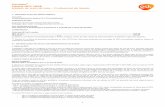8 9 Side 2 Install Hard Drives/Carriers - Intel · P/S AUX CPU Power Connector ID LED NIC2 USB2...
Transcript of 8 9 Side 2 Install Hard Drives/Carriers - Intel · P/S AUX CPU Power Connector ID LED NIC2 USB2...

Side
2
Front Panel Controls and Indicators(shown with bezel removed)
A. USB 2.0 ConnectorsB. System ID ButtonC. NMI ButtonD. LAN1 LEDE. LAN3 LEDF. Reset Button
G. Status/Fault LEDH. Power ButtonI. HDD LEDJ. LAN4 LEDK. LAN2 LED
A B C D E F G H
IJK
13 Install the Top Cover
B Tighten the four screws.
A Place cover onto chassis and slide forward to engage recessed edge at front of cover. Make sure the latch is locked.
A
A
BRecessedEdge
14 Install RackHandles
12 Install Processor Air DuctInstall processor air duct as shown.
NOTE: Use care to avoid pinching system cables.
Intel® Server Board S1200BTL Component Layout
3
2Default
RecoverJ1F3
BIOSRecovery
3
2Default
ClearJ1E2
CMOSClear
3
2Default
EnabledJ4A2
BMCForce
Update
3
2Default
J1F1
PasswordClear
PasswordClear
3
2Default
J1F2Enabled
MEForce
Update
DIM
M_A
2DI
MM
_A1
DIM
M_B
2DI
MM
_B1
Serial B
InternalUSB
SATA 5
SATA 2SATA 1
SATA 0
Internal USBFloppy Connector
InternalUSB
Front PanelConnector
SATA 4
SATA 3
IPMBSAS ModuleConnector
InternalUSB SSD
SATA_SGPIOSYS FAN_3SYS FAN_ 1 SYS FAN_2
Processor Socket
CPU FanConnector
RMM4 NIC
CMOS batteryHDD LED
TPM
RMM4 LiteSATA Key
Chassis Intrusion
Main PowerConnector
P/SAUX
CPU PowerConnector
ID LEDNIC2USB2USB3
NIC1USB0USB1
SerialPort A
Video
Diagnostic LED
SYS FAN_4
Note: Refer to the Technical Product Specificationfor Diagnostic LED decoder list.
HSBP
Slot
1 (
PCI )
Slot
3 (
PCIe
x 4
)
Slot
4 (
PCIe
x 4
)
Slot
5 (
PCIe
x 4
)
Slot
6 (
PCIe
x 8
) LP
Rise
r
2
Reset Button
NIC 2Link/Act
NIC 1Link/ActPower Button
HDD LED
Power LED
Front Panel Header (J1C1)
Status LED
16 Software • BIOS, Drivers, and Operating System Installation
D. Install Operating System Drivers: With the operating system running, insert the Intel® Server Deployment Toolkit CD. If using a Microsoft Windows* operating system, the Intel® Deployment Assistant will autorun and allow you to select the appropriate drivers to install. On other operating systems, browse the CD folders to locate and install the driver files.
C. Install your Operating System: Use the instructions provided with the RAID controller and with the operating system.
B. Configure your RAID Controller: Use the instructions provided with the RAID controller.
A. Confirm BIOS Version: Look on the Server/System Management screen in the BIOS Setup Utility to determine the installed BIOS version. Compare this to the versions at:http://www.intel.com/support/motherboards/serverIf new versions are available, update the BIOS on your server. See the Techinical Product Specification on the Intel® Server Deployment Toolkit CD for update instructions.
11 Install PCIe Add-inCard RiserAssembly
A Align the riser assemblywith the server boardriser socket.
B Press the riserassembly intoplace and securewith the screw.
PCI Riser Socket
B
ARiser CardConnector
10 Install PCIe Add-in CardA
B
C
CAUTION:Observe normal ESD precautions when installing add-in cards.
Remove filler panel from the add-in card slot.Insert add-in card until it seats in the riser connector.Secure add-in card with screw as shown.
Riser Connector
REMOVE Filler Panel
A
B
Add-in Card
C
15 Finishing Up
Before installing your operating system, you must finish your systeminstallation and connect back panel I/O connectors and AC power. CAUTION: This unit must
be operated with the TOP COVER installed to ensure proper cooling.
2. Connect your keyboard, mouse, video and other I/O cables/devices as shown. Then connect the AC power cord.
1. Make sure you have replaced the system cover.
Network
NIC1
Network
NIC2
USB0, 1
USB2, 3
SerialPort A
Video
AC Power
PCI-E Card
Platform Cabling Diagram
Server Board SATAConnector Legend 5
4
3
2
1
0
Server Board
Power Supply
Front Panel Board
ABCD Backplane
ABCDEF Front Panel USB
Power to Server Board (Main)
Power to Backplane
Power to Server Board (CPU)
Optical Device to Power Supply
PSU Management Bus to AUX
GHIJKLMNOP
Front Panel
HDD 0 to Server Board SATA 0
HDD 1 to Server Board SATA 1
HDD 2 to Server Board SATA 2
HDD 3 to Server Board SATA 3
Link to Backplane SGPIO
Blower Fan #1 Power
Blower Fan #2Power
Blower Fan #3 Power
Optical Device SATA Data Cable
DIM
M A
2DI
MM
A1
DIM
M B
2DI
MM
B1
CPU
HDD 0 HDD 1 HDD 2 HDD 3
Optical Device
A B
C
DE
F
K
C
B
A
GDL
H I J
MN O P
Available DocumentsTechnical Product Specification Quick Reference LabelQuick Start User Guide/System Configuration Guide
Additional Reference documents available at:http://www.intel.com/support/motherboards/server
A complete list of accessories and spares can be found at: http://www.intel.com/support/motherboards/server
Optional Accessories/Spares and Order CodesValue Rail kit AXXVRAILSATA Slim-line DVD AXXSATADVDROMIntel® Remote Management Module 4Intel® Remote Management Module 4 LiteIntel® SAS Entry RAID Module
AXXRMM4
Intel® Trusted Platform Module
AXXRMM4Lite
AXXTPME3AXX4SASMOD
9 Install and Cable Optical Device (optional)
FCRemove the security screws.
Remove the Filler Panel.
DAB
CAUTION: To maintain proper system cooling,a filler blank must be installed if you donot install a deviceat this location.
Pull the power and data cables through the front of the chassis opening.
E Connect the cables as shown.
Rear View
of Optical
Drive C
Insert optical device assembly into front panel opening and push all the way untilit stops .
Install the plastic latch on the rear side of the drive and fix it with two screws.
IMPORTANT NOTE: Refer to the Cabling Diagram below for connection locations and cable routing.
D
Data
Power
Optical
Drive E
FOptical
Device TrayAssembly
B
A
8 Install Hard Drives/Carriers
B Slide the carrier away from the chassis.
A
Attach the hard drive to thecarrier with four screws as shown.
C
D
E
F
Note: Hard drive 3 location is shown above.
Remove the drive carrier by pressing thegreen button and opening the lever.
Remove the air baffle and save forfuture use.
TOPBREAK OFF TAB
BEFORE MOUTING
2.5´´ HARD DRIVE
C
D
3.5´´ HDD
FE
With the lever open, insert the hard disk drive assembly into the chassis opening and push until the locking lever engages.Push in the lever to lock it into place.
CAUTION: If you install less than three drives or devices, empty drive bays must beoccupied by carriers with baffles to maintainproper system cooling.
A
B







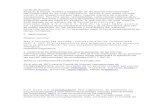

![USB マイクロスコープ M21 1.USB1.USBマイクロスコープマイクロスコープMM22 M2 用M2 用用ドライバソフトドライバソフトののインストールインストール[[[[WindowsXPWindowsXP]](https://static.fdocuments.net/doc/165x107/5ecc4c7aadd29a23b61a1c57/usb-ffff-m2-1-1usb1usbffffffffmm22.jpg)