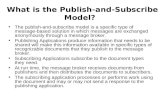8-2-SP1 Administering My WebMethods Server
-
Upload
shahbaz-khan -
Category
Documents
-
view
1.930 -
download
4
description
Transcript of 8-2-SP1 Administering My WebMethods Server

Title Page
Administering My webMethods Server
Version 8.2
April 2011

This document applies to My webMethods Server Version 8.2 and to all subsequent releases.
Specifications contained herein are subject to change and these changes will be reported in subsequent release notes or new editions.
Copyright © 2004-2011 Software AG, Darmstadt, Germany and/or Software AG USA, Inc., Reston, VA, United States of America, and/or their licensors.
Detailed information on trademarks and patents owned by Software AG and/or its subsidiaries is located at http://documentation.softwareag.com/legal/.
Use of this software is subject to adherence to Software AG's licensing conditions and terms. These terms are part of the product documentation, located at http://documentation.softwareag.com/legal/ and/or in the root installation directory of the licensed product(s).
This software may include portions of third-party products. For third-party copyright notices and license terms, please refer to “License Texts, Copyright Notices and Disclaimers of Third-Party Products”. This document is part of the product documentation, located at http://documentation.softwareag.com/legal/and/or in the root installation directory of the licensed product(s).
Document ID: MWS-AG-82SP1-20110401A

Table of Contents
About this guide. . . . . . . . . . . . . . . . . . . . . . . . . . . . . . . . . . . . . . . . . . . . . . . . . . . . . . . . . . . . . 15Deprecation of webMethods Developer . . . . . . . . . . . . . . . . . . . . . . . . . . . . . . . . . . . . . . . . 15Exporting My webMethods Server Assets . . . . . . . . . . . . . . . . . . . . . . . . . . . . . . . . . . . . . . 15Document Conventions . . . . . . . . . . . . . . . . . . . . . . . . . . . . . . . . . . . . . . . . . . . . . . . . . . . . 15Documentation Installation . . . . . . . . . . . . . . . . . . . . . . . . . . . . . . . . . . . . . . . . . . . . . . . . . 16Online Information . . . . . . . . . . . . . . . . . . . . . . . . . . . . . . . . . . . . . . . . . . . . . . . . . . . . . . . . 16
Part I. Startup and Configuration . . . . . . . . . . . . . . . . . . . . . . . . . . . . . . . . . . . . . . . . . . . . . . . . . . . . 19
1. Getting Started with My webMethods Server . . . . . . . . . . . . . . . . . . . . . . . . . . . . . . . . . 21Introduction to My webMethods Server . . . . . . . . . . . . . . . . . . . . . . . . . . . . . . . . . . . . . . . . 22Starting My webMethods Server on Windows . . . . . . . . . . . . . . . . . . . . . . . . . . . . . . . . . . . 23Stopping My webMethods Server on Windows . . . . . . . . . . . . . . . . . . . . . . . . . . . . . . . . . . 23Starting and Stopping My webMethods Server from the Command Line . . . . . . . . . . . . . . 24Getting Started as an Administrator . . . . . . . . . . . . . . . . . . . . . . . . . . . . . . . . . . . . . . . . . . . 24
Logging Into My webMethods Server . . . . . . . . . . . . . . . . . . . . . . . . . . . . . . . . . . . . . . 25Logging Out of My webMethods Server . . . . . . . . . . . . . . . . . . . . . . . . . . . . . . . . . . . . 26Changing the Administrator Password . . . . . . . . . . . . . . . . . . . . . . . . . . . . . . . . . . . . . 26
2. Changing My webMethods Server Configuration . . . . . . . . . . . . . . . . . . . . . . . . . . . . . . 27Post-Installation Configuration Changes . . . . . . . . . . . . . . . . . . . . . . . . . . . . . . . . . . . . . . . 28My webMethods Server and webMethods Broker . . . . . . . . . . . . . . . . . . . . . . . . . . . . . . . . 28Guidelines for Multiple My webMethods Server Instances . . . . . . . . . . . . . . . . . . . . . . . . . 28Changing Listener Ports . . . . . . . . . . . . . . . . . . . . . . . . . . . . . . . . . . . . . . . . . . . . . . . . . . . 29
Changing the HTTP Listener Port for a Standalone Server . . . . . . . . . . . . . . . . . . . . . 29Changing HTTP, HTTPS, and AJP13 Listener Ports . . . . . . . . . . . . . . . . . . . . . . . . . . 30Changing the JMX Listener Port . . . . . . . . . . . . . . . . . . . . . . . . . . . . . . . . . . . . . . . . . . 30
Redirecting My webMethods Server to Use a Non-Default JDK . . . . . . . . . . . . . . . . . . . . . 31
3. My webMethods Server and HTTPS . . . . . . . . . . . . . . . . . . . . . . . . . . . . . . . . . . . . . . . . . 33Using My webMethods Server as an HTTPS Client . . . . . . . . . . . . . . . . . . . . . . . . . . . . . . 34
Importing CA Certificates . . . . . . . . . . . . . . . . . . . . . . . . . . . . . . . . . . . . . . . . . . . . . . . 34Certificates Used for Secure Connections . . . . . . . . . . . . . . . . . . . . . . . . . . . . . . . . . . 36
Replacing Keystores if My webMethods Server Runs as an Application . . . . . . . 36Replacing Keystores if My webMethods Server Runs as a Service . . . . . . . . . . . 37Generating an Encrypted Password . . . . . . . . . . . . . . . . . . . . . . . . . . . . . . . . . . . 37
Communicating with webMethods Applications Using HTTPS . . . . . . . . . . . . . . . . . . . . . . 38Managing Authentication Certificates as My webMethods Administrator . . . . . . . . . . . . . . 39
Adding an Authentication Certificate . . . . . . . . . . . . . . . . . . . . . . . . . . . . . . . . . . . . . . 39Searching for Authentication Certificates . . . . . . . . . . . . . . . . . . . . . . . . . . . . . . . . . . . 40Viewing Details of an Authentication Certificate . . . . . . . . . . . . . . . . . . . . . . . . . . . . . . 41
Administering My webMethods Server Version 8.2 3

Assigning a User to an Authentication Certificate . . . . . . . . . . . . . . . . . . . . . . . . . . . . . 42Changing Users for an Authentication Certificate . . . . . . . . . . . . . . . . . . . . . . . . . . . . . 42Removing a User from an Authentication Certificate . . . . . . . . . . . . . . . . . . . . . . . . . . 43Deleting an Authentication Certificate . . . . . . . . . . . . . . . . . . . . . . . . . . . . . . . . . . . . . . 43
4. Using My webMethods Server with Web Servers . . . . . . . . . . . . . . . . . . . . . . . . . . . . . . 45Integration with Web Servers . . . . . . . . . . . . . . . . . . . . . . . . . . . . . . . . . . . . . . . . . . . . . . . . 46Configuring My webMethods Server with Apache . . . . . . . . . . . . . . . . . . . . . . . . . . . . . . . . 46
Prerequisites to Configuring Apache . . . . . . . . . . . . . . . . . . . . . . . . . . . . . . . . . . . . . . 47Locating the Apache Files . . . . . . . . . . . . . . . . . . . . . . . . . . . . . . . . . . . . . . . . . . . . . . . 47Configuring the Apache Web Server . . . . . . . . . . . . . . . . . . . . . . . . . . . . . . . . . . . . . . 48Configuring My webMethods Server . . . . . . . . . . . . . . . . . . . . . . . . . . . . . . . . . . . . . . . 49Configuring Apache with a Server in a Cluster . . . . . . . . . . . . . . . . . . . . . . . . . . . . . . . 50
My webMethods Server and IIS . . . . . . . . . . . . . . . . . . . . . . . . . . . . . . . . . . . . . . . . . . . . . . 51
5. Running My webMethods Server from the Command Line . . . . . . . . . . . . . . . . . . . . . . 53Command Syntax for My webMethods Server . . . . . . . . . . . . . . . . . . . . . . . . . . . . . . . . . . . 54Simple Start and Stop Commands . . . . . . . . . . . . . . . . . . . . . . . . . . . . . . . . . . . . . . . . . . . . 56Start, Stop and Execute My webMethods Server Commands on Multiple Server Instances 57Creating an Environment Variable for My webMethods Server . . . . . . . . . . . . . . . . . . . . . . 58Creating a New Server Instance . . . . . . . . . . . . . . . . . . . . . . . . . . . . . . . . . . . . . . . . . . . . . 59Running My webMethods Server as a 64-bit Service . . . . . . . . . . . . . . . . . . . . . . . . . . . . . 62Modifying Configuration of a Server Instance . . . . . . . . . . . . . . . . . . . . . . . . . . . . . . . . . . . 63Modifying My webMethods Server Configuration Files . . . . . . . . . . . . . . . . . . . . . . . . . . . . 63Deleting a Server Instance . . . . . . . . . . . . . . . . . . . . . . . . . . . . . . . . . . . . . . . . . . . . . . . . . . 65
6. Modifying Configuration Files . . . . . . . . . . . . . . . . . . . . . . . . . . . . . . . . . . . . . . . . . . . . . 67Configuring My webMethods Server to Run in 64-bit on Solaris or HP-UX . . . . . . . . . . . . . 68Configuring My webMethods Server as an Application . . . . . . . . . . . . . . . . . . . . . . . . . . . . 68Configuring My webMethods Server as a Service . . . . . . . . . . . . . . . . . . . . . . . . . . . . . . . . 70Configuring Wrapper JVM Checks . . . . . . . . . . . . . . . . . . . . . . . . . . . . . . . . . . . . . . . . . . . . 72
Part II. My webMethods Administrator Functions . . . . . . . . . . . . . . . . . . . . . . . . . . . . . . . . . . . . . . . 75
7. Managing My webMethods Configuration . . . . . . . . . . . . . . . . . . . . . . . . . . . . . . . . . . . . 77Overview of My webMethods Configuration . . . . . . . . . . . . . . . . . . . . . . . . . . . . . . . . . . . . . 78Managing Directory Services . . . . . . . . . . . . . . . . . . . . . . . . . . . . . . . . . . . . . . . . . . . . . . . . 78
Setting Up the Internal System Directory Service . . . . . . . . . . . . . . . . . . . . . . . . . . . . . 80Managing External Directory Services . . . . . . . . . . . . . . . . . . . . . . . . . . . . . . . . . . . . . . . . . 80
Configuring an External LDAP, ADSI, or ADAM Directory Service . . . . . . . . . . . . . . . . 81Configuring an External Database Directory Service . . . . . . . . . . . . . . . . . . . . . . . . . . 87Allowing Externally Defined Users to Perform Actions from My webMethods . . . . . . . 89
Creating a Role to Define Externally Defined Users You Want to Access My webMethods . . . . . . . . . . . . . . . . . . . . . . . . . . . . . . . . . . . . . . . . . . . . . . . . . . . . 90
Adding a Role to the My webMethods Server Users Role . . . . . . . . . . . . . . . . . . . 91Updating the Configuration for a Directory Service . . . . . . . . . . . . . . . . . . . . . . . . . . . . 91
4 Administering My webMethods Server Version 8.2

Updating the Search Order for Search Directory Services . . . . . . . . . . . . . . . . . . . . . . 92Disabling User Accounts . . . . . . . . . . . . . . . . . . . . . . . . . . . . . . . . . . . . . . . . . . . . . . . 92Deleting a Directory Service Configuration . . . . . . . . . . . . . . . . . . . . . . . . . . . . . . . . . . 93
Managing External Data Sources . . . . . . . . . . . . . . . . . . . . . . . . . . . . . . . . . . . . . . . . . . . . 94Adding a Microsoft SQL Server Data Source . . . . . . . . . . . . . . . . . . . . . . . . . . . . . . . . 94Adding an Oracle Data Source . . . . . . . . . . . . . . . . . . . . . . . . . . . . . . . . . . . . . . . . . . . 95Adding a DB2 Universal Data Source . . . . . . . . . . . . . . . . . . . . . . . . . . . . . . . . . . . . . 96Adding a Sybase Adaptive Server Data Source . . . . . . . . . . . . . . . . . . . . . . . . . . . . . . 96Adding an Informix Data Source . . . . . . . . . . . . . . . . . . . . . . . . . . . . . . . . . . . . . . . . . . 97Adding a Generic ODBC Data Source . . . . . . . . . . . . . . . . . . . . . . . . . . . . . . . . . . . . . 98Adding a Custom Data Source . . . . . . . . . . . . . . . . . . . . . . . . . . . . . . . . . . . . . . . . . . . 99Modifying a Data Source . . . . . . . . . . . . . . . . . . . . . . . . . . . . . . . . . . . . . . . . . . . . . . . 99Deleting a Data Source . . . . . . . . . . . . . . . . . . . . . . . . . . . . . . . . . . . . . . . . . . . . . . . . 100
Managing E-Mail Settings . . . . . . . . . . . . . . . . . . . . . . . . . . . . . . . . . . . . . . . . . . . . . . . . . . 101
8. Searches for Users, Groups, and Roles . . . . . . . . . . . . . . . . . . . . . . . . . . . . . . . . . . . . . 103Searching for Existing Users, Groups, or Roles . . . . . . . . . . . . . . . . . . . . . . . . . . . . . . . . . 104Advanced Searches . . . . . . . . . . . . . . . . . . . . . . . . . . . . . . . . . . . . . . . . . . . . . . . . . . . . . . . 105Using Saving Searches . . . . . . . . . . . . . . . . . . . . . . . . . . . . . . . . . . . . . . . . . . . . . . . . . . . . 106
Creating a Saved Search . . . . . . . . . . . . . . . . . . . . . . . . . . . . . . . . . . . . . . . . . . . . . . . 106Using a Saved Search . . . . . . . . . . . . . . . . . . . . . . . . . . . . . . . . . . . . . . . . . . . . . . . . . 107Modifying a Saved Search . . . . . . . . . . . . . . . . . . . . . . . . . . . . . . . . . . . . . . . . . . . . . . 107Deleting a Saved Search . . . . . . . . . . . . . . . . . . . . . . . . . . . . . . . . . . . . . . . . . . . . . . . 108
Exporting Search Results to a .csv File . . . . . . . . . . . . . . . . . . . . . . . . . . . . . . . . . . . . . . . . 109
9. Managing Users and Groups . . . . . . . . . . . . . . . . . . . . . . . . . . . . . . . . . . . . . . . . . . . . . . 111Overview of Users and Groups . . . . . . . . . . . . . . . . . . . . . . . . . . . . . . . . . . . . . . . . . . . . . . 112
Users . . . . . . . . . . . . . . . . . . . . . . . . . . . . . . . . . . . . . . . . . . . . . . . . . . . . . . . . . . . . . . 112Groups . . . . . . . . . . . . . . . . . . . . . . . . . . . . . . . . . . . . . . . . . . . . . . . . . . . . . . . . . . . . . 112
Managing Users . . . . . . . . . . . . . . . . . . . . . . . . . . . . . . . . . . . . . . . . . . . . . . . . . . . . . . . . . . 113Adding Users . . . . . . . . . . . . . . . . . . . . . . . . . . . . . . . . . . . . . . . . . . . . . . . . . . . . . . . . 114Editing Information for a User . . . . . . . . . . . . . . . . . . . . . . . . . . . . . . . . . . . . . . . . . . . . 115Disabling Login for a User . . . . . . . . . . . . . . . . . . . . . . . . . . . . . . . . . . . . . . . . . . . . . . 116User Information . . . . . . . . . . . . . . . . . . . . . . . . . . . . . . . . . . . . . . . . . . . . . . . . . . . . . . 117Assigning a User to a Group . . . . . . . . . . . . . . . . . . . . . . . . . . . . . . . . . . . . . . . . . . . . 122Deleting a User . . . . . . . . . . . . . . . . . . . . . . . . . . . . . . . . . . . . . . . . . . . . . . . . . . . . . . . 123Locating a User’s Home Folder (System Administrator Only) . . . . . . . . . . . . . . . . . . . 123
Managing Groups . . . . . . . . . . . . . . . . . . . . . . . . . . . . . . . . . . . . . . . . . . . . . . . . . . . . . . . . 124Adding Groups . . . . . . . . . . . . . . . . . . . . . . . . . . . . . . . . . . . . . . . . . . . . . . . . . . . . . . . 124Editing Group Information . . . . . . . . . . . . . . . . . . . . . . . . . . . . . . . . . . . . . . . . . . . . . . . 125
Group Information . . . . . . . . . . . . . . . . . . . . . . . . . . . . . . . . . . . . . . . . . . . . . . . . . 126Managing Members of a Group . . . . . . . . . . . . . . . . . . . . . . . . . . . . . . . . . . . . . . . . . . 127Making a Group a Member of Another Group . . . . . . . . . . . . . . . . . . . . . . . . . . . . . . . 128Deleting Groups . . . . . . . . . . . . . . . . . . . . . . . . . . . . . . . . . . . . . . . . . . . . . . . . . . . . . . 129
Administering My webMethods Server Version 8.2 5

10. Managing Permissions . . . . . . . . . . . . . . . . . . . . . . . . . . . . . . . . . . . . . . . . . . . . . . . . . . . 131Managing Permissions in My webMethods . . . . . . . . . . . . . . . . . . . . . . . . . . . . . . . . . . . . . 132
Adding Permissions . . . . . . . . . . . . . . . . . . . . . . . . . . . . . . . . . . . . . . . . . . . . . . . . . . . 132Modifying Permissions . . . . . . . . . . . . . . . . . . . . . . . . . . . . . . . . . . . . . . . . . . . . . . . . . 133
Access Privileges and Functional Privileges . . . . . . . . . . . . . . . . . . . . . . . . . . . . . . . . . . . . 134Managing Permissions for an Individual Resource . . . . . . . . . . . . . . . . . . . . . . . . . . . . . . . 135
Viewing and Changing the Owner of a Server Resource . . . . . . . . . . . . . . . . . . . . . . . 136Adding a Principal to the Permissions for a Server Resource . . . . . . . . . . . . . . . . . . . 136Modifying Permissions for a Server Resource . . . . . . . . . . . . . . . . . . . . . . . . . . . . . . . 137Removing a Principal from Server Resource Permissions . . . . . . . . . . . . . . . . . . . . . . 137
Using Security Realms . . . . . . . . . . . . . . . . . . . . . . . . . . . . . . . . . . . . . . . . . . . . . . . . . . . . . 138Creating a Container . . . . . . . . . . . . . . . . . . . . . . . . . . . . . . . . . . . . . . . . . . . . . . . . . . . 139Removing a Container . . . . . . . . . . . . . . . . . . . . . . . . . . . . . . . . . . . . . . . . . . . . . . . . . 140Renaming a Container . . . . . . . . . . . . . . . . . . . . . . . . . . . . . . . . . . . . . . . . . . . . . . . . . 140Creating a Security Realm . . . . . . . . . . . . . . . . . . . . . . . . . . . . . . . . . . . . . . . . . . . . . . 141Removing a Security Realm . . . . . . . . . . . . . . . . . . . . . . . . . . . . . . . . . . . . . . . . . . . . . 142Renaming a Security Realm . . . . . . . . . . . . . . . . . . . . . . . . . . . . . . . . . . . . . . . . . . . . . 142Adding Resources to a Security Realm . . . . . . . . . . . . . . . . . . . . . . . . . . . . . . . . . . . . 142Removing Resources from a Security Realm . . . . . . . . . . . . . . . . . . . . . . . . . . . . . . . . 143
11. Managing Roles and Access to My webMethods . . . . . . . . . . . . . . . . . . . . . . . . . . . . . . 145Overview of Roles . . . . . . . . . . . . . . . . . . . . . . . . . . . . . . . . . . . . . . . . . . . . . . . . . . . . . . . . 146Granting Users Access to My webMethods and the My webMethods Users Role . . . . . . . 147
Users Defined in the Internal System Directory Service . . . . . . . . . . . . . . . . . . . . . . . . 147Externally-Defined Users . . . . . . . . . . . . . . . . . . . . . . . . . . . . . . . . . . . . . . . . . . . . . . . 148
Creating Roles . . . . . . . . . . . . . . . . . . . . . . . . . . . . . . . . . . . . . . . . . . . . . . . . . . . . . . . . . . . 148Adding a Static Role . . . . . . . . . . . . . . . . . . . . . . . . . . . . . . . . . . . . . . . . . . . . . . . . . . . 148Editing Members of a Static Role . . . . . . . . . . . . . . . . . . . . . . . . . . . . . . . . . . . . . . . . . 149Adding an LDAP Query Role . . . . . . . . . . . . . . . . . . . . . . . . . . . . . . . . . . . . . . . . . . . . 149Adding a Rule-Based Role . . . . . . . . . . . . . . . . . . . . . . . . . . . . . . . . . . . . . . . . . . . . . . 150Adding a Database Role . . . . . . . . . . . . . . . . . . . . . . . . . . . . . . . . . . . . . . . . . . . . . . . . 153
Editing Information for a Role . . . . . . . . . . . . . . . . . . . . . . . . . . . . . . . . . . . . . . . . . . . . . . . . 154Deleting Roles . . . . . . . . . . . . . . . . . . . . . . . . . . . . . . . . . . . . . . . . . . . . . . . . . . . . . . . . . . . 155Defining Dynamic Attributes Associated with a Role . . . . . . . . . . . . . . . . . . . . . . . . . . . . . . 155
Setting User-Specific Values for Dynamic Attributes . . . . . . . . . . . . . . . . . . . . . . . . . . 156Changing the Order of Dynamic Attributes Assigned to a Role . . . . . . . . . . . . . . . . . . 157Deleting Dynamic Attributes Assigned to a Role . . . . . . . . . . . . . . . . . . . . . . . . . . . . . 158
12. My webMethods Server Clustering . . . . . . . . . . . . . . . . . . . . . . . . . . . . . . . . . . . . . . . . . 159How a My webMethods Server Cluster Works . . . . . . . . . . . . . . . . . . . . . . . . . . . . . . . . . . . 160
Content Services . . . . . . . . . . . . . . . . . . . . . . . . . . . . . . . . . . . . . . . . . . . . . . . . . . . . . . 161The Front End URL . . . . . . . . . . . . . . . . . . . . . . . . . . . . . . . . . . . . . . . . . . . . . . . . . . . . 161High Availability in a My webMethods Server Cluster . . . . . . . . . . . . . . . . . . . . . . . . . . 162Symmetrical Versus Asymmetrical Component Deployment . . . . . . . . . . . . . . . . . . . . 162Cluster Roles . . . . . . . . . . . . . . . . . . . . . . . . . . . . . . . . . . . . . . . . . . . . . . . . . . . . . . . . 163
6 Administering My webMethods Server Version 8.2

Guidelines for Assigning Specific Cluster Roles . . . . . . . . . . . . . . . . . . . . . . . . . . . . . . 164Planning your My webMethods Server Cluster . . . . . . . . . . . . . . . . . . . . . . . . . . . . . . . . . . 164Installing and Configuring a Cluster . . . . . . . . . . . . . . . . . . . . . . . . . . . . . . . . . . . . . . . . . . . 166Modifying Cluster Configuration . . . . . . . . . . . . . . . . . . . . . . . . . . . . . . . . . . . . . . . . . . . . . . 167
Setting the Front End URL . . . . . . . . . . . . . . . . . . . . . . . . . . . . . . . . . . . . . . . . . . . . . . 167Changing Between Symmetrical and Asymmetrical Modes . . . . . . . . . . . . . . . . . . . . . 168Adding a Node to a Cluster . . . . . . . . . . . . . . . . . . . . . . . . . . . . . . . . . . . . . . . . . . . . . 168Modifying a Node in a Cluster . . . . . . . . . . . . . . . . . . . . . . . . . . . . . . . . . . . . . . . . . . . 169Assigning a Search Role to a Node . . . . . . . . . . . . . . . . . . . . . . . . . . . . . . . . . . . . . . . 170Renaming a Node . . . . . . . . . . . . . . . . . . . . . . . . . . . . . . . . . . . . . . . . . . . . . . . . . . . . . 170Deleting a Node from a Cluster . . . . . . . . . . . . . . . . . . . . . . . . . . . . . . . . . . . . . . . . . . 172Uninstalling a Node . . . . . . . . . . . . . . . . . . . . . . . . . . . . . . . . . . . . . . . . . . . . . . . . . . . 172Modifying Database Connection Retries . . . . . . . . . . . . . . . . . . . . . . . . . . . . . . . . . . . 173
Modifying a My webMethods Server Database Connection for a Single Server . . 173Modifying a Custom Database Connection for All Cluster Nodes . . . . . . . . . . . . . 174
Cluster Status and Control . . . . . . . . . . . . . . . . . . . . . . . . . . . . . . . . . . . . . . . . . . . . . . . . . . 175See Status Information About a Cluster . . . . . . . . . . . . . . . . . . . . . . . . . . . . . . . . . . . . 175Restarting or Stopping Individual Nodes in a Cluster . . . . . . . . . . . . . . . . . . . . . . . . . . 176Restarting or Stopping All Nodes in a Cluster . . . . . . . . . . . . . . . . . . . . . . . . . . . . . . . 176
Removing a Component from a Cluster . . . . . . . . . . . . . . . . . . . . . . . . . . . . . . . . . . . . . . . 177Removing a Component in Symmetrical Mode . . . . . . . . . . . . . . . . . . . . . . . . . . . . . . 177Removing a Component in Asymmetrical Mode . . . . . . . . . . . . . . . . . . . . . . . . . . . . . 178
Managing Content Storage . . . . . . . . . . . . . . . . . . . . . . . . . . . . . . . . . . . . . . . . . . . . . . . . . 178The cluster.xml File . . . . . . . . . . . . . . . . . . . . . . . . . . . . . . . . . . . . . . . . . . . . . . . . . . . . . . . 180
Editing the cluster.xml File . . . . . . . . . . . . . . . . . . . . . . . . . . . . . . . . . . . . . . . . . . . . . . 181Backing Out of a Change to the cluster.xml File . . . . . . . . . . . . . . . . . . . . . . . . . . . . . 182
Staged Deployment of Components . . . . . . . . . . . . . . . . . . . . . . . . . . . . . . . . . . . . . . . . . . 182Beginning a Staged Deployment . . . . . . . . . . . . . . . . . . . . . . . . . . . . . . . . . . . . . . . . . 183Rolling Back to the Original Deployment . . . . . . . . . . . . . . . . . . . . . . . . . . . . . . . . . . . 183Complete the Staged Deployment . . . . . . . . . . . . . . . . . . . . . . . . . . . . . . . . . . . . . . . . 184
Creating a Cluster Node From an Image . . . . . . . . . . . . . . . . . . . . . . . . . . . . . . . . . . . . . . . 185Partitioning Applications on Cluster Nodes . . . . . . . . . . . . . . . . . . . . . . . . . . . . . . . . . . . . . 186
Creating and Modifying Partitions . . . . . . . . . . . . . . . . . . . . . . . . . . . . . . . . . . . . . . . . . 187The Cluster Partition File . . . . . . . . . . . . . . . . . . . . . . . . . . . . . . . . . . . . . . . . . . . . 188The Phase Provider File . . . . . . . . . . . . . . . . . . . . . . . . . . . . . . . . . . . . . . . . . . . . 188The Portlets Properties File . . . . . . . . . . . . . . . . . . . . . . . . . . . . . . . . . . . . . . . . . . 189The Default Partition Configuration . . . . . . . . . . . . . . . . . . . . . . . . . . . . . . . . . . . . 190Example: Creating Cluster Partitions . . . . . . . . . . . . . . . . . . . . . . . . . . . . . . . . . . 190Verifying the Components are Disabled . . . . . . . . . . . . . . . . . . . . . . . . . . . . . . . . 193
Viewing Partitions in the My webMethods Server User Interface . . . . . . . . . . . . . . . . . 194The Nodes Tab of the Partition Page . . . . . . . . . . . . . . . . . . . . . . . . . . . . . . . . . . 195The Components Tab of the Partition Page . . . . . . . . . . . . . . . . . . . . . . . . . . . . . 195
Administering My webMethods Server Version 8.2 7

Part III. System Administrator Functions . . . . . . . . . . . . . . . . . . . . . . . . . . . . . . . . . . . . . . . . . . . . . . . 197
13. Attribute Providers . . . . . . . . . . . . . . . . . . . . . . . . . . . . . . . . . . . . . . . . . . . . . . . . . . . . . . . 199What are Attribute Providers? . . . . . . . . . . . . . . . . . . . . . . . . . . . . . . . . . . . . . . . . . . . . . . . 200Using Attribute Providers . . . . . . . . . . . . . . . . . . . . . . . . . . . . . . . . . . . . . . . . . . . . . . . . . . . 201
The Core Attributes Attribute Provider . . . . . . . . . . . . . . . . . . . . . . . . . . . . . . . . . . . . . 201User Information Panel . . . . . . . . . . . . . . . . . . . . . . . . . . . . . . . . . . . . . . . . . . . . . 202Group Information Panel . . . . . . . . . . . . . . . . . . . . . . . . . . . . . . . . . . . . . . . . . . . . 202Role Information Panel . . . . . . . . . . . . . . . . . . . . . . . . . . . . . . . . . . . . . . . . . . . . . 202
The User Preferences Attribute Provider . . . . . . . . . . . . . . . . . . . . . . . . . . . . . . . . . . . 202The User Profile Attribute Provider . . . . . . . . . . . . . . . . . . . . . . . . . . . . . . . . . . . . . . . . 202The LDAP Attribute Provider . . . . . . . . . . . . . . . . . . . . . . . . . . . . . . . . . . . . . . . . . . . . . 203
Displaying the LDAP Attribute Provider . . . . . . . . . . . . . . . . . . . . . . . . . . . . . . . . . 203Exposing LDAP Attributes from an External Directory Service . . . . . . . . . . . . . . . 203
The Database Attribute Provider . . . . . . . . . . . . . . . . . . . . . . . . . . . . . . . . . . . . . . . . . . 204Displaying the Database Attribute Provider . . . . . . . . . . . . . . . . . . . . . . . . . . . . . . 204Exposing Database Attributes from an External Directory Service . . . . . . . . . . . . 204
The Notification Attribute Provider . . . . . . . . . . . . . . . . . . . . . . . . . . . . . . . . . . . . . . . . 205The Dynamic Attribute Provider . . . . . . . . . . . . . . . . . . . . . . . . . . . . . . . . . . . . . . . . . . 205
Managing the Display of Principal Attribute Providers . . . . . . . . . . . . . . . . . . . . . . . . . . . . . 206Adding a Principal Attribute Provider . . . . . . . . . . . . . . . . . . . . . . . . . . . . . . . . . . . . . . 207Changing the Display Order for Principal Attribute Providers . . . . . . . . . . . . . . . . . . . . 207Removing a Principal Attribute Provider . . . . . . . . . . . . . . . . . . . . . . . . . . . . . . . . . . . . 207
14. Managing Security . . . . . . . . . . . . . . . . . . . . . . . . . . . . . . . . . . . . . . . . . . . . . . . . . . . . . . . 209Overview of My webMethods Server Security . . . . . . . . . . . . . . . . . . . . . . . . . . . . . . . . . . . 210
Server Authentication . . . . . . . . . . . . . . . . . . . . . . . . . . . . . . . . . . . . . . . . . . . . . . . . . . 210Forms Authentication . . . . . . . . . . . . . . . . . . . . . . . . . . . . . . . . . . . . . . . . . . . . . . . 211Anonymous Authentication . . . . . . . . . . . . . . . . . . . . . . . . . . . . . . . . . . . . . . . . . . 211Basic Authentication . . . . . . . . . . . . . . . . . . . . . . . . . . . . . . . . . . . . . . . . . . . . . . . 211NTLM Authentication . . . . . . . . . . . . . . . . . . . . . . . . . . . . . . . . . . . . . . . . . . . . . . . 211HTTP Header Authentication . . . . . . . . . . . . . . . . . . . . . . . . . . . . . . . . . . . . . . . . . 212Extended and Extensible Authentication Schemes . . . . . . . . . . . . . . . . . . . . . . . . 212Extending Login and Splash Page Behavior . . . . . . . . . . . . . . . . . . . . . . . . . . . . . 213Making a Custom Authenticator Available to Integration Server . . . . . . . . . . . . . . 214Security Assertion Markup Language . . . . . . . . . . . . . . . . . . . . . . . . . . . . . . . . . . 214
Server Authorization . . . . . . . . . . . . . . . . . . . . . . . . . . . . . . . . . . . . . . . . . . . . . . . . . . . 215Controlling Permissions on Server Resources . . . . . . . . . . . . . . . . . . . . . . . . . . . 216
Authorization Determination . . . . . . . . . . . . . . . . . . . . . . . . . . . . . . . . . . . . . . . . . . . . . 217Managing Authentication . . . . . . . . . . . . . . . . . . . . . . . . . . . . . . . . . . . . . . . . . . . . . . . . . . . 221
Specifying a Default Authentication Scheme . . . . . . . . . . . . . . . . . . . . . . . . . . . . . . . . 222Assigning an Authentication Scheme to a Server Resource . . . . . . . . . . . . . . . . . . . . 223Redirecting a User After Login . . . . . . . . . . . . . . . . . . . . . . . . . . . . . . . . . . . . . . . . . . . 223Redirecting an Unauthenticated Request . . . . . . . . . . . . . . . . . . . . . . . . . . . . . . . . . . . 224
Specifying a Primary Domain Controller for NTLM . . . . . . . . . . . . . . . . . . . . . . . . . . . . . . . 225
8 Administering My webMethods Server Version 8.2

Disabling NTLM Authentication . . . . . . . . . . . . . . . . . . . . . . . . . . . . . . . . . . . . . . . . . . 225Clearing Session Passwords from Memory . . . . . . . . . . . . . . . . . . . . . . . . . . . . . . . . . . . . . 225Retaining Session Passwords in Memory . . . . . . . . . . . . . . . . . . . . . . . . . . . . . . . . . . . . . . 226Controlling Login IP Ranges . . . . . . . . . . . . . . . . . . . . . . . . . . . . . . . . . . . . . . . . . . . . . . . . 226
Deploying the Lockdown Portlet . . . . . . . . . . . . . . . . . . . . . . . . . . . . . . . . . . . . . . . . . . 226Configuring the Lockdown Portlet . . . . . . . . . . . . . . . . . . . . . . . . . . . . . . . . . . . . . . . . . 227Disabling the Lockdown Portlet in My webMethods Server . . . . . . . . . . . . . . . . . . . . . 228Disabling the Lockdown Portlet Manually . . . . . . . . . . . . . . . . . . . . . . . . . . . . . . . . . . . 228
15. Analysis, Reporting, and Troubleshooting . . . . . . . . . . . . . . . . . . . . . . . . . . . . . . . . . . . 229Overview . . . . . . . . . . . . . . . . . . . . . . . . . . . . . . . . . . . . . . . . . . . . . . . . . . . . . . . . . . . . . . . 230Controlling Server Logging . . . . . . . . . . . . . . . . . . . . . . . . . . . . . . . . . . . . . . . . . . . . . . . . . 230
About Logging Thresholds . . . . . . . . . . . . . . . . . . . . . . . . . . . . . . . . . . . . . . . . . . . . . . 230Setting Logger and Output Thresholds . . . . . . . . . . . . . . . . . . . . . . . . . . . . . . . . . . . . . 232
Temporarily Setting Debug Thresholds . . . . . . . . . . . . . . . . . . . . . . . . . . . . . . . . . 232Exporting Threshold Settings to a File . . . . . . . . . . . . . . . . . . . . . . . . . . . . . . . . . . . . . 233Importing Threshold Settings from a File . . . . . . . . . . . . . . . . . . . . . . . . . . . . . . . . . . . 234About the Log-File Rollover Period . . . . . . . . . . . . . . . . . . . . . . . . . . . . . . . . . . . . . . . . 234Modifying the Log-File Rollover Period . . . . . . . . . . . . . . . . . . . . . . . . . . . . . . . . . . . . . 236Changing the Default Logging Directory . . . . . . . . . . . . . . . . . . . . . . . . . . . . . . . . . . . . 240
Viewing Logging Messages . . . . . . . . . . . . . . . . . . . . . . . . . . . . . . . . . . . . . . . . . . . . . . . . . 241Monitoring Real-Time User Activity . . . . . . . . . . . . . . . . . . . . . . . . . . . . . . . . . . . . . . . . . . . 241Collecting Data about Server Events . . . . . . . . . . . . . . . . . . . . . . . . . . . . . . . . . . . . . . . . . . 242
Deploying the Events Collector Page . . . . . . . . . . . . . . . . . . . . . . . . . . . . . . . . . . . . . . 242Configuring the Events Collector Configuration Page . . . . . . . . . . . . . . . . . . . . . . . . . 243Events Collector Database Schema . . . . . . . . . . . . . . . . . . . . . . . . . . . . . . . . . . . . . . . 243
Capturing Server Environment Diagnostic Information . . . . . . . . . . . . . . . . . . . . . . . . . . . . 244
16. My webMethods Server Configuration . . . . . . . . . . . . . . . . . . . . . . . . . . . . . . . . . . . . . . 247Overview . . . . . . . . . . . . . . . . . . . . . . . . . . . . . . . . . . . . . . . . . . . . . . . . . . . . . . . . . . . . . . . 248Managing Aliases . . . . . . . . . . . . . . . . . . . . . . . . . . . . . . . . . . . . . . . . . . . . . . . . . . . . . . . . 248
Creating an Alias to a Server Resource on the Properties Page . . . . . . . . . . . . . . . . . 248Creating an Alias to a Server Resource on the Alias Management Page . . . . . . . . . . 249Searching for Aliases . . . . . . . . . . . . . . . . . . . . . . . . . . . . . . . . . . . . . . . . . . . . . . . . . . 250
Performing a Simple Alias Search . . . . . . . . . . . . . . . . . . . . . . . . . . . . . . . . . . . . . 250Specifically Including or Excluding System Aliases . . . . . . . . . . . . . . . . . . . . . . . . 250Performing an Advanced Alias Search . . . . . . . . . . . . . . . . . . . . . . . . . . . . . . . . . 251
Using Saved Alias Searches . . . . . . . . . . . . . . . . . . . . . . . . . . . . . . . . . . . . . . . . . . . . 251Modifying an Alias to Point to a Different Server Resource . . . . . . . . . . . . . . . . . . . . . 251Deleting an Alias . . . . . . . . . . . . . . . . . . . . . . . . . . . . . . . . . . . . . . . . . . . . . . . . . . . . . . 252
Configuring External Configuration Credentials . . . . . . . . . . . . . . . . . . . . . . . . . . . . . . . . . . 253Enabling Authentication . . . . . . . . . . . . . . . . . . . . . . . . . . . . . . . . . . . . . . . . . . . . . . . . 253Checking Logs for HTTP Header Authentication Problems . . . . . . . . . . . . . . . . . . . . . 253
Setting Login Logging Thresholds . . . . . . . . . . . . . . . . . . . . . . . . . . . . . . . . . . . . . 254Checking HTTP Header Authentication Logs for Problems . . . . . . . . . . . . . . . . . 254
Administering My webMethods Server Version 8.2 9

Deploying My webMethods Server Components . . . . . . . . . . . . . . . . . . . . . . . . . . . . . . . . . 255Modifying the Polling Interval . . . . . . . . . . . . . . . . . . . . . . . . . . . . . . . . . . . . . . . . . . . . 256Installing a Portlet Using the Deploy Folder . . . . . . . . . . . . . . . . . . . . . . . . . . . . . . . . . 257Installing Portlets or Other Deployable Server Components . . . . . . . . . . . . . . . . . . . . 257Uninstalling Portlets or Other Deployable Server Components . . . . . . . . . . . . . . . . . . 258
Setting up Single Sign-On . . . . . . . . . . . . . . . . . . . . . . . . . . . . . . . . . . . . . . . . . . . . . . . . . . 258Configuring a Server as a Target for Single Sign-On . . . . . . . . . . . . . . . . . . . . . . . . . . 259Setting SAML Links on a Source Server . . . . . . . . . . . . . . . . . . . . . . . . . . . . . . . . . . . . 260Checking Logs for SAML Problems . . . . . . . . . . . . . . . . . . . . . . . . . . . . . . . . . . . . . . . 261
Displaying System Information . . . . . . . . . . . . . . . . . . . . . . . . . . . . . . . . . . . . . . . . . . . . . . . 262Panels of the System Information Page . . . . . . . . . . . . . . . . . . . . . . . . . . . . . . . . . . . . 262
17. Managing My webMethods Server Content . . . . . . . . . . . . . . . . . . . . . . . . . . . . . . . . . . . 263Overview . . . . . . . . . . . . . . . . . . . . . . . . . . . . . . . . . . . . . . . . . . . . . . . . . . . . . . . . . . . . . . . 264Migrating My webMethods Server Content . . . . . . . . . . . . . . . . . . . . . . . . . . . . . . . . . . . . . 264
Content Migration Considerations . . . . . . . . . . . . . . . . . . . . . . . . . . . . . . . . . . . . . . . . . 264Managing Content Storage . . . . . . . . . . . . . . . . . . . . . . . . . . . . . . . . . . . . . . . . . . . . . . . . . 265
Configuring a New Content Service . . . . . . . . . . . . . . . . . . . . . . . . . . . . . . . . . . . . . . . 265Importing Content from a Content Service . . . . . . . . . . . . . . . . . . . . . . . . . . . . . . . . . . 266Setting the Maximum Size for Content . . . . . . . . . . . . . . . . . . . . . . . . . . . . . . . . . . . . . 266
Managing Subscriptions for Individual Users . . . . . . . . . . . . . . . . . . . . . . . . . . . . . . . . . . . . 266Managing Group Subscriptions . . . . . . . . . . . . . . . . . . . . . . . . . . . . . . . . . . . . . . . . . . . . . . 267
Configuring a New Group Subscription . . . . . . . . . . . . . . . . . . . . . . . . . . . . . . . . . . . . . 267Viewing and Modifying a Group Subscription . . . . . . . . . . . . . . . . . . . . . . . . . . . . . . . . 267Viewing All Subscriptions for a Group . . . . . . . . . . . . . . . . . . . . . . . . . . . . . . . . . . . . . . 268
Publishing Portlets as an Administrator . . . . . . . . . . . . . . . . . . . . . . . . . . . . . . . . . . . . . . . . 268Rebuilding the Search Index . . . . . . . . . . . . . . . . . . . . . . . . . . . . . . . . . . . . . . . . . . . . . . . . 269
18. Managing the User Interface . . . . . . . . . . . . . . . . . . . . . . . . . . . . . . . . . . . . . . . . . . . . . . . 271Locale Administration . . . . . . . . . . . . . . . . . . . . . . . . . . . . . . . . . . . . . . . . . . . . . . . . . . . . . . 272What are Server Rules? . . . . . . . . . . . . . . . . . . . . . . . . . . . . . . . . . . . . . . . . . . . . . . . . . . . . 272Creating Locale Rules . . . . . . . . . . . . . . . . . . . . . . . . . . . . . . . . . . . . . . . . . . . . . . . . . . . . . 273Creating Login Page Rules . . . . . . . . . . . . . . . . . . . . . . . . . . . . . . . . . . . . . . . . . . . . . . . . . 275Creating Start Page Rules . . . . . . . . . . . . . . . . . . . . . . . . . . . . . . . . . . . . . . . . . . . . . . . . . . 276Creating Rendering Rules . . . . . . . . . . . . . . . . . . . . . . . . . . . . . . . . . . . . . . . . . . . . . . . . . . 278Modifying a Rule . . . . . . . . . . . . . . . . . . . . . . . . . . . . . . . . . . . . . . . . . . . . . . . . . . . . . . . . . 280Copying a Rule . . . . . . . . . . . . . . . . . . . . . . . . . . . . . . . . . . . . . . . . . . . . . . . . . . . . . . . . . . . 281Managing the Evaluation Order for Rules . . . . . . . . . . . . . . . . . . . . . . . . . . . . . . . . . . . . . . 282
Changing the Order or Rule Evaluation . . . . . . . . . . . . . . . . . . . . . . . . . . . . . . . . . . . . 282Removing a Rule . . . . . . . . . . . . . . . . . . . . . . . . . . . . . . . . . . . . . . . . . . . . . . . . . . . . . . . . . 282Managing Skin Rules . . . . . . . . . . . . . . . . . . . . . . . . . . . . . . . . . . . . . . . . . . . . . . . . . . . . . . 283
Creating Skin Rules . . . . . . . . . . . . . . . . . . . . . . . . . . . . . . . . . . . . . . . . . . . . . . . . . . . 283Managing Shell Rules . . . . . . . . . . . . . . . . . . . . . . . . . . . . . . . . . . . . . . . . . . . . . . . . . . . . . 285
Creating Shell Rules . . . . . . . . . . . . . . . . . . . . . . . . . . . . . . . . . . . . . . . . . . . . . . . . . . . 286Setting Shells for Requests . . . . . . . . . . . . . . . . . . . . . . . . . . . . . . . . . . . . . . . . . . . . . . 287
10 Administering My webMethods Server Version 8.2

Setting Shells for Sessions . . . . . . . . . . . . . . . . . . . . . . . . . . . . . . . . . . . . . . . . . . . . . . 287
19. Managing and Using a Wiki . . . . . . . . . . . . . . . . . . . . . . . . . . . . . . . . . . . . . . . . . . . . . . . 289What is a Wiki? . . . . . . . . . . . . . . . . . . . . . . . . . . . . . . . . . . . . . . . . . . . . . . . . . . . . . . . . . . 290Managing Participation in a Wiki . . . . . . . . . . . . . . . . . . . . . . . . . . . . . . . . . . . . . . . . . . . . . 290Creating a Wiki Page . . . . . . . . . . . . . . . . . . . . . . . . . . . . . . . . . . . . . . . . . . . . . . . . . . . . . . 290Editing a Wiki Page . . . . . . . . . . . . . . . . . . . . . . . . . . . . . . . . . . . . . . . . . . . . . . . . . . . . . . . 291Finding a Wiki Page by Browsing . . . . . . . . . . . . . . . . . . . . . . . . . . . . . . . . . . . . . . . . . . . . 292Searching for a Wiki Page . . . . . . . . . . . . . . . . . . . . . . . . . . . . . . . . . . . . . . . . . . . . . . . . . . 293Moving a Wiki Page . . . . . . . . . . . . . . . . . . . . . . . . . . . . . . . . . . . . . . . . . . . . . . . . . . . . . . . 294Renaming a Wiki Page . . . . . . . . . . . . . . . . . . . . . . . . . . . . . . . . . . . . . . . . . . . . . . . . . . . . 295Adding a Subpage to a Wiki Page . . . . . . . . . . . . . . . . . . . . . . . . . . . . . . . . . . . . . . . . . . . . 295Attaching a File to a Wiki Page . . . . . . . . . . . . . . . . . . . . . . . . . . . . . . . . . . . . . . . . . . . . . . 296Opening a File Attached to a Wiki Page . . . . . . . . . . . . . . . . . . . . . . . . . . . . . . . . . . . . . . . 296Managing Versions of a Wiki Page . . . . . . . . . . . . . . . . . . . . . . . . . . . . . . . . . . . . . . . . . . . 297
Viewing the History of a Wiki Page . . . . . . . . . . . . . . . . . . . . . . . . . . . . . . . . . . . . . . . . 297Viewing an Older Version of a Wiki Page . . . . . . . . . . . . . . . . . . . . . . . . . . . . . . . . . . . 298Make a Wiki Page the Current Version . . . . . . . . . . . . . . . . . . . . . . . . . . . . . . . . . . . . 298Comparing With the Previous Version of a Wiki Page . . . . . . . . . . . . . . . . . . . . . . . . . 299Editing an Older Version of a Wiki Page . . . . . . . . . . . . . . . . . . . . . . . . . . . . . . . . . . . 299
20. Managing and Using a Forum . . . . . . . . . . . . . . . . . . . . . . . . . . . . . . . . . . . . . . . . . . . . . 301What is a Forum? . . . . . . . . . . . . . . . . . . . . . . . . . . . . . . . . . . . . . . . . . . . . . . . . . . . . . . . . 302
How Forums are Organized . . . . . . . . . . . . . . . . . . . . . . . . . . . . . . . . . . . . . . . . . . . . . 302Roles Associated with Forums . . . . . . . . . . . . . . . . . . . . . . . . . . . . . . . . . . . . . . . . . . . 302
Standard Roles . . . . . . . . . . . . . . . . . . . . . . . . . . . . . . . . . . . . . . . . . . . . . . . . . . . 302The Other Role . . . . . . . . . . . . . . . . . . . . . . . . . . . . . . . . . . . . . . . . . . . . . . . . . . . 304
How this Chapter is Organized . . . . . . . . . . . . . . . . . . . . . . . . . . . . . . . . . . . . . . . . . . . . . . 304Getting Started with Forums as System Administrator . . . . . . . . . . . . . . . . . . . . . . . . . . . . 304Activities You Can Perform as a Spectator . . . . . . . . . . . . . . . . . . . . . . . . . . . . . . . . . . . . . 305
Viewing Forum Objects . . . . . . . . . . . . . . . . . . . . . . . . . . . . . . . . . . . . . . . . . . . . . . . . 305Forum Tables . . . . . . . . . . . . . . . . . . . . . . . . . . . . . . . . . . . . . . . . . . . . . . . . . . . . 306
Subscribing to a Forum . . . . . . . . . . . . . . . . . . . . . . . . . . . . . . . . . . . . . . . . . . . . . . . . 307Performing a Simple Search in a Forum . . . . . . . . . . . . . . . . . . . . . . . . . . . . . . . . . . . 307Performing an Advanced Search in a Forum . . . . . . . . . . . . . . . . . . . . . . . . . . . . . . . . 308Rating a Topic . . . . . . . . . . . . . . . . . . . . . . . . . . . . . . . . . . . . . . . . . . . . . . . . . . . . . . . 309
Activities You Can Perform as a Contributor . . . . . . . . . . . . . . . . . . . . . . . . . . . . . . . . . . . . 310Creating a Topic . . . . . . . . . . . . . . . . . . . . . . . . . . . . . . . . . . . . . . . . . . . . . . . . . . . . . . 310Creating a Message in an Existing Topic . . . . . . . . . . . . . . . . . . . . . . . . . . . . . . . . . . . 311Requesting a Retraction . . . . . . . . . . . . . . . . . . . . . . . . . . . . . . . . . . . . . . . . . . . . . . . . 312
Activities You Can Perform as a Moderator . . . . . . . . . . . . . . . . . . . . . . . . . . . . . . . . . . . . . 312Moderating a Forum . . . . . . . . . . . . . . . . . . . . . . . . . . . . . . . . . . . . . . . . . . . . . . . . . . . 313Editing a Message . . . . . . . . . . . . . . . . . . . . . . . . . . . . . . . . . . . . . . . . . . . . . . . . . . . . 313Deleting a Topic or Message . . . . . . . . . . . . . . . . . . . . . . . . . . . . . . . . . . . . . . . . . . . . 314
Activities You Can Perform as an Administrator . . . . . . . . . . . . . . . . . . . . . . . . . . . . . . . . . 315
Administering My webMethods Server Version 8.2 11

Creating a Forum or Forum Discussion as a System Administrator . . . . . . . . . . . . . . . 315Creating a Forum as a Forum Administrator . . . . . . . . . . . . . . . . . . . . . . . . . . . . . . . . . 317Moving a Forum or Forum Discussion . . . . . . . . . . . . . . . . . . . . . . . . . . . . . . . . . . . . . 317Renaming a Forum or Forum Discussion . . . . . . . . . . . . . . . . . . . . . . . . . . . . . . . . . . . 317Modifying Options of a Forum or Forum Discussion . . . . . . . . . . . . . . . . . . . . . . . . . . . 318Modifying Permissions for a Forum or Forum Discussion . . . . . . . . . . . . . . . . . . . . . . 319Deleting a Forum or Forum Discussion . . . . . . . . . . . . . . . . . . . . . . . . . . . . . . . . . . . . 319
Managing Forums as System Administrator . . . . . . . . . . . . . . . . . . . . . . . . . . . . . . . . . . . . 320Listing Topics and Messages Pending Approval . . . . . . . . . . . . . . . . . . . . . . . . . . . . . 321Listing Messages Requested for Retraction . . . . . . . . . . . . . . . . . . . . . . . . . . . . . . . . . 321Running Forum Reports . . . . . . . . . . . . . . . . . . . . . . . . . . . . . . . . . . . . . . . . . . . . . . . . 322
Part IV. Server Page Development . . . . . . . . . . . . . . . . . . . . . . . . . . . . . . . . . . . . . . . . . . . . . . . . . . . . 325
21. Managing Pages in My webMethods Server . . . . . . . . . . . . . . . . . . . . . . . . . . . . . . . . . . 327Page Development Overview . . . . . . . . . . . . . . . . . . . . . . . . . . . . . . . . . . . . . . . . . . . . . . . . 328About Custom Folders and Pages . . . . . . . . . . . . . . . . . . . . . . . . . . . . . . . . . . . . . . . . . . . . 328
Creating Custom Pages . . . . . . . . . . . . . . . . . . . . . . . . . . . . . . . . . . . . . . . . . . . . . . . . 329Editing an Existing Page . . . . . . . . . . . . . . . . . . . . . . . . . . . . . . . . . . . . . . . . . . . . . . . . 330Page Properties . . . . . . . . . . . . . . . . . . . . . . . . . . . . . . . . . . . . . . . . . . . . . . . . . . . . . . 331
Setting Page Properties . . . . . . . . . . . . . . . . . . . . . . . . . . . . . . . . . . . . . . . . . . . . . 332Controlling the Page Layout . . . . . . . . . . . . . . . . . . . . . . . . . . . . . . . . . . . . . . . . . . . . . 333Adding Rows When Using a Column Layout . . . . . . . . . . . . . . . . . . . . . . . . . . . . . . . . 336Removing Rows When Using a Column Layout . . . . . . . . . . . . . . . . . . . . . . . . . . . . . . 336Adding Portlets to a Page . . . . . . . . . . . . . . . . . . . . . . . . . . . . . . . . . . . . . . . . . . . . . . . 337Removing Portlets from a Page . . . . . . . . . . . . . . . . . . . . . . . . . . . . . . . . . . . . . . . . . . 337Positioning Portlets on a Page . . . . . . . . . . . . . . . . . . . . . . . . . . . . . . . . . . . . . . . . . . . 337Portlet Properties . . . . . . . . . . . . . . . . . . . . . . . . . . . . . . . . . . . . . . . . . . . . . . . . . . . . . 338Modifying Portlet Properties . . . . . . . . . . . . . . . . . . . . . . . . . . . . . . . . . . . . . . . . . . . . . 342Managing Portlet Aliases . . . . . . . . . . . . . . . . . . . . . . . . . . . . . . . . . . . . . . . . . . . . . . . 342Wiring the Property of One Portlet to the Property of Another . . . . . . . . . . . . . . . . . . . 343Wiring a Principal Attribute to a Portlet Property . . . . . . . . . . . . . . . . . . . . . . . . . . . . . . 344
About Customizing the My webMethods Navigation . . . . . . . . . . . . . . . . . . . . . . . . . . . . . . 345Adding Selections to the My webMethods Navigation . . . . . . . . . . . . . . . . . . . . . . . . . 346Removing Selections from the My webMethods Navigation . . . . . . . . . . . . . . . . . . . . . 347Hiding Standard Tabs and Sections of the My webMethods Navigation . . . . . . . . . . . 348Replacing the My webMethods Application Navigation with Your Own Taxonomy . . . 348
About Customizing the My webMethods Look-And-Feel . . . . . . . . . . . . . . . . . . . . . . . . . . . 349Replacing the Logo in the My webMethods User Interface . . . . . . . . . . . . . . . . . . . . . 350Changing the Color Scheme of the My webMethods User Interface . . . . . . . . . . . . . . 351Using the 7.x Skin and Shell with My webMethods . . . . . . . . . . . . . . . . . . . . . . . . . . . 352Restoring the 8.0 Look-and-Feel . . . . . . . . . . . . . . . . . . . . . . . . . . . . . . . . . . . . . . . . . 354Applying a Custom Skin and Shell to My webMethods . . . . . . . . . . . . . . . . . . . . . . . . . 355
Building a Simple Front-End Page to My webMethods . . . . . . . . . . . . . . . . . . . . . . . . . . . . 355Creating Links for Single Sign-On . . . . . . . . . . . . . . . . . . . . . . . . . . . . . . . . . . . . . . . . . . . . 356
12 Administering My webMethods Server Version 8.2

22. Managing Workspaces in My webMethods Server . . . . . . . . . . . . . . . . . . . . . . . . . . . . . 359About Workspaces . . . . . . . . . . . . . . . . . . . . . . . . . . . . . . . . . . . . . . . . . . . . . . . . . . . . . . . . 360Administration Tasks for Workspaces . . . . . . . . . . . . . . . . . . . . . . . . . . . . . . . . . . . . . . . . . 361
Allowing Users to Access the Workspace Management Page . . . . . . . . . . . . . . . . . . . 361Workspace Functional Privileges . . . . . . . . . . . . . . . . . . . . . . . . . . . . . . . . . . . . . . . . . 362Controlling the Workspace Functions a User Can Perform . . . . . . . . . . . . . . . . . . . . . 364
Expert User Features for Workspace Development . . . . . . . . . . . . . . . . . . . . . . . . . . . . . . 364Workspace Properties for Expert Users . . . . . . . . . . . . . . . . . . . . . . . . . . . . . . . . . . . . 365Portlet Properties for Expert Users . . . . . . . . . . . . . . . . . . . . . . . . . . . . . . . . . . . . . . . . 368Portlet Menu Options for Expert Users . . . . . . . . . . . . . . . . . . . . . . . . . . . . . . . . . . . . . 370
Workspace Actions You Can Perform from the Workspace Management Page . . . . . . . . . 371Performing a Keyword Search for Workspaces . . . . . . . . . . . . . . . . . . . . . . . . . . . . . . 372Performing an Advanced Search for Workspaces . . . . . . . . . . . . . . . . . . . . . . . . . . . . 372Opening a Workspace . . . . . . . . . . . . . . . . . . . . . . . . . . . . . . . . . . . . . . . . . . . . . . . . . 374Adding a Workspace to Your Navigation . . . . . . . . . . . . . . . . . . . . . . . . . . . . . . . . . . . 374Deleting a Workspace . . . . . . . . . . . . . . . . . . . . . . . . . . . . . . . . . . . . . . . . . . . . . . . . . 375Renaming a Workspace . . . . . . . . . . . . . . . . . . . . . . . . . . . . . . . . . . . . . . . . . . . . . . . . 375Sharing a Workspace . . . . . . . . . . . . . . . . . . . . . . . . . . . . . . . . . . . . . . . . . . . . . . . . . . 375Unsharing Workspaces . . . . . . . . . . . . . . . . . . . . . . . . . . . . . . . . . . . . . . . . . . . . . . . . 376Setting the Properties of a Workspace . . . . . . . . . . . . . . . . . . . . . . . . . . . . . . . . . . . . . 377Exporting Workspaces . . . . . . . . . . . . . . . . . . . . . . . . . . . . . . . . . . . . . . . . . . . . . . . . . 377Importing Workspaces . . . . . . . . . . . . . . . . . . . . . . . . . . . . . . . . . . . . . . . . . . . . . . . . . 378
Enabling Full-page Refreshes in Workspaces . . . . . . . . . . . . . . . . . . . . . . . . . . . . . . . . . . . 378About the My webMethods Tools Navigation . . . . . . . . . . . . . . . . . . . . . . . . . . . . . . . . . . . 379
Workspace Tools Available Out-of-the-Box . . . . . . . . . . . . . . . . . . . . . . . . . . . . . . . . . 379Replacing the My webMethods Tools Navigation with a Custom Taxonomy . . . . . . . . 380
23. Customizing Skins . . . . . . . . . . . . . . . . . . . . . . . . . . . . . . . . . . . . . . . . . . . . . . . . . . . . . . . 381What are Skins? . . . . . . . . . . . . . . . . . . . . . . . . . . . . . . . . . . . . . . . . . . . . . . . . . . . . . . . . . 382
How Skins Use Inheritance . . . . . . . . . . . . . . . . . . . . . . . . . . . . . . . . . . . . . . . . . . . . . 382Choosing How Much Customization to Use . . . . . . . . . . . . . . . . . . . . . . . . . . . . . . . . . 383How Do I Know What to Modify? . . . . . . . . . . . . . . . . . . . . . . . . . . . . . . . . . . . . . . . . . 384
Creating and Modifying a New Skin . . . . . . . . . . . . . . . . . . . . . . . . . . . . . . . . . . . . . . . . . . . 384Exporting a Skin to Your Computer . . . . . . . . . . . . . . . . . . . . . . . . . . . . . . . . . . . . . . . 385Using Designer to Modify Skin Packages . . . . . . . . . . . . . . . . . . . . . . . . . . . . . . . . . . . 386
Using the Skin Administration Page . . . . . . . . . . . . . . . . . . . . . . . . . . . . . . . . . . . . . . . . . . 387Deleting a Skin . . . . . . . . . . . . . . . . . . . . . . . . . . . . . . . . . . . . . . . . . . . . . . . . . . . . . . . 387Replacing Images in a Skin . . . . . . . . . . . . . . . . . . . . . . . . . . . . . . . . . . . . . . . . . . . . . 388Replacing Colors Using a Color Picker . . . . . . . . . . . . . . . . . . . . . . . . . . . . . . . . . . . . 389Replacing Colors from a Skin or Web Site . . . . . . . . . . . . . . . . . . . . . . . . . . . . . . . . . . 391Replacing Fonts Using a Picker . . . . . . . . . . . . . . . . . . . . . . . . . . . . . . . . . . . . . . . . . . 392Replacing Fonts from a Web Site . . . . . . . . . . . . . . . . . . . . . . . . . . . . . . . . . . . . . . . . . 394Previewing a Page Elsewhere on the Server . . . . . . . . . . . . . . . . . . . . . . . . . . . . . . . . 395
Make-up of a Skin Package . . . . . . . . . . . . . . . . . . . . . . . . . . . . . . . . . . . . . . . . . . . . . . . . . 396The Skin Properties File . . . . . . . . . . . . . . . . . . . . . . . . . . . . . . . . . . . . . . . . . . . . . . . . 397
Administering My webMethods Server Version 8.2 13

The Importance of the Skin Properties File . . . . . . . . . . . . . . . . . . . . . . . . . . . . . . 397Making Entries in a Skin Properties File . . . . . . . . . . . . . . . . . . . . . . . . . . . . . . . . 398
The Skin Deployment File . . . . . . . . . . . . . . . . . . . . . . . . . . . . . . . . . . . . . . . . . . . . . . . 401Cascading Style Sheets . . . . . . . . . . . . . . . . . . . . . . . . . . . . . . . . . . . . . . . . . . . . . . . . 402
How Dynamic CSS Files Work . . . . . . . . . . . . . . . . . . . . . . . . . . . . . . . . . . . . . . . 404Adding Stylesheets to a Skin Package . . . . . . . . . . . . . . . . . . . . . . . . . . . . . . . . . 405
24. Working with Shells in My webMethods Server . . . . . . . . . . . . . . . . . . . . . . . . . . . . . . . 407What are Shells? . . . . . . . . . . . . . . . . . . . . . . . . . . . . . . . . . . . . . . . . . . . . . . . . . . . . . . . . . 408Creating a New Shell . . . . . . . . . . . . . . . . . . . . . . . . . . . . . . . . . . . . . . . . . . . . . . . . . . . . . . 408Modifying a Shell . . . . . . . . . . . . . . . . . . . . . . . . . . . . . . . . . . . . . . . . . . . . . . . . . . . . . . . . . 409Using an Alias with a Shell Section . . . . . . . . . . . . . . . . . . . . . . . . . . . . . . . . . . . . . . . . . . . 410Deleting a Shell . . . . . . . . . . . . . . . . . . . . . . . . . . . . . . . . . . . . . . . . . . . . . . . . . . . . . . . . . . 410Making an Empty Shell Section . . . . . . . . . . . . . . . . . . . . . . . . . . . . . . . . . . . . . . . . . . . . . . 411
A. System Properties in My webMethods Server . . . . . . . . . . . . . . . . . . . . . . . . . . . . . . . . 413Modifying My webMethods Server System Properties . . . . . . . . . . . . . . . . . . . . . . . . . . . . . 414Enabling Authentication Caching for Directory Services . . . . . . . . . . . . . . . . . . . . . . . . . . . 414Setting Authentication Cache Size . . . . . . . . . . . . . . . . . . . . . . . . . . . . . . . . . . . . . . . . . . . . 415Setting the Authentication Cache Timeout . . . . . . . . . . . . . . . . . . . . . . . . . . . . . . . . . . . . . . 415Setting the Connection Timeout . . . . . . . . . . . . . . . . . . . . . . . . . . . . . . . . . . . . . . . . . . . . . . 415Setting the JMS Connection Timestamp Interval . . . . . . . . . . . . . . . . . . . . . . . . . . . . . . . . . 415Setting the Scheduler Interval . . . . . . . . . . . . . . . . . . . . . . . . . . . . . . . . . . . . . . . . . . . . . . . 416Setting the Maximum Time to Execute a SQL Query . . . . . . . . . . . . . . . . . . . . . . . . . . . . . 416Setting the Age of JMS Message Events . . . . . . . . . . . . . . . . . . . . . . . . . . . . . . . . . . . . . . . 416Setting the Interval between JMS Purges . . . . . . . . . . . . . . . . . . . . . . . . . . . . . . . . . . . . . . 416Setting the Number of Events in JMS Queues . . . . . . . . . . . . . . . . . . . . . . . . . . . . . . . . . . . 416Setting the Initial Startup Delay . . . . . . . . . . . . . . . . . . . . . . . . . . . . . . . . . . . . . . . . . . . . . . 417Setting the Database Queue Size . . . . . . . . . . . . . . . . . . . . . . . . . . . . . . . . . . . . . . . . . . . . 417Setting the JMS Polling Interval . . . . . . . . . . . . . . . . . . . . . . . . . . . . . . . . . . . . . . . . . . . . . . 417Setting the Event Purge Interval . . . . . . . . . . . . . . . . . . . . . . . . . . . . . . . . . . . . . . . . . . . . . 418Setting the JMS Retry Time . . . . . . . . . . . . . . . . . . . . . . . . . . . . . . . . . . . . . . . . . . . . . . . . . 418Setting the Maximum JMS Wait Time . . . . . . . . . . . . . . . . . . . . . . . . . . . . . . . . . . . . . . . . . 418Setting the Maximum JMS Queue . . . . . . . . . . . . . . . . . . . . . . . . . . . . . . . . . . . . . . . . . . . . 418Enabling the use of Compression . . . . . . . . . . . . . . . . . . . . . . . . . . . . . . . . . . . . . . . . . . . . 418Enabling the Batching of JMS Events . . . . . . . . . . . . . . . . . . . . . . . . . . . . . . . . . . . . . . . . . 419
Index . . . . . . . . . . . . . . . . . . . . . . . . . . . . . . . . . . . . . . . . . . . . . . . . . . . . . . . . . . . . . . . . . . . . . . 421
14 Administering My webMethods Server Version 8.2

About this guide
This guide explains how to configure and manage My webMethods Server as a system administrator. The guide explains how, as a My webMethods Administrator (not the same as a system administrator), you can manage users, groups, and roles for the applications that run on My webMethods Server. In addition, the guide describes how to develop and manage pages for display by My webMethods Server.
Deprecation of webMethods Developer
webMethods Developer is deprecated and does not support all the features of webMethods Integration Server 8.2. Software AG recommends the use of Software AG Designer for service development.
Exporting My webMethods Server Assets
For information on extracting My webMethods Server assets for use with Deployer, see the “MWS Runtime Assets” topic in the webMethods CAF Development Help.
Document Conventions
Convention Description
Bold Identifies elements on a screen.
Narrowfont Identifies storage locations for services on webMethods Integration Server, using the convention folder.subfolder:service.
UPPERCASE Identifies keyboard keys. Keys you must press simultaneously are joined with a plus sign (+).
Italic Identifies variables for which you must supply values specific to your own situation or environment. Identifies new terms the first time they occur in the text.
Monospace font Identifies text you must type or messages displayed by the system.
{ } Indicates a set of choices from which you must choose one. Type only the information inside the curly braces. Do not type the { } symbols.
| Separates two mutually exclusive choices in a syntax line. Type one of these choices. Do not type the | symbol.
Administering My webMethods Server Version 8.2 15

About this guide
Documentation Installation
You can download the product documentation using the Software AG Installer. Depending on the release of the webMethods product suite, the location of the downloaded documentation will be as shown in the table below.
Online Information
You can find additional information about Software AG products at the locations listed below.
Note: The Empower Product Support Web site and the Software AG Documentation Web site replace Software AG ServLine24 and webMethods Advantage.
[ ] Indicates one or more options. Type only the information inside the square brackets. Do not type the [ ] symbols.
... Indicates that you can type multiple options of the same type. Type only the information. Do not type the ellipsis (...).
For webMethods... The documentation is downloaded to...
6.x The installation directory of each product.
7.x A central directory named _documentation in the main installation directory (webMethods by default).
8.x A central directory named _documentation in the main installation directory (Software AG by default).
If you want to... Go to...
Access the latest version of product documentation.
Software AG Documentation Web site
http://documentation.softwareag.com
Convention Description
16 Administering My webMethods Server Version 8.2

About this guide
Find information about product releases and tools that you can use to resolve problems.
See the Knowledge Center to:
Read technical articles and papers.
Download fixes and service packs.
Learn about critical alerts.
See the Products area to:
Download products.
Download certified samples.
Get information about product availability.
Access older versions of product documentation.
Submit feature/enhancement requests.
Empower Product Support Web site
https://empower.softwareag.com
Access additional articles, demos, and tutorials.
Obtain technical information, useful resources, and online discussion forums, moderated by Software AG professionals, to help you do more with Software AG technology.
Use the online discussion forums to exchange best practices and chat with other experts.
Expand your knowledge about product documentation, code samples, articles, online seminars, and tutorials.
Link to external Web sites that discuss open standards and many Web technology topics.
See how other customers are streamlining their operations with technology from Software AG.
Software AG Developer Community for webMethods
http://communities.softwareag.com/
If you want to... Go to...
Administering My webMethods Server Version 8.2 17

About this guide
18 Administering My webMethods Server Version 8.2

I Startup and Configuration
Getting Started with My webMethods Server . . . . . . . . . . . . . . . . . . . . . . . . . . . . . . . . . . . . . . . . 21
Changing My webMethods Server Configuration . . . . . . . . . . . . . . . . . . . . . . . . . . . . . . . . . . . . . 27
My webMethods Server and HTTPS . . . . . . . . . . . . . . . . . . . . . . . . . . . . . . . . . . . . . . . . . . . . . . 33
Using My webMethods Server with Web Servers . . . . . . . . . . . . . . . . . . . . . . . . . . . . . . . . . . . . 45
Running My webMethods Server from the Command Line . . . . . . . . . . . . . . . . . . . . . . . . . . . . . 53
Modifying Configuration Files . . . . . . . . . . . . . . . . . . . . . . . . . . . . . . . . . . . . . . . . . . . . . . . . . . . . 67
Administering My webMethods Server Version 8.2 19

I Startup and Configuration
20 Administering My webMethods Server Version 8.2

1 Getting Started with My webMethods Server
Introduction to My webMethods Server . . . . . . . . . . . . . . . . . . . . . . . . . . . . . . . . . . . . . . . . . . . . 22
Starting My webMethods Server on Windows . . . . . . . . . . . . . . . . . . . . . . . . . . . . . . . . . . . . . . . 23
Stopping My webMethods Server on Windows . . . . . . . . . . . . . . . . . . . . . . . . . . . . . . . . . . . . . . 23
Starting and Stopping My webMethods Server from the Command Line . . . . . . . . . . . . . . . . . . 24
Getting Started as an Administrator . . . . . . . . . . . . . . . . . . . . . . . . . . . . . . . . . . . . . . . . . . . . . . . 24
Administering My webMethods Server Version 8.2 21

1 Getting Started with My webMethods Server
Introduction to My webMethods Server
My webMethods Server is a run-time container for functions made available by webMethods applications. The user interface in which you perform these functions is called My webMethods. My webMethods provides a ready-made environment in which users can perform functions on webMethods applications, and administrators can manage access to those functions. In addition, My webMethods Server gives you the capability to develop additional user interface pages, and a broad-based set of administrative tools with which to manage the increased capabilities.
My webMethods Server recognizes two types of administrators, based on the functions they perform:
In some cases, both types of administrator can perform the same functions, such as performing user management. Where there are differences between the My webMethods and system user interfaces, the procedures describe both.
This guide is organized into multiple parts:
Administrator Description
My webMethods Administrator
The default administrator of My webMethods. This user can perform user management functions and manage external directory services. As installed, the user ID is “Administrator and the password is “manage. For more information about functions available to this user, see Part II, “My webMethods Administrator Functions”.
System administrator The system administrator for My webMethods Server. This user can manage My webMethods Server, including analysis, configuration, content, and user management. As installed, the user ID is “SysAdmin and the password is “manage. This administrator does not use the My webMethods user interface. For more information about functions available to this account, see Part III, “System Administrator Functions”.
These activities... Are described here...
Getting started as an administrator, changing the configuration of My webMethods Server, using external Web servers, and running servers from the command line.
Part I, “Startup and Configuration”
Managing users, groups and roles as a My webMethods Administrator.
Part II, “My webMethods Administrator Functions”
22 Administering My webMethods Server Version 8.2

1 Getting Started with My webMethods Server
For additional information:
Starting My webMethods Server on Windows
If My webMethods Server is configured on Windows computers as a service, you can start it with this command.
To start My webMethods Server on a Windows host
1 Open the Control Panel and double-click the Administrative Tools icon.
2 In the Administrative Tools window, double-click the Services icon.
3 In the Services window, double-click the service named Software AG webMethods MWS 8.0.
4 Click Start.
After a few seconds, the status changes to Started.
Stopping My webMethods Server on Windows
If My webMethods Server is configured on Windows computers as a service, you can stop it with this command.
To stop My webMethods Server on a Windows host
1 Open the Control Panel and double-click the Administrative Tools icon.
2 In the Administrative Tools window, double-click the Services icon.
Managing the advanced capabilities of My webMethods Server as a system administrator.
Part III, “System Administrator Functions”
Developing and managing user interface pages.
Part IV, “Server Page Development”
These activities... Are described here...
Installation and initial configuration of My webMethods Server.
Installing webMethods Products
The basic activities an individual user can perform on My webMethods applications.
Working with My webMethods
These activities... Are described here...
Administering My webMethods Server Version 8.2 23

1 Getting Started with My webMethods Server
3 In the Services window, double-click the service named Software AG webMethods product suite MWS 8.0.
4 Click Stop.
After a few seconds, the status changes to Stopped.
Starting and Stopping My webMethods Server from the Command Line
You can start or stop My webMethods Server at a command prompt on either Windows or UNIX computers.
To start or stop My webMethods Server from the command line
1 At a command line prompt, type the following command to move to the My webMethods Server directory:
cd Software AG_directory\MWS\server\server_instance\bin
2 Type one the following commands:
For more information on controlling My webMethods Server from the command line, see “Running My webMethods Server from the Command Line” on page 53.
Getting Started as an Administrator
The following sections describe some basic functions you can perform to get started using My webMethods Server:
Purpose Operating system Command
Start My webMethods Server in the same console window
Windows run.bat
UNIX run.sh
Start My webMethods Server in a new console window
Windows startup.bat
UNIX startup.sh
Stop My webMethods Server
Windows shutdown.bat
UNIX shutdown.sh
Functions Described here...
Log in “Logging Into My webMethods Server” on page 25
24 Administering My webMethods Server Version 8.2

1 Getting Started with My webMethods Server
Logging Into My webMethods Server
My webMethods Server has a user interface that you access using a Web browser.
To log into My webMethods Server
1 Access the My webMethods Server Login page by entering a URL in a Web browser:
http://host:port
where:
host is the host name of the machine on which My webMethods Server is installed.
port is the port on which My webMethods Server listens for incoming requests. The default port for My webMethods Server is 8585.
For example, if the host name isrubicon.company.com and it uses the default port (8585), type the following URL:
http://rubicon.company.com:8585
2 On the Login page, make these entries in the User Name and Password fields:
Note: When logging in, the value you specify in the user name is case insensitive. However, after logging in, My webMethods Server uses the case of the user name that is defined in your user account. For example, if the user account is defined as “Administrator, you can log in using “administrator. When My webMethods Server needs to use the user name, for example, for HTTP authentication, it uses the version defined in the user account, which is “Administrator.
Important! To keep My webMethods Server secure, you should change the default administrator password. For instructions about how to change the password, see “Changing the Administrator Password” on page 26.
Log out “Logging Out of My webMethods Server” on page 26
Change your password “Changing the Administrator Password” on page 26
If you are... User Name Password
My webMethods Administrator
Administrator manage
System administrator SysAdmin manage
Functions Described here...
Administering My webMethods Server Version 8.2 25

1 Getting Started with My webMethods Server
3 Click Login.
After you log in, My webMethods Server displays the Administrator home page.
Logging Out of My webMethods Server
Perform the following procedure to log out of My webMethods Server.
To log out of My webMethods Server
Click the Logout link, which is located at the top of all My webMethods pages.
Changing the Administrator Password
Change your password by editing the fields on the User Information panel of your profile.
To change your password
1 Click My Profile, located at the top of all My webMethods pages.
2 On the User Information panel, type your new password in the Password field.
3 In the Confirm Password field, type your new password again for confirmation.
4 Click Apply.
26 Administering My webMethods Server Version 8.2

2 Changing My webMethods Server Configuration
Post-Installation Configuration Changes . . . . . . . . . . . . . . . . . . . . . . . . . . . . . . . . . . . . . . . . . . . 28
My webMethods Server and webMethods Broker . . . . . . . . . . . . . . . . . . . . . . . . . . . . . . . . . . . . 28
Guidelines for Multiple My webMethods Server Instances . . . . . . . . . . . . . . . . . . . . . . . . . . . . . 28
Changing Listener Ports . . . . . . . . . . . . . . . . . . . . . . . . . . . . . . . . . . . . . . . . . . . . . . . . . . . . . . . . 29
Redirecting My webMethods Server to Use a Non-Default JDK . . . . . . . . . . . . . . . . . . . . . . . . . 31
Administering My webMethods Server Version 8.2 27

2 Changing My webMethods Server Configuration
Post-Installation Configuration Changes
When you install My webMethods Server, it has a default configuration. You can specify the type and location of the database used by the server and the HTTP port the server uses, but nothing else. After the installation is completed and you have a default instance of My webMethods Server running, you can make changes to the configuration, a few of which are shown here:
My webMethods Server and webMethods Broker
If you are installing My webMethods Server for the sole purpose of running the Messaging user interface in My webMethods, you can configure My webMethods Server to use an embedded database instead of an external RDBMS. To do so, leave the database connection fields on the panel blank. After installation is complete, see Administering webMethods Broker for instructions on configuring the embedded database.
If you are installing My webMethods Server for any other purpose, you must use an external RDBMS.
Guidelines for Multiple My webMethods Server Instances
You can run multiple instances of My webMethods Server on the same machine, but each server instance must have its own external resources. This is not the same as clustering, which is described in “My webMethods Server Clustering” on page 159. The following guidelines apply to running two or more server instances on the same machine:
Configuration change Where to find more information
Change the HTTP port, add an HTTPS port, or add an AJP13 port for an external Web server.
“Changing Listener Ports” on page 29
Change the levels of logging messages collected by the server
“Controlling Server Logging” on page 230
Add or remove components deployed with the server
“Installing Portlets or Other Deployable Server Components” on page 257 and “Uninstalling Portlets or Other Deployable Server Components” on page 258
Add server instances on the same machine
“Guidelines for Multiple My webMethods Server Instances” on page 28 and “Creating a New Server Instance” on page 59
28 Administering My webMethods Server Version 8.2

2 Changing My webMethods Server Configuration
Each My webMethods Server instance must have its own database; for a given database server, the following configuration entries must be unique among all My webMethods Server instances that use the same database server:
Database user name
Database name or tablespace name
For My webMethods Server instances running concurrently on the same machine, the following host/port number combinations, if used, must be unique among all servers:
HTTP port. The default is 8585.
HTTPS port (if used).
AJP13 port Apache Web server host and port (if used).
Java Management Extensions (JMX) port. The default is 5002.
Changing Listener Ports
You can change the HTTP listener port, add an HTTPS listener port, or add an AJP13 listener port for an external Web server. Management of listener ports takes place in Cluster Administration.
Note: In you are using webMethods Monitor and configure My webMethods Server to use anything other than the default listening port of 8585, you will get an Access Denied error on the Administration > Business Processes (Monitor portlet) page. To resolve this issue, you need to enter the correct non-default port number in the MWS SAML Resolver URL value defined on the Settings > Resources page of the Integration Server Administrator.
Changing the HTTP Listener Port for a Standalone Server
To change only the HTTP listener port for a standalone server instance
1 To navigate to the correct page, do one of the following:
In My webMethods: Navigate > Applications > Administration > My webMethods > Cluster Settings > Basic Configuration.
As system administrator: Administration Dashboard > Configuration > Cluster Administration > Basic Configuration.
2 In the HTTP PORT field, type the new port number and click Submit.
3 Restart My webMethods Server for the new setting to take effect.
Administering My webMethods Server Version 8.2 29

2 Changing My webMethods Server Configuration
Changing HTTP, HTTPS, and AJP13 Listener Ports
To change HTTP, HTTPS, and AJP13 listener ports for a server instance
1 To navigate to the correct page, do one of the following:
In My webMethods: Navigate > Applications > Administration > My webMethods > Cluster Settings > Advanced or Cluster Configuration.
As system administrator, click Administration Dashboard > Configuration > Cluster Administration > Advanced or Cluster Configuration.
2 In the HTTP PORT field, type the port number to be used by the HTTP listener.
This field must always have a valid port number.
3 In the HTTPS PORT field, type the port number to be used by the HTTPS listener.
A value of 0 (zero) in this field disables the listener.
The default digital certificates use by the HTTPS Listener are described in “Certificates Used for Secure Connections” on page 36.
4 In the AJP13 PORT field, type the port number to be used by the AJP13 listener.
A value of 0 (zero) in this field disables the listener.
5 In the AJP13 ALLOWED WEB SERVER HOSTS field, type the host names from which connections are allowed, separated by commas.
You use this setting when you are configuring an external Web server with your front end segment.
6 Click Submit to save your settings.
7 Restart My webMethods Server for the new setting to take effect.
Changing the JMX Listener Port
The default Java Management Extensions (JMX) listener port is 5002. If multiple instances of My webMethods Server are running on the same computer, or if some other application is already using that port, you need to assign a different port number.
To change the JMX listener port
If My webMethods Server is running as an application, do the following:
a Open the server.properties.bat (or .sh) file for the server instance in a text editor. You can find the file at this location:
Software AG_directory\MWS\server\server_name\bin\
30 Administering My webMethods Server Version 8.2

2 Changing My webMethods Server Configuration
b In the server.properties.bat (or .sh) file, change the value of the JMX_PORT statement and save the file:
rem Java managment options for mws -m commandset JMX_PORT=port_number
c Restart My webMethods Server for the new setting to take effect.
If My webMethods Server is running as a service, do the following:
a Open the wrapper.conf file for the server instance in a text editor. You can find the file at this location:
Software AG_directory\MWS\server\server_name\default\config\
b In the wrapper.conf file, change the value of the JMX_PORT statement and save the file:
set.JMX_PORT=port_number
c Restart My webMethods Server for the new setting to take effect.
Redirecting My webMethods Server to Use a Non-Default JDK
You can redirect My webMethods Server to use a non-default JRE or JDK. If you want to switch to the JDK 1.5 installed by the installer, it is located in the Software AG_directory\jvm directory.
Important! If you redirect to a non-default JRE or JDK, apply maintenance updates from the appropriate vendor on a regular basis, as you would for JREs and JDKs you install yourself.
Note: Software AG tests products only with the JDKs installed by the Software AG Installer. If you redirect products to use a different JDK or JRE and encounter issues, Software AG might require you to reproduce the issues with the JDK that is installed by the Software AG Installer.
To re-direct My webMethods Server to a non-default JDK, go to the My webMethods Server_directory\bin directory and open the setenv.bat or setenv.sh file in a text editor. Edit the JAVA_HOME parameter to point to the JDK installation directory, then save and close the file.
Administering My webMethods Server Version 8.2 31

2 Changing My webMethods Server Configuration
32 Administering My webMethods Server Version 8.2

3 My webMethods Server and HTTPS
Using My webMethods Server as an HTTPS Client . . . . . . . . . . . . . . . . . . . . . . . . . . . . . . . . . . 34
Communicating with webMethods Applications Using HTTPS . . . . . . . . . . . . . . . . . . . . . . . . . . 38
Managing Authentication Certificates as My webMethods Administrator . . . . . . . . . . . . . . . . . . 39
Administering My webMethods Server Version 8.2 33

3 My webMethods Server and HTTPS
Using My webMethods Server as an HTTPS Client
If you want to connect My webMethods Server to a server using HTTPS, you must set up the trusted CA store file (the cacerts file) that the JVM running in the My webMethods Server machine uses. The trusted CA store file must contain the CA certificates of the servers to which My webMethods Server will be issuing HTTPS requests.
For example, if you use webMethods Monitor or the WmTaskClient Package, you must identify the Integration Server to which My webMethods Server issues requests on behalf of Monitor pages. If you choose to have the requests issued using HTTPS, you must then set up the trusted CA store file of the JVM running in the My webMethods Server machine to contain the CA certificate of the Certificate Authority that signed the Integration Server certificate.
You import CA certificates into the trusted CA store file of the JVM using the JVM’s keytool command. By default, the trusted CA store file is located in the following location where Software AG_directory is the location where you installed your webMethods software and operating_system identifies the operating system you use:
Software AG_directory\jvm\operating_system\jre\lib\security\cacerts
For example, if you are using Windows, the location of the trusted CA store file is:
Software AG_directory\jvm\win50\jre\lib\security\cacerts
Importing CA Certificates
To import CA certificates into the trusted CA store file of the My webMethods Server JVM
1 Locate the CA certificate you need to add to the trusted CA store file and ensure it is available on the machine running My webMethods Server.
2 At a command line prompt, type the following command to move to the jvm\lib\security directory:
cd Software AG_directory\jvm\operating_system\jre\lib\security
3 Type the following command to import the CA certificate into the trusted CA store file:
..\..\..\bin\keytool -import -v -keystore cacerts -file <cacert.der> -alias <aliasName>
where:
-file <cacert.der> identifies the path and file name of the file that contains the CA certificate you want to import
-alias <aliasName> assigns an alias to the certificate to identify the entry in the key store file. Select a value that is meaningful to you.
34 Administering My webMethods Server Version 8.2

3 My webMethods Server and HTTPS
For example, to import the CA certificate named serverCAcert.der, which is stored in the same directory as the cacerts file, and identify the new entry in the key store file as SERVERCA, you would use the following command:
..\..\..\bin\keytool -import -v -keystore cacerts -file serverCAcert.der -alias SERVERCA
4 After entering the keytool command, the command prompts you for the password for the cacerts file. Type the password. By default, the password is changeit.
5 After entering the password, the keytool command prompts to verify that you want to import the CA certificate. Type y for yes.
6 To ensure that the CA certificate was successfully imported into the trusted CA store file, enter the following command:
..\..\..\bin\keytool -list -keystore cacerts
The keytool command prompts for the password for the cacerts file. Type the password.
Example
Assume that you want the WmTaskClient Package to communicate with Integration Server on the same computer using SSL. In this example, we use the default My webMethods Server truststore.
1 If you have not already done so, configure My webMethods Server to use an HTTPS port, as described in “Communicating with webMethods Applications Using HTTPS” on page 38. For example, set the HTTPS port to 8586.
2 In Integration Server, configure the WmTaskClient Package to communicate using the HTTPS port configured in the previous step (8586).
3 Create a temporary directory in which to store the CA certificate, such as C:\temp.
4 At a command line prompt, move to the directory of the JVM keytool command:
cd Software AG_directory\jvm\operating_system\jre\lib\security
5 Type the following command to extract the CA certificate from the default My webMethods Server truststore:
keytool -export -alias "softwareag demo" -file c:\temp\sagca.crt -keystore Software AG_directory\MWS\server\default\config\security\sagdemoca.jks
6 At the prompt, type the truststore password. For the default My webMethods Server truststore, the password is manage.
7 To import the CA certificate into the trusted CA store of the JVM, type the following command:
keytool -import -trustcacerts -file c:\temp\sagca.crt -alias "softwareag demo" -keystore Software AG_directory\jvm\jvm160_32\jre\lib\security\cacerts
Note: If you are running on a 64-bit operating system, change jvm160_32 to jvm160_64.
Administering My webMethods Server Version 8.2 35

3 My webMethods Server and HTTPS
8 At the prompt, type the password for the trusted CA store file of the JVM. By default, the password is changeit.
9 To verify that you want to import the CA certificate, type y for yes.
10 Restart Integration Server so it will use the new CA certificate.
Certificates Used for Secure Connections
My webMethods Server includes two default keystores you can use to set up and test your HTTPS listener:
A keystore, which contains a key pair used to set up encrypted connections between client and server. The default keystore file is localhost.p12, which contains a demonstration certificate and a private key for the Jetty SSL server used by My webMethods Server.
A truststore, which contains trusted digital certificates from a certification authority (CA). The default truststore file sagdemoca.jks contains a Software AG CA certificate that allows one instance of My webMethods Server to trust SSL (Secure Sockets Layer) connections from another instance, or from other webMethods products.
My webMethods Server stores these keystores at this location for each server instance:
Software AG_directory\MWS\server\server_instance\config\security\
For production environments, you can use certificates from a commercial authority such as Verisign or use an internal authority.
Replacing Keystores if My webMethods Server Runs as an Application
If you are running My webMethods Server as an application, the server.properties.bat (or .sh) file sets the values the javax.net.ssl system properties use for communication using SSL. You can edit the server.properties file to replace the keystore or truststore for an instance of My webMethods Server.
To replace the keystore or truststore if My webMethods Server runs as an application
1 Open the server.properties.bat (or .sh) file for the server instance in a text editor. You can find the file at this location:
Software AG_directory\MWS\server\server_name\bin\
2 In the server.properties.bat (or .sh) file, change the values of the SSL properties as needed and save the file:
set JAVA_KEYSTORE=Software AG_directory\MWS\server\default\config \security\localhost.p12
set JAVA_KEYSTORETYPE=pkcs12 set JAVA_KEYSTORE_PASSWORD=encrypted_password set JAVA_TRUSTSTORE=Software AG_directory\MWS\server\default\config
36 Administering My webMethods Server Version 8.2

3 My webMethods Server and HTTPS
\security\sagdemoca.jks set JAVA_TRUSTSTORETYPE=jks set JAVA_TRUSTSTORE_PASSWORD=encrypted_password
3 Restart My webMethods Server.
To provide an encrypted password for the keystore, see “Generating an Encrypted Password” on page 37.
Replacing Keystores if My webMethods Server Runs as a Service
If you are running My webMethods Server as a service, the wrapper.conf file sets the values the javax.net.ssl system properties use for communication using SSL. You can edit the wrapper.conf file to replace the keystore or truststore for an instance of My webMethods Server.
To replace the keystore or truststore if My webMethods Server runs as a service
1 Open the wrapper.conf file for the server instance in a text editor. You can find the file at this location:
Software AG_directory\MWS\server\server_name\config\
2 In the wrapper.conf file, change the values of the SSL properties as needed and save the file:
# SSL Properties set.JAVA_KEYSTORE=Software AG_directory\MWS\server\default\config
\security\localhost.p12 set.JAVA_KEYSTORETYPE=pkcs12 set.JAVA_KEYSTORE_PASSWORD=encrypted_password set.JAVA_TRUSTSTORE=Software AG_directory\MWS\server\default\config
\security\sagdemoca.jksset.JAVA_TRUSTSTORETYPE=jksset.JAVA_TRUSTSTORE_PASSWORD=encrypted_password
3 Restart My webMethods Server.
To provide an encrypted password for the keystore, see “Generating an Encrypted Password” on page 37.
Generating an Encrypted Password
When replacing keystores, you should provide an encrypted password. Use the following procedure to generate the password, and then copy and paste it into the appropriate location in the server.properties.bat, server.properties.sh, or wrapper.conf file.
Note: This procedure requires the installation of a Java Development Kit (JDK), preferably Java 5 or later. If the installed Java package is not included in your PATH environment variable, you must run the command from the \bin directory of your Java installation.
Administering My webMethods Server Version 8.2 37

3 My webMethods Server and HTTPS
To generate an encrypted password
1 Open a command prompt window in the webMethods installation directory, for example:
C:\SoftwareAG\webMethods8
2 Run the following command:
java -cp common/lib/wm-caf-common.jar com.webmethods.caf.common.CipherUtil <password to encrypt>
3 The command returns an encrypted version of the specified password. Copy this encrypted password and paste it into the appropriate location in the file.
Communicating with webMethods Applications Using HTTPS
By default, My webMethods Server communicates with other webMethods applications using the HTTP protocol. You can change to the HTTPS protocol by doing the following:
To cause My webMethods Server to communicate only through the HTTPS protocol
1 In My webMethods Server do one of the following:
In My webMethods: Navigate > Applications > Administration > My webMethods > Cluster Settings > Advanced or Cluster Configuration.
As system administrator: Administration Dashboard > Configuration > Cluster Administration > Advanced or Cluster Configuration.
2 In the MWS Front End URL field, modify the URL as follows:
Change http to https.
Change the port number.
For example, change this URL:
http://my_host:8585
To this:
https://my_host:7238
3 In the HTTP Port field, do either of the following:
If you are running My webMethods Server as a standalone server, change the value to 0 (zero).
If you are running My webMethods Server in a cluster, type the port number to be used by the HTTP listener. This field must always have a valid port number.
4 In the HTTPS Port field, change the value to the port number and click Submit.
5 Restart My webMethods Server.
38 Administering My webMethods Server Version 8.2

3 My webMethods Server and HTTPS
6 Notify administrators of all webMethods applications that communicate with My webMethods Server of the new HTTPS port number.
Managing Authentication Certificates as My webMethods Administrator
As My webMethods Administrator you can manage authentication certificates for users who connect to Integration Server or other webMethods applications. Authentication certificates do not govern a connection between a user and My webMethods Server. To be assigned a certificate, the user must be a member of the system directory service or an external directory service connected to My webMethods Server (see “Managing Directory Services” on page 78).
The assignment of users to authenticates follows these rules:
A user can be assigned to multiple certificates.
An instance of a certificate can have only one user assigned to it, but you can add multiple instances of a certificate, each with a different certificate type, and assign a different user to each instance.
You can perform the following actions with Certificates:
Adding an Authentication Certificate
To add a certificate, do the following:
Function For more information see...
Add a certificate “Adding an Authentication Certificate” on page 39
Search for a certificate “Searching for Authentication Certificates” on page 40
View details of a certificate “Viewing Details of an Authentication Certificate” on page 41
Assign a user to a certificate “Assigning a User to an Authentication Certificate” on page 42
Change users for a certificate “Changing Users for an Authentication Certificate” on page 42
Delete a certificate “Deleting an Authentication Certificate” on page 43
Administering My webMethods Server Version 8.2 39

3 My webMethods Server and HTTPS
To add an authentication certificate
1 In My webMethods: Navigate > Applications > Administration > System-Wide > User Management > Certificates.
2 Click Add New Certificate.
3 Click Browse, navigate to the location of the certificate file you want to add, and click Open.
4 From the Certificate Type list, choose the type authentication certificate to be used by a client connecting to Integration Server or other webMethods application:
5 Click Upload.
The certificate appears on the Certificates panel.
Searching for Authentication Certificates
You can search for authentication certificates based on a number of criteria.
To perform a search for authentication certificates
1 In My webMethods: Navigate > Applications > Administration > System-Wide > User Management > Certificates > Search > Advanced.
2 Select any criteria that can define the certificate you want to find.
Certificate Type Purpose
SSL (default) Authenticates the message sender. The credentials are supplied in the protocol header.
Verify Verifies the digital signature on incoming messages to Integration Server.
Encrypt Encrypts outgoing messages from Integration Server.
Verify and Encrypt Both verifies the digital signature on incoming messages and encrypts outgoing messages. Used if a user has the same certificate for sending and receiving messages.
Message Authentication Authenticates the message sender. The credentials are supplied in the message header.
Criteria How to enter it
CERTIFICATE INFO
Type Choose the certificate type assigned to the certificate. Valid types are described in “Adding an Authentication Certificate” on page 39. The default is Any.
40 Administering My webMethods Server Version 8.2

3 My webMethods Server and HTTPS
3 After you have selected search criteria, click Search.
Viewing Details of an Authentication Certificate
You can view the details associated with an authentication certificate.
To view the details of an authentication certificate
1 In My webMethods: Navigate > Applications > Administration > System-Wide > User Management > Certificates.
2 If the certificate is not visible in the Certificates panel, use the Search panel to locate it, as described in “Viewing Details of an Authentication Certificate” on page 41.
Issuer Name Type the common name of the certificate issuer. This field is not used if you leave it blank.
Serial Number Type the serial number assigned to the certificate. This field is not used if you leave it blank.
Subject Name Type the common name of the subject. This field is not used if you leave it blank.
VALID NOT BEFORE DATE
Range Choose a range of dates from the selection provided. The default is All.
Start Date Type a start date using the format M/D/YYYY; if you use an incorrect format, the border turns red. Or click the
Choose Date icon .
End Date Type an end date using the format M/D/YYYY; if you use an incorrect format, the border turns red. Or click Choose
Date icon .
VALID NOT AFTER DATE
Range Choose a range of dates from the selection provided. The default is All.
Start Date Type a start date using the format M/D/YYYY; if you use an incorrect format, the border turns red. Or click Choose
Date icon .
End Date Type an end date using the format M/D/YYYY; if you use an incorrect format, the border turns red. Or click Choose
Date icon .
Criteria How to enter it
Administering My webMethods Server Version 8.2 41

3 My webMethods Server and HTTPS
3 Locate the certificate and click the Details icon .
The following details are available:
4 To return to the list of certificates, click Close.
Assigning a User to an Authentication Certificate
You can assign only one user to an instance of an authentication certificate. The procedure for doing so is described here. To assign the same certificate to multiple users, add a separate instance of the certificate (“Adding an Authentication Certificate” on page 39) for each user.
To assign a user to an authentication certificate
1 In My webMethods: Navigate > Applications > Administration > System-Wide > User Management > Certificates.
2 If the certificate is not visible in the Certificates panel, use the Search panel to locate it, as described in “Searching for Authentication Certificates” on page 40.
3 Locate the certificate and click the Details icon .
4 On the Edit Certificate area, click Set.
5 In the Keywords field, type a user ID, click Search, move the user to the Selected box, and click Apply.
6 Click Close.
Changing Users for an Authentication Certificate
You can exchange one user for another in an existing authentication certificate.
Certificate Detail Description
Type The certificate type assigned when the certificate was added, as described in “Adding an Authentication Certificate” on page 39.
Subject CN The common name of the host being authenticated.
Issuer CN The common name of the issuer.
Serial Number The serial number assigned to the certificate.
Valid Not Before The date before which the certificate is not valid.
Valid Not After The date after which the certificate is not valid.
User The user’s name.
42 Administering My webMethods Server Version 8.2

3 My webMethods Server and HTTPS
To change users for an authentication certificate
1 In My webMethods: Navigate > Applications > Administration > System-Wide > User Management > Certificates.
2 If the certificate is not visible in the Certificates panel, use the Search panel to locate it, as described in “Searching for Authentication Certificates” on page 40.
3 Locate the certificate and click the Details icon .
4 On the Edit Certificate area, click Set.
5 In the Keywords field, type the user ID for the new user, click Search, move the user to the Selected box, and click Apply.
This action replaces the former user with the new user.
6 Click Close.
Removing a User from an Authentication Certificate
You can remove a user who is assigned to an existing authentication certificate.
To remove a user from an authentication certificate
1 In My webMethods: Navigate > Applications > Administration > System-Wide > User Management > Certificates.
2 If the certificate is not visible in the Certificates panel, use the Search panel to locate it, as described in “Searching for Authentication Certificates” on page 40.
3 Locate the certificate and click the Details icon .
4 On the Edit Certificate area, click Remove.
5 Click Close.
Deleting an Authentication Certificate
You can view the details associated with an authentication certificate.
To view the details of an authentication certificate
1 In My webMethods: Navigate > Applications > Administration > System-Wide > User Management > Certificates.
2 If the certificate is not visible in the Certificates panel, use the Search panel to locate it, as described in “Searching for Authentication Certificates” on page 40.
3 In the search results, select the check boxes beside the certificates you want to delete, and click Delete.
Administering My webMethods Server Version 8.2 43

3 My webMethods Server and HTTPS
44 Administering My webMethods Server Version 8.2

4 Using My webMethods Server with Web Servers
Integration with Web Servers . . . . . . . . . . . . . . . . . . . . . . . . . . . . . . . . . . . . . . . . . . . . . . . . . . . . 46
Configuring My webMethods Server with Apache . . . . . . . . . . . . . . . . . . . . . . . . . . . . . . . . . . . . 46
My webMethods Server and IIS . . . . . . . . . . . . . . . . . . . . . . . . . . . . . . . . . . . . . . . . . . . . . . . . . . 51
Administering My webMethods Server Version 8.2 45

4 Using My webMethods Server with Web Servers
Integration with Web Servers
My webMethods Server can integrate with the leading Web servers, such as Microsoft Internet Information Server or Apache HTTP Server. The primary mechanism for integrating My webMethods Server with a third party Web server in a distributed deployment scenario requires the use of a small plug-in that is installed and configured on the Web server. This plug-in forwards HTTP requests from the Web server to the server using the specialized open protocol AJP13.
My webMethods Server provides an integrated servlet engine with Jetty, which is a built-in Web server that supports both HTTP and HTTPS. As such, having a separate Web server tier is not a hard requirement.
There are several reasons for configuring My webMethods Server with an external Web server (or cluster of Web servers). The most notable reason is to adhere to corporate IT policies and procedures. My webMethods Server supports a flexible deployment model that allows an external Web server (or cluster of Web servers) to handle all HTTP requests that can be separately load balanced.
Integrating an external Web server to handle HTTP requests requires configuring a Web server plug-in on the external Web server machine(s). The Web server plug-in leverages code from the Jakarta Web server project which is used extensively across many production-quality Web server products.
Configuring My webMethods Server with Apache
My webMethods Server supports the Apache Web Server, from the Apache Software Foundation, on UNIX platforms.
My webMethods Server leverages the Apache JServ Protocol (AJP) for integration and communication with separate Web servers such as Apache. To facilitate this communication an AJP connector is installed into the Apache Web server. The connector intercepts and forwards requests basemod on its configuration to the server. My webMethods Server is configured to have an AJP listener either instead of or in addition to the default HTTP listener. The AJP listener allows My webMethods Server to receive and respond to browser requests forwarded from the Apache Web server by means of the AJP tunnel. You can have all or none of the listeners configured; AJP is just one of several options.
To use either of the AJP modules for Apache, you need to configure Apache with mod_so support to allow for the AJP connectors to load. The mod_so utility module loads executable code and modules into the server at start-up time. See your Apache documentation for information on how to do this configuration.
46 Administering My webMethods Server Version 8.2

4 Using My webMethods Server with Web Servers
Prerequisites to Configuring Apache
Before you can configure My webMethods Server to use the Apache Web server, you need to meet the following requirements:
Install My webMethods Server and configure it to use the internal Jetty Web server, as described in Installing webMethods Products.
A simple way to validate this is to log in to the server as SysAdmin and browse around.
Install the Apache Web server and verify that it is responding correctly to its default Web pages.
A simple way to validate this is to browse to the Apache Web server and view the default Apache page.
Locating the Apache Files
After you have installed My webMethods Server on a UNIX platform, you will find the Apache components in the following directory on your server machine:
\Software AG_directory\MWS\bin\ajp-connectors\apache
The following files appear in this directory:
Administering My webMethods Server Version 8.2 47

4 Using My webMethods Server with Web Servers
Configuring the Apache Web Server
If you have met the prerequisites in “Configuring My webMethods Server with Apache” on page 46 and found the Apache files as described in “Locating the Apache Files” on page 47, you can configure My webMethods Server to use the Apache Web server on a UNIX system. The following procedure provides general guidelines and assumes the implementation of a standard Apache configuration; the requirements of your specific situation may vary.
To configure My webMethods Server with Apache Web server on a UNIX system
1 Copy the mod_jk binary file for your platform from the location described in “Locating the Apache Files” on page 47 to the Apache \libexec directory.
2 Copy the example workers.properties to the Apache \conf directory.
Note: In the following step, do not copy the http.conf file, as you do not want to overwrite the file that already exists in the Apache conf file. Rather, use the http.conf file in the My webMethods Server directory structure as an example of the correct location for each entry.
3 Edit the http.conf file in the Apache \ conf directory to add the following entries.
If you have a more complex Apache distribution than just the defaults with shared modules enabled, as shown here, you may need to adjust this configuration in more detail as per your site needs. This example assumes that only the basic components for an Apache Web server are installed. Both My webMethods Server and Apache are VERY flexible, this is intended to be only the basics to get this integration to function.
File Description
http.conf Example Apache configuration parameters
workers.properties Example AJP configuration file
readme Information on configuring My webMethods Server to communicate with an Apache Web server on UNIX
Add these lines to http.conf
JkWorkersFile $APACHE_HOME/conf/workers.properties
JkLogFile $APACHE_HOME/logs/mod_jk.log
JkLogLevel info
JkMount /portal
JkMount /* portal
48 Administering My webMethods Server Version 8.2

4 Using My webMethods Server with Web Servers
4 Edit the settings in the workers.properties file to ensure that the host entry is correct and has the same port number you intend to use when configuring the AJP13 listener configuration.
The following example shows an entry for the host my_host:
# Define 1 real worker using ajp13worker.list=portal # Set properties for portal (ajp13)worker.portal.type=ajp13 worker.portal.host=my_host worker.portal.port=8009 worker.portal.lbfactor=50 worker.portal.cachesize=10 worker.portal.cache_timeout=600 worker.portal.socket_keepalive=1 worker.portal.socket_timeout=300
5 Restart the Apache Web server.
Configuring My webMethods Server
To configure the server to use the Apache Web server, use the following procedure. The steps refer to sections in “Changing My webMethods Server Configuration” on page 27, which contains more complete information.
To configure the server to use the Apache Web server
1 If you have not already done so, make sure the Apache Web server is running.
2 To navigate to the correct page, do one of the following:
In My webMethods: Navigate > Applications > Administration > My webMethods > Cluster Settings > Advanced or Cluster Configuration.
As system administrator: Administration Dashboard > Configuration > Cluster Administration > Advanced or Cluster Configuration.
3 In the AJP13 PORT field, type the port number to be used by the AJP13 listener.
A value of 0 (zero) in this field disables the listener.
4 In the AJP13 ALLOWED WEB SERVER HOSTS field, type the host names from which connections are allowed, separated by commas.
The port number should be the same port number as assigned in the workers.properties file, described in “Configuring the Apache Web Server” on page 48.
5 Click Submit to save your settings.
6 Restart My webMethods Server for the new setting to take effect.
Administering My webMethods Server Version 8.2 49

4 Using My webMethods Server with Web Servers
Configuring Apache with a Server in a Cluster
If a server is part of a cluster, you need to take some additional steps to configure it for Apache Web server support.
To configure Apache for a server that is part of a cluster
1 If you have not already done so, configure the server for Apache, as described in “Configuring My webMethods Server” on page 49.
2 Locate the cluster.xml file for the cluster.
See “My webMethods Server Clustering” on page 159 for information about using servers in a cluster.
3 In a text editor, edit the cluster.xml file to add a port number to the AJP13 properties for the server and ensure that the remoteservers name is an exact match for the host name in the workers.properties file.
The following code fragment shows a portion of the cluster.xml file. The AJP13 listener port number should be the same as the one assigned in the workers.properties file described in “Configuring the Apache Web Server” on page 48.
<Properties host="my_host" maxthreads="20" minthreads="5"
name="ajp13" port="8009" remoteservers="my_host,111.1.1.1"/>
The relationship between the two files is shown in {{Relationship between workers.properties and cluster.xml files}} below:
4 Restart the server.
50 Administering My webMethods Server Version 8.2

4 Using My webMethods Server with Web Servers
The Relationship of workers.properties and cluster.xml
My webMethods Server and IIS
Software AG does not include Internet Information Services (IIS) components in an installation of My webMethods Server, nor does My webMethods Server explicitly support the use of IIS as a Web server. However, if you want to use IfcIS, you may find these external references useful:
For general information and discussions on using IIS as a reverse proxy: http://www.iis.net/
To use IIS with Apache Tomcat: http://tomcat.apache.org/connectors-doc/webserver_howto/iis.html
Administering My webMethods Server Version 8.2 51

4 Using My webMethods Server with Web Servers
52 Administering My webMethods Server Version 8.2

5 Running My webMethods Server from the Command Line
Command Syntax for My webMethods Server . . . . . . . . . . . . . . . . . . . . . . . . . . . . . . . . . . . . . . . 54
Simple Start and Stop Commands . . . . . . . . . . . . . . . . . . . . . . . . . . . . . . . . . . . . . . . . . . . . . . . . 56
Start, Stop and Execute My webMethods Server Commands on Multiple Server Instances . . . . 57
Creating an Environment Variable for My webMethods Server . . . . . . . . . . . . . . . . . . . . . . . . . . 58
Creating a New Server Instance . . . . . . . . . . . . . . . . . . . . . . . . . . . . . . . . . . . . . . . . . . . . . . . . . 59
Running My webMethods Server as a 64-bit Service . . . . . . . . . . . . . . . . . . . . . . . . . . . . . . . . . 62
Modifying Configuration of a Server Instance . . . . . . . . . . . . . . . . . . . . . . . . . . . . . . . . . . . . . . . 63
Modifying My webMethods Server Configuration Files . . . . . . . . . . . . . . . . . . . . . . . . . . . . . . . . 63
Deleting a Server Instance . . . . . . . . . . . . . . . . . . . . . . . . . . . . . . . . . . . . . . . . . . . . . . . . . . . . . . 65
Administering My webMethods Server Version 8.2 53

5 Running My webMethods Server from the Command Line
Command Syntax for My webMethods Server
There are times when it is useful to start and stop the server from the command line. Starting the server this way, for example, allows you to use debug mode so you can record or display server activity. There are several commands you can use to control operation of the server, as described in the following procedure.
To control the server from the command line
1 At a command line prompt, type the following command to move to the server’s bin directory:
cd Software AG_directory\MWS\bin
2 Type the following command:
where switch is any of the following:
and command is any command in the following table. Note that when you execute the following commands, you cannot add Java parameters using the command line:
- start
- stop
- restart
- installservice
For Windows: mws.bat -switch -switch ... command
For UNIX: mws.sh -switch -switch ... command
Switch Description
-s server name The name of the server instance. Not required if you are controlling the default server. You can find the server instances on a machine by looking here:
Software AG_directory\MWS\server
-n nodename In a clustered environment, the nodename assigned to the server instance. Not required if the server is running standalone, or if it is the master node of a cluster. See Chapter 12, “My webMethods Server Clustering” for information on clusters.
-d[ebug] Starts the server in debug mode. DEBUG statements appear in the console window and a Java debug listener is open on port 5000.
54 Administering My webMethods Server Version 8.2

5 Running My webMethods Server from the Command Line
In this case, you can add these Java parameters by editing the corresponding wrapper.conf file and adding the parameters as additional properties. For more information, see “Configuring My webMethods Server as a Service” on page 70.
Command Description
help Prints command syntax in the console window.
ping If the server is stopped, indicates this fact. If the server is running, returns information, including what ports the server is using.
restart Stops a running server and then starts it again.
run Starts the server in the same console window.
start Starts the server using Java Service Wrapper. On Windows operating systems, this opens a new console window. On UNIX based operating systems the MWS process is started in background execution mode.
Note: Java Service Wrapper logs information in the wrapper.log file in the following directory: Software AG_directory\MWS\server\server_instance\logs.
stop Stops a running server.
updatesinfo Displays information about any fixes that have been installed to My webMethods Server, the My webMethods Server Common Library, or the user interfaces of installed webMethods applications.
The following commands are for Windows only:
installservice Registers the server as a Windows service.
restartservice Stops a server that is registered as a Windows service and then starts it again.
startservice Starts a server that is registered as a Windows service.
stopservice Stops a server that is registered as a Windows service.
uninstallservice Unregisters the server as a Windows service.
The following commands are for UNIX only:
Administering My webMethods Server Version 8.2 55

5 Running My webMethods Server from the Command Line
Simple Start and Stop Commands
If you want to start or stop a server, without having to use the server name or node name as part of the command syntax, there are commands associated with each server instance on a machine. This feature is not necessary for a standalone server, but may be useful if you have multiple servers on a machine.
installservice Registers the server as a UNIX service.
The following parameters are required by the command:
mws.user=<A user that MWS runs with>
platform=<suse or redhat>
The platform parameter is mandatory only when My webMethods Server is installed on Linux based operating systems, such as SuSE, or RedHat
uninstallservice Unregisters the server as a UNIX service.
The following parameter is required by the command:
platform=<suse or redhat>
The platform parameter is mandatory only when My webMethods Server is installed on Linux based operating systems, such as SuSE, or RedHat
The following commands configure or delete server instances:
delete Deletes an existing instance of My webMethods Server. Accepts only the -s switch. See “Deleting a Server Instance” on page 65.
getconfig Downloads a configuration file from the My webMethods Server database. See “Modifying My webMethods Server Configuration Files” on page 63.
putconfig Uploads a configuration file to the My webMethods Server database
new Creates a new server instance. See “Creating a New Server Instance” on page 59.
update Used as part of a product fix, updates classpaths and deploys new or updated components. Accepts only the -s switch.
Note: Use this command only as directed while installing a fix supplied by Software AG.
Command Description
56 Administering My webMethods Server Version 8.2

5 Running My webMethods Server from the Command Line
To start or stop a specific server
1 At a command line prompt, type the following command to move to the server’s home directory:
cd Software AG_directory\MWS\server\server_instance\bin
where server_instance is the name of the server.
2 Type one the following commands:
Start, Stop and Execute My webMethods Server Commands on Multiple Server Instances
If you want to start, stop, or execute a My webMethods Server command on all server instances at one go, there are commands associated with all server instances, installed on a machine.
To start, stop, or execute a command on all server instances
1 At a command line prompt, type the following command to move to the command’s home directory:
cd Software AG_directory\MWS\bin
Purpose Operating system Command
Start the server in the same console window
Windows run.bat
UNIX run.sh
Start the server in a new console window
Windows startup.bat
UNIX startup.sh
Stop the server Windows shutdown.bat
UNIX shutdown.sh
Administering My webMethods Server Version 8.2 57

5 Running My webMethods Server from the Command Line
2 Type one the following commands:
Creating an Environment Variable for My webMethods Server
You can use the command line tools anywhere on the local file system by creating an environment variable.
To create an environment variable for My webMethods Server
On UNIX, update your environment or profile configuration files for the shell you use with the following:
export WM_HOME=/opt/softwareag/webMethods8 export PATH=$PATH:$WM_HOME/MWS/bin:$WM_HOME/tools/diagnostics/bin
On Windows, do the following:
a In Windows Control Panel, open System.
b On the Advanced tab, click Environment Variables.
Purpose Operating system Command
Execute a command on all server instances.
Note: the following commands are not supported:
run
new
ant
Windows mwsall.bat
UNIX mwsall.sh
Start all server instances. The server instances are started consequently in alphabetical order. On Windows operating systems, the command starts a server instance as a service if it has a registered service, otherwise it starts the instance as a process. On UNIX based operating systems, the command starts the instances as processes only.
Windows startall.bat
UNIX startall.sh
Stop the server instances. The command calls
mws.bat (or .sh) stop
for all server instances.
Windows stopall.bat
UNIX stopall.sh
58 Administering My webMethods Server Version 8.2

5 Running My webMethods Server from the Command Line
c On the User variables... panel, click New.
d In the Variable name field, type WM_HOME.
e In the Variable value field, type the file path to the webMethods installation directory.
For example:
C:\SoftwareAG\webMethods8
f Click OK.
g On the System variables panel, select Path and click Edit.
h In the Variable Value field, position the cursor at the end of the path and type a semi-colon followed by the My webMethods Server path:
;$WM_HOME\MWS\bin
Note: If you accidently delete any of the existing path, click Cancel and start over again.
i If you also want to use the My webMethods Server command line diagnostic tools, semi-colon followed by the diagnostic tools path:
;$WM_HOME\MWS\tools\diagnostics\bin
j In Edit System Variable, click Okay; in Environment Variables, click Okay.
k If you have any open command shell windows, close and reopen them to pick up the environment variable changes.
Creating a New Server Instance
You can run multiple instances of My webMethods Server on the same machine, but each server instance must have its own external resources. For more information, see “Guidelines for Multiple My webMethods Server Instances” on page 28.
When you start a new instance of My webMethods Server the first time, it takes about five minutes to initialize.The server then stops and restarts automatically.
Use the following command-line syntax to create an instance of My webMethods Server on the current machine.
Note: The four db.xxx parameters are required. If you do not include them, the command will fail.
Administering My webMethods Server Version 8.2 59

5 Running My webMethods Server from the Command Line
To create an instance of My webMethods Server from the command line
1 If you have not already done so, use the Database Component Configurator to create a unique database or tablespace for this server instance, as described in Installing webMethods Products.
2 At a command line prompt, type the following command to move to the server’s bin directory:
cd Software AG_directory\MWS\bin
3 Type the following command:
where parameter is any of the following:
For Windows: mws.bat new [-Dparameter=value...]
For UNIX: mws.sh new [-Dparameter=value...]
Parameter Description
server.name Name of the server instance. The default server name is default.
http.port Port number on which the server instance listens. Must be unique among server instances on the machine. The default port number is 8585.
db.type (Required) The type of database used by the server instance. The choices are:
ms Microsoft SQL Server
oracle Oracle
db2 DB2
db.url (Required) Database connection URL, based on the type of database and the driver. See the following example.
db.username (Required) User name assigned to the My webMethods Server database.
db.password (Required) Password of the My webMethods Server database user.
jmx.port (Optional) The Java Management Extensions (JMX) listener port. The default port number is 5002. There are two reasons to set a JMX port:
Some other application using the 5002 port.
Another instance of My webMethods Server is already using the 5002 port.
60 Administering My webMethods Server Version 8.2

5 Running My webMethods Server from the Command Line
The command creates the instance of My webMethods Server based on the input parameters you have provided.
4 At the same command prompt, initialize the server instance using this command:
https.port (Optional) The HTTPS listener port. A value of 0 disables the listener.
ajp13.port (Optional) The AJP13 listener port. A value of 0 disables the listener.
debug.port (Optional) The Java debug port. The default port number is 5000.
http.proxy.host (Optional) The proxy host name.
http.proxy.port (Optional) The proxy port number.
http.proxy.user (Optional) The proxy user name.
http.proxy. password
(Optional) The proxy password.
http.proxy.hosts (Optional) Bypass proxy hosts. Separate the entries omitting any spaces and using a vertical bar(| symbol).
server.features The set of component features configured with the server instance: The choices are:
core The minimum set of features needed to support development of JSR 168 portlets using Software AG Designer. This is a pure runtime, with a single skin and shell, and no administration or configuration features.
default The standard set of My webMethods Server features, but without extras, development tools or samples found in the MWS/components folder. This is the default value.
fabric The default My webMethods Server taxonomy with all installed My webMethods Server user interfaces.
all The standard set of features plus all components found in the MWS/components folder.
For Windows: mws.bat -servername run
For UNIX: mws.sh -servername run
Parameter Description
Administering My webMethods Server Version 8.2 61

5 Running My webMethods Server from the Command Line
where servername is the value of the server.name parameter you used in the previous step. The default server name is default.
Example:
Server name: testHTTP port: 8090JMX port: 5010Database server (SQL Server): db_serverDatabase name: my_wm_msqlDatabase user name: mws_userDatabase password: password
> mws new -Dserver.name=test -Dhttp.port=8090 -Djmx.port=5010 -Ddb.type=ms -Ddb.url=jdbc:wm:sqlserver:db_server:1433; DatabaseName=my_wm_msql;SelectMethod=direct;MaxPooledStatements=100 -Ddb.username=mws_user -Ddb.password=password [Configuration output displayed in console window....] > mws -s test run
Running My webMethods Server as a 64-bit Service
By default, if you run My webMethods Server on Windows as a service, it is a 32-bit service. To run My webMethods Server as a 64-bit service, do the following:
To run My webMethods Server as a 64-bit service
1 Stop My webMethods Server.
If My webMethods Server is already running as a service, use this command to stop it:
mws -switch stopservice
Switches are described in “Command Syntax for My webMethods Server” on page 54.
2 If My webMethods Server is installed as a service, uninstall the service using this command:
mws -switch uninstallservice
3 Open this file in a text editor:
Software AG_directory\MWS\bin\setenv.bat
4 Locate this text:
rem to use 64 bit JVM uncomment next line rem set JAVA_D64=-d64
and uncomment the second line:
62 Administering My webMethods Server Version 8.2

5 Running My webMethods Server from the Command Line
rem to use 64 bit JVM uncomment next line set JAVA_D64=-d64
5 Save and close the file.
6 Install My webMethods Server as a service using this command:
mws -switch installservice
7 To start My webMethods Server as a service, run this command:
mws -switch startservice
Modifying Configuration of a Server Instance
You can use the mws new command described in “Creating a New Server Instance” on page 59 to modify the configuration of an existing server instance. You can make changes to the following parameters:
If you leave out a parameter to the mws new command, the default values are used. The default values are stored in the following files, both of which reside in this location:
Software AG_directory\MWS\server\server_instance\config
cluster.xml—contains the server HTTP port.
db.xml—contains the URL of the server database, along with the database user name and password (encrypted).
Modifying My webMethods Server Configuration Files
Many configuration files that could be found in the directory structure of earlier versions of My webMethods Server are now stored in the server database. You can get those configuration files from the database using the getconfig command.
mws new parameters Purpose
http.port Change the HTTP port used by My webMethods Server.
db.url
db.username
db.password
Change the location of the database server where the My webMethods Server database resides. Useful if you need to move an existing database to a different database server.
server.features Add to the set of component features configured with the server instance. You can only add component features this way. Previously configured component features are not removed.
Administering My webMethods Server Version 8.2 63

5 Running My webMethods Server from the Command Line
Most of the configuration files are stored in the My webMethods Server database by default, instead of in the local file system. To edit any My webMethods Server configuration file, you need to download the file from the database. Two of the configuration files, cluster.xml and db.xml are described in the preceding section but there are several others.
Note: File names and file contents are case sensitive.
Configuration file Purpose
cache.xml Increase cache size.
cluster.xml Contain configuration data for each node in a cluster.
db.xml Contain Information about non-default My webMethods Server schema JDBC data sources.
defaultPortletAppWeb.xml Modify properties of a Web application.
defaultPartitionPortlets.properties List the portlets affected by the phase provider for the default cluster partition. If you have multiple cluster partitions, it is possible to have multiple portlets properties files, each having the file name partition_namePortletsProperties.xml
email.properties Configure e-mail servers.
iconMap.properties Map mime types (Content types) to icons located in the ui\images directory.
jetty.xml Configure the Jetty server.
log4j.init.properties Turn internal debugging on or off (Apache Log4J logging package).
log4j.override.properties Modify properties of the Apache Log4J logging package.
logging.properties Customize logging folders, patterns, and so forth.
mimeTypes.properties Customize mime types.
perfUtil.properties Enable and disable the performance service
phaseProvider.xml Modify the server polling interval. If you have multiple cluster partitions, it is possible to have multiple phase provider files, each having the file name partition_namePhaseProvider.xml.
storageConfig.xml Configure content services.
systemPaths.properties Configure the location of logs or the temp folder.
systemProperties.properties Contain persisted System.properties.
wsrpProducers.xml Configure remote WSRP producers.
64 Administering My webMethods Server Version 8.2

5 Running My webMethods Server from the Command Line
Note: It is not necessary that a My webMethods Server instance be running, but the My webMethods Server database needs to be running.
To edit configuration files for My webMethods Server
1 At a command line prompt, type the following command to move to the server’s bin directory:
cd Software AG_directory\MWS\bin
2 To retrieve a configuration file from the My webMethods Server database, type this command:
mws getconfig file name
where file name is the name of the configuration file you intend to edit.
For example:
mws getconfig cluster.xmlmws getconfig logging.properties
3 Open the downloaded configuration file in a text editor and modify it as needed.
You can find the file at this location:
Software AG_directory\MWS\server\server_name\config
4 To deploy the revised file to the My webMethods Server database, type this command:
mws putconfig file name
5 Delete the file from the \server_name\config directory.
If you do not delete the file, this server instance will continue to use the local version of the configuration file.
6 Restart the node using this command:
mws -s server_name restart
Changes to configuration files are not applied until after a restart.
Deleting a Server Instance
Important! When you issue this command, there is no confirmation before the delete operation takes place. Use this command with extreme caution.
defaultPortletAppWeb.xml Modify properties of a Web application.
email.properties Configure e-mail servers.
Configuration file Purpose
Administering My webMethods Server Version 8.2 65

5 Running My webMethods Server from the Command Line
To delete an instance of My webMethods Server from the command line
1 Stop the My webMethods Server instance.
See “Command Syntax for My webMethods Server” on page 54.
2 At a command line prompt, type the following command to move to the server’s bin directory:
cd Software AG_directory\MWS\bin
3 Type this command:
mws -s server_name delete
where server_name is the name of the server to be deleted.
Example:
> mws -s test delete
66 Administering My webMethods Server Version 8.2

6 Modifying Configuration Files
Configuring My webMethods Server to Run in 64-bit on Solaris or HP-UX . . . . . . . . . . . . . . . . . 68
Configuring My webMethods Server as an Application . . . . . . . . . . . . . . . . . . . . . . . . . . . . . . . . 68
Configuring My webMethods Server as a Service . . . . . . . . . . . . . . . . . . . . . . . . . . . . . . . . . . . . 70
Configuring Wrapper JVM Checks . . . . . . . . . . . . . . . . . . . . . . . . . . . . . . . . . . . . . . . . . . . . . . . . 72
Administering My webMethods Server Version 8.2 67

6 Modifying Configuration Files
Configuring My webMethods Server to Run in 64-bit on Solaris or HP-UX
On 64-bit Solaris or HP-UX systems, the installer installs a 32-bit JDK with a 64-bit extension. By default, this JDK runs in 32-bit mode. You can switch My webMethods Server to 64-bit mode.
To configure My webMethods Server to run in 64-bit mode on Solaris or HP-UX
1 Open this file in a text editor:
Software AG_directory/MWS/bin/setenv.sh
2 Locate this text:
{rem|#} JAVA_D64=-d64
and uncomment it as follows:
JAVA_D64=-d64
3 Save and close the file.
4 Restart My webMethods Server.
Configuring My webMethods Server as an Application
When My webMethods Server runs as an application, the behavior of the application is controlled by the server.properties.bat (or .sh) file.
To configure the parameters of My webMethods Server running as an application
1 Open the server.properties.bat (or .sh) file for the server instance in a text editor. You can find the file at this location:
Software AG_directory\MWS\server\server_name\bin\
2 If you want to modify or add Java system properties, edit the following line in the file.
set JVM_OPTS=-Xms32m -Xmx1024m -XX:MaxPermSize=128m -server
Optionally, you can configure the following settings:
Parameter Value Description
set DEBUG_PORT 5000 Configure Java debug port for mws -d.
set JMX_PORT 5002 Configure Java management port for the JMX listener.
68 Administering My webMethods Server Version 8.2

6 Modifying Configuration Files
set JMX_AUTH true Enable JMX authentication.
set JMX_SSL true Enable SSL usage in JMX authentication.
RMI_HOSTNAME <host_name> Set a correct host name or IP address to accept remote connections and invoke functionality remotely (using RMI or JMX).
You use the property when you invoke functionality (start threaddump or memorydump tools) using RMI or JMX on remote UNIX servers. If not set, the remote system may refuse the connection, or may not be recognized by the tools.
set JMX_OPTS -Dcom.sun.management.jmxremote -Dcom.sun.management.jmxremote.authenticate=%JMX_AUTH% -Dcom.sun.management.jmxremote.ssl=%JMX_SSL% -Dportal.jmx.port=%JMX_PORT%
Configure additional Java management options for mws.
set HTTP_PROXY_HOST <host_name> Configure proxy host name.
set HTTP_PROXY_PORT <port_number> Configure proxy port number.
set HTTP_PROXY_USER <user_name> Configure proxy user name.
set HTTP_PROXY_PASSWORD
<password> Configure proxy password.
Parameter Value Description
Administering My webMethods Server Version 8.2 69

6 Modifying Configuration Files
For more information about configuring SSL settings in server.properties.bat (or .sh) file, see: “Certificates Used for Secure Connections” on page 36
3 Save and close the file.
4 Restart My webMethods Server for the new settings to take effect.
Configuring My webMethods Server as a Service
When My webMethods Server runs as a service, the behavior of the service is controlled by the wrapper.conf file. The Java Service Wrapper uses the settings in the wrapper.conf file; however, when My webMethods Server is updated or upgraded, these settings are re-set according to the settings in the initial template file wrapper.conf.template. You can find the wrapper.conf file at this location:
Software AG_directory\MWS\server\server_name\config\
This task outlines the settings that are passed on to the Java Virtual Machine (JVM) that is started by the wrapper. In the Wrapper Java Properties category you can configure the initial and maximum amount of memory that is allocated by the JVM at startup. You provide the value in megabytes to the following properties:wrapper.java.initmemory and wrapper.java.maxmemory. To use the default values that are configured in the JVM itself, specify zero (0) in the properties of the wrapper.conf file. If you configure the memory amount in the Java wrapper (a non-zero value), the wrapper adds an appropriate -Xms parameter. However, if you configure the default JVM memory amount (a zero value), you can set the -Xms parameter manually as an additional property in the configuration file.
Note: If you specify a value for the wrapper.java.initmemorymemory property, make sure that it is smaller than the value of thewrapper.java.maxmemory property.
The table below outlines the properties and the recommended values (in megabytes).
set NON_PROXY_HOSTS <bypass_hosts> Configure bypass proxy hosts. You can configure more than one proxy host name. You can separate the entries omitting any spaces and using a vertical bar(| symbol).
set CMD_OPTIONS -Djava.security.auth.login.config=c:/softwareag/MWS/server/default/config/login.config
Configure the location of the JAAS config file that is used to authenticate against My webMethods Server.
Parameter Value Description
70 Administering My webMethods Server Version 8.2

6 Modifying Configuration Files
In this category, you can define and configure some additional Java parameters that are passed to the JVM when it is started. These parameters do not reflect the wrapped application but the JVM itself. Each additional element is defined with wrapper.java.additional.<n>. The number <n> starts from one and increases by one for each consecutive element. As a rule, the chain of additional parameters must not be broken by missing element numbers; in other words, the numbers must start at 1 and be consecutive.
The table below outlines the additional JVM property that you can configure in the wrapper.conf file and the corresponding value.
Optionally, in this category, you can define and configure the following additional settings that correspond to the settings in the server.properties.bat file when My webMethods Server runs as an application. As My webMethods Server runs as a windows service in a typical production configuration debugging options are not exposed by default. If necessary, you can add them as wrapper.java.additional parameters. The additional HTTP Proxy settings are disabled by default (these settings are not configured in the server.properties.bat file as well). If you want to enable them and use HTTP Proxy, you can configure the corresponding properties as additional parameters.
The table below outlines the additional JVM properties that you can configure in the wrapper.conf file and the corresponding value.
Parameter Value
wrapper.java.initmemory 128
wrapper.java.maxmemory 1024
Parameter Value
wrapper.java.additional.<n>=-XX:MaxPermSize= 128m
Parameter Value
set.DEBUG_PORT 5000
set.JMX_PORT 5002
set.JMX_AUTH true
set.JMX_SSL true
set.RMI_HOSTNAME <host_name>
wrapper.java.additional.<n>=-Dcom.sun.management.jmxremote.port
%JMX_PORT%
wrapper.java.additional.<n>=-Dcom.sun.management.jmxremote
Administering My webMethods Server Version 8.2 71

6 Modifying Configuration Files
For more information about configuring SSL settings in server.properties.bat (or .sh) file, see: “Certificates Used for Secure Connections” on page 36
Configuring Wrapper JVM Checks
Java Service Wrapper can perform internal detection of deadlock threads or out of memory conditions within the JVM. By default, the deadlock detection is disabled in the My webMethods Server service and if you want to use this functionality, you need to enable it manually. The Java Service Wrapper uses the settings in the wrapper.conf file; however, when My webMethods Server is updated or upgraded, these settings are re-set according to the settings in the initial template file wrapper.conf.template. If My webMethods Server is updated or upgraded and if you want to use the internal deadlock detection, you have to configure the corresponding section within the wrapper.conf file.
In this category, you configure the properties that control the internal deadlock checks of Java Service Wrapper. The table below describes the available properties in the category, the recommended values and the corresponding descriptions.
wrapper.java.additional.<n>=-Dcom.sun.management.jmxremote.authenticate
%JMX_AUTH%
wrapper.java.additional.<n>=-Dcom.sun.management.jmxremote.ssl
%JMX_SSL%
wrapper.java.additional.<n>=-DproxySet true
wrapper.java.additional.<n>=-Dhttp.proxyHost <host_name>
wrapper.java.additional.<n>=-Dhttp.proxyPort <port_number>
wrapper.java.additional.<n>=-Dhttp.proxyUser <user_name>
wrapper.java.additional.<n>=-Dhttp.proxyPassword <password>
wrapper.java.additional.<n>=-Dhttp.nonProxyHosts <bypass_hosts>
set.CMD_OPTIONS -Djava.security.auth.login.config=c:/softwareag/MWS/server/default/config/login.config
Parameter Value Description
wrapper.check.deadlock FALSE Controls the operating state of the functionality.
wrapper.check.deadlock.interval 60 Controls the deadlock detection interval in seconds.
Parameter Value
72 Administering My webMethods Server Version 8.2

6 Modifying Configuration Files
In this category, you configure the properties that control the internal out of memory checks of Java Service Wrapper. You can control and resolve the out of memory conditions by filtering the console output of JVM.
Each filter element is defined with wrapper.filter.<element>.<n>. The number <n> starts from one and increases by one for each consecutive element. As a rule, the chain of filter parameters must not be broken by missing element numbers; in other words, the numbers must start at 1 and be consecutive. However, if the wrapper.ignore_sequence_gaps property is enabled, the sequence can be broken.
The table below describes the available properties in the category, the recommended values and the corresponding descriptions.
wrapper.check.deadlock.action RESTART Controls the action if a deadlock condition occurs.
wrapper.check.deadlock.output FULL Controls the output of the wrapper. Valid values are:
FULL
SIMPLE
NONE
Parameter Value Description
wrapper.filter.trigger.<n>
java.lang.OutOfMemory Error
Enables query for out of memory condition on the console output of JVM.
wrapper.filter.action.<n>
RESTART Controls the action if the configured filter is met (an out of memory condition occurs).
wrapper.filter.message.<n>
The JVM has run out of memory.
Controls the message that is displayed if the filter is met (an out of memory condition occurs).
Parameter Value Description
Administering My webMethods Server Version 8.2 73

6 Modifying Configuration Files
74 Administering My webMethods Server Version 8.2

II My webMethods Administrator Functions
Managing My webMethods Configuration . . . . . . . . . . . . . . . . . . . . . . . . . . . . . . . . . . . . . . . . . . 77
Searches for Users, Groups, and Roles . . . . . . . . . . . . . . . . . . . . . . . . . . . . . . . . . . . . . . . . . . . 103
Managing Users and Groups . . . . . . . . . . . . . . . . . . . . . . . . . . . . . . . . . . . . . . . . . . . . . . . . . . . . 111
Managing Permissions . . . . . . . . . . . . . . . . . . . . . . . . . . . . . . . . . . . . . . . . . . . . . . . . . . . . . . . . . 131
Managing Roles and Access to My webMethods . . . . . . . . . . . . . . . . . . . . . . . . . . . . . . . . . . . . 145
My webMethods Server Clustering . . . . . . . . . . . . . . . . . . . . . . . . . . . . . . . . . . . . . . . . . . . . . . . 159
Administering My webMethods Server Version 8.2 75

II My webMethods Administrator Functions
76 Administering My webMethods Server Version 8.2

7 Managing My webMethods Configuration
Overview of My webMethods Configuration . . . . . . . . . . . . . . . . . . . . . . . . . . . . . . . . . . . . . . . . . 78
Managing Directory Services . . . . . . . . . . . . . . . . . . . . . . . . . . . . . . . . . . . . . . . . . . . . . . . . . . . . 78
Managing External Directory Services . . . . . . . . . . . . . . . . . . . . . . . . . . . . . . . . . . . . . . . . . . . . . 80
Managing E-Mail Settings . . . . . . . . . . . . . . . . . . . . . . . . . . . . . . . . . . . . . . . . . . . . . . . . . . . . . . 101
Administering My webMethods Server Version 8.2 77

7 Managing My webMethods Configuration
Overview of My webMethods Configuration
You can perform the following configuration functions as My webMethods Administrator or as a system administrator.
Where there are differences between the My webMethods and system user interfaces, the procedures describe both.
Managing Directory Services
A directory is similar to a database in that it contains a collection of entries (in this case, individuals), each of which has a set of attributes, such as names, E-mail addresses, and so forth. A directory service provides a mechanism for delivering information about the entries in the directory.
My webMethods Server includes an internal directory service. However, if you are using an external directory (for example, if you are using Lightweight Directory Access Protocol (LDAP), you can configure My webMethods Server to also access user and group information from the external directory service.
Internal directory service. The internal directory service that is provided with My webMethods Server is called the system directory service. My webMethods Server stores information about users, groups, and roles that you define in this system directory service to the My webMethods Server database.
Use the system directory service if you need to maintain only a moderate number of users and groups. When you install My webMethods Server, the users described in the following table are automatically defined in the system directory service. For information about how to define additional users and groups, see “Managing Users and Groups” on page 111.
This function... Is described here...
Manage internal and external directory services.
“Managing Directory Services” on page 78
Connect to external data sources (such as databases) to make them available to My webMethods Server.
“Managing External Data Sources” on page 94
Configure the mail server settings used by the server when processing E-mail.
“Managing E-Mail Settings” on page 101
Manage My webMethods Server clusters. “My webMethods Server Clustering” on page 159
78 Administering My webMethods Server Version 8.2

7 Managing My webMethods Configuration
User Name Description
My webMethods Administrator
The default administrator of My webMethods. This user can perform user management functions and manage external directory services. As installed, the user ID is Administrator and the password is manage.
Important! Change the password for this user. For instructions about how to update information for a user, see “Editing Information for a User” on page 115.
System Admin The system administrator for My webMethods Server. This user can manage My webMethods Server, including analysis, configuration, content, and user management. As installed, the user ID is “SysAdmin and the password is “manage. This administrator does not use the My webMethods user interface. For more information about functions available to this account, see Part III, “System Administrator Functions”.
Important! Change the password for this user. For instructions about how to update information for a user, see “Editing Information for a User” on page 115.
Designer The page designer for My webMethods Server. This user has privileges My webMethods Server similar to those of the system administrator. As installed, the user ID is “Designer and the password is “manage. For more information about functions performed by this account, see Part IV, “Server Page Development”.
Important! Change the password for this user. For instructions about how to update information for a user, see “Editing Information for a User” on page 115.
Guest An anonymous user. This user can read pages that allow anonymous access, such as the login page. Otherwise, this user cannot read, modify, or delete content unless permission is explicitly granted by an administrator. As installed, the user ID for this user is “Guest.
Administering My webMethods Server Version 8.2 79

7 Managing My webMethods Configuration
External directory services. In addition to the system directory service, My webMethods Server can support multiple external directory services, allowing you to manage a much larger and diverse group of users. If your company has one or more directory services, My webMethods Server can connect to those services. In addition, you can use a database as a directory service.
Setting Up the Internal System Directory Service
No set up is required for the internal system directory service beyond configuring the My webMethods Server database. Configuring the database was required during the installation of My webMethods Server, as described in Installing webMethods Products
Managing External Directory Services
You can perform the following functions for external directory services:
Portal Developer Portal Developer. This user can customize the look and feel of the portal user interface by modifying shells and skins. Can develop portal pages and add content. As installed, the user ID for this user is “PortalDev and the password is “password.
Important! Change the password for this user. For instructions about how to update information for a user, see “Editing Information for a User” on page 115.
webMethods System
A user account that is used internally by My webMethods Server to invoke Web services. My webMethods Server uses this account for Web service authentication from one server to another. As installed, the user account is WEBM_SYSUSER and the password is “manage.
Important! Changes to the password for this account must be provided to administrators for webMethods applications that use it when communicating with My webMethods Server.
Function... For more information, see...
Identify an external LDAP, ADSI, or ADAM directory service.
“Configuring an External LDAP, ADSI, or ADAM Directory Service” on page 81
User Name Description
80 Administering My webMethods Server Version 8.2

7 Managing My webMethods Configuration
Configuring an External LDAP, ADSI, or ADAM Directory Service
Use the following procedure to configure My webMethods Server to use an external LDAP, ADSI, or ADAM directory service.
To configure an external LDAP, ADSI, or ADAM directory service
1 To navigate to the correct page, do one of the following:
In My webMethods: Navigate > Applications > Administration > My webMethods > Directory Services > Create New Directory Service.
As system administrator: Administration > User Management > Directory Services Administration > Create New Directory Service.
2 In Directory Type field: the option that describes the type of directory service:
Identify an external database directory service.
“Configuring an External Database Directory Service” on page 87
Allow users defined in an external directory access to My webMethods.
“Allowing Externally Defined Users to Perform Actions from My webMethods” on page 89
Update the properties defined for an external directory service.
“Updating the Configuration for a Directory Service” on page 91
Modify the order in which My webMethods Server searches directory services for information.
“Updating the Search Order for Search Directory Services” on page 92
Delete the configuration for a directory service to stop My webMethods Server from using the directory service.
“Deleting a Directory Service Configuration” on page 93
This option... Configures this type of directory service...
LDAP Lightweight Directory Access Protocol. An internet protocol that allows client programs to query LDAP directory servers about entries using their attributes.
ADSI Active Directory Service Interfaces. A set of interfaces for querying and manipulating objects in Microsoft Active Directory, providing an LDAP view of the objects. Active Directory is tightly coupled with the Windows operating system.
ADAM Active Directory Application Mode, a standalone directory server offered by Microsoft. ADAM is an LDAP implementation that can be installed and uninstalled without affecting the Active Directory structure of a network.
Function... For more information, see...
Administering My webMethods Server Version 8.2 81

7 Managing My webMethods Configuration
3 Click Next.
4 Fill in the appropriate form fields for the directory service you want to add. You should be prepared to provide the following information:
Section Property Description
General Name A name to identify the external directory service. My webMethods Server uses this name when it needs to identify the external directory service in the user interface.
Description (Optional) A descriptive comment about the external directory service.
Keywords One or more keywords to be used in searching for external directory services.
Cache Cache Capacity The number of database queries you want to cache. The default is 1000.
Cache Timeout The length of time that queries should remain in the cache unless the cache capacity is exceeded. The default is 1 hour.
82 Administering My webMethods Server Version 8.2

7 Managing My webMethods Configuration
Connection Information
Service Enabled Specifies whether the service is active. Settings are:
Yes. This service is enabled (the default)
No. This service is disabled
Connection Error Threshold
The number of connection errors that should occur before the service is disabled. The default is 10.
Provider URL The URL for the external directory service using this syntax:
ldap://host_name:port_number
For example: ldap://my_host:389
Base DN The base distinguished name for the external directory service. For example, ou=mywebMethods,o=webmethods.com
Groups DN (Optional) The distinguished name for a group.
User DN (Optional) The base distinguished name to find groups or users, which might be a different location then the distinguished name specified for Base DN.
Security Principal The distinguished name required to log in to the external directory service.
Security Credentials The password required to log in to the external directory service.
Failover URLs Other LDAP servers that the system can use in the event that the primary LDAP server (identified by Provider URL) fails. If you specify more than one failover provider URLs, separate each with a space.
Search Timeout The maximum length of time (in seconds) that the system allows an LDAP query to run before the query times out. If you do not want the query to time out, specify 0. The default is 0.
Section Property Description
Administering My webMethods Server Version 8.2 83

7 Managing My webMethods Configuration
Enable Default Wildcard Searches
Specifies whether you want to enable wildcard searches.
Yes. Enable default wildcard searches (the default)
No. Disable default wildcard searches
Disabling wildcard searches might help performance for large servers. By default, all queries have wildcards appended. When using wildcards, servers do not use any internal indexes for search performance.
Enable Group Across Directory Service
If you have multiple external directory services configured on My webMethods Server, the server can query for group membership across all of the configured directory services. Enabling this option can noticeably degrade login performance.
No. Group Across Directory Service (the default)
Yes. Enable Group Across Directory Service
Enable GroupQuickSearch
(Active Directory only) Enables the server to determine the group membership of a user using one query instead of a recursive search. Users must be members of an Active Directory security group. Enabling this option can noticeably improve login performance.
No. Do not use GroupQuickSearch (the default)
Yes. Enable GroupQuickSearch
Advanced Object Filters
User Object Filter Specifies an LDAP query that My webMethods Server applies to all queries when searching for users. Use a technical ldap query that limits the type of objects that are exposed via My webMethods Server.
Note: It is recommended that you examine the My webMethods Server directory debug logs to ensure that the query is working correctly.
Section Property Description
84 Administering My webMethods Server Version 8.2

7 Managing My webMethods Configuration
Group Object Filter Specifies an LDAP query that My webMethods Server applies to all queries when searching for groups. Use a technical ldap query that limits the type of objects that are exposed via My webMethods Server.
Note: It is recommended that you examine the My webMethods Server directory debug logs to ensure that the query is working correctly.
User Attributes
User Object Class The User Object Class attribute for the external directory service.
User ID The User ID attribute for the external directory service.
First Name The First Name attribute for the external directory service.
Last Name The Last Name attribute for the external directory service.
Full Name The Full Name attribute for the external directory service.
E-mail Address The E-mail Address attribute for the external directory service.
Password The Password attribute for the external directory service.
User Disabled (Optional) The name of an attribute in the external directory service that identifies a user as being disabled.
User Disabled Value Regex
(Optional) A regular expression used to evaluate the User Disabled attribute for the external directory service.
Section Property Description
Administering My webMethods Server Version 8.2 85

7 Managing My webMethods Configuration
5 At the bottom of the page, click Finish.
Tip! To test your configuration to ensure you have correctly configured the external directory service, perform a query to search for users or groups that are defined in the external directory service. For instructions for how to perform a query, see “Searching for Existing Users, Groups, or Roles” on page 104.
Group Attributes
Group Object Class The Group Object Class attribute for the external directory service.
Group ID The Group ID attribute for the external directory service.
Group Name The Group Name attribute for the external directory service.
Group Members The Group Members attribute for the external directory service.
Group E-mail The Group E-mail attribute for the external directory service.
Connection Pool
Minimum Connections
The minimum number of connections to the external directory service that you want kept open at all times.
Maximum Connections
The maximum number of connections to the external directory service that you want open at any time.
Maximum Connection Time
The maximum amount of time you want to allow an open connection to the external directory service before the connection is recycled.
Auto Reconnect Whether you want My webMethods Server to automatically reconnect to the directory service server if the connection to the server is closed, for example, if there is a network outage or if the server is shut down for planned maintenance. Select the Auto Reconnect check box if you want My webMethods Server to automatically reconnect when the server becomes available.
Clean Up Interval The interval between times My webMethods Server cleans up expired LDAP connections.
Section Property Description
86 Administering My webMethods Server Version 8.2

7 Managing My webMethods Configuration
Configuring an External Database Directory Service
Use the following procedure to configure My webMethods Server to use an external database directory service.
Note: To use a database directory service, you must first connect to the database as an external data source. See “Managing External Data Sources” on page 94.
To configure an external database directory service
1 To navigate to the correct page, do one of the following:
In My webMethods: Navigate > Applications > Administration > My webMethods > Directory Services > Create New Directory Service.
As system administrator: Administration > User Management > Directory Services Administration > Create New Directory Service.
2 In Directory Type field, click Database:
3 Click Next.
4 Fill in the appropriate form fields for the database directory service. You should be prepared to provide the following information:
Section Property Description
General Name A name to identify the external database directory service. My webMethods Server uses this name when it needs to identify the external database directory service in the user interface
Description (Optional) A descriptive comment about the external database directory service.
Administering My webMethods Server Version 8.2 87

7 Managing My webMethods Configuration
Attributes User ID The name of the query field containing the user ID value.
User DN The name of the query field containing the distinguished name value for the user.
User First Name The name of the query field containing the user first name.
User Last Name The name of the query field containing the user last name.
User Full Name (Optional) The name of the query field containing the user full name. If you do not supply an attribute, the full name is derived from the User First Name and User Last Name attributes.
User E-mail (Optional) The name of the query field containing the user E-mail address.
User Disabled (Optional) The name of an attribute in the external directory service that identifies a user as being disabled.
User Disabled Value Regex
(Optional) A regular expression used to evaluate the User Disabled attribute for the external directory service.
Group ID The name of the query field containing the group ID value.
Group DN The name of the query field containing the distinguished name value for the user.
Group Name The name of the query field containing the group name.
Group E-mail (Optional) The name of the query field containing the group E-mail address.
Configuration Authentication Handler
The page that handles authentication for the database. By default, My webMethods Server provides a clear-text authentication handler.
Section Property Description
88 Administering My webMethods Server Version 8.2

7 Managing My webMethods Configuration
5 At the bottom of the page, click Finish.
Tip! To test your configuration to ensure you have correctly configured the external directory service, perform a query to search for users or groups that are defined in the external directory service. For instructions for how to perform a query, see “Searching for Existing Users, Groups, or Roles” on page 104.
Allowing Externally Defined Users to Perform Actions from My webMethods
By configuring an external directory service, you provide My webMethods Server with the information it needs to connect to and retrieve information from the external directory service. After configuring the external directory service, users defined in the
Database Datasource The database to be used as a data store. For a database to appear in the list, you must first use the DataSource Administration page to connect to the external database.
Query Lookup User by ID
A SQL query that returns a user record based on the user ID.
This query must return all user attributes, as described under Attributes in this table.
Query Authenticate A SQL query that returns persisted user credentials for authentication.
Various queries (Optional) You can define several additional SQL queries, as needed. Sample language is provided for each type of query.
Cache Cache Enabled Determines whether My webMethods Server will attempt to save the load on the database by using cached data whenever possible. Select:
Yes to enable caching
No to disable caching
Cache Capacity The number of database queries you want to cache. The default is 1000.
Cache Timeout The length of time that queries should remain in the cache unless the cache capacity is exceeded. The default is 1 day.
Section Property Description
Administering My webMethods Server Version 8.2 89

7 Managing My webMethods Configuration
external directory service will be able to log into My webMethods but will not have permission to do anything else. You need to take the following additional steps to allow users to perform actions from My webMethods:
Create one or more LDAP query roles or database roles to identify the users who should be granted access to My webMethods, described in “Creating a Role to Define Externally Defined Users You Want to Access My webMethods” next in this chapter.
Add the roles you have created to the My webMethods Users role, described in “Adding a Role to the My webMethods Server Users Role” on page 91.
Creating a Role to Define Externally Defined Users You Want to Access My webMethods
For each external directory service that you configure, create one or more roles that identify the users or groups of users that you want to allow access to My webMethods Server.
For an LDAP, ADSI, or ADAM directory service, create an LDAP query role.
For a database directory service, create a database role.
To create a role to identify users who will be granted access to My webMethods
1 To navigate to the correct page, do one of the following:
In My webMethods: Navigate > Applications > Administration > System Wide > User Management > Roles > Add Role.
As system administrator: Administration Dashboard > User Management > Manage Roles > Add Role.
2 In the Role Name field, specify the name you want to assign to the new role, for example, “SystemX-My webMethods Users.
3 To specify the type of role you want to create, move it to the Selected Items box:
LDAP Query Role Provider—LDAP, ADSI, or ADAM directory service
Database Role Provider—database directory service
4 Click Create Role.
5 Specify the membership for the role. For more information about how to define the membership:
For an LDAP, ADSI, or ADAM directory service, see “Adding an LDAP Query Role” on page 149.
For a database directory service, see “Adding a Database Role” on page 153.
6 Click Save.
90 Administering My webMethods Server Version 8.2

7 Managing My webMethods Configuration
Adding a Role to the My webMethods Server Users Role
To grant those users who are identified by the roles you created access to My webMethods, add the roles to the My webMethods Server Users role.
To grant users access to My webMethods
1 To navigate to the correct page, do one of the following:
In My webMethods: Navigate > Applications > Administration > System Wide > User Management > Roles.
As system administrator: Administration Dashboard > User Management > Manage Roles.
2 In the Keyword text box, type My webMethods Users, and click Search.
3 In the search results panel, click Edit for the My webMethods Users role.
4 Click the Members tab.
5 Click Edit Members.
6 Search for the principals you want to add and for each you want to make a member of the My webMethods Users role, move the role name to the Selected panel.
7 After you have selected all roles that identify users you want to assign to the My webMethods Users role, click Apply.
8 Click Save to make the membership changes to the My webMethods Users role.
Updating the Configuration for a Directory Service
After you initially configure an external directory service or database directory service, you might need to update the values you specified for one or more of the properties. Use the following procedure to update the values of properties associated with a directory service.
To update the configuration for a directory service
1 To navigate to the correct page, do one of the following:
In My webMethods: Navigate > Applications > Administration > My webMethods > Directory Services > List Directory Services.
As system administrator: Administration Dashboard > User Management > Directory Services Administration > List New Directory Services.
2 On the List Directory Services panel, do one of the following:
Click the name of the directory service configuration you want to modify.
Click the Tools icon ( in My webMethods) for the directory service configuration and then click Properties.
Administering My webMethods Server Version 8.2 91

7 Managing My webMethods Configuration
3 Make your changes to the properties for the directory service.
4 After making your changes, click Apply.
Updating the Search Order for Search Directory Services
Some actions that you can perform using My webMethods Server can result in the system querying multiple directory services. Use the following procedure to order your directory services to control the order in which My webMethods Server searches your directory services.
To update the order in which My webMethods Server searches external directory services
1 To navigate to the correct page, do one of the following:
In My webMethods: Navigate > Applications > Administration > My webMethods > Directory Services > Modify Directory Search Order.
As system administrator: Administration Dashboard > User Management > Directory Services Administration > Modify Directory Search Order.
My webMethods Server searches the external directory services in the order they are listed in the Select list.
2 To reorder the list, move directory services up or down as needed.
3 After you have set the search order, click Apply.
4 Restart Integration Server for the changes to take affect.
Note: Setting the search order does not affect the order in which My webMethods Server displays directory services in lists throughout the user interface.
Disabling User Accounts
You can prevent users from logging into My webMethods Server based on the value of a specified attribute in an external directory service.
Note: webMethods products that use Common Directory Services for authentication, such as Integration Server and Optimize are affected by this feature. A user disabled in My webMethods Server is disabled in those other products as well.
92 Administering My webMethods Server Version 8.2

7 Managing My webMethods Configuration
To disable user accounts for an external directory service.
1 To navigate to the correct page, do one of the following:
In My webMethods: Navigate > Applications > Administration > My webMethods > Directory Services > List Directory Services.
As system administrator: Administration Dashboard > User Management > Directory Services Administration > List New Directory Services.
2 On the List Directory Services panel, do one of the following:
Click the name of the directory service.
Click the Tools icon ( in My webMethods) for the directory service and then click Properties.
3 Locate the properties needed to disable user accounts.
For an LDAP, ADSI, or ADAM directory service, look in the User Attributes section.
For a database directory service, look in the Attributes section.
4 In the User Disabled field, type the name of the attribute in the external directory service that will determine the User Disabled status.
The exact value is dependent on the external directory service and the class of users you want to disable.
5 In the User Disabled Value Regex field, type a regular expression to match against the value of the User Disabled property. When the value matches, the user is disabled
6 After making your changes, click Apply.
Deleting a Directory Service Configuration
If you no longer want My webMethods Server to have access to users and groups defined in an external directory service, you can delete the configuration information for that external directory service using the following procedure.
To delete the configuration for an external directory service
1 To navigate to the correct page, do one of the following:
In My webMethods: Navigate > Applications > Administration > My webMethods > Directory Services > List Directory Services.
As system administrator: Administration Dashboard> User Management > Directory Services Administration > List Directory Services.
2 Click the Tools icon ( in My webMethods) for the directory service configuration and then click Delete.
Administering My webMethods Server Version 8.2 93

7 Managing My webMethods Configuration
Managing External Data Sources
On the Data Source Administration page, you can connect to external data sources (such as databases) and make them available to My webMethods Server. Before you can create and use a database directory service, for example, you need to configure the data source.
The Data Source Administration page supports connections to Microsoft SQL Server, Oracle, DB2 Universal, Sybase Adaptive Server, or Informix databases. There are also options for configuring ODBC and custom connections.
Note: Before you configure a data source for connecting to DB2 Universal, Sybase Adaptive Server, or Informix databases, you must have a corresponding database driver for each respective database application. My webMethods Server distribution does not include database drivers for DB2 Universal, Sybase Adaptive Server, or Informix databases.
You can connect the following external data sources to My webMethods Server:
You can perform the following additional functions for external data sources:
Adding a Microsoft SQL Server Data Source
To connect a Microsoft SQL Server data source to My webMethods Server, use the following procedure:
External data source... For more information, see...
Microsoft SQL Server “Adding a Microsoft SQL Server Data Source” on page 94
Oracle “Adding an Oracle Data Source” on page 95
DB2 Universal “Adding a DB2 Universal Data Source” on page 96
Sybase Adaptive Server “Adding a Sybase Adaptive Server Data Source” on page 96
Informix “Adding an Informix Data Source” on page 97
Generic ODBC “Adding a Generic ODBC Data Source” on page 98
Custom JDBC “Adding a Custom Data Source” on page 99
Function... For more information, see...
Modify the properties of the connection to the external data source.
“Modifying a Data Source” on page 99
Deleting a connection to an external data source.
“Deleting a Data Source” on page 100
94 Administering My webMethods Server Version 8.2

7 Managing My webMethods Configuration
To add a new data source for Microsoft SQL Server databases
1 To navigate to the correct page, do one of the following:
In My webMethods: Navigate > Applications > Administration > My webMethods > Data Sources > Add DataSource.
As system administrator: Administration Dashboard > Configuration > DataSource Administration > Add DataSource.
2 Type a unique DataSource Name to be used by My webMethods Server on the View DataSources panel.
3 Type a Display Name to be used when you identify a data source to use for a database directory service.
4 Select MS SQL Server from the Server Type list and click Next.
5 Type the SQL Server host name.
6 Type the port number used by the SQL Server. The default port is 1433.
7 Type the database name.
8 Type a valid SQL Server user name and password that, at a minimum, has READ access to the database to which you will connect.
9 Click Submit.
Adding an Oracle Data Source
To connect an Oracle data source to My webMethods Server, use the following procedure:
To add a new data source for Oracle databases
1 To navigate to the correct page, do one of the following:
In My webMethods: Navigate > Applications > Administration > My webMethods > Data Sources > Add DataSource.
As system administrator: Administration Dashboard > Configuration > DataSource Administration > Add DataSource.
2 Type a unique DataSource Name to be used by My webMethods Server on the View DataSources panel.
3 Type a Display Name to be used when you identify a data source to use for a database directory service.
4 Select Oracle from the Server Type list and click Next.
5 Type the Oracle host name.
6 Type the port number on which the Oracle host is running. The default port is 1521.
Administering My webMethods Server Version 8.2 95

7 Managing My webMethods Configuration
7 Type the instance name (SID) for the database.
8 Type a valid Oracle database user name and password that, at a minimum, has READ access to the database to which you will connect.
9 Click Submit.
Adding a DB2 Universal Data Source
To connect a DB2 Universal data source to My webMethods Server, use the following procedure:
To add a new data source for DB2 Universal databases
1 To navigate to the correct page, do one of the following:
In My webMethods: Navigate > Applications > Administration > My webMethods > Data Sources > Add DataSource.
As system administrator: Administration Dashboard > Configuration > DataSource Administration > Add DataSource.
2 Type a unique DataSource Name to be used by My webMethods Server on the View DataSources panel.
3 Type a Display Name to be used when you identify a data source to use for a database directory service.
4 Select DB2 Universal from the Server Type list and click Next.
5 Type the DB2 host name.
6 Type the port number that DB2 is running on.
7 Type the instance name for the database.
8 Type a valid DB2 user name and password that, at a minimum, has READ access to the database to which you are connecting.
9 Click Submit.
Adding a Sybase Adaptive Server Data Source
To connect a Sybase Adaptive Server data source to My webMethods Server, use the following procedure:
96 Administering My webMethods Server Version 8.2

7 Managing My webMethods Configuration
To add a new data source for Sybase Adaptive Server databases
1 To navigate to the correct page, do one of the following:
In My webMethods: Navigate > Applications > Administration > My webMethods > Data Sources > Add DataSource.
As system administrator: Administration Dashboard > Configuration > DataSource Administration > Add DataSource.
2 Type a unique DataSource Name to be used by My webMethods Server on the View DataSources panel.
3 Type a Display Name to be used when you identify a data source to use for a database directory service.
4 Select Sybase Adaptive Server from the Server Type list and click Next.
5 Type the Sybase Server host name.
6 Type the port number that Sybase Server is running on.
7 Type the instance name for the database.
8 Type a valid Sybase Server user name and password that, at a minimum, has READ access to the database to which you are connecting.
9 Click Submit.
Adding an Informix Data Source
To connect a Informix data source to My webMethods Server, use the following procedure:
To add a new data source for Informix databases
1 To navigate to the correct page, do one of the following:
In My webMethods: Navigate > Applications > Administration > My webMethods > Data Sources > Add DataSource.
As system administrator: Administration Dashboard > Configuration > DataSource Administration > Add DataSource.
2 Type a unique DataSource Name to be used by My webMethods Server on the View DataSources panel.
3 Type a Display Name to be used when you identify a data source to use for a database directory service.
4 Select Informix from the Server Type list and click Next.
5 Type the Informix host name.
6 Type the port number on which the Informix host is running.
Administering My webMethods Server Version 8.2 97

7 Managing My webMethods Configuration
7 Type the database name.
8 Type the Informix server name.
9 Type a valid Informix user name and password that, at a minimum, has READ access to the database to which you are connecting.
10 Click Submit.
Adding a Generic ODBC Data Source
Note: My webMethods Server can use any ODBC connection that is manually configured at the operating system level (such as Windows Server). My webMethods Server uses a standard Java JDBC-ODBC bridge driver to connect to the ODBC data sources on the underlying operating system. Consult you Microsoft vendor documentation for details on how to configure an ODBC data source at the operating system level.
To connect a generic ODBC data source to My webMethods Server, use the following procedure:
To add a new data source for generic ODBC databases
1 To navigate to the correct page, do one of the following:
In My webMethods: Navigate > Applications > Administration > My webMethods > Data Sources > Add DataSource.
As system administrator: Administration Dashboard > Configuration > DataSource Administration > Add DataSource.
2 Type a unique DataSource Name to be used by My webMethods Server on the View DataSources panel.
3 Type a Display Name to be used when you identify a data source to use for a database directory service.
4 Select Generic ODBC from the Server Type list and click Next.
5 Type the ODBC data source name that matches the ODBC data source configured at the operating system level.
6 Type a valid user name and password that, at a minimum, has READ access to the database to which you are connecting.
7 Click Submit.
98 Administering My webMethods Server Version 8.2

7 Managing My webMethods Configuration
Adding a Custom Data Source
Note: This option is an advanced data source configuration and requires you to specify a valid JDBC driver class name, connection URL, user name, and password. Consult your vendor documentation to get specific instructions on where to locate the proper database drivers for the database application that you wish to connect to from the server.
To connect a custom data source to My webMethods Server, use the following procedure:
To add a new data source for a custom database
1 Before creating a customized data source, you must ensure that you have appropriate drivers available to the server. To make these drivers available to the server, copy the driver *.jar files into your Software AG_directory\server\default\lib directory.
2 With the drivers in place, restart your My webMethods Server instance.
3 To navigate to the correct page, do one of the following:
In My webMethods: Navigate > Applications > Administration > My webMethods > Data Sources > Add DataSource.
As system administrator: Administration Dashboard > Configuration > DataSource Administration > Add DataSource.
4 Type a unique DataSource Name to be used by My webMethods Server on the View DataSources panel.
5 Type a Display Name to be used when you identify a data source to use for a database directory service.
6 Select Custom JDBC from the Server Type list and click Next.
7 Type the JDBC Connection class for the custom drivers you want to use for the data source connection.
8 Type a valid connection URL.
9 Type a valid user name and password that, at a minimum, has READ access to the database to which you are connecting.
10 Click Submit.
Modifying a Data Source
Note: You cannot modify the default data source, which is the My webMethods Server database.
To modify a data source connection to My webMethods Server, use the following procedure:
Administering My webMethods Server Version 8.2 99

7 Managing My webMethods Configuration
To modify an existing data source
1 To navigate to the correct page, do one of the following:
In My webMethods: Navigate > Applications > Administration > My webMethods > Data Sources > View DataSources.
As system administrator: Administration Dashboard > Configuration > DataSource Administration > View DataSources.
2 Click the Tools icon ( in My webMethods) for the data source you want to modify, and then click Modify.
3 In the first page of the Datasource Properties wizard, modify one or more of these fields:
4 Click Next.
5 In the second page of the Datasource Properties wizard, modify one or more of the fields identify the location, names, and passwords for the data source.
6 Click Submit.
Deleting a Data Source
Note: You cannot delete the default data source, which is the My webMethods Server database.
To delete a data source connection to My webMethods Server, use the following procedure:
To delete a data source
1 To navigate to the correct page, do one of the following:
In My webMethods: Administration > My webMethods > Data Sources > View DataSources.
As system administrator: Administration > Configuration > DataSource Administration > View DataSources.
In this field... Do this...
Datasource Name Type a different unique data source name to be used by My webMethods Server on the View DataSources panel.
Display Name Type a different display name for the data source to be used when you identify a data source to use for a database directory service.
Server Type From the list, select a different database type.
100 Administering My webMethods Server Version 8.2

7 Managing My webMethods Configuration
2 Click the Tools icon ( in My webMethods) for the data source you want to modify, and then click Remove.
Managing E-Mail Settings
The Email Administration page is used to configure the mail server settings used by the server when processing E-mail.
To configure an E-mail server to send server notifications
1 To navigate to the correct page, do one of the following:
In My webMethods: Navigate > Applications > Administration > My webMethods > E-Mail Servers
As system administrator: Administration Dashboard > Configuration > E-mail Administration.
2 Type the SMTP Host Address for the E-mail server you want to use as the mail server to send server notifications. For example: smtp.server.com
3 Type the SMTP Server Port. For example: 25
4 Configure the default sender E-mail address by entering the E-mail address in the From field.
Note: The Sender Address is the reply-to E-mail address that is attached to outgoing E-mail server notifications.
5 Select the skin that will be used to format the server notifications to be delivered by E-mail.
6 Click Save Settings.
Administering My webMethods Server Version 8.2 101

7 Managing My webMethods Configuration
102 Administering My webMethods Server Version 8.2

8 Searches for Users, Groups, and Roles
Searching for Existing Users, Groups, or Roles . . . . . . . . . . . . . . . . . . . . . . . . . . . . . . . . . . . . . . 104
Advanced Searches . . . . . . . . . . . . . . . . . . . . . . . . . . . . . . . . . . . . . . . . . . . . . . . . . . . . . . . . . . . 105
Using Saving Searches . . . . . . . . . . . . . . . . . . . . . . . . . . . . . . . . . . . . . . . . . . . . . . . . . . . . . . . . 106
Exporting Search Results to a .csv File . . . . . . . . . . . . . . . . . . . . . . . . . . . . . . . . . . . . . . . . . . . . 109
Administering My webMethods Server Version 8.2 103

8 Searches for Users, Groups, and Roles
Searching for Existing Users, Groups, or Roles
You can search for the following:
Users and groups defined in the internal system directory service
Users and groups defined in external directory services
Roles
To search for users, groups, or roles
1 To navigate to the correct page, do one of the following:
In My webMethods: Navigate > Applications > Administration > User Management > User_type > Search.
As system administrator: Administration Dashboard > User Management > Manage User_type > Search.
where User_type is Users, Groups, or Roles.
2 For users and groups, from the Name list select the directory service where the users or groups are defined.
If you select Any Directory, all directory services connected to the server are searched.
3 In the Keyword field of the Search panel, do one of the following:
The search is not case sensitive. If you leave the text box blank, My webMethods Server returns information for all entries in the selected directory service.
4 Click Go.
My webMethods Server displays the results in a table format.
For... Type any of these search criteria...
Users First name
Last name
E-mail address
User ID
Groups Group name
Group ID
Group E-mail address
Roles Role name
Role ID
104 Administering My webMethods Server Version 8.2

8 Searches for Users, Groups, and Roles
For information on exporting the results of a search, see “Exporting Search Results to a .csv File” on page 109
Advanced Searches
As a system administrator, you can perform an advanced search for users or groups, based on user or group information and extended attributes.
To perform an advanced search for users, groups, or roles
1 To navigate to the correct page, do one of the following:
In My webMethods: Navigate > Applications > Administration > User Management > User_type > Search.
As system administrator: Administration Dashboard > User Management > Manage User_type > Search.
where User_type is Users, Groups, or Roles.
2 For users or groups, from the Directory Service list select the directory service where the users or groups are defined.
If you select Any Directory, all directory services connected to the server are searched.
3 For users, in the Core Attributes panel, fill in any of the following fields that are part of User Information:
4 For groups, in the Core Attributes panel fill in any of the following fields that are part of Group Information:
5 In the Extended Attributes panel, choose an extended attribute by doing the following:
In this field... Do this...
First Name Type a first name for the saved search.
Last Name Type a last name for the saved search.
User ID Type a user ID for the saved search.
E-mail Address Type a user E-mail address for the saved search.
In this field... Do this...
Group Name Type a group name for the saved search.
Group ID Type a group ID for the saved search.
E-mail Address Type a group E-mail address for the saved search.
Administering My webMethods Server Version 8.2 105

8 Searches for Users, Groups, and Roles
a From the Attribute Provider list, choose an attribute provider.
For more information on attribute providers, see “Attribute Providers” on page 199.
b In the Attribute Value field, type or modify the value to be used in the saved search.
6 Click Go.
My webMethods Server displays the results in a table format.
For information on exporting the results of a search, see “Exporting Search Results to a .csv File” on page 109
Using Saving Searches
If there is a search you perform regularly, you can save search criteria that you can reuse. The following sections describe some actions you can perform with saved searches:
Creating a Saved Search
To create a saved search for a user, group, or role, follow these steps:
To create a saved search
1 To navigate to the correct page, do one of the following:
In My webMethods: Navigate > Applications > Administration > User Management > User_type > Search.
As system administrator: Administration Dashboard > User Management > Manage User_type > Search.
where User_type is Users, Groups, or Roles.
2 For users and groups, in the Directory Service list choose the directory service that contains the users you want to find.
If you select Any Directory, all directory services connected to the server are searched.
This action... Is described here...
Create a new saved search “Creating a Saved Search” on page 106
Use a saved search “Using a Saved Search” on page 107
Modify a saved search “Modifying a Saved Search” on page 107
Delete a delete a saved search “Deleting a Saved Search” on page 108
106 Administering My webMethods Server Version 8.2

8 Searches for Users, Groups, and Roles
3 In the search field of the Search panel, do one of the following:
4 Click Save.
5 In the Search Name field of the Save Searches dialog box, type a name by which you can identify the search criteria and click OK.
Using a Saved Search
You can use a saved search to find users, groups, or roles that match the criteria.
To perform a saved search
1 To navigate to the correct page, do one of the following:
In My webMethods: Navigate > Applications > Administration > User Management > User_type > Saved.
As system administrator: Administration Dashboard > User Management > Manage User_type > Saved.
where User_type is Users, Groups, or Roles.
2 In the Saved Search list, choose the name of the saved search and click Go.
Modifying a Saved Search
You can modify an existing saved search.
To modify a saved search
1 To navigate to the correct page, do one of the following:
In My webMethods: Navigate > Applications > Administration > User Management > User_type > Saved.
As system administrator: Administration Dashboard > User Management > Manage User_type > Saved.
where User_type is Users, Groups, or Roles.
2 In the Saved Search list, choose the name of the saved search to be modified and click Details.
For... Type this to be used as search criteria...
Users The complete or partial user ID
Groups The complete or partial group ID
Roles The complete or partial role name
Administering My webMethods Server Version 8.2 107

8 Searches for Users, Groups, and Roles
3 Do any of the following:
In the search field of the Saved panel, change the search criteria.
For users and groups, in the Directory Service list change the directory service in which to perform the search.
For users, in the Core Attributes panel modify any of the following fields that are part of the User Information panel described in “User Information” on page 117.
For groups, in the Core Attributes panel modify any of the following fields that are part of the Group Information panel described in “Group Information” on page 126.
In the Extended Attributes panel, choose an extended attribute by doing the following:
1 From the Attribute Provider list, choose an attribute provider.
For more information on attribute providers, see “Attribute Providers” on page 199.
2 In the Attribute Value field, type or modify the value to be used in the saved search.
4 To update the saved search, click Save.
Deleting a Saved Search
When you no longer need a saved search, you can delete it.
In this field... Do this...
First Name Add, modify, or remove a first name for the saved search.
Last Name Add, modify, or remove a last name for the saved search.
User ID Add, modify, or remove a user ID for the saved search.
E-mail Address Add, modify, or remove an E-mail address for the saved search.
In this field... Do this...
Group Name Add, modify, or remove a group name for the saved search.
Group ID Add, modify, or remove a group ID for the saved search.
E-mail Address Add, modify, or remove a group E-mail address for the saved search.
108 Administering My webMethods Server Version 8.2

8 Searches for Users, Groups, and Roles
To delete a saved search
1 To navigate to the correct page, do one of the following:
In My webMethods: Navigate > Applications > Administration > User Management > User_type > Saved.
As system administrator: Administration Dashboard > User Management > Manage User_type > Saved.
where User_type is Users, Groups, or Roles.
2 In the Saved Search list, choose the name of the saved search to be deleted and click Delete.
Exporting Search Results to a .csv File
You can export search results to a comma-delimited text file (.csv file) if the search results panel includes the Export Table function.
After exporting search results to a .csv file, you can then import the .csv file into Microsoft Excel, Microsoft Access, or any other application that accepts the .csv file format.
To export search results
1 In the search results panel, click Export Table.
2 From the Character Encoding list, select the character encoding to use.
3 Click Export.
4 Use the file-download mechanism in your browser to browse to the location where you want to save the .csv file.
Administering My webMethods Server Version 8.2 109

8 Searches for Users, Groups, and Roles
110 Administering My webMethods Server Version 8.2

9 Managing Users and Groups
Overview of Users and Groups . . . . . . . . . . . . . . . . . . . . . . . . . . . . . . . . . . . . . . . . . . . . . . . . . . 112
Managing Users . . . . . . . . . . . . . . . . . . . . . . . . . . . . . . . . . . . . . . . . . . . . . . . . . . . . . . . . . . . . . . 113
Managing Groups . . . . . . . . . . . . . . . . . . . . . . . . . . . . . . . . . . . . . . . . . . . . . . . . . . . . . . . . . . . . . 124
Administering My webMethods Server Version 8.2 111

9 Managing Users and Groups
Overview of Users and Groups
You can manage users and groups as My webMethods Administrator or as a system administrator (or as a user with administrator privileges, as described in “Overview of Roles” on page 146. Where there are differences between the My webMethods and system user interfaces, the procedures describe both.
Users
To access My webMethods, the system must have access to a definition for the user. To define users, you can:
Add users to the internal system directory service. You provide all information about the user, for example the user ID the user is to supply to log into the system and the user’s password. The following sections in this chapter describe how to manage users in the internal system directory:
“Adding Users” on page 114
“Searching for Existing Users, Groups, or Roles” on page 104
“Editing Information for a User” on page 115
“Disabling Login for a User” on page 116
“Assigning a User to a Group” on page 122
“Deleting a User” on page 123
Access users already defined in external directory services. If your users are defined in one or more external directory services, you can configure My webMethods Server to use the external directory services. As a result, those users can access and use My webMethods. For more information, see “Managing External Directory Services” on page 80.
Note: With My webMethods Server, you can use a combination of users that are defined in both the internal system directory service and external directory services.
Groups
You can logically organize collections of users into groups, which allows you to identify a group of users by a group name rather than identifying each user individually. For example, if you want to assign a group of users to a role, you can simply assign the group containing the users to the role, rather than identifying each user individually.
To define a group, you can:
Add groups to the internal system directory service. You provide information about the group and define its membership. You can assign both individual users or other groups to be a members. The users and groups that you assign to a group that is
112 Administering My webMethods Server Version 8.2

9 Managing Users and Groups
defined in the internal system directory service must also be defined in the internal system directory service. That is, you cannot assign users or groups that are defined in an external directory service to an internally-defined group. The following sections in this chapter describe how to manage groups in the internal system directory:
“Adding Groups” on page 124
“Searching for Existing Users, Groups, or Roles” on page 104
“Editing Group Information” on page 125
“Managing Members of a Group” on page 127
“Making a Group a Member of Another Group” on page 128
“Deleting Groups” on page 129
Access groups already defined in external directory services. If you want to use groups that are defined in one or more external directory services, you can configure My webMethods Server to use the external directory services. For more information, see “Managing External Directory Services” on page 80.
Note: With My webMethods Server, you can use a combination of groups that are defined in both the internal system directory service and external directory services.
Managing Users
The following table lists the functions you can perform for users based on whether they are defined in the internal system directory service or an external directory service, and where in this guide you can find more information about how to perform the function:
Where the user is defined Function For more information, see...
Internal system directory service
Add users “Adding Users” on page 114
Disable user log-in “Disabling Login for a User” on page 116
Edit user information “Editing Information for a User” on page 115
Assign users to groups “Assigning a User to a Group” on page 122
Delete users “Deleting a User” on page 123
External directory service Allow users defined in an external directory service access to My webMethods
“Allowing Externally Defined Users to Perform Actions from My webMethods” on page 89
Administering My webMethods Server Version 8.2 113

9 Managing Users and Groups
Adding Users
Before a user can access and use My webMethods, you must either add the user to the internal system directory service or configure My webMethods Server to use the external directory service where the user is defined. For more information about configuring an external directory service, see “Managing External Directory Services” on page 80. The following procedure describes how to add a user to the internal system directory service.
To add a user
1 To navigate to the correct page, do one of the following:
In My webMethods: Navigate > Applications > Administration > System-Wide > User Management > Users > Add User.
As system administrator: Administration Dashboard > User Management > Manage Users > Add User.
Either:
Internal system directory service
External directory service
Search for users “Searching for Existing Users, Groups, or Roles” on page 104
Assign a user to a role “Creating Roles” on page 148
Assign user-specific values for dynamic attributes that are associated with a role
“Setting User-Specific Values for Dynamic Attributes” on page 156
Allow users access to view functions and take actions within them.
“Access Privileges and Functional Privileges” on page 134
Locate a user’s home folder.
“Locating a User’s Home Folder (System Administrator Only)” on page 123
Where the user is defined Function For more information, see...
114 Administering My webMethods Server Version 8.2

9 Managing Users and Groups
2 Fill in the following fields for the user you want to add to the internal system directory service:
3 Click Create.
Editing Information for a User
You can edit the information for a user defined in the internal system directory service. If a user is defined in an external directory service, you can edit only My webMethods Server-specific information. You must update the external directory service directory to change settings that My webMethods Server obtains from the external directory. For a list of the fields that My webMethods Server maintains for a user, see“User Information” on page 117.
In this field... Specify...
User ID The user ID that you want to assign to the user you are adding. My webMethods Server uses the user ID when forming the distinguished name (DN) for the user.
The user ID can be 1 through 255 characters and can contain only alphanumeric ASCII characters with no spaces. The user ID is not case sensitive.
Note: My webMethods Server adds the user ID to the internal system directory service using the case you specify. My webMethods Server typically regards user IDs as case-insensitive; however, My webMethods Server uses the case you specify for actions that are case-sensitive, for example, HTTP authentication.
Password The password for the new user.
Confirm Password The same password you specified in the Password field.
First Name The first name of the user you are adding. My webMethods Server uses the user’s first and last name when displaying the user’s name on pages in the user interface.
Last Name The last name of the user you are adding.
E-mail Address (Optional) The e-mail address for the user you are adding. My webMethods Server uses the e-mail address when it needs to send a notification to the user by means of an e-mail message.
Administering My webMethods Server Version 8.2 115

9 Managing Users and Groups
To edit a user
1 To navigate to the correct page, do one of the following:
In My webMethods: Navigate > Applications > Administration > System-Wide > User Management > Users.
As system administrator: Administration Dashboard > User Management > Manage Users.
2 Search for the user you want to edit. For more information, see “Searching for Existing Users, Groups, or Roles” on page 104.
3 In the search results, click any link in the row of the user you want to edit or click the
Edit icon .
4 Make the changes you want to the user’s information and click Save.
For a description of all the fields on each panel, including whether you can update a field or whether a field is view-only, see “User Information” next in this chapter.
Important! My webMethods Server displays the information grouped on various panels. After making changes to information on a single panel, be sure to click Save to save your changes before selecting another panel.
Disabling Login for a User
You can deny a user defined in the internal system directory service the ability to log into My webMethods Server. To disable login for users defined in an external directory service, see “Disabling User Accounts” on page 92.
Note: webMethods products that use Common Directory Services for authentication, such as Integration Server and Optimize are affected by this feature. A user disabled in My webMethods Server is disabled in those other products as well.
To disable log-in for a user
1 To navigate to the correct page, do one of the following:
In My webMethods: Navigate > Applications > Administration > System-Wide > User Management > Users.
As system administrator: Administration Dashboard > User Management > Manage Users.
2 Search for the user you want to edit. For more information, see “Searching for Existing Users, Groups, or Roles” on page 104.
3 In the search results, click any link in the row of the user you want to disable or click
the Edit icon .
116 Administering My webMethods Server Version 8.2

9 Managing Users and Groups
4 Select the Login Disabled option and click Save.
User Information
The following table lists the information that My webMethods Server maintains for a user. In the table, the Panel column identifies the panel on the Edit User page where the field is maintained.
Note: The order of panels on the Edit User page differs between administrator and system administrator. Additionally, the Calendar, LDAP Attributes, and Database Attributes panels are only provided on the administrator Edit User page.
Panel Description
User Information
Attributes that you specify when you add a user to the internal system directory service. This panel is not editable for users in an external directory service.
This panel is part of the user’s profile, and users can update some of the fields; that is users can update the password and e-mail address.
Fields Description
User ID The user ID that a user supplies to log into My webMethods. The user ID is defined when the user is added and cannot be changed.
Password The password the user must supply to log into My webMethods. My webMethods Server masks this field when it is displayed in the user interface.
If you want to change the user’s password, update the Password and Confirm Password fields.
Confirm Password The same as the Password field.
First Name The first name of the user.
Last Name The last name of the user.
E-mail Address An optional e-mail address for the user that My webMethods Server can use when it needs to send a notification to the user via an e-mail message.
Login Disabled The user is not allowed to log in. This option applies only to users in the internal system directory.
Administering My webMethods Server Version 8.2 117

9 Managing Users and Groups
Distinguished Name (DN)
The distinguished name for the user. You cannot update this field. My webMethods Server forms this field using information defined for the user.
User Profile Attributes that My webMethods Server maintains regardless of the directory service the user is a member of.
Note: Values in this panel that relate to a locale, and which display as Default, do not represent the user’s default locale. Rather, they represent a null value.
Fields Description
First Name The first name of the user from the User Information panel. You cannot edit this field on the User Profile panel. To change the first name, edit the value on the User Information panel.
Last Name The last name of the user from the User Information panel. You cannot edit this field on the User Profile panel. To change the last name, edit the value on the User Information panel.
Middle Name The user’s middle name.
Title The user’s title, for example, Mr., Mrs., or Ms. If the title you want to use does not appear in the list, select Other. My webMethods Server prompts you for the title you want to use.
Name Suffix The suffix that should appear after the user’s name, if any, for example, Jr., Sr., PhD, III. If the suffix you want to use does not appear in the list, select Other. My webMethods Server prompts you for the suffix you want to use.
Preferred Language/Locale
The user’s language and locale.
Address 1Address 2 The street address for the user.
Custom Address (Optional) Additional information that is needed when more than a postal code is required for the user’s address, for example, special instructions.
City The city where the user is located.
State/Province The state or province where the user is located.
Postal Code The postal code for the user, for example, a ZIP Code if the user is located in the United States.
Panel Description
118 Administering My webMethods Server Version 8.2

9 Managing Users and Groups
Country/Region ID The country where the user is located.
Phone 1 Area Code The user’s area code.
Phone 1 Number The user’s phone number.
Phone 1 Extension The extension at which the user can be reached, if any.
Phone 1 Country Code
The country code associated with the user’s phone number.
Default Date Format The date format that is used by default.
Default Time Format The time format that is used by default.
Default Time Zone The time zone that is used by default.
Default Number Format
The number format that is used by default.
Default Currency Format
The currency format that is used by default.
User Preferences
User preferences for the display of information in My webMethods.
This panel is part of the user’s profile, and as a result, users can update these fields from their profiles. For more information, see the Working with My webMethods guide.
Fields Description
Start Page Provides the ability to specify one of the following as a start page.
Application Page. Specifies an application page to open as a start page.
Workspace. Specifies a workspace to open as a start page.
Clear. Restores default start page settings.
Items Per Page The number of items to display on one page when My webMethods Server displays items in a table for this user. If the number of items to display exceeds the number you specify for Items Per Page, the user can navigate to subsequent pages to view the remaining items.
Open Last Active Tab on Login
You can select the check box to open the last active tab after the user logs in.
Show Delete Workspace Confirmation
You can select the check box to display a confirmation dialog box when a user deletes a workspace.
Panel Description
Administering My webMethods Server Version 8.2 119

9 Managing Users and Groups
Show Delete Window Confirmation
When you delete a window from a workspace, this preference indicates whether you want My webMethods to prompt you to confirm the action. When this check box is cleared and you delete a window from a workspace, My webMethods immediately deletes the window without asking for confirmation.
Show Close All Tabs Confirmation
You can select the check box to display a confirmation dialog box when a user closes all of the tabs.
Auto-Save when Navigating to a Different Workspace
You can select the check box to automatically save a workspace before you navigate to a different workspace.
Bypass Full Page Refreshes when possible
When you make a change to a page and apply the changes, My webMethods asynchronously refreshes only the portion of the page that you have modified. When this check box is cleared, My webMethods refreshes the full page.
Roles Roles to which a user is assigned and the dynamic attributes associated with each role. For more information about:
“Creating Roles” on page 148
Defining dynamic attributes and setting their values, see “Defining Dynamic Attributes Associated with a Role” on page 155.
Note: If a user is assigned to dynamic roles, the list of roles might not always be completely accurate. My webMethods Server determines the roles to which a user belongs when a user logs into the system. If a characteristic of a user changes that would make the user ineligible to be a member of the role, the system will continue to consider the user a member of the role until the next login when the system determines the user’s roles for the session.
Fields Description
Role Precedence A list of roles to which the user is assigned. The roles are listed in precedence order.
To reorder the roles, move them up or down as needed.
Panel Description
120 Administering My webMethods Server Version 8.2

9 Managing Users and Groups
Role Member Attributes
A list of dynamic attributes associated with the selected role. Dynamic attributes provide more information about a role. For example, if there is a “Customer Service” role, you might add a “Location” attribute to identify where the user assigned to the “Customer Service” role is located. For each attribute, the following information is listed:
Attribute, which is the display name specified when the attribute is added to the role.
Data Type, which is the data type of the attribute.
Role Value, which is the default value for the attribute. All users are assigned this value unless specifically overridden by a user-specific value. For more information about setting the default value, see “Defining Dynamic Attributes Associated with a Role” on page 155.
User Value which the user-specific value for the attribute. For more information about setting a user-specific value, see “Setting User-Specific Values for Dynamic Attributes” on page 156.
Calendar A calendar for business or personal use.
User Business Calendar
Provides a calendar to be used as a business calendar.
User Personal Calendar
Provides a calendar to be used as a personal calendar.
LDAP Attributes
If the user is defined in an external directory service, this panel lists a set of attributes from the external directory service. The fields on this panel are based on the external directory service. LDAP attributes must be set by the system administrator. See “Exposing LDAP Attributes from an External Directory Service” on page 203.
Database Attributes
If the user is defined in an external database directory service, this panel lists a set of attributes from the external database directory service. The fields on this panel are based on the external database directory service. Database attributes must be set by the system administrator; see “Exposing Database Attributes from an External Directory Service” on page 204.
Groups Groups to which the user belongs.
Panel Description
Administering My webMethods Server Version 8.2 121

9 Managing Users and Groups
Note: Values in this panel that relate to a locale, and which display as Default, do not represent the user’s default locale. Rather, they represent a null value.
Assigning a User to a Group
You can assign users that you have defined in the internal system directory service to groups that you have also defined in the internal system directory service. For information on creating groups, see “Adding Groups” on page 124.
Note: You cannot assign users that are defined in an external directory service to a group defined in the internal system directory. Similarly, you cannot assign users defined in the internal system directory service to an externally-defined group. You can, however, assign both internal and external users to a role. See “Managing Roles and Access to My webMethods” on page 145.
To assign a user in the system directory service to a group in the system directory service
1 To navigate to the correct page, do one of the following:
In My webMethods: Navigate > Applications > Administration > System-Wide > User Management > Users.
As system administrator: Administration Dashboard > User Management > Manage Users.
2 Search for the user that you want to assign to a group. For more information, see “Searching for Existing Users, Groups, or Roles” on page 104. Be sure to select system from the Name list.
Fields Description
Location Identifies where My webMethods Server obtains the items it displays in the left panel of Group Membership field.
Group Membership The left panel lists the items available to select.
Selected Items The right panel, Selected Items, lists the groups to which the user is assigned, if any.
Search You can use the Search field to help you search for and quickly locate an item in the Group Membership left panel. This is useful when the left panel contains more items than will display on a single page.
Panel Description
122 Administering My webMethods Server Version 8.2

9 Managing Users and Groups
3 In the search results, click any link in the row of the user you want to edit or click the
Edit icon .
4 Click Groups.
5 For each group to which the user should be a member, move it to the Selected Items box.
6 With all groups in the Selected Items box, click Save (Apply in system administration).
Deleting a User
You can remove users that you have previously defined in the internal system directory service.
To delete users from the internal system directory service
1 To navigate to the correct page, do one of the following:
In My webMethods: Navigate > Applications > Administration > System-Wide > User Management > Users.
As system administrator: Administration Dashboard > User Management > Manage Users.
2 Search for the users that you want to delete. For more information, see “Searching for Existing Users, Groups, or Roles” on page 104. Be sure to select system from the Name list.
3 In the search results, select the check boxes beside the user IDs for the users you want to delete, and click Delete.
Locating a User’s Home Folder (System Administrator Only)
A system administrator can locate and browse to a user's personal folders. Use this feature if items become unavailable to the user because of permissions changes, or to remove content when a user is no longer actively using the server.
To locate a user’s Home folder
1 As system administrator: Administration Dashboard > User Management > Locate a User's Home Folder.
2 Click Browse.
3 To select a user, move that user to the Selected Items box and click Select.
4 To open the home folder for the user you selected, click Apply.
Administering My webMethods Server Version 8.2 123

9 Managing Users and Groups
Managing Groups
The following table lists the functions you can perform for groups based on whether they are defined in the internal system directory service or an external directory service, and where in this guide you can find more information about how to perform the function:
Adding Groups
You can define groups of users in the internal system directory service. To do so, first create the group. After the group is created, you can add members to the group.
Where the group is defined Function For more information, see...
Internal system directory service
Add groups “Adding Groups” on page 124
Edit group information “Editing Group Information” on page 125
Define the membership for a group
“Managing Members of a Group” on page 127
Make a group a member of another group
“Making a Group a Member of Another Group” on page 128
Delete groups “Deleting Groups” on page 129
External directory service Allow My webMethods Server to use groups defined in an external directory service
“Allowing Externally Defined Users to Perform Actions from My webMethods” on page 89
Either:
Internal system directory service
External directory service
Search for groups “Searching for Existing Users, Groups, or Roles” on page 104
Assign a group to a role “Creating Roles” on page 148
Allow users access to view functions and take actions within them.
“Access Privileges and Functional Privileges” on page 134
124 Administering My webMethods Server Version 8.2

9 Managing Users and Groups
To create a group
1 To navigate to the correct page, do one of the following:
In My webMethods: Navigate > Applications > Administration > System-Wide > User Management > Groups > Add Group.
As system administrator: Administration Dashboard > User Management > Manage Groups > Add Group.
2 Fill in the following fields for the group you want to add to the internal system directory service:
3 Click Create.
Editing Group Information
You can edit the information for a group defined in the internal system directory service. If a group is defined in an external directory service, you must update the external directory service directory to change settings that My webMethods Server obtains from the external directory. For a list of the fields that My webMethods Server maintains for a group, see “Group Information” on page 126.
To edit a group
1 To navigate to the correct page, do one of the following:
In My webMethods: Navigate > Applications > Administration > System-Wide > User Management > Groups.
As system administrator: Administration Dashboard > User Management > Manage Groups.
2 Search for the group you want to edit. For more information, see “Searching for Existing Users, Groups, or Roles” on page 104.
3 In the search results, click any link in the row of the group you want to edit or click
the Edit icon .
In this field... Specify...
Group ID An ID for the group. My webMethods Server uses this ID in the distinguished name (DN) for the group.
The group ID can be 1 through 255 characters and can contain only alphanumeric ASCII characters with no spaces. The group ID is not case sensitive.
Group Name The name that you want to assign to the group you are adding. The group name can be 1 through 255 characters.
E-mail Address (Optional) The e-mail address for the group you are adding.
Administering My webMethods Server Version 8.2 125

9 Managing Users and Groups
4 Make the changes you want to the group information and click Save (Apply in system administration).
For a description of all the fields on each panel, including whether you can update a field or whether a field is view-only, see “Group Information” next in this chapter.
Important! My webMethods Server displays the information grouped on various panels. After making changes to information on a single panel, be sure to click Save (Apply in system administration) to save your changes before selecting another panel.
Group Information
The following table lists the information that My webMethods Server maintains for a group. In the table, the Panel column identifies the panel on the Edit Group page where the field is maintained.
Panel Description
Group Information
Attributes that you specify when you add a group.
Fields Description
Group ID The group ID assigned to a group. The group ID is defined when the group is added and cannot be changed.
Group Name The group name for the group.
E-mail Address The e-mail address for the group.
Distinguished Name (DN)
The distinguished name for the group. You cannot update this field. My webMethods Server forms this field using information defined for the group.
Groups Groups to which the current group belongs.
Fields Description
Location Identifies where My webMethods Server obtains the items it displays in the left panel of Group Membership field.
Group Membership The left panel lists the items available to select.
Selected Items The right panel, Selected Items, lists the groups to which the group is assigned, if any.
126 Administering My webMethods Server Version 8.2

9 Managing Users and Groups
Managing Members of a Group
Members of a group can be users or other groups. You can add members to a group defined in the internal system directory service if they are also defined in the same directory service.
Note: To work with users and groups defined in external directory services, use the mechanisms provided by the external directory services.
Search You can use the Search field to help you search for and quickly locate an item in the Group Membership left panel. This is useful when the left panel contains more items than will display on a single page.
Group Members
The members that are assigned to this group. The members can be users and other groups.
Fields Description
Location Identifies where My webMethods Server obtains the items it displays in the left panel of Group Members field.
Group Members The left panel lists the items available to select.
Selected Items The right panel, Selected Items, lists the users and groups that are members of the group.
Search You can use the Search field to help you search for and quickly locate an item in the Group Members left panel. This is useful when the left panel contains more items than will display on a single page.
LDAP Attributes
If the group is defined in an external directory service, this panel lists a set of attributes from the external directory service. The fields on this panel are based on the external directory service. LDAP attributes must be set by the system administrator. See “Exposing LDAP Attributes from an External Directory Service” on page 203.
Database Attributes
If the user is defined in an external database directory service, this panel lists a set of attributes from the external database directory service. The fields on this panel are based on the external database directory service. Database attributes must be set by the system administrator; see “Exposing Database Attributes from an External Directory Service” on page 204.
Panel Description
Administering My webMethods Server Version 8.2 127

9 Managing Users and Groups
To manage members in a group defined in the internal system service directory
1 To navigate to the correct page, do one of the following:
In My webMethods: Navigate > Applications > Administration > System-Wide > User Management > Groups.
As system administrator: Administration Dashboard > User Management > Manage Groups.
2 Search for the group you want to edit. For more information, see “Searching for Existing Users, Groups, or Roles” on page 104.
3 In the search results, click any link in the row of the group you want to edit or click
the Edit icon .
4 Click Group Members.
5 To manage the members of the group, do any of the following:
To add users (in the system directory service) to the group, move them to the Selected Items box.
To remove users from the group, move them from the Selected Items box.
To add groups (in the system directory service) to the group, move them to the Selected Items box.
To remove groups from the group, move them from the Selected Items box.
6 When the Selected Items box lists all the members you want in the group, click Save (Apply in system administration).
Making a Group a Member of Another Group
You can make a group a member of another group as long as both groups are defined in the internal system directory service. When one group becomes a member of a second group, all members of the first group also become members of the second group.
Note: You cannot assign groups that are defined in an external directory service to a group defined in the internal system directory. Similarly, you cannot assign groups defined in the internal system directory service to an externally-defined group. You can, however, assign both internal and external groups to a role. See “Managing Roles and Access to My webMethods” on page 145.
128 Administering My webMethods Server Version 8.2

9 Managing Users and Groups
To make a group a member of another group
1 To navigate to the correct page, do one of the following:
In My webMethods: Navigate > Applications > Administration > System-Wide > User Management > Groups.
As system administrator: Administration Dashboard > User Management > Manage Groups.
2 Search for the group you want to edit. For more information, see “Managing External Directory Services” on page 80.
3 In the search results, click any link in the row of the group you want to edit or click
the Edit icon .
4 Click Groups.
5 To manage the membership of the group in other groups, do either of the following:
To make the current group a member of other groups (in the system directory service), move the parent groups to the Selected Items box.
To remove the current group as a member of other groups, move the parent groups from the Selected Items box.
6 When the Selected Items box lists all the groups of which the current group should be a member, click Save (Apply in system administration).
Deleting Groups
You can remove groups that you have previously defined in the internal system directory service.
Note: When you delete a group, the definition for the group is removed, but the individual members of the deleted group (users and/or other groups) are not deleted.
To delete groups from the internal system directory service
1 To navigate to the correct page, do one of the following:
In My webMethods: Navigate > Applications > Administration > System-Wide > User Management > Groups.
As system administrator: Administration Dashboard > User Management > Manage Groups.
2 Search for the groups you want to delete. For more information, see “Searching for Existing Users, Groups, or Roles” on page 104. Be sure to select system from the Name list.
3 In the search results, select the check boxes beside the names for the groups you want to delete, and click Delete.
Administering My webMethods Server Version 8.2 129

9 Managing Users and Groups
130 Administering My webMethods Server Version 8.2

10 Managing Permissions
Managing Permissions in My webMethods . . . . . . . . . . . . . . . . . . . . . . . . . . . . . . . . . . . . . . . . . 132
Access Privileges and Functional Privileges . . . . . . . . . . . . . . . . . . . . . . . . . . . . . . . . . . . . . . . . 134
Managing Permissions for an Individual Resource . . . . . . . . . . . . . . . . . . . . . . . . . . . . . . . . . . . 135
Using Security Realms . . . . . . . . . . . . . . . . . . . . . . . . . . . . . . . . . . . . . . . . . . . . . . . . . . . . . . . . . 138
Administering My webMethods Server Version 8.2 131

10 Managing Permissions
Managing Permissions in My webMethods
The My webMethods administrator and the system administrator can manage permissions as shown here:
You can manage permissions for users, groups, and roles in whatever combination is needed.
Adding Permissions
The basic workflow in assigning permissions is to search for the resources on which to assign permissions.
To assign permissions
1 To navigate to the correct page, do one of the following:
In My webMethods: Navigate > Applications > Administration > System-Wide > Permissions Management.
As system administrator: Administration Dashboard > Configuration > Permissions Management.
2 On the Search panel, from the Resource Type list, choose the resource type to be managed.
This administrator... Can manage permissions for these resources...
My webMethods webMethods applications, Tasks, and Workspaces.
System webMethods applications, Tasks, Workspaces, Content Objects, Portlet Types, and Security Realms.
Resource type Description
webMethods Applications
webMethods applications that are installed in this instance of My webMethods.
Tasks Tasks associated with webMethods Task Engine.
Workspaces Workspaces that have been created on this instance of My webMethods.
Content Object (System administrator only) Any resource on this instance of My webMethods Server, including files, folders, and pages.
Portlet Types (System administrator only) Portlet types installed on this instance of My webMethods Server.
Security Realm (System administrator only) Security realms created on this instance of My webMethods Server. See “Using Security Realms” on page 138.
132 Administering My webMethods Server Version 8.2

10 Managing Permissions
3 If needed, apply a filter to narrow the search.
When you choose a Resource Type, a FILTER list appears with a defined set of filtering criteria. There are no filtering criteria for the webMethods Applications Resource Type because all installed applications are included.
a From the FILTER list, choose the filtering criteria.
For example, Workspace Name.
b Type a value to be searched for.
c If you need to add an additional filtering criterion, click or (depending on what type of administrator you are).
4 Click Search.
The results of the search appear in the Found list.
5 Move resources into the Selected list.
You can perform multiple searches to add resources to the list. Also, you can save searches to make it easier to locate the same resources again. See “Using Saving Searches” on page 106.
6 On the Edit Permissions panel, click Add Users/Groups/Roles, search for Principals and move them to the Selected list.
You can perform multiple searches to add Principals to the list. For more information, see “Searching for Existing Users, Groups, or Roles” on page 104.
7 After all Principals have been selected, click Add.
The Permissions panel is displayed in a tree format containing the permissions that can be granted or denied for the Resource Type.
8 Click the Grant or Deny option for the settings, click OK, and then click Apply.
If neither option is selected, permissions for a setting will be determined from another source.
Modifying Permissions
You can modify previously set permissions to server resources. You can modify permissions for users, groups, or roles (Principals), or delete them entirely.
To modify permissions
1 To navigate to the correct page, do one of the following:
In My webMethods: Navigate > Applications > Administration > System-Wide > Permissions Management.
As system administrator: Administration Dashboard > Configuration > Permissions Management.
Administering My webMethods Server Version 8.2 133

10 Managing Permissions
2 If you have a saved search for the resources to be modified, do the following:
a Click the Saved tab, choose the saved search from the Saved Search list and click Search
b Move the result of the search to the Selected list and click Next.
3 Otherwise search for the resources by doing the following:
a On the Search panel, from the Resource Type list, choose the resource to be managed.
b If needed, apply a one or more filters to narrow the search.
c Click Search.
d Move resources into the Selected list.
e Click Next.
4 To modify permissions for a Principal, do the following:
a In the Permissions column of the Edit Permissions panel, click the link for the user, group, or role.
b Modify permissions for the various settings as needed, and click OK.
5 To delete permissions for a user, group, or role, select the checkbox in that row and click Delete.
6 Click Apply.
Access Privileges and Functional Privileges
Two important ways in which permissions are used in My webMethods are Access Privileges and Functional Privileges.
The list of Access Privileges and Functional Privileges is determined by which webMethods applications are installed. Both the My webMethods administrator and the system administrator can grant or deny these privileges for users, groups, or roles.
Privilege type Description
Access Privileges The rights of a user, group, or role to view applications and features in the Navigation panel and access pages associated with them in My webMethods. The granting of Access Privileges, by itself, allows only the capability to view.
Functional Privileges The rights of a user, group, or role to make changes within an application or feature, such as to create and modify a workspace. The granting of Functional Privileges is meaningless unless Access Privileges are also granted.
134 Administering My webMethods Server Version 8.2

10 Managing Permissions
Tip! If you need to set the same set of privileges for multiple users, groups, and roles, you should consider aggregating all of them into a single role.
To manage Access Privileges and Functional Privileges
1 To navigate to the correct page, do one of the following:
In My webMethods: Navigate > Applications > Administration > System-Wide > Permissions Management.
As system administrator: Administration Dashboard > Configuration > Permissions Management.
2 On the Search panel, from the Resource Type list, choose webMethods Applications.
By default, My webMethods applications are already in the Selected list.
3 Click Next.
4 On the Edit Permissions panel, click Add Users/Groups/Roles, search for users, groups or roles, move them to the Selected list, and click Add.
Note: You can add only users or groups or roles in this action. You cannot mix the three types.
The Permissions panel is displayed, showing a tree list containing the permissions that can be granted or denied for Access Privileges and Functional Privileges.
5 In the tree list, select options as needed to assign Access Privileges and Functional Privileges.
Click Grant for each privilege that is to be granted.
Click Deny for each privilege that is to be denied.
Clear both options to neither explicitly grant or deny the privilege. Permissions will be determined from another source.
6 Click OK and then click Apply.
Managing Permissions for an Individual Resource
As system administrator you can manage individual resources within My webMethods Server. You can control the access of any Principal (user, group, or role) to a server resource or a hierarchy of server resources. Denying access to a server resource also prevents a Principal from seeing the resource in server navigation, such as in any listing of the resource’s siblings or the contents of the resource's parent.
Note: The information in this section relates to managing permissions to pages and other server resources you develop that are not part of a webMethods application.
Administering My webMethods Server Version 8.2 135

10 Managing Permissions
Viewing and Changing the Owner of a Server Resource
To view and change the owner of a server resource
1 For a server resource, such as a page, click the Tools icon ( or ) and then click Permissions.
2 Click the Owner tab.
The Owner panel shows the owner of the server resource.
3 To change the resource owner, do the following:
a In the Keywords field, type a user ID, click Search, move the user to the Selected box, and click Apply.
b Click Apply.
Adding a Principal to the Permissions for a Server Resource
Remember that a Principal is a user, group, or role.
To add a Principal to the permissions for a server resource
1 For a server resource, such as a page, click the Tools icon ( or ) and then click Permissions.
2 On the Edit Permissions panel, click Add Users/Groups/Roles, search for Principals, and move them to the Selected list.
You can perform multiple searches to add Principals to the list. For more information, see “Searching for Existing Users, Groups, or Roles” on page 104.
This function... Is described here...
Determine the owner of a server resource and change owners if needed.
“Viewing and Changing the Owner of a Server Resource” on page 136
Add a Principal to the permissions list for a server resource.
“Adding a Principal to the Permissions for a Server Resource” on page 136
Modify the permissions for a Principal who currently has access rights assigned for the server resource.
“Modifying Permissions for a Server Resource” on page 137
Remove a Principal from the permissions list for a server resource.
“Removing a Principal from Server Resource Permissions” on page 137
Setting an Authentication Scheme for a server resource.
“Assigning an Authentication Scheme to a Server Resource” on page 223
136 Administering My webMethods Server Version 8.2

10 Managing Permissions
3 After all Principals have been selected, click Add.
The Permissions panel is displayed in a tree format containing the permissions that can be granted or denied for the resource.
4 In the tree list, select options as needed.
Click Grant to explicitly grant permission.
Click Deny to explicitly deny permission.
Clear both options to neither explicitly grant nor deny permission. Permissions will be determined from another source.
5 Click OK and then click Apply.
Modifying Permissions for a Server Resource
To modify the permissions for a server resource
1 For a server resource, such as a page, click the Tools icon ( or ) and then click Permissions.
2 To modify permissions for a Principal, do the following:
a In the Permissions column of the Edit Permissions panel, click the link for the Principal.
b Modify permissions for the various settings as needed, and click OK.
Click Grant to explicitly grant permission.
Click Deny to explicitly deny permission.
Clear both options to neither explicitly grant nor deny permission. Permissions will be determined from another source.
3 Click Apply.
Removing a Principal from Server Resource Permissions
Remember that a Principal is a user, group, or role.
To remove a Principal from the permissions for a server resource
1 For a server resource, such as a page, click the Tools icon ( or ) and then click Permissions.
2 On the Edit Permissions panel, select the checkbox for a Principal and click Delete.
3 Click Apply.
Administering My webMethods Server Version 8.2 137

10 Managing Permissions
Using Security Realms
As a system administrator, when you manage permissions, as described in “Managing Permissions for an Individual Resource” on page 135, you do so one resource at a time. This method is satisfactory for small servers, but can be cumbersome as the number of pages and users increases. Security Realms allow system administrators to manage permissions for resources based on users, groups, or roles, making it easier to manage large servers. After a Security Realm is applied to a resource, individually set permissions do not apply unless you specifically choose to set them.
For convenience, you can organize Security Realms into folders called containers. My webMethods Server has the following Security Realm containers by default:
The Security Realms Administration page allows you to create, rename, and remove containers, as described in these sections:
There are several default Security Realms that manage permissions for My webMethods Server resources, all of which reside in the Portal Resources container. System administrators have the right to read, modify or delete the server resources; other users have permissions as described here:
This container... Holds...
Forum Realms Security Realms that manage permissions for forums.
My webMethods Security Realms
Security Realms that manage permissions for My webMethods resources.
Portal Resources Security Realms that manage permissions for My webMethods Server resources
This function... Is described here...
Create a container “Creating a Container” on page 139
Remove a container “Removing a Container” on page 140
Rename a container “Renaming a Container” on page 140
This Security Realm...Manages permissions for these My webMethods Server resources...
Administrative Commands
Administrative resources. Permits only server administrators to read, modify, or delete the resource.
Directory Management Commands
Resources that manage users, group, and roles. Permits users to view or execute the resource. Anonymous users are denied access.
Directory Service Commands
Resources that manage directory services. Permits users to view or execute the pages. Anonymous users are denied access.
138 Administering My webMethods Server Version 8.2

10 Managing Permissions
The Security Realms Administration page allows you to create and manage Security Realms you can use for your content. There are several functions you can perform on this page:
Creating a Container
You can create a container at the same level as the default containers or you can create a container within a container.
Portal Developer Commands
Resources for the development and maintenance of pages and content. Members of the Developers group are granted the right to read, modify, or delete the resource. Permits users to view or execute the resource. Anonymous users are denied access.
Public Commands Resources for interacting with a server, such as logging in. Permits all users, including anonymous users, to read or execute the resource, but not to modify or delete it.
Restricted Commands Resources for interacting with a server after one has logged in. Permits users who have logged in to read or execute the resource, but not to modify or delete it. Anonymous users are denied access.
User Profile Management Commands
Resources that control the look and feel of the server. Permits users to view or execute the resource. Anonymous users are denied access.
This function... Is described here...
Create a Security Realm “Creating a Security Realm” on page 141
Remove a Security Realm “Removing a Security Realm” on page 142
Rename a Security Realm “Renaming a Security Realm” on page 142
Add resources to a Security Realm “Adding Resources to a Security Realm” on page 142
Remove resources from a Security Realm “Removing Resources from a Security Realm” on page 143
This Security Realm...Manages permissions for these My webMethods Server resources...
Administering My webMethods Server Version 8.2 139

10 Managing Permissions
To create a new container
1 As system administrator, click Administration > Configuration > Security Realms Administration.
2 Do one of the following:
3 Click Create New Container.
4 In the Name field, type a display name for the container.
5 (Optional) In the Description field, type a description.
6 Click Create Container.
Removing a Container
Important! If you remove a container, any Security Realms or other containers within it are also removed.
To remove a container
1 As system administrator, click Administration Dashboard > Configuration > Security Realms Administration.
2 Click the Tools icon for the container you want to remove, and then click Remove Container.
Renaming a Container
To rename a container, do the following:
To rename a container
1 As system administrator, click Administration Dashboard > Configuration > Security Realms Administration.
2 Click the Tools icon for the container you want to rename, and then click Modify Container.
3 In the Name field, type the new name.
4 (Optional) In the Description field, type a new description.
To create a container... Do this...
At this level Go on to the next step.
Within a container at this level Click the name of the container to reveal its contents.
140 Administering My webMethods Server Version 8.2

10 Managing Permissions
5 Click Update.
Creating a Security Realm
To create a new Security Realm
1 As system administrator, click Administration Dashboard > Configuration > Security Realms Administration.
2 Click the name of the container in which to create the Security Realm.
Note: After you have created a Security Realm within a container, you cannot move it to another container.
3 Click Create New Security Realm.
4 In the Name field, type a display name for the Security Realm.
5 (Optional) In the Description field, type a description.
6 (Optional) To add an extended type, move it to the Selected Items box and click Select.
7 (Optional) To add an external policy provider, move it to the Selected Items box.
8 Click Create Security Realm.
9 Click the Tools icon for the new Security Realm, and then click Configure Permissions.
10 On the Edit Permissions panel, click Add Users/Groups/Roles, search for Principals, and move them to the Selected list.
You can perform multiple searches to add Principals to the list. For more information, see “Searching for Existing Users, Groups, or Roles” on page 104.
11 After all Principals have been selected, click Add.
The Permissions panel is displayed in a tree format containing the permissions that can be granted or denied for the Security Realm.
12 In the tree list, select options as needed.
Click Grant to explicitly grant permission.
Click Deny to explicitly deny permission.
Clear both options to neither explicitly grant nor deny permission. Permissions will be determined from another source.
13 Click OK and then click Apply.
Administering My webMethods Server Version 8.2 141

10 Managing Permissions
Removing a Security Realm
To remove a Security Realm, do the following:
To remove a Security Realm
1 As system administrator, click Administration Dashboard > Configuration > Security Realms Administration.
2 Click the name of the container in which the Security Realm resides.
3 Click the Tools icon for the Security Realm you want to remove, and then click Remove Security Realm.
Renaming a Security Realm
To rename a Security Realm, do the following:
To rename a Security Realm
1 As system administrator, click Administration Dashboard > Configuration > Security Realms Administration.
2 Click the name of the container in which the Security Realm resides.
3 Click the Tools icon for the Security Realm you want to rename, and then click Modify Security Realm.
4 In the Name field, type the new name.
5 (Optional) in the Description field, type a new description.
6 Click Update.
Adding Resources to a Security Realm
To add resources to a Security Realm, do the following:
To add resources to a Security Realm
1 As system administrator, click Administration Dashboard > Configuration > Security Realms Administration.
2 Click the name of the container in which the Security Realm resides.
3 Click the Tools icon for the Security Realm you want to manage, and then click Manage Objects.
4 On the Manage Security Realm panel, click Add Portal Resource.
5 In the left panel, browse to a server resource to be added to the Security Realm.
142 Administering My webMethods Server Version 8.2

10 Managing Permissions
6 To have the Security Realm manage a server resource, move the resource to the Selected Items box and click Add Items.
Removing Resources from a Security Realm
To remove resources from a Security Realm, do the following:
To remove resources from a Security Realm
1 As system administrator, click Administration Dashboard > Configuration > Security Realms Administration.
2 Click the name of the container in which the Security Realm resides.
3 Click the Tools icon for the Security Realm you want to manage, and then click Manage Objects.
4 For the resource you want to remove, Click the Tools icon and then click Remove.
Administering My webMethods Server Version 8.2 143

10 Managing Permissions
144 Administering My webMethods Server Version 8.2

11 Managing Roles and Access to My webMethods
Overview of Roles . . . . . . . . . . . . . . . . . . . . . . . . . . . . . . . . . . . . . . . . . . . . . . . . . . . . . . . . . . . . 146
Granting Users Access to My webMethods and the My webMethods Users Role . . . . . . . . . . . 147
Creating Roles . . . . . . . . . . . . . . . . . . . . . . . . . . . . . . . . . . . . . . . . . . . . . . . . . . . . . . . . . . . . . . . 148
Editing Information for a Role . . . . . . . . . . . . . . . . . . . . . . . . . . . . . . . . . . . . . . . . . . . . . . . . . . . . 154
Deleting Roles . . . . . . . . . . . . . . . . . . . . . . . . . . . . . . . . . . . . . . . . . . . . . . . . . . . . . . . . . . . . . . . 155
Defining Dynamic Attributes Associated with a Role . . . . . . . . . . . . . . . . . . . . . . . . . . . . . . . . . . 155
Administering My webMethods Server Version 8.2 145

11 Managing Roles and Access to My webMethods
Overview of Roles
A role is a collection of users, groups, or other roles. For information about creating roles, see “Creating Roles” on page 148.
A set of default roles is installed with My webMethods Server, to which you can add users, groups, and other roles as needed:
The members assigned to a role can span across multiple directory services. That is, their membership can include users, groups, and roles defined in the internal directory service, as well as, users and groups defined in external directory services. The membership of a role can be static, like groups where each member is specifically assigned. However, you can also make the membership of a role dynamic. It is valid for roles to be recursive, making it possible for roles to be members of each other. The following table lists the different ways you can define the membership of a role, whether the membership is static or dynamic, and where to find more information in this chapter about how to define membership for each type of role.
Default role Description
Admin Role Provides access to all My webMethods Server resources. By default, the SysAdmin and Designer users are members of this role.
My webMethods Administrators
Provides access to user management and other functions needed by the My webMethods Administrator, who is a default member of this role.
My webMethods Users Provides access to the My webMethods user interface for all users of My webMethods applications. By default, the My webMethods Server Administrator is a member of this role, but you must add all other users to it. See “Granting Users Access to My webMethods and the My webMethods Users Role” on page 147.
Membership of a role defined by specifying... Static or Dynamic For more information, see...
The users, groups, and other roles you want to be members of the role
Static “Adding a Static Role” on page 148
An LDAP query that queries an external directory service to determine the users or groups assigned to the role
Dynamic “Adding an LDAP Query Role” on page 149
The criteria for a rule that My webMethods Server executes to determine the users and groups assigned to the role
Dynamic “Adding a Rule-Based Role” on page 150
146 Administering My webMethods Server Version 8.2

11 Managing Roles and Access to My webMethods
You can associate dynamic attributes with a role to provide more information about a role. For example, if there is a “Customer Service role, an administrator might add a “Location attribute to identify where the user assigned to the “Customer Service role is located. When you add the attribute to the role, you assign it a value. This becomes the default value for the attribute. Continuing with the example, assume your main service center is in Ohio. As a result, when you add the “Location attribute to the “Customer Service role, you assign it the value Ohio. You can also assign user-specific values to a dynamic attribute. Once again, continuing with the example, assume you have a user that is a member of the “Customer Service role, but who is located in Colorado rather than Ohio. You can assign that user a specific value of Colorado for the “Location attribute in the “Customer Service role.
For more information about dynamic attributes, see the following sections in this chapter:
“Setting User-Specific Values for Dynamic Attributes” on page 156
“Deleting Dynamic Attributes Assigned to a Role” on page 158
Granting Users Access to My webMethods and the My webMethods Users Role
My webMethods Server includes the My webMethods Users role, which is already defined for you. The My webMethods Users role governs access to My webMethods. That is, a user must be a member of the My webMethods Users role for the system to allow the user to log into the user interface. The My webMethods Users role is a static role; that is, the membership of the My webMethods Users role is a specified list of users, groups, and other roles.
Users Defined in the Internal System Directory Service
When you add users to the internal system directory service, My webMethods Server automatically assigns the new users to the My webMethods Users role. You do not need to take any further action.
A database query that queries a database directory service to determine the users or groups assigned to the role
Dynamic “Adding a Database Role” on page 153
Membership of a role defined by specifying... Static or Dynamic For more information, see...
Administering My webMethods Server Version 8.2 147

11 Managing Roles and Access to My webMethods
Externally-Defined Users
You can configure My webMethods Server to obtain information about users and groups from external directory services. After configuring an external directory service, you need to take further action to identify the externally-defined users that you want to be able to access My webMethods. These users must be identified in the My webMethods Users role. For information about using external directory services with My webMethods Server, see “Configuring an External LDAP, ADSI, or ADAM Directory Service” on page 81 and “Allowing Externally Defined Users to Perform Actions from My webMethods” on page 89.
Creating Roles
The following table describes the types of roles you can create. The differences in these roles are only in how you identify the membership of the role, and not how My webMethods Server uses the roles. My webMethods Server uses all roles, regardless of type, in the same manner.
Adding a Static Role
A static role is a simple collection of users, groups, and other roles.
Role You identify the membership of the role by specifying...
Static Role A collection of users, group, and roles that are members of the role you are creating. The membership of the role does not change unless you manually edit the role and change its membership. See “Adding a Static Role” next in this chapter.
Note: This is similar to a group except that role membership can span multiple directory services.
LDAP Query Role
An LDAP query. The users, groups, and roles that match the query become members of the role. The membership of the role is dynamic based on the outcome of the query at run time. See “Adding an LDAP Query Role”.
Rule Based Role
A rule that My webMethods Server executes to determine the membership. The users, groups, and roles that match the rule become members of the role. The membership of the role is dynamic based on the outcome of the execution of the rule at run time. See “Adding a Rule-Based Role” on page 150.
Database Role
A query for a database directory service. The users, groups, and roles that match the query become members of the role. The membership of the role is dynamic based on the outcome of the query at run time. See “Adding a Database Role” on page 153.
148 Administering My webMethods Server Version 8.2

11 Managing Roles and Access to My webMethods
To create a static role
1 To navigate to the correct page, do one of the following:
In My webMethods: Navigate > Applications > Administration > System-Wide > User Management > Roles > Add Role.
As system administrator: Administration Dashboard > User Management > Manage Roles > Add Role.
2 In the Role Name field, type the name you want to assign to the new role.
3 To select the Static Role Provider, move that role provider to the Selected Items box.
4 Click Create Role.
Editing Members of a Static Role
To edit the members of a static role, do the following:
To edit members in a static role
1 To navigate to the correct page, do one of the following:
In My webMethods: Navigate > Applications > Administration > System-Wide > User Management > Roles
As system administrator: Administration Dashboard > User Management > Manage Roles
2 Search for the static role to which you want to add members. For more information, see “Searching for Existing Users, Groups, or Roles” on page 104.
3 In the search results, click the role name or click the Edit icon .
4 On the Members panel, click Edit Members.
5 To add members, do the following:
a Under Search For, choose the Users, Groups, or Roles option.
b In the Keywords field, type a keyword representing the users, groups, or roles you want to search for, and click Search.
c Move one or more users, groups, or roles to the Selected box.
6 To delete members from the static role, move them from the Selected box.
7 Click Apply.
Adding an LDAP Query Role
An LDAP query role is based on an LDAP query to an external directory service. Any user or group that meets the requirements of the query is a member of the role.
Administering My webMethods Server Version 8.2 149

11 Managing Roles and Access to My webMethods
To create an LDAP query role
1 To navigate to the correct page, do one of the following:
In My webMethods: Navigate > Applications > Administration > System-Wide > User Management > Roles > Add Role.
As system administrator: Administration Dashboard > User Management > Manage Roles > Add Role.
2 In the Role Name field, type the name you want to assign to the new role.
3 To select the LDAP Query Role Provider, move that role provider to the Selected Items box.
4 Click Create Role.
5 In the LDAP Query field type a valid LDAP query.
6 Select the Simple Query option if the query in the LDAP Query field contains simplified LDAP query syntax.
Unless you are creating a complex LDAP query, the query syntax can be cumbersome to use. With the Simple Query option, the syntax is filled in for you. For example, to find all persons whose manager has the user ID abrown, the simple query syntax is manager=abrown.
7 In LDAP Directory Service, click Browse.
8 Move the LDAP directory service to the Selected Items box and click Select.
9 In the Principal Type list, choose whether the query searches for Users or Groups.
10 To update the LDAP query, click Save (Apply in system administration).
Adding a Rule-Based Role
A rules-based role is based on a server rule. Any user, group, or role that matches the rule is a member of the role.
To create a rule-based role
1 To navigate to the correct page, do one of the following:
In My webMethods: Navigate > Applications > Administration > System-Wide > User Management > Roles > Add Role.
As system administrator: Administration Dashboard > User Management > Manage Roles > Add Role.
2 In the Role Name field, type the name you want to assign to the new role.
3 To select the Rule Based Role Provider, move that role provider to the Selected Items box.
4 Click Create Role.
150 Administering My webMethods Server Version 8.2

11 Managing Roles and Access to My webMethods
5 Under the Match Criteria heading, select Match All Criteria Below or Match Any Criteria Below as the criteria for the rule-based role.
6 Fill in the appropriate match criteria for the rule-based role using the following guidelines:
User DN Value(s): A regular expression that matches any part of the current user's directory distinguished name (DN). In the field, type the portions of the DN to which you want a match.
For example, ou=Engineering.*ou=US matches a user with the following DN:
uid=joe,ou=Development,ou=Engineering,ou=Midwest,ou=US,o=webMethods
Domain Name Expression: A regular expression that matches any part of the name of the current user's directory service as registered in My webMethods Server. In the field, type the directory service name to which you want a match.
For example, US (without quotes) matches a user from the US Corporate directory service. This is a very effective way to govern the look and feel for users that may be in different user directories, such as partners.
Group DN and Role DN Expression: A regular expression that matches any part of any group or role of which the current user is a member. In the field, type the portions of the DN to which you want a match.
For example, ou=Engineering matches a user belonging to a group with the following DN:
cn=portal,ou=Engineering,ou=Midwest,ou=US,o=webMethods.
User Attributes: One or more pairs of user attributes and their values from the user’s record. If you have more than one user attribute, the value set in Match Criteria determines how attributes are matched:
For example, if the rule is configured to match all criteria, and the configured user attribute pairs are the following:
Match Criteria value How the rule is applied
Match All Criteria Below Each regular expression must match some part of the corresponding attribute value for the current user.
Match Any Criteria Below Any regular expression in the list can match some part of the corresponding attribute value for the current user.
Name Value
office Bellevue
telephonenumber (425) 564-0000
Administering My webMethods Server Version 8.2 151

11 Managing Roles and Access to My webMethods
and the current user's attribute values are the following:
the rule does not match the current user because it matches the office attribute value but not the telephonenumber attribute value. If, however, the rule is configured to match any criteria, the preceding example rule does match the current user.
To create an attribute-value pair, click Add. At the prompt, type the attribute name and click OK. At the prompt, type the value to be matched and click OK.
Request Headers: One or more pairs of HTTP header attributes and values. You can match anything that appears within an HTTP header, such as the browser agent string or the kinds of MIME types the user will accept. The rule can be a regular expression, or a simple text string. If you have more than attribute-value pair, the value set in Match Criteria determines how attributes are matched:
For example, if the rule is configured to match all criteria, and the configured request header pairs are the following:
and the request header values for the current user are the following:
the rule does not match the current user because it matches the Accept-Charset header value but not the Accept-Language header value. If, however, the rule was configured to match any criteria, the rule does match the current user.
Name Value (current user)
office Bellevue
telephonenumber (206) 123-4567
Match Criteria value How the rule is applied
Match All Criteria Below Each regular expression must match some part of the corresponding attribute value for the request header.
Match Any Criteria Below Any regular expression in the list must match some part of the corresponding attribute value for the request header.
Name Value
Accept-Charset utf-8
Accept-Language ja
Name Value (current user)
Accept-Charset ISO-8859-1,utf-8;q=0.7
Accept-Language en-us,en;q=0.5
152 Administering My webMethods Server Version 8.2

11 Managing Roles and Access to My webMethods
To create an attribute-value pair, click Add. At the prompt, type the attribute name and click OK. At the prompt, type the value to be matched and click OK.
Parent Resource: A resource that matches the current resource or a parent of the current resource. To select a resource, click Browse to open the resource selector and select a resource against which to match the rule.If you want match a resource that is referenced by an alias, you can optionally click Use Alias to select an existing alias on My webMethods Server.
Resource Type: A resource type that matches the current resource type. To select a resource type, click Browse to open the resource selector and select a resource type, from the Extended Types folder, against which to match the rule.If you want match a resource type that is referenced by an alias, you can optionally click Use Alias to select an existing alias on My webMethods Server.
Resource Property: One or more pairs of resource properties and values. If you know the internal name of a property associated with a resource, you can match it. If you have more than one property-value pair, the value set in Match Criteria determines how properties are matched:
For example, if you want to match files that are PDFs, the property-attribute pair is mimeType=pdf.
To create an property-value pair, click Add. At the prompt, type the attribute name and click OK. At the prompt, type the value to be matched and click OK.
7 Click Apply.
Adding a Database Role
A database role is based on a query to a database directory service. Any user, group, or role that matches the rule is a member of the role.
Note: To create a database role, you must first connect to the database as an external data source. See “Managing External Data Sources” on page 94.
Match Criteria value How the rule is applied
Match All Criteria Below Each regular expression must match some part of the corresponding attribute value for the request header.
Match Any Criteria Below Any regular expression in the list must match some part of the corresponding attribute value for the request header.
Administering My webMethods Server Version 8.2 153

11 Managing Roles and Access to My webMethods
To create a database role
1 To navigate to the correct page, do one of the following:
In My webMethods: Navigate > Applications > Administration > System-Wide > User Management > Roles > Add Role.
As system administrator: Administration Dashboard > User Management > Manage Roles > Add Role.
2 In the Role Name field, type the name you want to assign to the new role.
3 To select the Database Role Provider, move that role provider to the Selected Items box.
4 Click Create Role.
5 From the Datasource list, select the database to be used as a data store.
6 If the role can include users, in the Query User field, type a SQL query that returns a record for a given user in the database who should be a member of the role.
The parameters to the query are:
{uid}—Principal unique ID
{dn}—Principal distinguished name
An example of a valid query is:
select * from user-roles where roleID=‘Admin’ and userid=‘{uid}’
7 If the role can include groups, in the Query Group field, type a SQL query that returns a record for a given group in the database that should be a member of the role.
8 Click Save.
Editing Information for a Role
To update the information for a role, perform the following procedure:
To edit a role
1 To navigate to the correct page, do one of the following:
In My webMethods: Navigate > Applications > Administration > System-Wide > User Management > Roles
As system administrator: Administration Dashboard > User Management > Manage Roles
2 Search for the role that you want to edit. For more information, see “Searching for Existing Users, Groups, or Roles” on page 104.
3 In the search results, click the role name or click the Edit icon .
154 Administering My webMethods Server Version 8.2

11 Managing Roles and Access to My webMethods
4 Make the changes you want to the role and click Save (Apply in system administration).
Important! My webMethods Server displays the information grouped on various panels. After making changes to information on a single panel, be sure to click Save (Apply in system administration) to save your changes before selecting another panel.
The following table lists the panels displayed for a role and the sections in this chapter that contains a procedure that describes how to edit the information on that panel:
Deleting Roles
If you no longer need a role, you can delete it.
Note: When you delete a role, the members of the role (users, groups, and/or other roles) are not deleted.
To delete a role
1 To navigate to the correct page, do one of the following:
In My webMethods: Navigate > Applications > Administration > System-Wide > User Management > Roles
As system administrator: Administration Dashboard > User Management > Manage Roles
2 Search for the roles you want to delete. For more information, see “Searching for Existing Users, Groups, or Roles” on page 104.
3 In the search results, select the check boxes beside the roles you want to delete, and click Delete.
Defining Dynamic Attributes Associated with a Role
You can associate dynamic attributes with a role. Some webMethods applications use dynamic attributes.
Panel See...
Role Information “Adding a Static Role” on page 148
“Adding an LDAP Query Role” on page 149
“Adding a Database Role” on page 153
Dynamic Attributes “Defining Dynamic Attributes Associated with a Role” on page 155
Administering My webMethods Server Version 8.2 155

11 Managing Roles and Access to My webMethods
When you define the attribute in the role, you assign it a value. The value you assign to the role is considered the default value. The default value is used for all users unless a user-specific value is defined for the attribute.
To define a dynamic attribute for a role
1 To navigate to the correct page, do one of the following:
In My webMethods: Navigate > Applications > Administration > System-Wide > User Management > Roles
As system administrator: Administration Dashboard > User Management > Manage Roles
2 Search for the role. For more information, see “Searching for Existing Users, Groups, or Roles” on page 104.
3 In the search results, click the role name or click the Edit icon .
4 Click Dynamic Attributes.
5 Click Add Attribute.
6 Fill in the following fields:
7 Click Save.
Setting User-Specific Values for Dynamic Attributes
The default value assigned to a dynamic attribute is the default for all users unless you assign a user-specific value for the attribute. To assign a user-specific value to a dynamic attribute, perform the following procedure.
In this field... Specify...
Attribute Name The internal name for the dynamic attribute. There are no restrictions on what characters you can use for this name.
Display Name The name you want My webMethods Server to use when it displays information about this attribute in the user interface.
Data Type The data type of the attribute. Select a data type from the list.
Value The value you want assigned to the attribute. This is the default value for the attribute. This value will be used for all users assigned to this role unless a user-specific value is defined for the attribute. For more information, see “Setting User-Specific Values for Dynamic Attributes” on page 156.
156 Administering My webMethods Server Version 8.2

11 Managing Roles and Access to My webMethods
To assign a user-specific value to a dynamic attribute
1 To navigate to the correct page, do one of the following:
In My webMethods: Navigate > Applications > Administration > System-Wide > User Management > Users.
As system administrator: Administration Dashboard > User Management > Manage Users.
2 Search for the user for which you want to assign a user-specific value to a dynamic attribute. For more information, see “Searching for Existing Users, Groups, or Roles” on page 104.
3 In the search results, click any link in the row of the user or click the Edit icon .
4 Click Roles.
5 In the Role Member Attributes panel, locate the dynamic attribute for which you want to assign a user-specific value, and type the value in the User Value column.
Note that in the display the attributes are grouped by role; the role name appears before the list of attributes assigned to the role.
6 Click Save (Apply in system administration).
Changing the Order of Dynamic Attributes Assigned to a Role
You can change the order in which dynamic attributes display for a role. Changing the order affects only how the system displays the attributes in the Role Member Attributes panel for a user, but does not otherwise affect how the attributes are used by My webMethods Server or by webMethods applications.
To change the order of dynamic attributes assigned to a role
1 To navigate to the correct page, do one of the following:
In My webMethods: Navigate > Applications > Administration > System-Wide > User Management > Roles
As system administrator: Administration Dashboard > User Management > Manage Roles
2 Search for the role. For more information, see “Searching for Existing Users, Groups, or Roles” on page 104.
3 In the search results, click the role name or click the Edit icon .
4 Click Dynamic Attributes and then click Change Attribute Order.
5 To reorder dynamic attributes, move them up or down as needed.
6 When the dynamic attributes are in the order you want, click Save (Apply in system administration).
Administering My webMethods Server Version 8.2 157

11 Managing Roles and Access to My webMethods
Deleting Dynamic Attributes Assigned to a Role
If you no longer want one or more dynamic attributes assigned to a role, you can delete them.
To delete one or more dynamic attributes assigned to a role
1 To navigate to the correct page, do one of the following:
In My webMethods: Navigate > Applications > Administration > System-Wide > User Management > Roles
As system administrator: Administration Dashboard > User Management > Manage Roles
2 Search for the role. For more information, see “Searching for Existing Users, Groups, or Roles” on page 104.
3 In the search results, click the role name or click the Edit icon .
4 Click Dynamic Attributes.
5 Select the check boxes beside the dynamic attributes you want to delete, and click Delete Selected Attributes.
6 Click Save.
158 Administering My webMethods Server Version 8.2

12 My webMethods Server Clustering
How a My webMethods Server Cluster Works . . . . . . . . . . . . . . . . . . . . . . . . . . . . . . . . . . . . . . . 160
Planning your My webMethods Server Cluster . . . . . . . . . . . . . . . . . . . . . . . . . . . . . . . . . . . . . . 164
Installing and Configuring a Cluster . . . . . . . . . . . . . . . . . . . . . . . . . . . . . . . . . . . . . . . . . . . . . . . 166
Modifying Cluster Configuration . . . . . . . . . . . . . . . . . . . . . . . . . . . . . . . . . . . . . . . . . . . . . . . . . . 167
Cluster Status and Control . . . . . . . . . . . . . . . . . . . . . . . . . . . . . . . . . . . . . . . . . . . . . . . . . . . . . . 175
Removing a Component from a Cluster . . . . . . . . . . . . . . . . . . . . . . . . . . . . . . . . . . . . . . . . . . . . 177
Managing Content Storage . . . . . . . . . . . . . . . . . . . . . . . . . . . . . . . . . . . . . . . . . . . . . . . . . . . . . 178
The cluster.xml File . . . . . . . . . . . . . . . . . . . . . . . . . . . . . . . . . . . . . . . . . . . . . . . . . . . . . . . . . . . 180
Staged Deployment of Components . . . . . . . . . . . . . . . . . . . . . . . . . . . . . . . . . . . . . . . . . . . . . . 182
Creating a Cluster Node From an Image . . . . . . . . . . . . . . . . . . . . . . . . . . . . . . . . . . . . . . . . . . . 185
Partitioning Applications on Cluster Nodes . . . . . . . . . . . . . . . . . . . . . . . . . . . . . . . . . . . . . . . . . 186
Administering My webMethods Server Version 8.2 159

12 My webMethods Server Clustering
How a My webMethods Server Cluster Works
A My webMethods Server cluster is an active/active environment in which multiple server instances run at the same time, sharing the My webMethods Server database. A My webMethods Server cluster achieves high scalability by distributing the workload among multiple servers. This model is different from an active/passive environment, which makes use of a standby server. A My webMethods Server cluster achieves high availability through the use of shared resources, allowing the cluster to continue to function when if a node is taken out of service.
To create a cluster, you need to install an instance of My webMethods Server on each machine in the cluster. All nodes of the cluster share the same My webMethods Server database, which contains shared configuration information and a system content service. You should install the same set of webMethods applications (such as Task Engine), My webMethods User Interfaces, and language packs on each node in the cluster. If an application is not installed on a particular node, the components of the application are not functional on that node.
The system content service stores and retrieves files published by individual users and various objects used by webMethods applications running on My webMethods Server. The system content service is installed as part of My webMethods Server and does not require any configuration before use. Once published, content is available to all nodes in the cluster. The system content service works well for small files. However, if you need to store large files (1 MB or larger) or a large number of files you should consider the use of an optional network file system.
Cluster architecture
The nodes in the cluster exchange information when they run. There are two methods of communication:
Through the My webMethods Server database. Cluster bookkeeping is maintained this way.
160 Administering My webMethods Server Version 8.2

12 My webMethods Server Clustering
Through HTTP. When a server delegates another server to run a command, it does so through the HTTP port of the target server.
Content Services
The default system content service stores files in the My webMethods Server database. You cannot modify the system content service configuration.
If users of My webMethods Server will store large files (1 MB or larger) or a large number of files, the system content service may not be adequate for your file storage needs. In such cases, you should use a network content service to provide higher capacity. My webMethods Server supports network file storage by either of these two means:
An FTP content service, which requires an FTP site.
A file system content service, which requires a file share.
On Windows, the file system content service uses a UNC (Uniform Naming Convention) path to connect to a network file storage device. ON UNIX, the network file storage must be mounted as a local resource. To support cluster high availability, the network file storage device should have failover support.
For information on configuring a network content service, see “Managing Content Storage” on page 178.
The Front End URL
In a production environment, all users and all webMethods applications that communicate with the My webMethods Server cluster need to use the Front End URL established for the cluster, described in “Setting the Front End URL” on page 167. In addition, a production cluster should include the use of a load balancer or external Web server, as shown in “High Availability in a My webMethods Server Cluster” on page 162.
In practice, users log into the Front End URL through the load balancer. In turn, the load balancer distributes calls to the nodes. A cluster can have only one Front End URL.
Note: The load balancer must be set up to use sticky sessions, in which a user session, once established, is routed to the same server machine until the session is closed.
When an HTTP request is issued to produce a My webMethods Server page, My webMethods Server uses the actual host name and port number of that request, no matter how the request is routed: directly or indirectly through the load balancer or Web server AJP13 protocol. In these cases a Front End URL is not necessary.
For several use cases, like generating My webMethods Server URLs from within E-mail notifications or creating links to tasks from within Task Engine, Front End URL configuration is required because no HTTP request is available at that time.
Administering My webMethods Server Version 8.2 161

12 My webMethods Server Clustering
High Availability in a My webMethods Server Cluster
By itself, a My webMethods Server cluster does not provide high availability. You must also ensure the availability of data stored by the nodes in the cluster. To provide high availability, the database server used by the My webMethods Server database must have a failover capability.
If the cluster uses the default system content service, it in turn uses the My webMethods Server database, so it is covered by the database server failover capability. However, if you use a network content service, the network file storage device must have failover capability to support cluster high availability.
Any description of the configuration of third-party failover devices is beyond the scope of this guide.
Requirements for a highly available My webMethods Server cluster
Symmetrical Versus Asymmetrical Component Deployment
A My webMethods Server cluster can use either of two modes of deploying components such as portlets or deployable packages. In Symmetrical component deployment mode, when you deploy a component to any node in a cluster, it is automatically deployed to all nodes of the cluster that are currently online. Symmetrical component deployment mode is suitable for updating a small cluster in which you are not concerned about staged deployment (“Staged Deployment of Components” on page 182) but is not recommended for a production cluster.
In Asymmetrical component deployment mode, a component deployed to a node is not automatically deployed to other nodes in the cluster. In Asymmetrical deployment mode, you need to manually deploy a component locally to each node where it is needed. In this mode it is possible to have different versions of a component running at the same time on different nodes of a cluster. Because component registration is centralized in the My webMethods Server database, the registration is performed only once by the first node on which the component is deployed. Because of this dependency, changes made to a component that can affect component registration or My webMethods Server taxonomy
162 Administering My webMethods Server Version 8.2

12 My webMethods Server Clustering
can potentially break other versions of the component residing on a different node. Some examples of changes to a component that can cause changes to the My webMethods Server database schema are:
Adding or removing a portlet preference.
Adding, removing, or changing a field in a DBO (Dynamic Business Object) table.
Adding, removing, or changing a field in a task type business data.
Adding, removing, or updating My webMethods Server taxonomy
The advantage of Asymmetrical component deployment mode is that it is possible to deploy and test a modified component on one or more nodes before deploying it to the entire cluster. A scenario for staged deployment of a component in a cluster is described in “Staged Deployment of Components” on page 182.
The administrator can change a cluster between Symmetrical and Asymmetrical mode without restarting any of the nodes, as described in “Changing Between Symmetrical and Asymmetrical Modes” on page 168. By default, a cluster is set to Asymmetrical component deployment mode. This mode is recommended for production clusters.
Cluster Roles
There are several cluster roles that can be assigned to a node in a cluster. These include:
The Auto Deploy cluster role allows for the automatic deployment of portlets that are copied to the Software AG_directory\MWS\server\server_instance\deploy directory (of a node that has the Auto Deploy role). A cluster can have multiple Auto Deploy nodes. This role is enabled by default, but is only needed if you want the automatic deployment capability. It is often desirable to have this role disabled in a production environment to reduce the possibility of unauthorized modification of the server. This role does not affect cluster high availability.
The Notification cluster role is responsible for formatting and sending E-mail notifications, and notifications that are sent to a user. A cluster can have multiple Notification nodes. The Notification role is enabled by default, but is needed only if you use notifications in your production environment. For example, if you are running Task Engine, users will not receive task notifications if the Notification role is not enabled. For high availability it is recommended that you have more than one cluster node in this role. If all Notifications nodes go down, notification request messages continue to accumulate in the queue. No notifications are generated or delivered until one or more Notification nodes comes back online and starts processing them.
The Search role is responsible for indexing all content that is exposed to the embedded search engine, maintaining the search index, and performing the searches. The Search role is enabled by default, and should be enabled on all cluster nodes where the search functionality will be needed. The Search role is important to server operation and there are core features that will not operate without it.
Permissions Management
Administering My webMethods Server Version 8.2 163

12 My webMethods Server Clustering
Workspace Management and Add to Workspace
Each cluster node maintains a local copy of the search index, improving the performance and reliability of searches. If the search index becomes corrupted on one cluster node, you can remove that node from the load balancer while the search index is rebuilt on that node. In the meantime, the other nodes can continue servicing requests.
The Task engine cluster role is responsible for all Task Engine activities, such as queuing tasks, processing task rules, searching and retrieving task data. A cluster can have multiple Task Engine roles. This role is enabled by default, but is needed only if you actually have Task Engine running on your cluster. For high availability it is recommended that all nodes have this role enabled unless a specific node is not included in the load balancer configuration and never services end-user or Process Engine requests.
Guidelines for Assigning Specific Cluster Roles
You can assign cluster roles to each node in a cluster following the guidelines that follow. Any time you change the roles assigned to a cluster node, you need to restart the node for the assignments to take affect.
The Auto Deploy, Task Engine, and Notification roles can be assigned to as many nodes as you need.
Nodes that are running one or more roles can be further broken down and separately clustered. This may be necessary if your scalability requirements warrant setting up additional cluster roles to handle increased traffic.
The configuration data for each node is stored in the cluster.xml file. It is possible to edit the data for your cluster directly in the cluster.xml file, provided you know the proper data structures and values for the properties of your cluster.For more information, see “The cluster.xml File” on page 180.
Any changes to the cluster configuration will require each node to be restarted.
Planning your My webMethods Server Cluster
The following diagram shows just one of many types of distributed deployments that can be configured with My webMethods Server.
164 Administering My webMethods Server Version 8.2

12 My webMethods Server Clustering
A My webMethods Server Cluster Network Diagram
The preceding diagram assumes that there will be three server machines operating in a cluster, each with its own cluster roles. The machines defined in the Web tier include a hardware-based load balancer and two Web server machines. The following sections illustrate the process that an administrator would work through to start with one server instance and sequentially add additional nodes, each with their own roles in the distributed deployment.
The procedure for configuring Apache in an external load-balanced Web server cluster configuration with your deployment is explained in “Using My webMethods Server with Web Servers” on page 45.
Administering My webMethods Server Version 8.2 165

12 My webMethods Server Clustering
Installing and Configuring a Cluster
To create a My webMethods Server cluster, you first need to install and initialize a server instance. After the first node is running, you install and initialize the other servers on the cluster. The only requirement for creating a simple cluster is that all servers use the same My webMethods Server database.
By default, My webMethods Server runs in Asymmetrical component deployment mode. Leave it in that mode while you are adding nodes to the cluster.
1 Install the first node of the cluster following instructions provided in Installing webMethods Products. You need to provide the following information:
The HTTP port number for this server instance (the default value is 8585).
The JDBC URL for the My webMethods Server database. This URL should include any additional properties needed to support database server failover.
The Installer creates a default instance of My webMethods Server.
2 Start the My webMethods Server instance.
The first time you start the server instance, the server performs a series of bootstrap activities, one of which is to import shared configuration files into the My webMethods Server database.
3 If the startup completes successfully, open a browser window and log into My webMethods Server as sysadmin, to verify it is running correctly.
4 If you are building a production cluster, perform the following steps before adding nodes. If you are performing cluster development, you can return to these steps later.
a If you know you will need a network content service, set it up now, as described in “Managing Content Storage” on page 178.
b If you already have a load balancer or external Web server set up, change the Front End URL to point there, as described in “Setting the Front End URL” on page 167.
5 Install and start the second and following nodes one at a time on their respective machines, making sure you use the same My webMethods Server database JDBC URL used to install the first node.
You should install the same set of webMethods applications (such as Task Engine), My webMethods User Interfaces, and language packs on each node in the cluster. The first time you start each additional node, it performs bootstrap activities and loads shared configuration files from the My webMethods Server database. The node is automatically added to the cluster. You can also add nodes to a cluster manually, as described in “Adding a Node to a Cluster” on page 168.
6 After each node in the cluster has been initialized, restart each node in the cluster.
You can restart nodes manually, or you can do so from within My webMethods Server, as described in “Restarting or Stopping All Nodes in a Cluster” on page 176.
166 Administering My webMethods Server Version 8.2

12 My webMethods Server Clustering
Important! Do not make any cluster configuration changes while you are starting other cluster nodes for the first time. If you do so you may lose the configuration of nodes that perform self-configuration automatically during first-time node startup.
Modifying Cluster Configuration
You can perform several functions to modify the configuration of a standalone server, a cluster, or a node in a cluster.
Setting the Front End URL
All users and all webMethods applications that communicate with the My webMethods Server cluster need to use the Front End URL established for the cluster. By default, this value is the URL of the first node of the cluster. This URL can point to a load balancer or external Web server. A cluster can have only one Front End URL.
To change the Front End URL for a cluster
1 To navigate to the correct page, do one of the following:
In My webMethods: Navigate > Applications > Administration > My webMethods > Cluster Settings > Advanced or Clustered Configuration.
As system administrator: Administration Dashboard > Configuration > Cluster Administration > Advanced or Clustered Configuration.
2 In the MwS Front End URL field, type a fully qualified URL:
http://host_name:port number
3 Click Submit.
This function... Is described here...
Specify a Front End URL to be used by the cluster.
“Setting the Front End URL” on page 167
Change the component deployment mode.
“Changing Between Symmetrical and Asymmetrical Modes” on page 168
Add a node to the cluster. “Adding a Node to a Cluster” on page 168
Modify properties of a standalone server or a node in a cluster.
“Modifying a Node in a Cluster” on page 169
Delete a node from a cluster. “Deleting a Node from a Cluster” on page 172
Administering My webMethods Server Version 8.2 167

12 My webMethods Server Clustering
Changing Between Symmetrical and Asymmetrical Modes
A My webMethods Server cluster can use either Symmetrical or Asymmetrical component deployment mode for the deployment of portlets and deployable packages, as described in “Symmetrical Versus Asymmetrical Component Deployment” on page 162.
To change between Symmetrical and Asymmetrical component deployment mode
1 To navigate to the correct page, do one of the following:
In My webMethods: Navigate > Applications > Administration > My webMethods > Cluster Settings > Advanced or Clustered Configuration.
As system administrator: Administration Dashboard > Configuration > Cluster Administration > Advanced or Clustered Configuration.
2 Select one of the following options:
Symmetrical—All nodes have the same set of components
Asymmetrical—Nodes can have different sets of components
3 Click Submit.
4 You do not have to restart any nodes for the change to take effect.
Adding a Node to a Cluster
A node is automatically added to the cluster when you start it for the first time. The new node must have the same My webMethods Server database as the other nodes in the cluster and should have the same set of webMethods applications (such as Task Engine), My webMethods User Interfaces, and language packs on each node in the cluster.
To add a node to a cluster
1 Change to Asymmetrical component deployment mode, as described in “Changing Between Symmetrical and Asymmetrical Modes” on page 168.
2 Install the cluster node following instructions provided in Installing webMethods Products. You need to provide the following information:
The HTTP port number for this server instance (the default value is 8585).
The JDBC URL for the My webMethods Server database used by the cluster. This URL should include any additional properties needed to support database server failover.
The Software AG_directory creates a default instance of My webMethods Server.
168 Administering My webMethods Server Version 8.2

12 My webMethods Server Clustering
3 Start the My webMethods Server instance.
The first time you start an additional node, it performs bootstrap activities and loads shared configuration files from the My webMethods Server database. The node is automatically added to the cluster.
4 After the new node has been initialized, restart each node in the cluster.
You can restart nodes manually, or you can do so from within My webMethods Server, as described in “Restarting or Stopping All Nodes in a Cluster” on page 176.
5 If needed, change back to Symmetrical component deployment mode, as described in “Changing Between Symmetrical and Asymmetrical Modes” on page 168.
Modifying a Node in a Cluster
You can modify several properties for a node in a cluster or a standalone instance of My webMethods Server. Common reasons to modify a node are to add security by specifying an HTTPS port, add support for an external Web server, or change cluster roles. You can also modify the properties of a cluster node or a standalone server manually. See “The cluster.xml File” on page 180.
To modify a standalone server or a node in a cluster
1 To navigate to the correct page, do one of the following:
In My webMethods: Navigate > Applications > Administration > My webMethods > Cluster Settings > Advanced or Clustered Configuration.
As system administrator: Administration Dashboard > Configuration > Cluster Administration > Advanced or Clustered Configuration.
2 For a standalone server or a node in the cluster, do any of the following.
In the HOST field, change the host name (including domain if appropriate) or IP address of the machine where the node is to run.
The specified host name or IP address must resolve to the correct machine running the node. It must be valid for all nodes in the cluster. See your network administrator for information about host names and network setup at your site.
In the HTTP PORT field, change the port number to be used by the HTTP listener.
This field must always have a valid port number.
In the HTTPS PORT field, type the port number to be used by the HTTPS listener.
A value of 0 (zero) in this field disables the listener.
Administering My webMethods Server Version 8.2 169

12 My webMethods Server Clustering
Note: My webMethods Server includes a sample HTTP certificate that you can use to set up and test your HTTPS listener. The sample is located in the Software AG_directory\MWS\server\server_instance\config\localhost.p12 file (see “Certificates Used for Secure Connections” on page 36). For production environments, be sure to obtain an actual Certificate from a qualified authority such as Verisign.
In the AJP13 PORT field, type the port number to be used by the AJP13 listener.
A value of 0 (zero) in this field disables the listener.
In the AJP13 ALLOWED WEB SERVER HOSTS field, type the host names from which connections are allowed, separated by commas.
You use this setting when you are configuring an external Web server as your front end.
To select one or more roles for a node, select the check box for the role.
3 Click Submit.
4 Restart the cluster or standalone server for the changes to take affect, as described in “Restarting or Stopping All Nodes in a Cluster” on page 176 or “Restarting or Stopping Individual Nodes in a Cluster” on page 176.
Assigning a Search Role to a Node
The Search role is enabled by default. You can assign the Search role to nodes on the cluster as needed.
To assign the Search role to a node
1 To navigate to the correct page, do one of the following:
In My webMethods: Navigate > Applications > Administration > My webMethods > Cluster Settings > Advanced or Clustered Configuration.
As system administrator: Administration Dashboard > Configuration > Cluster Administration > Advanced or Clustered Configuration.
2 Select the Search option for nodes that are to be assigned the role and clear the option for nodes that should not have the Search role.
3 Restart the cluster or standalone server for the changes to take affect, as described in “Restarting or Stopping All Nodes in a Cluster” on page 176 or “Restarting or Stopping Individual Nodes in a Cluster” on page 176.
Renaming a Node
Nodes in a cluster are automatically given node names when you add them to the cluster. This name appears in these locations in the My webMethods Server user interface:
170 Administering My webMethods Server Version 8.2

12 My webMethods Server Clustering
You can change the name of any node manually by doing the following:
To rename a node in a cluster
1 At a command line prompt on the machine that contains the node, move to the bin directory of the server instance:
Software AG_directory\MWS\bin
2 To retrieve the cluster.xml file from the My webMethods Server database, type this command:
mws getconfig cluster.xml
3 Open the cluster.xml file in a text editor.
You can find the file at this location:
Software AG_directory\MWS\server\server_name\config
4 In the cluster.xml file, change the name attribute of the Component element for this node and save the file:
<Component class="com.webmethods.portal.system.cluster.impl.Server" enabled="true" name="node_name"><Properties
5 To deploy the revised cluster.xml file to the My webMethods Server database, at the command line prompt type this command:
mws putconfig cluster.xml
6 Delete the cluster.xml file from the \server_name\config directory.
If you do not delete the cluster.xml file, this node will continue to use the local version of the file.
7 Open the server.properties.bat (or .sh) file for the server instance in a text editor. You can find the file at this location:
Software AG_directory\MWS\server\server_name\bin\
8 In the server.properties.bat (or .sh) file, change the value of the NODE_NAME statement and save the file:
rem Cluster node name for this server instanceset NODE_NAME=node_name
9 Restart the node, as described in “Restarting or Stopping Individual Nodes in a Cluster” on page 176.
Field Name My webMethods Server page
NAME Advanced or Clustered Configuration
NODE NAME Cluster Status and Control
Administering My webMethods Server Version 8.2 171

12 My webMethods Server Clustering
Deleting a Node from a Cluster
When a node in a My webMethods Server cluster is no longer in use, you should delete it from the cluster by doing the following:
To delete a node from a cluster
1 From another node, stop the node to be deleted from the cluster, as described in “Restarting or Stopping Individual Nodes in a Cluster” on page 176.
2 To retrieve the cluster.xml file from the My webMethods Server database, type this command:
mws getconfig cluster.xml
3 Open the cluster.xml file in a text editor, which you can find at this location:
Software AG_directory\MWS\server\server_name\config
4 In the cluster.xml file, locate the node to be deleted, remove the entire <Component> element for this node, and save the file. For example:
<Component class="com.webmethods.portal.system.cluster.impl.Server" enabled="true" name="node_name"><Properties . . .</Component>
5 To deploy the revised cluster.xml file to the My webMethods Server database, type this command:
mws putconfig cluster.xml
6 Delete the cluster.xml file from the \server_name\config directory.
u
7 Restart the cluster, as described in “Restarting or Stopping All Nodes in a Cluster” on page 176.
Uninstalling a Node
If you uninstall a My webMethods Server instance that is a node in a cluster, the node is automatically deleted from the cluster configuration. If the My webMethods Server database is not available at the time of uninstallation, you must delete the node manually as described in “Deleting a Node from a Cluster” on page 172.
172 Administering My webMethods Server Version 8.2

12 My webMethods Server Clustering
Modifying Database Connection Retries
If a server loses its connection with the My webMethods Server database, it tries to reestablish the connection. This would be the case if a database failover occurs in a high availability environment. You can modify the number of times the server retries the connection and the interval it waits between retries. If you have multiple servers in a cluster, you need to modify these values individually on each machine. Also, if you have multiple server instances on the same machine (the default server plus one or more additional servers), you need to modify the values for each server instance.
My webMethods Server database connection information for each server instance is maintained in the mws.db.xml file found in this location:
Software AG_directory\MWS\server\server_name\config
In addition, other database connection information for all servers in a cluster is maintained in the db.xml file stored in the My webMethods Server database.
You can modify the following database retry values:
Modifying a My webMethods Server Database Connection for a Single Server
To modify retry behavior for a single My webMethods Server database connection, do the following.
To modify database retry behavior for a single server instance
1 At a command line prompt on the machine that contains the node, move to the config directory of the server instance:
Software AG_directory\MWS\server\server_name\config
2 Open the mws.db.xml file in a text editor.
Value Description
Retry count The number of times My webMethods Server attempts to re-execute a SQL statement in the case of connection loss, deadlock, or any other SQL error not normally expected If the value is:
0—the server does not try to reestablish the connection.
An integer of 1 or more—the server retries the connection that number of times.
Typically, you should set the retry count to no more than three. If the server needs more than that number, there are problems with the connection or with the database server.
Retry delay The time in milliseconds the server waits between retries. The retry delay value should be large enough to allow for a failover to occur, and is dependent on the configuration of your database server.
Administering My webMethods Server Version 8.2 173

12 My webMethods Server Clustering
3 To change the number of retries, for each node in the cluster, edit the value in the <RETRYCOUNT> element:
<!-- retry count on error --><RETRYCOUNT>2</RETRYCOUNT>
4 To change the number of milliseconds to delay between retries, for each node in the cluster, edit the <RETRYDELAY> element:
<!-- delay in ms between retries --><RETRYDELAY>300</RETRYDELAY>
5 Save the file and restart the My webMethods Server instance.
6 Repeat this procedure on each machine in the cluster.
Modifying a Custom Database Connection for All Cluster Nodes
To modify custom database connection retry behavior for all nodes in a My webMethods Server cluster, do the following.
To modify custom database retry behavior for a all nodes in a My webMethods Server cluster
1 At a command line prompt on a machine that contains a cluster node, move to the bin directory of the server instance:
Software AG_directory\MWS\bin
2 To retrieve the db.xml file from the My webMethods Server database, type this command:
mws getconfig db.xml
3 Open the db.xml file in a text editor.
You can find the file at this location:
Software AG_directory\MWS\server\server_name\config
4 To change the number of retries, edit the value in the <RETRYCOUNT> element:
<!-- retry count on error --><RETRYCOUNT>2</RETRYCOUNT>
5 To change the number of milliseconds to delay between retries, edit the <RETRYDELAY> element:
<!-- delay in ms between retries --><RETRYDELAY>300</RETRYDELAY>
6 To deploy the revised db.xml file to the My webMethods Server database, at the command line prompt type this command:
mws putconfig db.xml
7 Delete the db.xml file from the \server_name\config directory.
If you do not delete the db.xml file, this node will continue to use the local version of the file.
174 Administering My webMethods Server Version 8.2

12 My webMethods Server Clustering
8 Restart the cluster for the changes to take affect, as described in “Restarting or Stopping All Nodes in a Cluster” on page 176.
Cluster Status and Control
You can see status information about a node in a cluster or a a standalone server, restart or stop an individual node, or restart or stop an entire cluster.
See Status Information About a Cluster
Status information for the nodes in a cluster or a standalone server is updated every 30 seconds. To see status information about the nodes in a cluster or a standalone server, do the following:
To see status information about nodes in a cluster
To navigate to the correct page, do one of the following:
In My webMethods: Navigate > Applications > Administration > My webMethods > Cluster Settings > Cluster Status and Control.
As system administrator: Administration Dashboard > Configuration > Cluster Administration > Cluster Status and Control.
The Status and Control page has the following fields:
This function... Is described here...
Display a page of status information for the nodes in the cluster.
“See Status Information About a Cluster” on page 175
Restart or stop an individual node in a cluster.
“Restarting or Stopping Individual Nodes in a Cluster” on page 176
Restart or stop all nodes in a cluster at once.
“Restarting or Stopping All Nodes in a Cluster” on page 176
Field Description
Indicator of whether the node is running or not. Click the icon for a node to update individual status. Click to update status for all nodes. The status icons are:
The node is running
The node is stopped
Administering My webMethods Server Version 8.2 175

12 My webMethods Server Clustering
Restarting or Stopping Individual Nodes in a Cluster
You can restart or stop an individual node in a cluster.
To restart or stop individual nodes in a cluster
1 To navigate to the correct page, do one of the following:
In My webMethods: Navigate > Applications > Administration > My webMethods > Cluster Settings > Cluster Status and Control.
As system administrator: Administration Dashboard > Configuration > Cluster Administration > Cluster Status and Control.
2 For the node to be acted upon, do either of the following:
Click Restart.
The node is stopped, causing the icon to be displayed. After the node is restarted, the icon returns.
Click Shutdown.
The node is stopped. After you have stopped the node, you cannot restart it from this page. You need to start the My webMethods Server instance on the host machine.
Restarting or Stopping All Nodes in a Cluster
You can restart or stop all nodes in a cluster with a single command.
NODE NAME The node name assigned to the node. If you click the node name, the browser connects directly to the node using the current window. You can change this name manually, as described in “Renaming a Node” on page 170.
ROLES The cluster roles currently assigned to the node.
UP TIME The time since the node was last started in days, hours, and minutes.
ACTIVE USERS The number of active users for the node. This number may not equal the exact number of logged-in users because it can include guest sessions and abandoned sessions.
ACTIONS Actions you can take on the node, as described in “Restarting or Stopping Individual Nodes in a Cluster” on page 176.
Field Description
176 Administering My webMethods Server Version 8.2

12 My webMethods Server Clustering
To restart or stop all nodes in a cluster
1 To navigate to the correct page, do one of the following:
In My webMethods: Navigate > Applications > Administration > My webMethods > Cluster Settings > Cluster Status and Control.
As system administrator: Administration Dashboard > Configuration > Cluster Administration > Cluster Status and Control.
2 Do either of the following:
Click Restart Cluster.
The nodes are stopped and restarted one at a time beginning with the first node in the table. If the first node is the one from which you issue this command, the restart will begin with the next node. Your node is restarted after all other nodes have restarted. The page does not automatically refresh after the node is restarted. You should manually refresh the browser after a minute or so. The login screen is displayed when the clustered is fully restarted.
Click Shutdown Cluster.
All nodes are stopped. To restart the nodes, you need to start the My webMethods Server instance on each host machine.
Removing a Component from a Cluster
Because all nodes in a cluster use the same My webMethods Server database, registration information for all deployed components is shared among the nodes. If you remove a component from one node, the registration is removed from the database and the component is no longer available on any node.
Removing a Component in Symmetrical Mode
To remove a component from a cluster in Symmetrical component deployment mode
1 As system administrator, log directly into any node in the cluster.
2 If you have not already done so, make sure the cluster is operating in Symmetrical component deployment mode, as described in “Changing Between Symmetrical and Asymmetrical Modes” on page 168.
3 Use the Install Administration page (Administration Dashboard > Configuration > Install Administration) to remove the component.
Administering My webMethods Server Version 8.2 177

12 My webMethods Server Clustering
Removing a Component in Asymmetrical Mode
To remove a component from a cluster in Asymmetrical component deployment mode
Remove the component file from each node's deploy folder (if each node has the Autodeploy role enabled)
—OR—
Use Deployer to roll back the component on each node in the cluster
Managing Content Storage
The Content Service page allows system administrators to manage the storage locations available for content published to the server, which is physically stored in the locations configured in the content service. It typically resides on a separate file server for backup purposes and to provide a failover capability for high availability in a My webMethods Server cluster.
The default system content service stores files in the My webMethods Server database. You cannot modify the system content service but it is visible on the Content Service page.
If users of My webMethods Server store large files (1 MB or larger) or a large number of files, the system content service may not be adequate for your file storage needs. In such cases, you should provide a network content service to provide higher capacity. My webMethods Server supports network file storage by the use of either a file system or an FTP site.
My webMethods Server stores the binary content of a file in a content service (either system or network) when you:
Publish a file to the server
Update a file
Check in a new version of a versioned file
The physical binary content is stored in the content service as long as the file object exists in My webMethods Server. The binary content is marked for deletion when you delete the corresponding file object on My webMethods Server, but the actual file is not deleted until the regularly scheduled purging period. Typically, My webMethods Server purges deleted objects at 2 A.M, server time.
When you set a new default content service, all new content is directed to that service, but content stored in an existing service, such as the system content service, continues to be accessed from that service.
178 Administering My webMethods Server Version 8.2

12 My webMethods Server Clustering
To configure a new Content Service for the server repository
1 As system administrator: Administration Dashboard > Content > Content Service > Create New Content Service.
2 In the Service Name field, type a name for your new content service.
The user ID can be 1 through 255 characters and can contain only alphanumeric ASCII characters with no spaces.
3 From the Type list, select a content service type and click Next.
4 Depending on your choice of content service type do the following:
If you choose File System, type a physical storage location for your content service. On Windows, use a valid UNC path. The format of a UNC path is:
\\server\volume\directory\
and is not case-sensitive. For example:
\\my_sys\C$\temp
On UNIX, use the path the mounted location of the network storage:
\mounted_location\folder
Note: There are many ways to configure an external content repository for My webMethods Server. This example assumes your network administrator has provided the proper security settings to allow all servers in a cluster to have read/write access to the network file system. If My webMethods Server runs as a Windows service, make sure the user account used to run the service has the right access privileges for the network file system.
If you choose Ftp, do the following:
1 In the Location field, type a valid FTP server name.
2 In the User name field, type a user name valid on the FTP server.
3 In the Password field, type the password associated with the user name.
5 Click Apply.
6 To make the new content service the default content service, click Tools for the new service and then click Set As Default.
The new Content Service becomes the default location for storing new content that is published to the server.
Administering My webMethods Server Version 8.2 179

12 My webMethods Server Clustering
The cluster.xml File
The cluster.xml file contains configuration information for a standalone server or for all servers in a cluster. This file resides in the My webMethods Server database. My webMethods Server adds new servers to this file when you add nodes to a cluster, and modifies it when you make changes in the Cluster Administration page. You can also modify the cluster.xml file manually, as shown in “Renaming a Node” on page 170and “Deleting a Node from a Cluster” on page 172. The following fragment shows a basic configuration for a node in a cluster, including these properties:
<Component class="com.webmethods.portal.system.cluster.impl.Server" enabled="true" name="server-one-node59581"><Properties host="server-one" name="http" port="8585"/> <Properties host="server-one" name="https" port="0"/> <Properties host="server-one" name="ajp13" port="0" remoteservers="localhost"/> <Role name="autodeploy"/> <Role name="taskengine"/> <Role name="notification"/>/Component>
You can perform the following actions in the cluster.xml file:
Property Description
Node name server-one-node59581
Host name server-one
HTTP port 8585
HTTPS port 0—Indicates the HTTP listener is disabled.
AJP13 port 0—Indicates the AJP13 listener is disabled
Roles Indicates the cluster roles supported by this server are autodeploy, taskengine, and notification.
180 Administering My webMethods Server Version 8.2

12 My webMethods Server Clustering
Editing the cluster.xml File
To edit the cluster.xml file a My webMethods Server instance does not have to be running, but the My webMethods Server database does.
To the cluster.xml file
1 At a command line prompt on any machine that hosts a cluster node, move to the bin directory of the server instance:
Software AG_directory\MWS\bin
2 To retrieve the cluster.xml file from the My webMethods Server database, type this command:
mws getconfig cluster.xml
3 Open the cluster.xml file in a text editor.
You can find the file at this location:
Software AG_directory\MWS\server\server_name\config
4 Make a backup copy of the cluster.xml file.
5 Modify the contents of the cluster.xml file as needed.
6 To deploy the revised cluster.xml file to the My webMethods Server database, at the command line prompt type this command:
mws putconfig cluster.xml
Action Description
Add a node Add a complete <Component> element to the file, as shown in the preceding example. In this case, the node must already exist and must use the same My webMethods Server database as other nodes in the cluster. The node name in the cluster.xml file must agree with the node name in the server.properties.bat (or .sh) file on the host machine for that node, or must be specified in the command line used to start the node:mws -n node_name start
Rename a node Change the node name of a node.
Modify attributes Edit any of the attributes for a node, including node name, HTTP, HTTPS, and AJP13 ports, and cluster roles.
Delete a node Remove the complete <Component> element that defines the node.
Modify the Front End URL Edit the frontEndUrl attribute, not shown in the example.
Administering My webMethods Server Version 8.2 181

12 My webMethods Server Clustering
7 Delete the cluster.xml file from the \server_name\config directory.
If you do not delete the cluster.xml file, this node will continue to use the local version of the file.
8 Restart the cluster, as described in “Restarting or Stopping All Nodes in a Cluster” on page 176.
Backing Out of a Change to the cluster.xml File
If you use the Cluster Administration page to make a change to a cluster.xml file that introduces an error, you can return to the previous configuration using the cluster.xml.bak file. A My webMethods Server instance does not have to be running, but the My webMethods Server database does.
To back out of a change to the cluster.xml file
1 At a command line prompt on any machine that hosts a cluster node, move to the bin directory of the server instance:
Software AG_directory\MWS\bin
2 To retrieve the cluster.xml.bak file from the My webMethods Server database, type this command:
mws getconfig cluster.xml.bak
3 Change the name of cluster.xml.bak to cluster.xml.
4 To deploy the revised cluster.xml file to the My webMethods Server database, at the command line prompt type this command:
mws putconfig cluster.xml
5 Delete the cluster.xml file from the \server_name\config directory.
If you do not delete the cluster.xml file, this node will continue to use the local version of the file.
6 Restart the cluster, as described in “Restarting or Stopping All Nodes in a Cluster” on page 176.
Staged Deployment of Components
When a My webMethods Server uses Symmetrical component deployment mode, when a user deploys a component to one node, that component is automatically deployed to all nodes that are currently online. Even though the My webMethods Server database is shared, the components reside locally on each node. This feature makes it possible to perform a staged deployment in which one or more components are updated on one or more nodes before being rolled out to all nodes in the cluster. As described in “Symmetrical Versus Asymmetrical Component Deployment” on page 162, changes to a
182 Administering My webMethods Server Version 8.2

12 My webMethods Server Clustering
component need to be limited to those that do not alter the My webMethods Server database schema. Changes to the schema can break older versions of a component installed on another node.
The following scenario describes, in general, the steps a system administrator would take to perform a staged deployment.
Note: A My webMethods administrator does not have access to all of the pages needed for this scenario. Rather, it needs to be performed by a system administrator.
In this scenario, the cluster has node 1, node 2, and node 3, all of which are on line and serving user requests. Version 1 of an application is deployed to all three nodes, but version 2 of that application is under development and is thought to be ready for deployment.
Beginning a Staged Deployment
In this phase, the system administrator uses node 1 to test version 2 of the application while the rest of the node continues to use version 1.
1 Change from Symmetrical component deployment mode to Asymmetrical mode, as shown in “Changing Between Symmetrical and Asymmetrical Modes” on page 168.
2 Update the load balancer configuration to exclude node 1.
3 If necessary, monitor the Cluster Status and Control page (“See Status Information About a Cluster” on page 175) until all active user sessions are terminated and only the administrator’s session remains, meaning no end-users are interacting with the custom application running on this node.
4 Deploy application version 2 to node 1 using one of these means:
Log in directly to node 1 and use the Install Administration page (Administration Dashboard > Configuration > Install Administration).
If the Autodeploy role is enabled on this node, copy the file to the deploy folder for node 1:
Software AG_directory\MWS\server\server_name\deploy
Use Deployer to install the component to node 1.
Application version 2 is now deployed to node 1, but this installation does not affect application version 1 running on node 2 and node 3, which are serving end users.
5 Perform testing on application version 2 running on node 1.
Rolling Back to the Original Deployment
In this phase, a problem is found in application version 2 so the administrator rolls back the update and returns node 1 to normal operation. The cluster is still in Asymmetrical component deployment mode.
Administering My webMethods Server Version 8.2 183

12 My webMethods Server Clustering
1 Deploy application version to node 1 using one of these means:
Log in directly to node 1 and use the Install Administration page (Administration Dashboard > Configuration > Install Administration).
Copy the file to the deploy folder for node 1:
Software AG_directory\MWS\server\server_name\deploy
Use Deployer perform a rollback operation against node 1.
2 Update the load balancer configuration to include node 1 so it will start servicing user requests.
Complete the Staged Deployment
In this phase, the problem with application version 2 has been corrected and it is time to roll the updated component out to node 2 and node 3.
1 Follow the steps in “Beginning a Staged Deployment” on page 183 to deploy application version 2 to node 1.
The cluster is still in Asymmetrical component deployment mode at the end of that phase.
2 Update the load balancer configuration to include node 1 but exclude node 2 and node 3.
3 Log directly onto node 2 and node 3 and monitor the Cluster Status and Control page (“See Status Information About a Cluster” on page 175) until all active user sessions are terminated and only the administrator’s session remains
At this point, only node 1 is servicing user requests using application version 2.
4 Deploy application version 2 to node 2 and node 3 using one of these means:
Use the Install Administration page (Administration Dashboard > Configuration > Install Administration).
Copy the file to the deploy folder for node 2 and node 3:
Software AG_directory\MWS\server\server_name\deploy
Use Deployer to install the component to node 2 and node 3.
5 Update the load balancer configuration to include node 2 and node 3 so they will start servicing user requests.
All three nodes are now servicing user requests using application version 2.
184 Administering My webMethods Server Version 8.2

12 My webMethods Server Clustering
Creating a Cluster Node From an Image
One method to create a cluster is to save an image of a machine with an installed My webMethods Server instance and other products, and move it to a new machine. This effort saves installation time and results in an identical configuration on the new machine. It is recommended that you create an image of a fully initialized My webMethods Server instance instead of just a My webMethods Server installation. The My webMethods Server instance becomes fully initialized after it has been started for the first time and the administrator successfully logs in and then stops it.
Before you can use the new node in a cluster, you need to make a few changes. The new machine needs to have access to the My webMethods Server database, but you should not start My webMethods Server before making the following changes.
To add a node created from an image
1 On the machine with a new image, at a command line prompt, move to the bin directory of the server instance:
Software AG_directory\MWS\bin
2 To retrieve the cluster.xml file from the My webMethods Server database, type this command:
mws getconfig cluster.xml
3 Open the cluster.xml file in a text editor.
You can find the file at this location:
Software AG_directory\MWS\server\server_name\config
4 Copy the entire <Component> element for the server instance on the original machine and paste it back into the cluster.xml file.
5 For the new <Component> element, make these changes:
a Change the name- value to a node name descriptive of the new node.
b Change the host- property to host name of the new machine
For example:
name="server-one-node59581"><Propertieshost="server-one" name="http"
might be changed to this:
name="node2"><Propertieshost="server-two" name="http"
c As needed, change the <Role> values to reflect the cluster roles to be assumed by the new node.
Administering My webMethods Server Version 8.2 185

12 My webMethods Server Clustering
6 To deploy the revised cluster.xml file to the My webMethods Server database, at the command line prompt type this command:
mws putconfig cluster.xml
7 Delete the cluster.xml file from the \server_name\config directory.
If you do not delete the cluster.xml file, this node will continue to use the local version of the file.
8 Open the server.properties.bat (or .sh) file for the server instance in a text editor. You can find the file at this location:
Software AG_directory\MWS\server\server_name\bin\
9 In the server.properties.bat (or .sh) file, change the value of the NODE_NAME statement and save the file:
rem Cluster node name for this server instanceset NODE_NAME=node_name
10 Start the My webMethods Server instance.
11 If the startup completes successfully, open a browser window and log into My webMethods Server as sysadmin, to verify it is running correctly.
12 Restart each node in the cluster.
You can restart nodes manually, or you can do so from within My webMethods Server, as described in “Restarting or Stopping All Nodes in a Cluster” on page 176.
Partitioning Applications on Cluster Nodes
In a My webMethods Server cluster, partitioning is the division of applications among nodes of the cluster. By configuring cluster partitions, you can control which applications run on a node and which do not run. Partitioning is not the same as asymmetrical mode (“Symmetrical Versus Asymmetrical Component Deployment” on page 162), which causes components to be deployed to a node manually. Partitioning controls the actual execution of components.
Why Would I Want Partitions?
There are several practical reasons why you might want to create partitions in your cluster:
Separation of clients
Through the use of load balancer rules, you can route one set of users to one node and another set of users to a different node. Users on a partition have access to only the set of applications you choose to provide for them.
Better control over application management
Because you run certain applications only within one partition, it is easier to update an application while the rest of the cluster continues to operate normally.
186 Administering My webMethods Server Version 8.2

12 My webMethods Server Clustering
Cache stability and memory usage
If a particular node experiences slow performance due to heavy traffic, users on other nodes are not affected. In the current Task Engine architecture for example, tasks typically reside in an in-memory cache. The existence of too many task instances in the cache will overrun the available memory.
Guidelines for Partitions
There are a few things you should know about how partitions are created within a cluster:
By default, a cluster has a single partition. If there is only one partition, all nodes are part of it, regardless of whether you have explicitly listed them as part of the partition.
Each node is part of a partition. Any nodes you have not specifically listed as part of a partition become members of the last partition defined in the configuration files. See “Creating and Modifying Partitions” on page 187
Each partition is associated with a phaseProvider.xml file, which governs whether portlets are enabled or disabled. If a partition is not associated with a specific phase provider file, it is associated with the default phase provider by default.
Creating and Modifying Partitions
By default, there is one partition that includes all cluster nodes, as described in “The Default Partition Configuration” on page 190. To create or modify additional partitions, you need to modify the partition configuration files.
My webMethods Server uses configuration files to manage partitioning on a cluster.
clusterPartitions.xml—Modify this file to add partitions to the cluster and assign nodes to each partition. See “The Cluster Partition File” on page 188.
partition_namePhaseProvider.xml—Create and modify these files to specify whether portlets are enabled or disabled. See “The Phase Provider File” on page 188.
Each partition can have its own phase provider file. A partition that does not have a unique phase provider associated with it uses the default phaseProvider.xml file.
partition_namePortlets.properties—Create and modify one of these files for each phase provider. This file lists the portlets affected by the phase provider for a specific partition. See “The Portlets Properties File” on page 189.
Each partition can have its own portlets properties file. If all portlets in the partition are enabled, a portlets properties file is not required.
Note: File names and file contents are case sensitive.
Administering My webMethods Server Version 8.2 187

12 My webMethods Server Clustering
My webMethods Server stores these configuration files in the My webMethods Server database. To get access to these files so you can modify them, see “Modifying My webMethods Server Configuration Files” on page 63.
The Cluster Partition File
The cluster partition file, clusterPartitions.xml, defines the partitions on the cluster and assigns nodes to each partition.The data structure for a partition in the clusterPartitions.xml file looks like this:
<ClusterPartitions> <Partition name=”partition_name” frontEndUrl=”http://some.url.com”>
<Component name=”component_name”> </Component>
</Partition> </ClusterPartitions>
where:
Entries in clusterPartitions.xml conform to the following rules:
There is one Partition element for each partition in the cluster. There is always at least one Partition element.
Each Component element represents a cluster node that is a member of the partition. There can be zero or more nodes specified for a partition.
If there is only one Partition element in the file, all cluster nodes are members of that partition, regardless of whether they are represented by a Component element.
Any cluster node not specifically represented within a Partition element is automatically a member of the last partition defined in the file.
The Phase Provider File
A phase provider file, partition_namePhaseProvider.xml, determines whether portlets are enabled or disabled for a partition. Each partition can have its own phase provider file. A partition that does not have a unique phase provider associated with it uses the default phaseProvider.xml file. The portion of the phase provider file that applies to this topic is in the portlet phase nested inside the CoreServices phase:
partition_name Is the name assigned to the partition. Other configuration files use this name to identify the partition.
some.url.com An alternate Front End URL.
The frontEndUrl attribute is optional, allowing the partition to use a different Front End URL than the cluster as a whole. If you omit this attribute, the partition uses the frontEndUrl value in the cluster.xml file.
component_name The name of a component (a cluster node) that is part of the partition. The component name is the same as the component name in the cluster.xml file.
188 Administering My webMethods Server Version 8.2

12 My webMethods Server Clustering
<!-- All services come on line --> <Phase name="CoreServices" enabled="true"
class="com.webmethods.portal.system.init.impl.DefaultPhase"> . .
<PhaseInfo name="portlet" enabled="true" class="com.webmethods.portal.service.portlet.impl.PortletProvider" initFile="config:/adminPortlets.properties" initFileComponentsEnabled=”false”/>
.
. />
where:
In the example above, the portlets properties file is adminPortlets.properties and the initFileComponentsEnabled attribute is false, meaning that file contains a list of portlets to be disabled.
The initFile and initFileComponentsEnabled attributes are not required. If you omit these attributes, all portlets are enabled in the partition.
Note: To create a new phase provider file for a partition, make a copy of the default phaseProvider.xml file and make changes as needed.
The Portlets Properties File
The portlets properties file, partition_namePortlets.properties, lists the portlets affected by the phase provider for a specific partition. For development or testing purposes, you can override the phase provider for individual portlets.
The structure of the portlets properties file is simple. Each portlet resides on a separate line, followed by the = sign, as shown in this example:
wm_task_chart___taskchart= wm_task_search___taskinboxsearchbar= wm_task_search___taskinboxsearchresults= wm_task_search___tlmsearchresults= wm_task_search___tlmsearchquery=
initFile Specifies the portlets properties file containing a list of portlets to be affected by the phase provider for the partition.
initFileComponentsEnabled Specifies whether the portlets listed in the partition portlets properties file are to be enabled or disabled:
false: The listed portlets will be disabled.
true: The listed portlets are the only ones that will be enabled.
Administering My webMethods Server Version 8.2 189

12 My webMethods Server Clustering
A portlets properties file is not required for a partition in which all portlets are enabled. In this case, you can omit the initFile and initFileComponentsEnabled attributes in the phase provider file, which would otherwise manage use of the portlets properties file.
Temporarily Overriding the Phase Provider File
For development or testing, you can temporarily override the default behavior of the phase provider for an individual file. By prefixing a + or - sign to the = sign, you can specify how the portlet will act:
Say, for example, the initFileComponentsEnabled attribute is false, which causes all portlets listed in the portlets properties file to be disabled. To enable any portlet in the list above, change = to +=, such as this:
wm_task_search___processsearchbar+=
When you later remove the + sign, the portlet will be disabled along with the other portlets in the list.
The Default Partition Configuration
By default, there is one partition that includes all cluster nodes. The partition name is “default”. The set of configuration files for the default partition is:
clusterPartitions.xml—In the default state, this file defines only the default partition.
phaseProvider.xml—This phase provider file supports the default partition. These attributes are set:
initFile="config:/defaultPartitionPortlets.properties" initFileComponentsEnabled=”false”/>
defaultPartitionPortlets.properties—This file is empty by default.
In the default configuration, all portlets in the default partition are enabled.
Example: Creating Cluster Partitions
The following procedure shows the creation of cluster partitions by editing configuration files. This procedure is intended as a demonstration and is not a real-world example. Prior to this procedure, a cluster exists, having five nodes:
defaultnode2node3node4node5
The example creates three partitions for the cluster:
default (all portlets are enabled)
+= Causes the portlet to be enabled, regardless of the phase provider.
-= Causes the portlet to be disabled, regardless of the phase provider.
190 Administering My webMethods Server Version 8.2

12 My webMethods Server Clustering
partition2 (a specified group of portlets is disabled)partition3 (a specified group of portlets is disabled, but some are temporarily enabled)
To create partitions through editing configuration files
1 At a command line prompt, type the following command to move to the server’s bin directory:
cd Software AG_directory\MWS\bin
2 To retrieve the clusterPartitions.xml file from the My webMethods Server database, type this command:
mws getconfig clusterPartitions.xml
3 To retrieve the phaseProvider.xml file from the My webMethods Server database, type this command:
mws getconfig phaseProvider.xml
4 To retrieve the defaultPartitionPortlets.properties file from the My webMethods Server database, type this command:
mws getconfig defaultPartitionPortlets.properties
5 Open the downloaded clusterPartitions.xml file in a text editor.
You can find all the downloaded files at this location:
Software AG_directory\MWS\server\server_name\config
6 Edit the clusterPartitions.xml file using the syntax in “The Cluster Partition File” on page 188 to add partition2 and partition3 to the cluster.
The modified clusterPartitions.xml file looks like this:
<?xml version="1.0" encoding="UTF-8"?> <ClusterPartitions>
<Partition name="default" frontEndUrl="http://my.company.server:8585"> <Component name="default"> </Component>
</Partition> <Partition name="partition2">
<Component name="node2"> </Component> <Component name="node3"> </Component>
</Partition> <Partition name="partition3"> </Partition>
</ClusterPartitions>
Based on this file:
The default partition contains the default node
partition2 contains node2 and node3
Administering My webMethods Server Version 8.2 191

12 My webMethods Server Clustering
partition3 contains node4 and node5 (the last partition in the file contains all nodes not specifically assigned to other partitions)
7 Save and close the clusterPartitions.xml file.
As a result, the default partition is established according to the The Default Partition Configuration, with all portlets enabled.
8 Make a copy of phaseProvider.xml and name it partition2PhaseProvider.xml.
9 Open the partition2PhaseProvider.xml file in a text editor.
10 In the portlet phase nested inside the CoreServices phase, change defaultPartitionPortlets.properties to partition2Portlets.properties so the file looks like this:
<PhaseInfo name="portlet" enabled="true" class="com.webmethods.portal.service.portlet.impl.PortletProvider" initFile="config:/partition2Portlets.properties" initFileComponentsEnabled=”false”/>
The phase provider now points to partition2Portlets.properties. Because initFileComponentsEnabled is set to false, portlets listed in that file will be disabled.
11 Save and close the partition2Portlets.properties file.
12 Make a copy of defaultPartitionPortlets.properties and name it partition2Portlets.properties.
13 Open the partition2Portlets.properties file in a text editor and add a list of the portlets that are to be disabled in partition2.
For example:
# These portlets will not be initialized. wm_task_chart___taskchart= wm_task_search___taskinboxsearchbar= wm_task_search___taskinboxsearchresults= wm_task_search___tlmsearchresults= wm_task_search___tlmsearchquery=
In the user interface, these portlets have the following uses:
“taskchart” displays Task Charts
“tlmsearchquery” displays Task List Management
The remaining portlets display My Inbox
14 Save and close the partition2Portlets.properties file.
As a result, certain portlets will be disabled on partition2 (node2 and node3).
Note: The procedure steps for partition3 demonstrate how to temporarily override a phase provider file (“Temporarily Overriding the Phase Provider File” on page 190). As a result, the steps are abbreviated because they largely duplicate the steps for partition2.
192 Administering My webMethods Server Version 8.2

12 My webMethods Server Clustering
15 Make a copy of phaseProvider.xml and name it partition3PhaseProvider.xml.
16 In partition3PhaseProvider.xml change, defaultPartitionPortlets.properties to partitionPortlets.properties.
17 Make a copy of partition2Portlets.properties and name it partition3Portlets.properties.
As a result, partition3 is configured to disable the same portlets as partition2.
18 In partition3Portlets.properties, prefix the = at the end of the last two portlets with a +.
For example:
# These portlets will not be initialized. wm_task_chart___taskchart= wm_task_search___taskinboxsearchbar= wm_task_search___taskinboxsearchresults= wm_task_search___tlmsearchresults+= wm_task_search___tlmsearchquery+=
Note: The choice of portlets is arbitrary for this example.
As a result, partition3 (node4 and node5) has the same portlets disabled as partition2, but a subset of the portlets are enabled.
19 To deploy the new and revised files to the My webMethods Server database, type this command for each file:
mws putconfig file name
20 Delete all of these files from the \server_name\config directory.
If you do not delete the files, cluster will continue to use the local version of the configuration file.
21 Restart each node in the cluster using this command:
mws -s server_name restart
Changes to configuration files are not applied until after a restart.
Verifying the Components are Disabled
To verify that portlets are disabled in the scenario described in “Example: Creating Cluster Partitions” on page 190, you would take the following general actions.
1 In the clusterPartitions.xml file, assign a separate frontEndUrl attribute for each partition.
2 Browse to the Front End URL of the default partition2 and log in as My webMethods Administrator.
3 In the navigation pane, click Task List Management.
This choice corresponds to these portlets:
Administering My webMethods Server Version 8.2 193

12 My webMethods Server Clustering
wm_task_search___tlmsearchresults= wm_task_search___tlmsearchquery=
The Task List Management displays without errors
4 Browse to the Front End URL of partition2 and log in as My webMethods Administrator.
5 In the navigation pane, click Task List Management.
Because the portlets are disabled, you will see an error.
Viewing Partitions in the My webMethods Server User Interface
To create and modify partitions, you need to use the configuration files described in “Creating and Modifying Partitions” on page 187. But you can view information about existing partitions in the My webMethods Server User Interface.
To view information about partitions
1 To navigate to the correct page, do one of the following:
In My webMethods: Navigate > Applications > Administration > My webMethods > Cluster Settings > Cluster Partitions.
As system administrator: Administration Dashboard > Configuration > Cluster Administration > Cluster Partitions.
The Cluster Partitions page contains the following information:
Column Name Purpose
Name The partition name as defined in the cluster partition file. You can click the partition name to display a page with information about the partition.
Front End URL The Front End URL used by the partition.
Nodes The number of nodes in the partition.
Partition Rule The rule applied to the partition by the phase provider file, which determines whether components are Enabled or Disabled.
Managed Components
The number of components (Web applications and portlets) in the partition that are managed by the portlets properties file. The status of managed components can differ from the Partition Rule set by the phase provider file. For status of individual components, see “The Components Tab of the Partition Page” on page 195.
Detail — A link to the page containing specific information about the partition.
194 Administering My webMethods Server Version 8.2

12 My webMethods Server Clustering
2 To find information about a specific partition, click the Name column or the icon.
The Nodes Tab of the Partition Page
The Nodes tab of a partition page contains information about the nodes that are part of that partition. The information on this tab reflects the nodes defined in the cluster partition file.
The Components Tab of the Partition Page
The Components tab of a partition page contains information about the Web applications and portlets that are part of that partition. The information on this tab reflects the settings you have created in the phase provider and partition properties files for the partition.
There are two tree views, depending on how you want to list the components.
To switch between the two views, choose the Category Tree View option or the Portlet Tree View option.
Column Purpose
Name The name assigned to the node, as defined in the cluster partition file.
Host The name of the host machine on which the node resides.
HTTP Port The HTTP port used by the node.
HTTPS Port The port used by the HTTPS listener of the node. A value of 0 indicates the HTTPS listener is disabled.
AJP13 Port The port used by the AJP13 listener of the node. A value of 0 indicates the AJP13 listener is disabled.
AJP13 Allowed Web Server Hosts
The host names from which connections are allowed.
Tree View Description
Categories Lists components by category.
Portlets Lists components in order, regardless of category.
Column Purpose
Component A tree view of components. Expand a node to reveal the portlets that are part of the Web application.
Category (Portlets tree view only) The name of the category to which a component belongs. Examples are Administration and Communication.
Administering My webMethods Server Version 8.2 195

12 My webMethods Server Clustering
Name The name of the component as it is installed in My webMethods Server. This name is different from the descriptive name used in the Component column.
Status The status of the component. The status icons are:
The component is enabled in this partition.
The component is disabled in this partition.
Column Purpose
196 Administering My webMethods Server Version 8.2

III System Administrator Functions
Attribute Providers . . . . . . . . . . . . . . . . . . . . . . . . . . . . . . . . . . . . . . . . . . . . . . . . . . . . . . . . . . . . 199
Managing Security . . . . . . . . . . . . . . . . . . . . . . . . . . . . . . . . . . . . . . . . . . . . . . . . . . . . . . . . . . . . 209
Analysis, Reporting, and Troubleshooting . . . . . . . . . . . . . . . . . . . . . . . . . . . . . . . . . . . . . . . . . . 229
My webMethods Server Configuration . . . . . . . . . . . . . . . . . . . . . . . . . . . . . . . . . . . . . . . . . . . . . 247
Managing My webMethods Server Content . . . . . . . . . . . . . . . . . . . . . . . . . . . . . . . . . . . . . . . . . 263
Managing the User Interface . . . . . . . . . . . . . . . . . . . . . . . . . . . . . . . . . . . . . . . . . . . . . . . . . . . . 271
Managing and Using a Wiki . . . . . . . . . . . . . . . . . . . . . . . . . . . . . . . . . . . . . . . . . . . . . . . . . . . . . 289
Managing and Using a Forum . . . . . . . . . . . . . . . . . . . . . . . . . . . . . . . . . . . . . . . . . . . . . . . . . . . 301
Administering My webMethods Server Version 8.2 197

III System Administrator Functions
198 Administering My webMethods Server Version 8.2

13 Attribute Providers
What are Attribute Providers? . . . . . . . . . . . . . . . . . . . . . . . . . . . . . . . . . . . . . . . . . . . . . . . . . . . 200
Using Attribute Providers . . . . . . . . . . . . . . . . . . . . . . . . . . . . . . . . . . . . . . . . . . . . . . . . . . . . . . . 201
Managing the Display of Principal Attribute Providers . . . . . . . . . . . . . . . . . . . . . . . . . . . . . . . . . 206
Administering My webMethods Server Version 8.2 199

13 Attribute Providers
What are Attribute Providers?
There are a variety of ways to provide and use attributes belonging to My webMethods Server users. Basic to each user are the My webMethods Server attributes: home page, skin, and number of lines displayed per page. In addition, there are Principal Attribute Providers:
Principal Attribute Providers are useful because any attribute they expose can be made available as wiring for a portlet. For example, suppose a portlet uses a postal code to display certain information when a user views a page. If the postal code is provided by wiring from a Principal Attribute Provider, when the postal code attribute is modified within a directory service, the portlet uses the modified attribute value.
Principal Attribute Providers are not enabled by default. To enable them, use the Principal Profile Administration page, described in “Managing the Display of Principal Attribute Providers” on page 206.
Attribute provider Description
Core Attributes A set of core attributes such as user ID and E-mail address. If the user is in the system directory service, some fields are editable. If the user is in an external directory service, all fields are read only. See “The Core Attributes Attribute Provider” on page 201.
User Profile A rich set of user attributes that you can maintain regardless of which directory service the user is a member of. The attributes are stored in the My webMethods Server database. Once established for each user, the User Profile Attributes can be used for wiring globally within My webMethods Server. See “The User Profile Attribute Provider” on page 202.
LDAP A set of attributes from the external directory service. You can specify which attributes are exposed from a given directory service. See “The LDAP Attribute Provider” on page 203.
Database A set of attributes from an external database directory service. You can specify which attributes are exposed from a given directory service. See “The Database Attribute Provider” on page 204.
Notification A set of addresses, such as E-mail, at which the user can receive notifications from My webMethods Server. See “The Notification Attribute Provider” on page 205.
Dynamic A set of attributes whose values can change depending on the roles the user is a member of. See “The Dynamic Attribute Provider” on page 205.
200 Administering My webMethods Server Version 8.2

13 Attribute Providers
Using Attribute Providers
The Profile page for a user, group, or role displays the various sets of attributes as well as memberships in groups or roles. Depending on the directory service to which a user or group belongs, you can edit some attributes, or expose them for use in global wiring.
To see an example of the Profile page, as a system administrator, in the standard links, click My Profile. The page displayed is the Profile page for SysAdmin.
To see the Profile page for any user, group, or role, follow this search procedure:
To find the Profile page for a user, group, or role
1 As system administrator: Administration Dashboard > User Management > Manage User_type > Search.
where User_type is Users, Groups, or Roles.
2 Search for the user you want to edit. For more information, see “Searching for Existing Users, Groups, or Roles” on page 104.
3 In the search results, click any link in the row of the user, group, or role, or click the
Edit icon .
The Profile page for the user, group, or role is displayed.
4 The following sections describe the Attribute Providers available in My webMethods Server.
The Core Attributes Attribute Provider
The Core Attributes Attribute Provider contains a set of attributes such as user ID and E-mail address. Some fields are editable, depending on directory service membership.
This Attribute Provider... Is described here...
Core Attributes “The Core Attributes Attribute Provider” on page 201
User Preferences “The User Preferences Attribute Provider” on page 202
User Profile Attributes “The User Profile Attribute Provider” on page 202
Ldap Attributes “The LDAP Attribute Provider” on page 203
Database Attributes “The Database Attribute Provider” on page 204
Notification Attributes “The Notification Attribute Provider” on page 205
Dynamic Attributes “The Dynamic Attribute Provider” on page 205
Administering My webMethods Server Version 8.2 201

13 Attribute Providers
User Information Panel
For individual users, the contents of the Core Attributes Attribute Provider appears on the Profile page as the User Information panel. For users in the system directory service, some fields, such as the E-mail address, are editable. To edit information in this panel, see “Editing Information for a User” on page 115.
For members of external directory services, this information is not editable, but it is available for the global wiring feature described in “Wiring a Principal Attribute to a Portlet Property” on page 344.
Group Information Panel
For groups, the contents of the Core Attributes Attribute Provider appears on the Profile page as the Group Information panel. For groups in the system directory service, some fields, such as the E-mail address, are editable. To edit information in this panel, see “Editing Group Information” on page 125.
For groups in external directory services, this information is not editable but it is available for the global wiring feature described in “Wiring a Principal Attribute to a Portlet Property” on page 344.
Role Information Panel
For roles, the contents of the Core Attributes Attribute Provider appears on the Profile page as the Role Information panel. The fields are not editable, but the information is available for the global wiring feature described in “Wiring a Principal Attribute to a Portlet Property” on page 344.
The User Preferences Attribute Provider
User preferences are basic to any user of My webMethods Server. A My webMethods Server Administrator, system administrator, or the individual user (if given permission) can edit these basic attributes. To edit user preferences, see “Editing Information for a User” on page 115.
The User Profile Attribute Provider
The User Profile Attribute Provider has a rich set of user attributes that you can maintain regardless of which directory service the user is a member of. The attributes are stored in the My webMethods Server database. Once established for each user, the User Profile Attributes can be used with the global wiring feature described in “Wiring a Principal Attribute to a Portlet Property” on page 344.
A My webMethods Server Administrator, system administrator, or the individual user (if given permission) can edit the User Profile attributes. You need to enter the user profile attributes individually for each user, or allow the user to do so. You can use all of the attributes or a subset that is appropriate to your needs. To edit the User Profile attributes, see “Editing Information for a User” on page 115.
202 Administering My webMethods Server Version 8.2

13 Attribute Providers
The LDAP Attribute Provider
The LDAP Attribute Provider displays a specified set of attributes from the external directory service to which a user or group belongs. The attributes displayed in the LDAP Attributes panel are not editable but they are available for the global wiring feature described in “Wiring a Principal Attribute to a Portlet Property” on page 344.
Note: If the LDAP Attribute Provider is not enabled by default. See “Managing the Display of Principal Attribute Providers” on page 206.
This attribute provider is not applicable to users or groups in the system directory service. Similar attributes are included in the User Profile Attribute Provider described in “The User Profile Attribute Provider” on page 202.
Displaying the LDAP Attribute Provider
You cannot modify the contents of the LDAP Attributes panel on a Profile page, but you can display it if needed. To search for the Profile page of a user or group, see “Searching for Existing Users, Groups, or Roles” on page 104.
Exposing LDAP Attributes from an External Directory Service
The LDAP Attributes Provider displays user attributes that are exposed from an external directory service. You can expose selected attributes that are then available for the global wiring feature.
To expose LDAP attributes from an external directory service
1 As system administrator: Folders > System > Service* > Directory > Principal Attribute Providers > Provider_type.
where Provider_type is User Principal Attribute Providers or Group Principal Attribute Providers.
* You might have to click Next multiple times to find Service displayed in the table.
2 For Ldap Attributes, click the Tools icon and then click Properties.
You should now be on the Properties of LDAP Attributes page.
3 Under LDAP Attribute Names, click Add.
4 Type the attribute name exactly as it is used in the external directory service and click OK.
For example, the attribute name for E-mail on a particular directory service might be mail.
5 Under LDAP Attribute Titles, click Add.
Administering My webMethods Server Version 8.2 203

13 Attribute Providers
6 Type a display name for the attribute for use within My webMethods Server and click OK.
For example, for the mail attribute, you might type a display name of E-mail.
7 If you have multiple LDAP attributes, make sure the order in the LDAP Attribute Names and LDAP Attribute Titles lists are the same.
The order in which attributes and titles appear in the lists determine the order in which they are displayed in the Ldap Attributes panel on the Profile page.
8 Click Apply.
The Database Attribute Provider
The Database Attribute Provider displays a specified set of attributes from the external database directory service to which a user or group belongs. The attributes displayed in the Database Attributes panel are not editable but they are available for the global wiring feature described in “Wiring a Principal Attribute to a Portlet Property” on page 344.
Note: If the Database Attribute Provider is not enabled by default. See “Managing the Display of Principal Attribute Providers” on page 206.
This attribute provider is not applicable to users or groups in the system directory service. Similar attributes are included in the User Profile Attribute Provider described in “The User Profile Attribute Provider” on page 202.
Displaying the Database Attribute Provider
You cannot modify the contents of the Database Attributes panel on a Profile page, but you can display it if needed. To search for the Profile page of a user or group, see “Searching for Existing Users, Groups, or Roles” on page 104.
Exposing Database Attributes from an External Directory Service
The Database Attributes Provider displays user or group attributes that are exposed from an external database directory service. You can expose selected attributes that are then available for the global wiring feature.
To expose database attributes from an external database directory service
1 As system administrator: Folders > System > Service* > Directory > Principal Attribute Providers > Provider_type.
where Provider_type is User Principal Attribute Providers or Group Principal Attribute Providers.
* You might have to click Next multiple times to find Service displayed in the table.
204 Administering My webMethods Server Version 8.2

13 Attribute Providers
2 For Database Attributes, click the Tools icon and then click Properties.
You should now be on the Properties of Database Attributes page.
3 Under Attribute Names, click Add.
4 Type the attribute name exactly as it is used in the external database directory service and click OK.
Important! An attribute used here must be returned by the Query Lookup User by ID attribute in the database directory service. See “Configuring an External Database Directory Service” on page 87.
For example, the attribute name for postal code on a particular directory service might be zipcode.
5 Under Attribute Titles, click Add.
6 Type a display name for the attribute for use within My webMethods Server and click OK.
For example, for the zipcode attribute, you might type a display name of Zip Code.
7 If you have multiple database attributes, make sure the order in the Attribute Names and Attribute Titles lists are the same.
The order in which attributes and titles appear in the lists determine the order in which they are displayed in the Database Attributes panel on the Profile page.
8 Click Apply.
The Notification Attribute Provider
The Notification Attribute Provider allows you to specify the various addresses at which a user can receive notifications.A My webMethods Server Administrator, system administrator, or the individual user (if given permission) can edit these basic attributes. To edit user preferences, see “Editing Information for a User” on page 115.
Note: The Notification Attribute Provider is not enabled by default. See “Managing the Display of Principal Attribute Providers” on page 206.
User preferences are basic to any user of My webMethods Server. A My webMethods Server Administrator, system administrator, or the individual user (if given permission) can edit these. To edit user preferences and notifications, see “Editing Information for a User” on page 115.
The Dynamic Attribute Provider
The Dynamic Attribute Provider allows you to provide an attribute for a role. A user, group, or role that is a member of a role has all dynamic attributes of the role. If a user is a member of multiple roles, and multiple roles have attributes with the same key, you can
Administering My webMethods Server Version 8.2 205

13 Attribute Providers
determine which role will have precedence. In addition, you can assign an attribute value to a user, overriding the attribute values provided by roles. Dynamic attributes are available for the global wiring feature described in To edit user preferences, see “Editing Information for a User” on page 115.
Note: The Dynamic Attribute Provider is valid only for roles. Users and groups have dynamic attributes based on roles of which they are members.
For information on functions you can perform on dynamic attributes, see “Defining Dynamic Attributes Associated with a Role” on page 155.
Managing the Display of Principal Attribute Providers
If all Principal Attribute Providers were displayed on a Profile page by default, the page would be crowded and potentially difficult to read. On the Principal Profile Administration page, you can choose which Principal Attribute Providers to display on a Profile page and the order in which they appear. You can set Principal Attribute Providers for users, groups, and roles:
You can perform the following functions on the Principal Profile Administration page:
This list... Configures the display of...
USER Attribute Providers The Profile page for a user. By default, the Core Attributes Provider is displayed as the User Information panel. Other default attribute providers are Groups, Roles, and User Preferences. You can add any Principal Attribute Provider applicable to an individual user.
GROUP Attribute Providers The Profile page for a group. By default, the Core Attributes Provider is displayed as the Group Information panel.The default attribute providers are Groups and Group Members. You can add any Principal Attribute Provider applicable to a group.
ROLE Attribute Providers The Profile page for a role. By default, the Core Attributes Provider is displayed as the Role Information panel.The other default attribute provider is Dynamic Attributes.
This function... Is described here...
Add a Principal Attribute Provider to the Profile page
“Adding a Principal Attribute Provider” on page 207
Rearrange the position of Principal Attribute Providers on the Profile page
“Changing the Display Order for Principal Attribute Providers” on page 207
206 Administering My webMethods Server Version 8.2

13 Attribute Providers
Adding a Principal Attribute Provider
To add a Principal Attribute Provider to a Profile page, use the following procedure.
To add a Principal Attribute Provider to a Profile page
1 As system administrator: Administration Dashboard > User Management > Principal Profile Administration.
2 In the USER, GROUP, or ROLE Attribute Providers area, click Add.
3 To specify the Principal Attribute Provider want to add, move it to the Selected Items box and click Select.
4 At the bottom of the page, click Apply.
Changing the Display Order for Principal Attribute Providers
To change the order in which Principal Attribute Providers appear on a Profile page, use the following procedure.
To change the display order for Principal Attribute Providers
1 As system administrator: Administration Dashboard > User Management > Principal Profile Administration.
2 In the USER, GROUP, or ROLE Attribute Providers area, To reorder Principal Attribute Providers, move them up or down as needed.
The first attribute provider in the list has the left-most position on the Profile page, followed by the second attribute provider, and so on.
3 At the bottom of the page, click Apply.
Removing a Principal Attribute Provider
To remove a Principal Attribute Provider from a Profile page, use the following procedure.
Remove a Principal Attribute Provider from the Profile page
“Removing a Principal Attribute Provider” on page 207
This function... Is described here...
Administering My webMethods Server Version 8.2 207

13 Attribute Providers
To remove a Principal Attribute Provider from a Profile page
1 As system administrator: Administration Dashboard > User Management > Principal Profile Administration.
2 In the USER, GROUP, or ROLE Attribute Providers area, select a Principal Attribute Provider from the list and then click Remove.
3 At the bottom of the page, click Apply.
208 Administering My webMethods Server Version 8.2

14 Managing Security
Overview of My webMethods Server Security . . . . . . . . . . . . . . . . . . . . . . . . . . . . . . . . . . . . . . . 210
Managing Authentication . . . . . . . . . . . . . . . . . . . . . . . . . . . . . . . . . . . . . . . . . . . . . . . . . . . . . . . 221
Specifying a Primary Domain Controller for NTLM . . . . . . . . . . . . . . . . . . . . . . . . . . . . . . . . . . . 225
Clearing Session Passwords from Memory . . . . . . . . . . . . . . . . . . . . . . . . . . . . . . . . . . . . . . . . . 225
Controlling Login IP Ranges . . . . . . . . . . . . . . . . . . . . . . . . . . . . . . . . . . . . . . . . . . . . . . . . . . . . 226
Administering My webMethods Server Version 8.2 209

14 Managing Security
Overview of My webMethods Server Security
My webMethods Server has many different features and functions that contribute to its overall security infrastructure. When discussing security, it is always necessary to separate the discussion of authentication (Auth) from Authorization (AZ). While they are almost always related, the two concepts are distinct and work together to contribute to an overall security solution.
Authentication is defined as an assurance that a party to some computerized transaction is not an impostor. Authentication typically involves using a password, certificate, PIN, or other information that can be used to validate identity. The goal of authentication is to simply verify that “you are who you say you are.”
Authorization is defined as the process of determining, by evaluating applicable access control information, whether a party is allowed to have the specified types of access to a particular resource. Usually, authorization is in the context of authentication. Once a party is authenticated, that party may be authorized to perform different types of activities.
My webMethods Server provides built-in infrastructure for both authentication and authorization. My webMethods Server is also designed in a way that allows it to be extended so that existing security infrastructure can be re-used and leveraged for both authentication and authorization. This chapter discusses both the built in mechanisms and the extensible mechanisms.
In My webMethods Server, you can apply both authentication and authorization to the entire server or to individual server resources, which include folders, pages, portlets, links, documents, files, or custom objects.
Server Authentication
My webMethods Server supports many different ways for users to identify themselves. These different methods are called Authentication Schemes. These schemes are simply different ways to gather user credentials and validate their authenticity. The different types of authentication schemes that are supported are:
This authentication scheme... Is described here...
Forms authentication “Forms Authentication” on page 211
Anonymous authentication “Anonymous Authentication” on page 211
Basic authentication “Basic Authentication” on page 211
NTLM authentication “NTLM Authentication” on page 211
HTTP header authentication “HTTP Header Authentication” on page 212
User-defined authentication schemes “Extended and Extensible Authentication Schemes” on page 212
210 Administering My webMethods Server Version 8.2

14 Managing Security
Forms Authentication
Forms authentication is the default authentication scheme for My webMethods Server. This authentication scheme presents a form to a user and gathers the necessary credentials that are passed to the server by means of a form POST (data is passed to the server’s standard input). It is simple to customize the form or page that is used for authentication. It is also easy to present different forms and pages based on a wide variety of different criteria. For example, it is very likely that you would want to provide different login experiences for users accessing a server from mobile devices than for users accessing the server from a browser.
Anonymous Authentication
The anonymous authentication scheme is used when you do not want to challenge users for credentials. My webMethods Server honors an anonymous request and establishes a session with the server as a special Guest user, but the user is never prompted for credentials. The anonymous authentication scheme is used for unprotected areas of the server that might be public facing and do not contain sensitive information. By associating the request with a session and a user ID of Guest, an administrator can extend behaviors of anonymous access by controlling permissions of the Guest user. Guest is one of the default users installed as part of the system directory service. It is also possible to track session activity of anonymous users for reporting requirements.
Basic Authentication
Basic authentication is one of the original and most compatible authentication schemes for programs using HTTP as a transport mechanism. Unfortunately, it is also one of the least secure, as it sends the username and password unencrypted to the server. The credentials are typically passed in as HTTP header parameters. The user experience for basic authentication is a popup window that renders in the native windowing system. For example, when you use basic authentication on Windows, a Windows dialog box opens to prompt the user for credentials before the request can be honored.
NTLM Authentication
NTLM (Windows NT LAN Manager) is an authentication protocol used in various Microsoft network protocol implementations and supported by the NTLM Security Support Provider (NTLMSSP). Originally used for authentication and negotiation of secure DCE/RPC, NTLM is also used throughout Microsoft's systems as an integrated single sign-on mechanism. On Windows deployments, when NTLM is set up and configured as an authentication scheme for My webMethods Server, users do not need to re-authenticate for server resources if they are already logged into a Windows domain. To use NTLM authentication you need to explicitly specify the Primary Domain Controller for the domain, as described in “Specifying a Primary Domain Controller for NTLM” on page 225.
Administering My webMethods Server Version 8.2 211

14 Managing Security
HTTP Header Authentication
My webMethods Server can be configured to accept External HTTP authentication credentials from third-party security and access control products (such as Computer Associates, Oblix, and so forth). These credentials are case sensitive, depending on platform and Web server and are most likely to be headers such as sm_user or SM_USER.
When you configure and set up HTTP header authentication within My webMethods Server, the server uses credentials from a third-party authentication engine. Typically, these third parties use a security agent to intercept the request prior its getting to the server. The basic flow of events in this request is:
1 The user attempts to go to a server resource.
2 Prior to connecting to the server, if the third-party security agent does not see the proper credentials, the agent redirects the user to a mechanism that gathers credentials.
3 The user provides the credentials and is then redirected back to the server resource.
4 The server reads the appropriate HTTP header and maps the user appropriately.
To configure this interaction between the server and the third-party security agent, you need to take these actions.
5 After My webMethods Server installation, configure the third-party product to protect the server, which typically involves creating a policy that protects the server URL.
6 Verify that the server and the third-party security product are configured to look at the same directory store. See “Managing External Data Sources” on page 94 for more information on directory services.
7 Configure the server to look for the right HTTP header. See “Configuring External Configuration Credentials” on page 253.
Note: In the case of SiteMinder from Computer Associates, it is also necessary to specify the Logout URI in SiteMinder. In the SiteMinder Administrator applet, modify the logoutURI attribute to be '/?method=logout' (without the quotes)
Important! The HTTP Header Authentication Administration page should only be enabled if you are using a third-party security provider. After the page is enabled, the server acts as though all users have been authenticated.
Extended and Extensible Authentication Schemes
My webMethods Server provides hooks for developers to provide their own custom authentication schemes. To develop a custom authentication scheme, create a portlet, implement the correct interfaces, and register it with the server. Once created, the new authentication scheme participates in the security infrastructure just like any other authentication scheme that is provided as part of My webMethods Server.
212 Administering My webMethods Server Version 8.2

14 Managing Security
My webMethods Server has a concept of a default authentication scheme that is applied to an entire deployment. A newly configured server uses forms as its default authentication scheme. The server challenges initial requests for protected resources with a form requiring the user to type a user name and password.
At any time, you can change the default authentication scheme for a server to one of the registered authentication schemes. For more information, see “Specifying a Default Authentication Scheme” on page 222.
Every server resource can have an authentication scheme that overrides the setting for the entire deployment. For example, you might have one set of pages and portlets that are completely anonymous and others that require user credentials to be presented. You would do this by associating the anonymous authentication scheme with the resources that do not require authentication. For information on managing authentication schemes for individual server resources, see “Assigning an Authentication Scheme to a Server Resource” on page 223.
Extending Login and Splash Page Behavior
To understand the login process and flow of events, it helps to analyze an example of how a system administrator would extend a deployment to have custom login page behavior. The following set of steps uses the concepts of anonymous access, forms-based authentication, and login pages to form a solution. Some of the steps require developer knowledge.
1 Design a page that has a login portlet on it. Once the page is created, set the authentication scheme of the page to “anonymous” so everyone can get to the page and be presented with the login portlet.
Optionally, you can set access rights on other parts of the page so that the login page has different appearances, depending on the identities of users. To address even broader requirements of personalizing the login page, it is also easy to set up custom login pages based on rules themselves.
2 After setting the authentication scheme of the page to anonymous, make sure the login portlet itself can be seen by a Guest user (see Guest in “Managing Directory Services” on page 78.
You may also want to modify the look and feel of the page by removing title bars, adding explicit instructions, or implementing other business requirements.
3 You can control where a user is redirected after login. In the Properties page for the login portlet, modify the Login Target property to the page where the user is redirected. Keep in mind that the Login Target be static or it can be an alias. If you use an alias like /user.current.start.page, you can alternatively set up start page rules to govern different start pages based on information about the user logging in.
It is also possible to redirect a request, if not authenticated, to go to the appropriate login page. To do so, modify the Redirect URI property of the authentication scheme assigned to the page. When an unauthenticated user requests the page, the user is redirected to the specified page. As with login targets, a redirect URI can be either static or an alias.
Administering My webMethods Server Version 8.2 213

14 Managing Security
Making a Custom Authenticator Available to Integration Server
If you implement a custom authenticator portlet to be used with a database directory service for My webMethods Server, and if Integration Server is configured to use Common Directory Services, you need to take additional steps to enable authentication for users logging into Integration Server.
1 Stop all webMethods components.
2 Open the custom authenticator .pdp file using the .zip extractor of your choice.
3 Extract the /WEB-INF/lib/custom_authenticator.jar from the .pdp (the name will vary with the naming convention of your custom component).
4 Copy the extracted .jar file into this location in the Integration Server installation:
Integration Server_directory/lib/jars/
5 Modify Common Directory Services configuration files by doing the following:
a Locate the following .jar file:
Software AG_directory\common\lib\wm-mws-library.jar
b Extract these two files from the wm-mws-library.jar file.
initPortlets.propertiesinitXTypes.properties
c Open each of these files in a text editor and use this syntax to add the name of the custom authenticator portlet as the last line of the file:
custom_authenticator=
Use the other portlet names in these files as examples.
d Save each file and repackage them both in the wm-mws-library.jar file.
6 Restart all webMethods components.
Security Assertion Markup Language
My webMethods Server supports single sign-on through the Security Assertion Markup Language (SAML), an XML-based framework for the exchange of security information. Using SAML, an application on a target computer grants access based on an assertion from the source computer.
My webMethods Server can be the calling program, or Security Provider, or can be configured as an Artifact Receiver, which authenticates the user sign-on for a target Web application. For information, see “Setting up Single Sign-On” on page 258.
214 Administering My webMethods Server Version 8.2

14 Managing Security
Server Authorization
After a user request has been authenticated by the server, it is usually necessary to do some authorization checks to make sure that the user making the request has the necessary privilege to act on that resource. In My webMethods Server, the most common way to do authorization checks is by evaluating Access Control Lists (ACLs). ACLs can be associated with every kind of server resource, such as pages, portlets, and so forth.
More advanced concepts like verbs and mechanics (groupings of business logic) are server resources as well, and therefore also participate in the ACL evaluation model. This feature allows developers to programmatically lock down capabilities of the server.
To understand the authorization engine in My webMethods Server, look at the composition of an ACL. An ACL is a list of Access Control Entries (ACEs). An ACE is a simple structure containing an element called a Principal and an element called a Right Set.
A Principal is a user, group or role. Some examples of Principals are:
Right Sets are groupings of actions that can be performed on a server resource. An example of a Right Set is “Grant the ability to read. Right Sets themselves are broken down into two distinct parts, Capabilities and Settings. Different types of server resources have different Capabilities associated with them. For example, pages have Capabilities that include “Add Portlet To Page” while folders have Capabilities that include “Create Sub Folder” and “Can Read Items in this Folder.”
The other part of a Right Set, the Setting, can have four possible values: DELEGATE, DENY, GRANT or NONE. Each Capability that makes up a Right Set has a Setting value. Right Sets are made up of many Capability-Setting pairings. Here is an example of a Right Set:
DENY + create sub folderGRANT + read
This particular Right Set is made up of two Capability-Setting pairings. If associated with a folder resource, this Right Set is resolved to deny a Principal the ability to create sub folders but grant the ability to actually read the folder.
The values for Settings have the following meanings:
Principal Example of a Principal
User Myles Perkins
Group Members of the Perkins family
Role A role definition that resolves to Myles, such as, “Users who have the ‘Job Title attribute value set to ‘Product Manager.’
This Setting value... Has this effect for the Principal...
DENY Denies the access to perform the capability.
GRANT Explicitly grants access to perform the capability.
Administering My webMethods Server Version 8.2 215

14 Managing Security
The following figure shows the relationships described in this section.
Anatomy of an ACL
As an example, to deny read access to Brian and the Marketing Group from the Engineering page, we would have the following setup:
The server resource is the Engineering page.
The Engineering page has an ACL associated with it that contains two ACEs:
Controlling Permissions on Server Resources
If you have authorization to change access to a server resource, you use the Permissions portlet of My webMethods Server to assign access control to it. For example, if you are the owner of the Engineering folder in the previous example, a wizard in the Permissions portlet allows you to select one or more Principals and Right Sets, and associate them with that folder. For more information on controlling permissions, see “Managing Permissions” on page 131.
You do not have to explicitly grant and deny access for every newly created object. If you give your taxonomy a little forethought, you can keep the potential maintenance burden to a minimum. My webMethods Server employs a method called static propagation of its
DELEGATE Explicitly grants access and gives the right to assign the capability to another Principal.
NONE Provides no explicit Setting. Authorization for this server resource will be determined from another source.
Principal Right Set
Brian DENY read
Marketing Group DENY read
This Setting value... Has this effect for the Principal...
216 Administering My webMethods Server Version 8.2

14 Managing Security
access rights on server objects when they are created. This means that at creation time, a server resource receives its access rights from its parent resource. If subsequent changes are made to the parent's access rights, these rights are not dynamically updated in the child object. However, you can use the Permissions portlet to cause parent objects to apply access rights explicitly to their children.
To illustrate static propagation and parent-child interaction as it relates to access rights, we will return to the previous example of the Engineering folder. In that example, the Engineering folder has BRIAN DENY. As the owner of the Engineering folder, a user creates a sub folder called Secret Project. Because of static propagation, the new Secret Project folder has BRIAN DENY at the time of creation. If the owner goes back and changes the permissions of the Engineering Folder to allow Brian access, Brian still does not have access to the Secret Project sub folder.
Authorization Determination
Now that you have a background in the concepts of making an authorization decision, you can see how access is actually determined at run time. When a server resource is requested, the server evaluates the ACL associated with that resource against the context in which the current request is generated. If a user requests access to a page, the ACL for that page is evaluated to determine whether the user request should be honored.
There are a few simple rules in determining authorization that handle a large percentage of any conflicts that may arise:
DENY always takes precedence over Allow (It is good to be paranoid in dealing with security)
Users always take precedence over groups and roles
To illustrate these rules and how they are applied to resolve conflict, we return to the example Engineering folder. In the following example, there are three ACE entries in the ACL associated with the Engineering folder:
BRIAN + DENY READ MARKETING GROUP + DENY READBRIAN + GRANT READ
If Brian is a member of the Marketing group (and even if he wasn't) he is denied access to the Engineering folder. The user-based ACE takes precedence over the group-based ACE so the MARKETING GROUP ACE has no effect. Subsequently, the conflict between BRIAN being granted and denied access is resolved by denying access because DENY always wins.
Lists, pages, child objects and Searches
As mentioned earlier, a Principal can be a user, group, or role. Information about a Principal comes from a directory service. My webMethods Server has an embedded system directory service, described in “Managing Directory Services” on page 78, as well as the ability to tie to external directory servers. Examples of these external directory servers are Active Directory, LDAP servers, ADAM, and an RDBMS. In addition, group and role information for My webMethods Server authorization decisions is determined
Administering My webMethods Server Version 8.2 217

14 Managing Security
when a user logs into the server. If a user's group membership changes during an active session, the change is not reflected in the server until the user logs out and logs back in. See Managing Users and Groups for more information about users, groups, roles, and directory services.
Security Realms
My webMethods Server provides a feature called Security Realms to augment its security model. Security Realms are collections of server resources that share the same ACL. The use of Security Realms makes it possible to easily manage permissions on large numbers of server resources. By adding the resources directly to a Security Realm, a system administrator can add Principal information to that realm to control access.
Security Realms become very useful if you have a large number of server resources and only a few access levels. For example, you may have a large customer-facing server that has a large number of portlets, pages and areas of taxonomy. However, this server may only have three levels of access that need to managed: Gold, Silver and Bronze. With each level represented by a Security Realm with the appropriate pages, portlets and taxonomy elements in them, a system administrator needs only to add a new customer to the appropriate Security Realm, granting the customer the correct level of access. Likewise, changing a customer from one level to another is a simple one-step operation.
Used in the appropriate deployments, Security Realms add value, not only by minimizing the administrative burden, but by greatly reducing the number of underlying records required to support the security model. For example, assume a server has 500,000 server resources and you are managing permissions for 50 users, all of whom have the same access:
Managing permissions by ACL requires 25 million records in the My webMethods Server database.
Managing permissions by Security Realm uses one Security Realm and one role with 50 members, requiring a total of three records in the My webMethods Server database.
It should be noted that if a server resource is added to a Security Realm, the Security Realm access control has precedence over an individual ACL and authentication scheme for that resource.
For information on managing Security Realms, see “Using Security Realms” on page 138.
Server Verbs and Access Control
A server verb is an operation such as publishing, deleting, updating, subscribing, and setting permissions, which is available through the My webMethods Server API. As noted earlier, server verbs are server resources that can also participate in the security model of the server. In this way, one can control granular access to server capabilities programmatically as well as through the Administrative Dashboard. It should be noted that server verbs typically have two levels of security checks, performed in this order:
218 Administering My webMethods Server Version 8.2

14 Managing Security
1 Does the user have access to the server verb itself?
2 Does the user have the rights to the resource upon which the server verb is trying to act.
A system administrator can control access to server verbs using the Security Realms Administrative page. My webMethods Server ships with default Security Realms to help administrators manage access to different server capabilities. The default Security Realms are described in “Using Security Realms” on page 138.
Administering My webMethods Server Version 8.2 219

14 Managing Security
Authorization Decisions in My webMethods Server
220 Administering My webMethods Server Version 8.2

14 Managing Security
Managing Authentication
An authentication scheme is a way to gather user credentials and validate their authenticity. Within My webMethods Server, you can manage authentication for a server as a whole by specifying a default authentication scheme. As delivered, the forms authentication scheme is the default for all server resources. In addition, every server resource can have an authentication scheme that overrides the setting for the entire deployment.
Note: A Security realm always takes precedence over an authentication scheme.
My webMethods Server uses the following authentication schemes:
Scheme Description
Anonymous Allows unrestricted access to a server resource. Used for unprotected areas of the server that might be public facing and do not contain sensitive information. Because a user is not challenged for credentials, the anonymous authentication scheme is appropriate for login pages.
Forms Presents a form to an unauthenticated user and gathers the necessary credentials that are passed to the server. The forms authentication scheme is the default for all server resources because it redirects unauthenticated requests to a default login page.
Basic Typically passes credentials as HTTP header parameters. The user experience for basic authentication is a popup window that renders in the native windowing system.
HTTP Header Accepts external HTTP authentication credentials from third-party security and access control products (such as Computer Associates, Oblix, and so forth). After this authentication scheme is enabled, the server ignores all other authentication schemes. See “Configuring External Configuration Credentials” on page 253.
NTLM Used for authentication in various Microsoft network protocol implementations. On Windows deployments, when the ntlm authentication scheme is the default for a server, users do not need to re-authenticate for server resources if they are already logged into a Windows domain.To use NTLM authentication you need to explicitly specify the Primary Domain Controller for the domain, as described in “Specifying a Primary Domain Controller for NTLM” on page 225.
SAML Supports single sign-on through the Security Assertion Markup Language (SAML). Using SAML, an application on a target computer grants access based on an assertion from the source computer. See “Setting up Single Sign-On” on page 258.
Administering My webMethods Server Version 8.2 221

14 Managing Security
You can perform the following types of functions to manage authentication in My webMethods Server.
Specifying a Default Authentication Scheme
When My webMethods Server is initialized, the forms authentication scheme is the default. the forms authentication scheme redirects unauthenticated requests to a default login page. You can change the default authentication scheme for My webMethods Server to one of the registered authentication schemes.
Note: Do not use this procedure if you intend to use the httpHeader authentication scheme to accept credentials from third-party security providers. Instead, use the HTTP Header Authentication Administration page, described in “Configuring External Configuration Credentials” on page 253.
To change the default authorization scheme for My webMethods Server
1 As system administrator, click Administration Dashboard >Configuration > Alias Management.
2 On the Keyword tab, type auth.scheme.default and click Search.
3 Click the Edit icon for auth.scheme.default.
4 On the Update Alias panel, click Browse and browse to Folders > System > Authentication Schemes.
5 Move the appropriate authentication scheme to Selected Items and click Select.
6 Click Update.
This function... Is described here...
Change the default authentication scheme to be used for My webMethods Server.
“Specifying a Default Authentication Scheme” on page 222
Specify an authentication scheme for an individual server resource
“Assigning an Authentication Scheme to a Server Resource” on page 223
Redirect a user to a page other than the login page after logging in.
“Redirecting a User After Login” on page 223
Redirect an unauthenticated request for a protected server resource to a specified login page other than the default login page.
“Redirecting an Unauthenticated Request” on page 224
For My webMethods Server using NTLM authentication, identifies the Primary Domain Controller responsible for authentication on the network.
“Specifying a Primary Domain Controller for NTLM” on page 225
222 Administering My webMethods Server Version 8.2

14 Managing Security
Assigning an Authentication Scheme to a Server Resource
Every server resource can have an authentication scheme that overrides the default authentication scheme for My webMethods Server. The specific procedure depends on whether or not the resource is a member of a Security Realm. The valid authentication schemes are described in “Managing Authentication” on page 221.
To assign an authentication scheme for an individual server resource
1 As system administrator: Home > Folders and then navigate to the individual server resource.
2 Click the Tools icon and then click Permissions.
3 Click the Security Realm tab.
4 If the Security Realm Name field displays No Security Realm Assigned, do the following:
a Click the Authentication tab.
b From the Authentication Scheme list, choose the authentication scheme to apply to the server resource and click Apply.
5 If the Security Realm Name field displays a Security Realm name, do the following:
a Copy the Security Realm name, paste it into the input field of the page banner, and click Search.
As an alternative, you can navigate to Folders > Administrative Folders > Administration Dashboard > Configuration > Security Realms Administration to locate the Security Realm.
b Click the Tools icon and then click Permissions.
c Click the Authentication tab.
d From the Authentication Scheme list, choose the authentication scheme to apply to the Security Realm and click Apply.
Redirecting a User After Login
By default, when a user logs into a server, redirects the user to the same page. You can alter the Login Target property of the login portlet so a successful login redirects the user to a page of your choosing.
Administering My webMethods Server Version 8.2 223

14 Managing Security
To redirect a user to another page after login
1 At the right edge of the title bar for the login portlet, click the Tools icon and then click Properties.
2 For the Login Target property, do one of the following:
3 Click Apply.
Redirecting an Unauthenticated Request
Using the forms authentication scheme, an unauthenticated request to a protected server resource results in the user being redirected to a default login page. Alternatively, you can redirect the user to a target of your choosing, whether it is a custom login page or a page that provides unprotected content.
To redirect an unauthenticated request to a different page
1 As system administrator, click Administration > Folders > System > Authentication Schemes.
2 Click the Tools icon for the default authentication scheme, and then click Properties.
By default, the forms authentication scheme redirects unauthorized requests to the default login page. You can verify that an authorization scheme is the default by looking at the Properties page; the Aliases list contains the auth.scheme.default alias.
3 In the Performs Redirect list of the Properties page for the authentication scheme, make sure Yes, this performs a redirect is selected.
4 Under Redirect URI, do one of the following:
Click this... And do this...
Browse Move the target page to the Selected Items box and click Select.
Use Alias In the Alias Name field, type the alias of the page to which the user should be redirected. Click Test to determine if the alias is valid and the alias target is the correct one. If the alias is correct, click Select.
Note: If you type /user.current.start.page, the user is redirected to the start page defined by start-page rules.
Click this... And do this...
Browse Move the target page to the Selected Items box and click Select.
Use Alias In the Alias Name field, type the name of the alias to which the user should be redirected. Click Test to determine if the alias is valid and the alias target is the correct one. If the alias is correct, click Select.
224 Administering My webMethods Server Version 8.2

14 Managing Security
5 Click Apply.
Specifying a Primary Domain Controller for NTLM
Using NTLM authentication, a user who has logged into a Windows domain does not have to re-authenticate to log in to a server. A Primary Domain Controller is a Microsoft Windows server responsible for handling all accounts in a domain. To use NTLM authentication, you must explicitly specify the Primary Domain Controller in the NTLM Authentication Scheme.
To specify a Primary Domain Controller for NTLM authentication
1 As system administrator, click Administration Dashboard > Configuration > NTLM Authentication Administration.
2 In the Domain Controller Name field of the Properties page, type the hostname of the Primary Domain Controller and click Submit.
Disabling NTLM Authentication
To disable NTLM Authentication
1 As system administrator, click Administration Dashboard > Configuration > NTLM Authentication Administration.
2 In the Domain Controller Name field, delete all characters including spaces and click Submit.
Clearing Session Passwords from Memory
By default, when a user logs in, the password is stored until the user logs out or until the session times out. You can, however, cause My webMethods Server to clear passwords from memory immediately after the login is completed. This setting clears all passwords presented to My webMethods Server; you cannot clear passwords on a case-by-case basis.
To clear session passwords from memory
1 As system administrator, click Administration > Folders > System > Managers > sessionManager > default > validate.
2 At Configuration XML, click Edit.
3 In the Edit Text Area, change this text:
clearPassword= false
to this:
Administering My webMethods Server Version 8.2 225

14 Managing Security
clearPassword= true
4 To save the file and close the editor, click Update.
5 Click Apply.
This setting remains until you change it, even if you stop and restart My webMethods Server.
Retaining Session Passwords in Memory
To retain session passwords in memory
1 As system administrator, click Administration > Folders > System > Managers > sessionManager > default > validate.
2 At Configuration XML, click Edit.
3 In the Edit Text Area, change this text:
clearPassword= true
to this:
clearPassword= false
4 To save the file and close the editor, click Update.
5 Click Apply.
Controlling Login IP Ranges
You can use the Lockdown portlet to control the IP ranges from which users are allowed to log in to My webMethods Server. Up to four different IP ranges are allowed. The portlet does not take into account the credentials of the person logging in or any authentication mechanism. Upon being unable to log in, the user is redirected to an error page of your choosing. This portlet is useful for a site that allows guest access only, or one that is to be access only from a secure location.
Important! If you make an error in configuring IP ranges, you may not be able to log in to correct the problem. To correct the problem, you need to have physical access to the machine on which My webMethods Server is running.
Deploying the Lockdown Portlet
The Lockdown portlet is not deployed automatically when you initialize My webMethods Server. The portlet is included in a My webMethods Server installation, but you must deploy it before use.
226 Administering My webMethods Server Version 8.2

14 Managing Security
To deploy the Lockdown portlet
1 Locate the Lockdown portlet within the webMethods installation directory at this location:
\Software AG_directory\MWS\components\extras\security\wm_lockdown.pdp
2 Copy the wm_lockdown.pdp file to the deploy directory for the server instance:
\Software AG_directory\MWS\server\server_instance\deploy
My webMethods Server detects the presence of the portlet and automatically deploys it.
Configuring the Lockdown Portlet
After the Lockdown Portlet is deployed, you can configure it for use.
To configure the Lockdown portlet on My webMethods Server
1 As system administrator, click Administration > Folders > System > Portlets > Administration > Portal Lockdown Administration.
2 For the Error page property, find a page to which users are redirected if they fail to log in by doing one of the following:
3 (Optional) In the E-mail Address for Login Notification field, type an e-mail address to which My webMethods Server should send a notification if a login is attempted from a disallowed IP address.
4 Specify up to four IP ranges from which users are allowed to log into My webMethods Server.
For each range, provide a value in the Start IP Range and End IP Range fields.
5 On the Is Active field, choose the True option.
6 Click Submit.
The lockdown is in effect immediately.
Click this... And do this...
Browse Move the target page to the Selected Items box and click Select.
Use Alias In the Alias Name field, type the alias of the page to which the user should be redirected. Click Test to determine if the alias is valid and the alias target is the correct one. If the alias is correct, click Select.
Administering My webMethods Server Version 8.2 227

14 Managing Security
Disabling the Lockdown Portlet in My webMethods Server
If you can log in to My webMethods Server as system administrator, you can disable the Lockdown portlet by doing the following.
To disable the Lockdown portlet in My webMethods Server
1 As system administrator, click Administration > Folders > System > Portlets > Administration > Portal Lockdown Administration.
2 On the Is Active field, choose the False option.
3 Click Submit.
Disabling the Lockdown Portlet Manually
If you cannot log in to My webMethods Server as system administrator, you need to have physical access to the machine on which My webMethods Server is installed, and modify the portal.properties file. Everything in this file is set as a system property, read after the My webMethods Server starts but prior to initialization of portlets.
To disable the Lockdown portlet manually
1 On the machine where My webMethods Server is installed, locate this file:
\Software AG_directory\MWS\server\server_instance\config\portal.properties
2 Open the portal.properties file in an editor and add the following line at the end of the file:
lockdown.disable=false
For example, with a descriptive comment included:
#======================# Lockdown Portletlockdown.disable=false
3 Restart My webMethods Server.
Note: After you have corrected the IP address range problem, you cannot reactivate the Lockdown portlet until you remove this line from the portal.properties file.
228 Administering My webMethods Server Version 8.2

15 Analysis, Reporting, and Troubleshooting
Overview . . . . . . . . . . . . . . . . . . . . . . . . . . . . . . . . . . . . . . . . . . . . . . . . . . . . . . . . . . . . . . . . . . . 230
Controlling Server Logging . . . . . . . . . . . . . . . . . . . . . . . . . . . . . . . . . . . . . . . . . . . . . . . . . . . . . . 230
Viewing Logging Messages . . . . . . . . . . . . . . . . . . . . . . . . . . . . . . . . . . . . . . . . . . . . . . . . . . . . . 241
Monitoring Real-Time User Activity . . . . . . . . . . . . . . . . . . . . . . . . . . . . . . . . . . . . . . . . . . . . . . . 241
Collecting Data about Server Events . . . . . . . . . . . . . . . . . . . . . . . . . . . . . . . . . . . . . . . . . . . . . . 242
Capturing Server Environment Diagnostic Information . . . . . . . . . . . . . . . . . . . . . . . . . . . . . . . . 244
Administering My webMethods Server Version 8.2 229

15 Analysis, Reporting, and Troubleshooting
Overview
My webMethods Server provides administrators with a number of tools for analyzing, reporting, managing, and maintaining server deployment. This chapter provides detailed instructions on how to use these tools.
Controlling Server Logging
As My webMethods Server runs, it collects logging information for a variety of categories, for web applications, and for portlet applications. Logging information is collected in two stages, Logger and Output.
Logger stage allows you to define the level of messages you want to collect for each category, web application, and portlet application.
Output stage determines the level of messages that you want My webMethods Server to write to the console and the log files.
You can control each stage independently. The logger threshold takes precedence over an output threshold. If My webMethods Server discards a logging message because it does not meet a logger threshold, and is therefore not collected for a category or application, that message cannot be written to the output, that is, it cannot be written to the console or a log file.
Use the Logging Configuration page to control logging for the server. For more information, see “About Logging Thresholds” on page 230 and “Setting Logger and Output Thresholds” on page 232.
As My webMethods Server writes log messages to the output log files, the files will grow in size. Periodically, the My webMethods Server rolls over to a new set of files, making it easier to locate a specific date and to discard old log files as needed. For more information about the output log files, how often My webMethods Server rolls over files, and how you can control the rollover, see “About the Log-File Rollover Period” on page 234 and “Modifying the Log-File Rollover Period” on page 236.
About Logging Thresholds
Define logging thresholds to control the log messages that My webMethods Server collects. Each log message is assigned a log level. A threshold indicates the log level of messages you want My webMethods Server to collect. My webMethods Server logs messages that have the level you specify and all higher levels. As a result, by setting thresholds, you can limit the growth of log files. Set lower log levels when you want to collect more information and higher log levels when you want to collect less information.
The following table describes the levels, from the lowest level to the highest:
230 Administering My webMethods Server Version 8.2

15 Analysis, Reporting, and Troubleshooting
To define a threshold, assign one of the levels described in the table above.
Assign a log level to a logger threshold for a category, web application, or portlet application to control the messages that My webMethods Server collects for that category or application. You can view the categories and applications for which My webMethods Server can collect messages on the Logging Configuration page.
Assign a log level to an output threshold to control the messages that My webMethods Server writes to the console or one of the following log files:
_full_.log, which can contain all level of messages from all categories, web applications, and portlet applications.
_problems_.log, which contains messages from all categories, web applications, and portlet applications; however, it restricts the level to WARN messages or higher, that is WARN, ERROR, or FATAL messages.
_errors_.xm_, which is an XML fragment that contains messages from all categories, web applications, and portlet applications. By default it contains only FATAL messages.
Note: You can wrap the XML fragment that is contained in the errors log with a root XML element to produce well-formed XML.
The logger threshold takes precedence over an output threshold. When the server collects a log message, it first sends the message to a specified logger. If the message does not meet the threshold, it is discarded. However, if the log level of the message meets or exceeds the logger threshold, the server forwards the message on to the logging outputs.
Log level Description
TRACE Set a threshold to this level if you want the logs to contain messages of all levels. This level provides the most detail; however, log files grow quickly.
DEBUG The server issues DEBUG messages at multiple points within a server event. Set a threshold to this level to collect DEBUG messages and all higher-level messages (e.g., INFO, WARN, etc.). This level is useful for debugging a problem; however, log files grow quickly.
INFO The server issues INFO messages to indicate that a server event has occurred. Set a threshold to this level to collect INFO messages and all higher-level messages.
WARN The server issues WARN messages to warn you of an error that is not serious. Set a threshold to this level to collect WARN, ERROR, and FATAL messages.
ERROR The server issues ERROR messages when a non-fatal error occurs. Set a threshold to this level to collect ERROR and FATAL messages.
FATAL The server issues ERROR messages when a fatal error occurs. Set a threshold to this level to collect only FATAL messages.
Administering My webMethods Server Version 8.2 231

15 Analysis, Reporting, and Troubleshooting
If the log level of the message does not meet the output threshold, it is discarded. Finally, if the message meets or exceeds the output threshold, the server writes the message to the output. In other words, if a message does not meet the threshold you set for a category or application (logger threshold), it is discarded and therefore cannot be written to the output.
Setting Logger and Output Thresholds
You can set both logger thresholds and output thresholds on the Logging Configuration page.
Note: When you update the thresholds on the Logging Configuration page, the settings are permanent until you update them again. If you want My webMethods Server to temporarily use debug settings that last only until the server is shut down, you can start the server using the -d startup option. For more information, see “Temporarily Setting Debug Thresholds” on page 232.
To set a logger or output threshold
1 As system administrator, click Administration Dashboard > Analysis > Logging Configuration.
2 For each category, web application, and/or portlet application you want to modify, in the Logger Threshold column, select the log level to the lowest level of message you want to accept.
3 For each output threshold you want to modify, in the Output Threshold list, select the log level to the lowest level of message you want to accept.
Tip! To set all logger thresholds or output thresholds to the same logging level, click
the Tools icon to the right of the Logger Threshold or Output Threshold label and then select the log level to use.
4 Click Apply.
Temporarily Setting Debug Thresholds
By default, the server configuration uses a java system property (logj4.default.log.level) to set the logging threshold for several categories to the WARN threshold. When you start the server with the -d startup option, the logj4.default.log.level variable is set to DEBUG. As a result, the server collects messages for the categories at the DEBUG threshold until the server is shut down. Use this the -d startup option to run the server in debug mode. This is an easy way to temporarily increase the log level for many categories to perform troubleshooting.
The following section of the logging configuration shows the categories that are affected by the -d startup option:
# default level controled by -d=DEBUG otherwise =WARN
232 Administering My webMethods Server Version 8.2

15 Analysis, Reporting, and Troubleshooting
log4j.category.Framework=${log4j.default.log.level}log4j.category.frameworkInit=${log4j.default.log.level}log4j.category.dataAccess=${log4j.default.log.level}log4j.category.jsp=${log4j.default.log.level}log4j.category.jsf=${log4j.default.log.level}log4j.category.directory=${log4j.default.log.level}log4j.category.portlet=${log4j.default.log.level}log4j.category.classManager=${log4j.default.log.level}log4j.category.taglibs=${log4j.default.log.level}log4j.category.mail=${log4j.default.log.level}log4j.category.search=${log4j.default.log.level}log4j.category.messaging=${log4j.default.log.level}log4j.category.notifications=${log4j.default.log.level}log4j.category.schedule=${log4j.default.log.level}log4j.category.version=${log4j.default.log.level}log4j.category.task=${log4j.default.log.level}log4j.category.webservice=${log4j.default.log.level}log4j.category.wsclient=${log4j.default.log.level}log4j.category.wsrpproducer=${log4j.default.log.level}
For instructions for how to start the server using the -d startup option, see “Command Syntax for My webMethods Server” on page 54.
Exporting Threshold Settings to a File
You can export your logger and output threshold settings to a file named log4.override.properties. Then later, you can import them from the log4.override.properties file into a My webMethods Server database.
You might want to export your threshold settings if you want to save a backup copy or if you want to use the same settings in another My webMethods Server instance that is not in the same cluster.
To export threshold settings
1 As system administrator, click Administration Dashboard > Analysis > Logging Configuration.
2 Click Export.
3 If you want to open the file in a text editor to view it before saving:
a Select the Open with option.
b Select the text editor you want to use to view the file.
c Click OK.
My webMethods Server downloads the file from the database and opens it in the selected editor.
d Use the text editor save function to save the file.
4 If you want to save the file without opening it:
Administering My webMethods Server Version 8.2 233

15 Analysis, Reporting, and Troubleshooting
a Select Save File.
b Click OK.
My webMethods Server downloads the threshold settings to the log4.override.properties file and places the file on your desktop.
Importing Threshold Settings from a File
If you previously exported the logger and output threshold settings to the log4.override.properties file, you can use the following procedure to import them into a My webMethods Server instance.
To import threshold settings
1 As system administrator, click Administration Dashboard > Analysis > Logging Configuration.
2 Click Import.
3 Click Browse, navigate to the location of the log4.override.properties file containing the settings you want to import, and click Open.
4 In the Import Mode field, select whether you to merge the settings or completely replace the settings.
Select Merge with Existing Configuration to merge the settings in the log4.override.properties file with the current threshold settings in the My webMethods Server database.
Select Replace Existing Configuration if you want to completely replace the threshold settings in the My webMethods Server database with the settings in the log4.override.properties file.
5 Click Import Configuration.
About the Log-File Rollover Period
Periodically, the logging process rolls over to a new set of files based on either date or file size. When My webMethods Server rolls over a file based on date, it renames the old log file so that it includes the date so that if you need to refer to old log data, it is easier to find the data for a specific date. When My webMethods Server rolls over based on size, it maintains a specified number of backup files and discards older data.
My webMethods Server log files reside in the following directory:
Software AG_directory\MWS\server\server_instance\logs
The following table describes the log files that My webMethods Server creates and the default for when My webMethods Server rolls over the log file. For information about how to customize the rollover periods, see “Modifying the Log-File Rollover Period” on page 236.
234 Administering My webMethods Server Version 8.2

15 Analysis, Reporting, and Troubleshooting
Log file By default, this log contains... By default, the log is rolled over...
_full_.log Log messages from all categories and all enabled thresholds (e.g., TRACE, DEBUG, INFO, WARN, ERROR, and FATAL).
Daily at midnight
When the log is rolled over, the past days log messages are rolled over into a file that is named to reflect the date of the log information it contains:
_full_.yyyy-MM-dd.log
You can customize how often My webMethods Server rolls over this log.
_problems_.log WARN, ERROR, and FATAL log messages from all categories.
Daily at midnight
When the log is rolled over, the past days log messages are rolled over into a file that is named to reflect the date of the log information it contains:
_problems_.yyyy-MM-dd.log
You can customize how often My webMethods Server rolls over this log.
install.log DEBUG level log messages from the install
When the log size reaches 100 MB
When the log is rolled over, the old log messages are rolled over into a backup file that uses the following naming convention, where N is a number.
install.N.log
For example, the first time the log is rolled over, the backup log is named install.1.log. By default, My webMethods Server maintains up to three backups.
You can customize the maximum size limit for this file before My webMethods Server rolls it over and how many backup files the server maintains.
Administering My webMethods Server Version 8.2 235

15 Analysis, Reporting, and Troubleshooting
Modifying the Log-File Rollover Period
My webMethods Server maintains the settings for how to roll over the log files in the My webMethods Server database. As a result, if you are running the server in the cluster, all server instances use the same rollover settings. To update the rollover settings, you can have My webMethods Server download the settings to a local file named log4j.init.properties file, modify the rollover periods in the downloaded file, and then upload the changes back to the database.
If My webMethods Server rolls over the log file based on:
Date and time, (used for the _full_.log and _problems_.log files)
The rollover configuration is controlled by the appender type org.apache.log4j.DailyRollingFileAppender. To update the rollover period, you identify a new DatePattern for the appender. The following table describes the DatePatterns you can use.
caf.log CAF application log messages
Daily at midnight
When the log is rolled over, the past days log messages are rolled over into a file that is named to reflect the date of the log information it contains:
caf.yyyy-MM-dd.log
You cannot customize how often My webMethods Server rolls over this log.
_errors_.xm_ An XML fragment of FATAL log messages from all categories
Note: You can wrap the XML fragment that is contained in the errors log with a root XML element to produce well-formed XML.
This log is not rolled over
Log file By default, this log contains... By default, the log is rolled over...
236 Administering My webMethods Server Version 8.2

15 Analysis, Reporting, and Troubleshooting
Date Pattern My webMethods Server rolls over the log file...
'.'yyyy-MM At the beginning of each month
For example, for the _full_.log if you set the DatePattern to ‘.’yyyy-MM, at midnight on January 31, 2010, My webMethods Server copies the log data to the file _full_.2010-01.log. My webMethods Server logs messages for the month of February to the _full_.log file until it is rolled over the next month.
'.'yyyy-ww At the first day of each week. The first day of the week depends on the locale.
For example, assume the first day of the week is Sunday and that for the _problems_.log you set the DatePattern to '.'yyyy-ww. On Saturday midnight, May 15, 2010, My webMethods Server copies the log data for the 19th week of the year to the file _problems_2010-19. My webMethods Server logs messages for the 20th week of 2010 to the _problems_.log file until it is also rolled over the next week.
'.'yyyy-MM-dd At midnight each day.
For example, for the _full_.log if you set the DatePattern to '.'yyyy-MM-dd, at midnight on February 22, 2010, My webMethods Server copies the log data to the file _full_2010-02-22. My webMethods Server logs messages for February 23, 2010 to the _full_.log file until it is also rolled over the next day.
'.'yyyy-MM-dd-a Twice each day, at noon and midnight.
For example, for the _problems_.log if you set the DatePattern to '.'yyyy-MM-dd-a, at noon on February 22, 2010, My webMethods Server copies the log data to the file _problems_2010-02-22-A.M. My webMethods Server logs messages for the afternoon of February 22, 2010 to the _problems_.log file until it is rolled over at midnight into the file _problems_2010-02-22-P.M. Then, My webMethods Server logs messages for February 23, 2010 to the _problems_.log file.
Administering My webMethods Server Version 8.2 237

15 Analysis, Reporting, and Troubleshooting
File size, (used for the install.log file)
The rollover configuration is controlled by the org.apache.log4j.RollingFileAppender. You can update the log level of the messages collected in the install.log file, the maximum size of the log file before it is rolled over, and the number of backup log files that My webMethods Server maintains.
Note: The following procedure describes how to modify the roll over periods by updating parameters for the default appenders (org.apache.log4j.DailyRollingFileAppender and org.apache.log4j.RollingFileAppender) that are defined out-of-the-box. However, if you want, you can update the settings to use an alternative appender to meet your needs. For example, you can change the _problems_.log to use the RollingFileAppender if you want it to roll over based on size or FileAppender if you do not want the log to roll over. You can use any appender that log4j library supports. For more information, see http://logging.apache.org/log4j/1.2/index.html.
To modify the log-file rollover period
1 Download the log4j.init.properties file from the My webMethods Server database:
a At a command line prompt, change directories to move to the server’s bin directory:
Software AG_directory\MWS\bin
b To retrieve the log4j.init.properties file from the database, type this command:
mws -s server_instance getconfig log4j.init.properties
2 Edit the log4j.init.properties file.
'.'yyyy-MM-dd-HH Every hour of each day.
For example, for the _full_.log if you set the DatePattern to '.'yyyy-MM-dd-HH, at approximately 11:00 A.M. on February 22, 2010, My webMethods Server copies the log data for the 10 o’clock hour to the file _full_2010-02-22-10. My webMethods Server logs messages for the 11 o’clock hour to the _full_.log file until it is rolled over at the beginning of the next hour.
'.'yyyy-MM-dd-HH-mm Every minute of each day.
For example, for the _full_.log if you set the DatePattern to '.'yyyy-MM-dd-HH-mm, at approximately 11:46 A.M. on February 22, 2010, My webMethods Server copies the log data to the file _full_2010-02-22-11-45. My webMethods Server logs messages for the next minute to the _full_.log file until it is rolled over a minute later.
Date Pattern My webMethods Server rolls over the log file...
238 Administering My webMethods Server Version 8.2

15 Analysis, Reporting, and Troubleshooting
a Navigate to the following directory, where the getconfig command placed the log4j.init.properties file:
Software AG_directory\MWS\server\server_instance\config
b Open the log4j.init.properties file in a text editor.
3 To modify when the _full_.log file is rolled over:
a Locate the following portion of the file:
log4j.appender.rootFile=org.apache.log4j.DailyRollingFileAppenderlog4j.appender.rootFile.DatePattern='.'yyyy-MM-ddlog4j.appender.rootFile.File=${log4j.logging.dir}/_full_.log
b Update the date pattern to define when you want the _full_.log file to rollover.
4 To modify when the _problems_.log file is rolled over:
a Locate the following portion of the file:
log4j.appender.rootErrorsFile=org.apache.log4j.DailyRollingFileAppenderlog4j.appender.rootErrorsFile.DatePattern='.'yyyy-MM-ddlog4j.appender.rootErrorsFile.File=${log4j.logging.dir}/_problems_.log
b Update the date pattern to define when you want the _problems_.log file to rollover.
5 To modify the rollover settings for the install.log file:
a Locate the following portion of the file:
log4j.appender.installFile=org.apache.log4j.RollingFileAppenderlog4j.appender.installFile.threshold=DEBUGlog4j.appender.installFile.MaxFileSize=100MBlog4j.appender.installFile.MaxBackupIndex=3log4j.appender.installFile.File=${log4j.logging.dir}/install.log
b To change the size limit of the file, update the value on the log4j.appender.installFile.MaxFileSize line to specify an alternative maximum file size.
c To change the number of backups that you want My webMethods Server to maintain, update the value on the log4j.appender.installFile.MaxBackupIndex line.
It is recommended that you do not update the log4j.appender.installFile.threshold line to change the threshold level for the install.log. Because the installation process issues INFO messages, if you raise the threshold, no messages will be logged.
6 Save the log4j.init.properties file.
7 Deploy the revised file to the My webMethods Server database:
a At a command line prompt, change directories to move to the server’s bin directory:
Software AG_directory\MWS\bin
Administering My webMethods Server Version 8.2 239

15 Analysis, Reporting, and Troubleshooting
b To write the log4j.init.properties file back to the database, type this command:
mws -s server_instance putconfig log4j.init.properties
c Delete the local copy of the log4j.init.properties file.
If you do not delete the file, the server instance will continue to use the local version of the file.
8 Restart the cluster.
Changes do not take effect until the cluster is restarted.
Changing the Default Logging Directory
By default, logs for a server instance reside in this location:
Software AG_directory\MWS\server\server_instance\logs
You can change the location of this directory by modifying the systemPaths.properties file.
Changing the default logging directory
1 Download the systemPaths.properties file from the My webMethods Server database:
a At a command line prompt, change directories to move to the server’s bin directory:
Software AG_directory\MWS\bin
b To retrieve the systemPaths.properties file from the database, type this command:
mws -s server_instance getconfig systemPaths.properties
2 Open, in a text editor, the systemPaths.properties file, which you will find in this location:
Software AG_directory\MWS\server\server_instance\config
3 Modify this line to point to the new location of the logs directory, and save the file:
system.path.logs=root:/logs
4 Deploy the revised file to the My webMethods Server database:
a At a command line prompt, change directories to move to the server’s bin directory:
Software AG_directory\MWS\bin
b To write the systemPaths.properties file back to the database, type this command:
mws -s server_instance putconfig systemPaths.properties
240 Administering My webMethods Server Version 8.2

15 Analysis, Reporting, and Troubleshooting
c Delete the local copy of the systemPaths.properties file.
If you do not delete the file, the server instance will continue to use the local version of the file.
5 Restart the server instance.
Changes do not take effect until the server is restarted.
Viewing Logging Messages
The Logging Viewer page allows you to view the latest messages in the _full_.log, _problems_log, and _errors_.xm files.
For the Logging Viewer page to be useful, you need to make sure you are collecting the right messages for your needs. Use the Logging Configuration page to set message collection criteria. For more information, see “About Logging Thresholds” on page 230 and “Setting Logger and Output Thresholds” on page 232.
To view logging messages
1 As system administrator, click Administration Dashboard > Analysis > Logging Viewer.
2 Select the number of lines that you want to view.
3 Select from which log you want to view messages.
4 Click Refresh Now.
Monitoring Real-Time User Activity
The Session Monitor page can be used to monitor real-time user activity for a server deployment and send status messages to active users by means of E-mail. For active users, a system administrator can accomplish two important functions:
view a user's profile information
send the user E-mail directly from within this page
To view all active server sessions
1 As system administrator, click Administration Dashboard > Analysis > Session Monitor.
2 (Optional) On the list of active sessions, click a user's name to view that user's profile.
3 (Optional) On the list of active sessions, click the E-mail icon .
If you have an E-mail client installed on the machine you are working on, an E-mail message window is displayed allowing you to compose and send an E-mail to the selected user. If the user does not have a valid E-mail address in User Information, the To field is empty.
Administering My webMethods Server Version 8.2 241

15 Analysis, Reporting, and Troubleshooting
Collecting Data about Server Events
The Events Collector page collects data about events on the server so they can be used by other pages.
When deployed on a server, the Events Collector page captures information about certain types of server events and places them in the server database.
Login and logout.
Get events, such as when a user browses a page.
Operation events, such as when an object is created, updated, moved, or deleted.
For each event captured, the page collects information on the user associated with the event, the date and time of the event, the host name of the machine, and where possible, information about the operation being performed.
To take advantage of data collected by this page, another page performs a query against the server database and then displays the results on a page. Assuming that samples have been included in the installation of My webMethods Server, you can find examples of pages that perform these queries in the Software AG_directory\MWS\samples\analysis directory. To try one or more of these pages, you need to take the following actions:
Sample pages include portlet source code so you can import the portlets into Software AG Designer and see how they function. An example of the database schema used by the Events Collector page for placing data into the server database appears in “Events Collector Database Schema” on page 243.
Deploying the Events Collector Page
The Events Collector page is part of a standard My webMethods Server installation but is not deployed by default. Before you can use the page, you must first deploy it on the server.
This function... Described here...
Deploy the Events Collector page and the sample pages on the server.
“Deploying the Events Collector Page” on page 242.
Configure the Events Collector page “Configuring the Events Collector Configuration Page” on page 243
Populate a page with the sample portlets that display server events
“Managing Pages in My webMethods Server” on page 327.
242 Administering My webMethods Server Version 8.2

15 Analysis, Reporting, and Troubleshooting
To deploy the Events Collector Configuration page on a server
1 Locate the Events Collector Configuration page at this location in the My webMethods Server directory structure:
\Software AG_directory\MWS\components\extras\analysis\wm_eventscollector.pdp
2 Copy the wm_eventscollector.pdp file and paste it into the Deploy directory:
\Software AG_directory\MWS\server\server_name\deploy
where server_name is the name of the server. After a few seconds, the page is automatically deployed on the server.
Configuring the Events Collector Configuration Page
By default, the Events Collector Configuration page is ready to begin collecting data on events as soon as you deploy it, but you may want to change how long data is kept, or to disable the page.
To configure the Events Collector Configuration page
1 As system administrator, click Administration Dashboard > Analysis > Events Collector Configuration.
Note: If you cannot find the Events Collector Configuration page in the Analysis folder, it may not be deployed. See “Deploying the Events Collector Page” on page 242.
2 Use the Collection Enabled check box to control data collection by doing one of the following:
3 In the Keep Data for list, select how long to keep server event data.
Choices range from One Day to One Year. The default is One Month.
4 Click Apply.
Events Collector Database Schema
The Events Collector page uses the following database schema.
Do this... To have this effect...
Select the check box Enable the collection of server event data. Data collection is enabled by default.
Clear the check box Disable the collection of server event data.
Administering My webMethods Server Version 8.2 243

15 Analysis, Reporting, and Troubleshooting
tblwEvents (main table where events data is being collected) idEvent - Primary key idType - Foreign key to tblwEventTypes. Stores the type of an event. idHost - Foreign key to tblwEventHosts. Stores the host where the event
occurs. timestamp - Time stamp of an event, defined as the number of milliseconds
since epoch (java.lang.System.currentDateMillis()). userID - Database ID of the user who performed an operation. thingID_1 - object_1. For example, for Get type events this is the
database ID of the object being viewed. thingID_2 - object_2. Used in rare cases where two objects are involved,
for example when an object is created. Then object_1 is the database ID of the container, and object_2 is the database ID of an object that was created.
action - Used for Login events: 1 - user logged in, 2 - user logged out.
tblwEventHosts (stores mapping between hostID and hostname) idHost - Host id. hostname - Actual host name where the event occurs.
tblwEventTypes (stores mapping between eventID and eventTypeName) idType - Event type ID. eventType - Event type name.
Possible eventType name values: com.webmethods.portal.event.add.impl.CreateEvent - New object is created. com.webmethods.portal.event.impl.GetEvent - Object is being browsed. com.webmethods.portal.event.system.impl.LoginEvent - User logs in/out. com.webmethods.portal.event.modify.impl.UpdateEvent - Object is updated. com.webmethods.portal.event.remove.impl.DeleteEvent - Object is deleted.
Capturing Server Environment Diagnostic Information
If you need help from Software AG Global Support in troubleshooting problems with My webMethods Server, you will likely be asked to supply information about the server environment. Software AG provides a tool that captures information about the My webMethods Server configuration along with a set of log files, and writes it to a .zip file you can attach to E-mail. If you collect this information before you contact Software AG Global Support, it can speed up the resolution of your problem.
You run the My webMethods Server environment capture tool from the command line. The tool captures information regardless of whether the server instance is running or not.
To capture My webMethods Server environment diagnostic information
1 At a command line prompt, type the following command to move to the My webMethods Server env_capture directory:
cd Software AG_directory\MWS\tools\env_capture
2 Run the run.bat or run.sh script, appending it with the server name, as shown in the example below:
> run -s server_name
244 Administering My webMethods Server Version 8.2

15 Analysis, Reporting, and Troubleshooting
where server_name corresponds to the name of the My webMethods Server instance. For example:
> run -s default
The environment capture tool creates this file:
\MWS\tools\env_capture\portal-env.zip
Administering My webMethods Server Version 8.2 245

15 Analysis, Reporting, and Troubleshooting
246 Administering My webMethods Server Version 8.2

16 My webMethods Server Configuration
Overview . . . . . . . . . . . . . . . . . . . . . . . . . . . . . . . . . . . . . . . . . . . . . . . . . . . . . . . . . . . . . . . . . . . 248
Managing Aliases . . . . . . . . . . . . . . . . . . . . . . . . . . . . . . . . . . . . . . . . . . . . . . . . . . . . . . . . . . . . . 248
Configuring External Configuration Credentials . . . . . . . . . . . . . . . . . . . . . . . . . . . . . . . . . . . . . . 253
Deploying My webMethods Server Components . . . . . . . . . . . . . . . . . . . . . . . . . . . . . . . . . . . . . 255
Setting up Single Sign-On . . . . . . . . . . . . . . . . . . . . . . . . . . . . . . . . . . . . . . . . . . . . . . . . . . . . . . 258
Displaying System Information . . . . . . . . . . . . . . . . . . . . . . . . . . . . . . . . . . . . . . . . . . . . . . . . . . . 262
Administering My webMethods Server Version 8.2 247

16 My webMethods Server Configuration
Overview
My webMethods Server provides administrators with a number of tools that can be used to help configure your server. You perform these functions after installing and configuring a default server instance. This chapter provides detailed instructions on how to use the My webMethods Server Configuration tools to configure your My webMethods Server deployment.
Managing Aliases
The Alias Management page lets you manage URL aliases as server objects. With this page, you can create, view, modify, or delete custom URL aliases and create more friendly URLs for various parts of your server.
For example, if you want to create an area of the server for the Sales Department, and you have already created a folder for the Sales team in your server’s Public Folders, it might be referenced by a non-intuitive URL such as:
http://server/meta/default/folder/0000002216
To make it easier for the Sales team to remember the location of the Sales server, you can use the Alias Management page to create a more user friendly URL such as:
http://server/Sales
You can perform the following functions within the Alias Management page:
Creating an Alias to a Server Resource on the Properties Page
You can create an alias for a server resource on the Properties page of the server resource:
To create an alias to a server resource on the Properties page
1 As system administrator, navigate to the page where the server resource is located.
2 On the server resource, click the Tools icon and then click Properties.
This function... Is described here...
Create a new alias “Creating an Alias to a Server Resource on the Properties Page” on page 248 and “Creating an Alias to a Server Resource on the Alias Management Page” on page 249
Search for aliases “Performing a Simple Alias Search” on page 250
Save alias searches “Using Saved Alias Searches” on page 251
Modify the target server resource for an alias
“Modifying an Alias to Point to a Different Server Resource” on page 251
Delete an alias “Deleting an Alias” on page 252
248 Administering My webMethods Server Version 8.2

16 My webMethods Server Configuration
3 On the Alias field of the Properties page, click Add.
4 Type an alias name for the server resource and click OK.
Do not include spaces in your alias name, or the alias will not function properly.
5 Click Apply.
Creating an Alias to a Server Resource on the Alias Management Page
You can create an alias for a server resource on the Alias Management page:
To create an alias to a server resource on the Alias Management page
1 As system administrator, click Administration Dashboard > Configuration > Alias Management.
2 Click Create.
3 In the Alias Name field, type the name for the new alias you want to create (such as Sales).
Do not include spaces in your alias name, or the alias will not function properly.
4 In the Target panel, select a target for the new alias by doing one of the following:
5 Click Add Alias.
6 Confirm that your alias behaves as expected by browsing to the user-friendly URL for your new alias.
By default, when you create an alias, it is appended to the root URL for your server. For example, if you create an alias called Sales, you can access the new alias by typing the URL
http://server:port/Sales.
If you want to... Do this...
Target a server resource Select the Resource option and then click Browse. Move the resource (folder, item, or portlet) to the Selected Items box and click Select.
Note: To pass parameters or invoke a server command on the resource the alias references, click the Append this string option, and then append the string portion of the alias.
Target an external resource Select the Path option. In the Path box, type the path to the resource. For example,
http://www.softwareag.com
Administering My webMethods Server Version 8.2 249

16 My webMethods Server Configuration
Searching for Aliases
You can use the Alias Management page to search for existing aliases. The page places search results in a list from which you can modify or delete aliases, or view target resources.
Tip! In the alias search field, you can use a single wildcard character (*) to substitute for text anywhere within the name.
Performing a Simple Alias Search
To search for aliases, use the following procedure.
To perform a simple search for aliases
1 As system administrator, click Administration Dashboard > Configuration > Alias Management > Search.
2 Type the name of the alias you want to find.
To specifically include or exclude system aliases from search criteria, 1bf “Specifically Including or Excluding System Aliases”, below.
3 Click Go.
All aliases that match the search appear in a table.
Specifically Including or Excluding System Aliases
To include or exclude system aliases during a search, use the following procedure.
To include or exclude system aliases during a search
1 As system administrator, click Administration Dashboard > Configuration > Alias Management > Search.
2 Type the name of the alias you want to find.
3 Click Refine.
4 In the Include System Aliases list, choose one of the following:
5 Click Go.
6 To close the refined search panel, click Close.
Choose this... To do this...
Yes Include system aliases in the search
No Exclude system aliases from the search
250 Administering My webMethods Server Version 8.2

16 My webMethods Server Configuration
Performing an Advanced Alias Search
To perform an advanced search for aliases, use the following procedure.
To perform an advanced search for aliases
1 As system administrator, click Administration Dashboard > Configuration > Alias Management > Advanced.
2 Type the name of the alias you want to find.
3 Modify any or all of the following search criteria:
4 Click Go.
Using Saved Alias Searches
You can save an alias search for regular use. The techniques for using saved alias searches is similar to those described in “Using a Saved Search” on page 107 except they are performed from this location:
As system administrator, click Administration Dashboard > Configuration > Alias Management.
Modifying an Alias to Point to a Different Server Resource
To modify an alias to point to a different server resource, follow these steps:
Search criteria Actions
System aliases In the Include System Aliases list, choose one of the following:
Choice Action
Yes Includes system aliases in the search
No Excludes system aliases from the search
Search for a target resource
For the Alias Target panel, do one of the following:
Browse Move the target resource to the Selected Items box and click Select.
Use Alias In the Alias Name field, type the alias of the target resource. Click Test to determine if the alias is valid and the alias target is the correct one. If the alias is correct, click Select.
Administering My webMethods Server Version 8.2 251

16 My webMethods Server Configuration
To modify an existing alias to point to a different server resource
1 As system administrator, click Administration Dashboard > Configuration > Alias Management.
2 Use the Alias Search panel to find the alias you want to modify.
3 In the search results, click the Edit icon for the alias to be modified.
4 In the New Target panel, select a new target for the alias by doing one of the following:
5 Click Update.
Deleting an Alias
To delete an alias, use the following procedure.
To delete an existing alias
1 As system administrator, click Administration Dashboard > Configuration > Alias Management.
2 Use the Alias Search panel to find the alias you want to modify.
3 In the search results, click the Edit icon for the alias to be deleted.
4 In the search results, select the check boxes beside the alias you want to delete, and click Delete.
If you want to... Do this...
Target a server resource Select the Resource option and then click Browse. Move the resource (folder, item, or portlet) to the Selected Items box and click Select.
Note: To pass parameters or invoke a server command on the resource the alias references, click the Append this string option, and then append the string portion of the alias.
Target an external resource Select the Path option. In the Path box, type the path to the resource. For example,
http://www.softwareag.com
252 Administering My webMethods Server Version 8.2

16 My webMethods Server Configuration
Configuring External Configuration Credentials
The HTTP Header Authentication Administration page allows system administrators to configure My webMethods Server to accept external HTTP authentication credentials from third party security and access control products such as SiteMinder (Computer Associates) or Oblix. These credentials are case-sensitive and, depending on the platform and Web server, will most likely be sm_user or SM_USER.
Enabling Authentication
Important! The HTTP Header Authentication Administration page should only be enabled if you are using a third-party security provider. After the page is enabled, the server acts as though all users have been authenticated.
To accept authentication from a third party security and access control product
1 As system administrator, click Administration Dashboard > Configuration > HTTP Header Authentication Administration.
2 For User Header Name, type sm_user or SM_user.
3 Select the Enable HTTP Header Authentication check box.
4 If appropriate, in the Logout URL field, type the URL to which the user is redirected after logging out of the server.
5 Click Submit.
6 Configure the third party security and access control software as directed in your vendor’s product documentation.
Note: To properly configure an external security and access control product, both My webMethods Server and the third party product must point to the same directory server instance.
Checking Logs for HTTP Header Authentication Problems
If you are having a problem in getting HTTP Header authentication on to work properly, you can check log files to assist in diagnosing the problem. Log messages for HTTP Header authentication are assigned to the portalLogin category. Before you can display HTTP Header authentication logging messages, you need to change the logging threshold values. The default thresholds for writing to the console, the _full.log file, and the portalLogin.log file are set to the INFO log level but HTTP Header authentication logging messages use the DEBUG log level, which is lower.
Administering My webMethods Server Version 8.2 253

16 My webMethods Server Configuration
Server log files reside in the \Software AG_directory\MWS\server\server_instance\logs directory. For information on controlling the collection of logs, see “Controlling Server Logging” on page 230. For information on searching for log messages, see “Viewing Logging Messages” on page 241.
Setting Login Logging Thresholds
You need to set both the category and output settings to DEBUG if you want the logging messages to be written to the output. For information on setting logging thresholds, see “Controlling Server Logging” on page 230.
To set category and output thresholds for HTTP Header authentication
1 As system administrator, click Administration Dashboard > Analysis > Logging Configuration > Logging Thresholds.
2 In the Category Threshold list, select the DEBUG log level for any or all of the following logging categories:
3 In the Output Threshold list, select the DEBUG log level for any or all of the following logging output types:
4 Click Apply.
Checking HTTP Header Authentication Logs for Problems
With HTTP Header authentication enabled, the server acts as though all users have been authenticated. With this in mind, the log messages will reveal one of three likely outcomes, as described in the following sections.
The Login is Successful
Messages for a successful login using HTTP Header authentication look similar to the following example:
Date_and Time (portalLogin : DEBUG) - HttpHeaderHandler Auth Handler looking for: user_name
Date_and Time (portalLogin : DEBUG) - Found userID: user_name
Logging category Controls output for...
root The console and the _full.log file
portalLogin The portalLogin.log file
Logging output Controls output for...
Console Logging messages sent to the console
_full.log Logging messages sent to the _full.log file
portalLogin Logging messages sent to the portalLogin.log file
254 Administering My webMethods Server Version 8.2

16 My webMethods Server Configuration
where user_name is the name of the user who logged in under HTTP Header authentication.
HTTP Header Authentication is Disabled
If you have not enabled HTTP Header authentication, the log message looks similar to the following example:
Date_and Time (portalLogin : DEBUG) - HttpHeaderHandler Auth Handler isnot enabled
To enable HTTP Header authentication, see “Enabling Authentication” on page 253.
The Problem Rests with the Third-Party Site
If the third-party site is not configured correctly, HTTP Header authentication will fail. The resulting log message looks similar to the following example:
Date_and Time (portalLogin : DEBUG) - HttpHeaderHandler Auth Handler looking for:
Date_and Time (portalLogin : DEBUG) - No value found!
Deploying My webMethods Server Components
System administrators have the following options available to them when installing server components, such as portlets or DBOs, on a server.
Through the Install Administration page on the Administration Dashboard.
Through the Deploy folder on the server’s File System. This folder allows system administrators and developers to copy or paste a newly developed portlet package (such as a portlet, CAF application, Task application, or deployable package) into a specific directory that is periodically polled by the server. If the server detects new deployable components in this folder, these components are automatically retrieved and installed on the server. You have the option to configure the polling interval that specifies how often the server will poll the Deploy directory to detect any new components.
You can perform the following functions within the Datasource Administration page:
This function... Is described here...
Modify the polling interval used in deploying portlets to a server
“Modifying the Polling Interval” on page 256
Install a portlet using the Deploy folder for a server
“Installing a Portlet Using the Deploy Folder” on page 257
Install a portlet or other deployable component using the Install Administration page
“Installing Portlets or Other Deployable Server Components” on page 257
Administering My webMethods Server Version 8.2 255

16 My webMethods Server Configuration
Modifying the Polling Interval
If your organization is developing multiple portlets, this installation method may be more convenient than manually installing portlets one at a time. The default file system location for the Deploy folder is:
\Software AG_directory\MWS\server\server_instance\deploy
Note: Polling can be turned on or off by modifying the PhaseProvider.xml configuration file on the server's file system. Use the following instructions to modify the polling interval.
To modify the polling interval
1 At a command line prompt, type the following command to move to the server’s bin directory:
cd Software AG_directory\MWS\bin
2 To retrieve the phaseProvider.xml file from the My webMethods Server database, type this command:
3 Navigate to the following location:
\Software AG_directory\MWS\server\server_instance\config
4 Open the phaseProvider.xml configuration file in a text editor or equivalent XML editing facility. Locate the following XML fragment:
<Phase name="deploySync" enabled="true" class="com.webmethods.portal.system.init.impl.MasterServerPhase">
<PhaseInfo name="startTimedSyncDeploy" enabled="true" class="com.webmethods.portal.bizPolicy.biz.install.impl.
SyncDeployService" interval="5" /></Phase>
5 To turn polling off, change the enabled attribute from true to false.
6 To change the polling interval, modify the interval attribute to the desired value. The default setting is 5 seconds.
Note: This setting will not have an impact on overall performance
7 Save the file.
Uninstall a server component “Uninstalling Portlets or Other Deployable Server Components” on page 258
This function... Is described here...
256 Administering My webMethods Server Version 8.2

16 My webMethods Server Configuration
8 To deploy the revised file to the My webMethods Server database, type this command:
mws putconfig file name
9 Delete the file from the \server_name\config directory.
If you do not delete the file, this server instance will continue to use the local version of the configuration file.
10 Restart your server instance.
Installing a Portlet Using the Deploy Folder
To use the Deploy folder to install a portlet on a server, do the following.
To install a portlet using the Deploy folder
Copy and paste the server component(s) that you want to deploy into the deploy directory.
Note: If any server component fails to deploy, the server will automatically create a Failed directory on the server’s file system in the Deploy folder. All components that do not install properly will be copied into the Failed directory.
Installing Portlets or Other Deployable Server Components
To use the Install Administration page to install portlets or other deployable server components, do the following
To install a portlet or other deployable server component
1 As system administrator, click Administration Dashboard > Configuration > Install Administration.
2 Click Install New Component.
3 Choose Local or Network Location or Remote Location.
4 Do either of the following:
If the deployable component resides on your local file system, click Browse and navigate to the location.
If the deployable component is in a remote location, type the complete path to the component.
5 Click Next.
Administering My webMethods Server Version 8.2 257

16 My webMethods Server Configuration
6 Review the Component Info Summary and then click Install.
If the component is installed successfully, you will get a confirmation message verifying that the install succeeded.
Note: If a component install fails, that component is automatically uninstalled. Be sure to check your log files to troubleshoot the installation failure.
Uninstalling Portlets or Other Deployable Server Components
Before you uninstall a component, determine how its removal will affect all of its instances on a user’s page. Uninstalling will break any page that contains specific portlet instances of the portlet that was uninstalled, and disrupt any portlets that may be wired to that portlet using the portlet wiring feature.
For example, you are not warned about wiring relationships when removing a portlet that is wired to another portlet.
You may want to change the portlet’s status property to Hidden or Disabled to phase out the portlet before you uninstall it. After users are informed of the impending uninstall and have removed it from their page, it will then be safe to uninstall it.
Important! When an uninstalled portlet’s instances are broken, it causes errors on each page on which that portlet is being used. It also may remove the data for a portlet and its instances, the configuration files, the portlet database tables, and the portlet packaging files. Reinstalling will not restore the broken references caused by uninstalling a portlet.
To uninstall a component using the Install Administration page
1 As system administrator, click Administration Dashboard > Configuration > Install Administration.
2 On the tree list, select one or more components to be uninstalled, click Uninstall Selected, and click Next.
3 To confirm the uninstall action, click Uninstall.
Setting up Single Sign-On
Single sign-on is the ability for a user to log into one application and then use other applications without having to log into each one separately. My webMethods Server supports single sign-on through the Security Assertion Markup Language (SAML), an XML-based framework for the exchange of security information. Using SAML, an entity on a target computer grants access based on an assertion from the source computer that the user is logged into the source computer. My webMethods Server can provide a single sign-on capability in the following ways:
Between a source server and one or more target servers
258 Administering My webMethods Server Version 8.2

16 My webMethods Server Configuration
Between a server and other webMethods applications that have single sign-on capability
Between a server and a third-party application that supports SAML
Between a server, an Artifact Receiver that authenticates the user sign-on, and a target Web application
Using this model, one server is the source, providing a central login for users. Links on pages on the source server point to any number of SAML-capable entities. The target entities all point back to one source server. If the target is another server, that server can accept SAML assertions from only one source.
To take advantage of single sign-on, a user must be known on both the source server and the target entity. In most cases, common knowledge of a user is provided by use of the same directory service.
Configuring a Server as a Target for Single Sign-On
A server can be a target for only one single sign-on source at a time.
To configure a server to be a target for single sign-on
1 As system administrator, click Administration Dashboard > Configuration > SAML Authentication Administration.
2 Modify Properties as follows:
3 Click Submit.
Once submitted, the server will accept SAML assertions from the specified source entity.
For this property... Do this...
Artifact Parameter Name
If this is a SAML connection with another webMethods server, do not change the default value SAMLart. If this is a SAML connection to a third-party source, type the artifact parameter name used by the third-party application.
Security Provider URI Type the URI of the SAML security provider (source). If this is a connection with another webMethods server, use this syntax:
server_name:port/services/SAML
where server_name is the host where the source server is running and port is the server port number. The default port number is 8585.
Administering My webMethods Server Version 8.2 259

16 My webMethods Server Configuration
Setting SAML Links on a Source Server
On any page, you can add a link to a SAML target entity, such as a server. If the target accepts SAML assertions from the source server, when a known user clicks the link, no login credentials are required. If the target entity does not accept SAML assertions from the source server, or if the user is not known on the target entity, login credentials may be required.
Under the SAML specification, an intermediary called an artifact receiver can perform authentication on behalf of the target Web application. In such a case, the SAML source requires two URLs: one for the Artifact Receiver and one for the target Web application.
You can place one or more SAML links on any page you have permission to edit.
To create a SAML link on a source page
1 In the upper right-hand corner of the page, click the Tools icon and click Edit Page.
2 In the Root list of the Available Portlets panel, click Links.
3 In the Links list of the Available Portlets panel, drag the Single Sign-on Link portlet and drop it onto the page at the location where you want to add the link.
A red box appears beneath the cursor location whenever the cursor is over a valid page location, indicating where the portlet would be positioned if you released the mouse button.
4 On the left side of the page control area, click Save.
5 At the right edge of the title bar for the single sign-on portlet, click the Tools icon
and click Properties.
6 In the Properties page make modifications as appropriate:
Make changes here... If you want to...
Name Replace Single Sign-on Link with the text that is to go with the link.
SAML Authentication URL Type the URL for a resource on the target computer. The target can be any page on a server. If you are connecting to a Web application through a SAML Artifact Receiver, use this field for the Artifact Receiver URL.
Use POST or GET Determines the method used to pass data to the target computer.
POST Passes data to a gateway program’s STDIN. POST, the default, is the preferred method for single sign-on data.
260 Administering My webMethods Server Version 8.2

16 My webMethods Server Configuration
7 Click Apply.
Checking Logs for SAML Problems
If you are having a problem in getting single-sign on to work properly, you can check log files to assist in diagnosing the problem. Log messages for SAML are assigned to the portalLogin category. Assuming logging thresholds are set to the default values, SAML logging messages are written to the console, the _full.log file, and the portalLogin.log file.
Server log files reside in the \Software AG_directory\MWS\server\server_instance\logs directory. For information on controlling the collection of logs, see “Controlling Server Logging” on page 230. For information on searching for log messages, see “Viewing Logging Messages” on page 241.
If the SAML Login is Successful
A message for a successful SAML login has an INFO log level and looks similar to the following example:
Date_and Time (portalLogin : INFO) - SAML authenticated user: user_name
where user_name is the name of the user for whom the SAML authentication was performed.
If the SAML Login Fails
A failed SAML notification has a WARN log level, contains an exception message, and looks similar to the following example:
Date_and Time (portalLogin : WARN) - Failed SAML > authenticationcom.webmethods.portal.PortalException:[POP.012.0002.wm_xt_samlsecurityservice]The SAML artifact is invalid or has expired.<Stack dump>
The stack dump that accompanies the exception message can help determine where the authentication has failed.
GET Passes data as a string appended to the URL after a question mark.
Artifact Parameter Name If this is a SAML connection with another server or other webMethods product, do not change the default value SAMLart. If this is a SAML connection to a third-party source, type the artifact parameter name used by the third-party application.
Application Target URL If you have typed the URL for a SAML Artifact Receiver in the SAML Authentication URL field, type the URL for a Web application. Otherwise, leave this field empty.
Make changes here... If you want to...
Administering My webMethods Server Version 8.2 261

16 My webMethods Server Configuration
Displaying System Information
The System Information page provides a wealth of information about the current state of the server. The page gathers the information dynamically at the time you open each panel.
To display system information about the current state of the server
As system administrator, click Administration Dashboard > Configuration > System Information.
Panels of the System Information Page
The System Information page contains five panels. When you click a panel to bring it to the front, the page dynamically collects the data for display:
Panel and Heading Description
Request/Response Information that is gleaned from the user's Web request.
Request Information Typical cgi-bin parameters describing the requested path.
Request Headers Incoming HTTP headers.
Request Parameters Incoming HTTP parameters on the URL.
Request Attributes Attributes (objects) stored on the current request.
Response Information Miscellaneous information, such as encoding and locale, gleaned from the request.
Session Misc User session information.
Session Attributes Attributes (objects) stored on the user’s session.
Locale Information The current locale of the user.
Presentation Data Various information used to render requests for this user.
Session Attributes Portlet Controller Session objects associated with this user.
Request Attributes Portlet Controller Request objects associated with this user's request.
Application Attributes Information shared throughout the server (across all users).
System Information Environment variables, such as Classpath, path, and so forth).
Server Information Information about the current front-end server.
Context Information Servlet object information.
262 Administering My webMethods Server Version 8.2

17 Managing My webMethods Server Content
Overview . . . . . . . . . . . . . . . . . . . . . . . . . . . . . . . . . . . . . . . . . . . . . . . . . . . . . . . . . . . . . . . . . . . 264
Migrating My webMethods Server Content . . . . . . . . . . . . . . . . . . . . . . . . . . . . . . . . . . . . . . . . . 264
Managing Content Storage . . . . . . . . . . . . . . . . . . . . . . . . . . . . . . . . . . . . . . . . . . . . . . . . . . . . . 265
Managing Subscriptions for Individual Users . . . . . . . . . . . . . . . . . . . . . . . . . . . . . . . . . . . . . . . . 266
Managing Group Subscriptions . . . . . . . . . . . . . . . . . . . . . . . . . . . . . . . . . . . . . . . . . . . . . . . . . . 267
Publishing Portlets as an Administrator . . . . . . . . . . . . . . . . . . . . . . . . . . . . . . . . . . . . . . . . . . . . 268
Rebuilding the Search Index . . . . . . . . . . . . . . . . . . . . . . . . . . . . . . . . . . . . . . . . . . . . . . . . . . . . 269
Administering My webMethods Server Version 8.2 263

17 Managing My webMethods Server Content
Overview
My webMethods Server provides administrators with a number of tools that can be used to help manage server content. This chapter provides detailed instructions on how to use My webMethods Server tools to manage server content.
Migrating My webMethods Server Content
The Content Migration Wizard page enables system administrators to migrate server content from one server instance to another, such as from development to staging to production.
This page can be used to migrate the following types of server content: documents, folders, external links, internal links (using aliases), pages (including layouts), portlets, Dynamic Business Objects (DBOs), permissions, subscriptions, and portlet wiring properties.
Content Migration Considerations
Content migration involves two distinct activities: exporting the content from the source server instance, followed by importing the content on the target server instance. Before performing these actions, consider the following:
Migrating portlets and DBOs: If you are developing or installing any portlets on a development server and want to migrate pages that contain instances of these portlets, you must deploy them on the target server before migrating any pages or published instances of the portlets that were developed or installed on the development server instance.
Migrating published content: Content published to the Content Management system can be migrated from one server instance to another. If you are using your development environment to configure permissions on items published to the content management system, you have the option to migrate the permissions as well.
Migrating links: To properly migrate internal links with references to other objects, such as a link from one page to another, create aliases for these links instead of using the base URL.
For example, if you want to publish a link to an existing page, such as a Sales page that has the following as its initial URL:
http://server/meta/default/folder/0000002132
Create an alias that points to this URL, but has a more friendly URL such as the following:
http://server/Sales
Migrating permissions and subscriptions: To properly migrate permissions and subscriptions from a source to target server instance, be sure that both servers are pointing to the same directory services.
264 Administering My webMethods Server Version 8.2

17 Managing My webMethods Server Content
Managing Content Storage
The Content Service page allows system administrators to manage the storage locations available for content published to the server, which is physically stored in the locations configured in the content service. It typically resides on a separate file server for backup and redundancy purposes.
Configuring a New Content Service
To configure a new Content Service for the server repository
1 As system administrator: Administration Dashboard > Content > Content Service > Create New Content Service.
2 In the Service Name field, type a name for your new content service.
3 From the Type list, select a content service type and click Next.
4 Depending on your choice of content service type do the following:
If you choose File System, type a physical storage location for your content service. Valid locations include the following types of network paths:
file:\\y:\ (where y:\ is a mapped network drive to an external file server)
f:\repository (where f:\ repository is a separate hard drive on the server machine)
Note: There are many ways to configure an external content repository for My webMethods Server. The two examples here assume that your network administrator has provided the proper security settings to allow the server to access a network shared on a separate file server.
– OR–
If you choose Ftp, do the following:
a In the Location field, type a valid FTP server name.
b In the User name field, type a user name valid on the FTP server.
c In the Password field, type the password associated with the user name.
d Click Apply.
5 To make the new content service the default content service, click the Tools icon and then click Set As Default.
The new Content Service becomes the default location for storing new content that is published to the server.
Administering My webMethods Server Version 8.2 265

17 Managing My webMethods Server Content
Importing Content from a Content Service
Note: You cannot import content from an FTP content service.
To import content from an existing content service
1 As system administrator: Administration Dashboard > Content > Content Service > View Content Services.
2 Locate the content service into which you want to migrate the contents of an existing
content service, click the Tools icon and then click Import Content.
3 For the Target Folder property, do one of the following:
4 Click Import.
Setting the Maximum Size for Content
To set the maximum file size for content published to the server repository
1 As system administrator: Administration Dashboard > Content > Content Service > Set Max File Size.
2 In the Size (MB) field, type a maximum publish size (in Megabytes).
3 Click Apply.
Managing Subscriptions for Individual Users
The Manage Subscriptions page allows system administrators to view existing subscriptions within the server. It allows an administrator to view subscriptions for a given user, resource, group, or group subscription created by any given user.
To view or modify subscriptions for a specific user
1 As system administrator: Administration > Content > Manage Subscriptions > View Subscriptions for a Specific User.
2 Move the user to the Selected Items box and click Select.
Click this... And do this...
Browse Move the target page to the Selected Items box and click Select.
Use Alias In the Alias Name, type the alias of the page to which the user should be redirected. Click Test to determine if the alias is valid and the alias target is the correct one. If the alias is correct, click Select.
266 Administering My webMethods Server Version 8.2

17 Managing My webMethods Server Content
3 (Optional) If you want to modify the subscription rules for a subscription, click the subscription, select or clear checkboxes as desired, and then click Apply.
4 (Optional) If you want to delete one or more subscriptions for a given user, select the user subscription from the list by selecting the corresponding check box and click Delete Selected.
Managing Group Subscriptions
The Group Subscriptions page allows system administrators to create subscriptions for groups exposed by the underlying user directory (such as LDAP or ADSI). Use this page to create new group subscriptions and manage existing subscriptions.
Configuring a New Group Subscription
To configure a new group subscription
1 As system administrator: Administration > Content > Group Subscriptions > Create New Group Subscription.
2 To configure a subscription for a group, move the server resource (file, folder, portlet, or page) to the Selected Items box and click Select.
3 Move the group you want to subscribe to the resource to the Selected Items box and click Select.
4 Define your subscription rules by selecting or clearing check boxes as desired and click Create.
Note: The subscription rules that are available depend on the type of resource to which you are subscribing. For example, subscriptions on folders have slightly different subscription rules than a Content item has.
Viewing and Modifying a Group Subscription
To view or modify group subscriptions that you have created
1 As system administrator: Administration > Content > Group Subscriptions > View Group Subscriptions I've Created.
2 Click the name of the subscriber group that you want to change.
3 Change rules by selecting or clearing checkboxes as desired, and then click Apply.
4 (Optional) If you want to delete a group subscription, select the group subscription from the list by selecting the corresponding check box and click Delete Selected.
Administering My webMethods Server Version 8.2 267

17 Managing My webMethods Server Content
Viewing All Subscriptions for a Group
To view all subscriptions for a given group
1 As system administrator: Administration > Content > Group Subscriptions > View Subscriptions for a Given Group.
2 To select the group whose subscriptions you want to view, move the group to the Selected Items box and click Select.
3 (Optional) If you want to modify the subscription rules for a given subscription, click on the subscription, change the rules by selecting and clearing checkboxes as needed and click Apply.
4 (Optional) If you want to delete one or more subscriptions for a given group, select the group subscription from the list by selecting the corresponding check box and click Delete Selected.
Publishing Portlets as an Administrator
The Publish page provides system administrators with expanded publishing capabilities that are generally not exposed to most users. The Publish page allows administrators to publish many different types of content such as files, folders, forms, links, and specific portlet instances. You can also publish custom content types such as Dynamic Business Objects or Custom Forms can also be published from this page.
To publish content using the Publish page
1 As system administrator: Administration > Content > Publish.
2 Select the corresponding option for the content type you wish to publish. The default options are: File, Folder, Form (for DBOs only), Link, and Portlet.
3 For a given content type, select one of the options from the drop down menu.
Note: If you previously created any custom objects that are based on any given content type, they will now show up as options in the drop down menu for the respective content type. As an example, the RSS Feed option under the Folder content type is a Dynamic Business Object. It was created to extend the Folder object type with custom attributes and business logic for publishing RSS syndicated news feeds to a folder object type.
4 Click Next.
5 From the Location heading, click Browse to select a parent folder location for the content item you are publishing.
268 Administering My webMethods Server Version 8.2

17 Managing My webMethods Server Content
Note: You can optionally click Use Alias if you want to publish the content item to a location that is referenced by an existing alias.
6 Click Next.
7 Enter a name for the content item you are publishing.
8 (Optional) Enter a description for the content item you are publishing.
9 Depending on the type of content you are publishing, fill in any Extended Properties for the given content type (such as. RSS Feed URL for an RSS Feed content item).
10 Click Next.
11 Click Finish.
Rebuilding the Search Index
The Search Administration page allows system administrators to rebuild the search index for the Lucene search engine that is offered with My webMethods Server.
Rebuilding the search index will re-index all content that was previously published to the server and update the default search indexes again. A system administrator might need to do this if the search index somehow becomes corrupted and search stops working.
Tip! If your server has a lot of content published to the content management system, this operation can take a long time to run. You should run this operation at off-peak hours.
To rebuild the search index
1 As system administrator: Administration > Configuration > Search Administration.
2 Click Start Rebuild.
Administering My webMethods Server Version 8.2 269

17 Managing My webMethods Server Content
270 Administering My webMethods Server Version 8.2

18 Managing the User Interface
Locale Administration . . . . . . . . . . . . . . . . . . . . . . . . . . . . . . . . . . . . . . . . . . . . . . . . . . . . . . . . . . 272
What are Server Rules? . . . . . . . . . . . . . . . . . . . . . . . . . . . . . . . . . . . . . . . . . . . . . . . . . . . . . . . . 272
Creating Locale Rules . . . . . . . . . . . . . . . . . . . . . . . . . . . . . . . . . . . . . . . . . . . . . . . . . . . . . . . . . 273
Creating Login Page Rules . . . . . . . . . . . . . . . . . . . . . . . . . . . . . . . . . . . . . . . . . . . . . . . . . . . . . 275
Creating Start Page Rules . . . . . . . . . . . . . . . . . . . . . . . . . . . . . . . . . . . . . . . . . . . . . . . . . . . . . . 276
Creating Rendering Rules . . . . . . . . . . . . . . . . . . . . . . . . . . . . . . . . . . . . . . . . . . . . . . . . . . . . . . 278
Modifying a Rule . . . . . . . . . . . . . . . . . . . . . . . . . . . . . . . . . . . . . . . . . . . . . . . . . . . . . . . . . . . . . 280
Copying a Rule . . . . . . . . . . . . . . . . . . . . . . . . . . . . . . . . . . . . . . . . . . . . . . . . . . . . . . . . . . . . . . . 281
Managing the Evaluation Order for Rules . . . . . . . . . . . . . . . . . . . . . . . . . . . . . . . . . . . . . . . . . . 282
Removing a Rule . . . . . . . . . . . . . . . . . . . . . . . . . . . . . . . . . . . . . . . . . . . . . . . . . . . . . . . . . . . . . 282
Managing Skin Rules . . . . . . . . . . . . . . . . . . . . . . . . . . . . . . . . . . . . . . . . . . . . . . . . . . . . . . . . . . 283
Managing Shell Rules . . . . . . . . . . . . . . . . . . . . . . . . . . . . . . . . . . . . . . . . . . . . . . . . . . . . . . . . . 285
Administering My webMethods Server Version 8.2 271

18 Managing the User Interface
Locale Administration
The Locale Administration page allows you to set the default locale rules for My webMethods Server when they are not determined by other rules, as described in “Creating Locale Rules” on page 273
To set the default My webMethods Server locale rule
1 As system administrator: Administration > User Interface > Locale Administration.
2 From the Locale list, choose the locale to be used as the default rule for My webMethods Server.
3 Click Apply.
What are Server Rules?
My webMethods Server uses rules to control a variety of user activities, from which page they use to log into the server, to the appearance of the pages they see. Using rules, you can define default behaviors for the entire application or you can dynamically control the experience of a given user, group, or role.You can create rules of the following types:
Rule type Description
Locale rules Rules that allow you to dictate what locale should be used for a user session if it is not defined in the user profile. See “Creating Locale Rules” on page 273.
Login page rules Rules that determine what login page should be used. You can, for example, redirect users to different login pages, depending on whether they are inside or outside the firewall. See “Creating Login Page Rules” on page 275.
Start page rules Rules that determine what start page should be used. The start page is the page to which the server redirects users after log in. See “Creating Start Page Rules” on page 276.
Rendering rules Rules that determine what renderer should be used. Renderers are user interface formatting capabilities that can be assigned to specific server objects by defining rendering rules. You can define rendering rules for virtually any server object type. Rendering rules are useful in providing a consistent look and feel for common object types that can be invoked through explicit rule definitions. See “Creating Rendering Rules” on page 278
272 Administering My webMethods Server Version 8.2

18 Managing the User Interface
In addition to the rule types described here, you can use rules for the creation of roles, which are collections of users, groups, and other roles. You can create a rule-based role that defines members based on the same types of criteria as are used for the rule types. For information, see “Adding a Rule-Based Role” on page 150.
These aspects of rule management are described as follows:
Creating Locale Rules
The Manage Locale Page Rules page allows you to define rules that dictate what locale should be used for a user session if it is not defined in the user profile.
To create a new locale rule
1 As system administrator: Administration > User Interface > Manage Locale Rules > Create New Rule.
2 In the Name field, type a name for the rule.
Skin rules Rules that determine what skin should be used. A skin is an installable My webMethods Server component that defines the look and feel of the user interface. Skin rules define what skin should be displayed for a given user, group, or server resource. For example, if a server serves both employees and customers, and there are requirements for a different set of graphics, colors, and fonts for each distinct user population, you can use skin rules to assign the corresponding skin to a given user group. See “Creating Skin Rules” on page 283
Shell rules Rules that determine what shell should be used. A shell is an installable component that generates the My webMethods Server header, footer, and portlet title bars. Shell rules define what shell elements should be displayed for a given user, group, or role. For example, if a server serves both employees and customers, you can use shell rules to assign the corresponding shell to a given user group. See “Creating Shell Rules” on page 286.
This aspect... Is described here...
Modifying rules “Modifying a Rule” on page 280
Copying rules “Copying a Rule” on page 281
Changing the evaluation order of rules “Changing the Order or Rule Evaluation” on page 282
Removing rules “Removing a Rule” on page 282
Rule type Description
Administering My webMethods Server Version 8.2 273

18 Managing the User Interface
3 (Optional) On the Description field, type a description for the new rule.
4 To add a condition for individual users, click Current User(s) and do the following:
a In the Keywords field, type a keyword representing the users you want to search for, and click Search.
b Move one or more users to the Selected box and click Apply.
5 To add a condition based on group or role membership, click Group / Role Membership and do the following:
a Under Search For, choose the Groups or Roles option.
b In the Keywords field, type a keyword representing the groups or roles you want to search for, and click Search.
c Move one or more groups or roles to the Selected box and click Apply.
6 To add a condition based on user attributes, click User Attributes, on the Pick User Attribute list, choose a user attribute, and click Apply.
For more information about the user attributes in the list, see “User Information” on page 117.
7 To add a condition based on the request header, click Request and do the following:
a Choose the expression, and click Submit.
b In the Condition field, complete the expression.
For example, assume that you want to match any HTTP GET request. The wizard moves #{request.method} into the Condition field and you type the remainder:
#{request.method} == "GET"
8 To add a condition that matches the current resource or a parent of the current resource, click Parent Resource and then do the following:
a To find children of a resource, click the name of the resource.
b To select a resource, click the option button to the left of the resource.
c Click Apply.
9 To add a condition that matches the current resource type, click Current Resource Type, choose the resource type and do the following:.
a To find children of a resource, click the name of the resource.
b To select a resource, click the option button to the left of the resource.
c Click Apply.
10 To add a condition for a resource property and a value associated with it, click Resource Properties, and do the following:
a In the Property Name field, type the property name.
b In the Property Value field, type the property value.
274 Administering My webMethods Server Version 8.2

18 Managing the User Interface
c Click Apply.
For example, if you want to match files that are PDFs, the property name is mimeType and the property value is pdf.
11 From the Result list, choose the locale to be used for the rule.
12 Click Create Rule.
Creating Login Page Rules
The Manage Login Page Rules page allows you to define rules that dictate what login page should be used. Login page rules can be defined to dynamically set the default login page for a given for a given user, group, or role.
To create a new login page rule
1 As system administrator: Administration > User Interface > Manage Login Page Rules > Create New Rule.
2 In the Name field, type a name for the rule.
3 (Optional) On the Description field, type a description for the new rule.
4 To add a condition for individual users, click Current User(s) and do the following:
a In the Keywords field, type a keyword representing the users you want to search for, and click Search.
b Move one or more users to the Selected box and click Apply.
5 To add a condition based on group or role membership, click Group / Role Membership and do the following:
a Under Search For, choose the Groups or Roles option.
b In the Keywords field, type a keyword representing the groups or roles you want to search for, and click Search.
c Move one or more groups or roles to the Selected box and click Apply.
6 To add a condition based on user attributes, click User Attributes, on the Pick User Attribute list, choose a user attribute, and click Apply.
For more information about the user attributes in the list, see User Information.
7 To add a condition based on the request header, click Request and do the following:
a Choose the expression, and click Submit.
b In the Condition field, complete the expression.
For example, assume that you want to match any HTTP GET request. The wizard moves #{request.method} into the Condition field and you type the remainder:
#{request.method} == "GET"
Administering My webMethods Server Version 8.2 275

18 Managing the User Interface
8 To add a condition that matches the current resource or a parent of the current resource, click Parent Resource and then do the following:
a To find children of a resource, click the name of the resource.
b To select a resource, click the option button to the left of the resource.
c Click Apply.
9 To add a condition that matches the current resource type, click Current Resource Type, choose the resource type and do the following:.
a To find children of a resource, click the name of the resource.
b To select a resource, click the option button to the left of the resource.
c Click Apply.
10 To add a condition for a resource property and a value associated with it, click Resource Properties, and do the following:
a In the Property Name field, type the property name.
b In the Property Value field, type the property value.
c Click Apply.
For example, if you want to match files that are PDFs, the property name is mimeType and the property value is pdf.
11 On the Result field, type an alias for the login page, or to browse to the page, click Pick and do the following:
a To find children of a resource, click the name of the resource.
b To select a resource, click the option button to the left of the resource.
c Click Apply.
12 Click Create Rule.
Creating Start Page Rules
The Manage Start Page Rules page allows system administrators to define rules that dictate what start page should be used. The start page is the page to which the server redirects users after log in. Start page rules can be defined to dynamically set the default start page for a given for a given user, group, or role.
To create a new start page rule
1 As system administrator: Administration > User Interface > Manage Start Page Rules > Create New Rule.
2 On the Name field, type a name for the rule.
3 (Optional) On the Description field, type a description for the new rule.
276 Administering My webMethods Server Version 8.2

18 Managing the User Interface
4 To add a condition for individual users, click Current User(s) and do the following:
a In the Keywords field, type a keyword representing the users you want to search for, and click Search.
b Move one or more users to the Selected box and click Apply.
5 To add a condition based on group or role membership, click Group / Role Membership and do the following:
a Under Search For, choose the Groups or Roles option.
b In the Keywords field, type a keyword representing the groups or roles you want to search for, and click Search.
c Move one or more groups or roles to the Selected box and click Apply.
6 To add a condition based on user attributes, click User Attributes, on the Pick User Attribute list, choose a user attribute, and click Apply.
For more information about the user attributes in the list, see “User Information” on page 117.
7 To add a condition based on the request header, click Request and do the following:
a Choose the expression, and click Submit.
b In the Condition field, complete the expression.
For example, assume that you want to match any HTTP GET request. The wizard moves #{request.method} into the Condition field and you type the remainder:
#{request.method} == "GET"
8 To add a condition that matches the current resource or a parent of the current resource, click Parent Resource and then do the following:
a To find children of a resource, click the name of the resource.
b To select a resource, click the option button to the left of the resource.
c Click Apply.
9 To add a condition that matches the current resource type, click Current Resource Type, choose the resource type and do the following:.
a To find children of a resource, click the name of the resource.
b To select a resource, click the option button to the left of the resource.
c Click Apply.
10 To add a condition for a resource property and a value associated with it, click Resource Properties, and do the following:
a In the Property Name field, type the property name.
b In the Property Value field, type the property value.
c Click Apply.
Administering My webMethods Server Version 8.2 277

18 Managing the User Interface
For example, if you want to match files that are PDFs, the property name is mimeType and the property value is pdf.
11 On the Result field, type an alias for the start page, or to browse to the page, click Pick and do the following:
a To find children of a resource, click the name of the resource.
b To select a resource, click the option button to the left of the resource.
c Click Apply.
12 Click Create Rule.
Creating Rendering Rules
The Manage Rendering Rules page allows system administrators to configure rendering rules for specific server objects, such as a folder, page, portlet, and so forth. For example, an administrator who wants all folders to display a detailed view of content can create a rendering rule that applies a “details renderer to all folder objects. For each of the types of conditions you can apply in the following procedure, you can add multiple instances, one at a time.
To create a new Rendering rule
1 As system administrator: Administration > User Interface > Manage Rendering Rules > Create New Rule.
2 On the Name field, type a name for the rule.
Example: folder-thumbnails view (for image files).
3 (Optional) On the Description field, type a description for the new rule.
4 To add a condition for individual users, click Current User(s) and do the following:
a In the Keywords field, type a keyword representing the users you want to search for, and click Search.
b Move one or more users to the Selected box and click Apply.
5 To add a condition based on group or role membership, click Group / Role Membership and do the following:
a Under Search For, choose the Groups or Roles option.
b In the Keywords field, type a keyword representing the groups or roles you want to search for, and click Search.
c Move one or more groups or roles to the Selected box and click Apply.
278 Administering My webMethods Server Version 8.2

18 Managing the User Interface
6 To add a condition based on user attributes, click User Attributes, on the Pick User Attribute list, choose a user attribute, and click Apply.
For more information about the user attributes in the list, see “User Information” on page 117.
7 To add a condition based on the request header, click Request and do the following:
a Choose the expression, and click Submit.
b In the Condition field, complete the expression.
For example, assume that you want to match any HTTP GET request. The wizard moves #{request.method} into the Condition field and you type the remainder:
#{request.method} == "GET"
8 To add a condition that matches the current resource or a parent of the current resource, click Parent Resource and then do the following:
a To find children of a resource, click the name of the resource.
b To select a resource, click the option button to the left of the resource.
c Click Apply.
9 To add a condition that matches the current resource type, click Current Resource Type, choose the resource type and then do the following:.
a To find children of a resource, click the name of the resource.
b To select a resource, click the option button to the left of the resource.
c Click Apply.
10 To add a condition for a resource property and a value associated with it, click Resource Properties, and do the following:
a In the Property Name field, type the property name.
b In the Property Value field, type the property value.
c Click Apply.
For example, if you want to match files that are PDFs, the property name is mimeType and the property value is pdf.
11 On the Result list, choose the target renderer.
The renderer you select will be applied to all server objects that meet the evaluation criteria you define in the following steps. For example, the thumbnails renderer is useful for displaying thumbnail views for images that are published to the server.
12 Click Create Rule.
Administering My webMethods Server Version 8.2 279

18 Managing the User Interface
Modifying a Rule
After a rule exists, you can modify any portion of it that is editable.
To modify a rule
1 As system administrator: Administration > User Interface > Manage rule-type Rules > View Rules
where rule-type contains the rule you want to modify.
2 For the rule you want to modify, click the Tools icon and then click Modify Rule.
3 Do any of the following:
In the Name field, type a new name for the rule.
(Optional) On the Description field, type a new description for the rule.
To modify a condition for individual users, click Current User(s) and do the following:
1 In the Keywords field, type a keyword representing the users you want to search for, and click Search.
2 Move one or more users to the Selected box and click Apply.
To modify a condition based on group or role membership, click Group / Role Membership and do the following:
1 Under Search For, choose the Groups or Roles option.
2 In the Keywords field, type a keyword representing the groups or roles you want to search for, and click Search.
3 Move one or more groups or roles to the Selected box and click Apply.
To modify a condition based on user attributes, click User Attributes, on the Pick User Attribute list, choose a user attribute, and click Apply.
For more information about the user attributes in the list, see “User Information” on page 117.
To modify a condition based on the request header, click Request and do the following:
1 Choose the expression, and click Submit.
2 In the Condition field, complete the expression.
For example, assume that you want to match any HTTP GET request. The wizard moves #{request.method} into the Condition field and you type the remainder: #{request.method} == "GET"
To modify a condition that matches the current resource or a parent of the current resource, click Parent Resource and then do the following:
280 Administering My webMethods Server Version 8.2

18 Managing the User Interface
1 To find children of a resource, click the name of the resource.
2 To select a resource, click the option button to the left of the resource.
3 Click Apply.
To modify a condition that matches the current resource type, click Current Resource Type, choose the resource type and do the following:.
1 To find children of a resource, click the name of the resource.
2 To select a resource, click the option button to the left of the resource.
3 Click Apply.
To modify a condition for a resource property and a value associated with it, click Resource Properties, and do the following:
1 In the Property Name field, type the property name.
2 In the Property Value field, type the property value.
3 Click Apply.
Modify the Result as needed field as needed.
4 Click Update Rule.
Copying a Rule
If you want to create a rule that is similar to an existing one, you can do so by copying the existing rule.
To copy a rule
1 As system administrator: Administration > User Interface > Manage rule-type Rules > View Rules
where rule-type contains the rule you want to copy.
2 For the rule you want to copy, click the Tools icon and then click Copy Rule.
3 Type a name for the new rule.
4 (Optional) Type a description for the new rule.
5 Click Copy The Rule.
You can then modify the new rule, as described in “Modifying a Rule” on page 280.
Administering My webMethods Server Version 8.2 281

18 Managing the User Interface
Managing the Evaluation Order for Rules
When a user requests a server resource, the server uses rules to determine how to fill the request. For example, perhaps the look and feel of the page is dependent on whether the user is a company employee or a customer. The server evaluates the skin rules to determine which skin to apply, in this order:
1 If there are multiple skin rules, the skin associated with the first rule that matches the user applies.
2 If none of the rules match the user, or if there are no skin rules, the default skin assigned in the User Preferences tab of the user’s Profile page applies.
3 If no skin is assigned on the Profile page, the default skin for the server applies.
Changing the Order or Rule Evaluation
If there are multiple skin rules, you can determine the order in which they are evaluated.
To change the order in rules are evaluated
1 As system administrator: Administration > User Interface.
2 Click the name of the set of rules you want to manage.
3 Click Change Rule Evaluation Order.
4 To reorder rules, move them up or down as needed.
The first rule in the list is searched first, followed by the second, and so on.
5 Click Update.
Removing a Rule
To remove a rule, use the following procedure.
To remove a rule
1 As system administrator: Administration > User Interface > Manage rule-type Rules > View Rules
where rule-type contains the rule you want to remove.
2 For the rule you want to remove, click the Tools icon and then click Remove Rule.
282 Administering My webMethods Server Version 8.2

18 Managing the User Interface
Managing Skin Rules
A skin is an installable My webMethods Server component that defines the look and feel of the My webMethods Server user interface. A skin modifies the images, fonts, colors, and other subtle stylable aspects of HTML content, but it does not modify the HTML content in any functional way.
A developer creates new custom skins to accomplish many different functions. Some of these include:
Branding the server with corporate, partner, or departmental logos.
Aligning the color scheme with corporate, partner, or departmental colors.
Developers create skins with the Skin Administration page and customize them as needed. See “Customizing Skins” on page 381.
My webMethods Server offers a variety of ways to configure personalization rules that dictate what skin is displayed for a given user, group, or resource. You can explicitly assign a particular skin to a specific user or set up rules that dynamically assign a skin based on a variety of criteria.
The Manage Skin Rules page allows you to define rules that dictate what skins can be used by users, groups, or roles. This page allows a system administrator to create, modify, or remove rules, and change the evaluation order of a list of rules that are evaluated for each user every time the user logs in. The following list provides information about managing rules:
Creating Skin Rules
To create a new skin rule, use the following procedure.
To create a new skin rule
1 As system administrator: Administration > User Interface > Manage Skin Rules > Create New Rule.
2 On the Name field, type a name for the rule.
3 (Optional) On the Description field, type a description for the new rule.
This information about managing rules... Is described here...
Changing the evaluation order of rules “Changing the Order or Rule Evaluation” on page 282
Creating rules “Creating Skin Rules” on page 283
Modifying rules “Modifying a Rule” on page 280
Copying rules “Copying a Rule” on page 281
Removing rules “Removing a Rule” on page 282
Administering My webMethods Server Version 8.2 283

18 Managing the User Interface
4 To add a condition for individual users, click Current User(s) and do the following:
a In the Keywords field, type a keyword representing the users you want to search for, and click Search.
b Move one or more users to the Selected box and click Apply.
5 To add a condition based on group or role membership, click Group / Role Membership and do the following:
a Under Search For, choose the Groups or Roles option.
b In the Keywords field, type a keyword representing the groups or roles you want to search for, and click Search.
c Move one or more groups or roles to the Selected box and click Apply.
6 To add a condition based on user attributes, click User Attributes, on the Pick User Attribute list, choose a user attribute, and click Apply.
For more information about the user attributes in the list, see “User Information” on page 117.
7 To add a condition based on the request header, click Request and do the following:
a Choose the expression, and click Submit.
b In the Condition field, complete the expression.
For example, assume that you want to match any HTTP GET request. The wizard moves #{request.method} into the Condition field and you type the remainder:
#{request.method} == "GET"
8 To add a condition that matches the current resource or a parent of the current resource, click Parent Resource and then do the following:
a To find children of a resource, click the name of the resource.
b To select a resource, click the option button to the left of the resource.
c Click Apply.
9 To add a condition that matches the current resource type, click Current Resource Type, choose the resource type and then do the following:.
a To find children of a resource, click the name of the resource.
b To select a resource, click the option button to the left of the resource.
c Click Apply.
10 To add a condition for a resource property and a value associated with it, click Resource Properties, and do the following:
a In the Property Name field, type the property name.
b In the Property Value field, type the property value.
c Click Apply.
284 Administering My webMethods Server Version 8.2

18 Managing the User Interface
For example, if you want to match files that are PDFs, the property name is mimeType and the property value is pdf.
11 On the Result list, choose the target skin.
12 Click Create Rule.
Managing Shell Rules
A shell is an installable component of My webMethods Server. A shell is segment is a special kind of page that generates the My webMethods Server header, footer, and portlet title bars.
Where regular portlets produce the primary content of a page, a shell provides the structure that frames that primary content. Common Web page idioms such as banners, standard links, and search boxes appear in a shell.
A developer creates new custom shells to accomplish many different functions, such as:
Adding a row of links to other corporate Web sites below the page banner
Changing the default search box to one that searches the corporate catalogue
Adding a left-hand navigation bar to every page.
You can set up many different criteria to determine which shell is used for a particular user request. My webMethods Server offers a variety of ways to configure personalization rules that dictate what shell is displayed for a given user, group, or resource.
Note: Unlike skins, you cannot explicitly assign a particular shell to a specific user. You need to use rules that dynamically assign a shell based on a variety of criteria.
The Manage Shell Rules page allows you to define rules that dictate what shells can be used by users, groups, or roles. This page allows a system administrator to create, modify, or remove rules, and change the evaluation order of a list of rules that are evaluated for each user every time the user logs in. The following list provides information about managing rules:
This information about managing rules... Is described here...
Changing the evaluation order of rules “Changing the Order or Rule Evaluation” on page 282
Creating rules “Creating Skin Rules” on page 283
Modifying rules “Modifying a Rule” on page 280
Copying rules “Copying a Rule” on page 281
Removing rules “Removing a Rule” on page 282
Administering My webMethods Server Version 8.2 285

18 Managing the User Interface
Creating Shell Rules
To create a new shell rule, use the following procedure.
To create a new shell rule
1 As system administrator: Administration > User Interface > Manage Shell Rules > Create New Rule.
2 On the Name field, type a name for the rule.
Example: folder-thumbnails view (for image files).
3 (Optional) On the Description field, type a description for the new rule.
4 To add a condition for individual users, click Current User(s) and do the following:
a In the Keywords field, type a keyword representing the users you want to search for, and click Search.
b Move one or more users to the Selected box and click Apply.
5 To add a condition based on group or role membership, click Group / Role Membership and do the following:
a Under Search For, choose the Groups or Roles option.
b In the Keywords field, type a keyword representing the groups or roles you want to search for, and click Search.
c Move one or more groups or roles to the Selected box and click Apply.
6 To add a condition based on user attributes, click User Attributes, on the Pick User Attribute list, choose a user attribute, and click Apply.
For more information about the user attributes in the list, see “User Information” on page 117.
7 To add a condition based on the request header, click Request and do the following:
a Choose the expression, and click Submit.
b In the Condition field, complete the expression.
For example, assume that you want to match any HTTP GET request. The wizard moves #{request.method} into the Condition field and you type the remainder:
#{request.method} == "GET"
8 To add a condition that matches the current resource or a parent of the current resource, click Parent Resource and then do the following:
a To find children of a resource, click the name of the resource.
b To select a resource, click the option button to the left of the resource.
c Click Apply.
286 Administering My webMethods Server Version 8.2

18 Managing the User Interface
9 To add a condition that matches the current resource type, click Current Resource Type, choose the resource type and then do the following:.
a To find children of a resource, click the name of the resource.
b To select a resource, click the option button to the left of the resource.
c Click Apply.
10 To add a condition for a resource property and a value associated with it, click Resource Properties, and do the following:
a In the Property Name field, type the property name.
b In the Property Value field, type the property value.
c Click Apply.
For example, if you want to match files that are PDFs, the property name is mimeType and the property value is pdf.
11 On the Result list, choose the target shell.
The renderer you select will be applied to all server objects that meet the evaluation criteria you define in the following steps. For example, the thumbnails renderer is useful for displaying thumbnail views for images that are published to the server.
12 Click Create Rule.
Setting Shells for Requests
To set a specific shell for a request, a developer creates a link to a server resource and adds a shell parameter to the link. The shell parameter value should be an alias to the target shell.
For example, the URL for a link to the public folder with the extranet shell is /folder.public?shell=shell.extranet. When users follow the link, they view the public folder framed with the specified extranet shell. When users click another link from the public folder page, they return to whatever shell they were using before, provided the link does not also have a shell parameter.
Setting Shells for Sessions
To set a specific shell for a session, sometimes referred to as a sticky shell because the setting is retained for the duration of the session, a developer creates a link to the forceShell command. This command takes a returnUrl parameter, which redirects a user to the specified URL once the shell has been set.
For example, the URL for a link to the public folder with a sticky extranet shell is /?command=forceShell&shellURI=shell.extranet&returnUrl=folder.public. When users follow the link, they view the public folder now framed with the extranet shell. When users click another link from the public folder page, provided the link does not have a shell parameter, they see that page still framed with the extranet shell.
Administering My webMethods Server Version 8.2 287

18 Managing the User Interface
288 Administering My webMethods Server Version 8.2

19 Managing and Using a Wiki
What is a Wiki? . . . . . . . . . . . . . . . . . . . . . . . . . . . . . . . . . . . . . . . . . . . . . . . . . . . . . . . . . . . . . . 290
Managing Participation in a Wiki . . . . . . . . . . . . . . . . . . . . . . . . . . . . . . . . . . . . . . . . . . . . . . . . . 290
Creating a Wiki Page . . . . . . . . . . . . . . . . . . . . . . . . . . . . . . . . . . . . . . . . . . . . . . . . . . . . . . . . . . 290
Editing a Wiki Page . . . . . . . . . . . . . . . . . . . . . . . . . . . . . . . . . . . . . . . . . . . . . . . . . . . . . . . . . . . 291
Finding a Wiki Page by Browsing . . . . . . . . . . . . . . . . . . . . . . . . . . . . . . . . . . . . . . . . . . . . . . . . . 292
Searching for a Wiki Page . . . . . . . . . . . . . . . . . . . . . . . . . . . . . . . . . . . . . . . . . . . . . . . . . . . . . . 293
Moving a Wiki Page . . . . . . . . . . . . . . . . . . . . . . . . . . . . . . . . . . . . . . . . . . . . . . . . . . . . . . . . . . . 294
Renaming a Wiki Page . . . . . . . . . . . . . . . . . . . . . . . . . . . . . . . . . . . . . . . . . . . . . . . . . . . . . . . . . 295
Adding a Subpage to a Wiki Page . . . . . . . . . . . . . . . . . . . . . . . . . . . . . . . . . . . . . . . . . . . . . . . . 295
Attaching a File to a Wiki Page . . . . . . . . . . . . . . . . . . . . . . . . . . . . . . . . . . . . . . . . . . . . . . . . . . 296
Opening a File Attached to a Wiki Page . . . . . . . . . . . . . . . . . . . . . . . . . . . . . . . . . . . . . . . . . . . 296
Managing Versions of a Wiki Page . . . . . . . . . . . . . . . . . . . . . . . . . . . . . . . . . . . . . . . . . . . . . . . 297
Administering My webMethods Server Version 8.2 289

19 Managing and Using a Wiki
What is a Wiki?
A wiki is a Web interface for a storage organization. The content of the wiki is written collectively; that is, individuals create, edit, and reorganize the content. The body of a wiki is made up of individual pages, called wiki pages, which are interconnected by hyperlinks. Individual contributing content to the wiki use a simple markup language to format text, create structure, and add hypertext links within the wiki or to external sites.
The wiki has a history feature that maintains versions of wiki pages. Use the history feature to see who has made various changes to a wiki page or to restore an earlier version of a page as the current version.
Managing Participation in a Wiki
Because of the collaborative nature of a wiki, it becomes important to manage access to it. For some wikis, it might be acceptable to allow anyone to make changes to content while others might require limited access. As a system administrator, you have control over the kinds of actions an individual can perform against a wiki page:
In addition, everyone who can view a wiki page has permission to browse or search for wiki pages on the server. For more on managing permissions, see “Managing Permissions” on page 131.
Creating a Wiki Page
As system administrator or a user with system administrator privileges, you can create a wiki.
Note: End users can also create a wiki for their own use by adding the Wiki Page tool to a workspace. For more information, see Working with My webMethods.
To allow a user to do this... Grant the user this permission
View a wiki page View
Modify text and rename the page Modify properties
Create a subpage or attach a file Modify properties and Create child
Create a new page Create child permission for the folder or page where the wiki page is to be created
290 Administering My webMethods Server Version 8.2

19 Managing and Using a Wiki
To create a wiki
1 As system administrator: Administration > Content > Wiki Administration > Create New Wiki.
Note: This action displays the CreateWiki portlet, which you use to publish a new wiki. If you want to allow end users to create wiki pages using the CreateWiki portlet, you can add the CreateWiki portlet to a page to which end users have access.
2 In the Wiki Tag Name field, type a tag name for the wiki page.
Do not use spaces, forward or back slashes in the tag name. The maximum length for a tag name is 255 characters.
3 In the Wiki Name field, type a display name to identify the wiki page.
Do not use spaces. The maximum length for a name is 255 characters.
4 In the Place wiki on the portal page panel:
a Click Browse.
b Select the folder where you want the wiki page stored.
c Click Apply.
5 In the editor, type a heading for the wiki page, and any other text you want to start with.
If you need assistance with the syntax for marking up wiki content, click Syntax Help. You can also find they syntax help in Working with My webMethods.
6 Click Preview to view the text without saving it. If you want to make further changes to the text, click Edit to re-open the editor.
7 Click Create.
Editing a Wiki Page
To edit a wiki page
1 Locate the wiki page and click or the name of the wiki page to open it.
By default, a wiki page opens on the View tab.
2 Click Edit.
3 Modify, add, or remove text as appropriate.
If you need assistance with the syntax for marking up wiki content, click Syntax Help. You can also find they syntax help in Working with My webMethods.
Administering My webMethods Server Version 8.2 291

19 Managing and Using a Wiki
4 To save your work, do one of the following:
Both commands close the editor and return the wiki page to the View tab.
Finding a Wiki Page by Browsing
If you know the name of a particular wiki page, you can quickly locate it from a list of wiki pages on the server.
To find a wiki page by browsing
1 As system administrator: Administration > Content > Wiki Administration > Browse Wiki.
The Wiki Browse page contains a list of wiki pages stored on the server, including the following information about each wiki page:
This command... Does this...
Save Saves the wiki page, updates wiki history, and sends a notification event to anyone who is subscribed to the wiki page. The editor closes and the wiki page View tab displays.
Quiet Save Saves the wiki page but does not update wiki history or send a notification event. Use this command to save changes before you have finished editing. The editor closes and the wiki page View tab displays.
Preview Allows you to view the text without saving it. The editor closes. If you want to make further changes to the text, click Edit to re-open the editor. If you are satisfied with the text, click Save or Quiet Save.
Column Description
Name The name of the wiki page. Click the Name column to open the wiki page.
292 Administering My webMethods Server Version 8.2

19 Managing and Using a Wiki
2 Locate the wiki and do one of the following:
Searching for a Wiki Page
As a system administrator, you can search for a wiki page by name or based on criteria such as the user who created it.
To search for a wiki page
1 As system administrator: Administration > Content > Wiki Administration > Search Wiki.
2 Specify keywords to use in the search:
a In the Keyword field, type keywords on which to search, using these guidelines:
The search is case sensitive.
Use whole words only.
A space between keywords is an implicit OR (for example, one two finds either one or two).
Location The location of the wiki page. Click the Location column to open the page or folder on which the wiki page resides. The location provides this additional information about the wiki:
If the location is... It means this...
A page or folder The wiki page can be made available to anyone who has access rights to the page or folder.
Wiki Pages The wiki page is only available for someone with system administrator rights.
Another wiki page The wiki page is a subpage of another wiki page.
Author The user name of the creator of the wiki page.
Date Modified The date and time the wiki page was last modified or renamed.
Take this action... To do this...
Click or the name To open the wiki page in a View tab.
Click the location To open the page or folder on which the wiki page resides.
Column Description
Administering My webMethods Server Version 8.2 293

19 Managing and Using a Wiki
A plus sign (+) is an implicit AND (for example, +one +two must find both words to match).
Use an asterisk (*) as a multiple-character wildcard or a question mark (?) as a single-character wildcard to complete a keyword (for example, thr*, th*e, and th?ee all find three).
Use double quotation marks (“) to enclose a string (for example “one two three”).
b In the Search By field, specify how to use the keywords. You can select to search against the wiki name, wiki tag name, and/or wiki text.
3 Optionally, to search based on the creation of the wiki page:
a In the Created Date field, specify a date range for when the wiki page was created.
Select a date range from the Date Range list or use the Start Date and End Date fields to specify an exact date range.
b In the Created By field, specify the user that created the wiki page.
Click Browse. To select a user, click the user name to move the user to the Selected box and then click Apply. You can select only one user at a time.
4 Optionally, to search based on the last modification of the wiki page:
a In the Modified Date field, specify a date range for when the wiki page was last modified.
Select a date range from the Date Range list or use the Start Date and End Date fields to specify an exact date range.
b In the Modified By field, specify the user that last modified the wiki page.
Click Browse. To select a user, click the user name to move the user to the Selected box and then click Apply. You can select only one user at a time.
5 Use the Include field, to specify whether you want My webMethods Server to match any or all of the search criteria.
To match any of the criteria, select Any of the Above.
To match all of the criteria, select All of the Above.
6 Click Search.
The Search Results page provides a list of wiki pages that match the search criteria. To open a wiki page, click the wiki page name.
Moving a Wiki Page
As a system administrator, you can move a wiki page from one folder to another. When you move the wiki page, any subpages and attached files are moved along with the wiki page.
294 Administering My webMethods Server Version 8.2

19 Managing and Using a Wiki
To move a wiki page
1 As a system administrator, locate the wiki page you want to move and open it.
2 On the wiki page, click Tools and then click Clipboard and Cut.
3 Locate the page or folder where you want the wiki page to reside.
4 On the page or folder, click Tools and then click Clipboard and Paste.
Renaming a Wiki Page
A system administrator or a user with modify permission can rename a wiki page. Renaming a wiki page causes all links to the page to be renamed.
To rename a wiki
1 Open the wiki page and click Properties.
2 In the New Wiki Name field, type the new name for the wiki.
Do not use spaces. The maximum length for a name is 255 characters.
3 Optionally, in the New Wiki Tag Name field, type a new tag name for the wiki page.
Do not use spaces, forward or back slashes in the tag name. The maximum length for a tag name is 255 characters.
4 Click Rename.
Adding a Subpage to a Wiki Page
A system administrator or a user with modify permission can add a new subpage to an existing wiki page. A subpage is a separate wiki page that is child to the wiki page in which it is created. After you add a new subpage to a wiki page, it is listed in the Subpages and Files tab.
To add a new subpage to a wiki
1 Open the wiki page and click New Subpage.
2 In the Wiki Tag Name field, type the tag name for the wiki subpage.
Do not use spaces, forward or back slashes in the tag name. The maximum length for a tag name is 255 characters.
3 In the Wiki Name field, type the name for the wiki subpage.
Do not use spaces. The maximum length for a name is 255 characters.
Administering My webMethods Server Version 8.2 295

19 Managing and Using a Wiki
4 In the editor pane, type a heading for the wiki subpage, and any other text you want to add.
5 Click Create.
The new subpage is created on the wiki page from which it is created.
Attaching a File to a Wiki Page
A system administrator or a user with modify permission can attach a file to a wiki page as a means of sharing that file with other users. There are no restrictions on the type of file you can attach. You can control the maximum size of attached files by clicking Content Service in the Content folder of the Administration Dashboard.
To attach a file to a wiki page
1 Open the wiki page and click Attach File.
2 In the File field, browse to the location of the file to be attached and click Open.
The file must be on a network file system or on a mapped drive for the computer you are using.
3 In the Encoding list, choose the type of encoding suitable for the type of file you are attaching.
4 Click Finish.
Files that are attached to a wiki page appear in the Subpages and Files tab for that page.
Opening a File Attached to a Wiki Page
A system administrator or a user who has view permission for an attached file can open it.
Note: To attach a file to a wiki page, see “Attaching a File to a Wiki Page” on page 296.
To open a file attached to a wiki page
1 Open the wiki page and click Subpages and Files.
2 Click the name of the attached file to open it.
296 Administering My webMethods Server Version 8.2

19 Managing and Using a Wiki
Managing Versions of a Wiki Page
One of the features of a wiki is that a version is stored each time someone updates a page. You can go back to view and edit earlier versions, and restore a particular version to be the current version. The wiki displays a list of versions on the History tab for a wiki page. You can take the following functions to manage versions of a wiki page.
Viewing the History of a Wiki Page
When you view a wiki page, it is the current version of that page. The wiki retains earlier versions of the page and maintains a history of those versions.
To view the history of a wiki page
Open the wiki page and click History.
The History panel contains a record of versions of the wiki page:
This function... Is described here...
View the list of versions for a wiki page “Viewing the History of a Wiki Page” on page 297
View a version of the wiki page “Viewing an Older Version of a Wiki Page” on page 298
Change an older version of the wiki page to be the current version
“Make a Wiki Page the Current Version” on page 298
Compare textual changes between one version and the previous version in the history list.
“Comparing With the Previous Version of a Wiki Page” on page 299
Column Description
Date The date and time the version was saved.
Action The action performed before the version was saved:
Action Description
Reverted Version An older version was made to be the current version.
Renamed The wiki page was renamed.
Updated Text A change was made to the content of the wiki page.
User The name of the user who performed the action.
Tools A popup menu containing further actions you can take on the version.
Administering My webMethods Server Version 8.2 297

19 Managing and Using a Wiki
Viewing an Older Version of a Wiki Page
To view an older version of a wiki page
1 Open the wiki page and click History.
The version at the top of the History panel is the current version.
2 For the version of the wiki page you want to view, click the link in the Action column.
3 Take other actions as needed:
Make a Wiki Page the Current Version
The version at the top of the History panel is the current version. You can make an older version of a wiki page the current page.
To make an older version of a wiki page the current page
1 Open the wiki page and click History.
2 Locate the version of the wiki page that should be the current version.
Action Description
View Open this version in the View panel.
Compare to Previous Compare the content of this version to the previous version. See “Comparing With the Previous Version of a Wiki Page” on page 299.
Make This Current Make this version the current version of the wiki page. “Make a Wiki Page the Current Version” on page 298.
To do this... Do this...
Edit the page Click Edit. For more information, see “Editing a Wiki Page” on page 291.
View a different version
Click History and repeat the steps in this procedure.
Make this page the current version
See “Make a Wiki Page the Current Version” on page 298.
Column Description
298 Administering My webMethods Server Version 8.2

19 Managing and Using a Wiki
3 Click Tools and then click Make This Current.
This version of the wiki page is displayed in the View panel. If you click History, you will see an addition at the top of the history list with the Action value of Reverted Version.
Comparing With the Previous Version of a Wiki Page
For any version of a wiki page on the History tab except the first, you can compare text changes between that version and the previous version in the list.
To a compare version of a wiki page with the previous version in the list
1 Open the wiki page and click History.
2 Locate the version of the wiki page that should be compared.
3 Click Tools and then click Compare to Previous.
A comparison view is displayed:
Editing an Older Version of a Wiki Page
You can locate an earlier version of a wiki page and make changes. When you save the changes, the changed version becomes the current version of the wiki page.
To edit an older version of a wiki page
1 Open the wiki page and click History.
2 Locate the version of the wiki page that should be edited.
3 Click Tools and then click View.
4 With the selected version of the wiki page in the View tab, click Edit.
5 Make textual changes as needed and click Save.
The saved version of the wiki page displays in the View panel and becomes the current version of the page.
These lines... Are displayed like this...
Added lines Blue in color and preceded by >>>
Deleted lines Red in color, preceded by <<<, and struck through
Administering My webMethods Server Version 8.2 299

19 Managing and Using a Wiki
300 Administering My webMethods Server Version 8.2

20 Managing and Using a Forum
What is a Forum? . . . . . . . . . . . . . . . . . . . . . . . . . . . . . . . . . . . . . . . . . . . . . . . . . . . . . . . . . . . . . 302
How this Chapter is Organized . . . . . . . . . . . . . . . . . . . . . . . . . . . . . . . . . . . . . . . . . . . . . . . . . . 304
Getting Started with Forums as System Administrator . . . . . . . . . . . . . . . . . . . . . . . . . . . . . . . . 304
Activities You Can Perform as a Spectator . . . . . . . . . . . . . . . . . . . . . . . . . . . . . . . . . . . . . . . . . 305
Activities You Can Perform as a Contributor . . . . . . . . . . . . . . . . . . . . . . . . . . . . . . . . . . . . . . . . 310
Activities You Can Perform as a Moderator . . . . . . . . . . . . . . . . . . . . . . . . . . . . . . . . . . . . . . . . . 312
Activities You Can Perform as an Administrator . . . . . . . . . . . . . . . . . . . . . . . . . . . . . . . . . . . . . . 315
Managing Forums as System Administrator . . . . . . . . . . . . . . . . . . . . . . . . . . . . . . . . . . . . . . . . 320
Administering My webMethods Server Version 8.2 301

20 Managing and Using a Forum
What is a Forum?
A forum is a Web interface for a discussion board. Users post messages to forums to share information and opinions about one or more topics. Forums can be moderated; a Moderator controls access to the forum and accepts or rejects messages posted to it.
How Forums are Organized
Discussion boards are made up of the following objects:
Roles Associated with Forums
There are a variety of roles associated with a forum. By assigning roles, you can control who is allowed to post, who is allowed only to read, and who is denied access to participate. You can assign roles for a specific forum or forum discussion (“Modifying Permissions for a Forum or Forum Discussion” on page 319).
Standard Roles
The following roles are listed in order of increasing capability:
Object Description
Discussion A container for one or more forums. You can choose to have the forums within a discussion inherit the options and permissions chosen for the discussion. A forum discussion resides within a folder on the server.
Forum A container for one or more topics. A forum can reside within a discussion or within a folder.
Topic A container for messages. When you create a topic, you also create the first message it contains. By default, a topic resides within a forum.
Message The content of a forum topic. Users can post, edit, and reply to messages. Messages reside within topics and can contain attachments.
Forum role Description
Denied Access Does not have permission to view the forum.
Spectator Can view forum postings but cannot create topics or messages. Spectators have the following capabilities:
View Can view forum topics and messages. See “Getting Started with Forums as System Administrator” on page 304.
Subscribe Can receive notifications to changes in the forum. See “Subscribing to a Forum” on page 307.
302 Administering My webMethods Server Version 8.2

20 Managing and Using a Forum
Rate Give a rating from Poor to Excellent to a topic or message. See “Rating a Topic” on page 309.
Contributor In addition to the capabilities above, can do the following:
Create a topic Open a new topic and create the first message in it. See “Creating a Topic” on page 310.
Create a message Reply to an existing topic. See “Creating a Message in an Existing Topic” on page 311.
Request a retraction
Request that message be deleted from the forum. See “Requesting a Retraction” on page 312.
Moderator In addition to the capabilities above, can perform the following actions:
Approve or reject a topic or message
In a moderated forum, allow a new topic or message to be posted or deny permission to do so. See “Moderating a Forum” on page 313.
Edit a message Modify the content of an existing message. See “Editing a Message” on page 313.
Delete a topic or message
Delete an existing message, or a topic and all messages within it. See “Deleting a Topic or Message” on page 314.
(Forum) Administrator
In addition to the capabilities above, can perform the following actions:
Create a forum or forum discussion
Create a new forum or forum discussion, placing it in a specified folder. See “Creating a Forum or Forum Discussion as a System Administrator” on page 315 and “Creating a Forum as a Forum Administrator” on page 317.
Move a forum Move a forum from one folder to another. See “Moving a Forum or Forum Discussion” on page 317.
Rename a forum or forum discussion
Rename a forum or forum discussion. See “Renaming a Forum or Forum Discussion” on page 317.
Edit Determine what setting to apply, such as whether the forum is moderated or whether attachments are allowed. See “Modifying Options of a Forum or Forum Discussion” on page 318.
Forum role Description
Administering My webMethods Server Version 8.2 303

20 Managing and Using a Forum
The Other Role
In addition to the standard roles, you can assign a role named Other. The Other role is neither granted nor denied any permissions. This option is for use when a system administrator has set some permissions manually that do not translate to a known forum permission setting. See “Managing Permissions” on page 131.
How this Chapter is Organized
The following section (“Getting Started with Forums as System Administrator”) provides general information on the initial setup of forums and forum discussions, along with cross-references to specific procedures later in the chapter. The sections that follow are organized to match the increasing capabilities associated with the various forum roles:
“Activities You Can Perform as a Spectator” on page 305
“Activities You Can Perform as a Contributor” on page 310
“Activities You Can Perform as a Moderator” on page 312
“Activities You Can Perform as an Administrator” on page 315
“Managing Forums as System Administrator” on page 320
Getting Started with Forums as System Administrator
Before anyone can use forums in the server, the system administrator must create the first forum or forum discussion, establish initial rules for usage, and establish permissions for various types of forum user. The following steps represent some suggested activities you can perform, depending on the your needs.
1 Create at least one forum or forum discussion, as described in “Creating a Forum or Forum Discussion as a System Administrator” on page 315.
2 If, necessary, modify usage options for forums and discussions, as described in “Modifying Options of a Forum or Forum Discussion” on page 318.
Edit permissions Assign roles, such as Moderators, Contributors, and Spectators. See “Modifying Permissions for a Forum or Forum Discussion” on page 319.
Delete a forum or forum discussion.
Delete a forum or forum discussion and all topics within it. See “Deleting a Forum or Forum Discussion” on page 319.
Forum role Description
304 Administering My webMethods Server Version 8.2

20 Managing and Using a Forum
3 If you want to create the ability for users other than system administrators to moderate or administrate forums or forum discussions, set the permissions as described in “Modifying Permissions for a Forum or Forum Discussion” on page 319.
After you have established forums and forum discussions, the forum Moderators and Administrators can manage daily activities.
Note: End users can also create forums for their own use by adding either the Discussion Forums or Discussion Topics tool to a workspace. For more information, see Working with My webMethods.
Activities You Can Perform as a Spectator
If you have Spectator privileges, you are limited to finding and reading forum topics:
Viewing Forum Objects
Anyone with at least Spectator privileges can view forum discussions, forums, or topics.
To view a forum, topic, or message
1 To locate the forum, topic, or message, do one of the following:
Browse to the forum discussion that contains the forum you want to view.
Browse to the forum that contains the topic and message you want to view.
Search for the topic or message, as described in “Performing a Simple Search in a Forum” on page 307 or “Performing an Advanced Search in a Forum” on page 308.
2 Click the name of the forum to display it.
3 Within a forum, click the name of the topic to display it.
By default, a topic is displayed in the Detail view.
This activity... Is described here...
Reading topics and messages “Viewing Forum Objects” on page 305
Receiving notifications of changes to topics
“Subscribing to a Forum” on page 307
Finding topics based on text or keywords
“Performing a Simple Search in a Forum” on page 307 and “Performing an Advanced Search in a Forum” on page 308
Giving your opinion on the relatively usefulness of a message
“Rating a Topic” on page 309
Administering My webMethods Server Version 8.2 305

20 Managing and Using a Forum
4 To change the topic view, select one of the following from the Topic View list:
Forum Tables
The following columns are displayed for a forum:
This panel... Presents this view of a topic...
Detail Each posting to the topic appears in a separate table row. If you are at least a Contributor, the row includes a list of actions that are available to you, such as Add a Reply or Request Retraction.
Individual Each posting is displayed on a separate page. If you are at least a Contributor, the row includes a list of actions that are available to you, such as Add a Reply or Request Retraction. Standard navigation features allow you to browse forward and backward among the postings.
Outline A table contains summary information about each posting to the topic. The row has the following columns:
Message The name of the posting. Click the name of the posting to display it individually (same as Individual View).
Started By The Contributor who created the posting.
Message Date The date and time the posting was made.
Column Purpose
Name The name of the topic.
Total Rating (Optional) The average rating given to the topic.
To rate a topic, see “Rating a Topic” on page 309. A Forum Administrator can enable or disable the ability to rate a topic. See “Modifying Options of a Forum or Forum Discussion” on page 318.
Started By The user that created the topic and the initial message in the topic.
Replies The number of replies in the topic. This count does not include the original message that started the topic.
Total Votes (Optional) The number of votes that contributed to the Total Rating.
Last Message Date The date and time of the most recent reply in the topic.
306 Administering My webMethods Server Version 8.2

20 Managing and Using a Forum
Subscribing to a Forum
If you have at least Spectator privileges, you can subscribe to changes in a forum. When you subscribe to a forum, you are notified when a topic or message is added or deleted. To notify you, My webMethods Server sends an e-mail message to the e-mail address defined in your profile.
To subscribe to a forum or a forum discussion
1 Browse to the forum to which you want to subscribe.
2 Select Subscribe from the - More Actions - list.
3 In the Subscribe window, specify subscription options:
4 Click Apply.
Performing a Simple Search in a Forum
If you have at least Spectator privileges, you can search for a forum topic by name or text within the topic.
Select this option... To indicate...
Subscribe Whether to enable (Yes) or disable (No) the subscription.
Subscription Type How often to receive notifications of subscription events. You can receive individual notifications, a daily digest, or a weekly digest.
Administering My webMethods Server Version 8.2 307

20 Managing and Using a Forum
To perform a simple search for a forum topic or message
1 Browse to a forum or forum discussion you want to search. You must have at least permission to view the forum or forum discussion.
2 At the top of the forum or forum discussion in the query field, which is next to the Search button, type text on which to search. Use the following guidelines:
Text can be in the topic name or in the message text.
The search is not case sensitive.
Use whole words only.
A space between keywords is an implicit OR (for example, one two finds either one or two).
A plus sign (+) is an implicit AND (for example, +one +two must find both words to match)
Use an asterisk (*) as a multiple-character wildcard or a question mark (?) as a single-character wildcard to complete a keyword (for example, thr*, th*e, and th?ee all find three)
3 Click Search.
The Search Results page provides a list of topics that match the search criteria, including the following information about each topic:
Performing an Advanced Search in a Forum
If you have at least Spectator privileges, you can perform an advanced search, which allows you specify additional criteria than when using a simple search. When performing an advanced search, you can also search by the user who created a topic or message and the date topics and messages were last modified.
To perform an advanced search in a forum
1 Browse to a forum or forum discussion you want to search. You must have at least permission to view the forum or forum discussion.
2 Click Advanced Search.
Column Description
Forum The name of the forum to which the topic belongs. Click the forum name to open the forum.
Topic The name of the topic. Click the topic name to open the topic in the Detail view.
Message The name of the message. Click the message name to open the message in the Individual view (without navigation aids).
308 Administering My webMethods Server Version 8.2

20 Managing and Using a Forum
3 Specify any or all of the following fields:
4 Click Search.
The Search Results page provides a list of topics that match the search criteria. The information displayed is the same as that displayed for a simple search. For more information, see “Performing a Simple Search in a Forum” on page 307.
Rating a Topic
A Forum Administrator has the capability to enable or disable the rating of topics within a forum. If rating is enabled and if you have at least Spectator privileges, you can rate a forum topic. A rating for a topic is an average of values.
To rate a forum topic or message
1 Browse to a forum topic you have permission to view.
2 In either the Detail view for the topic, or the Individual view for the topic, click Rate Topic at the right side of the title area.
If rating is disabled, the Rate Topic link is not visible.
3 On the Rate page, select one of the rating options.
The options and their values are:
Field Description
Search Term Type text on which to search. Use the same guidelines as described in “Performing a Simple Search in a Forum” on page 307.
Search Type Select how to use the Search Term:
Select Keywords to search only keywords associated with forums.
Select Full Text to search all fields for the forum, topics, and messages.
Author Searches for topics created by a specified user. Click Select, move the author to the Selected box click Apply. You can select only one user at a time.
Start Date Searches for topics last modified on or after the specified date.
Click Start Date and click the start date for the search.
End Date Searches for topics last modified on or before the specified date.
Click End Date and click the end date for the search.
Administering My webMethods Server Version 8.2 309

20 Managing and Using a Forum
4 Click Apply.
Activities You Can Perform as a Contributor
If you have Contributor privileges, you can perform all of the activities of a Spectator (“Activities You Can Perform as a Spectator” on page 305) and also post topics and messages:
Creating a Topic
If you have at least Contributor privileges in a forum, you can create a topic and add the first message to it.
To create a topic
1 Browse to the forum or forum discussion in which you want to create the topic.
2 In the forum, click Create Topic.
3 In the Subject field, type the title for the new topic.
This value appears in the Name column on the forum page.
4 In the editor, type the text of the first message for the topic.
If the Allow HTML in Posts option is enabled for the forum, the editor allows you to apply formatting to the text. Otherwise, only a text editor is available.
Option Value
Excellent 10
Great 6
Average 4
Poor 2
Unacceptable 0
This activity... Is described here...
Create a new topic “Creating a Topic” on page 310
Post a message in an existing topic “Creating a Message in an Existing Topic” on page 311
Request that a message you have posted be retracted
“Requesting a Retraction” on page 312
310 Administering My webMethods Server Version 8.2

20 Managing and Using a Forum
5 If you want to add an attachment, in the Attachments field, click Browse, browse to the file you want to attach, click Open, then click Attach.
You can only add attachments if the Allow Attachments option is enabled for the forum.
6 Click Create.
If the forum is unmoderated, the topic is added to the forum page. If the forum is moderated, the Moderator must approve the topic.
Creating a Message in an Existing Topic
A topic is a container that holds messages. If you have at least Contributor privileges, you can create a message in an existing topic.
To create a message in an existing topic
1 To find the topic, do one of the following:
Browse to the forum that contains the topic and click the topic name.
Search for the topic, as described in “Performing a Simple Search in a Forum” on page 307 or “Performing an Advanced Search in a Forum” on page 308 and click the topic name.
By default, the topic opens in the Detail view, which displays as many messages as will fit on the screen.
2 Locate a message to which you want to reply and click Add a Reply.
When you click a message, the text of that message is placed in the editor. You can delete some or all of the text, depending on the nature of your reply.
3 In the editor, type the text of the message.
If the Allow HTML in Posts option is enabled for the forum, the editor allows you to apply formatting to the text. Otherwise, only a text editor is available.
4 If the Allow Attachments option is enabled for the forum, you can add one or more attachments by doing the following:
a In the Attachments area, click Add.
b In the Attachment field, click Browse, browse to the file you want to attach, and click Open.
c In the Encoding list, select the type of file encoding appropriate for the attachment.
The default encoding is Non Text (binary).
d Click Add.
The attachment is added to the message.
Administering My webMethods Server Version 8.2 311

20 Managing and Using a Forum
5 Click Create.
If the forum is unmoderated, the message is added to the topic. If the forum is moderated, the Moderator must approve the message.
Requesting a Retraction
If you are the author of a topic or a message, you can request that it be deleted from the forum.
To request that a topic or message be retracted
1 To find the topic, do one of the following:
Browse to the forum that contains the topic and click the topic name.
Search for the topic, as described in “Performing a Simple Search in a Forum” on page 307 or “Performing an Advanced Search in a Forum” on page 308 and click the topic name.
By default, the topic opens in the Detail view, which displays as many messages as will fit on the screen.
2 Do one of the following to request retraction of a topic or message:
3 In the Retract Request window, update the text in the Retract Message field if you want.
4 Click Apply.
The Retract Request action sends an e-mail request to all forum moderators. The topic or message continues to appear until actually deleted by a Moderator or Administrator.
Activities You Can Perform as a Moderator
If you have Moderator privileges, you can perform all of the activities of these roles:
To request retraction of... If you are the author, do this...
A topic In the first message, click Request Retraction. The entire topic is labeled Requested for Retraction.
A message Click Request Retraction. The message is labeled Requested for Retraction.
This role Is described here
Spectator “Activities You Can Perform as a Spectator” on page 305
Contributor “Activities You Can Perform as a Contributor” on page 310
312 Administering My webMethods Server Version 8.2

20 Managing and Using a Forum
You can also moderate forums, and edit or delete postings:
Moderating a Forum
In a moderated forum, if you have at least Moderator privileges, you can approve or reject topics and messages.
To moderate a forum
1 In the E-mail notification you receive, click View Topic.
Contributors and Spectators cannot see the topic or message until it is approved.
2 In the new topic or message, do one of the following:
Editing a Message
If you have at least Moderator privileges, you can edit the text of a message and add or remove attachments. The forum can be either moderated or unmoderated.
To edit a message
1 To find the message, do one of the following:
Browse to the topic that contains the message.
Search for the message, as described in “Performing a Simple Search in a Forum” on page 307 or “Performing an Advanced Search in a Forum” on page 308 and click the message name.
2 In the message, click Edit.
This activity... Is described here...
In a moderated forum, approve or reject topics and messages
“Moderating a Forum” on page 313
Edit the text of an existing message “Editing a Message” on page 313
Delete a topic or message from a forum “Deleting a Topic or Message” on page 314
To do this... Take this action...
Approve the posting In the message, click Approve.
Reject the posting In the message, click Reject.
Edit the posting In the message, click Edit. In the editor, make changes as needed and then click Apply. You can also edit postings in unmoderated forums.
Administering My webMethods Server Version 8.2 313

20 Managing and Using a Forum
3 In the editor, edit the text as needed.
If the Allow HTML in Posts option is enabled for the forum, the editor allows you to apply formatting to the text. Otherwise, only a text editor is available.
4 If the Allow Attachments option is enabled for the forum, you can add or remove attachments by doing one of the following:
5 Click Apply.
Deleting a Topic or Message
If you have at least Moderator privileges, you can delete a topic or message. The forum can be either moderated or unmoderated.
One reason to delete a topic or message is if the author has requested a retraction, as described in “Requesting a Retraction” on page 312.
To delete a topic or message
1 To find the topic, do one of the following:
Browse to the forum that contains the topic and click the topic name.
Search for the topic, as described in “Performing a Simple Search in a Forum” on page 307 or “Performing an Advanced Search in a Forum” on page 308 and click the topic name.
By default, the topic opens in the Detail view, which displays as many messages as will fit on the screen.
2 In message to be deleted, click Delete.
If this if the first message in the topic, the entire topic is deleted.
3 To confirm that you want to delete the topic or message, click Yes.
To do this... Take this action...
Add an attachment Click Add. Browse to the file you want to attach and click Open. Select the appropriate file encoding and click Add.
Remove an attachment In the Attachment list, select the file to be removed and click Remove.
Update an attachment In the Attachment list, click Update. To select a new or updated version of the file, click Browse, browse to the file you want to attach, and click Open. Select the appropriate file encoding and click Update.
314 Administering My webMethods Server Version 8.2

20 Managing and Using a Forum
Activities You Can Perform as an Administrator
If you have Forum Administrator privileges, you can perform all of the activities of these roles:
You can also create, manage, and delete forums and forum discussions:
Creating a Forum or Forum Discussion as a System Administrator
A forum discussion is a container for one or more forums or forum discussions. Forum discussions are useful for organizing forums into groups having similar content. Another feature of a discussion is that you can you can specify options that are inherited by the forums within it.
As system administrator or a user with system administrator privileges, you can create a forum discussion.
This role Is described here
Spectator “Activities You Can Perform as a Spectator” on page 305
Contributor “Activities You Can Perform as a Contributor” on page 310
Moderator “Activities You Can Perform as a Moderator” on page 312
This activity... Is described here...
Create a new forum or forum discussion within an existing discussion
“Creating a Forum or Forum Discussion as a System Administrator” on page 315 and “Creating a Forum as a Forum Administrator” on page 317
Move a forum or forum discussion within existing discussions
“Moving a Forum or Forum Discussion” on page 317
Rename an existing forum or forum discussion
“Renaming a Forum or Forum Discussion” on page 317
Determine what options will apply, such as whether the forum is moderated or whether attachments are allowed
“Modifying Options of a Forum or Forum Discussion” on page 318
Assign roles, such as Moderators, Contributors, and Spectators
“Modifying Permissions for a Forum or Forum Discussion” on page 319
Delete a forum or forum discussion and all topics within it
“Deleting a Forum or Forum Discussion” on page 319
Administering My webMethods Server Version 8.2 315

20 Managing and Using a Forum
To create a forum or forum discussion as a system administrator
1 As system administrator, click Administration > Content > Forum Administration.
2 Do one of the following:
3 In the Name field, type a name to identify the forum or forum discussion.
There are no restrictions on what characters you can use for this name. The maximum length for a name is 255 characters.
4 (Optional) In the Description field, type a description for the forum or forum discussion, which appears in the Description field of the folder that contains the discussion.
5 (Optional) Type one or more keywords to be used in searching for the forum or forum discussion.
6 In the Container Name field, specify the container for the forum discussion or forum:
a Click Browse.
b Select the folder where you want to create the forum discussion or forum.
c Click Apply.
7 Specify the following options for the forum discussion or forum:
8 Click Create.
To create a... Do this...
Forum discussion Click Create New Discussion.
Forum Click Create New Forum.
This property... Determines whether or not...
Allow Un-moderated Posts Messages must be approved by a Moderator or Administrator before they are posted. Select the check box to allow unmoderated posts or clear it to require moderated posting.
Allow Attachments Contributors can post attachments to messages. Select the check box to allow attachments or clear it to disable the posting of attachments.
Allow HTML in Posts Messages can contain HTML formatting. Select the check box to allow HTML formatting or clear it to limit postings to plain text.
Allow Ratings Contributors and Spectators can rate individual messages. Select the check box to allow the rating of messages or clear it to disable the rating feature.
316 Administering My webMethods Server Version 8.2

20 Managing and Using a Forum
Creating a Forum as a Forum Administrator
As a user with Forum Administrator privileges for a forum discussion, you can create a descendent forum. The forum will inherit the properties of its container.
To create a forum as a forum administrator
1 Browse to a forum discussion for which you have Administrator privileges.
2 Click New Forum.
3 In the Name field, type a name to identify the forum.
There are no restrictions on what characters you can use for this name. The maximum length for a name is 255 characters.
4 (Optional) In the Description field, type a description for the forum.
5 (Optional) Type one or more keywords to be used in searching for the forum.
6 The Container Name field, displays the container where the new forum will be created.
7 Click Create New.
Moving a Forum or Forum Discussion
As system administrator or a user with system administrator privileges, you can move an existing forum discussion to a new location. If you are a Forum Administrator, you can also move a forum or forum discussion, but only to a location where you have Administrator privileges.
To move a forum or forum discussion
1 As a system administrator or a Forum Administrator, browse to the folder that contains the forum or forum discussion and click the name to open it.
2 Click Tools and then click Clipboard and Cut.
3 Locate the page or folder where you want the forum discussion or forum to reside.
4 On the page or folder, click Tools and then click Clipboard and Paste.
Renaming a Forum or Forum Discussion
As system administrator, user with system administrator privileges, or a Forum Administrator, you can rename a forum or forum discussion.
Administering My webMethods Server Version 8.2 317

20 Managing and Using a Forum
To rename a forum or forum discussion
1 As a system administrator or a Forum Administrator, browse to the folder that contains the forum or forum discussion and click the name to open it.
2 Select one of the following from the - More Actions - list based on what you want to rename:
3 In the Name field, type a new name to identify the forum or forum discussion.
There are no restrictions on what characters you can use for this name. The maximum length for a name is 255 characters.
4 (Optional) In the Description field, type a description of the forum or forum discussion, which appears in the Description field of the folder that contains the forum or forum discussion.
5 Click Apply.
Modifying Options of a Forum or Forum Discussion
As system administrator, a user with system administrator privileges, or a Forum Administrator, you can modify the options of a forum or forum discussion.
To modify options of a forum or forum discussion
1 As a system administrator or a Forum Administrator, browse to the folder that contains the forum or forum discussion and click the name to open it.
2 Select Properties from the - More Actions - list.
3 Change one or more of the following options:
To rename... Select...
Discussion Forum Rename Discussion
Forum Rename Forum
This option... Determines whether or not...
Ratings Contributors and Spectators can rate individual messages. Select Yes to allow the rating of messages or No to disable the rating feature.
Unmoderated Posts Messages must be approved by a Moderator or Administrator before they are posted. Select Yes to allow unmoderated posts or No to require moderated posting.
318 Administering My webMethods Server Version 8.2

20 Managing and Using a Forum
4 Click Save.
Modifying Permissions for a Forum or Forum Discussion
As system administrator, a user with system administrator privileges, or a Forum Administrator, you can modify the permissions of a forum or forum discussion.
To modify permissions of a forum or forum discussion
1 As a system administrator or a Forum Administrator, browse to the folder that contains the forum or forum discussion and click the name to open it.
2 Select Permissions from the - More Actions - list.
3 To change existing permissions, locate the user, group, or role in the list and select a new permission from the list in the Capacity column.
4 To remove an existing permission, locate the row for the user, group, or role from which you want to remove permissions, and click .
5 To add permissions for a user, group, or role:
a Click Add User/Group/Role.
b Use the Add User/Role/Group page to search for the users, groups, and/or roles that you want to add. Move the users, groups, and/or roles to the Selected box. Then click Add.
c On the Permissions page, select the permission you want to assign the user, group, and/or role from the list in the Capacity column.
6 Click Apply.
Deleting a Forum or Forum Discussion
As system administrator, a user with system administrator privileges, or a Forum Administrator, you can delete a forum or forum discussion.
Note: Deleting a forum discussion also deletes any forums or forum discussions that are its descendents.
HTML Messages can contain HTML formatting. Select Yes to allow HTML formatting or No to limit postings to plain text.
Attachments Contributors can post attachments to messages. Select Yes to allow attachments or No to disable the posting of attachments.
This option... Determines whether or not...
Administering My webMethods Server Version 8.2 319

20 Managing and Using a Forum
To delete a forum or forum discussion
1 As a system administrator or a Forum Administrator, browse to the folder that contains the forum or forum discussion and click the name to open it.
2 Select one of the following from the - More Actions - list based on what you want to delete:
3 To confirm that the forum or forum discussion should be deleted, click Yes.
Managing Forums as System Administrator
As a system administrator or a user with system administrator privileges, you can perform all of the activities of these forum roles:
As system administrator, you can perform the following activities from the Administrative Dashboard:
To delete... Select...
Discussion Forum Delete Discussion
Forum Delete Forum
This role Is described here
Spectator “Activities You Can Perform as a Spectator” on page 305
Contributor “Activities You Can Perform as a Contributor” on page 310
Moderator “Activities You Can Perform as a Moderator” on page 312
Administrator “Activities You Can Perform as an Administrator” on page 315
This activity... Is described here...
Create forums and forum discussions
“Creating a Forum or Forum Discussion as a System Administrator” on page 315
Create a list of topics and messages pending approval
“Listing Topics and Messages Pending Approval” on page 321
Create a list of messages requested for retraction
“Listing Messages Requested for Retraction” on page 321
Create a variety of forum reports “Running Forum Reports” on page 322
320 Administering My webMethods Server Version 8.2

20 Managing and Using a Forum
Listing Topics and Messages Pending Approval
As a system administrator or a user with system administrator privileges, you can create a list of forum topics and messages pending approval. Messages posted to moderated forums do not appear until they have been approved by someone with at least Moderator privileges. While forum Moderators and Administrators can be notified of changes to forums by subscribing (“Subscribing to a Forum” on page 307), only a system administrator can create a list of all forum messages pending approval.
To list topics and messages pending approval as a system administrator
As system administrator: Administration > Content > Forum Administration > List Topics and Messages Pending Approval.
The Forum Reports page provides a list of topics that are pending approval, including the following information about each topic:
Listing Messages Requested for Retraction
As a system administrator or a user with system administrator privileges, you can create a list of forum messages that have been requested for retraction. Messages requested for retraction can be deleted only by someone with at least Moderator privileges. While forum Moderators and Administrators can be notified of changes to forums by subscribing (“Subscribing to a Forum” on page 307), only a system administrator can create a list of all forum messages requested for retraction.
To list forum messages requested for retraction as a system administrator
As system administrator: Administration > Content > Forum Administration > List Messages Requested for Retraction.
The Forums Reports page provides a list of topics that are requested for retraction, including the following information about each topic:
Column Description
Forum The name of the forum to which the topic belongs. Click the forum name to open the forum.
Topic The name of the topic. Click the topic name to open the topic in the Detail view.
Message The name of the message. Click the message name to open the message in the Individual View (without navigation aids).
Author The name of the user who created the topic. Click the author name to display the user information page.
Created Date The date and time the message was created.
Administering My webMethods Server Version 8.2 321

20 Managing and Using a Forum
Running Forum Reports
As a system administrator or a user with system administrator privileges, you can create reports based on a variety of criteria.
To run a forum report
1 As system administrator: Administration > Content > Forum Administration > Run Report.
2 In the Report Type panel choose from among several options:
Column Description
Forum The name of the forum to which the topic belongs. Click the forum name to open the forum.
Topic The name of the topic. Click the topic name to open the topic in the Detail view.
Message The name of the message. Click the message name to open the message in the Individual View (without navigation aids).
Author The name of the user who created the topic. Click the author name to display the user information page.
Created Date The date and time the message was created.
This option... Provides the following report...
Messages Pending Approval A list of messages in moderated forums that are pending approval. This is the same as the report created in “Listing Topics and Messages Pending Approval” on page 321.
Messages Requested for Retraction
A list of messages that are requested for retraction. This is the same as the report created in “Listing Messages Requested for Retraction” on page 321.
Messages by Forums A list of forums and the number of topics (T) and messages (M) in each. Click a forum name to open the forum.
Messages by Forums by Authors
A list of forums, the names of authors posting to each, and the number of topics (T) and messages (M) by each author. Click a forum name to open the forum. Click the author name to display the user information page.
Messages by Authors A list of authors and the number of topics (T) and messages (M) by each author. Click the author name to display the user information page.
322 Administering My webMethods Server Version 8.2

20 Managing and Using a Forum
3 (Optional) To refine the scope of the report, use any or all of the following fields:
4 Click Run Report.
Messages by Authors by Forums
A list of authors and the forums they post to, along with the number of topics (T) and messages (M) posted to each forum. Click the author name to display the user information page. Click a forum name to open the forum.
Field Description
Root Forum Limits the report to messages that are descendents of a specified forum or forum discussion. In the Root Forum area:
Click Browse. Then browse to and select the forum or discussion you want to use and click Apply.
Author Limits the report to messages created by a specified user.
Click Browse. Move the user to the Selected box and then click Select. You can select only one user at a time.
Start Date Limits the report to messages last modified on or after the specified
date. Click Start Date and click the start date for the report.
End Date Limits the report to messages last modified on or before the
specified date. Click End Date and click the end date for the report.
Interval Adds columns to report the number of topics (T) and messages (M) in each interval. For example, if you choose the Daily option, the report includes a set of T and M columns for each day in the range reported on. Chose one of these options:
None No interval is specified. The default.
Daily Number of topics and messages each day.
Weekly Number of topics and messages each week.
Monthly Number of topics and messages each month.
Yearly Number of topics and messages each year.
This option... Provides the following report...
Administering My webMethods Server Version 8.2 323

20 Managing and Using a Forum
324 Administering My webMethods Server Version 8.2

IV Server Page Development
Managing Pages in My webMethods Server . . . . . . . . . . . . . . . . . . . . . . . . . . . . . . . . . . . . . . . . 327
Managing Workspaces in My webMethods Server . . . . . . . . . . . . . . . . . . . . . . . . . . . . . . . . . . . 359
Customizing Skins . . . . . . . . . . . . . . . . . . . . . . . . . . . . . . . . . . . . . . . . . . . . . . . . . . . . . . . . . . . . 381
Working with Shells in My webMethods Server . . . . . . . . . . . . . . . . . . . . . . . . . . . . . . . . . . . . . . 407
Administering My webMethods Server Version 8.2 325

IV Server Page Development
326 Administering My webMethods Server Version 8.2

21 Managing Pages in My webMethods Server
Page Development Overview . . . . . . . . . . . . . . . . . . . . . . . . . . . . . . . . . . . . . . . . . . . . . . . . . . . . 328
About Custom Folders and Pages . . . . . . . . . . . . . . . . . . . . . . . . . . . . . . . . . . . . . . . . . . . . . . . . 328
About Customizing the My webMethods Navigation . . . . . . . . . . . . . . . . . . . . . . . . . . . . . . . . . . 345
About Customizing the My webMethods Look-And-Feel . . . . . . . . . . . . . . . . . . . . . . . . . . . . . . . 349
Building a Simple Front-End Page to My webMethods . . . . . . . . . . . . . . . . . . . . . . . . . . . . . . . . 355
Creating Links for Single Sign-On . . . . . . . . . . . . . . . . . . . . . . . . . . . . . . . . . . . . . . . . . . . . . . . . 356
Administering My webMethods Server Version 8.2 327

21 Managing Pages in My webMethods Server
Page Development Overview
My webMethods Server provides features that allow you to easily create custom pages and have My webMethods Server serve the custom pages as web pages. For more information, see “About Custom Folders and Pages” on page 328.
My webMethods Server also provides a flexible architecture that allows you to customize the My webMethods user interface, as described in the table below.
Additionally, you can use the techniques listed above (e.g., building custom pages, techniques for updating skins and shells) to build complete, custom applications that run in My webMethods Server.
About Custom Folders and Pages
You can create custom folders and pages that My webMethods Server serves as web pages. To My webMethods Server both are functionally equivalent; that is, My webMethods Server displays the contents of both as portlets on a web page. You decide whether to use a folder or page based on how you intend to use it. Use a folder if you want a container that holds other folders and pages. Use a page if you want to display information.
You can... For more information, see...
Update the My webMethods navigation panel by:
Adding selections to the navigation panel
Removing selections from the navigation panel
Hiding standard tabs and sections in the navigation panel
Completely replacing the navigation panel
“About Customizing the My webMethods Navigation” on page 345
Update the My webMethods look-and-feel by:
Replacing the logo image
Changing the color scheme
Using the 7.x color scheme
Applying a custom look-and-feel
“About Customizing the My webMethods Look-And-Feel” on page 349
Build an alternate way to access My webMethods application pages; that is, building a simple front-end page that provides links to only a few My webMethods pages that users require
“Building a Simple Front-End Page to My webMethods” on page 355
328 Administering My webMethods Server Version 8.2

21 Managing Pages in My webMethods Server
Create custom pages when you need a page that you would consider permanent, that is to be used for a long period of time. If you need a page that is not intended to be permanent and that you can use as a work area, it is more appropriate to use a workspace. For information, see “Managing Workspaces in My webMethods Server” on page 359.
To add content to a page, you drag and drop portlets on to the page. You can position the portlets where you want, size them, and set their properties. You can make the page dynamic by using wiring:
You can wire the property of one portlet to the property of another. By doing so, when the property in the source portlet is set, the change is automatically reflected in the destination portlet.
You can wire information about the user accessing the custom page to portlet properties. For example, if you have a portlet that displays the weather, you can wire the postal code attribute from a user profile to the postal code property of the weather portlet. As a result, when the user displays the page, My webMethods Server automatically uses the postal code from the user’s profile to set the postal code property of the weather portlet and the user’s local weather displays.
Creating Custom Pages
Create portal pages by logging into My webMethods using the sysadmin user account or another user account that is a member of the Admin role. To build a page, you must switch to page editing mode. In page editing mode, the system administrator user interface changes to display a Tools tab on the left and the custom page on the right. The Tools tab lists portlets that you can add to the custom page.
To create a custom page
1 As system administrator, navigate to the folder where the new page is to reside. If the folder you want to use does not exist, create it.
If you want to add the page to the My webMethods Applications navigation, navigate to a location within:
Folders > My webMethods Applications > Fabric Tasks
If you want to add the page to a different taxonomy, it is recommended that you use a location within either of the following:
Folders (root folder)
Folders > Public Folders
2 In the folder title bar, click Tools > New > Page.
3 In the New Page window, do the following:
a In the Name field, type the name of the new page.
b In the Description field, optionally type a description of the new page.
Administering My webMethods Server Version 8.2 329

21 Managing Pages in My webMethods Server
c Click Create.
4 Open the new page you just created by clicking the link for the page.
5 In the page title bar, click Tools > Edit Page to switch to page editing mode.
6 Set the page properties. For instructions, see “Page Properties” on page 331 and “Setting Page Properties” on page 332.
7 Define the page layout. For instructions, see “Controlling the Page Layout” on page 333.
8 Build the page by performing the tasks listed in the table below.
9 In the page title bar, click Save.
To make your new page available, you can:
Provide the page URL so that users can access it directly. Make the URL simpler by assigning the page an alias. For example, if you assign the page the alias “MyCustomPage”, users can enter the following URL where MWSHost is the My webMethods Server host name and MWSPort is its port number.
http://www.MWSHost:MWSport/MyCustomPage
For more information about how to assign aliases, see “Setting Page Properties” on page 332.
Add the page to the My webMethods navigation so that users can select it from there. For more information, see “Adding Selections to the My webMethods Navigation” on page 346.
Editing an Existing Page
After you initially create a page, you can open the page in page editing mode at any time to make additional changes to it.
Task For more information, see...
Add portlets by dragging portlets from the Tools tab on to the page canvas.
“Adding Portlets to a Page” on page 337
Position the portlets on the page. “Positioning Portlets on a Page” on page 337
Set the portlet properties. “Modifying Portlet Properties” on page 342
Optionally, set up portlet aliases. “Managing Portlet Aliases” on page 342
Optionally, wire the portlets. “Wiring the Property of One Portlet to the Property of Another” on page 343 and “Wiring a Principal Attribute to a Portlet Property” on page 344
330 Administering My webMethods Server Version 8.2

21 Managing Pages in My webMethods Server
To edit an existing page
1 As system administrator, navigate to and open the page you want to edit.
2 In the page title bar, click Tools > Edit Page to switch to page editing mode.
3 Make your edits. You can:
4 In the page title bar, click Save.
Page Properties
The following lists the general properties for a page; that is, the properties listed on the General tab for a page. For instructions for how to set the properties, see “Setting Page Properties” on page 332. For information about the Layout tab, see “Controlling the Page Layout” on page 333.
Task For more information, see...
Update the page properties, for example, to change the name of the page.
“Page Properties” on page 331 and “Setting Page Properties” on page 332
Change the page layout. “Controlling the Page Layout” on page 333
Add more portlets to the page. “Adding Portlets to a Page” on page 337
Remove portlets from the page “Removing Portlets from a Page” on page 337
Reposition the portlets on the page “Positioning Portlets on a Page” on page 337
Update portlet properties. “Modifying Portlet Properties” on page 342
Set up portlet aliases. “Managing Portlet Aliases” on page 342
Wire the portlets. “Wiring the Property of One Portlet to the Property of Another” on page 343 and “Wiring a Principal Attribute to a Portlet Property” on page 344
Property Description
Name The name of the page.
Description An optional description of the page.
Administering My webMethods Server Version 8.2 331

21 Managing Pages in My webMethods Server
Setting Page Properties
Use the following procedure to set properties for a page. For a description of the properties, see “Page Properties” on page 331.
To set page properties
1 As system administrator, navigate to and open the page for which you want to set properties.
2 In the page title bar, click Tools > Edit Page to switch to page editing mode.
3 Click Properties.
4 Ensure the General tab is selected.
5 Edit the properties:
Keywords Optional keywords that you assign to a page for your own use. Out-of-the-box, My webMethods Server does not provide functionality that uses the keywords. However, you can write custom code that takes advantage of the keywords. For example, you might create custom search code that allows you to search based on the keywords.
Owner The owner of the page. Click the link to view the owner’s profile.
Created On The date and time when the page was created.
Modified On The date and time the page was last updated.
Aliases Aliases assigned to the page.
To... Use this property Action
Change the name of the page Name Type a new name in the Name field.
Change or add a description of the page
Description Type a description in the Description.
Assign keywords to the page Keywords In the Keywords field, type one or more keywords separated by commas.
Assign aliases to the page Aliases To add an alias:
1 Click Add.
2 In the text box, type the alias name you want to add.
3 Click OK.
Property Description
332 Administering My webMethods Server Version 8.2

21 Managing Pages in My webMethods Server
3 Click OK.
4 In the page title bar, click Save.
Controlling the Page Layout
To define how the portlets within a page can be positioned, define the page layout. There are two types of layouts:
Column layout. In this layout, all the portlets in a page are aligned in columns. Portlets cannot overlap within a column. You can define a page to have one, two, three, or four columns. The default for a new page is a two column layout.
Each column has a single row. You can add additional rows to a column by dragging the Row tool into the column. For more information about using rows, see “Adding Rows When Using a Column Layout” on page 336 and “Removing Rows When Using a Column Layout” on page 336.
Free Form layout. In this layout, you can place portlets on the page in any location. Portlets can overlap and even completely cover one another.
For instructions for adding portlets to a page, see “Adding Portlets to a Page” on page 337. For instructions for how to position portlets within a page, see “Positioning Portlets on a Page” on page 337.
To define the layout of a page
1 As system administrator, navigate to and open the page for which you want to define the layout.
2 In the page title bar, click Tools > Edit Page to switch to page editing mode.
3 Click Properties.
To update an alias:
1 Select the alias you want to change.
2 Click Edit.
3 In the text box, type the updated alias name.
4 Click OK.
To remove an alias:
1 Select the alias you want to remove.
2 Click Remove.
To... Use this property Action
Administering My webMethods Server Version 8.2 333

21 Managing Pages in My webMethods Server
4 Select the Layout tab.
5 Use the View As list to indicate whether you want to view column, row, and portlet borders and hidden portlet title bars.
Select End User if you do not want to view borders or hidden title bars.
Select Expert User if you want to view borders and hidden title bars.
Borders are helpful when you are positioning portlets. Also, if you set a portlet’s properties so that the title bar is hidden, you must view the page as an expert user to re-display the title bar so that you can take action on that portlet, for example, to move it or access its properties.
Note: The setting to view as an expert is temporary. If you leave the edited page, when you return, the view will be as an end user again.
Note: The View As Expert check box at the top of the page serves the same purpose as the View As property. If you select Expert User in the View As property, My webMethods Server automatically selects the View As Expert check box when you save the properties. Similarly, if you select End User in the View As property, My webMethods Server automatically clears the View As Expert check box when you save the properties.
6 Set the Editable Canvas property based on whether you want users to be able to reposition and/or resize portlets on the page.
Select the Editable Canvas check box if you want users to be able to reposition and resize portlets on the page.
Clear the Editable Canvas check box if you do not want users to be able to reposition and resize portlets on the page.
Clearing the Editable Canvas check box prevents end users from inadvertently changing the layout while using the page. If you select a free form layout for the page, a user can inadvertently change the page simply by clicking a portlet.
Note: When the Editable Canvas check box is selected, users can change the layout. This is true even when users are denied edit permissions, although they are prevented from saving those edits. However, when the Editable Canvas check box is cleared, all users are prevented from changing the layout.
7 From the Columns list, select layout that you want to use for the page.
8 If you select One Column, Two Columns, Three Columns, or Four Columns, you can set additional properties for each column in the layout.
334 Administering My webMethods Server Version 8.2

21 Managing Pages in My webMethods Server
a In the Attributes field, optionally specify attributes for the column for your own use. Out-of-the-box, My webMethods Server does not provide functionality that uses the attributes. However, you can write custom code that takes advantage of the attributes.
b In the Width field type the percentage of the page to use for the column. By default the percentages are set for evenly spaced columns.
c Select the Word Wrap check box if you want the server to attempt to wrap long text lines within portlets to fit the column size. Clear the check box if you do not want long lines to wrap.
Allowing long lines to wrap helps to better fit portlets within columns.
d From the Horizontal Alignment list select how the portlets should be aligned horizontally in the column. By default, the server left aligns the portlets in each column.
e From the Vertical Alignment list select how the portlets should be aligned vertically in the column. By default, the server aligns the portlets at the top of each column.
f To apply a CSS class to the column, in the CSS Class field, type the name of the class, omitting the leading period. For example, type nav for the “.nav” class.
Specify a CSS class defined by a CSS style sheet included in the page, either the CSS style sheet that is:
Used by the current skin
Included with a custom portlet in the page content or the current shell
g To apply a style to the column, in the CSS Style field, type any style that is valid for use in a CSS file. For example, if you type border: 1pt dashed red, a dashed red line appears as a column border.
h To apply a background image to the column, in the Skin Background Image field, type the name of the image file from the current skin.
You specify the name of the skin property. For example, to use the main logo image from the skin, type images/logo.gif. Determine the skin property name for an image by accessing the skin editor (via the Administration Dashboard > User Interface > Skin Administration portlet) and locating the image in the Images page. The skin property is "images/" followed by the property name, such as "images/logo.gif".
Note: To apply an image that is not in the current skin, specify the standard CSS background-image property in the CSS Style field. You can also specify properties in the CSS Style field to control how the background is displayed, such as whether it repeats, is centered, scrolls with the page, etc.
9 Click OK.
10 In the page title bar, click Save.
Administering My webMethods Server Version 8.2 335

21 Managing Pages in My webMethods Server
Adding Rows When Using a Column Layout
By default, when you set the layout of a page to use a column layout, the page has a single row in each column. The portlets you add to a column are aligned vertically based on the vertical alignment you specify for the column. However, you might want to add additional rows to one or more columns.
To add a row to a column on a page
1 As system administrator, navigate to and open the page to which you want to add a row.
2 In the page title bar, click Tools > Edit Page to switch to page editing mode.
3 Select the View As Expert check box so that you can see the borders and title bars of the rows that you add to the page.
4 In the Tools tab, expand the Layout item to reveal the Row tool.
5 Drag the Row tool into the column where you want it.
The system displays a red box beneath the cursor position to indicate where the row would be positioned if you released the mouse button.
6 Click Save.
Removing Rows When Using a Column Layout
If you added rows to a column in the layout and no longer want the row, you can remove it.
To remove rows from a column
1 As system administrator, navigate to and open the page from which you want remove a row.
2 In the page title bar, click Tools > Edit Page to switch to page editing mode.
3 Select the View As Expert check box so that you can see the borders and title bars of the rows on the page.
4 If the row contains any portlets that you want to preserve, drag them out of the row into a to a different location on the page.
5 In the title bar of the row, click Delete.
6 Click Save.
336 Administering My webMethods Server Version 8.2

21 Managing Pages in My webMethods Server
Adding Portlets to a Page
You can add as many portlets as you want to a page. You can also add the same portlet multiple times. Where you can position a portlet on a page depends on the page layout. For more information, see “Controlling the Page Layout” on page 333 and “Positioning Portlets on a Page” on page 337.
To add portlets to a page
1 As system administrator, navigate to and open the page to which you want to add portlets.
2 In the page title bar, click Tools > Edit Page to switch to page editing mode.
In page editing mode, the Tools tab on the left lists the portlets you can add to a page. Many of the portlets listed in the Tools tab are described in the My webMethods Server Portlet Reference.
3 If you want to view the column, row, and portlet borders to help with the placement of your portlets, select the View As Expert check box. Clear the check box when you no longer want to view the borders.
4 In the Tools tab select the portlet you want to add and drag it on to the page.
The system displays a red box beneath the cursor position to indicate where the portlet would be positioned if you released the mouse button.
5 Click Save.
Removing Portlets from a Page
To remove a portlet from a page, use the following procedure.
To remove a portlet from a page
1 As system administrator, navigate to and open the page from which you want to remove portlets.
2 In the page title bar, click Tools > Edit Page to switch to page editing mode.
3 If the title bar of the portlet you want to remove is hidden, select the View As Expert check box so that you can see the title bar.
4 In the title page of the portlet that you want to delete, click Menu > Delete.
5 Click Save.
Positioning Portlets on a Page
Where you can position portlets on a page depends on the page layout.
Administering My webMethods Server Version 8.2 337

21 Managing Pages in My webMethods Server
When using a column layout (e.g., Three Columns), the layout forces the portlets to be aligned within the columns. You can move portals up and down within a column or from one column to another.
When using a free form layout, you can move portlets anywhere within the page. Portlets do not have to be aligned and can overlap one another.
For instructions for how to define the page layout, see “Controlling the Page Layout” on page 333.
To position a portlet on a page
1 As system administrator, navigate to and open the page you want to update.
2 In the page title bar, click Tools > Edit Page to switch to page editing mode.
3 If the title bar of the portlet you want to reposition is hidden, select the View As Expert check box so that you can see the title bar.
4 Move your cursor over the title bar of the portlet you want to reposition until the system displays the move cursor.
5 Click and drag the portlet to the new location.
The system displays a red box beneath the cursor position to indicate where the portlet would be positioned if you released the mouse button.
6 Click Save.
Portlet Properties
General Tab
The following table describes the portlet properties displayed on the General tab. My webMethods Server displays these properties when you select to view the properties in regular mode and in page editing mode.
Section Property Description
General Name Name of the portlet that appears in the portlet title bar.
Description Optional description of the portlet.
Keywords Optional keywords that you assign to a portlet for your own use. Out-of-the-box, My webMethods Server does not provide functionality that uses the keywords. However, you can write custom code that takes advantage of the keywords.
Display Full Page View
Display to use for the portlet when you navigate to the portlet itself where My webMethods Server displays a page that contains only the portlet.
338 Administering My webMethods Server Version 8.2

21 Managing Pages in My webMethods Server
Preferences Tab
The Preferences tab contains properties that are specific to the portlet and that usually define the information that My webMethods Server displays in the portlet. For example, for the HTML Text tool, you can specify the text to display in the portlet on the Preferences tab.
To view the Preferences tab, you must view the properties from page editing mode. Not all portlets use a Preferences tab.
Layout Tab
The Layout tab contains properties that dictate how My webMethods Server is to display the portlet. To view the Layout tab, you must view the properties from page editing mode.
The following table lists the typical properties that are included on the Layout tab.
Portlet View Display to use for the portlet when you navigate to the page that contains the portlet.
Maintenance Owner The user name of the user that added the portlet to the page.
Created On The date and time the portlet was added to the page.
Modified On The date and time the portlet was last updated.
Aliases Optional aliases assigned to the portlet. For more information, see “Managing Portlet Aliases” on page 342.
Section Property Description
Size and Positioning
Width How wide to make the portlet. Specify the number of pixels to use for the portlet width.
Height How tall to make the portlet. Specify the number of pixels to use for the portlet height.
Section Property Description
Administering My webMethods Server Version 8.2 339

21 Managing Pages in My webMethods Server
Auto Positioned How My webMethods Server positions the portlet when rendering the page. If Auto Position is toggled:
On: My webMethods Server automatically positions the portlet, ignoring any positioning information stored with the portlet.
Off: My webMethods Server uses positioning information stored with the portlet to determine where to place the portlet on the page. As a result, My webMethods Server uses the location from when the page was last saved.
Display Titlebar Whether you want My webMethods Server to display the portlet title bar. Select the check box to display the title bar; clear the check box to hide the title bar.
Note: If you hide the title bar, when editing the page, select View As Expert to temporarily view the title bar so that you can manipulate the portlet on the page.
Border Whether you want My webMethods Server to display the portlet border. Select the check box to display the border; clear the check box to hide the border.
Note: If you hide the border, when editing the page, select View As Expert to temporarily view the border to help you as you position and/or resize the portlet.
Minimized Whether you want My webMethods Server to initially display the portlet as minimized when it displays the page that contains the portlet. Users can restore the portlet to view its contents.
Section Property Description
340 Administering My webMethods Server Version 8.2

21 Managing Pages in My webMethods Server
Metadata Tab
The Metadata tab contains properties that are specific to the portlet and that usually define the information that My webMethods Server displays in the portlet.
To view the Metadata tab, you must view the properties from page editing mode. Not all portlets use a Preferences tab.
CSS Class A CSS class to apply to the portlet. Type the name of the class, omitting the leading period. For example, type nav for the “.nav” class.
Specify a CSS class defined by a CSS style sheet included in the page, either the CSS style sheet that is:
Used by the current skin
Included with a custom portlet in the page content or the current shell
CSS Style A style to apply to the portlet. Type any style that is valid for use in a CSS file. For example, if you type border: 1pt dashed red, a dashed red line appears as a portlet border.
Skin Background Image
A background image to use for the portlet. Type the name of the image file from the current skin.
You specify the name of the skin property. For example, to use the main logo image from the skin, type images/logo.gif. Determine the skin property name for an image by accessing the skin editor (via the Administration Dashboard > User Interface > Skin Administration portlet) and locating the image in the Images page. The skin property is "images/" followed by the property name, such as "images/logo.gif".
Note: To apply an image that is not in the current skin, specify the standard CSS background-image property in the CSS Style field. You can also specify properties in the CSS Style field to control how the background is displayed, such as whether it repeats, is centered, scrolls with the page, etc.
Section Property Description
Administering My webMethods Server Version 8.2 341

21 Managing Pages in My webMethods Server
Wiring Tab
Use the Wiring tab to wire the values of the properties. To view the Wiring tab, you must view the properties from page editing mode. For more information about wiring properties, see “Wiring the Property of One Portlet to the Property of Another” on page 343 and “Wiring a Principal Attribute to a Portlet Property” on page 344.
Modifying Portlet Properties
Configure portlet properties to specify display settings for the portlet and define how the portlet functions. You configure the properties for a portlet independently from the properties of the page on which the portlet resides.
To modify portlet properties
1 As system administrator, navigate to and open the page containing the portlets you want to update.
2 In the page title bar, click Tools > Edit Page to switch to page editing mode.
3 If the title bar of the portlet you want to update is hidden, select the View As Expert check box so that you can see the title bar.
4 In the portlet title bar, click Tools > Properties.
5 Make the changes you want to the properties. For information about the properties, see “Portlet Properties” on page 338.
6 At the bottom of the portlet, click Apply.
7 Click Save.
Tip! If the title bar of the portlet you want to update is visible, you can update the portlet’s property without switching to page editing mode. To view a portlet’s properties while in
regular view mode, in the portlet title bar click Tools > Properties.
Managing Portlet Aliases
You can assign aliases to individual portlets. An alias is a new or simpler name for a portlet. By assigning an alias to a portlet, My webMethods Server recognizes the alias when it appears in a URL and automatically redirects a user to the portlet.
Use the aliases to access the portlets directly. Aliases are also useful to page developers when building multi-portlet applications; developers can use the aliases to allow one portlet to communicate with another.
342 Administering My webMethods Server Version 8.2

21 Managing Pages in My webMethods Server
To add, edit or remove portlet aliases
1 As system administrator, navigate to and open the page containing the portlets you want to update.
2 In the page title bar, click Tools > Edit Page to switch to page editing mode.
3 If the title bar of the portlet you want to update is hidden, select the View As Expert check box so that you can see the title bar.
4 In the portlet title bar, click Tools > Properties
5 To add an alias:
a In the Aliases section of the Properties page, click Add.
b Type the portlet alias that you want to add in the text box.
c Click OK.
6 To change an existing alias:
a In the Aliases section of the Properties page, select the alias you want to update and click Edit.
b Type the new portlet alias in the text box.
c Click OK.
7 To remove an alias, in the Aliases section of the Properties page, select the alias you want to remove and click Remove.
8 At the bottom of the page, click Apply.
9 Click Save.
Tip! If the title bar of the portlet you want to update is visible, you can work with portlet aliases without switching to page editing mode. To view a portlet’s properties while in
regular view mode, in the portlet title bar click Tools > Properties.
Wiring the Property of One Portlet to the Property of Another
You can connect, or wire, any property of any portlet on a page to any property of any other portlet. When you wire one property to another, whenever the page is rendered, the server automatically sets the value of the destination property to the value of the source property. This feature allows you to quickly create a composite application out of several different portlets.
For example, if you create a page with two portlets, one a search form and one a search results display, you can wire the search form value (the source value) to the results display input value (the destination value). When a user enters some information into the search form and submits it, the server updates the results display to the results of that search.
Administering My webMethods Server Version 8.2 343

21 Managing Pages in My webMethods Server
To wire one portlet to another
1 As system administrator, navigate to and open the page containing the portlet you want to wire.
2 In the page title bar, click Tools > Edit Page to switch to page editing mode.
3 Decide which portlet is the wiring source and which is the wiring destination.
The destination portlet property receives its property value from the source portlet property.
4 If the title bar of the destination portlet is hidden, select the View As Expert check box so that you can see the title bar.
5 In the portlet title bar of the destination portlet, click Tool > Properties.
6 Click the Wiring tab.
The wiring tab displays a list of properties on the destination portlet that are available for wiring.
7 For a target property that you want to wire, in the SOURCE PORTLET column, select the portlet that you want to use as the source.
8 In the SOURCE PROPERTY column, specify the specific property of the source portlet that you want to use.
a Click Browse.
b Select the property you want to use from the list.
c Click Select.
9 Click Apply.
10 Click Save.
The run-time view of the page should display the destination portlet with whatever values are configured in the source portlets.
Tip! If the title bar of the destination portlet is visible, you can wire the portlet without switching to page editing mode. To view the wiring page for a portlet, in the portlet title
bar click Tools > Wiring.
Wiring a Principal Attribute to a Portlet Property
Users and groups have a set of Principal Attributes that you can wire to a portlet. For example, suppose a portlet uses a postal code to display certain information when a user views a page. If the postal code is provided by wiring from a Principal Attribute Provider, when the postal code attribute is modified within a directory service, the portlet uses the modified attribute value.
344 Administering My webMethods Server Version 8.2

21 Managing Pages in My webMethods Server
To wire a Principal Attribute to a portlet
1 As system administrator, navigate to and open the page containing the portlet you want to wire.
2 In the page title bar, click Tools > Edit Page to switch to page editing mode.
3 If the title bar of the portlet is hidden, select the View As Expert check box so that you can see the title bar.
4 In the portlet title bar of the portlet, click Tool > Properties.
5 Click the Wiring tab.
6 For a target property that you want to wire, in the SOURCE PORTLET column, select Other.
The Select Portlet Resource window opens.
7 Click Global Wiring Data.
8 Move Use Profile Wiring to the Selected Items box and click Select.
The Select Portlet Resource window closes.
9 In the SOURCE PROPERTY column, specify the specific property to use for the source.
a Click Browse.
The Select Wired Property window opens.
b Select the property you want to use from the list.
c Click Select.
10 Click Apply.
11 Click Save.
The portlet is now wired to use the attribute value belonging to the user who viewing the page on which the portlet resides.
Tip! If the title bar of the portlet is visible, you can wire the portlet without switching to
page editing mode. To view the wiring page for a portlet, in the portlet title bar click Tools > Wiring.
About Customizing the My webMethods Navigation
To customize the My webMethods navigation panel, you can:
Add selections to the Applications section of the navigation panel. You can add:
Additional pages to the Monitoring or Administration subsections
New folders of pages to the Applications section
Administering My webMethods Server Version 8.2 345

21 Managing Pages in My webMethods Server
The folder becomes a new subsection within the Applications section. The items contained in the folder become selections within the new subsection.
For more information, see “Adding Selections to the My webMethods Navigation” on page 346.
Remove selections from the Monitoring or Administration subsections of the Applications section of the navigation panel. For more information, see “Removing Selections from the My webMethods Navigation” on page 347.
Hide standard tabs and sections of the navigation panel.
You can hide the Navigate tab completely. If you show the Navigate tab, you can hide either the Applications and/or Workspaces sections that are on the Navigate tab. You can also hide the Tools tab completely. For more information, see “Hiding Standard Tabs and Sections of the My webMethods Navigation” on page 348.
Completely replace the Applications section of the My webMethods navigation with a custom taxonomy. For more information, see “Replacing the My webMethods Application Navigation with Your Own Taxonomy” on page 348.
Adding Selections to the My webMethods Navigation
System administrators can add custom pages or folders of pages to the Applications section of the My webMethods navigation.
To add selections to the Applications section of the My webMethods navigation
1 Create the custom folder or custom page that you want to add to the navigation panel. For more information, see “About Custom Folders and Pages” on page 328 and “Creating Custom Pages” on page 329.
When creating the folder or page, save it in one of the following locations:
To add a page to the Monitoring subsection of the Applications section, add it to:
Folders > My webMethods Applications > Fabric Tasks > Monitoring
To add a page to the Administration subsection of the Applications section, add it to:
Folders > My webMethods Applications > Fabric Tasks > Administration
To add a folder to create a new, custom subsection within the Applications section, add it to:
Folders > My webMethods Applications > Fabric Tasks
To add a page to a custom subsection, add the page to the folder you are using for the subsection. For example, if you add a folder named “Custom Pages”, then you can add a page to the following location:
Folders > My webMethods Applications > Fabric Tasks > Custom Pages
346 Administering My webMethods Server Version 8.2

21 Managing Pages in My webMethods Server
2 As system administrator, navigate to and open the folder or page you want to add to the navigation panel.
3 In the page title bar, click Tools > Properties.
4 Select the Is Task Folder check box to indicate that you want My webMethods Server to display the page in the My webMethods navigation panel.
5 Select the Is Openable check box if you want My webMethods Server to automatically open a page in a new tab when a user navigates to it from the navigation panel.
6 Click Apply to close the Properties page.
You can set Access Privileges for the page in the same manner you set Access Privileges for any other My webMethods page.
Removing Selections from the My webMethods Navigation
System administrators can remove both custom pages and folders, as well as, out-of-the box pages from the Applications section of the My webMethods navigation.
To remove custom pages and/or folders, you can:
Permanently remove them by deleting them from their location within Folders > My webMethods Applications > Fabric Tasks
Temporarily hide them so that My webMethods does not display them in the navigation, by clearing the Is Task Folder check box in the page or folder’s properties.
To remove out-of-the-box pages, it is recommended that you clear the Is Task Folder check box in the page’s properties rather than deleting the pages.
To remove either one or both of the out-of-the-box Monitoring or Administration subsections, update the properties of the Folders > System > Shell Sections > Noodle Shell LeftNav > Leftnav page. For more information, see “Hiding Standard Tabs and Sections of the My webMethods Navigation” on page 348.
To remove selections from the Applications section of the My webMethods navigation
1 As system administrator, navigate to and open Folders > My webMethods Applications > Fabric Tasks.
2 To permanently remove a custom folder or page, delete it by selecting Delete in the title bar of the folder or page.
3 To hide a custom folder, custom page, or out-of-the-box page:
a Open the properties for the folder or page by selecting Tools > Properties in the title bar of the folder or page.
b Clear the Is Task Folder check box.
c Click Apply.
Administering My webMethods Server Version 8.2 347

21 Managing Pages in My webMethods Server
Hiding Standard Tabs and Sections of the My webMethods Navigation
System administrators can configure the properties of the left navigation page that is used for My webMethods navigation to:
Completely hide the Navigate tab or Tools tab
Hide either or both of the Applications section or Workspaces section that are displayed on the Navigate tab.
To hide standard tabs and/or sections of the My webMethods navigation
1 As system administrator, navigate to the following location:
Folders > System > Shell Sections > Noodle Shell Leftnav > Leftnav
2 In the row for the Leftnav page, select Tools > Properties.
3 In the PORTLET PREFERENCES section of the page, clear following check boxes to hide tabs or sections. Select the check boxes to display the tabs or sections.
4 Click Apply.
Replacing the My webMethods Application Navigation with Your Own Taxonomy
System administrators can completely replace the Applications section of the My webMethods navigation panel with a custom taxonomy.
To create a custom taxonomy, you create an alternative applications root page that contains the taxonomy you want to use. Then you configure the properties for the Leftnav page that My webMethods uses for its navigation panel to point to your new application root.
Check box Description
Show Workspaces
Hides or shows the Workspaces section of the Navigate tab.
Show Applications
Hides or shows the Applications section of the Navigate tab.
Show Tools Hides or shows the Tools tab.
Show Navigate Hides or shows the Navigate tab.
348 Administering My webMethods Server Version 8.2

21 Managing Pages in My webMethods Server
To replace the My webMethods Applications taxonomy with a custom taxonomy
1 As system administrator, create a new page to use as the application root. It is recommended that you create the page within either of the following locations.
Folders
Folders > Public Folders
When creating the page, assign it a name that you want to appear in the navigation panel. The name you assign will be the new name of the Applications section.
2 Assign an alias to the new application root page.
a In the row for the new application root page, select Tools > Properties.
b In the Aliases field, click Add.
c In the text box, assign the alias you want to give the new application root and click OK.
d Click Apply.
3 Build the taxonomy within the new applications root page.
To add a subsection to the taxonomy, add a page or folder to use as a container. Assign it a name that you want to use for the name of the subsection within the taxonomy.
To add a page that displays information, add a page. Assign it a name that you want to appear in the taxonomy.
For more information about creating custom folders and pages, see “About Custom Folders and Pages” on page 328 and “Creating Custom Pages” on page 329.
4 Configure the properties of the Leftnav page that My webMethods Server uses for the My webMethods navigation to point it to the new, custom application root.
a Navigate to the following location:
Folders > System > Shell Sections > Noodle Shell Leftnav > Leftnav
b In the row for the Leftnav page, select Tools > Properties.
c In the Applications Root field, type the name of the alias you assigned to the applications root page you created.
d Click Apply.
About Customizing the My webMethods Look-And-Feel
System administrators can change the My webMethods look-and-feel by updating the skin that My webMethods uses. To customize the My webMethods look-and-feel, you can:
Administering My webMethods Server Version 8.2 349

21 Managing Pages in My webMethods Server
Change the Software AG logo, for example, to display your own corporate logo. For more information, see “Replacing the Logo in the My webMethods User Interface” on page 350.
Change the colors that are used in the My webMethods user interface. For more information, see “Changing the Color Scheme of the My webMethods User Interface” on page 351.
Apply the look-and-feel used in My webMethods 7.x to the current version of My webMethods. For more information, see “Using the 7.x Skin and Shell with My webMethods” on page 352.
Completely customize the My webMethods look-and-feel by using a custom shell and skin. For more information, see “Applying a Custom Skin and Shell to My webMethods” on page 355.
Replacing the Logo in the My webMethods User Interface
System administrators can change the images used in the My webMethods user interface by updating the images in the skin that My webMethods uses. To change the Software AG logo that appears at the top of the interface, update the logo.gif image. For more information about skins, see “Customizing Skins” on page 381.
My webMethods uses the “Noodle - Twilight” skin. It is recommended that you do not update the “Noodle - Twilight” skin, but rather make a copy of it, update the copy, then configure the My webMethods to use the modified copy of the skin.
To replace the logo in the My webMethods user interface
1 Make a copy of the “Noodle - Twilight” skin.
a As system administrator navigate to the following location.
Folders > Administrative Folders > Administration Dashboard > User Interface > Skin Administration
b Click the Create New Skin link, which is at the top of the page.
c Complete the fields for the new skin.
d Click Save.
In this field... Specify...
System Name A short name that contains only letters, numbers, and the underscore character. My webMethods Server uses this name internally.
Display Name A descriptive name that My webMethods Server uses when it displays the skin name in the user interface.
Parent Skin Noodle - Twilight
350 Administering My webMethods Server Version 8.2

21 Managing Pages in My webMethods Server
2 Edit the properties for the new skin by selecting Tools > Edit.
3 Click the Images tab.
4 Update the image for the logo.gif image. For instructions, see “Replacing Images in a Skin” on page 388.
5 Configure My webMethods so that it uses the updated skin.
a Navigate to the following:
Folders > Administrative Folders > Administration Dashboard > User Interface > Manage Skin Rules
b Click the My webMethods link to open the skin rule that My webMethods uses.
c On the Modify Rules tab, in the Results list select the new skin.
d Click Update Rule.
Changing the Color Scheme of the My webMethods User Interface
System administrators can change the colors used in the My webMethods user interface by updating the colors in the skin that My webMethods uses. For more information about skins, see “Customizing Skins” on page 381.
My webMethods uses the “Noodle - Twilight” skin. It is recommended that you do not update the “Noodle - Twilight” skin, but rather make a copy of it, update the copy, then configure the My webMethods to use the modified copy of the skin.
To change the colors in the My webMethods user interface
1 Make a copy of the “Noodle - Twilight” skin.
a As system administrator navigate to the following location.
Folders > Administrative Folders > Administration Dashboard > User Interface > Skin Administration
b Click the Create New Skin link, which is at the top of the page.
c Complete the fields for the new skin.
In this field... Specify...
System Name A short name that contains only letters, numbers, and the underscore character. My webMethods Server uses this name internally.
Display Name A descriptive name that My webMethods Server uses when it displays the skin name in the user interface.
Parent Skin Noodle - Twilight
Administering My webMethods Server Version 8.2 351

21 Managing Pages in My webMethods Server
d Click Save.
2 Edit the properties for the new skin by selecting Tools > Edit.
3 Click the Colors tab.
4 Update the colors. For instructions, see “Replacing Colors Using a Color Picker” on page 389.
5 Configure My webMethods so that it uses the updated skin.
a Navigate to the following:
Folders > Administrative Folders > Administration Dashboard > User Interface > Manage Skin Rules
b Click the My webMethods link to open the skin rule that My webMethods uses.
c On the Modify Rules tab, in the Results list select the new skin.
d Click Update Rule.
Using the 7.x Skin and Shell with My webMethods
My webMethods Server still provides the skin and shell that were used for My webMethods version 7.x. As a result, system administrators can configure My webMethods so that it uses the 7.x skin and shell, and as a result, revert My webMethods so that it has the look-and-feel of the My webMethods version 7.x.
If you later decide you want to use the 8.0 look-and-feel, follow the procedure in “Restoring the 8.0 Look-and-Feel” on page 354.
To update My webMethods so it uses the My webMethods 7.x look-and-feel
1 Configure My webMethods so that it uses the “My webMethods Shell” shell, which is the shell that My webMethods version 7.x used:
a Navigate to the following:
Folders > Administrative Folders > Administration Dashboard > User Interface > Manage Shell Rules
b Click the My webMethods link to open the shell rule that My webMethods uses.
c On the Modify Rules tab, in the Results list select My webMethods Shell.
d Click Update Rule.
2 Configure My webMethods so that it uses the “Pearls - Electric Blue” skin, which is the skin that My webMethods version 7.x used:
a Navigate to the following:
Folders > Administrative Folders > Administration Dashboard > User Interface > Manage Skin Rules
352 Administering My webMethods Server Version 8.2

21 Managing Pages in My webMethods Server
b Click the My webMethods link to open the skin rule that My webMethods uses.
c On the Modify Rules tab, in the Results list select Pearl - Electric Blue.
d Click Update Rule.
3 Create the start page you want to use for the 7.x look-and-feel. This is the page that will be displayed when users log into My webMethods.
a Navigate to the following:
Folders > My webMethods Applications > Fabric Tasks
b Rename the existing Home shortcut to 80_Home by updating the Name property. For instructions, see “Setting Page Properties” on page 332.
c Create a new page in the “Fabric Tasks” folder and assign it the name Home.
d Assign the new Home page the alias 7x_home. For more information about how to assign aliases, see “Setting Page Properties” on page 332.
e Optionally, edit the page and add any content you want. For more information, see “Creating Custom Pages” on page 329.
4 Configure My webMethods so that it displays the 7.x Start Page when a user logs into My webMethods.
a Navigate to the following:
Folders > Administrative Folders > Administration Dashboard > User Interface > Manage Start Page Rules
b Select the Create New Rule tab.
c Fill in the following fields:
d Click Create Rule.
e Select the Change Rule Evaluation Order tab.
f Move the “7x_Start Page” rule that you just created to the top.
g Click Update.
In this field... Specify...
Name 7x_Start_Page
Condition “My webMethods Users” matches user.roleMembershipDNs()
Results The alias you assigned to the 7.x start page you created, that is 7x_home
Administering My webMethods Server Version 8.2 353

21 Managing Pages in My webMethods Server
Restoring the 8.0 Look-and-Feel
If a system administrator configured My webMethods so that it uses the 7.x look-and-feel using the procedure in “Using the 7.x Skin and Shell with My webMethods” on page 352, a system administrator can use the following procedure to restore the 8.0 look-and-feel.
Note: The procedure assumes that the names and aliases specified in the procedure in “Using the 7.x Skin and Shell with My webMethods” on page 352 were used.
To restore the My webMethods 8.0 look-and-feel
1 Configure My webMethods so that it uses the “Noodle Shell” shell, which is the shell that My webMethods version 80 uses:
a Navigate to the following:
Folders > Administrative Folders > Administration Dashboard > User Interface > Manage Shell Rules
b Click the My webMethods link to open the shell rule that My webMethods uses.
c On the Modify Rules tab, in the Results list select Noodle Shell.
d Click Update Rule.
2 Configure My webMethods so that it uses the “Noodle Twilight” skin, which is the skin that My webMethods version 8.0 uses:
a Navigate to the following:
Folders > Administrative Folders > Administration Dashboard > User Interface > Manage Skin Rules
b Click the My webMethods link to open the skin rule that My webMethods uses.
c On the Modify Rules tab, in the Results list select Noodle Twilight.
d Click Update Rule.
3 Configure the start page that My webMethods is to display.
a Navigate to the following:
Folders > Administrative Folders > Administration Dashboard > User Interface > Manage Start Page Rules
b Select the Change Rule Evaluation Order tab.
c Move the “7x_Start Page” rule to the bottom of the list and “My webMethods Last Active Tab” is at the top.
d Click Update.
4 Set the Home page for the 8.0 look-and-feel.
354 Administering My webMethods Server Version 8.2

21 Managing Pages in My webMethods Server
a Navigate to the following:
Folders > My webMethods Applications > Fabric Tasks
b Rename the Home to 72_Home by updating the Name property. For instructions, see “Setting Page Properties” on page 332.
c Rename the 80_Home shortcut to Home by updating the Name property.
Applying a Custom Skin and Shell to My webMethods
System administrators can completely change the look-and-feel of My webMethods by configuring it to use a custom skin and shell.
To apply a custom skin and shell to My webMethods
1 Create the custom shell you want to use. For instructions, see “Working with Shells in My webMethods Server” on page 407.
2 Create the custom skin you want to use. For instructions, see “Customizing Skins” on page 381.
3 Configure My webMethods so that it uses your custom shell:
a Navigate to the following:
Folders > Administrative Folders > Administration Dashboard > User Interface > Manage Shell Rules
b Click the My webMethods link to open the shell rule that My webMethods uses.
c On the Modify Rules tab, in the Results list select the name of your custom shell.
d Click Update Rule.
4 Configure My webMethods so that it uses your custom skin:
a Navigate to the following:
Folders > Administrative Folders > Administration Dashboard > User Interface > Manage Skin Rules
b Click the My webMethods link to open the skin rule that My webMethods uses.
c On the Modify Rules tab, in the Results list select the name of your custom skin.
d Click Update Rule.
Building a Simple Front-End Page to My webMethods
If you have users that need access to only a few My webMethods pages and you want to simplify their access to those pages, you can build a simple page that provides links to only the pages the users require.
Administering My webMethods Server Version 8.2 355

21 Managing Pages in My webMethods Server
The links you include in the front-end page can use URLs that use a page alias. Some My webMethods application pages are assigned aliases out-of-the-box. If an application page that you want to use does not have an alias, you can assign one to the page. After an alias is assigned, as an alternative to selecting the page from the My webMethods navigation panel, you can navigate directly to it by entering a URL that uses the page alias.
To build a simple front-end page to My webMethods
1 Determine the application pages that you want to include in the front-end page.
2 For each application page, determine its page an alias or assign one if the page does not have an alias.
a As system administrator, navigate to the following:
Folders > My webMethods Applications > Fabric Task
b Further navigate to and open the Application page you want.
c In the page title bar, click Tools > Properties
d In the Aliases section of the screen, note the page alias. If there is no page alias, assign one.
e Click Apply to close the Properties page.
3 Build a web page that includes links to the Application pages. Use the following for the URL where:
MWSHost and MWSPort are the host name and port number of the My webMethods Server
alias is the alias name of the application page
http://MWSHost:MWSPort/alias
For example if the host name and port of My webMethods Server is “mws.company.com:8585” and you want to access the Tasks Inbox page, which has the alias “webm.apps.workflow.inbox”, use the following URL:
http://mws.company.com:8585/webm.apps.workflow.inbox
Creating Links for Single Sign-On
Single sign-on is the ability for a user to log into one application and then use other applications without having to log into each one separately. My webMethods Server supports single sign-on through the Security Assertion Markup Language (SAML), an XML-based framework for the exchange of security information.
To take advantage of single sign-on, a user must be known on both the source server and the target entity. In most cases, common knowledge of a user is provided by use of the same directory service. For more information on configuring a server to be used as a target for single sign-on, see “Setting up Single Sign-On” on page 258.
356 Administering My webMethods Server Version 8.2

21 Managing Pages in My webMethods Server
On any page, you can add a link to a SAML target entity, such as a server. If the target accepts SAML assertions from the source server, when a known user clicks the link, no login credentials are required. If the target entity does not accept SAML assertions from the source server, or if the user is not known on the target entity, login credentials may be required.
Under the SAML specification, an intermediary called an artifact receiver can perform authentication on behalf of the target Web application. In such a case, the SAML source requires two URLs: one for the Artifact Receiver and one for the target Web application.
You can place one or more SAML links on any page you have permission to edit.
To create a SAML link on a source page
1 In the upper right-hand corner of the page, click the Tools icon and click Edit Page.
2 In the Root list of the Available Portlets panel, click Links.
3 In the Links list of the Available Portlets panel, drag the Single Sign-on Link portlet and drop it onto the page at the location where you want to add the link.
A red box appears beneath the cursor location whenever the cursor is over a valid page location, indicating where the portlet would be positioned if you released the mouse button.
4 On the left side of the page control area, click Save.
5 At the right edge of the title bar for the single sign-on portlet, click Tools > Properties.
6 In the Properties page make modifications as appropriate:
Make changes here... If you want to...
Name Replace Single Sign-on Link with the text that is to go with the link.
SAML Authentication URL Type the URL for a resource on the target computer. The target can be any page on a server. If you are connecting to a Web application through a SAML Artifact Receiver, use this field for the Artifact Receiver URL.
Use POST or GET Determines the method used to pass data to the target computer.
POST Passes data to a gateway program’s STDIN. POST, the default, is the preferred method for single sign-on data.
GET Passes data as a string appended to the URL after a question mark.
Administering My webMethods Server Version 8.2 357

21 Managing Pages in My webMethods Server
7 Click Apply.
Artifact Parameter Name If this is a SAML connection with another server or other webMethods product, do not change the default value SAMLart. If this is a SAML connection to a third-party source, type the artifact parameter name used by the third-party application.
Application Target URL If you have typed the URL for a SAML Artifact Receiver in the SAML Authentication URL field, type the URL for a Web application. Otherwise, leave this field empty.
Make changes here... If you want to...
358 Administering My webMethods Server Version 8.2

22 Managing Workspaces in My webMethods Server
About Workspaces . . . . . . . . . . . . . . . . . . . . . . . . . . . . . . . . . . . . . . . . . . . . . . . . . . . . . . . . . . . . 360
Administration Tasks for Workspaces . . . . . . . . . . . . . . . . . . . . . . . . . . . . . . . . . . . . . . . . . . . . . 361
Expert User Features for Workspace Development . . . . . . . . . . . . . . . . . . . . . . . . . . . . . . . . . . . 364
Workspace Actions You Can Perform from the Workspace Management Page . . . . . . . . . . . . . 371
Enabling Full-page Refreshes in Workspaces . . . . . . . . . . . . . . . . . . . . . . . . . . . . . . . . . . . . . . . 378
About the My webMethods Tools Navigation . . . . . . . . . . . . . . . . . . . . . . . . . . . . . . . . . . . . . . . . 379
Administering My webMethods Server Version 8.2 359

22 Managing Workspaces in My webMethods Server
About Workspaces
Workspaces are pages that users create and use as work areas for some specific purpose. Users build the content of the workspace by dragging portlets on to the workspace. For example, users might create a workspace to gather information about an issue they need to solve. They might attach files to the workspace related to the issue by adding the Attachments tool to the workspace. If they have a screen shot that illustrates the issue, they might add the Image tool to the workspace.
Users can also share workspaces with other users so that multiple users can work together. For example, a user might add the Discussion Forums tool to the workspace so that the users sharing the workspace can discuss the issue. The owner of the workspace sets the permissions that dictate that actions that other users sharing the workspace can perform.
Users can create as many workspaces as they need. When the workspace is no longer needed, for example because the issue for which it was established is resolved, users can simply delete the workspace.
For more information about the basic use of workspaces, such as, creating workspaces, sharing workspaces, and adding portlets to workspaces, see Working with My webMethods.
System administrators and My webMethods administrators can restrict or enhance the a user’s workspace functionality. For more information, see “Administration Tasks for Workspaces” on page 361.
To restrict functionality, an administrator can set users’ permissions to deny functionality that they are granted out-of-the-box. For example, you can deny the functional privilege that allows a user to create new workspaces.
To enhance functionality, an administrator can set users’ permissions to grant functionality that they are not granted out-of-the-box. For example, you can grant:
The functional privilege that makes a user an expert user. Expert users have access to additional properties and menu actions that aid in developing workspaces. For more information, see “Expert User Features for Workspace Development” on page 364.
Access to the Navigate > Applications > Administration > System-Wide > Workspace Management page from which a user can perform actions against workspaces. For more information, see “Workspace Actions You Can Perform from the Workspace Management Page” on page 371.
Additionally, system administrators can customize the Tools tab of the My webMethods navigation. For more information, see “About the My webMethods Tools Navigation” on page 379.
360 Administering My webMethods Server Version 8.2

22 Managing Workspaces in My webMethods Server
Administration Tasks for Workspaces
System administrators and My webMethods administrators can enhance or restrict the a user’s workspace functionality by performing the following tasks:
Grant users access to the Navigate > Applications > Administration > System-Wide > Workspace Management page, which allows users to search for and take action on workspaces. For more information, see “Allowing Users to Access the Workspace Management Page” on page 361.
Prohibit users from performing basic workspace actions, such as viewing workspaces and creating workspaces. For more information, see “Workspace Functional Privileges” on page 362 and “Controlling the Workspace Functions a User Can Perform” on page 364.
Grant users Expert Workspace Development privileges, giving them additional functionality that they can use when building workspaces. For more information, see “Workspace Functional Privileges” on page 362, “Controlling the Workspace Functions a User Can Perform” on page 364, and “Expert User Features for Workspace Development” on page 364.
Remove the Workspaces section of the My webMethods navigation for all users. For more information, see “Hiding Standard Tabs and Sections of the My webMethods Navigation” on page 348.
Customize the taxonomy displayed on the Tools tab of the My webMethods navigation. For more information, see “Replacing the My webMethods Tools Navigation with a Custom Taxonomy” on page 380.
If a system administrator needs to take action to fix or delete a user’s workspace and cannot do so via the Navigate > Applications > Administration > System-Wide > Workspace Management page, they can attempt to correct the problem by accessing it in the user’s personal folder. My webMethods Server stores each workspace in the personal folder of the user who created the workspace. For example, if the user “jsmith” creates a workspace, you can use the system administrator user interface to navigate to the workspace in Folders > Users > jsmith's Root Folder > Workspaces.
Allowing Users to Access the Workspace Management Page
My webMethods includes the Navigate > Applications > Administration > System-Wide > Workspace Management page that allows users to take actions against workspaces. For a description, see “Workspace Actions You Can Perform from the Workspace Management Page” on page 371.
By default, only My webMethods administrators have access to the Workspace Management page; end users do not. However, end users can perform many of the same actions from the right-click menu in the Workspaces section of the My webMethods navigation and from the menu on the tab of an open workspace. The workspace actions that are only available via the Workspace Management page are:
Searching for workspaces.
Administering My webMethods Server Version 8.2 361

22 Managing Workspaces in My webMethods Server
Exporting workspaces to a file.
Importing workspaces that were previously exported to a file.
System administrators and My webMethods administrators can assign permissions to allow users, groups, and/or roles to access the Workspace Management page.
To allow users access the Workspace Management page
1 Navigate to the Permissions Management page.
In My webMethods: Navigate > Applications > Administration > System-Wide > Permissions Management.
As system administrator: Folders > Administrative Folders > Administration Dashboard > Configuration > Permissions Management.
2 Use the Permissions Management page to select the users, groups, and/or roles to which you want to grant access and to set the access privilege to the Workspace Management Page.
When setting privileges, in the Permissions tree select the following:
Access Privileges > Administration > System-Wide > Workspace Management
For instructions for how to use the Permissions Management page to set access privileges, see “Access Privileges and Functional Privileges” on page 134.
Workspace Functional Privileges
The following table describes the functional privileges that govern actions that users can take against workspaces. The table also lists whether users are granted or denied a functional privilege by default. System administrators and My webMethods administrators can change the default permissions for users, groups, and/or roles. For more information, see “Controlling the Workspace Functions a User Can Perform” on page 364.
362 Administering My webMethods Server Version 8.2

22 Managing Workspaces in My webMethods Server
Functional PrivilegeBy default, the privilege is... Description
View Workspaces Granted Controls whether users can view workspaces.
My webMethods Server does not display the Workspaces section on the Navigate tab of the My webMethods navigation when a user is denied the View Workspaces functional privilege.
Note: Even when the View Workspaces functional privilege is denied, if users have access to the Workspace Management page, they can search for and open workspaces. For more information, see “Allowing Users to Access the Workspace Management Page” on page 361 and “Opening a Workspace” on page 374.
Edit Workspaces Granted Controls whether users can add portlets to a workspace.
My webMethods Server does not display the Tools tab of the My webMethods navigation when a user is denied the Edit Workspaces functional privilege.
Note: Even when the Edit Workspaces functional privilege is denied, users can still set workspace properties, reposition portlets in a workspace, set portlet properties, and delete portlets from workspaces.
Create Workspaces Granted Controls whether users can create new workspaces.
My webMethods Server does not display the New tab in My webMethods when a user is denied the Create Workspaces functional privilege.
Import Workspaces Granted Controls whether users can import workspaces that were previously exported to a file.
My webMethods Server does not display the Import button on the Workspace Management page when a user is denied the Import Workspaces functional privilege.
Administering My webMethods Server Version 8.2 363

22 Managing Workspaces in My webMethods Server
Controlling the Workspace Functions a User Can Perform
System administrators and My webMethods administrators can use the following procedure to grant or deny users, groups, and/or roles the functional privileges described in “Workspace Functional Privileges” on page 362.
To grant or deny users workspace functional privileges
1 Navigate to the Permissions Management page.
In My webMethods: Navigate > Applications > Administration > System-Wide > Permissions Management.
As system administrator: Folders > Administrative Folders > Administration Dashboard > Configuration > Permissions Management.
2 Use the Permissions Management page to select the users, groups, and/or roles with which you want to work and to grant or deny the functional privileges.
To grant or deny workspace functional privileges, navigate to the following part of the Permissions tree and grant or deny the privileges described in “Workspace Functional Privileges” on page 362.
Functional Privileges > General
For instructions for how to use the Permissions Management page to set functional privileges, see “Access Privileges and Functional Privileges” on page 134.
Expert User Features for Workspace Development
Expert users are users who have been assigned the Expert Workspace Development functional privilege. For instructions for how administrators can assign this functional privilege, see “Controlling the Workspace Functions a User Can Perform” on page 364.
Expert users have access to additional:
Workspace properties to better manage the layout of a workspace. For more information, see “Workspace Properties for Expert Users” on page 365.
Expert Workspace Development
Denied Provides users with extra functionality that they can use when building workspaces and pages. Users with Expert Workspace Development functional privilege have access to additional properties and menu actions. For more information, see “Expert User Features for Workspace Development” on page 364.
Functional PrivilegeBy default, the privilege is... Description
364 Administering My webMethods Server Version 8.2

22 Managing Workspaces in My webMethods Server
Properties for portlets in a workspace to better manage the content of portlets and how they appear on the workspace. For example, expert users can set up a portlet so that its title bar does not display. For more information, see “Portlet Properties for Expert Users” on page 368.
Portlet menu actions to:
Indicate that you want My webMethods Server to position a portlet when rendering the workspace
Set permissions for portlets
For more information, see “Portlet Menu Options for Expert Users” on page 370.
Note: Expert users also see these additional properties and portlet menu options when working with regular pages, not just workspaces.
Workspace Properties for Expert Users
General Tab
The workspace properties on the General tab are identical for users with and without the Expert Workspace Development privilege. For information about these workspace properties, see Working with My webMethods.
Layout Tab
The following table describes the workspace properties on the Layout tab. While the Layout tab is available for both users with and without the Expert Workspace Development privilege, some of the properties are only available for expert users.
Property Available for Description
View As expert users This property indicates whether you want to view column, row, and portlet borders and hidden portlet title bars.
Select End User if you do not want to view borders or hidden title bars.
Select Expert User if you want to view borders and hidden title bars.
Borders are helpful when you are positioning portlets. Also, if you set a portlet’s properties so that the title bar is hidden, you must view the page as an expert user to re-display the title bar so that you can take action on that portlet, for example, to move it or access its properties.
Administering My webMethods Server Version 8.2 365

22 Managing Workspaces in My webMethods Server
Editable Canvas expert users This property indicates whether you want users viewing the workspace to be able to reposition and/or resize portlets.
Clear the Editable Canvas check box to prevent users from inadvertently changing the layout while using the workspace. If you select a free form layout for the workspace, a user can inadvertently change the page simply by clicking a portlet.
Note: When the Editable Canvas check box is selected, users can change the layout. This is true even when users are denied permissions to edit a workspace, although they are prevented from saving those edits. However, when the Editable Canvas check box is cleared, all users are prevented from changing the layout.
Columns all users This property specifies the layout to use for the workspace. The layout defines how the portlets within a workspace can be positioned. You can define either a:
Column layout. In this layout, all the portlets in a workspace are aligned in columns. Portlets cannot overlap within a column. You can define a workspace to have one, two, three, or four columns.
Free Form layout. In this layout, you can place portlets on the workspace in any location. Portlets can overlap and even completely cover one another. This is the default for a new workspace.
Attributes expert users When using a column layout, this property specifies attributes for the column that you can use for your own use. Out-of-the-box, My webMethods Server does not provide functionality that uses the attributes. However, you can write custom code that takes advantage of the attributes.
Width all users When using a column layout, this property specifies the percentage of the workspace to use for the width of the column.
Property Available for Description
366 Administering My webMethods Server Version 8.2

22 Managing Workspaces in My webMethods Server
Word Wrap all users When using a column layout, this property specifies whether you want to wrap long text lines within portlets to fit the column size.
Horizontal Alignment
all users When using a column layout, this property specifies how the portlets should be aligned horizontally in the column.
Vertical Alignment
all users When using a column layout, this property specifies how the portlets should be aligned vertically in the column.
CSS Class expert users When using a column layout, this property specifies a CSS class to apply to the column. Type the name of the class, omitting the leading period. For example, type nav for the “.nav” class.
Specify a CSS class defined by a CSS style sheet included in the workspace, either the CSS style sheet that is:
Used by the current skin
Included with a custom portlet in the workspace content or the current shell
CSS Style expert users When using a column layout, this property specifies a style to apply to the column. Type any style that is valid for use in a CSS file. For example, if you type border: 1pt dashed red, a dashed red line appears as a portlet border.
Property Available for Description
Administering My webMethods Server Version 8.2 367

22 Managing Workspaces in My webMethods Server
Portlet Properties for Expert Users
General Tab
The portlet properties on the General tab are identical for users with and without the Expert Workspace Development privilege. For information about these workspace properties, see Working with My webMethods.
Preferences Tab
The Preferences tab is available for both users with and without the Expert Workspace Development privilege. Not all portlets have a Preferences tab.
The properties on the Preferences tab are specific to each portlet and usually define the information that My webMethods Server displays in the portlet. For example, for the HTML Text tool you can specify the text to display in the portlet on the Preferences tab.
Layout Tab
The following table describes the portlet properties on the Layout tab. The Layout tab is available for only users with Expert Workspace Development privilege.
Skin Background Image
expert users When using a column layout, this property specifies an image from the current skin to use as the background image for the column.
Type the name of the skin property. For example, to use the main logo image from the skin, type images/logo.gif. System administrators can determine the skin property name for an image by accessing the skin editor (via the Administration Dashboard > User Interface > Skin Administration portlet) and locating the image in the Images page. The skin property is "images/" followed by the property name, such as "images/logo.gif".
Note: To apply an image that is not in the current skin, specify the standard CSS background-image property in the CSS Style field. You can also specify properties in the CSS Style field to control how the background is displayed, such as whether it repeats, is centered, scrolls with the page, etc.
Property Available for Description
368 Administering My webMethods Server Version 8.2

22 Managing Workspaces in My webMethods Server
Property Description
Attributes Attributes for your own use. Out-of-the-box, My webMethods Server does not provide functionality that uses the attributes. However, you can write custom code that takes advantage of the attributes.
Width How wide to make the portlet. Specify the number of pixels to use for the portlet width.
Height How tall to make the portlet. Specify the number of pixels to use for the portlet height.
Titlebar Whether you want My webMethods Server to display the portlet title bar. Select the check box to display the title bar; clear the check box to hide the title bar.
Note: If you hide the title bar, use the View As property, which is on the Layout tab of the workspace properties, to temporarily view the title bar so that you can manipulate the portlet on the workspace.
Border Whether you want My webMethods Server to display the portlet border. Select the check box to display the border; clear the check box to hide the border.
Note: If you hide the title bar, use the View As property, which is on the Layout tab of the workspace properties, to temporarily view the title bar so that you can manipulate the portlet on the workspace.
Minimized Whether you want My webMethods Server to initially display the portlet as minimized when it displays the workspace that contains the portlet. Users can restore the portlet to view its contents.
CSS Class A CSS class to apply to the portlet. Type the name of the class, omitting the leading period. For example, type nav for the “.nav” class.
Specify a CSS class defined by a CSS style sheet included in the workspace, either a CSS style sheet that is:
Used by the current skin
Included with a custom portlet in the workspace content or the current shell
CSS Style A style to apply to the portlet. Type any style that is valid for use in a CSS file. For example, if you type border: 1pt dashed red, a dashed red line appears as a portlet border
Administering My webMethods Server Version 8.2 369

22 Managing Workspaces in My webMethods Server
Metadata Tab
The Metadata tab is available only users with Expert Workspace Development privilege. The properties on the Metadata tab are specific to each portlet and usually define the information that My webMethods Server displays in the portlet.
Portlet Menu Options for Expert Users
The following table describes the additional portlet menu actions that are available only for users with Expert Workspace Development privilege. Expert users can access these actions by clicking Menu in the title bar of a portlet.
Skin Background Image
An image from the current skin to use as the background image for the portlet.
Type the name of the skin property. For example, to use the main logo image from the skin, type images/logo.gif. Expert users can ask system administrators for information about the properties available. System administrators can determine the skin property name for an image by accessing the skin editor (via the Administration Dashboard > User Interface > Skin Administration portlet) and locating the image in the Images page. The skin property is "images/" followed by the property name, such as "images/logo.gif".
Note: To apply an image that is not in the current skin, specify the standard CSS background-image property in the CSS Style field. You can also specify properties in the CSS Style field to control how the background is displayed, such as whether it repeats, is centered, scrolls with the page, etc.
Action Description
Auto Position Defines how My webMethods Server positions the portlet when rendering the workspace. If Auto Position is toggled:
On: My webMethods Server automatically positions the portlet, ignoring any positioning information stored with the portlet.
Off: My webMethods Server uses positioning information stored with the portlet to determine where to place the portlet on the workspace. As a result, My webMethods Server uses the location from when the workspace was last saved.
Property Description
370 Administering My webMethods Server Version 8.2

22 Managing Workspaces in My webMethods Server
Workspace Actions You Can Perform from the Workspace Management Page
Use the Navigate > Applications > Administration > System-Wide > Workspace Management page to perform actions against workspaces. By default, only My webMethods administrators have access to the Workspace Management page. My webMethods administrators can grant other users access to the Workspace Management page; see “Allowing Users to Access the Workspace Management Page” on page 361.
The following table lists the actions you can take from the Navigate > Applications > Administration > System-Wide > Workspace Management page.
Permissions Sets permissions for how users can interact with the portlet on the page. For more information about the permissions and how to set them, see “Managing Permissions for an Individual Resource” on page 135 and “Using Security Realms” on page 138.
Action For more information, see...
Search for workspaces “Performing a Keyword Search for Workspaces” on page 372 and “Performing an Advanced Search for Workspaces” on page 372
Open a workspace in a new My webMethods tab
“Opening a Workspace” on page 374
Add workspaces to your My webMethods navigation
“Adding a Workspace to Your Navigation” on page 374
Delete workspaces “Deleting a Workspace” on page 375
Rename workspaces “Renaming a Workspace” on page 375
Share workspaces with other users, groups, and/or roles
“Sharing a Workspace” on page 375
Stop sharing workspaces with other users, groups, and/or roles
“Unsharing Workspaces” on page 376
Set the general properties for a workspace “Setting the Properties of a Workspace” on page 377
Export workspaces to a file “Exporting Workspaces” on page 377
Import workspaces from a file “Importing Workspaces” on page 378
Action Description
Administering My webMethods Server Version 8.2 371

22 Managing Workspaces in My webMethods Server
Performing a Keyword Search for Workspaces
Use this search to find workspaces by specifying text found in the names, description, or keywords of the workspaces. If you want to specify detailed search criteria, see “Performing an Advanced Search for Workspaces” on page 372.
You can find workspaces for which you are the owner or shared workspaces for which you have at least View Only permissions. My webMethods administrators can search for workspaces owned by any users.
Note: For more information about sharing workspaces, see “Sharing a Workspace” on page 375. For more information about workspace permissions, see Working with My webMethods.
To perform a keyword search for workspaces
1 In My webMethods: Navigate > Applications > Administration > System-Wide > Workspace Management.
2 Click the Keyword search tab if it is not already displayed.
Tip! For instructions for how to use the Advanced tab, see “Performing an Advanced Search for Workspaces” on page 372. For instructions for how to use the Saved and Options tabs, see Working with My webMethods.
3 In the text box, type one or more strings that are contained in the names of the workspaces you want to find.
For more information about how to specify keywords and using special characters, see Working with My webMethods.
4 Click Search.
My webMethods Server displays the search results in the Results panel (below the Search panel).
Performing an Advanced Search for Workspaces
Use an advanced search to specify detailed criteria to search for workspaces.
You can find workspaces for which you are the owner or shared workspaces for which you have at least View Only permissions. My webMethods administrators can search for workspaces owned by any users.
Note: For more information about sharing workspaces, see “Sharing a Workspace” on page 375. For more information about workspace permissions, see Working with My webMethods.
372 Administering My webMethods Server Version 8.2

22 Managing Workspaces in My webMethods Server
To perform an advanced search for workspaces
1 In My webMethods: Navigate > Applications > Administration > System-Wide > Workspace Management.
2 Click the Advanced search tab if it is not already displayed.
Tip! For instructions for how to use the Keyword tab, see “Performing a Keyword Search for Workspaces” on page 372. For instructions for how to use the Saved and Options tabs, see Working with My webMethods.
3 In the Keywords field, optionally type text found in the names, description, or keywords of the workspaces you want to find.
4 To specify detailed criteria, specify each criterion you want to use:
a From the list, select a criterion you want to use:
b To add another criterion, select Add and repeat this step.
If you select... Do this...
Name In the text box, type a string contained in the names of the workspaces you want to find.
Description In the text box, type a string contained in the descriptions of the workspaces you want to find.
Keyword In the text box, type a string contained in the keywords of the workspaces you want to find.
Alias In the text box, type a string contained in the aliases assigned to the workspaces that you want to use to find.
Type Select the type of workspaces you want to find from the list.
Owner 1 Click Browse.
2 Use the Select Users window to search for and select the users whose workspaces you want to find. For instructions for how to search for users, see Working with My webMethods.
3 Click Apply.
Created Date In the Date Range list, select the date range you want to use to search for workspaces that were created within the date range you specify.
Modified Date In the Date Range list, select the date range you want to use to search for workspaces that were modified within the date range you specify.
Administering My webMethods Server Version 8.2 373

22 Managing Workspaces in My webMethods Server
4 In the Search Condition list, select:
AND if you want My webMethods Server to search for workspaces that meet all the criteria you specify.
OR if you want My webMethods Server to search for workspaces that meet any the criteria you specify.
5 Click Search.
Opening a Workspace
To view a workspace, you can open it in a new tab.
To open a workspace
1 Search for the workspaces that you want to open. For instructions, see “Performing a Keyword Search for Workspaces” on page 372.
2 In the search results in the row for a workspace you want to open, click and select Open In New Tab.
Adding a Workspace to Your Navigation
You can add workspaces to the Workspaces section of your My webMethods navigation. After adding a workspace, you can open it by simply clicking on its name in the navigation.
When you add a workspace, you select the folder where you want the workspace to appear. By default, the Workspaces section of the navigation has two folders, Recently Added and My Workspaces. You can add additional folders. For instructions for how to add additional workspace folders and also how to remove workspaces from the navigation, see Working with My webMethods.
To add workspaces to your navigation
1 Search for the workspaces with which you want to work. For instructions, see “Performing a Keyword Search for Workspaces” on page 372 or “Performing an Advanced Search for Workspaces” on page 372.
2 You can add workspaces to your navigation by performing either of the following:
In the search results, select the check box beside each workspace that you want to add to your navigation, and click Add to Navigation.
In the row for a workspace you want to add to your navigation, click and select Add to Navigation.
3 In the Add to Navigation window, select the folder to which you want to add the workspace.
374 Administering My webMethods Server Version 8.2

22 Managing Workspaces in My webMethods Server
4 Click Apply.
Deleting a Workspace
If you no longer need a workspace, you can delete it. If you want to save a backup of the workspace before deleting it, you can export it to a file first. For instructions, see “Exporting Workspaces” on page 377.
To delete workspaces
1 Search for the workspaces that you want to delete. For instructions, see “Performing a Keyword Search for Workspaces” on page 372 or “Performing an Advanced Search for Workspaces” on page 372.
2 If you want to notify users that share the workspace about the deletion, select the Notify collaborators when a workspace is deleted check box.
3 You can delete workspaces by performing either of the following:
In the search results, select the check box beside each workspace that you want to delete, and click Delete.
In the row for a workspace you want to delete, click and select Delete Workspace.
Renaming a Workspace
Use the following procedure to rename a workspace.
To rename a workspace
1 Search for the workspaces that you want to rename. For instructions, see “Performing a Keyword Search for Workspaces” on page 372 or “Performing an Advanced Search for Workspaces” on page 372.
2 In the search results in the row for a workspace you want to rename, click and select Rename Workspace.
3 In the Rename Workspace window, type a new name in the New Name field.
4 Click Apply.
Sharing a Workspace
You can share workspaces with other users, groups, or roles. For details about sharing workspaces, including permissions you can assign when sharing a workspace, see Working with My webMethods.
Administering My webMethods Server Version 8.2 375

22 Managing Workspaces in My webMethods Server
To share a workspace
1 Search for the workspaces that you want to share. For instructions, see “Performing a Keyword Search for Workspaces” on page 372 or “Performing an Advanced Search for Workspaces” on page 372.
2 In the search results in the row for a workspace you want to share, click and select Share Workspace.
3 In the Workspace Sharing window click Add.
4 Use the Select Principal(s) window to search for and select the users, groups, and roles with whom you want to share the workspace. When you are done, click Apply to close the Select Principal(s) window. For more information about using the Select Principal(s) window to search for users, groups, and/or roles, see Working with My webMethods.
For each selected user, group, and/or role, My webMethods adds a row to the Workspace Sharing window.
5 For each user, group, and/or role that you selected, select the permissions you want to assign that user, group, or role from the list in the Permissions column. For more information about the permissions you can assign, see Working with My webMethods.
6 If you want to notify the users affected by this change, select the Notify collaborators when the workspace is shared or unshared check box.
7 Click Apply.
Unsharing Workspaces
Use the following procedure when you no longer want to share a workspace with a user, group, or role.
To unshare a workspace
1 Search for the workspaces that you no longer want to share. For instructions, see “Performing a Keyword Search for Workspaces” on page 372 or “Performing an Advanced Search for Workspaces” on page 372.
2 In the search results in the row for a workspace you want to unshare, click and select Share Workspace.
3 In the Workspace Sharing window, select the check box for the users, groups, and/or roles with which you no longer want to share access to the workspace.
4 If you want to notify the users affected by this change, select the Notify collaborators when the workspace is shared or unshared check box.
5 Click Delete.
6 Click Apply.
376 Administering My webMethods Server Version 8.2

22 Managing Workspaces in My webMethods Server
Setting the Properties of a Workspace
Use the following procedure to view and/or set the general properties for a workspace.
To set workspace properties
1 Search for the workspaces with which you want to work. For instructions, see “Performing a Keyword Search for Workspaces” on page 372 or “Performing an Advanced Search for Workspaces” on page 372.
2 In the search results in the row for the workspace for which you want to set
properties, click and select Properties.
3 In the Workspace Properties window, update the general properties.
For a description of the general properties, see Working with My webMethods.
4 Click Apply.
Exporting Workspaces
You can export workspaces to save a copy of a workspace in a file. You can then import the workspace into the same or another My webMethods Server.
You can use the export/import functionality if you want to migrate a workspace from one My webMethods Server to another. You might also want to export a workspace to save a copy before deleting a workspace; if you decide you need it again in the future, you can then import it from the file.
To export workspaces
1 Search for the workspaces you want to export. For instructions, see “Performing a Keyword Search for Workspaces” on page 372 or “Performing an Advanced Search for Workspaces” on page 372.
2 In the search results, select the check box beside each workspace that you want to export, and click Export.
3 In the Export Workspaces window, specify a file name for the file that will contain the exported workspaces.
4 If you also want to include information about how the workspaces are shared so that information is set when you later import the workspaces, select the Include Shared Settings check box.
5 Click Apply.
6 In the File Download window, click Save.
7 In the Save As window, select the location where you want to save the exported workspaces file and click Save.
Administering My webMethods Server Version 8.2 377

22 Managing Workspaces in My webMethods Server
Importing Workspaces
If you have previously exported workspaces to a file, you can import them into My webMethods Server.
My webMethods Server imports the workspace into the personal folder of the user that performed the import. It is possible for multiple users to import the same workspace. Each time a workspace is imported, My webMethods Server creates a copy of the workspace, with all its content, into each user’s personal folder. A user’s personal folder is located within Folders > Users; you can view it using the system administrator user interface.
To import workspaces
1 In My webMethods: Navigate > Applications > Administration > System-Wide > Workspace Management.
2 In the Result panel, click Import.
3 In the Import Workspaces window, click Browse.
4 In the Choose File to Upload window, navigate to and select the .cdp file that contains the workspaces you want to import and click Open.
5 In the Import Workspaces window, click Apply.
Enabling Full-page Refreshes in Workspaces
By default, My webMethods Server performs asynchronous page refreshes whenever possible, which usually results in a quicker display of results. In Workspaces, however, post processing of a response can increase the time it takes to render the resulting page. If performance is more important than the use of asychronous page refreshes, you can set the default behavior to full-page refreshes.
It is also possible for an individual user to set a user preference for page refreshes. A user preference overrides the default behavior. See Working with My webMethods.
To enable full-page refreshes in Workspaces
1 As system administrator, click Administration Dashboard > Configuration > CAF Application Runtime Configuration.
2 In the Keywords field, type wm_noodle and click Search.
3 In SELECT THE APPLICATION TO CONFIGURE, click wm_noodle and then click Context Parameters.
4 In the loadPagesAsynchronouslyDefault field, replace true, the default value, with false and click Apply and then click Restart Application.
378 Administering My webMethods Server Version 8.2

22 Managing Workspaces in My webMethods Server
About the My webMethods Tools Navigation
To add content to a workspace, you add tools to the workspace. The Tools tab in the My webMethods navigation lists the tools that you can add. You add a tool by dragging it onto the workspace canvas. For more information about adding content to a workspace, see Working with My webMethods.
When you add a tool to a workspace, My webMethods adds a new portlet to the workspace that is specific to the added tool. Out-of-the-box, several tools are provided for end users. For information, see “Workspace Tools Available Out-of-the-Box” on page 379.
System administrators can replace the existing tools taxonomy with a custom taxonomy, which can include additional tools or have some of the standard tools removed. For more information, see “Replacing the My webMethods Tools Navigation with a Custom Taxonomy” on page 380.
Workspace Tools Available Out-of-the-Box
My webMethods provides tools for the end user out-of-the-box. The tools are available from the Tools tab of the My webMethods navigation, specifically in the Workspace Tools section.
The following table lists the end-user tools that My webMethods provides out-of-the-box. For more information about these tools, see Working with My webMethods.
Tool Use to...
Attachments Attach files to a workspace.
Bookmarks Add links to other workspaces and to web sites.
Discussion Forums Discuss topics with other users that share a workspace in one or more forums.
Discussion Topics Discuss topics with other users that share a workspaces using only a single forum.
Directory Browser Find identification information about other My webMethods users.
HTML Text Add formatted text to a workspace.
Image Add an image to a workspace.
Note Add simple, unformatted text to a workspace.
User Calendar Add a user’s calendar to a workspace.
Wiki Page Add a wiki to a workspace.
Administering My webMethods Server Version 8.2 379

22 Managing Workspaces in My webMethods Server
Replacing the My webMethods Tools Navigation with a Custom Taxonomy
System administrators can update the My webMethods tools navigation to completely replace the standard My webMethods tools taxonomy with a custom taxonomy.
In your custom taxonomy, you can use existing tools, including the out-of-the-box tools that are listed on the Tools tab of the system administrator user interface when in editing a page. Many of the system administrator page editing tools are described in the My webMethods Server Portlet Reference. You can also add custom tools that you create and deploy to My webMethods Server.
Note: Tools are portlets. You can create portlets using Software AG Designer.
To replace the My webMethods Tools navigation with a custom taxonomy
1 As system administrator, create a new folder that will be the tools root folder and will hold your custom taxonomy. Add the new folder to this location: Folders > System > Palette Registry.
2 If you want sections in your tools taxonomy, create folders in your custom tools root folder. The name you assign each folder will become a section name on the Tools tab of the My webMethods navigation.
3 To add existing tools to your taxonomy, use the Administration Dashboard > Content > Publish portlet to publish instances of folders, forms, links, or portlets into the custom tools taxonomy.
For example, you can publish existing tools that are available to My webMethods Server system administrators when in page editing mode.
4 If you want to include custom tools, create them and save them in a folder within your custom tools root folder.
A tool can be any portlet. You can create custom tools using Software AG Designer and then deploy them to My webMethods Server.
5 Configure the properties of the Leftnav page that My webMethods Server uses for the My webMethods navigation to point it to you new, custom tools root folder.
a Navigate to this location: Folders > System > Shell Sections > Noodle Shell Leftnav > Leftnav.
b In the row for the Leftnav page, select Tools > Properties.
c In the Tools Root field, type the name you assigned your custom tools root folder.
Note: The name you specify in the Tools Root field must be a folder or page that resides in Folder > System > Palette Registry.
d Click Apply.
380 Administering My webMethods Server Version 8.2

23 Customizing Skins
What are Skins? . . . . . . . . . . . . . . . . . . . . . . . . . . . . . . . . . . . . . . . . . . . . . . . . . . . . . . . . . . . . . . 382
Creating and Modifying a New Skin . . . . . . . . . . . . . . . . . . . . . . . . . . . . . . . . . . . . . . . . . . . . . . . 384
Using the Skin Administration Page . . . . . . . . . . . . . . . . . . . . . . . . . . . . . . . . . . . . . . . . . . . . . . . 387
Make-up of a Skin Package . . . . . . . . . . . . . . . . . . . . . . . . . . . . . . . . . . . . . . . . . . . . . . . . . . . . . 396
Administering My webMethods Server Version 8.2 381

23 Customizing Skins
What are Skins?
The look and feel of a page is encapsulated in a skin. You can associate a skin with a particular user or group, in which case they view the contents of a page using that skin. You can associate a skin with a particular folder hierarchy. All users who view pages within that hierarchy view them using the skin.
When you customize a skin, you can modify its look, such as to:
Brand the page with your own corporate logo
Change the color scheme to match your corporate colors
Adopt a look and feel similar to the one used within your company
As a system administrator, you can perform simple customization of skin properties (images, colors, and fonts) using the Skin Administration page of My webMethods Server. To perform more sophisticated customization, you need to directly edit the components that define the skin.
My webMethods Server offers a variety of ways to configure personalization rules that dictate what skin is displayed for a given user, group, or resource. See “Managing Skin Rules” on page 283.
How Skins Use Inheritance
A skin can inherit properties from a parent skin. When you create a customized skin, first make a copy of an existing skin. Through inheritance, you need only identify the ways the custom skin is different from its parent.
Inheritance for skins follows these rules:
A skin can have only one parent, but the parent skin can also have a parent. In this way, a skin could have a list of ancestors from which it inherits properties.
A parent skin can have any number of children that inherit properties from it.
Each skin has a skin.properties.xml file that lists the properties the skin does not inherit from its parent. In turn, if this skin has a child skin, the child inherits these modified properties.
The skin.properties.xml file also can contain a “parent” property that identifies the parent of the skin.
In addition to the properties in the skin.properties.xml file, a child also inherits the stylesheets and HTML fragments of the parent skin.
If a skin does not have a parent identified in the skin.properties.xml file, it inherits the properties of the My webMethods Server default skin, which is identified by the skin.default alias.
382 Administering My webMethods Server Version 8.2

23 Customizing Skins
Choosing How Much Customization to Use
When you customize skins, the preferred method is to create a new skin inherited from an existing skin and then modify the new skin. Do not modify the skins that are installed with My webMethods Server. When you create a new skin and then export it for editing outside the server, you can then deploy it to every server where it is to be used.
You can use one or more of the following techniques to do customization from the simple to the complex:
Modify fonts, colors, and images
The Skin Administration page enables you to create and delete custom skins, and modify the use of images, colors, and fonts. This is the only method of customization you can use without exporting a skin and editing files that make up the skin package. See “Using the Skin Administration Page” on page 387.
Even if you plan to make more extensive modifications, you can create a custom skin, make changes to fonts, colors, or images in the Skin Administration page, and then export the skin for further editing.
Use an extended.css file (“Cascading Style Sheet Definitions” on page 403) to modify skin properties you cannot manage with the Skin Administration page.
This customization is suitable if you want to make small modifications to a skin package.
Use a skin.properties.xml file “The Skin Properties File” on page 397) if you want to modify values of existing properties but are not adding new properties to the custom skin.
For example, you can change the value for a font or color already defined in a parent skin. In this case, the skin.properties.xml file overrides properties in the parent skin, but continues to use the CSS of the parent.
Use the skin.properties.xml file and a dynamic CSS file (.csi) (“Cascading Style Sheet Definitions” on page 403) to add new properties to the custom skin.
The ability to add new properties is useful when you create custom portlet applications. By adding new properties to the skin properties file, you can make new styles available through the skin rather than replicating them across multiple applications.
For definitions of CSS and dynamic CSS files, see “Cascading Style Sheets” on page 402
To create a new skin from an existing skin, see “Creating and Modifying a New Skin” on page 384.
To export a skin from to your computer for editing, see “Exporting a Skin to Your Computer” on page 385.
Administering My webMethods Server Version 8.2 383

23 Customizing Skins
How Do I Know What to Modify?
If modifications to a custom skin package are to be more extensive than you can achieve using the Skin Administration page (fonts, colors, and images), you need to know what properties or CSS classes you want to modify from among the hundreds of properties that exist in a skin package. One way to do this is to use a browser developer tool such as the Firebug Add-on for Mozilla Firefox.
Open My webMethods Server in the browser and navigate to a page that uses the skin package you want to examine. Using the developer tool, you can explore the user interface and determine the CSS classes used to display it. With this knowledge, you override values in the parent skin through the use of extended.css or extended.csi files in the custom skin.
Creating and Modifying a New Skin
As a system administrator, you can create a skin with the Skin Administration page. After you have created the new skin, you can customize it using the Skin Administration page or by manually editing the skin package.
To create a new skin
1 As system administrator: Administration Dashboard > User Interface > Skin Administration > Create New Skin.
2 In the System Name field, type a short name that contains only letters, numbers, and the underscore character.
This name is used internally by the server.
3 In the Display Name field, type the skin title that you want users to see.
This name has no character restrictions.
4 From the Parent Skin list, choose the skin from which the new skin will inherit any unspecified properties.
The system default skin is selected by default.
5 Click Create.
A new skin initially inherits all of its properties (colors, fonts, and images) from its parent. You can modify the new skin, changing just a single property, such as adding a new header logo, or you can modify the skin to create a radical new look and feel with completely different colors, fonts, and images.
Having created a new skin, you can begin to customize it by doing one or more of the following:
Modify the use of images, colors, and fonts, described in “Using the Skin Administration Page” on page 387.
384 Administering My webMethods Server Version 8.2

23 Customizing Skins
Note: You should make any planned changes in the Skin Administration page before using either of the manual editing techniques.
Export the skin for manual editing, described in “Exporting a Skin to Your Computer” on page 385.
Import the skin into Designer for manual editing, described in “Using Designer to Modify Skin Packages” on page 386.
Example:
Assume you want to create a new skin from the parent skin Pearls.
1 As system administrator: Administration Dashboard > User Interface > Skin Administration > Create New Skin.
2 In the System Name field, type a name such as wm_skin_carbon.
3 In the Display Name field, type the skin title, Carbon Sailing Skin.
4 From the Parent Skin list, choose the Pearls skin.
This is the skin from which the new skin will inherit any unspecified properties.
5 Click Create.
Exporting a Skin to Your Computer
If you intend to modify a skin package using the Skin Administration page (“Using the Skin Administration Page” on page 387), you should do so before performing manual editing.
As a system administrator, you can use the Skin Administration page to export a skin package to your computer for manual editing. The skin package is a zip file with a .skin file extension.
Tip! Another way to perform manual editing on a skin package is to import the skin into Designer. See “Using Designer to Modify Skin Packages” on page 386.
To export a skin
1 As system administrator: Administration Dashboard > User Interface > Skin Administration > Create New Skin.
2 Click the Tools icon for the skin to be exported and then click Export.
3 Choose the Save File option and click OK.
My webMethods Server downloads the file to the default download destination for your browser.
4 Unzip the skin package so you can perform manual editing.
Administering My webMethods Server Version 8.2 385

23 Customizing Skins
Using Designer to Modify Skin Packages
If you intend to modify a skin package using the Skin Administration page (“Using the Skin Administration Page” on page 387), you should do so before exporting the file and performing manual editing.
One way to modify files in a custom skin package is to import the skin into Software AG Designer and make changes in the UI Development perspective. You can export the skin package directly from My webMethods Server, edit CSS, dynamic CSS, or XML files, and then deploy the skin back to the server without unzipping the skin package.
Note: This topic is not intended to provide details of working in Software AG Designer. For specific information on working in the MWS Admin and Servers views of Designer, see the Composite Application Framework online help.
To modify custom skin packages in Designer
1 In the MWS Admin view of the UI Development perspective, connect to the instance of My webMethods Server (create a data provider) that contains the custom skin package.
The MWS Admin view contains a tree view of folders and other My webMethods Server assets.
2 Expand the Skins folder, right-click the custom skin package and click Import/Export > Extract Asset into Project.
3 In the Extract Asset into Project wizard, click New.
4 In the Project Name field, type the name of the skin package exactly as it appears in the MWS Admin view and click Finish twice.
Designer creates an MWS Skin Project and extracts the assets of the skin package into it.
5 Use either the Navigator view or Project Explorer view to locate CSS, dynamic CSS, or XML files in the skin project, and open the files in a text editor.
6 To deploy the skin package to an instance of My webMethods Server, use the Servers view to connect to the server and then publish the skin package.
To test the skin package, you need to create a skin rule that will trigger the use of the custom skin. See “Managing Skin Rules” on page 283.
Note: Do not test the skin package using the Preview Server in Designer. That server instance does not have the skin rules needed to properly display the skin.
Using this technique, you can make incremental changes and publish the results to the server periodically for confirmation. Associate the custom skin with a test page so you can perform design work without affecting other users.
386 Administering My webMethods Server Version 8.2

23 Customizing Skins
Using the Skin Administration Page
The Skin Administration page of My webMethods Server enables you to create and delete custom skins, and modify the use of images, colors, and fonts. To use the Skin Administration page, you must either have the system administrator grant you permission to access the page, or you must log in as the system administrator.
If you want to do more extensive customization than is available through the Skin Administration page, you may still find it convenient to create the custom skin on this page before making modifications.
You can perform the following functions on the Skin Administration page:
My webMethods Server applies any changes you changes you make to images, colors, or fonts to the skin.properties.xml file that is part of the skin package.
Deleting a Skin
As a system administrator, you can delete a skin with the Skin Administration page.
To delete a skin
1 As system administrator: Administration Dashboard > User Interface > Skin Administration.
2 To delete a skin, click the Tools icon and then click Delete.
These functions... Are described here...
Create a new skin. “Creating and Modifying a New Skin” on page 384
Delete an existing skin. “Deleting a Skin” on page 387
Replace images in a skin with images from your local drive, from an existing skin, or from a Web site.
“Replacing Images in a Skin” on page 388
Replace colors in a skin using a color picker.
“Replacing Colors Using a Color Picker” on page 389
Replace colors in a skin from an existing skin or from a Web site.
“Replacing Colors from a Skin or Web Site” on page 391
Replace font values in a skin using a picker.
“Replacing Fonts Using a Picker” on page 392
Replace font values in a skin from a Web site.
“Replacing Fonts Using a Picker” on page 392
Preview changes made to a skin using pages not in the My Folders, Home Page, or Public Folders folders.
“Previewing a Page Elsewhere on the Server” on page 395
Administering My webMethods Server Version 8.2 387

23 Customizing Skins
Replacing Images in a Skin
The skin of a page contains images, such as logos, that help shape the appearance and structure of the page. Using the Skin Administration page, you can replace images in a skin with images from your local drive, images from an existing skin, or images from a Web site.
To replace an image in a skin
1 As system administrator: Administration Dashboard > User Interface > Skin Administration.
2 To modify a skin, click the Tools icon and then click Edit.
3 Click Images.
4 Click the skin property for the image you want to replace.
The property is highlighted with a red box.
5 Depending on the source of the image, do one of the following:
6 Click Preview.
The preview demonstrates how your changes have affected the skin.
Tip! To preview a page other than My Folders, My Home Page, or Public Folders, see “Previewing a Page Elsewhere on the Server” on page 395.
7 Close the Preview window and click Save.
Example:
Assume you have the Carbon Sailing skin installed and want to change from the webMethods logo to the Carbon Sailing logo, carbon-logo.png, which exists on your local file system.
1 As system administrator: Administration Dashboard > User Interface > Skin Administration.
2 Click the Tools icon for the Carbon Sailing Skin and click Edit.
If the image source is... Do this...
On the local drive In the Picker panel, click Choose File. Browse to the new image, click Open, and then click Upload. To replace the image, click .
Part of an existing skin In the Select palette list, select the skin from which you want to copy the image. Select the new image and click
.
On a Web site In the Select palette list, select URL, type the Web site URL and click OK. Select the new image and click .
388 Administering My webMethods Server Version 8.2

23 Customizing Skins
3 Click Images.
4 Click the logo.gif skin property.
The property is highlighted with a red box.
5 In the Picker panel, click Choose File, browse to the carbon-logo.png image, click Open, and then click Upload.
The new image appears in the Picker panel.
6 To replace the image, click .
7 In a similar way, select the banner-bg.gif property and replace the image with the carbon-bg.jpg file.
The resulting combination results in a complete banner.
8 In the Preview panel, choose My Home Page from the list and click Preview.
9 Close the Preview window and click Save.
Replacing Colors Using a Color Picker
There are a number of different color settings in a skin that affect different parts of a page. To change settings, you select colors in the skin editor, apply the colors to skin properties, and preview your changes.
To replace the color of a skin property using a color picker
1 As system administrator: Administration Dashboard > User Interface > Skin Administration.
2 To modify a skin, click the Tools icon and then click Edit.
3 Click Colors.
4 Click the skin property for which you want to replace the color.
The skin property is highlighted with a red box.
5 In the Picker panel, click the color to be used as a replacement.
The selected color appears in the horizontal bar at the bottom of the Picker panel, and the hexadecimal value appears in the # field at the top.
Tip! If you know the hexadecimal value of the replacement color, you can type it directly in the # field.
Administering My webMethods Server Version 8.2 389

23 Customizing Skins
6 To save a color to the Scratchpad panel, click the down arrow directly beneath the Picker panel.
Tip! If you want lighter and darker shades of a particular color for use in foregrounds and backgrounds, save the color in the Scratchpad panel and, in the vertical bar on the right edge of the Picker panel, click above or below the original color. Save multiple colors to the Scratchpad.
7 To set the color for a skin property, click from either the Picker panel or the Scratchpad panel.
8 At the bottom of the page, click Preview.
The preview demonstrates how your changes have affected the skin.
Tip! If the page is not in one of the folders labeled My Folders, My Home Page, or Public Folders, see “Previewing a Page Elsewhere on the Server” on page 395.
9 Close the Preview window.
10 Click Save.
Example:
Assume you have created the Carbon Sailing skin as described in “Creating and Modifying a New Skin” on page 384 and want to change the colors used for buttons.
1 As system administrator: Administration Dashboard > User Interface > Skin Administration.
2 To modify a skin, click the Tools icon and then click Edit.
3 Click Colors.
4 Click the button - button text skin property.
5 In the Color field of the Picker panel, replace the default color (BUTTON if the parent skin is Pearls) by typing FFFFFF.
6 Click from the Picker panel.
The check box in the Inherited column is cleared, indicating this skin property is no longer inherited from the parent skin.
7 Click the button-bg - button background skin property.
8 In the Picker panel, replace the default color by typing 9EB6C7.
9 Click from the Picker panel.
10 In a similar way, replace the remaining button color properties with these values:
Property Value
button-border - button border 668899
390 Administering My webMethods Server Version 8.2

23 Customizing Skins
11 At the bottom of the page, click Preview.
The final button includes font changes made in “Replacing Fonts Using a Picker” on page 392.
12 Click Save.
Replacing Colors from a Skin or Web Site
You can replace the color of a skin property using color values from an existing skin or from a Web site.
To replace the color of a skin property using a color from a skin or a Web site
1 As system administrator: Administration Dashboard > User Interface > Skin Administration.
2 To modify a skin, click the Tools icon and then click Edit.
3 Click Colors.
4 Click the skin property for which you want to replace the color.
The skin property is highlighted with a red box.
button-border-light - button border BBDDEE
button-hover - button text FFFFFF
button-hover-bg - button background 4C7499
button-hover-border - button border 395874
button-hover-border-light - button border ABC9D8
button-disabled - disabled button text C5C7C7
button-disabled-bg - disabled button background FFFFFF
button-disabled-border - disabled button border C5C7C7
Default button:
New color:
New hover color:
Final button:
Property Value
Administering My webMethods Server Version 8.2 391

23 Customizing Skins
5 Depending on the source of the color, do one of the following:
6 At the bottom of the page, under the Preview heading, click Preview.
The preview demonstrates how your changes have affected the skin.
Tip! If the page is not in one of the folders labeled My Folders, My Home Page, or Public Folders, see “Previewing a Page Elsewhere on the Server” on page 395.
7 Close the Preview window.
8 Click Save.
Replacing Fonts Using a Picker
There are a number of different font settings in a skin that affect different parts of a page. To change settings, you select font settings in the skin editor, apply the settings to skin properties, and preview your changes.
Note: Font properties used by individual skins can vary. The properties described in the following sample procedure may not be available in all skins.
To replace the font settings using a picker
1 As system administrator: Administration Dashboard > User Interface > Skin Administration.
2 To modify a skin, click the Tools icon and then click Edit.
3 Click Fonts.
4 Click the skin property for which you want to replace the font settings.
The skin property is highlighted with a red box.
5 In the Picker panel, click the color to be used as a replacement.
You can make changes to a variety of font values:
If the color source is... Do this...
Part of an existing skin In the Select palette list, select the skin from which you want to copy the color. Select the new image and click .
On a Web site In the Select palette list, select URL, type the Web site URL and click OK. Select the new color and click .
Font settings Selections
Font-family Font family. You can select first through tenth choice, enabling the browser to use fonts available on the computer.
392 Administering My webMethods Server Version 8.2

23 Customizing Skins
6 To set the font values for a skin property, click from either the Picker panel or the Scratchpad panel.
7 At the bottom of the page, click Preview.
The preview demonstrates how your changes have affected the skin.
Tip! If the page is not in one of the folders labeled My Folders, My Home Page, or Public Folders, see “Previewing a Page Elsewhere on the Server” on page 395.
8 Close the Preview window.
9 Click Save.
Example:
Assume you have created the Carbon Sailing skin as described in “Creating and Modifying a New Skin” on page 384 and want to change the font values used for buttons.
1 As system administrator: Administration Dashboard > User Interface > Skin Administration.
2 To modify a skin, click the Tools icon and then click Edit.
3 Click Fonts.
4 Click the button - button text skin property.
5 Under Font-family, in the Primary list, select the Tahoma font.
6 In the Primary list, select the sans-serif.
7 Under Font-style, select Bold.
8 Click from the Picker panel.
The check box in the Inherited column is cleared, indicating this skin property is no longer inherited from the parent skin.
9 At the bottom of the page, click Preview.
Font-size Select from a list of relative size values or specify a numeric value.
Font-style Select bold, italic, or underline.
Capitalization Select from a list of capitalization styles.
Text-spacing Specify values to be used for letter spacing, word spacing, and line height.
Default button:
New font value:
Font settings Selections
Administering My webMethods Server Version 8.2 393

23 Customizing Skins
The final button includes color changes made in “Replacing Colors Using a Color Picker” on page 389.
10 Click Save.
Replacing Fonts from a Web Site
In controlling the font families used by a skin, you have the choice of designing the style yourself or selecting a set of font families used by another Web site. The following procedure presents a scenario describing how you might go about capturing and using families from another site.
Note: Font properties used by individual skins can vary. The properties described in the following sample procedure may not be available in all skins.
To replace the font families used by a skin with the font families used by another Web site
1 As system administrator: Administration Dashboard > User Interface > Skin Administration.
2 To modify a skin, click the Tools icon and then click Edit.
3 Click Fonts.
4 On the Select palette list, select URL, type the Web site URL and click OK.
The Palette displays a list of font families derived from the Web site.
5 In the Palette on the lower-right side of the page, find a line that seems to represent the normal body text of the Web site, and select it.
This action should result in several font families being listed in the Picker panel. If not, try some other lines in the palette that look like normal body text.
6 Click directly above the Palette.
This action saves the font information to the Scratchpad panel for later use.
7 In the line you just created in Scratchpad panel, select the text in the edit field and rename it to something meaningful, such as my regular text.
8 In the Skin Properties list on the left side of the page, select the regular skin property.
The regular skin property is highlighted with a red box, meaning it is selected for editing.
9 To set the regular skin property, click from the Scratchpad panel.
This action sets the regular skin property with the value selected in the Scratchpad panel.
Final button:
394 Administering My webMethods Server Version 8.2

23 Customizing Skins
10 In the Skin Properties list on the left side of the page, select the bold skin property.
The bold skin property is highlighted with a red box.
11 In the Scratchpad panel, select my regular text.
Because the my regular text scratchpad item was already the active item in the Scratchpad panel (with a dark red border around it), selecting it again makes it the active item for the page (with a bright red border around it), and loads the my regular text font information back into the Picker panel.
12 In the Font-style area of the Picker panel, select the Bold check box.
13 Click from the Picker panel.
This action sets the bold skin property with the value in the Picker panel.
14 In the Skin Properties list, click the small skin property.
15 In the Scratchpad panel, select my regular text.
16 In the Font-size area of the Picker panel, do one of the following:
17 Click the arrow directly to the left of the Picker panel.
18 In the Skin Properties list, select the medium skin property.
19 In the Scratchpad panel, select my regular text.
20 In the Preview list at the bottom of the page, choose Public folders and then click Preview.
The preview demonstrates how your changes have affected the skin.
Tip! If the page is not in one of the folders labeled My Folders, My Home Page, or Public Folders, see “Previewing a Page Elsewhere on the Server” on page 395.
21 Close the preview window.
22 Click Save.
Previewing a Page Elsewhere on the Server
You can preview a page other than My Folders, My Home Page, or Public Folders in the skin editor.
If this option is selected... Do this...
Relative size Change the value in the list to be a size smaller than the existing size
Numeric size Edit the number in the field to be a value two or three smaller than the existing size
Administering My webMethods Server Version 8.2 395

23 Customizing Skins
To preview a page elsewhere on the server
1 Make changes to skin properties within Skin Administration.
2 In the Preview list at the bottom of the page, choose URL.
3 Open a new browser window, navigate to the server, navigate to the page you want to preview.
4 In the Address bar of the browser, select the URL and type CTRL+C to copy it.
5 Return to the Script Prompt dialog from the first browser and paste in the URL by typing CTRL+V.
6 Click OK.
7 Click Preview.
Make-up of a Skin Package
There are two ways to make a skin package available for editing.
“Exporting a Skin to Your Computer” on page 385
“Using Designer to Modify Skin Packages” on page 386
With a skin package exposed for editing, you can see the files and directories that make up the package:
The skin.properties.xml file describes the components implemented by the skin. You can modify fonts, colors, and images using the Skin Administration page, but for other skin components, you need to edit the skin properties file directly. For more information, see “The Skin Properties File” on page 397.
If you have created a new skin in My webMethods Server but not yet made any changes, the only property in the file may be the parent skin from which all properties are inherited.
The skinDeploy.xml file contains deployment information for the skin package. For more information, see “The Skin Deployment File” on page 401.
The css directory. Cascading Style Sheets (CSS) describe the properties that make up a skin. A generated CSS for a skin is derived from the skin.properties.xml file as modified by other style sheet files. For more information, see “Cascading Style Sheets” on page 402.
If you have created a new skin in My webMethods Server but not yet made any changes, there may be no Cascading Style Sheets in the directory because all properties are inherited from the parent skin. If you add or modify stylesheets, you should place them in this directory.
The components directory. This directory contains proprietary files you are not likely to modify as part of a skin package.
396 Administering My webMethods Server Version 8.2

23 Customizing Skins
The images directory. If you add or modify images used in the skin, you should place them in this directory.
The Skin Properties File
The skin.properties.xml file describes the components implemented by the skin. Any changes you make to a skin using the Skin Administration page (“Using the Skin Administration Page” on page 387) are reflected in the skin.properties.xml file for the skin. The base.csi file for a skin references the properties in the skin.properties.xml file for use when My webMethods Server generates the base.css file.
The Importance of the Skin Properties File
The base.csi file for a skin references properties defined in the skin.properties.xml file. My webMethods Server uses the base.csi file to generate the base.css file that governs how the skin is displayed. This is a powerful mechanism that enables you to create new skins based on a common ancestor by simply specifying images, fonts, and colors in a new skin.properties.xml file without having to re-create a new stylesheet for each skin.
In the following examples, the Pearls skin is the a parent. No CSS (.css or .csi) change is required in the custom skin.
Replacing images
You can change the banner background image in a custom skin by modifying the value of the images/banner-bg.gif property in the skin.properties.xml file for the custom skin.
Also, see “How do I replace one image with another?” on page 400.
Globally replacing fonts
You can globally change the fonts used in a custom skin by modifying the value of the fonts/regular property in the skin.properties.xml file for the custom skin.
File Contents
parent skin.properties.xml
<property> <name>images/banner-bg.gif</name> <value>images/dot.gif</value> <description>banner background</description> </property>
parent base.csi background-image: url(@skin images/banner-bg.gif;);
child skin.properties.xml
<property> <name>images/banner-bg.gif</name> <value>images/carbon-bg.jpg</value>
</property>
Administering My webMethods Server Version 8.2 397

23 Customizing Skins
Globally replacing colors
You can globally change the colors used in a custom skin. In this example, the colors/section-body-border property controls the color of row borders. One change in the skin.properties.xml file for the custom skin, affects seven properties in the base.csi file.
Also, see “How do I modify colors?” on page 400.
Making Entries in a Skin Properties File
If you edit the skins.properties.xml file manually, you do not need to include components inherited from one of the skin’s ancestors. Rather, you need only include modifications to inherited components. A good way to see the properties that describe a skin is to export
File Contents
parent skin.properties.xml
<property> <name>fonts/regular</name> <value>font-family: tahoma, sans-serif;
font-size: 0.7em;</value> <description>standard text</description>
</property>
parent base.csi @skin fonts/regular;
child skin.properties.xml
<property> <name>fonts/regular</name> <value>font-family: Georgia, 'Times New Roman', Times,
serif; font-size: 1em; font-size: 0.7em;</value> <description>standard text</description>
</property>
File Contents
parent skin.properties.xml
<property> <name>colors/section-body-border</name> <value>#ccc</value> <description>row border</description>
</property>
parent base.csi .tbl { border: @skin sizes/section-body-border;
solid @skin colors/section-body-border;; . .
}
child skin.properties.xml
<property> <name>colors/section-body-border</name> <value>#dfe6ec</value> <description>row border</description>
</property>
398 Administering My webMethods Server Version 8.2

23 Customizing Skins
the parent skin package using the method described in “Exporting a Skin to Your Computer” on page 385, unzip the skin package, and examine the skin.properties.xml file.
Note: Modifying the skin properties in the skins.properties.xml file requires CSS expertise.
The skin.properties.xml file is made up of property elements, each describing a component of the skin. The property elements have this format:
<property> <name>property_name</name> <value>property_value</value> <description>optional_description</description>
</property>
The following guidelines apply to the property element:
If the value is the same as the name, you can omit the value.
The description is optional.
You can add comments using standard XML comment syntax:
<!-- This is a comment -->
A skin component can have multiple properties associated with it. For example, the banner that appears at the top of a My webMethods Server page has over twenty properties that determine its appearance, such as:
Color, position, and padding of the backgroundColor, font, and weight of link text, selected links, including hover characteristicsImages and their positioning
To see the properties that describe a skin, export the pearls skin package using the method described in “Exporting a Skin to Your Computer” on page 385, unzip the skin package, and examine the skin.properties.xml file. The following examples describe a few ways to modify properties.
How do I specify a parent skin?
To make the development of a custom skin easier, you need to specify a parent skin from which the custom skin inherits its properties. A skin can have only one parent skin. In the following example, the skin.properties.xml file specifies the pearls skin package as the parent of the custom skin:
<!-- parent skin; all unspecified properties are inherited --> <property>
<name>parent</name> <value>skin.wm_skin_pearls</value> <description>parent skin</description>
</property>
Administering My webMethods Server Version 8.2 399

23 Customizing Skins
How do I replace one image with another?
To replace one image with another, you first need to move a copy of the new image into the images directory for the skin package. Then you need to locate the property for the image in the skins.properties.xml file.
Note: When you add or modify an image, you should place it in the images directory of the skin package.
For example, perhaps you want to rebrand the page by changing the logo image that appears in the left side of the banner. The new image has the name my_logo.png.
<!-- images --> <property>
<name>images/logo.gif</name> <value>images/my_logo.png</value> <description>header logo</description>
</property>
How do I modify colors?
The topic “Replacing Colors Using a Color Picker” on page 389 shows several colors modified in the Skin Administration page. The same changes look like this in the skin.properties.xml file.
<property> <name>colors/button</name> <value>#FFFFFF</value> <description>button text</description>
</property> <property>
<name>colors/button-bg</name> <value>#9EB6C7</value> <description>button background</description>
</property> <property>
<name>colors/button-border</name> <value>#668899</value> <description>button border</description>
</property> <property>
<name>colors/button-border-light</name> <value>#BBDDEE</value> <description>button border</description>
</property> <property>
<name>colors/button-hover</name> <value>#FFFFFF</value> <description>button text</description>
</property> <property>
<name>colors/button-hover-bg</name> <value>#4C7499</value> <description>button background</description>
</property>
400 Administering My webMethods Server Version 8.2

23 Customizing Skins
<property> <name>colors/button-hover-border</name> <value>#395874</value> <description>button border</description>
</property> <property>
<name>colors/button-hover-border-light</name> <value>#ABC9D8</value> <description>button border</description>
</property> <property>
<name>colors/button-disabled</name> <value>#C5C7C7</value> <description>disabled button text</description>
</property> <property>
<name>colors/button-disabled-bg</name> <value>#FFFFFF</value> <description>disabled button background</description>
</property> <property>
<name>colors/button-disabled-border</name> <value>#C5C7C7</value> <description>disabled button border</description>
</property>
How do I add Cascading Style Sheets?
You can add multiple style sheets to a skin.properties.xml file. For more information, see “Adding Stylesheets to a Skin Package” on page 405.
The Skin Deployment File
The skinDeploy.xml file contains deployment information for the skin package. This deployment information is contained entirely as attributes of the root wm_xt_skin element.
Note: It is unnecessary to make any modifications to this file for a newly created custom skin package.
These are the attributes of the wm_xt_skin element in the skinDeploy.xml file
Attribute Description
name The name of the skin package.
alias A comma-separated list of aliases to the skin as used by My webMethods Server.
description The display name for the skin as it appears in the user interface.
Administering My webMethods Server Version 8.2 401

23 Customizing Skins
Example
The Carbon Sailing skin package used as an example elsewhere in this guide has a skinDeploy.xml file that looks like this:
<wm_xt_skin name="wm_skin_carbon" alias="skin.wm_skin_carbon,skin.carbon" description="Carbon Sailing Skin" version="1.0" cssPreview="color:#fff; background-color:#6f6f60;" serversideResourcePath="/ui/skins/wm_skin_carbon/" clientsideResourcePath="/ui/skins/wm_skin_carbon/">
</wm_xt_skin>
Cascading Style Sheets
Note: Modifying the files described in this topic requires CSS expertise.
When My webMethods Server displays a page, the skin for that page uses a Cascading Style Sheet (CSS) that describes all of the properties making up the skin. My webMethods Server generates this base CSS at the time you deploy the skin package to the server and every time the server starts. The generated CSS file is based on properties that can be provided from a number of sources:
Properties inherited from a hierarchy of parent skins
A skins.properties.xml file that is part of the skin package
One or more CSS or dynamic CSS files in the skin package
My webMethods Server uses dynamic CSS files to reference property values in the skin.properties.xml file and place them in the generated base.css file for a skin package. See “How Dynamic CSS Files Work” on page 404.
version The version number of the skin. When you modify and release the skin package, you should increment the minor version number.
cssPreview A semicolon-separated list of CSS style declarations that demonstrates the style on an html element in the user interface.
serversideResourcePath A legacy attribute. The value of this attribute should always take the form /ui/skins/skin-name/ where skin-name is the skin's system name.
clientsideResourcePath A legacy attribute. The value of this attribute should always take the form /ui/skins/skin-name/ where skin-name is the skin's system name.
Attribute Description
402 Administering My webMethods Server Version 8.2

23 Customizing Skins
Cascading Style Sheet Definitions
base.cssThe primary CSS for a skin package. A base.css file most often exists only as a generated CSS file, having been defined by other sources in the skin package or its parent. The base.css can be modified by one or more extended CSS or dynamic CSS files. It is not preferred practice to use a base.css file for a custom skin package, but if you do so, define it in the skin.properties.xml file. You cannot define both a base.css file and a base.csi file in the same custom skin package.
extended.cssA secondary CSS for a skin package. Entries in the extended CSS file override the base.css file. You can have multiple extended CSS files, such as to provide browser-specific CSS values. Extended CSS files, each with a different name, are defined in the skin.properties.xml file.
base.csiA dynamic CSS file that references properties in the skin.properties.xml file (“How Dynamic CSS Files Work” on page 404). As a result of the base.csi file, the generated base.css file contains properties from the skin.properties.xml file. If there is no base.csi file in a skin package, it is inherited from a parent skin. The base.csi file is defined in the skin.properties.xml file. You cannot define both a base.css file and a base.csi file in the same custom skin package.
The skin.properties.xml file for a top-level skin package (one that has no parent) describes all properties that make up a skin. For this reason, the base.csi file for that skin usually exists in place of a base.css file.
extended.csiA secondary dynamic CSS file for a skin package (“How Dynamic CSS Files Work” on page 404). Entries in the extended.csi file override the base.csi file. You can have multiple extended.csi files, such as to provide browser-specific CSS values. the extended.csi files, each with a different name, are defined in the skin.properties.xml file.
How Do I Choose Which Type of Stylesheet to Modify?
Use these guidelines in determining which stylesheet to use:
Use an extended.css file to make selected modifications to a custom skin that is not significantly different from the parent skin on which it is based. An extended.css file overrides:
The base.css or base .csi file in the parent skin package
The base.css file in the custom skin package, if you have created one (not preferred practice).
If you define an extended.csi file for a custom skin, the classes in it override only the corresponding classes in the base.css or base.csi file of the parent skin.
Use a base.css file if you have so many changes to make it is not practical to use an extended.css file.
Administering My webMethods Server Version 8.2 403

23 Customizing Skins
Use an extended.csi file to change selected references to a skin.properties.xml file, either in the custom skin package or in its parent. An extended.csi file overrides:
The base.csi file in the parent skin package
The base.csi file in the custom skin package, if you have created one.
Use a base.csi file if you have made extensive modifications to the skin.properties file in the custom skin package that require a revised set of references. A base.csi file is required in any skin package that does not have a parent skin package.
If you define a base.csi file for a custom skin, it completely overrides any base.css or base.csi file in the parent skin. If the custom base.csi file contains a subset of the classes defined for the parent skin, the generated base.css file will contain only that same subset of classes.
How Dynamic CSS Files Work
My webMethods Server replaces skin property references in a dynamic CSS file with property values in the skin.properties.xml file and places them in the generated base.css file for a skin package. A top-level skin package (one that has no parent) typically has no base.css file, instead using the base.csi file to create the generated base.css file.
Used in custom skin packages, this feature makes it possible to create new skins based on a common ancestor by simply specifying skin properties in a new skin.properties.xml file. If you make simple modifications to the skin.properties.xml file that do not require changes to the dynamic CSS file, you can use the base.csi file inherited from the parent skin. If you make more extensive modifications, you may have to create an extended.csi file to properly reference the changed or added properties.
Note: Modifying the files described in this topic requires CSS expertise.
Dynamic CSS files make use of at-rules (or @rules) to reference properties in the local skin.properties.xml file or properties inherited from the parent skin. For example, if your base.csi file contains this rule:
body { @skin fonts/regular; color: @skin colors/text;; background-color: @skin colors/text-bg;; direction: @skin dir/text;;}
and the skin.properties.xml files contains these property definitions:
<property> <name>fonts/regular</name> <value>font-family: trebuchet; font-size: 20px;</value>
</property> <property>
<name>colors/text</name> <value>#000</value>
</property> <property>
<name>colors/text-bg</name>
404 Administering My webMethods Server Version 8.2

23 Customizing Skins
<value>#fff</value> </property> <property>
<name>dir/text</name> <value>ltr</value>
</property>
the generated base.css file will contain this rule:
body { font-family: trebuchet; font-size: 20px; color: #000; background-color: #fff; direction: ltr;
}
If you create a base.csi or extended.csi file for use with a skin package, you need to declare it in the skin.properties.xml file, as described in “Adding Stylesheets to a Skin Package” on page 405.
Adding Stylesheets to a Skin Package
You can use CSS and dynamic CSS files to modify the generated base.css file for a skin package. To add a CSS or dynamic CSS file to a skin package, you define it in the skin.properties.xml file for the custom skin package. Each stylesheet is defined in a property element having this form:
<property> <name>css/name.css</name> <value>css/name.extension</value> <description>optional description</description>
</property>
If the file name in the <value> element is the same as the <name> element, you can omit the <value> element.
If the skin.properties.xml file does not have property element for a stylesheet, it inherits the stylesheet in the parent skin.
Note: When you add or modify a stylesheet, you should place it in the css directory of the skin package.
Example: base.css
Note: We do not recommend that you create a base.css file for use in a custom skin package. However, you can use the syntax here to compare with the examples that follow.
You can have only one base.css element in the skin.properties.xml file. In the following example, you could omit the <value> element because it is identical to the <name> element.
Administering My webMethods Server Version 8.2 405

23 Customizing Skins
<property> <name>css/base.css</name> <value>css/base.css</value>
</property>
Example: base.csi
If you want to make extensive changes that override the base.csi file of a parent skin, you might create a new base.csi file and define it in the custom skin package. In this case, the <name> element is base.css and the <value> element is base.csi, as shown here:
<property> <name>css/base.css</name> <value>css/base.csi</value>
</property>
Example: extended.css or extended.csi
The rules for extended.css and extended.csi files are the same as those for base.css:
<property> <name>css/extended.css</name> <value>css/extended.css</value>
</property>
or:
<property> <name>css/extended.css</name> <value>css/extended.csi</value>
</property>
Example: Multiple extended.css or extended.csi Files
A skin.properties.file can have properties for multiple extended.css or extended.csi files at the same time. One use for this capability is to provide browser-specific properties.
<property> <name>css/extended.css</name> <value>css/extended.csi</value>
</property> <property>
<name>css/ie6.css</name> <value>css/ie6.csi</value> <description>special ie6 stylesheet rules</description>
</property> <property>
<name>css/ie7.css</name> <value>css/ie7.csi</value> <description>special ie7 stylesheet rules</description>
</property>
406 Administering My webMethods Server Version 8.2

24 Working with Shells in My webMethods Server
What are Shells? . . . . . . . . . . . . . . . . . . . . . . . . . . . . . . . . . . . . . . . . . . . . . . . . . . . . . . . . . . . . . 408
Creating a New Shell . . . . . . . . . . . . . . . . . . . . . . . . . . . . . . . . . . . . . . . . . . . . . . . . . . . . . . . . . . 408
Modifying a Shell . . . . . . . . . . . . . . . . . . . . . . . . . . . . . . . . . . . . . . . . . . . . . . . . . . . . . . . . . . . . . 409
Using an Alias with a Shell Section . . . . . . . . . . . . . . . . . . . . . . . . . . . . . . . . . . . . . . . . . . . . . . . 410
Deleting a Shell . . . . . . . . . . . . . . . . . . . . . . . . . . . . . . . . . . . . . . . . . . . . . . . . . . . . . . . . . . . . . . 410
Making an Empty Shell Section . . . . . . . . . . . . . . . . . . . . . . . . . . . . . . . . . . . . . . . . . . . . . . . . . . 411
Administering My webMethods Server Version 8.2 407

24 Working with Shells in My webMethods Server
What are Shells?
My webMethods Server derives the content and layout of the header and footer of a page from the content and layout of the current shell's Header and Footer folders. When the server renders one page, it is actually displaying the contents of up to five folders at once: the shell's Header, the shell's Leftnav, the requested page, the shell's Rightnav, and the shell's Footer. The server displays the content of the requested page as individual portlets, but it renders the content of shell sections without title bars, borders, or additional spacing. You can apply Cascading Style Sheet (CSS) classes and styles to the rows and columns that compose the shell sections, as well as specify the exact dimensions of those rows and columns, to further customize the layout of the shell.
The Titlebar shell section applies a title bar to each portlet on the page, which includes the display name and buttons for controlling the portlet. You can hide the Titlebar shell section individually for each portlet.
You can create and modify a shell with the Shell Administration page. To use the Shell Administration page, you must either have the system administrator grant you permission to access the portlet, or you must log in as the system administrator.
Creating a New Shell
The first step in constructing a new shell is to create it using an existing shell as a parent. A new shell initially inherits all of its properties from its parent. These properties (or shell sections) are: Header, Footer, Leftnav, Rightnav, and Titlebar. You can replace any of these sections with a new, custom shell section.
To create a new shell
1 As system administrator: Administration Dashboard > User Interface > Shell Administration > Create New Shell.
2 In the Name field, type a name for the shell.
This name has no character restrictions.
3 (Optional) In the Description field, type a description of the shell.
The description appears in the list of shells on the Shell Administration page.
4 From the Parent Shell list, choose the shell from which the new shell will inherit any unspecified properties.
The system default shell is selected by default.
5 Click Create.
408 Administering My webMethods Server Version 8.2

24 Working with Shells in My webMethods Server
Modifying a Shell
After you have created a new shell from a parent shell, you can modify individual sections of that shell independently to construct a new shell.
To modify a shell
1 As system administrator: Administration Dashboard > User Interface > Shell Administration.
2 To modify a shell, click the Tools icon and then click Edit.
3 If you want to change the display name for the shell, in the Display Name field, type a new name for the shell.
4 If you want to change the parent shell from which to take the various shell sections, in the Parent Shell list, choose the parent shell. The list contains shells that currently exist on the server.
5 For each shell section, choose the parent or source for the section from among these choices:
6 For shell sections that you want to edit, take one of the following actions:
Note: Within the server, you cannot edit portlets. You need to use Software AG Designer.
Choose this option... To do this...
Inherited To use the shell section from the shell chosen in the Parent Shell field.
Portal Page (Not available for the Titlebar shell section.) To use the content of an existing folder for the shell section, move the folder to the Selected Items box and then click Select.
Portlet (Titlebar shell section only.) To use an existing portlet, move the portlet to the Selected Items box and then click Select.
To accomplish this... Do this...
Edit a shell section inherited from another shell
With the Inherited option selected, click Clone from Parent.
The server creates a folder based on the inherited shell section.
Edit an existing folder used as a shell section
With the Portal Page option selected, make sure the name of the target folder is displayed.
Administering My webMethods Server Version 8.2 409

24 Working with Shells in My webMethods Server
7 Click Edit.
The folder that represents the shell section opens in edit mode.
8 Modify the shell section just as you would any other folder.
9 Click Save.
10 Click Save.
Using an Alias with a Shell Section
If a folder has an alias, you can use the alias to select it for use as a shell section. For information about using aliases with folders, see “Managing Aliases” on page 248.
To select a shell section using an alias
1 As system administrator: Administration Dashboard > User Interface > Shell Administration.
2 To modify a shell, click the Tools icon and then click Edit.
3 In the shell section you want to associate with an alias, click Use Alias.
4 In the Alias Name field of the server resource selector, type the alias of the folder you want to use for this shell section.
5 To determine if the server can find the alias, click Test.
6 If the server correctly resolves the alias, click Select.
7 If needed, you can clone this folder or edit it directly, as described in “Modifying a Shell” on page 409.
8 Click Save.
Deleting a Shell
After it is no longer needed, you can delete a shell.
To delete a shell
1 As system administrator: Administration Dashboard > User Interface > Shell Administration.
2 To delete a shell, click the Tools icon and then click Delete.
410 Administering My webMethods Server Version 8.2

24 Working with Shells in My webMethods Server
Making an Empty Shell Section
A shell always has the four folders that make up the shell sections. You may, however, want a shell design in which one or more of the shell sections is empty and takes up no space in the display. A shell section is empty if it contains no portlets and has no formatting information associated with it. In the default shells provided with My webMethods Server, the Leftnav and Rightnav shell sections display as being empty.
You cannot edit the Titlebar shell section as you do the others. To hide the title bar, you need to set the Titlebar attribute for individual portlets to No.
To make a shell section (other than a Titlebar) empty
1 As system administrator: Administration Dashboard > User Interface > Shell Administration.
2 To modify a shell, click the Tools icon and then click Edit.
3 In the Alias Name field of the resource selector, type the alias shell.section.blank.
4 To determine if the server can find the alias, click Test.
5 If the server correctly resolves the alias, click Select.
6 Click Save.
Administering My webMethods Server Version 8.2 411

24 Working with Shells in My webMethods Server
412 Administering My webMethods Server Version 8.2

A System Properties in My webMethods Server
Modifying My webMethods Server System Properties . . . . . . . . . . . . . . . . . . . . . . . . . . . . . . . . . 414
Enabling Authentication Caching for Directory Services . . . . . . . . . . . . . . . . . . . . . . . . . . . . . . . 414
Setting Authentication Cache Size . . . . . . . . . . . . . . . . . . . . . . . . . . . . . . . . . . . . . . . . . . . . . . . . 415
Setting the Authentication Cache Timeout . . . . . . . . . . . . . . . . . . . . . . . . . . . . . . . . . . . . . . . . . . 415
Setting the Connection Timeout . . . . . . . . . . . . . . . . . . . . . . . . . . . . . . . . . . . . . . . . . . . . . . . . . . 415
Setting the JMS Connection Timestamp Interval . . . . . . . . . . . . . . . . . . . . . . . . . . . . . . . . . . . . . 415
Setting the Scheduler Interval . . . . . . . . . . . . . . . . . . . . . . . . . . . . . . . . . . . . . . . . . . . . . . . . . . . 416
Setting the Maximum Time to Execute a SQL Query . . . . . . . . . . . . . . . . . . . . . . . . . . . . . . . . . . 416
Setting the Age of JMS Message Events . . . . . . . . . . . . . . . . . . . . . . . . . . . . . . . . . . . . . . . . . . . 416
Setting the Interval between JMS Purges . . . . . . . . . . . . . . . . . . . . . . . . . . . . . . . . . . . . . . . . . . 416
Setting the Number of Events in JMS Queues . . . . . . . . . . . . . . . . . . . . . . . . . . . . . . . . . . . . . . . 416
Setting the Initial Startup Delay . . . . . . . . . . . . . . . . . . . . . . . . . . . . . . . . . . . . . . . . . . . . . . . . . . 417
Setting the Database Queue Size . . . . . . . . . . . . . . . . . . . . . . . . . . . . . . . . . . . . . . . . . . . . . . . . 417
Setting the Database Queue Size . . . . . . . . . . . . . . . . . . . . . . . . . . . . . . . . . . . . . . . . . . . . . . . . 417
Setting the Event Purge Interval . . . . . . . . . . . . . . . . . . . . . . . . . . . . . . . . . . . . . . . . . . . . . . . . . 418
Setting the JMS Retry Time . . . . . . . . . . . . . . . . . . . . . . . . . . . . . . . . . . . . . . . . . . . . . . . . . . . . . 418
Setting the Maximum JMS Wait Time . . . . . . . . . . . . . . . . . . . . . . . . . . . . . . . . . . . . . . . . . . . . . 418
Setting the Maximum JMS Queue . . . . . . . . . . . . . . . . . . . . . . . . . . . . . . . . . . . . . . . . . . . . . . . . 418
Enabling the use of Compression . . . . . . . . . . . . . . . . . . . . . . . . . . . . . . . . . . . . . . . . . . . . . . . . 418
Enabling the Batching of JMS Events . . . . . . . . . . . . . . . . . . . . . . . . . . . . . . . . . . . . . . . . . . . . . 419
Administering My webMethods Server Version 8.2 413

A System Properties in My webMethods Server
Modifying My webMethods Server System Properties
There are system properties you can use to modify the operation of My webMethods Server. Use these system properties if you want to make a change from the default behavior.
To modify My webMethods Server system properties
1 Shut down My webMethods Server.
2 Open the following file in a text editor:
For Windows systems:
<Software AG_directory>/MWS/server/default/bin/server.properties.bat
For UNIX systems:
<Software AG_directory>/MWS/server/default/bin/server.properties.sh
3 Locate the following section of the file:
rem Custom java parameters, use -Doption=value format set CMD_OPTIONS=
4 Type the option you want to set into the set CMD_OPTIONS= line. If you want to set more than one option, type them consecutively in the same line, separated by a space character; do not insert any line breaks. For example:
set CMD_OPTIONS= -Dauthenticate.cache.enabled=true -Dauthenticate.cache.capacity=800
5 Save the file.
6 Start My webMethods Server.
Enabling Authentication Caching for Directory Services
This property is a global setting for all System, LDAP and RDBMS directories. The authentication cache is used to cache repeated successful requests to authenticate a user for a short time, significantly reducing the number of calls to an external database directory. This situation is especially true when using Common Directory Services because Integration Server may authenticate user calls to services much more often than end users accessing My webMethods Server. The downside of using the authentication cache is that a user can log into the system within the cache timeout window (the default is 2 minutes) even if the user password has changed or if the user has been disabled (see “Setting the Authentication Cache Timeout” on page 415).
-Dauthenticate.cache.enabled=true|false
The default is true.
414 Administering My webMethods Server Version 8.2

A System Properties in My webMethods Server
Setting Authentication Cache Size
This property sets the maximum authentication cache size for each directory. The authentication cache has an entry for each user logging into My webMethods Server. You may need to increase this number if the total number of concurrent users exceeds 1,000 and there are a large number of authentication requests to external directory services.
-Dauthenticate.cache.capacity=<number_of_entries>
The default is 1000 entries.
Setting the Authentication Cache Timeout
This property sets the directory authentication timeout value in seconds. If an authentication request is cached up to the timeout value, the server does not pass the request to the external directory service (for example, an LDAP) for authentication. One reason to change this number (to make it lower) is that if a user password is changed or a user is disabled in the external directory, the change can take place more quickly on the server.
-Dauthenticate.cache.timeout=<timeout_in_seconds>
The default is 120 seconds.
Setting the Connection Timeout
This property sets the connection timeout value in milliseconds for My webMethods Server Remote Transport Connection timeout. My webMethods Server uses an HTTP transport to execute commands between cluster nodes. This property specifies a timeout value for the establishment of a connection. If any of the cluster nodes is down, the system waits for until the remote transport connection timeout. The server uses this connection timeout if you have set the Task Engine task.update.sync property, described in the Working with BPM Tasks: webMethods Task Engine User’s Guide.
-Dremote.transport.connect.timeout=<timeout_in_milliseconds>
The default is 500 milliseconds.
Setting the JMS Connection Timestamp Interval
This property sets the time interval in milliseconds between updates to the JMS connection timestamp. This timestamp is used to determine if the connection is still alive in order to handle cases when the VM is not shut down gracefully and prevent the buildup of events for connections that are not alive.
-Dwm.db.jms.conn.check.time=<interval_in_milliseconds>
The default is one minute.
Administering My webMethods Server Version 8.2 415

A System Properties in My webMethods Server
Setting the Scheduler Interval
This property sets the interval in milliseconds between Scheduler thread runs. This thread processes My webMethods Server schedules.
-Dmws.scheduler.interval=<delay_milliseconds>
The default is 10 seconds.
Setting the Maximum Time to Execute a SQL Query
This property sets the maximum time in milliseconds to execute any SQL query. The property is a SQL query timeout value supported by the DataDirect driver. If a query does not return within this time, it is automatically aborted. This property may be useful to avoid indefinitely blocked threads executing a database operation that never returns. This situation is not normal, but can occur rarely if there is a firewall between My webMethods Server and a relational database management system.
-Dsql.query.timeout=<timeout_in_milliseconds>
The default is 0, which means the timeout is set to be off.
Setting the Age of JMS Message Events
This property sets the age in milliseconds at which Java Message Service (JMS) events will be deleted from the JMS database even if the events have not yet been delivered. The default is one hour. This property ensures that the database is always at a manageable size (T_JMS_EVENTS and T_JMS_QUEUE tables).
-Ddb.jms.purge.event.age=<age_in_milliseconds>
The default is one hour.
Setting the Interval between JMS Purges
This property sets the time interval in seconds between JMS event purges. The event purge thread is responsible for purging old events according to the value of the db.jms.purge.event.age property.
-Ddb.jms.purge.event.period=<interval_in_seconds>
The default is every one minute.
Setting the Number of Events in JMS Queues
This property sets the maximum number of events in in-memory buffers for both JMS inbound and outbound queues. The outbound buffer stores events to be published to JMS. The inbound buffer stores events received by JMS and waiting to be processed by
416 Administering My webMethods Server Version 8.2

A System Properties in My webMethods Server
registered listeners. These buffers help to mitigate spikes in JMS events (for example, if many objects are updated in a short period of time). If either of these buffers reaches maximum capacity, a RejectedExecutionException is thrown. If this happens, you can increase the maximum further. Before doing so, you should investigate the cause, as it may indicate a deadlock in some event listener codes that prevents events from being properly drained from the queues.
-Dmws.queue.delivery.memory.capacity=<number_of_items>
The default is 10,000 items.
Setting the Initial Startup Delay
This property sets the delay in milliseconds after My webMethods Server startup before the internal Scheduler thread begins processing schedules. The default is 10,000 milliseconds.
-Dmws.scheduler.initialdelay=<delay_in_milliseconds>
The default is 10,000 milliseconds.
Setting the Database Queue Size
This property sets the number of new events being read from the database in a single batch. Setting this number too high is not advisable as it increases the risk of database deadlocks (as the events table is being actively read and updated).
-Ddb.jms.queue.poll.batch.size=<number_of_events>
The default is 10 events.
Setting the JMS Polling Interval
This property sets the interval in milliseconds at which the JMS server polls the database for new events. Lowering this interval causes JMS events across a cluster to be picked up faster (for any cache invalidations for example), but increases the load to the database because polling occurs more often.
-Ddb.jms.queue.poll.interval=<interval_in_milliseconds>
The default for My webMethods Server two seconds. The default for Common Directory Services (CDS) running under Integration Server (which also pulls My webMethods Server JMS events to ensure CDS caches are up to date) is 30 seconds.
Administering My webMethods Server Version 8.2 417

A System Properties in My webMethods Server
Setting the Event Purge Interval
This property sets the interval in milliseconds the JMS event purge thread sleeps between purging events. The event purge thread deletes one event at a time and this setting helps to ensure the thread does not overwhelm the database server or does not completely lock out JMS tables where events are concurrently being inserted. You can decrease this sleep time if the purge thread does not keep up with events coming in (an unusual occurrence).
-Ddb.jms.purge.throttle.period=<interval_in_milliseconds>
The default is 20 milliseconds.
Setting the JMS Retry Time
This property sets the time in milliseconds the system will wait before retrying, if event delivery to the JMS fails. The property helps overcome cases in which there is a database connection drop due to network or RDBMS problems.
-Dmws.queue.delivery.retry.time=<time_in_milliseconds>
The default is ten seconds.
Setting the Maximum JMS Wait Time
This property sets the maximum time in milliseconds the JMS waits for a batch of events to be committed to the database. If during this time no new events are added to the batch, or if the batch reaches its maximum allowed size, the batch is committed to the database.
-Ddb.jms.topic.queue.max.wait.time=<time_in_milliseconds>
The default is 200 milliseconds.
Setting the Maximum JMS Queue
This property sets the maximum number of JMS topic events in a single batch. Once the maximum is reached, the batch is committed to the database as a single transaction.
-Ddb.jms.topic.queue.max.size=<number_of_events>
The default is a maximum of 50 events.
Enabling the use of Compression
This property enables the use of compression when serializing JMS events into the database. The property makes sense only when the additional CPU cost for the server to compress event bodies outweighs the small benefit to the database server in having to store less data (for example, if the database server is IO bound).
418 Administering My webMethods Server Version 8.2

A System Properties in My webMethods Server
-Ddb.jms.usecompression=true|false
The default is false.
Enabling the Batching of JMS Events
This property enables the batching of events for JMS topics. When batching is enabled, the server batches together the events published to the JMS topic, rather than to immediately write each to the database. The batching significantly reduces the number of database transactions at a cost of slightly increased delay to when a JMS topic event will be delivered to a listener.
-Dtrue|false=true|false
The default is true.
Administering My webMethods Server Version 8.2 419

A System Properties in My webMethods Server
420 Administering My webMethods Server Version 8.2

Index
Numerics64-bit 62
mode on Solaris or HP-UX 68
AAccess Privileges
described 134granting or denying 134
Active Directory Application Mode (ADAM), configuring 81
Active Directory Service Interfaces (ADSI), configuring 81
ADAM (Active Directory Application Mode)configuring 81
add ingnodes to a cluster 168
addingcertificates in My webMethods 39custom data source 99DB2 Universal data source 96generic ODBC data source 98groups to the system directory service 124Inform ix data source 97Microsoft SQL Server 94Microsoft SQL Server data source 94Oracle data source 95permissions to resources 132portlets to a page 337Principal Attribute Provider to Profile 207resources to Security Realms 142roles
LDAP query 149rule-based 150static 148
selections to the My webMethods navigation 346subpage to wiki page 295Sybase Adaptive Server data source 96users to the system directory service 114workspaces to My webMethods navigation 374
Admin Role 146Administrative Commands Security Realm 138Administrator forum role
activities of 315
defined 303Administrator user, initial password 22, 79ADSI (Active Directory Service Interfaces)
configuring 81advanced search for aliases 251age of JMS events, setting 416AJP13 Listener, configuring 29, 30, 49, 170alias for a server resource
Alias Management page 249Properties page 248
Alias Management page, configuring 248aliases
add to a portlet 343advanced search for 251deleting 252edit portlet alias 343modifying 251portlet 342remove from a portlet 343saved searches 251searching for 250simple search for 250system, including or excluding 250with shells 410
Anonymous authentication, defined 211Apache, configuring 46application, configuring My webMethods Server as
68Artifact Parameter Name, SAML 259assigning
authentication schemes to a server resource 223users to certificates in My webMethods 42users to groups (system directory service) 122
Asymmetrical modechanging 168
asynchronous page refresh 378attaching file to wiki page 296attribute pro viders
Dynamic 205attribute providers
Core Attributes 201Database 204LDAP 203
Administering My webMethods Server Version 8.2 421

Notification 205Principal 200User 202User Preferences 202using 201
aut henticationBasic 211
authenticate cache timeout, setting 415authentication
Anonymous 211Forms 211HTTP Header 212NTLM 211
authentication cache capacity, setting 415authentication caching, enabling 414authentication certificates
adding in My webMethods 39assigning users in My webMethods 42changing users in My webMethods 42deleting in My webMethods 43importing 34managing as My webMethods Administrator 39removing users in My webMethods 43searching for in My webMethods 40viewing details in My webMethods 41
authentication schemesassigning to a server resource 223default, specifying 222extended and extensible 212managing 221
authorization, server 215Auto Deploy role, clusters 163
Bbase.csi file 403base.css file 403Basic authentication, defined 211Broker, embedded database 28browsing for a wiki page 292
Ccapturing server environment 244certificates
adding in My webMethods 39assigning users in My webMethods 42changing users in My webMethods 42deleting in My webMethods 43importing 34
managing as My webMethods Administrator 39removing users in My webMethods 43searching for in My webMethods 40viewing details in My webMethods 41
changingconfiguration of external directories 91dynamic attributes order 157listener ports 29roles 154search order of directory services 92server configuration 28users to certificates in My webMethods 42
changing the logging directory 240choosing the type of CSS for skins 403clearing passwords from memory 225cluster.xml file 63
backing out a change 182description 180editing 181
clusterPartition.xml file 188clusters
adding a node 168architecture of 160assigning the search role 170Asymmetrical mode, changing 168Auto Deploy role 163content services 161deleting a node 172Front End URL 161guidelines for roles 164high availability in 162installation overview 166modifying a node 169Notification role 163partitioning nodes on 186planning 164removing a component
asymmetrical mode 178symmetrical mode 177
renaming a node 170restarting all nodes 176restarting individual nodes 176roles in 163Search role 163status information 175stopping all nodes 176Symmetrical mode, changing 168Task Engine role 164
422 Administering My webMethods Server Version 8.2

uninstalling a node 172collecting event data 242colors
created in color picker 389from a Web site 391
command linecreate new server instance 59, 63delete server instance 65full syntax 54getconfig command 63moving server database 63putconfig command 63
command syntax, simple 56communication using the javax.net.ssl sys tem
properties 37communication using the javax.net.ssl system
properties 36component, removing from a cluster
asymmetrical mode 178symmetrical mode 177
components, staged deployment of 182configuration
changing 28creating a new server instance 59, 63deleting a server instance 65files, partitions 187getconfig command 63moving server database 63putconfig command 63
configuringAJP13 Listener 170Apache 46content storage locations 178, 265custom authenticator 214database connection retries
single server instance 173E-mail server settings 101Events Collector page 243external content repository 179external database directory services 87external HTTP authentication credentials 253external LDAP, ADSI, or ADAM directory services
81group subscriptions 267HTTP Listener 169HTTPS Listener 169locale page rules 273Lockdown portlet 227
login page rules 275My webMethods Server as a service 70My webMethods Server as an application 68rendering rules 278server content migration 264shell rules 285skin rules 283start page rules 276URL aliases 248wrapper JVM checks 72
configuring database 87configuring LDAP, ADSI, or ADAM 81configuring My webMethods Server
as a service 70as an application 68
connection timeout, setting 415containers
creating 139defined 138removing 140renaming 140
Content Migration Wizard page, configuring 264Content Service page, configuring 178, 265content services, clusters 161content storage, managing 178, 265Contributor forum role
activities of 310defined 303
controlling IP login ranges 226conventions used in this document 15copying rules 281Core Attributes Attribute Provider 201create new server instance 63creating
alias for a server resourceAlias Management page 249Properties page 248
containers 139custom pages 329forum messages 311forum topics 310forums 317forums and forum discussions 315new server instance 59new shells 408new skins 384shell rules 286
creating partitions 190
Administering My webMethods Server Version 8.2 423

CSImodifying 404
CSS and CSIadding to skin packages 405choosing which type 403for skin packages 403
csv file, exporting seach results to 109custom authenticator, configuring 214custom data source 99custom databases, adding as a data source 99custom pages
controlling the layout 333creating 329editing 330overview 328
Ddata source
addingcustom 99DB2 Universal 96generic ODBC 98Informix 97Microsoft SQL Server 94Oracle 95Sybase Adaptive Server 96
deleting 100modifying 99
Database Attribute Provider 204Database Attributes 121, 127database queue size, setting 417database role, description 148db.xml file 63, 173DB2 Universal data source 96DB2 Universal databases, adding as a data source
96de finitions
My webMethods Administrator 79System Admin user 79
default authentication scheme, specifying 222default locale rules 272definitions
database role 148directory service 78Guest user 79LDAP query role 148My webMethods Users role 147Portal Developer user 80
role 146rule based role 148static role 148system directory service 78
deletingaliases 252certificates in My webMethods 43configuration of external directory service 93data source 100dynamic attributes from roles 158forums and forum discussions 319groups 129new server instance 65roles 155shells 410skins 387users (system directory service) 123workspaces 375
Denied Access forum role 302denying Access and Functional Privileges 134Deploy folder, installing portlets 257Deployer, exporting assets for 15deploying Events Collector page 242deploying the Lockdown portlet 226Designer, modifying skin packages in 386Directory Management Commands Security Realm
138Directory Service Commands Securi ty Realm 138directory services
definition 78external, description of 80system, description of 78
disablingaccounts for a external directory service 92Lockdown portlet
in My webMethods Server 228manually 228
user login (system directory service) 116discussion boards 302documentation
conventions used 15using effectively 15
Dynamic At trib ute Provider 205dynamic attributes
default value, description 156user-specific value, defining 156
dynamic membership of roles 146
424 Administering My webMethods Server Version 8.2

Eediting
custom pages 330group information 125, 202roles 154user information 115, 202wiki page 291
Email Administration page, configuring 101embedded database for use wth Broker 28empty shell sections 411encrypted password, generating 37environment diagnostic tool 244environment variable
creating 58WM_HOME 59
evaluation order, rules 282Events Collector page 242
configuring 243database schema 243deploying 242
expert users for workspace and page developmentdefinition 364portlet menu actions 370portlet properties 368works pace properties 365workspace properties 365
exportingworkspaces 377
exporting assets for Deployer 15exporting search results to .csv file 109exporting skins 385extended and extensible authentication schemes
212extended.csi file 403extended.css file 403extending login and splash page behavior 213external content repository, configuring 179, 265external database directory services 87external directory services
ADAM (Active Directory Applicati on Mode)updating configuration 91
ADAM (Active Directory Application Mode)configuring 81
ADSI (Active Directory Service Interfaces)configuring 81updating configuration 91
allowing users access to My webMethods 89configuring database 87
configuring LDAP, ADSI, or ADAM 81Database Attributes 121, 127deleting configuration 93disabling 92functions 80groups, searching for 104LDAP (Lightweight Dire ctory Access Protocol)
updating configuration 91LDAP (Lightweight Directory Access Protocol)
configuring 81LDAP Attributes 121, 127re-ordering search order of 92updating configuration 91users
allowing access to My webMethods 89searching for 104
external LDAP, ADSI, or ADAM directory services 81
external security and access control, accepting 253
Ffi x information for My webmethods Server 55file
base.csi 403base.css 403cluster.xml 63, 180clusterPartition.xml 188db.xml 63, 173extended.csi 403extended.css 403localho st.p12 36mws.db.xml 173phas eProvider.xml 256phaseProvider.xml 188portal-env.zip 245Portlets.properties 189sagdemoca.jks 36ser ver.properties.bat or .sh 68server.properties, replace keystore or truststore
36setenv.bat or .sh, non-default JDK 31setenv.sh, 64-bit mode 68skin.properties.xml 397skinDeploy.xml 401systemPaths.properties, change logging directory
240wrapper.conf 70wrapper.conf, replace keystore or truststore 37
Administering My webMethods Server Version 8.2 425

Forms authentication, defined 211forum roles
Administratoractivities of 315defined 303
Contributoractivities of 310defined 303
Denied Access 302Moderator
activities of 312defined 303
Other, defined 304Spectator
activities of 305defined 302
system administrator, activities of 320forums
creating 315, 317creating messages 311defined 302deleting 319forum objects 302forum tables 306getting started as admiministrator 304listing
messages requested for retraction 321topics and messages pending approval 321
modifying options 318modifying permissions 319moving 317organization of 302renaming 317replying 311requesting retractions 312roles in 302running reports 322searching in 307Security Realms, managing 320topics
creating 310rating 309
viewing topics and messages 305Front End URL 161, 167full page refresh 378Functional Privileges
described 134granting or denying 134
Ggenerating an encrypted password 37generic ODBC data source 98generic ODBC databases, adding as a data source
98getconfig c ommand 63global wiring 344granting Access and Functional Privileges 134granting access to
My webMethodsfor externally-defined users 89for internally-defined users 147
Group Informationsystem directory service 126
group information, editing 202Group Members 127Group Subscriptions page, configuring 267group subscriptions, managing 267groups
adding to the system directory service 124deleting 129editing information for 125managing 124managing members of 127members of another group 128overview of 112saved searches
creating 106deleting 108modifying 107using 107
searching for 104Guest user, description of 79guidelines for cluster roles 164guidelines for multiple i nstances 28
Hhigh availability in clusters 162history of wiki page, viewing 297home folder, locating 123HP-UX, 64-bit mode 68HTTP certificate f ile location (sample) 29HTTP certificate file location (sample) 30, 170HTTP Header Authentication Administration page,
configuring 253HTTP Header authentication, defined 212HTTP listener and Monitor 29HTTP Listener, configuring 29, 30, 169
426 Administering My webMethods Server Version 8.2

HTTPS client, My webMethods Server as 34HTTPS Listener, configuring 29, 30, 169HTTPS, communicating with webMethods
applications 38
Iimage, cr e ating a node fr om 185importing workspaces 378Informix data source 97Informix databases, adding as a data source 97inheritance in
skins 382initial startup delay, setting 417Install Administration page
configuring 255installing portlets 257uninstalling portlets 258
installing por tletsInstall Administration page 257
installing portletsusing Deploy folder 257
Internet Information Services (IIS) 51interval between JMS purges, setting 416IP login ranges, controlling 226
Jjavax.net.ssl system properties 36, 37JDK, re-directing 31JMS connection timestamp interval, setting 415JMS event batching, enabling 419JMS event compression, enabling 418JMS event purge interval, setting 418JMS polling interval, setting 417JMS retry time, setting 418JMX listener, configuring 30
Kkeystore 36
replacing if running as a service 37replacing if running as an application 36
Llayout
custom page 333portlets 339
LDAP (Lightweight Directory Access Protocol), configuring 81
LDAP Attribute Provider 203LDAP Attributes 121, 127LDAP query role
adding 149description 148
LDAP user directory 267Lightweight Directory Access Protocol (LDAP)
directory service, configuring 81links from a single sign-on source 260listener ports, changing 29listing
messages requested for retraction 321topics and messages pending approval 321
Locale Administration page 272locale page rules 273locale rules
default 272defined 272
localhost .p12 file 36locating a user’s home folder 123Lockdown portlet
configuring 227deploy ing 226disabling
in My webMethods Server 228manually 228
log files, single sign-on 261log messages, viewing 241log-file rollover period 234logging
log level of messages 230Logging Configuration page 230logging directory, changing 240logging into My webMethods Server 25logging out of My webMethods Ser ver 26Logging Viewer page, using 241login behavior, extending 213Login page 25login page rules 275login page rules, defined 272Lucene search engine, managing 269
MManage Locale Rules page, configuring 273Manage Login Page Rules page, configuring 275Manage Rendering Rules page, configuring 278Manage Shell Rules page, configuring 285Manage Skin Rules page, configuring 283
Administering My webMethods Server Version 8.2 427

Manage Start Page Rules page, configuring 276Manage Subscriptions page, configuring 266managing
certificates as My webMethods Administrator 39groups 124images in a skin 388members of groups 127users 113
maximum JMS queue, setting 418maximum JMS wait time, setting 418maximum time to execute a SQL query, setting 416Microsoft SQL Server 94Microsoft SQL Server data source 94Microsoft SQL Server databases, adding as a data
source 94migrating server content to other server instances
264Moderator forum role
activities of 312defined 303
modifyingalias for a server resource 251data source 99forum options 318forum permissions 319permissions 133polling interval 256portlet properties in a page 342rules 280shells 409
Monitor and HTTP listener 29moving
forum or forum discussion 317portlets on a page 337server database 63wiki page 294
multiple instances of My webMethods Server 28mws.db.xml file 173My webMethods
add se lections to the navigation 346allowing externally-defined users access to 89allowing users access to 147applying a custom look-and-feel 355changing the colors in the user interface 351changing the logo in the user interface 350custom front-end with links to selected pages 355hiding sections and tabs in the navigation 348removing selections from the navigation 347
replacing the navigation 348using 7.x look-and-feel 352
My webMethods Administratordescription 79initial password 22, 79user ID 22, 79
My webMethods Administrators role 146My webmethods S er ver database connection
retries 173My webMethods Server
as a Windows service 23command syntax, simple 56guidelines for multiple instances 28logging into 25logging out of 26roles
Admin Role 146My webMethods Administrators 146My webMethods Users 146
startingas a Windows service 23from the command line 24
stoppingas a Windows service 23from the command line 24
My webMethods Users role 146My webMethods Users role, purpose of 147
Nnew server instance 63nodes
creating from an image 185partitioning 186
Notification Attribute Provider 205Notification role, clusters 163notifications, configuring an email server 101NTLM authentication
defined 211specifying a Primary Domain Controller 225
number of events in JMS queues, setting 416
Oopening
workspaces 374opening file attached to wiki page 296Oracle data source 95Oracle databases, adding as a data source 95organization of forums 302
428 Administering My webMethods Server Version 8.2

Other forum role, defined 304
Ppartitions
configuration files 187creating 190default configuration 190defined 186guidlines 187reasons for 186viewing in the user interface 194
passwordschanging 26clearing from memory 225generating encrypted 37
permissionsadd Principal 136adding to resources 132forum, modifying 319modifying 133, 137remove Principal 137
phaseProvid er.xml file , overriding 190phaseProvider.xml file 188, 256polling interval, modifying 256port al-env.zip file 245Portal Developer Commands Security Realm 139Portal Developer user, description of 80portlets
add alias to 343adding to a page 337aliases, managing 342edit alias 343general properties for expert users 368layout properties for expert users 368menu actions for expert users 370modifying properties in a page 342positioning on a page 337remove alias from 343removing from a page 337wiring 343
Portlets.properties file 189ports, listener 29positioning portlets on a page 337previewing a portal page elsewhere on the server
395Principal Attribute Providers 200profile
updating 26
User Information tab 26program code conventions in this document 15properties, page
General tab 331Layout tab 333setting 332
properties, portletGeneral tab 338Layout tab 339Metadata tab 341Preferences tab 339setting 342Wiring tab 342
Public Commands Security Realm 139Publish page, configuring 268putconfig com mand 63
Rrating forum topics 309rearranging Principal Attribute Providers in Profile
207reasons for cluster partitioning 186rebuilding search indexes 269redirecting JDK 31remove Principal from permissions 137removing
containers 140portlets from a page 337Principal Attribute Provider from Profile 207resources from Security Realms 143rules 282SecurityRealms 142selections from the My webMethods navigation
347users to certificates in My webMethods 43
renamingcontainers 140forum or forum discussion 317Security Realms 142wiki page 295workspaces 375
rendering rules 278Rendering rules, creating 278rendering rules, defined 272re-ordering
dynamic attributes 157search order of directory services 92
replacing
Administering My webMethods Server Version 8.2 429

colors created in a color picker 389colors from a skin or Web site 391keystore if running as a service 37keystore if running as an application 36My webMethods navigation 348
reports, forum 322request, setting a shell for 287requesting retractions in forums 312Restricted Commands Security Realm 139role Information 202roles
Admin Role 146changing order of dynamic attributes 157clusters 163creating types 148database role, description 148definition 146deleting 155dynamic attributes
changing order 157default value 156deleting 158user-specific 156
LDAP query 149LDAP query role description 148membership
about 146dynamic 146editing 154static 146types 146ways to define 146
My webMethods Administrators 146My webMethods User, purpose of 147My webMethods Users 146rule based role
description 148saved searches
creating 106deleting 108modifying 107using 107
searching for 104static 148static role, description 148static, adding 148
rollover, log-file 234rule-based roles
description 148rule-based roles, adding 150rules
copying 281creating skin 283evaluation criteria 282locale 272login page 272modifying 280removing 282rendering 272shell 273skin 273start page 272
Ssagdemoca.jks file 36SAML
checking logs for problems 261configuring a target 259links on a source page 260
SAML Authentication Administration page, using 258
savedsearches, creating 106Scheduler thread interval, setting 416schema, Events Collector page 243Search Administration page, configuring 269search engine (Lucene) management 269search indexes
rebuilding 269search role, assigning in a clus ter 170Search role, clust ers 163searching
certificates in My webMethods 40exporting search results to .csv file 109for a wiki page 293for aliases 250for workspaces 372forums 307group information 104role information 104user information 104
Securi ty Realmsrem oving 142
Security Assertion Markup Language (SAML) 214Security Provider URI, SAML 259Security Realms
adding resources 142
430 Administering My webMethods Server Version 8.2

Administrative Commands 138Developer Commands 139Directory Management Commands 138Directory Service Commands 138Public Commands 139removing resources 143renaming 142Restricted Commands 139User Profile Management Commands 139
Security Realms Administration page, using 138server authorization 215server configuration, changing 28server repository, managing 178, 265server resources
add Principal to permissions for 136creating aliases 248modify permissions 137modifying an alias for 251remove Principal from permissions 137view and change owner 136
server.properties fileage of JMS events 416authentication cache capacity 415authentication cache timeout 415authentication caching 414connection timeout 415database queue size 417initial startup delay 417interval between JMS purges 416JMS connection timestamp interval 415JMS event batching 419JMS event compression 418JMS event purge interval 418JMS polling interval 417JMS retry time 418maximum JMS queue 418maximum JMS wait time 418maximum time to execute a SQL query 416number of events in JMS queues 416Scheduler thread interval 416
server.properties file, replace keystore or truststore in 36
server.properties.bat or .sh 68server.properties.bat or .sh, JMX listener port 30service
64-bit on Windows 62configuing My webMethods Server as 70
service on Windows 62
Session Monitor page, configuring 241session, setting a shell for 287setenv.bat or .sh, non-default JDK 31setenv.sh, run in 64-bit mode on Solaris or HP-UX
68setting
workspace general properties 377setting logging thresholds 230, 232setup, system directory service 80sharing workspaces 375shell rules, defined 273shells
aliases with 410creating new 408creating rules for 286deleting 410empty sections 411managing rules for 285modifying 409setting for a request 287setting for a session 287sticky 287
simple search for aliases 250simple start and stop commands 56single sign-on
Artifact Parameter Name 259checking logs forproblems 261configuring a target 259described 258links for 356links on a source page 260Security Provider URI 259
Skin Administration page, configuring 283skin package 385skin rules, defined 273skin.properties.xml file 397
format of property elements 399modify colors 400replace images 400specify parent skin 399the importance of 397
skinDeploy.xml file 401skins
creating new 384creating rules for 283defined 382deleting 387exporting to a computer 385
Administering My webMethods Server Version 8.2 431

font familiesreplacing from a Web site 394replacing using a picker 392
how much customization to use 383images, replacing 388inheritance in 382knowing what to modify 384modifying in Designer 386
Solaris, 64-bit mode 68specifying a Primary Domain Controller 225Spectator forum role
activities of 305defined 302
splash page behavior, extending 213staged deployment of components
beginning 183completing 184overview 182rolling back 183
start page rules 276start page rules, defined 272starting
as a Windows service 23My webMethods Server
as a Windows service 23command syntax, simple 56from the command line 24
static rolesadding 148description 148editing members 149
status, cluster 175sticky shells 287stopping My webMethods Server
as a Windows service 23command syntax, simple 56from the command line 24
storage locations, managing 178, 265subscriptions
creating for groups 267modify for a given user 266
Sybase Adaptive Server data source 96Sybase Adaptive Server databases, adding as a
data source 96Symmetrical mode, changing 168System Admin user, description 79system directory service
adding groups 124
adding users 114allowing users access to My webMethods 147assigning users to a group 122definition 78deleting users 123group information 126groups, searching for 104setup 80user information 117users
allowing access to My webMethods 147searching for 104
system propertiesage of JMS events 416authentication cache capacity 415authentication cache timeout 415authentication caching 414connection timeout 415database queue size 417initial startup delay 417interval between JMS purges 416JMS connection timestamp interval 415JMS event batching 419JMS event compression 418JMS event purge interval 418JMS polling interval 417JMS retry time 418maximum JMS queue 418maximum JMS wait time 418maximum time to execute a SQL query 416modifying 414number of events in JMS queues 416Scheduler thread interval 416
systemPaths.properties file, change logging directory 240
TTask Engine role 164third party security and access control, accepting
253truststore 36typographical conventions in this document 15
Uuninstalling portlets, Install Administration page 258unsharing workspaces 376update information for My webMethods Server 55updatesinfo command 55
432 Administering My webMethods Server Version 8.2

updatingconfigur ation of external directories 91dynamic attributes order 157roles 154search order of directory services 92
URL to access My webMethods 25User Attribute Provider 202User Information
system directory service 117User Information tab 26
changing password 26user information, editing 202User Preferences 119User Preferences Attribute Provider 202User Profile 118user profile information, viewing 241User Profile Management Commands Security
Realm 139users
adding to the system directory service 114allowing access to My webMethods 89assign to group (system directory service) 122deleting (system directory service) 123disabling login (system directory service) 116editing information for 115internal system directory service, allowing access
to My webMethods 147locating the home folder 123managing 113overview of 112saved searches
deleting 108modifying 107using 107
saved searches, creating 106searching for 104
Vversion
wiki pagecompare with previous 299edit older 299make current 298managing 297
Viewingcluster partitions 194
viewingdetails of certificates in My webMethods 41
forum topics and messages 305history of wiki page 297older version of wiki page 298user profile information 241
WWeb server integration 46webMethods System user 80wiki
defined 290managing participation in 290page
attaching file to 296comparing with previous version 299creating 290edit older version 299editing 291find by browsing 292making current 298moving 294open attached file 296renaming 295searching for 293subpage, adding 295viewing history 297viewing older version 298
wiringglobal 344one portlet to another 343principal attributes to portlet properties 344
WM_HOME environment variable 59workspaces
adding to My webMethods navigation 374customizing available tools 380deleting 375expert users 364exporting 377full-page versus asynchronous refresh 378functional privileges 362general properties for expert users 365granting access to Workspace Management page
361granting and denying functional privileges 364importing 378layout properties for expert users 365opening 374renaming 375searching for 372
Administering My webMethods Server Version 8.2 433

setting general properties of 377sharing 375standard tools 379unsharing 376
wrapper JVM checks, configuring 72wrapper.conf file 70wrapper.conf file, replace keystore or truststore in
37wrapper.conf, JMX listener port 30
434 Administering My webMethods Server Version 8.2