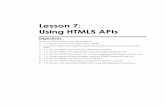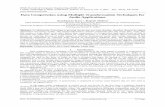7Lesson 7: Video, Audio and Image Techniques
Transcript of 7Lesson 7: Video, Audio and Image Techniques
7Lesson 7: Video, Audio and Image Techniques Objectives By the end of this lesson, you will be able to:
2.2.2: Distinguish among and identify the uses and benefits of various graphic file formats, including GIF, GIF89a, JPEG, PNG, TIFF, BMP.
2.2.4: Create and link client-side image maps.
2.2.5: Perform advanced image formatting techniques.
2.2.7: Distinguish between raster and vector graphics.
2.2.8: Scan and edit hard copy sources and images.
2.2.9: Identify steps for creating images, including resolution, format and layers.
2.2.10: Identify benefits and drawbacks of using stock photography.
2.2.11: Create a photo and portfolio management strategy, including online and offline storage, software and services.
2.10.3: Evaluate the benefits and drawbacks of proprietary technologies such as Adobe Flash and Microsoft Silverlight.
2.10.5: Create a basic video file using video capture and editing software.
2.10.6: Insert a video file into a Web page using the HTML5 <video> element and attributes.
2.10.7: Insert an audio file into a Web page using the HTML5 <audio> element and attributes.
7-2 Site Development Associate
© 2014 Certification Partners, LLC — All Rights Reserved. Version 2.1
Pre-Assessment Questions 1. What <video> attribute is used to display an image until the play button is selected or
the video loads?
a. image-load b. source c. poster d. src
2. Which <audio> attribute specifies that an audio file will continue to play over and over?
a. repeat b. loop c. autoplay d. audio/ogg
3. Which syntax is used for defining a circle-shaped hot spot area in an image map?
a. coords="x1,y1,x2,y2" b. coords="radius,y1,x1" c. coords="x1,y1,x2,y2,xn,yn" d. coords="x1,y1,radius"
Lesson 7: Video, Audio and Image Techniques 7-3
© 2014 Certification Partners, LLC — All Rights Reserved. Version 2.1
Introduction to Web Video, Audio and Image Techniques A primary ingredient of any successful Web page is well-placed video, audio and images. You have already learned about the video, audio and image file formats used on the Web. In this lesson, you will learn more about techniques used in Web pages, including:
• The <video> element.
• Video format conversion.
• The <audio> element.
• Image maps.
• Image transparency.
• Interlacing.
• Animation.
You will also learn about several methods you can use to create and edit video and images.
CIW Online Resources – Movie Clips Visit CIW Online at http://education.Certification-Partners.com/CIW to watch a movie clip about this topic.
Lesson 7: Video, Audio and Image Techniques
The <video> Element HTML5 has introduced the <video> element to allow developers a standard method to embed video into their Web sites. Prior to the <video> element, browser plug-ins (such as Adobe Flash, Microsoft Silverlight or Apple QuickTime) were required to view video. These plug-ins are not supported by all browsers or devices, so a standardized way to include video was needed.
Embedding video in an HTML5 document is straightforward. See the following code:
<video width="360" height="270" controls="controls" poster="image.png"> <source src="video.mp4" type="video/mp4" /> <source src="video.webm" type="video/webm" /> <source src="video.ogg" type="video/ogg" /> Your browser does not support the HTML5 video element. </video>
Table 7-1 lists the elements and attributes used in the example code.
OBJECTIVE 2.10.6: Inserting video with <video>
NOTE: Plug-ins are no longer required to embed video into Web pages. Entire courses were dedicated to teaching developers how to create content for proprietary plug-ins such as Flash. Plug-ins were necessary for videos to appear and play on a Web page. The fact that HTML5 allows video and audio to be inserted without plug-ins is an important step for the Internet's evolution and the population's migration to mobile devices.
®
7-4 Site Development Associate
© 2014 Certification Partners, LLC — All Rights Reserved. Version 2.1
Table 7-1: Video elements and attributes
Element or attribute Description
<video> element Defines a video to embed in the Web page.
width and height attributes
Specifies the width and height (in pixels) of the video window. If not specified, the video size will be determined by the source video file when it loads, which could change the Web page layout considerably.
controls attribute Adds video controls such as the play, pause, rewind and volume controls. These video controls are native to HTML5.
poster attribute Identifies an image to be displayed until the play button is clicked or while the video is downloading. If the poster attribute is not specified, the first frame of the video is displayed instead.
<source> element Defines the media resource. Multiple sources can be listed, such as different types of video formats, to support a variety of devices and browsers.
src attribute Identifies the location and file name of the media resource.
type attribute Identifies the format, or MIME type, of the video. The <video> element supports three formats: MP4, WebM and Ogg.
Text Text enclosed by the <video> element will appear if the browser or device cannot support any of the video formats available.
The MP4 video format (MPEG 4 files) is widely used. YouTube recently reformatted most videos away from Flash, which required a plug-in, to MP4. MP4 often uses the H.264 video codec, which is native to most browsers that support HTML5. This codec uses far less processor and battery power because it does not require a plug-in.
The WebM and Ogg video formats are also used. The WebM video format often uses the VP8 codec. VP8 is an open video compression format owned by Google. Ogg uses the Theora format for HTML5 video, which is a free video compression format that can be distributed without licensing fees.
To ensure all browsers and devices can access your video, you should format your video to these three formats and identify them in the <source> element. If that is not possible, then choose one, such as the MP4 format, as the default format.
In the following lab, you will create a video. Suppose your supervisor has decided that a page on the company Web site should be more accessible to visual and auditory learners. She asks you to post a video on the page that shows you talking about the contents of the Web page. You will need to create a video of yourself reading some of the Web page's content.
Lab 7-1: Creating a video
In this lab, you will create a video of yourself talking about the Habitat for Humanity Summer Youth Blitz.
Note: This lab assumes your computer has a built-in Webcam and microphone. If it does not, modify the lab to select your external devices.
1. Create a new folder named Lab_7-1 on your Desktop.
2. Open Windows Movie Maker by selecting Start | All Programs | Windows Movie Maker.
OBJECTIVE 2.10.5: Creating videos
NOTE: Ensure that you have Windows Movie Maker installed on your computer. If you do not, download and install Windows Essentials from the Web.
Lesson 7: Video, Audio and Image Techniques 7-5
© 2014 Certification Partners, LLC — All Rights Reserved. Version 2.1
3. Movie Maker: Click the Webcam video button on the toolbar.
4. Webcam video: If prompted, select your video and microphone devices. The Webcam tab will open.
5. Webcam tab: Center yourself in the Webcam screen. Remember to convey a professional appearance. Click the Record button and read aloud the following text while you record yourself:
The Summer Youth Blitz is a unique service experience for a diverse group of youth, ages 16 to 18, from high schools and youth organizations around the United States.
During this program, 15 to 20 youth participants and adult leaders "blitz build" an entire Habitat house in two weeks. Apply now!
6. Click the Stop button. Save the video as webcam.wmv in your Desktop folder Lab_7-1\.
Tech Note: Movie Maker only saves files and exports them as .wmv files (Windows Media Video), which is a Microsoft proprietary video format. In the next lab, you will convert the .wmv file to an HTML5-supported .mp4 file.
7. Movie Maker: Review your video and re-record it if necessary. Only keep one "take" of your video. Delete all the others.
8. Trim the beginning and end of the video by selecting the Edit tab and clicking the Trim tool button. Determine the Set start point and the Set end point to remove any unwanted footage at the beginning and ending of your video. Click Save trim.
9. Optional: Add a fade-in and fade-out effect to the video by selecting the Visual Effects tab. Click the down arrow to the right of the effects. Select Multiple Effects. In the Add or Remove Effects window, select Fade in from black and Fade out to black and Add them, as shown in Figure 7-1. Click Apply.
Figure 7-1: Adding fade-in and fade-out effects in Movie Maker
10. Optional: Add the text "The Summer Youth Blitz" to the beginning of the video and "Apply Now" to the end. Do not spend more than 10 minutes creating the video — it does not need to be perfect. Figure 7-2 shows a sample video.
NOTE: You are welcome to experiment with additional Movie Maker tools, such as visual effects and animations.
7-6 Site Development Associate
© 2014 Certification Partners, LLC — All Rights Reserved. Version 2.1
Figure 7-2: Sample video in Movie Maker
11. Movie Maker: Save your project as My Movie.wlmp to the Lab_7-1\ folder on your Desktop. Keep the program open.
12. Select the Home tab and click the Save movie button. Save the video as syb.wmv to the Lab_7-1\ folder on your Desktop.
13. Exit Movie Maker.
In this lab, you created a video for the Summer Youth Blitz Web page.
In the following lab, you will convert this video to the MP4 video format. Suppose your supervisor has asked you to make the video accessible to those with an HTML5-compliant browser that supports the MP4 format.
Lab 7-2: Converting video to support HTML5 formats
In this lab, you will convert a .wmv video to an HTML5-supported MP4 video format using Free Video Converter Factory.
1. From the C:\CIW\Site_Dev\Lab Files\Lesson07\ directory, copy the Lab_7-2\ folder to your Desktop. This directory contains the video converter application.
2. Open the Lab_7-2\ folder and double-click the video-converter.zip file. Extract the video-converter.exe file to the same folder.
Tech Note: If necessary, visit www.videoconverterfactory.com/free-video-converter/and download the program. Other free video converters are available from HAMSTER soft (http://videoconverter.hamstersoft.com/) and freemake.com (www.freemake.com/free_video_converter/).
3. Double-click the video-converter.exe file. This program is called Free Video Converter Factory and has been recommended by Microsoft for converting .wmv to .mp4.
OBJECTIVE 2.10.6: Inserting video with <video>
OBJECTIVE 2.10.5: Creating videos
Lesson 7: Video, Audio and Image Techniques 7-7
© 2014 Certification Partners, LLC — All Rights Reserved. Version 2.1
4. Setup: The Video Converter Factory welcome screen appears. Click Next. Accept the license agreement and click Next.
5. In the Select Destination Location window, accept the default settings by clicking Next. In the Choose Start Menu Folder window, accept the default settings by clicking Next.
6. In the Select Additional Tasks window, make sure the Create a desktop icon check box is selected and click Next. Verify the settings in the Ready To Install window and click Install.
7. When setup is completed, a Completing The Video Converter Factory window will appear. The Launch Video Converter Factory check box is selected by default. Click Finish and the program will launch.
8. Before you continue, delete the video-converter.exe and video-converter.zip files from the Lab_7-2 folder. These files are no longer needed.
9. Video Converter Factory: Click the Add button to select a video file to import. You can also select the File menu and choose Add Files. Locate and select the syb.wmv file you created in the previous lab and click Open.
10. In the Profile drop-down menu, select Common Video and select MP4 AVC(*.mp4) H.264 Video configure. The H.264 encoder is required for HTML5 video.
11. Click the folder icon next to the Output field. Locate and select the Lab_7-2\ folder on your Desktop and click OK. Your screen should resemble Figure 7-3.
Figure 7-3: Video conversion from .wmv to .mp4
12. Click the Start button. After the conversion is complete, click Finish.
13. Exit Video Converter Factory.
14. Windows Explorer: Open the Lab_7-2 folder on your Desktop and double-click the syb_(new).mp4 file. It should play successfully using the computer's default video player.
15. Rename the file from syb_(new).mp4 to syb.mp4.
NOTE: The Free Video Converter Factory does not convert all video file formats, including .ogg and .webm. In many cases, vendors require a product upgrade to support additional formats and conversions. Can you locate products that convert video to .ogg and .webm formats?
7-8 Site Development Associate
© 2014 Certification Partners, LLC — All Rights Reserved. Version 2.1
16. Close Windows Explorer.
In this lab, you converted a video file from .wmv to .mp4 format. The MP4 video format is supported by the HTML5 <video> element, but only with the H.264 codec. Now the video will play in an HTML5-compliant browser without a plug-in.
In the following lab, you will embed your video into the Summer Youth Blitz Web page. Suppose your supervisor has approved the video you created, and now you are ready to insert it on the page.
Lab 7-3: Adding video to an HTML5 Web page
In this lab, you will use the HTML5 <video> element to embed a video into a Web page.
1. From the C:\CIW\Site_Dev\Lab Files\Lesson07\ directory, copy the Lab_7-3\ folder to your Desktop. This directory contains the Summer Youth Blitz Web page.
2. Open the Lab_7-3\ folder and open the lab_7-3.html file in a text editor.
3. Add the <video> element with a height of 210 pixels. Place it immediately before the "Apply Now" <h3> text in the article section. The width will be determined by its ratio to the height pixel value (standard 4:3 ratio).
4. Add the default video controls (play, pause, volume, etc.) by including controls="controls" to the <video> element.
5. Before you add the <source> element, copy the syb.mp4 video from Lab_7-2\ into the Lab_7-3\syb\ folder.
Note: If you did not create a syb.mp4 video in Lab 7-2, then copy the syb.mp4 file from the C:\CIW\Site_Dev\Lab Files\Lesson07\Finished\Lab_7-2 folder.
6. Nest the <source> element within the <video> element to identify the syb.mp4 video. Add the src and type attributes with the appropriate values.
7. Add text for browsers that do not support the <video> element. (If the browser does not support the video format or MIME type, an error message will appear and/or the video will not load.)
8. Your code may resemble the following: HTML code: <video height="210" class="center" controls="controls"> <source src="syb/syb.mp4" type="video/mp4" /> Your browser does not support the HTML5 video element. </video> CSS code: video.center { display: block; margin-left: auto; margin-right: auto; }
9. Save your files and validate both at the W3C validator sites.
NOTE: Several different MP4 formats exist, but each uses a different codec. HTML5 requires the MP4 format with the H.264 codec. This is the codec used by Apple's mobile devices and YouTube for video playback.
OBJECTIVE 2.10.6: Inserting video with <video>
Lesson 7: Video, Audio and Image Techniques 7-9
© 2014 Certification Partners, LLC — All Rights Reserved. Version 2.1
10. Browser: Open lab_7-3.html in Chrome. Your screen should appear similar to Figure 7-4.
Figure 7-4: Video embedded using HTML5 <video> element
If you open a Web page containing the HTML5 <video> element in a browser or browser version that does not support it or the MP4 format, you may see a screen similar to Figure 7-5.
Figure 7-5: Browser or browser version that does not support the <video> element or MP4 MIME type
7-10 Site Development Associate
© 2014 Certification Partners, LLC — All Rights Reserved. Version 2.1
Some browsers and browser versions do not support the MP4 video format. How can this issue be overcome with the <source> element? How can it be solved with video formatting? As mentioned earlier in the lesson, multiple video formats can be identified using the <source> element. All three HTML5 video formats can be created and listed (.mp4, .ogg and .webm).
11. If time permits: Add the <video> element's poster attribute. To do this task, open your Movie Maker project. Scroll through your video, stop on a good frame of yourself, and click Snapshot. Save it to the Lab_7-3\syb\ folder as poster.png. Use the poster attribute to identify the picture. Your snapshot will appear in the video window until the play button is selected.
12. Close your files and browsers.
In this lab, you used the HTML5 <video> element to embed a video into the Summer Youth Blitz Web page.
As you have learned, HTML5-compliant browsers do not necessarily support all the HTML5 video formats. This presents more work for Web developers, who must decide if they want to support all HTML5 video formats or if they want to require users to switch browsers. Table 7-2 lists the HTML5 video formats and shows which HTML5-compliant browsers support each of the formats. (Information is current at the time of this writing.)
Table 7-2: HTML5-compliant browser support for HTML5 video formats and codecs
Video Format/Codec
Supported by Browser?
Chrome IE9 and Safari Firefox and Opera
MP4/H.264 Yes Yes No**
Ogg/Theora Yes No* Yes
WebM/VP8 Yes No* Yes
*Manual installation available
**Windows-only manual installation available for Firefox; no manual installation exists for Opera.
The <audio> Element Similar to the <video> element, HTML5 has introduced the <audio> element that allows developers a standard method to embed audio into Web pages. Prior to the <audio> element, browser plug-ins or separate applications (such as Windows Media Center, Apple iTunes, Apple QuickTime, Adobe Flash and Microsoft Silverlight) were required to listen to audio. These plug-ins are not supported by all browsers or devices, so a standardized way to include audio was needed.
Embedding audio in an HTML5 document requires the following code:
<audio controls="controls"> <source src="audio.mp3" type="audio/mpeg" /> <source src="audio.wav" type="audio/wav" /> <source src="audio.ogg" type="audio/ogg" /> Your browser does not support the HTML5 audio element. </audio>
As with the <video> element, the controls attribute identifies the default audio controls: play, pause, volume, etc. Any text enclosed within the <audio> element will appear to browsers that do not support it.
NOTE: Why do you think some browsers and browser versions do not support the extremely common MP4 video format? Research the issue.
OBJECTIVE 2.10.6: Inserting video with <video>
OBJECTIVE 2.10.7: Inserting audio with <audio>
Lesson 7: Video, Audio and Image Techniques 7-11
© 2014 Certification Partners, LLC — All Rights Reserved. Version 2.1
Multiple sources can be identified with the <source> element to ensure various audio formats are supported. HTML5 supports three audio formats: .mp3, .wav and .ogg.
Not all HTML-compliant browsers support all of these audio formats. Table 7-3 lists the HTML5 audio formats and shows which HTML-compliant browsers support each format. (Information is current at the time of this writing.)
Table 7-3: HTML5-compliant browser support for HTML5 audio formats
Audio Format/Codec
Supported by Browser?
Chrome IE9 Safari Firefox and Opera
MP3 Yes Yes Yes No
Ogg Yes No No Yes
Wav Yes No Yes Yes
In addition to the controls attribute, several other attributes are common to both the <video> element and the <audio> element. Two widely used attributes are listed in Table 7-4.
Table 7-4: Additional <audio> and <video> attributes
<audio> and <video> Attribute
Description
loop="loop" Specifies that the audio or video file will play over and over again without stopping.
autoplay="autoplay" Specifies that the video will play immediately upon loading.
In the following lab, you will add voice-over audio and audio controls to a Web page. Suppose your supervisor has assigned you a new project. A company Web page needs voice-over audio for auditory learners who visit the page. Voice-over audio is necessary because anyone who visits the page could click the play button to hear parts of the Web page read aloud, not just users who require screen-reader software.
Lab 7-4: Adding audio to an HTML5 Web page
In this lab, you will use the HTML5 <audio> element to embed audio into a Web page.
1. From the C:\CIW\Site_Dev\Lab Files\Lesson07\ directory, copy the Lab_7-4\ folder to your Desktop. This directory contains the Summer Youth Blitz Web page completed in Lab 7-3.
Note: You can also use your final Lab 7-3 files. However, you must copy the voiceover.mp3 file from the C:\CIW\Site_Dev\Lab Files\Lesson07\Lab_7-4\syb\ folder into your existing Lab_7-3\syb folder. You can rename your Desktop Lab_7-3 folder and lab_7-3.html file to Lab_7-4 and lab_7-4.html, respectively, to better follow the lab steps.
2. Open the Lab_7-4\ folder, and then open the lab_7-4.html file in a text editor.
3. Add the <audio> element at the bottom of the <article> section.
OBJECTIVE 2.10.7: Inserting audio with <audio>
7-12 Site Development Associate
© 2014 Certification Partners, LLC — All Rights Reserved. Version 2.1
4. Add the default audio controls (play, pause, volume, etc.) by including controls="controls" to the <audio> element. Add a CSS class to center the controls on the Web page.
5. Nest the <source> element within the <audio> element to identify the voiceover.mp3 audio located in your Lab_7-4\syb Desktop folder. Add the src and type attributes with the appropriate values.
6. Add text for browsers that do not support the <audio> element. (If the browser does not support the audio format, an error message will appear and/or the video will not load.)
7. Add text before the <audio> element to provide instructions for Web page visitors, such as "For audio of this Web page, use the audio controls below."
8. Your code may resemble the following: HTML code: <p> For audio of this Web page, use the audio controls below. </p> <audio controls="controls" class="center"> <source src="syb/voiceover.mp3" type="audio/mpeg" /> Your browser does not support the HTML5 audio element. </audio> CSS code: audio.center { display: block; margin-left: auto; margin-right: auto; }
9. Save your files and validate both at the W3C validator sites.
10. Browser: Open lab_7-4.html in Chrome. Your screen should appear similar to Figure 7-6.
Figure 7-6: Audio embedded using HTML5 <audio> element but overlapping text
11. Editor: Notice that the audio controls overlap the text on the page. Fix this issue by extending the height of the <nav> and <article> sections in CSS to 915 pixels. This will provide more space on the Web page for the audio controls.
12. Browser: Open lab_7-4.html in Chrome. Your screen should appear similar to Figure 7-7. The overlapping issue should be fixed.
NOTE: Are there other places on the Web page to embed the audio file? You are welcome to try other locations, but be aware that custom audio controls are needed for smaller and uniquely shaped areas. The default audio controls are a great addition to HTML5, but they are not flexible.
Lesson 7: Video, Audio and Image Techniques 7-13
© 2014 Certification Partners, LLC — All Rights Reserved. Version 2.1
Figure 7-7: Audio embedded using HTML5 <audio> element without overlapping text
Some browsers and browser versions do not support the MP3 format. Similar to video, multiple audio formats can be identified using the <source> element. All three HTML5 audio formats can be created and listed (.mp3, .ogg and .wav).
13. Close your files and browsers.
In this lab, you embedded an audio file into a Web page. The MP3 audio format is supported by the HTML5 <audio> element. Your MP3 audio now will play in most HTML5-compliant browsers without a plug-in.
CIW Online Resources – Online Exercise Visit CIW Online at http://education.Certification-Partners.com/CIW to complete an interactive exercise that will reinforce what you have learned about this topic.
Exercise 7-1: HTML5-compliant browser support for video and audio formats
Graphic Types Before learning about image techniques, you should understand the differences between the two types of graphical images used in Web pages:
• Vector — graphics that use mathematical coordinates with lines, curves and shapes to create images and specify colors. Vector graphics can be created using various tools, including Adobe Illustrator and Adobe Freehand (www.adobe.com). Vector graphics are generally small in file size. Their presentation size can be enlarged or shrunk (i.e., scaled) without losing image quality.
• Bitmap — graphics that use small dots (usually thousands) to create images and specify colors. Each dot is mapped to bits stored in a computer's memory. Bitmaps are also called raster graphics, and they include the JPEG, GIF and PNG formats. Digitized photographs are the most common type of bitmap seen on the Web. Bitmap images can be created using tools such as Paint Shop Pro (www.corel.com) and The GIMP (www.gimp.org). Making bitmap images more detailed can create large file sizes (e.g., 20 MB). Removing pixels and compressing files will decrease file size, but will also reduce image quality.
OBJECTIVE 2.2.2: Graphic file formats 2.2.7: Raster vs. vector graphics
®
7-14 Site Development Associate
© 2014 Certification Partners, LLC — All Rights Reserved. Version 2.1
Image Maps An image map is an image that contains clickable regions, sometimes called hot spots. Each hot spot acts as a hyperlink. You define each hot spot with a set of coordinates (indicating its position on the image) and a URL reference. Image map files originally had to be placed on the server and processed there, but now the map information can be processed on the server side or the client side. Client-side image maps use map code embedded within the HTML page.
The most difficult aspect of creating an image map is determining the coordinates of the map areas you want to use as links. After you complete this task, you simply specify the URL that corresponds to each hot spot. Many image-creation applications provide the coordinates of any position in an image as you move your cursor across it. If you do not know the coordinates for different regions of your image but you know the image's pixel height and width, you can perform mathematical calculations to determine which coordinates define which regions.
Examine the graphic shown in Figure 7-8.
Figure 7-8: Image to be used as map
Suppose you want to use this image as a set of hyperlinks that send users to other pages on your Web site. You can create an image map. Because this image consists of six visually separate sections, you could define each of the six sections as a hot spot for a link. Each hot spot can link to a different page.
For example, you could create a hot spot on the section that shows a hand. Because this area is a rectangular shape, you would define that portion of the image using four coordinates, which represent the x and y coordinates for the upper-left and lower-right corners. Coordinates depend upon the pixel size of the image. If you enlarged this image, you would have to change the coordinates. You will learn to determine the coordinates of a hot spot area shortly.
Once you define a hot spot's coordinates, you can point the hot spot to reference a URL so that when a user clicks that area of the image, the file designated by the URL is loaded. The defined hot spot area is not visible on a Web page, although when a user passes his or her cursor over a hot spot, the cursor will change into the pointing-hand icon that indicates a hyperlink.
Web design applications that provide WYSIWYG (What You See Is What You Get) capabilities often provide tools that simplify the image mapping creation process. Adobe Dreamweaver and Microsoft Expression Web both provide this service.
CIW Online Resources – Movie Clips Visit CIW Online at http://education.Certification-Partners.com/CIW to watch a movie clip about this topic.
Lesson 7: Creating a Basic Image Map
OBJECTIVE 2.2.4: Client-side image maps
image map A Web page image with clickable regions that are defined as "hot spot" hyperlinks to other pages or page sections.
NOTE: You can create an image map for any image format supported by a Web browser. However, the most common image maps are created using common image files, such as PNG, GIF and JPG images.
®
Lesson 7: Video, Audio and Image Techniques 7-15
© 2014 Certification Partners, LLC — All Rights Reserved. Version 2.1
Defining a client-side image map You can create either client-side or server-side image maps. Client-side image maps are more common. Server-side image maps require a CGI script, so they are not commonly used. The main advantage of a client-side map is that you can place all the code relating to the image map directly into your HTML file. The syntax for defining a client-side map for an image is as follows:
<map name="mapname"> <area shape="shape" coords="coordinates" href="url" alt="description"/> <area shape="shape" coords="coordinates" href="url" alt="description"/> <area shape="shape" coords="coordinates" href="url" alt="description"/> </map> <img src="imagemap.gif" usemap="#mapname"/>
Table 7-5 specifies how each element and attribute in this example is used in an image map.
Table 7-5: Image map elements and attributes
Element / Attribute Description
<img> tag Specifies an image file in a Web page, as learned in a previous lesson. The src attribute specifies the image file name.
<img> tag's usemap attribute Indicates that the image placed in the Web page will use an image map. Note the relationship between the <img> tag's usemap attribute value and the <map> tag's name attribute value.
<map> tag A container tag; requires a closing </map> tag. The <map> tag encloses <area> tags. You can define your image map with the <map> tag either before or after the related <img> tag; either sequence is acceptable.
<map> tag's name attribute Provides a reference name for the image map.
<area> tags Stand-alone tags that define the hot spot regions of the image map. You can define as many or as few hot spot regions as you like within an image map.
<area> tag's shape attribute Accepted values are:
- "rect" for a rectangular area (i.e., hot spot).
- "circle" for a circular area.
- "poly" for any other shape.
- "default" to use the entire area
<area> tag's coords attribute The number and meaning of coordinates you specify with the coords attribute value will vary based on the shape attribute value:
- For rectangle areas: x1,y1,x2,y2
- For circle areas: x1,y1,radius
- For polygon areas: x1,y1,x2,y2,...xn,yn (up to 100 pairs of coordinates)
<area> tag's href attribute Value is a URL specifying the linked page that will load when the user clicks the defined hot spot area of the image map.
<area> tag's alt attribute Alternative text must be provided using the alt attribute whenever the href attribute is used.
Hash symbol (#) in the usemap attribute's "mapname" value
Indicates that the "#mapname" value represents an image map defined within the same HTML file. If no hash symbol is present here, then the browser will look outside the HTML page for the referenced mapname file.
7-16 Site Development Associate
© 2014 Certification Partners, LLC — All Rights Reserved. Version 2.1
Defining a rectangle hot spot Any two points can define a rectangle. Each point is represented by a horizontal (x) coordinate and a vertical (y) coordinate. Rectangles are defined by four coordinates representing the upper-left and bottom-right corners of the rectangle, as shown in Figure 7-9.
Figure 7-9: Rectangle area defined by four coordinates
You can define a rectangular area using the following syntax:
<area shape="rect" coords="x1,y1,x2,y2" href="url" alt="description"/>
The x1 indicates the leftmost point of the area to be defined. The y1 indicates the topmost point of the area to be defined. The x2 indicates the furthest point to the right in the area to be defined, and y2 indicates the lowest point. These four coordinates will necessarily define a rectangle.
Consider the example image shown earlier in this section (see Figure 7-10).
Figure 7-10: Image map example
As mentioned before, coordinates depend upon the pixel size of the image. This image is 130 pixels wide and 97 pixels high. Suppose you want to define a rectangular hot spot over the hand section of this image. The coordinates that define the hand area are 1,52,33,96. If you enlarged this image, you would have to change the coordinates.
In this image, the coordinate 1 represents the distance in pixels from the left edge of the image to the left edge of the hot spot. The coordinate 1 thus represents the left edge of the image. This number is the left x coordinate for a rectangle. The coordinate 52 represents the distance in pixels from the top of the image to the top of the same hot spot; this is the upper y coordinate. The two coordinates together, 1 and 52, designate the upper-left corner of the rectangle hot spot. The coordinates 33 and 96 respectively represent the bottom-right x and y coordinates of a rectangle encompassing the hot spot. Each coordinate is measured from the top or left edge of the image.
The HTML area definition for this image hot spot would be written as follows:
<area shape="rect" coords="1,52,33,96" href="hand.htm" alt="hand"/>
Figure 7-11 shows another image that can function as an image map with rectangular hot spots.
Lesson 7: Video, Audio and Image Techniques 7-17
© 2014 Certification Partners, LLC — All Rights Reserved. Version 2.1
Figure 7-11: Rectangular image with rectangular areas
This image file is 312 pixels wide and 75 pixels high. Each square is 78 pixels wide. Using basic math, you should be able to determine the top-left and bottom-right x and y coordinates for each square area within this graphic. The code for an image map of this graphic could resemble the following:
<img src="buttons.gif" usemap="#ButtonMap"/> <map name="ButtonMap"> <area shape="rect" coords="0,0,78,75" href="home.htm" alt="home"/> <area shape="rect" coords="78,0,156,75" href="search.htm" alt="search"/> <area shape="rect" coords="156,0,234,75" href="help.htm" alt="help"/> <area shape="rect" coords="234,0,312,75" href="order.htm" alt="order"/> </map>
Defining a circle hot spot Circles are defined by two coordinates and a radius. The pair of coordinates specifies the circle's center, and the third number specifies the desired radius, or half-width, of the circle.
The syntax for defining a circle area is as follows:
<area shape="circle" coords="x1,y1,radius" href="url" alt="description"/>
Figure 7-12 shows how the coordinates and radius are determined.
Figure 7-12: Circle area defined by two coordinates and radius
Defining a polygon hot spot When you need to define an area that is neither a circle nor a rectangle, you can use the shape="poly" attribute and value, then specify coordinates for each point that defines the polygon.
Examine Figure 7-13. Note that the coordinates define the points of the polygon in sequence. For example, you could not switch the x4 and y4 coordinates with the x2 and y2 coordinates without altering the shape of the image.
NOTE: To practice an easier way to determine coordinates, open Microsoft Paint (select Start | All Programs | Accessories | Paint). Draw an image file in Paint. Move the cursor over the image and observe the coordinates change in the lower-right corner. You can simply position the cursor over areas in an image that you would like to use as hot spots, then add these coordinates to your HTML code.
7-18 Site Development Associate
© 2014 Certification Partners, LLC — All Rights Reserved. Version 2.1
Figure 7-13: Polygon area defined by three or more pairs of coordinates
You can use up to 100 pairs of coordinates to define a polygon. The syntax for defining a polygon area is as follows:
<area shape="poly" coords="x1,y1,x2,y2,...xn,yn" href="url"/>
In the following lab, you will define hot spot regions in an image. Suppose your project manager has asked you to add a new image to your Web page, and to create several hyperlinks from this image to other Web pages on the site. You review the image, and consider the areas and shapes that would work best as hyperlinks. You also consider that users may or may not use precise aim when they click an area of the image expecting to activate a certain link. You determine the coordinates for hot spot areas on the image, and write the HTML code to create the image map on your page.
Lab 7-5: Defining a client-side image map
In this lab, you will add an image to the Web form page and define an image map for it.
1. From the C:\CIW\Site_Dev\Lab Files\Lesson07\ directory, copy the Lab_7-5\ folder to your Desktop. This directory contains the file lab_7-5.html and others.
2. Open the Lab_7-5\ folder and double-click the lab_7-5.html file. You will see a Habitat for Humanity page titled Information Request Form appear in your browser.
3. Open lab_7-5.html in a text editor.
4. Search for the following text string, which resides in the <nav> sidebar area of the page: <!-- BEGIN IMAGE MAP CODE -->
5. Just below the comment you located, insert the following code and text to introduce the image: <p> <strong>Click anywhere on the image below <br/> to learn more about <a href="http://www.habitat.org/where-we-build "> where we build</a>. </strong> </p>
6. Below the code you just added, write the proper code to insert the global_village_130_97.jpg image file using the <img> tag. This image resides in the form\ folder and is 130 pixels wide and 97 pixels high. Knowing the width and height of an image is essential when calculating image map coordinates.
NOTE: See Activity 7-1: Reviewing image map elements and attributes. This activity can provide you with practice writing image map code before you conduct the following lab.
OBJECTIVE 2.2.4: Client-side image maps
Lesson 7: Video, Audio and Image Techniques 7-19
© 2014 Certification Partners, LLC — All Rights Reserved. Version 2.1
7. Add the width and height attributes to your <img> tag to make sure that the image is the proper size.
8. Use the alt attribute to provide some appropriate alternative text for the image. Remember that the alt attribute is required with images in order for your code to validate as HTML5.
9. Use CSS to specify that no border appears around the image. Open form.css in the form\ folder and enter: img { border:0px; }
10. The image should now be inserted in your page without a border. You are ready to begin creating the image map. Add the usemap attribute to the <img> tag to refer this image to the map instructions. Use "#global" as the attribute value.
Note: Be sure to close your <img> tag properly.
11. Save the file lab_7-5.html.
12. Insert a <map> tag. Add the name attribute with "global" as the value.
Note: Be sure to close your <map> tag properly.
13. Using <area> tags, insert the image map coordinates for this rectangular image. The following table lists the coordinates that you have already determined for each hot spot in this image, as well as the associated hyperlink reference for each image map area.
Note: Review the lesson if you do not remember the proper syntax for the <area> tag. A finished version of lab_7-5.html is provided in the C:\CIW\Site_Dev\Lab Files\Lesson07\Finished\Lab_7-5\ folder.
Hot Spot Coordinates Hyperlink Reference URL
0,0,32,51 http://www.habitat.org/where-we-build
33,1,86,50 http://www.habitat.org/wb
86,1,129,50 http://www.habitat.org/partnerships
1,52,33,96 http://www.habitat.org/lac
34,52,86,96 http://www.habitat.org/disaster
87,52,129,96 http://www.habitat.org/gv
14. As you create the six <area> tags, be sure that you close each tag properly, and that you use the alt attribute for each <area> so that users who are using text-only browsers or settings can navigate the image map.
15. Load the page into the browser; it should resemble Figure 7-14. Each square in the new image should link to a unique URL.
NOTE: A completed copy of the lab_7-5.html file is provided in the Finished\Lab_7-5\ folder for this lesson.
NOTE: View the Web page created in this lab with two different browsers. Do you see any differences?.
7-20 Site Development Associate
© 2014 Certification Partners, LLC — All Rights Reserved. Version 2.1
Figure 7-14: Page with image map
16. Verify that the image map functions as expected by testing each link. If the image map does not function correctly, review your code and make any necessary changes. When the image map renders and functions as expected, save the file and validate your code at http://validator.w3.org.
17. As a class, discuss the strengths and drawbacks of image maps, including: • Their effect on users with disabilities.
• Their effect on users with text-only browsers or settings.
• Their relative worth as navigational aids.
• Their ability to improve navigation.
In this lab, you created an image map and discussed its relative benefits to a Web page.
CIW Online Resources – Online Exercise Visit CIW Online at http://education.Certification-Partners.com/CIW to complete an interactive exercise that will reinforce what you have learned about this topic.
Exercise 7-2: Defining a client-side image map
®
Lesson 7: Video, Audio and Image Techniques 7-21
© 2014 Certification Partners, LLC — All Rights Reserved. Version 2.1
CIW Online Resources – Course Mastery Visit CIW Online at http://education.Certification-Partners.com/CIW to take the Course Mastery review of this lesson or lesson segment.
SDA Lesson 7 - Part A
Image Transparency An image that supports transparency provides the visual effect of blending in to the background of your Web page. In function, the page background simply shows through the transparent part of the image file. Most developers use image transparency to remove the blank image background so it appears to float on the page. However, you can make any element of an image transparent, not just its background.
The only Web-ready image file formats that support transparency are GIF 89a and PNG. The GIF 87a and JPEG formats do not support transparency. In Figure 7-15, you see a non-transparent PNG image rendered along the top of the page in the browser. Notice that you can see the image's white background, and that it obscures the page's background.
Figure 7-15: Standard PNG image on Web page without transparency
Although you may want an image to retain its natural background, some designs look better when the images blend with the page background. Figure 7-16 shows the same image from the previous figure now with a transparent background, allowing the page background to show through.
OBJECTIVE 2.2.5: Advanced image formatting
NOTE: Industry-standard graphics applications such as Adobe Photoshop (www.adobe.com) can convert images and create transparencies. Other applications, such as The GIMP (www.gimp.org), Corel Paint Shop Pro (www.corel.com) and Adobe Fireworks (www.adobe.com), also provide this ability.
®
7-22 Site Development Associate
© 2014 Certification Partners, LLC — All Rights Reserved. Version 2.1
Figure 7-16: Same image with transparent background on Web page
Notice in this figure that you can no longer see the image's original white background; the image background is now transparent. Even if you change the Web page's background or background color, that background will appear through this image's background, making the image appear to float on the page background. Most developers refer to this type of image file as a transparent GIF, but remember that you can achieve this effect with the PNG format as well.
In the following lab, you will work with transparent GIF and PNG image files on a Web page. Suppose your project manager is pleased with the design of a Web page, but not with the graphic at the top. He and others have noted that the white background around the image is distracting, and he wants the image to blend in with other page elements. You send the original image file to a graphic artist on your development team, and she has returned PNG and GIF 89a versions of the image. You can now test both image file formats in the Web page and choose which one to use.
Lab 7-6: Inserting transparent GIF and PNG images in a Web page
In this lab, you will insert transparent GIF 89a and transparent PNG image files into a Web page.
1. From the C:\CIW\Site_Dev\Lab Files\Lesson07 directory, copy the Lab_7-6\ folder to your Desktop. This directory contains a copy of the Summer Youth Blitz page. It also contains a subfolder named Transparent\, which contains two transparent images (transSYBcollage2.gif and transSYBcollage2.png).
2. From your Desktop, open Lab_7-6\ and double-click the index.html file.
3. You will see a version of the Summer Youth Blitz page open in your browser, this time with two images: a purple background image, and a foreground image showing youths at work on a Habitat project. Notice that the foreground image, SYBcollage2.jpg, has a white background that partially obscures the background image.
4. Open index.html in a text editor. Edit the <img> tag in this file to replace SYBcollage2.jpg with the file transSYBcollage2.gif, which is a transparent GIF 89a
OBJECTIVE 2.2.5: Advanced image formatting
Lesson 7: Video, Audio and Image Techniques 7-23
© 2014 Certification Partners, LLC — All Rights Reserved. Version 2.1
file. Save the index.html file, ensuring that the correct path is specified (the transSYBcollage2.gif file resides in the transparent\ subfolder).
5. Refresh index.html in your browser. You will now see the transparent image transSYBcollage2.gif in your page, if you referenced it properly in your code. This new image does not have a white background, but a transparent background that allows you to see the purple background image. Notice that the transparent image improves the look of this page.
6. Open index.html in a text editor, and edit the <img> tag so that it refers to your transparent PNG image, transSYBcollage2.png. Save the file index.html and refresh it in the browser. Notice that the PNG file also renders with a transparent background. Do you notice any differences between the two transparent image files? Which file type would you prefer to use on your Web page, and why?
In this lab, you inserted a transparent GIF image file and a transparent PNG image file into a Web page.
Image Interlacing Interlacing is a technique that allows an image to progressively display in a browser as it downloads. The image will appear in stages over the period of downloading time. This action makes your pages more accessible to users with slower Internet connections.
Standard image formats are read from top to bottom. The top of a non-interlaced image will appear after the browser has read 50 percent of the image. The bottom half will render some time later, as shown in Figure 7-17.
Figure 7-17: Non-interlaced image rendering in browser
As you can see, a non-interlaced image can remain invisible or incomplete for some time to a user who is downloading the image across a slow connection.
OBJECTIVE 2.2.5: Advanced image formatting
7-24 Site Development Associate
© 2014 Certification Partners, LLC — All Rights Reserved. Version 2.1
By contrast, an interlaced image appears to fade in as it renders in the browser because it is interpreted differently. An interlaced image is repeatedly scanned from left to right. The first pass will render roughly 13 percent of the entire image. The second pass delivers 25 percent, and then continues in 25-percent increments until the image renders completely. During this process, the full image will at first appear fuzzy, but will continuously sharpen.
The only Web-ready image file formats that support interlacing are GIF and PNG. Both GIF formats, 87a and 89a, support interlacing. You can create an interlaced image by configuring an image file in a graphics-editing application and saving it as a compatible file type.
CIW Online Resources – Online Exercise Visit CIW Online at http://education.Certification-Partners.com/CIW to complete an interactive exercise that will reinforce what you have learned about this topic.
Exercise 7-3: Reviewing interlaced and non-interlaced images
Animation Creating an animated image involves combining several images in a sequence that is rendered in rapid succession to simulate motion. Some image formats support animation, others do not. You can also use languages and scripts to create animation. The following sections discuss common ways to create animation using Web-based technology.
Animated GIF and PNG The only Web-ready image file formats that support animation are GIF 89a and PNG. Programs such as the Alchemy Mindworks GIF Construction Set (shown in Figure 7-18) allow you to incorporate several images into one file.
Figure 7-18: GIF Construction Set
NOTE: Interlacing will sometimes make an image's file size increase. Consider the file size to avoid excessive download times for Web site visitors.
OBJECTIVE 2.2.2: Graphic file formats 2.2.5: Advanced image formatting
®
Lesson 7: Video, Audio and Image Techniques 7-25
© 2014 Certification Partners, LLC — All Rights Reserved. Version 2.1
Most animation programs allow you to control the way that images render in the browser (e.g., set the interval of appearance between images) and to create many other effects. You can obtain a copy of GIF Construction Set from Alchemy Mindworks (www.mindworkshop.com/alchemy/gifcon.html) or from TUCOWS downloads (www.tucows.com/downloads).
You can obtain other image animation shareware programs from TUCOWS or from CNET Download.com (http://download.cnet.com).
Flash animation Instead of using sequences of PNG or GIF images, you can create animation using complex scripts, called macros. Adobe (www.adobe.com) has incorporated macros to create advanced animation capabilities using its proprietary Flash technology. Flash macros manipulate vector-based graphics to create animated sequences. Many images that appear to be animated PNGs or GIFs may actually be Flash presentations, and vice versa. Flash animations generally provide more sophisticated animation.
Flash-based animated movies are extremely popular but remain a proprietary technology. Flash movies are created using the Adobe Flash CS4 application. Animation creation applications are quite expensive. However, the Flash player, which allows you to view Flash animations, is a free browser plug-in supported by many user agents in various operating systems.
If you are interested in learning more about using Flash animation, it is recommended that you pursue the CIW Web Design Specialist course.
Microsoft Silverlight You can also create animation using another proprietary technology, Microsoft Silverlight (www.microsoft.com/silverlight/). Silverlight is Microsoft's response to Adobe Flash. It is compatible with multiple Web browsers (e.g., Windows Internet Explorer, Mozilla Firefox, Apple Safari) used on Microsoft Windows and Mac OS X operating systems.
Silverlight consists of the Silverlight application for creating Silverlight animations, and the Silverlight plug-in for viewing animations on the Web. The Silverlight plug-in needs to be launched from an HTML page via JavaScript. It is largely designed for online video playback and intense graphical interactivity.
Java applets Java applets can also provide animated sequences in a Web page. For the animation to render, the user agent must have a Java interpreter installed. Java animations may not render as quickly as Flash or Silverlight movies, due to the nature of the Java interpreter used. Although the Java development environment and all Java players are freely available, Java remains a proprietary technology owned by Sun.
Scalable Vector Graphics (SVG) You learned about vector graphics earlier in this lesson. Scalable Vector Graphics (SVG) is a W3C-recommended language developed by various vendors, including Adobe, Microsoft and Sun. SVG uses XML to describe graphics and graphical applications.
OBJECTIVE 2.10.3: Proprietary technologies
OBJECTIVE 2.10.3: Proprietary technologies
7-26 Site Development Associate
© 2014 Certification Partners, LLC — All Rights Reserved. Version 2.1
SVG allows you to create cross-platform animated movies. Not all SVG images are animated, but this application is common because SVG offers comprehensive animation support.
Unlike Java, Flash and Silverlight, SVG is an open standard. However, it provides similar features in addition to animation, including:
• Compression — The compression algorithms available in SVG allow you to create high-quality images and movies that are smaller in file size than other formats. SVG images have more efficient compression than JPG or GIF images.
• Searchable text — Text within SVG images can be indexed and searched.
• Zooming — You can zoom in on portions of an image without losing image quality.
SVG supports other technologies, including JPEG, GIF and Java. As with Flash, Silverlight and Java, a browser must be updated with a plug-in to render SVG data, but all major vendors incorporate support for SVG. To learn more about SVG, visit www.w3.org/Graphics/SVG.
Identifying animation techniques There are at least two ways to learn more about an image or macro. Right-click the object and try to save it; you can then identify its properties. You can also view the source code of a Web page to see how the image or Flash/SVG/Java file was inserted into the page.
Mobile Device Issues with Animation and Plug-Ins As you create animated images, remember the following issues:
• Animation techniques are often proprietary, so your site visitors may need to download a plug-in. As a result, some users may choose not to visit your site. To solve this problem, you can create another version of your site to accommodate visitors without plug-ins. Remember that some users, such as those viewing your site on a smartphone or tablet, may be unable to access content you create using proprietary technologies. Creating an alternative site requires more time and resources on your part, but it ensures that your site is available to all users.
• Plug-ins drain system resources. Plugs-ins are required to view certain content because the content (such as animation or movies) will not play on Web browsers without them. As a result, plug-ins use additional CPU and battery power. This consideration is especially important for users on mobile devices, which depend upon battery power. Battery life can decrease as much as 40 percent on a mobile device when running a plug-in. HTML5 solves this issue by providing native support for animation, movies and other multimedia without the use of plug-ins. CSS and JavaScript are used instead.
To learn more about plug-in resource usage and other effects on mobile devices, read the "Thoughts on Flash" article from Apple co-founder Steve Jobs at www.apple.com/hotnews/thoughts-on-flash/.
• Animation may seem useful and interesting, but it is frequently overused. Animation is often used to provide entertainment rather than information. Consider the purpose of animated images on your site. If they are used to provide information, be sure to include alternative text for users who are interested only in your site's informational content.
NOTE: Browser support for SVG is growing. Adobe GoLive supports SVG, for example. Adobe also provides an SVG viewer on its site at www.adobe.com/svg/. This viewer supports various browsers, including Internet Explorer and Mozilla Firefox. Visit www.freshmeat.net and search for SVG applications. Many exist.
OBJECTIVE 2.10.3: Proprietary technologies
Lesson 7: Video, Audio and Image Techniques 7-27
© 2014 Certification Partners, LLC — All Rights Reserved. Version 2.1
• Animated images can limit accessibility. Only the oldest browsers have a problem rendering animated images. However, older browsers also cannot render any PNG images. And although relatively few people use very old browser software, consider that people who use mobile phone technology to access Web sites may have problems using animated images.
When it comes to search engine optimization, using animation too heavily can cause pages to be scored lower in search engine results.
Creating and Managing Images Images are essential in Web site design. Users have come to expect a visually pleasing experience that can only be achieved with the use of images. As you have seen, images can also be used for navigation in the form of image maps and graphical buttons that link to other pages or resources. On a corporate site, the organization's logo and trademarks are crucial for name recognition and branding.
There are several options you can use to obtain and manage images for use on your Web pages. You can:
• Create original images using image-creation software.
• Scan hard-copy images.
• Use stock photographs.
• Obtain photos from photo-sharing Web sites.
• Use photo management software to organize, edit and share your images.
Creating and scanning images Image-creation software applications can often handle a variety of formats, such as GIF, JPEG and PNG. You can use these applications to:
• Create your own graphical images.
• Edit pictures.
• Modify digital photos.
• Create animations.
• Draw or paint images.
Popular image-creation applications include:
• Adobe Fireworks (www.adobe.com)
• Adobe Photoshop (www.adobe.com)
• Adobe Illustrator (www.adobe.com)
• The GIMP (www.gimp.org)
• Picasa (http://picasa.google.com/)
• Inkscape (www.inkscape.org)
OBJECTIVE 2.2.8: Scanning and editing images 2.2.9: Creating images
7-28 Site Development Associate
© 2014 Certification Partners, LLC — All Rights Reserved. Version 2.1
Image layers When you design an image, each individual component of the image can be created on its own layer, thus allowing that component to be manipulated independently of the entire image. A series of layers will compose an entire image, and an image can have as many layers as necessary.
However, although layers are supported in the PNG file format, they are not supported by GIF or JPG formats. This means that when the image is finalized, it must be flattened into a single layer to be exported to those formats, and then the layers can no longer be manipulated. If you maintain a copy of the original layered version of the image, you can make changes easily, and other versions of the image can be exported when necessary.
Scanning images You can also use a scanner to scan images from a print source. The print source can be a photo, paper document, book, magazine, map or three-dimensional object (as long as it does not have a lot of depth; for example, a coin could be scanned). Unlike a photocopy machine that creates a paper hardcopy of the scanned item, a scanner creates a digital image in memory that you can save and then edit with an image-creation or photo management software application.
All digital images have certain attributes that can drastically affect quality and file size. A few of these attributes are discussed in the following sections.
Pixels The term "pixel" is short for "picture element." The pixel is the smallest unit displayed by a computer monitor. Pixels in a grid form the building blocks for images that a computer can display.
Color depth Pixels provide some amount of color information. This information, measured in bits, determines how many colors each pixel can display. For example, pixels with 4 bits of grayscale information can display up to 16 shades of gray. Eight bits of color information per pixel produces up to 256 bits of color information, and so forth. Higher bit values (also called bit depths) result in more intense or realistic colors. As the color depth increases, however, so does the file size.
Image resolution A user's monitor resolution determines how large onscreen images will be displayed. Screen resolution depends on the number of pixels present in a monitor's height and width. Higher screen resolutions display more pixels per inch (ppi). For example, a 17-inch monitor set to a resolution of 1024x768 will not display as many pixels per inch (ppi) as a 17-inch monitor set to 1280x960.
For printing, greater detail is achieved with higher-resolution images, and this detail is measured in dots per inch (dpi). When scanning images from a print source or importing pictures from a digital camera for use on the Web, it is generally accepted that you should set the resolution to 72 dpi in order to display the image on screen at approximately the same size as the original image.
For Web images, the dimensions of the image in pixels — rather than the dpi or ppi — are most important. When designing a Web site, you will typically resize images to the dimensions you want to use on your Web page.
NOTE: Be sure that you understand the difference between image resolution and color depth. Resolution relates to the clarity of an image, without regard to color.
Lesson 7: Video, Audio and Image Techniques 7-29
© 2014 Certification Partners, LLC — All Rights Reserved. Version 2.1
The relationship between actual size and pixel size can be a bit confusing at first. To understand it, consider an image that is 128 pixels wide by 128 pixels tall. If this image is displayed on a 17-inch monitor set to 1024x768 resolution, the image will occupy one-eighth of the width and one-sixth of the height available on the monitor screen. If the monitor is set to a resolution of 1280x960, then the image will take up less space on the screen. The monitor has not increased in size, and the image is still 128 pixels by 128 pixels. What has changed is that the monitor is displaying more pixels per inch (ppi). Because monitors can be set at different resolutions, there is no way to specify that an image should be 1 inch long, for example, on a Web page. Instead, you specify image size in pixels, such as 150 pixels or 300 pixels.
Using stock photographs Stock photography is any group of images for which you can purchase the rights to use in printed material or on a Web site. Photographers file their images with an agency that negotiates licensing fees on the photographer's behalf. Stock photo images are then licensed from the agency.
Many modern stock photography distributors offer still photos, video and illustrations. Millions of photos are available for licensing, and all images on stock photography Web sites include embedded metadata that makes the images easily searchable by keywords.
Licensing stock photos To use stock images, you must purchase a license. The license is a one-time fee that allows you to use the image(s) multiple times for multiple purposes. Generally, there is no time limit on when the purchaser must use the image, but there is usually a restriction on how many times the image can be reproduced (the specified number of times is often referred to as a print run). For example, a license might allow the purchaser to print 500,000 copies of a brochure using the image.
Two types of licensing are available:
• Royalty-free license — allows the buyer to use an image without having to pay a royalty each time the image is used. Royalty-free does not imply that the image is free to use without purchasing a license or that the image is in the public domain. The buyer also does not have the right to resell or transfer the image. The fee for the image is usually based on the size of the digital file. For example, a 600KB image might cost US$50 while a 10MB version of the same image might cost US$200.
• Rights-managed license — allows the buyer to "rent" an image through negotiation of a specific price for a specific use. Some rights-managed licenses stipulate exclusivity (i.e., the buyer may restrict similar use of the image by others for the duration of the license). Rights-managed licenses are usually more expensive than royalty-free licenses, but allow for much larger print runs. For example, a magazine with a large print run would use a rights-managed license instead of a royalty-free license. Generally, the fee charged is based on the scope of the project. For example, you might pay US$200 to use an image in a small brochure, or many thousands of dollars to use an image in a national advertising campaign.
Advantages and disadvantages of using stock photos When developing a Web site, there are both advantages and disadvantages to using stock photography.
Advantages include saving time and money. Image databases are quick and easy to search, licenses can be purchased online, and images can be downloaded for use
OBJECTIVE 2.2.10: Stock photography
7-30 Site Development Associate
© 2014 Certification Partners, LLC — All Rights Reserved. Version 2.1
immediately. In most cases, licensing fees cost much less (especially royalty-free licenses) than hiring a photographer and models, and setting up a photo shoot.
Even if you were to use internal resources for conducting a photo shoot (thereby saving the cost of the licensing fee) you must consider the time factor. Using stock photos increases project speed. Another advantage to using stock photography is that you know exactly what the finished image looks like, while an assignment photo shoot may deliver photos that require editing.
Disadvantages to using stock photography can be the cost associated with the licensing fees and a reduction in creative control. You can select only from the images that are available and you may not be able to find exactly what you want.
Online stock photography resources There are numerous stock photography Web sites with large databases of searchable photos and videos. These include:
• Jupiter Images (www.jupiterimages.com)
• Getty Images (www.gettyimages.com)
• Shutterstock Images (www.shutterstock.com)
In addition to licensing single images, many sites offer access to collections of images on a monthly or yearly subscription basis.
Microstock photography: iStockphoto iStockphoto (www.istockphoto.com) is an online microstock photography provider. Microstock photography is an offshoot of stock photography. Microstock providers deal almost exclusively over the Internet, accept photographs from amateur photographers as well as professionals, and sell their images at a very low cost (generally from US$0.20 to $10).
Image prices are based on credits. An image may cost between 1 and 20 credits, depending on size, and credits may range from US$0.95 to $1.40 each.
Contributing photographers categorize their images with keywords and upload them to the site's inspection queue, where they are reviewed for quality. Photographers receive a commission of between 20 and 40 percent of every sale. iStockphoto also sells vector graphics and raster illustrations.
Critics of iStockphoto contend that the company is devaluing the stock photography market by selling images so far below accepted price standards. The commission rate is also below the industry norm (50 percent) and based on much lower purchase fees.
Free images Some Web sites offer digital photos for personal and commercial use free of charge, with certain restrictions. These restrictions can include various stipulations, for example:
• The domain name of the Web site must not be removed from the photo.
• The photos may not be resold.
• The photographer who took the photos retains the original copyright.
Lesson 7: Video, Audio and Image Techniques 7-31
© 2014 Certification Partners, LLC — All Rights Reserved. Version 2.1
A few sites that offer images free of charge include:
• FreeStockPhotos.com (www.freestockphotos.com).
• FreeImages.co.uk (www.freeimages.co.uk).
• Freepixels (www.freepixels.com).
Photo sharing Another possible source for free images is photo-sharing Web sites, although photographs on these Web sites are copyrighted to the photographer and you must contact the photographer or owner of the photo to obtain permission to use the images.
Photo-sharing Web sites allow you upload, organize, view, share and download photos and other image files. Some sites are free, whereas others offer subscription-based services. Free sites generally rely on advertising or the selling of prints for revenue. These sites feature ads. Some sites offer subscriptions for their premium services, and a scaled-down version with fewer features as their free package.
Some photo-sharing sites require you to download an application in order to upload and manage photos. Some also support only specific platforms or browsers.
The best photo-sharing sites:
• Allow you to create private and public photo albums
• Include password-protected access
• Prevent unauthorized downloading of photos (e.g., through right-clicking and selecting a Save option)
• Provide online tools for editing photos (e.g., cropping, red-eye removal, etc.)
• Offer the ability to buy and sell prints and other gifts
• Allow you to search for photos by keyword "tags" or date.
Several sites also accept pictures taken with camera phones, and some allow you to upload and share video as well.
History of photo sharing The first photo-sharing sites appeared in the late 1990s offering photo finishing (e.g., touch-ups, red-eye removal, etc.) and online print ordering.
As digital cameras and camera phones became more widely used, more and more users signed up for photo-sharing services. Today, many photo-sharing sites include social networking and business elements, such as the ability to create and join communities, create private and public photo albums, and sell your personal photographs online.
Modern photo-sharing services strive to make organizing, storing and sharing digital photos convenient, safe and easy. These sites offer various ways to share pictures, including the print purchasing and creation of unique gifts (such as luggage tags, postcards, mugs, mouse pads, calendars, etc.) featuring selected photos.
Some sites are also geared to professional and semi-professional photography enthusiasts who can sell their work, or who want a forum where they can display their photos and receive feedback from other photographers around the world.
OBJECTIVE 2.2.11: Photo and portfolio management strategy
7-32 Site Development Associate
© 2014 Certification Partners, LLC — All Rights Reserved. Version 2.1
Selecting photo-sharing services When selecting sites and services, consumers should consider criteria such as:
• Relative ease of use.
• Tools for managing photo albums and videos.
• Tools for photo editing.
• Monthly or annual fees.
• Storage space and daily upload limits.
• Presences or absence of ads and spam.
• Ability to buy and sell prints.
• Password-protected access.
Several photo-sharing sites advertise themselves as "family-friendly," prohibiting photos or other media portraying adult content.
Popular photo-sharing sites include:
• Badongo (www.badongo.com).
• DotPhoto (www.dotphoto.com).
• Webshots (www.webshots.com).
• Fotki (www.fotki.com/us/en).
• Flickr (www.flickr.com).
• SmugMug (www.smugmug.com).
• Picasa (http://picasa.google.com).
• Snapfish (www.snapfish.com).
• Shutterfly (www.shutterfly.com).
Photo management You can use photo-management software to organize your portfolio. Photo-management software applications often have photo-sharing capabilities, but are designed primarily to enable you to organize, as well as edit, your photos. You can use photo-management software to:
• Scan your hard drive for pictures and create a single, digital library for them.
• Upload photos directly from your camera, scanner or memory card. You can also download photos to your camera.
• Browse, edit and share your photos from the library you create.
• Sort your photos into virtual albums.
• Add tags to photos.
• Conduct searches for photos based on specific criteria.
• Build slide shows with your photos.
• Burn pictures to CDs and DVDs.
OBJECTIVE 2.2.11: Photo and portfolio management strategy
Lesson 7: Video, Audio and Image Techniques 7-33
© 2014 Certification Partners, LLC — All Rights Reserved. Version 2.1
Examples of photo management software include:
• Adobe Photoshop Lightroom (www.adobe.com).
• Adobe Photoshop Elements (www.adobe.com).
• Apple Aperture (www.apple.com).
• Apple iPhoto (www.apple.com).
• Preclick Gold (www.preclick.com).
• ACDSee Pro (www.acdsee.com).
• Corel Photo Album (www.corel.com).
• FotoTime FotoAlbum (www.fototime.com).
• Roxio PhotoShow (www.photoshow.com).
CIW Online Resources – Online Exercise Visit CIW Online at http://education.Certification-Partners.com/CIW to complete an interactive exercise that will reinforce what you have learned about this topic.
Exercise 7-4: Creating and managing images
Search engine optimization and images Consider the following issues in relation to search engine optimization (SEO) and images:
• The file name for an image should be as descriptive as possible. For example, consider an image of a product you want to sell on your SCUBA equipment Web site. Instead of using a name such as product.gif for a SCUBA regulator image file, name the image file scubapro_mk-17_regulator.gif. However, do not get carried away and create extremely long file names.
• Use the alt attribute in every <img> tag to provide an apt description of the image. Doing so not only improves accessibility, it also compels search engine bots to score the page better.
• Consider using keywords for image file names.
To ensure the most success, take the time to learn exactly what a search engine looks for.
CIW Online Resources – Course Mastery Visit CIW Online at http://education.Certification-Partners.com/CIW to take the Course Mastery review of this lesson or lesson segment.
SDA Lesson 7 - Part B
®
®
7-34 Site Development Associate
© 2014 Certification Partners, LLC — All Rights Reserved. Version 2.1
Case Study A Web Site's Image Vivi works on the Web development team for a world-renowned museum in Los Angeles. She supervises the creation of image files that are posted on the site.
Vivi regularly receives new image files from the marketing department to promote exhibits, lectures and other events at the museum. She also keeps a vast catalog of image files representing the museum's offerings, grounds and most famous works. Sometimes she moves popular images to different pages of the site, where they must share space (and memory) with other related image files. She also incorporates some animated images that demonstrate preservation processes, illustrate historical timelines and recapture event highlights.
The museum Web site receives a great deal of traffic from users around the world, with the images being a popular feature of the site. Vivi has developed the following parameters for images that will be posted to the Web site:
• Images must be the best quality possible to display works of fine art.
• Images must be easily downloadable, even by clients with dial-up access (e.g., 56 Kbps or even slower).
• Images must be in formats compatible with even the oldest browsers.
Vivi receives images in various electronic and paper-based formats. She converts all image files to JPEG and GIF formats before posting them on the Web site. She also regularly reviews the visitor feedback comments submitted to the site to monitor any accessibility problems with the images.
* * *
As a class, discuss this scenario and answer the following questions:
• Why does Vivi use JPEG and GIF images on the site, but not PNG images?
• Is it wise for Vivi to include animated GIF images on the site? Why or why not? Are animated images useful on this Web site? What alternatives could she use for animated content?
• What accessibility challenges are inherent to Vivi's project? Are there any techniques Vivi could use to make image content on her Web site more accessible to users with limited or no image viewing capability?
• How else could Vivi use images effectively on this site?
Lesson 7: Video, Audio and Image Techniques 7-35
© 2014 Certification Partners, LLC — All Rights Reserved. Version 2.1
Lesson Summary
Application project This lesson discussed using video, audio, image maps, transparent images, interlaced images and animated images as Web page content. Take some time to learn more about each of these techniques. Use Google, Yahoo!, Bing and other search engines to conduct searches for information about each of these techniques.
Also visit Google at www.google.com and select the Images and Video links. Google's Image Search and Video Search allows you to search images and videos on the Web using keywords like you would for a Web page search. Experiment by entering keywords in Google Image Search and Video Search, and review the files that are returned in the search results. How does Google know which images and videos match your search criteria? Are all of the image and video files returned in the search results relevant to the keywords you entered? Why or why not?
Remember to consider copyright restrictions when viewing image and animation on the Web, and posting these enhancements to your own Web pages. The images you see on the Web are the copyrighted property of the image file owner. Do not copy an image file you find on the Web and post it on your own site, or you may be subject to copyright infringement penalties. Some images are available for reuse on a copyright-free or permission-only basis. Conduct a search for Web sites providing image files that you are allowed to use for free. Can you find any useful image or animation files?
Skills review In this lesson, you learned about the HTML5 <video> and <audio> elements. You converted proprietary video formats to HTML5-supported formats. You imbedded both video and audio files into Web pages using the required attributes and elements. You also learned several image techniques to use on your Web pages. You created a client-side image map by determining coordinates, defining image map hot spots and linking image hot spots to other pages. You also learned about image transparency, interlacing and animation. Finally, you learned how to obtain and manage images by creating original images using image-creation software, scanning hard-copy images, using stock photographs, obtaining photos from photo-sharing Web sites, and using photo-management software to organize, edit and share your images.
Now that you have completed this lesson, you should be able to:
2.2.2: Distinguish among and identify the uses and benefits of various graphic file formats, including GIF, GIF89a, JPEG, PNG, TIFF, BMP.
2.2.4: Create and link client-side image maps.
2.2.5: Perform advanced image formatting techniques.
2.2.7: Distinguish between raster and vector graphics.
2.2.8: Scan and edit hard copy sources and images.
2.2.9: Identify steps for creating images, including resolution, format and layers.
2.2.10: Identify benefits and drawbacks of using stock photography.
2.2.11: Create a photo and portfolio management strategy, including online and offline storage, software and services.
7-36 Site Development Associate
© 2014 Certification Partners, LLC — All Rights Reserved. Version 2.1
2.10.3: Evaluate the benefits and drawbacks of proprietary technologies such as Adobe Flash and Microsoft Silverlight.
2.10.5: Create a basic video file using video capture and editing software.
2.10.6: Insert a video file into a Web page using the HTML5 <video> element and attributes.
2.10.7: Insert an audio file into a Web page using the HTML5 <audio> element and attributes.
CIW Practice Exams Visit CIW Online at http://education.Certification-Partners.com/CIW to take the Practice Exams assessment covering the objectives in this lesson.
SDA Objective 2.02 Review
SDA Objective 2.10 Review
Note that some objectives may be only partially covered in this lesson.
®
Lesson 7: Video, Audio and Image Techniques 7-37
© 2014 Certification Partners, LLC — All Rights Reserved. Version 2.1
Lesson 7 Review 1. What is one concern regarding plug-ins and mobile devices?
2. What are the three video formats supported by the HTML5 <video> element?
3. What is the easiest way for Web developers to support multiple video formats for different HTML5-compliant browsers?
4. How can Web developers configure a video to play immediately when it loads?
5. What is an image map "hot spot"?
6. Name the two coordinates used to define a point on any image shape.
7. Name two Web-ready image file formats that support transparency.
8. A non-interlaced image will begin to render after the browser has read what percentage of the image file?
9. Image layers are supported in which file format?
10. Why should you specify the size of your Web images in pixels?