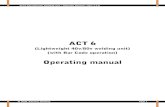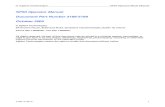714U0301 Rev 21 - Blastware Operator Manual
-
Upload
gerardosierratrejo -
Category
Documents
-
view
223 -
download
0
description
Transcript of 714U0301 Rev 21 - Blastware Operator Manual
-
Instantel Inc. International / Canadian Customers:
U.S.A. Customers:
Instantel 309 Legget Drive Ottawa, Ontario K2K 3A3 Canada
Instantel 808 Commerce Park Drive Ogdensburg, NY 13669 U.S.A.
Telephone: 1-613-592-4642 Toll free: 1-800-267-9111
Facsimile: 1-613-592-4296 Website: www.instantel.com
Customer Support: Instantel is represented by a network of qualified dealers throughout the United States, Canada, and Internationally. For further information, including product literature and the location of the dealer nearest you, contact Instantel. Extensive dealer network. Indepth user documentation. Comprehensive application support. Technical support, 16135924642 or e-mail
Instantel License Agreement: This is a legal agreement between you (either an individual or an entity) and Instantel, a division of Xmark. By opening the sealed CD package you are agreeing to be bound by the terms of this agreement. If you do not agree with the terms of this agreement, promptly return the unopened CD package and the accompanying items (including user manuals and other written materials) to the location where you obtained them. The software which accompanies this license agreement (the Software) is warranted against defects in materials and workmanship and shall perform substantially in accordance with the accompanying written materials for a period of one year. Should a product fail within this period it shall be repaired or replaced free of charge. Instantel does not warrant that the operation of the Software will be uninterrupted or error free. Instantel does not represent that any product will prevent bodily injury or damage to property. This warranty is void if the product has been dismantled, altered or abused in any way. EXCEPT FOR THE WARRANTIES SPECIFIED IN THIS AGREEMENT, THERE ARE NO WARRANTIES OR CONDITIONS, EXPRESSED OR IMPLIED, INCLUDING BUT NOT LIMITED TO WARRANTIES OR CONDITIONS OF FITNESS FOR PURPOSE, MERCHANTABILITY OR FUNCTION OF THE SOFTWARE FOR A PARTICULAR PURPOSE AND THOSE ARISING BY STATUTE OR OTHERWISE IN LAW OR FROM A COURSE OF DEALING OR USAGE IN TRADE. USE OF THE SOFTWARE IS ENTIRELY AT YOUR SOLE RISK. INSTANTEL WILL NOT BE LIABLE FOR: (A) HARM TO OR LOSS OF YOUR RECORDS OR DATA; (B) ANY CLAIMS AGAINST YOU BY THIRD PARTIES; OR (C) ANY DIRECT, INDIRECT, SPECIAL, INCIDENTAL, EXEMPLARY OR CONSEQUENTIAL DAMAGES, INCLUDING BUT NOT LIMITED TO LOST PROFITS, LOST BUSINESS REVENUE, OR FAILURE TO REALIZE ON SAVINGS, EVEN IF INSTANTEL HAS BEEN ADVISED OF THE POSSIBILITY OF THESE DAMAGES. THIS LIMITATION APPLIES TO ALL CLAIMS BY YOU IRRESPECTIVE OF THE CAUSE OF ACTION UNDERLYING THE CLAIM BUT NOT LIMITED TO BREACH OF CONTRACT INCLUDING FUNDAMENTAL BREACH, TORT INCLUDING NEGLIGENCE AND MISREPRESENTATION; AND BREACH OF STATUTORY DUTY. IN NO EVENT SHALL THE LIABILITY OF INSTANTEL EXCEED THE COST OF THE SOFTWARE. This agreement allows you to use the Software on one computer and make one copy of the software solely for backup purposes. You must reproduce on any such copy all copyright notices and any other proprietary legends on the original copy of the Software. You may not decompile, reverse engineer, disassemble, or otherwise reduce the Software to a human conceivable form. This agreement gives you limited rights to use the Software. Although you own the CD on which the Software is recorded, you do not become the owner of, and Instantel retains title to, the Software, and all copies thereof. All rights not specifically granted in this agreement are specifically reserved by Instantel. Instantel may terminate your license if you breach any term of this agreement and do not remedy the breach within 10 days written notice of the breach. Upon termination you will immediately delete the Software from the computer in which it is installed and return all copies of the Software to Instantel. This agreement constitutes the entire agreement of the parties with respect to the subject matter and supersedes all prior agreements, understandings, negotiations and discussions, whether oral or written, between the parties. This agreement will be governed by the laws of the Province of Ontario excluding the law of conflicts and excluding the United Nations Convention of Contracts for the Sale of Goods. You agree to attorn to the exclusive jurisdiction of the courts of the Province of Ontario which will have exclusive jurisdiction over matters in respect of this agreement.
2014 Xmark Corporation. Instantel, the Instantel logo, Auto Call Home, Blastware, Blastmate, Histogram Combo, InstaLink, Micromate, Minimate, Minimate Plus, Minimate Pro4, and Minimate Pro6
are trademarks of Stanley Black & Decker, Inc., or its affiliates.
Microsoft and Windows are registered trademarks of Microsoft Corporation. IBM is a registered trademark of International Business Machines, Inc. U.S. Robotics is a registered trademark of U.S. Robotics Corporation.
CutePDF is a registered trademark of Acro Software Inc. Printed in Canada, November 2013. 714U0301 Rev 21
-
_____________________________________________________________ Table of Contents
Blastware Operator Manual i
Table of Contents 1. Before You Begin ...................................................................................... 11
1.1 Complete and Return Your Registration Card ............................................................................. 11 1.2 What You Need to Run Blastware ............................................................................................... 11 1.3 Microsoft Windows End of Support Lifecycle ......................................................................... 11 1.4 Hardware Key Connection (Advanced Module Only) ................................................................ 12 1.5 Installing Blastware on Your Computer ...................................................................................... 12 1.6 Starting Blastware........................................................................................................................ 16 1.7 Conventions Used Throughout This Manual ............................................................................... 16
2. Introduction ............................................................................................... 21 2.1 Blastware Software Modules .................................................................................................... 21 2.2 How to Obtain the Advanced Software Module .......................................................................... 21 2.3 Blastware Features and Benefits .................................................................................................. 21
3. Basic Tutorial ............................................................................................ 31
4. Blastware Compliance Module ................................................................ 41 4.1 File Menu..................................................................................................................................... 41
4.1.1 Event Manager Compliance Module ........................................................................... 41 4.1.2 Report Options ................................................................................................................ 42 4.1.3 Close ............................................................................................................................. 411 4.1.4 Print .............................................................................................................................. 411 4.1.5 Print Preview ................................................................................................................ 411 4.1.6 Print Setup .................................................................................................................... 411 4.1.7 Copy Report to Clipboard ............................................................................................. 412 4.1.8 Exit ............................................................................................................................... 412
4.2 Unit Menu .................................................................................................................................. 412 4.2.1 Communications Setup ................................................................................................. 412 4.2.2 Compliance Setup Series II, Series III and Micromate .............................................. 422 4.2.3 Compliance Setup Series IV ...................................................................................... 440 4.2.4 Status ............................................................................................................................ 461 4.2.5 Sensor Check ................................................................................................................ 461 4.2.6 Date/Time ..................................................................................................................... 462 4.2.7 Monitor ......................................................................................................................... 464 4.2.8 Monitor Log .................................................................................................................. 467 4.2.9 Reload Operating System ............................................................................................. 468 4.2.10 Select Unit Type ........................................................................................................... 470
4.3 Tools Menu ................................................................................................................................ 471 4.3.1 Scaled Distance ............................................................................................................. 471 4.3.2 Scaled Distance - Technical Description ...................................................................... 480 4.3.3 Post Event Notes ........................................................................................................... 481 4.3.4 ASCII Conversion ........................................................................................................ 482
4.4 Remote Access .......................................................................................................................... 486 4.4.1 Auto Call Home Overview ....................................................................................... 486 4.4.2 Steps for a Successful Auto Call Home Configuration ................................................. 486 4.4.3 Description of Commands ............................................................................................ 487 4.4.4 Communications Configuration Options ...................................................................... 496 4.4.5 Configure TCP/IP Communications ............................................................................. 498 4.4.6 Configure Auto Call Home UDP/IP Communications ............................................... 4100 4.4.7 Configure Internet UDP/IP Communications ............................................................. 4109 4.4.8 Configure Auto Call Home Serial Communications ............................................... 4115
4.5 Blastware Mail ......................................................................................................................... 4122 4.5.1 Starting Blastware Mail .............................................................................................. 4123
-
Table of Contents _____________________________________________________________
ii Blastware Operator Manual
4.5.2 Editing Mail Delivery .................................................................................................4128 4.5.3 Blastware Mail Example Setup ...................................................................................4129 4.5.4 Sending E-mail from the Event Manager ....................................................................4130
4.6 Windows Menu ........................................................................................................................4131 4.7 Help Menu ...............................................................................................................................4132
4.7.1 Help .............................................................................................................................4132 4.7.2 System Info .................................................................................................................4132
4.8 Blastware Main Menu Icon Toolbar ........................................................................................4132
4.8.1 Event Manager .........................................................................................4133
4.8.2 Event Report ............................................................................................4133
4.8.3 FFT Report ...............................................................................................4133
4.8.4 Print .........................................................................................................4133
4.8.5 Report Options .........................................................................................4133
4.8.6 Compliance Setup ....................................................................................4134 4.9 Event Manager Icon Toolbar ...................................................................................................4134
4.9.1 Copy/Print ................................................................................................4134
4.9.2 Print ..........................................................................................................4134
4.9.3 Open .........................................................................................................4135
4.9.4 Copy .........................................................................................................4136
4.9.5 Delete .......................................................................................................4137
4.9.6 New Folder ..............................................................................................4137
4.9.7 Notes .......................................................................................................4138
-
_____________________________________________________________ Table of Contents
Blastware Operator Manual iii
4.9.8 ASCII Conversion ................................................................................... 4139
4.9.9 Print List .................................................................................................. 4139
4.9.10 Filter ........................................................................................................ 4140
4.9.11 Archive .................................................................................................... 4142
4.9.12 Extract ...................................................................................................... 4144 4.10 Directories List Box ................................................................................................................. 4145 4.11 Event List Box ......................................................................................................................... 4145
5. Series II Menus .......................................................................................... 51 5.1 Connecting Series II Monitors to Your Computer ....................................................................... 51 5.2 Selecting a Serial Port .................................................................................................................. 52 5.3 Series II Event Manager .............................................................................................................. 52 5.4 Series II Unit Menu ..................................................................................................................... 55
5.4.1 Compliance Setup ........................................................................................................... 55 5.4.2 Notes ............................................................................................................................... 58 5.4.3 Timer Mode Setup .......................................................................................................... 59 5.4.4 Status ............................................................................................................................ 510 5.4.5 Sensor Check ................................................................................................................ 511 5.4.6 Date/Time ..................................................................................................................... 512 5.4.7 Monitor Mode ............................................................................................................... 513 5.4.8 Monitor Log .................................................................................................................. 513 5.4.9 Reload Operating System ............................................................................................. 513
6. Blastware Advanced Module (optional) .................................................. 61 6.1 Event Manager Advanced Module ........................................................................................... 61
6.2 Analysis Window ..................................................................................................... 62 6.2.1 Waveform Window ........................................................................................................ 62 6.2.2 Waveform Scale Control ................................................................................................ 63 6.2.3 Time Scale Control ......................................................................................................... 63 6.2.4 Waveform Checkboxes ................................................................................................... 64 6.2.5 Zoom Data Plot Command ............................................................................................. 64
6.3 Advanced Setup (Series III and Series IV) ............................................................... 68 6.4 Sound Level Microphone Setup (Series IV only) [Optional] .................................................... 615
6.5 Flex Setup (Series III only) ................................................................................ 617 6.6 File Menu................................................................................................................................... 621
6.6.1 File ................................................................................................................................ 621 6.7 Unit Menu .................................................................................................................................. 624
-
Table of Contents _____________________________________________________________
iv Blastware Operator Manual
6.8 Analysis Menu ...........................................................................................................................624 6.8.1 Post Event Notes ...........................................................................................................624 6.8.2 Edit Timeline ................................................................................................................624
6.9 Process Menu .............................................................................................................................624 6.9.1 View History .................................................................................................................625 6.9.2 Add ................................................................................................................................625 6.9.3 Subtract .........................................................................................................................625 6.9.4 Shift ...............................................................................................................................626 6.9.5 Truncate ........................................................................................................................626 6.9.6 Vector Sum ...................................................................................................................626 6.9.7 Integrate ........................................................................................................................627 6.9.8 Differentiate ..................................................................................................................627 6.9.9 Filter ..............................................................................................................................628 6.9.10 Scale ..............................................................................................................................632 6.9.11 Remove Offset ..............................................................................................................632 6.9.12 FFT Analysis .................................................................................................................633 6.9.13 Test Wave .....................................................................................................................634 6.9.14 Peak Hold ......................................................................................................................634 6.9.15 Smooth ..........................................................................................................................635 6.9.16 Third Octave .................................................................................................................635 6.9.17 Sound Monitoring .........................................................................................................636
6.10 Tools Menu ................................................................................................................................638 6.10.1 Scaled Distance .............................................................................................................638 6.10.2 Post Event Notes ...........................................................................................................639 6.10.3 ASCII Conversion .........................................................................................................639 6.10.4 Human Exposure Report ...............................................................................................639 6.10.5 Frequency Filter Report ................................................................................................642 6.10.6 Compliance Graph Editor .............................................................................................645 6.10.7 Edit Timeline ................................................................................................................649 6.10.8 Scale Graphs (Available with Advanced Event Open) .................................................652 6.10.9 Remove Channel ...........................................................................................................653 6.10.10 Ponderation ...................................................................................................................653 6.10.11 Human Exposure ...........................................................................................................653 6.10.12 Transfer Function ..........................................................................................................655 6.10.13 Export Data ...................................................................................................................657
6.11 Blast Design Simulation ............................................................................................................658 6.11.1 Interval Analysis ...........................................................................................................658 6.11.2 Linear Superposition .....................................................................................................661 6.11.3 Signature Hole Analysis ................................................................................................662
6.12 View Menu ................................................................................................................................673 6.13 Window ......................................................................................................................................675
6.13.1 Auto Open .....................................................................................................................675 6.14 Help............................................................................................................................................675
6.14.1 System Info ...................................................................................................................675
7. Modem Operation ..................................................................................... 71 7.1 Using a Telephone and Modem .................................................................................................. 71
7.1.1 Materials Required ......................................................................................................... 72 7.1.2 Configuring the Modems ............................................................................................... 73 7.1.3 Modem Settings ............................................................................................................. 73 7.1.4 Connecting a Modem to a Computer ............................................................................. 73 7.1.5 Connecting a Modem to a Remote Monitor ................................................................... 73 7.1.6 How to Connect to a Remote Monitor Using Modems .................................................. 74 7.1.7 Communications Setup .................................................................................................. 74
7.2 Setting Up a Cellular Telephone and Modem ............................................................................710 7.2.1 Modem Script File ........................................................................................................710
-
_____________________________________________________________ Table of Contents
Blastware Operator Manual v
7.2.2 Example Modem Script File ......................................................................................... 712
Index ................................................................................................................. I-1
-
_________________________________________________________________ Introduction
Blastware Operator Manual 11
Thank You . . . Thank you for purchasing Instantels Blastware software program. Blastware combines the ease-of-use of the Microsoft Windows operating system with the power and control of the two Blastware software modules: Compliance and Advanced. The Compliance module copies, views, prints reports, and deletes Events. It also sets up and programs the Series II, Series III, or Series IV monitor. The Advanced module, available separately, performs advanced functions, and has customizable setups.
__________________________________________________
1. BEFORE YOU BEGIN 1.1 Complete and Return Your Registration Card
Instantel offers the most comprehensive Product Support Program available. You receive a one year warranty on the Blastware software and free software upgrades for the first year. All you have to do is complete the registration card included with your software and return it to Instantel by mail or facsimile within thirty (30) days of purchasing your new software, or by completing the online registration form at the website, www.instantel.com.
1.2 What You Need to Run Blastware Note: Instantel provides limited support for Windows 2000, XP. Review the next section that details Microsofts End of Support program. Blastware software can run on any IBM-compatible PC with the Windows 7 or Vista Operating System with the following requirements:
(1) CD-ROM drive
(2) Mouse or Touchpad for Navigation
(3) SVGA or higher screen resolution
(4) A free RS232 Serial, USB or Ethernet Port depending on the model of seismograph you have purchased
(5) A free USB port for the Advanced Software hardware dongle
(6) Printer (optional)
(7) Modem (optional) Contact Instantel for the modem supported by your unit
(8) Latest version of Acrobat Reader
1.3 Microsoft Windows End of Support Lifecycle Microsoft implements an End of Support Lifecycle for their product releases. A detailed description of these support timelines can be reviewed at; support.microsoft.com/common/international.aspx
Desktop operating systems Latest service pack End of mainstream support End of extended support Windows XP Service Pack 3 April 14, 2009 April 8, 2014
Windows Vista Service Pack 2 April 10, 2012 April 11, 2017
Windows 7 Service Pack 1 January 13, 2015 January 14, 2020
Windows 8 Not yet available January 9, 2018 January 10, 2023
-
Introduction __________________________________________________________________
12 Blastware Operator Manual
1.4 Hardware Key Connection (Advanced Module Only) The Hardware Key, supplied with the Advanced Module software, plugs into your computers USB port. Do not plug in the Hardware Key until after you have installed the Blastware software. The Hardware Key accesses the Blastware advanced features in the advanced module. The Hardware Key can be used on any computer with a USB port and can be changed from one computer to another. After you have connected the Hardware Key, start the Blastware program. The Event Manager appears and displays the Analysis icon indicating you have access to the Blastware Advanced Module software. NOTE: Users of Windows 2000, XP, or Vista must be logged on with Administrator privileges in order to install the drivers required by the Hardware Key. Please see Installing Blastware on Your Computer below for details. NOTE: New Blastware software installations may not run using hardlock devices from previous versions.
1.5 Installing Blastware on Your Computer Blastware installs onto your hard disk creating its own directory and copying all the necessary Blastware program files into the directory. If you are installing the Advanced Module, do not plug in the Hardware Key until after you have installed the Blastware software. To install the Blastware Software Program: 1. Insert the Blastware CD-ROM into the CD/DVD-ROM drive on your PC. The Blastware
welcome screen appears. (If auto run is disabled on your computer, the screen will not appear. Open the Blastware CD-ROM and double click on the startup.exe icon.).
-
_________________________________________________________________ Introduction
Blastware Operator Manual 13
2. From the welcome screen, select Install the Blastware [Version No.] software. You then have the option to select and Save manuals from the CD to your hard drive. Additionally, you can select View for any of these manuals and they will open after being saved. Or, you may choose to View or Save them independently.
3. Accept the destination directory for the manuals, or choose a new one. Note: If you have purchased the Advanced Module, do not insert the USB stick until after the installation.
4. The message below appears. Select the Proceed button to continue with the Blastware Installation. Exit cancels the installation:
5. An Installing Dongle message flashes on the installation window indicating that the Dongle software is being installed.
6. After the Dongle software is installed, the Blastware installation process begins, indicated by a flashing Installing Blastware message:
7. The InstallShield Wizard appears. Proceed with the installation by selecting the Next button. You may stop the installation at any time by selecting Cancel.
-
Introduction __________________________________________________________________
14 Blastware Operator Manual
8. The Welcome to the InstallShield Wizard for Blastware [Version] appears. Select Next to
proceed with the installation of Blastware.
9. The Instantel License Agreement is displayed. Read the License Agreement and then select the I accept the terms in the license agreement radio button. Select Next to proceed with the installation.
10. Review the Readme Notes. These are important updates about the features and software fixes that are included in the Blastware version currently being installed. Select Next to continue with the installation.
-
_________________________________________________________________ Introduction
Blastware Operator Manual 15
11. Accept the default directory destination for the software installation, by clicking Next, or use the Change button to create a new location.
12. Now you must decide on who will be allowed access to the software. Select Anyone who uses this computer (all users) or Only for me with the name of your computer beside the message. Select Install to start the software installation.
13. The Blastware installation begins, displaying a status bar of the progress. When this process has been completed, select Next to continue with the installation
-
Introduction __________________________________________________________________
16 Blastware Operator Manual
14. Select Finish to complete the installation.
15. You are now ready to begin using Blastware. A series of icons related to the Blastware program was added to your Windows, Start, Program list, and a Blastware icon was added to your Desktop. Start Blastware by selecting the icon at either location.
NOTE: If Available, we recommend that you install an update of Blastware available at www.instantel.com. This update will include a new version of the monitors operating system. After downloading the update, ensure that you have selected the proper unit type prior to trying to communicate with it using the Reload Operating System option. Select Reload Operating System from the Unit Menu.
1.6 Starting Blastware If you have the USB Hardware Key for the Advanced Module, insert it into your USB port. To start Blastware, place the mouse pointer on the Blastware program icon, located on your Windows Desktop or within your Windows, Programs listing. A welcome screen appears followed by the Blastware Event Manager.
1.7 Conventions Used Throughout This Manual The following typographical conventions appear throughout this manual. Bold type Press the indicated key. Italic type Information that you enter. For example, filename asks you to enter a filename
of your choice.
-
_________________________________________________________________ Introduction
Blastware Operator Manual 21
2. INTRODUCTION The Blastware program combines the ease-of-use of a Microsoft Windows based program with the power and control of a user-friendly menu structure. Using the program, you can view and print Event waveforms and program, control, and customize the operation of your Minimate Blaster, Series II, Series III or Series IV monitor.
2.1 Blastware Software Modules The Blastware software program has two modules. The first is the Compliance Module and comes standard with each Blastmate III, Minimate Plus, or Minimate Blaster, or Series IV monitor. This module includes all the commands to control your monitors basic compliance features. You can also use it to transfer your recorded Events to a personal computer where you can view them, format user-definable Event and FFT Reports that can be produced by your printer, or produce a PDF file format that can be emailed. The second module, the Advanced Module, provides advanced features to analyze recorded Events. You can edit National Frequency Standards, perform FFT and timeline analysis. You can also integrate, differentiate, invert, add, linear superposition, filter, and truncate waveforms. Blastmate III and Minimate Plus users can customize the monitor LCD windows to match particular applications or display another language. Using this module, you can also change sample rates, and program the Blastmate III, Minimate Plus, or Series IV to use additional sensors. The Advanced Module will only operate on a computer equipped with a Hardware Key that is provided with the purchase of the Advanced Module.
2.2 How to Obtain the Advanced Software Module You can order the Advanced Software module from any authorized Instantel Dealer. The module includes an installation CD, a Hardware Key to access the programs, and an Operator Manual.
2.3 Blastware Features and Benefits The following table provides a sample of the Blastware features and benefits. The Compliance Module is supplied at no cost with every monitor. The Advanced Module is available separately.
Functions and Features Module
Compliance Advanced
Program monitor
Upload and Display Events, store on disk, and print via RS232
Modem communications
Remote Monitoring
Auto Call Home
Post Event Notes to multiple events
Sample rates programmable (1 to 4 KHz)
Single batch command for copy and print
Change units of measurement
Read Blastmate II files convert to Blastmate III
-
Introduction __________________________________________________________________
22 Blastware Operator Manual
Select national frequency analysis
ASCII output for third party analysis packages
Series II Blastmate and Minimate Support
Scaled Distance Analysis
Histogram mode for standard sensors
Customized Event Reports
Customized FFT Reports
Histogram Combo mode for standard sensors
Customized Signature Hole Analysis Reports
Fast Fourier Transform (FFT) analysis
Time line display
Change sample rates (512 Hz to 65 KHz*)
Program monitor for custom sensors
Support for custom sensors
Integrate and Differentiate (i.e. velocity displacement/acceleration)
Truncate waveform
Add waveforms
Shift waveform
Filter to eliminate unwanted frequencies
Compliance Graph Editor
User defined printout and LCD headings
Waveform and Blast Simulation using Interval Analysis, Linear Superposition, and Signature Hole Analysis Tools
Language Editor to change existing language or translate to another language (Series III and IV)
Contact Instantel
Remove offsets when using custom sensors
Transfer Function
Human Exposure
PDF Output
Ethernet Communications
Frequency Filter Report
1/3 Octave Report
Export Data to Windows Clipboard
Zoom Data
Series IV Only
Vibration Dose Value (VDV) at 512 Hz sample rate and Event Reports
-
_________________________________________________________________ Introduction
Blastware Operator Manual 23
View Histogram data in real-time
Monitor Scheduler (24 hour and Week with Repeat Option)
Sound Level Monitoring and Analysis * Sample rates up to 65 KHz available on one channel for Series III monitors. Four channel monitors manufactured before 1998 require modifications to minimize noise. Sample rates up to 65 KHz available on all channels for Series IV monitors. Contact Instantel for more information.
-
Introduction __________________________________________________________________
24 Blastware Operator Manual
Notes:
-
________________________________________________________________ Basic Tutorial
Blastware Operator Manual 31
3. BASIC TUTORIAL In this tutorial, we set up your computer and the Blastware program to work together. We then transfer Event files from your Series III or Series IV unit to the computer. Once we have completed this, we view and print each Events Event Summary Report.
Step 1: Connect the Monitor to Your Computer Series III Monitor Connection
Turn off the power to the unit. Connect the Blastmate III or Minimate Plus to your computer with the Blastmate III PC cable provided (Part No. 712A2301). Attach the Blastmate III PC connecting cable to a serial port on your computer. Use the 9 25 Pin Adapter (Part No. 3120007) if required. If you are using the optional USB to Serial Adaptor Kit (Part No. 714A7001), follow the supplied instruction sheet. Connect the opposite end of the cable to the AUX connector (or cable, if you are using the USB cable) located on the front of the Blastmate III or on the side of the Minimate Plus. Do not force the connectors, possible damage may result.
Series IV Monitor Connection
Connect the Minimate Pro Series IV unit to your computer using the Series IV PC connecting cable provided (Part No. 720A3101). Attach the Series IV PC connecting cable to a free serial port on your computer. Connect the other end of the cable to the Auxiliary connector located on the right of the unit. If you are using the Ethernet communication cable, refer to Section 4.2.1b. These are quarter-turn connectors do not force the connectors, possible damage may result.
Micromate Monitor Connection
Connect the Micromate unit to your computer using the PC to USB connecting cable. Attach the connecting cable to a free USB port on your computer. Connect the other end of the cable to the connector labeled PC on the unit.
Step 2: Start the Blastware Program Turn on your computer. Click on the Windows Start button in the lower left of the screen, select Programs, and then Blastware. Click on the Blastware icon to start the Blastware program.
Step 3: Setup Communications Communication between an Instantel monitor and your computer is configured using the Communications Setup dialog box located under the Unit Menu. Open the Unit Menu and choose Communications:
-
Basic Tutorial ________________________________________________________________
32 Blastware Operator Manual
For the tutorial, we will adjust the Port dropdown menu only. The other menus; Baud Rate, Retries, and Modem Type should have the same settings as the dialog box pictured above. NOTE: If you have attached a Micromate monitor to the PC, the name of the unit and associated port will be automatically be populated in the Port dropdown window.
Port refers to your computers serial port where you plugged in the units communication cable into the PC. The serial port allows the unit to communicate with your computer. We set the Port dropdown menu to match the number of the serial port. You have a choice between Ports 1 to 20. Identify the serial port on your computer and choose the same number in the Port box. selection, press the Test button if the communication link is not successful, systematically select the next Communications Port from the drop down menu, and use the Test function until you have made a See our computers manual for information on how to identify serial ports. To test your successful connection to the monitor. Blastware will communicate with the unit, and indicate if your selection is correct. Click on the Close button to save your setting and exit the Communications Setup dialog box. The remaining buttons including Dial, Hang up, Initialize PC Modem, and Initialize Remote Modem control modem communications. See Chapter 7 for further information about these communication options.
Step 4: Check the Unit Status To check the status of the Blastmate III, Minimate Plus, Series IV or Micromate from your computer, position the mouse pointer on the Unit Menu and click the mouse button. Click on the Status command to display Status dialog box.
-
________________________________________________________________ Basic Tutorial
Blastware Operator Manual 33
This dialog box informs you of important information about the monitor including its operating software version, when it was calibrated and by who, the currently set date and time, the current mode the monitor is in, its battery level and the amount of total memory installed in the monitor and the amount the memory available. Press the Refresh button to update the information.
Step 5: Report Options Blastware creates an Event Summary Report for each recorded Event. Blastware offers you a wide degree of flexibility to define the contents of these reports. In this step, we enter a new report title, choose a Compliance Report, and choose the reports measurement units. 1. Open the Report Options Menu by clicking on the icon, or access it from the File Menu.
2. Change the Report Title. You can change the Report Title to a title of your choice. Position the mouse pointer in the Report Title text box. Press the Backspace key to delete the existing title. Enter a new title up to a maximum of forty nine characters.
3. Choose a Compliance Graph. Blastware supports numerous Compliance Reports. To choose a Compliance Report, position the mouse pointer over the Compliance Graph dropdown menu and click the left mouse button. A list of supported Compliance Reports appears. Scroll through the list and choose a report by clicking the left mouse button. If you have two geophones attached, then repeat this step for the second geophone.
4. Press the OK button to close the dialog box and save your changes.
Step 6 Open the Event Manager The Event Manager organizes the Event files stored on your computer similar to the Windows File Manager. The Event Manager allows you to copy, delete, print, and view Events by simply
-
Basic Tutorial ________________________________________________________________
34 Blastware Operator Manual
selecting an Event and pressing the appropriate command button. If the Event Manager is not open, click the mouse pointer on the File Menu then click on the Event Manager command. The Event Manager dialog box appears.
Step 7 Copy All the Events to Your Computer To copy Events from the Blastmate III, Minimate Plus, Series IV or Micromate to your computer, press the Copy/Print icon. If you are using a Series IV monitor, ensure that you select the unit icon in the Event Manager. The Copy and Print All Events dialog box appears. Press the Yes button to copy all the Events on the unit, and display them in the Events List Box. Click on the Print checkbox to print the Events on your computers default printer at the same time.
Step 8 View an Event Report You can view an Event or FFT Report by selecting the event and clicking on the Event Report or FFT Report icons provided in the toolbar. These reports can also be accessed by pre-selecting them under the Window menu, then Auto Open select the reports you would like to view automatically by highlighting them with a check mark. The default is both reports. To automatically view reports using the Auto Open selections, double click your left mouse button on the desired event, and the reports will be created in a new window based on the settings you have defined within the File menu, Report Options dialog.
1. The settings of your PC monitor (i.e. 800 x 600) will determine the extent of the Event Report you will be able to view without scrolling. Scroll through the Event. Click on the scroll bars (Arrows) to scroll through the Event Report.
2. View the Entire Event. Click on the File Menu and choose the Print Preview command. The entire Event Report appears on your display.
3. Add Post Event Notes.
-
________________________________________________________________ Basic Tutorial
Blastware Operator Manual 35
Click on the Tools Menu and click on the Post Event Notes command. Enter your comments and press the Apply to Event button.
4. Print the Event. To print an Event, click on File Menu and click on the Print command, or use the Print icon available in the toolbar. If required, adjust the settings in the Printer dialog box and press OK or Yes to send the print job to your local default printer.
Below is an example of a Series IV Event Report using the Waveform Record Mode:
-
Basic Tutorial ________________________________________________________________
36 Blastware Operator Manual
Notes:
-
_____________________________________________ Blastware Compliance Module
Blastware Operator Manual 41
4. BLASTWARE COMPLIANCE MODULE This chapter provides instructions to use the Blastware Compliance Module. It provides instructions to transfer, list, copy, delete, print, and view Events. It also includes procedures to set up your Series III, Minimate Blaster, Series IV or Micromate and customize the Event Summary Report. The Main Window contains the Blastware Main Menu, an Icon Toolbar, and other standard Windows controls. You access all Blastware commands from the main window.
The Blastware Main Menu contains several commands to program the unit. After you have changed the setups, Blastware can transfer the changes to the monitor. In order for Blastware to complete this successfully, a unit must be connected to the computer using the communication cable that was provided with it. Before you enter this menu and attempt to change the setups, connect a monitor to your computer
4.1 File Menu File Menu contains several commands; Event Manager, Report Options, Close, Print, Print Preview, Print Setup, and Exit. The Close, Print, Print Preview, and Print Setup commands are only available if you have a Report open.
4.1.1 Event Manager Compliance Module If you have a Report open, you can access the Event Manager by clicking on the Event Manager command in the File Menu. This will bring the Event Manager to the forefront. Or, if you have closed the Event Manager, clicking on this menu selection will reopen the Event Manager window.
Event List BoxDirectories List Box
Event Manager Icon Toolbar
Blastware Main Menu Icon Toolbar
Blastware Main Menu
Select Unit Type
-
Blastware Compliance Module ___________________________________________________
42 Blastware Operator Manual
4.1.2 Report Options The Report Options command defines the contents of the Event Report created by Blastware which can then be printed using your computers printer. This report is not the same report as the one printed by the Blastmate III printer or the Minimate Plus using a printer. The setups of this report can be different from the monitor report. You can define which Event information to include or exclude in the report. To change these settings, select the File Menu and choose Report Options. The Report Options dialog box appears. This dialog has several tabs, with each tab containing options that control the printed results of the Event Report these tabs are Data Display, Units and Channel, Compliance Scaling, and FFT Report Options. To accept any changes that you make within Report Options, click on Apply. Any changes that you have made will be automatically updated and the Report Options dialog will remain open. If you make changes, but decide not to accept them, click on Cancel. Clicking on OK will apply the changes and exit from the Report Options dialog.
a. Data Display
(1) Report Title The Report Title may be changed to a title of your choice. To change the title, click on the Report Title text box. Press the Backspace key to delete the existing title and then enter your new title.
(2) Compliance Graph for Geophone 1 Blastware supports numerous Compliance Reports for each attached Geophone. To choose a report, click on the Compliance Report dropdown menu and scroll through the standards. Click on the required standard.
(3) Compliance Graph for Geophone 2 Blastware supports numerous Compliance Reports for each attached Geophone. To choose a report, click on the Compliance Report dropdown menu and scroll through the standards. Click on the required standard.
-
__________________________________________________ Blastware Compliance Module
Blastware Operator Manual 43
(4) Language This drop-down menu selects the language used by the Blastware program. Contact Instantel for additional language options.
(5) Print Custom Logo Blastware also enables you to print a logo of your choice, which appears in the top right-hand corner of your Event Summary Report. Any bitmap file (indicated by the extension .bmp) may be used, provided that it has dimensions in the ratio of 277 wide by 55 high. Blastware attempts to fit the graphic into an area of 277 by 55 pixels. If it cannot, a warning message appears when you print the report. You may wish to edit your logo in Microsoft Paint or another graphics program before you import it into Blastware. To add a custom logo to your reports, move the mouse pointer to the checkbox and click to display a checkmark. Then click on Change to navigate through your directories and find the bitmap file you wish to use. When you have selected the file, it will appear in the text box to the left of the Change button. Print a test report to ensure that the logo appears as expected.
(6) Print in color This setting controls the printing of the Event summary report in either black and white or color. For black and white printing, leave the Print in color checkbox blank. For color printing, enter a checkmark in the checkbox. Color printing requires a color printer connected to your computer.
(7) Display Waveforms in Color This setting toggles the display of the waveforms in the Event Report from black and white to color. To display the waveforms in color, click on the checkbox to display a checkmark.
(8) Show Cursor on Print Screen This feature controls the printing of the cursor, and the associated cursor data, in the waveform graph. To include the cursor and cursor data, click on the checkbox to display a checkmark.
(9) Show Grid Lines on Waveform This feature controls the printing of grid lines in the waveform graph. To include grid lines, move the mouse pointer to the checkbox and click to display a checkmark. If you do not require the grid lines, click on the checkbox to remove the checkmark.
(10) Show Waveform Compliance Graph To include the waveform compliance report, click on the checkbox to display a checkmark. If you do not require the waveform compliance report, click on the checkbox to remove the checkmark.
(11) Show Histogram Compliance Graph To include the histogram compliance report, click on the checkbox to display a checkmark. If you do not require the histogram compliance report, click on the checkbox to remove the checkmark.
(12) Show Ponderated Peaks Ponderation is a weighting of waveform frequencies, as defined in the French national compliance standard. To print ponderated peaks in the Event Summary Report, move the mouse pointer to the checkbox and click to display a checkmark. If you do not require ponderated peaks, click on the checkbox to remove the checkmark.
(13) Show Waveform This setting controls the printing of the Event waveforms. The waveforms are graphical representations of the activity recorded on each of the recording channels. To print the waveforms, click on the checkbox to display a checkmark. If you do not require the waveforms, click on the checkbox to remove the checkmark.
-
Blastware Compliance Module ___________________________________________________
44 Blastware Operator Manual
(14) Represent Histogram Using Lines To display the Histogram as lines instead of a filled bar chart graph, click on the checkbox to display a checkmark. If you would rather view the filled bar chart style, click on the checkbox to remove the checkmark.
(15) Include PVS on Event Report To include the Peak Velocity Sum (PVS), click on the checkbox to display a checkmark. If you do not require the PVS results, click on the checkbox to remove the checkmark.
(16) Flex Event Compliance Warning (Series III Only) If an Event has been recorded using the Flex mode, and this checkbox has been selected, the following dialog box will appear. Flex Events will only display compliance channels advanced channels must be viewed within the Analysis screen. If you do not require this function, click on the checkbox to remove the checkmark. An option is provided to remove this dialog prompt.
(17) Show Channel Test Waveform To include the Sensor Check at the end of the waveform, and the frequency and overswing ratio in the Geophone Summary, click on the checkbox to display a checkmark.
Waveform on Event Report with show Channel Test Form not selected:
-
__________________________________________________ Blastware Compliance Module
Blastware Operator Manual 45
Waveform on Event Report with show Channel Test Form selected:
(18) Display Geo Peaks in dB To have geo peaks expressed in decibels (dB) on your Event Summary Report, move the mouse pointer to the checkbox and click to display a checkmark. If you do not require this function, click on the checkbox to remove the checkmark.
i Reference to Value dB Input the dB reference level in accordance with your local regulations. If the local regulations express this reference value in PPV, then complete the following equation to obtain the value in dB:
*** WARNING *** When performing this calculation, the Reference PPV units must be the same unit type (i.e. mm/s
or inches/s) as that with which you are recording.
(19) Event Manager Options These settings sort the Event List and choose whether to include Monitor Log entries within the list.
i Sort events by start date/time This option displays the Event Lists Events sorted by date. The earliest recorded Event appears first within the list. If you do not choose this option, Events appear in the list in the order in which they were copied from a monitor. To enable this option, click on the checkbox to display a checkmark.
ii Show Monitor Log Entries This option displays monitor log entries within the Event List. Monitor Log files must be copied from a monitor to the Event List directory on your computer before they can appear within the list.
-
Blastware Compliance Module ___________________________________________________
46 Blastware Operator Manual
To ensure that monitor log entries and Events display in sequence, enable the Sort by date option explained in the previous section. To enable this option, click on the checkbox to display a checkmark.
b. Units and Channel
(1) Show Mic in dB The microphone units are either Metric, Pa (Pascal), or Imperial, pounds per square inch (psi). To choose dB units, click on the Show Mic in dB checkbox to display a checkmark. To disable dB units, click on the checkbox again to remove the checkmark.
(2) Show Mic in Linear Units The microphone units are Metric, Pa (Pascal), or Imperial, pounds per square inch (psi). To choose Linear units, click on the Show Mic in Linear Units checkbox to display a checkmark. To disable Linear units, click on the checkbox again to remove the checkmark.
(3) Measurement Units You can print an Events Event Summary Report using either Imperial or Metric measurement units. To select the measurement unit for the Event Report, click on the Measurement Units dropdown menu and click on either Imperial or Metric.
(4) Time Display Format You have the choice between 24 and 12 hour time displays. To choose the 24 hour time display, click on the 24 Hour button. To use the 12 hour display, click on the 12 Hour (AM/PM) button.
(5) Select channels to show on compliance Event report` With this command, you can choose which channels to display on an Event report. You must choose at least one channel per report. NOTE: Some analysis results cannot be calculated if the required channel is not chosen. For example, a Peak Vector Sum calculation cannot occur if either channel 1, 2, or 3 was not chosen to appear within the Event report. To show all channels, click Show All.
-
__________________________________________________ Blastware Compliance Module
Blastware Operator Manual 47
NOTE: Ensure that you select only the channels associated with the type of unit that you are obtaining the Events from, Series II and III, Series IV or Micromate.
c. Compliance Scaling
(1) Waveform Compliance Event Reports Scaling You can either use the default selection for viewing the amplitude of the Recorded Peak of the Geophone, Linear Mic, or A Weight Mic channel, or define the Maximum Amplitude by clicking on the radio button underneath the heading Entered Maximum Amplitude, and enter a value for each channel.
(2) Time Scale View the complete Time Scale of the Event by selecting Entire Event, or view a portion of the Event by entering a specific Time Scale in seconds. The default Time Scale is -0.25 second to 1 second this negative number accounts for the pre-trigger set for compliance monitoring. If Entire Event has not been selected, then it is noted on the Event Report.
-
Blastware Compliance Module ___________________________________________________
48 Blastware Operator Manual
d. FFT Report Options
(1) Scale the Geo Channels Determine if you would like to view the geo channel scaled to its own peak, or scaled to the maximum peak of the three triaxial geo channels. To scale the channel to the peak of the three triaxial geo channels, select the first option, Scale each channel to peak of the three triaxial geo channels, by clicking on the radio button. Or, select Scale each geo channel to its own peak.
(2) Display Frequency Band in Hz Determine the Frequency band that you would like to view on the FFT Report by inputting values in the From and To fields. The allowable frequency range is 0 250 Hz.
(3) Display Channel 4
To view the microphone Channel (Linear Microphone, or if you are using the optional Sound Level Microphone, Part No. 720A5101), click on the Display Channel 4 checkbox to display a checkmark. To disable Display Channel 4, click on the checkbox again to remove the checkmark.
-
__________________________________________________ Blastware Compliance Module
Blastware Operator Manual 49
e. Sound Monitoring
(1) For a Compliance Event Report, Sound Monitoring Channels The Sound Level Microphone Event Reports can be setup to display Equivalence and Exceedance Levels in Compliance Mode, or Equivalence in Advanced Mode. An example Compliance plot appears as follows (Advanced, Unfiltered, does not have the L10 or L90 Exeedance option):
An example of viewing a Compliance Event Report with Sound Level Microphone results:
-
Blastware Compliance Module ___________________________________________________
410 Blastware Operator Manual
Opening a Waveform or Histogram event that was recorded in Advance mode will produce an event report that shows the Peak Sound Pressure Level (PSPL), when the peak occurred relative to the trigger time, the range the event was recorded in and the measurement units. An example of viewing a Advanced Event Report with Sound Level Microphone results:
Microphone A Weight Fast Lmax 86.7 dB(A) at 2.854 sec Sound (dB) LMin 53 L90 51.2 L10 83 Leq 79.0 Channel Test Passed (Amp = 587 mv)
-
__________________________________________________ Blastware Compliance Module
Blastware Operator Manual 411
i EquivalenceLevel Leq The true equivalent sound level measured over the time of the recording.
ii L(N1) Exceedance Level, default L10 Exceedance levels represent the percent of the recording that was at, or above, the default L10 level. Example: If L10=51.2 dB then 10% of the time recording was above 51.2 dB
iii L(N2) Exceedance Level, default L90 Exceedance levels represent the percent of the recording that was at, or above, the default L90 level. Example: If L90=42 dB then 90% of the time recording was above 42 dB
(2) For Advanced Event Report, All Channels
i Equivalence Level, Leq The true equivalent sound level measured over the time of the recording.
4.1.3 Close This command is only available when you have either an Event or FFT Report open. Each time you select Close, the current, active Report window will exit. Until you have exited all open Reports, the Close command will be available.
4.1.4 Print This command is only available when you have either an Event or FFT Report open. Select the Print command from the File Menu to print the currently opened and active window of a Report. To create Portable Document Format (PDF) files of the Reports, download and install the free CutePDF program from http://www.cutepdf.com/. After you have followed the manufacturers installations instructions to install the printer driver, you will be able to select the CutePDF printer as your default printer to create electronic PDF files for distribution.
4.1.5 Print Preview This command is only available when you have either an Event or FFT Report open. Select Print Preview to see how your report will look once it is printed. There are several selections under the Print Preview command to help navigate and view the Report.
a. Print Selecting the Print icon will access the Windows printer dialog setup for the default printer selected within the Windows operating system.
b. Zoom In Select the Zoom In icon to increase the visible size and clarity of the Report you are able to magnify the report by two hundred percent.
c. Zoom Out Select the Zoom Out icon to reduce the visible size of the Report you are able to reduce the visible size until the entire page appears in the Print Preview dialog.
d. Close Select Close to exit the Report Print Preview without printing and return to the current active window.
4.1.6 Print Setup This command is only available when you have either an Event or FFT Report open. Select Print Setup from the file menu to modify your default printer options, or to select another printer that is connected to your computer.
-
Blastware Compliance Module ___________________________________________________
412 Blastware Operator Manual
To create Portable Document Format (PDF) files of the Reports, download and install the free CutePDF program from http://www.cutepdf.com/. After you have followed the manufacturers installations instructions to install the printer driver, you will be able to select the CutePDF printer as your default printer to create electronic PDF files for distribution.
4.1.7 Copy Report to Clipboard This command is only available when you have an Event, FFT, or Analysis FFT Report open. From the file menu, select Copy Report to Clipboard. A bitmap image of the open report is copied to your computers temporary memory. Open another Windows program that supports graphics and use the paste command, or simultaneously press CTRL-V, to place the bitmap image into the file.
4.1.8 Exit Select Exit to close the Blastware program. A dialog will appear to confirm whether or not you would like to exit the program. Click on Yes to exit to Windows, or No to remain within the Blastware program.
4.2 Unit Menu The Unit Menu contains several commands to program the Series III, Series IV, Minimate Blaster or Micromate. After you have changed the setups, Blastware transfers the changes to the monitor. In order for Blastware to complete this successfully, the unit must be connected to the computer using the supplied communication cable. Before you enter this menu and attempt to change the setups, connect a monitor to your computer.
4.2.1 Communications Setup The Communications Setup command establishes Serial, TCP or UDP communication parameters to allow a computer to talk to the monitor. Open the Unit Menu and choose Communications. The Communications Setup dialog box appears.
-
__________________________________________________ Blastware Compliance Module
Blastware Operator Manual 413
a. Serial Communications (1) Port Port refers to your computers serial port where you plugged in the communication cable with the USB adaptor. The serial port allows the monitor to communicate with your computer. Set the Port drop-down menu to match the number of the serial port. You have a choice between Ports 1 to 20. Identify the serial port on your computer and choose the same number in the Port box. See your computers manual for information on how to identify serial ports. Click on the Port dropdown menu and select a com port. To test your selection, press the Test button. Blastware will indicate if your selection is correct if the communication link is not successful, systematically select the next Communications Port from the Port drop down menu, and use the Test function until you have made a successful connection to the monitor. Click on the Close button to save your setting and exit the Communications Setup dialog box. NOTE: Micromate monitors will be recognized by Windows and the Port will be briefly displayed when the unit is attached to the PC, and automatically input into the Port dialog.
(2) Baud (Series II, III, Micromate or IV) The Baud Rate determines the communication speed and the amount of information (bps, or bits per second) that is transferred to and from the unit. Ensure that the Baud Rate within Blastware and on the unit match, otherwise you will not be able to communicate between the two platforms. For Series III units, set the communications Baud Rate to 38400 bps, using the Blastmate III PC connecting cable. This will provide you with the fastest communication speed with the Series III unit. For Series IV units, the communication speed may be set as high as 115,200 bps, using the Series IV communication cable. Click on the Baud Rate dropdown menu and select a setting for the unit that is attached to the computer.
(3) Retries Set the number of retries the computer will attempt when connecting to the monitor. Retries range from zero to ten. A typical setting is two. Click on the Retries dropdown menu and select a setting.
(4) Timeout Factor Set the amount of time that you want the modem to automatically stop communicating with the unit if it is idle, or has stalled while communicating with the unit. A typical setting is two. Click on the Timeout Factor dropdown menu and select the time factor.
(5) Modem Type Remote communications can occur if a modem is selected. For direct communications between the computer and the monitor, set this to No Modem. For Series IV, a modem script file must be loaded on the unit. Click on the Modem Type dropdown menu and select No Modem.
(6) Disconnect modem after being connect for X minutes (1-9999) Indicate how much time the modem will remain connected.
(7) Close Leave the Communications Setup dialog box and return to the Main Menu.
-
Blastware Compliance Module ___________________________________________________
414 Blastware Operator Manual
(8) Test Communications This checks the communications between the computer and the monitor. After you have completed all connections and setups, press the Test button. The response Communications OK indicates proper communication between the computer and the monitor.
(9) Dial For modem communications only. See Chapter 7.
(10) Hang Up For modem communications only. See Chapter 7.
(11) Initialize PC Modem For modem communications only. See Chapter 7.
(12) Initialize Remote Modem For modem communications only. See Chapter 7.
(13) Debug For modem communications only. See Chapter 7.
b. Series IV Communication Setup
This option is available with the Ethernet Communication Cable, Minimate Pro to PC (Part No. 720A4101). A router or Ethernet card hardware is supplied by the customer. Ethernet communication feature includes downloading recorded events and uploading setup files to the unit at a much faster rate than serial or USB. And, with the optional Blastware Advanced Module, the ability to view Histogram data in real-time is available. Below is a table describing the common terminology used for this communication protocol, followed by brief descriptions for each command within the Series IV
-
__________________________________________________ Blastware Compliance Module
Blastware Operator Manual 415
Ethernet dialog. Below the table and the descriptions, in Step 5, are detailed instructions on how to successfully communicate with the unit using the Automatic IP Address or Static IP Address communication protocols. In some instances, you may require the assistance of your Network Administrator to achieve successful communications with your unit. Refer to the Minimate Pro Operator Manual for additional information about setting up the Ethernet communications feature.
LAN Local Area Network A LAN is a communications system that links computers and/or devices (Printers, Monitors, Servers, etc.) within a confined geographic area, such as a home or office building.
WAN Wide Area Network A WAN is a communications system that links computers and/or devices within a larger network, such as between cities or different building locations.
TCP/IP Transmission Control Protocol/Internet Protocol
TCP/IP is the backbone communication language of the internet or intranet. This is the most reliable means of communication for the Series IV units.
UDP/IP User Datagram Protocol/Internet Protocol
UDP/IP is communication protocol that utilizes one-way data transmission in a network. Files or blocks of information are divided and transferred during a communication session.
DNS Domain Name Server DNS hosts domain names and acts as the phone book for the Internet by creating IP Addresses from domain names. DNS routes all queries for your domain to your server.
IP Address Internet Protocol The IP Address is a unique address assigned for devices to communicate with one another over a computer network.
DHCP - Dynamic Host Configuration Protocol
DHCP is where a device (such as your PC) on a local network, known as a DHCP Server, assigns temporary addresses to attached devices.
DHCP/Auto IP Address If the program is not able to create a DHCP address, then Auto IP is used.
Auto(matic) IP Address The Auto IP Address is a communications protocol that allows devices at either end of a network segment to advertise and negotiate operation (e.g. link speed, data flow control), by assigning an IP Address. This is done by ensuring that the TCP/IP protocol is installed and set to obtain the IP Address automatically from the DHCP server.
Static IP Address A set (non-dynamic) IP address. If you have a Static IP Address, it is recorded in the DNS (Domain Name Server), which are servers located throughout the Internet that handle the routing of Internet and email. A Static IP Address remains unchanged, even when rebooting your PC or Router. Obtain your Static IP from a local Internet Service Provider.
Static IP Mask Static IP Masks are used to separate IP networks into subgroups. Obtain your Static IP Mask from a local Internet Service Provider.
Router A Router is a device that acts as a gateway, controlling messaging for communication and access to network resources, between a LAN and a WAN. The router is supplied by the customer.
(1) Ethernet/Modem Communications Select Ethernet/Modem Communications to activate the dialog area to edit and/or establish communications with the unit using the TCP/IP or UDP/IP communication protocols.
(2) Automatic IP Address (Series IV Only) Select Automatic IP Address to use this communication mode. See the table above for a description.
-
Blastware Compliance Module ___________________________________________________
416 Blastware Operator Manual
(3) Static IP Address Select Static IP Address to use this communication mode. See the table above for a description.
(4) Port Assign a port address if there are conflicts with other devices on the Ethernet network.
(5) Disconnect Disconnect the unit from the Ethernet network.
(6) Test Communications Select the Test button for either communication mode, Automatic IP Address or Static IP Address, to ensure that you have established a successful communication link with the unit.
(7) Protocol Select UDP/IP if you are communicating with a modem that supports the UDP Protocol, otherwise select the TCP/IP Protocol. TCP/IP is the recommended communications protocol. Series III monitors also use the UDP/IP Protocol or the TCP/IP Protocol if the modem is configured for TCP.
(8) Ethernet Setup For communicating with Series IV monitors, two Ethernet communication cables are required and available for purchase, a) Ethernet Communication Cable, Minimate Pro to PC (Part No. 720A4101) for direct communication with an Ethernet port, or Minimate Pro to Router (Part No. 720A4201) for access to single or multiple units using a router. If you have purchased a router, follow the manufacturers installation instructions, and if required, contact your Network Administrator for troubleshooting. By direct or router connection using either the Automatic or Static IP protocol, Ethernet takes approximately one minute to negotiate an initial, successful communication. For Series IV, there are two ways of obtaining IP addresses to establish communications, a) Automatic (Auto) IP Address, and b) Static IP Address (refer to the terminology table above) for Series IV. When using Auto IP, input is not required in Blastware or the Minimate Pro. Only Static IP Address is available for Series III. For the setup of communications using Automatic IP Address, follow these directions:
i Ethernet - Automatic IP Address Setup 1. Start the unit. Press the Down Arrow key until View/Edit Preferences is
highlighted. Press Enter to open the menu. 2. Press the Down Arrow key until the Ethernet option is highlighted. Press the
Right Arrow key to enter the menu. 3. Press the Right Arrow key on the first entry of the menu, Ethernet, to toggle the
feature On. 4. Press the Down Arrow key to highlight Mode. Press the Right Arrow key until
the selection is changed to Automatic. 5. Do not edit Static IP Address, or Static IP Mask. 6. Press the Enter key to Save the new settings. 7. Press the Cancel key to return to the Preferences menu. 8. Press the Cancel key to return to the Main Display. 9. Attach the unit to the router, or directly to the PC Ethernet port, depending on the
Ethernet communications cable and Ethernet hardware that was purchased. 10. Start Blastware, and wait for approximately one minute for Windows to establish
a communications link.
-
__________________________________________________ Blastware Compliance Module
Blastware Operator Manual 417
11. Within Blastware, select the Unit > Communications menu. The Communications Setup dialog appears. Select the Series IV Ethernet option.
12. Select Static IP Address for Series IV monitors. Static IP Address is only available if a Series III unit is selected. 13. Select the Test button within Communications Setup to ensure that the
communications link has been established. The following dialog will appear:
Select the unit that you have attached (if a router is being used, and you have more than one unit attached, all of the units will appear in the TCP/IP Discovery window), identified by the Serial Number, and click on the Test button. With a successful communication link, you will receive the message below:
Click on OK and then Exit to return to the Communication Setup dialog. Press Close to exit to the Blastware Event Manager.
14. If you receive a message, Timeout on waiting for Response from the Unit! ensure that Windows has completed negotiating the communications protocol and try the Test button again. The negotiation progress can be viewed in the Windows Taskbar:
15. If you are still experiencing difficulty in establishing a successful communication link,
ensure that the Windows TCP/IP setup is correct. Double click on the icon that represents your Series IV connection in the Taskbar, as shown above. The following dialog will appear:
-
Blastware Compliance Module ___________________________________________________
418 Blastware Operator Manual
16. Select the Properties button within the General tab. The following dialog appears:
17. Scroll down the list under This connection uses the following items: and select Internet Protocol (TCP/IP). Select the Properties button. For each tab within the Internet Protocol (TCP/IP) Properties dialog (General and Alternate Configuration), the settings should appear as shown below:
-
__________________________________________________ Blastware Compliance Module
Blastware Operator Manual 419
18. Make the necessary changes and retry establishing communications, starting at Step 5. If no changes are required in the Internet Protocol (TCP/IP) Properties dialog, contact your Network Administrator for help to troubleshoot the Ethernet connection.
19. Within the Blastware Event Manager, select the Series IV Unit icon to display the unit (or units, if using a router) that is available for communication:
20. Select the specific unit that you want to view data. For the setup of communications using Static IP Address, please follow these directions:
ii Ethernet - Static IP Address Setup 21. If required, obtain a Static IP and Static IP Mask (if using a WAN) from your Internet
Service Provider. 22. Start the unit. Press the Setup key. 23. Press the Down Arrow key until View/Edit Preferences is highlighted. Press Enter to
open the menu. 24. Press the Down Arrow key until the Ethernet option is highlighted. Press the Right
Arrow key to enter the menu.
-
Blastware Compliance Module ___________________________________________________
420 Blastware Operator Manual
25. Press the Right Arrow key on the first entry of the menu, Ethernet, to toggle the feature
On. 26. Press the Down Arrow key to highlight Mode. Press the Right Arrow key until the
selection is changed to Static IP. 27. Press the Down Arrow key until Static IP Address is highlighted. Press the Right
Arrow key to enter the edit value fields. Press the Right and Left Arrow keys to navigate the value fields, and the Up and Down Arrow keys to change the values to match the supplied Static IP address.
28. Press the Down Arrow key until Static IP Mask is highlighted. Press the Right Arrow key to enter the edit value fields. Press the Right and Left Arrow keys to navigate the value fields, and the Up and Down Arrow keys to change the values to match the supplied Static IP Mask address. LANs use the Static IP Mask number 255.255.255.000. WANs use variable numbers, assigned by your Internet Service Provider.
29. Press the Enter key to Save the new settings. 30. Press the Cancel key to return to the Preferences menu. 31. Press the Cancel key to return to the Main Display. 32. Within Windows, select the Network Connections icon from within the Control Panel.
Select the Network Connection name that represents your Series IV unit (shown below, this was named Series IV during the setup of the Ethernet card):
33. The Properties dialog appears. Select the Properties button under the General tab, as shown below:
34. Under the This connection uses the following items: box, scroll down and highlight Internet Protocol (TCP/IP) and then select the Properties button within the General tab:
-
__________________________________________________ Blastware Compliance Module
Blastware Operator Manual 421
35. Under the General tab, select Use the following IP address: and input an IP Address. The first three sets of numbers (in this example, 192.168.1) must match the Static IP Address that was provided by the Internet Service Provider. The last number must vary, but cannot be 255 as that is reserved for another protocol. If supplied, or a WAN, enter the Static IP Mask number into the Subnet Mask value field, otherwise use 255.255.255.0. Below is an example of a Static IP Address and a LAN Subnet Mask:
36. Start Blastware. Within Blastware, select the Unit > Communications menu. The Communications Setup dialog appears.
37. Select the Series IV Ethernet communications option. 38. Select the Static IP Address option. The value field to the right will become available
for editing. Enter the Static IP Address supplied by the Internet Service Provider it must match the number entered into the Static IP Address field on the unit.
-
Blastware Compliance Module ___________________________________________________
422 Blastware Operator Manual
NOTE: Select UDP/IP if you are communicating with a modem that supports the UDP Protocol, otherwise select the TCP/IP Protocol. The TCP/IP Protocol is recommended.
39. Attach the unit to the router, or directly to the PC Ethernet port, depending on the Ethernet communications cable and associated hardware that was purchased. Wait for approximately 1 minute for Windows to establish communications.
Select the Test button within Communications Setup to ensure that the communications link has been established. If you receive a message, Timeout on waiting for Response from the Unit!, ensure that the Static IP Address and Static IP Mask values correlate with what the Internet Service Provider supplied and what was input on the unit and within Blastware. With a successful communication link, you will receive the message below:
Click on OK and then Exit to return to the Communication Setup dialog. Press Close to exit to the Blastware Event Manager.
40. After successfully completing a communications link, click on Close to exit the Communications Setup menu.
41. Within the Blastware Event Manager, select the Series IV Unit icon to display the unit (or units if using a router, as in the example below) that is available for communication:
4.2.2 Compliance Setup Series II, Series III and Micromate NOTE: The Series IV Compliance Setup is covered in the next section. This section of the manual reviews the Compliance Setup for Series II, Series III and Micromate units. To display the Compliance Setup preferences window select the Unit Type and
-
__________________________________________________ Blastware Compliance Module
Blastware Operator Manual 423
then the Unit Menu, Setup, and then Compliance Setup. The associated Compliance Setup dialog which appears has several tabbed dialogs; Recording Setup, Notes, Special Setups, Printer Setup (Series III monitors only), and Setup Files. In the lower, right hand corner of this window, there is a message that either states PC is not attached to a unit. or a comparison of the operating system version. Example: Operating system version 4.33 on unit, 8.0 on disk. For the bes