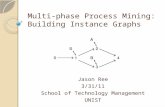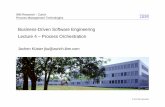Boudewijn van Dongen /t Multi-phase process mining Building instance graphs.
7.1 Red Hat Process Automation Manager · 3.1. starting a process instance from the process...
Transcript of 7.1 Red Hat Process Automation Manager · 3.1. starting a process instance from the process...

Red Hat Process Automation Manager7.1
Managing and monitoring business processesin Business Central
Last Updated: 2020-05-26


Red Hat Process Automation Manager 7.1 Managing and monitoringbusiness processes in Business Central
Red Hat Customer Content [email protected]

Legal Notice
Copyright © 2020 Red Hat, Inc.
The text of and illustrations in this document are licensed by Red Hat under a Creative CommonsAttribution–Share Alike 3.0 Unported license ("CC-BY-SA"). An explanation of CC-BY-SA isavailable athttp://creativecommons.org/licenses/by-sa/3.0/. In accordance with CC-BY-SA, if you distribute this document or an adaptation of it, you mustprovide the URL for the original version.
Red Hat, as the licensor of this document, waives the right to enforce, and agrees not to assert,Section 4d of CC-BY-SA to the fullest extent permitted by applicable law.
Red Hat, Red Hat Enterprise Linux, the Shadowman logo, the Red Hat logo, JBoss, OpenShift,Fedora, the Infinity logo, and RHCE are trademarks of Red Hat, Inc., registered in the United Statesand other countries.
Linux ® is the registered trademark of Linus Torvalds in the United States and other countries.
Java ® is a registered trademark of Oracle and/or its affiliates.
XFS ® is a trademark of Silicon Graphics International Corp. or its subsidiaries in the United Statesand/or other countries.
MySQL ® is a registered trademark of MySQL AB in the United States, the European Union andother countries.
Node.js ® is an official trademark of Joyent. Red Hat is not formally related to or endorsed by theofficial Joyent Node.js open source or commercial project.
The OpenStack ® Word Mark and OpenStack logo are either registered trademarks/service marksor trademarks/service marks of the OpenStack Foundation, in the United States and othercountries and are used with the OpenStack Foundation's permission. We are not affiliated with,endorsed or sponsored by the OpenStack Foundation, or the OpenStack community.
All other trademarks are the property of their respective owners.
Abstract
This document explains how to manage and monitor your running business processes in Red HatProcess Automation Manager 7.1.

. . . . . . . . . . . . . . . . . . . . . . . . . . . . . . . . . . . . . . . . . . . . . . . . . . . . . . . . . . . . . . . . . . . . . . . . . . . . . . . . . . . . . . . . . . . . . . . . . . . . . . . . . . . . . . . . . . . . . . . . . . . . . . . . . . . . . . . . . . . . . . . . . . . . . . . . . . . . . . . . . . . . . . . . . . . . . . . . . . . . . . . . . . . . . . . . . . . . . . . . . . . . . . . . . . . . . . . . . . . . . . . . . . . . . . . . . . . . . . . . . . . . . . . . . . . . . . . . . . . . . . . . . . . . . . . . . . . . . . . .
. . . . . . . . . . . . . . . . . . . . . . . . . . . . . . . . . . . . . . . . . . . . . . . . . . . . . . . . . . . . . . . . . . . . . . . . . . . . . . . . . . . . . . . . . . . . . . . . . . . . . . . . . . . . . . . . . . . . . . . . . . . . . . . . . . . . . . . . . . . . . . . . . . . . . . . . . . . . . . . . . . . . . . . . . . . . . . . . . . . . . . . . . . . . . . . . . . . . . . . . . . . . . . . . . . . . . . . . . . . . . . . . . . . . . . . . . . . . . . . . . . . . . . . . . . . . . . . . . . . . . . . . . . . . . . . . . . . . . . . .
. . . . . . . . . . . . . . . . . . . . . . . . . . . . . . . . . . . . . . . . . . . . . . . . . . . . . . . . . . . . . . . . . . . . . . . . . . . . . . . . . . . . . . . . . . . . . . . . . . . . . . . . . . . . . . . . . . . . . . . . . . . . . . . . . . . . . . . . . . . . . . . . . . . . . . . . . . . . . . . . . . . . . . . . . . . . . . . . . . . . . . . . . . . . . . . . . . . . . . . . . . . . . . . . . . . . . . . . . . . . . . . . . . . . . . . . . . . . . . . . . . . . . . . . . . . . . . . . . . . . . . . . . . . . . . . . . . . . . . . .
. . . . . . . . . . . . . . . . . . . . . . . . . . . . . . . . . . . . . . . . . . . . . . . . . . . . . . . . . . . . . . . . . . . . . . . . . . . . . . . . . . . . . . . . . . . . . . . . . . . . . . . . . . . . . . . . . . . . . . . . . . . . . . . . . . . . . . . . . . . . . . . . . . . . . . . . . . . . . . . . . . . . . . . . . . . . . . . . . . . . . . . . . . . . . . . . . . . . . . . . . . . . . . . . . . . . . . . . . . . . . . . . . . . . . . . . . . . . . . . . . . . . . . . . . . . . . . . . . . . . . . . . . . . . . . . . . . . . . . . .
. . . . . . . . . . . . . . . . . . . . . . . . . . . . . . . . . . . . . . . . . . . . . . . . . . . . . . . . . . . . . . . . . . . . . . . . . . . . . . . . . . . . . . . . . . . . . . . . . . . . . . . . . . . . . . . . . . . . . . . . . . . . . . . . . . . . . . . . . . . . . . . . . . . . . . . . . . . . . . . . . . . . . . . . . . . . . . . . . . . . . . . . . . . . . . . . . . . . . . . . . . . . . . . . . . . . . . . . . . . . . . . . . . . . . . . . . . . . . . . . . . . . . . . . . . . . . . . . . . . . . . . . . . . . . . . . . . . . . . . .
. . . . . . . . . . . . . . . . . . . . . . . . . . . . . . . . . . . . . . . . . . . . . . . . . . . . . . . . . . . . . . . . . . . . . . . . . . . . . . . . . . . . . . . . . . . . . . . . . . . . . . . . . . . . . . . . . . . . . . . . . . . . . . . . . . . . . . . . . . . . . . . . . . . . . . . . . . . . . . . . . . . . . . . . . . . . . . . . . . . . . . . . . . . . . . . . . . . . . . . . . . . . . . . . . . . . . . . . . . . . . . . . . . . . . . . . . . . . . . . . . . . . . . . . . . . . . . . . . . . . . . . . . . . . . . . . . . . . . . . .
. . . . . . . . . . . . . . . . . . . . . . . . . . . . . . . . . . . . . . . . . . . . . . . . . . . . . . . . . . . . . . . . . . . . . . . . . . . . . . . . . . . . . . . . . . . . . . . . . . . . . . . . . . . . . . . . . . . . . . . . . . . . . . . . . . . . . . . . . . . . . . . . . . . . . . . . . . . . . . . . . . . . . . . . . . . . . . . . . . . . . . . . . . . . . . . . . . . . . . . . . . . . . . . . . . . . . . . . . . . . . . . . . . . . . . . . . . . . . . . . . . . . . . . . . . . . . . . . . . . . . . . . . . . . . . . . . . . . . . . .
. . . . . . . . . . . . . . . . . . . . . . . . . . . . . . . . . . . . . . . . . . . . . . . . . . . . . . . . . . . . . . . . . . . . . . . . . . . . . . . . . . . . . . . . . . . . . . . . . . . . . . . . . . . . . . . . . . . . . . . . . . . . . . . . . . . . . . . . . . . . . . . . . . . . . . . . . . . . . . . . . . . . . . . . . . . . . . . . . . . . . . . . . . . . . . . . . . . . . . . . . . . . . . . . . . . . . . . . . . . . . . . . . . . . . . . . . . . . . . . . . . . . . . . . . . . . . . . . . . . . . . . . . . . . . . . . . . . . . . . .
Table of Contents
PREFACE
CHAPTER 1. PROCESS MONITORING
CHAPTER 2. PROCESS DEFINITIONS
CHAPTER 3. STARTING A PROCESS INSTANCE FROM BUSINESS CENTRAL3.1. STARTING A PROCESS INSTANCE FROM THE PROCESS DEFINITIONS PAGE3.2. STARTING A PROCESS INSTANCE FROM THE PROCESS INSTANCES PAGE
CHAPTER 4. VIEW PROCESS INSTANCE DETAILS
CHAPTER 5. PROCESS INSTANCE FILTERING5.1. SEARCHING PROCESS INSTANCES BASED ON BUSINESS DATA5.2. CREATING A CUSTOM PROCESS INSTANCE LIST5.3. ABORTING A PROCESS INSTANCE USING BUSINESS CENTRAL5.4. SIGNALING PROCESS INSTANCES FROM BUSINESS CENTRAL5.5. ASYNCHRONOUS SIGNAL EVENTS
5.5.1. Configuring asynchronous signals for intermediate events5.5.2. Configuring asynchronous signals for end events
5.6. MANAGING TASKS5.7. CREATING CUSTOM TASK FILTERS5.8. TASK FILTERING
CHAPTER 6. EXECUTION ERROR MANAGEMENT6.1. VIEW PROCESS EXECUTION ERRORS IN BUSINESS CENTRAL6.2. MANAGE EXECUTION ERRORS6.3. ERROR FILTERING
APPENDIX A. VERSIONING INFORMATION
3
4
5
666
7
9121314141515151617
20
24242525
29
Table of Contents
1

Red Hat Process Automation Manager 7.1 Managing and monitoring business processes in Business Central
2

PREFACEAs a process administrator, you can use Business Central in Red Hat Process Automation Manager tomanage and monitor process instances and tasks running on a number of projects. From BusinessCentral you can start a new process instance, verify the state of all process instances, and abortprocesses. You can view the list of jobs and tasks associated with your processes, as well as understandand communicate any process errors.
Prerequisites
Installed Red Hat JBoss Enterprise Application Platform 7.1.0. See Red Hat JBoss EAP 7.1.0Installation Guide.
Installed Red Hat Process Automation Manager. For more information, see Planning a Red HatProcess Automation Manager installation.
Red Hat Process Automation Manager is running and you can log in to Business Central withthe process-admin role. For more information, see Planning a Red Hat Process AutomationManager installation.
PREFACE
3

CHAPTER 1. PROCESS MONITORINGRed Hat Process Automation Manager provides real-time monitoring for your business processes andincludes the following capabilities:
Business managers can monitor processes in real time.
Customers can monitor the current status of their requests.
Administrators can easily monitor any errors related to process execution.
Red Hat Process Automation Manager 7.1 Managing and monitoring business processes in Business Central
4

CHAPTER 2. PROCESS DEFINITIONSAfter you have created, configured, and deployed your project that includes your business processes,you can view the list of all the process definitions in Menu → Manage → Process Definitions. You canrefresh the list of deployed process definitions at any time by clicking the refresh button in the upper-right corner.
The process definition list shows all the available process definitions that are deployed into the platform.Click on any of the process definitions listed to show the corresponding process definition details. Thisdisplays information about the process definition, such as if there is a sub-process associated with it, orhow many users and groups exist in the process definition.
In the process definition details section, you can click the Diagram tab to view associated BPMN2-based diagram of the process definition . You can also deploy a new process instance for the processdefinition by clicking the New Process Instance button in the upper-right corner.
CHAPTER 2. PROCESS DEFINITIONS
5

CHAPTER 3. STARTING A PROCESS INSTANCE FROMBUSINESS CENTRAL
After a project has been deployed to the Process Server, you can start a new process instance fromBusiness Central. You can start a new process instances in Business Central in two ways:
Prerequisite
A project with a process definition has been deployed in Business Central.
3.1. STARTING A PROCESS INSTANCE FROM THE PROCESSDEFINITIONS PAGE
A process instance can be started from the Manage Process Definitions page. This is useful forenvironments where you are working with several projects or process definitions at the same time.
Procedure
1. Click Menu → Manage → Process Definitions.
2. Select the process definition for which you want to start a new process instance from the list.The details page of the definition opens.
3. Click the New Process Instance button in the upper-right corner to start a new processinstance.
4. Provide any required information for the process instance.
5. Click Submit to create the process instance.
6. View the new process instance in the Manage Process Instances list under Menu → Manage →Process Instances.
3.2. STARTING A PROCESS INSTANCE FROM THE PROCESSINSTANCES PAGE
You can create new process instances or view the list of all the running process instances in the ManageProcess Instances list under Menu → Manage → Process Instances.
1. Click Menu → Manage → Process Instances.
2. Click the New Process Instance button in the upper-right corner and select the processdefinition for which you want to start a new process instance from the drop-down list.
3. Provide any information required to start a new process instance.
4. Click Start to create the process instance.The new process instance appears in the Manage Process Instances list.
After a process has been started, you can view the list of process instances running in your project in theManage Process Instances page by clicking Menu → Manage → Process Instances.
Red Hat Process Automation Manager 7.1 Managing and monitoring business processes in Business Central
6

CHAPTER 4. VIEW PROCESS INSTANCE DETAILS
Figure 4.1. Features in the Manage Process Instances page
You can view all process instances under Menu → Manage → Process Instances. Each row in theManage Process Instances list represents a process instance from a particular process definition. Eachexecution is differentiated from all the others by the internal state of the information that the process ismanipulating.
In order to view this information, you can click on any one of the process instances and view thecorresponding details.
The process instance page provides several tabs with run time information related to the process.
The Instance Details tab: This gives you a quick overview about what is going on inside theprocess. It displays the current state of the instance and the current activity that is beingexecuted.
The Process Variables tab: This displays all of the process variables that are being manipulatedby the instance, with the exception of the variables that contain documents. Additionally, youcan edit the process variable value and view its history.
CHAPTER 4. VIEW PROCESS INSTANCE DETAILS
7

The Documents tab: This displays process documents if the process contains a variable of thetype org.jbpm.Document. This enables easy access, download, and manipulation of theattached documents.
The Logs tab: This displays business and technical logs for the respective end users.
The Diagram tab: This tracks the progress of the process instance through the BPMN2diagram. The node or nodes of the process flow that are in progress are highlighted in red.
For information on user credentials and conditions to be met to access Intelligent Process Server runtime data, see Planning a Red Hat Process Automation Manager installation .
Red Hat Process Automation Manager 7.1 Managing and monitoring business processes in Business Central
8

CHAPTER 5. PROCESS INSTANCE FILTERINGAccess the Process Instances list by clicking Menu → Manage → Process Instances.
Figure 5.1. Filtering Process Instances - Default View
CHAPTER 5. PROCESS INSTANCE FILTERING
9

Figure 5.1. Filtering Process Instances - Default View
Red Hat Process Automation Manager 7.1 Managing and monitoring business processes in Business Central
10

Process instances can be filtered on the following attributes:
Id
Filter by process instance ID.Input: Numeric
Initiator
Filter by the user ID of the process instance initiator.The user ID is a unique value, and depends on the ID management system.
Input: String
Correlation key
Filter by correlation key.Input: String
Description
Filter by process instance description.Input: String
State
Filter by different states. You can select more than one status to display results that meet any of theselected states. Removing the status filter displays all processes, regardless of status.The following filter states are available:
Active
Aborted
Completed
Pending
Suspended
Errors
Filter by process instances with or without errors.
Name
Filter by project name.
Date and time filtering
Start Date
When the process was started.
Last Update
When the process was updated or modified.
Each of these filters have the following quick filter options:
Last Hour
Today
CHAPTER 5. PROCESS INSTANCE FILTERING
11

Last 24 Hours
Last 7 Days
Last 30 Days
CustomSelecting Custom date and time filtering opens a calendar tool for selecting a date and timerange.
Figure 5.2. Process Instances Search by Date Range
5.1. SEARCHING PROCESS INSTANCES BASED ON BUSINESS DATA
You can add process variables as columns in the process instance list in order to enable flexible filteringof process instances based on business data:
1. Log in to Business Central and click Menu → Manage → Process Instances.
2. In the Manage Process Instances page, click the button on the left to open the list ofprocess instance filter options.
3. At the bottom of the Filters list, click Advanced Filters.
4. In the New Process Instance List dialog box, perform the following:
a. Provide the name and description for your search process instance list.
b. Add a new query filter:
i. Click Add New.
ii. From the list of filter values, select processId and equalsTo.
iii. Provide a valid processId value and click Ok.
A new filter is created and immediately applied to the process instances list. It is also saved in
Red Hat Process Automation Manager 7.1 Managing and monitoring business processes in Business Central
12

A new filter is created and immediately applied to the process instances list. It is also saved in
the Saved Filters list. You can access saved filters by clicking on the left side of theManage Process Instances page.
5.2. CREATING A CUSTOM PROCESS INSTANCE LIST
You can view the list of all the running process instances in the Process Instance List under Menu →Manage → Process Instances.
From this page, you can manage the instances during run time and monitor their execution. You cancustomize which columns are displayed, the number of rows displayed per page, and filter the results.
Use the following procedure to create a custom process instance list:
Prerequisite
A project with a process definition has been deployed in Business Central.
Procedure
1. Log in to Business Central and click Menu → Manage → Process Instances.
2. In the Manage Process Instances page, click the button on the left to open the list ofprocess instance filter options.
3. At the bottom of the Filters list, click Advanced Filters.The following New Process Instance List dialog box opens:
Figure 5.3. New Process Instance List
4. In the New Process Instance List window, fill in the Name (this is the name of the saved filter).
5. Click Add New.
a. From the list of filter values, select the appropriate filter condition and its value. You can
CHAPTER 5. PROCESS INSTANCE FILTERING
13

a. From the list of filter values, select the appropriate filter condition and its value. You canadd more filters by clicking Add New.
b. Once you have specified all your filter conditions, click Ok.A new filter is created and saved in the Saved Filters list. You can access saved filters by
clicking on the left side of the Manage Process Instances page.
5.3. ABORTING A PROCESS INSTANCE USING BUSINESS CENTRAL
Use the following procedure to abort a process instance from Business Central:
Procedure
1. Click Menu → Manage → Process Instances to view the list of available process instances.
2. Select the process instance you want to abort from the list.
3. In the process details page, click the Abort button in the upper-right corner.
5.4. SIGNALING PROCESS INSTANCES FROM BUSINESS CENTRAL
You can signal a process instance from Business Central.
Prerequisite
A project with a process definition has been deployed in Business Central.
Procedure
1. In Business Central, click Menu → Manage → Process Instances.
2. Locate the required process instance, click the button and select Signal from the drop-downmenu.
3. Fill the following fields:
Signal Name: corresponds to the SignalRef or MessageRef attributes of the signal. Thisfield is required.
NOTE
You can also send a Message event to the process. To do so, add the Message- prefix in front of the MessageRef value.
Signal Data: corresponds to data accompanying the signal. This field is optional.
NOTE
When using the Business Central user interface, you can only signal Signal intermediatecatch events.
Red Hat Process Automation Manager 7.1 Managing and monitoring business processes in Business Central
14

5.5. ASYNCHRONOUS SIGNAL EVENTS
When several process instances from different process definitions are waiting for the same signal, theyare executed sequentially in the same thread. But, if one of those process instances throws a runtimeexception, all the other process instances are affected and usually result in a rolled back transaction. Toavoid this situation, Red Hat Process Automation Manager supports using asynchronous signals eventsfor:
Throwing intermediate signal events
End events
5.5.1. Configuring asynchronous signals for intermediate events
Intermediate events drive the flow of a business process. Intermediate events are used to either catchor throw an event during the execution of the business process. An intermediate event handles aparticular situation that occurs during process execution. A throwing signal intermediate event producesa signal object based on the defined properties.
You can configure an asynchronous signal for intermediate events in Business Central.
Prerequisites
You have created a project in Business Central and it contains at least one business processasset.
A project with a process definition has been deployed in Business Central.
Procedure
1. Open a business process asset.
2. In the process designer canvas, drag and drop the Intermediate Signal from the left toolbar.
3. Click the Properties icon on the upper-right side of the screen to open the Properties panel.
4. Expand the Data Assignments section.
5. Click the box under the Assignments sub-section. The Task Data I/O dialog box opens.
6. Click Add next to Data Inputs and Assignments.
7. Enter a name of the throw event as async in the Name field.
8. Leave the Data Type and Source fields blank.
9. Click OK.
It will automatically set the executor service on each session. This ensures that each process instance issignaled in a different transaction.
5.5.2. Configuring asynchronous signals for end events
End events indicate the completion of a business process. All end events, with the exception of the noneand terminate end events, are throw events. A throwing signal end event is used to finish a process orsubprocess flow. When the execution flow enters the element, the execution flow finishes and produces
CHAPTER 5. PROCESS INSTANCE FILTERING
15

a signal identified by its SignalRef property.
You can configure an asynchronous signal for end events in Business Central.
Prerequisites
You have created a project in Business Central and it contains at least one business processasset.
A project with a process definition has been deployed in Business Central.
Procedure
1. Open a business process asset.
2. In the process designer canvas, drag and drop the End Signal from the left toolbar.
3. Click the Properties icon on the upper-right side of the screen to open the Properties panel.
4. Expand the Data Assignments section.
5. Click the box under the Assignments sub-section. The Task Data I/O dialog box opens.
6. Click Add next to Data Inputs and Assignments.
7. Enter a name of the throw event as async in the Name field.
8. Leave the Data Type and Source fields blank.
9. Click OK.
It will automatically set the executor service on each session. This ensures that each process instance issignaled in a different transaction.
5.6. MANAGING TASKS
The Task Inbox can be accessed in Business Central by clicking Menu → Track → Task Inbox. Tasksthat are assigned to the current user appear in the Task Inbox. You can click on a task to open and beginworking on it.
A user task can be assigned to a particular user, multiple users, or to a group. If assigned to multipleusers or a group it appears in the task Lists of all assigned users and any of the possible actors can claimthe task. When a task is assigned to another user it no longer appears in your the Task Inbox.
Business administrators can view and manage all user tasks from the Tasks page in Business Central,
Red Hat Process Automation Manager 7.1 Managing and monitoring business processes in Business Central
16

Business administrators can view and manage all user tasks from the Tasks page in Business Central,located under Menu → Manage → Tasks. Users with the admin or process-admin role can access theTasks page but do not have access rights to view and manage tasks by default.
To manage all the tasks, a user must be specified as a process administrator by defining any of thefollowing conditions:
User is specified as task admin user. The default value is Administrator.
User belongs to the task administrators group. The default value is Administrators.
You can configure the user and user group assignment with the org.jbpm.ht.admin.user and org.jbpm.ht.admin.group system properties.
You can open view and modify the details of a task, such as the due date, the priority or the taskdescription, by clicking on a task in the list. The following tabs are available in the task page:
Work: Displays basic details about the task and the task owner. You can click the Claim buttonto claim the task. To undo the claim process, click the Release button.
Details: Displays information such as task description, status, and due date.
Assignments: Displays the current owner of the task and allows you to delegate the task toanother person or group.
Comments: Displays comments added by task user(s). It allows you to delete an existingcomment and add a new comment.
Logs: Displays task logs containing task life cycle events (such as task started, claimed,completed), updates made to task fields (such as task due date and priority).
You can filter the tasks based on the filter parameters available by clicking the on the left side ofthe page. For more information about filtering, see Chapter 5, Process instance filtering.
In addition to these, you can create custom filters to filter tasks based on the query parameters youdefine. For further information about custom tasks filters, see Section 5.7, “Creating custom taskfilters”.
5.7. CREATING CUSTOM TASK FILTERS
You can create a custom task filter based on a provided query in the Manage Tasks page. To open this
CHAPTER 5. PROCESS INSTANCE FILTERING
17

You can create a custom task filter based on a provided query in the Manage Tasks page. To open thispage, click Menu → Manage → Tasks.
The following procedure shows how to create a custom filter to be added to the list of saved filters.
Procedure: Filtering Tasks by Name
1. In Business Central, select Menu → Manage → Tasks
2. Click the button on the left side of the Manage Tasks page.
3. Click Advanced Filters at the bottom of the filters list.The New filtered list pop-up window is displayed.
4. Fill in the Name (this is the name of the saved filter).
5. Click Add New.
6. In the Select column drop-down menu, choose name.The content of the drop-down menu changes to name != value1.
7. Click on the drop-down menu again and choose equals to.
8. Rewrite the value of the text field to the name of the task you want to filter. Note that the namemust match the value defined in the business process. See the following screenshot:
Red Hat Process Automation Manager 7.1 Managing and monitoring business processes in Business Central
18

9. Click Ok.
After the filter with a specified restriction is applied, the set of configurable columns is based onthe specific custom task filter and contains the following column options:
CHAPTER 5. PROCESS INSTANCE FILTERING
19

5.8. TASK FILTERING
Access the Manage Tasks list by clicking Menu → Manage → Tasks. This page provides a full list oftasks across all processes.
Figure 5.4. Filtering Tasks - Default View
Red Hat Process Automation Manager 7.1 Managing and monitoring business processes in Business Central
20

The Manage Tasks page is only available to administrators and process administrators.
Tasks can be filtered on the following attributes:
Id
Filter by process instance ID.Input: Numeric
Task
Filter by task name.Input: String
CHAPTER 5. PROCESS INSTANCE FILTERING
21

Correlation key
Filter by correlation key.Input: String
Actual Owner
Filter by the task owner.The actual owner refers to the user responsible for executing the task. The search is based on userID, which is a unique value and depends on the ID management system.
Input: String
Process Instance Description
Filter by process instance description.Input: String
Status
Filter by task status. You can select more than one status to display results that meet any of theselected states. Removing the status filter displays all processes, regardless of status.The following filter states are available:
Completed
Created
Error
Exited
Failed
InProgress
Obsolete
Ready
Reserved
Suspended
Process Name
Filter by process name.
Created On
Filtering by date or time.This filter has the following quick filter options:
Last Hour
Today
Last 24 Hours
Last 7 Days
Red Hat Process Automation Manager 7.1 Managing and monitoring business processes in Business Central
22

Last 30 Days
CustomSelecting Custom date and time filtering opens a calendar tool for selecting a date and timerange.
Figure 5.5. Search by Date
CHAPTER 5. PROCESS INSTANCE FILTERING
23

CHAPTER 6. EXECUTION ERROR MANAGEMENTWhen an execution error occurs the process stops and rolls back to the most recent stable state (theclosest safe point) and continues its execution. If an error of any kind is not handled by the process theentire transaction rolls back, leaving the process instance in the previous wait state. Any trace of this isonly visible in the logs, and usually displayed to the caller who sent the request to the process engine.
Users with process administrator (process-admin) or administrator (admin) roles are able to accesserror messages in Business Central, which has the following features:
Better traceability
Visibility in case of critical processes
Reporting and analytics based on error situations
External system error handling and compensation
Configurable error handling is responsible for receiving any technical errors thrown throughout theprocess engine execution (including task service). The following technical exceptions apply:
Anything that extends java.lang.Throwable.
Process level error handling and any other exceptions not previously handled.
There are several components that make up the error handling mechanism and allow a pluggableapproach to extend its capabilities.
The process engine entry point for error handling is the ExecutionErrorManager. This is integrated withRuntimeManager, which is then responsible for providing it to underlying components - KieSession andTaskService. From the API point of view, ExecutionErrorManager gives access to:
ExecutionErrorHandler - the primary mechanism for error handling.
ExecutionErrorStorage - pluggable storage for execution error information.
6.1. VIEW PROCESS EXECUTION ERRORS IN BUSINESS CENTRAL
In Business Central, there are two pages where administrators are made aware of process errors: theManage Process Instances page and the Manage Execution Errors page. These can be accessed usingthe following Business Central navigation:
Menu → Manage → Process Instances.
Menu → Manage → Execution Errors.
In the Manage Process Instances page, the Errors column displays the number of errors, if any, for thecurrent process instance. Use the following process to view the error messages.
Prerequisite
An error has occurred while running a process in Business Central.
Procedure
1. In the Process Instances page, hover over the number shown in the Errors column.
2. Click on the number of errors shown in the Errors column to navigate to the Manage Execution
Red Hat Process Automation Manager 7.1 Managing and monitoring business processes in Business Central
24

2. Click on the number of errors shown in the Errors column to navigate to the Manage ExecutionErrors page.
The Manage Execution Errors page shows a list of errors for all process instances.
6.2. MANAGE EXECUTION ERRORS
By definition, every error that is caught and stored is unacknowledged, meaning that it is to be handledby someone or something (in case of automatic error recovery). Errors are filtered on the basis ofwhether or not they have been acknowledged. Acknowledging an error saves the user information andtime stamp for traceability.
You can access the Error Management view at any time.
1. In Business Central, click Menu → Manage → Execution Errors.
2. Select an error from the list to open the Details tab. This displays information about the error orerrors.
3. Click the Acknowledge button to acknowledge and clear the error. The error can still be viewedlater by selecting Yes on the Acknowledged filter in the Manage Execution Errors page.
4. If the error was related to a task, a Go to Task button is displayed.Click the Go to Task button to view the associated job information in the Manage Tasks page.
The Manage Tasks page allows you to restart, reschedule, or retry the corresponding task.
6.3. ERROR FILTERING
Access the Execution Errors List by clicking Menu → Manage → Execution Errors.
Figure 6.1. Filtering Errors - Default View
CHAPTER 6. EXECUTION ERROR MANAGEMENT
25

Figure 6.1. Filtering Errors - Default View
Red Hat Process Automation Manager 7.1 Managing and monitoring business processes in Business Central
26

Execution errors can be filtered on the following attributes:
Type
Filter by errors by type. You can select multiple type filters. Removing the status filter displays allprocesses, regardless of status.The following filter states are available:
DB
Task
Process
Job
Process Instance Id
Filter by process instance ID.Input: Numeric
Job Id
Filter by job ID. The job id is created automatically when the job is created.Input: Numeric
Id
Filter by process instance ID.Input: Numeric
Acknowledged
Filter errors that have been or have not been acknowledged.
Error Date
Filtering by the date or time that the error occurred.This filter has the following quick filter options:
Last Hour
Today
Last 24 Hours
Last 7 Days
Last 30 Days
CustomSelecting Custom date and time filtering opens a calendar tool for selecting a date and timerange.
Figure 6.2. Search by Date
CHAPTER 6. EXECUTION ERROR MANAGEMENT
27

Figure 6.2. Search by Date
Red Hat Process Automation Manager 7.1 Managing and monitoring business processes in Business Central
28

APPENDIX A. VERSIONING INFORMATIONDocumentation last updated on Friday, May 22, 2020.
APPENDIX A. VERSIONING INFORMATION
29