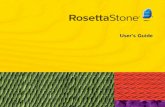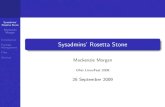7000712 Copyright © 2012 Rosetta Stone Ltd. All rights...
Transcript of 7000712 Copyright © 2012 Rosetta Stone Ltd. All rights...


7000712 1.0.1 en-US AG_CRS_ONL
Rosetta Course®
Rosetta Stone® Manager Administrator's GuideCopyright © 2012 Rosetta Stone Ltd. All rights reserved.
This document is provided for informational purposes only, and Rosetta Stone Ltd. makes no guarantees, representations, or warranties, either express or implied, about the information contained within the document or about the document itself. All information contained herein is subject to change without notice. Adaptive Recall, Rosetta Course, Rosetta Stone, and other Rosetta Stone trademarks, names, and logos used herein are the property of Rosetta Stone Ltd. and are registered and/or used in the United States and other countries. Additional trademarks included herein are the property of their respective owners.
Photos provided by Rosetta Stone Ltd. and Getty Images, Inc.
Rosetta StoneHarrisonburg, Virginia USAT (540) 432-6166 • (800) 788-0822 in the United States and CanadaF (540) 432-0953RosettaStone.com

Chapter 1: IntroductionWelcome
Using This Guide
Access Rosetta Stone® Manager
Select Your Interface Language
Set Preferences
Start with Your Setup
Glossary

WelcomeRosetta Stone® Manager features powerful administrative tools and reporting functionality to manage your learners’ progress, ensure program consistency, and provide quantifiable measurements of learner success. Rosetta Stone Manager delivers the information you need to help your learners succeed.
Rosetta Stone Manager puts powerful tools at your fingertips so you can do your work quickly.
l Create groups to reflect your unique organizational structure. l Assign roles to administrators so they have customized access to specific groups. l Assign curricula that suit your learning goals. l Register and sort learners using simple, powerful tools. l View and export reports showing group summaries or individual progress, scores, and time spent
learning. This set of reporting tools provides your administrators and instructors with the key information to identify return on your investment in language learning.
Using This GuideThis Administrator’s Guide is designed to help you create and use your Rosetta Stone® Manager system.
System administrators. Use this guide to set up and customize your Rosetta Stone Manager system. You can add other administrators, assign privileges, register new learners, set up curricula, and create reports to monitor learner progress.
Setup will help you set up your system in the right sequence so that administrators and learners can be productive right away.
All administrators. Use this guide as a reference for the particular tasks you perform in your role. For example, if you're an instructor, this guide will help you manage learners and view reports.
Enjoy engaging your learners in the language-learning process, and enjoy the flexibility Rosetta Stone Manager provides.
Rosetta Course® Rosetta Stone® Manager Administrator's Guide 4

Access Rosetta Stone Manager System administrators. Access Rosetta Stone® Manager for the first time using the administrator username and password provided to the Rosetta Stone Manager system administrator. To maintain system security, the system administrator is required to change the password and provide an e-mail address when signing in the first time.
Other administrators. Access Rosetta Stone Manager using the administrator username and password provided to you by your system administrator.
To launch Rosetta Stone Manager
1. Enter the URL for your Rosetta Stone Manager system. 2. Select your interface language. 3. Enter your username (unique within your Rosetta Stone Manager system). 4. Enter your password. 5. Click Sign in. 6. Click Launch Rosetta Stone Manager.
Rosetta Course® Rosetta Stone® Manager Administrator's Guide 5

Select Your Interface LanguageYou can select or change your interface language from your Rosetta Stone® online portal. To do so, sign out of Rosetta Stone Manager. On the Home Screen of your online portal, select your interface language from the View In pull-down menu. Then launch Rosetta Stone Manager again.
Rosetta Course® Rosetta Stone® Manager Administrator's Guide 6

Set PreferencesYou can set your time zone, time format, and character encoding on the Preferences screen. Use the pull-down menus and radio buttons to select your preferences, and then click Save. To reset, click Restore Defaults.
Rosetta Course® Rosetta Stone® Manager Administrator's Guide 7

Start with Your SetupSet up your system to help your administrators and learners be productive right away. See Setup to lead you through configuring your system to best suit your organization.
Rosetta Course® Rosetta Stone® Manager Administrator's Guide 8

Glossaryactivity: a set of language-learning exercises in the Rosetta Course® program that introduces new content or focuses on a particular language skill.
administrator: any person with access to the Rosetta Stone® Manager program. The system administrator installs the system and creates additional administrators with varying levels of privileges based on their roles.
Core Lesson: the first activity in each lesson in Rosetta Course, indicated in the curriculum by a diamond shape with the lesson number. The Core Lesson introduces new language content.
curriculum: a particular sequence of activities in Rosetta Course selected or created by an administrator to help learners meet language-learning goals.
group: an entity that organizes administrators and learners to help define your organization’s reporting structure. Any group can contain subgroups or learners, but not both.
group administrator: an administrator who has access, defined by the assigned role, to one or more groups in the Rosetta Stone Manager structure.
home group: the highest group to which an administrator or learner belongs, such as the school, organization, or division. The home group defines the set of learners an administrator can view and potentially manage, depending on role. Learners or administrators can be assigned to any subgroup of their home groups.
interface language: a selection on the learner registration screen that determines the default language for the menus and other onscreen text that the learner sees.
learner: a user who has access to a Rosetta Stone product to learn languages.
learner group: a group of learners.
lesson: a series of activities that guide the learner through Rosetta Course. Each lesson begins with the Core Lesson, which introduces new content, followed by focused activities that reinforce language skills. On the Curriculum screen, activities are color-coded by lesson.
management group: the group an administrator is assigned to manage, with privileges based on role. The management group is required to import administrators.
parent group: a group that contains subgroups.
preferences: settings for time zone, time format, and character encoding.
privileges: access rights granted to administrators. Global privileges apply across groups, whereas per-group privileges apply to specific groups.
reports: easy-to-read views of learner progress, scores, and time spent on activities for individuals or groups of learners. Administrators can export reports as XLS, CSV, or PDF files, or schedule reports to run at regular intervals.
role: a named set of privileges used to define a category of administrators.
Rosetta Course® Rosetta Stone® Manager Administrator's Guide 9

Rosetta Course: Core Lessons, focused activities, and Milestones. Rosetta Course employs advanced speech-recognition technology and teaches conversational words and phrases through interactive exercises that enable learners to discover their new language at their own pace.
Rosetta Stone Manager: the system for managing language learning in an organization. With Rosetta Stone Manager, administrators create a structure to customize the tracking of learner progress.
system administrator: an administrator with full-access privileges to Rosetta Stone Manager. The pre-loaded system administrator is called the Super Admin. The Super Admin can assign more system administrators by creating administrators and giving them full-access privileges.
Rosetta Course® Rosetta Stone® Manager Administrator's Guide 10

Chapter 2: SetupWhat to Set Up First
Background Information
Plan Your Setup
Create Groups
Create Roles and Assign Administrators

What to Set Up FirstThe key to success with Rosetta Stone® Manager is to set it up right the first time. Here’s how:
1. Read the following background information. 2. Plan your setup. 3. Set up Rosetta Stone Manager in this sequence:
a. Groups b. Roles and administrators c. Curricula d. Learners
Rosetta Course® Rosetta Stone® Manager Administrator's Guide 12

Background InformationHere’s just enough information to help you set up. If you want to know more about these terms, see the Glossary.
GroupsGroups are like classes or sections—sets of learners with something in common. For example, learners in a group might all study the same language or be in the same department. Set up your groups before you add administrators or learners. It’s like building the classrooms before you start classes.
Roles and administratorsAfter you've set up groups, set up roles and administrators. Roles are privileges that you assign to administrators to give them various degrees of management access to particular groups of learners. Administrators are people you allow to manage learners in Rosetta Stone® Manager.
CurriculaWhen your groups and administrators are in place, you can set up curricula, if necessary. See Curricula for instructions. Set up your curricula; then read about setting up learners below.
LearnersFinally, register your learners. You can register them individually or import multiple learners at once, or your system may allow learners to register themselves.
Rosetta Course® Rosetta Stone® Manager Administrator's Guide 13

Plan Your SetupBefore using Rosetta Stone® Manager, plan your setup. Planning will help you optimize your system and save time. You can start planning by answering this question: How complex is your organization?
l Simple. Small organization; few administrators, all with the same privileges to manage learners. l Complex. Large organization; administrators are in a hierarchy and have various levels of access to
particular groups. Learners should be divided into multiple groups and subgroups so that administrators have differentiated roles to manage only specific learners or tasks.
Planning a Simple SetupGroups. Create a single group (or a few parallel groups) in which to manage learners.
Roles. You don’t need to create new roles. The Super Admin already has all privileges.
Administrators. You don’t need to create new administrators. The Super Admin is already set up to manage and report on all learners in your system.
Planning a Complex SetupGroups. Create multiple groups and subgroups.
Roles. Create various roles to give administrators varying degrees of privileges.
Administrators. Assign administrators to roles and groups.
Rosetta Course® Rosetta Stone® Manager Administrator's Guide 14

Create GroupsReview your organizational chart, and then add groups.
Simple Organization 1. Click the Groups tab. 2. Click the Add icon. 3. Enter the group name.
Note: You don't need to designate the group as a home group, add subgroups, or assign administrators. The Super Admin is already the administrator.
4. Check the individual language levels or Always all Language Levels. 5. Click Save Changes.
Complex OrganizationEven if your organization is complex, keep your group structure as simple as possible. There are other tools for sorting, searching, and filtering learners, so your group structure doesn't need to be complex. Groups should tend toward broad, general, and inclusive rather than narrow, specific, and exclusive. And they should be permanent structures, not structures that change from time to time.
Rosetta Course® Rosetta Stone® Manager Administrator's Guide 15

For example, in a school, create groups named by graduation years rather than class periods, languages, or teachers. In a business, create groups by location or department--some relatively stable arrangement.
For most situations, if you need to manage and report on learners according to narrow or specific criteria, you use the filters in learner lists and reports to do it.
Parent Groups and SubgroupsIf you do need a more complex group structure, you can create groups with subgroups. If a group has subgroups, we call it a parent group. A parent group doesn’t contain learners; instead, its subgroups contain learners. An administrator assigned to a parent group has access to all of its subgroups, but an administrator assigned to a subgroup has access only to that group.
Home GroupsIn a complex structure, in order to help define which groups an administrator can access, you can designate a group as a home group. Learners and administrators can only be assigned to subgroups of their home groups.
When you designate a home group, you restrict its learners and administrators to that group and its subgroups. For example, you might designate Location 1 and Location 2 as home groups. Administrators and learners assigned to Location 1 couldn’t also be assigned to Location 2.
To create a complex group structure: 1. Click the Groups tab. 2. Click the Add icon. 3. Enter the group name. 4. If necessary, check the box Designate as Home Group. 5. Determine whether this group will have subgroups.
l If so, add them now or later by clicking Add Subgroup and following the prompts. l If not, check individual language levels or Always all Language Levels.
6. Click Save Changes.
Rosetta Course® Rosetta Stone® Manager Administrator's Guide 16

Tips l Keep your group structure as simple as possible. l You must designate some home groups if you want to assign administrators to specific groups. l A group can contain either subgroups or learners, but not both. l You can edit or delete groups and add subgroups anytime. l Before deleting a group that has administrators or active learners, move the learners and administrators
to another group.
Rosetta Course® Rosetta Stone® Manager Administrator's Guide 17

Create Roles and Assign AdministratorsWith your groups in place, it’s time to create roles.
Simple OrganizationIn a simple setup, you don’t need to add any roles or administrators. The Super Admin has full access to all groups.
Complex OrganizationIf you want some administrators to have limited access to some groups, you need to create roles. Roles define the access an administrator has to a group of learners.
Create Roles 1. On the Administrators tab, click Roles. 2. In the left column, click the Add icon. 3. In the right column, create and name a role. For example, create a role and name it Instructor for an
administrator with per-group access to learner data. 4. Select privileges using the checkboxes. 5. Click Save Changes.
Rosetta Course® Rosetta Stone® Manager Administrator's Guide 18

Privilege TypesPrivileges are levels of access that administrators have to a group. The home group defines which groups the administrators can see, and privileges allow different kinds of access within the home group. There are two categories of privileges:
l Global privileges apply across groups, and they allow administrators to manage other administrators and to modify the structure of the system.
l Per-group privileges apply only to the groups to which administrators are assigned, and they allow administrators to manage learners and curricula for those groups only.
Rosetta Course® Rosetta Stone® Manager Administrator's Guide 19

Add AdministratorsTo add administrators individually
1. Click Manage on the Administrators tab. 2. In the left column, click the Add button. 3. In the right column, enter the administrator information, including a username and password. The
username must be unique among administrators within your system. The username and password requirements are specific to your system.
4. Fill in the required fields indicated by asterisks and highlighting, and fill in the optional fields as needed. 5. Select a role from the pull-down menu. 6. Assign the administrator to a group or subgroup. By default, administrators are given access to all
groups. Check the box beside a group to select the group and all its subgroups. 7. Click Save Changes.
Rosetta Course® Rosetta Stone® Manager Administrator's Guide 20

To import several administrators at once
1. Click Import on the Administrators tab.
2. Click Get an example Import File. 3. Type your data. (To see which fields are optional, click View a list of column headers.)
4. Choose whether to import the file or paste data for a manual import.To import the file
a. Save the file. (You can save it as an XLS, CSV, or TXT file.) b. Click Browse and select the file. c. Click Import File.
To do a manual import
a. Copy the data and headers from the spreadsheet and paste them into the Manual Import text box.
Rosetta Course® Rosetta Stone® Manager Administrator's Guide 21

b. Check the box Use column headings from first row. c. Click Import Text.
5. You may be prompted by red text to map your data to existing fields.
a. In the Mapping Data section at the top, click Assign beside an imported field.
Rosetta Course® Rosetta Stone® Manager Administrator's Guide 22

b. Select the role, home group, or management group from the list defined for your system. c. Click Apply. A check mark indicates that the field has been mapped.
d. Click Assign until all fields are mapped.
e. If you omitted the column headings in the import file, use the pull-down menus at the top of the Import Data columns to select the field names.
Rosetta Course® Rosetta Stone® Manager Administrator's Guide 23

6. Click Submit Import.
Edit a Role 1. Click the role name. 2. Check and uncheck the boxes to change the privileges. 3. Select Save Changes.
Delete a Role 1. If you have administrators assigned to the role that you want to delete, reassign them to other
roles. 2. Select the role and click Delete Role.
Rosetta Course® Rosetta Stone® Manager Administrator's Guide 24

Chapter 3: CurriculaAbout Curricula
Choose Curricula
Use Existing Curricula
View a Curriculum
Assign a Curriculum to a Learner
Edit a Curriculum
Create a New Curriculum
Import and Export a Curriculum

About CurriculaCurricula are planned combinations and sequences of units, lessons, and activities in the Rosetta Course® program that are designed to build particular language skills. To reinforce each curriculum, the Adaptive RecallTM feature tracks your learners’ progress, revisiting skills that need additional development based on each learner’s performance in Review activities.
Choose CurriculaRosetta Stone® Manager provides predefined curricula that you can assign to learners.
l Standard. This curriculum provides a streamlined path through the language program for learners studying a new language. Lessons include listening, reading, speaking, pronunciation, writing, grammar, and vocabulary activities.
l Standard with Reading Intro. This curriculum expands the Standard curriculum with practice of alphabet letters and sounds for learners needing these skills.
l Extended. This curriculum is optimized for practice of the content beyond the Standard curriculum with additional practice of grammar, listening, speaking, and vocabulary skills.
l Extended with Reading Intro. This curriculum expands the Extended curriculum to include alphabet letters and sounds during reading activities for learners who need this additional practice.
l Reading & Writing Focus. This curriculum is an abbreviated path through the language program that focuses on the skills necessary for reading and writing the language.
l Reading & Writing with Intro. This curriculum is available only for Level 1 of the language. It builds on the Reading & Writing Focus curriculum but concentrates on the characters of the language.
l Speaking & Listening Focus. This curriculum is an abbreviated path through the language program that focuses on the skills necessary for speaking the language.
Placement curricula help you decide the best starting point for learners who have some experience in the language. Placement curricula consist of short sequences of activities at increasing skill levels.
l Placement. For learners who have some language experience, this short sequence of activities helps you decide the best starting point.
l Listening Placement. This curriculum is intended to place students in the program by testing them on their listening skills.
l Reading Placement. This curriculum is intended to place students in the program by testing them on their reading skills.
l Reading & Writing Placement. This curriculum is intended to place students in the program by testing them on their reading and writing skills.
Using the Curricula Screen Curricula created by Rosetta Stone or another author are read-only and locked. However, you can create a new curriculum by copying any curriculum and saving it with a new name. Then you can customize your new curriculum's settings.
Rosetta Course® Rosetta Stone® Manager Administrator's Guide 26

Each curriculum is specific to a particular language level. You can copy any curriculum to use with a different language level.
Each language level has a default curriculum that you can select when you register a learner. To change the default, use the pull-down menu at the bottom of the Curricula screen.
You can mark a curriculum as selectable so that a learner can select it when registering. Check the box for any curriculum, or, to find a shortcut, hold your pointer above the list of checkboxes. Select one of the shortcuts: Select All Curricula or Select Only Default Curricula.
You can import curricula. For example, if you have a custom curriculum in one language level, you can import it into another language level.
Use Existing CurriculaUsing existing curricula is a quick and easy way to get learners started working in their Rosetta Stone® language-learning solutions immediately. There are two main categories of existing curricula—predefined curricula authored by Rosetta Stone and custom curricula authored by an administrator.
Your Rosetta Stone Manager system comes with predefined curricula already installed. Your system may also contain curricula created by another administrator or by you in an earlier session. If you have some custom curricula, you may be able to see three different types of curricula:
Rosetta Course® Rosetta Stone® Manager Administrator's Guide 27

l Rosetta Stone curricula, which are provided with Rosetta Stone Manager. l "Shared Curricula," which are created by other administrators in your organization. l "My Curricula," which you've created.
To show all types of curricula available, check the boxes beside each type.
Each curriculum applies to a language level. To narrow the display to language-specific curricula, check the box called Show only Curricula for the following Language Levels, and select a language level.
Follow the instructions on the following pages to view and begin assigning existing curricula to learners.
View a Curriculum 1. Click the Curricula tab. 2. Double-click the curriculum name or click View to see the details of a curriculum. 3. To select which curricula to display, check or uncheck Rosetta Stone Curricula, My Curricula, and
Shared Curricula. Check Show only Curricula for the following Language Levels to select a language level.
Delete a CurriculumYou can delete only the curricula you have created. The Delete button will appear with View and Copy next to your curricula. Delete will not be available if learners have been assigned to the curriculum.
Curricula provided by Rosetta Stone
"My Curricula"—created by you
"Shared Curricula"—created by another administrator
Rosetta Course® Rosetta Stone® Manager Administrator's Guide 28

View a CurriculumWhen you click the View icon on a curriculum listed on the Manage Curricula screen, the Viewing Curriculum screen appears.
l The row of activity icons shows the sequence of units, lessons, and activities. l The Available Content palette in the lower left shows the units, lessons, and activities in the
curriculum. The number next to each icon shows how many times the activity is included in the curriculum. The color-coded tabs show each numbered lesson within the current unit and the Milestones for review.
l The settings palette in the lower right provides the overview and lets you edit preferences for the curriculum settings, individual activity settings, and scoring.
TipClick the Curricula button on the top left of the screen to return to the main Curricula screen.
TipDouble-click an activity icon to view its activity settings in the Settings palette.
Rosetta Course® Rosetta Stone® Manager Administrator's Guide 29

Assign a Curriculum to a LearnerTo assign a curriculum to a learner
1. Click Learner Lists on the Learners tab.
2. To find a learner, use the Search option, or select a learner list, and then select a learner from the list.
Rosetta Course® Rosetta Stone® Manager Administrator's Guide 30

3. The Viewing Learner Details screen displays the language and curriculum assigned to the learner. Depending on the options available, click Change Curriculum, or click Assign Language and Curriculum.
4. Use the pull-down menu to choose a language level if more than one option is available. 5. The default curriculum is selected. To choose a different curriculum, uncheck the Use Default
Curriculum box, click to select a curriculum, and follow the prompts. The Learners column displays the number of learners already assigned to each curriculum.
Note: You can also use Batch Operations on the Learner Lists screen to assign curricula to learners or change those assignments. For more about working with learners and lists, see About Learners and Lists.
Rosetta Course® Rosetta Stone® Manager Administrator's Guide 31

Edit a CurriculumYou can copy an existing curriculum and customize your copy to meet your learners' needs. You can also publish a copy of a curriculum you created as a Shared Curriculum for others in your organization.
Copy a Curriculum 1. Click the Curricula tab. 2. Select a curriculum to use as a basis for the new curriculum and click Save as Copy.
3. Enter a new name for the new curriculum. 4. Click Save. You are returned to the Manage Curricula screen. 5. Double-click the name or click View to display the new curriculum.
Edit the Curriculum 1. Add or modify the sequence of activities, such as Vocabulary, Speaking, and Grammar. 2. Define Curriculum Settings, such as Speech Difficulty and Typing Precision. 3. Double-click an activity icon to change Activity Settings, such as whether to allow learners to see
answers or skip activities. 4. Set Scoring requirements that learners must achieve to pass each type of activity. 5. Click Save.
Rosetta Course® Rosetta Stone® Manager Administrator's Guide 32

See Edit Settings for instructions on modifying activities and changing settings.
Edit a Learner’s CurriculumThe Viewing Learner Details screen contains a link to the learner’s curriculum (see View Learner Details). Click the link to view the learner’s curriculum.
You can edit the learner’s curriculum to customize the sequence and settings for that learner.
The learner’s curriculum is an internal copy of the curriculum. The Derived From field in the Overview tab displays the curriculum that the learner was assigned. If you change the original curriculum, you are prompted whether to apply changes to each learner, overriding the custom changes.
Save Changes to the Curriculum 1. If you edit a curriculum that already has learners assigned, you are prompted to Apply changes to all
Learners using this Curriculum. Select Yes to merge the changes you have made to activities and settings into each learner’s copy of the curriculum.Note: Changes to the curriculum affect each learner assigned to it, such as adding activities a learner has to complete.
2. Select No to keep the customizations that were made to the individual learner’s copy of the curriculum. 3. Select the option you want and click Save.
Add ActivitiesThere are several ways to add activities.
l Use the plus sign. Click the plus sign at the end of the curriculum and select a new activity from the pull-down menu. The activity is added at the end of the curriculum.
Rosetta Course® Rosetta Stone® Manager Administrator's Guide 33

l Click in the Available Content palette. Click any activity in the Available Content palette. The activity is added at the end of the curriculum.
l Drag and Drop. Drag and drop new activities from the Available Content palette into the curriculum.
In the Available Content palette, a number next to each activitiy indicates how many times that activity is used in the curriculum.
Revise ActivitiesYou can revise activities in two ways.
l Control- (Command-) Click. Press Control or Command and click the activity icon. In the resulting pop-up dialog, click an icon to select a different activity.
l Drag and Drop. Drag and drop activities to rearrange their sequence in the curriculum.
Rosetta Course® Rosetta Stone® Manager Administrator's Guide 34

Delete ActivitiesThere are two ways to delete an activity.
l Drag out. Drag activity icon out of the curriculum to any other location on the screen.
l Press Control or Command, and click the activity icon. Then click Delete Activity.
TipUse the Revert button at the top of the Curriculum View to cancel edits and revert to the last saved curriculum.
Rosetta Course® Rosetta Stone® Manager Administrator's Guide 35

Edit SettingsThe Settings panel has four tabs that allow you to view and edit the settings for curricula, activities, and scoring.
Display the OverviewThe curriculum name is automatically populated when the curriculum is saved. The number of learners assigned to the curriculum is updated as learners are added to the curriculum from the Learners tab.
You can save a copy of a curriculum that you've created and make it Shared Curriculum for others in your organization. In the Overview tab:
1. Click Publish a Read-Only Copy. 2. Add a description of the curriculum. 3. Click Save.
Define Curriculum Settings 1. Check Learners can personalize the default settings to allow learners to set preferences in Rosetta
Course® to modify speech and typing. 2. Select the default settings to use for all activities. Check Use speech recognition, and set Speech
Difficulty and Typing Precision to define the level of accuracy required for learners to achieve correct scores.
3. Click Save.
Additional options may appear, depending on the language of study. If the language has several types of characters, you can choose character types and scripts, or you can allow learners to choose them.
To allow learners to choose, check the box labeled Defer Character Type choice to first sign-in. If you leave the box unchecked, you'll select the character type and script system for the learners.
Rosetta Course® Rosetta Stone® Manager Administrator's Guide 36

Define Activity Settings 1. Double-click an activity icon to change the activity settings. The Activities Settings tab becomes
available for editing.
l Check Allow preview to allow learners to use the Answers button. l Check Can navigate to any challenge within Activity to allow learners to move
around within the activity. l Use the timers to set time elapsed before Rosetta Course displays response options. l Click Restore Default Settings to return the activity settings to the default settings. l For Review activities, keep Adaptive RecallTM enabled to revisit these activities at
optimal intervals for learner progress.
2. Click Save.
Rosetta Course® Rosetta Stone® Manager Administrator's Guide 37

Set Scoring 1. Use the sliders to set a target score for each type of activity. Rosetta Course will record the activity as
complete when the learner reaches the target score. 2. Click Save.
TipTo easily allow groups of learners to modify speech and typing settings, click Learners can personalize the default settings. Save the curriculum. Return to the Curricula screen and select the new curriculum as the default curriculum using the pull-down menu at the bottom of the screen.
TipTo define an activity as a test for your learners, uncheck both Allow preview and Can navigate to any screen within activity.
Rosetta Course® Rosetta Stone® Manager Administrator's Guide 38

Create a New CurriculumTo create a new curriculum, follow these guidelines:
l Start each lesson with the Core Lesson shown by a number in a diamond. Core Lessons introduce new material.
l Follow the Core Lesson with focused activities for the language skills you want to emphasize. l Keep numbered Core Lessons in order. l Intersperse activities from earlier lessons to keep reinforcing the concepts as the learner progresses. l Place Review activities within the content of later lessons. l Conclude each unit with a Milestone to allow learners to practice language skills in a simulated
conversation.
Create a New Curriculum 1. Click the Curricula tab. 2. Click the Add button on the right of the screen.
3. Choose a Language Level.
Rosetta Course® Rosetta Stone® Manager Administrator's Guide 39

4. Click the plus sign to add activities such as Vocabulary, Speaking, and Grammar.
5. Choose settings in the Settings Palette in the lower-right corner. a. Click the Curriculum Settings tab to define settings such as Speech Difficulty and Typing
Precision. b. Click the Activity Settings tab to define settings such as whether to allow learners to see
answers or skip an activity. c. Click the Scoring tab to set scoring requirements that learners must achieve to pass each type
of activity. 6. Click Save.
The Save Options dialog appears. 7. Enter a new name for the new curriculum. 8. Click Save.
Rosetta Course® Rosetta Stone® Manager Administrator's Guide 40

Import and Export a CurriculumYou can reuse curricula that were created for other language levels or even created in a different Rosetta Stone® Manager system. First, export the curriculum, and then import it in the desired language level.
Export a Curriculum 1. Click the Curricula tab. 2. Open an individual curriculum. 3. Click Export in the upper-right corner.
4. Save the file. The curriculum file is a text file in a format that can be imported into Rosetta Stone Manager.
Import a Curriculum 1. Click the Curricula tab. 2. Click Import in the upper-right corner.
3. Click Browse and select the file. 4. Enter a new name for the imported curriculum. 5. Check Publish as Read-Only if you wish to restrict other users from editing the curriculum. 6. Click Import. The new curriculum will import as My Curricula, but you can make it Shared Curricula.
See Edit a Curriculum.
Rosetta Course® Rosetta Stone® Manager Administrator's Guide 41

Chapter 4: LearnersRegister Learners
Import Learners
About Learners and Lists
Search for Learners
View Learner Details
Work with Lists
Perform Batch Operations

Register LearnersOnce you've created your groups and roles and assigned curricula, you can start registering learners.
Use this option to add learners individually.
1. Click Register on the Learners tab. 2. Fill in the required fields, indicated by asterisks, and optional fields as needed. Depending on your
organization’s setup, some options may not be available. 3. Click Save Changes.
Note: In some Rosetta Stone® Manager setups, learners can register themselves on the portal screen.
To generate reports on your learners’ usage and progress, see Reports.
TipTo delete a learner, go to the View Learner Details screen by double-clicking any learner in a list. See View Learner Details. You can also delete learners using Batch Operations from the Learner Lists screen.
Rosetta Course® Rosetta Stone® Manager Administrator's Guide 43

Import LearnersRosetta Stone® Manager allows you to automatically import multiple learners from a file (XLS or CSV) or manually copy and paste your data from a spreadsheet.
To import learners
1. Click Import on the Learners tab.
2. Click Get an example Import File. 3. Type your data. (To see which fields are optional, click the link View a list of column headers.
4. Choose whether to import the file or paste data for a manual import.
To import the file
a. Save the file. (You can save it as an XLS, CSV, or TXT file.) b. Click Browse and select the file. c. Click Import File.
Rosetta Course® Rosetta Stone® Manager Administrator's Guide 44

To do a manual import
a. Copy the data and headers from the spreadsheet and paste them into the Manual Import text box.
b. Check the box Use column headings from first row. c. Click Import Text.
5. You may be prompted by red text to map your data to existing fields. a. In the Mapping Data section at the top, click Assign beside an imported field.
Rosetta Course® Rosetta Stone® Manager Administrator's Guide 45

b. Select the language level or group. c. Click Apply. A check mark indicates that the field has been mapped.
d. Click Assign until all fields are mapped.
e. If you omitted the column headings in the import file, use the pull-down menus at the top of the Import Data columns to select the field names.
Rosetta Course® Rosetta Stone® Manager Administrator's Guide 46

6. Click Submit Import.
Rosetta Course® Rosetta Stone® Manager Administrator's Guide 47

About Learners and ListsThe Learners tab has three links: Learner Lists, Register, and Import.
On the Learner Lists screen, you can search for learners and edit their registration information. You can also create lists of learners to help you find, edit, and report on learners in a variety of ways. You can use a Learner List to perform batch operations such as activating or deactivating learners, assigning their languages and curricula, moving them from one group to another, or deleting them from the system.
The Register screen lets you register learners individually, while the Import screen guides you through registering multiple learners at once.
Rosetta Course® Rosetta Stone® Manager Administrator's Guide 48

Search for LearnersFrom the Learner Lists screen, you can search for an individual learner or multiple learners.
Note: To save a search, create a Smart List. See Create Smart Lists.
1. On the Learner Lists screen, click Search to begin a new search for learners. The Finding Learners screen appears.
2. Select learner groups if you wish to limit your search to specific groups.
3. Select from the list of search criteria, such as last name or language level. Click the + icon to add search criteria. Click the Trash icon to remove a search filter.
4. Click Show Learners to display search results.
Rosetta Course® Rosetta Stone® Manager Administrator's Guide 49

5. Double-click a learner’s name to view learner details.
Rosetta Course® Rosetta Stone® Manager Administrator's Guide 50

View Learner DetailsFrom any list of learners, double-click a learner’s name to display learner details.
On the Viewing Learner Details screen, you can
l Revise personal information such as name, username, and e-mail address.
Rosetta Course® Rosetta Stone® Manager Administrator's Guide 51

l Set the learner’s status to active or inactive by selecting or deselecting the Active box. A learner who is active has access to the Rosetta Stone® language-learning solution. You might set a learner’s status to inactive when that learner leaves the school or company.
l View and change the learner’s home group (such as when the learner moves to a new department or school within the same system).
l Click Show Previously Saved Curricula to see previous settings while changing home groups. The learner might lose progress data if reassigned to a different language level and curriculum in the new home group.
l Set the learner’s language, group, and curriculum. l View a learner report. See View a Learner Curriculum Report.
l Delete the learner from your records.
Rosetta Course® Rosetta Stone® Manager Administrator's Guide 52

Work with ListsUse the Learner Lists options to create lists of selected learners. Create lists to assign the same coursework to a group of learners, view reports for a group of learners, or perform batch operations on selected learners.
On the Learner Lists screen, you can
l View and edit a saved list. l Export a list. l Create a new list. l Perform batch operations on lists. l Search for learners.
You can create and use two types of lists:
l Smart Lists are automatically generated based on search rules. A Smart List is updated automatically each time you view it.
l Custom Lists allow you to create a list of specific learner names. A Custom List remains unchanged unless you add or remove learners.
The Learner Lists screen shows all saved Custom Lists and Smart Lists.
Rosetta Course® Rosetta Stone® Manager Administrator's Guide 53

TipYou can export a list of learners as a XLS or CSV file.
Create Smart ListsA Smart List creates a list of learners based on search rules. The Smart List updates automatically. For example, suppose you create a Smart List of all users who are learning Spanish (Latin America) Level 1. Today, there may be 20 learners who fit that criterion, but tomorrow you may register three more learners in Spanish (Latin American) Level 1. Those learners will automatically be added to your Smart List, so then your list will have 23 learners.
Use a Smart List to view learners and create reports. If you have the required privileges, you can edit the Smart List rules to revise the search criteria.
To create a Smart List
1. Click Learner Lists on the Learners tab. 2. Click the New Smart List button. 3. Click Edit Smart List Rules. 4. To change the group selection, click Select Learner Groups and check the groups. 5. Click Add search criteria and select a filter. Add as many filters as needed to narrow your search. 6. Click Show Learners. 7. Click Save to add the Smart List, or Save & Close to save the revised list and return to the Learner
Lists screen.
Edit Smart List Rules 1. Click Learner Lists on the Learners tab. 2. Select a Smart List from the display on the right of the screen. 3. Click Edit Smart List Rules. 4. Click Select Learner Groups and Add Search Criteria to customize your search. See Search for
Learners. 5. Click Show Learners. 6. Click Save to save your changes, or Save & Close to save the revised list and return to the Learner
Lists screen. 7. Click Cancel if you only want to view the Smart List results, not save the new search rules.
Rosetta Course® Rosetta Stone® Manager Administrator's Guide 54

View a Smart List 1. Click Learner Lists on the Learners tab. 2. Select a Smart List from the display on the right of the screen. 3. Double-click a learner to view learner details. See View Learner Details.
TipAfter you create a Learner List, use the Report View tool to create a visual representation of your Learner List progress.
Create Custom ListsCreate a Custom List to select specific learners. Save the Custom List to view and create reports.
Custom Lists don't automatically update as Smart Lists do. Instead, a Custom List consists of those learners who meet your search criteria when you create the list or when you manually update it.
Rosetta Course® Rosetta Stone® Manager Administrator's Guide 55

To create a Custom List
1. Click the Learner Lists on the Learners tab. 2. Click New Custom List. 3. Click Find More Learners. 4. Click Select Learner Groups and Add Search Criteria to customize your search. 5. Click Show Learners. 6. Select the learners to add. 7. Select specific learners and click Add Selected, or click Add All to add all the learners that result
from your search. 8. The selected learners appear in the list. 9. Click the Remove All or Remove Selected button to further revise the Custom List by removing
individual or multiple learners. 10. Click Find More Learners to return to the search options and add more learners. 11. Double-click a learner to view learner details. See View Learner Details. 12. Click Save to add the Custom List to the Learner Lists screen.
Rosetta Course® Rosetta Stone® Manager Administrator's Guide 56

Perform Batch OperationsA batch operation is a way to perform the same action on multiple learners at once. Depending on your Rosetta Stone® Manager system, available operations may include
l Activating and deactivating learners l Assigning languages and curricula l Hiding a curriculum in reports l Moving learners from group to group l Removing learners from a group l Deleting learners from the system
To perform a batch operation
1. Click Learner Lists on the Learners tab. 2. Click Batch Operations. The Batch Operations screen appears. 3. Click Select a Learner List. 4. Click on a list and click Apply. 5. Select an operation by clicking a radio button. 6. Click buttons to configure the operation. 7. Click Apply to List.
Rosetta Course® Rosetta Stone® Manager Administrator's Guide 57

Chapter 5: Create ReportsAbout Reports
Create List Views
View a List Curriculum Report
View an Activity Report
View a Learner Curriculum Report
Export Reports
View a Usage Report
Schedule a Usage Report
View Saved Reports

About ReportsOn the Reports screen you can view reports, export them, and schedule their recurrence.
Several kinds of reports are available:
l List Curriculum Reports display the overall average score, progress, time spent, last activity date, and current activity for each learner in a Learner List.
l Learner Curriculum Reports display a single learner's overall average score, progress, time spent, last activity date, and current activity. They also show the data on each individual activity: that learner's score, progress, time spent, last attempt date, and number of attempts.
l Usage Reports display a group's total time spent. For individual learners, you'll see the last activity date and time spent.
l Activity Reports display the progress, score, time spent, and date of last attempt for this activity for all learners in a list.
There are two basic ways to create reports:
l Create list views to provide visual overviews with shortcuts to the reports you use most often. l Use the Reports Toolbox at the bottom of the screen to generate reports.
To create most reports, first select a Learner List to see the progress for the learners in that list. For more information on creating Learner Lists that you can then view in reports, see About Learners and Lists.
Usage reports can be scheduled on a recurring basis. We’ll notify you by e-mail when they’re created. And if any report is too large to generate quickly, we’ll generate it in the background and e-mail you when it’s ready.
1. List views 2. Reports Toolbox
Rosetta Course® Rosetta Stone® Manager Administrator's Guide 59

Create List ViewsUse list views for visual overviews of the progress of learners in a list. Create a series of list views to display on your custom-reports screen. Your collection of list views becomes your dashboard from which you can access the detailed reports you need.
Add a List ViewThe first time you see the Reports Main Page, there are no List Views displayed.
1. Click the Add a List View button in the upper-right corner of the screen.
2. Select a learner list from the dialog box. 3. Select a language level from the pull-down menu. 4. Select a curriculum from the list. 5. Click Generate List Curriculum Report.
Rosetta Course® Rosetta Stone® Manager Administrator's Guide 60

Work with a List ViewThe list view provides information about the progress of all learners in the selected Smart List or Custom List. From the list view, you can link to detailed reports for all learners.
l Each list view displays in graph form the percentage of learners who have completed each activity. Each icon represents an activity, such as Speaking, Vocabulary, or the Core Lesson. The activity icons are color coded by lesson.
l The list view also shows the average scores for learners who have completed the activities. The dashed marks represent the highest and lowest scores within each activity.
Some data may be included in your report but may not be available to you. To access this data, you must have either
l the Manage Learner Data privilege for the specified group or l the Super Curricula privilege.
Link to Detailed Reports 1. Click Details to view details for the entire learner list. See View a List Curriculum Report. 2. Click an activity icon to see an activity report. See View an Activity Report.
Edit a List View 1. To replace the current list view, click Edit. 2. Follow the same steps for adding a List View. See Create List Views. 3. Use the arrows to rearrange lists by moving a list view up or down on the screen. 4. Click Refresh to update the contents of the list view.
Export a List View 1. Choose a list view to export. 2. Click one of the Export icons on the List View title bar.
3. Follow the prompts to open or save the file.
Delete a List View 1. Choose a list view to delete. 2. To remove the list view, click the Trash icon to the right of the graph.
Rosetta Course® Rosetta Stone® Manager Administrator's Guide 61

View a List Curriculum ReportA List Curriculum Report displays the progress of learners in a list.
To see a List Curriculum Report, you can either start with a List View that you've already made or create a new report.
l To start with a List View, click Details under the List View.
l To create a new report, click the Begin button in the List Curriculum Report section of the Reports Toolbox at the bottom of the screen.
Create the Report 1. In the List Curriculum Report section of the Reports Toolbox, click Begin.
Rosetta Course® Rosetta Stone® Manager Administrator's Guide 62

2. Choose a list of learners from the Learner List menu. 3. Select from the Choose a Language Level pull-down menu. 4. Select a curriculum from the list. 5. Click Generate List Curriculum Report.
Contents of a List Curriculum ReportThe List Curriculum Report displays
l A numerical and graphical format of the percentage of learners who have completed a series of activities.
l A chart of average scores for learners who have completed activities. Note: Learners who haven't completed an activity are not represented in the scoring chart.
l Dashed marks to show the highest and lowest scores achieved for each activity. l A table of all learners in the list, showing scores, progress, total time, and the current activity.
Rosetta Course® Rosetta Stone® Manager Administrator's Guide 63

From the List Curriculum Report, you can view other reports.
l Click the Add as List View icon to save the report to your list views. See Create List Views.
l To export the summary results as displayed in the graph, click one of the Export icons above the graph in the List View title bar.
l To export the detailed results, click one of the Export icons on the List Curriculum Report title bar. l Click an activity icon to view an activity report. See View an Activity Report. l Click Reports to return to the Reports Main Page.
l Double-click a learner’s name to view a Learner Curriculum Report. See View a Learner Curriculum Report.
Rosetta Course® Rosetta Stone® Manager Administrator's Guide 64

View an Activity ReportFrom a list view or from the List Curriculum Report, click any activity icon to display an activity report. This report shows the progress and scores of all learners in that activity.
TipClick the label at the top of a column to sort. An arrow appears as you click the label area.
Rosetta Course® Rosetta Stone® Manager Administrator's Guide 65

View a Learner Curriculum ReportYou can access the Learner Curriculum Report from any of these locations:
l A List Curriculum Report l The Reports Toolbox at the bottom of the Reports screen l The Viewing Learner Details screen
From a List Curriculum Report 1. Click a learner’s name in the report. 2. Click View Learner Report, or simply double-click the learner’s name.
From the Reports Toolbox 1. Click View in the Learner Curriculum Report toolbox. 2. In the View a Learner Curriculum Report dialog box, use the group and search filters, and then click
Show Learners. 3. Select a learner, and then click View to create the report.
Rosetta Course® Rosetta Stone® Manager Administrator's Guide 66

From a Learner List 1. Click Learner Lists on the Learners tab. See Search for Learners. 2. Select a Learner List and double-click a learner. See View Learner Details. 3. On the Viewing Learner Details Screen, click the Reports button.
Rosetta Course® Rosetta Stone® Manager Administrator's Guide 67

Contents of a Learner Curriculum ReportThe Learner Curriculum Report displays the learner's overall score, progress, and time spent. For each activity it displays that learner's time spent, progress, scores, and number of attempts.
Rosetta Course® Rosetta Stone® Manager Administrator's Guide 68

Export ReportsYou can export reports from Rosetta Stone® Manager. Export group or learner data to XLS, CSV, or PDF files.
1. Select a report from the Reports Main Screen. 2. Click one of the Export icons (XLS, CSV, or PDF) in the title bar of the report.
3. Click to Open or Save the report. 4. Click OK.
Rosetta Course® Rosetta Stone® Manager Administrator's Guide 69

Create a PDF Report for All Learners in a Learner List 1. In the Reports Toolbox at the bottom of the Reports screen, click Create PDF in the Learner
Curriculum Report section. 2. Choose a Learner List and a page format. 3. Click Create PDF.
Rosetta Course® Rosetta Stone® Manager Administrator's Guide 70

View a Usage ReportA usage report displays the hours spent using Rosetta Course® by all learners in a selected group, listing all languages in that group.
1. Click Begin in the Usage Report section of the Reports Toolbox at the bottom of the screen.
2. Click on the name of a group on the list on the left of the screen to display usage for that group. 3. To filter your report, click Filters and select a time frame from the dialog box. Use the pull-down menu
to choose to view usage either by Learner or Learner’s Languages.(If a learner is studying more than one language, the Learner option shows the learner’s total usage, but the Learner’s Languages option shows usage for each of that learner’s languages on a separate line.) Check the boxes if you wish to include inactive learners and learners with no usage.
4. Click Apply.
5. Click the one of the Export icons in the report title bar to export the data as a XLS, CSV, or PDF file.
Although the reports show the same data, the XLS and CSV files are organized by learners, while the PDF file is organized by groups.
Rosetta Course® Rosetta Stone® Manager Administrator's Guide 71

Schedule a Usage ReportYou can schedule a Usage Report to run at regular intervals.
Choose a Group 1. In the Usage Report toolbox, click Schedule. 2. On the Schedule a Report screen, click Change Group to select a group. 3. Check the box if you want to include inactive learners.
Verify Your E-mail Address Your e-mail address is displayed. If necessary, click Change my e-mail address to open the Administrators screen and make a change. We’ll notify you at this e-mail address each time your report runs.
Rosetta Course® Rosetta Stone® Manager Administrator's Guide 72

Select a Recurrence Schedule 1. Under Recurrence Schedule, select Daily, Weekly, or Monthly.
l Daily: Enter a number for the frequency. l Weekly: Enter a number for the frequency, and check a day of the week.
l Monthly: Select a date (such as the 15th or the third Thursday), and enter a number for the frequency.
Rosetta Course® Rosetta Stone® Manager Administrator's Guide 73

2. Use Run At to select the time of day. 3. Select a start date using the pull-down calendar. 4. Select an end date in one of three ways:
l Use the end-date pull-down calendar to select a specific date. l Select End after, and enter a number of days. l Select No end date to schedule reports indefinitely.
5. Use the next pull-down menu to choose usage either for All Time or Since the Last Report. If you choose Since the Last Report, the first report shows usage from the beginning. Subsequent reports show usage since the previous run.
6. Select a format for the report (XLS, CSV, or PDF).
Rosetta Course® Rosetta Stone® Manager Administrator's Guide 74

7. You’ll have several choices: l Click Delete to stop a previously scheduled report. l Click Preview Scheduled Runs to see the schedule for the first few runs. l Click Cancel to lose your changes and return to the Reports Main Page. l Click Schedule to schedule the report.
Rosetta Course® Rosetta Stone® Manager Administrator's Guide 75

View Saved ReportsYour scheduled reports will be placed on your Rosetta Stone® online-portal screen. We'll also send you an e-mail with a link to the report and a reminder of how long the report will remain on your portal.
1. Click the My Reports tab. 2. Under the Saved Reports box, click the Export icon for your report.
Rosetta Course® Rosetta Stone® Manager Administrator's Guide 76