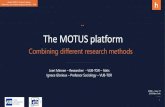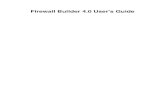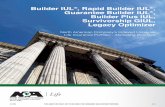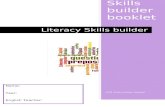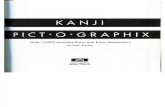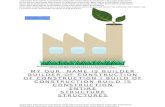7 The Display Builder This chapter explains the basic operation of the Display Builder. It describes...
Transcript of 7 The Display Builder This chapter explains the basic operation of the Display Builder. It describes...

BOOK 2
• Chapters 1 through 6: BOOK 1
• Chapters 7 through 8 and appendices A through G: BOOK 2

THIS PAGE INTENTIONALLY LEFT BLANK

7 The Display BuilderThis chapter explains the basic operation of the Display Builder.It describes how to use the functions and drawing tools in theworkspace to create a graphic representation of your process. Italso provides instructions for converting any graphic file createdwith the Display Builder to files that can be used directly withAutoCAD and compatible CAD packages and vice versa.
Also included is a discussion on the use of Display Key Mac-ros. Display Key Macros are used to reassign Runtime key-board functions to perform specific operations that are unique tothe particular display they are created in.
7.1 What the Display Builder DoesThe Display Builder is the second half of the PC-30 Configura-tor (the first half being the Strategy Builder). The DisplayBuilder is a tool for creating graphic displays to be used by theoperator during Runtime. The displays you create are specificto your strategy, in that, dynamic connections can be made be-tween the graphic objects within a display and blocks that existin the strategy still loaded in the Strategy Builder. Each displayis stored in a separate file created by the Display Builder.
Figure 7.1 shows how a completed display might look.
Dis
pla
y B
uild
er
PC-30 User’s Manual 7-1

The following files are used by the Display Builder to storeyour display:
File Name Function
*.GRP Each file contains one display and can bein the Runtime environment during theexecution of its respective strategy.
*.SMB These are symbol library files containinguser-created drawings. Because thesesymbols do not contain any strategyspecific dynamic connections, they can beimported into any display. Symbollibrary files are not used by Runtime.
Figure 7.1 An Example of a completed display
RG
-GA
3-03
0-00
54/
23/9
3
What the Display Builder Does The Display Builder
7-2 PC-30 User’s Manual

File Name Function
BOOT.GSP This is the boot-up display whichprovides the initial operator orientationduring Runtime. If desired, this file canbe customized to represent a unique boot-up display. This is accomplished bycreating the desired boot-up display in theDisplay Builder, saving it, then renamingthe resultant <file>.GRP to BOOT.GSP.When Runtime is invoked, the newBOOT.GRP is used as the initial bootdisplay.
*.GSP These files contain the various PC-30system screens, subwindows, and iconsand cannot be altered or used directly bythe user. These files are used by Runtime.
You can create dynamic objects within a display that changeduring Runtime as their corresponding process variables in thedatabase change. For example, you can specify that a graphicobject change in color, size, or location as its specified variablechanges in value. You can also create data fields in which theoperator can view the value of a variable or enter a value intothe database.
During Runtime, the operator can invoke displays in differentways. While you are creating a display, you can implement Dis-play Key Macros to assign individual keys and/or key-combina-tions to perform various operations during Runtime. Displayscan also be invoked automatically during Runtime based ondigital events.
Dis
pla
y B
uild
er
The Display Builder What the Display Builder Does
PC-30 User’s Manual 7-3

☞ Displays can be invoked during Runtime in the following ways:
Pressing [F1]Pressing the standard [F1] key allows the operator to loaddisplays from the Display Directory screen.
Pressing [F3]The operator presses the standard [F3] key to invoke a dis-play that has been attached to a specific block in the Strat-egy Builder.
Using a DISPlay blockA display block (DISP) in a strategy invokes a displaybased on a digital event.
Key MacrosUse of the DISPLAY Key Macro command can be used toassign, either at the strategy or display level, any valid keyor key-combination to call up its corresponding display.
☞ The Display Builder is an object-oriented graphics editor. Alldisplays created in the Display Builder consist of individual dis-play objects, such as lines, boxes, circles, arcs, and text. Usingthe Display Builder, you create illustrations of your strategy us-ing these display objects. For example, a valve might consist ofseveral different graphic components as shown in Figure 7.2.
RG
-GA
3-03
0-00
54/
23/9
3
What the Display Builder Does The Display Builder
7-4 PC-30 User’s Manual

You can select a drawing, such as the valve, on the screen andstore it in a library to reuse in other displays without having toredraw it. This procedure is referred to as making a symbol andis discussed in more detail later in this chapter.
☞ Once you create objects in a display, you can dynamically linkthe individual objects and/or symbols to process variables whichare still resident in the Strategy Builder portion of the Configu-rator. These dynamic connections allow the graphic objects tobe animated and thus reflect the state of the process based uponthe real-time values of the attached variables.
Figure 7.2 Graphic components of a valve
Dis
pla
y B
uild
er
The Display Builder What the Display Builder Does
PC-30 User’s Manual 7-5

7.2 Using the Display BuilderGenerally, you define your strategy first with the StrategyBuilder. Then you use the Display Builder to construct displaysfor your operators. If you want to create a display that is dy-namic during Runtime, you must load the strategy into the Strat-egy Builder before creating the dynamic links in the DisplayBuilder. You can, however, use the Display Builder to create astatic display, independent of any strategy. Static displays areindependent because they do not contain any links to a specificstrategy, i.e. dynamic connections. Thus, you can use the samestatic display(s) in more than one application.
An example of a static display is shown in Figure 7.3. This dis-play contains a series of procedures that an operator is requiredto perform in the event of particular alarm event. This displayis generic enough to apply to any type of alarm event. Becauseit does not contain any links (dynamic connections) to specificstrategy, it can be used anytime during Runtime, regardless ofthe strategy being executed.
RG
-GA
3-03
0-00
54/
23/9
3
Using the Display Builder The Display Builder
7-6 PC-30 User’s Manual

Note The static display (Figure 7.3) can be invoked automat-ically based on an alarm event by any strategy that hasa display block (DISP). Supply the desired static displayname in the DISP block’s configuration menu in theStrategy Builder. Then, connect the desired alarm proc-ess variable to the appropriate DISP block input. Thiscauses that display to appear when its alarm event oc-curs. Refer to the DISP block section in Chapter 6: Algorithms.
Figure 7.3 Static display example - Alarm procedures
Dis
pla
y B
uild
er
The Display Builder Using the Display Builder
PC-30 User’s Manual 7-7

7.2.1Before You
BeginBefore you start constructing graphic displays to interface theprocess to your operator(s), decide what types of informationyou want to present to the operator. Develop a primary displaythat illustrates the overall process and then create more detaileddisplays showing critical parts of the process. It is consideredgood practice to sketch out the displays before you start actualconstruction; making note of the graphic objects to be linked toprocess variables.
Be sure you complete the necessary installation requirements de-scribed in Chapter 2: Installation. Read Chapter 3: BeforeYou Begin to become familiar with using the mouse, and havean understanding of how strategy size, potential display size,system memory, and Key Macros can affect system perform-ance. You should also be familiar with the Runtime operation(Chapter 8: The Runtime System) to understand how the opera-tor invokes and uses the displays that you create.
Display Files
As you construct and save each display file with the DisplayBuilder, PC-30 maintains internal information about each .GRPdisplay file. As display files become more complex, i.e. addi-tional graphic objects, dynamic connections, and dynamic ob-jects (History Windows, Trend Windows, etc.) are added, somedisplay files should be taken into consideration.
Number of Display FilesThere is no limit to the number of .GRP files you can cre-ate with the PC-30 Display Builder. The only constrainton the number of display files you can create is the size ofyour hard disk.
RG
-GA
3-03
0-00
54/
23/9
3
Using the Display Builder The Display Builder
7-8 PC-30 User’s Manual

Display File Size LimitPC-30 initially sets up a file size limitation of 34K bytesfor .GRP files created with the Display Builder. It is possi-ble to increase this limit up to 64K by increasing the MaxDisplay Size parameter in the Extended METACONFmenu. Refer to the Extended METACONF Parameters sec-tion in Chapter 2: Installation for more information onhow to increase the size of display files.
Number of Display ObjectsEach object placed in a display consumes space in an ob-ject handle buffer that is maintained internally by PC-30.The display handle buffer currently has the ability to han-dle 1500 objects, regardless of their size or content. If thislimit is exceeded, even if the display file is less than 34Kbytes (or other Max Display Size setting), no other objectscan be placed in that display.
Number of Dynamic ConnectionsWhen an object is placed in a display, space is set asidewithin that object for any dynamic connections that may bemade from that display object to strategy process variables.Therefore, the maximum number of dynamic connectionsthat can be made in a display is directly proportional to thenumber of display objects in the display, 1500. If thislimit is exceeded, even if the display file is less than 34Kbytes (or other Max Display Size setting), no other dy-namic connections can be made in that display.
Dis
pla
y B
uild
er
The Display Builder Using the Display Builder
PC-30 User’s Manual 7-9

There is a limitation on the number of dynamic connec-tions that can be made from a single display to IntelligentI/O device blocks. Each display can only contain a maxi-mum of 256 dynamic connections to process variableswithin Intelligent I/O device blocks. This limit does not ap-ply to process variables in strategy blocks other than Intelli-gent I/O device blocks.
Getting Started
This section describes how to start using the Display Builder toconstruct you operator interface graphic displays. The DisplayBuilder must be invoked from within the Strategy Builder por-tion of the Configurator. The Display Builder cannot be exe-cuted directly from DOS.
Invoking the Display Builder
You can use one of the following methods to invoke DisplayBuilder:
• If you are already in the Strategy Builder, click on theDisplay Builder icon with the left mouse key. The DisplayBuilder is invoked and the initial workspace appears onthe screen.
If you enter the Display Builder, construct some graphicsand exit to the Strategy Builder; when you re-enter theDisplay Builder (providing you did not exit to DOS whenyou were in the Strategy Builder), you are returned to thelast workspace you were working in when you exited theDisplay Builder.
RG
-GA
3-03
0-00
54/
23/9
3
Using the Display Builder The Display Builder
7-10 PC-30 User’s Manual

• If you are in DOS, perform the following steps:
1. With the DOS prompt on your screen, move into the PC-30system directory using the DOS Change Directory com-mand, e.g. CD\PC30 and press the [Enter] key.
2. After you move into the PC-30 system directory, typePC30 at the DOS prompt and press the [Enter] key. TheStrategy Builder’s initial workspace appears on the screen.
If you plan to make dynamic connections during your ensu-ing Display Builder session, load the necessary strategyinto the Strategy Builder prior to performing step 3. Thiscan be done by either typing in the strategy name after thePC-30 command at the DOS prompt, e.g. PC30 <strategyname> and press the [Enter] key, or by loading the strat-egy using the Strategy Builder’s Files – LOAD function.
3. With the Strategy Builder invoked, click on the DisplayBuilder icon with the left mouse key. The initial DisplayBuilder workspace appears on the screen. Figure 7.4shows the Display Builder icon highlighted in the StrategyBuilder screen.
Figure 7.4 The Display Builder icon selected in the Strategy Builder
Dis
pla
y B
uild
er
The Display Builder Using the Display Builder
PC-30 User’s Manual 7-11

☞ If a strategy was loaded in the Strategy Builder prior to invok-ing the Display Builder, that strategy remains loaded into theStrategy Builder’s workspace and memory, while you work inthe Display Builder.
Figure 7.5 shows the initial workspace of the Display Builderand the large window that is the viewport of the much largerworld workspace.
DynamicConnections
Current Color
Display KeyMacros
Color Palette
Figure 7.5 Display Builder initial workspace
Workspace area for creating displays
Edit
Rubber Stamp
Files
Exit toStrategy
Eraser Pan/Zoom Line Palette DrawingTools
RG
-GA
3-03
0-00
54/
23/9
3
Using the Display Builder The Display Builder
7-12 PC-30 User’s Manual

7.2.2Guidelines for
EffectiveDisplays
Before creating actual displays, you should first familiarize your-self with the Display Builder’s tools by drawing some simplepictures. Some of the functions, affect the way a display is laidout. In particular, the Grid and Magnetism functions can assistyou tremendously with the symmetry of each display drawings.
The most important rule in information management is to keepyour design simple. The following are guidelines to help youachieve this:
• It is not necessary to use all 16 colors in one display!Pick a standard color for backgrounds, objects, etc., anduse it consistently.
• Every display should have one center of emphasis ifpossible. Operators need to know what they are lookingat without having to spend time deciphering it.
• Text should be easy to read. Text should never appearin blue. Blue cannot be focused sharply by the humaneye when it is in the presence of other colors. White oryellow generally works best for most text objects. Do notmake text objects too small nor should you use too muchtext. Operators may not fully read small, detailedinformation presented on a screen, especially underpressure situations.
• Clarify the organization of Runtime links. If you makeextensive use of PC30’s capability to link displays usingthe Key Macro key assignments, [F3] attached displays,etc., consider on-screen menus of these display choices(using Display Buttons and/or Pick Fields) in a standardlocation in your displays.
Dis
pla
y B
uild
er
The Display Builder Using the Display Builder
PC-30 User’s Manual 7-13

For best results, develop and test displays and text messages foryour operators with the same attention you apply to the strategyitself. You can rework partial or complete displays on an indi-vidual basis whenever necessary.
7.2.3Using the
Mouse KeysThe keys on the mouse work with the submenus in the DisplayBuilder in the following ways:
• Selecting a function icon with the left mouse keyautomatically selects that function’s default operationwithout showing that function’s submenu (for functionsthat have submenus).
• Selecting a function with the right mouse key displays thatfunction’s submenu, if it has one. That function’sstandard operation is enabled/performed.
• The selected function usually stays enabled (indicated by itsicon being highlighted) until you click on a different function.
7.2.4Using Display
BuilderFunctions
When you click on the Display Builder icon in the StrategyBuilder, the Display Builder’s initial workspace appears on thescreen. It consists of the following function selections:
• Files function
• Edit function
• Rubber Stamp function
• DYN (Dynamic Connection) function
RG
-GA
3-03
0-00
54/
23/9
3
Using the Display Builder The Display Builder
7-14 PC-30 User’s Manual

• Exit function
• Eraser function
• Pan & Zoom function
The Display Builder screen also contains the following other se-lection icons:
• Color Palette (the Current Color box indicates thecurrently selected color)
• Line Palette
• Drawing Tools
• Display Key Macro function
7.3 The Files FunctionUse the Files function to save, load, and delete display files.This function works in the Display Builder on display files likethe Files function works in the Strategy Builder on strategyfiles. Display files all have the extension .GRP. One PC-30system display file, BOOT.GSP can be modified in order to cus-tomize the Runtime boot screens. For more information on thisprocedure refer to Customizing The Runtime Boot Screen sec-tion at the end of this chapter.
Dis
pla
y B
uild
er
The Display Builder The Files Function
PC-30 User’s Manual 7-15

There is no default Files function. The Files submenu shown inFigure 7.6 is displayed by clicking on the Files icon with anymouse key. This submenu contains four Files operations:
• SAVE
• LOAD
• ? (Show Directory)
• X (Delete)
Three of the four Files functions (Save, Load, and Delete) per-form their respective operation on the file selected. The nameof the selected file must appear at the FILENAME prompt inthe submenu. You can type in the file name from the keyboardat the submenu prompt or select a file from a directory sub-menu using the ? (Show Directory) function.
Clickhere toabort
Delete
ShowDirectory
Selected file name
Figure 7.6 Files function submenu
RG
-GA
3-03
0-00
54/
23/9
3
The Files Function The Display Builder
7-16 PC-30 User’s Manual

7.3.1SAVE To save a file, click on the SAVE icon with the left mouse key.
When you save a file, PC-30 creates a new file if that file doesnot already exist. If the file already exists, a warning prompt appears on the screen to confirm your action.
Caution The Display Builder does not maintain backup copies ofdisplay files when the SAVE operation is performed. Besure when saving a display file that what is in the displayis what you want to save.
7.3.2LOAD This function reads and loads the display specified in the FILE-
NAME prompt into the Display Builder. When you load a dis-play file, it overwrites the current contents of the workspace. Ifyour current work is not saved prior to the LOAD operation,PC-30 prompts you to do so or overwrites your current work.
☞ Select a display file to load by typing from the keyboard thename of the display into the FILENAME prompt or you can se-lect a display from a directory of existing display files by usingthe ? (Show Directory) function.
Dis
pla
y B
uild
er
The Display Builder The Files Function
PC-30 User’s Manual 7-17

7.3.3? (Show
Directory)Clicking on the ? (Show Directory) icon with the left mousekey opens the file directory submenu containing a list of displayfile names from which to choose (Figure 7.7). If the directoryincludes more than 16 files, you can scroll through it by click-ing on the TOP, UP, DN, and BOT buttons automatically ap-pear that allow you to scroll through the directory by clickingon the desired button. If the list is shorter than 16 names, thesebuttons are not displayed.
Figure 7.7 Sample File Directory submenu
Directorypath name
No buttons ifall files fit ina singlesubmenu
Type filenamedirectly fromthe keyboard
Click onbutton todisplayadditional files
Clickheretoabort
RG
-GA
3-03
0-00
54/
23/9
3
The Files Function The Display Builder
7-18 PC-30 User’s Manual

Clicking on the Exit button closes the directory submenu andyou are returned to the Files submenu . To the left of the Exitbutton is a cursor that allows you to type in from the keyboardthe name of the desired strategy file to be selected. After thedisplay file name is typed press the [Enter] key.
☞ Using the mouse, point to the desired display file name that youwish to select and click the left mouse key. The directory sub-menu disappears and the selected file name appears at the FILE-NAME prompt in the Files submenu (Figure 7.6).
7.3.4X (DeleteDisplay)
Click on the X (Delete Display) icon with the left mouse key todelete the selected display file from the disk. A prompt appearson the screen to confirm that you do want to delete the selecteddisplay to prevent accidental file deletions.
7.4 The Edit FunctionThe Edit function consists of a variety of operations that allowyou to move, resize, duplicate, report, and change the various at-tributes of a selected display object or a group of objects. TheEdit submenu also includes tools useful when creating and edit-ing displays. When editing graphic objects, the desired objectsmust be selected before the editing operation can be performed.
The Edit function is the default Display Builder operation; onceyou have finished working with any other Strategy Builder func-tion, the Edit function is automatically enabled. (All StrategyBuilder functions are highlighted in blue when they are en-abled.) To select the default Edit function, click on the Editicon with the left mouse key. This function allows you to se-lect objects and move or resize them.
Dis
pla
y B
uild
er
The Display Builder The Edit Function
PC-30 User’s Manual 7-19

When the EDIT icon is clicked on with the center mouse keythe, the Edit submenu shown in Figure 7.8 displays on thescreen. The Edit submenu contains icons for all of the editingoperations that can be performed on selected graphic objects aswell as providing a means by which display information and re-porting is generated.
Once you draw an object, you can move, copy, or modify it atany time. You can also perform editing operations on morethan one object at a time. Before editing, you must first selectthe desired object or objects.
Select, Move,Resize (Default)
Toggle CursorOn/Off
ToggleDisplay Grid
ToggleMagnetism Adjust Grid
DisplayInformation
Print Display
PrintDynamicReport
Rotate
CreateDynamicReport
GlobalDynamicSelect
Smooth/UnsmoothLine
Fill/Unfill
BackgroundColorCopy
Move to Front Move to Back
Figure 7.8 Edit submenu RG
-GA
3-03
0-00
54/
23/9
3
The Edit Function The Display Builder
7-20 PC-30 User’s Manual

7.4.1Selecting
Graphic ObjectsBefore any graphic object(s) can have an Edit operation per-formed it, it must be selected.
To select a single object, perform the following steps:
1. Enable the Edit function by clicking on the EDIT iconwith the left mouse key. The Edit function can be identi-fied as enabled when its EDIT icon is highlighted.
2. Point the mouse cursor inside the desired graphic objectand click the left mouse key.
When you select an object, PC-30 encloses the object within ahighlighted box as shown in Figure 7.9. The highlighted boxhas handles at each corner that you can use to resize the object.
When you have several objects that are in close proximity toone another, you can select all of them and edit them all atonce. This method is illustrated in Figure 7.10.
Click herewith the leftmouse key
Handles
SelectionBox
Figure 7.9 Selecting a single object
Dis
pla
y B
uild
er
The Display Builder The Edit Function
PC-30 User’s Manual 7-21

☞ To select multiple objects, perform the following steps:
1. Enable the Edit function by clicking on the EDIT iconwith the left mouse key. The Edit function can be identi-fied as enabled when its EDIT icon is highlighted.
2. Place the mouse cursor at a location in the workspace thatis beyond the group of objects that you want to select.
3. While holding down the left mouse key, drag the mouse sothe an Edit selection frame is drawn around the desired ob-jects; release the mouse key. All of the graphic objects thatwere completely contained within the Edit selection boxare now selected.
Objects enclosed inbox are selected
Point mouse hereand hold down theleft mouse key
Drag mouse to hereand release the key
1
23
Figure 7.10 Selecting multiple objects with a selection box
RG
-GA
3-03
0-00
54/
23/9
3
The Edit Function The Display Builder
7-22 PC-30 User’s Manual

☞ Another way to select multiple objects is to selectively click onthe desired objects.
To select a specific group of objects, perform the followingsteps:
1. Enable the Edit function by clicking on the EDIT iconwith the left mouse key. The Edit function is enabledwhen its EDIT icon is highlighted.
2. Click on the first graphic object with the left mouse key sothe selection box appears around it.
3. Click on the next object with the right mouse key.
4. Select all the desired objects successively by clicking onthem with the right mouse key.
Note Two-button mice can perform multiple object selectionsby pointing the mouse cursor over the successive objectto be selected and pressing the [Space] bar. Repeatthis procedure for each additional object to be selected.
Figure 7.11 shows how multiple objects are selected with discre-tion using the mouse.
Dis
pla
y B
uild
er
The Display Builder The Edit Function
PC-30 User’s Manual 7-23

Deselecting Blocks/Connections
There are several methods that can be used to deselect selectedobjects. Each of the available deselecting methods require thatthe Edit function be enabled (highlighted) prior to their opera-tion and are described in the following paragraphs.
• To deselect all previously selected objects, click the leftmouse key while the mouse cursor is positioned in anempty area in the Display Builder workspace (void ofgraphic objects).
• Graphic objects can be individually deselected by pointingthe mouse cursor on that selected object and pressingthe right mouse key.
Additional objectsare selected
Click the leftmouse key hereto select the firstobject
Click the rightmouse key hereto select thesecond object
1
2
3
Figure 7.11 Selecting multiple, discretionary objects with the mouse
RG
-GA
3-03
0-00
54/
23/9
3
The Edit Function The Display Builder
7-24 PC-30 User’s Manual

• Graphic objects can be deselected by pointing the mousecursor on a different object (one that is not currentlyselected) and pressing the left mouse key. The originalobject is deselected while the object that was pointed tois now selected.
7.4.2Move The Edit function’s Move operation lets you reposition a pre-
viously selected object or group of objects in a display. The fol-lowing steps define the procedure for performing the variousMove operations.
To move objects in a display, perform the following steps:
1. Enable the Edit function by clicking on the EDIT iconwith the left mouse key. The Edit function is enabledwhen its EDIT icon is highlighted.
2. Select the object to move by following the procedure in theSelecting Graphic Objects section in this chapter.
3. Move the cursor inside the highlighted selection box. Pressand hold down the center mouse key. Do not place the cur-sor over one of the selection box handles.
4. While holding down the center mouse key, drag the selec-tion box to the desired location. If multiple objects are se-lected, they all move the same direction and distance. Asyou drag the mouse, a box appears and moves in the direc-tion of the mouse. This box represents the size of the ob-jects being moved and provides a means for you to judgethe area required by these objects at their new destination.
Dis
pla
y B
uild
er
The Display Builder The Edit Function
PC-30 User’s Manual 7-25

When you release the center mouse key, the selected objects ap-pear in the new location and the objects remain selected.
7.4.3Resize You can use the Edit function’s Resize operation to stretch or
shrink a selected object or change the ratio of its dimensions.The following steps define the procedure for performing theResize operation.
☞ To resize an object, perform the following steps:
1. Enable the Edit function by clicking on the EDIT iconwith the left mouse key. The Edit function is enabledwhen its EDIT icon is highlighted.
2. Select the object to resize by following the procedure in theSelecting Graphic Objects section in this chapter.
3. With the desired object selected, place the mouse cursorover one of the four handles in the selection box. Whileholding down the center mouse key, drag the mouse tochange the size of the rectangle around the object. The han-dle on which the cursor is positioned moves as you dragthe mouse while the handle at the opposite corner of therectangle remains fixed.
4. When you release the center mouse key, the object is re-drawn with its new dimensions and remains selected.
RG
-GA
3-03
0-00
54/
23/9
3
The Edit Function The Display Builder
7-26 PC-30 User’s Manual

Figure 7.12 illustrates how an object is resized.
Note You cannot resize multiple objects that have been se-lected. However, you can group multiple objects as asymbol and then resize that symbol. Refer to the Rub-ber Stamp Function section in this chapter for informationon creating and sizing symbols.
Object is redrawnwhen you releasethe key
Point mousehere and holddown the centermouse key
1
3Drag mouse to hereand release the key
2
Figure 7.12 Resizing an object
Dis
pla
y B
uild
er
The Display Builder The Edit Function
PC-30 User’s Manual 7-27

7.4.4Copy The Edit function’s Copy operation allows you to duplicate an
object or group of objects in your display. The following stepsdefine the procedure for performing the Copy operation.
To copy an object(s), perform the following steps:
1. Select the object or objects to copy by following the proce-dure in the Selecting Graphic Objects section in this chap-ter.
2. Click on the EDIT icon with the right mouse key. TheEdit submenu displays in the Display Builder workspace.
3. Click on the COPY icon with the left mouse key.
4. As soon as you move the mouse, PC-30 displays a copybox that encloses the selected object. Use the mouse tomove the copy box cursor to the new location of the objectbeing copied. With the copy box cursor in the desired loca-tion, click the left mouse key to place a copy of the object.
The copy box remains on the screen to allow you to placeadditional copies of the selected object by moving the boxand clicking the right mouse key.
5. When you finish placing copies of the selected object, ter-minate the COPY operation by moving the copy box cur-sor out of the workspace. The default Edit operation is re-stored.
RG
-GA
3-03
0-00
54/
23/9
3
The Edit Function The Display Builder
7-28 PC-30 User’s Manual

7.4.5Background
Color (BG)The Edit function’s Background Color (BG) operation lets youchange the background color of the current display. The BGfunction is recommended over the Paint Fill function when youwant a different color covering the background. Using thePaint Fill function causes PC-30 to paint the entire backgrounda specific color rather than just setting the background color.
☞ To use the background color operation, perform the followingsteps:
1. Click on the EDIT icon with the right mouse key. TheEdit submenu displays in the Display Builder workspace.
2. Click on the BG icon with the left mouse key. A palette of16 available background colors display in the DisplayBuilder workspace.
3. Move the mouse cursor inside the desired background col-ors from the palette and click the left mouse key. The back-ground of the Display Builder’s entire world workspace isdisplayed in the selected color.
7.4.6Fill and Unfill The Edit function’s Fill and Unfill operation allows you to fill
and unfill rectangles, circles, ellipses, and shapes drawn withone of the Drawing Tools. Shapes drawn with the SegmentedLine tool are automatically closed before filling.
The current color of the selected object (not the color in the Cur-rent Color box) determines what color the object is filled/un-filled with. Figure 7.13 illustrates the use of this function.
Dis
pla
y B
uild
er
The Display Builder The Edit Function
PC-30 User’s Manual 7-29

☞ To fill or unfill selected objects, perform the following steps:
1. Select the object to fill (or unfill) by following the proce-dure in the Selecting Graphic Objects section in this chap-ter.
2. Click on the EDIT icon with the right mouse key. TheEdit submenu displays in the Display Builder workspace.
3. Click on the Fill/Unfill icon with the left mouse key. Un-filled objects are filled in the objects existing color, andfilled objects are unfilled.
Afterperforming theFill/Unfilloperation
BeforeperformingtheFill/Unfilloperation
Figure 7.13 Using the Fill and Unfill operation
RG
-GA
3-03
0-00
54/
23/9
3
The Edit Function The Display Builder
7-30 PC-30 User’s Manual

Note The color used to fill an object is the existing color of thatobject, regardless of the currently selected color. If youwant to create an object with a contrasting border, drawa border of the desired color with the Pencil tool or usethe Paint tool.
7.4.7Smooth /
UnsmoothLines
The Edit function’s Smooth/Unsmooth Lines operation lets yousmooth out the angles between line segments or restore(unsmooth) a line to its original shape.
To smooth or unsmooth a line segment, perform the followingsteps:
1. Select the segmented line(s) to smooth (or unsmooth) byfollowing the procedure in the Selecting Graphic Objectssection in this chapter.
2. Click on the EDIT icon with the right mouse key. TheEdit submenu displays in the Display Builder workspace.
3. Click on the Smooth/Unsmooth icon with the left mousekey. An unsmooth line segment(s) is smoothed. If the se-lected line segment is smooth, it would be unsmoothed (re-stored to its original state).
7.4.8Rotate The Edit function’s Rotate operation lets you rotate an object
90 degrees in the clockwise direction. The rotation pivot pointis the lower left corner of the highlighted selection box that con-tains the selected object(s). You cannot rotate text objects.
To rotate an object, perform the following steps:
Dis
pla
y B
uild
er
The Display Builder The Edit Function
PC-30 User’s Manual 7-31

1. Select the object(s) to rotate by following the procedure inthe Selecting Graphic Objects section in this chapter.
2. Click on the EDIT icon with the right mouse key. TheEdit submenu displays in the Display Builder workspace.
3. Click on the Rotate icon with the left mouse key. The se-lected object(s) is rotated 90° in the clockwise direction.
7.4.9Cursor
Off/Cursor OnThe Edit function’s Cursor On/Off operation lets you togglewhether the real-time X,Y coordinates of cursor’s current posi-tion are displayed in the Display Builder screen.
Clicking on the Cursor On icon from the Edit submenu causesthe X,Y coordinates of the cursor’s position to be displayed inthe message area of the Display Builder screen (just above theDrawing Tool icons).
Clicking on the Cursor Off icon causes the X,Y coordinates tobe disabled, hence they are not displayed in the message area.
☞ The Display Builder’s current workspace is your viewport ofthe larger world workspace. If the current workspace is notzoomed or panned, (the HOME position) then its coordinatesrange from (0,0) (lower left corner) to (1000,1000) (upper rightcorner). The coordinates for the world workspace are (-5000,-5000) to (5000,5000). Figure 7.14 shows the cursor coordinates.
RG
-GA
3-03
0-00
54/
23/9
3
The Edit Function The Display Builder
7-32 PC-30 User’s Manual

7.4.10Print Display The Edit function’s Print Display operation directs the contents
of the display that is visible in the current workspace out to theconfigured printing device. You must have a graphics printerthat is supported by PC-30 physically connected and configured(in METACONF) in order to do this. When this operation is in-voked, the portion of the display in the current workspace is ad-justed to fit on standard letter-size paper. The printer driver isselected at installation (refer to Chapter 2: Installation for infor-mation about printer drivers).
(+5000, +5000)Initial Workspace
(+1000, +1000)
(-5000, -5000)
WorldWorkspace
(0, 0)
Figure 7.14 Cursor Coordinates
Dis
pla
y B
uild
er
The Display Builder The Edit Function
PC-30 User’s Manual 7-33

☞ To print the contents of the current Display Builder workspace,perform the following steps:
1. Click on the EDIT icon with the right mouse key. TheEdit submenu displays in the Display Builder workspace.
2. Click on the Print Display icon with the left mouse key.The contents of the current Display Builder workspace is di-rected out the configured graphics printer.
Hint To print details of large displays, use the Pan & Zoom functionto select only the portion of the display you need printed.
7.4.11Dynamic
Report to DiskThe Edit function’s Dynamic Report to Disk operation is oneway to report the contents of the current display, History win-dows, as well as any Display Key Macros assigned to the dis-play. Refer also to the Print Dynamic Report section in thischapter for another way to report dynamic connections.
Note The report that is generated can be configured into Ver-bose or Short mode. These modes, (set in the DisplayInformation submenu’s Report Mode parameter) deter-mine whether dynamic connection data is included in thegenerated report file.
RG
-GA
3-03
0-00
54/
23/9
3
The Edit Function The Display Builder
7-34 PC-30 User’s Manual

Clicking on the Dynamic Report to Disk icon with the leftmouse key causes an ASCII-formatted, dynamic report file tobe generated in the current directory. The report file has thesame file name as the display file from which it was generatedwith a .GRP file extension. For example, if the display fileDRUM is currently in the Display Builder and the Dynamic Re-port to Disk icon is selected, the report file DRUM.GPR is cre-ated.
When in Verbose mode the generated dynamic report file con-tains a detailed listing of every dynamic connection in its respec-tive display file. The report also contains a representation ofthe display screen which maps the actual location of each dy-namic object by placing its respective item number where theobject exists on the display screen. The last page of the reportlists any Display Key Macros assigned in the current display.When in Short mode, the report does not specify the dynamicconnections that have been attached to each graphic object. Aportion of a typical verbose dynamic report file is shown in Fig-ure 7.15.
Dis
pla
y B
uild
er
The Display Builder The Edit Function
PC-30 User’s Manual 7-35

This figure shows a typical detailed verbose listing of each dy-namic connection from the display file DRUM. As shown, thereport header contains the name of the display from which itwas generated and the date and time the report file was created.Below the report header are the details of each dynamic objectin the display file.
PC-30 Control Series (tm) D Y N A M I C C O N N E C T I O N R E P O R T FILE NAME - DRUM7 Mon Aug 13 13:46:46 1990NAME STYLE COLOR POSITION DYNAMIC CONNECTION DATA—-—— -——-—- -—-——- ——————— ———————-———————————-( 1)FILLED BOX NORMAL LBLUE (328, 208) SIZE ACTIONtag = FICparam= MEASUnknown Sizing Mode = 16( 2)FILLED BOX NORMAL LCYAN (391, 208) SIZE ACTIONtag=FICparam= SETPUnknown Sizing Mode = 16( 3)FILLED BOX NORMAL LGREEN (451, 208) SIZE ACTIONtag=FICparam= OUTUnknown Sizing Mode = 16( 4)FILLED BOX NORMAL LCYAN (655, 519) SIZE ACTIONtag=DRUMparam=OUTUnknown Sizing Mode = 16———————————————- ( 76, 106) \/ \/ FACE-PLATE BEGIN \/ \/ (5)DYNAMIC SYMBOL BLACK ( 76, 106) **MULTIPLE CONNECTIONS** (6)FILLED BOX NORMAL LBLUE ( 93, 212) SIZE ACTIONtag = LICparam= MEASUnknown Sizing Mode = 16( 7)FILLED BOX NORMAL LCYAN (156, 212) SIZE ACTIONtag = LICparam= SETPUnknown Sizing Mode = 16( 8)FILLED BOX NORMAL LGREEN (216, 212) SIZE ACTIONtag = LICparam= OUTUnknown Sizing Mode = 16/\ /\ FACEPLATE END /\ /\———————————————- ( 9)PROC-ESS POINT LCYAN (686, 376) PROCESS POINTtag = DRUMparam= MEAS
Figure 7.15 A portion of a Dynamic Report showing detailed dynamic connection data
RG
-GA
3-03
0-00
54/
23/9
3
The Edit Function The Display Builder
7-36 PC-30 User’s Manual

Each line contains the following information:
Item NumberContains the item number of an object. This number is as-signed based on the creation of the dynamic connectionand is also used in the screen map to identify the locationof each dynamic object.
NameSpecifies the type of dynamic object. The possible typesinclude: lines, boxes, circles, arcs, or text. The type ofobject determines the possible values in the Style field.
StyleRepresents the type of line style that was used to create therespective dynamic object. The possible values in thisfield depend on the type of object specified in the Namefield and include the following possibilities:
• Line: solid, dashed
• Box: normal, dashed
• Circle: radius
• Arc: radius
• Text: stroke, dot
Dis
pla
y B
uild
er
The Display Builder The Edit Function
PC-30 User’s Manual 7-37

ColorSpecifies the color assigned to the respective dynamic ob-ject. Any of the 16 colors in the color palette can be usedin this field.
PositionIndicates the X,Y coordinates of the dynamic object.These coordinates are used when the object is mapped inthe screen representation of the dynamic report.
Dynamic Connection DataContains specific information about an object that was dy-namically attached to the strategy. Based on the type ofdynamic object, e.g. size action, data entry, process point,etc., this field will provide different information. Some ofthe typical data contained in this field includes: tag name,parameter, security, and high and low limits.
Note The detailed information provided in Dynamic ConnectionData field, i.e. tag name, high/low limits, etc., is not in-cluded when the Report Mode parameter is set to Shortin the Edit function’s Display Information submenu.
Figure 7.16 shows the screen representation of the display. Thelower left corner shows the origin X,Y coordinates while the up-per right corner shows the maximum X,Y coordinate values.Each of the dynamic objects are mapped inside this screen repre-sentation. The item number is placed in the corresponding loca-tion of the dynamic object in relation to coordinates specified inthe Position field. The last page of the report lists all assignedDisplay Key Macros defined for the current display.
RG
-GA
3-03
0-00
54/
23/9
3
The Edit Function The Display Builder
7-38 PC-30 User’s Manual

7.4.12Print Dynamic
ReportDynamic connections in the current display, including Historywindows, can be reported using this Print Dynamic Report func-tion. The Dynamic Report to Disk section described earlier inthis chapter defines another method of reporting dynamic con-nections. The state of the Report Mode parameter (set toeither Verbose or Short in the Display Information submenu)controls whether dynamic connection data is included in theprinted report.
☞ Clicking on the Print Dynamic Report icon with the left mousekey in the Edit submenu directs the same dynamic report file
Figure 7.16 Screen representation of a Dynamic Report
Dis
pla
y B
uild
er
The Display Builder The Edit Function
PC-30 User’s Manual 7-39

(described in the Dynamic Report to Disk section earlier in thischapter) to the configured printer instead of to a disk file.
7.4.13Global
DynamicSelection
The Global Dynamic Selection function provides a way to se-lect all of the graphic objects in the current display that containdynamic connections.
Clicking on the Global Dynamic Select icon with the left mousekey from the Edit submenu causes all dynamically connected ob-jects to be selected. Selected dynamic objects are enclosed in ared highlighted box. After all of the dynamic objects are se-lected, Display Builder operations, such as the Dynamic Queryor Eraser functions, can be performed on them.
7.4.14Grid Functions Using the grid functions, you can position and align objects pre-
cisely. The grid functions include: Toggle Display Grid toturn the grid display on and off, Toggle Magnetism to turn thesnap-to-grid function on and off, and Adjust Grid to changethe size of the grid.
You can position and align objects precisely using the grid. Todisplay the grid, click on the Toggle Display Grid icon with theleft mouse key in the Edit submenu. The grid remains visibleuntil you click on the icon again. PC-30 generally draws thegrid with solid gray lines.
☞ If you are using a very fine grid or low zoom magnification, PC-30 cannot draw every single grid line. PC-30 draws dotted gridlines to indicate that the complete grid is not displayed. To seeall of the grid lines, use the Zoom function for a closer view ofthe work area. If the grid is visible, paint fills are not displayed
RG
-GA
3-03
0-00
54/
23/9
3
The Edit Function The Display Builder
7-40 PC-30 User’s Manual

instead, paint seeds (small circles in the paint fill color) areshown.
Hint If the grid function is turned and the grid is not visible on thescreen, adjust the contrast on your monitor until the grid ap-pears.
Toggle Magnetism
The Edit function’s Toggle Magnetism operation lets you tog-gle grid magnetism on/off by simply clicking on the ToggleMagnetism icon (Magnet) in the Edit submenu with the leftmouse key. Magnetism remains in effect until you click on theMagnet icon again. When grid magnetism is on, the cursorautomatically snaps to the nearest grid intersection whether ornot the grid is visible. Magnetism constrains the size as well asthe alignment of certain objects.
☞ When Toggle Magnetism is en-abled, a small magnet appears inthe EDIT icon box.
For example, if you draw a rectangle with magnetism on, eachcorner of the rectangle snaps to the nearest grid intersection,constraining the width and height of the rectangle to multiplesof the grid spacings. If you draw a circle, the center of the cir-cle is aligned at a grid intersection and the radius is a multipleof the horizontal grid length.
In some cases, you may want to draw objects with the magnet-ism turned off and then turn the magnetism on and use theMove function to align objects. Magnetism affects all objectsthat you move or copy.
Magnetism indica-tor
Dis
pla
y B
uild
er
The Display Builder The Edit Function
PC-30 User’s Manual 7-41

Adjust Grid
The Edit function’s Adjust Grid operation lets you change theorientation as well as the horizontal and vertical spacing of thegrid lines at any time. If Toggle Magnetism is turned on whenyou select the Adjust Grid function, the grid sizing is con-strained to multiples or fractions of the existing grid. This isconvenient if you wish to subdivide the existing grid to produceone that is finer.
☞ To adjust the grid spacing, perform the following steps:
1. Click on the EDIT icon with the right mouse key. TheEdit submenu displays in the Display Builder workspace.
2. Click on the Adjust Grid icon from the Edit submenu withthe left mouse key. A crosshatch pattern appears in theworkspace and moves as you move the mouse. The cross-hatch pattern that appears matches the orientation and spac-ing of the current grid.
3. To change the orientation of the grid on the screen, movethe mouse so that the crosshatch pattern is in the locationof the new grid orientation. To change the horizontal andvertical spacing of the grid lines, hold down the center keyand drag the mouse; the vertical and horizontal grid spac-ing change in respect to movement of the mouse.
4. Click the left mouse key to place the new grid. The newgrid is displayed (if grid visibility is turned on). If you de-cide not to change the existing grid, do not click with theleft mouse key. Move the crosshatch pattern off the bot-tom of the workspace.
RG
-GA
3-03
0-00
54/
23/9
3
The Edit Function The Display Builder
7-42 PC-30 User’s Manual

7.4.15Move To Front The Edit function’s Move To Front operation allows you to dis-
play a selected graphic, in its entirety, if portions of it are hid-den by other graphics occupying the same space. This is con-venient for creating graphics such as text over other objects thatwould otherwise be displayed in front of the text thus hiding itfrom view.
☞ Any new graphics that are created are displayed over existinggraphics occupying the same space. Use the Move to Front op-eration to move existing graphics over any new graphics created.
To use the Move to Front operation, perform the followingsteps:
1. Select the object(s) to move to the front by following theprocedure in the Selecting Graphic Objects section in thischapter.
2. Click on the EDIT icon with the right mouse key. TheEdit submenu displays in the Display Builder workspace.
3. Click on the Move to Front icon with the left mouse key.
The selected object(s) now displays over any existing graphicsoccupying the same space. Refer to the example in Figure 7.17.
Dis
pla
y B
uild
er
The Display Builder The Edit Function
PC-30 User’s Manual 7-43

7.4.16Move To Back The Edit function’s Move To Back operation allows you to dis-
play a selected graphic such that it appears behind other graph-ics occupying the same space. This operation is the inverse ofthe Move to Front operation described in the previous section.
☞ Any new graphics that are created are displayed over existinggraphics. Use the Move to Back operation to move newly cre-ated graphics behind any existing graphics occupying the samespace.
To use the Move to Back operation, perform the following steps:
1. Select the object(s) to move to the back by following theprocedure in the Selecting Graphic Objects section in thischapter.
2. Click on the EDIT icon with the right mouse key. TheEdit submenu displays in the Display Builder workspace.
3. Click on the Move to Back icon with the left mouse key.
Before After(“PC-30” was selected to be
moved to the front)
PC-30 PC-30
Figure 7.17 Example of the Move to Front operation
RG
-GA
3-03
0-00
54/
23/9
3
The Edit Function The Display Builder
7-44 PC-30 User’s Manual

The selected object(s) now displays behind any existing graph-ics that occupy the same space. Refer to the example in Figure7.18.
7.4.17Display
InformationThe Edit function’s Display Information submenu is used toidentify information about the current display. This submenualso allows you to declare specific parameters that affect the cur-rent display’s operation both in the Configurator (Report Mode)and in the Runtime environment (Display Update Period, Dis-play Security, and TAB to PPT’s).
Before After(“PC-30” was selected to be
moved to the back)
PC-30PC-30
Figure 7.18 Example of the Move to Back operation
Figure 7.19 Display Information submenu
Dis
pla
y B
uild
er
The Display Builder The Edit Function
PC-30 User’s Manual 7-45

All of the information and parameter settings can be viewed inthe Display Information submenu shown in Figure 7.19.
To access the Display Information submenu, perform the follow-ing steps:
1. Click on the EDIT icon with the right mouse key to dis-play the Edit submenu.
2. Click on the % (Display Information) icon with the leftmouse key. The Display Information submenu displays inthe Display Builder workspace.
3. Move to and select (highlight) the desired field by: point-ing to the specific field and clicking the left mouse key,pressing the [Tab] key, or pressing the arrow cursor keys(←, →, ↑, ↓). Fields that cannot accept changes are nothighlighted.
4. With the desired field selected (highlighted), click the leftmouse key or press the [PgUp] or [PgDn] keys to togglethrough their preset values.
5. When you finish setting the parameters, click on the OK(ENTER) button or press the [Enter] key to store yourdata. Pressing the [Esc] key at any time while this sub-menu is display aborts all changes made, restores all pre-vious values, and exits the Display Information submenu.
RG
-GA
3-03
0-00
54/
23/9
3
The Edit Function The Display Builder
7-46 PC-30 User’s Manual

Note Data that is entered/edited in a Display Information sub-menu is updated for ensuing Configurator work as soonas the OK (ENTER) button is clicked on with the leftmouse key or the [Enter] key is pressed. This data isnot saved permanently to the strategy’s database diskfile until the strategy is saved using the Files function’sSAVE operation. Refer to the Files Function section inthis chapter for information on how to perform the SAVEoperation.
☞ Certain fields in the Display Information submenu simply showdetails about the current display while others allow you to setparameter values that affect its operation in both the Configura-tor and Runtime environments. The paragraphs that follow de-scribe each field in the Display Information submenu and definethose that can accept parameter values. When applicable, therange of valid parameter values is identified below each parame-ter field title.
Display Objects Used
This field identifies the number of graphic objects placedin the current display. Even with an empty display, thisfield contains a value of 3. These are internal objects thatPC-30 uses to maintain the display properly. This is an in-formation-only field and cannot be changed.
☞ PC-30 maintains objects in displays through the use of ob-ject handles. Each object in a display (including the 3 in-ternal objects) consumes one object handle. There is alimit of 1500 object handles per display regardless of thesize of the display file size. The number of object handlesper display is fixed and cannot be changed.
Dis
pla
y B
uild
er
The Display Builder The Edit Function
PC-30 User’s Manual 7-47

Percent of Maximum
This field identifies a percentage value that represents howmuch of the maximum number of object handles allowed(1500) is being utilized by the current number of objects.For example, if 750 objects were identified in the DisplayObjects Used field, this field would contain a value of50.0. This is an information-only field and cannot bechanged.
Display Size (Bytes)
This field identifies the size, in bytes, of the current dis-play. Even with an empty display, this field will contain avalue of 77 bytes. This value represents internal file struc-ture information that PC-30 uses to maintain the displayproperly. This is an information-only field and cannot bechanged in this submenu.
☞ The size of display is controlled and can be modified bythe Extended METACONF’s Display Size parameter. Asobjects are added to a display, it consumes additional diskspace. The default limit for display sizes is 34K bytes butcan be increased to 64K bytes. The maximum size of a dis-play can only be set by the Extended METACONF’s Dis-play Size parameter and cannot be changed in this sub-menu.
RG
-GA
3-03
0-00
54/
23/9
3
The Edit Function The Display Builder
7-48 PC-30 User’s Manual

Percent of Maximum
This field identifies a percentage value that represents howmuch of the maximum display size allowed (34-64 Kbytesas declared in by the Extended METACONF’s DisplaySize parameter) is being utilized by the current number ofobjects. For more information on the Display Size parame-ter, refer to the Extended METACONF section in Chapter2: Installation. This is an information-only field and can-not be changed.
Display Update Period(0.1 - 5 seconds)
This field allows you to define a custom update period forthe current display. The default Display Update Period isdeclared initially in the System Configuration (SYSCNFG) submenu in the Strategy Builder.
To set an update period other than the one set in the Strat-egy Builder, successively click on this field with the leftmouse key or use the [PgUp] and [PgDn] keys after thefield is selected (highlighted) to toggle between the validentries of: DEFAULT , .1, .25, .5, 1, 2, 3, 4, or 5 seconds.
Longer update times leave more computing resources forexecuting the strategy and fewer resources for updating thedisplay or doing disk I/O. The default setting is DE-FAULT (uses the setting defined in the Strategy Builder.)
Dis
pla
y B
uild
er
The Display Builder The Edit Function
PC-30 User’s Manual 7-49

Display Security Level(None, Operator, Technician, Engineer)
This field lets you set a security level associated with a spe-cific display. The levels that can be set include None (0),Operator (1), Technician (2), and Engineer (3). To view aparticular display, the user who is logged on to the Run-time System must have a security level equal to or greaterthan the level set for the display.
Note It is also possible to set security levels for individual dataentry fields (DE’s and IDE’s) and Pick Fields within a dis-play. This is described in the Data Entry Security andPick Field Connection sections later in this chapter.
To set the security level for a specific display, other thanthe default security level set in the Strategy Builder’s Sys-tem Configuration – System Security (PASS WORD) sub-menu, successively click on this field with the left mousekey or use the [PgUp] and [PgDn] keys after the field isselected (highlighted) to toggle between the valid entries.The valid entries are: DEFAUL T, None (0), Operator(1), Technician (2), or Engineer (3). The default settingis DEFAULT (uses the setting defined in the System Secu-rity submenu’s Default field.)
Tab to PPT’s(Default or Disabled)
This field lets you declare whether the ability to tab toprocess points is be based upon the Strategy Builder’s Sys-tem Configuration setting or disabled completely for thecurrent display. The ability to tab to process points is de-
RG
-GA
3-03
0-00
54/
23/9
3
The Edit Function The Display Builder
7-50 PC-30 User’s Manual

clared initially in the System Configuration (SYS CNFG)submenu in the Strategy Builder.
To disable the ability to tab to process points, successivelyclick on this field with the left mouse key or use the[PgUp] and [PgDn] keys after the field is selected (high-lighted) until the value Disabled appears in the field. Click-ing successively toggles between the valid entries of: DE-FAULT or Disabled.
If the Strategy Builder is set to DISABLED, setting this pa-rameter to DEFAULT does not enable this function. Thedefault setting is DEFAULT (uses the setting defined in theStrategy Builder.)
Report Mode(Verbose or Short)
This field lets you decide if the dynamic reports you wantgenerated by the Display Builder are to contain detailed dy-namic connection information. Setting this parameter toVerbose, indicates that detailed dynamic information areincluded in all generated reports. Setting this parameter toShort indicates that detailed dynamic information are omit-ted from the reports.
Successively click on this field with the left mouse key oruse the [PgUp] and [PgDn] keys after the field is selected(highlighted) to toggle between the valid entries of: Ver-bose or Short. The default setting is Verbose.
Dis
pla
y B
uild
er
The Display Builder The Edit Function
PC-30 User’s Manual 7-51

7.5 The Rubber Stamp FunctionThe Rubber Stamp function lets you group multiple objects to-gether as a symbol, then use the symbol as a single object. Youcan edit a symbol as a whole (move, copy, resize, etc.), or youcan edit the individual objects within the symbol.
The Rubber Stamp function also lets you store symbols into alibrary files that can be reused in any display. You can savesymbols into library files and load them into the display work-space whenever you need them.
☞ When the Rubber Stamp icon is clicked on with the left mousekey, its default operation of grouping the previously selected ob-jects into a single symbol is performed. Clicking on the iconwith the center mouse key the, the Rubber Stamp submenushown in Figure 7.20 displays on the screen. The RubberStamp submenu contains icons that allow the grouping of ob-jects into symbols, ungrouping symbols into separate its individ-ual objects, and operating on symbol library files.
RG
-GA
3-03
0-00
54/
23/9
3
The Rubber Stamp Function The Display Builder
7-52 PC-30 User’s Manual

7.5.1Group Objects
Into SymbolA symbol can consist of any number of previously selected dis-play objects, including other symbols. Symbols can be nestedwithin other symbols any number of levels deep. This opera-tion is the default Rubber Stamp operation and is invoked when-ever the Rubber Stamp icon is clicked on with the left mousekey. This operation also cuts any dynamic connections pre-viously made to any of the selected objects.
To use the Group Objects Into Symbol function, perform the fol-lowing steps:
1. Select the objects to group by following the procedure in theSelecting Graphic Objects section in this chapter. Each indi-vidual object is enclosed in its own yellow highlighted selec-tion box.
2. Click on the Rubber Stamp icon located near the bottom ofthe Display Builder screen. If desired, this operation canalso be performed by clicking on the Group Objects IntoSymbol icon from the Rubber Stamp submenu (Figure7.20) with the left mouse key.
Symbol FileOperations
UngroupSymbol
Group Objects(Default)
Figure 7.20 Rubber Stamp submenu
Dis
pla
y B
uild
er
The Display Builder The Rubber Stamp Function
PC-30 User’s Manual 7-53

The previous individual selection boxes are replaced by a single sym-bol yellow highlighted box with handles as shown in Figure 7.21.
7.5.2Ungroup
SymbolThe Rubber Stamp function’s Ungroup operation lets youbreak apart a symbol into its individual objects.
To ungroup a symbol into its separate objects, perform the fol-lowing steps:
1. Select the symbol to be ungrouped by following the proce-dure in the Selecting Graphic Objects section in this chap-ter.
2. Click on the Rubber Stamp icon with the right mouse key.The Rubber Stamp submenu displays in the DisplayBuilder workspace.
3. Click on the Ungroup Symbol icon from the Rubber Stampsubmenu with the left mouse key.
Objectsindividuallyselected
Objects groupedinto a symbolwith oneselection box
Figure 7.21 Creating a symbol
RG
-GA
3-03
0-00
54/
23/9
3
The Rubber Stamp Function The Display Builder
7-54 PC-30 User’s Manual

The symbol is broken up. The objects previously contained inthe symbol are now detached from the symbol. This can beseen by the fact that the previous large selection box that usedto contain the symbol is now replaced by the separate selectionboxes around each individual object.
7.5.3Symbol FileOperations
The Rubber Stamp function lets you save symbols into libraryfiles that can be loaded into the workspace of any display, atany time. Symbol library files have the unique extension.SMB. There is no limit to the number of symbol library filesyou can create or the number of symbols that can exist withineach file.
When you select the Symbol File Operations icon from the Rub-ber Stamp submenu, PC-30 displays the Symbol File Opera-tions submenu (Figure 7.22). This submenu is used to performthese symbol library operations: load, store (save), delete, dis-play symbol library files, display the symbol names within eachlibrary file, and preview symbols before loading or deletingthem.
☞ Before performing any symbol file operation, you must specifythe symbol library file name and symbol name that will be oper-ated on. You can type these names into the File Name and
Figure 7.22 Symbol File Operations submenu
Dis
pla
y B
uild
er
The Display Builder The Rubber Stamp Function
PC-30 User’s Manual 7-55

Symbol Name fields after the field is selected by either clickingon it with the left mouse key or pressing the [Tab] key.
You can select the File Name and/or Symbol Name entriesfrom a directory listing submenu. Click on the File Directoryor Symbol Directory buttons in the submenu to display the ap-propriate directory submenu. While either directory submenu isdisplayed, clicking on the desired symbol file/symbol namewith the left mouse key causes that name to appear in its respec-tive field in the Symbol File Operations submenu.
Note When entering a file name into the File Name field, donot enter the .SMB file extension. PC-30 automaticallyappends the proper extension to the symbol library file.
Store Symbol
The Store Symbol button in the Symbol File Operations sub-menu (Figure 7.22) lets you store the currently selected symbolunder the name specified in the Symbol Name field. The sup-plied Symbol Name is stored in the symbol library file speci-fied in the File Name field.
☞ To store a symbol, perform the following steps:
1. Select the symbol by following the procedure in the Select-ing Graphic Objects section in this chapter. The symbol isenclosed in a yellow highlighted box. If individually se-lected objects are not defined as symbols at this point, doso now. Only symbols can be stored into a symbol libraryfile.
RG
-GA
3-03
0-00
54/
23/9
3
The Rubber Stamp Function The Display Builder
7-56 PC-30 User’s Manual

2. Click on the Rubber Stamp icon with the right mouse key.The Rubber Stamp submenu displays in the DisplayBuilder workspace.
3. Click on the Symbol File Operations icon with the leftmouse key. The Symbol File Operations submenu (Figure7.22) displays in the Display Builder workspace.
4. In the Symbol Files Operations submenu, select and type inthe file and symbol names into the File Name and SymbolName fields (or select existing names from a directory list-ing submenu by clicking on the File Directory or SymbolDirectory buttons respectively with the left mouse key).
5. With the desired File Name and Symbol Name entries de-fined, click on the Store Symbol button with the leftmouse key. If a symbol with the same name is stored pre-viously, it is overwritten.
Symbol Preview
The Symbol Preview button in the Symbol File Operations sub-menu (Figure 7.22) lets you see each symbol in the currently se-lected symbol library file (specified in the File Name field) in adirectory listing submenu format. This function lets you pre-view each symbol in any symbol file before it is loaded into theDisplay Builder workspace or deleted from the symbol libraryfile.
☞ To view a previously stored symbol before you load or deleteit, perform the following steps:
1. Click on the Rubber Stamp icon with the right mouse key.The Rubber Stamp submenu displays in the DisplayBuilder workspace.
Dis
pla
y B
uild
er
The Display Builder The Rubber Stamp Function
PC-30 User’s Manual 7-57

2. Click on the Symbol Files Operations icon from the RubberStamp submenu with the left mouse key. The Symbol FileOperations submenu displays in the Display Builder work-space.
3. Enter the symbol library file name into the File Namefield, or choose a file from the directory listing submenu byclicking on the File Directory button with the left mousekey.
If you know the name of the symbol you want to preview,type the name into the Symbol Name field, or select itfrom a directory listing submenu via the Symbol Directorybutton. The respective symbol file must already be enteredinto the File Name field before a Symbol Directory opera-tion can be performed.
4. Click on the Symbol Preview button with the left mousekey. PC-30 displays the Symbol Preview submenu shownin Figure 7.23. Only the lower left corner of large symbolsis displayed in this submenu. Clicking on the actual sym-bol in this submenu with the left mouse key selects it andits name then appears in the Symbol Name field in theSymbol File Operations submenu.
RG
-GA
3-03
0-00
54/
23/9
3
The Rubber Stamp Function The Display Builder
7-58 PC-30 User’s Manual

Other symbols within the same symbol library file can beviewed by clicking on the TOP, UP, DN, and BOT but-tons with the left mouse key to scroll in the indicated direc-tion through the library file. Clicking on the Exit buttonfrom this submenu with the left mouse key or pressing the[Esc] key aborts the Symbol Preview operation.
Load Symbol
The Load Symbol button in the Symbol File Operations sub-menu lets you load the currently selected symbol that is speci-fied in the Symbol Name and File Name fields into the Dis-play Builder workspace. Only a copy of the specified symbol isloaded, the actual symbol still exists in the symbol library file.
Click onbutton topreviewadditionalsymbolswithin theselectedlibrary
Clickheretoabort
Symbol libraryfile name
Symbol namewithin library file
Figure 7.23 Symbol Preview submenu
Dis
pla
y B
uild
er
The Display Builder The Rubber Stamp Function
PC-30 User’s Manual 7-59

☞ To load a symbol from a symbol library file, perform thefollowing steps:
1. Click on the Rubber Stamp icon with the right mouse key.The Rubber Stamp submenu displays in the DisplayBuilder workspace.
2. Click on the Symbol Files Operations icon from the RubberStamp submenu with the left mouse key. The Symbol FileOperations submenu displays in the Display Builder work-space.
3. Select and type in from the keyboard the symbol name andthe symbol file name that it exists in into the File Nameand Symbol Name fields (or select existing names fromthe directory listing submenus).
4. Click on the Load Symbol button with the left mouse key.The submenu is cleared, and the symbol is displayed in thecenter of the current display workspace.
Note Symbols can actually be seen before they are loadedinto the Display Builder via the Symbol Preview opera-tion described in the Symbol Preview discussion earlierin this section.
Delete Symbol
The Delete Symbol operation in the Symbol File Operationssubmenu lets you remove the currently selected symbol that isspecified in the Symbol Name field from the symbol file speci-fied in the File Name field.
RG
-GA
3-03
0-00
54/
23/9
3
The Rubber Stamp Function The Display Builder
7-60 PC-30 User’s Manual

Caution Once a symbol is deleted from a symbol library file, it ispermanently removed and cannot be retrieved!
☞ To delete a symbol from a symbol library file, perform thefollowing steps:
1. Click on the Rubber Stamp icon with the right mouse key.The Rubber Stamp submenu displays in the DisplayBuilder workspace.
2. Select the Symbol Files Operations icon from the RubberStamp submenu with the left mouse key. The Symbol FileOperations submenu displays in the Display Builder work-space.
3. Select and type in from the keyboard the symbol libraryfile name that contains the symbol to be deleted and thesymbol name to be deleted into the File Name and SymbolName fields respectively (or select existing names from thedirectories using the File Directory and Symbol Directorybuttons).
4. Click on the Delete Symbol button with the left mousekey. The specified symbol is removed from the suppliedsymbol library file.
Note Symbols can actually be seen before they are deletedfrom their symbol library file via the Symbol Preview op-eration described in the Symbol Preview discussion ear-lier in this section.
Dis
pla
y B
uild
er
The Display Builder The Rubber Stamp Function
PC-30 User’s Manual 7-61

Editing Symbols
You can edit symbols the same way you edit other objects inthe display using the Edit function (refer to the Edit Functionsection in this chapter for an explanation of how the Edit func-tion works).
A symbol can be edited as a whole or as the individual objectswithin the symbol (which may be other symbols as well). Youcan also add to or delete objects from a symbol. You must en-ter a special editing mode to: edit individual objects within asymbol, erase objects from a symbol, or add objects to a symbol.
☞ To edit a symbol as a whole, perform the following steps:
1. Select the symbol by following the procedure in the Select-ing Graphic Objects section in this chapter. When you se-lect a symbol, PC-30 encloses the symbol in a yellow high-lighted box with handles.
2. Perform the desired standard Edit function operation, e.g.move, resize, etc. The Edit operation is applied to all com-ponents of the symbol.
RG
-GA
3-03
0-00
54/
23/9
3
The Rubber Stamp Function The Display Builder
7-62 PC-30 User’s Manual

Figure 7.24 shows an example of how a symbol is resized.
☞ To edit individual objects within a symbol, perform the follow-ing steps:
1. Select the symbol by following the procedure in the Select-ing Graphic Objects section in this chapter. The symbol isenclosed in a yellow highlighted box with handles at thecorners of the box.
Point mousehere and holddown thecenter mousekey
Drag mouse to hereand release the key
Symbol is redrawnwhen you releasethe key1
2 3
Figure 7.24 Resizing a SymbolD
isp
lay
Bui
lder
The Display Builder The Rubber Stamp Function
PC-30 User’s Manual 7-63

2. Click anywhere within the highlighted selection box withthe left mouse key. PC-30 displays the highlighted boxwithout handles and slightly larger than the original selec-tion box. The symbol edit mode is enabled.
3. Now it is possible to select the individual objects within thesymbol by clicking on them with the left mouse key. Oncean individual object within the symbol is selected, it can beedited or erased.
If you draw new objects while in this mode, they are automat-ically added to the symbol. PC-30 adjusts the size of the high-lighted symbol box, if necessary, as you edit, erase, or add to anexisting symbol.
4. To return to the normal editing mode, click outside thehighlighted symbol selection box with the left mouse key.PC-30 displays the handles on the box. If you are workingon a nested symbol, click the left mouse key once for eachlevel of nesting.
RG
-GA
3-03
0-00
54/
23/9
3
The Rubber Stamp Function The Display Builder
7-64 PC-30 User’s Manual

Figure 7.25 shows the addition of an object to an existingsymbol.
Figure 7.25 Adding an object to a symbol
Click here withthe left mouse key
1 23
Object within thesymbol is selected Draw new object
Symbolselection box isdisplayedwithout handles
Selection boxexpands toinclude newobject
Dis
pla
y B
uild
er
The Display Builder The Rubber Stamp Function
PC-30 User’s Manual 7-65

7.6 The Dynamic Connection Function
Any object in a display can be linked to individual process vari-ables in the strategy database. This connection can be graphic-oriented, such as causing a rectangle to change shape as part ofa simulated instrument on the screen (bar graph), or it can bedata-oriented, such as displaying the numeric value of the vari-able on the screen or allowing the operator to enter a value di-rectly from a display.
The Dynamic Connection function links display objects (andsymbols) with process variables in the strategy database. Astrategy database must be loaded into the Strategy Builder be-fore this function can be used. When you select an object thathas a dynamic link, PC-30 highlights it in either red, cyan, orgray depending on the type of dynamic connection used.
Dynamic connections are created via the DYN icon which pro-duces the Dynamic Connection submenu (Figure 7.26). Anymouse key can be used to click on the DYN icon from the Dis-play Builder screen. There is no default DYN function. Eachof the dynamic connection functions are described in later inthis section.
RG
-GA
3-03
0-00
54/
23/9
3
The Dynamic Connection Function The Display Builder
7-66 PC-30 User’s Manual

Combinations of Dynamic Connections
It is possible to make more than one dynamic connection to asingle object. The possible combinations are listed in Table7.1. The term “Data Field” in the list includes Data Display(Process Point), Data Entry, Initialized Data Entry, andDate/Time fields.
Figure 7.26 Dynamic Connection submenu
SizeColor Blink/Flash Location Pick
Field
Time/DateAnalogSelector
DigitalSelector
DynamicSymbol
DynamicQuery/Delete
State FieldDisplayButton
DynamicDataEntry
CutDynamicConnection
Process Point(Data Display)
Data Entry
TrendWindow
DigitalAnimator
HistoryWindow
Click here tocancel
InitializedData Entry
Dis
pla
y B
uild
er
The Display Builder The Dynamic Connection Function
PC-30 User’s Manual 7-67

Table 7.1 Dynamic connections that can be combined.
With this function... You can also use...
Size Size (in a different dimension),Location, Color, Blink
Location Size, Location (in a differentdimension), Color, Blink, Data Field
Color Size, Location, Blink, Data Field
Blink Size, Location, Color, Data Field
Data Field Location, Color, Blink
☞ You cannot combine any Trend Window or Selector dynamicconnections with any other type of dynamic connection. Proc-ess variables can, however, be linked to symbols using the fol-lowing dynamic connections: location, color, blink, and selec-tor. You can also dynamically connect process variables to theindividual objects within a symbol. Refer to the Editing Sym-bols section in this chapter for more information on how to se-lect the individual objects within a symbol.
IMPORTANT! When making dynamic connections to Intelligent I/Odevice strategy process variables, only 256connections can be made for any given display tothese types of variables. These 256 connectionscould be made to one Intelligent I/O device block ordistributed amongst several. Additional dynamicconnections can be made to other algorithm blockvariables within the strategy without regard.
RG
-GA
3-03
0-00
54/
23/9
3
The Dynamic Connection Function The Display Builder
7-68 PC-30 User’s Manual

7.6.1Size Connection The DYN function’s Size connection lets you connect the value
of a strategy process variable to the size of a rectangle, circle,or ellipse. This type of connection is useful for representing bargraphs, thermometers, tanks with changing levels, rolls of cablewith changing diameters, etc.
The maximum size of any dynamic object is its size when itwas initially drawn in the Display Builder. During Runtime,the Size connection changes in proportion to the percentage ofthe HI/LO RANGE of the connected process variable’s algo-rithm block. Circles and ellipses change in diameter. The as-pect ratio of ellipses remains constant as its size changes.
Rectangles can change in either height or width in any direc-tion. You specify the way in which a rectangle changes its di-rection using the Dynamic Rectangle submenu (Figure 7.27). Itis possible to make two Size connections to a single rectangleas long as one connection affects the height and the other af-fects the width of the rectangle. However, you should not makemultiple size connections that affect the same dimension of arectangle, i.e. two connections that change the height, or twothat change the width.
Figure 7.27 Size Connection submenu
Dis
pla
y B
uild
er
The Display Builder The Dynamic Connection Function
PC-30 User’s Manual 7-69

☞ To use the Size Connection function, perform the followingsteps:
1. Following the procedure defined in the Selecting GraphicObjects section in this chapter, select the rectangle, circle,or ellipse that you want to connect to a process variable. Ayellow highlighted box encloses the selected object/symbol(unless a dynamic connection has been previously definedfor that object/symbol).
2. Click on the DYN icon with any mouse key. The DynamicConnection submenu displays in the Display Builder work-space.
3. With the Dynamic Connection submenu on the screen,click on the Size icon with the left mouse key. With therectangle previously selected, the Size Connection submenudisplays in the Display Builder workspace.
If a circle or ellipse is previously selected, the Size Connec-tion submenu does not appear since circles and ellipsesonly have a single size change action.
4. With the Size Connection submenu on the screen, select thedimension and direction in which you want the rectangle tochange by clicking on the desired action icon with the leftmouse key. A tag name directory submenu displays on thescreen.
RG
-GA
3-03
0-00
54/
23/9
3
The Dynamic Connection Function The Display Builder
7-70 PC-30 User’s Manual

5. Select a tag name from the pop up directory listing sub-menu of all the blocks in the strategy database. This is ac-complished by pointing to the desired block tag name withthe mouse then clicking the left mouse key. If the desiredblock tag name is not visible in the directory submenu andthe submenu contains more than 15 entries, scroll throughthe available block tag names by clicking on either of theTOP, UP, DN, BOT buttons with the left mouse key.
If you know the tag name, you can type it in and it appearsat the cursor at the bottom of the directory submenu. Aftertyping in the tag name, press the [Enter] key to select thetag name. Clicking on the Exit button in the directory sub-menu aborts the Size connection operation.
After a tag name is successfully selected, a submenu ofavailable process variables within the selected block dis-plays in the workspace.
6. Select a variable from the submenu of all variables in theselected block. This is accomplished by pointing to the de-sired process variable with the mouse then clicking the leftmouse key. Clicking the left mouse key while the cursor ispositioned outside this variable submenu aborts the currentSize connection. Figure 7.28 shows examples of the sub-menus displayed when making a Size connection.
7. The Size connection is complete. PC-30 highlights the ob-ject/symbol in red to indicate that it contains a dynamic con-nection.
Dis
pla
y B
uild
er
The Display Builder The Dynamic Connection Function
PC-30 User’s Manual 7-71

7.6.2Color
ConnectionThe DYN function’s Color connection lets you specify that anobject or symbol is to change color if one of the variables con-nected to the object goes true (logical 1). This function is use-ful for stressing such states as: alarm conditions, temperaturechanges, or indicating the presence of flow in a pipe.
When you select an object/symbol and then click on the Colorconnection function, PC-30 displays the Color State Connectionsubmenu (Figure 7.29) where you specify up to eight digitalvariables in the strategy and eight corresponding colors. If anyof these variables goes true (logical 1) during Runtime, then theobject is drawn in the color specified for that variable.
Figure 7.28 Examples of dynamic connection submenus
No buttons if alltag names fit in asingle submenu
Type in tagname fromthe keyboard
Tag Name directory submenu
Variables submenu
Click here to abort
RG
-GA
3-03
0-00
54/
23/9
3
The Dynamic Connection Function The Display Builder
7-72 PC-30 User’s Manual

The Color connections are prioritized from one to eight, mean-ing that if two variables are true at the same time, the higher pri-ority Color connection takes precedence. If none of the con-nected variables is true, then the object/symbol is displayed inthe color(s) it was initially drawn in the Display Builder.
☞ To use the Color Connection function, perform the followingsteps:
1. Select the object to be connected by following the proce-dure in the Selecting Graphic Objects section in this chap-ter. A yellow highlighted box encloses the selected ob-ject/symbol (unless a dynamic connection was previouslydefined for that object/symbol).
Figure 7.29 Color State Connections submenu
Dis
pla
y B
uild
er
The Display Builder The Dynamic Connection Function
PC-30 User’s Manual 7-73

2. Click on the DYN icon with any mouse key. The DynamicConnection submenu displays in the Display Builder work-space.
3. Click on the Color icon with the left mouse key. TheColor State Connections submenu appears in the DisplayBuilder workspace.
4. Click on State #1 button with the left mouse key. A tagname directory submenu that identifies all resident strategyblock tag names, similar to the one shown in Figure 7.28displays in the workspace.
5. Select a tag name from the directory submenu by pointingto the desired block tag name with the mouse then clickingthe left mouse key. If the desired block tag name is not vis-ible in the directory submenu and the submenu containsmore than 15 entries, scroll through the available block tagnames by clicking on either of the TOP, UP, DN, BOTbuttons with the left mouse key.
If you know the tag name, you can type it in and it appearsat the cursor on the bottom of the directory submenu. Af-ter you type in the tag name, press the [Enter] key to se-lect that tag name. Clicking on the Exit button in the direc-tory submenu aborts the Color connection operation.
After a tag name is successfully selected, a submenu ofavailable process variables within the selected block dis-plays in the workspace.
RG
-GA
3-03
0-00
54/
23/9
3
The Dynamic Connection Function The Display Builder
7-74 PC-30 User’s Manual

6. Select a variable from the submenu of all variables in theselected block. This is accomplished by pointing to the de-sired process variable with the mouse then clicking the leftmouse key. Clicking the left mouse key while the cursor ispositioned outside this variable submenu aborts the currentColor connection.
After selecting the Color connection variable, the variablepath name appears to the right of the Variable #1 field inthe Color State Connections submenu (Figure 7.29). Thevariable path name identifies the connected process variableby showing it in the following format:
tag name.variable
Where tag name is the connected strategy block tag nameand variable is the digital process variable within that blockwhose state controls the current color change.
7. After the variable path name is selected, select the coloryou want this object/symbol to change to. You can scrollthrough the 16 available colors by clicking on the respec-tive Color field successively with the left mouse key.
8. Repeat steps 4 through 7 for each variable (up to eight) tobe connected to the current object/symbol.
9. After all Color connections are defined, click on the OK(ENTER) button with the left mouse key or press the [En-ter] key to leave the submenu and save your entered data.PC-30 highlights the object in red to indicate that it con-tains a dynamic connection.
Dis
pla
y B
uild
er
The Display Builder The Dynamic Connection Function
PC-30 User’s Manual 7-75

Note Data that is entered/edited in a Color State Connectionssubmenu is updated for ensuing Configurator work assoon as the OK (ENTER) button is clicked on with theleft mouse key or the [Enter] key is pressed. This datais not saved permanently to the display disk file until thedisplay is saved using the Files function’s SAVE opera-tion. Refer to the Files Function section in this chapterfor information on how to perform the SAVE operation.
☞ The Color State Connections submenu also contains a CUT but-ton that deletes all Color dynamic connections from the currentobject/symbol. Clicking on the CUT button with the left mousekey performs this operation without any confirmation .
Note Any defined Variable # can be edited while the ColorState Connections submenu is still on the screen by sim-ply clicking on the corresponding State # button and de-fining the new tag name and variable. The same holdstrue for its corresponding Color field. The DynamicQuery function is used to restore the Color State Con-nections submenu and edit corresponding Color connec-tions.
RG
-GA
3-03
0-00
54/
23/9
3
The Dynamic Connection Function The Display Builder
7-76 PC-30 User’s Manual

Cutting Individual Color Connections
You can edit or cut individual color connections when youquery the color connection. To edit or cut individual connec-tions, perform the following steps:
1. Select the object/symbol with a previously defined colorconnection you want to cut. A red highlighted box en-closes the selected object/symbol.
2. Click on the DYN icon with any mouse key. The DynamicConnection submenu displays in the Display Builder work-space.
3. Click on the ? (Dynamic Query/Delete) icon with the leftmouse key. The Color State Connections submenu displays.
4. Click on a previously defined State # button with the leftmouse key. A tag name directory submenu that identifiesall resident strategy block tag names displays.
5. Click on Exit with the left mouse key and the color connec-tion you selected is deleted.
6. Click on OK (Enter) to save the change.
Note After cutting an individual connection, any variables thathave a lower priority than the disconnected variablemove up in the priority list to replace the variable thatwas disconnected. The new priority list can be seenwhen you re-display the Color State Connections menu.
Dis
pla
y B
uild
er
The Display Builder The Dynamic Connection Function
PC-30 User’s Manual 7-77

7.6.3Blink/FlashConnection
The DYN function’s Blink/Flash connection lets you specify anobject or symbol blink on and off or flash between two differ-ent colors during Runtime when the digital variable that is con-nected to the object goes true (from 0 to logical 1) or false (1 tological 0).
To establish a blinking or flashing connection, perform the fol-lowing steps:
1. Select the object or symbol to blink or flash by followingthe procedure in the Selecting Graphic Objects section inthis chapter. A yellow highlighted box encloses the se-lected object/symbol (unless a dynamic connection was pre-viously defined for that object/symbol).
2. Click on the DYN icon with any mouse key. The DynamicConnection submenu displays in the Display Builder work-space.
3. Click on the Blink/Flash icon from the Dynamic Connec-tion submenu with the left mouse key. A tag name direc-tory submenu that identifies all resident strategy block tagnames displays in the workspace.
4. Select a tag name from the directory submenu by pointingto the desired block tag name with the mouse then clickingthe left mouse key. If the desired block tag name is not vis-ible in the directory submenu and the submenu containsmore than 15 entries, scroll through the available block tagnames by clicking on either of the TOP, UP, DN, BOTbuttons with the left mouse key.
RG
-GA
3-03
0-00
54/
23/9
3
The Dynamic Connection Function The Display Builder
7-78 PC-30 User’s Manual

If you know the tag name, you can type it in and it appearsat the cursor on the bottom of the directory submenu. Af-ter you type in the tag name, press the [Enter] key to se-lect that tag name. Clicking on the Exit button in the direc-tory submenu aborts the Blinking connection operation.
After a tag name is successfully selected, a submenu ofavailable process variables within the selected block dis-plays in the workspace.
5. Select a variable from the submenu of all variables in theselected block. This is accomplished by pointing to the de-sired process variable with the mouse then clicking the leftmouse key. Clicking the left mouse key while the cursor ispositioned outside this variable submenu aborts the currentBlinking/Flashing connection operation.
The Flashing Connection submenu (Figure 7.30) appears.
6. To cause the selected object to flash between its definedcolor(s) and a different color, click on the Alternate Colorfield successively with the left mouse key until the desiredalternate color appears. During Runtime, when the config-ured variable goes true or false, the selected object willflash between its initial color(s) and the color defined in theAlternate Color field.
Figure 7.30 Flashing Connection submenu
Dis
pla
y B
uild
er
The Display Builder The Dynamic Connection Function
PC-30 User’s Manual 7-79

☞ Select the display background color in the Alternate Colorfield to cause the object to blink on and off.
7. To cause the selected object to be displayed in its initialstate while its configured variable is false, click on the Nor-mally field successively with the left mouse key until thevalue On appears. When the Normally field is set to Off(the default) the selected object is not displayed at all whilethe connected variable is in a false state.
☞ The default settings in the Flashing Connection submenucause the object to blink on and off when the digital vari-able connected to it goes true (logical 1) (i.e. the AlternateColor field is the background color (presumed black) andthe Normally field is set to Off ).
8. To cause the object to flash when the variable goes true (0to 1), click on the Flash On field to select 1. To cause theobject to flash when the variable goes false (1 to 0), clickon the Flash On field to select 0. The default value is 1.
9. Click on the OK (ENTER) button with the left mouse keyor press the [Enter] key to save changes to the menu andcreate the blink/flash connection. Click on the Cut buttonwith the left mouse key to discard changes and abort theBlink/Flash Connection operation.
PC-30 highlights the object in red to indicate that it is con-nected.
RG
-GA
3-03
0-00
54/
23/9
3
The Dynamic Connection Function The Display Builder
7-80 PC-30 User’s Manual

The rate at which the object blinks is determined by DisplayUpdate Period parameter setting in the System ConfigurationSYS CNFG submenu. Refer to the SYS CNFG section inChapter 4: The Strategy Builder for more information about theDisplay Update Period parameter.
Note Data that is entered/edited in a Flashing Connection sub-menu is updated for ensuing Configurator work as soonas the OK (ENTER) button is clicked on with the leftmouse key or the [Enter] key is pressed. This data isnot saved permanently to the display disk file until thedisplay is saved using the Files function’s SAVE opera-tion. Refer to the Files Function section in this chapterfor information on how to perform the SAVE operation.
7.6.4LocationFunction
The DYN function’s Location connection lets you control thelocation of an object based upon the value of the connectedprocess variable. During Runtime, the connected object moveswithin a specified distance horizontally or vertically in propor-tion to the percentage of full scale (HI/LO RANGE) of theconnected variable’s algorithm block.
Using the Location connection, you can create sliding indicatorsand represent moving objects such as pistons and valves. Youcan make two location connections to the same object only ifone connection specifies vertical movement and the other speci-fies horizontal movement.
Dis
pla
y B
uild
er
The Display Builder The Dynamic Connection Function
PC-30 User’s Manual 7-81

☞ To use the Location connection function, perform the followingsteps:
1. Select the object/symbol to be connected by following theprocedure in the Selecting Graphic Objects section in thischapter. A yellow highlighted box encloses the selected ob-ject/symbol (unless a dynamic connection was previouslydefined for that object/symbol).
2. Click on the DYN icon with any mouse key. The DynamicConnection submenu displays in the Display Builder work-space.
3. Select the Location icon from the Dynamic Connection sub-menu. The Location submenu appears as shown in Figure7.31.
4. With the Location submenu on the screen select either thehorizontal movement icon (left/right arrows) or the verticalmovement icon (up/down arrows) by clicking on it with theleft mouse key. A tag name directory submenu that identi-fies all resident strategy block tag names, similar to the oneshown previously in Figure 7.28, displays in the workspace.
Objects movehorizontally
Objects movevertically
Figure 7.31 Location submenuR
G-G
A3-
030-
005
4/23
/93
The Dynamic Connection Function The Display Builder
7-82 PC-30 User’s Manual

5. Select a tag name from the directory submenu by pointingto the desired block tag name with the mouse then clickingthe left mouse key. If the desired block tag name is not vis-ible in the directory submenu and the submenu containsmore than 15 entries, scroll through the available block tagnames by clicking on either of the TOP, UP, DN, BOTbuttons with the left mouse key.
If you know the tag name, you can type it in and it appearsat the cursor on the bottom of the directory submenu. Af-ter you type in the tag name, press the [Enter] key to se-lect that tag name. Clicking on the Exit button in the direc-tory submenu aborts the Location connection operation.
After a tag name is successfully selected, a submenu ofavailable process variables within the selected block dis-plays in the workspace.
6. Select a variable from the pop up submenu of variables inthe selected block. This is accomplished by pointing to thedesired process variable with the mouse then clicking theleft mouse key. Clicking the left mouse key while the cur-sor is positioned outside this variable submenu aborts thecurrent Location connection operation.
7. PC-30 displays the message:
Move to Low Limit and C lick Left Key
Dis
pla
y B
uild
er
The Display Builder The Dynamic Connection Function
PC-30 User’s Manual 7-83

8. Move the cursor inside the selected object. Press and holddown the center mouse key. While holding down the cen-ter mouse key drag the object to the desired low limit loca-tion. As you drag the mouse a yellow box representing theselected object is moved in the same direction. Releasingthe center mouse key causes the selected object to be re-drawn at that location.
9. When the object is at desired location, release the centermouse key and click the left mouse key to place the object.This is the location along the vertical or horizontal axiswhere the object is drawn during Runtime when the valueof the connected variable is at the low range limit.
10. PC-30 now displays the message:
Move to High Limit and Cl ick Left Key
11. Repeat steps 8 & 9 to establish the location of the objectwhen the value of the connected variable is at high rangelimit.
12. PC-30 highlights the object in red to indicate that a dy-namic connection is made.
☞ Figure 7.32 shows an example of establishing a vertical path ofmovement for an object using a Location connection. DuringRuntime, the initial position of the object along its vertical pathof movement is determined by the LO RANGE (LRNG) valueof the connected process variable’s algorithm block.
RG
-GA
3-03
0-00
54/
23/9
3
The Dynamic Connection Function The Display Builder
7-84 PC-30 User’s Manual

☞ The actual path of movement that the object follows (regardlessof the x-axis location of the defined Low Limit) is verticallyalong the y-axis. The location of this vertical path is deter-mined by the position of the connected object when you savethe display, i.e. the defined High Limit location. You canchange this position after you establish the location connectedby moving the object via the Edit function.
Move object hereand click to setthe High Limit
Move object hereand click to setthe Low Limit
Objectmoves alongthe HighLimit’svertical pathduringRuntime
1
23
Figure 7.32 Vertical path of movement for anobject
Dis
pla
y B
uild
er
The Display Builder The Dynamic Connection Function
PC-30 User’s Manual 7-85

7.6.5Pick Field
ConnectionOne of the most useful dynamic connections, the DYN function’sPick Field connection lets you make a connection to an ob-ject/symbol that causes that object to execute any single OperatorInterface Command or Named Macro that exists in the currentKey Macro library. Once defined, the Pick Field can be selectedin the display during Runtime with its corresponding Operator In-terface Command or Named Macro executed by pressing the [En-ter] key.
Note For a Pick Field to execute a Named Macro, the KeyMacro library file that contains that Named Macro mustbe specified in the Strategy Builder Key Macro Libraryfield in the System Configuration’s SYS CNFG submenu.Refer to the SYS CNFG section in Chapter 4: The Strat-egy Builder for more information about defining a KeyMacro library file.
When used with the mouse driven Runtime feature, any PickField, as well as data entries, process points, display buttons,etc., can be selected by pointing to them with the mouse, thenexecuted by pressing the [Enter] key while the field selected.Also, the Touch Screen Operator Interface option software is di-rectly compatible with all Pick Fields. With the Touch Screenoption, any Pick Field can have its operation executed duringRuntime with a single touch of the screen.
To configure an object as a Pick Field, perform the followingsteps:
1. Select the object/symbol by following the procedure in theSelecting Graphic Objects section in this chapter. A yel-low highlighted box encloses the selected object/symbol
RG
-GA
3-03
0-00
54/
23/9
3
The Dynamic Connection Function The Display Builder
7-86 PC-30 User’s Manual

(unless a dynamic connection was previously defined forthatobject/symbol).
2. Click on the DYN icon with any mouse key. The DynamicConnection submenu displays in the Display Builder work-space.
3. Click on the Pick Field icon with the left mouse key. TheOperator Interface Command submenu (Figure 7.33) dis-plays in the Display Builder workspace.
This the Operator Interface Command submenu lets you defineany Operator Interface Command or existing Named Macro tobe assigned to the selected graphic object. The submenu con-tains three types of fields that determine how the Pick Fieldworks:
ActionThis field is always assigned to Pick/Touch for Pick Fieldconnections and cannot be changed.
FunctionThis field identifies the assigned Operator Interface Com-mand.
Figure 7.33 Operator Interface Command submenu
Dis
pla
y B
uild
er
The Display Builder The Dynamic Connection Function
PC-30 User’s Manual 7-87

ParameterThis field(s) contains the function’s argument (if any), e.g. aNamed Macro, a display file name, a variable path name, etc.
Figure 7.34 Four pages of the Macro Functions submenu
RG
-GA
3-03
0-00
54/
23/9
3
The Dynamic Connection Function The Display Builder
7-88 PC-30 User’s Manual

Clicking on the Function button with the left mouse key dis-plays the first page of the Macro Functions submenu shown onthe left in Figure 7.34. This submenu contains the first page ofOperator Interface Commands that can be assigned to a PickField. Clicking on the TOP, UP, DN, and BOT buttons withthe left mouse key lets you scroll in the indicated directionthrough the list of commands.
3. Select the desired Operator Interface Command by clickingon it with the left mouse key or by typing it in, and pressthe [Enter] key. The Operator Interface Command sub-menu reappears with the selected function placed into theFunction field. Refer to the Operator Interface CommandListing section in Chapter 4: The Strategy Builder for a de-scription of each Operator Interface Command.
4. With the desired function displayed in the Function field,click on the Parameter field with the left mouse key. Acursor appears in this field that lets you enter any requiredor optional parameters for the selected function.
You can either type in the parameter (with the proper syntax)or click on the Directory button with the left mouse key for adirectory listing of valid parameters. Refer to the Operator In-terface Command Listing section in Chapter 4: The StrategyBuilder for information on valid parameters for each function.
☞ The type of parameter required may vary depending on the func-tion selected. The directory submenu that appears after clickingon the Directory button corresponds to the type of parameter re-quired. For example, some functions accept tag names as pa-rameters. When you click on the Directory button and the de-fined function requires a tag name type parameter, a directorysubmenu of strategy tag names is shown. Other functions re-
Dis
pla
y B
uild
er
The Display Builder The Dynamic Connection Function
PC-30 User’s Manual 7-89

quire a file name, a string, or a numeric value to be entered. Inthese cases, clicking on the Directory button displays the appro-priate submenu, prompting you to enter the correct parameter(argument).
5. When each field is defined, click on the OK (ENTER) but-ton with the left mouse key or press the [Enter] key tosave your data. PC-30 highlights the object in red to indi-cate that it is connected.
Note A previously configured Pick Field can be edited to per-form a different function by using the Dynamic Queryfunction.
Pick Field Security
PC-30 lets you define security levels for Pick Fields. To accessPick Fields with security, the security level you define for thePick Field must match or be lower than the Current SecurityLevel that displays in the Runtime environment’s PASSWORD -SECURITY MENU. Refer to Chapter 4: The Strategy Builderfor information on defining security and Chapter 8: The Run-time System for information on security levels in the RuntimeSystem.
To assign security levels to Pick fields, perform the followingsteps:
1. Select the object/symbol.
2. Click on the DYN icon with any mouse key. The DynamicConnection submenu displays in the Display Builder work-space.
RG
-GA
3-03
0-00
54/
23/9
3
The Dynamic Connection Function The Display Builder
7-90 PC-30 User’s Manual

3. Click on the ? (Query) icon with the left mouse key. ThePick Field submenu displays (Figure 7.35).
4. Click successively on the Security Level field with the leftmouse key to select a security level. The security levelsare identical to the system security levels configured in theStrategy Builder PASS WORD menu. Valid levels are:None 0, Engineer 3, Tech. 2, and Operator 1. The de-fault level is None 0.
5. Click on OK (ENTER) or press the [Enter] key to saveyour data.
The Pick Field submenu also contains an Edit Macro button.When you click on this button, the Operator Interface Com-mand submenu (Figure 7.33) displays. You can edit the pre-viously defined parameters if you desire.
Figure 7.35 Pick Field submenu
Dis
pla
y B
uild
er
The Display Builder The Dynamic Connection Function
PC-30 User’s Manual 7-91

7.6.6Dynamic
Query/DeleteFunction
The DYN function’s Dynamic Query/Delete operation displaysinformation about previously created dynamic connections. TheDynamic Query function also lets you specify various parame-ters for objects connected with the Flash, Data Display (ProcessPoint), and Data Entry connections.
To query an object/symbol previously configured with a dy-namic connection, perform the following steps:
1. Select the object to be queried following the procedure inthe Selecting Graphic Objects section in this chapter. Ared, cyan, or gray highlighted box encloses the selected ob-ject/symbol.
2. Click on the DYN icon with any mouse key. The DynamicConnection submenu displays in the Display Builder work-space.
3. Click on the Dynamic Query icon (?) with the left mousekey. Figure 7.36 shows an example of the type of informa-tion PC-30 displays in a Dynamic Query submenu.
Figure 7.36 Selected Dynamic Query submenu
RG
-GA
3-03
0-00
54/
23/9
3
The Dynamic Connection Function The Display Builder
7-92 PC-30 User’s Manual

It displays the process variable, X or Y axis for an object, ifcontinuous redraw of a location object is ON/OFF in the Con-tinuous Update field, and the High Limit and Low Limit of ob-ject travel in Runtime.
For a Color connection, PC-30 displays the Color State Connec-tions submenu used to establish the initial variable connections.You can change any of the variables or colors at this time.When you query a Trend Window, PC-30 displays the TrendPen Assignments submenu (Figure 7.45) and lets you make cor-responding edits in this submenu. For objects that have multi-ple connections, PC-30 displays information about each connec-tion successively, starting with the most recent.
Querying Multiple Dynamic Objects
The Dynamic Query operation also lets you query multiple dy-namic objects in succession. The following steps define the pro-cedure required to query successive objects:
Dis
pla
y B
uild
er
The Display Builder The Dynamic Connection Function
PC-30 User’s Manual 7-93

1. Select the objects to be queried following the procedure inthe Selecting Graphic Objects section in this chapter. Red,cyan, and/or gray highlighted boxes enclose the selected ob-jects.
2. Click on the DYN icon with any mouse key. The DynamicConnection submenu displays in the Display Builder work-space.
3. Using the left mouse key, click on the Dynamic Query icon(?). The first dynamic object in the group is selected andthe message shown in Figure 7.37 appears near the bottomof the Display Builder screen.
Figure 7.37 Sample display showing a query of multipledynamic connections
RG
-GA
3-03
0-00
54/
23/9
3
The Dynamic Connection Function The Display Builder
7-94 PC-30 User’s Manual

This message instructs you to do one of the following:
• Click the left mouse key to query the current dynamicobject.
• Click the right mouse key to skip the current dynamicobject and highlight the next dynamic object in the group.
• Click the center mouse key to cancel the entire DynamicQuery operation.
☞ You can use the Dynamic Query operation to delete Size, Loca-tion, Color, Blink/Flash, and Selector dynamic connectionsfrom a previously configured object/symbol. Clicking on theCUT field shown in Figure 7.36 (or any other applicable dy-namic query submenu) removes all dynamic connections fromthe selected object. To delete data fields (process points, dataentries, and date/time fields) or Trend Windows, use the Eraserfunction in the Display Builder screen.
7.6.7Process Point
ConnectionThe DYN function’s Process Point (PPT) connection, lets youcreate a field that displays the real-time value of its connectedprocess variable from the database during Runtime. This valueis updated periodically based upon either the Display Update Pe-riod of the current display (identified in the Display Informationsubmenu) or the connected variable’s block SCAN period,whichever is slower.
You can also display any configured string variables into theblock you select (refer to the Algorithm Configuration menu inChapter 6 for the block you choose). String variables includeTag (name), Description and Units. Appendix B3 lists all theconnection variables associated with each algorithm block.
Dis
pla
y B
uild
er
The Display Builder The Dynamic Connection Function
PC-30 User’s Manual 7-95

☞ To use the PPT connection function for connecting to a processvariable, perform the following steps:
1. Click on the DYN icon with any mouse key. The DynamicConnection submenu displays in the Display builder work-space.
2. Click on the PPT icon with the left mouse key. A tagname directory submenu that identifies all resident strategyblock tag names, similar to the one shown earlier in Figure7.28, displays in the workspace.
3. Select a tag name from the directory submenu by pointingto the desired block tag name with the mouse then clickingthe left mouse key. If the desired block tag name is not vis-ible in the directory submenu and the submenu containsmore than 15 entries, scroll through the available block tagnames by clicking on either of the TOP, UP, DN, BOTbuttons with the left mouse key.
You can type it in the tag name and it appears at the cursoron the bottom of the directory submenu. After you type inthe tag name, press the [Enter] key to select it. Click onthe Exit button in the directory submenu to abort the PPTconnection operation.
After a tag name is selected, a submenu of available proc-ess variables within the selected block displays in the work-space.
RG
-GA
3-03
0-00
54/
23/9
3
The Dynamic Connection Function The Display Builder
7-96 PC-30 User’s Manual

4. Select a variable from the submenu of variables in the se-lected block (Figure 7.38). Point to the desired processvariable with the mouse then click the left mouse key.Clicking the left mouse key while the cursor is positionedoutside this variable submenu aborts the current PPT con-nection operation. Sometimes there may be a second page.You must click off the first page to access the second page.Refer to Appendix B3 for a complete list of the connectionvariables associated with each algorithm block.
☞
If you selected a digital process variable, a box appears in theworkspace that represents the size of the PPT field. Proceed tostep 6.
☞ If you selected a string variable, you are prompted to define thenumber of characters of the field to show before you can placethe PPT field. PC-30 displays the following field above theDrawing Tools portion of the Display Builder screen.
Format xxxxxxx
Figure 7.38 Available processvariables
Dis
pla
y B
uild
er
The Display Builder The Dynamic Connection Function
PC-30 User’s Manual 7-97

You can alter the number of characters to show using the arrowcursor keys (←, →, ↓, ↑). The right and left arrow keys respec-tively add and remove right most characters, while the the upand down arrow keys respectively suppress and unsuppress left-most characters. With these controls, you can show any subportion of the source field. Note that if you place more thanone dynamic connection display, the default number of charac-ters for subsequent selections will be the number of charactersyou last placed, not necessarily the number of characters in thesubsequent placement.
For subsequent placements be sure you check the length of thedisplay field versus the length of the string variable you want toshow. Once the string variable field format is selected, pressthe [Enter] key to accept the format, and the placement of thePPT field can be performed. Proceed to step 6.
☞ If you selected a floating-point value (analog), you areprompted to define the precision of the field before you canplace the PPT field. PC-30 displays the following field abovethe Drawing Tools portion of the Display Builder screen:
Format 0000.00
You can define a maximum of ten characters to the left of thedecimal point and nine characters to the right of the decimalpoint. You can alter the precision format using the arrow cur-sor keys (↑, ↓, →,←). The right arrow key adds digits to the infront of the decimal point the left arrow removes digits in frontof the decimal point. The up arrow adds digits after the deci-mal point the down arrow removes digits after the decimal pointuntil the decimal point itself is removed.
RG
-GA
3-03
0-00
54/
23/9
3
The Dynamic Connection Function The Display Builder
7-98 PC-30 User’s Manual

☞ You can also format a PPT field for scientific notation. To dothis, press the [S] key while the Format prompt is displayed.This causes the Format prompt to change to the following scien-tific notation format:
Format +0.000 E+00
With the scientific notation format prompt displayed, press theleft or right arrow cursor keys to increase or decrease the num-ber of places to the right of the decimal point respectively.Pressing the up or down arrow cursor keys causes the numberplaces for the exponent to toggle between one and two posi-tions. Once the desired scientific notation format is selected,press the [Enter] key to accept the format, and the placementof the PPT field can be performed.
Note Scientific notation formats are not currently supported inany of the Runtime subwindows.
5. With the desired format of the PPT defined, click the leftmouse key or press the [Enter] key to accept the format.A box representing the size of the field appears in the work-space.
6. Position the box to the desired location by moving themouse around the workspace. Place the PPT field by click-ing the left mouse key.
Dis
pla
y B
uild
er
The Display Builder The Dynamic Connection Function
PC-30 User’s Manual 7-99

The box is replaced with a field of question marks, e.g.????.???, (? for digitals) indicating where the data is dis-played during Runtime. The default background color of aPPT display field is black while the color for the data orstring displayed can be selected from the color palette (re-fer to The Color Palette section in this chapter) by clickingon the desired color before you place the field.
You can edit both the background color and the data orstring color later. Edit the data or string color by selectingthe display box and then clicking on the desired color inthe color palette. To change the background color selectthe display box and click on the query box (refer to the Dy-namic Query/Delete Function section in this chapter). ThePPT query submenu displays and you can select the back-ground color by clicking on the Background Color field(Figure 7.39).
7. The box remains in the workspace for the placement of ad-ditional PPT fields, connected to the same process variable.To place additional process points from different processvariables, you must perform the PPT connection operationagain.
Figure 7.39 Process Point submenuR
G-G
A3-
030-
005
4/23
/93
The Dynamic Connection Function The Display Builder
7-100 PC-30 User’s Manual

Hint If you want to create addition process points with a differentprocess variables, you can also click the right mouse key to re-call the variable submenu identified in step 4 and select a differ-ent process variable. Clicking outside this submenu revertsback to the tag list where you can select a different tag entirely.
This shortcut enables you to create multiple process points with-out having to go back to the Dynamic Connection submenu af-ter creating each point.
8. When you finish placing PPT fields, move the mouse cur-sor outside of the workspace to terminate the PPT operation.
Note Once placed, you can modify the size and/or location ofa PPT field by using the standard Edit functions. Youcan also label a PPT field with its tag name or otherdescription using the Text tool from the Drawing Toolicons.
Modifying Digital PPT’s
For digital process points, PC-30 normally displays either a 1,when the signal is true, or a 0 when the signal is false. You canspecify other numbers or characters to be displayed in place of1 and 0 by doing the following:
1. Select the digital PPT field by following the procedure inthe Selecting Graphic Objects section in this chapter.When selected, the digital PPT field (a single ?) is enclosedin a red highlighted box.
2. Click on the DYN icon with any mouse key. The DynamicConnection submenu displays in the Display Builder work-space.
Dis
pla
y B
uild
er
The Display Builder The Dynamic Connection Function
PC-30 User’s Manual 7-101

3. Click on the Dynamic Query icon (?) with the left mousekey. The Digital Process Point submenu Figure 7.40 dis-plays in the workspace.
4. Select and type in the desired alphanumeric character fromthe keyboard into the Digital ON Name and Digital OFFName fields. The Digital ON Name character displayswhen the variable is true (logical 1). The Digital OFFName character displays when the variable is false (logical0).
5. When the desired fields are defined, click on the OK (EN-TER) button with the left mouse key, or press the [Enter]key to save your data.
The Digital Process Point submenu also lets you change thebackground color of the PPT field being queried. Clicking onthe Background Color field successively with the left mousekey scrolls through the available background colors.
Figure 7.40 Digital Process Point submenu
RG
-GA
3-03
0-00
54/
23/9
3
The Dynamic Connection Function The Display Builder
7-102 PC-30 User’s Manual

7.6.8Data Entry
(DE)/ InitializedData Entry
(IDE)Connections
Using the DYN function’s DE and the IDE connections, youcan create fields in which operators can enter the values of theconnected variables into the database during Runtime. You canalso specify security levels for individual fields as well as highand low limits for floating point (analog) variables.
During Runtime, DE fields are not continuously updated by PC-30. They only display the value of the variable at the time thedisplay was originally invoked or the last value entered, if any.The DDE field (Dynamic Data Entry) described later in thischapter does update continuously during Runtime. An IDEfield is like a DE field, except that you define an initial value ofthe variable in the Display Builder, e.g. for recipes. etc.
☞ To use the DE and IDE connection functions, perform the fol-lowing steps:
1. Click on the DYN icon with any mouse key. The DynamicConnection submenu displays in the Display Builder work-space.
2. Click on either the DE or IDE icon with the left mousekey. A tag name directory submenu that identifies all resi-dent strategy block tag names displays in the workspace.
3. Select a tag name from the directory submenu by pointingto the desired block tag name with the mouse then clickingthe left mouse key. If the desired block tag name is not vis-ible in the directory submenu and the submenu containsmore than 15 entries, scroll through the available block tagnames by clicking on either of the TOP, UP, DN, BOTbuttons with the left mouse key. If you know the tag
Dis
pla
y B
uild
er
The Display Builder The Dynamic Connection Function
PC-30 User’s Manual 7-103

name, you can type it directly from the keyboard and it willappear at the cursor at the bottom of the directory submenu.
After typing the tag name in, press the [Enter] key to se-lect that tag name. Clicking on the Exit button in the direc-tory submenu aborts the DE or IDE connection operation.After a tag name is selected, a submenu of available proc-ess variables within the selected block pops up in the work-space.
4. Select a variable from the pop up submenu of variables inthe selected block. This is accomplished by pointing to thedesired process variable with the mouse then clicking theleft mouse key. Clicking the left mouse key while the cur-sor is positioned outside this variable submenu aborts thecurrent DE or IDE connection operation. Sometimes theremay be additional menu pages. Click outside the menuwith the left mouse key to access the next page. AppendixB3 lists the connection variables associated with each algo-rithm block.
☞ If you selected a string variable, you are prompted to define thenumber of characters of the field to show before you can placethe PPT field. PC-30 displays the following field above theDrawing Tools portion of the Display Builder screen.
Format xxxxxxx
You can alter the number of characters to show using the arrowcursor keys (↑, ↓, ←, →). The right and left arrow keys respec-tively add and remove right most character, while the up anddown arrow keys respectively suppress and unsuppress leftmostcharacters. With these controls you can show any sub portionof the source field. Note that if you do several string place-
RG
-GA
3-03
0-00
54/
23/9
3
The Dynamic Connection Function The Display Builder
7-104 PC-30 User’s Manual

ments, the default number of characters for subsequent selec-tions is the number of characters you last placed; not necessar-ily the number of characters in the subsequent placement. Forsubsequent placements, be sure you check the length of the dis-play field versus the length of the string variable you want toshow.
Once the string variable field format is selected, press the [En-ter] key to accept the format, and placement of the DE or IDEfield. Proceed to step 6.
☞ If you selected a digital process variable, a box appears in theworkspace that represents the size of the DE or IDE field. Pro-ceed to step 6.
If you selected a floating-point value (analog), you areprompted to define the precision of the field before you canplace it. PC-30 displays the following field above the DrawingTools portion of the Display Builder screen.
Format 0000.00
You can define a maximum of ten characters to the left of thedecimal point and nine characters to the right of the decimalpoint. You can alter the precision format using the arrow cur-sor keys (←, →, ↓, ↑). The right arrow key adds digits to thein front of the decimal point the left arrow removes digits infront of the decimal point. The up arrow adds digits after thedecimal point the down arrow removes digits after the decimalpoint until the decimal point itself is removed.
☞ You can also format DE and IDE fields for scientific notation.To do this, press the [S] key while the Format prompt is dis-played. This causes the Format prompt to change to the follow-ing scientific notation format:
Dis
pla
y B
uild
er
The Display Builder The Dynamic Connection Function
PC-30 User’s Manual 7-105

Format +0.000 E+00
With the scientific notation format prompt displayed, pressingthe left or right arrow cursor keys causes the number of placesto the right of the decimal point to increase or decrease respec-tively. Pressing the up or down arrow cursor keys (↑, ↓) causesthe number places for the exponent to toggle between one andtwo positions.
Once the desired scientific notation format is selected, press the[Enter] key to accept the format and placement of the DE orIDE field.
Note Scientific notation formats are not supported in any of theRuntime subwindows with floating point values.
5. With the desired format of the DE or IDE defined, click theleft mouse key or press the [Enter] key to accept the for-mat. A box representing the size of the field appears in theworkspace.
6. Position the box to the desired location by moving themouse around the workspace. Place the DE or IDE fieldby clicking the left mouse key. For DE fields the box is re-placed with a field of pound signs, e.g. ####.###, (# fordigitals) indicating where the data is displayed during Run-time. For IDE fields, when you click the mouse button yousee a cursor at the left bottom corner of the box, indicatingthat you can type in your IDE entry.
After placing an IDE box in the workspace, the box outlineappears on the screen. You can type in the initial value tobe assigned to its corresponding process variable. After the
RG
-GA
3-03
0-00
54/
23/9
3
The Dynamic Connection Function The Display Builder
7-106 PC-30 User’s Manual

value is typed in, click the left mouse key or press the [En-ter] key to confirm the value for the IDE field.
The default background color of DE and IDE display fieldsis blue while the default color for the data or string dis-played can be selected from the color palette. You can editboth the background color and the data or string color later.Edit the data or string color by selecting the display boxand then clicking on the desired color in the color palette(Refer to The Color Palette section in this chapter). If youwant to change the display field background color, you canedit it from the Numeric Data Entry submenu, BackgroundColor selector (Figure 7.41).
7. The box remains in the workspace for the placement of ad-ditional DE or IDE fields, connected to the same processvariable.
Hint If you want to create addition data entry fields with a differentprocess variables, click the right mouse key to recall the vari-able submenu identified in step 4 and select a different processvariable. Clicking outside this submenu reverts back to the taglist where you can select a different tag entirely.
Figure 7.41 Numeric Data Entry submenuD
isp
lay
Bui
lder
The Display Builder The Dynamic Connection Function
PC-30 User’s Manual 7-107

This shortcut enables you to create multiple data entry fieldswithout having to go back to the Dynamic Connection submenuafter creating each point.
8. When you finish placing DE or IDE fields, move themouse cursor outside of the workspace to terminate the cur-rent DE or IDE operation.
Note You can modify the size and/or location of a DE or IDEfield by using the standard Edit functions. You can alsolabel a DE or IDE field with its tag name or other de-scription using the Text tool from the Drawing Tool icons.
DE/IDE Range Limits
For floating-point (analog) DE and IDE fields, it is possible todefine the high and low range limits. If during Runtime, the op-erator enters a value outside of this range, PC-30 displays an er-ror message and does not change the value. If you set both thehigh and low limits to zero (the default), PC-30 uses the HI/LORANGE parameters defined in the algorithm block that is con-nected to the DE.
☞ To define a high and low limit range for a specific DE or IDEfield, perform the following steps:
1. Select the analog DE or IDE field by following the proce-dure in the Selecting Graphic Objects section in this chap-ter. When selected, the analog DE and/or IDE field(s) is en-closed in a red highlighted box.
2. Click on the DYN icon with any mouse key. The DynamicConnection submenu displays in the Display Builder work-space.
RG
-GA
3-03
0-00
54/
23/9
3
The Dynamic Connection Function The Display Builder
7-108 PC-30 User’s Manual

3. Click on the Dynamic Query icon (?) with the left mousekey. The Numeric Data Entry submenu (Figure 7.41) dis-plays in the workspace.
4. Select and type in the desired high and low limit rangesinto the High Limit and Low Limit fields respectively.
5. When the desired fields are defined, click on the OK (EN-TER) button with the left mouse key, or press the [Enter]key to save your data.
DE/IDE Background Color
The Numeric Data Entry submenu also lets you change thebackground color of the corresponding DE or IDE field beingqueried. Clicking on the Background Color field successivelywith the left mouse key scrolls through the available back-ground colors.
DE/IDE Security
When necessary, it is possible to define a security level for indi-vidual DE and IDE fields. When a security level is assigned toa DE or IDE field, data can not be assigned to the field’s corre-sponding process variable unless the operator logged into theRuntime system has a security level that is equal to or greaterthan the level set for that field.
Dis
pla
y B
uild
er
The Display Builder The Dynamic Connection Function
PC-30 User’s Manual 7-109

☞ To define a security level for a specific DE or IDE field, per-form the following steps:
1. Select the DE or IDE field by following the procedure inthe Selecting Graphic Objects section in this chapter.When selected, the analog DE and/or IDE field(s) is en-closed in a red highlighted box.
2. Click on the DYN icon with any mouse key. The DynamicConnection submenu displays in the Display Builder work-space.
3. Click on the Dynamic Query icon (?) with the left mousekey. The Numeric Data Entry submenu (Figure 7.41) dis-plays in the workspace.
4. Define the desired security level by successively clickingon the Security Level field with the left mouse key.
5. When the security level is defined, click on the OK (EN-TER) button with the left mouse key or press the [Enter]key.
Recipe Displays
One beneficial use of IDE fields is to create recipe displays.This type of display stores initial values for specific processvariables. Then, during Runtime, the operator can load this dis-play and, with one key sequence [Alt-D] or a defined KeyMacro, simultaneously enter all the data in these fields into therunning database.
RG
-GA
3-03
0-00
54/
23/9
3
The Dynamic Connection Function The Display Builder
7-110 PC-30 User’s Manual

☞ In the Strategy Builder, you can also specify that a recipe dis-play be automatically invoked based on an external digitalevent(s) and that the data is automatically entered into the data-base. This is accomplished via a Display block (DISP) config-ured for the appropriated recipe display file and has had itsDOWNLOAD parameter set to Y (yes).
7.6.9Dynamic Data
Entry (DDE)Connection
The DYN function’s DDE connection lets you create fields on adisplay screen that perform both Data Entry and Process Pointoperations. During Runtime, a DDE field lets the operator ob-serve the changing values associated with the field. It also letsan operator with the proper security level enter data into thefield’s connected process variable. The DDE field does not dis-play changing values during Runtime if the field is currently se-lected; indicated by the active cursor being positioned on thefield. It lets the operator change the value in the field by tab-bing to it, typing the new value, and entering the value by press-ing the Enter key.
IMPORTANT! DDE fields only update values that are “passingthrough” the connected process variable. Forinstance, if a DDE were connected to an AOUTblock’s OUT variable, the values displayed in the fieldwould only represent the values output by thatvariable; not the values coming back. If thedisplaying of bi-directional values is required of aDDE, the dynamic connection must be made to eithera PDIO or PAIO process variable.
☞ To connect a DDE field into the current display, perform the fol-lowing steps:
Dis
pla
y B
uild
er
The Display Builder The Dynamic Connection Function
PC-30 User’s Manual 7-111

1. Click on the DYN icon with any mouse key. The DynamicConnection submenu displays in the Display Builder work-space.
2. Click on the DDE icon with the left mouse key. A tagname directory submenu that identifies all resident strategyblock tag names displays in the workspace.
3. Select a tag name from the pop up directory submenu bypointing to the desired block tag name with the mouse thenclicking the left mouse key. If the desired block tag nameis not visible in the directory submenu and the submenucontains more than 5 entries, scroll through the availableblock tag names by clicking on either of the TOP, UP,DN, BOT buttons with the left mouse key. If you knowthe tag name, you can type it in, and it appears at the cur-sor at the bottom of the directory submenu.
After you type the tag name in, press the [Enter] key to se-lect it. Click on the Exit button in the directory submenu toabort the DDE connection operation. After a tag name isselected, a submenu of available process variables withinthe selected block displays in the workspace. Sometimesthere may be additional menu pages. Click outside themenu with the left mouse key to access the next page. Ap-pendix B3 lists the connection variables associated with eachalgorithm block.
4. Select a variable from the submenu of variables in the se-lected block. To do this, point to the desired process vari-able with the mouse then click the left mouse key. Clickingthe left mouse key while the cursor is positioned outside thisvariable submenu aborts the current DDE connection opera-tion.
RG
-GA
3-03
0-00
54/
23/9
3
The Dynamic Connection Function The Display Builder
7-112 PC-30 User’s Manual

☞ If you selected a string variable, you are prompted to define thenumber of characters of the field to show before you can placethe PPT field. PC-30 displays the following field above theDrawing Tools portion of the Display Builder screen.
Format xxxxxxx
You can alter the number of characters to show using the arrowcursor keys (←, ↑, →, ↓). The right and left arrow keys respec-tively add and remove rightmost characters, while the up anddown arrow keys respectively suppress and unsuppress leftmostcharacters. With these controls you can show any sub portionof the source field. Note that if you do several string place-ments, the default number of characters for subsequent selec-tions is the number of characters you last placed, not necessarilythe number of characters in the subsequent placement. For sub-sequent placements, be sure you check the length‘of the displayfield versus the length of the string variable you want to show.Once the string variable field format has been selected, pressingthe [Enter] key accepts the format and placement of the DDEfield can be performed. Proceed to step 6.
☞ If you selected a digital process variable, a box appears in theworkspace that represents the size of the DDE field. Proceed tostep 6. If you selected a floating-point (analog) value, you areprompted to define the precision of the field before you canplace it. PC-30 displays the following field above the DrawingTools portion of the Display Builder screen.
Format 0000.00
You can define a maximum of ten characters to the left of thedecimal point and nine characters to the right of the decimalpoint. You can alter the precision format using the arrow cur-
Dis
pla
y B
uild
er
The Display Builder The Dynamic Connection Function
PC-30 User’s Manual 7-113

sor keys (←, ↑, →, ↓). The right arrow key adds digits to thein front of the decimal point the left arrow removes digits infront of the decimal point. The up arrow adds digits after thedecimal point the down arrow removes digits after the decimalpoint until the decimal point itself is removed.
☞ You can also format DDE fields for scientific notation. To dothis, press the [S] key while the Format prompt is displayed.This causes the Format prompt to change to the following scien-tific notation format:
Format +0.000 E+00
With the scientific notation format prompt displayed, pressingthe left or right arrow cursor keys causes the number of placesto the right of the decimal point to increase or decrease respec-tively. Pressing the up or down arrow cursor keys causes thenumber places for the exponent to toggle between one and twopositions. Once the desired scientific notation format is se-lected, pressing the [Enter] key accepts the format and place-ment of the DDE field can be performed.
Note Scientific notation formats are not currently supported inany of the Runtime subwindows.
5. With the desired format of the DDE defined, click the leftmouse key or pressing the [Enter] key to accept the for-mat. A box representing the field size appears in the work-space.
6. Position the box to the desired location by moving themouse around the workspace. Place the DDE field by click-ing the left mouse key. The box is replaced with a field of
RG
-GA
3-03
0-00
54/
23/9
3
The Dynamic Connection Function The Display Builder
7-114 PC-30 User’s Manual

pound signs, e.g. ####.###, (# for digitals) indicating wherethe data is displayed during Runtime.
The default background color of DDE display field is bluewhile the default color for the data or string displayed canbe selected from the color palette. You can edit both thebackground color and the data or string color later.
Edit the data or string color by selecting the display box andthen clicking on the desired color in the color palette (Refer tothe Color Palette section in this chapter). If you want tochange the display field background color, you can edit itfrom the Numeric Data Entry submenu, Background Colorselector.
7. The box remains in the workspace for the placement of ad-ditional DDE fields, connected to the same process vari-able.
Hint If you want to create addition data entry fields with a differentprocess variables, click the right mouse key to recall the vari-able submenu identified in step 4 and select a different processvariable. Clicking outside this submenu reverts back to the taglist where you can select a different tag entirely.
This shortcut enables you to create multiple data entry fieldswithout having to go back to the Dynamic Connection submenuafter creating each point.
8. When you finish placing the DDE field(s), move the mousecursor outside of the workspace to terminate the currentDDE operation.
Dis
pla
y B
uild
er
The Display Builder The Dynamic Connection Function
PC-30 User’s Manual 7-115

Note Once placed, you can modify the size and/or location ofa DE field by using the standard Edit functions. Youcan also label a DDE field with its tag name or otherdescription using the Text tool from the Drawing Toolicons.
Converting DE/IDE’s to DDE’s
It is possible to convert an existing non-dynamic DE or IDEfield to a DDE type field that allows for the continuous updateof information in the field.
Reminder DDE fields only update values that are “passingthrough” the connected process variable. For instance,if a DDE were connected to an AOUT block’s OUTvariable, the values displayed in the field would onlyrepresent the values output by that variable; not thevalues coming back. If the displaying of bi-directionalvalues is required of a DDE, the dynamic connectionmust be made to either a PDIO or PAIO processvariable.
☞ To convert a DE or IDE field into a DDE type field, performthe following steps:
1. Select the DE or IDE to be converted by following the pro-cedure in the Selecting Graphic Objects section in this chap-ter. When selected, the analog DE and/or IDE field(s) is en-closed in a red highlighted box.
2. Click on the DYN icon with any mouse key. The DynamicConnection submenu displays in the Display Builder workspace.
RG
-GA
3-03
0-00
54/
23/9
3
The Dynamic Connection Function The Display Builder
7-116 PC-30 User’s Manual

3. Click on the Dynamic Query icon (?) with the left mousekey. The Numeric Data Entry submenu (Figure 7.41) dis-plays in the workspace.
4. Use the [Tab] key to move to and select the ContinuousUpdate field, or click on this field with the mouse.
5. Press the [PgDn] key or click the left mouse key succes-sively until the value ON appears in the field.
6. When the Continuous Update field is defined to the de-sired setting, click on the OK (ENTER) button with theleft mouse key or press the [Enter] key. The respectiveDE or IDE now functions as a DDE.
7.6.10State Field (SF)
ConnectionThe DYN function’s State Field connection allows you to createfields in a display that can show multiple text messages duringRuntime. The contents of each text message can then be con-nected to specific to analog and/or digital process variables andthus perform various process operations.
A state field can operate in one of three modes:
Display Only This mode indicates that the text displayed in this field cor-responds to the current value of the attached process vari-able (if a message exists for that value).
Data Entry This mode indicates that the operator can scroll throughthe available text messages in the State Field and selectone. The value that is attached to the selected message isthen downloaded to the connected process variable.
Dis
pla
y B
uild
er
The Display Builder The Dynamic Connection Function
PC-30 User’s Manual 7-117

Data Entry/DisplayThis mode combines the functionality of the previous twomodes.
☞ State Field messages are created in an ASCII file referenced asthe State Field source file. In this file, each message is attachedto a particular value. After all the messages are defined, thesource file must be compiled into a State Field library file. Thelibrary file is then identified by PC-30 when configuring a StateField in a display. Selecting a library file for a State Field indi-cates that the messages it contains (and their corresponding val-ues) are applied to the connected process variable . (This isalso based upon the State Field’s defined mode of operation).
Note PC-30 provides some generic State Field libraries. Addi-tional State Field libraries must be created externally inan ASCII formatted source file and compiled into a for-mat recognized by PC-30 with the State Field Compiler(STATECMP). This compiler utility is located in theSTATECMP directory on the PC-30 Utilities diskette.If you plan on constructing your own State Field libraries,copy the contents of this directory into your PC-30 sys-tem directory.
To configure a State Field into a display, perform the followingsteps:
1. Click on the DYN icon with any mouse key. The DynamicConnection submenu displays in the Display Builder work-space.
2. Click on the SF icon with the left mouse key. A StateField directory submenu displays in the workspace (Figure
RG
-GA
3-03
0-00
54/
23/9
3
The Dynamic Connection Function The Display Builder
7-118 PC-30 User’s Manual

7.42). This submenu identifies all resident State Field li-brary files.
3. Select the State Field library that contains the state fieldsyou require from the directory submenu. To do this, pointto the desired library file name with the mouse and clickthe left mouse key. If the desired library file is not visiblein the directory submenu and the submenu contains morethan 15 entries, scroll through the available library files byclicking on either of the TOP, UP, DN, BOT buttons withthe left mouse key.
If you know the library file name, you can type it in and itappears at the cursor on the bottom of the directory sub-menu. After you type in the library file name, press the[Enter] key to select that library. Click on the Exit buttonin the directory submenu to abort the SF connection opera-tion.
Dis
pla
y B
uild
er
The Display Builder The Dynamic Connection Function
PC-30 User’s Manual 7-119

After a library file is selected, the State Field submenushown in Figure 7.43 displays in the workspace. This sub-menu lets you specify the operating mode (Display, Entry,or Disp/Entry) in which the state field operates.
Figure 7.42 State Fields library submenu
Click hereto abort
Nobuttons ifall statesin thecurrentlibrary filefit in asinglesubmenu
Type in thestate namehere
Click on thestate namewith the leftmouse key
Figure 7.43 State Field operations submenu
RG
-GA
3-03
0-00
54/
23/9
3
The Dynamic Connection Function The Display Builder
7-120 PC-30 User’s Manual

4. Click on the Operating Mode field successively with theleft mouse key to scroll through the valid operating modes.These modes were described earlier in this section. A tagname directory submenu that identifies all resident strategyblock tag names displays in the workspace.
5. Select the tag name of the strategy block that contains theprocess variable to be connected to this State Field usingthe procedures defined in step 2. After selecting the blocktag name, a submenu of process variables that are availablewithin that block are displayed in another submenu.
6. Select a variable from the submenu of variables in the se-lected block. To do this, point to the desired process vari-able with the mouse and click the left mouse key. Clickingthe left mouse key while the cursor is positioned outsidethis variable submenu aborts the current SF connection op-eration. A box representing the size of the SF field appearsin the workspace.
Hint If you want to select a different process variable, click the rightmouse key to recall the variable submenu identified in step 6and you can select a different process variable.
Dis
pla
y B
uild
er
The Display Builder The Dynamic Connection Function
PC-30 User’s Manual 7-121

7. Position the box to the desired location by moving themouse around the workspace. Place the State Field byclicking the left mouse key. The box is replaced with afield of asterisks, e.g. *******, indicating where the mes-sages are displayed during Runtime.
☞ Once placed, you can modify the size and/or location of a StateField by using the standard Edit functions. You can also labela State Field with its tag name or other description using theText tool from the Drawing Tool icons.
IMPORTANT! When a State Field is configured in a display, thecontents of the selected State Field library filebecomes part of the display. If that library’s sourcefile is edited and re-compiled into a new library file,the display’s configured State Field does notrecognize the contents of the new library file duringRuntime. The old library file is used. In order for thenew library file’s contents to be recognized, a newState Field must be created in the display.
State Field Runtime Operation
During Runtime, a Display mode State Field displays the textmessage that corresponds to the current value of the connectedvariable. If the value of the connected variable does not have adefined state (message), the defined <default string> is dis-played.
A Data Entry mode State Field must be selected during Run-time before its states can be scrolled. Selecting a State Field isaccomplished by successively pressing the [Tab] key until theyellow selection box (active cursor) appears around the field orby pointing to it with the Runtime mouse (if enabled).
RG
-GA
3-03
0-00
54/
23/9
3
The Dynamic Connection Function The Display Builder
7-122 PC-30 User’s Manual

A State Field configured in Disp/Entry mode operates in Dis-play mode until the [Tab] key is used to position the active cur-sor on the field (select it). When it is selected, the field oper-ates as a Data Entry State Field.
☞ There are several methods for scrolling through the states (mes-sages) of a selected State Field. Table 7.2 identifies the keys toscroll a State Field while the active cursor is positioned on it.
Table 7.2 Valid Keys for Scrolling a State Field
[1] [2] [3] [4] [5] [6] [7] [8][9] [0] [a] [b] [c] [d] [e] [f][g] [h] [i] [j] [k] [l] [m] [n][o] [p] [q] [r] [s] [t] [u] [v][w] [x] [y] [z] [‘] [-] [=] [[ ][ ]] [\] [;] [’] [,] [.] [/][Backspace] [Space]
Pressing the [Enter] key when the desired state is displayeddownloads that state’s corresponding value to the connectedprocess variable.
☞ It is possible to use the Runtime mouse to scroll through andselect a State Field. By assigning the BACKSPACE KeyMacro command to a mouse key, whenever a State Field is se-lected and the corresponding mouse key is pressed, the StateField scrolls to its next state. Assigning the ENTER KeyMacro command to another mouse key lets you select the dis-played state and thus download its corresponding value to theconnected process variable when the assigned mouse key ispressed.
Dis
pla
y B
uild
er
The Display Builder The Dynamic Connection Function
PC-30 User’s Manual 7-123

Defining State Field Libraries
Before a State Field library can be generated, its contents mustbe defined in a State Field source file. After the source file iscreated, a State Field libraries can be generated using the off-line State Field Compiler utility STATECMP.
State Fields are initially defined in an off-line ASCII formattedsource file that is then compiled into a State Field library. Thesource file can be created with any text editor or word proces-sor (not included with PC-30) that is capable of outputting anASCII formatted file. Once the source file is compiled into a li-brary file, the library file can be configured into a display-basedSF within the Display Builder.
Note PC-30 includes one generic State Field library file:STATES.SFS that is installed by the PC-30 INSTALLprogram. The STATES library contains some standardfields, such as Auto-Manual and Remote-Local. OtherState Field libraries must be created externally in as ASCII formatted source file then compiled into a libraryfile with the State Field Compiler STATECMP.
☞ The State Field Compiler utility STATECMP is located on thePC-30 Utilities diskette in the STATECMP directory. TheSTATECMP.EXE file should be copied from this directory intothe directory on your hard drive where the State Field’s sourceand library files are stored.
There is no limit to the number of state messages that can existin a library file nor is there a limit on the number of libraryfiles. The ASCII formatted State Field source file that containsthe state messages must have a .SFS extension (State FieldSource). Once compiled, the STATECMP utility generates a
RG
-GA
3-03
0-00
54/
23/9
3
The Dynamic Connection Function The Display Builder
7-124 PC-30 User’s Manual

corresponding State Field library file with a .SFL (State FieldL ibrary) extension.
☞ When generating the State Field source file, the syntax for defin-ing each state message is:
<field label> <data type> <field width> <default string>
{
<stat- text 1><state value 1>;[comment]
<state text 2><state value 2>;
<state text n><state value n."5
}
Line breaks, spaces, and comments can be inserted anywherewithin the source file. All comments that are inserted into thesource file must be enclosed by square brackets ( [ ] ). Thesemicolon character (;) is used as a terminator and must be usedto end each state message statement. Everything after the semi-colon to the end of that line is ignored, such as comments.
A sample ASCII text source file is provided later in this sectionto show how a typical source file is constructed.
The following is a description of each of the State Field inputs:
Field LabelThis field can contain up to 20 characters of alphanumerictext that describe the State Field. This is the text that ap-pears in the State Fields Library submenu when a StateField is being configured in the Display Builder.
Dis
pla
y B
uild
er
The Display Builder The Dynamic Connection Function
PC-30 User’s Manual 7-125

Data TypeThis field defines the range of data values that a connectedprocess variable can assume. The valid entries that can bespecified in this field are: BIT, NYBBLE, BYTE, orWORD (1, 4, 8, or 16 bits respectively). The ranges foreach possible entry are:
BIT: 0 or 1 (digital)
NYBBLE: 0 to 15 (analog)
BYTE: 0 to 255 (analog)
WORD: 0 to 65537 (analog)
All floating-point (analog) values are automatically con-verted to these specification types during the operation of aState Field.
Field WidthThis field contains the maximum number of characters thatthe State Field can display. The text string for each StateField message cannot exceed the value specified in thisfield. If a text string does exceed the specified value, it istruncated from the right to the size specified.
Default StringThis field contains the text message that is displayed whenthe value of the connected process variable does not matchany of the declared State Fields. If a Default String is notdefined and the value goes out of range during Runtime, as-terisks (*) characters appear in the display’s State Field.
RG
-GA
3-03
0-00
54/
23/9
3
The Dynamic Connection Function The Display Builder
7-126 PC-30 User’s Manual

State Descriptors ({ })After a State Field is defined in the previous fields, the in-dividual State Field entries must be delineated by braces.An opening brace ({) must appear on a line by itself beforethe first entry for a State Field and a closing brace (}) mustbe appear on a line by itself after the last entry for theState Field.
State Text nThis is the actual text message that is attached to the valueof the process variable defined in the State Value field.When a State Field is in Display Mode, this text messageis displayed when the process variable equals the valuespecified in the State Value field. When a State Field isin Date Entry mode, the value specified in the State Valuefield is downloaded when the text field is selected duringRuntime.
State ValueThis field contains a decimal integer that corresponds tothe value for the specific state. When a floating point (ana-log) variable is connected, the value of the variable is trun-cated to an integer for comparison.
Compiling State Field Source Files
After the State Field source file is completed, it must be com-piled in DOS with the STATECMP compiler. The State FieldCompiler utility STATECMP is located on the PC-30 Utilitiesdiskette in the STATECMP directory. The contents of this di-rectory must be copied into the directory on your hard drivewhere the State Field’s source and library files will be stored.
Dis
pla
y B
uild
er
The Display Builder The Dynamic Connection Function
PC-30 User’s Manual 7-127

☞ To compile a State Field source file, perform the followingsteps:
1. While in DOS, move into the directory that contains boththe State Field source file to be compiled and theSTATECMP utility. If the directory that contains theSTATECMP utility is in your system’s DOS PATH, theSTATECMP utility need not be in the same directory asthe source file. In this case, you should be in the directorythat contains the State Field source file.
2. At the DOS prompt, type:
Type: STATECMP <file name>↵
where file name is the name of the .SFS source file to becompiled. Do not include the .SFS extension when typingthe file name. The State Field Compiler automatically ap-pends it to the source file name.
Figure 7.44 Sample State Field compiler screen
RG
-GA
3-03
0-00
54/
23/9
3
The Dynamic Connection Function The Display Builder
7-128 PC-30 User’s Manual

3. A screen similar to the one shown in Figure 7.44 is displayedand indicates that the source file is compiled successfully.
A State Field library file is created with the same file name butwith the a .SFL extension. This library file can now be used inthe PC-30 Display Builder.
☞ If an error occurs during compiling, examine the list of errormessages at the end of this section to identify the cause of theerror. After the error is identified, correct the problem in thesource file and recompile the .SFS file.
Reminder The .SFS State Field source file must be in an ASCIItext format before using it with the STATECMP utility.If you are using a word processor to create your.SFS file, make sure that it can generate files in anASCII format. Source files that are not in an ASCIIformat will not compile properly with the STATECMPutility. Refer to your word processor’s documentationto determine how it generates ASCII text files.
Hint Use the DOS TYPE command to check that the .SFS file is inan ASCII format. If normal alphanumeric characters, e.g. +, 1,A, &, /, etc., are displayed on the screen, it is in ASCII. If con-trol and/or graphics characters appear on the screen, the file isnot completely in an ASCII format and will not compile withSTATECMP properly.
State Field Compiler Error Messages
If an error occurs while a source file is compiling, STATECMPidentifies the location of the error with the line number wherethe error occurred followed by an error message that indicates
Dis
pla
y B
uild
er
The Display Builder The Dynamic Connection Function
PC-30 User’s Manual 7-129

the cause of the error. The following list represents the errormessages that are generated by the STATECMP utility.
Cannot Open Source FileThe source file does not exist or a disk error occurredwhile attempting to open the source file.
Cannot Open Output FileA disk error occurred while attempting to open the outputfile or there is not enough space on the disk to open an-other file.
Missing Field LabelEach State Field definition (message) must start with aField Label that is enclosed in angle brackets (< >).
Missing or Incorrect Data Type SpecifierAn incorrect Data Type was detected in the source file.The allowable Data Type specifiers are: BIT, NYBBLE,BYTE, and WORD.
Missing Field Width SpecifierA integer Field Width field was missing or invalid from aState Field entry. A Field Width must follow the DataType specifier.
Missing State FieldEach State Field entry must begin with the State Text textmessage enclosed in angle brackets (< >).
RG
-GA
3-03
0-00
54/
23/9
3
The Dynamic Connection Function The Display Builder
7-130 PC-30 User’s Manual

Missing State ValueA State Value field must follow the State Text field. Thevalue must be a integer number enclosed in angle brackets(< >).
’<’ Expected A string enclosed in angle brackets (< >) was expected atthis point in the State Field definition.
’>’ ExpectedThe terminating bracket for a string was not found.
’;’ Expected Error in State EntryEach state entry must be terminated with a semicolon.
’{’ Expected Missing State DescriptorThe opening State Descriptor must appear immediately af-ter the Default String specifier (field). The list of StateField entries must be enclosed by State Descriptors ({ }).
’}’ Expected Error in State DescriptorThe list of State Field entries must be enclosed by State De-scriptors ({ }).
Dis
pla
y B
uild
er
The Display Builder The Dynamic Connection Function
PC-30 User’s Manual 7-131

State Field Source File Example
The following is an example of a State Field source file. Thisexample displays the State Field source file for the STATESState Field library that is provided with the PC-30 system.
[Source file for the STATES state field library][Auto Manual State Fields]<Auto-Manual><BIT><6><>{<Auto><0>;<Manual><1>;}[Remote Local Fields]<Remote-Local><BIT><6><>{<Remote><1>; This selects remote mode<Local><0>; This selects local mode}[Step Counter Fields]<Step Counter><WORD><8><Off Rnge>{<zero><0>;<one><1>;<two><2>;<three><3>;<four><4>;<five><5>;<six><6>;<seven><7>;<eight><8>;<nine><9>;<ten><10>;}
RG
-GA
3-03
0-00
54/
23/9
3
The Dynamic Connection Function The Display Builder
7-132 PC-30 User’s Manual

7.6.11Display Button
(GRP)Connection
The DYN function’s Display Button connection lets you definea text button on a display screen that an operator can tab to(point if using the Runtime mouse) and select during Runtime.When the operator uses the [Tab] key to move to a Display But-ton during Runtime and presses the [Enter] key, PC-30 is in-structed to automatically load the attached graphic display intothe Runtime Main Window.
☞ To create a Display Button in a graphic display, perform the fol-lowing steps:
1. Click on the DYN icon with any mouse key. The DynamicConnection submenu displays in the Display Builder work-space.
2. Click on the GRP icon with the left mouse key. A displayfile directory submenu that identifies all of the .GRP opera-tor graphics files displays in the workspace.
3. Select a display file from the directory submenu by point-ing to the desired display file with the mouse then clickingthe left mouse key. If the desired display file is not visiblein the directory submenu and the submenu contains morethan 15 entries, scroll through the available display files byclicking on either of the TOP, UP, DN, BOT buttons withthe left mouse key.
If you know the file name, you can type it in and it appearsat the cursor on the bottom of the directory submenu. Af-ter you type in the file name, press the [Enter] key to se-lect that display. Click on the Exit button in the directorysubmenu to abort the DE or IDE connection operation.
Dis
pla
y B
uild
er
The Display Builder The Dynamic Connection Function
PC-30 User’s Manual 7-133

A hollow box representing the size of the Display Buttonfield appears in the workspace. The box displays in thecolor that appears in the Current Color box.
4. Position the hollow box to the desired location by movingthe mouse around the workspace. Place the positioned Dis-play Button by clicking the left mouse key. The box is re-placed with a field containing the name of the selected dis-play file and the Display Button operation is terminated.
Note Once placed, you can modify the size and/or location ofa Display Button by using the standard Edit functions.
☞ The display file name that appears inside a Display Button canbe edited to any 8 character text string by using the DynamicQuery function after the display button is selected. Also, whilequerying the Display Button, you can edit the actual display filewhich it is connected to as well as the background color of theDisplay Button field.
7.6.12Trend Window
FunctionTrend Windows can be created in any display that show the real-time values of up to eight process variables during Runtime.These Trend Windows are similar to the full-screen Trend Re-play function that an operator can invoke during Runtime.However, the Trend Windows that you create in the DisplayBuilder are a part of the display it is created in and cannot bechanged by the operator.
RG
-GA
3-03
0-00
54/
23/9
3
The Dynamic Connection Function The Display Builder
7-134 PC-30 User’s Manual

Unlike the full-screen Trend Replay, display Trend Windowsprovide graphic information only and do not display the tagname, variable name, and value for each pen. To provide thisinformation, you can use the Text tool to create some text de-scription fields in combination with some Process Points.
☞ During Runtime, Trend Windows do not start collecting data un-til the display they exist in is placed in the Runtime Main Win-dow. When a display containing a Trend Window is removedfrom the Runtime Main Window, all of the data in that TrendWindow is lost. The next time that Trend Window display isplaced on the Runtime screen, the Trend Window starts collect-ing data again, from scratch.
To create a Trend Window in the Display Builder, perform thefollowing steps:
1. Click on the DYN icon with any mouse key. The DynamicConnection submenu displays in the Display Builder work-space.
2. Select the Trend Window icon with the left mouse key. Ahollow box representing the default size of the Trend Win-dow appears in the workspace. The box displays in thecolor that appears in the Current Color box.
3. You can resize the Trend Window box by holding downthe center mouse key while dragging the mouse. Positionthe Trend Window by moving the mouse around the work-space. When the Trend Window is in the desired locationclick the left mouse key to place it. The Trend Pen Assign-ments submenu shown in Figure 7.45 appears in the work-space.
Dis
pla
y B
uild
er
The Display Builder The Dynamic Connection Function
PC-30 User’s Manual 7-135

4. Click on the Pen #1 field with the left mouse key. A tagname directory submenu that identifies all resident strategyblock tag names displays in the workspace.
5. Select a tag name from the directory submenu by pointingto the desired block tag name with the mouse then clickingthe left mouse key. If the desired block tag name is not vis-ible in the directory submenu and the submenu containsmore than 15 entries, scroll through the available block tagnames by clicking on either of the TOP, UP, DN, BOTbuttons with the left mouse key.
Figure 7.45 Trend Pen Assignments submenu
RG
-GA
3-03
0-00
54/
23/9
3
The Dynamic Connection Function The Display Builder
7-136 PC-30 User’s Manual

If you know the tag name, you can type it in and it appearsat the cursor on the bottom of the directory submenu. Af-ter you type in the tag name, press the [Enter] key to se-lect it. Click on the Exit button in the directory submenuto abort the Trend Window configuration operation.
After a tag name is selected, a submenu of available proc-ess variables within the selected block displays in the work-space.
6. Select a variable from the submenu of all variables in theselected block. To do this, point to the desired process vari-able with the mouse and click the left mouse key. Clickingthe left mouse key while the cursor is positioned outsidethis variable submenu aborts the current Trend Windowconfiguration operation.
After defining the Pen #1 assignment connection variable,the variable path name appears to the right of the Variable#1 field. The variable path name identifies the connectedprocess variable by showing it in the format:
tag name.variable
where tag name is the connected strategy block tag nameand variable is the digital process variable within that blockwhose state controls the current color change.
7. After the variable path name is selected, choose the colorof the trend pen. You can scroll through the 16 availablecolors by clicking on the respective Color field succes-sively with the left mouse key.
8. Repeat steps 4 through 7 for each variable (up to eight) tobe connected to the current Trend Window.
Dis
pla
y B
uild
er
The Display Builder The Dynamic Connection Function
PC-30 User’s Manual 7-137

9. In the Total Time Span field, specify the total time span tobe displayed in the Trend Window during Runtime. Usethe mouse to cycle through the available time spans values(30 seconds to 48 hours).
Note During Runtime the actual update time of the Trend Win-dow is calculated by the following formula:
Actual Update Time = Total Time Span 5 Display Update Period
10. After all pen and color connections are defined, click onthe OK (ENTER) button with the left mouse key or pressthe [Enter] key to leave the submenu and save your en-tered data. PC-30 highlights the object in red to indicatethat it contains a dynamic connection.
Note Data that is entered/edited in a Trend Pen Assignmentssubmenu is updated for ensuing Configurator work assoon as the OK (ENTER) button is clicked on with theleft mouse key or the [Enter] key is pressed. This datais not saved permanently to the display disk file until thedisplay is saved using the Files function’s SAVE opera-tion. Refer to the Files Function section in this chapterfor information on how to perform the SAVE operation.
☞ The Trend Pen Assignments submenu also contains a Back-ground Color button that lets you define the background colorof the Trend Window. You can scroll through the 16 availablecolors by clicking on the Background Color field successivelywith the left mouse key. Trend Windows contain the same de-fault colors as History Windows.
RG
-GA
3-03
0-00
54/
23/9
3
The Dynamic Connection Function The Display Builder
7-138 PC-30 User’s Manual

Note Any defined Variable # can be edited while the TrendPen Assignments submenu is still on the screen by click-ing on the corresponding Pen # button and defining thenew tag name and variable. The same holds true for itscorresponding Color field.
Use the Dynamic Query function in the DYN submenu toedit pen assignments that have been previously defined,i.e. when the Trend Pen Assignments submenu is not onthe screen.
Cutting Pen Connections
To delete a pen connection to a process variable, perform thefollowing steps:
1. Select the Trend Window box by clicking on it with theleft mouse key while in the EDIT mode. (Refer to the Se-lecting Graphic Objects section of this chapter for more in-formation on selecting graphic objects).
2. With the Trend Window box selected, click on the DYNicon with the left mouse key. The Dynamic Connectionsubmenu displays in the Display Builder workspace.
3. Click on the ? (Dynamic Connection Query function) withthe left mouse key. The Trend Pen Assignments submenu(Figure 7.45) appears in the workspace.
4. Click on the Pen # button that corresponds to the pen con-nection you wish to delete. A tag name directory submenuthat identifies all resident strategy block tag names displaysin the workspace.
Dis
pla
y B
uild
er
The Display Builder The Dynamic Connection Function
PC-30 User’s Manual 7-139

5. Click on the Exit button in the tag name directory sub-menu. The pen connection is now deleted.
Note When deleting pen connections, all pens that have alower priority that the pen that was disconnected moveup on the priority list to replace the pen that was discon-nected. The new priority assignments can be seen if theTrend Pen Assignments submenu is invoked again.
7.6.13History
WindowConnection
History Windows can be created in any display to show a his-tory data file that was previously or is in the process of beinglogged by its attached strategy HIST block. The history file isdisplayed regardless of whether it is active or closed.
History Window can be configured to display up to 20 processvariables simultaneously in either a linear, logarithmic, or plotformat. Refer to the Event-Driven Historian section in Chapter6: Algorithms for a functional description of the HIST algo-rithm.
☞ To configure a History Window for displaying of history filedata during Runtime, perform the following steps:
1. Click on the DYN icon with any mouse key. The DynamicConnection submenu displays in the Display Builder work-space.
2. Click on the History Window icon with the left mouse key.A hollow box representing the default size of the HistoryWindow appears in the workspace. The box displays in thecolor that appears in the Current Color box.
RG
-GA
3-03
0-00
54/
23/9
3
The Dynamic Connection Function The Display Builder
7-140 PC-30 User’s Manual

3. You can resize the History Window box by holding downthe center mouse key while dragging the mouse. Positionthe History Window by moving the mouse around the work-space.
When the History Window is in the desired location clickthe left mouse key to place it. A tag name directory sub-menu that identifies all resident strategy HIST block tagnames displays in the workspace.
4. Select a tag name from the directory submenu by pointingto the desired HIST block tag name with the mouse thenclicking the left mouse key. If the desired block tag nameis not visible in the directory submenu and the submenucontains more than 15 entries, scroll through the availableblock tag names by clicking on either of the TOP, UP,DN, BOT buttons with the left mouse key.
If you know the HIST block tag name, you can type it inand it appears at the cursor on the bottom of the directorysubmenu. After you type in the tag name, press the [En-ter] key to select that tag name. Click on the Exit buttonin the directory submenu to abort the History Window con-figuration operation.
After the tag name is successfully selected, the History Win-dow Configuration submenu (Figure 7.46) displays in theDisplay Builder workspace.
Dis
pla
y B
uild
er
The Display Builder The Dynamic Connection Function
PC-30 User’s Manual 7-141

The succeeding paragraphs describe the parameters that can bedefined for a History Window. The remaining steps necessaryfor configuring a History Window pick-up after the descriptionof these submenu parameters.
History Block This field indicates the HIST block tag name that this His-tory Window is currently connected to (selected in step 4).The connected HIST block can be modified by clicking onthe Block Disconnect button with the left mouse key. Thedirectory submenu described in step 5 appears and a newHIST block can be connected to this History Window. Ifany Pen Assignments exist and the HIST block is changed,all previous Pen Assignments are lost.
Figure 7.46 History Window Configuration submenu
RG
-GA
3-03
0-00
54/
23/9
3
The Dynamic Connection Function The Display Builder
7-142 PC-30 User’s Manual

History File Identifies the name of this history file that the HIST blockis logging data to. This information is obtained from theselected HIST block when it was last configured. Thisfield is dependent on the selected HIST block and cannotbe changed in the History Window Configuration submenu.
Background Color(Black, Blue, Green, Cyan, Red, Magenta, Brown, White,Gray, Lt Blue, Lt Green, Lt Cyan, Lt Red, Lt Magenta,Yellow, Lt White)
Lets you set the background color for the current HistoryWindow. This parameter setting cannot be changed dur-ing Runtime. You can scroll through the 16 available col-ors by clicking on the Background Color field succes-sively with the left mouse key. The default color isBLACK.
Scale Divisions (Linear, Log)
Lets you specify a linear or logarithmic scale to be usedwhen displaying the history file during Runtime. This pa-rameter can be changed in the Logarithmic field from theHistory File subwindow during Runtime. The actual num-ber of linear or logarithmic divisions is determined by theX and Y Grid Lines parameters. The default setting is Lin-ear.
Dis
pla
y B
uild
er
The Display Builder The Dynamic Connection Function
PC-30 User’s Manual 7-143

X Label Color(Black, Blue, Green, Cyan, Red, Magenta, Brown, White,Gray, Lt Blue, Lt Green, Lt Cyan, Lt Red, Lt Magenta,Yellow, Lt White)
Lets you set the color in which the text along the X-axis isdisplayed. You can scroll through the 16 available colorsby clicking on the X Label Color field successively withthe left mouse key. This field cannot be changed duringRuntime. The default color is WHITE.
Y Label Color(Black, Blue, Green, Cyan, Red, Magenta, Brown, White,Gray, Lt Blue, Lt Green, Lt Cyan, Lt Red, Lt Magenta,Yellow, Lt White)
Lets you set the color in which the text long the Y-axis isdisplayed. You can scroll through the 6 available colorsby clicking on the Y Label Color field successively withthe left mouse key. This field cannot be hanged duringRuntime. The default color is WHITE.
Relative Start Time(0 to 10000 minutes)
Lets you specify a value (in minutes) that indicates whereto start displaying the history data in the history file, e.g. asetting of 0 minutes indicates to start displaying data fromthe beginning of the file.
Click on this field with the left mouse key to select it or pressthe [Tab] until it becomes highlighted. When it is high-lighted, type the value into the field from the keyboard. Thevalid range is from 0 to 10000 minutes. The default is 0.
RG
-GA
3-03
0-00
54/
23/9
3
The Dynamic Connection Function The Display Builder
7-144 PC-30 User’s Manual

Relative End Time(0 to 10000 minutes)
Lets you specify a value (in minutes) that indicates whereto end the history data display in the history file. If the de-fined value is greater than the history file that has data tofit in the window, the data is scaled accordingly to fit intothe range specified. The value of this parameter can bechanged during Runtime by modifying the Rel. Time Maxparameter in the Runtime’s History File subwindow to thedesired value where its format is in hours and minutes(HHH:MM).
Click on this field with the left mouse key to select it orpress the [Tab] until it becomes highlighted. Once high-lighted, type the value into the field from the keyboard.The valid range is from 0 to 10000 minutes. The defaultsetting of this parameter is 30 min.
X Min(0 to 10000 minutes)
Lets you set the low-end range for the x-variable when per-forming a plot in the History Window. This value is validonly when the History Window displays the history file inplot format. That is, when a variable is specified in the X-Variable field on the first page of the Pen Assignment sub-menu. (Described later in Figure 7.48).
The value of this parameter can be changed during Runtimeby modifying the X Min parameter in the Runtime’s HistoryFile subwindow. The new value will represent the desired x-variable value to be used as the starting point of the HistoryWindow plot.
Dis
pla
y B
uild
er
The Display Builder The Dynamic Connection Function
PC-30 User’s Manual 7-145

Select this field by clicking on it with the left mouse keyor press the [Tab] until it becomes highlighted. Once high-lighted, type the value into the field from the keyboard.The valid range is from 0 to 10000 minutes. The defaultsetting is 0 min.
X Max(0 to 10000 minutes)
Lets you set the high-end range for the x-variable whenperforming a plot in the History Window. This value isonly valid when the History Window displays the historyfile in plot format. That is, when a variable is specified inthe X-Variable field on the first page of the Pen Assign-ment submenu. (Described later in Figure 7.48).
The value of this parameter can be changed during Run-time by modifying the X Max parameter in the Runtime’sHistory File subwindow. The new value represents the de-sired x-variable value to be used as the starting point of theHistory Window plot.
Click on this field with the left mouse key to select it orpress the [Tab] until it becomes highlighted. Once high-lighted, type the value into the field from the keyboard.The valid range is from 0 to 10000 minutes. The defaultsetting is 0 min.
Date:(ENABLED, DISABLED)
Refers to the Date Display which normally appears in a his-tory replay window. Enabled is the compatible settingwhich shows the date. Disabled lets you turn it off.
RG
-GA
3-03
0-00
54/
23/9
3
The Dynamic Connection Function The Display Builder
7-146 PC-30 User’s Manual

Click on this field with the left mouse key to toggle be-tween ENABLED and DISABLED. The default setting isENABLED.
Time:(ENABLED, DISABLED)
Refers to the Time Display which normally appears in ahistory replay window. Enabled is the compatible settingwhich shows the time. Disabled lets you turn it off.
Click on this field with the left mouse key to toggle be-tween ENABLED and DISABLED. The default setting isENABLED.
Decimal Precision (0 - 8)
Lets you specify how many decimal places to the left ofthe decimal point are allocated for the Y-axis range values(including the x-axis in a plot).
Click on this field with the left mouse key to move upthrough the possible valid entries use the right mouse keyto move down through the valid entries. This parametercan only be set in the History Window Configuration sub-menu it cannot be modified during Runtime. The valid en-tries are 0 through 8. The default setting is 5.
X Axis Scale(Minutes, Hours, Days)
Beginning with Version 4.0 the time scale for the X axiscan be changed from minutes, hours, or days. The timescale displays under the History window during Runtime.
Dis
pla
y B
uild
er
The Display Builder The Dynamic Connection Function
PC-30 User’s Manual 7-147

To scroll through the available X Axis Scale settings, clickon the field with the left mouse button. The default settingis minutes.
Note When you place a History window, allow room to the leftand below the window for the scale labels.
Date Format(MMM DD/YY, MM/DD/YY, DD MMM/YY, DD/MM/YY)
Select the format for the date display by clicking on thisfield with the left mouse button. The default format isMMM DD/YY.
Date Line:(ENABLED, DISABLED)
When enabled, a dashed vertical line appears in the historydisplay whenever a date record is encountered. Click onthis field with the left mouse key to toggle between EN-ABLED and DISABLED. The default setting isENABLED.
Fractional Precision (0 - 6)
Lets you specify how many decimal places to the right ofthe decimal point are allocated for the Y-axis range values(including the x-axis in a plot).
Click on this field with the left mouse key to move upthrough the possible valid entries use the right mouse keyto move down through the valid entries. This parametercan only be set in the History Window Configuration sub-
RG
-GA
3-03
0-00
54/
23/9
3
The Dynamic Connection Function The Display Builder
7-148 PC-30 User’s Manual

menu it cannot be modified during Runtime. The valid en-tries are 0 through 6. The default setting is 1.
Display X Format(ENABLED, DISABLED)
When performing a plot in the History Window, enablingthis field displays the format of the variable plotted alongthe x-axis. Toggle this setting by clicking on the field withthe left mouse key. The default is ENABLED.
Plot Mode Display(Fixed, Scroll)
When performing a plot in the History Window, this fieldspecifies whether the window will remain fixed when thevariable plotted on the x-axis goes beyond the X Max or XMin value or scroll to continue displaying the data.
If you choose to scroll the History Window, the windowwill scroll such that the X Max (or X Min ) value shifts inaccordance with the X Axis Scroll Amount parameter.
☞ Refer to the History Window Plotting heading later in thissection for more information on the History Window plotmode.
Click on this field with the left mouse key to toggle be-tween FIXED and SCROLL. The default is Fixed.
Dis
pla
y B
uild
er
The Display Builder The Dynamic Connection Function
PC-30 User’s Manual 7-149

X Axis Scroll Amount(0 to 100 percent)
This parameter specifies the amount that the history win-dow will scroll when the variable plotted on the x-axisgoes beyond the X Max or X Min value. This parameteronly applies if the Plot Mode Display field is set toSCROLL.
The X Axis Scroll Amount is specified as a percentage ofthe window length. For example, if set to 50 percent, theX Max (or X Min ) shifts to the center of the window.
Select this field by clicking on it with the left mouse keyor press the [Tab] until it becomes highlighted. Once high-lighted, type the value into the field from the keyboard.The valid range is from 0 to 100 percent. The default set-ting is 0 PCT (no scrolling).
Grid (On/Off)
Specifies if grid lines are to be displayed in the HistoryWindow. When set to On, the number of grid lines speci-fied in the # X Grid Lines and # Y Grid Lines fields areincorporated in the History Window during Runtime.When set to Off , they are not displayed. This parametercan only be set in the History Window Configuration sub-menu it cannot be modified during Runtime.
Click on this field with the left mouse key to toggle be-tween the valid settings of On and Off . The default is Off.
RG
-GA
3-03
0-00
54/
23/9
3
The Dynamic Connection Function The Display Builder
7-150 PC-30 User’s Manual

# X Grid Lines(0 to 10000 minutes)
Lets you specify how many vertical grid lines are placedalong the X-axis. The left edge of the History Window isthe starting point for all data displays. The right edge ofthe History Window is the end point.
Click on this field with the left mouse key to select it orpress the [Tab] until it becomes highlighted. Once high-lighted, you can type the value into the field. The validrange is from 0 to 10000 minutes. The default setting is 4.
Note The Grid parameter must be set to On for this parame-ter to be in effect. If the Grid parameter is set to On inthe History Window Configuration submenu, this # XGrid Lines parameter can be changed during Runtimeby entering the new value into the X-Grids field in theHistory File subwindow.
# Y Grid Lines(0 to 10000 minutes)
Lets you specify how many horizontal grid lines are placedalong the Y-axis. The bottom edge of the History Windowis the low-range limit for all data displays. The top edge isthe high-range limit.
Click on this field with the left mouse key to select it orpress the [Tab] until it becomes highlighted. Once high-lighted, type the value into the field. The valid range isfrom 0 to 10000 minutes. The default setting is 4.
Dis
pla
y B
uild
er
The Display Builder The Dynamic Connection Function
PC-30 User’s Manual 7-151

Note The Grid parameter must be set to On for this parame-ter to be in effect. If the Grid parameter is set to On inthe History Window Configuration submenu, this # YGrid Lines parameter can be changed during Runtimeby entering the new value into the Y-Grids field in theHistory File subwindow.
Y Axis Range Pen(1 to 20)
This parameter lets you select which variable’s HI/LORANGE is displayed on the Y-axis by selecting that vari-able’s corresponding Pen Assignment Pen #.
The data displayed in the History Window is then drawnbased on those scale limits. For example, if Pen #2 is se-lected and its connected variable’s algorithm block has avalue range of -10 to 10, those values are used as the lowand high scale limits along the Y-axis. This parameter can-not be changed during Runtime.
Click on this field with the left mouse key to ascendthrough the possible pen numbers, click with the rightmouse key to ascend through the pen numbers. The de-fault pen number is 1.
Note When selecting a Y Axis Range Pen , be sure to specifya pen number that has been assigned a strategy vari-able. If a pen number is specified that does not have avariable assigned, the default pen number 1 is used.
RG
-GA
3-03
0-00
54/
23/9
3
The Dynamic Connection Function The Display Builder
7-152 PC-30 User’s Manual

Grid Color(Black, Blue, Green, Cyan, Red, Magenta, Brown, White,Gray, Lt Blue, Lt Green, Lt Cyan, Lt Red, Lt Magenta,Yellow, Lt White)
Lets you set the color of the grid lines specified in the # XGrid Lines and # Y Grid Lines parameters. This fieldcannot be changed during Runtime. You can scrollthrough the 16 available colors by clicking on the GridColor field successively with the left mouse key. The de-fault color is gray.
Block DisconnectClicking on this button with the left mouse key lets you re-define the HIST block that this History Window is at-tached to. The directory submenu described in step 5 ap-pears and a new HIST block can be connected to this His-tory Window. If any Pen Assignments exist and the at-tached HIST block is changed, all previous Pen Assign-ments are lost.
5. After entering the desired parameters into the History Win-dow Configuration submenu (Figure 7.46), click on the PenAssignments field to assign the pens that will be used inthe History Window. The Pen Assignments Option sub-menu shown in Figure 7.47 displays on the screen. Thissubmenu allows to define various Pen Assignment opera-tions. Each button available in this submenu is describedin the following paragraphs.
Dis
pla
y B
uild
er
The Display Builder The Dynamic Connection Function
PC-30 User’s Manual 7-153

Single ConnectClicking on this button with the left mouse key lets you as-sign individual pens to process variables within the at-tached HIST block. After clicking on this button, the His-tory Pen Assignments submenu appears on the screen.
Global ConnectClicking on this button with the left mouse key automat-ically assigns all of the process variables within the at-tached HIST block to a pen. HIST block variables are as-signed to pens sequentially as they appear in the HISTblock’s Configuration menu. After clicking on this button,the History Pen Assignments submenu appears on thescreen in the event you want to edit the variables (pen col-ors, etc.).
Figure 7.47 Pen Assignments Optionssubmenu
RG
-GA
3-03
0-00
54/
23/9
3
The Dynamic Connection Function The Display Builder
7-154 PC-30 User’s Manual

Global DisconnectClicking on this button with the left mouse key removesall previous pen assignments that may exist.
After you click on one of the buttons in the Pen AssignmentsOptions submenu, the first page of the History Pen Assignmentssubmenu appears. The History Pen Assignments submenu letsyou assign any of the strategy variables previously specified inthe attached HIST block to a pen in the History Window. Eachpen can be assigned a different pen color or line format or both.
To access the History Pen Assignments submenus for pen num-bers 6 through 20, click on the Next Page and Prev Page but-tons to move forward or backward five pens at a time respec-tively.
Figure 7.48 History Pen Assignments submenu, page 1
Dis
pla
y B
uild
er
The Display Builder The Dynamic Connection Function
PC-30 User’s Manual 7-155

6. With the left mouse key, click on the desired Pen # field toassign a HIST block variable. A directory submenu of thevariables contained in the attached HIST block appears onthe screen. All strategy variable path names in the HISTblock directory are in the following format:
<tag name>.<variable>
If there are more HIST block strategy variables than can bedisplayed in a single submenu (more than 15), the TOP,UP, DN, and BOT buttons appear in the directory to letyou scroll through the available strategy variables.
7. Click on the desired HIST variable with the left mouse keyto assign that variable to the current pen number. The vari-able name appears in the History Pen Assignments submenunext to the Variable # field (above the matching Pen # but-ton).
☞ The HIST block variable submenu (Figure 7.49) also includes aDisconnect field at the bottom of the variable list. When youclick on it with the left mouse key, it removes any existing con-nection between the current pen number and a previously as-signed HIST block strategy variable.
RG
-GA
3-03
0-00
54/
23/9
3
The Dynamic Connection Function The Display Builder
7-156 PC-30 User’s Manual

8. After the variable path name is selected, choose the Colorand Line Type that this pen displays in. You can scrollthrough the 16 available colors by clicking on the respec-tive Color field successively with the left mouse key.
The Line Type field lets you change the style of the linebeing drawn in the History Window. Click on the LineType field with the left mouse key to toggle between thechoices of Solid and Dotted.
Note Since a History Window can contain 20 history variablesand only 16 colors are available, you can use the dottedline combined with a color for additional selections.
Figure 7.49 Sample HIST block variable directory submenu
Click on thevariable with theleft mouse key
Click here todisconnectcurrent connection
Type desiredvariable here
No buttons ifall variablesfit in a singlesubmenu
Click hereto abort
Dis
pla
y B
uild
er
The Display Builder The Dynamic Connection Function
PC-30 User’s Manual 7-157

9. Repeat steps 6 through 8 for each variable (up to 20) to beconnected to the current History Window.
10. After all pen, color, line type connections are defined, clickon the OK (ENTER) button with the left mouse key orpress the [Enter] key to leave the submenu and save yourdata. PC-30 highlights the object in red to indicate that itcontains a dynamic connection.
Note Data that is entered/edited in a Trend Pen Assignmentssubmenu is updated for ensuing Configurator work assoon as the OK (ENTER) button is clicked on with theleft mouse key or the [Enter] key is pressed. This datais not saved permanently to the display disk file until thedisplay is saved using the Files function’s SAVE opera-tion. Refer to the Files Function section in this chapterfor information on the SAVE operation.
☞ Any defined Variable # can be edited while the History Pen As-signments submenu is still on the screen by simply clicking onthe corresponding Pen # button and defining the new tag nameand variable. The same holds true for its corresponding Colorfield.
Use the Dynamic Query function in the DYN submenu to editpen assignments previously defined, i.e. when the History PenAssignments submenu is not on the screen.
History Window Plotting
It is possible to configure a History Window to display the his-tory file data in a Plot format. History windows typically graphup to 20 variables on the Y-axis against time on the X-axis. In
RG
-GA
3-03
0-00
54/
23/9
3
The Dynamic Connection Function The Display Builder
7-158 PC-30 User’s Manual

a Plot format, a History Window can graph up to 20 variableson the Y-axis against any one variable on the X-axis.
To configure a History Window to display history data in a plotformat, perform the following steps:
1. After or during configuration of the History Window, usethe Dynamic Query function to query the desired HistoryWindow. The History Window Configuration submenu ap-pears on the screen.
2. Click on the Pen Assignments button with the left mousekey. Click on the Single Connect button from the Pen As-signments Option submenu with the left mouse key. Thefirst page of the History Pen Assignments submenu appears.
3. Click on the X-Axis button with the left mouse key. TheHIST Block Variable directory appears on the screen.
4. Click on the desired plot variable with the left mouse key.The selected variable appears above the X-Axis button.
5. Click on the OK (ENTER) button or press the [Enter] keyto save your changes. The History Window Configurationsubmenu reappears. The History Window is now config-ured for a Plot format. All other assigned pen variables aregraphed on the Y-axis against this variable on the X-axis.
Note The X Min and X Max parameters in the History WindowConfiguration submenu allow you to set the range valuesto be displayed in the History Window for the specifiedX-Axis variable. These values can be modified duringRuntime by entering the new values in the X MIN and XMAX fields, respectively in the History File subwindow.
Dis
pla
y B
uild
er
The Display Builder The Dynamic Connection Function
PC-30 User’s Manual 7-159

7.6.14Dynamic
SymbolConnection
The Dynamic Symbol (faceplate) connection allows you to de-fine a group of objects or symbols that contain a dynamic con-nection and use it as a single dynamic object. All of the desiredobjects/symbols must be selected before they are defined as afaceplate. Once the faceplate is defined, you can edit it as a sin-gle object or edit individual objects within the faceplate using aspecial edit mode.
Individual faceplates can be saved into a library file that allowsthem to be reused in different displays.
Creating a Dynamic Symbol
Faceplates are created by selecting the desired objects or sym-bols that contain dynamic connections and group them into asingle object. Note that objects/symbols without dynamic con-nections can also be grouped into a faceplate.
When grouping objects into a faceplate, use the following guide-lines:
• All of the components being grouped into a faceplatemust be connected to process variables within a singlestrategy block if that faceplate is to be saved into aDynamic symbol library file.
• Dynamic connections to multiple system blocks areallowed within a faceplate, but they cannot be saved intoa library file.
• A faceplate cannot be nested within another faceplate.That is, one faceplate cannot be used as a component ofanother faceplate.
RG
-GA
3-03
0-00
54/
23/9
3
The Dynamic Connection Function The Display Builder
7-160 PC-30 User’s Manual

☞ To group objects into a Dynamic Symbol, perform the follow-ing steps:
1. Select each object/symbol to be defined as a faceplate byfollowing the procedure in the Selecting Graphic Objectssection in this chapter. A yellow or red highlighted box(object or symbol) encloses each selected object.
2. Click on the DYN icon with any mouse key. The DynamicConnection submenu displays in the Display Builder work-space.
3. Click on the Dynamic Symbol icon with the left mousekey. The Dynamic Symbol submenu appears (Figure 7.50).This submenu contains three icons for performing group-ing, ungrouping, and storing/retrieving Dynamic Symbols.
DynamicSymbol FileOperations
UngroupDynamicSymbol
Group DynamicObjects(Default)
Figure 7.50 Dynamic Symbol submenu
Dis
pla
y B
uild
er
The Display Builder The Dynamic Connection Function
PC-30 User’s Manual 7-161

4. Click on the Group icon (far left icon) in the DynamicSymbol submenu. One magenta highlighted box replacesthe individual boxes of the components.
Ungrouping a Dynamic Symbol
Previously defined Dynamic Symbols (faceplates) can be bro-ken up into their individual components.
To ungroup a faceplate into its individual components, performthe following steps:
1. Select the faceplate to be ungrouped following the proce-dure in the Selecting Graphic Objects section in this chap-ter. A magenta highlighted box encloses the selected face-plate.
2. Click on the DYN icon with any mouse key. The DynamicConnection submenu displays in the Display Builder work-space.
3. Click on the Dynamic Symbol icon with the left mousekey. The Dynamic Symbol submenu displays in the work-space.
4. Click on the Ungroup icon (center icon) in the DynamicSymbol submenu. The faceplate is separated into its indi-vidual components, each enclosed in its respective selectionhighlighted boxes.
Note If a faceplate is saved in a Dynamic Symbol library file,ungrouping the faceplate in a display does not alter theattributes of the faceplate stored in the library file.
RG
-GA
3-03
0-00
54/
23/9
3
The Dynamic Connection Function The Display Builder
7-162 PC-30 User’s Manual

Dynamic Symbol File Operations
The Dynamic Symbol connection function lets you save face-plates into Dynamic Symbol library files then retrieve themfrom the library file into the workspace of any display. Dy-namic Symbol library files have the unique extension .FPL(FacePlate L ibrary). There is no limit to the number of Dy-namic Symbol library files you can create or the number of face-plates that can exist within each file.
When you select the Dynamic Symbol File Operations icon (farright icon) from the Dynamic Symbol submenu, PC-30 displaysthe Dynamic Symbol Operations submenu shown in Figure7.51. This submenu is used to perform these Dynamic Symbollibrary operations: load, store (save), delete, display DynamicSymbol library files, display the faceplate names within each li-brary file, and preview faceplates before loading or deletingthem.
☞ Before performing any Dynamic Symbol file operation, youmust specify the Dynamic Symbol library file name and face-plate name to be operated on. You can type these names intothe File Name and Dynamic Symbol Name fields after thefield is selected by either clicking on it with the left mouse keyor pressing the [Tab] key.
Figure 7.51 Dynamic Symbol Operations submenu
Dis
pla
y B
uild
er
The Display Builder The Dynamic Connection Function
PC-30 User’s Manual 7-163

You can also select the File Name and/or Dynamic SymbolName entries from a directory listing submenu. Click on theFile Directory or Symbol Directory buttons in the submenu todisplay the appropriate directory submenu. While either direc-tory submenu is displayed, clicking on the desired DynamicSymbol file/faceplate name with the left mouse key causes thatname to appear in its respective field in the Dynamic SymbolOperations submenu.
Note When entering a file name into the File Name field, donot enter the .FPL file extension. PC-30 automaticallyappends the proper extension to the Dynamic Symbol library file.
Store Dynamic Symbol
The Store Symbol button in the Dynamic Symbol Operationssubmenu lets you store the currently selected faceplate underthe name specified in the Dynamic Symbol Name field. Thedefined Dynamic Symbol Name is stored in the Dynamic Sym-bol library file specified in the File Name field.
Reminder Make sure that the selected objects are grouped into afaceplate prior to attempting to store them into a Dy-namic Symbol library file. An error message is displayedif you attempt the Store Symbol operation withoutgrouping the dynamic objects with the Group function.
RG
-GA
3-03
0-00
54/
23/9
3
The Dynamic Connection Function The Display Builder
7-164 PC-30 User’s Manual

☞ To use the Dynamic Symbol Operations submenu to store afaceplate, perform the following steps:
1. Select the faceplate by following the procedure in the Se-lecting Graphic Objects section in this chapter. The face-plate is enclosed in a magenta highlighted box. If individu-ally selected objects are not grouped into a faceplate at thispoint do so now. Only faceplates can be stored into a Dy-namic Symbol library file.
2. Click on the DYN icon with any mouse key. The DynamicConnection submenu displays in the Display Builder work-space.
3. Click on the Dynamic Symbol icon with the left mousekey. The Dynamic Symbol submenu displays in the work-space.
4. Click on the Dynamic Symbol Operations icon with the leftmouse key. The Dynamic Symbol Operations submenu dis-plays in the Display Builder workspace.
5. In the Dynamic Symbol Operations submenu, select andtype in the file and faceplate names into the File Name andDynamic Symbol Name fields (or select existing namesfrom a directory listing submenu by clicking on the File Di-rectory or Symbol Directory buttons respectively with theleft mouse key).
6. With the desired File Name and Dynamic Symbol Nameentries defined, click on the Store Symbol button with theleft mouse key. The faceplate is stored. If a faceplate withthe same name was stored previously, it is overwritten.
Dis
pla
y B
uild
er
The Display Builder The Dynamic Connection Function
PC-30 User’s Manual 7-165

Dynamic Symbol Preview
The Symbol Preview button in the Dynamic Symbol Opera-tions submenu lets you “see” each faceplate in the currently se-lected Dynamic Symbol library file (specified in the File Namefield) in a directory listing submenu format. This function letsyou preview each faceplate in any Dynamic Symbol library filebefore it is loaded into the Display Builder workspace or de-leted from a library file.
☞ To view a previously stored faceplate before you load or deleteit, perform the following steps:
1. Click on the DYN icon with any mouse key. The DynamicConnection submenu displays in the Display Builder work-space.
2. Click on the Dynamic Symbol icon with the left mousekey. The Dynamic Symbol submenu displays in the work-space.
3. Click on the Dynamic Symbol Operations icon (far righticon) with the left mouse key. The Dynamic Symbol Op-erations submenu displays in the workspace.
4. Enter the Dynamic Symbol library file name into the FileName field, or choose a library file from the directory list-ing submenu by clicking on the File Directory button withthe left mouse key.
If you know the name of the faceplate you want to pre-view, type the name into the Dynamic Symbol Namefield, or choose it from a directory listing submenu via theSymbol Directory button. The respective Dynamic Sym-bol library file must already be entered into the File Name
RG
-GA
3-03
0-00
54/
23/9
3
The Dynamic Connection Function The Display Builder
7-166 PC-30 User’s Manual

field before a Symbol Directory operation can be per-formed.
5. Click on the Symbol Preview button with the left mousekey. PC-30 displays the Dynamic Symbol Preview sub-menu (Figure 7.52). Only the lower left corner of largefaceplates is displayed in this submenu. Clicking on the ac-tual faceplate in this submenu with the left mouse key se-lects it and its name then appears in the Dynamic SymbolName field in the Dynamic Symbol Operations submenu.
Other faceplates within the same Dynamic Symbol libraryfile can be viewed by clicking on the TOP, UP, DN, andBOT buttons with the left mouse key to scroll in the indi-cated direction through the library file. Clicking on theExit button from this submenu with the left mouse key orpressing the [Esc] key aborts the Symbol Preview opera-tion.
Click onbutton topreviewadditional symbolswithintheselectedlibrary
Clickhere toabort
Dynamic SymbolName withinlibrary file
DynamicSymbollibraryFileName
Figure 7.52 Dynamic Symbol Preview submenu
Dis
pla
y B
uild
er
The Display Builder The Dynamic Connection Function
PC-30 User’s Manual 7-167

Load Symbol
The Load Symbol button in the Dynamic Symbol Operationssubmenu lets you load the currently selected faceplate that isspecified in the Dynamic Symbol Name and File Name fieldsinto the Display Builder workspace. Only a copy of the speci-fied faceplate is loaded, the actual faceplate still exists in theDynamic Symbol library file.
Note Faceplates are specific to the block type from which theywere originally connected. When loading a faceplatefrom a Dynamic Symbol library, PC-30 prompts you toselect a tag name from the compatible block types in thecurrent strategy.
☞ To load a faceplate from a Dynamic Symbol library file, per-form the following steps:
1. Click on the DYN icon with any mouse key. The DynamicConnection submenu displays in the Display Builder work-space.
2. Click on the Dynamic Symbol icon with the left mousekey. The Dynamic Symbol submenu displays in the work-space.
3. Click on the Dynamic Symbol Operations icon (far righticon) with the left mouse key. The Dynamic Symbol Op-erations submenu displays in the Display Builder work-space.
4. Select and type in from the keyboard the faceplate nameand the Dynamic Symbol file name that it exists in into theDynamic Symbol Name and File Name fields respectively
RG
-GA
3-03
0-00
54/
23/9
3
The Dynamic Connection Function The Display Builder
7-168 PC-30 User’s Manual

(or select existing names from the directory listing sub-menus via the Symbol Directory and File Directory but-tons).
5. Click on the Load Symbol button with the left mouse key.The submenu is cleared, and the defined faceplate is dis-played in the center of the current display workspace.
Note Faceplates can actually be “seen” before they are loadedinto the Display Builder via the Symbol Preview opera-tion. This operation is described in the Symbol Previewdiscussion earlier in this section.
Delete Symbol
The Delete Symbol operation in the Dynamic Symbol Opera-tions submenu lets you remove the currently selected faceplatespecified in the Dynamic Symbol Name field from the Dy-namic Symbol file specified in the File Name field.
Caution Once a faceplate is deleted from a Dynamic Symbol li-brary file, it is permanently removed and cannot be re-trieved!
☞ To delete a faceplate from a Dynamic Symbol library file,perform the following steps:
1. Click on the DYN icon with any mouse key. The DynamicConnection submenu displays in the Display Builder work-space.
Dis
pla
y B
uild
er
The Display Builder The Dynamic Connection Function
PC-30 User’s Manual 7-169

2. Click on the Dynamic Symbol icon with the left mousekey. The Dynamic Symbol submenu displays in the work-space.
3. Click on the Dynamic Symbol Operations icon (far righticon) with the left mouse key. The Dynamic Symbol Op-erations submenu displays in the Display Builder work-space.
4. Select and type in from the keyboard the Dynamic Symbollibrary file name that contains the faceplate to be deletedand the actual faceplate name to be deleted into the FileName and Dynamic Symbol Name fields respectively (orselect existing names from the directories using the File Di-rectory and Symbol Directory buttons).
5. Click on the Delete Symbol button with the left mouse key.The specified faceplate is removed from the defined Dy-namic Symbol library file.
Note Faceplates can actually be “seen” before they are de-leted from their symbol library file via the Symbol Pre-view operation described in the Symbol Preview discus-sion earlier in this section.
Editing Dynamic Symbols
You can edit faceplates the same way you edit other objects inthe display using the Edit function (refer to the Edit Functionsection in this chapter for an explanation of how the Edit func-tion works).
A faceplate can be edited as a whole or as the individual objectswithin the faceplate. You can also add to or delete objects from
RG
-GA
3-03
0-00
54/
23/9
3
The Dynamic Connection Function The Display Builder
7-170 PC-30 User’s Manual

a faceplate. You must enter a special editing mode in order toperform any editing to individual components of a faceplate.Once in this edit mode, you can: edit individual objects withina faceplate, erase objects from a faceplate, and add objects to afaceplate.
☞ To edit a faceplate as a single object, perform the followingsteps:
1. Select the faceplate by following the procedure in the Se-lecting Graphic Objects section in this chapter. When youselect a faceplate, PC-30 encloses the faceplate in a ma-genta highlighted box with handles at each corner.
2. Perform the any standard Edit function operations, e.g.move, resize, etc. Each Edit operation is applied to all com-ponents of the faceplate.
☞ To edit individual objects within a faceplate, perform the follow-ing steps:
1. Select the faceplate by following the procedure in the Se-lecting Graphic Objects section in this chapter. The face-plate is enclosed in a magenta highlighted box with handlesat each corner.
2. Click anywhere within the highlighted selection box withthe left mouse key. The magenta selection box disappearsand PC-30 displays a yellow highlighted box without han-dles and slightly larger than the original selection box. Thefaceplate edit mode is enabled.
3. Select the individual objects within the faceplate by click-ing on them with the left mouse key. Once an individual
Dis
pla
y B
uild
er
The Display Builder The Dynamic Connection Function
PC-30 User’s Manual 7-171

object within the symbol is selected it can be edited orerased.
If you draw any new objects while in the faceplate editmode, they are automatically added to the faceplate. PC-30automatically adjusts the size of the highlighted faceplatebox, when necessary, as you edit, erase, or add to an exist-ing faceplate.
4. To return to the normal editing mode, click outside thehighlighted yellow faceplate selection box with the leftmouse key. The magenta faceplate highlighted selectionbox with handles reappears around the faceplate.
7.6.15Time/Date
ConnectionThe DYN function’s Time/Date connection lets you create afield that displays the current time, date, or both in several dif-ferent formats. The time and date that is used is based on theDOS time and date settings that are maintained on your system.
To define and place a Time/Date field in a display, perform thefollowing steps:
1. Click on the DYN icon with any mouse key. The DynamicConnection submenu displays in the Display Builder work-space.
2. Click on the Time/Date icon (a clock) with the left mousekey. The Time/Date Format submenu shown in Figure7.53 displays in the workspace.
RG
-GA
3-03
0-00
54/
23/9
3
The Dynamic Connection Function The Display Builder
7-172 PC-30 User’s Manual

3. Select the format of the Time/Date field by pointing to thedesired format button and clicking the left mouse button.A box represent the size of the selected Time/Date field ap-pears in the workspace.
4. Position the box to the desired location by moving themouse around the workspace. Place the Time/Date field byclicking the left mouse key. The box is replaced with theTime/Date field showing the selected Time/Date format,e.g. HH:MM:SS, MM/DD/YY, etc., indicating where the ac-tual time and/or date information is display during Runtime.
5. The box remains in the workspace for the placement of ad-ditional Time/Date fields, in the same selected format. Toplace additional Time/Date fields with different formats,you must perform the Time/Date connection operationagain.
6. When you finish placing Time/Date fields, move the mousecursor outside of the workspace to terminate the placementoperation.
Figure 7.53 Time/Date Format submenu
Dis
pla
y B
uild
er
The Display Builder The Dynamic Connection Function
PC-30 User’s Manual 7-173

Note Once placed, you can modify the size and/or location ofa Time/Date field by using the standard Edit functions. Ifdesired, you can also label a Time/Date field with a de-scription using the Text tool from the Drawing Tool icons.
7.6.16Cut Dynamic
ConnectionThe DYN function’s Cut Dynamic Connection operation letsyou delete all the dynamic connections that exist for the se-lected dynamic objects in the current display.
To cut the dynamic connections from all the selected objects inthe current display, perform the following steps:
1. Select the dynamic objects you want to cut by followingthe procedure in the Selecting Graphic Objects section inthis chapter. A red highlighted box encloses the selectedobjects.
2. Click on the DYN icon with any mouse key. The DynamicConnection submenu displays in the Display Builder work-space.
3. Click on the Cut Dynamic Connection icon (Scissors) withthe left mouse key. All of the dynamic connections that ex-ist for the currently selected dynamic objects are deleted.
Note Only the connections for the selected dynamic objectsare deleted. If a faceplate has been selected, the dy-namic connections to its individual components are notcut unless they have been individually selected.
RG
-GA
3-03
0-00
54/
23/9
3
The Dynamic Connection Function The Display Builder
7-174 PC-30 User’s Manual

7.6.17Digital
AnimatorConnection
The DYN function’s Digital Animator function is used to definea series of objects to be displayed sequentially, based on thestate of a digital process variable. During Runtime when theconnected digital variable goes to its true state (logical 1), theassigned objects are flashed on the screen in the sequence inwhich they were created in the display within the DisplayBuilder. The sequence keeps repeating until the connected proc-ess variable goes to its false state (logical 0).
Note Selected objects to be defined with the Digital Animatorfunction cannot have any other dynamic connections as-signed to them, i.e. objects without dynamic connectionsare enclosed with a yellow highlighted selection box.
☞ To configure a series of objects with the Digital Animator func-tion, perform the following steps:
1. Select the desired objects following the procedure in the Se-lecting Graphic Objects section in this chapter. A yellowhighlighted box encloses the objects. Note that the order inwhich the selected objects are created determines which ob-ject is associated with which analog value.
2. Click on the DYN icon with any mouse key. The DynamicConnection submenu displays in the Display Builder work-space.
3. Click on the Digital Animator icon (Movie Projector) withthe left mouse key. A tag name directory submenu thatidentifies all resident strategy block tag names displays inthe workspace.
Dis
pla
y B
uild
er
The Display Builder The Dynamic Connection Function
PC-30 User’s Manual 7-175

4. Select a tag name from the directory submenu by pointingto the desired block tag name with the mouse then clickingthe left mouse key. If the desired block tag name is not vis-ible in the directory submenu and the submenu containsmore than 15 entries, scroll through the available block tagnames by clicking on either of the TOP, UP, DN, BOTbuttons with the left mouse key.
If you know the tag name, you can type it in and it appearsat the cursor on the bottom of the directory submenu. Af-ter you type in the tag name, press the [Enter] key to se-lect it. Click on the Exit button in the directory submenuto abort the DE or IDE connection operation.
After a tag name is selected, a submenu of available digitalprocess variables within the selected block displays in theworkspace.
5. Select a variable from the submenu of variables in the se-lected block. To do this, point to the desired process vari-able with the mouse and click the left mouse key. Clickingthe left mouse key while the cursor is positioned outsidethis variable submenu aborts the current Digital Animatorconnection operation.
6. Click on the desired digital process variable to control‘theDigital Animator. The Digital Animator is now configured.All of the objects that were previously selected (enclosed inyellow selection boxes) are now enclosed in cyan selectionboxes.
RG
-GA
3-03
0-00
54/
23/9
3
The Dynamic Connection Function The Display Builder
7-176 PC-30 User’s Manual

Note Once placed, you can modify the size, color, and/or loca-tion of each Digital Animator object using the standardEdit functions.
Modifying Digital Animator Connections
Once an object is defined as a Digital Animator, the ways theobjects are sequenced during Runtime can be modified usingthe Dynamic Query function.
☞ To modify the way that Digital Animator objects are displayed,perform the following steps:
1. Select one of the Digital Animator objects in the group fol-lowing the procedure in the Selecting Graphic Objects sec-tion in this chapter. A cyan highlighted box encloses theobject.
2. Click on the DYN icon with any mouse key. The DynamicConnection submenu displays in the Display Builder work-space.
3. Click on the Dynamic Query icon (?) with the left mousekey. PC-30 displays the Animator Connection submenushown in Figure 7.54.
Figure 7.54 Animator Connection submenu
Dis
pla
y B
uild
er
The Display Builder The Dynamic Connection Function
PC-30 User’s Manual 7-177

If multiple Digital Animator objects are selected, PC-30 pre-cedes the Animator Connection submenu with the screen forquerying multiple dynamic connections.
4. After Animation Connection parameters are defined, clickon the OK (ENTER) button with the left mouse key orpress the [Enter] key to leave the submenu and save yourdata.
☞ Data that is entered/edited in a Animator Connection submenuis updated for ensuing Configurator work as soon as the OK(ENTER) button is clicked on with the left mouse key or the[Enter] key is pressed. This data is not saved permanently tothe display disk file until the display is saved using the Filesfunction’s SAVE operation. Refer to the Files Function sectionin this chapter for information on how to perform the SAVE op-eration.
The Animator Connection submenu lets you perform several op-erations on the entire group of Digital Animator objects. Theseinclude: specifying whether the group is visible while it is inac-tive, specifying the object with which to begin the sequence,and cutting an individual object from the group.
The following paragraphs describe what is displayed and the pa-rameter fields that can be modified in the Animator Connectionsubmenu.
Note Editing any component’s Stop Mode or Reset On Stopsettings or both affects the operation of all componentsin the group. If multiple components are edited, the set-tings defined in the last Animator Connection submenudetermines how the entire group performs.
RG
-GA
3-03
0-00
54/
23/9
3
The Dynamic Connection Function The Display Builder
7-178 PC-30 User’s Manual

Process VariableThis field identifies the digital process variable assigned tothe currently selected object. This variable controls the op-eration of the entire Digital Animator group.
Stop Mode(Invisible, Visible)
This field can be toggled between two settings: Invisibleor Visible by successively clicking on it with the leftmouse key or by pressing either the [PgDn] or [PgUp]keys after the field is highlighted (using the [Tab] key).
When set to Invisible (the default setting), all objects inthe group cannot be seen while the group is inactive, i.e.when the group’s assigned digital process variable is false(logical 0). When the process variable is true (logical 1),the animation process begins and the objects are displayedin sequence on the screen.
When set to Visible, all objects are initially invisible dur-ing Runtime until the connected digital variable goes true(logical 1), then the sequencing starts. When the con-nected variable then goes false (logical 0), the last objectdisplayed when the true to false transition occurred re-mains on the screen until the variable goes true again. Thedefault setting is INVISIBLE.
Dis
pla
y B
uild
er
The Display Builder The Dynamic Connection Function
PC-30 User’s Manual 7-179

Reset On Stop(NO, YES)
This field can be toggled between two settings, NO andYES, by successively clicking on it with the left mousekey or by pressing either the [PgDn] or [PgUp] keys afterthe field is highlighted (using the [Tab] key).
When set to NO (the default setting), each time the groupis started (when the group’s assigned digital process vari-able goes true), the animation sequence begins with the lastobject that was displayed from the previous animator se-quence.
For example, assume there are five objects in a digital ani-mator group. The group is started and then stopped whilethe third object is being displayed. With the Reset OnStop parameter set to NO, the sequence begins with thethird object the next time the group starts.
When set to YES, the animation sequence begins, startingwith the first object in the group each time the group isstarted. The default setting is NO.
CutThis button deletes the Digital Animator connection fromthe object currently being queried, thus removing it fromthe Digital Animator group. Clicking on the Cut fieldwith the left mouse key only removes the connection be-tween the currently selected object and the Digital Anima-tor group, all other objects in the group remain connected.
RG
-GA
3-03
0-00
54/
23/9
3
The Dynamic Connection Function The Display Builder
7-180 PC-30 User’s Manual

7.6.18Digital Selector The DYN function’s Digital Selector lets you connect individ-
ual objects to corresponding digital process variables. DuringRuntime, when the connected variable goes true (logical 1) andthe display that contains the Digital Selector object(s) is in theMain Window, the object(s) connected to it displays on thescreen.
Only one object can be displayed at a time. That is, if two ob-jects are connected to the same digital process variable, the ob-ject connected first is displayed. Generally, no objects are dis-played when all the signals are false (logical 0). However, youcan specify one default object that is displayed when all signalsare false.
Using the Digital Selector is useful for displaying alarm mes-sages, labels for steps in a process, and so forth. You can alsoanimate a process, such as showing the opening of a valve.
Note A selector connect cannot be combined with any otherdynamic connection nor can a Digital Selector connectionbe made to a symbol or any other multi-component ob-ject.
☞ To use the Digital Selector, perform the following steps:
1. Select the desired objects following the procedure in the Se-lecting Graphic Objects section in this chapter. A yellowhighlighted box encloses the selected objects.
2. Click on the DYN icon with any mouse key. The DynamicConnection submenu displays in the Display Builder work-space.
Dis
pla
y B
uild
er
The Display Builder The Dynamic Connection Function
PC-30 User’s Manual 7-181

3. Click on the Digital Selector icon with the left mouse key.PC-30 encloses the first object drawn in a cyan highlightedbox and displays the message:
LEFT=Connect CENTER=Default ESC=Cancel
4. While this message is displayed you can perform one of thefollowing items:
• Connect the object to a digital process variable bypressing the left mouse key. Then select a strategy blocktag name and corresponding digital variable from theensuing submenus.
• Specify the object as the default object by pressing thecenter key. Specifying an object as the default indicatesthat it is the object displayed when the connectedvariable(s) is false (logical 0) during Runtime.
• Make no connections by pressing the right mouse key orthe [Esc] key. This aborts the Digital Selector operation.
5. Repeat Step 4 for each object as it is highlighted.
6. When you complete the procedure, PC-30 highlights allconnected objects and the default object in cyan, indicatingthat these objects are connected using the Digital Selectorfunction.
RG
-GA
3-03
0-00
54/
23/9
3
The Dynamic Connection Function The Display Builder
7-182 PC-30 User’s Manual

7.6.19Analog Selector The DYN function’s Analog Selector is used to define a group
of objects attached to an analog process variable. During Run-time, the values assumed by that analog variable determinewhich of the assigned objects is shown while its display is inthe Runtime Main Window.
Objects in an Analog Selector group are displayed based on thereal-time values assumed by the connected analog process vari-able. These values are truncated to the nearest whole number todetermine which of the objects in the analog selector group isdisplayed.
For example, suppose you select a group of five objects. Ob-ject #1 is displayed when the selected process variable containsa value between 0 and .9, object #2 is displayed when the valueis between 1 and 1.9, and so on. The Dynamic Query functionlets you decide how out-of-range values are handled.
Note It is possible to base an Analog Selector on a digital vari-able. However, only the first two objects of the groupcan be used (0 and 1).
Selected objects to be defined with the Analog Selectorcannot have any other dynamic connections assigned tothem, i.e. objects without dynamic connections are en-closed with a yellow highlighted selection box.
Dis
pla
y B
uild
er
The Display Builder The Dynamic Connection Function
PC-30 User’s Manual 7-183

☞ The following steps define the procedure to configure a seriesof objects with the Analog Selector:
1. Select the desired objects following the procedure in theSelecting Graphic Objects section. They are enclosed in ayellow highlighted box. Note that the order in which theselected objects are created determines which object is asso-ciated with which analog value.
2. Click on the DYN icon with any mouse key. The DynamicConnection submenu displays in the Display Builder work-space.
3. Click on the Analog Selector icon with the left mouse key.A tag name directory submenu that identifies all residentstrategy block tag names displays in the workspace.
4. Select a tag name that contains the process variable youwant to assign to the analog selector from the directory sub-menu. To do this, point to the desired block tag name withthe mouse and click the left mouse key. If the desiredblock tag name is not visible in the directory submenu andthe submenu contains more than 15 entries, scroll throughthe available block tag names by clicking on either of theTOP, UP, DN, BOT buttons with the left mouse key.
If you know the tag name, you can type it in and it appearat the cursor on the bottom of the directory submenu. Af-ter you type in the tag name, press the [Enter] key to se-lect that tag name. Click on the Exit button in the direc-tory submenu to abort the DE or IDE connection operation.
RG
-GA
3-03
0-00
54/
23/9
3
The Dynamic Connection Function The Display Builder
7-184 PC-30 User’s Manual

After a tag name is selected, a submenu of available proc-ess variables within the selected block displays in the work-space.
5. Select a variable from the submenu of variables in the se-lected block. To do this, point to the desired process vari-able with the mouse and click the left mouse key. Clickthe left mouse key while the cursor is positioned outsidethis variable submenu to abort the current Analog Selectorconnection operation.
6. Click on the desired process variable to control the AnalogSelector. The Analog Selector connection is now config-ured. All previously selected objects (enclosed in yellowselection boxes) are now enclosed in cyan selection boxes.
Note Once placed, you can modify the size, color, and/or loca-tion of each Analog Selector object using the standardEdit functions.
Modifying Analog Selector Connections
Once an object is defined as a Analog Selector, the ways thatthe objects are sequenced during Runtime can be modified us-ing the Dynamic Query function.
☞ To modify the way Analog Selector objects are displayed, per-form the following steps:
1. Select one of the Analog Selector objects in the group fol-lowing the procedure in the Selecting Graphic Objects sec-tion in this chapter. A cyan highlighted box encloses theobject.
Dis
pla
y B
uild
er
The Display Builder The Dynamic Connection Function
PC-30 User’s Manual 7-185

2. Click on the DYN icon with any mouse key. The DynamicConnection submenu displays in the Display Builder work-space.
3. Click on the Dynamic Query icon (?) with the left mousekey. PC-30 displays the Analog Selector submenu(Figure 7.55).
If multiple Analog Selector objects are selected, PC-30 pre-cedes the Animator Connection submenu with the screenfor querying multiple dynamic connections.
4. After you define Analog Selector submenu parameters,click on the OK (ENTER) button with the left mouse keyor press the [Enter] key to exit the submenu and save yourdata.
☞ Data entered/edited in a Analog Selector submenu is updatedfor ensuing Configurator work as soon as the OK (ENTER)button is clicked on with the left mouse key or the [Enter] keyis pressed. This data is not saved permanently to the displaydisk file until the display is saved using the Files function’sSAVE operation. Refer to the Files Function section in thischapter for information on how to perform the SAVE operation.
Figure 7.55 Analog Selector submenu
RG
-GA
3-03
0-00
54/
23/9
3
The Dynamic Connection Function The Display Builder
7-186 PC-30 User’s Manual

The Analog Selector submenu lets you perform several opera-tions on the entire group of Analog Selector objects. These in-clude: specifying whether the group is visible while the con-nected process variable is over range, under range, and cuttingan individual object from the group.
☞ The following paragraphs describe the parameter fields that canbe modified in the Analog Selector submenu.
Note Editing any one Analog Selector object’s Over/UnderRange settings affects the operation of all objects in thegroup. If multiple components are edited, the settingsdefined in the last Analog Selector submenu determinehow the entire group performs.
Process VariableThis field identifies the process variable assigned to the cur-rently selected object. This variable controls the operationof the entire Analog Selector group.
Over Range(Invisible, Visible)
The Over Range parameter can be toggled between twosettings: Invisible and Visible. When set to Invisible (thedefault setting), the last object in the group cannot be seenwhen the number of objects in the group exceeds the cur-rent value (truncated) of the connected process variable.
When the Over Range parameter is set to Visible, the lastobject in the group is visible while the value of the processvariable is greater than the number of objects in the group.For example, if there were five objects in an Analog Selec-
Dis
pla
y B
uild
er
The Display Builder The Dynamic Connection Function
PC-30 User’s Manual 7-187

tor group and the connected variable contains a value of10, an Over Range condition would exist. If the OverRange parameter is set to Invisible, object #5 is not dis-played while the variable contains this value. If set to Vis-ible, object #5 is displayed.
Under Range(Invisible, Visible)
The Under Range parameter can be toggled between twosettings, Invisible and Visible. When set to Invisible (thedefault setting), the first object in the group is not dis-played when the value of the process variable is less than 0(a negative value).
When the Under Range parameter is set to Visible, thefirst object in the group is displayed when the value of theprocess variable is a negative value.
CutThe Cut button is used to remove an object from the Ana-log Selector group. Clicking on the Cut button with theleft mouse key removes only the connection between thecurrently selected object and the Analog Selector group.All other objects in the group remain connected.
After that object is removed from the group, the remainingobjects in the group are bumped up to occupy the vacantspot. For example, if object #3 is cut from a five-objectgroup, object #4 assumes the functionality of object #3, ob-ject #5 assumes the functionality of object #4, etc.
RG
-GA
3-03
0-00
54/
23/9
3
The Dynamic Connection Function The Display Builder
7-188 PC-30 User’s Manual

7.7 The Exit FunctionTo leave the Display Builder and return to the Strategy Builder,use any mouse key to click on the Exit icon (red stop sign) inthe Display Builder screen.
PC-30 displays a message, prompting you to save or not savethe display before you exit.
☞ Once you exit the Display Builder, you are placed back in theStrategy Builder with the resident strategy still loaded (if onewas loaded before you entered the Display Builder). If youmove back into the Display Builder before you exit to DOS, thelast display loaded remains visible in the Display Builder work-space you exited from.
Dis
pla
y B
uild
er
The Display Builder The Exit Function
PC-30 User’s Manual 7-189

7.8 The Eraser FunctionThe Eraser function in the Display Builder screen lets you eraseone or more selected objects from the display (the default func-tion). The Eraser function also has a submenu of alternate op-erations you can perform which include and Undo operationthat restores previous erased objects and an Erase Display Work-space operation that removes the entire contents of the currentdisplay.
To display the Eraser submenu (Figure 7.56), click on theEraser icon with the center mouse key.
Erase entiredisplayworkspace
Erase objects(Default)
Undo previousEraseoperation
Figure 7.56 Eraser submenu
RG
-GA
3-03
0-00
54/
23/9
3
The Eraser Function The Display Builder
7-190 PC-30 User’s Manual

7.8.1Erase Object
FunctionTo erase an object (or objects) from the display, perform the fol-lowing steps:
1. Select the object(s) to erase by following the procedure inthe Selecting Graphic Objects section in this chapter.
2. Click on the Eraser icon with the left mouse key. The se-lected object(s) is removed from the display.It is also possible to perform the same operation by click-ing on the Erase Object icon (far left icon) from the Erasersubmenu shown in Figure 7.56.
Note It is possible to restore an object that was erased bymistake by clicking on the Undo icon from the Erasersubmenu.
7.8.2Undo The Undo function lets you restore an object(s) previously
erased with the Eraser function. The Undo function only re-stores the last erased object(s).
To restore previously erased objects from the current display,perform the following steps:
1. Click on the Eraser icon with the right mouse key. TheEraser submenu (Figure 7.56) displays in the DisplayBuilder workspace.
2. Click on the Undo icon with the left mouse key. The pre-viously erased object(s) is restored to its erased location.
Dis
pla
y B
uild
er
The Display Builder The Eraser Function
PC-30 User’s Manual 7-191

Note The Undo function does not restore objects erased withthe Erase Display Workspace function. If another displayis loaded into the Display Builder, any object(s) in theUndo buffer is cleared and cannot be restored.
7.8.3Erase Display
WorkspaceThe Eraser function Erase Display Workspace operation letsyou erase the contents of the entire display. This includes areasnot visible in the current workspace view.
To erase the entire contents of the display, perform the follow-ing steps:
1. Click on the Eraser icon with the right mouse key. TheEraser submenu displays in the Display Builder workspace.
2. Click on the Erase Display Workspace icon with the leftmouse key. A prompt appears on the screen to confirmthat you want to erase the entire display work area. Clickthe left mouse key to erase the entire display. Click theright mouse key to abort the Erase Display Workspace op-eration.
7.9 The Pan & Zoom FunctionsThe Pan & Zoom functions lets you adjust the relationship be-tween the current viewing workspace and the entire world dis-play workspace. Initially, only a small portion of the display’sworld workspace is shown in the current Display Builder work-space.
RG
-GA
3-03
0-00
54/
23/9
3
The Pan & Zoom Functions The Display Builder
7-192 PC-30 User’s Manual

With the Zoom function, you can expand and compress theamount of workspace viewable. With the Pan function, you canmove the viewing area around on the workspace.
A submenu of Pan & Zoom operations (Figure 7.57) is avail-able by clicking on the Pan & Zoom icon with the center mousekey.
When you save a display, you are saving only the part of thedisplay that is visible in the current display workspace, not thetotal workspace. Using the Pan & Zoom functions, you can dis-play different portions of the workspace and then save these dif-ferent views as separate displays for the operator to use duringRuntime.
7.9.1Pan & Zoom
Entire ViewingArea
The Pan & Zoom Entire Viewing Area operation is the defaultoperation and allows you to change the viewable workspace inthe Display Builder with respect to the world workspace area.
To pan/zoom the entire viewing area perform the followingsteps:
Initialworkspace
Pan withmouse
Undo last Pan& Zoomoperation
Pan &ZoomCurrentView
Pan & ZoomEntireViewing
Figure 7.57 Pan & Zoom submenu
Dis
pla
y B
uild
er
The Display Builder The Pan & Zoom Functions
PC-30 User’s Manual 7-193

1. Click on the Pan & Zoom icon with the left mouse key.The workspace area changes to a world view of the entireworkspace with the current viewing area enclosed in a yel-low box, as shown in Figure 7.58. This box moves (pans)about the world view workspace as you move the mouse.
Figure 7.58 Pan & Zoom default operationR
G-G
A3-
030-
005
4/23
/93
The Pan & Zoom Functions The Display Builder
7-194 PC-30 User’s Manual

You can resize (zoom in/out) the workspace by draggingthe mouse with the center mouse key depressed. As youdrag the mouse, the yellow box changes in size and repre-sents the size of the viewable workspace in relation to theworld view.
2. When you are satisfied with the position and size of theviewable workspace (the yellow box), click the left mousekey. The current workspace is adjusted to reflect the work-space size selected.
Note This operation can also be performed by clicking on thePan & Zoom icon with the left mouse key from the Pan &Zoom submenu.
7.9.2Pan & Zoom
Current ViewThis operation lets you adjust the size of the Display Builderworkspace from within the current workspace. This is usefulwhen you desire to zoom into the current workspace.
To adjust the current workspace view, perform the followingsteps:
1. Click on the Pan & Zoom icon with the right mouse key.The Pan & Zoom submenu displays in the Display Builderworkspace.
2. Click on the Pan & Zoom Current View icon with the leftmouse key. PC-30 displays a yellow box within the cur-rent workspace, allowing you to zoom in (but not out) toenlarge part of your current view. You can resize (zoomin) the workspace by dragging the mouse with the centermouse key depressed. As you drag the mouse, the yellow
Dis
pla
y B
uild
er
The Display Builder The Pan & Zoom Functions
PC-30 User’s Manual 7-195

box changes in size and represents the size of the viewableworkspace.
3. You can also reposition (pan) the new, smaller workspaceview within the current viewing area by moving the yellowbox (moving the mouse) around inside the current work-space view.
4. When you are satisfied with the position and size of theviewable workspace (the yellow box), click the left mousekey. The current workspace is adjusted to reflect the work-space size selected.
7.9.3Undo When you select the Undo icon from the Pan & Zoom sub-
menu, you undo the last Pan & Zoom operation. This is a buff-ered Undo function that replays the last five (or fewer) zoomingand panning operations, where the last past Pan & Zoom opera-tion is undone first.
To undo a previous Pan & Zoom operation, perform the follow-ing steps.
1. Click on the Pan & Zoom icon with the right mouse key.The Pan & Zoom submenu displays in the Display Builderworkspace.
2. Click on the Undo icon with the left mouse key. The lastPan & Zoom operation is restored. Displaying the sub-menu again and clicking on the Undo icon again causes thenext to last Pan & Zoom operation to be restored. This canbe done for up to the last five Pan & Zoom operations.
RG
-GA
3-03
0-00
54/
23/9
3
The Pan & Zoom Functions The Display Builder
7-196 PC-30 User’s Manual

7.9.4Pan with Mouse The Pan with Mouse function lets you move the viewing area
of the display by dragging with the mouse.
To pan the current workspace with the mouse, perform thefollowing steps:
1. Click on the Pan & Zoom icon with the right mouse key.The Pan & Zoom submenu displays in the Display Builderworkspace.
2. Click on the Pan with Mouse icon (left/right arrows) withthe left mouse key. The Pan & Zoom cursor icon (a hand)appears on the screen.
3. Position the mouse cursor icon anywhere in the currentworkspace and drag the mouse while holding down the leftmouse key. Move the mouse in the direction you desire tomove (pan) the display’s workspace. When you release theleft mouse key, the workspace moves exactly the directionand distance you dragged with the mouse.
7.9.5HOME The HOME function restores the initial default viewing condi-
tions. This is useful when you want a fresh start from the origi-nal viewing position.
To use the HOME function, perform the following steps:
1. Click on the Pan & Zoom icon with the right mouse key.The Pan & Zoom submenu displays in the Display Builderworkspace.
Dis
pla
y B
uild
er
The Display Builder The Pan & Zoom Functions
PC-30 User’s Manual 7-197

2. Click on the HOME icon with the left mouse key. The in-itial display workspace is restored to the Display Builderscreen.
7.10 The Color PalettePC-30 provides the ability to create colorful graphic displays.Sixteen colors are provided in the Color Palette (Figure 7.59).(The Color Palette is part of the Display Builder screen shownin Figure 7.5.)
You can choose the color of the object before you draw it byclicking on the desired color in the Color Palette and then draw-ing the object. The color you selected appears in the CurrentColor box at the bottom of the Display Builder screen.
☞ After you draw an object, you can change its color anytime byfollowing these steps:
1. Select the object(s) whose color is to change by followingthe procedure in the Selecting Graphic Objects section inthis chapter.
Figure 7.59 Color and Line Palettes
RG
-GA
3-03
0-00
54/
23/9
3
The Color Palette The Display Builder
7-198 PC-30 User’s Manual

2. Click on the desired color in the Color Palette with the leftmouse key. The selected object’s color changes to the se-lected color and that color also appears in the CurrentColor box at the bottom of the Display Builder screen.
7.11 The Line PaletteThe Line Palette in Figure 7.59 offers you a choice of two linestyles, solid and dashed, and three line widths when creatinggraphics in a display.
☞ Certain line styles are limited to specific shapes, i.e. dashedlines can only be used for lines and rectangles. Solid lines arealways used to draw circles and arcs regardless of what linetype is selected. The selected line style does not affect the Texttool. All of the lines and shapes you draw can have differentline widths. The currently selected line style and width areshaded in blue.
You can choose the line style before creating the graphic byclicking on the style and the width in the Line Palette with theleft mouse key.
After you draw an object, you can change the line style by fol-lowing these steps:
1. Select the object(s) by following the procedure in the Select-ing Graphic Objects section in this chapter.
2. Click on the desired line style and/or width in the Line Pal-ette. The selected objects’ line attributes change to the se-lected line style and/or width and those line attributes arehighlighted in the Line Palette.
Dis
pla
y B
uild
er
The Display Builder The Line Palette
PC-30 User’s Manual 7-199

7.12 The Drawing ToolsThe Drawing Tools let you create display objects, includinglines, rectangles, circles, arcs, and text. You can create com-plex drawings by combining different display objects. As youwork, you can use the Edit functions to move, duplicate, ormodify objects in various ways.
☞ Using the Rubber Stamp function, you can group several ob-jects together as a symbol that can be saved in a library. Thislets you reuse symbols in multiple displays without redrawingthem. Refer to The Rubber Stamp Function section in this chap-ter for more information on how to create symbols.
Select the desired drawing tool from the Drawing Tool icons(Figure 7.60).
Figure 7.60 Drawing Tools
RG
-GA
3-03
0-00
54/
23/9
3
The Drawing Tools The Display Builder
7-200 PC-30 User’s Manual

☞ Each of the drawing tools, except the Paint tool, has a submenuthat can be invoked by clicking on the respective icon with thecenter mouse key. When you select the Line, Rectangle, Circle,or Arc tool, the selected object appears in the display workspaceonce you move the mouse into the workspace and moves as youmove the mouse.
The following basic guidelines for using the Drawing Tools are:
• To change the size, angle, etc., of an object, hold downthe center or right mouse key while dragging the mouse.
• To position an object anywhere in the display, move themouse. The object moves as the mouse moves.
• To place an object in a desired position, click the leftmouse key.
• To place another copy of the object elsewhere in thedisplay, reposition the object by moving the mouse, thenclick the left mouse key.
• To stop drawing/placing objects, select another function inthe Display Builder screen.
7.12.1Line Tool The Segmented Line tool is the default line drawing tool you
can select by clicking on the Line Tool icon with the left mousekey. To display the Line submenu (Figure 7.61), click on theLine Tool icon with the center mouse key.
Dis
pla
y B
uild
er
The Display Builder The Drawing Tools
PC-30 User’s Manual 7-201

The Segmented Line tool draws a line consisting of connectedline segments. This line tool works differently from all of theother drawing tools and does not follow the guidelines listed ear-lier in this section.
☞ To use the Segmented Line tool, perform the following steps:
1. Click on the Line Tool icon from the Drawing Tool iconswith the left mouse key. You can also invoke this tool byclicking on the Segmented Line tool icon from the LineTool submenu shown previously in Figure 7.61.
2. Move the Pencil cursor into the display workspace. Posi-tion the cursor at the starting point of the line. Click theleft mouse key to anchor one end of the line segment. ThePencil cursor disappears.
3. As you move the mouse, the line stretches. Move themouse to the position where you want to end the first linesegment and begin the next. Click the left mouse key. Thecreated line segment is displayed on the screen.
Figure 7.61 Line Tool submenu
SegmentedLines (Default)
HorizontalLines
VerticalLines
SlantedLines
RG
-GA
3-03
0-00
54/
23/9
3
The Drawing Tools The Display Builder
7-202 PC-30 User’s Manual

Horizontal, Vertical, Slanted Lines
The other line tools (Horizontal, Vertical, and Slanted Linetools) draw their line type when their respective icon is clickedon with the left mouse key from the Line Tool submenu. Theseline tools all follow the general guidelines listed earlier in thissection. The following procedures define the steps for placingany of these line types into the display workspace:
1. Click on the Line Tool icon from the Drawing Tool iconswith the right mouse key. The Line Tool submenu (Figure7.61) displays in the Display Builder workspace.
2. Click on the desired line type icon (Segmented, Horizontal,Vertical, or Slanted) with the left mouse key. Move thecursor into the display workspace. A corresponding lineportion appears in the workspace, i.e. clicking on the Hori-zontal line icon produces a horizontal line portion in theworkspace, the Vertical line icon produces a vertical line,etc.
3. To change the length and/or angle of a Slanted line, holddown the center key as you move the mouse. To change thelength of horizontal and vertical lines, hold down the centermouse key. (Horizontal and vertical line angles cannot bechanged).
4. Position the sized line segment to the desired location andclick the left mouse key. A copy of the defined line segmentappears in the workspace. The current line segment opera-tion continues until another Display Builder function is se-lected.
Dis
pla
y B
uild
er
The Display Builder The Drawing Tools
PC-30 User’s Manual 7-203

Note If desired, the size, location, and/or color of a line can bechanged with the standard Edit function described earlierin this chapter.
7.12.2Rectangle Tool Using the Rectangle Tool, you can create filled or unfilled rec-
tangles of any height or width. This tool is used frequentlywhen creating bar graphs.
Clicking on the Rectangle Tool icon with the left mouse keyfrom the Display Builder screen invokes the default operationof creating hollow rectangles.
☞ The Rectangle Tool has a submenu (Figure 7.62) containing se-lections that let you create filled (solid) rectangles. Click on theRectangle Tool icon with the right mouse key to display thissubmenu, then click on the Filled Rectangle icon (left icon)with the left mouse key to enable solid rectangles to be created.
To create rectangles inside the current Display Builder work-space, perform the following steps:
HollowRectangles (Default)
SolidRectangles
Figure 7.62 Rectangle Tool submenu
RG
-GA
3-03
0-00
54/
23/9
3
The Drawing Tools The Display Builder
7-204 PC-30 User’s Manual

1. Click on the Rectangle Tool icon from the Drawing Toolicons with the left mouse key (or right mouse key if youwant to enable filled rectangle generation). You can alsoinvoke this tool by clicking on the Rectangle icon from theRectangle Tool submenu.
2. Move the cursor into the display workspace; a rectangle cur-sor appears.
3. To change the size and proportions of the rectangle, holddown the center key as you move the mouse. One cornerof the rectangle is anchored, and the opposite corner movesin the direction and distance that you move the mouse.
4. When the rectangle is sized and positioned to the desiredappearance, click the left mouse key. The rectangle isplaced in that location.
Note If desired, the size, location, and/or color of a rectanglecan be changed with the standard Edit function de-scribed earlier in this chapter.
7.12.3Circle Tool The Circle Tool provides the ability to draw circles and ellipses
(both filled and unfilled) in a display. Clicking on the CircleTool icon with the left mouse key from the Display Builderscreen invokes the default operation of creating hollow circles.
The Circle Tool has a submenu (Figure 7.63) containing selec-tions that let you create filled circles, unfilled ellipses, or afilled ellipse. Click on the Circle Tool icon with the rightmouse key to display this submenu, then click on the desired cir-
Dis
pla
y B
uild
er
The Display Builder The Drawing Tools
PC-30 User’s Manual 7-205

cle/ellipse icon with the left mouse key to enable its respectivecircle/ellipse to be created.
☞ To create circles/ellipses inside the current Display Builderworkspace, perform the following steps:
1. Click on the Circle Tool icon from the Drawing Tool iconswith the left mouse key (or right mouse key if you want toenable filled circle or hollow/filled ellipse generation). En-able the other circle/ellipse operations clicking on its respec-tive icon from the Circle Tool submenu.
2. Move the cursor into the display workspace; a circle/ellipsecursor appears.
3. To change the size of a circle or ellipse, hold down the cen-ter key as you move the mouse. Using a two-buttonmouse, you can change the major-to-minor diameter ratioof an ellipse by holding down the left and center keys asyou move the mouse. Using a three-button mouse, you canchange the major-to-minor diameter ration of an ellipse by
HollowCircles(Default)
SolidCircles
HollowEllipses
SolidEllipses
Figure 7.63 Circle Tool submenu
RG
-GA
3-03
0-00
54/
23/9
3
The Drawing Tools The Display Builder
7-206 PC-30 User’s Manual

holding down the center key. However, the size of a circleor ellipse does not change with any mouse key.
4. When the circle/ellipse is sized and positioned to the de-sired appearance, click the left mouse key. The circle/el-lipse is placed in that location.
Note If desired, the size, location, and/or color of any circleand/or ellipse can be changed with the standard Editfunction described earlier in this chapter.
7.12.4Arc Tool You can use the Arc Tool to draw arcs, chords, and pie seg-
ments in the display. Clicking on the Arc Tool from the Dis-play Builder screen with the left mouse key selects the defaultArc Tool (arcs). Clicking on the Arc Tool icon with the centermouse key displays the Arc Tool submenu (Figure 7.64).Chords and pie segments are created by clicking on the desiredicon from this submenu.
PieSegments
Chords
Arcs(Default)
Figure 7.64 Arc submenu
Dis
pla
y B
uild
er
The Display Builder The Drawing Tools
PC-30 User’s Manual 7-207

☞ To create arcs, chords, or pie segments inside the current Dis-play Builder workspace, perform the following steps:
1. Click on the Arc Tool icon from the Drawing Tool iconswith the left mouse key to create arcs or the right mousekey if you want to select chords or pie segment generationfrom the Circle Tool submenu.
2. Move the cursor into the display workspace; the correspond-ing arc, chord, or pie segment cursor appears.
3. You can now resize, rotate, and change the included angleof arcs, chords, and pie segments. To rotate the objectabout its center, hold down the center key and move themouse. To increase or decrease the size of the object, holddown the right key and move the mouse right or left, re-spectively. To increase or decrease the included angle ofthe object, hold down the right key and move the mouse upor down, respectively.
Note If you are using a two-button mouse, it must be placed in3-button mode in the METACONF configuration sub-menu in order to get the proper center mouse key func-tionality and thus be able to change the arc, chord, or piesegment’s included angle. After these objects are de-fined, return the mouse type to two-button in META-CONF.
4. When the arc, chord, or pie segment is sized and positionedto the desired appearance, click the left mouse key. The ob-ject is placed in that location.
RG
-GA
3-03
0-00
54/
23/9
3
The Drawing Tools The Display Builder
7-208 PC-30 User’s Manual

Note If desired, the size, location, and/or color of any arc,chord, or pie segment can be changed with the standardEdit function described earlier in this chapter.
7.12.5Paint Tool The Paint tool fills an enclosed area with the selected color.
The Paint tool does not have a submenu.
You can use the Paint tool when the Edit function’s grid is vis-ible, but the paint fill is displayed as a dot (paint seed) until thegrid is turned off.
The following are basic guidelines for using the Paint Tools:
• Avoid using the Paint Tool to create a background fill.Whenever possible, use the Edit function’s BG(Background) operation to select a background color for adisplay.
• Do not use the Paint Tool to change the color of anobject in the display. The Edit function allows you tochange an objects color by selecting the object andclicking on the desired color from the Color Palette.
• Do not make any kind of dynamic connection to a “paintseed”.
☞ The following steps define the procedure for using the PaintTool:
1. Click on the Paint Tool icon from the Drawing Tool iconswith any mouse key.
Dis
pla
y B
uild
er
The Display Builder The Drawing Tools
PC-30 User’s Manual 7-209

2. Click on the desired fill color from the Color Palette. Youmay also select the fill color before clicking on the PaintTool.
3. Position the cursor inside an enclosed area and click theleft mouse key. The region is filled with the selected color.If the area is not completely enclosed, the fill spills out.
4. Repeat steps 2 and 3 to fill additional areas.
5. Click on any other Display Builder function to deselect thePaint Tool.
☞ You can erase a painted (filled) area by selecting the paint seedand erasing it with the Eraser function. The paint seed is placedat the cursor location when you clicked to paint the region. Toview the paint seeds, select the Display Grid function from theEdit submenu. For each painted area, the seed is displayed as adot in the selected paint color.
The following steps define the procedure for erasing an areapainted with the Paint Tool:
1. If not already enabled, turn on the Display Grid by clickingon the EDIT icon with the right mouse key, then clickingon the Grid icon (cross hatches) with the left mouse key.
2. Select the appropriate paint seed by clicking on it with theleft mouse key.
3. Using the left mouse key, click on the Eraser icon in theDisplay Builder screen.
RG
-GA
3-03
0-00
54/
23/9
3
The Drawing Tools The Display Builder
7-210 PC-30 User’s Manual

☞ The area to be painted must be completely enclosed. If it is notcompletely enclosed, the color spills out and paints the surround-ing area or the entire screen. The paint can also leak if youerase or move the boundary of a painted area so that it nolonger encloses the paint seed.
For example, if you draw a rectangle, paint it red, and thenmove the rectangle so that red paint seed is no longer inside therectangle, the red paint fills the entire space until it reaches aboundary.
☞ Using the Drawing Tools submenus, you can create filled rectan-gles, circles, and ellipses. You can also fill irregular shapesdrawn with the Segmented Line tool by using the Fill/Unfillfunction in the Edit submenu. These filled objects may look thesame as areas that are painted, but they are different. If youmove, copy, or erase a filled object, the interior of the object ismoved, copied, or erased along with the boundary. This is nottrue of paint filled objects.
7.12.6Text Tool The Text Tool lets you enter text objects into a graphic display.
PC-30 provides two text fonts (styles): a Stroke text and aTypewriter text that are selected from the Text Tool submenu(Figure 7.65). The Stroke text is a proportionally spaced fontthat can change size when the Pan & Zoom function is used tochange the size of the Display Builder workspace. This font isgenerally used for display titles and other large labels.
Dis
pla
y B
uild
er
The Display Builder The Drawing Tools
PC-30 User’s Manual 7-211

The Typewriter text (default) is a fixed-size font. It does notchange size in conjunction with Pan & Zoom operations. Thisfont is normally used for labeling dynamic process points orother display details. Using the Edit function, you can stretchor shrink either style of text to any size. However, Typewritertext can only be stretched or shrunk in predefined increments.
To display the Text Tool submenu, click on the Text Tool iconwith the right mouse key. The following steps define the proce-dures for using the Text Tool:
1. Select the desired text font. Select Typewriter text (the de-fault) directly by clicking on the Text Tool icon with the leftmouse key. To select the Stroke text, click on the Stroketext icon in the Text Tool submenu (the left icon). The textcursor appears when you move the mouse into the workspace.
2. Position the cursor where the line of text will be entered bymoving the mouse. When the cursor is positioned, clickthe left mouse key.
Stroke text
Typewriter text(Default)
Figure 7.65 Text Tool submenu
RG
-GA
3-03
0-00
54/
23/9
3
The Drawing Tools The Display Builder
7-212 PC-30 User’s Manual

3. Type the text. The cursor disappears, and the text is dis-played as you type. Correct errors by using the [Back-space] key.
4. Press the [Enter] key to terminate the line of text. TheText Tool cursor reappears.
5. Repeat steps 2 through 4 to enter additional lines of text inthe same style.
Note If desired, the size, location, and/or color of any text ob-ject can be changed with the standard Edit function de-scribed earlier in this chapter.
7.13 Display Key MacrosKey Macros let you reassign Runtime keyboard functions to per-form specific operations. Any type of keyboard can have its in-dividual keys, key combinations, or entire batch orientedNamed Macros defined for a specific strategy or display.
PC-30 provides a standard Key Macro library (STAND-ARD.KML) that defines all the keyboard functions for normalRuntime operation. If you create your own Key Macro libraryfor a specific strategy, the key assignments and Named Macrosdefined in that library file replace the key assignments inSTANDARD.KML and are in effect upon that strategy’s start-up in the Runtime environment. The key assignments inSTANDARD.KML that are not replaced by assignments in yourlibrary file remain in effect. Refer to the Key Macros section inChapter 3: Before You Begin and the Strategy Key Macros sec-tion of Chapter 4: The Strategy Builder for additional informa-tion about strategy Key Macros.
Dis
pla
y B
uild
er
The Display Builder Display Key Macros
PC-30 User’s Manual 7-213

☞ Display Key Macros are in effect only when the display theywere created in is in the Runtime Main Window. Display KeyMacros override both the standard and the current Strategy KeyMacros (if they exist) while their display is on the screen, whenthe display changes, the strategy/standard Key Macros are re-stored. The key assignments in STANDARD.KML not re-placed by the strategy and/or display key assignments remain ineffect. Figure 7.66 shows when the different levels of Key Mac-ros are in effect.
STANDARD KEY MACROS
STRATEGY KEY MACROS
DISPLAY KEY MACROS
[CR]= DOWNLD_P[?] =SCREEN(H[HOME] = SWAP.
Figure 7.66 Priority levels of Key Macros
RG
-GA
3-03
0-00
54/
23/9
3
Display Key Macros The Display Builder
7-214 PC-30 User’s Manual

☞ Key assignments that are defined for a display replace onlythose keys from the previous Key Macro levels (strategy and/orstandard). All other key assignments that do not collide fromthe previous levels remain in effect.
For example, if the [F7] key is assigned in the display TANKto perform the CHECKPT command and is assigned to theCLEAR command in a Key Macro library file for the strategyOVEN, when the OVEN strategy is executed in Runtime, theCLEAR [F7] operation replaces the standard System Trend[F7] assignment. When the TANK display is placed in theMain Window during OVEN execution, the CHECKPT com-mand replaces both previous [F7] assignments. When TANKis cleared from the Main Window, [F7] is remapped to theCLEAR command.
7.13.1Display Key
MacroConfiguration
Display Key Macros are configured by selecting the DisplayKey Macros icon in the far right corner of the Drawing Toolicons. Clicking on the Display Key Macros icon invokes theKey Macro submenu (Figure 7.67). All Key Macro operationsare accessed using this submenu.
Figure 7.67 Key Macro submenu
Dis
pla
y B
uild
er
The Display Builder Display Key Macros
PC-30 User’s Manual 7-215

The Key Macro submenu provides four operations that can beperformed on the Key Macros for the current display: AddKey, Delete Key, List Keys, and Edit Key. The Key Macrossubmenu also contains a Key Macro: field that indicates thecurrent key assignment on which the delete or edit operationscan be performed. A key assignment can be placed into thisfield by using the List Keys function and clicking on it with theleft mouse key.
☞ The Key Macro submenu contains the following operations:
Add Key
The Add Key operation is used to generate a new Key Macrokey assignment for the current display. The sequence of sub-menus that are displayed during this operation are shown in Fig-ure 7.68.
Figure 7.68 Priority levels of Key Macros
Press Key
1
2
3
RG
-GA
3-03
0-00
54/
23/9
3
Display Key Macros The Display Builder
7-216 PC-30 User’s Manual

Note Only the keys and key combinations defined in the Strat-egy Key Macros section in Chapter 4: The StrategyBuilder can be assigned with the Add Key operation.Other keys or key combinations will not be recognized.
☞ To add new key assignments, perform the following steps:
1. Click on the Key Macro icon from the Drawing Tool iconswith the left mouse key. The Key Macro submenu displaysin the Display Builder workspace.
2. Click on the Add Key button with the left mouse key. ThePress Key prompt appears asking you to select the key orkey combination to be reassigned. The Operator InterfaceCommand submenu (Figure 7.69) appears on the screen.
This submenu lets you assign any Operator Interface Com-mand and corresponding arguments to the previously de-fined keystroke. It contains three types of fields that deter-mine how the assigned keystroke works.
ActionThis field displays the current keystroke that is beingassigned.
Figure 7.69 Operator Interface Command submenu
Dis
pla
y B
uild
er
The Display Builder Display Key Macros
PC-30 User’s Manual 7-217

FunctionThis field shows the assigned Operator Interface Command.
ParameterThis field shows the defined argument used by the com-mand defined in the Function field.
Clicking on the Function button displays the Macro Func-tions submenu shown in Figure 7.70. This submenu con-tains the first page of the Operator Interface Commandsavailable to be assigned to the current keystroke. Clickingon the TOP, UP, DN, and BOT buttons in this submenuwith the left mouse key allows you to scroll in the indi-cated direction through the list.
RG
-GA
3-03
0-00
54/
23/9
3
Display Key Macros The Display Builder
7-218 PC-30 User’s Manual

3. Select the desired Operator Interface Command by clickingon it with the left mouse key. The Operator Interface Com-mand submenu reappears with the selected function placedin the Function field. Refer to the Operator Interface Com-mand Listing section in Chapter 4: The Strategy Builderfor a description of the Operator Interface Commands.
4. Click on the Parameter field in the Operator InterfaceCommand submenu to define any required or optional pa-rameters (arguments) for the specific Function selected. Af-ter selecting the Parameter field by either clicking on itwith the left mouse key are successively pressing the [Tab]key, a cursor appears in the Parameter field.
Figure 7.70 Macro Functions submenu
Click on thedesiredcommand withthe left mousekey
Type desiredcommand fromthe keyboard
Click onbutton todisplayadditionalcommands
Click hereto abort
Dis
pla
y B
uild
er
The Display Builder Display Key Macros
PC-30 User’s Manual 7-219

You can either type in the parameter (with the proper syn-tax) or click on the Directory button for a list of valid pa-rameters. Refer to the Operator Interface Command List-ing section in Chapter 4: The Strategy Builder for informa-tion on the valid parameters for each function.
☞ The type of parameter required may vary depending on the func-tion selected in Step 2. The directory that appears correspondsto the type of parameter required. For example, some com-mands accept tag names as parameters. When you click on theDirectory button for this type of parameter, a directory of strat-egy tag names is shown. Other functions require a string or nu-meric value to be entered and display a submenu prompting youto enter the string or numeric value.
☞ When the MACRO command is selected, only the Named Mac-ros defined in the Key Macro library file specified in the Sys-tem Configuration submenu for the currently loaded Strategycan be selected to be executed. Refer to the Defining Key Mac-ros section of Chapter 4: The Strategy Builder for informationon defining a Named Macro in a library file. Refer also to theSEL section in Chapter 4: The Strategy Builder for informationon how to specify a Key Macro library file in the System Con-figuration submenu.
5. When the Function and Parameter fields are defined,click on the OK (ENTER) button, or press the [Enter]key to save the data. The specified key assignment is nowconfigured.
RG
-GA
3-03
0-00
54/
23/9
3
Display Key Macros The Display Builder
7-220 PC-30 User’s Manual

Note Data entered/edited in an Analog Selector submenu isupdated for ensuing Configurator work as soon as theOK (ENTER) button is clicked on with the left mouse keyor the [Enter] key is pressed. This data is not savedpermanently to the display disk file until the display issaved using the Files function’s SAVE operation. Referto the Files Function section in this chapter for informa-tion on how to perform the SAVE operation.
List Keys
The List Keys operation is used to display all of the key assign-ments that presently exist for the current display. Use the leftmouse key to click on the List Keys button to display a Key As-signments submenu similar to that shown in Figure 7.71.
Figure 7.71 Sample Key Assignments submenu
Dis
pla
y B
uild
er
The Display Builder Display Key Macros
PC-30 User’s Manual 7-221

If more than one page of key assignments exist, the TOP, UP,DN, and BOT buttons appear to the right of the Key Assign-ments submenu. Clicking on these buttons with the left mousekey allows you to scroll through all of the key assignments forthe current display.
Clicking on any one of the key assignments shown in the sub-menu with the left mouse key causes that assignment to be ap-pear in the Key Macro: field in the Key Macro submenu. Thekey assignment that appears in this field can be deleted or ed-ited by clicking on the appropriate button in the Key Macro sub-menu.
Delete Key
The Delete Key operation is used to remove the key assignmentthat is currently displayed in the Key Macro: field of the KeyMacro submenu. Click on the Delete Key button with the leftmouse key to delete the currently displayed key assignment.
Edit Key
The Edit Key operation is used to view and/or change the keyassignment that is currently displayed in the Key Macro: fieldof the Key Macro submenu.
☞ To use the Edit Key function, perform the following steps:
1. Select the key assignment to be edited by following the pro-cedure defined in the List Keys discussion earlier in thissection.
RG
-GA
3-03
0-00
54/
23/9
3
Display Key Macros The Display Builder
7-222 PC-30 User’s Manual

2. With the desired key assignment shown in the Key Macro:field, click on the Edit Key button with the left mouse key.The Operator Interface Command submenu appears on thescreen. The key that previously appeared in the KeyMacro: field now appears in the Action field.
3. From the Operator Interface Command submenu, the cur-rent Function and/or Parameter fields can be modified ac-cording to the procedure described previously in the AddKey section.
4. After the desired editing operations are performed, click onthe OK (ENTER) button with the left mouse key, or pressthe [Enter] key to exit the Key Macros submenu and saveyour data.
Note Data that is entered/edited in a Key Macros submenu isupdated for ensuing Configurator work as soon as theOK (ENTER) button is clicked on with the left mouse keyor the [Enter] key is pressed. This data is not savedpermanently to the display disk file until the display issaved using the Files function’s SAVE operation. Referto the Files Function section in this chapter for informa-tion on how to perform the SAVE operation.
Dis
pla
y B
uild
er
The Display Builder Display Key Macros
PC-30 User’s Manual 7-223

7.14 Importing and Exporting DXF FilesAll display files created with PC-30 are stored on disk with the.GRP extension. Two off-line utilities are supplied on the Auto-CAD Conversion Utilities diskette (as part of your PC-30 pack-age) that convert the PC-30 GRP files to DXF files and viceversa. The two utility files are GRPTODXF.EXE andDXFTOGRP.EXE.
Using the GRPTODXF utility enables any GRP display file cre-ated with the Display Builder to be converted to a DXF file foruse in AutoCAD versions 2.5 through 10 or other compatibleCAD packages that use the DXF graphic file format.
In the same way, the DXFTOGRP utility enables a DXF filegenerated from a CAD package to be converted into a GRP for-mat for use the PC-30 Display Builder and Runtime environ-ment.
7.14.1Loading the
GRP/DXFConversion
Utilities
The AutoCAD Conversion Utilities diskette contains two direc-tories, CAD and EXAMPLES. To install the AutoCAD conver-sion utilities, perform the following steps:
1. Insert the AutoCAD Conversion Utility Diskette containingthe AutoCAD Conversion Utility into your system’s A:drive.
RG
-GA
3-03
0-00
54/
23/9
3
Importing and Exporting DXF Files The Display Builder
7-224 PC-30 User’s Manual

2. At the DOS prompt, type:
Type: CD\<PC30>↵
to change to the PC-30 system directory. If your PC-30 sys-tem directory is different use its name in the command lineabove. Press the [Enter] key.
3. When the DOS prompt reappears, type:
Type: COPY A:\CAD\*.* /V ↵
and press the [Enter] key.
The EXAMPLES directory contains sample DXF files that canbe converted using the provided utilities. You can copy any ofthe example files contained in the EXAMPLES directory on theAutoCAD Conversion Utility diskette into the PC-30 directoryto experiment with the conversions.
Note These utilities should be installed in a directory that isincluded in the PATH variable of your AUTOEXEC.BATfile.
7.14.2DXF to GRP
ConversionsThe DXFTOGRP.EXE utility is used to convert DXF graphicfiles to the PC-30 software .GRP display files for use in the Dis-play Builder and the Runtime environment.
Dis
pla
y B
uild
er
The Display Builder Importing and Exporting DXF Files
PC-30 User’s Manual 7-225

Note AutoCAD generates DXF files using its DXFOUT com-mand. Refer to your AutoCAD documentation for spe-cific instructions to use this command. For CAD pack-ages other than AutoCAD, refer to the that package’sdocumentation for information on how it produces DXFfiles.
☞ To convert a DXF file to a GRP file using the DXFTOGRPutility, perform the following steps:
1. Use the DOS CD\ (Change Directory) command to moveinto the directory containing the DXF file to be converted.
2. At the DOS prompt type:
Type: DXFTOGRP <DXF file name>↵
and press the [Enter] key. The system responds with thescreen shown in Figure 7.72, indicating that the conversionis processed and the converted file created.
RG
-GA
3-03
0-00
54/
23/9
3
Importing and Exporting DXF Files The Display Builder
7-226 PC-30 User’s Manual

Multiple files can be converted using the asterisk (*) as theDOS wildcard.
☞ PC-30 has a limitation on the size of display files it can handle(34K-64K bytes). Check the size of the .GRP file generatedwith the DXFTOGRP utility to make sure it can be used withinthe PC-30 Configurator and Runtime environments. Refer tothe Extended METACONF section in Chapter 2: Installationfor more information on how to specify GRP display file sizes.
Note You should limit AutoCAD files to simple shapes andtext.
☞ To rename the generated GRP file to a name other than thesource DXF file name, in step 2 type the name of the new GRP
Figure 7.72 A sample DXFTOGRP conversion screen
Dis
pla
y B
uild
er
The Display Builder Importing and Exporting DXF Files
PC-30 User’s Manual 7-227

file at the end of the command line. In that example, you type:
Type: DXFTOGRP <DXF file name> <GRP file name>↵
For example, to convert the file COLUMBIA.DXF toSHIP.GRP, type:
Type: DXFTOGRP COLUMBIA SHIP↵
Note When converting a DXF file, PC-30 expects the appropri-ate .DXF or .GRP extension. You don’t need to includethe extension in the file name(s).
☞ A usage notes screen that provides information on theDXFTOGRP command can be displayed by typing theDXFTOGRP command by itself at the DOS prompt. The usagescreen appears describing how the command can be used.
The DXFTOGRP conversion utility also offers the following pa-rameters to customize your file conversion:
-START
AutoCAD and compatible drawings may be centered to fit a PC-30 display with the -START switch. The -START switch al-lows a specific AutoCAD coordinates to correspond to the PC-30 origin coordinate 0,0.
The coordinate point specified in the syntax of the command isthe point that will be positioned in the lower left corner of thePC-30 software display. The default for -START is 0,0. For
RG
-GA
3-03
0-00
54/
23/9
3
Importing and Exporting DXF Files The Display Builder
7-228 PC-30 User’s Manual

example, the command:
Type: DXFTOGRP COLUMBIA SHIP -START 25 40 ↵
converts the COLUMBIA drawing file’s coordinate 25,40 to bethe origin location of the PC-30 display file SHIP.
-EXT
AutoCAD and compatible drawings may be scaled to fit into anentire PC-30 software display screen with the -EXT switch. Us-ing the -EXT switch with the -START switch indicates howmuch of the drawing will be included in the PC-30 displayscreen. The value entered in the -EXT switch contains theAutoCAD x-coordinate that sets the boundary of the PC-30 dis-play screen. For example, the drawing file in our previous ex-ample starts at location 25,40. To display only the part of thedisplay from that point (25,40) to AutoCAD’s x-coordinate of100, the following command and switches are entered:
Type: DXFTOGRP COLUMBIA SHIP -START 25 40 - EXT 100 ↵
If the -EXT switch is not used, the DXFTOGRP utility automat-ically scales the entire drawing to fit from the -START switchlocation to the rightmost edge of the PC-30 display screen.
Note The -START and -EXT switches are used for centeringand scaling only. The entire file is always converted.
Dis
pla
y B
uild
er
The Display Builder Importing and Exporting DXF Files
PC-30 User’s Manual 7-229

-FILL
AutoCAD and compatible DXF drawing files that containboxes, circles, and polylines can be filled during conversionwith the use of the -FILL switch. The -FILL switch takes oneargument containing a string of characters that specifies whichobjects are filled. The string argument can contain any combi-nation of the following letter designations:
b = boxes
c = circles
p = polylines
This switch does not affect AutoCAD solid objects; those are al-ways filled.
-TSCALE
The DXFTOGRP converts all text in the AutoCAD DXF fileinto the PC-30 Stroke text. When it is converted, it is alsoscaled according to the GRP file. If you want an unscaled bit-mapped font, include the -TSCALE switch in the DXFTOGRPcommand line.
-NOTEXT
If desired, all text in the DXF file can be omitted from the GRPfile being created with the use of the -NOTEXT switch. In-clude the -NOTEXT switch in DXFTOGRP command line toomit any existing text in the DXF file from the new GRP dis-play file being generated.
RG
-GA
3-03
0-00
54/
23/9
3
Importing and Exporting DXF Files The Display Builder
7-230 PC-30 User’s Manual

7.14.3Converting
from GRP toDXF
The GRPTODXF.EXE utility is used to convert the existing PC-30 software GRP display files to AutoCAD and compatibleDXF files for modifications and/or plotting from within the re-spective CAD package.
To convert the GRP file to a DXF file using the GRPTODXFutility:
1. Use the DOS CD\ (Change Directory) command to moveinto the directory containing the GRP file to be converted.
2. At the DOS prompt type:
Type: GRPTODXF <GRP file name> ↵
The system responds with the screen shown in Figure 7.73, indi-cating that the conversion was processed and the converted filecreated.
Dis
pla
y B
uild
er
The Display Builder Importing and Exporting DXF Files
PC-30 User’s Manual 7-231

Multiple files can be converted using the asterisk (*) as theDOS wildcard.
☞ To rename the generated DXF file to a name other than thesource GRP file name, in step 2 type the name of the new DXFfile at the end of the command line. In that example, youwould type:
Type: GRPTODXF <GRP file name> <DXF file name> ↵
Figure 7.73 A sample GRPTODXF conversion screen
RG
-GA
3-03
0-00
54/
23/9
3
Importing and Exporting DXF Files The Display Builder
7-232 PC-30 User’s Manual

For example, to convert the file COLUMBIA.GRP toSHIP.DXF, type:
Type: GRPTODXF COLUMBIA SHIP↵
Note When converting files, PC-30 expects the appropriate.DXF or .GRP extension. You don’t need to include theextension in the file name.
☞ A usage notes screen that provides information on theGRPTODXF command can be displayed by typing theGRPTODXF command by itself at the DOS prompt. The usagescreen appears describing how the command can be used.
7.15 Customizing The Runtime Boot ScreenPC-30 supplies one system display screen, BOOT.GSP, that con-tains the Runtime boot screen. PC-30 looks for this specific fileto use as the initial display that is placed on the screen eachtime a Runtime session is initiated.
☞ The boot screen can be customized to suit the specific needs ofyour process. If the existing boot screen (BOOT.GSP) just re-quires minor modifications you can simply rename theBOOT.GSP file to BOOT.GRP using either the DOS RENAMEor COPY commands. The resulting .GRP file can then be ed-ited in the Display Builder and saved. After the modificationsare made, return to DOS and rename or copy the edited .GRPback to BOOT.GSP. This file is used as the new Runtime bootscreen.
Dis
pla
y B
uild
er
The Display Builder Customizing The Runtime Boot Screen
PC-30 User’s Manual 7-233

If an entirely new display is desired to be used as the Runtimeboot screen, create the desired display in the Display Builder,save it, and exit to DOS. At the DOS prompt either rename orcopy the desired .GRP to BOOT.GSP and that file is used asthe new Runtime boot screen.
Warning! Do not attempt to rename and modify any other .GSPsystem file other than BOOT.GSP. No other .GSPfile is capable of being loaded properly into theDisplay Builder and file corruption is possible.
7.16 System MessagesThe following section is a quick reference to error messagesyou may encounter when using the Display Builder.
Cannot write file!
An error occurred when creating a new file. You have a baddisk or controller or insufficient space on the disk. Make roomon the disk and try again.
Database/Graphic Mismatch
The connection table for a graphic display references a pointthat does not exist in the database. This error only occurs withconnections to intelligent I/O devices.
RG
-GA
3-03
0-00
54/
23/9
3
System Messages The Display Builder
7-234 PC-30 User’s Manual

DATABASE Not Loaded
You attempted to make a connection between a graphic objectand a process parameter with no database loaded in the StrategyBuilder. Exit the Display Builder, load the database, and thenreenter the Display Builder to make the connection.
DELETE FILE??
The Delete File icon was selected. Click the left mouse key todelete the existing file or the right mouse key to abort the action.
DISPLAY DATABASE FULL!
The display database is full and there is no more space to addmore display objects. The % icon in the Edit submenu reportsthe current use of display buffer space. This condition may beremedied by increasing the Max Display Size parameter in theExtended METACONF menu. Refer to the Extended META-CONF section in Chapter 2: Installation.
Erase the entire screen?
You selected the Erase Display Workspace function. Clickthe left mouse key to erase the display workspace or the rightmouse key to abort the action.
ERROR LOADING WINDOW FILE
A PC-30 menu file is missing or is corrupted.
Dis
pla
y B
uild
er
The Display Builder System Messages
PC-30 User’s Manual 7-235

ERROR READING FILE
An error occurred when attempting to read a file. The file doesnot exist in the current working directory or you have a baddisk or controller.
ERROR WRITING FILE
An error occurred when you attempted to save a display or sym-bol file. You do not have enough room on the disk, or youhave a bad disk or controller.
File does not exist!
PC-30 cannot load a file because it does not exist in the currentworking directory. If available, select the Show Directory func-tion in the corresponding submenu to view and select from theset of available files.
File exists, update it?
You selected the SAVE function in the Files submenu and thedesignated file already exists. Click the left mouse key to over-write the existing file or the right mouse key to abort the action.
Invalid or Corrupted File
The Configurator detected an error in the file format when itloaded a display. This file is unusable by PC-30.
Not Enough Memory
There is not enough memory to perform this operation.
RG
-GA
3-03
0-00
54/
23/9
3
System Messages The Display Builder
7-236 PC-30 User’s Manual

PRINTER DRIVER NOT FOUND
This message may be displayed when you attempt to print thescreen or print a report. The printer driver specified in theMETACONF Configurator Installation menu. Load this driverfrom the printer driver distribution disk.
PRINTER ERR -> offline or paper
You selected a Print operation from the Edit submenu, and aprinter error was detected. Check that the printer is connected,the printer is turned on, the printer is on-line, and that there ispaper in the printer. Some printers cause this error for other rea-sons, such as running out of ink or toner. Check your printermanual.
SYMBOL TOO LARGE!
There is not enough buffer space to store the selected symbol.
TEMPORARY DIRECTORY PATH IS INVALID
The temporary directory path you defined to store working data-base files is invalid. Use the DOS SET command to set up avalid temporary directory path. For example:
C:\SET GENTMP=D:\
You can include this in your AUTOEXEC.BAT file, or type itin at the DOS prompt. Refer to Chapter 3: Before You Beginfor more information regarding setting up the AUTO-EXEC.BAT file for use with PC-30.
Dis
pla
y B
uild
er
The Display Builder System Messages
PC-30 User’s Manual 7-237

Too Many Display Objects
The display object table is full and no more objects may be cre-ated. The % icon in the Edit submenu reports the current useof display buffer space. Each display can only contain a maxi-mum of 1500 objects, regardless of the size of the display file.
Too Many Selections - Limit = 1
More than one object is selected. This Edit or Dynamic Con-nection function can only work on one object at a time. Selecta single object and try again.
WARNING! - INSUFFICIENT MEMORY, PC-30SOFTWARE ABORTED!
PC-30 requires more free application memory to run. Run theDOS CHKDSK /F command to report the amount of applica-tion memory available. Refer to Chapter 2: Installation.
All currently open files are stored on disk before an exit to theDOS operating system occurs. The files are stored asRECOVER*. Restart PC-30 and load RECOVER in both theStrategy and Display Builders to continue.
WARNING NO GRAPHIC ICON FILE!
The GRAPHIC.SYM file is missing from the PC-30 directory.Reload this file from the distribution disk. Refer to Chapter 2: Installation.
RG
-GA
3-03
0-00
54/
23/9
3
System Messages The Display Builder
7-238 PC-30 User’s Manual