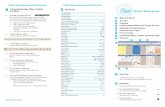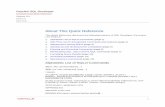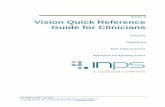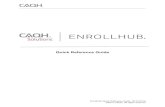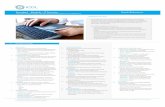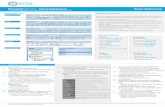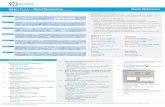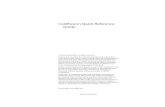7 8 Quick Reference...Kofax Scan Demo Quick Reference Quick Reference Kofax Scan Demo Quick...
Transcript of 7 8 Quick Reference...Kofax Scan Demo Quick Reference Quick Reference Kofax Scan Demo Quick...
ScanningLoading Images/Select and Change ScannerAdjusting the Image Display Zoom and Scroll ToolsPrinting ImagesCustomizing Menu, Toolbar, and Image TitlesShortcuts
To modify the image title barThe title bar lists the image name, size, and number. New scans are assigned a number and file size, but you can customize this information by renaming an image.1 Right click on the image title bar.2 Select Image Properties.3 Type in the new title information
(file name, description, etc.) into thetext box.
4 Click Ok. The new title will appear.
Customizing Image Titles, Toolbar, and Menu
To choose the language for Kofax Scan DemoThe default language is English, but Kofax Scan Demois equipped with an optional language function. 1 From the toolbar or the File menu, select the flag
icon for the desired language.-or-Press the shortcut keys Alt + L and select the icon.
To view large or small icons From the Options menu, select Large Iconsor Small Icons.
To view the menu as a full menu1 From the Single Button Menu, go to
the Options menu.2 Select Full Menu.
To view the menu as single buttonFrom the Options menu, select Single ButtonMenu.
To show/hide the toolbarFrom the Options menu, select Tool Bar.
To show/hide the menu barFrom the Options menu, select Menu Bar.
7 8 Shortcuts
Main Functions
23
45678
Tool Tips1
These key functions relate to scanning:
To scan one page only Select the Scan 1 Page icon.
To stop scanningSelect the Stop Scanning button.
To scan multiple documents Select the Scan document icon to begin.
Kofax Scan Demo Quick Reference
Quick Reference
Kofax Scan Demo Quick Reference
Tool Tips1
2
6
3
45
6
7
Hold the pointer over a tool or menu item to see brief text that explains how to use it.
Scanning2
1 Image Display 1
4 Image Display 46 Image Display 612 Image Display T
First Image Home
Advanced Settings (Scanning) Ctrl + ACopy Image Area to Clipboard A
Display First Screen button HomeDisplay Last Screen button End
Edit menu Alt + E
Copy Image to Clipboard C
Scroll Images to Top Up Arrow
Stop EscSelect Language Alt + L
Zoom In +Zoom Out -Zoom with Magnifying Glass Z
Last Image End
Next Screen Page Down
Page Fit PPrevious Screen Page Up
Scan 1 Page SpaceScan Document Enter
Scroll Images to Bottom Down ArrowScroll Images to Left Left ArrowScroll Images to Right Right Arrow
Scanner menu Alt + SScanner Settings Ctrl + S
Save Document Ctrl + S
Scroll Tool S
Tools menu Alt + T
Image Scanning Properties Ctrl + I
Load Default Demo Images Ctrl + D
Document menu Alt + D
Go to Image G
Horizontal Fit H
Options menu Alt + O
Rotate 180 Shift + Up Arrow Rotate 270 Shift + Left Arrow
Rotate 90 Shift + Right Arrow
Vertical Fit VView menu Alt + VZoom on Rectangle R
Select Fit Mode H,V, or PSelect Display Mode 1, 2, 4, 6, T, or W
Delete Image Del
File menu Alt + F
Help menu Alt + H
Move Image M
2 Image Display 2
10001087-000 Rev A
To use Zoom with Magnifier1 Select the Zoom with Magnifier tool.2 Click on an image and hold the
mouse button down.3 Use the mouse like a magnifier. 4 Release the mouse button to stop.
To set magnifier properties1 Select the Magnifier tool and
right click on any image.2 Select the amount of magnification.3 Use the slider to select the
magnifier shape.4 Click OK.
To zoom in or out 1 Navigate to the desired images.2 Press the plus sign (+) or minus sign
key (-) to reach the image size. 3 To fit the entire image into the
viewing area, press P for Page Fit.
To use the Scroll tool1 Select an area using the Zoom on
Rectangle tool. 2 Select the Scroll tool. 3 Click and drag the image so the
desired area is visible. 4 To fit the entire image in the
window, press P for Page Fit.
To scroll images to the same position1 Use the Zoom on Rectangle tool to
select an image area. 2 Right click on the image. 3 Select Scroll Images to Same Position.
Loading Images/ Select and ChangeScanner
3
To select/change the scanner1 From the scanner bar, click on
the Scanner menu.2 On the Select Scan Source dialog box,
click on the drop down arrow and select the name of the scanner.
3 Click OK.
To load default demo images1 From the scanner bar, click on
the Scanner menu. 2 Select Load Default Demo Images.
To import images1 From the scanner bar, click on
the Scanner menu.2 Click Load File(s).3 Find and select the file(s) to import.4 Click Open.
Adjusting the Image Display Area4To go to the first or last image1 Select buttons next to the arrows on
the navigation slider bar.-or-
1 Press the Home or End keys.
To go to the previous screen or next screen1 Click on the navigation bar arrows.
-or-1 Press the Page Up or the Page Down key.
To change the number ofimages displayed on the screen 1 Go to the Select Display Mode menu. 2 Select the number of images.
-or-1 Press the 1, 2, 4, 6, T, or W key.
To modify the fit mode1 From the Select Fit Mode menu,
select Horizontal, Vertical, or Page Fit.-or-
1 Press the H, V, or P key.
To rotate images1 Select the tool for the amount
of rotation: 90, 180, or 270 degrees.2 Click on the image to rotate.
To delete a single image1 Select the Delete Image tool. The
cursor will change to a waste can. 2 Click on the image to delete.3 At the dialog box, select OK to
confirm the deletion.
To delete all images1 Select Delete Current Document from
the scanner bar. 2 Click OK.
Zoom and Scroll Tools5To use Zoom on Rectangle1 Select the Zoom on Rectangle tool. 2 Click and drag across an area. 3 To fit the entire image back into the viewing area,
press P.
10001087-000 Rev A
Printing Images6To print an image1 From the Tools menu, select Print.
The cursor will change to a printer.2 Click on the image to print.
2
6
3
45
6
7
Kofax Scan Demo Quick Reference Kofax Scan Demo Quick Reference
Quick Reference
Kofax Scan Demo Quick Reference