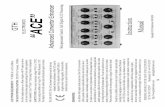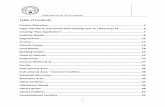68935859 Cutviewer Turn User Guide V3
-
Upload
marco-vinicio-chuma-alvarez -
Category
Documents
-
view
55 -
download
8
Transcript of 68935859 Cutviewer Turn User Guide V3

CutViewer Turn V3.2Copyright © 2010 LAMSON GLOBAL CORPORATION
Introduction
What is CutViewer Turn?
CutViewer Turn V3.2 is an easy to use program that graphically displays the material removal process for turning operations in 2 axes. Based on the stock statements and tool definitions, CutViewer will show you exactly what material will be removed from a raw stock.
What Hardware does CutViewer Require?
CutViewer is a 32 bit application. It runs in Windows 95/98/ME/NT/2000/XP. The hardware minimums include a Pentium processor, 32 MB of RAM, 20 MB of hard disk space, and a video graphics card with at least 2 MB of video RAM.
Display Settings
Before running CutViewer, set the Windows Color Palette to 16-bit mode (65535 colors) or higher.
Evaluation Version
The CutViewer download is the full version with a 30 day time limit. After that time a license serial number is required to continue using the software. To obtain a license go to http://www.cutviewer.com
CutViewer Features
CutViewer can open and display Standard ISO G-code files. We can also provide upon request, a special .dll file that enables it to read any control. CutViewer provides easy real-time manual editing and verification of the program file, viewing the process from different viewpoints of the part, measuring the finished part, collision detection, and many other features. The post reader can be user customized for your specific CNC hardware.
The raw stock can be defined as either a simple cylinder or a free shape stock. Stock and tool data can be included in your NC program, or defined separately prior to running the program.
This version supports the following types of tools:• Standard tools• Button tools• Grooving tools• Threading tools• Center drilling tools
Running CutViewer
When you first open CutViewer it appears as a reduced size window. You can maximize the main window but take into account that window size affects the run speed. Screen layout contains 2D View window, 3D View window and the Edit window.
1 of 21

All windows are empty when they appear. You can close or add 3D View window through the View menu item. Edit window is located at the bottom of the screen by default but you may change the Edit window location (Top, Bottom, Left, Right) via Setup mode. You may also change the orientation of 2D/3D View windows (Vertical or Horizontal).
After starting CutViewer only the File-New, File-Open, and Setup items are available. To load a file, select the Open File button and navigate to the desired directory. Select the appropriate filter in the “Files of type” combo-box to tell CutViewer which configuration to use to interpret the g-code. *Important: selecting wrong configuration causes incorrect simulation (e.g. if you open Fanuc NC file selecting Okuma configuration).
If stock and tool information has not been added to the NC post file before hand, a series of dialogs will prompt you to define them when the NC file is loaded. CutViewer maintains tool database files in the CutViewer directory for each type of tool you choose to save there. These tool database files have a *.db2 extension. You can store and retrieve these tools for use in all of your simulations. When finished, the Editor window will display the NC file and a shaded Stock will be shown in 2D/3D View windows. The stock can be shown either as unsectioned model or as a quarter section or as a half section. 2D View is set
2 of 21

to Half Section and 3D View to “No Section” mode but you can change this through the window popup menu (in order to open the menu the user should click with the mouse right button somewhere on the window area).
Pay attention that ToolPath and Tool image will be shown only in 2D View window. Before starting simulation you can select desired scale, position and Section mode for each view through popup menu items (Zooming, Panning, Rotation, Sectioning), but take into account that CutViewer automatically switches 2D View to Half Section mode after pressing the "Run" button. You may switch 2D View back to "No Section" or "Quarter Section" mode after the simulation is completed or paused or stopped.
Press the "Run" button and 2D View will be automatically switched to the Half Section and the animated cuts will appear on 2D view. You can also switch 3D view to animated mode but this reduces the run speed. To make the on screen cutter speed slower you can define 'Dwell' value (milliseconds) in 'Setup' mode and the process will be suspended for the specified dwell time at every screen point of the tool motion. To make the cutter move faster during processing simply press '+' keyand press the '-' key to slow it down. Press 'PgUp' key for the fastest cutter speed.
There are two modes of simulation accessible through Setup:1. Animated: Graphically simulates the material removal process by updating the stock solid shape as the tool moves (by default).2. Turbo: Graphically updates only the toolpath with the tool image. The machined part appears only after reaching the end of NC file or when the user presses 'Step Forward', 'Pause' or 'Stop' button.
If you want to create new NC program directly in the CutViewer select the “File-New” menu item, then select the desired CNC type and an empty Noname.nc file will be loaded to the Edit window. Now you can type the program. To save new program to the disk select the “File-Save as” menu item. To simulate new program select the “Run-Rebuild” menu item or simply press Ctrl-F9. If Tool or Stock info are ommited then CutViewer will initiate the appropriate dialog prompting for missing info.
Main Toolbar contains the following buttons:
3 of 21

Open File
This is for opening NC file from a folder or across network. But make sure you select the appropriate filter in the «Files of type» combo-box to tell CutViewer which configuration to use to interpret the g-code.
Reset
Resets the simulation showing the initial Stock at the start position.
Run
Press this button to start the simulation.
Step forward/backward
Switches to step-by-step mode, as this button is pressed repeatedly, the tool moves incrementally forward or backward. When in Step mode, the line being executed will be highlighted in the Edit window and a separate dialog will display the current coordinates and cutting parameters. This helps in identifying the lines to edit. To cancel the incremental trace mode press the 'Run' button.Note: you can simply press the «Space» key to switch to step-by-step mode during execution. Also you can use the «arrow» keys instead of the «Step» buttons when step-by-step mode is active. The tool will move incrementally forward if you press «Down» or «Right» key and the tool will move incrementally backward if you press «Up» or «Left» key. Press «Return» key to cancel the incremental trace mode and continue execution or Press «Esc» key to stop execution.
Pause
Suspends execution. While processing is paused, you may apply zooming, measure the part as well change the Setup parameters and EDIT the code. The 'Run' button will restart simulation from the paused position with provision for new parameters. You can also edit the file, but you have to select the "Run"-"Rebuild" menu item or press Ctrl-F9 in order to implement the changes.
Stop
Stops execution of the simulation. Unlike 'Pause', you cannot restart from the current position after pressing 'Stop'. Pressing 'Run' following 'Stop' will start the simulation from the beginning of the file. Also press 'Run' following 'Stop' if you want to restart process after finish of the simulation.
Dynamic Zoom
Allows for dynamic zooming of the model with the left mouse button. To use this function click the button then hold down the left mouse button while using the mouse and the view will change.
Zoom Window
Allows for the zooming by a window or region selection method. To use this function, click the button and while holding down the left mouse button select the desired window and then release the mouse button.
Zoom Fit
Press this button to fit the whole part in the window.
4 of 21

Zoom Previous
Reverts to the previous zoom view.
Pan
Moves the part within the window. Press the button, and then hold the left mouse button down while moving the mouse. When the view is in the desired position release the mouse button.
Rotate
Rotates the view. Press the button, then hold the left mouse button down while moving the mouse. When the view is in the desired position release the mouse button. This mode is available for 3D view only.
Measurements
Displays a tool for making measurements of the part. All measurements are available in 2D View only.
Setup
Launches a dialog where you can configure how CutViewer works. If you press the save button to exit rather than the OK button your settings will be the default the next time you launch CutViewer.
Tool and stock definition
As CutViewer Turn loads an NC file, it looks for information about the stock size, tool geometry and program origin placement relative to the stock origin. This requires the addition of several lines to the NC file. If these lines are omitted from the NC file, CutViewer will initiate a sequence of dialogs prompting for the missing information. If you prefer to insert the lines manually follow the directions below:
Each NC file must contain following additional lines: STOCK, FROM, and TOOL. Tool, Stock and From definition lines should be prefixed with a semicolon, left parenthesis or the character your CNC controller uses for a comment line.
If the Stock shape is a Cylinder with a hole, the command for Stock definition is as follows:
;STOCK/L,D1,D2,Z
L - Stock Length D1 - Cylinder DiameterD2 - Hole DiameterZ - Origin Z
The stock reference point (origin) is the center of the right face. Origin Z indicates the z position of the program origin relative to the stock origin.
5 of 21

If the Stock has more complicated shape than cylinder it may be defined by sequence of G-code lines prefixed with the character your CNC controller uses for a comment line. This sequence must be placed between STOCK/BEGIN and STOCK/END commands.For example if the Stock has a shape as on picture below and the points 1-7 have Z, X -values as follows:1 - Z=80 X=202 - Z=80 X=403 - Z=40 X=404 - Z=30 X=605 - Z=30 X=856 - Z=0 X=857 - Z=0 X=20
The Stock statement for FANUC control may be as follows:
;STOCK/BEGIN;G1 Z80 X20;Z80 X40;Z40 X40;G2 Z30 X60 R10;G1 Z30 X85;Z0 X85;Z0 X20;Z80 X20;STOCK/END
The machined stock can be saved to the disk through “File-Save Part as Stock” menu item and then you can verify next operations on this stock. For example if you have 2 separate NC programs for roughing and finishing you can save machined stock after roughing to the file and then use this stock for finishing NC program. To load Stock from the file use the following command:
;STOCK/File, FileName, Orientation, Origin
6 of 21

FileName is the name of file where the machined Stock was saved.Orientation is a number +1 or –1 and tells CutViewer if the Stock remains its original Z direction or should be turned around 180 deg.Origin is Z position of Program Origin relative to the Stock Origin.
The machined stock can be also saved to the disk as STL-file through “File-Export to STL” menu item. It may be useful for those users who want to verify next milling operations on this stock using the appropriate software from third parties.
See below the Tool definitions.
Standard OD tool: TOOL/STANDARD,BA,A,R,IC,ITP
Standard ID Tool has the same definition (Back angle instruct CutViewer to the orientation of the tool):
TOOL/STANDARD,BA,A,R,IC,ITP
Note: The IC (Inside Circle) is the diameter for which the tool insert geometry is created about. The IC is an industry standard term used by all insert manufactures.The ITP (Imaginary Tool Point) is the intersection of the vertical and horizontal edges of the tool and this point often is used for toolpath programming.
7 of 21

The ITP is a value indicating the tip position of the Imaginary Tool Point with respect to the Tool Nose Radius Center Point as illustrated below.
ITP=0 if the Tool Nose Radius Center Point is used for toolpath programming.
Button OD Tool:TOOL/BUTTON,R,L,W,OA,ITPOA=90 (orient angle)
Button ID Tool:TOOL/BUTTON,R,L,W,OA,ITPOA=270
Grooving OD tool:TOOL/GROOVE,R1,R2,L,W,A1,A2,OA,ITPOA=90
8 of 21

Grooving ID tool:TOOL/GROOVE,R1,R2,L,W,A1,A2,OA,ITPOA=270
For Face tool OA=0Note: To change control point (left or right tool corner) simply change sign of W value.
Threading OD tool:TOOL/THREAD,A,L,W,OA
Threading ID tool:TOOL/THREAD,A,L,W,OA
Drill:TOOL/DRILL,D,A,L
9 of 21

*Note: You can insert a new tool into the NC file at the needed position. To get the Tool definition dialog choose “Insert Tool definition” from the Edit window context menu. After a Tool line is inserted, you have to select the "Run"-"Rebuild" menu item or press Ctrl-F9 in order to implement the changes.
You can add a new tool to the database of tools. Simply press the "Add tool to DB" button from the Tool definition dialog. Afterwards you can get the tool from this database pressing the "Get Tool from DB" button.
You can assign display color to each tool using the command:COLOR,R,G,B
This command must follow the TOOL Command.
R - specifies the intensity of the red color G - specifies the intensity of the green color B - specifies the intensity of the blue color
The intensity for each argument is in the range 0 through 255. If all three intensities are zero, the result is black. If all three intensities are 255, the result is white.
For example, you may type the following:
;COLOR,0,255,0 - Display Color is green; or;COLOR,255,255,0 - Display Color is yellow;
Note: CutViewer inserts Color line automatically if you use Tool definition dialog. You can change Display Color for each tool pressing the color assignment button in "Setup" mode or directly using a simple key-combination "Ctrl-T". To change the color, simply click on the appropriate cell in the "Color" column.
FROM/Z start, X start
The FROM line denotes the starting or home position of the tool relative to the program origin. For example:;FROM/0,60
Note: Any leading symbols are permitted, provided they do not interfere with program execution.
For example, you may type the following:
;FROM/0,120 or$FROM/0,120
10 of 21

Editing
You can modify an NC program in the Edit window, as you would edit a file. All changes will be accepted only after you select the "Run"-"Rebuild" menu item or press Ctrl-F9 for program rerunning. For program debugging you can select the menu item "Run"-"Run to Cursor" or simply press F4 key. The "Run to Cursor" command runs your program from the current point to the line the cursor is on in the edit window and then switches to the Step-by-Step mode. For example, if you are checking a large NC file you may select fast Turbo mode of operation then select the desired line in the edit window and press F4. When the program stops at selected line you can switch to the Animated mode and continue processing. You can also use Ctrl-F4 after modifying the program. This would be the same as "Rebuild" and "Run to Cursor".You may also set breakpoints on lines in the NC file where you want the program execution to pause during a run. Running to a breakpoint is similar to Running to a cursor position in that the program runs until it reaches a certain line. However, unlike Run To Cursor, you can have multiple breakpoints in your file. To set a breakpoint, select the line in the file where you want the breakpoint set, then do one of the following:
a) Press F5 b) Choose Toggle Breakpoint from the Run menu c) Choose Toggle Breakpoint from the Edit window context menu.
When you set a breakpoint, the line on which the breakpoint is set becomes highlighted.
To change the line numbers (with the standard CNC format Nnnnn) select the “Renumber Lines” menu item or simply press Ctrl+N shortcut.
*Note: you can select Edit commands through popup menu. In order to open this menu the user should click with the mouse right button somewhere on the Edit window area.
Zooming
Use one from the following buttons for zooming:
Dynamic Zoom
Allows for dynamic zooming of the model with the left mouse button. To use this function click the button then hold down the left mouse button while using the mouse and the view will change. When the view is in the desired position, press the right mouse button to leave “Dynamic Zoom” mode.
*Note: you can enact the "Dynamic Zoom" command directly using a simple hot key without pressing a button. Press the Shift key and click-drag with the left mouse button.
Zoom Window
Allows for the zooming by a window or region selection method. To use this functions click the button and while holding down the left mouse button select the desired window and then release the mouse button.
Zoom Fit
Press this button to fit the whole part in the window.
Zoom Previous
11 of 21

Reverts to the previous zoom view.
View Rotation
For view rotation press the 'Rotate' button. To rotate the view, hold the left mouse button down while moving the mouse. When the view is in the desired position, press the right mouse button to leave “Rotation” mode.
*Note: you can enact the "Rotation" command directly using a simple hot key without pressing a button. Press the Alt key and click-drag with the left mouse button.
View Panning
For view panning press the 'Pan' button. To pan the view, hold the left mouse button down while moving the mouse. When the view is in the desired position, press the right mouse button to leave ‘Pan’ mode.
*Note: you can enact the "Panning" command directly using a simple hot key without pressing a button. Press the Ctrl key and click-drag with the left mouse button.
Settings.
Through the 'Setup' button you can change and save the following
System parameters:
Mode of Simulation:
1. Animated: Graphically simulates the material removal process by updating the stock solid shape as the tool moves (by default).
2. Turbo: Graphically updates only the toolpath with the tool image. The machined part appears only after reaching the end of NC file or when the user presses 'Step Forward', 'Pause' or 'Stop' button.
Update 3D View after each motion: enables or disables the animation in 3D view. This item is unavailable for Turbo mode.
Draw Tool: enables or disables the tool on screen image.
Draw Toolpath: enables or disables the toolpath on screen image.
Dwell (milliseconds): dwell at the every screen point of tool motion for slowing the on screen tool speed
Check Rapid Collision: enables or disables the detection of Rapid Collision. If this option is on then CutViwer graphically simulates any collision the tool has with the stock material while under Rapid Traverse. Execution of the NC file will stop at the block of code where the collision occurs and a special dialog box will also appear that will display the coordinates for the current type of move in a from-to format and the buttons to define next actions. You may continue execution, pause or stop it. If you press the “Ignore All” button then execution will continue but without any Rapid Collison detections or in
12 of 21

other words the option “Check Rapid Collision” will be Off. That's why don't forget to turn “Check Rapid Collision” to On if you want to have this feature beeing available for further simulations in the same session.
Tool View: Solid of Wireframe mode for the tool image can be selected
Axis Direction: setting X, Z axis orientation in 2D view.
Edit window position: setting position of the Edit window in the main program window.
2D-3D Window orientation: setting the Vertical or Horizontal orientation of 2D-3D View windows.
Color: setting color palette.
*Note: When CutViewer loads NC file, it creates a record in memory of any tool size or tool color statements that have been inserted where the tools take effect. A different color statement can optionally follow each tool definition.
If no color statements are found in the post, CutViewer uses the “Part color” shown in the Setup dialog. Changes made to tool colors by means of the setup dialog will persist only if there are no colors assigned in the NC file. A Ctrl-T key combination will directly launch the tool color dialog.
Reloading the NC file (Rebuild – Ctrl-F9) will cause the program to use any colors added to the editor buffer and override changes made in memory through the setup dialog. Once the NC post is loaded into memory the tool colors can be changed in the setup and seen immediately.
So, for a permanent color update we should add COLOR commands to the NC file.
Customizing
CutViewer uses a simple text file with an *.nci extension to configure CutViewer for specific style of post. The nci file uses the same format the common .ini file. These files are kept in the CutViewer install directory. The *.nci configuration file defines the extension filter and description that appears in the combo-box in the open file window. The extension filter can be used to limit viewing only those files for which the configuration file is correct.
The default configuration file called _gcode.nci may be found in the CutViewer directory. If you have only one NC machine simply edit this file. If you start by editing the default file it would be a good idea to save the original before editing.
Several sample *.nci files are provided with the program and can be used to view some demo posts. Move any move any of these sample nci files to another directory to shorten the list of choices in the file open combo-box.
If you have several machines, make copies of _gcode.nci under different names in the CutViewer directory and edit these files. Notepad or WordPad can be used to edit them. When saving these files, make sure the file is saved as FileName.nci and not as FileName.nci.txt (Notepad is notorious for this).
Note: A backup of the default _gcode.nci is also found under the name _gcode.def.
To load an NC file into CutViewer you must select the correct configuration file from the “Files of Type” combo-box in the file open dialog when you load a file.
Creating new NCI files
There are two required sections in this file:[Common]
13 of 21

[Format]
NCI files are not case sensitive. Only the settings that are used by your program need to be in the file.
Comments have been added above each setting in a different font to show that they are not needed in the file.
A sample nci file looks like this:
[Comments]A description that, when seen in the combo=box, will help describe what kind of post the configuration is for.CNC=Fanuc FOTA
The extension filter, which is used by the open file window to filter the file list, should be the same as what appears in you NC post filename.FileExt=*.nc
Note: multiple extensions are allowed. Example: FileExt=*.nc;*.cnc
The character that the post uses before a line that tells the machine controller not to interpret that line is,Comment_chr=(
The word Inch or Metric, depending on which unit scheme will be used in the NC post file.Units=metric
[Format]
The next 2 settings define the coordinate symbolsx_addr=Xz_addr=Z
The next 2 settings define the ratio X,Z value in NC file to actual value of X,Z coordinates:
x_scale=2Z_scale=1
i.e. if X address in NC file is the Diameter value then x_scale=2 if X address in NC file is the Radius value then x_scale=1
The next two settings define how arc centers are read when either G90 or G91 is active and only apply to a G02/G03 line that has a center defined with I J K words but not when X Z R is used.
IJKformat_abs=IJKformat_incr=
There are exactly 5 different string values that can be used with each:
I and K are absoluteCenter.
I and K are incremental from the XZ end point of the arcend-center.
I and K are incremental from the start point of the arccenter-start.
If the control expects that incremental centers are always a positive number an “abs” is added.abs(end-center)abs(start-center)
14 of 21

If G90 activeIjkformat_abs=
If G91 activeIjkformat_incr=
Example:IJkformat_abs=end-centerIJkformat_incr=abs(end-center)
The feed rate symbolf_addr=F
The RPM symbols_addr=S
The tool symboltool_addr=T
The feed rate that above which rapid color is displayed and collision is expected if the cutter has met material.f_rapid=5000
Cutter compensation g-codes. cutcom_left=G41cutcom_right=G42cutcom_off=G40
Please note that if your CAM system is posting profiles using the cutter centerline instead of the part profile, each one of these should be set to “Gxx” so that they are ignored when encountered.
The end of the main programprog_end=M30
Sub routine callsub_call=M98P
Begin sub definitionsub_begin=O
End sub definitionsub_end=M99
Sub repeat charactersub_repeat=L
example of a _gcode.nci file :
[common]CNC=Standard G-codefileExt=*.nccomment_chr=;units=metric[format]x_scale=2z_scale=1f_scale=1s_scale=1IJkformat_abs=end-centerIJkformat_incr=abs(end-center)x_addr=Xz_addr=Zf_addr=F
15 of 21

s_addr=Stool_addr=Tf_rapid=3000cutcom_left=G41cutcom_right=G42cutcom_off=G40prog_end=M30sub_call=M98Psub_begin=Osub_end=M99sub_repeat=L
Custom Control Conversion
Some CNC have a canned cycles and special functions that can’t be defined via variables in NCI-file. In this case the user should develop his own converter.
If there is the following line at [format] section in the nci-file:
user_convert=mycoverter.dll
then first of all CutViewer will try to call the procedure named User_convert_proc from myconverter.dll file. User_convert_proc procedure has2 parameters - input file name and output file name. These parametersCutViewer passes to your procedure. If you write your programs on Delphi the declaration for the procedure in DLL looks as follows:
Procedure user_convert_proc(infile,outfile:pchar);stdcall;
Input file is NC-file to be converted and output file is a result file withstandard G-codes. In other words CutViewer calls the procedure Procedureuser_convert_proc passing 2 parameters and expects that your procedure willcreate output file with the name passed by "outfile" parameter and thenCutViewer handles this file as usual. There is one rule for output file.Every line in this file should be prefixed by number and "#" symbol.Example:.....................10# G01 X1 Y111# G00 Z514# T115# G01 X1 Y0.5 F2............................Number before "#" symbol means that current line in the output file iscorresponding to the line in input file with the index defined by thisnumber (first line in the input file has the index 1) .
Let me explain.We should convert NC-file for hypothetical CNC that has the followingformat:
TOOLNO, 1SPINDLE, 500RAPIDGOTO/X=1,Y=2,Z=5FEEDRATE, 20GOTO/X=1,Y=2,Z=1FINI
This is the input file. Our procedure creates the appropriate output filewith the following standard G-codes:
1# T14# G00 X1 Y2 Z5 S5006# G01 Z1 F20
16 of 21

7# M02
You see that number before # is the appropriate line index for input file.CutViewer needs this index to provide correct cursor navigation in the edit window during step-by-step mode because the first file will be loaded into the edit window but in fact internally CutViewer works with the second file.
The algorithm how to convert input file into output file or in other wordsthe program code inside the procedure is your responsibility and of coursethis file in details can be different for different developers. For exampleyou can create the following output file in our case:
1# T12# S5004# G00 X1 Y2 Z55# F206# G01 X1 Y2 Z17# M02
You can also create exe file instead of DLL and the line in NCI-file inthis case is as follows:
user_convert=myconverter.exe
In this case at first CutViewer runs myconverter.exe file and passes 2parameters through command line (input and output file names). Your programshould accept these parameters and create the appropriate output file.
Contact points
For questions and orders please contact:
LAMSON GLOBAL CORPORATIONWeb Site: http://www.cutviewer.comEmail Sales: [email protected] Support: [email protected]
About Register
The evaluation version of CutViewer only functions for 30 days.
To purchase CutViewer and deactivate the 30 day limitation contact...
LAMSON GLOBAL CORPORATIONWeb Site: http://www.cutviewer.comEmail Sales: [email protected] Support: [email protected]
17 of 21

Appendix 1
Supported codes for Fanuc F0TA and F10TA, F11TA
You can find the samples of NC program for Fanuc after installing CutViewer Turn in the “FANUC F0TA Samples” and the “FANUC F11TA Samples” folders. Pay attention all samples are in the Metric units. If your NC programs for Fanuc are in inches please change the Units variable in fanuc.nci and Fanuc1.nci files as follows:
Units=inch
Also pay attention to some difference in the cycle definition for Fanuc F0TA and F10TA, F11TA controls.
G71 - STOCK REMOVAL IN TURNING
This code is used to do turning, taper or radius operation. The program by this code becomes very simple. You will have to write the program for the final profile & when the program is executed, the depth of cut is taken in X - direction. The total profile is achieved in steps, decided by depth of cut. Please refer the example given after the syntax.
Format FOTA : G71 U(d) R(e) G71 P__ Q__ U(u) W(w) S__ F__
F10TA, F11TA: G71 P__ Q__ U(u) W(w) D___ S__ F__ Here ,U(d) = Depth of Cut ( Radius value, for trainer it is 0.5mm). R(e) = Escaping amount ( After depth of cut, this is the return Path for the tool in X + Direction in 45°)P = Starting block no. of the program for the required shapeQ = Final block no. of the program for the required shapeU(u) = Finishing allowance in X direction.W(w) = Finishing allowance in Z direction. It should be 0 in this cycle.S = Spindle speedF = Feed-rate for cutting.
G72 - STOCK REMOVAL IN FACING
This cycle is same as G71. The only difference is that the cutting operation is done parallel to X axis i.e. the depth of cut is in Z direction.
Format FOTA : G72 W(d) R(e) G72 P__ Q__ U(u) W(w) F__
F10TA, F11TA: G72 P__ Q__ U(u) W(w) D___ F__
Here ,
W(d) = Depth of Cut ( For trainer machine it is 1mm).R(e) = Escaping amount ( After depth of cut, this is the return path for the tool in X + Direction)
18 of 21

P = Starting block no. of the program for the required shapeQ = Final block no. of the program for the required shapeU(u) = Finishing allowance in X direction.W(w) = Finishing allowance in Z direction.F = Feed-rate for cutting.
G73 PATTERN REPEATING CYCLE
This cycle allows cutting a fixed pattern repeatedly, with a pattern being displaced bit by bit. Format FOTA : G73 U(i) W(k) R(d) G73 P__ Q__ U(u) W(w) F__F10TA, F11TA:
G73 I__ K__ D__ P__ Q__ U(u) W(w) F__
Where ,U(i) = Distance of relief in X direction. U(i) = (Job. Diameter - Min.Diameter in the program) / 2W(k) = Distance of relief in Z directionR(d) = No. of divisions for the pattern. R=(U(i) / Max. Depth of Cut)+1P = Starting block no. of the program for the required shapeQ = Final block no. of the program for the required shapeU(u = Finishing allowance in X direction.W(w = Finishing allowance in Z direction.F = Feed-rate for cutting.
G70 - FINISHING CYCLE
After roughing operation this cycle is used to achieve the final dimensions.Finish allowance has to be kept before starting this cycle. The tool path is same as the roughing operation.
Format : G70 P __ Q __
Here ,
P= starting block of the roughing cycle.Q= end block of roughing cycle.
This cycle is used after G71,G72 & G73 codes. The finishing allowances values are taken from the above codes.
G74 PECK DRILLING OR GROOVING IN Z AXIS
Format FOTA : G74 R(e) G74 X(U) Z(W) P__ Q__ R___ F__Where ,X = X component of End point Z = Z component of End point U = Incremental amount in X direction from Start point to End pointW = Incremental amount in Z direction from Start point to End pointR(e) = Escaping amount ( After depth of cut, this is the return path for the tool in Z + Direction)P = Movement amount in X axisQ = Depth of cutR = Escaping amount of the tool at the cutting depthF = Feed-rate for cutting.
19 of 21

F10TA, F11TA:
G74 X(U) Z(W) I__ K__ D__ F__
Where ,X = X component of End point Z = Z component of End point U = Incremental amount in X direction from Start point to End pointW = Incremental amount in Z direction from Start point to End pointI = Movement amount in X axisK = Depth of cutD = Escaping amount of the tool at the cutting depthF = Feed-rate for cutting.
G75 GROOVING IN X AXIS
Format FOTA : G75 R(e) G75 X(U) Z(W) P__ Q__ R___ F__Where ,X = X component of End point Z = Z component of End point U = Incremental amount in X direction from Start point to End pointW = Incremental amount in Z direction from Start point to End pointR(e) = Escaping amount ( After depth of cut, this is the return path for the tool in X + Direction)P = Depth of cutQ = Movement amount in Z axisR = Escaping amount of the tool at the cutting depthF = Feed-rate for cutting.
F10TA, F11TA:
G75 X(U) Z(W) I__ K__ D__ F__
Where ,X = X component of End point Z = Z component of End point U = Incremental amount in X direction from Start point to End pointW = Incremental amount in Z direction from Start point to End pointI = Depth of cutK = Movement amount in Z axisD = Escaping amount of the tool at the cutting depthF = Feed-rate for cutting.
G76 MULTIPLE THREAD CUTTING CANNED CYCLE
Format FOTA :
G76 P___ Q__ R__ G76 X__ Z__ P__ Q__ F__
Where first block:X = Diameter for final cuttingZ = Z component of End point P = three 2 digit numbers in the format aabbcc ,where aa is cutting method bb is a number of thread cutting times cc is Thread angleQ,R = Final cutting amountSecond block:I = Difference of thread radiusP = Thread heightQ = First cutting amount
20 of 21

F = Thead PitchA = Thread angle
F10TA, F11TA:
G76 X__ Z__ I__ K__ D__ F__ A__ P__
Where ,X = Diameter for final cuttingZ = Z component of End point I = Difference of thread radiusK = Thread heightD = First cutting amountF = Thread PitchA = Thread angleP = Cutting method
G92 THREAD CUTTING CANNED CYCLE This canned cycle is suitable for External thread cutting operation. This cycle is same to that of G32 except that in G92 the tool is returned to the starting position.
Format : G92 X___ Z___ F__
where,X = Threading diameter.Z = Thread length.F = Thread Pitch.
Another supported G-codes:
G32 THREAD CUTTING
Format : G32 X(U)___ Z(W)___ F__
G90 OD/ID TURNING CYCLE
Format : G90 X___ Z___ F__
G94 END FACING CYCLE
Format : G94 X___ Z___ F__
G50 INCREMENTAL DATUM SHIFT
Format : G50 U___ W___
SUBPROGRAM CALLS
When a program contains certain fixed sequences or frequently repeated patterns, these sequences or patterns may be entered into memory as a subprogram to simplify programming. A subprogram can call another subprogram.When the main program call a subprogram, it is regarded as a one-loop subprogram call. When a command calling a subprogram is encountered in the main program control is passed to the subprogram. And control returns to the main program when returning command M99 is encountered in the program.
Format : M98 P__ O__
Where,P = subroutine repetitions.O = subroutine label (numerical).
21 of 21