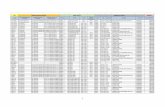6811.OPPID Specs Test Plan Whitepaper
description
Transcript of 6811.OPPID Specs Test Plan Whitepaper
-
5/26/2018 6811.OPPID Specs Test Plan Whitepaper
1/26
PowerPID Specs Test Plan Whitepaper
Goals:
Test the SS3 OpenPlant Spec Manager using the OpenPlant spec provider (this is now the default
set up for PowerPID SS3)
Test the Spec Selection Dialog
Test using no spec (PowerPID can insert components without spec data by setting the spec to
none)
Test query results
o No records found
o Single record found
o Multiple records found
Verify data
o Property Mappings
o Alias Mappings
o End Conditions
Test using OPPowerPID_Metric Project
Test Logging
Test the new OpenPlant Spec Manager using each of the other possible spec providers
(AutoPlant, PDS, PSDS). Note that we need some sample specs to run these tests as PowerPID
does not ship any specs for these spec providers.
Test that existing Spec Manager (from SS2) still functions correctly
NOTE: The PDS and PSDS Spec Providers can be configured in different ways. For example, the PSDS
provider can be configured to use data from a DataSource or from PlantSpace dat files. The tests outlined
here do not attempt to test all of these different scenarios. This test is only to confirm that given a valid
setup for a given spec provider that the data is returned properly.
NOTE: To enable spec querying during a components placement, the components class must contain a
value for the ECCustomAttribute SPEC_MAPPING_CLASS_FOR_OPENPLANT_SPECS (either directly or via
inheritance). Without this value, the component is placed without querying the spec data. Below is a list
of classes that define spec mappings:
INLINE_VALVE
CHECK_VALVES CONTROL_VALVE
ANGLE_VALVE
THREE_WAY_VALVE
FOUR_WAY_VALVE
HORIZONTAL_CENTRIFUGAL_PUMP
-
5/26/2018 6811.OPPID Specs Test Plan Whitepaper
2/26
NOTE: As of build 08.11.08.15, the default spec setup is to use the OpenPlant Spec Manager and the
OpenPlant spec provider. Also the spec files that ship in the projects specs databases folder are now
OpenPlant specs (previously they were AutoPlant specs).
Note: As of build 8.11.08.18, the spec for the pipe run is set based on the SPECIFICATION property of the
pipeline. Previously, it was set based on the DESIGN_SPECIFICATION property. Therefore, when placingcomponents to spec, the SPECIFICATION property of the pipeline needs to be set to the desired spec.
Test OpenPlant Spec Manager with OpenPlant Spec Provider (Default Setup)
This is now the default Spec provider, so no changes need to be made to the default projects
that ship with PowerPID. However, you should verify the following in the
OPPower_PID_Imperial.pcf file:
BMF_SPEC_MANAGER = OpenPlant
OPM_DIR_SPECS = $(_USTN_PROJECTDATASET)Specs Databases/
OPM_SPECS_PLUGIN_DATABASES = $(_USTN_PROJECTDATASET)Mapping
Databases/
OPM_SPECPLUGIN_CURRENTSOURCE = OPM
Start a new drawing using project OPPowerPID_Imperial
Test using no Spec
o Place a Major Pipeline setting Design Size to 6 and Specification to None
o Place a Gate Valve, no spec selection dialog should appear, and the valve should be
drawn with no end conditions
o Run Settings->Drawing and select the Settings tab, and then change the End Conditions
to Socket Welded. Place another Gate Valve into the same pipeline as before. This valve
should be drawn using Socket Welded symbology.
-
5/26/2018 6811.OPPID Specs Test Plan Whitepaper
3/26
NOTE: The tests below are dependent upon the data that actually resides in the specs. To properly ensure
that we are getting the correct data, we really need to get some detailed reports on what components
are actually available in the specs. We are working with the SpecGen developers to get a detailed report
on the sample specs that would allow us to more easily verify that the correct records are being retrieved
for a given class, size, spec combination.
Test using Spec A1-OPM
o Place a Major Pipeline setting Design Size to 6 and Specification to A1-OPM
o Place a Gate Valve into the new pipeline
o A 6 Flanged gate valve should be drawn (as the A1-OPM only has a single entry for 6
Gate Valves)o Repeat the test inserting a 1 1/2 gate valve. You should be presented with the spec
selection dialog with socket welded and threaded choices. Select the socket weld valve
and complete placement. Repeat but select the threaded valve.
o Repeat these tests using other valves. Note that most 6 valves in A1-OPM will not
present the dialog with multiple choices. Most 1 1/2 valves will have a choice between
socketweld and thread valves
Test using Spec EX-OPM
o Place a Major Pipeline setting Design Size to 6 and Specification to EX-OPM
o Place a Gate Valve into the new pipeline, the following dialog should appear
-
5/26/2018 6811.OPPID Specs Test Plan Whitepaper
4/26
o Hover over the Query Infolink, and the tooltip should appear which shows the spec,
search class, and where clause used for the query.
o Clicking on the Query Infolink should show the following dialog:
o Clicking the Help button should bring up the help section for the spec manager
o Try sorting based on column data by clicking the column headers.
o Select one of the BW records, select OK, and finish placing the valve.
o Verify that the following:
The proper end condition is drawn for the valve
Any properties defined in the property mappings for the valve are updated
properly. By default, this should include the properties DESCRIPTION, CATALOG,
MATERIAL, DRY_WEIGHT, MANUFACTURER, and RATING
Any properties that have alias mappings for the valve are updated properly. By
default, this should include END_CONDITION
o Repeat the test inserting another 6 gate valve, but this time selecting a flanged record.
o Repeat the test inserting a 1 1/2 gate valve and selecting a socket welded record.
o Repeat the test inserting a 1 1/2 gate valve and selecting a threaded female record.
o Repeat these tests using other inline valves (Globe, Ball, etc). Note that most valves in
EX-OPM should present the dialog with multiple choices; however, the specs do not
contain data for all valves. As mentioned above, we need to be able to somehow cross
check the results returned with what is actually in the spec.
o Test other types of components
Angle Valves
-
5/26/2018 6811.OPPID Specs Test Plan Whitepaper
5/26
Place a pipeline containing a 90 degree bend, spec set to EX-OPM, and
size set to 4.
Place an Angle Valve at the intersection
Three-Way Valves
Place a pipeline spec set to EX-OPM, and size set to 4.
Place another pipeline with the same settings so that a tee
intersection is formed by the two pipelines.
Place a 3-Way Valve at the intersection
Four-Way Valves
Place a pipeline spec set to EX-OPM, and size set to 4.
Place another pipeline with the same settings so that a tee
intersection is formed by the two pipelines.
Place another pipeline with the same settings at the tee intersection
so that a cross intersection is formed by the three pipelines.
Place a 4-Way Valve at the intersection Control Valves
Place a pipeline, spec set to EX-OPM, and size set to 1.
Place an Control Valve using body type Globe into the line.
Place a pipeline, spec set to EX-OPM, and size set to 2 1/2.
Place an Control Valve using body type Ball into the line.
Pumps
Run Settings->Drawing and select the Settings tab
Set the spec to A1-OPM
Place a pump, you should be presented with a spec selection dialog
similar to:
-
5/26/2018 6811.OPPID Specs Test Plan Whitepaper
6/26
Test Logging
Set the PowerPID logging level to DEBUG, by adding the following line to the
OPPowerPID_Imperial.pcf fileo PID_LOG_LEVEL = -4
Open a drawing using project OPPowerPID_Imperial
Open the Message Center dialog, there should be messages similar to:
o INFO - Bentley.Plant.ModelingFramework.OpenPlant.SpecManager - *Current Spec set to *None**
o INFO - Bentley.Catalog.OpenPlantPhysical - Loading OpenPlant_3D_Supplemental_Modeling Schema
o INFO - Bentley.Plant.ModelingFramework.OpenPlant.SpecReader - *Spec provider set to OpenPlant Modeler
Spec Provider*
Place a 6 Gate Valve using spec A1-OPM as described above, there should be messages in the
Message center similar to:
o LOG_DEBUG - Bentley.Plant.Application.Pid.OpenPlantSpecManagerPlugin - *Property Name = MODEL;
Mapped Value = *
o LOG_DEBUG - Bentley.Plant.Application.Pid.OpenPlantSpecManagerPlugin - *Property Name = RATING;
Mapped Value = 150LB*
o LOG_DEBUG - Bentley.Plant.Application.Pid.OpenPlantSpecManagerPlugin - *Property Name =
MANUFACTURER; Mapped Value = CRN*
o LOG_DEBUG - Bentley.Plant.Application.Pid.OpenPlantSpecManagerPlugin - *Property Name =
DRY_WEIGHT; Mapped Value = 0*
o LOG_DEBUG - Bentley.Plant.Application.Pid.OpenPlantSpecManagerPlugin - *Property Name = MATERIAL;
Mapped Value = A216 WCB*
o LOG_DEBUG - Bentley.Plant.Application.Pid.OpenPlantSpecManagerPlugin - *Property Name =
END_CONDITION_CLASSNAME; Mapped Value = FLANGED; Alias Value =
FLANGED_VALVE_END_CONDITION*
o LOG_DEBUG - Bentley.Plant.Application.Pid.OpenPlantSpecManagerPlugin - *Property Name =
END_CONDITION_DISPLAY; Mapped Value = FLANGED; Alias Value = End_Condition_Flanged*
o LOG_DEBUG - Bentley.Plant.Application.Pid.OpenPlantSpecManagerPlugin - *Property Name =
DESCRIPTION; Mapped Value = GA-0101 150 ASME Gate valve, sweet service, flanged ends, 6"*
o LOG_DEBUG - Bentley.Plant.Application.Pid.OpenPlantSpecManagerPlugin - *Property Name =
NOMINAL_DIAMETER; Mapped Value = 6*
o LOG_DEBUG - Bentley.Plant.Application.Pid.OpenPlantSpecManagerPlugin - *Updating Component Data*
o INFO - Bentley.Plant.ModelingFramework.OpenPlant.SpecReader - *Number of records found = 1*
o LOG_DEBUG - Bentley.Plant.ModelingFramework.OpenPlant.SpecReader - *Provider: OpenPlant Modeler
Spec Provider; Selection Criteria: Spec Name = A1-OPM; Class Name = GATE_VALVE; Conditions:
NOMINAL_DIAMETER = 6;*
-
5/26/2018 6811.OPPID Specs Test Plan Whitepaper
7/26
NOTE: For the tests involving non-OpenPlant Spec Providers, a set of sample specifications can be found
in OpenPlantPowerPIDSampleSpecs.zip. For the purposes of the instructions below, it is assumed that the
sample specs have been unzipped to C:\Specs.
Test OpenPlant Spec Manager with AutoPlant Spec Provider
Create a new project OPPowerPID_Imperial_AutoPlant:
o Copy the OPPowerPID_Imperial directory to a new directory and rename the new
directory OPPowerPID_Imperial_AutoPlant
o Copy the project file OPPowerPID_Imperial.pcf and rename the file to
OPPowerPID_Imperial_AutoPlant.pcf
o Open OPPowerPID_Imperial_AutoPlant.pcf and modify the variable for setting the spec
manager, and the variable for setting the current spec provider as follows:
BMF_SPEC_MANAGER = OpenPlant
OPM_SPECPLUGIN_CURRENTSOURCE = PDW
OPM_SPECPLUGIN_PDW_SPECFOLDER = c:/specs/Imperial/AutoPlant/
Start a new drawing using project OPPowerPID_Imperial_AutoPlant
Test using no Spec
o Place a Major Pipeline setting Design Size to 6 and Specification to None
o Place a Gate Valve, no spec selection dialog should appear, and the valve should be
drawn with no end conditions
Test using CS150
o Place a Major Pipeline setting Design Size to 6 and Specification to CS150
o Place a Gate Valve, the following spec selection dialog should appear
-
5/26/2018 6811.OPPID Specs Test Plan Whitepaper
8/26
o Hover over the Query Infolink, and the tooltip should appear which shows the spec,
search class, and where clause used for the query.
o Clicking on the Query Infolink should show the following dialog:
o Clicking the Help button should bring up the help section for the spec manager
o Select one of the BW records, select OK, and finish placing the valve.
o Verify that the following:
The proper end condition is drawn for the valve
Any properties defined in the property mappings for the valve are updated
properly. By default, this should include the properties DESCRIPTION, CATALOG,
MATERIAL, DRY_WEIGHT, MANUFACTURER, and RATING
Any properties that have alias mappings for the valve are updated properly. By
default, this should include END_CONDITION
o Repeat the test inserting another 6 gate valve, but this time selecting a flanged record.
o Repeat the test inserting a 1 gate valve and selecting a socket welded record.
o Repeat the test inserting a 1 gate valve and selecting a threaded female record.
o
-
5/26/2018 6811.OPPID Specs Test Plan Whitepaper
9/26
Test OpenPlant Spec Manager with PlantSpace Spec Provider
Create a DataSource for the PSDS Spec
o Use ODBC Data Source Admin and add a System DSN using the Microsoft Access Driver(*.mdb)
o Set the Data Source Name to PSDS_IMPERIAL
o Select the database file C:\Specs\Imperial\PSDS\English.mdb
Create a new project OPPowerPID_Imperial_PSDS:
o Copy the OPPowerPID_Imperial directory to a new directory and rename the new
directory OPPowerPID_Imperial_PSDS
o Copy the project file OPPowerPID_Imperial.pcf and rename the file to
OPPowerPID_Imperial_PSDS.pcf
o Open OPPowerPID_Imperial_PSDS.pcf and modify the variable for setting the spec
manager follows:
BMF_SPEC_MANAGER = OpenPlant
o Open OPPowerPID_Imperial_PSDS.pcf and modify the section for OpenPlant spec
variables as follows:
OPM_SPECPLUGIN_CURRENTSOURCE = PSDS
OPM_SPECPLUGIN_PSDS_USING_DataSource = 1
OPM_SPECPLUGIN_PSDS_DSN = PSDS_IMPERIAL
OPM_SPECPLUGIN_PSDS_UNITS = IN
OPM_DEFAULT_SPEC = CS150
Start a new drawing using project OPPowerPID_Imperial_PSDS
Repeat tests as described in section Test OpenPlant Spec Manager with AutoPlant Spec
Provider
-
5/26/2018 6811.OPPID Specs Test Plan Whitepaper
10/26
Test OpenPlant Spec Manager with PDS Spec Provider
Create a new project OPPowerPID_Imperial_PDS:
o Copy the OPPowerPID_Imperial directory to a new directory and rename the newdirectory OPPowerPID_Imperial_PDS
o Copy the project file OPPowerPID_Imperial.pcf and rename the file to
OPPowerPID_Imperial_PDS.pcf
o Open OPPowerPID_Imperial_PDS.pcf and modify the variable for setting the spec
manager follows:
BMF_SPEC_MANAGER = OpenPlant
o Open OPPowerPID_Imperial_PDS.pcf and modify the section OpenPlant spec variables
as follows:
OPM_SPECPLUGIN_CURRENTSOURCE = PDX
OPM_SPECPLUGIN_PDX_USING_MDBSource = 0
OPM_SPECPLUGIN_PDX_MDBDIR =
OPM_SPECPLUGIN_PDX_PCDDIR = C:/Specs/Imperial/PDS/PDSSpecs/
OPM_SPECPLUGIN_PDX_LIBDIR = C:/Specs/Imperial/PDS/PDSLibraries/
OPM_SPECPLUGIN_PDX_UNITS = IN
OPM_DEFAULT_SPEC = 1C0609
Start a new drawing using project OPPowerPID_Imperial_PDS
Repeat tests as described in section Test OpenPlant Spec Manager with AutoPlant Spec
Provider using spec 1C0609 instead of CS150.
NOTE: The 1C0609 PDS spec does not contain any 1 threaded components. So the test should just
include flanged and socket welded components.
-
5/26/2018 6811.OPPID Specs Test Plan Whitepaper
11/26
Test Existing Spec Manager (Spec Manager from previous versions)
Create a new project OPPowerPID_Imperial_SS2:
o Copy the OPPowerPID_Imperial directory to a new directory and rename the newdirectory OPPowerPID_Imperial_SS2
o Copy the project file OPPowerPID_Imperial.pcf and rename the file to
OPPowerPID_Imperial_SS2.pcf
Open OPPowerPID_Imperial_SS2.pcf and verify that the variable for setting the spec manager is
commented out as follows:
o #BMF_SPEC_MANAGER = OpenPlant
Set the spec location to a directory containing AutoPlant specs
o BMF_SPEC_LOCATION = f:/dev/specs/imperial/autoplant/
Start a new drawing using project OPPowerPID_Imperial
Test using no Speco Place a Major Pipeline setting Design Size to 6and Specification to None
o Place a Gate Valve, no spec selection dialog should appear, and the valve should be
drawn with no end conditions
-
5/26/2018 6811.OPPID Specs Test Plan Whitepaper
12/26
Test using CS150
o Place a Major Pipeline setting Design Size to 6 and Specification to CS150
o Place a Gate Valve, the following spec selection dialog should appear
o Hover over the Query Infolink, and the tooltip should appear which shows the spec,
tables, and the Sql select statement used for the query.
o Clicking on the Query Infolink should show the following dialog:
o Clicking the Help button should bring up the help section for the spec manager
o Select one of the BW records, select OK, and finish placing the valve.
-
5/26/2018 6811.OPPID Specs Test Plan Whitepaper
13/26
o Verify that the following:
The proper end condition is drawn for the valve
Any properties defined in the property mappings for the valve are updated
properly. By default, this should include the properties DESCRIPTION, CATALOG,
MATERIAL, DRY_WEIGHT, MANUFACTURER, and RATING
Any properties that have alias mappings for the valve are updated properly. By
default, this should include END_CONDITION
o Repeat the test inserting another 6 gate valve, but this time selecting a flanged
component from the list.
-
5/26/2018 6811.OPPID Specs Test Plan Whitepaper
14/26
o Repeat the test inserting a 1 gate valveand selecting a socket welded component from
the list.
o Repeat the test inserting a 1 gate valveand selecting a threaded female component
from the list.
-
5/26/2018 6811.OPPID Specs Test Plan Whitepaper
15/26
o Place a Major Pipeline setting Design Size to 6 and Design Specification to CS150
o Place a Globe Valve, the following spec selection dialog should appear
o Select any of the records and finish placement
o Place a Major Pipeline setting Design Size to 6 and Design Specification to CS150
o Place a Butterfly Valve, the following spec selection dialog should appear
o Select any of the records and finish placement
o Place a Major Pipeline setting Design Size to 6 and Specification to CS150
o Place a Needle Valve, the following spec selection dialog should appear
o No dialog should appear as this valve has no spec entries in CS150
o Select any of the records and finish placement
o Place a Major Pipeline setting Design Size to 6 and Specification to CS150
o Place a Ball Valve, the following spec selection dialog should appear
o Select any of the records and finish placement
-
5/26/2018 6811.OPPID Specs Test Plan Whitepaper
16/26
o Place a Major Pipeline setting Design Size to 6 and Specification to CS150
o Place a Plug Valve, the following spec selection dialog should appear
o Select any of the records and finish placement
o Place a Major Pipeline setting Design Size to 6 and Specification to CS150
o Place a Check Valve, the following spec selection dialog should appear
o Select any of the records and finish placement
-
5/26/2018 6811.OPPID Specs Test Plan Whitepaper
17/26
NOTE: For Angle, 3Way, and 4Way valves, use the spec CS
o Place a Major Pipeline setting Design Size to 6 and Specification to CS, and create a
bend
o Place a Angle Valve, the following spec selection dialog should appear
o Select any of the records and finish placement
-
5/26/2018 6811.OPPID Specs Test Plan Whitepaper
18/26
o Place a Major Pipeline setting Design Size to 6 and Specification to CS, and create a tee
intersection
o Place a 3Way Valve, the following spec selection dialog should appear
o Select any of the records and finish placement
Overview
This TechNote describes so of the new features found within the V8i release of SpecGen (aka.Specification Generator). It also mentions newly added specs as well as some known bugs andfixes that where include in this release. Some of this information can also be found in theSpecGen Help files.
Features
Dynamic filtering while building constraints in a spec section1. Known bug: Selecting the cell will remove the value and allow for quick deletion
of filtering2. It can be turned off under Spec>Dynamic Filtering
Able to locate a catalog while building a constraint in a spec section1. This tool will search sekected Catalogs (including ones not already in the spec)
for components that match the current contrants of the row and allow the users toadd those catalogs into the spec
2. The procedure below details how to use the Search Component option to findcomponent for matching constraint values
1. Right-click on the constraint row and select Search Components to get
the Select Files dialog displays which is the same used when you launchthe Component Manager to search for components.
-
5/26/2018 6811.OPPID Specs Test Plan Whitepaper
19/26
2.3. Click Add and navigate to the catalog directory and select the desired
catalogs to add for the search.
4.5. When your catalog list is complete, click Next.6. Specgen will search the selected catalogs and display existing entries in
the catalogs based on the constraints specified in the row as shownbelow: Right click the suitable catalog and select Add to Spec to add thecatalog to the current spec.
-
5/26/2018 6811.OPPID Specs Test Plan Whitepaper
20/26
7.8. Right click the suitable catalog and select Add to Spec to add the catalog
to the current spec.
9.10. Refer to the Component Manager for additional information on its usage
Allow you to convert specs to catalogs without opening them in Specgen.
1. Launched Specification Generator followed by selecting project and givingpassword
2. Canceled SpecGen Startup Options3. Then, Catalog>Specs To Catalog(s) Convertor4. Added a spec to be converted into catalog and provided Target Location5. Hit Generate, which prompted a message Catalog created successfully
Allow user to turn off the combosearch/autocomplete options in Catalog Editor.1. Auto-Complete - When this option is enabled, the cells in the grid contain a
combo box control, which contains a drop down list of options to choose from, aswell as a text field allowing you to input a value. With the Auto-Complete optionturned off, then the cells in the grid become an editable field which you click inand enter a value. The drop down list is not available.
Allow instant filtering in the Catalog EditorSection from help menu under CommandReference>Catalog Menu>Catalog Editor> Context Menu
1. The filter menu provides the following options to filter the catalog recordscurrently displayed in the editor
2. Filter by Selected Cell's Value: Filters the records according to the fieldcurrently selected.
3. Example: if you right click in a SHORT_DESC cell whose value is ELBOW 45DEG and select this filter method, then only records with the SHORT_DESCvalue of ELBOW 45 DEG will display.
-
5/26/2018 6811.OPPID Specs Test Plan Whitepaper
21/26
4. Filter by Multiple Values: This option displays the following window to selectmultiple values to use for filtering
5.6. The filter list is determined by the column selected when the Filter by Multiple
Values option was invoked.7. Example: if you right-click in the SHORT_DESC column as we did above, then
only the values in the SHORT_DESC column will display in this list to use forfiltering.
8. Click the button on the bottom left to clear all filters and exit the window.9. Clear Filters: Clears any filters that have been applied to the table and returns all
records to the display. Added Save Report As option to the Report Generator Merging catalogs with different units will not be allowed. An overwrite message now displays when trying to Add Catalogs to a spec if they
already exist in the catalogs list. Specgen will use the project's default spec directory (defined in the Project
Administrator) when opening specs. The N.B. Schedule grid has been updated
1. Move N.B on top of the schedule2. Have the same color for a schedule3. Get sizes and data from Pipe Table in the spec for only pipe components
ignoring fittings
4. Sort by Pipe_OD_M5. Highlight entries of the same size but different schedules
Updated the old Din Standard Names with the current standards.
New Catalogs/Specs
Neutron TK
-
5/26/2018 6811.OPPID Specs Test Plan Whitepaper
22/26
Pikotek DIN catalog update
Fixes
oReport Generator crashes on opening Excel ver. 3,4 & 5 files after error message
o Error when previewing reports when MS Office 2007 is installed1. Does not work with cs150, bug already logged 13512
o Re-did the error message when opening spec that was opened outside ofSpecGen
o Same unique key was used for Exit and export commandso Columns in sections re-order when opening SpecGen or refreshing speco Columns reorder in catalog after exiting\reopening SpecGeno Deleting a description field in specgen Description builder deletes allo There are two entries of default section as CLAMP and CLAMPS in SpecGeno Components should not be added to report by double clicking on column headerso Incorrect ascending/descending sorting in MAIN_SIZE and PORT_SIZE fields
Overview
At some point in time, a user may come across a spec but not have any of the catalogs used tocreated it. This could happen due to a number of reason, such as the client not including thecatalogs when they sent the spec. Regardless of the reasons, specs require a catalog to pointto in order to be modified in SpecGen. Luckily, there is a way around this. Within SpecGen is atool that creates Catalogs by converting specs into them. Since the Spec does still has all thedata in it, it is easy to pull the data back out and create a new catalog out of it. This tool iscalled the 'Specs to Catalog(s) Convertor'.
Converting Specs into Catalogs
The first that is needed is for SpecGen to be loaded. During the loading process, be sure toopen a project that is of the same units as the specs that you wish to convert. Once SpecGen isloaded, cancel out of the 'SpecGen Startup Options' by hitting the Cancel button.
This will allow access to SpecGen's pull down menus. From here, go to the Catalog>Specs ToCatalog(s) Convertor pull down option.
-
5/26/2018 6811.OPPID Specs Test Plan Whitepaper
23/26
This will load the 'Convert Specs to Catalog; dialog'. Here there are a number of options thatcan be done during the conversion process.
The top have of the dialog is were the specs will be listed once they are selected. This is doneby clicking the Add button. Any spec that has been added can be also removed from theselection by selecting it and clicking the Remove button.
The bottom have of the dialog includes the location for were the catalogs will be stored alongwith the options 'Merge Specs in One Catalog' and 'Remove Duplicate SYSIDs'. To select alocation, just hit the 'Save In' button to bring up the 'Browse for Folder' dialog and select thefolder that you wish to place the catalogs. NOTE: Don't place the catalogs in the same locationas the specs, the program will name the catalogs the same name as the spec that they arecreated from so doing so will cause an error in the program.
The 'Merge Specs in One Catalog, does just what it says. It will take all the specs and createone master catalog out of all of them instead of making one catalog for each spec as theprogram does when this option is unchecked. The 'Remove Duplicate SYSIDs will only becomeavailable the Merge option is selected. This will help remove any duplicate components fromthe merged catalog. An example of this would be if you have two specs, Spec A and Spec B,and both have the same 6" pipe that came from the same original catalog. When generating
-
5/26/2018 6811.OPPID Specs Test Plan Whitepaper
24/26
separate catalogs, this component will be placed into both new catalogs. But, when mergingthe catalogs into one, this would place to copies of the same component into the single catalog,which isn't needed. This option will remove the duplicate from the newly created catalog keepthis to only a single copy. Another ting to note is that when the 'Merge Specs in One Catalog ischecked, the 'Save In' button will change to a 'Save As' button and the Generate button will begrayed out. Clicking the 'Save As' button will allow to give the new catalog a name which it will
need before the 'Generate' button will become active again.
Once all the options are set, pressing the Generate button will run through the process.Depending on the options set in the dialog, it will either create a number of new catalogs into thedesignated folder or a single file of the specified name in the selected location.
Pointing the Specs to the new Catalogs
Now that the catalogs have been made, the specs will need to be pointed to their correspondingcatalog so that they can be modified in SpecGen. To do this, just open the spec up inSpecGen, either by going to File>Open Spec or by clicking on the Open icon and selecting spec
from the options.
Once opened, the spec will go through its checks and since the original catalogs are missing, itwill prompt the following error -
Hitting OK on this error will bring up the 'Select Catalog' dialog, which will allow you to browse to
the location of the new catalog and select it. If this spec had multiple catalogs in it, it will throwthis error for each on that is missing. But, because we created the new catalog from the spec,the new catalog will house all the components that this spec was pulling from all of the originalcomponents. This will allow us to just select the new catalog for each one of the catalogs that ismissing.
After all the missing catalogs have been replaced by the new one, the spec should load up andit can now be modified. Look over the components by uncheck the Expert option to see if therows return any. If there is a value there, then it should be working fine. It is also a good ideato build the spec once by going to Spec>Build Spec>Build Entire Spec. This will build the wholespec and make sure that it is all up-to-date with the catalog change.
Overview
It seems that in certain catalogs, SpecGen will freeze up when using specific functions. Oneexample of this is right clicking on a component and going to "View Component Details". At thatpoint, the user cannot do anything in SpecGen. They have to manually end the process throughthe Task Manager.
-
5/26/2018 6811.OPPID Specs Test Plan Whitepaper
25/26
Solution
1. Go into MS Access and open the catalog MDB file.2. Right click on the table that seems to freeze up in Catalog Editor and go to Design View.3. Scroll down in the list to CLASS_NAME and highlight it.4. Under the General tab, change the value of Unicode Compression to YES.5. Repeat for MODULE_NAME.6. Now exit the table and save changes.7. Now open the table.8. Scroll across to the column MODULE_NAME.9. Remove the "trailing" spaces from the value "Base ".10. Repeat for all rows.11. Do the same for CLASS_NAME.12. Save and close.13. Try using "view component details" in Catalog Editor for that table.14. If it works, repeat for all affected tables.
OverviewHave you ever received a Specification Selection Error like the one below?
While this can be frustrating, it is fairly simple to remedy even if you are unsure which
Specification and/or catalog your desired component resides in. The Component Managerfeature of SpecGen is a user-friendly interface which allows you to design and implement filters
to search Specifications and Catalogs for Components based upon their individual Database
Field criteria. This article focuses on using the Component Manager to find a specific type of
component for use in creating new records in my Spec (thus avoiding the error above). Pleasenote that for the purposes of this article it is assumed that the desired component is currently
included in a Catalog.
Which Catalog holds the component?
In order to add the desired Component (In this case a Thermostatic Steam Trap) to my desired
Spec (in this case SS150), I first need to know which Catalog I can pull this component from.
This is where the Component Manager tool is particularly effective. Once SpecGen is launched Isimply select my desired Project and cancel out of the SpecGen Start-Up Options dialog. I then
access the Component Manager from the File Menu as seen below:
I press next to progress past the Component Manager welcome screen and onto the Select Filesdialog.
-
5/26/2018 6811.OPPID Specs Test Plan Whitepaper
26/26
Here I specify which Catalogs or Specs I want to search for Components. As I am unsure whichCatalog(s) contains the Components record, I select all Catalogs in Imperial Units.
Once Component Manager has loaded the selected Catalogs, the Filter Builder dialog is
displayed.
This dialog allows me to choose a specific Component Data items (search the Piping Help filefor "Field Reference" for a complete list and explanation of the Fields available for search here)
and Specify values to search for. Since the Specification Selection Error dialog specified Gtype(Group Type) and Stype (sub Type) I will begin my search with these. As you can see from theSpecification Selection Error at the beginning of the article, my Thermostatic Steam Trap has a
Group Type of "TRAP" and a Sub Type of "STR". In order to filter the selected Catalogs for
these Values, I begin by selecting my first Value, GTYPE, from the "Select a Field" area on theleft-hand side of the Filter Builder. In the String Criteria area in the lower left corner of the
Filter Builder, I enter TRAP and use the + symbol in the Modify Filter section to add this String
to my Filter. I then repeat this Process for an STYPE of STR and upon completing this pressApply. A progress bar appears as the Component Manager searches the Catalogs for all
components matching my criteria. Once completed the following screen is displayed:
Adding the new Catalog/Component to my
Spec
I now return to my Spec and using the Catalog>Select Catalog option, I select Jordan Steriflow
and add it to my Spec. Then, after adding a new row to the applicable table (in this case
Strainer), I use my selected constraints to narrow down the selection to my desired components.
After building the Spec, I save and exit. This completes the process for finding and adding the
Thermostatic Steam Trap to my Spec.