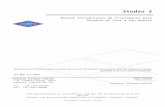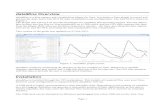65772427 Datamine Studio 3
-
Upload
haom799541 -
Category
Documents
-
view
542 -
download
52
Transcript of 65772427 Datamine Studio 3
Este documento es confidencial y no debe divulgarse a terceros, sin previa autorización escrita de Datamine Corporate Limited.
© Datamine Corporate Limited
Manual de Entrenamiento - Studio 3
Sistema para Modelamiento Geologico, Evaluación
de Reservas y Diseño Minero
Manual de entrenamiento Studio 3 DMS3-DLAC-ENT-0002-1.00
PRESENTACIÓN
Datamine tiene un footprint de solución integral para el Ciclo de Planificación Minera con soluciones que van desde la exploración hasta la programación de producción y el diseño minero.
El objetivo de este documento es que sea usado por estudiantes que asisten a un curso de Capacitación Introductorio y está diseñado para brindarle conocimiento acerca del potencial disponible en Studio 3 para el desarrollo de sus actividades diarias.
El contenido del curso incluye la presentación y la gestión de datos, drillhole desurveying y la compositación, la manipulación de strings (líneas y polilineas), DTM y creación de sólidos (wireframes) cerradas, modelamiento de bloques, estimación de las leyes y reportes. El curso demostrará la facilidad del uso y la flexibilidad del sistema para la realización de funciones geológicas estándares, con énfasis principal en la aplicación práctica de las técnicas usando Studio 3.
Contenidos
Contenido 1 INTRODUCCIÓN 1
2 FOOTPRINT DE SOLUCIONES DATAMINE 3
3 GESTIÓN DE ARCHIVOS Y PROYECTOS 6
El Project File (Archivo del Proyecto) 6 Proyectos de Precisión Simple y Precisión Extendida 7 Data Objects (Objetos de Datos) 8 Ejemplo 1: Crear un Nuevo Proyecto 11 Ejemplo 2: Guardar un Proyecto 13 Ejemplo 3: Añadir Archivos a un Proyecto 13 Ejemplo 4: Quitar y Borrar Archivos de un Proyecto 14 Ejemplo 5: Copiar y Pegar un Archivo en el Proyecto 15 Ejercicio 1: Crear un Nuevo Proyecto 16 Ejercicio 2: Añadir un archivo Datamine existente a un proyecto 16 Ejemplo 3: Quitar un archivo del proyecto 17 Ejercicio 4: Guardar el Proyecto 17
4 LA INTERFAZ 18
Windows 18 Perfiles 19 Barras de control 20 Barras de control 21 Barra de Menú 22 Barra de Estado 22 Menús Emergentes 22 Ejemplo 1: Visualizar las Ventanas 23 Ejemplo 2: Manejar Barras de Control 23 Ejemplo 3: Usar la Ventana de Archivos 25 Ejemplo 4: Visualizar y Mover las Barras de Herramientas 25 Ejemplo 5: Personalizar las Barras de Herramientas 26 Ejercicio 1: Encender el Visualizador de Ventanas 27 Ejercicio 2: Manejo de Barras de Control 27 Ejercicio 3: Usar la Ventana de Archivos 28 Ejercicio 4: Personalizar las Barras de Herramientas 29
5 GESTIÓN DE DATOS 30
Tipos de Datos 30 Captura de Datos 31 Exportar Datos 35 Editar y Visualizar Tablas de Datos 36 Ejemplo 1: Importar Datos CAD 38 Ejemplo 2: Re-Importar Archivos 39 Ejemplo 3: Pre-visualizar los Archivos Importados 39 Ejemplo 4: Editar y Visualizar las Tablas de Datos 40 Ejemplo 5: Importar Archivos ASCII 42 Ejemplo 6: Exportar Datos 44 Ejercicio 1: Importar Datos CAD 46 Ejercicio 2: Editar Tablas de Datos 47 Ejercicio 3: Exportar Formato CAD 48
6 PROCESAMIENTO DE DATOS DE DRILLHOLE 49
Contenidos
¿Qué es un Drillhole? 49 Tipos de Drillhole 50 Tablas de Datos 52 Importar archivos utilizando los Drivers de fuente de datos 53 Importar Archivos utilizando los Comandos por Lotes 55 Compositar Datos 55 Validación 57 Procedimiento General 59 Ejemplo 1: Crear un Archivo de Drillhole Estático 61 Ejemplo 2: Componer el Barreno 68 Ejemplo 3: Validar – Revisar las Longitudes de Drillhole 70 Ejemplo 4: Crear un Archivo de Drillhole Dinámico 74 Ejercicio 1: Crear un archivo de Drillhole Estático 78 Ejercicio 2: Compositar los Datos 82 Ejercicio 3: Validar el Archivo de Drillhole Compositado 84 Ejercicio 4: Crear un Archivo de Drillhole Dinámico 86
7 VISUALIZACIÓN DE DATOS 89
Visualizar Objetos de Datos 89 Ventana Design 91 Ventana Visualizador 93 Ventana VR 95 Ejemplo 1: Cargar Datos en la Ventana Design 96 Ejemplo 2: Comandos Zoom de la Ventana Design 97 Ejemplo 3: Comando Pan de la Ventana Design 98 Ejemplo 4: Rotar Datos en la Ventana Design 98 Ejemplo 5: Configurar y Conmutar Limites de Recorte en la Ventana Design 98 Ejemplo 6: Mover el Plano de Visión en la Ventana Design 99 Ejemplo 7: Configurar la Exageración del Eje en la Ventana de Diseño 100 Ejemplo 8: Actualizar la Ventana de Visualizador 101 Ejemplo 9: Sincronizar el Visualizador y las Vistas de Diseño 101 Ejercicio 1: Cargar Datos en la Ventana de Diseño 103 Ejercicio 2: Cambiar el Plano de Visión 103 Ejercicio 4: Configurar la Exageración de Ejes 104 Exercise 3: Actualizar la Ventana Visualizer 104 Ejercicio 5: Sincronizar las Ventanas de Diseño y Visualizer 105
8 FORMATO DE DATOS 106
La Jerarquia Visual 106 Objetos 107 Recubrimiento y Visualización de Plantillas 107 Leyendas 108 Diálogo de Visualización de Formato 110 Ejemplo 1: Crear una Leyenda de Intervalos de Valor 113 Ejemplo 2: Crear una Leyenda – Valores Únicos 116 Ejemplo 3: Formatear Strings – Estilo, Color y Simbolos 119 Ejemplo 4: Formatear Drillholes – Etiquetas 122 Ejemplo 5: Formatear Drillholes – Color del Trazo 123 Ejemplo 6: Formatear Drillholes – Gráficos de Hoyo 124 Ejemplo 7: Crear una Plantilla Nueva 128 Ejemplo 8: Exportar e Importar una Plantilla 130 Ejemplo 9: Editar una Plantilla Existente 131 Ejercicio 1: Crear una Leyenda 132 Ejercicio 2: Aplicar la Leyenda a un Objeto 132 Ejercicio 3: Plantillas de Visualización de Datos 132
Contenidos
9 HERRAMIENTAS DE STRING 133
Características del String 133 Herramientas de Manipulación de String 135 Ejemplo 1: Crear Nuevos Strings y Editar Puntos 139 Ejemplo 2: Guardar Strings en un Archivo y Borrar Strings 142 Ejemplo 3: Strings Abiertos y Cerrados 143 Ejemplo 4: Deshacer la Última Edición y Combinar Strings 144 Ejemplo 5: Extender, Invertir y Conectar Strings 146 Ejemplo 6: Cortar Strings y Elaborar Contornos 147 Ejemplo 7: Copiar, Mover, Expandir, Rotar y Replicar Strings 150 Ejemplo 8: Trasladar Strings 151 Ejemplo 9: Proyectar Strings 151 Ejemplo 10: Extender un String 153 Ejemplo 11: Acondicionar Strings 154 Ejemplo 12: Recortar Cruces y Esquinas 155 Ejemplo 13: Alisar Strings y Reducir Puntos de String 157 Ejemplo 14: Partir Strings con Strings 158 Ejercicio 1: Crear Nuevos Strings y Editar Puntos 160 Ejercicio 2: Guardar Strings en un Archivo y Borrar Strings 161 Ejercicio 3: Strings Cerrados y Abiertos 162 Ejercicio 4: Deshacer la Última Edición y Combinar Strings 162 Ejercicio 5: Extender, Invertir y Conectar Strings 163 Ejercicio 6: Cortar Strings y Elaborar Contornos 163 Ejercicio 7: Copiar, Mover, Expandir, Rotar y Replicar Strings 165 Ejercicio 8: Trasladar Strings 166 Ejercicio 9: Proyectar Strings 167 Ejercicio 10: Acondicionar Strings 167 Ejercicio 11: Recortar Uniones y Esquinas 168 Ejercicio 12: Alisar Strings y Reducir Puntos del String 168 Ejercicio 13: Partir Strings con Strings 169 Ejercicio 14: Crear Strings del Cuerpo Mineral 169
10 FILTRAJE DE DATOS 170
Filtraje de Datos 170 Construyendo Expresiones de Filtro 173 El Proceso PICREC 174 Ejemplo 1: Filtrar un Objeto Único en la Ventana de Diseño 176 Ejemplo 2: Remover Filtros 179 Ejemplo 3: Usar el Data Object Manager para Aislar Strings 180 Ejemplo 4: Filtrar Objetos Múltiples en la Ventana Design 181 Ejemplo 5: Filtrar y Guardar un Archivo 183 Ejercicio 1: Expresiones de Filtro 185 Ejercico 2: Extraer un Subconjunto de Datos 185
11 ATRIBUTOS 186
¿Qué son los Atributos? 186 Añadiendo Atributos 187 Ejemplo 1: Configurar la Visualización de Datos y los Parámetros de Visualización 188 Ejemplo 2: Añadir un Atributo Numérico 188 Ejemplo 3: Configurar un Valor para el Atributo 189 Ejemplo 4: Añadir Atributos usando el Table Editor 192 Ejercicio 1: Determinar Parámetros 194 Ejercicio 2: Añadir Nuevo Atributo 194 Ejercicio 3: Llenar Nuevo Campo de Atributo 194
Contenidos
12 MODELAMIENTO DE WIREFRAME – SUPERFICIES 195
¿Qué es un wireframe? 195 ¿Cómo se crean los wireframes en Studio? 196 ¿Cómo se aplican los wireframes para completar los objetivos mineros? 196 ¿Qué es una superficie DTM y cuándo es aplicable? 196 ¿Cómo se visualizan los objetos wireframe? 197 ¿Cómo se guardan los objetos wireframe en un archivo? 197 ¿Cómo puede restringir la extension de una superficie DTM? 198 ¿Qué es la tecla de comandos wireframing? 199 Ejemplo 1: Definir la Visualización de Datos y las Configuraciones de Creación DTM 200 Ejemplo 2: Crear el DTM sin Límites 200 Ejemplo 3: Crear el DTM con Límites 201 Ejemplo 4: Guardar el Nuevo Wireframe 202 Ejemplo 5: Visualizar Partes del Wireframe 204 Ejemplo 6: Generar Strings de las Partes del Wireframe 205 Ejercicio 1: Cargar las secuencias del perfil topográfico y crear la superficie DTM. 206 Ejercicio 2: Digitalizar un límite exterior y recrear la superficie DTM 206 Ejercicio 3: Escribir el Objeto DTM para los archivos wireframe. 206 Ejercicio 4: Intersectar el Wireframe 207
13 MODELO DE WIREFRAMES – VOLÚMENES CERRADOS 208
Métodos de Enlace 208 Tag Strings (Strings de Etiqueta) 209 Crear Wireframe Links (Enlaces de Wireframes) 210 Borra Wireframe Links (Enlaces de Wireframes) 211 Terminología 211 Ejemplo 1: Crear un Volúmen Básico 3D 212 Ejemplo 2: Enlazar un Perímetro a un String Abierto 217 Ejemplo 3: Crear un Wireframe con Múltiples Cortes 217 Ejemplo 4: Crear Tag Strings 221 Ejemplo 5: Crear wireframes de zonas superiors mineralizadas usando tag strings 225 Ejemplo 6: Crear wireframes de zonas inferiores mineralizada. 229 Ejercicio 1: Enmallar hacia un string abierto. 231 Ejercicio 2: Crear Wireframes Bifurcados 232 Ejercicio 3: Crear una wireframe de cuerpo mineral 233
14 MODELAMIENTO DE WIREFRAMES – MANIPULACIÓN 234
Técnicas de Manipulación 234 Seleccionar Wireframes 234 Verificación 236 Ejemplo 1: Verificar Objetos de Wireframe 238 Ejemplo 2: Calcular el Volúmen de un Objeto Wireframe 241 Ejercicio 1: Verificar los Wireframes del Cuerpo Mineral 242 Ejercicio 2: Calcular el Volúmen 242
15 PRESENTACIÓN DE DATOS PARA GEÓLOGOS 243
Conceptos de Presentación de Datos 244 Default Views – Vistas por Defecto 244 Características de la Ventana Plots 244 Trazados y la Barra de Control Sheets 245 Hojas de Registro 246 Archivos de Definición de Sección 247 Ejemplo 1: Explorar los Menus para Trazados 248 Ejemplo 2: Crear, Renombrar, Copiar y Borrar Hojas 251 Ejemplo 3: Modificar el Tamaño del Papel y las Configuraciones de la Grilla 253
Contenidos
Ejemplo 4: Configurar la Escala y la Definición de Sección 254 Example 5: Modificar Configuraciones de Formato de Datos 256 Ejemplo 6: Insertar Items de Trazado 259 Ejemplo 7: Usar un archivo de Definición de Sección para Controlar Vistas. 263 Ejemplo 8: Cargar Drillholes Dinámicos 267 Ejemplo 9: Insertar una nueva Hoja de Registro y Vistas de Configuración 271 Ejemplo 10: Editar la Hoja de Registro 274 Ejercicio 1: Crear un Archivo de Definición de Sección 276 Ejercicio 2: Generar series de trazados 276 Ejercicio 3: Generar hojas de registro 276
16 INTRODUCCIÓN A MACROS 277
¿Qué es un macro? 277 Registrar un Macro 278 Editando un Macro 279 Ejecutando una Macro 282 Ejemplo 1: Grabar un Macro 283 Ejemplo 2: Editar el Macro 286 Ejemplo 3: Ejecutar un Macro 289 Ejemplo 4: Interacción del Usuario con un Macro 289 Ejercicio 1: Grabar un Macro 291 Ejercicio 2: Editar el Macro 292 Ejercicio 3: Ejecutar el Macro 292
17 MODELAMIENTO INTRODUCTORIO DE BLOQUES 293
¿Qué es un Modelo de Bloque? 293 Tamaño de la Celda 293 División de la Celda Madre 294 Llenado de Grieta 295 Definición del Modelo 298 Creación de Modelo 299 Combinación de Modelos 301 Visualización de Modelos 302 Ejemplo 1: Determinar parámetros apropiados del prototipo modelo 303 Ejemplo 2: Definir el Prototipo Modelo 305 Ejemplo 3: Construir un Modelo de Mineral 306 Ejemplo 4: Visualizar el Modelo 307 Ejemplo 5: Construir un Modelo de Residuos 309 Ejemplo 6: Combinar el Mineral y los Modelos de Residuos 311 Ejercicio 1: Determinar Parámetros de Modelo Apropiados 312 Ejercicio 2: Definir el Prototipo Modelo 313 Ejercicio 3: Construir el Modelo de Mineral 314 Ejercicio 4: Visualizar el Modelo 316 Ejercicio 5: Construir el Modelo de Residuo 316 Ejercicio 6: Combinar los Modelos 318
18 ESTIMACIÓN INTRODUCTORIA DE LEYES 319
Características del Proceso de la Estimación de Leyes 319 Grade Estimation Menu (Menú de Estimación de Leyes) - ESTIMATE 320 Search Volume (Volúmen de Búsqueda) 321 Dynamic Search Volumes (Volúmenes Dinámicos de Búsqueda) 323 Campos Claves 324 Evaluación de la Celda Madre 324 Discretización de la Celda 325 Métodos de Estimación 327 Control Zonal 328
Contenidos
Estimando las mismas leyes empleando distintos métodos en una sola ejecución 329 Ejemplo 1: Generar un Elipse de Búsqueda 331 Ejemplo 2: Estimar Leyes de Oro en el Modelo de Bloques 332 Ejemplo 3: Estimar AU y CU usando Métodos Diferentes. 337 Ejercicio 1: Definir las Configuraciones de la Estimación 340 Ejercicio 2: Definir el Volúmen de Búsqueda 341 Ejercicio 3: Definir los Parámetros de Estimación 343 Ejercicio 4: Definir los Controles 344 Ejercicio 5: Ejecutar el Proceso de Estimación 344 Ejercicio 6: Visualizar el Modelo 344
19 EVALUACIÓN DE LEYES Y DE TONELADAS 345
Evaluación en la Ventana Design 345 Evaluación mediante el Proceso por Lotes 347 Manipulación de Archivos Datamine usando EXTRA 348 Ejemplo 1: Elaborar el Modelo 349 Ejemplo 2: Evaluar el Modelo Dentro de un String 352 Ejemplo 3: Evaluar el Modelo dentro de un Wireframe 353 Ejemplo 4: Evaluar el Modelo usando TONGRAD 355 Ejercicio 1: Definir y Preparar el Modelo 357 Ejercicio 2: Evaluar usando TONGRAD 358 Ejercicio 3: Evaluar dentro de los Wireframes 359 Ejercicio 4: Comparar los resultados 360
ANEXO 1: ESTRUCTURA DEL ARCHIVO DATAMINE 361
ANEXO 2: NOMBRES DEL CAMPO STUDIO 363
ANEXO 3: NOMBRES DE ARCHIVO ESTÁNDAR 371
ANEXO 4: CÓDIGOS DE COLOR 372
Introducción Página 1
1 INTRODUCCIÓN
Objetivos
Sus actividades diarias están orientadas a maximizar el recurso y la rentabilidad de su operación. Este curso de capacitación ha sido diseñado con el objetivo específico de enseñarle cómo usar Studio 3 para ayudarle a alcanzar estos objetivos empresariales.
Prerrequisitos
No es necesario tener experiencia previa con el software Datamine Studio 3. Sin embargo, se espera que esté familiarizado con las prácticas mineras y/o de exploración estándar, y que tenga experiencia en el uso de computadoras en el entorno Windows™.
Los ejercicios de capacitación se pueden completar usando, ya sea sus propios datos o una serie específica de datos que se distribuye con el software.
Siglas y Abreviaturas
La siguiente tabla incluye las siglas y abreviaturas que se emplean en este documento.
Abreviatura Descripción DTM Modelo Digital de Terreno VR Realidad Virtual DSD Drivers de Fuente de Datos CAD Dibujo Asistido por Computadora RL Nivel Reducido .dm file Un Archivo de Formato de Datamine
Usando este Manual de Capacitación
Con el fin de que esta información sea accesible y fácil de entender, en la medida de lo posible, cada módulo se divide en secciones estándar e incluye lo siguiente:
• Objetivos – Esta sección establece el objetivo (s) y las tareas que se deben realizar para alcanzar el mismo.
• Principios – Esta sección contiene información preliminar y presenta los principios básicos del módulo.
• Ejemplos – Esta sección contiene un número de ejemplos trabajados usando la serie de datos del tutorial que viene con la instalación de Studio 3.
• Ejercicios – En esta sección se le solicitará realizar una serie de tareas dependiendo del módulo. Toda la información que necesita para completar los ejercicios se pueden encontrar en las secciones Principios y Ejemplos.
Introducción Página 2
Los siguientes cuadros aparecen en todo el manual:
• Notas
Las Notas brindan información adicional sobre el tema y le permite una mayor comprensión del punto que se está tratando.
• Tips
Los Tips se emplean para brindar consejos y sugerencias sobre cómo lograr un mejor resultado final. Los Tips se usarán para brindarle métodos alternativos o atajos que pueden ser útiles.
• Advertencias
Las Advertencias se usan para resaltar las acciones potencialmente destructivas y aumenta la toma de conciencia sobre cómo no usar la aplicación.
Más información
Studio 3 incluye una amplia gama de información en línea disponible desde el menú Help (ayuda). Se puede conseguir mayor información sobre los servicios y el software Datamine en el sitio web: www.datamine.co.uk.
Introducción Página 3
2 FOOTPRINT DE SOLUCIONES DATAMINE
El campo principal de experiencia de Datamine es el Ciclo de Planificación Minera. Durante años, Datamine ha brindado soluciones reconocidas por la industria en este campo y divide el proceso del Ciclo de Planificación Minera en seis sub procesos, como se muestra en la imagen Footprint de Soluciones que aparece abajo. Cada uno de estos sub procesos constituye una etapa importante y diferente en el proceso de transformación de un recurso mineral en una mina operativa, y permite que ésta planifique, ejecute y reconcilie en la vida cotidiana.
Datamine ha realizado un compromiso estratégico para brindar soluciones a cada sub proceso del Ciclo de Planificación Minera, con igual capacidad para clientes en ambientes a tajo abierto, subterráneos y con minerales industriales. Datamine brinda soluciones autosuficientes para cada uno de los seis sub procesos del Ciclo de Planificación Minera y pueden utilizarse juntos como un todo integrado o individualmente como parte de un ambiente variado que incluye soluciones desarrolladas por competidores o el cliente. Datamine tiene una política para asegurar que su software sea compatible con el de sus principales competidores proporcionando a sus clientes una flexibilidad operacional máxima.
Gestión de los Datos Mineros y Exploración
Este campo del footprint incluye el Sistema de Gestión de Datos Geológicos (GDMS, por sus siglas en inglés) que:
• Da soporte a los planes de exploración con herramientas 2-D y 3-D para colocar sondajes estratégicos.
Introducción Página 4
• Da soporte a la recolección a distancia, de datos de registro de sondaje a mano o logueo (DH-Lite) así como el mapeo geológico a distancia (MineMapper).
• Cumple con las normas de estimación de recursos corporativos y regulatorios (p.ej. JORC, GUIDE 7, SAMREC y NI 43-101).
• Brinda visualización del drillhole y de las secciones para la evaluación geológica preliminar.
• Proporciona un manipuleo de muestras de leyes de los sistemas de laboratorio de la empresa a través del Lab Manager o de un Sistema de Gestión de Información de Laboratorio total (LIMS, por sus siglas en inglés).
Interpretación Geológica
Este campo del footprint abarca la Solución de Gestión de Reservas/Recursos de Datamine que brinda:
• Herramientas geológicas para visualizar, modelar, revisar, analizar y manipular todo tipo de datos geológicos para proporcionar la mejor interpretación geológica posible.
• Recursos avanzados de modelación y gráficos para estructuras geológicas complejas para “deconstrucción” que permiten el krigeage de la mineralización en la forma física original.
• Simulación condicional que facilita la planificación minera basada en estrategias de riesgo de la empresa.
Estrategia Minera
El campo de Estrategia Minera de Datamine comprende:
• NPV Scheduler para estrategias a tajo abierto de mediano a largo plazo desde el pit final por Lerchs-Grossman (flujo de caja más alto) hasta la Secuencia Óptima de Extracción (Valor presente neto más alto).
• El sistema de flujo de trabajo lógico añade limitaciones de aumento tales como: medioambientales, geotécnicas, capacidad de producción, limitaciones de planta, almacenamiento, lixiviación, tajos múltiples, etc. para brindar una programación y estrategia práctica de pushbacks optimizados.
• Aplicaciones para minerales industriales, tales como RMS (Programador de Materias Primas) que optimiza para maximizar la vida de la reserva y la calidad de alimentación de la planta más que el valor presente neto (que no tiene sentido para el cemento, por ejemplo).
• Recursos subterráneos tales como MRO (Optimizador de Reservas Minables) que localiza y coloca tajos dentro del cuerpo mineral basado en restricciones de minado prácticas tales como los anchos mínimos de minado y limitaciones geotécnicas.
Programación y Diseño de Mina
El campo de Programación y Diseño de Mina incluye:
Introducción Página 5
• Mine2-4D, un sistema único para combinar la programación y el diseño de mina en un paso.
• Diversas herramientas para el esquema automático de diseños de minas que se basa en el incremento del sistema estratégico así como en los parámetros de ingeniería y geología para producir simultáneamente diseños físicos y programas de producción.
• Herramientas para cambiar la geología, estrategia o parámetros de ingeniería para cambiar los diseños y programas de forma inmediata.
• Excelentes herramientas de visualización y capacidades de animación para solucionar los problemas de diseño.
Plan Operacional de Mina
La solución de producción de mina de Datamine brinda:
• Sistemas In-pit que traduce el diseño minero en instrucciones operacionales prácticas, que incluyen sistemas de diseño de blastholes para minería a tajo abierto y subterráneo (Diseño Rings para taladros largos).
• El sistema multidisciplinario OreController que integra el muestreo de bancos, ensayos de laboratorio, modelamiento geológico y diseño de voladura para dar a los supervisores de la producción líneas de explotación precisas y rápidas.
La cuarta generación de nuestro producto insignia Studio 3, tiene todo el poder tradicional y la funcionalidad de sus predecesores para las aplicaciones de extracción subterráneas, a tajo abierto y geológicas. Sin embargo, Studio 3 es mucho más que esto. Éste ha sido rediseñado para permitir una conexión más cercana con las fuentes externas de datos y otras aplicaciones mineras. Los sistemas de Studio 3 se han diseñado desde una serie de componentes estándar que se pueden configurar para producir soluciones integrales para cualquier actividad minera y de exploración.
Para mayor información, visite sitio web www.datamine.co.uk.
Gestión de Archivos y Proyecto Página 6
3 GESTIÓN DE ARCHIVOS Y PROYECTOS
Objetivos
El objetivo de este módulo es maximizar los beneficios mediante:
1. La organización de los archivos de datos de manera lógica para que se pueda acceder a la información de manera rápida y fácil, aumentando así la eficiencia.
Las tareas asociadas a la gestión de datos dentro de Studio 3 son:
• Gestión de Proyectos
o Crear proyectos
o Guardar proyectos
o Abrir y cerrar proyectos
• Gestión de Datos
o Añadir y quitar archivos de un proyecto
o Guardar y borrar archivos de un proyecto
Este módulo presentará los procesos, a través de los cuales se puede completar las tareas, así como acerca de los principios básicos que le permitirán alcanzar sus objetivos.
Principios
El Project File (Archivo del Proyecto)
Cuando inicie por primera vez Studio 3, se crea un archivo de proyecto que almacena todas las configuraciones que definen y controlan el acceso, el aspecto, la visualización y los datos relevantes a su proyecto. El archivo se crea en la carpeta del proyecto cuando inicia un nuevo proyecto y tiene la extensión .dmproj. El archivo del proyecto tiene la capacidad para unir una variedad de categorías diferentes de datos (p.ej. Texto, CAD, bases de datos y otras aplicaciones mineras y de exploración), así como para conectarse con datos de varias ubicaciones (carpeta del proyecto o datos externos a la carpeta del proyecto).
El Archivo del Proyecto realiza un índice de los detalles y archivos en formato binario de Datamine para los archivos importados. El Archivo de Proyecto controla cómo y cuándo se actualizan los datos desde su fuente de datos, asimismo, conserva toda la información necesaria para cargar y visualizar los datos como se encontraban la última vez que se guardó el proyecto.
El archivo del proyecto plasma la idea que Studio 3 puede usarse para realizar diferentes tipos de trabajo y que grupos de usuarios distintos necesitarán acceso a datos diferentes para llevar a cabo tareas variadas. Dependiendo de las circunstancias de la implementación, los usuarios específicos tendrán control sobre más o menos aspectos del proyecto Datamine. Por ejemplo, un consultor que está realizando un estudio de factibilidad probablemente deseará trabajar en un entorno de datos que le dé un mayor control y flexibilidad, que contar con un técnico que elabore
Gestión de Archivos y Proyecto Página 7
secciones y planes semanales para una operación. Todas las configuraciones que definen y controlan el acceso, aspecto y visualización de los datos relevantes a cualquier proyecto de Studio se almacenan en un archivo de Studio Project. Los archivos del proyecto Studio 3 tienen la extensión .dmproj.
Studio 3 permite el acceso a los datos desde una amplia variedad de fuentes según la tarea de escritura y según la extensión a la cual los datos necesitan ser manipulados.
El archivo del proyecto puede contener las siguientes características principales de información:
• Enlaces a Fuentes de datos (datos externos)
• Enlaces a archivos físicos .dm (datos internos)
• Datos archivados para registros y auditoria
• Configuraciones para varias visualizaciones de la aplicación
• Leyendas específicas para el proyecto
El archivo del proyecto también mantiene el concepto de una carpeta de trabajo actual o carpeta del proyecto. Se emplea para los procesos por lotes que necesitan almacenamiento de archivos y también define la ubicación por defecto para la creación de los nuevos datos de base de archivo.
Proyectos de Precisión Simple y Precisión Extendida
Studio 3 soporta el uso de conjuntos de datos simples y extendidos (algunas veces se refieren a precisión “doble”). En un archivo de precisión simple, los datos numéricos se representan como números enteros, pero en la equivalente extendida, los datos numéricos se representan por valores de punto flotantes denotando un nivel más alto de “resolución de datos”. Esta diferenciación también está presente cuando se trata de archivos del proyecto Studio 3; se puede crear tanto archivos del proyecto de precisión simple como de precisión extendida.
La elección sobre el tipo de archivo al que desea dar soporte dentro de sus propios proyectos es elección suya, sin embargo, debe ser consciente de las siguientes directrices y limitaciones:
• Default setting: el default setting (configuración por defecto) para todos los proyectos de Studio 3 es crear archivos de precisión simple. Usted puede elegir crear un proyecto de precisión extendida durante la primera etapa del Proyecto Wizard.
• Limitaciones de Precisión Simple: Si usted crea un proyecto de precisión simple, no podrá añadir (o importar y crear) archivos de precisión extendida a éste durante la sesión actual. Todos los archivos que necesitan ser importados, o cargados en un proyecto de precisión simple, deben ser o deben convertirse a archivos de precisión simple, antes de realizar cualquier intento para añadirlos a un proyecto de precisión simple. Ante cualquier intento para cargar un archivo de precisión extendida en un proyecto de precisión simple se visualizará una advertencia informándole que el programa no puede añadir un archivo de precisión extendida al proyecto.
Gestión de Archivos y Proyecto Página 8
Data Objects (Objetos de Datos)
Studio 3 tiene la poderosa capacidad de crear y modificar ítems específicos. Todos los datos cargados en Studio 3 se consideran como objetos, ya sea que representa tablas, puntos, wireframes o cualquier otra cosa. En cualquier momento se puede cargar diversos ejemplos de un solo tipo de objetos de datos y cualquiera de ellos pueden añadirse o editarse. Los objetos de datos pueden fusionarse y partirse en campos de atributo o mediante el uso de una expresión de filtro para combinar o crear nuevos objetos.
Studio 3 tiene el concepto de un “objeto actual” y es el objeto actual el que será modificado cuando se ejecute un comando guardar. Para cada tipo de objeto, que ha sido cargado o creado como nuevo objeto, existirá un objeto actual. Existen dos formas mediante las cuales se puede modificar el objeto actual para cualquier tipo de datos:
• La barra de control Loaded Data en donde se muestra un objeto actual en negrita.
• La barra de herramientas Current Object en donde se asigna un nombre al objeto actual de cada tipo.
El objeto actual puede cambiarse usando la barra de herramientas Current Object o la barra de control Loaded Data.
La barra de herramientas Current Object tiene dos listas desplegables. La primera le permite seleccionar el tipo de objeto: puntos, caracteres, wireframe, etc. Mientras que la segunda le permite elegir cuál de los objetos del tipo seleccionado desea modificar.
Aparte de estos cuadros, existen botones para crear un objeto nuevo ( ), guardar el objeto
actual ( ) y borrar el objeto actual ( ).
Para cambiar el objeto actual usando la barra de control Loaded Data, pulse dos veces el mouse en el nombre del objeto para cambiar su estado a “objeto actual”.
Se puede acceder al utilitario Data Object Manager pulsando el botón derecho del mouse sobre un objeto en la barra de control Loaded Data y seleccionando Data Object Manager desde la lista desplegable o ejecutando el comando Data | Data Object Manager. El utilitario posee un patrón de funciones que se relacionan con el control y el análisis de los datos cargados del objeto. La pantalla se divide en 3 áreas principales.
Gestión de Archivos y Proyecto Página 9
1. Botones del Comando:
a. Importar Datos ( ): coloca los datos en Studio 3 usando el Driver de Fuente de Datos seleccionado.
b. Actualizar Datos ( ): actualiza (redibuja) el objeto seleccionado actualmente.
c. Actualizar todos los Datos ( ): actualiza todos los objetos enumerados actualmente.
d. Recargar Datos ( ): recarga el objeto seleccionado.
e. Descargar Datos ( ): quita el objeto seleccionado de la memoria. Note que esto no quita el archivo del proyecto.
f. Exportar Datos ( ): permite exportar el archivo seleccionado a una variedad de formatos diferentes.
g. Combinar Objetos ( ): muestra el diálogo Combine Data Objects. Este diálogo se usa para juntar dos o más objetos cargados.
h. Extraer del Objeto ( ): selecciona una propiedad o propiedades de un objeto para extraer.
2. Lista de Objetos de Datos Cargados: muestra todos los objetos cargados actualmente y se usa para añadir una columna de datos a un objeto seleccionado.
Gestión de Archivos y Proyecto Página 10
3. Paneles de Detalles del Objeto: existen dos tabuladores: Data Object – muestra un resumen de las funciones y estadísticas del objeto seleccionado actualmente relacionadas al filtraje del objeto y Data Table – que muestra una visualización del contenido de la tabla de base de datos del objeto seleccionado.
En resumen:
• Un file es un término usado para referirse a datos que están asociados con el archivo del proyecto y está incluido en la barra de control Project Files.
• Un object es un término aplicado a un archivo cuando se carga en la memoria usando uno de los diversos métodos para cargar datos. Los objetos en la memoria pueden editarse y manipularse.
• El current object son los datos cargados que están activos y que actualmente están siendo editados o creados.
Gestión de Archivos y Proyecto Página 11
Ejemplos
Ejemplo 1: Crear un Nuevo Proyecto
Este ejemplo ilustra los pasos que se necesitan para crear un nuevo proyecto Studio 3 que se llamará Training.
1. Se puede iniciar Studio 3 usando el acceso rápido para el escritorio de Windows o Start | All Programs | Datamine | Studio 3.
2. Se crea un nuevo programa al:
• Seleccionar la opción Create Project en la ventana Recent Projects en la parte superior izquierda
• Pulsar en el botón de la barra de herramientas New File
• Seleccionar File | New del menú.
3. En el diálogo Studio Project Wizard (Project Properties) establezca las configuraciones según sea conveniente, por ejemplo:
4. Para configurar las propiedades generales de todo el sistema para Studio 3, seleccione el botón Project Settings. Las configuraciones generales se usan para gestionar actualizaciones del proyecto y archivos script. Las opciones son:
• Detectar nuevos archivos en la carpeta del proyecto cuando se abre el proyecto. Asegúrese de que cualquier archivo añadido al directorio del proyecto fuera de Studio 3 (por ejemplo, usando Windows), desde la última vez que se ejecutó el proyecto, sea añadido a éste.
Gestión de Archivos y Proyecto Página 12
• Detectar nuevos archivos añadidos o quitados de la carpeta del proyecto mientras el programa esté abierto. Asegúrese de que todos los archivos ubicados en la carpeta del proyecto sean añadidos automáticamente al archivo del proyecto.
• Actualizar automáticamente el proyecto (sin órdenes). El archivo del proyecto se actualizará según las configuraciones anteriores sin las órdenes del usuario.
• Soportar archivos de precisión extendida de Datamine. Esta opción permite definir si el archivo del proyecto soporta archivos de precisión simple o extendida.
• Comprimir automáticamente. Esta opción permite comprimir tablas cuando se guarden para conservar espacio en el disco.
• Exclusiones del archivo. Permite excluir ciertos archivos desde la iniciación del proceso de actualización del proyecto. La lista muestra todos los tipos de archivo excluidos actualmente.
• Scripting (opcional). Permite mostrar un archivo script cada vez que se abre un proyecto.
Para más información sobre cualquiera de estas opciones, remitirse a la ayuda en línea.
5. Se le brinda la opción de añadir cualquier archivo existente al proyecto. Puede hacerlo pulsando el botón Add File(s)... en el diálogo Project Files. Explorar la carpeta requerida y seleccionar todos los archivos que desea añadir. Por ejemplo, explore la carpeta C: \Database\DMTutorials\Data\VBOP\Datamine, seleccione todos los archivos Datamine y pulse Open.
6. Puede revisar la lista de archivos añadidos y quitar cualquiera que no se necesite antes de pasar al siguiente diálogo.
7. El diálogo final permite revisar los detalles del Resumen del Proyecto.
Gestión de Archivos y Proyecto Página 13
Ejemplo 2: Guardar un Proyecto
El proyecto activo puede guardarse en cualquier etapa. El proceso de guardar almacena diversas configuraciones del proyecto incluyendo datos importados, datos cargados, aspecto de la ventana, visualizaciones de datos y configuraciones del diálogo dentro del archivo del proyecto. Se considera como una buena práctica el guardar su proyecto de manera regular o después de añadir archivos al proyecto, de importar o cargar datos externos. El archivo del proyecto se guarda usando uno de los siguientes métodos:
• Ejecutar el comando File | Save o
• Pulse Save en la barra de herramientas Standard.
También se le solicitará guardar el proyecto en el Studio 3 existente.
Ejemplo 3: Añadir Archivos a un Proyecto
Los siguientes ejemplos muestran el procedimiento para añadir un Texto, CAD y archivos de formato Datamine a un proyecto existente. Una vez que un archivo ha sido añadido al proyecto, es posible enumerarlo desde dentro de la barra de control Project Files.
Añadiendo un archivo de texto:
1. Ejecute el comando File | Add to Project | Existing Files o pulse en el botón Add Existing Files to Project que se ubica en la parte superior de la barra de control Project Files.
2. Vaya a la carpeta pertinente y seleccione los archivos que desea añadir. Por ejemplo, explore C:\Database\DMTutorials\Data\VBOP\Text, coloque la opción desplegable Files of Type en "All Files (*.*)", seleccione todos los archivos enumerados y luego pulse Open.
3. Los archivos pueden verse en la barra de control Project Files bajo la carpeta All Files.
Añadiendo un archivo CAD:
1. Ejecute el comando File | Add to Project | Existing Files o pulse el botón Add Existing Files to Project.
2. Vaya a la carpeta pertinente y seleccione los archivos que desea añadir. Por ejemplo, explore C:\Database\DMTutorials\Data\VBOP\CAD, coloque la opción desplegable Files of Type en "All Files (*.*)", seleccione todos los archivos enumerados y luego pulse Open.
Gestión de Archivos y Proyecto Página 14
Añadiendo archivos existentes de Datamine:
1. Seleccione el tipo de tabla de datos pertinente bajo el sub-menú Data | Load | External Datamine Files. Las solicitudes son muy parecidas para cada tipo de datos.
2. Como ejemplo, ejecute el comando Data | Load | External Datamine Files | Wireframes y explore la carpeta C:\Database\DMTutorials\Data\ VBOP\DMDist, seleccione el archivo _vb_faulttr.dm y pulse Open.
3. Luego se le solicitará identificar el archivo de puntos wireframe. Para este ejemplo, seleccione _vb_faultpt.dm y pulse Open.
4. Después puede seleccionar qué campos de datos cargar y definir los campos de coordenadas. Para este ejemplo, se seleccionan todos los campos como lo están los campos de coordenadas por defecto.
Ejemplo 4: Quitar y Borrar Archivos de un Proyecto
El siguiente procedimiento permite quitar o borrar archivos de un Proyecto. Note que al quitar archivos de un proyecto no se borra el archivo. Éste todavía existe y puede añadirse a otro proyecto, si fuera necesario. Por el contrario, el proceso de borrar elimina el archivo, tanto del proyecto así como de la carpeta del proyecto.
Quitar un archivo:
1. En la barra de control Project Files, seleccione el archivo que desea quitar.
2. Pulse el botón derecho del mouse y seleccione Remove from Project.
Gestión de Archivos y Proyecto Página 15
Borrar un archivo:
1. En la barra de control Project Files, seleccione el archivo que desea borrar.
2. Pulse el botón derecho del mouse y seleccione Delete.
Ejemplo 5: Copiar y Pegar un Archivo en el Proyecto
Es posible cortar, copiar, pegar y cambiar de nombre a los archivos dentro de la barra de control Project Files con simplemente, pulsar el botón derecho del mouse sobre el archivo relevante y seleccionar la opción que desee desde el menú desplegable. Para pegar, pulse el botón derecho del mouse sobre la carpeta donde usted desea pegar el archivo ubicado y seleccione Paste.
Gestión de Archivos y Proyecto Página 16
Ejercicios
En los siguientes ejercicios, usted creará un proyecto nuevo e importará algunos archivos de datos. Puede usar sus propios datos o los datos que se brindan como parte de la base de datos tutoriales en línea.
Ejercicio 1: Crear un Nuevo Proyecto
Cree un proyecto usando las siguientes configuraciones y tome nota del nombre y de la carpeta.
Name and Location (Nombre y Ubicación)
Project Name (Nombre del Proyecto) (p.ej. Training)
Project Folder (Carpeta del Proyecto) (p.ej. c:\database\training)
Settings (Configuraciones)
Añade automáticamente nuevos archivos al proyecto mientras el proyecto esté abierto.
No solicita confirmar cuando se añade automaticamente archivos al proyecto o se quita archivos de éste.
Soporta archivos de precisión extendida
Location of files to add to the project (Ubicación de archivos para añadir a un proyecto) (p.ej. c:\database\DMTutorials\data\VBOP\datamine)
Ejercicio 2: Añadir un archivo Datamine existente a un proyecto
Complete el siguiente diagrama de flujo para añadir un archivo Datamine existente al proyecto. Si está usando los datos establecidos del ejemplo, encontrará los archivos ubicados en c:\database\DMTutorials\data\VBOP\DMdist.
Gestión de Archivos y Proyecto Página 17
Ejemplo 3: Quitar un archivo del proyecto
Vaya a la barra de control Project Files y ubique el archivo que desea quitar del proyecto. Quítelo usando el comando del menú de contexto pulsando el botón derecho del mouse.
Archivo para quitar (p.ej. _vb_stopo)
¿Existe el archivo en el proyecto? (Y/N)?
¿Existe el archivo en la carpeta del proyecto? (Y/N)?
Ejercicio 4: Guardar el Proyecto
Guarde el proyecto.
Archivo:
p.ej. _vb_faulttr / _vb_faultpt
Data | Load | External Datamine File (Seleccionar el tipo de archivo pertinente de la lista. p.ej.
wireframes)
Archivo:
p.ej. _vb_faulttr /
Studio 3 La Interfaz Página 18
4 LA INTERFAZ
Objetivos
El objetivo de este módulo es comprender la interfaz Studio 3 y cómo puede personalizarse para cada proyecto.
Las tareas asociadas a la gestión de la interfaz Studio 3 son:
• Comprensión de las distintas aplicaciones, características y funciones de la interfaz.
• Personalización de la interfaz
Este módulo presentará los procesos, a través de los cuales se puede completar las tareas, así como acerca de los principios básicos que le permitirán alcanzar sus objetivos.
Principios
Studio 3 tiene una secuencia potente de aplicaciones, características y funciones, a las cuales se puede acceder, a través de los siguientes objetos interfaz:
• Ventanas
• Perfiles
• Barras de Control
• Barras de herramientas
• Barra de menú
• Barra de estado
• Menús Emergentes
Windows
Windows proporciona diferentes vistas de los datos cargados, como se resume a continuación:
Ventana Funciones
Design (Diseño) Diseña el entorno para la visualización y manipulación de datos.
Visualizer (Visualizador) Visualiza datos representados en 3D
VR (Realidad Virtual) Visualización de ‘inmersión’ VR de datos incluyendo la cobertura de fotos aéreas, simulaciones, etc.
Studio 3 La Interfaz Página 19
Plots (Gráficos) Proporciona las herramientas requeridas para crear gráficos de alta calidad en un plano, sección y vistas 3D.
Logs (Registros) Visualización de registro de drillholes.
Tables (Tablas) Visualización de tabla que presenta datos en forma de columnas y filas.
Reports (Registros) Visualización de registros que incluyen la validación y el resumen de drillholes.
Note que no todas las ventanas son visibles por defecto. Remítase al ejemplo 1 para más información.
Perfiles
Los perfiles contienen información acerca de la interfaz Studio 3, o el “estado de personalización”. Studio 3 crea automáticamente estos archivos, mientras que los perfiles por defecto están disponibles.
Los perfiles contienen cantidad de información acerca de la interfaz Studio 3, que incluye:
• Posición y tamaño de la ventana.
• Ventanas de datos visibles, y sus estados visibles (minimizadas, maximizadas, en mosaico, etc.)
• Las barras de herramientas visible y sus estados visibles (posición, flotante, conectado, etc.)
• Barras de control visibles, y sus estados visibles (posición, flotante, conectado, etc.)
Una de las ventajas de usar perfiles es que permite crear diseños de interfaz que se adecuan a un propósito específico. Por ejemplo, puede tener una configuración específica que se identifica con la presentación de datos y con otro diseño de mina, o trabajo en ventana VR. No existe límite respecto al número de perfiles que puede almacenar y, siempre y cuando estos hayan sido designados correctamente, usted podrá recuperar una configuración que sea apropiada para cualquier escenario de trabajo en Studio 3.
Existen varias funciones básicas asociadas a los perfiles:
• Crear automáticamente un perfil basado en la configuración de la interfaz actual.
• Cargar un archivo guardado previamente, usando el menú Studio 3 View.
• Cargar un perfil (instalado) estándar desde Studio 3 Start Page.
• Cargar Studio 3 con el perfil (por defecto) de fábrica.
Studio 3 La Interfaz Página 20
Barras de control
Las barras de control proporcionan información sensible al contexto relacionada al componente u objeto seleccionado. Éstas se usan para controlar y ver el estado y visualización de los datos cargados. Existe un número de barras de control que contienen controles de aplicación. Pueden ser flotantes, acopladas, auto-ocultas u ocultas. Las barras de control incluyen:
Barra de Control Aplicación
Project Files Browser (Buscador de Archivos del Proyecto)
Funciona junto con la vista Project Explorer y permite que el usuario vea los archivos contenidos dentro del proyecto. Los archivos se pueden abrir en el editor de archivo o se pueden cargar desde el Project Browser.
Sheets Browser (Explorador de Páginas)
Muestra los objetos gráficos actualmente cargados.
Loaded Data (Explorador de Datos Cargados)
Muestra los datos actualmente cargados.
Holes Browser (Explorador de taladros)
Muestra los drillholes dinámicos actualmente cargados.
Customization Window (Ventana de Personalización)
Es una ventana tipo Internet Explorer y guarda comandos de personalización o de escritura.
Data Properties (Propiedades de Datos)
Muestra las propiedades de ítems actualmente seleccionados, tales como celdas o puntos de strings.
Bar Properties (Barra de Propiedades)
Proporciona acceso a la visualización y propiedades del archivo.
Las barras de control hacen uso de una herramienta intuitiva y elegante, llamada Smart Docking, que permite a los usuarios personalizar su interfaz para adecuarla a su comportamiento de trabajo. Las barras de control pueden colocarse en cualquier parte de la ventana de aplicación. Pueden ser agrupadas, acopladas y puede lograrse que se oculten y aparezcan de manera automática.
Smart Docking usa arrastrar y soltar. Cuando se ha seleccionado una barra de control y se ha arrastrado desde una posición conectada, aparecen los botones Smart Docking.
Studio 3 La Interfaz Página 21
Select to dock panel to top of active window
Select to dock panel to left side of active window.
Select to group with other control bars and create a tab.
Select to dock panel to right side of active window.
Select to dock panel to bottom of active window
A medida que la barra de control se arrastre sobre uno de los botones, se resaltará la posición en la que podría soltarse la barra. Si no se selecciona la ubicación Docking, la barra de control parpadeará.
Una vez que esté acoplada, se pueden activar o desactivar las opciones automáticas visibles y ocultas, usando los íconos pin de abajo.
Permanently displayed - Pinned in position (se muestra la ventana permanentemente)
Hide and show automatically (se oculta la ventana automaticamente)
Barras de control
Studio 3 proporciona acceso a los comandos a través de diversas barras de herramientas, con cada barra de herramientas se representa un grupo de comandos, de una categoría dada. Algunas barras de herramientas son usadas, con mayor frecuencia que otras. Por ejemplo, la siguiente barra de herramientas contiene botones pertenecientes a la gestión de proyectos (p.ej. abrir, cerrar, guardar, etc.).
Studio 3 La Interfaz Página 22
Las barras de herramientas pueden acoplarse, parpadear, mostrarse u ocultarse, permitiéndole configurar su área de trabajo Studio 3. Algunas barras de herramientas se muestran por defecto, mientras que otras necesitarán ser activadas. Una vez que haya configurado el diseño de la barra de herramientas, puede guardar la ubicación y las configuraciones en un perfil.
Los íconos de la barra de herramientas son completamente personalizables y los botones se pueden añadir o quitar de cada barra de herramientas.
Barra de Menú
La Barra de Menú en Studio 3 es el menú estándar de texto desplegable de Windows.
Barra de Estado
La Barra de Estado está situada en la parte inferior de la ventana Studio 3 y se usa para lo siguiente
• Visualizar información breve, relativa a un ícono o a un item de menú específico.
• Mostrar el progreso de los comandos.
• Visualizar o configurar la posición del mouse en el espacio XYZ.
• Mostrar si un comando se está ejecutando actualmente.
• Mostrar el estado de lectura del archivo actualmente abierto.
• Ver o configurar los estados de Bloq Num, Bloq Des y Bloq Mayús.
Menús Emergentes
Estos son menús sensibles al contexto, disponibles dentro de cada ventana, activados pulsando el botón derecho del mouse.
Studio 3 La Interfaz Página 23
Ejemplos
Ejemplo 1: Visualizar las Ventanas
Este ejemplo presentará el procedimiento para encender y apagar la visualización de las ventanas.
Para visualizar una ventana, seleccione View | Windows y configure el estado de las ventanas para que sea visible o invisible seleccionándolo desde la lista desplegable proporcionada.
Cada ventana se representa por un tabulador y usted puede desplazarse entre las ventanas seleccionando el tabulador de color, en la parte superior de cada ventana.
Ejemplo 2: Manejar Barras de Control
Este ejemplo detalla como controlar el aspecto de las barras de control.
1. La barra de control Project Files se visualiza abajo en el borde izquierdo de Studio 3.
2. Pulse en el botón Auto Hide colindante al botón Close en la barra de control Project Files. Ahora, la barra de control está oculta con un tabulador etiquetado
Studio 3 La Interfaz Página 24
Project Files visualizado abajo en el borde izquierdo de Studio 3.
3. Mueva el cursor sobre el botón Project Files y se expandirá. Pulse el botón Auto Hide para conectar el panel.
4. Para controlar el ancho del panel, mueva el mouse sobre el borde izquierdo de la barra de control de Project Files, cuando ésta cambie a dos flechas señaladoras de salida, sujete el botón izquierdo del mouse, arrastre el borde.
5. Para seleccionar una barra de control diferente, pulse uno de los tabuladores de color en la base del panel.
6. Pruebe las opciones para acoplar, ocultar y parpadear las barras de control usando las opciones disponibles, cuando pulse el botón derecho en la parte superior del panel:
7. Si de manera involuntaria quita una de las barras de control, seleccione View | Customization | Control Bars | Project Files como se muestra abajo y seleccione una de las barras de control.
Studio 3 La Interfaz Página 25
Ejemplo 3: Usar la Ventana de Archivos
1. Seleccione la barra de control Project Files y pulse el botón izquierdo en el nombre del proyecto, en la parte superior del panel.
2. Seleccione la ventana Files – se visualizarán las carpetas que aparecen en la barra de control Project Files.
3. Pulse dos veces en una de las carpetas que aparece en la ventana Files para visualizar las propiedades del archivo, incluyendo el tamaño, la ruta del archivo, tipo de datos, y fecha modificada.
4. Para visualizar información en los campos de un archivo, seleccione la barra de control Project Files y pulse en un archivo. Aparecerá la información del campo en la ventana Files.
5. Para ver una lista de archivos en una carpeta específica, seleccione la carpeta en la barra de control Project Files.
Ejemplo 4: Visualizar y Mover las Barras de Herramientas
1. Las barras de herramientas se pueden visualizar y ocultar activando el comando View | Customization | Toolbars y seleccionando la barra de herramienta adecuada de la lista. Por ejemplo, para visualizar la barra de herramienta wireframe linking (enlace de wireframes), seleccione View | Customization | Toolbars | Wireframe Linking.
2. Si la barra de herramientas está “parpadeando” puede moverla pulsando en el encabezado azul y sosteniendo el botón izquierdo del mouse, arrastre la barra de
Studio 3 La Interfaz Página 26
herramientas alrededor de la pantalla. De lo contrario, use el mouse para pulsar en los
tres puntos verticales del borde izquierdo de la barra de herramientas (éste asume que está usando MS Office 2003, diseño e imagen, puede cambiar esta configuración bajo Tools | Options) y sujetando el botón izquierdo del mouse, arrastre la barra de herramientas a lo largo de la pantalla.
3. Para acoplar la barra de herramientas, arrástrela hacia las áreas de la barra de herramientas, alrededor del borde de Studio 3.
Ejemplo 5: Personalizar las Barras de Herramientas
1. Para añadir un botón a la barra de herramientas o para quitar botones de ésta, seleccione More Buttons arrow | Add or Remove Buttons | Customize.
2. En el diálogo Customize, seleccione el tabulador Commands y luego la barra de herramientas requerida de la lista Categories en el panel izquierdo.
3. En el panel derecho, seleccione arrastrar – soltar el botón requerido, a través de la barra de herramientas. El siguiente ejemplo añade el botón Visualizer Settings a la barra de herramientas Format
Studio 3 La Interfaz Página 27
Ejercicios
En los siguientes ejercicios, creará un proyecto nuevo e importará algunos archivos de datos. Puede usar sus propios datos o los datos que se brindan como parte de la base de datos tutoriales en línea.
Ejercicio 1: Encender el Visualizador de Ventanas
Mencione abajo las ventanas que se visualizan actualmente en la siguiente tabla:
Window
Si todavía no las puede visualizar, active el visualizador de las siguientes ventanas:
• Archivos
• Registros
• VR
Ejercicio 2: Manejo de Barras de Control
Existe un número de barras de control que contienen controles de aplicación. ¿Qué barras de control puede identificar?
Barra de Control
Studio 3 La Interfaz Página 28
Auto oculte las siguientes barras de control:
• Propiedades
• Propiedades de Datos
• Datos Cargados
Asegúrese de saber cómo acceder a estas barras de control después de que han sido “ocultadas”.
Use las herramientas de acoplamiento inteligentes para conectar la barra de control Loaded Data, de manera que aparezca debajo la barra de control Project Files, como se muestra abajo:
Ejercicio 3: Usar la Ventana de Archivos
Seleccione un archivo cargado en el proyecto desde dentro de la barra de control Project Files. Usando la información visualizada en la ventana Files complete la siguiente tabla. Puede usar sus propios datos o los datos proporcionados en el conjunto de datos del ejemplo.
Nombre del Archivo (p.ej. collar)
Tipo de tabla
Studio 3 La Interfaz Página 29
Fecha Modificada
Información de campo para el archivo nombrado abajo:
Nombre de Campo Tipo
(Alfanumérico o Numérico)
Ejercicio 4: Personalizar las Barras de Herramientas
Si todavía no puede visualizarla, encienda el visualizador de la barra de herramienta Format y añada los siguientes botones.
• Visualizar Configuraciones
• Establecer Color
La barra de herramientas deberá verse igual a la siguiente imagen:
Gestión de Datos Page 30
5 GESTIÓN DE DATOS
Objetivos
El objetivo de este módulo es importar o exportar datos desde y hacia diferentes formatos, de manera que puedan ser usados para futuros procesamientos.
Las tareas asociadas al manejo de los datos dentro de Studio 3 son:
• Captura de datos
o Importación de datos usando los Drivers de la Fuente de Datos
o Importación de datos usando comandos por lotes Datamine
o Digitalización desde las secciones, planos o gráficos de copia impresa
• Exportación de datos
• Recarga/actualización de datos desde fuentes externas
• Edición y visualización de las tablas de datos
Este módulo presentará los procesos, a través de los cuales se puede completar las tareas, así como acerca de los principios básicos que le permitirán alcanzar sus objetivos.
Principios
Tipos de Datos
Studio 3 usa varios tipos de datos y es importante comprender la naturaleza de cada uno y cómo se accede a los mismos:
Tipo de Datos Descripción
Datamine File (.dm) (Archivo Datamine)
Estos son archivos de trabajo, tales como strings y wireframes que están almacenados como archivos de formato Binario Datamine. Existen en la carpeta de proyecto por defecto.
Distributed Datamine File (.dm) (Carpeta de Distribución Datamine)
Los archivos Datamine que existen en las carpetas de windows, aparte de la carpeta de proyecto por defecto.
Imported DSD cached as Datamine files (.dm) (DSD Importado caché como archivos Datamine)
Estos archivos caché se usan para acceder a datos desde una tercera fuente y almacenarlos en la carpeta del proyecto, como un archivo de Datamine para procesamientos futuros. La característica principal de este tipo de datos es que se conserva un enlace para la fuente externa, de manera que el archivo de Datamine puede actualizarse fácilmente cuando se requiera una última versión de los datos de la fuente.
Gestión de Datos Page 31
External Data, automatically imported
(Datos Externos, importados automáticamente)
Datos de una fuente de datos externa que siempre se cargan en la memoria cuando el proyecto se abre. Estos no son almacenados como un archivo de Datamine, lo que significa que mientras pueda verlos en 3D y acceder a los mismos desde los scripts, no puede usarlos para procesos por lotes o macros.
Archived Data (Datos Archivados)
Datos que son almacenados dentro del archivo del Proyecto. Estos se cargan en la memoria cuando el documento se abre. Y no se almacenan como un archivo de Datamine, lo que significa que mientras pueda verlos en 3D y acceder a los mismos desde los scripts, no puede usarlos para procesos por lotes o macros.
Other Files (Otros Archivos)
Todos los demás datos basados en el archivo que son relevantes para el proyecto, tales como:.htm, .mac, office documents, .bmp, etc.
In memory data (En datos de memoria)
Los datos creados en la memoria que no han sido guardados todavía ya sea dentro del proyecto o en un archivo.
Dentro de Studio 3 existe un número de tipos de archivo estándar, y la lista completa y la descripción detallada de dichos archivos pueden encontrarse en la ayuda en linea. Los tipos más comunes que se usan en este curso de capacitación son:
• Strings
• Datos de puntos
• Desurveyed Drillholes
• Modelo de Bloques
• Triángulos de Wireframe y Datos de Puntos
En el Anexo A puede encontrar una descripción completa de campos estándar para cada uno de estos tipos de archivo.
Captura de Datos
Los datos para la entrada en Studio 3 están usualmente disponibles en un número de formas. Estos incluyen:
• Tablas de datos almacenados en bases de datos;
• Salida del software CAD u otros paquetes gráficos;
• Archivos en formato ASCII desde varios paquetes;
• Gráficos de copia impresa, planos o secciones p.ej. información basada en papel;
• Cualquiera de las combinaciones anteriores.
La importación de archivos hacia Studio 3 puede realizarse, ya sea a través de los Data Source Drivers que permiten la conectividad entre el rango de producto de Datamine y otras aplicaciones del software o a través del los procesamiento por lotes.
Gestión de Datos Page 32
Importar Archivos usando Drivers de la Fuente de Datos
Cuando se importan archivos usando los Data Source Drivers, la ruta, el mapeo del campo, y otra información sobre cómo pueden importarse los archivos, se almacenan en el Project File. Esto permite que los datos importados sean re-importados cuando se requiera, desde dentro de la barra de control Project Files. El proceso de importación de datos genera un nuevo archivo de formato Datamine desde la fuente de datos externa. Este nuevo archivo de Datamine es añadido automáticamente al proyecto.
Los Data Source Drivers incluyen las siguientes Categorías de Driver:
Driver Tipos de Archivos
CAD *.dwg, *.dgn, *.dxf
Generic Data Table (Tablas de Datos Genérica)
Proveedor de Datos, Datashed, ODBC (bases de datos, hojas de cálculo)
(Exploration & Mining Software) Software de Minería & Exploración
Earthworks, GDM, Medsystem, Micromine, Surpac, Vulcan, Wavefront, Wescom
GIS ESRI
Text (Texto) ASCII ( coma, tabulador y otros formatos delimitados)
Estas categorías de driver permiten la importación y exportación de los siguientes tipos de datos:
• Tablas de Datos Generales
• Drillholes
• Puntos
• Modelos de Bloques
• Strings
• Superficies y volúmenes de wireframe
Se puede configurar el archivo del proyecto para que se actualice automáticamente después de que se hayan realizado los cambios al proyecto p.ej. importación de datos. Esto se configura en el diálogo Options, al que se tiene acceso usando Tools | Options | Project |Automatic Updating, marque la opción "Automatically update project".
Los comandos relativos a la importación/exportación de datos son como sigue:
Comando Descripción
Data | Load |Data Source Driver
Importar o exportar datos desde y hacia un programa. Los drivers admiten una variedad de datos que incluyen archivos CAD, tablas RDBMS, hojas de cálculo y una selección de formatos de datos de terceros.
Data | Load |Database Importa Century, Acquire o Earthworks ODBC
Gestión de Datos Page 33
Data | Load |Century Database Importa la base de datos Century
Data | Load |Wizard Ejecuta wizard genérico
Una vez que el archivo de datos de otra fuente ha sido importado al proyecto actual, los siguientes comandos pueden recargar, descargar, actualizar y exportar los datos:
Comando Descripción
Data | Reload Actualiza un objeto seleccionado de la fuente de datos usando diferentes opciones de importación
Data | Unload Quita uno o más objetos seleccionados de la memoria
Data | Refresh Actualiza un objeto seleccionado de la fuente de datos
Data | Refresh All Actualiza objetos seleccionados de la fuente de datos
Data | Export Exporta un objeto hacia un formato de datos diferente
Importar Archivos usando Comandos por Lotes
Como una alternativa para importar datos a través de los Data Source Drivers, Studio 3 ofrece un número de procesamientos por lotes para importar datos en formato fijo o delimitado por comas.
Estos comandos se pueden encontrar en el Menú Applications | File Transfer Processes. Los dos comandos más usados son:
• Import DD and CSV Data (INPFIL): crea un archivo vacío (Definición de Datos sin registros) y datos cargados en el archivo vacío, desde un archivo de texto delimitado por comas.
• Import DD and Fixed Format Data (INPFML): Crea un archivo vacío y carga datos en el mismo, desde un archivo de texto de formato fijo.
Para más información sobre estos comandos por lotes, remítase a la ayuda en línea Studio 3.
Digitalización
La digitalización permite la captura de la información del vector contenida en el papel, junto con información de atributos asociados.
Generalmente, es necesario añadir uno o más campos para registrar información acerca de los datos que están siendo generados. Estos campos adicionales (denominados campos de atributo) le permiten filtrar sus datos, cuando lo requiera. Los nombres que escoja para denominar a estos campos
Gestión de Datos Page 34
“Usuario Definido” o “Atributo” quedan a su completa decisión, el único requerimiento es que no deben coincidir con ninguno de los nombres de Archivo Datamine estándar (ver Anexo A).
Comúnmente, el tipo de información recolecta para operaciones a tajo abierto incluye la topografía de la superficie, posiciones del tajo y el contorno de stockpiles.
El proceso de digitalización estándar dentro de Studio 3 es como sigue:
• Configurar el digitalizador y colocar el plano/sección en el digitalizador.
• Identificar 3 ó 4 puntos de referencia apropiados y establecer sus coordenadas.
• Seleccionar Tools | Setup Digitizer de la barra de menú Studio 3. Si es la primera vez que configura su digitalizador para la sesión actual (al finalizar una sesión se perderán todos los datos de puntos de referencia, previamente ingresados), usted observará el siguiente diálogo:
• Seleccione OK.
• El diálogo Digitizer Coordinates se abrirá. Éste se usa para ingresar las coordenadas de los puntos de referencia seleccionados en la ventana Design. Una vez que haya ingresado las coordenadas X, Y y Z del primer punto de referencia, pulse OK.
• El diálogo Digitizer Coordinates se muestra nuevamente, pero esta vez para el segundo punto de referencia. Una vez que haya ingresado las coordenadas X, Y y Z del primer punto de referencia, pulse OK.
• Repetir este procedimiento para el tercer punto de referencia.
• En el diálogo final, deje los valores por defecto para todos los campos. Este diálogo se podrá usar, si desea, para especificar un cuarto punto de referencia en el caso de formas de medios complejos. Los valores '-' denotan que no se requiere un punto de referencia.
• El siguiente mensaje aparecerá al cerrar el último diálogo:
Gestión de Datos Page 35
• Ahora digitalice (en su dispositivo de entrada) los puntos de referencia en el mismo orden en el que se especificó originalmente. Es importante que se siga el mismo orden o el ingreso de los datos será incorrecto.
• Finalmente, se le pedirá digitalizar un punto de comprobación en el objeto a ser digitalizado. Éste deberá ser un punto de ubicación conocida y su valor será comparado con el valor registrado por la ventana Design al digitalizar el punto. Si el valor corresponde a lo que se espera, pulse OK para continuar digitalizando. De lo contrario, puede elegir repetir el proceso de configuración.
Ahora que ha configurado su aplicación y dispositivo para digitalización, puede usar su dispositivo de entrada para ingresar datos. La posición de los puntos resultantes en la ventana Design será dictada por la posición de los puntos de referencia dentro y fuera de la aplicación.
Puede digitalizar con el mouse, con el digitalizador, o con ambos. Use el mouse para iniciar una nueva cadena y elija el color, símbolo y estilo de línea.
El resultado de la salida de este proceso es un archivo string para cada grupo de infraestructura o elemento de agrupación contenido en los planos o secciones. Al término del proceso, los datos tendrán que ser editados para obtener una configuración completa de datos tridimensionales.
El proceso de manejo de digitalización es como sigue:
• Borrar el campo ZP en el archivo string
• Editar el archivo string y cambiar el nombre del campo ELEV a ZP
• Abrir el archivo en la ventana Design y use los datos según se requiera para producir información adicional.
Durante el proceso de digitalización, mantenga en mente un número de puntos. Estos son:
• Los atributos definidos para los datos deben incluir color, elevación y un identificador. Se puede incluir, según se requiera otros atributos definidos por el usuario.
• Los datos en los planos y secciones se deben subdividir, apropiadamente, en grupos funcionales, según se requiera, y se digitalizarán por separado.
• Se debe asignar los colores e identificadores de atributo a los elementos de datos, de manera apropiada.
• Convertir cualquier sistema de coordenadas en un formato Cartesiano antes de realizar el proceso de digitalización, o digitalizar en el sistema de coordenadas y traducir dentro de Studio 3.
Elegir las coordenadas mínimas y máximas, de manera que todos los datos que se van a digitalizar encajen dentro de estos límites.
Exportar Datos
Exportar datos, efectivamente, es lo opuesto a importarlos. Éste lee un formato de archivo de Datamine, y usando el Data Source Driver apropiado, crea y guarda un archivo de formato
Gestión de Datos Page 36
distinto. Usted puede exportar datos en una variedad de formatos, y con la instalación Import, puede acceder a la función Export usando uno de los siguientes métodos, que incluye:
• Seleccionar Data | Export y elegir un objeto del diálogo.
• Pulsar en el botón derecho del mouse sobre un archivo en la barra de control Project Files y seleccionar Export del menú desplegable.
• Seleccionar Data | Object Manager y seleccionar un objeto para exportarlo de la lista.
Editar y Visualizar Tablas de Datos
El Studio 3 Table Editor es una herramienta intuitiva potente para visualizar, crear y editar tablas Datamine. El Table Editor contiene plantillas que definen los datos y configuran los valores por defecto para todos los principales tipos de tablas Datamine, que incluye:
• Puntos
• Strings
• Triángulos y puntos Wireframe
• Modelos de bloque
El Table Editor es muy similar en apariencia a la hoja de cálculo y le permite realizar todas las operaciones estándar disponibles dentro de las hojas de cálculo, que incluye:
• Crear nuevas tablas de datos
• Añadir registros y/o columnas de datos
• Usar fórmulas para campos llenados
• Editar datos
Gestión de Datos Page 38
Ejemplos
Ejemplo 1: Importar Datos CAD
Este ejemplo presenta el proceso de importación de datos de formato .dwg CAD.
1. Ejecute el comando File | Add to Project | Imported from Data Source y pulse, de manera alterna, en el botón Import External Data ubicado en la barra de herramientas, a lo largo de la parte superior de la barra de control Project Files.
2. En el diálogo Data Import, seleccione el CAD Driver Category y el Advanced DXF/DWG Data Type y pulse en OK.
3. Use el buscador para ubicar el archivo CAD y pulse en el botón Open.
4. Marque el cuadro Load All Layers y luego pulse OK.
5. Es posible definir el nombre del archivo base, el tipo de archivo, la ubicación y que campos importar en el diálogo Import Files. La tabla siguiente es un ejemplo de cómo el diálogo Import Files puede completarse para perfiles topográficos:
Diálogo Import Files Tabulador de archivos
Nombre del Archivo Base stopo
Guardar Tipos de Archivo Archivo de Puntos �
Archivo Strings � stopo
Archivo de Tabla �
Archivos de precisión extendida generados
�
Ubicación C:\Database\DMTutorials\Data\VBOP\CAD Tabulador importar Archivos
COLOR �
GROSOR �
ANGULO �
CAPAS �
LTIPO �
Campo de COLOR Datamine COLOR Usar leyendas para resolver los valores de color Datamine
�
Tabulador renombrar Archivos
Gestión de Datos Page 39
Usar valores por defecto
6. El archivo recientemente importado puede observarse en la barra de control Project Files.
Ejemplo 2: Re-Importar Archivos
Es posible re-importar archivos de datos, de manera rápida y simple, que han sido actualizados con nueva información. Por ejemplo, re-importe un plano topográfico CAD que ha sido actualizado con las últimas medidas de inclinación.
En la barra de control Project Files, pulse el botón derecho del mouse sobre el archivo que se actualizará y seleccione Re-Import. El archivo es re-importado usando los parámetros de importación que son almacenados en el archivo del proyecto.
Ejemplo 3: Pre-visualizar los Archivos Importados
En Studio 3 es posible pre-visualizar objetos 3D sin cargarlos en la Ventana Design. Puede usar esta instalación para tratar de encontrar el archivo requerido de la lista de la barra de control Project Files.
En la barra de control Project Files, ubique y pulse el botón derecho del mouse sobre el archivo requerido. Seleccione Preview del menú desplegable. La siguiente imagen muestra los perfiles topográficos.
Se puede rotar la imagen, sosteniendo el botón izquierdo del mouse y moviendo el mouse.
Gestión de Datos Page 40
Pulse, simplemente, en la equis que se encuentra en la parte superior derecha de la ventana para cerrarla.
Ejemplo 4: Editar y Visualizar las Tablas de Datos
Para ver y/o editar cualquier tabla de datos en el Datamine Table Editor, pulse el botón derecho sobre el archivo, en la barra de control Project Files y seleccione Open del menú desplegable.
La siguiente imagen muestra un ejemplo de un archivo string que ha sido digitalizado fuera del plano usando el método descrito en la sección anterior.
Note que el valor Z (ZP) está configurado desde la coordenada 0, y las coordenadas Z almacenado en un campo denominado ELEV. Para cargar el archivo en la ventana Design y visualizarlo, es necesario borrar, primero, el archivo ZP y luego, renombrar a ZP como ELEV.
El procedimiento para esta operación es como sigue:
1. Pulse en uno de los registros debajo de la columna ZP(N). Pulse el botón derecho del mouse y seleccione Delete column ZP del menú.
Gestión de Datos Page 41
2. Para renombrar el archivo ELEV, ejecute el comando Tools | Definition Editor.
3. Seleccione el campo ELEV de la lista de columnas y en la sección de Column Information, escriba ZP cerca a Name.
4. Pulse Apply. Luego Close.
5. Para guardar el archivo, ejecute el comando File | Save As e ingrese un nombre de archivo cuando se le solicite hacerlo, Pulse luego Save.
6. Cierre el editor de tabla usando File | Exit.
Gestión de Datos Page 42
Ejemplo 5: Importar Archivos ASCII
El procedimiento general para importar archivos ASCII usando los Drivers de la Fuente de Datos es como sigue:
1. Ejecute el comando File | Add to Project | Imported from Data Source o pulse el botón Import External Data ubicado en la barra de herramientas, en la parte superior de la barra de control Project Files.
2. En el diálogo Data Import, seleccione "Text" Driver Category y "Tables" Data Type.
3. Ubique el archivo requerido y pulse el botón Open.
4. En el primer diálogo, defina el tipo de datos y las filas de encabezados. La siguiente imagen es un ejemplo de las configuraciones para un archivo de formato fijo sin encabezado.
5. Si usted está importando un archivo delimitado, se le pedirá luego definir el delimitador (p.ej. coma, tab, etc). Si usted está importando un archivo de formato fijo se le pedirá definir los saltos de columnas haciendo click a la derecha de cada columna, como se muestra abajo.
Gestión de Datos Page 43
6. Lo siguiente es definir el nombre y tipo de archivo. Para moverse entre columnas
pulse en la columna de datos.
Gestión de Datos Page 44
7. Finalmente, defina el nombre de base e importe archivos, por ejemplo:
Import Files Dialog
Files Tab Base File Name (Nombre del Archivo Base)
pitsrv
Save File Types (Guarda Tipos de Archivo)
Table File (Archivo de Tabla)
� pitsrv
Location (Ubicación) C:\database\Training
Import Fields Tab
XP �
YP �
ZP �
DESC �
Datamine COLOR field leave blank
Use Legends para resolver valores de color Datamine
�
Rename Fields Tab
use default values
Ejemplo 6: Exportar Datos
Para exportar una tabla de datos, pulse el botón derecho del mouse sobre la barra de control del archivo Project Files y seleccione Export del menú desplegable. En el diálogo Data Export, seleccione el driver requerido y pulse en OK. Luego, se le pedirá un nombre para el archivo. Los diálogos resultantes dependen del tipo de categoría que haya seleccionado.
Por ejemplo, si desea exportar algunos datos de perfil de tajo al archivo .dxf file, podrá seguir el siguiente procedimiento:
1. En la barra de control Project Files, pulse el botón derecho del mouse sobre el archivo requerido (p.ej. pitstg) y seleccione Export del menú desplegable.
2. En el diálogo Data Export, seleccione CAD Driver Category y Advanced DXF/DWG Data Type y pulse OK.
3. Explore la carpeta requerida e ingrese el nombre de la carpeta, antes de pulsar Save.
Gestión de Datos Page 45
4. Ahora se requiere que defina varios campos y el formato del archivo, luego pulse OK. Por ejemplo:
Gestión de Datos Page 46
Ejercicios
En los siguientes ejercicios, creará un proyecto nuevo e importará algunos archivos de datos. Puede usar sus propios datos o los datos que se brindan como parte de la base de datos tutoriales en línea
Ejercicio 1: Importar Datos CAD
En este ejercicio, importará y visualizará un archivo en formato CAD que contiene datos de perfiles topográficos.
Ingrese detalles del archivo en la siguiente tabla:
File (Archivo) p.ej. _vb_stopo.dwg
Location (Ubicación) p.ej. C:\Database\DMTutorials\Data\VBOP\CAD
Polylines (Polilíneas) p.ej. topography contours and a bounding perimeter
Contour interval (Intervalo de perfil) p.ej. 10m
Elevation range (Rango de elevación) p.ej. 60 – 250m
X-coordinate range (Rango de coordenada-X) p.ej. 5,610 - 6,780m
Y-coordinate range (Rango de coordenada-Y) p.ej. 4,600 - 5,779m
Gestión de Datos Page 47
Importe el archivo CAD, y complete el diagrama de flujo, a medida que va avanzando.
Vea el archivo en Studio 3 y complete la siguiente tabla:
File Name (Nombre del Archivo)
Folder Location (Ubicación de la Carpeta)
Field Names (Nombres de los Archivos)
Visualice previamente el archivo para asegurarse de que el archivo ha sido importado de manera correcta.
Ejercicio 2: Editar Tablas de Datos
En este ejercicio, usará el Datamine Table Editor para editar un archivo string que ha sido digitalizado fuera del plano.
Ubique el archivo requerido (p.ej. _vb_pitdig) y ábralo usando el Datamine Table Editor.
File: e.g. _vb_stopo.dwg
File | Add to Project | Imported
from Data Source ( ) Driver Category:
Data Type:
File:
e.g. stopo
Gestión de Datos Page 48
Realice las siguientes tareas:
1. Borre el campo ZP
2. Use el diálogo Definition Editor para renombrar el campo ELEV como ZP.
3. Guarde el archivo con un nuevo nombre de archivo: __________
Ejercicio 3: Exportar Formato CAD
Exporte perfiles topográficos a un archivo en formato CAD. Nombre del archivo Datamine: p.ej. stopo
Nombre del archivo CAD
Gestión de Datos Página 49
6 PROCESAMIENTO DE DATOS DE DRILLHOLE
Objetivos
El objetivo de este módulo es maximizar el recurso para:
1. Mejorar nuestro conocimiento de la geología
2. Visualizar los drillholes
Las labores involucradas en el procesamiento de información drillhole son:
• Desurveying drillholes
• Compositación de drillholes
Este módulo presentará los procesos, a través de los cuales se puede completar las tareas, así como acerca de los principios básicos que le permitirán alcanzar sus objetivos.
Principios
¿Qué es un Drillhole?
Es importante comprender que los datos drillhole representados en la pantalla es una emulación de posición, forma y dirección real del drillhole. Existen dos métodos para calcular las coordenadas en un sondaje:
• Método de línea recta
• Desurveying
El método más simple de calcular las coordenadas en un sondaje es el método de línea recta. En este método, la dirección del sondaje, en dicho punto de inclinación se proyecta hacia la profundidad del siguiente punto de inclinación. La ventaja de este método es su facilidad para calcularlo.
Las coordenadas en cada punto de inclinación se calculan directamente con una trigonometría simple desde la posición y orientación del punto de inclinación anterior. Lamentablemente, esto conlleva a errores cada vez mayores debido a este método, en el que se ignora el hecho que un drillhole generalmente es curvado y que no se dobla de manera abrupta en puntos donde se esté dando una lectura de inclinación.
Además, existe un sesgo sistemático en las coordenadas interpretadas, en el que cada dirección inclinada se toma para aplicar a una longitud del sondaje debajo –no por encima- de la posición de la medida. Un método de línea recta centrado evita el problema del sesgo, asignando una dirección determinada a la longitud de un drillhole tanto por debajo como por encima de cada medición. Desafortunadamente, este método aún no explica la curvatura real del drillhole.
El desurveying de un drillhole es el proceso de determinar las coordenadas XYZ reales en drillholes que muestran la ubicación del collar y los datos de inclinación. Es costumbre medir un sondaje para obtener los valores acimut y buzamiento en distancias regulares del downhole
Gestión de Datos Página 50
descendente en toda su longitud. Las coordenadas XYZ reales a lo largo de la drillhole se calculan desde la ubicación del collar y las mediciones. Por defecto Studio 3 utiliza el método de desurveying para calcular las coordenadas descendentes.
Tipos de Drillhole
Studio 3 tiene dos mecanismos para crear y visualizar los drillholes:
• Static drillholes: Se refiere la los datos de drillhole (collares, inclinaciones, ensayos, etc.) que se han importado para crear los archivos de Datamine. Luego se crean los archivos Desurveyed drillhole, utilizando el procesador HOLES3D.
• Dynamic drillholes: Se refiere a los drillholes que se formaron al cargar información de componentes (collares, inclinación, litología, etc.) a la memoria. Esto permite que los datos de sondeo de drillhole se creen en la memoria de manera dinámica. Ese método crea drillhole a partir de los datos “de manera improvisada”.
Drillholes Estáticos
Un drillhole estático es un archivo de Studio 3 único que contiene un grupo de muestras XYZ de puntos céntricos, de longitud, profundidad y dirección que representan los trazos de los sondajes. El archivo de sondeo se genera utilizando el comando Drillholes | Validate and Desurvey (HOLES3D) el cual toma los datos importados sin procesar del drillhole (p.ej. collares, inclinación y datos de muestra) y los sondeos, mientras mantiene la muestra de extensiones y puntos de centro como se especifica en los datos sin procesar del drillhole.
Es importante notar que debido a la forma en la que se calculan las coordenadas, la longitud de la muestra a lo largo de la curvatura real de los drillholes se mantiene en el segmento de línea plana, de esta manera, se crea un “vacío” que lo compense. Preservar longitudes de segmentos para los segmentos de línea plana es esencial para conservar una ubicación de las leyes del mineral a lo largo del segmento; de esta manera este tema se tomará en cuenta. La siguiente imagen muestra un ejemplo sobre exagerado de la desviación de un segmento de línea de drillhole basado en la pantalla desde una ubicación real del drillhole:
Gestión de Datos Página 51
Note como las posiciones de la muestra (presentadas como cruces) yacen en el plano actual de los datos sin procesar del drillhole, sin embargo los strings proyectados se desvían por encima y por debajo de este punto. También note que la posición del collar interpretado, desplazado desde las coordenadas del collar reales debido a la proyección del primer segmento de la línea por encima del punto inicial de la muestra (sin embargo, en realidad una desviación de esta magnitud es poco probable que exista). Para más información detallada sobre cómo calcular la posición de las muestras de sondajes, visite la ayuda en línea.
Las diferencias entre los datos interpretados y los datos de la pantalla se pueden minimizar, estableciendo, y dividiendo las muestras en segmentos más pequeños antes de ejecutar el comando desurveying HOLES3D
Drillholes Dinámicos
Los drillholes dinámicos se calculan a través del desurveying de datos sin procesar, los cuales comprenden las coordenadas de los collares, inclinaciones, e información de las muestras improvisadas directamente desde la base de datos. Los trazos resultantes se utilizan junto con opciones formateadas para crear sondajes de revestimiento con el fin de visualizarlos.
Este proceso difiere de la forma en la que se maneja los drillholes estáticos, en éste los datos de la coordenada en la memoria asegura que los segmentos de muestras coincidan exactamente en cada final. En otras palabras, las coordenadas descendentes se calculan en el punto inicial y final de la muestra y no en el punto central. No obstante, se debe tomar en cuenta que esto ocurre en desmedro de conservar longitudes precisas de la muestra, y los puntos centrales de cada muestra no se han mantenido como aparecían en el trazo calculado del hoyo, como se calculó a través del drillhole estático. Como resultado, los drillholes dinámicos no pueden usarse para la interpretación de las leyes.
Drillholes Estáticos vs. Drillholes Dinámicos
El uso de un drillhole dinámico o estático depende del tipo de función que se desee realizar:
Gestión de Datos Página 52
Función Static Drillholes Dynamic Drillholes
Interpolación de Leyes Se debe usar No se puede usar
Presentación de datos La imagen mostrada en la pantalla no coincidirá con las coordenadas del drillhole no procesado a lo largo de la longitud completa del sondaje, en caso que se presente alguna curvatura.
La imagen mostrada en la pantalla coincidirá con las coordenadas del drillhole no procesado a lo largo de la longitud completa del sondaje
Actualización de datos Los archivos de datos no procesados deben volverse a importar y luego sondeado para reflejar cualquier cambio.
Todo cambio realizado en la base de datos será reflejado en los drillholes al recargar/actualizar.
El efecto de las diferencias entre las coordenadas reales y los datos de Studio 3, aunque aumenten en línea con la curvatura del drillhole a lo largo de toda su extensión, puede ser reducido por la combinación de las siguientes acciones:
• Combinación previa al desurveying
• División de las muestras en segmentos más pequeños previa al desurveying
• Selección del tipo de datos apropiado para la función que se vaya a realizar. (p.ej. visualizar o interpolación de leyes).
Tablas de Datos
El formato de la fuente de datos no es importante siempre que exista un driver disponible para cargar los datos en la memoria. El algoritmo desurveying requiere ciertos datos como mínimo, antes de que pueda crear trazos de drillhole y combinaciones de las muestras:
• Se requiere una tabla collar para ubicar el drillhole en el espacio.
• Una tabla muestra es opcional. El proceso de sondeo utilizará la longitud del espacio en tablas collares para crear el trazo del hoyo basado en el azimut y el buzamiento que se origina ya sea desde las tablas collares o la tabla de inclinaciones.
• Una tabla de inclinaciones es opcional. Si no hay acimut o buzamiento en las tablas collares, el algoritmo sondeo creará trazos de sondajes verticales.
Las descripciones de los datos típicos de la tabla son:
Tablas collares Campo Descripción BHID Nombre del orificio Easting Coordenada X del collar Northing Coordenada Y del collar Elevation Coordenada Z del collar
Gestión de Datos Página 53
Length* Longitud del orificio Azimuth* Acimut en el collar Inclination* Buzamiento en el collar
*Opcional Tabla de inclinaciones Campo Descripción BHID Nombre del orificio
Depth At Profundidad de sondaje del punto de la medición
Azimuth Azimut en el punto de medición Inclination Buzamiento en el punto de inclinación
Tabla de Muestras (ej. ensayos y litología)
Campo Descripción BHID Nombre del hoyo
Depth From Distancia de longitud del sondaje al inicio de la muestra
Depth To Distancia de longitud del sondaje al final de la muestra
Sample 1 Litología o leyes del primer valor Sample 2 Leyes del segundo valor Sample 3 Leyes del tercer valor Sample 4 …. x
Leyes del cuarto valor…. hasta x valor
Es importante que exista un campo clave en todas las tablas de datos. Este será un campo que contendrá datos únicos que identificarán el registro desde todos los demás registros en el archivo o base de datos. En el caso de tablas de datos de drillholes, el campo clave es generalmente el nombre del sondaje.
En el archivo del proyecto se conservan enlaces a las tablas de datos cargados en la memoria. Esto evita el copiar los datos originales. Cuando se abra o se actualice el proyecto, se muestra de manera automática cualquier cambio hecho a la fuente de datos en cada drillhole.
Importar archivos utilizando los Drivers de fuente de datos
Cuando se importan archivos utilizando los Data Source Drivers, el patrón, campo, mapas y otras informaciones sobre cómo se importaron los archivos se almacena en el Project File. Esto permite que los datos importados puedan volver a importarse cuando se requiera, dentro de la barra de control de Project Files. El proceso de importar datos genera un nuevo archivo de formato Datamine de la fuente externa de datos. Este nuevo archivo de Datamine se agrega automáticamente al proyecto.
Los Data Source Drivers incluyen las siguientes categorías del Driver:
Gestión de Datos Página 54
Driver Tipos de archivos
CAD *.dwg, *.dgn, *.dxf
Generic Data Tables Data Provider, Datashed, ODBC (bases de datos, hojas de cálculo)
Software de Exploracion & Minería
Earthworks, GDM, Medsystem, Micromine, Surpac, Vulcan, Wavefront, Wescom
GIS ESRI
Texto ASCII (coma, tab y otros formatos delimitados)
Estas categorías de programas del driver permiten importar y exportar los siguientes tipos de datos de importación:
• Tabla de datos generales
• Drillholes
• Puntos
• Modelos de bloques
• Strings
• Superficies y volúmenes wireframe
El archivo del proyecto puede programarse para que se actualice de manera automática después de que se realicen los cambios en el proyecto p.ej. el de importar datos. Esto se programa en el diálogo Options al cual se accede a través de Tools | Options | Project |Automatic Updating, marque la opción "Automatically update project".
Los comandos relacionados a importar/exportar datos son los siguientes:
Comando Descripción
Data | Load |Data Source Driver
Data | Load |Database Importa Century, Acquire o Earthworks ODBC
Data | Load |Century Database Importa la base de datos Century
Data | Load |Wizard Ejecuta el generic wizard
Una vez que los archivos de datos de otra fuente hayan sido importados al proyecto actual, los siguientes comandos pueden recargar, cargar, actualizar y exportar los datos:
Gestión de Datos Página 55
Comando Descripción
Data | Reload
Actualiza un objeto seleccionado de la fuente de datos utilizando diferentes opciones de importación.
Data | Unload Retira una o más objetos seleccionados de la memoria.
Data | Refresh Actualiza un objeto seleccionado de la fuente de datos
Data | Refresh All Actualiza objetos seleccionados de la fuente de datos
Data | Export Exporta un objeto a un diferente formato.
Importar Archivos utilizando los Comandos por Lotes
Como una alternativa para importas datos a través de Data Source Drivers, Studio 3 ofrece un número de procesamientos por lote para importar datos en un formato fijo o delimitado por comas.
Estos comandos se pueden encontrar bajo el Menú Applications | File Transfer Processes. Los dos comandos más utilizados son:
• Import DD and CSV Data (INPFIL): crea un archivo vacío (Definición de Datos sin registro) y carga datos a este archivo vacío, desde un archivo delimitado.
• Import DD and Fixed Format Data (INPFML): crea un archivo vacío y carga datos desde un archivo de texto de formato fijo.
Para más información sobre estos comandos por lotes remítase a la ayuda en linea de Studio 3.
Compositar Datos
Compositar (o Compositing en inglés) es una técnica estándar de procesamiento para regularizar la longitud o altura vertical de las muestras del drillhole sondeado. Comúnmente, la combinación ocurre dentro de intervalos de longitud fija, dentro de un campo de combinación “Zone”. Existen dos procesos disponibles en Studio 3 para la combinación de un drillhole estático:
• Drillholes | Drillhole Processes | Composite Down Drillholes (COMPDH)
• Drillholes | Drillhole Processes | Composite Over Benches (COMPBE)
El rango de las configuraciones del parámetro en ambos procesos permite la generación de compuestos que se adecuen a escenarios de salida. p.ej. compuestos de longitudes fijas cortas para análisis estadístico y estimación de leyes vs compuestos de longitud única para intervalos por tipo de roca con fines de interpretación y modelamiento de strings.
El proceso Composite Down Drillholes compone datos en cada drillhole y como mínimo requiere un archivo de drillhole estático. El archivo de salida tendrá el mismo formato que el archivo de entrada.
Gestión de Datos Página 56
NO utilice nombres de archivo IN o OUT idénticos, ya que perderá los datos originales.
El proceso creará por defecto compuestos de las longitudes requeridas utilizando promedios de pesos longitudinales. Esto se realiza utilizando el campo LENGTH en el archivo de sondeado, el cual registra la diferencia entre los valores subsecuentes FROM y TO. Si tiene un campo DENSITY en su archivo desurveyed, entonces el compuesto será pesado de acuerdo a su densidad.
Este proceso también incluye parámetros opcionales para registrar pérdidas importantes y recuperarlas.
El intervalo compuesto que se requiere y las opciones para ocuparse de las muestras faltantes y un mínimo de longitudes compuestas se trabaja utilizando los parámetros siguientes:
INTERVAL MINGAP MAXGAP MINCOMP
Los parámetros MINGAP, MAXGAP y MINCOMP son opcionales y si el usuario no los establece, éstos se establecerán por defecto. Se recomienda que configure MINGAP=0.001 y MINCOMP=0.
El proceso Composite Over Benches le permite componer datos de drillhole sobre bancos horizontales. El proceso incluye los mismos parámetros que un Composite Down Drillholes excepto que el START se remplaza por ELEV y se ha añadido el parámetro MAXCOMP. Debe establecer el parámetro ELEV para un banco válido RL y el parámetro INTERVAL para la altura de banco.
Composite Length
Gestión de Datos Página 57
Validación
Una vez que se haya compuesto el drillhole, sería aconsejable que verifique si la longitud de un drillhole no compuesto coincide con la longitud del drillhole compuesto. Existen numerosos comandos en Studio 3 que permiten manipular y registrar los datos
El siguiente procedimiento se utiliza para verificar que las longitudes dentro de los drillholes coincidan.
1. Determinar la extensión de cada drillhole agregando extensiones de muestras individuales en drillholes compuestos y no compuestos
Es posible acumular valores para uno o más campos dentro del Studio 3, utilizando el comando Applications | Statistical Processes | Statistical Utilities | Accumulate on Keyfields (o ACCMLT).
Por ejemplo, si un archivo contiene los campos YEAR MINE CuProdn AuProdn entonces se puede producir los subtotales de CuProdn y AuProdn para cada valor de YEAR sobre todos los valores de MINE. Con respecto a la validación de drillholes, se obtendrán los subtotales de LENGTH sobre todos los valores de BHID.
El output es un nuevo archivo que contiene los campos clave y los totales. El formato es idéntico al archivo de input, excepto que todos los campos alfanuméricos son eliminados, a menos que formen parte de los campos.
2. Compare el total de longitud de cada drillhole.
Pueden existir pequeñas diferencias entre los subtotales de cada archivo (p.ej. 133.67526 y 133.67534) que se deben al redondeo. En términos de longitudes de drillhole, estas diferencias no son importantes sin embargo, cualquier revisión automática utilizada en Studio 3 registrará este archivo como sospechoso.
Una manera de resolver este problema es redondear los valores a x cifra decimal utilizando el comando Edit | Transform | General (o EXTRA). EXTRA es un propósito general de Traductor de expresión que le permite transformar el contenido de los archivos, modificando los campos y creando nuevos campos basándose en los valores de los campos existentes.
INTERVAL
Gestión de Datos Página 58
EXTRA facilita el cálculo de los nuevos campos en cualquier archivo, basándose en los campos y valores existentes. Usted especifica, de manera simple y natural, como quiere cambiar los campos; por ejemplo para crear un nuevo campo “C" el cual calcula el promedio de dos campos "A" y "B", usted puede decir:
C = (A + B)/2
EXTRA interpretará la expresión, creará el nuevo campo y calculará un valor para cada registro.
Las expresiones pueden contener constantes, valores de campos o valores de función. Estos pueden ser numéricos o alfanuméricos. Si una expresión resulta en un valor numérico, se le debe asignar un campo numérico. De igual manera, a las expresiones alfanuméricas se les debe asignar campos alfanuméricos.
Una completa descripción de este comando, además de otros ejemplos se puede encontrar en la ayuda en línea.
3. Informe de cualquier discrepancia.
Existe un proceso dentro del Studio 3, el cual realiza una operación de diferencia relacional en dos archivos. En otras palabras, se comparan los valores del campo en dos archivos y cualquier registro que no coincida se escribe en un nuevo archivo.
Como mínimo, debe especificarse y debe aparecer un campo clave en ambos archivos. Se debe clasificar ambos archivos en los campos, ya que de no hacerlo aparecerá un mensaje de error.
En el caso de la validación de las longitudes de drillholes, los campos claves serán BHID y LENGTH.
Gestión de Datos Página 59
Ejemplos
Procedimiento General
El procedimiento general que incluye crear un desurveying drillhole en Studio 3 se muestra en el siguiente diagrama de flujos.
File | Add to Project | Imported from Data
Source
Drillhole Data Tables
Datamine Files
Drillholes | Validate and Desurvey
Static Drillhole
Static Drillholes (Composited)
Composite Command
Composited Static Drillhole
Data | Load | Database
Dynamic Drillhole
Dynamic Drillholes
Database containing data tables
Gestión de Datos Página 60
El procedimiento general que incluye la validación de los archivos de drillholes compuestos mediante la revisión de la extensión de sus drillholes se muestra en el siguiente diagrama de flujos.
Un-Composited Static Drillhole File
Applications | Statistical Processes | Statistical Utilities |
Accumulate on Keyfields
Key field BHID
Output file
Edit | Transform | General
LENGTH = LENGTH * 100 LENGTH = int(LENGTH) LENGTH = LENGTH / 100
Output file where LENGTH is rounded to
2 decimal figures
Applications | File Manipulation Processes | Merge | Difference
Key fields BHID, LENGTH
Output file containing discrepancies
Composited Static
Drillhole File
Applications | Statistical
Processes | Statistical Utilities |
Accumulate on Keyfields
Key field BHID
Output file
Edit | Transform | General
LENGTH = LENGTH * 100 LENGTH = int(LENGTH) LENGTH = LENGTH / 100
Output file where LENGTH is rounded to
2 decimal figures
Gestión de Datos Página 61
Ejemplo 1: Crear un Archivo de Drillhole Estático
Este ejemplo ilustra los pasos que se requieren para importar tablas de datos y generar archivos de drillholes estáticos
El ejemplo de tablas de datos que se encuentra en diferentes formatos se resume en la parte inferior. Note que los campos sombreados son campos definidos por el usuario.
Data Table Contenido de tablas Formato
Collars Field Name Descripción
BHID Ídentificador de Drillhole
XCOLLAR Coordenadas x del Collar
YCOLLAR Coordenadas y del Collar
ZCOLLAR Coordenadas z del Collar
ENDDEPTH Profundidad final o depth (m) del sondaje
REFSYS Sistema de Coordenadas (en este caso en una grid Local)
REFMETH Método de medición (obtenido usando métodos de GPS diferencial)
ENDDATE Fecha en que la perforación fue completada (formato de fecha dd/mm/yy)
Formato fijo ASCII
Survey Field Name Description
BHID Identificador del drillhole
AT Profundidad en la cual la medida de la inclinación fue tomada (m), empezando a una profundidad = 0.
BRG Acimut u orientación de la inclinación en grados (measured in degrees, clockwise from North)
DIP Buzamiento de inclinación medida en grados desde la horizontal (por defecto se considera positive hacia abajo, negativo hacia arriba)
Formato fijo ASCII
Gestión de Datos Página 62
Assays Field Name Descripción
BHID Identificador del drillhole
FROM Profundidad en el cual empieza el intervalo de muestra
TO Profundidad en el cual termina el intervalo de muestra
AU Campo de muestra (gold g/t)
CU Campo de muestra (copper %)
DENSITY Densidad de Roca (t/m3)
Formato fijo ASCII
Lithology Field Name Descripción
BHID Identificador del drillhole
FROM Profundidad en el cual empieza el intervalo de muestra
TO Profundiad en el cual termina el intervalo de muestra
LITH Código alfanumérico de litología (o descripción corta)
NLITH Código numérico de litología
Formato fijo ASCII
Mineralized Zone
Field Name Descripción
BHID Identificador del drillhole
FROM Profundidad en el cual empieza el intervalo de muestra
TO Profundiad en el cual termina el intervalo de muestra
ZONE Identificador numérico de zona de mineralización
Hoja de cálculo Excel. Usar hoja ZONE$
El primer paso es importar cada tabla de datos y generar un archivo de formato Studio 3 (*.dm) para cada uno.
Como parte del proceso de validación debe revisar los archivos importados en el Datamine Table Editor
Estos archivos de datos se pueden encontrar en las siguientes ubicaciones:
Data Table File Name Path
Collar _vb_collar.tab.txt C:\database\DMTutotrials\Data\VBOP\Text
Survey _vb_surveys.txt C:\database\DMTutotrials\Data\VBOP\Text
Assay _vb_assays.txt C:\database\DMTutotrials\Data\VBOP\Text
Lithology _vb_lithology.txt C:\database\DMTutotrials\Data\VBOP\Text
Mineralized Zone _vb_drillhole_data.xls C:\database\DMTutotrials\Data\VBOP\ODBC
Gestión de Datos Página 63
Importar un archivo de Formato ASCII (Collars)
El procedimiento general para importar un archivo de formato ASCII es:
1. Ejecute el comando File | Add to Project | Imported from Data Source.
2. En el cuadro Data Import, seleccione "Text" Driver Category y "Tables" Data Type.
3. Explore la ubicación del archivo que va a importar. La ubicación del archivo collar utilizado en este ejemplo es "C:\Database\DMTutorials\Data\VBOP\Text" y el nombre del archivo es _vb_collars.tab.txt.
4. Existen 3 diálogos en los que usted define las propiedades que mejor describen el formato de la tabla de datos. Para el ejemplo del archivo de collares debe ser como sigue:
5. En el tercer diálogo, seleccione cada columna de datos que va a ingresar y luego vaya a vista preliminar (utilice la barra deslizadora para ver los campos escondidos en la derecha). La siguiente tabla resume el formato de las propiedades de la columna para el ejemplo de los collares.
Text Wizard (3 of 3) datos a ingresar
Column Formats
Name Type Numeric Alpha
BHID Attribute � �
XCOLLAR Attribute � �
YCOLLAR Attribute � �
ZCOLLAR Attribute � �
ENDDEPTH Attribute � �
REFSYS Attribute � �
REFMETH Attribute � �
ENDDATE Attribute � �
Special Values
Absent Data �
Trace Data �
Gestión de Datos Página 64
6. El siguiente diálogo (El dialogo Import Files) le permite definir el nombre del archivo de Datamine, que campos tiene que importar y si algún campo necesita ser renombrado. La siguiente tabla resume las propiedades para el ejemplo del archivo del collar.
Import Files Dialog
Files Tab Base File Name dhcollar
Save File Types
Table File � dhcollar
Location C:\database\Training
Import Fields Tab
BHID �
XCOLLAR �
YCOLLAR �
ZCOLLAR �
ENDDEPTH �
REFSYS �
REFMETH �
ENDDATE �
Datamine COLOR field leave blank
Use Legends to resolve Datamine color values
�
Rename Fields Tab
use default values 7. El nuevo archivo importado dhcollar será listado en la carpeta de Collars en la barra de
control Project Files.
Los archivos importados visualizados en la barra de control Project Files tienen una flecha pequeña en la izquierda inferior del icono de Datamine.
Importar un archivo ASCII Delimitado por Comas (Ensayos)
El procedimiento general para importar un archivo ASCCII delimitado por comas es el siguiente.
1. Ejecute el comando File | Add to Project | Imported from Data Source.
2. En el diálogo Data Import, seleccione el "Text" Driver Category y "Tables" Data Type.
3. Explore la ubicación del archivo que va a importar. La ubicación del archivo de ensayo utilizado en este ejemplo es: "C:\Database\DMTutorial\Data\VBOP\Text", el nombre del archivo es _vb_assays.txt.
Gestión de Datos Página 65
4. Existen tres diálogos en los que usted define las propiedades que mejor describen el formato de la tabla de datos. Para el ejemplo, el archivo ensayo es el que sigue:
5. El siguiente dialogo (el diálogo Import Files) le permite definir el nombre del archivo de Datamine, que campos importar y si a algún archivo se le debe cambiar de nombre. La siguiente tabla resume las propiedades para el archivo ejemplo del ensayo.
Import Files Dialog
Files Tab Base File Name dhassays
Save File Types Table File � dhassays
Location C:\database\Training
Import Fields Tab
BHID �
FROM �
TO �
AU �
CU �
DENSITY �
Datamine COLOR field leave blank Use Legends to resolve Datamine color values
�
Rename Fields Tab
use default values 6. El nuevo archivo importado dhassays será listado en la carpeta Assay en la barra de
control Project Files.
Gestión de Datos Página 66
Importar una Hoja de Cálculos de Excel (Zonas mineralizadas)
El procedimiento general para importar una hoja de cálculo Excel es el siguiente:
1. Ejecute el comando File | Add to Project | Imported from Data Source.
2. En el diálogo Data Import, seleccione el "ODBC v2" Driver Category y "Tables v2" Data Type.
3. En el diálogo Select Data Source, en el tabulador Machine Data Source, seleccione la fuente de datos "Excel Files" y pulse luego OK.
4. Explore la ubicación del archivo que va a importar. La ubicación del archivo del ejemplo es "C:\Database\DMTutorials\Data\VBOP\ODBC", el nombre del archivo es _vb_drillhole_data.xls.
5. En el diálogo Table Selection seleccione la hoja de cálculo. En este ejemplo la hoja es Zones$.
6. En el diálogo ODBC Table Import, en el grupo Data Fields, seleccione los campos que va a importar. En este caso, seleccione el botón All para seleccionar todos los campos de datos.
7. El siguiente diálogo (el diálogo de Import Files) le permite definir el archivo de Datamine, que archivos importar y si algún campo debe ser renombrado. La siguiente tabla resume las propiedades para el ejemplo del archivo de mineralized zone.
Import Files Dialog Files Tab Base File Name dhzones
Save File Types Table File � dhzones
Location C:\database\Training
Import Fields Tab
BHID �
FROM �
TO �
ZONE �
Datamine COLOR field leave blank Use Legends to resolve Datamine color values
�
Rename Fields Tab
use default values
Gestión de Datos Página 67
El Proceso de Sondeo (Desurvey)
El comando para crear un archivo de sondeo de drillhole es Drillholes | Validate and Desurvey (HOLES3D). Este comando toma los archivos de datos drillholes importados y crea un archivo de trazos de drillhole 3D.
En este ejemplo se utilizarán los siguientes archivos de datos:
• dhcollar - collar coordinate, coordinate system, coordination y drilled date data
• dhsurvey - profundidad de la medida de la inclinación, orientación de la inclinación y datos de buzamiento
• dhassay - sample interval start y end depth, Au, Cu and Density assay data
• dhlith - sample interval start y end depth, lithology data
• dhzones - sample interval start y end depth, mineralized zones data
El procedimiento para el desurvey de los archivos de datos de drillhole es el siguiente:
1. Si todavía no ha sido seleccionado, pulse en el tabulador de la ventana Design.
2. Ejecute el comando Drillholes | Validate and Desurvey para visualizar el diálogo HOLES3D.
Asimismo, al crear un archivo de sondeo, tiene la opción de crear otros dos archivos adicionales que le ayudarán a validar los datos de entrada:
• HOLESMRY: contiene un resumen de los drillholes en cada uno de los archivos de ingreso. Muestra el número de registros en cada archivo ingresante para cada drillhole.
• ERRORS: contiene una lista de inclinaciones, muestras y collares que no pasan el test de validación. Los tests están detallados en el archivo ERRORS.
Si el archivo HOLESMRY muestra que uno o más de los datos de entrada no contienen entradas para cada drillhole, se visualizará una advertencia. La advertencia también se presenta si hay entradas en el archivo ERRORS. Para corregir cualquier error será necesario que edite los datos de entrada y que vuelva a ejecutar el proceso.
3. En el diálogo HOLES3D Command defina las propiedades de los archivos, campos y parámetros, como se muestra en la tabla de abajo y luego pulse OK para ejecutar el comando.
HOLES3D dialog
Files tab
COLLAR dhcollar
Gestión de Datos Página 68
SURVEY dhsurvey
SAMPLE1 dhlithology
SAMPLE2 dhassay
SAMPLE3 dhzones
OUT dholes
HOLESMRY holesmry
ERRORS holerr
Fields tab
BHID BHID
XCOLLAR XCOLLAR
YCOLLAR YCOLLAR
ZCOLLAR ZCOLLAR
FROM FROM
TO TO
AT AT
BRG BRG
BUZAMIENTO BUZAMIENTO
Parameters tab
ENDPOINT 0
Utilice el botón Browse para explorar y seleccionar los archivos de de entrada necesarios. En la ventana Fields utilice las flechas desplegables para seleccionar los nombres de los campos necesarios.
4. Se muestra un informe resumido en la ventana Output, en la parte inferior de Studio
3. El resumen de información indica si existen errores con los de datos de entrada. Utilice la lista de errores en el archivo holerr para revisar los archivos de entrada e identificar el origen de los errores.
5. El nuevo archivo dholes estará listado debajo de la carpeta Drillholes en la barra de control de Project Files.
Ejemplo 2: Componer el Barreno
Este ejemplo presenta los pasos que involucran los drillhole estáticos compuestos en sus longitudes de intervalos de tipos de roca únicos.
El ejemplo utiliza un archivo de código de tipo de roca NLITH (este campo es seleccionado como un campo compuesto "Zone") y establece los parámetros INTERVAL a 1000 (una
Gestión de Datos Página 69
distancia mayor que el intervalo continuo mayor del tipo de roca).
El procedimiento compuesto es:
1. Si aún no se visualiza, seleccione el tabulador de la ventana Design para visualizar el menú Drillholes.
2. Ejecute el comando Drillholes | Drillhole Processes | Composite Down Drillholes (COMPDH).
3. En el diálogo COMPDH Command defina las configuraciones del Parámetro, del Campo y del Archivo, según se requiera. La siguiente tabla muestra las configuraciones que se utilizaran para crear un compuesto único dentro de cada tipo de roca.
COMPDH dialog Files tab
IN dholes
OUT dholesc
Fields tab
BHID BHID
FROM FROM
TO TO
DENSITY DENSITY
CORELOSS leave blank COREREC leave blank
ZONE NLITH
Parameters tab
INTERVAL 1000 MINGAP 0.05 MAXGAP 0
MINCOMP 0.001 LOSS 0
START 0 MODE 0
PRINT 0
El botón Browse en el tabulador Files puede ser utilizado para buscar y seleccionar los archivos de entrada requeridos y luego escribir el nombre del archivo de salida. En el tabulador Fields, se pueden usar las flechas desplegables para seleccionar el campo necesario. En el tabulador Parameters, se pueden utilizar las flechas desplegables para seleccionar el campo necesario.
Gestión de Datos Página 70
4. El progreso del comando se muestra en la ventana Command.
5. El nuevo archivo será listado en la carpeta Drillholes en la barra de control de Project Files.
6. Si revisa el nuevo archivo creado en Datamine Table Editor. Para cada drillhole no habrá más de un registro en cada valor NLITH.
Cualquier usuario que defina los campos alfa p.ej. ENDDATE, LITH, REFMETH y REFSYS no los transfiere al proceso de compuesto.
Ejemplo 3: Validar – Revisar las Longitudes de Drillhole
Este ejemplo presenta los pasos que involucran la revisión de la coincidencia de las longitudes de los drillholes no-compuestos (_vb_holes) con los drillhole compuestos (_vb_holesc).
Gestión de Datos Página 71
1. Ejecute el comando Applications | Statistical Processes | Statistical Utilities | Accumulate on Keyfields o escriba accmlt en la barra de control Command.
2. En el tabulador Files defina el archivo de entrada, que en este caso es archivo de drillhole no compuesto y un archivo de salida.
3. En el tabulador Fields especifique los campos clave en los que se debe acumular. En este caso se quiere obtener el total de longitudes de cada BHID, por lo tanto se establecerá el KEY1 a BHID.
4. En la ventana Parameters puede especificar si desea totales acumulativos para cada BHID que se escriban en el archivo de salida configurando ALLRECS a 1. Si el archivo no se clasifica en el campo clave, entonces el campo clave UNSORTED debe configurarse a 1.
5. La siguiente tabla es un ejemplo de los valores que se deben ingresar para obtener un archivo que contenga un valor acumulado para cada drillhole:
ACCMLT dialog
Files tab
IN _vb_holes
OUT xxtmp1
Fields tab
KEY1 BHID
Parameters tab
ALLRECS 0
UNSORTED 1
6. El archivo resultante (xxtmp1) contendrá un registro para cada drillhole. Se calculará un valor total para cada campo numérico, incluyendo LENGTH.
7. Ejecute el comando ACCMLT por segunda vez en el archivo drillhole compuesto. Asegúrese de asignar un nombre diferente al archivo de salida.
8. Ambos archivos necesitan ahora clasificarse en el campo LENGTH. Utilice el comando Applications | File Manipulation Processes | Sort (MGSORT) y escriba LENGTH en el campo Key1:
MGSORT dialog
Files tab First run Second run
IN xxtmp1 xxtmp2
Gestión de Datos Página 72
OUT xxtmp1a xxtmp2a
Fields tab
KEY1 LENGTH LENGTH
Parameters tab
ALLRECS 0 0
UNSORTED 1 1
Ahora puede comparar visualmente los contenidos de los dos archivos de salida para las discrepancias o puede utilizar el comando Applications | File Manipulation Processes | Merge | Difference (DIFFRN) para crear un archivo que contenga cualquier discrepancia.
En este ejemplo si compara el valor registrado en el campo LENGTH para el drillhole VB2675 verá que hay una mínima variación, por ejemplo.
Drillhole Output file Length
Composited xxtmp1a 331.386961
Un-composited xxtmp2a 331.38702
Estas diferencias menores se deben al redondeo y no tienen importancia. Sin embargo, si iba a ejecutar el comando DIFFRN en ambos archivos, el sistema identificará un error por VB2675.
Los siguientes pasos muestran el procedimiento para redondear el valor en el campo LENGTH hasta la segunda cifra decimal.
1. Ejecute el comando Edit | Transform | General o escriba EXTRA en la barra de control Command.
2. Defina los nombres de los archivos de entrada y de salida. Para este ejemplo el archivo de entrada será xxtmp1.
3. En el diálogo Expression Translator escriba la siguiente expresión:
Gestión de Datos Página 73
Esta operación toma los valores almacenados en LENGTH los multiplica por 100, y luego toma el inteleyes de ese valor y lo divide entre 100.
4. Repita este proceso en el segundo archivo. xxtmp2.
5. Ahora ejecute el comando Applications | File Manipulation Processes | Merge | Difference (DIFFRN) utilizando la salida de cada comando EXTRA. El archivo de salida contendrá cualquier discrepancia. Si el archivo resultante esta vacío entonces no existirán discrepancias.
Gestión de Datos Página 74
Ejemplo 4: Crear un Archivo de Drillhole Dinámico
Este ejemplo ilustra los pasos involucrados al cargar la tabla de datos drillhole almacenados en un archivo de hoja de cálculo (_vb_drillhole_data.xls). Cada hoja de cálculo contiene una tabla datos de drillhole que contiene los mismos datos que el ejemplo anterior, a saber:
Worksheet Table Contents
Collars Field Name Description
BHID Drillhole identifier
XCOLLAR Collar x coordinate
YCOLLAR Collar y coordinate
ZCOLLAR Collar z coordinate
ENDDEPTH Drillhole final depth (m)
REFSYS Coordinate system (in this case a Local grid)
REFMETH Coordination method (obtained using differential GPS methods)
ENDDATE Date on which drilling was completed (date format dd/mm/yy)
Inclinaciones Field Name Description
BHID Drillhole identifier
AT Profundidad en la que se tomó la medida de la inclinación (m), starting at Depth = 0.
BRG Orientación de la inclinación (measured in degrees, clockwise from North)
DIP Survey dip (measured in degrees from horizontal; default positive down, negative up)
Assays Field Name Description
BHID Drillhole identifier
FROM Depth at which the sample interval starts
TO Depth at which the sample interval ends
AU Sample assay field (gold g/t)
CU Sample assay field (copper %)
DENSITY Rock density (t/m3)
Gestión de Datos Página 75
Lithology Field Name Description
BHID Drillhole identifier
FROM Depth at which the sample interval starts
TO Depth at which the sample interval ends
LITH Alpha lithology code (or short description)
NLITH Numeric lithology code
Mineralized Zone Field Name Description
BHID Drillhole identifier
FROM Depth at which the sample interval starts
TO Depth at which the sample interval ends
ZONE Numeric mineralized zone identifier
El procedimiento para cargar la tabla de datos de drillhole es como sigue:
1. Seleccione la ventana Design para mostrar el menú de Datos
2. Seleccione Data | Load | Database.
3. En el diálogo Data Providers seleccione la opción Earthworks ODBC Data Provider.
4. Seleccione la opción de Excel Files bajo la ventana de Machine Data Source*.
5. Explore la ubicación del archivo que va a importar y ubique el nombre del archivo. La ubicación del archivo del ejemplo es C:\Database\DMTutorials\Data\VBOP\ODBC, y en nombre del archivo es _vb_drillhole_data.xls.
6. Seleccione (marque) las tablas que va a importar. En este caso las tablas son un Assays, Collars, Litología, Inclinaciones y Zones.
7. Se le pide luego que defina cada tabla de datos por turno. En este ejemplo se le pide que defina primero la tabla Assays. En el diálogo Select Table Type (...para Assays$ ...) seleccione la opción Assays de la lista.
Gestión de Datos Página 76
8. Asigne los campos de tabla como sea requerido. Por ejemplo:
Define Drillhole Data Table dialog
Assays Table Hole Name BHID
Depth From FROM
Depth To TO
Grade 1 AU
Grade 2 CU
Grade 3 - 15 absent
Specific Gravity DENSITY
La asignación de campos de tabla se realiza primero seleccionando el nombre del campo del sistema en el panel Assigned Fields a la izquierda y luego seleccionando el nombre correspondiente del campo de la tabla en Table's Fields al lado derecho. Los ítems seleccionados están resaltados en azul.
9. En el diálogo Select Table Type (... for Collars$ ...) seleccione la opción Collars de
la lista y luego pulse OK.
10. Asigne los campos de tabla como según se requiera. Por ejemplo:
Define Drillhole Data Table dialog Collars Table
Hole Name BHID
Easting XCOLLAR
Northing YCOLLAR
Elevation ZCOLLAR
Length absent
Azimuth absent Inclination absent
11. En el diálogo Select Table Type (... for Lithology$ ...) seleccione la opción
Lithology y pulse luego OK.
Gestión de Datos Página 77
12. Asigne los campos de la tabla según se requiera. Por ejemplo:
Define Drillhole Data Table dialog
Lithology Table Hole Name BHID
Depth From FROM
Depth To TO
Lithology NLITH
Description LITH
13. En el diálogo Select Table Type (... for Surveys$ ...) seleccione la opción Surveys
de la lista y pulse luego OK.
14. Asigne los campos de la tabla según se requiera. Por ejemplo:
Define Drillhole Data Table dialog Surveys Table
Hole Name BHID
Depth At AT
Azimuth BRG
Inclination DIP
Positive Dip values
Up �
Down �
Angular Values
Radians �
Degrees � 15. En el diálogo Select Table Type (... for Zones$ ...) seleccione la opción Interval
Log de la lista y pulse luego OK.
16. Asigne los campos de la tabla como sea requerido. Por ejemplo:
Define Drillhole Data Table dialog
Interval Log Table
Hole Name BHID
Depth From FROM
Depth To TO
Grade 3 ZONE
El resultado de los trazos de drillholes se carga automáticamente a la ventana Design.
Gestión de Datos Página 78
Ejercicios
En los siguientes ejercicios creará ambos archivos de drillhole dinámico y estático. Puede utilizar sus propios datos o los datos brindados en la sección Examples.
Ejercicio 1: Crear un archivo de Drillhole Estático
La siguiente tabla contiene un resumen de la tabla de datos que serán importados y utilizados para crear el archivo de drillhole estático.
Complete la tabla definiendo el nombre de los campos como aparecen en el texto y el nombre del archivo de Studio 3 asociado. Note que los campos sombreados son campos definidos por el usuario y usted puede tener un sinnúmero de estos tipos de campos.
Data Table Contenidos de la Tabla Formato
Collars Nombre del campo
Archivo de Texto
Archivo Studio 3
Descripción
Identificador de Drillhole
Coordenada X de collar
Coordenada Y de collar
Coordenada Z de collar
Sondeos Nombre del campo
Archivo de Texto
Archivo Studio 3
Descripción
Identificador de drillhole
Profundidad en la que se tomó la medición del sondeo. (m), comenzando en Depth = 0.
Relación de sondeo (medida en leyes, sentido horario desde el norte)
Buzamiento del sondeo (medida en leyes, de modo horizontal, bajo positivo por defecto, arriba negativo)
Gestión de Datos Página 79
Ensayos Nombre del campo
Archivo de Texto
Archivo Studio 3
Descripción
Identificador del Drillhole
Profundidad en la que inicia el intervalo de la muestra.
Profundidad en la que termina el intervalo de la muestra
Litología Nombre del campo
Archivo de Texto
Archivo Studio 3
Descripción
Identificador de Drillhole
Profundidad en la que inicia en intervalo de la muestra.
Profundidad en la que termina el intervalo de la muestra
Zona Mineralizada
Nombre del campo
Archivo de texto
Archivo Studio 3
Descripción
Identificador de Drillhole
Profundidad en la que inicia en intervalo de la muestra.
Profundidad en la que termina el intervalo de la muestra
Ahora ha establecido que archivos y campos se necesitan para importarlos y crear el archivo de drillhole estático
Para completar el diagrama de flujos utilice sus propios datos o los datos del ejemplo. (ver sección anterior).
Gestión de Datos Página 81
Revise los archivos de validaciones y responda las siguientes preguntas para identificar cualquier error.
Si tiene tiempo regrese y corrija los problemas en los archivos del texto original y vuelva a importar.
Si está utilizando los datos del ejemplo y no tiene tiempo para corregir los errores puede continuar ya que los problemas enumerados no afectarán los ejercicios futuros.
Do all holes have collar
coordinates?
List holes
Are there any overlapping samples?
List holes and interval
Are there any duplicate samples?
List holes and interval
Y
Y
N
N
N
Gestión de Datos Página 82
Ejercicio 2: Compositar los Datos
En este ejercicio tomará el drillhole estático creado en el ejercicio anterior y compositará por altura de banco.
El primer paso es determinar la longitud compuesta, la elevación del punto de partida y si desea compositarlo dentro de un campo de la zona.
Complete la siguiente tabla. Si está utilizando los datos brindados utilice los valores del ejemplo.
Descripción Campo Valor del ejemplo Valor
Nombre del campo para componer dentro ZONE NLITH
Nombre del campo que contiene la densidad. Si presente el compuesto será pesado en su densidad.
DENSITY DENSITY
Descripción Parámetro Valor del ejemplo Valor
Altura del compuesto (usualmente para establecer la altura de banco)
INTERVAL 1000
Longitud del intervalo a ser ignorada. El vacío por defecto es calculado como 0.05*INTERVAL MINGAP 0.05
Longitud del vacío para la terminación del compuesto MAXGAP 0
Referencia de la elevación de banco ELEV 100
Longitud mínima del compuesto. Por defecto es 0.5 * INTERVAL MINCOMP 0.001
Longitud máxima del compuesto. Por defecto es 2 * INTERVAL
MAXCOMP Leave blank
Ahora ha establecido que campos y parámetros se necesitan para completar el diagrama de flujo utilizando sus propios datos o los proporcionados en el ejemplo.
Gestión de Datos Página 83
Si tiene tiempo ejecute el comando composite down hole y el archivo composite the static drillhole en 5m intervalos dentro de cada tipo de roca. Complete la siguiente tabla y el diagrama de flujos para que lo ayude a determinar que configuraciones utilizar.
Descripción Campo Valor del ejemplo Valor
Nombre del campo para componer dentro ZONE NLITH
Nombre del campo que contiene la densidad. Si presenta el compuesto será pesado en su densidad.
DENSITY DENSITY
Descripción Parámetro Valor del ejemplo Valor
Altura del compuesto (usualmente para establecer la altura de banco)
INTERVAL 5
Longitud del intervalo a ser ignorada. El vacío por defecto es calculado como 0.05*INTERVAL MINGAP 0.05
Longitud del vacío para la terminación del compuesto MAXGAP 0
Longitud mínima del compuesto. Por defecto es 0.5 * INTERVAL MINCOMP 0.001
File:
e.g. dholes
Drillholes | drillhole Processes | composite over benches
File:
e.g. dholesb
Gestión de Datos Página 84
Ejercicio 3: Validar el Archivo de Drillhole Compositado
En este ejercicio se asegurará que la longitud de cada drillhole en el archivo compositado creado en el ejercicio anterior coincida con la longitud del drillhole no compositado.
Complete el cuadro utilizando sus propios datos o los datos del ejemplo.
File:
e.g. _vb_holes
Applications | Statistical Processes | Statistical Utilities |
Accumulate on Keyfields
Keyfield:
File:
e.g. xxtmp1
File:
e.g. _vb_holesc
Applications | Statistical Processes | Statistical Utilities |
Accumulate on Keyfields
Keyfield:
File:
e.g. xxtmp2
Un-Composited Drillhole Composited Drillhole
File:
e.g. dholes
Drillholes | drillhole Processes | composite down drillholes
File:
e.g. dholesc
Gestión de Datos Página 85
Revise ambos archivos de salida y responda las siguientes preguntas:
Un-Composited Drillhole
Composited Drillhole
¿Tiene un registro de cada drillhole?
¿Los valores almacenados en el campo LENGTH tienen más de 2 decimales?
Sólo debería tener un registro para cada drillhole. Si ha respondido SI a la primera pregunta entonces vuelva a ejecutar el proceso ACCMLT y mire atentamente los parámetros que ha establecido.
Si ha respondido SI a la segunda pregunta deberá volver a redondear los valores en el campo LENGTH a 2 decimales. Complete el siguiente diagrama de flujo para redondear los valores a 2 decimales.
El paso final es informar cualquier discrepancia. Complete el siguiente diagrama de flujo.
File:
e.g. xxtmp1
Edit | Transform | General
Expression:
File:
e.g. xxtmp3
File:
e.g. xxtmp2
Edit | Transform | General
Expression:
File:
e.g. xxtmp4
Un-Composited Drillhole Composited Drillhole
Gestión de Datos Página 86
Si tiene alguna discrepancia regrese y corríjala.
Podrían existir varias razones para las diferencias en las longitudes de los drillholes. Enumere abajo todas las razones que se pueda imaginar:
1.
2.
3.
4.
Ejercicio 4: Crear un Archivo de Drillhole Dinámico
Para crear un archivo de drillhole dinámico primero necesita una base de datos que contenga tablas de datos de drillhole. Complete la tabla definiendo los nombres de los campos como aparecen en la base de datos y en el campo de nombre asociados a Studio 3. Note que los campos ocurridos en la sección sombreada son definidas por el usuario y puede tener un sinnúmero de estos tipos de campos.
Puede utilizar su propia base de datos o el archivo de datos del ejemplo _vb_drillhole_data.xls.
File:
e.g. xxtmp3
Applications | File Manipulation Processes | Merge | difference
Keyfields:
File:
e.g. xxdiscrep
File:
e.g. xxtmp4
Un-Composited Drillhole Composited Drillhole
Gestión de Datos Página 87
Data Table Contenidos de la Tabla Formato
Collars Nombre del campo
Archivo de Texto
Archivo Studio 3
Descripción
Identificador de Drillhole
Coordenada X de collar
Coordenada Y de collar
Coordenada Z de collar
Inclinaciones Nombre del campo
Archivo de Texto
Archivo Studio 3
Descripción
Identificador de drillhole
Profundidad en la que se tomó la medición de la inclinación. (m), comenzando en Depth = 0.
Relación de inclinación (medida en leyes, sentido horario desde el norte)
Buzamiento de la inclinación (medida en leyes, de modo horizontal, bajo positivo por defecto, arriba negativo)
Gestión de Datos Página 88
Ensayos Nombre del campo
Archivo de Texto
Archivo Studio 3
Descripción
Identificador del Drillhole
Profundidad en la que inicia el intervalo de la muestra.
Profundidad en la que termina el intervalo de la muestra
Litología Nombre del campo
Archivo de Texto
Archivo Studio 3
Descripción
Identificador de Drillhole
Profundidad en la que inicia en intervalo de la muestra.
Profundidad en la que termina el intervalo de la muestra
Zona Mineralizada
Nombre del campo
Archivo de texto
Archivo Studio 3
Descripción
Identificador de Drillhole
Profundidad en la que inicia en intervalo de la muestra.
Profundidad en la que termina el intervalo de la muestra
Ahora ha establecido que archivos se necesitan, utilice los comandos Data | Load | Database para cargar las tablas de datos. Utilice el procedimiento resumido en el ejemplo 3 como guía, en caso de ser necesario.
Note que los drillholes dinámicos se cargan automáticamente en la ventana Design.
Visualización de Datos Página 89
7 VISUALIZACIÓN DE DATOS
Objetivos
El objetivo de este módulo es manejar la visualización de datos para contribuir con el modelamie nto de recursos y con el diseño de minas.
Las tareas asociadas al manejo de datos dentro de Studio 3 son:
• Carga y actualización de objetos de datos
• Cambio de orientación del plano de visión
• Control del campo de visualización
• Sincronización de las vistas entre las ventanas de visualización.
Este módulo presentará los procesos, a través de los cuales se puede completar las tareas, así como acerca de los principios básicos que le permitirán alcanzar sus objetivos.
Principios
Una vez que los datos hayan sido cargados en el proyecto, estará disponible para su visualización, interpretación, modelamiento y trazado en todas las ventanas (ver sección: La Interfaz):
Este módulo trata de las herramientas disponibles para el manejo de la visualización en las ventanas Design, Visualizer y VR, que son las ventanas principales usadas para los strings, modelamiento de wireframe, interpretación de datos drillhole y diseño de minas.
Visualizar Objetos de Datos
Lo siguiente es tratado como datos 3D por Studio 3 y pueden ser visualizados en las ventanas Visualizer, VR, Plots y Design:
• Trazos de drillhole estático
• Trazos de drillhole dinámico
• Puntos (puntos de inclinaciones, puntos de muestra y mapeo)
• Strings (perfiles topográficos, strings geológicos, crestas y pies del diseño de tajo, medidas de inclinación)
• Wireframes (superficie topográfica, superficies y volúmenes geológicos, superficies de tajos, trabajos subterráneaos)
• Modelos de Bloque (modelos mineros y geológicos)
El tema común en los tipos de archivo anteriores es que representan datos que pueden ser visualizados en un ambiente 3D. Otros tipos de datos, tales como registros geológicos no
Visualización de Datos Página 90
pueden ser cargados en la ventana Design; sino que pueden ser cargados y visualizados en la ventana Logs.
Si un archivo no se carga en la memoria, éste no podrá ser visualizado en las ventanas de Studio 3.
Studio 3 tiene una capacidad potente para crear, modificar y visualizar items específicos. Todos los datos cargados en Studio 3 se consideran como objetos, ya que representan tablas, puntos, wireframes o algo más. Numerosos ejemplos de un tipo de objeto de datos únicos pueden ser cargados en cualquier momento y cualquiera de ellos puede ser añadido o editado.
Una vez que los datos han sido cargados en la memoria, aparecen en la barra de control Loaded Data. Se puede realizar un número de funciones en los objetos que aparecen en la barra de control Loaded Data, que incluye descargar, actualizar, guardar y exportar. Se puede acceder a estas funciones pulsando en el botón derecho sobre el objeto relevante.
Los datos cargados también aparecen en el tabulador Sheets de la barra de control Project Files.
La barra de control Sheets se usa para visualizar todas las hojas, proyecciones, vistas y capas superpuestas relacionadas a una ventana de datos específica.
La barra de control Sheets está ubicada a la izquierda del área de la ventana de datos en un sistema de fallas. Puede acoplarse, parpadear, mostrarse u ocultarse como cualquier otra barra de control (remitirse al módulo de Interfaz de Studio 3). Haciendo uso extensivo del sistema de menú de click derecho (contexto), la barra de control Sheets puede usarse para acceder a comandos y funciones relacionados con ambos ítems individuales, y grupos de items, dependiendo del punto en el que se selecciona la jerarquía de los datos.
Visualización de Datos Página 91
Para ocultar objetos particulares, simplemente, no marquee el cuadro que está cerca del nombre del archivo.
Ventana Design
La Ventana Design es el área de trabajo usada para todas las ediciones de strings, wireframing, y diseño de minas. La ventana representa un plano cuya orientation, dimensiones, y ubicación que se pueden cambiar fácilmente para adecuarse a las necesidades actuales. Cuando Studio 3 se inicia, esta ventana está establecida hacia un plano (“XY”) horizontal centrado en el origen (X, Y, Z = 0,0,0). El color del fondo, por defecto, es negro con marcas en los bordes de la ventana para las grillas.
Para cambiar el color de fondo de la ventana, seleccione File | Settings y pulse en Design, debajo de la lista Project Settings. Seleccione un color de la lista desplegable.
Controlar la Orientación del Plano de Visión
Un plano de visión se define por parámetros de orientación y un punto central. Se pueden identificar los siguientes tipos generales de planos de visión:
• Plano - horizontal
• Sección - vertical
• Vista 3D - inclinado
Los planos de visión pueden definirse y ajustarse usando las funciones View | Set Viewplane:
Comando COMANDO ABREVIADO Descripción
View | Set Viewplane |By 1 Point 1 Define una sección horizontal o vertical estableciendo puntos únicos.
View | Set Viewplane |By 2 Points 2 Define una sección horizontal o vertical estableciendo dos puntos finales.
View | Set Viewplane |By 3 Points 3 Define tres puntos que formarán un triángulo en el nuevo plano de visión.
View | Set Viewplane |Snap to ... stpl Selecciona un punto definido (p.ej. un punto en un string or drillhole) y el plano de visión se mueve para intersectar ese punto.
Rotación dinámica de los datos Sostenga la tecla shift y ajuste la orientación de la vista presionando el botón izquierdo del mouse mientras lo
Visualización de Datos Página 92
mueve.
View | Set Viewplane |Move mpl Ajusta el plano de visión a una distancia específica
View | Set Viewplane |Move Forward
mpf Mueve el plano más adelante (en la pantalla). La distancia a la que se movió se especifica por las distancias de plano de corte frontal y posterior. Por ejemplo, si la distancia de plano de corte frontal es 5 y la distancia de plano de corte posterior es 10, entonces la opción Move Forward, moverá el plano en 15m
View | Set Viewplane |Move Backward
mpb Mueve el plano para atrás (fuera de la pantalla). La distancia a la que se movió se especifica por las distancias de plano de corte frontal y posterior. Por ejemplo, si la distancia de plano de corte frontal es 5 y la distancia de plano de corte posterior es 10, entonces la opción Move Backward, moverá el plano en 15m.
View | Set Viewplane |Previous View
pv Va a la vista previa
View | Set Viewplane |Pan pan Mueve el visualizador a través de la pantalla en cualquier dirección. Puede usar este comando del teclado usando el teclado de flechas.
Remitirse a la ayuda en línea Studio 3 para información acerca de los comandos avanzados que no han sido abordados en este curso.
Controlar el Campo de Visualización
Los alcances de una vista pueden controlarse tanto en el plano de visión como también perpendicular al plano de visión usando las siguientes funciones Zoom (View | Zoom) y Clipping (View | clipping function).
Comando Quick Key Descripción
View | Zoom | Zoom In zx Zoom in
View | Zoom | Zoom Out zz Zoom out
View | Zoom | Zoom All Data za Este comando funciona ajustando la vista para adaptar todos los datos visualizables. La orientación del plano de visión no cambiará, sin embargo, la posición del plano se configurará de manera que pase a través del centro de todos los datos disponibles.
Visualización de Datos Página 93
View | Zoom | Zoom Data in Plane ze Este comando restablece los límites de la visualización para mostrar todos los datos en en el plano de visión actual. Este comando expandirá (o contraerá) los límites de la vista actual, pero no cambiará la posición u orientación del plano de visión.
View | Set Clipping limits scl Especifica cuan lejos, frente o detrás del plano de visión, los datos deberían mostrarse Se pueden usar límites de recorte secundario para especificar futuras zonas de recorte en relación con el plano de visión actual.
View | Use Clipping Limits uc Activa o desactiva el uso de clipping
View | Use Secondary Clipping u2 Activa o desactiva clipping secundarios especificos
View | Set Exaggeration sex Configura la extensión por la que los datos se extenderán en una o más direcciones de ejes.
Remitirse a la ayuda en línea Studio 3 para información acerca de los comandos avanzados del plano de visión que no han sido abordados en este curso.
Comando Redraw
Muchos comandos no actualizan automáticamente la pantalla, después de que se ha completado el procesamiento. La razón de esto es que el actualizar la Ventana Design, en la que existe mucha información cargada en la memoria, se pierde mucho tiempo. Incluso, a menudo no es necesario. Depende de usted, el elegir el momento más apropiado para actualizar la pantalla.
Observe que muchos comandos, tales como Erase String, realizan un redibujado parcial de la pantalla. Esto puede originar que la visualización de la pantalla no sea completa comparado con los datos almacenados en la memoria. Si tiene dudas acerca de la visualización de la pantalla, deberá usar siempre Redraw (rd).
Cuando un redibujo está en progreso, lo puede interrumpir pulsando Cancel. Esto ahorra tiempo, si no necesita ver la pantalla completamente redibujada, antes de usar otro comando.
Ventana Visualizador
Mientras que la Ventana Design proporciona una vista de la sección bidimensional, el Visualizer visualizará todos los datos en 3-dimensiones y permitirá que la vista se pueda mover, rotar, y ampliar al punto que se pueda examinar hasta el más mínimo detalle, y en su contexto.
El Visualizer representa el plano de visión actual en la ventana Design como un marco (de color blanco si el color del fondo del Visualizer es negro) junto con los ejes X, Y, y Z, para indicar la orientación de la grilla. Siempre que se cambie la orientación del plano de visión de la ventana Design, el marco en el Visualizer se ajustará de manera adecuada.
El Visualizer NO es una herramienta de edición; y puede ser usado únicamente para visualizar sus datos.
Visualización de Datos Página 94
Se logra ampliar y se obtiene una panorámica arrastrando el mouse mientras se sostienen los teclados, como sigue:
Acción del Visualizador Tecla + Mouse
Spin <SHIFT> + Botón Izquierdo
Pan <SHIFT> + Botón Derecho
Zoom <SHIFT> + ambos Botones o <CRTL> + Botón Izquierdo
Para activar la característica continuous-spin (espín continuo), presione el teclado de flechas, cuando la Ventana Visualizer esté activa. Para detener el espín, pulse en la Ventana Visualizer.
Varios aspectos de la visualización se pueden controlar a través del menú emergente dentro del Visualizer; éste menú es activado pulsando en cualquier parte de la Ventana Visualizer. Las opciones disponibles en el menú dependen de cuáles son los objetos que están actualmente cargados.
Usted puede controlar cuál de los objetos cargados será actualizado usando las opciones en el diálogo visualizado cuando se ejecuta el comando Format | Visualizer | Visualizer Settings. Seleccione simplemente (marque) los datos que usted desea acutalizar cuando ejecute el comando Update Visualizer.
Visualización de Datos Página 95
Ventana VR
La Ventana VR (Realidad Virtual) se usa para mostrar mundos reales, simulados, usando los datos de Studio 3 core como bloques de construcción. La Ventana VR proporciona las siguientes funcionalidades:
• La inmersión de datos geológicos le permite visualizar planos de falla, grillas geofísicas, interpretaciones geológicas, modelos de superficie estructural, modelos de superficie de leyes, drillholes y superficies de terreno, en los que el color y la textura de los objetos revelarán sus secretos ocultos.
• Las conexiones de datos del mundo real, le permite relacionar cada objeto con el mundo virtual para otros documentos y programas accesibles en la red local en la intranet de la Compañía o en la Internet. Puede pulsar, en say a drillhole para visualizar un registro de drillholes o un trazo de la sección, o en una línea blast markup para reportar las toneladas y leyes, o en step inside the mine office y pulse teléfono para marcar y telecargar los últimos resultados de los drillholes.
• La navegación del terreno permite ingresar a un vehículo y tomarlo para recorrer el camino, a través del país, o adentro de la mina. Llevar a un visitante o al director de la compañía a un paseo virtual por su proyecto de exploración o asiento minero. Cambie la transparencia de la superficie del terreno y mire hacia abajo para observar la superficie el diseño del tajo y el cuerpo mineral.
• Fly-thru's le permite colocar una foto aérea sobre la superficie del terreno, coger una palanca de mando y emprender el viaje. Balancéese hacia abajo entrando al tajo, luego sumérjase debajo de la tierra y llegue justo dentro del cuerpo mineral.
• Las simulaciones le permiten definir rutas de acarreo, y añadir luego camiones, palas, excavadoras, plataforma de drillhole y vehículos de servicio y ver cómo la mina cobra vida.
Visualización de Datos Página 96
Ejemplos
Ejemplo 1: Cargar Datos en la Ventana Design
Existen varias formas en la que se puede cargar los datos dentro de la Ventana Design, a saber:
• Ejecute el comando Data | Load y seleccione el tipo de datos relevante del menú desplegable.
• Ubique el archivo requerido en la barra de control Project Files y pulse en el botón del mouse y arrástrelo hacia la ventana Design. Es posible seleccionar y cargar varios archivos al mismo tiempo, arrastrando las teclas <SHIFT> o <CTRL> mientras selecciona cada archivo sucesivamente.
• Ubique el archivo requerido en la barra de control Project Files, pulse el botón derecho y seleccione Load del menú desplegable.
Por ejemplo, para cargar los perfiles topográficos dentro de la ventana Design, expanda las carpetas de strings en la barra de control Project Files y ubique el archivo _vb_ltopo. Seleccione el archivo y arrastrelo hacia la ventana Design.
El archivo aparecerá ahora en la lista de las barras de control Loaded Data y Sheets.
Visualización de Datos Página 97
Ejemplo 2: Comandos Zoom de la Ventana Design
Para ampliar, seleccione el comando ( ) View | Zoom | Zoom In (zx) y usando el mouse pulse cerca del centro de los perfiles topográficos con la tecla izquierda del mouse y mientras sostiene el botón del mouse, arrástrelo hacia la parte superior derecha como se ilustra abajo: cuando suelte el botón del mouse la vista será restablecida al área definida.
Para restablecer la vista de manera que esté centrada en los datos use ( ). View | Zoom | Zoom All Data (za)
Las coordenadas de la posición del mouse se muestran en la parte inferior de la ventana Design:
Note que la vista del plano es horizontal, cuando el mouse se mueve dentro de la ventana Design y los valores X e Y cambian mientras el valor Z permanece fijo.
Este ejemplo muestra la diferencia entre los comandos Zoom All Data (za) y Zoom Data In Plane (ze). Usando el ejemplo de perfiles topográficos mostrado en la imagen de arriba, el comando View | Set Viewplane | Move le permitirá mover el plano de visión a una distancia definida por el usuarioi, por ejemplo 50m.
El valor de la posición Z del plano de visión cambiará, por ejemplo a 207.37.
Si se usa el comando View | Zoom | Zoom In (zx) para aumentar dentro de un área de la base de datos y se usa View | Zoom | Zoom All Data (za) para reducir, regresará al plano horizontal en donde Z=157.37. No obstante, con el fin de permanecer en el plano de visión
Visualización de Datos Página 98
actual (207.37), se usará el comando View | Zoom | Zoom Data In Plane (ze o )
Ejemplo 3: Comando Pan de la Ventana Design
El comando Pan (pan) le permitirá mover el visualizador a través de la pantalla en cualquier
dirección. Seleccione el comando View | Pan (pan o ) y usando el mouse, seleccione un punto cerca del centro de la Ventana Design. Seleccione un segundo punto a unos pocos centímetros a la derecha del punto original.
También puede usar los teclados de flecha para abarcar panorámicamente los datos de la Ventana Design. En este caso, la distancia de los datos que se ven es fija.
Ejemplo 4: Rotar Datos en la Ventana Design
Para rotar los datos visualizados en la ventana Design, usando el mouse, pulse en cualquier parte de la ventana Design con el botón izquierdo del mouse. Sostenga la tecla <SHIFT> y mueva el mouse para rotar los datos.
Seleccione el botón Previous View de la barra de herramienta abajo en el lado derecho de Studio 3 para regresar a la vista previa. También puede usar View | Previous View o el comando abreviado pv.
Ejemplo 5: Configurar y Conmutar Limites de Recorte en la Ventana Design
El comando View | Set Clipping Limits (también puede usar scl o ) le permite configurar una distancia a cualquier lado del plano de visión. Se visualizarán todos los datos que caen dentro de la region definida y se ocultarán todos los datos que estén fuera de esta región. Es una herramienta útil para visualizar una sección o un banco. Cuando active este comando se requerirá una distancia de plano de corte #front” y “back”. La dirección de la distancia “front” es definida como en dirección hacia usted. La distancia “back” es definida como la dirección lejos de usted.
Por ejemplo, asumiendo una sección espaciada de 25m, la distancia límite es como sigue:
1. Seleccione el comando View | Set Clipping Limits (o use scl o ).
2. Desactive las opciones de limitación infinitas y configure ambas, las distancias de
Visualización de Datos Página 99
plano de corte “frontal” y “posterior” a 12.5 (El espacio de las sección de los drillholes es 25 metros.)
3. Active y desactive el clipping con el comando View | Use Clipping Limits (uc).
Puede encontrar el botón Use Clipping Limits en la barra de herramientas ejecutando al lado derecho de Studio 3.
Este es un ejemplo de un comando “toggle”. Un comando toggle se usa para activar o desactivar la configuración de una visualización. En este caso, el comando Use Clipping (uc) le permite ejecutar el recorte sin tener que restablecer las distancias de plano de corte.
Comúnmente, los comandos clipping se usan para configurar una vez los límites de recorte y para luego toggling the clipping on and off, según se requiera.
Ejemplo 6: Mover el Plano de Visión en la Ventana Design
El comando View | Set Viewplane | Move (o use mpl o ) le permite mover el plano de visión actual a una distancia específica. La distancia puede ser negativa o positiva con el sentido de movimiento que es perpendicular al plano de visión. Un valor positivo moverá la vista hacia usted. Un uso común de este comando sería avanzar a una serie de datos sobre la base de sección por sección o banco por banco. Este comando se usa normalmente junto con
Visualización de Datos Página 100
clipping.
Para mover una abscisa específica, pulse en las coordenadas en Status Bar.
Se visualiza el diálogo Mouse Position:
1. Pulse en el cuadro Locked e ingrese la coordenada abscisa requerida en el recuadro
adyacente a X.
2. Para moverse hacia esta abscisa, ejecute el comando View | Set Viewplane | by 1
point (1) o seleccione este botón comando en la barra de herramientas, pulse en cualquier parte de la ventana Design y seleccione North-South del diálogo.
3. Abrir la abscisa pulsando en el cuadro cerrado. Cierre el diálogo de posición del mouse. Observe la coordenada X.
Ejemplo 7: Configurar la Exageración del Eje en la Ventana de Diseño
El comando View | Set Exaggeration (o use sex o ) le permite reescalar uno o más de estos tres rangos de coordenadas estándar. Este comando generalmente se usa para aplicar exageración vertical a los datos que tienen una gran extension en las direcciones X e Y, pero que es muy estrecha en la dirección Z. Dos ejemplos comunes en los que se aplica de manera rutinaria la exageración vertical son arena mineral y depósitos de bausita.
El proceso para aplicar exageración es como sigue:
1. Ejecute el comando View | Set Exaggeration (o use sex o ) y pruebe con la aplicación de factores de escala de ‘1’, ‘2’ y ‘3’ para el eje Z.
Visualización de Datos Página 101
2. Use la opción R para restablecer la opción scaling back a la configuración original.
Ejemplo 8: Actualizar la Ventana de Visualizador
La barra de herramienta Visualizer se visualizará a lo largo de la parte superior de Studio 3. Si no se visualiza, activelo seleccionando View | Customization | Toolbars | Visualizer.
Actualice la ventana Visualizer para visualizar los mismos datos como si se cargara en la ventana Design ejecutando el comando Format | Visualizer | Update Visualizer
Objects (o use UV o ) Usted puede controlar cual de los objetos cargados será actualizado usando las opciones en el diálogo visualizado cuando se ejecute el comando Format | Visualizer | Visualizer Settings. Seleccione simplemente (marcar) los datos que desea actualizar cuando ejecute el comando Update Visualizer.
Ejemplo 9: Sincronizar el Visualizador y las Vistas de Diseño
Se puede controlar la orientación del plano de visión actual desde cualquiera de las ventanas Visualizer o Design usando los siguientes comandos:
Visualización de Datos Página 102
• Format | Visualizer | Reset Visualizer View (o use vv o )
• Format | Visualizer | Read Visualizer View (o use rvv o ) Este ejemplo ilustra ambos comandos.
1. Seleccione la ventana Visulalizer y cambiar el plano de visión rotando los datos.
2. Seleccione la ventana Design y ejecute el comando Format | Visualizer | Read
Visualizer View (rvv) o pulse el botón del comando en la barra de herramientas. La orientación cambiada en el Visualizer se marcará en la Ventana Design.
3. En la Ventana Design use el comando View | Set Viewplane | Custom para cambiar el buzamiento y el acimuth del plano de visión, por ejemplo
4. Ejecute el comando Format | Visualizer | Reset Visualizer with Design View
(vv) ( ). Nuevamente el plano de visión en las dos ventanas se sincronizarán.
La diferencia entre los comandos Update Visualizer View (vv) y Update Visualizer Objects (uv) es que el primero sólo restablece la vista mientras que el segundo restablece la vista y carga la vista y recarga todos los datos en el Visualizer.
La ventaja del comando Update Visualizer View (vv) es que se ejecuta con mauyor rapidez cuando existe una mayor cantidad de datos cargados en la ventana Design.
Visualización de Datos Página 103
Ejercicios
En los siguientes ejercicios, cargará datos en la ventana Design y practicará el cambio del plano de visión en las ventanas Design y Visualizer. Puede usar sus propios datos o los datos que se brindan como parte de la base de datos tutoriales en línea.
Ejercicio 1: Cargar Datos en la Ventana de Diseño
Cargar los siguientes datos en la ventana Design:
• Archivo drillhole (p.ej. _vb_holes)
• Archivo topográfico (p.ej. _vb_lstopo)
Enumere las formas en las que puede verficar que los objetos han sido cargados:
1.
2.
3.
4.
5.
Ejercicio 2: Cambiar el Plano de Visión
1. ¿Qué comando podría usar para visualizar la extension de los datos cargados en la ventana Design en el plano de visión actual?
Respuesta:
2. ¿Qué pasos/comandos usaría para cambiar la vista N-S de los datos?
Respuesta:
3. ¿Qué pasos/comandos usaría para cambiar la vista N-S de los datos a lo largo de una sección particular y visualizar únicamente esa sección?
Visualización de Datos Página 104
Respuesta:
4. ¿Cómo avanza a través de la secciones?
Respuesta:
Ejercicio 4: Configurar la Exageración de Ejes
1. ¿cómo podría exagerar el eje Z por un factor de 3?
Respuesta:
2. ¿Cómo podría configurar scaling back a la configuración original?
Respuesta:
Exercise 3: Actualizar la Ventana Visualizer
1. ¿Qué comando usaría para visualizar únicamente los perfiles topográficos en el Visualizer? p.ej. no visualice los drillholes.
Respuesta:
2. Ahora incluya los drillholes cuando actualice el Visualizer. Una vez que visualice en el Visualizer, cómo puede ocultar los drillholes?
Visualización de Datos Página 105
Respuesta:
3. ¿Cual es la diferencia entre estos dos métodos de visualización/ocultamiento de datos?
Respuesta:
Ejercicio 5: Sincronizar las Ventanas de Diseño y Visualizer
¿Cuál es la diferencia entre los siguientes comandos?
1. Format | Visualizer | Reset Visualizer View
2. Format | Visualizer | Read Visualizer View Respuesta:
Formateo de Datos Página 106
8 FORMATO DE DATOS
Objetivos
El objetivo de este módulo es maximizar la eficiencia del flujo de trabajo a través del:
1. Formato de la visualización de datos usando las instalaciones Studio 3’s Legends.
2. Formato de datos drillhole usando varias herramientas, y comprensión de cómo se usan o se representan estas herramientas en cada una de las ventanas de visualización disponibles.
Las tareas asociadas al formateo de datos dentro de Studio 3 son:
• Leyendas y Recubrimientos
o Creación y aplicación de leyendas a recubrimientos de objetos cargados.
• Formateo de Datos de Drillhole
o Formateo de Datos de Drillhole usando opciones específicas para este tipo de datos.
Este módulo presentará los procesos, a través de los cuales se puede completar las tareas, así como acerca de los principios básicos que le permitirán alcanzar sus objetivos.
Principios
La Jerarquia Visual
Las ventanas de datos de Studio 3 (Diseño, Trazado, Informes, Tablas etc.) representan objetos de datos en la memoria, conforme a la estructura y al contenido de los datos esenciales junto con views específicas de estos datos (conocido como ‘recubrimientos’). Este módulo trata de la presentación de los objetos a través de varias ventanas.
Los datos cargados pueden ser formateados, de manera que faciliten o procesen el trabajo con datos, durante los procesos de trazado, modelamiento, interpretación y visualización. Comúnmente, el formateo se asocia a la definición de configuraciones de formato:
• Colores
• Estilos de símbolo
• Estilos de línea
• Etiquetas (nota)
• Atributos
• Otras configuraciones de visualización
Las siguientes funciones de formateo están disponibles:
Formateo de Datos Página 107
Grid define los espaciados de grilla X, Y y Z, estilos de línea y formatos de notas
Filters filtra objetos por sus atributos
Legends define leyendas para formatear objetos de datos y datos de tabla
Attributes añade y edita atributos de objetos alfanuméricos y numéricos
Display formatea trazos de drillholes, columnas de drillholes, grillas y configuraciones de formateo.
Todas estas herramientas o cualquiera de ellas pueden presentar datos de la manera más efectiva. Para entender completamente cómo usar las distintas opciones de formateo, es necesario ver cómo cada objeto puede ser visualizado de varias maneras sin afectar la integridad de datos esenciales, Studio 3 facilita el formateo de datos de varias maneras, específica a cada ventana (si fuera necesario), e incluso para transformar datos de un formato a otro. Este concepto es manejado con la provisión de objetos, recubrimientos y leyendas.
Objetos
Los objetos representan datos, en formato ‘raw’. Los objetos de datos contienen las secuencias esenciales o datos numéricos que definen el “código” para un objeto. Esto se aplica a ambos, su geometrìa (si fuera relevante) y otros datos tabulares que puedan ser representados de acuerdo a las configuraciones de reglas. En las ventanas Design y Plots, se puede definir cómo se representa cada objeto mediante la asociación con un overlay. Asimismo, puede representar los mismos datos en más de una forma creando múltiples recubrimientos. Los Recubrimientos son creados y formateados usando el diálogo Format Display.
Recubrimiento y Visualización de Plantillas
Un recubrimiento es, simplemente, un conjunto de reglas que determinan cómo será visualizado un objeto. La complejidad de reglas depende de usted, por ejemplo, puede configurar un recubrimiento que visualice un wireframe topográfico como una wireframe roja, o puede usar un recubrimiento junto con una legend para resaltar caracterìsticas visuales tales como la clasificación de leyes del mineral (o incluso sus propias leyes). Los recubrimientos son, en resumen, conjuntos de reglas fundamentales que determinan como se presenta un objeto en una ventana Studio 3 especìfica.
Las recubrimientos se pueden ser guardar en plantillas de visualización de datos que pueden aplicarse a más de un objeto, y pueden usarse para crear recubrimientos de manera automática cuando un objeto de cierto tipo se carga. Las plantillas también pueden crearse como archivos externos, tranferibles a otros proyectos. Una plantilla de visualización de datos puede contener variedad de información. En una forma simple, una plantilla puede usarse para pintar un wireframe de color rojo. Este tipo de plantilla de visualización es relativamente genérico y puede ser fácilmente transferida a otro recubrimiento de objetos del mismo tipo (no es posible aplicar una plantilla de visualización de wireframe para un modelo de bloque, por ejemplo).
Las plantillas de visualización de datos pueden usarse para:
• Aplicar el mismo formato de visualización a multiples objetos en la memoria.
• Aplicar el mismo formato de visualización a objetos de diferentes proyectos.
Formateo de Datos Página 108
• Crear automáticamente un recubrimiento o recubrimientos cada vez que un tipo particular de datos es cargado en la memoria.
Necesita estar conciente del tipo de datos referidos en la plantilla de visualización por ejemplo, si se configura una plantilla de visualización de modelo de bloques, de manera que se usa una leyenda particular para visualizar la presencia de AU y la plantilla se aplica al archivo de modelo de bloques, sin columna de datos AU, los datos no podrìan dibujarse como se esperaba. En este caso, se usaría el método de visualización por defecto, puesto que no es posible combinar la información I de la plantilla con los contenidos del archivo.
Leyendas
Las leyendas son opciones de formato opcionales que permiten visualizaciones complejas de cualquier dato de cadena o numéricos, de acuerdo con las reglas más detalladas acerca de cómo se interpretan los datos. Pueden ser observados como una ‘llave’ a la que le corresponde el
Formateo de Datos Página 109
‘código’ de un objeto de datos, para posteriormente ser visualizado. Las leyendas pueden ser configuradas para interpretar cualquier rango de datos (p.ej. valores de leyes AU desde 0.21 hasta 0.31 g/t a ser vistos, llenados con un mosaico especìfico de mapa de bits de color, o puede proporcionar instrucciones sobre como interpretar valores individuales (p.ej. muestra las categorías de leyes de mineral almacenadas como ‘WASTE’ en verde). Las leyendas también pueden ser formadas por expresiones condicionales (p.ej. muestra todos los valores mayores a 10 pero menores a 20 en rosa transparente). Un recubrimiento puede ser asociado con una leyenda única, si se requieren las leyendas.
Una leyenda es una manera conveniente de asignar una apariencia única y consistente a un valor predefinido o a un rango de valores. El crear y usar leyendas hace que la representación de datos, sea tanto distintiva como consistente entre documentos. El uso sistemático de leyendas puede hacer que la interpretación de datos sea más intuitiva.
Las leyendas proporcionan las herramientas tanto para editar leyendas existentes, como para crear nuevas leyendas. Los filtros, rangos, colores y estilos de visualización pueden ser configurados para facilitar la interpretación y representación del drillhole y otros datos.
La creación y edición de leyendas está controlada por el diálogo Legend Manager que está disponible bajo Format | Legends. Cuatro tipos de leyendas están disponibles:
Tipo de Leyenda Descripción
System Son necesarios para que el software funcione de manera apropiada. No se puede editar ni borrar, pero si pueden ser copiados y pegados a las otras categorìas de leyendas donde las copias podrían editarse.
No se guardan con el proyecto; se guardan en la carpeta Legends (bajo...Program Files/Common Files/Earthworks/Legends).
Si no son visualizadas por defecto, la visualización no es permitida por un cuadro de selección en Legends Manager.
User Estas son leyendas usadas con frecuencia y son guardadas de manera independiente del proyecto. Esta categorìa evita que los usuarios usen leyendas junto con cualquier otra selección fácil y aplicación consistente.
Pueden ser editados y podrán ser guardados, como "User.elg" en la carpeta "C:\Documents and Settings\<username>\Application Data\Datamine\Legends".
Nota: Si se envìa un proyecto a otro usuario, todas las leyendas de usuario, usadas por el proyecto, no estarán disponibles para el nuevo usuario.
Project Estos son guardados como parte del proyecto. Si se envìa un proyecto a otro usuario, sus leyendas de proyecto estarán disponibles para este.
Pueden editarse fácilmente.
Driver Creado automáticamente cuando los datos no son importados al programa huésped que usa Data Source Drivers.
Formateo de Datos Página 110
No se visualizan por defecto - Se puede visualizar marcando en el recuadro en el Legends Manager. Las leyendas Driver son enumeradas como PROJECT, pero contienen un prefijo que identifica el driver usado para importar los datos.
¿Cómo se visualizan los diferentes tipos de datos usando leyendas?
Muchos tipos diferentes de datos numéricos y alfanuméricos se pueden visualizar de manera distinta usando leyendas. Un "valor" es un número especìfico o valor de string al que se puede asignar una característica particular (color, estilo de línea, llenado, símbolo, etc.). Los valores a menudo se usan para aplicar las leyendas a los datos codificados tales como tipos de roca, tipos de estructura y agrupaciones de intensidades.
Los rangos son definidos por un límite superior y un límite inferior, y la textura y/o color es asignado a los valores que caen dentro del rango.
Los filtros son usados para manejar situaciones más complicadas en donde los valores simples o rangos no funcionan. Los filtros son enunciados lógicos que definen las condiciones bajo las cuales se aplica una característica de leyenda especìfica. Se pueden desarrollar filtros complejos para mapear la variación de más de una variable.
Una vez definida, una leyenda esta disponible para todos los datos relevantes en todas las ventanas. Cualquier cambio realizado a la leyenda es aplicado para todos los objetos de datos que usan dicha leyenda. En resumen, cada recubrimiento puede ser representado por una sola leyenda. Pero cada leyenda puede ser asociada a un número de recubrimientos (¿Por qué? Bueno, usted podría desear ver diferentes mallas topográficas que muestren una gradiente de colores, de acuerdo con la extensión del eje Z. En esta situación, configura una leyenda que abarca el minimo y maximo de todos los objetos relevantes, y aplica la misma leyenda a más de un objeto. Por esta razón es que Studio 3 no sólo permite repartir una leyenda simple a través de objetos móltiples; sino que permite guardar datos de leyenda como un archivo externo y aplicarlo a objetos de datos en diferentes projects. Esto es importante si más de un proyecto es comparado a éste.
Diálogo de Visualización de Formato
El diálogo Format Display es usado para definir las propiedades de visualización de propiedades para datos cargados actualmente. Las opciones son configuradas dentro de los tabuladores a lo largo de la parte superior del diálogo, con sub-tabuladores adicionales disponibles.
Formateo de Datos Página 111
El tabulador Overlays se usa para especificar configuraciones específicas de objeto que afectarán la forma en la que se visualiza en Studio 3. Al seleccionar un objeto en la lista Overlays se mostrará las configuraciones de formato actuales para dicho objeto específico. Los subtabuladores visualizados bajo la sección Overlay Format del diálogo cambiará dependiendo del objeto seleccionado. Por ejemplo, si el objeto seleccionado es un archivo de drillholes, los tabuladores disponibles serán Style y Drillholes, no obstante, si el objeto seleccionado es un wireframe entonces los tabuladores disponibles son Style y Color.
La siguiente tabla resume los diferentes tabuladores disponibles y las configuraciones de visualización que contienen.
Tab Objects Settings
Style Strings, Points, Drillholes, Wireframes, Block Models
Determina la forma en la que se visualiza los datos. Por ejemplo, si selecciona la Intersection radio button para un wireframe entonces será visualizado como un perfil de intersección a diferencia de las caras de los triángulos.
Color Strings, Points, Wireframes, Block Models
Determina el color que ha sido seleccionado para el objeto que será visualizado. Puede usar objetos de color con una leyenda o color fijo.
Symbols Strings, Points Los símbolos se usan para resaltar los puntos terminales de los datos del string. Los simbolos pueden variar con relacion al tamaño, rotación y/o forma de acuerdo con el valor de un archivo específico. Por ejemplo, es posible añadir un simbolo que representa las leyes específicas en posiciones clave a lo largo del drillhole.
Formateo de Datos Página 112
Labels Strings, Points, Block Models
Las etiquetas se usan para anotar objetos en la ventana Design.
Drillholes Drillholes Le permite controlar la forma en la que los datos del drillhole son visualizados. Esto incluye la nota del nombre del hoyo, el color del trazo, el estilo de línea, el grosor de la línea y los símbolos de mercado para los collars, puntos de entrada y de salida y terminación del hoyo.
Los datos de los downholes se pueden visualizar en diferentes estilos incluyendo texto, líneas gráficas, histogramas y color o barras de llenado de patrones.
Advanced Strings, Points Este tabulador es usado para controlar la visualización de objetos dentro de las regiones de plano de corte primario y secundario.
Formateo de Datos Página 113
Ejemplos
Ejemplo 1: Crear una Leyenda de Intervalos de Valor
En este ejemplo, creará una nueva leyenda representando los valores de oro del downhole.
1. Para visualizar Legends Manager ejecute el comando Format | Legends o pulse en
el botón de leyendas de formato .
2. En el diálogo Legends Manager, pulse en el botón New Legend en la parte inferior del diálogo.
3. Seleccione la opción Use Explicit Ranges y luego pulse Next.
En el siguiente diálogo seleccione donde desea almacenar la nueva leyenda. Para este ejemplo, la leyenda será almacenada en el área User Legends.
4. En el siguiente diálogo, se le pedirá que defina el nombre de la leyenda, tipo (Numeric or Alphanumeric (string) y si estas categorías comprimen valores o rangos únicos. Por ejemplo.
Formateo de Datos Página 114
5. Como la opción Ranges fue seleccionada, se le pedirá que defina el número de items o categorías y los valores mínimo y máximo. Por ejemplo:
6. Defina el tipo de distribución, en este caso es Linear, y seleccione la opción Equal Population y luego pulse Next.
7. En Coloring Wizard, seleccione la opción de color apropiada y luego pulse el Botón Preview Legend para visualizar la leyenda.
Formateo de Datos Página 115
8. Cierre el diálogo Legend preview y pulse Finish en el diálogo Coloring Wizard.
9. En el diálogo Legends Manager, verifique que la nueva leyenda [AU_legend] aparezca bajo el grupo USER Legends, como se muestra a continuación:
10. Seleccione uno de los items en el borde izquierdo del diálogo y observe los cambios en las propiedades, a la derecha. Pulse Close para cerrar el diálogo.
Formateo de Datos Página 116
Ejemplo 2: Crear una Leyenda – Valores Únicos
Este ejemplo presenta el procedimiento para crear una nueva leyenda que representa códigos de zona.
1. Cargue el archivo _vb_holes en la ventana Design al seleccionarlo de la carpeta Drillholes en la barra de control Project Files y arrastrelo hacia la ventana Design.
2. Abra Legends Manager, seleccionando el botón Format Legends o seleccione Format | Legends.
3. Seleccione el botón New Legend.
4. Seleccione el botón radio Use Object Field y luego pulse _vb_holes(drillholes) del menú desplegable y en ZONE del menú desplegable. Pulse en luego Next.
5. Defina en donde será almacenada la nueva leyenda; en este caso la opción User Legends Storage está seleccionada.
6. Defina el tipo de categoría y el nombre de la leyenda (p.ej. valores únicos), ya sea que desee o no convertir los valores del rango a una expresión de filtro. Por ejemplo:
Formateo de Datos Página 117
Los items leyenda de la parte inferior izquierda no han sido convertidos en expresión de filtro mientras que los de la derecha si han sido convertidos.
7. El sistema automáticamente escanea el archivo de drillhole y determina cuantos valores diferentes ZONE ocurren en el archivo. Todo lo que debe hacer es pulsar Next. Luego pulse Finish.
8. Para cambiar el color de [ZONE=-] pulse en esta entrada en Legends Manager para revelar el panel de propiedades de la leyenda.
Formateo de Datos Página 118
9. Pulse en la etiqueta Fill Color en la sección Legend Item Format.
10. Seleccione un color de la lista de color desplegable que aparece cuando pulsa en la tecla de flecha hacia abajo.
11. Repita este paso para configurar el color de línea y para marcar el que ha elegido, pulse Apply luego Close.
Los Objetos 3D (puntos, strings, drillholes, wireframes, modelos de bloque) pueden ser formateados en las ventanas Design, Visualizer, Plots y VR. Las siguientes propiedades de formateo pueden ser definidas:
• Style define estilos de visualización para puntos, etiquetas, lineas,
caras, bloques, flechas y drillholes usando configuraciones de modo de dibujo y sombreado
• Color pinta usando ya sea un color fijo o Leyendas
• Symbols define el estilo del Simbolo y color
Labels define etiquetas para objetos 3d usando atributos de objeto
Formateo de Datos Página 119
Ejemplo 3: Formatear Strings – Estilo, Color y Simbolos
En este ejemplo, definirá la configuración de formateo de Estilo, Color, y Símbolo para las lineas de perfil de topografía en la ventana Design y aplicará estas configuraciones a las ventanas Plots.
Las herramientas y los procedimientos generales en este ejemplo son aplicables a los Objetos, ambos en las ventanas Design y Plots. Los tabuladores en el diálogo Format Display pueden variar ligeramente p.ej. son sensibles al contexto, dependiendo del tipo de objeto 3D que haya sido formateado.
1. Cargue los siguientes archivos de definición de sección, wireframes, lineas en la
ventana Design seleccionándolos en la barra de control Project Files y arrastrándolos a la ventana Design.
a. _vb_stopo.dm (string file)
b. _vb_faulttr.dm (wireframe triangle file)
c. _vb_viewdefs.dm (section definition file)
2. Muévase al plano de visión y seleccione el botón Format Display o Format | Display.
3. En el diálogo Format Display, seleccione el item _vb_stopo.dm (strings) de la lista en el tabulador Overlays.
4. Seleccione el tabulador Style y asegúrese de que la opción Visible está marcada y la opción Lines debajo de la sección display As section esté marcada, como se muestra en la imagen de arriba.
5. En el tabulador Color, seleccione la opción Fixed Color y luego seleccione el color [Bright Green] de la paleta de color, como se muestra en la imagen de abajo:
Formateo de Datos Página 120
6. En el tabulador Symbols, sección Symbol, seleccione la opción Fixed y Circle de la paleta de símbolo.
7. En el tabulador Symbols, sección Size, seleccione la opción Fixed y configure el tamaño a "0.5" mm.
8. En el tabulador Symbol, sección Rotation, seleccione la opción Fixed y configure el ángulo a "0" leyes.
9. Seleccione Apply y luego Close.
10. Visualice estos resultados en la ventana Design.
Los strings de perfil estarán coloreadas en verde fosforescente y tendrán simbolos circulares pequeños que representan puntos de lineas. Estas configuraciones Format Display son aplicadas únicamente a la ventana Design durante esta etapa y no a otras ventanas. Para aplicar estas configuraciones a otras ventanas, pulse en el cuadro de comprobación, que esta cerca de Apply to all overlays displaying _vb_stopo.dm (strings).
Formateo de Datos Página 121
En los siguientes ejemplos, cambiarán las propiedades de formato, enumeradas abajo, drillholes estáticas _vb_holes en la ventana Design. En este ejemplo, el diálogo Format Display al que se tendrá acceso a través del archivo drillholes estáticas _vb_holes presentada en la barra de control Sheets.
Labels (Hole Identifier) activa las etiquetas collar, rota las etiquetas perpendiculares a los hoyos
Drillhole Traces Color pinta los trazos de color usando la leyenda ZONE_legend
Downhole Graphs campo de datos AU a la derecha
Formateo de Datos Página 122
Ejemplo 4: Formatear Drillholes – Etiquetas
1. Seleccione la etiqueta de la ventana Design.
2. Seleccione el objeto _vb_holes (drillholes) en la barra de control Sheets y luego Right-click | Format
3. En el diálogo Format Display, seleccione el tabulador Overlays.
4. Seleccione _vb_holes (drillholes) y luego el tabulador Drillholes.
5. Pulse el botón Format.
6. En el tabulador Labels, marque la opción Collar y luego pulse Configure.
7. En el diálogo Label, Rotation group, seleccione la opción Angle y configure el ángulo a "45" grados, en el grupo Position, configure la opción Parallel Offset a "-3.5" mm y luego seleccione OK, como se muestra abajo:
Formateo de Datos Página 123
8. Retroceda al tabulador Labels, pulse Font (ubicado en la parte inferior del tabulador).
9. En el diálogo Font, configure la opción Size a "8" y luego pulse OK.
10. Retroceda al diálogo Traces as Holes, pulse únicamente Apply.
Ejemplo 5: Formatear Drillholes – Color del Trazo
1. Abra el diálogo Format Display haciendo click derecho en el archivo pertinente, en la barra de control y seleccione Format del menú desplegable.
2. Seleccione el tabulador Drillhole y pulse Format al borde derecho del diálogo.
3. Seleccione el tabulador Color y en la sección On Section, seleccione la opción Color using legend.
4. En el grupo Legend configure la opción Column a [dholes (drillholes).ZONE] usando la lista desplegable.
5. En el grupo Legend configure la opción Legend a [ZONE_Legend] y seleccione OK.
Formateo de Datos Página 124
6. Pulse Apply y luego Close.
Ejemplo 6: Formatear Drillholes – Gráficos de Hoyo
1. Cargue un archivo de drillhole en ventana Design y muévase a section view.
7. Pulse el botón derecho del mouse sobre el archivo de drillhole en la barra de control Sheets y seleccione Format.
Formateo de Datos Página 125
8. Seleccione el tabulador Drillholes y luego el botón Insert.
9. En el diálogo Select Column, seleccione [AU] de la lista y luego pulse OK.
10. Seleccione el tabulador Style Templates y pulse en la opción de estilo [Filled Histogram] de la galería, como se muestra abajo.
Formateo de Datos Página 126
11. Seleccione el tabulador Graph/Color y borre la opción Auto Fit luego configure la opción a "2".
12. En el grupo Color, seleccione la opción Color using legend, seleccione la opción Column option [_vb_dholes (drillholes).AU] usando la lista desplegable, seleccione la opción [Au-Legend], marque la opción Filled, como se muestra abajo:
13. Seleccione el tabulador Position y borre la opción Automatic. En Position of trace relative to column 1, seleccione la opción Left of the column y configure el offset a "-1" mm.
Formateo de Datos Página 127
14. Seleccione el tabulador Width/Margins y configure la opción Width Excluding Margins a
"10", en el grupo Left Margin, configure la opción Width "1" mm, en el grupo Right Margin, configure la opción Width "0" mm, pulse en Apply y luego en OK, como se muestra abajo:
15. Retroceda al diálogo Format Display, pulse Apply y luego Close.
Formateo de Datos Página 128
Ejemplo 7: Crear una Plantilla Nueva
Este ejemplo presentará el procedimiento para configurar un recubrimiento y para visualizar información del drillhole y guardarla en una nueva plantilla.
1. Aplicar el formateo requerido para el archivo de drillhole usando el diálogo Format Display. En este ejemplo, se ha aplicado el siguiente formateo:
• La etiqueta BHID en el collar.
• El archivo ZONE está representado como una nueva barra ubicada abajo de la linea central del drillhole y está coloreada usando una leyenda de usuario definido.
• La ley del oro está representado por un histograma ejecutando y descendiendo al lado derecho del downhole y está coloreada de acuerdo a la leyenda de usuario definido.
2. Asegúrese de que el tabulador Overlays tab está seleccionado, y seleccione el cuadro para marcar Show Templates en el borde izquierdo del diálogo.
Formateo de Datos Página 129
3. Para crear una nueva plantilla pulse Add. El diálogo Add Template es visualizado. Ingrese un Nombre para su nueva plantilla y seleccione el tipo de datos que se aplican al template, p.ej. Drillholes y pulse OK.
El cuadro de selección Apply On Load es usado cuando quiere que se aplique la plantilla automáticamente cada vez que un archivo de tipo de datos seleccionado sea cargado en la memoria.
4. No marque el cuadro de selección Show Templates para mostrar una lista de sobreposición de objetos y seleccione el archivo drillhole al que desea aplicarle la plantilla.
5. Seleccione su nueva plantilla de la lista desplegable Template y pulse Save.
Formateo de Datos Página 130
La próxima vez que tenga un archivo de drillhole al que le gustaría aplicar el formateo almacenado en las plantillas de Drillholes; ZONE y AU sólo seleccione el nombre de plantilla de la lista desplegable y pulse Apply. Los cambios serán visualizados cuando pulse en cualquiera de los botones Apply o Close en el diálogo Format Display.
Ejemplo 8: Exportar e Importar una Plantilla
Este ejemplo presenta los pasos requeridos para exportar una plantilla e importarla hacia otro proyecto.
1. Abra el diálogo Format Display, asegúrese de que el tabulador Overlays ha sido seleccionado, y marque el cuadro de selección Show Templates al lado derecho del diálogo.
Formateo de Datos Página 131
2. Marque las plantillas que desea exportar y pulse Export….
3. Ingrese el nombre del archivo Overlay Template file (.tpl) y pulse Save.
Este archivo ahora puede ser importado hacia otro proyecto usando el botón Import….
Ejemplo 9: Editar una Plantilla Existente
Este ejemplo presentará el procedimiento para editar una plantilla existente.
1. Abra el diálogo Format Display, asegúrese de que el tabulador Overlays ha sido seleccionado, y seleccione el cuadro de selección Show Templates al lado izquierdo del diálogo.
2. Seleccione la plantilla que desea modificar y luego, usando las opciones al lado derecho del diálogo haga los cambios necesarios.
3. Los cambios son guardados automáticamente conforme los ingrese.
Formateo de Datos Página 132
Ejercicios
Ejercicio 1: Crear una Leyenda
Use el administrador de leyenda para crear una leyenda que pueda ser asignada al modelo de bloque o archivo de drillhole para propósitos de evaluación.
Defina las características de la leyenda en la siguiente tabla:
Nombre de Leyenda
¿Dónde se guardará la leyenda?
Leyes (p.ej. Cu)
Tipo de leyenda (p.ej. numerico)
No. de categorias (p.ej. 11)
Enumere cada uno de los rangos de la categoría
Use el administrador de leyenda para crear la leyenda que ha definido antes.
Ejercicio 2: Aplicar la Leyenda a un Objeto
Use el diálogo Format Display para formatear un archivo modelo o de drillhole y aplique la leyenda creada en el Ejercicio 1.
Ejercicio 3: Plantillas de Visualización de Datos
Cree una plantilla de visualización de drillhole que contenga las siguientes opciones de formateo.
• Etiqueta BHID en la posición collar
• Visualización, ya sea un archivo de zona o litología como una barra.
• Visualización, como mínimo, de una carpeta de leyes, ya sea un histograma o texto.
Nombre de la plantilla de visualización: ____________________________
Herramientas de String Página 133
9 HERRAMIENTAS DE STRING
Objetivos
El objetivo de este módulo es maximizar el recurso familiarizándose con la creación y edición de strings, el bloque de construcción de la mayoría de los procesos de manipulación y modelación de datos.
Las tareas asociadas a la creación y edición de strings dentro de Studio 3 son:
• Digitalizar strings nuevos y editar puntos
• Guardar strings en un archivo y borrar strings
• Cerrar strings abiertos (usando “agregado”)
• Combinar strings
• Extender, invertir y conectar strings
• Cortar strings y elaborar outlines (contornos)
• Copiar, mover, expandir, rotar y replicar strings
• Trasladar strings
• Proyectar strings
• Extender strings
• Acondicionar strings: recortar cruces y esquinas; alisar y reducir puntos del string
• Cortar strings
Este módulo presentará los procesos, a través de los cuales se puede completar las tareas, así como acerca de los principios básicos que le permitirán alcanzar sus objetivos.
Principios
Características del String
Los strings constituyen el medio básico empleado para guardar la interpretación del cuerpo mineral, el planeamiento de mina y el desarrollo de mina, independientemente de si usted es Geólogo, Ingeniero o Topógrafo. Los Strings se emplean para definir regiones específicas desde las cuales se generan los wireframes para calcular los volúmenes y/o nivel de leyes ponderadas.
Un string comprende uno o más puntos 3D que están unidos por una línea. Cada string tiene un punto de inicio y de fin, en el caso de un string de punto simple, éste es el mismo punto. Por defecto, el inicio de un string se denota por un símbolo lígeramente más largo en la ventana Design. Un archivo de string puede contener un string simple o strings múltiples.
Herramientas de String Página 134
Studio emplea los siguientes campos al escribir datos del string en un archivo:
Field Name Description
PVALUE Identificador único para cada string
PTN Número entero para cada punto en un string, donde el primer punto sobre el string es PTN=1
XP Coordenada de grilla local abscisa
YP Coordenada de grilla ordenada
ZP Coordenada de grilla local RL
COLOUR Color del String Estos archivos numéricos son obligatorios para todos los archivos string de Studio 3 y se usan para grabar los números del punto y del string, las coordenadas y la información del color para cada string. Todos los campos obligatorios están en mayúsculas.
Si carga un archivo string en la ventana Design y el archivo no contiene un campo COLOUR, el string se visualizará luego usando el color gris por defecto.
Además Studio 3 también soporta los siguientes dos campos adicionales para tener en cuenta los símbolos variantes del punto y los estilos de línea.
Campo Descripción Default
SYMBOL Campo numérico fijado para valores entre 201 y 267 201
LSTYLE Campo numérico fijado para valores entre 1001 y 1008 1001
Una lista de valores válidos de SYMBOL y LSTYLE junto con una descripción de todos los campos principales del archivo string están disponibles en el Anexo 2 Studio Standard Fields.
Puede pensar en los nombres de los campos anteriores como “Standard Fields”, sin embargo, estos son nombres de campos reservados para el uso de Studio 3. Si usted codifica algunos strings en la ventana Design y los escribe para un archivo, éste tendrá todos los campos anteriores.
Además de los campos estándar de Studio 3, por lo general, será necesario añadir uno o más campos para registrar información sobre los strings que se están generando. Estos campos adicionales permiten filtrar los datos, si fuera necesario. Los nombres que se escojan para estos campos “User Defined” o “Attribute” son decision suya, el único requisito es que estos no deben crear conflictos con ninguno de los nombres de campos estándar (ver la sección sobre Attributes para mayor información).
Herramientas de String Página 135
¿Cuál es la diferencia entre un string y un perímetro?
El término perímetro se usa para describir strings que son “cerrados”. Un string es cerrado si los puntos de inicio y de fin son idénticos. Encontrará que los términos “string cerrado” y “perímetro” se usan indistintamente.
¿Importa si los strings van en el sentido horario o antihorario?
No, puede digitalizar los strings en cualquier dirección.
¿Tiene el campo numérico PVALUE del string algún valor o rango reservado?
No, el único fin del campo PVALUE es garantizar que cada string tenga un solo identificador. Los valores por sí solos no tienen importancia en la Ventana Design.
¿Qué determina el inicio y final de un string?
El punto inicial de un string se denota por un símbolo del punto ampliado. Por defecto, éste es un círculo cuyo diámetro es dos veces el tamaño de los otros puntos del string. El tamaño puede modificarse usando Format | Display | Symbols | Size.
Herramientas de Manipulación de String
Deshacer la Última Edición y Combinar Strings
El comando Edit | Undo String Edit (ule) deshacerá el efecto de la última edición del string que se realizó. Note que este comando no trabajará para todos los comandos, en particular, aquellos que implican la creación o retiro de mútliples strings. Los comandos de edición de String que no se pueden deshacer usando Undo String Edit (ule) incluyen Edit | Erase | All Strings (eal).
El comando Design | String Tools | Combine (com) puede usarse para crear una unión entre dos líneas traslapadas. El comando trabaja al pedirle que seleccione un segmento en cada uno de los dos strings que desea combinar. Los strings que están siendo procesados con este comando pueden abrirse o cerrarse. El string resultante tendrá los atributos del primer string que fue seleccionado. Es importante observar que los segmentos que se seleccionan permanecerán mientras que el resto del string será borrado.
Extender, Invertir y Conectar Strings
El comando Design | String Tools | Extend (ext) permite añadir puntos adicionales al end (final) de un string. Si desea añadir puntos al start (inicio) de un string entonces necesitará invertir la dirección del string usando primero el comando Design | String Tools | Reverse (rev). También es posible extender un string a otro usando Design | String Tools | Extend to String (ess). Al cambiar la configuración Edit | Snapping | Snap Perpendicular (stpe), la extension del string será perpendicular al segundo string.
La opción Design | String Tools | Connect (conn) permite unir dos strings existentes. El resultado es un string simple. A diferencia de extender un string, puede conectar dos strings “end to end”, “start to start” o “start to end” dependiendo de dónde realice la selección.
Cortar Strings y Elaborar Contornos
Las opciones Outlines generan strings cerrados usando cualquier string existente cerrado o abierto para marcar áreas de interés. La opción Outlines se usa cuando hay necesidad de generar dos o más strings cerrados teselados (p.ej. strings que comparten segmentos comunes). Ejemplos de dichos strings incluyen contornos de voladura en bancos y strings de marcado del cuerpo del mineral. En todos estos casos, los strings están siendo usados para delinear regiones
Herramientas de String Página 136
cerradas y no debería haber ningún sobrelapamiento entre las regiones. Los diseños de marcado de voladura que aparecen a continuación son un ejemplo simple.
Correcto Incorrecto
Durante el trazado, varios strings pueden crearse de manera individual (usando Snapping cuando se requiera), en la práctica, este enfoque es lento y propenso al error. Es preferible codificar “strings de construcción” como se ilusta más abajo y luego usar la opción Outlines para generar las regiones cerradas.
Note que solo un string (rectángulo largo) está cerrado actualmente, éste es el borde exterior del area de interés. Los strings que definen los bordes internos se han definido usando tres strings abiertos.
Copiar, Mover, Expandir, Rotar y Replicar Strings
Los comandos Copy, Move, Rotate y Mirror sólo permiten realizar cambios dentro del plano de visión actual. Todos estos comandos trabajan al solicitarle seleccionar un punto en el string que desea copiar o modificar y luego seleccionar un Segundo punto para implementer el cambio.
Herramientas de String Página 137
Necesitará ver los indicadores de comandos en la esquina inferior del lado izquiedo del Status Bar para usar exitosamente estos comandos.
Trasladar strings
El comando Design | Translate String (tra) permite realizar una copia de un string seleccionado y ubicar el nuevo string en términos de uno o más desplazamientos definidos en las direcciones X, Y y Z. El string recién creado NO tiene que ser ubicado en el plano de visión actual.
Proyectar Strings
El comando Design | Project | Project String (pro) permite realizar copias de strings existentes que son desplazados desde el plano de visión actual. Éste difiere del comando Translate String (tra) porque el desplazamiento se mide perpendicularmente al string actual en un ángulo establecido. Este ángulo de proyección se estable usando la opción Design | Project | Set Projection Angle (fng) que tiene por defecto un valor de 60. El comando permite 4 métodos de proyección como se enumera a continuación:
Método Descripción
Up (Arriba) La distancia de la proyección es la evaluación requerida arriba del string seleccionado.
Down (Abajo) La distancia de la proyección es la evaluación requerida abajo del string seleccionado.
Both (Ambos) Los strings se proyectarán arriba y abajo de tal forma que la Distancia de Proyección sea la elevación requerida.
Relative (Relativo)
Los strings se proyectarán la distancia de proyección específica.
El comando Project String (pro) se usa extensamente en Diseños A Tajo Abierto y Subterráneo y para leyes menores en Modelación de Cuerpo del Mineral.
Acondicionar Strings
Un número de comandos están disponibles para acondicionar strings en la ventana de diseño en Design | Condition. Estos comandos se usan tanto para corregir como para modificar strings existentes. Ejemplos de los comandos de corrección incluyen herramientas para resolver puntos duplicados y corregir cruces. Los comandos claves que acondicionan el string se enumeran a continuación.
Comando Quick Key Descripción
Design | Condition | Condition String
cond Reposiciona los puntos en un string.
Design | Condition | Trim Crossovers tcr Resuelve cruces en los strings.
Design | Condition | Trim Corners trc
Une las cuerdas del string (borrando cualquier segmento entre ellas).
Design | Condition | Smooth String
sms Inserta puntos adicionales en un string
Herramientas de String Página 138
Design | Condition | Reduce Points red
Reduce el número de puntos en un string.
Design | Condition | Insert at Intersection ii
Inserta puntos del string donde un string seleccionado cruza otros strings
Herramientas de String Página 139
Ejemplos
Ejemplo 1: Crear Nuevos Strings y Editar Puntos
Este ejemplo explica el procedimiento para crear nuevos strings.
1. Ejecutar el comando Design | New String (ns o ). El siguiente panel String Attributes aparecerá en la parte inferior de la ventana Design.
Los recuadros de colores representan una gama de colores diponibles enumerados del 1 al 64. Estos representan la paleta de colores estándar. Cada recuadro está enumerado según el código numérico que se usa cuando la información de color se escribe para un archivo.
2. En el extremo izquierdo del panel String Attributes hay 4 opciones que se pueden usar para seleccionar los atributos del string que se desea modificar.
3. Pruebe con estas cuatro opciones pulsando sobre cada una. La primera (más a la izquierda) presenta la paleta de color. La segunda muestra los símbolos que están disponibles para visualización en ubicaciones del punto:
La tercera muestra los estilios de líneas disponibles:
La cuarta opción (AT) permite editar el valor de cualquier otro estándar o atributo definido por el usuario. Al seleccionar AT no habrá efectos, si no se ha definido ningún atributo adicional. El tema de los campos ATTRIBUTE se tratará después en este curso de capacitación.
4. Seleccionar el recuadro del color para visualizar la paleta de color y seleccionar un color. Digitalizar un par de líneas, recordando seleccionar New String o escoger un nuevo color de la paleta entre cada nuevo string. Cuando haya terminado, pulsar en el botón Cancel en la esquina superior del lado izquierdo de la ventana Design para salir del modo New String.
Herramientas de String Página 140
El comando New String es conocido como comando modal. Esto significa que el comando permanecerá activo hasta que se pulse Cancel en la parte superior izquierda de la ventana Design, la tecla <ESC> se selecciona en el teclado y se ejecuta otro comando. Hay excepciones a los comandos que cancelarán comandos modales, por ejemplo, zooming, panning o moving el plano de visión.
5. Ahora se ha creado un nuevo objeto llamado New Strings. Actualmente, este objeto
se conserva en la memoria y no se ha guardado en un archivo físico. Revise esto en la barra de control Loaded Data, que debe aparecer como sigue:
6. Usted puede cambiar el tamaño de los símbolos mostrados usando el comando
Format | Display ( ). Seleccionar New Strings debajo de Overlay Objects y pulse en el tabulador Symbols. Debajo de Size cambie al valor que se necesita, por ejemplo 0.5. Pulse Close para quitar la forma.
Herramientas de String Página 141
7. Si digitaliza (pulsar el boton izquierdo del mouse) un punto en la Ventana Design (No use el comando New String), el string más cercano llegará a ser “Seleccionado”. Cuando se selecciona un string, su color cambiará a amarillo. Si presiona la tecla <CTRL>, puede seleccionar/deseleccionar múltiples strings manteniendo presionado el botón derecho del mouse.
8. Deseleccionar cualquier string seleccionado usando Edit | Select on Click | Deselect All Strings (das). Otra posibilidad es pulsar con el botón derecho del mouse sobre la ventana Design y seleccionar Deselect All Strings.
9. El propósito de poder seleccionar uno o más strings es poder, de manera selectiva, editar aquellos strings sin dañar otros datos. Para ilustrar esto, ejecute el comando Deselect All Strings (das) y luego ejecute el comando Design | Move Points (mpo). El siguiente texto deberá visualizarse en la parte inferior de la ventana Design. Pruebe moviendo unos cuantos puntos.
10. Pulse Cancel, luego seleccione el string del lado derecho y ejecute el comando Move
Points (mpo o ) una segunda vez. El texto en la parte inferior de la pantalla ahora deberá decir “Indicar el punto a mover, sólo elija SELECTED STRING. Pruebe moviendo unos cuantos puntos.
11. Sólo con el string del lado derecho seleccionado NO podrá mover ningún punto sobre los otros dos strings. Pulse Cancel para cerrar el comando Move Points (mpo o
).
12. El comando Design | Insert Points (ipo o ) permite insertar puntos en strings existentes usando el mouse para indicar la ublicación de los nuevos puntos. Como todas las herramientas de edición de string su efecto es limitado para strings seleccionados, si hubiera alguno. Pruebe con este comando mientras los strings estén
Herramientas de String Página 142
seleccionados y luego con los no selecciondos.
Ejemplo 2: Guardar Strings en un Archivo y Borrar Strings
1. Para guardar strings, actualmente guardados en la memoria, en un archivo, abrir la barra de control Loaded Data, pulsar con el botón derecho del mouse sobre el objeto New Strings y seleccionar Data | Save As.
2. En el diálogo Save 3D Object pulsar sobre Datamine (.dm) file.
3. En el diáologo Save New Strings escriba el nombre del archivo debajo de Filename y luego pulse Save.
4. Vea que el archivo se ha creado en la barra de control Loaded Data.
5. Para borrar los strings guardados en la memoria, seleccione Edit | Erase | All Strings (eal) o pulsar el botón derecho del mouse en la ventana Design y seleccione Erase | All Strings
Un método alternativo para borrar datos es seleccionar los strings mostrados y luego seleccionar <DELETE> y <ENTER> en el teclado.
Herramientas de String Página 143
Ejemplo 3: Strings Abiertos y Cerrados
1. Digitalizar un string de 4 puntos como se muestra a continuación.
2. Coloque el cursor cerca al primer punto y pulse sobre el botón derecho del mouse
para cerrar el string. Al usar el botón derecho del mouse con el comando New String obliga al nuevo punto del string a “ajustarse” al punto de datos existente más cercano. Hacer click en Cancel para salir del comando New String.
Este string puede describirse como un “string cerrado” o un “perímetro” ya que los primeros y últimos puntos en el string tienen exactamente las mismas coordenadas X, Y y Z. Los strings abiertos existentes pueden cerrarse usando el comando Design | Open/Close | Close (clo). Este comando también puede usarse para cerrar una línea nueva como una alternativa para ajustarse al primer punto (Esto es útil si hay algún peligro de ajuste hacia el punto equivocado). No hay diferencia entre cerrar una línea mediante el ajuste o cerrarla usando Design | Open/Close | Close (clo).
1
2 3
4
Herramientas de String Página 144
Ejemplo 4: Deshacer la Última Edición y Combinar Strings
1. Usar Edit | Erase | All Strings (eal) para quitar todos los datos de la línea de la memoria y digitalizar dos íneas cerradas traslapadas como se muestra a continuación:
Asegúrese de pulsar en Cancel cuando haya terminado de digitalizar las dos líneas.
2. Deseleccione todas las líneas con el comando Edit | Select | Deselect All Strings (das)
y pruebe con Design | String Tools | Combine (com) al seleccionar las partes de las líneas etiquetadas 1 y 2 en los siguientes ejemplos. Utilice Undo String Edit (ule) para invertir cada cambio, de manera que no tenga que seguir re-digitalizando las dos líneas originales.
Herramientas de String Página 145
3. Si desea conserver tanto las líneas originales como la línea combinada en la memoria,
entonces encienda la palanca Design | String Tools | Keep Originals (ko) antes de usar Design | String Tools | Combine (com).
Herramientas de String Página 146
Ejemplo 5: Extender, Invertir y Conectar Strings
Para demostrar como se extiende, se invierte y conecta las líneas, se usarán dos líneas con dirección de norte a sur que son casi paralelas. El punto de inicio de ambas líneas se encuentra al inicio de la página.
1. Se puede usar el comando Design | String Tools | Extend (ext o ) para añadir puntos al final más bajo de cada una de las dos líneas.
2. Se puede usar el comando Design | String Tools | Connect (conn o ) para combinar los dos strings y formar una “U”.
3. Luego deshacer (ule) y combinarlas otra vez para formar una “N”.
Generalmente, es más fácil extend (extender) una línea creando primero el nuevo trazo como una línea separada (ns) y luego conéctela a la línea original (conn). Esto evita la necesidad de revertir la línea original.
Herramientas de String Página 147
Ejemplo 6: Cortar Strings y Elaborar Contornos
Este ejemplo usará una línea circular cerrada para mostrar los comandos de corte y contornos. Se puede crear una línea circular cerrada al:
1. Ejecutar el comando Design | Arcs | Circle by Radius (cir).
2. Se le solicitará que seleccione un punto que represente el centro del círculo (la solicitud aparecerá en la esquina inferior izquieda de Studio 3).
3. Ingrese un radio apropiado luego pulse en el botón Zoom Extents ( ).
También hay comandos bajo Design | Rectangles para crear cuadrados y rectángulos interactivamente por esquinas, centros o bordes.
4. Colocar el modo snap para la grilla usando Edit | Snapping and Selection | Snap Mode Set to Grid (stg). El grid por defecto al usar este modo es 10 x 10 x 10 centrado en 0, 0, 0.
5. Ahora digitalice una serie de strings cruzando el string circular usando el botón derecho del mouse. Puede usar un string o varios strings; sin embargo, el requisito principal es que todos los puntos de inicio y fin estén fuera del círculo. La ventana Design debe finalizar en una imagen similar a la que se muestra a continuación:
Herramientas de String Página 148
1. Colocar el modo snap para regresar a puntos usando Edit | Snapping and Selection
| Snap mode set to Points (stpo).
2. Deseleccionar cualquier línea seleccionada y ejecutar el comando Design | String Tools | Tabulador to Perimeter (ctp).
3. Siga las indicaciones que aparecen en la esquina inferior izquierda de Status Bar. Cuando se le solicite “Select perimeter to control tabuladorping”, agregar un punto en el string en forma de círculo.
4. Cuando se le solicite “Select a point inside or outside to indicate what to delete” digitalizar un punto fuera del perímetro.
Todos los datos de la línea fuera del perímetro se borrarán y puntos extras de la línea se insertarán donde los segmentos de la línea original intersectan el perímetro.
Herramientas de String Página 149
Para elaborar contornos:
5. Abrir el formato Project Settings a través de File | Settings o pulse el botón derecho del mouse en Design window Settings y seleccione Points and Strings al lado izquierdo del formato. Activar el botón Generate all possible outlines button como se ilustra a continuación. Pulse OK para cerrar el formato.
6. Seleccionar el comando Design | Outlines | Generate Outlines (ou). El sistema
creará todas las líneas cerradas posibles y las colocará en New Outlines que aparece en el panel Loaded Data.
7. Para guardar los nuevos contornos en un archivo, pulse el botón derecho del mouse sobre new outlines en el panel loaded data y seleccione Data | Save As. Ingrese el nombre de archivo Outlines.
Herramientas de String Página 150
Ejemplo 7: Copiar, Mover, Expandir, Rotar y Replicar Strings
Los siguientes comandos permiten mover, copiar y expandir strings. Todos los comandos te llevan hacia adelante, sólo siga las indicaciones que aparecen en la esquina inferior izquierda de Studio 3.
• Design | Move String (mo o )
• Design | Move string | Move String Section (mss)
• Design | Copy String (cps o )
• Design | String Tools | Expand (exp o ).
El comando Design | Rotate String tiene 4 opciones para rotar líneas:
• Rotar Líneas
Rota una línea interactivamente sobre un punto de ancla fijo. Cuando ejecute el comando, se le pedirá que seleccione "Select anchor point on any string". Seleccione
el punto de anclaje y el cursor cambiará a . Arrastrelo y la línea seleccionada rotará sobre el punto de anclaje definido. El ángulo de rotación y acimut en el plano de visión desde el punto de rotación hasta la ubicación del cursor se informa en el área de mensaje de la barra de estado.
• Rotar por Ángulo
Rota la línea (s) seleccionada en el plano de visión actual sobre un punto seleccionado por un ánguo específico. Cuando ejecute el comando, se le pedirá que seleccione "Select rotation point on any string" en la barra de estado. Seleccione un punto y luego aparecerá el diálogo Rotate String. Colocar el ángulo de rotación según se requiera y pulse en el botón OK.
• Rotar hacia el Acimut
Rota una línea sobre un punto seleccionado en el plano de visión actual hacia un acimut específico. Cuando ejecute el comando, se le pedirá que seleccione "Select rotation point on any string" en la barra de estado. Seleccione un punto y luego se abrirá el diálogo Rotate String to Azimuth. Coloque el nuevo valor de acimut y pulse OK.
• Replicar Líneas
Traza un reflejo exacto de una sola línea existente, reflejado sobre un plano de espejo definido. Se le pedirá que seleccione una línea (si no lo ha seleccionado todavía) y luego definir el plano de espejo pulsando dos veces el mouse como se le solicite en la barra Status Bar. La línea seleccionada se replicará en el plano definido.
Herramientas de String Página 151
El plano de espejo debe extenderse fuera de los límites de la línea que es replicada y los atributos de la línea original NO se applicarán a la línea reflejada.
Ejemplo 8: Trasladar Strings
Traslada una línea seleccionada por una distancia ordenada en cada una de las direcciones X, Y y Z. Para trasladar una línea, ejecutar el comando Design | Translate String (tra) e ingresar las distancias de traslado requeridas para las direcciones X, Y y Z.
Ejemplo 9: Proyectar Strings
Este ejemplo presenta los procedimientos para proyectar una línea usando las opciones Up y Relative.
1. Verificar si el ángulo de proyección por defecto es correcto al ejecutar el comando Design | Project | Set Projection Angle (fng).
2. O selecciona una línea existente o digitaliza una nueva línea y ejecuta el comando Design | Project | Project String (pro). Cuanod se le solicite, coloque el método de proyección solicitado, en este caso U y coloque la elevación objetivo a 125.
En el lado izquierdo de la barra Status Bar, se le solicitará:
El “high side” (lado alto) es el lado de la línea seleccionada que desea proyectar al string. Responda a la pregunta digitalizando un punto fuera del perímetro. Al digitalizar fuera del perímetro, la nueva línea proyectada se ubicará en 125m, proyectada hacia fuera en un ángulo de 25 leyes.
3. Asegurándose de que no se haya seleccionado líneas, ejecute el Project String estableciendo el Projection method hacia R y Projection Distance a 25. Cuando se le solicite, pulsar en la pantalla justo fuera de la línea interior (punto A en la siguiente imagen). Se creará una nueva línea.
Herramientas de String Página 152
4. Ahora pulse sobre la pantalla justo fuera de esta nueva línea (punto B en la siguiente imágen). Luego seleccione cancel.
5. Se puede visualizar los resultados en la ventana Visualizer.
Punto B
Punto A
Herramientas de String Página 153
Ejemplo 10: Extender un String
Este ejemplo presenta el procedimiento para extender una línea y usa las siguientes dos líneas.
1. Ejecutar el comando Design | String Tools | Extend to String (ess). Cuando se le solicite, seleccione Indicate end point TO EXTEND FROM cerrar un punto en el área marcada point A (punto A) en la imágen de arriba y luego un punto en la segunda línea. Este comando extiende soporte de buzamiento del segmento para una línea desde su punto final, hasta un punto donde encuentre otra línea seleccionada. Esto no
Herramientas de String Página 154
es necesariamente una intersección ya que las líneas pueden estar en planos diferentes.
2. Usar la tecla aceleradora ule para deshacer la útima edición.
3. Para extender una línea hacia otra para que la intersección de la extension sea perpendicular, primero encienda Edit | Snapping | Snap Mode Set to Lines (stl).
4. Seleccionar Edit | Snapping | Snap Perpendicular (stpe)
5. Ejecutar el comando Design | String Tools | Extend (ext).
6. Seleccionar la línea que desee extender, luego digitalizar los nuevos puntos usando el mouse.
Si está tratando de seguir este ejemplo, dependiendo de los ángulos en los que ha digitalizado las dos líneas, no es possible que el sistema extienda la línea porque ésta es perpendicular a la segunda línea. Si fuera este caso, aparecerá un mensaje en la esquina inferior izquierda de Studio 3.
Ejemplo 11: Acondicionar Strings
Este ejemplo presenta el procedimento para acondicionar líneas y usa la siguiente línea.
1. Seleccionar la línea y ejecutar el comando Design | Condition | Condition String (cond). Se le solicitará las longitudes de cuerda maxima y minima y el ángulo mínimo. Las opciones de las longitudes de cuerda maxima y minima le permiten
Herramientas de String Página 155
ajustar el espacio de los puntos a lo largo de la línea. Los puntos se insertarán y/o borrarán para cumplir estas configuraciones. Se puede usar el ajuste de ángulo mínimo para borrar cuerdas de líneas adyacentes donde el ángulo entre ellos es menor que el valor definido. Cambiar las configuraciones en el cuadro de díalogo para ajustar las de abajo y presionar OK.
2. Presionar el botón Cancel para cerrar el comando. Los segmentos en zigzag de la línea deben haberse redondeado.
Ejemplo 12: Recortar Cruces y Esquinas
Este ejemplo presenta el procedimiento para recortar cruces y esquinas usando la siguiente línea.
Herramientas de String Página 156
1. Asegúrese de que el string se haya seleccionado y ejecute el comando Design |
Condition | Trim Crossovers (tcr). Seleccione los puntos como se muestra a continuación. La porción cruzada de la línea debe borrarse.
2. Ahora ejecute el comando Design | Condition | Trim Corners (trc) y agregue a las dos cuerdas de la línea etiquetadas “1” y “2” en la imagen anterior. El comando borrará la porción incrustada del string y unirá las 2 cuerdas.
1
2
Herramientas de String Página 157
Cuando use Trim Corners, dependiendo de la proyección de las cuerdas seleccionadas, es posible que la línea resultante no tenga el resultado esperado. Es este caso, considere otros comandos, tales como borrar puntos.
El principal motivo para usar estos comandos es quitar secciones de los datos de las líneas, lo cual será dificil para wireframe y/o no son prácticos para fines mineros.
Ejemplo 13: Alisar Strings y Reducir Puntos de String
Este ejemplo explicará el procedimiento para alisar y reducir puntos en los strings usando la siguiente línea.
Herramientas de String Página 158
1. Ejecute el comando Design | Condition | Smooth String (sms) que alisará un string al inserter un punto adicional entre cada par de puntos.
Éste es un comando modal y permanece activa hasta que pulse en Cancel o ejecute otro comando y cada click del mouse insertará puntos adicionales.
2. La reducción de puntos en una línea(s) se controla con Design | Condition
Percentage Reduction (pre). El defecto para este comando es [-] o [absent], una configuración que quitará el número máximo de puntos posibles de la línea sin destruir su forma total. Si esto se resetea a ‘50’, entonces el 50% de los puntos en las líneas seleccionadas se quitarán cuando se ejecute Design | Condition | Reduce Points (red).
3. Use la línea cerrada en la venta Design para probar los comandos de alisado y reducción.
Ejemplo 14: Partir Strings con Strings
Este ejemplo explicará el procedimiento para partir líneas usando la siguiente línea.
Herramientas de String Página 159
1. Deseleccionar todas las líneas y ejecutar el comando Design | String Tools | Break | With String (bks).
2. Cuando se le pida seleccionar Indicate the Control String en la barra Status Bar, elija la línea recta con dirección de este a oeste. Cuando se le pida seleccionar Indicate String to Break using the First String, seleccione la línea con forma de ”M”. La primera línea seleccionada cortará a la segunda en todos los puntos de intersección.
Herramientas de String Página 160
Ejercicios
En los siguientes ejercicios creará y editará líneas. Puede usar sus propios datos o los datos que vienen como parte de la base de datos tutorial en línea.
Ejercicio 1: Crear Nuevos Strings y Editar Puntos
1. Asegúrese de que todos los datos hayan sido descargados de la ventana Design.
2. Asegúrese de que el plano de visión haya sido colocado de forma horizontal, con un punto medio de 0, 0, 0.
3. Digitalizar su nombre, al crear las nuevas líneas. Asegúrese de que cada letra de su nombre sea de diferente color. También pruebe con los símbolos y los estilos de línea.
El comando New String se conoce como comando modal. Esto significa que el comando permanecerá activo hasta que pulse en Cancel en la parte superior izquierda de la venta Design, la tecla <ESC> se selecciona en el teclado u otro comando se ejecuta. Hay excepciones a comandos que cancelarán comandos modales, ejem. zooming, panning o moving el plano de visión.
4. Verifique que se ha creado un objeto New Strings en la barra de control Loaded Data. Luego, formatee la visualización y pruebe cambiando el tamaño de los símbolos.
5. Pruebe insertando y moviendo los puntos. Mientras hace eso, pruebe seleccionando y deseleccionando líneas. ¿Cuál es la diferencia entre editar líneas cuando no se ha seleccionado las líneas y cuando se las ha seleccionado?
Respuesta:
:
Herramientas de String Página 161
Ejercicio 2: Guardar Strings en un Archivo y Borrar Strings
1. Guarde los strings que actualmente se encuentran en la memoria. Asegúrese de que se hayan guardado en el formato Datamine.
Name
File Name
2. Borre los strings de la memoria. Mencione tres métodos diferentes que se pueden usar para borrar líneas:
Respuesta:
1.
2.
3.
Herramientas de String Página 162
Ejercicio 3: Strings Cerrados y Abiertos
1. Digitalice una línea cerrada. ¿Cuáles son los dos métodos que se pueden usar para cerrar una línea?
Respuesta:
1.
2.
2. ¿Cuál es la diferencia entre una línea cerrada y una línea abierta?
Respuesta:
Ejercicio 4: Deshacer la Última Edición y Combinar Strings
1. Asegúrese de que todos los datos se hayan descargado de la ventana design.
2. Digitalizar dos strings de diferente color que estén traslapadas una sobre la otra a menos dos veces.
3. Combinar estos strings, pruebe seleccionando diferentes segmentos. Asegúres cada vez de deshacer la última combinación.
4. Al combinar los strings ¿qué determina los atributos del string resultante?
Respuesta:
Herramientas de String Página 163
5. Si desea conservar los strings originales al combinar, ¿Cuál es el comando?
Respuesta:
Ejercicio 5: Extender, Invertir y Conectar Strings
1. Quite todo los datos de la memoria.
2. Digitalice dos strings paralelos, asegurándose de que ambas comiencen en el mismo final.
3. Pruebe extendiendo, conectando e invirtiendo estos strings.
4. ¿Cuál es la diferencia entre el comando conectar y el comando combinar?
Respuesta:
Ejercicio 6: Cortar Strings y Elaborar Contornos
1. Borre todos los datos de la ventana design.
2. Cree un string circular cerrada con un radio de al menos 30m. ¿Qué comandos digitalizarán automaticamente un círculo (mencione los 3 comandos)?
Respuesta:
1.
2.
Herramientas de String Página 164
3. Cambie las configuraciones snapping para que pueda agregar una grilla.
4. Digitalice un string sobre su círculo. Asegúrese de que el string se haya agregado a una grilla y que los puntos estén digitalizados fuera del círculo.
5. Guarde el archivo del string.
Name
File Name
6. Cambie el back snapping a puntos.
7. Con todos los strings deseleccionadas, corte el string para que sólo se muestren esos strings dentro del círculo. Asegúrese de seguir las indicaciones.
8. Guarde el string actual.
9. Cree contornos de todas los strings actuales. ¿Cuáles son los pasos para asegurar que todas los strings se creen como contornos?
Respuesta:
Herramientas de String Página 165
10. Guarde los nuevos contornos usando un nuevo nombre de archivo.
Name
File Name (e.g. outlines)
11. Cuando los contornos se crean, algunas veces es difícil seleccionar el contorno deseado. ¿Cuál es el comando que le ayuda a seleccionar los contornos?
Responder:
Ejercicio 7: Copiar, Mover, Expandir, Rotar y Replicar Strings
1. Quite todos los archivos de la ventana design.
2. Cargue el archivo que creó en el ejercicio 1.
3. Pruebe con los comandos move string, move string section, copy string y expand.
4. Rotar los strings. ¿Cuáles son los 4 caminos en los que los strings pueden rotarse?
Respuesta:
1.
2.
3.
4.
Herramientas de String Página 166
5. Replicar los strings. ¿Qué es importante recordar cuando se rota strings?
Respuesta:
Ejercicio 8: Trasladar Strings
1. Asegúrese de que la ventana design esté limpia de todo dato y que se encuentre en vista de plano.
2. Digitalice un string cerrado.
3. Traslade el string en el plano Z. ¿Puede ver alguna prueba del traslado a la ventana design?
Respuesta:
4. Actualizar el Visualizador. ¿Por qué la vista en el Visualizador es diferente a aquella de la ventana Design?
Respuesta:
5. Pruebe trasladando el string a los planos X y Y.
Herramientas de String Página 167
Ejercicio 9: Proyectar Strings
1. Borre todos los strings.
2. Creada un string. En esta instancia un string cerrado podría trabajar mejor.
3. Pruebe con las herramientas de proyección de strings. ¿Cuáles son los 4 comandos para proyectar un string?
Respuesta:
1.
2.
3.
4.
4. Cambie el ángulo de proyección y otra vez pruebe con las herramientas de proyección.
Ejercicio 10: Acondicionar Strings
1. Limpie la venta design.
2. Digitalice un string cerrado en forma de “estrella”.
3. ¿Qué le sucede a la estrella cuando la acondiciona con un ángulo mínimo de 45?
Respuesta:
4. Pruebe con diferentes formas y acondicionamientos distintos.
Herramientas de String Página 168
Ejercicio 11: Recortar Uniones y Esquinas
1. Borrar todas los strings de la ventana design.
2. Digitalice un string en forma de “estrella”, asegurándose de que el string se traslape a sí mismo al menos una vez.
3. Recorte las uniones en la estrella.
4. Recorte al menos una esquina de la estrella, asegúrese de seguir las indicaciones.
5. ¿Cuál es la diferencia entre recortar esquinas y recortas unions?
Respuesta:
Ejercicio 12: Alisar Strings y Reducir Puntos del String
1. Asegúrese de que toda la memoria se ha borrado de la ventana design.
2. Cree un string cerrado en forma de estrella.
3. Alise la estrella ¿Qué sucede?
Respuesta:
4. Continúe para alisar el string hasta que tenga un gran número de puntos.
5. Reduzca el número de punto en el string. ¿Qué se debe hacer para asegurarse de que el número de puntos será reducido en realidad?
Respuesta:
Herramientas de String Página 169
Ejercicio 13: Partir Strings con Strings
1. Limpie la ventana design.
2. Digitalice dos strings que estén traslapadas una sobre la otra al menos tres veces.
3. Use el break string con el comando string para cortar estos strings. Asegúrese de seguir las indicaciones del comando. Pruebe usando cambiar el Control String.
4. ¿Qué otros comandos puede usar para partir strings?
Respuestar:
5. Pruebe con estos comandos.
6. Descargue todos los datos de la memoria.
Ejercicio 14: Crear Strings del Cuerpo Mineral
Cargue su archivo drillhole en la ventana Design y usando los comandos creación y manipulación de strings cree strings del cuerpo mineral. Distinguir entre las zonas mineralizadas diferentes usando colores diferentes de string.
Guarde los nombres de sus archivos en la siguiente tabla:
File Name Drillhole (p.ej. _vb_dholes)
Strings del cuerpo mineral (p.ej. minst)
Filtaje de Datos Página 170
10 FILTRAJE DE DATOS
Objetivos
El objetivo de este módulo es maximizar la eficiencia de los datos, la claridad visual y el funcionamiento del sistema a través de:
1. La racionalización de datos cargados, conforme a las expresiones lógicas explícitas que usa Studio 3’s Expression Wizard.
2. La gestión de contenidos de registro dentro del objeto de datos, que usa el proceso PICREC.
3. La gestión de filtros existentes y la aplicación de estos cambios a los objetos en la memoria.
Las tareas asociadas a filtraje de datos dentro de Studio 3 son:
• Gestión de Filtro usando la Expresión Wizard
o Creación, edición y borrado de filtros, y estudio del efecto de estos cambios en los objetos de datos cargados.
• Otros comandos de filtraje Datamine
o Usando PICREC para filtrar un objeto de datos y guardar los resultados en un archivo de salida diferente.
Este módulo presentará los procesos, a través de los cuales se puede completar las tareas, así como acerca de los principios básicos que le permitirán alcanzar sus objetivos.
Principios
Filtraje de Datos
Studio 3 trata sus datos en la forma de objetos. Por ejemplo, si configuraciones múltiples de strings se cargan en la memoria, estas permanecerán como objetos separados y pueden ser formateadas, filtradas y seleccionadas independientemente. Se pueden crear leyendas separadas para cada objeto. Asi como se seleccionan de manera independiente, los objetos de datos pueden fusionarse y dividirse en archivos atributo/campos de atributo o al usar una expresión de filtro, ya sea para combinar objetos existentes o para crear objetos nuevos.
El uso de objetos de datos otorga poder y flexibilidad en la forma en la que los datos se muestran y formatean; lo que facilita la definición de los subconjuntos de datos y el manejo de los mismos. Asimismo, Studio 3 tiene el concepto de “Objetos Actuales”. Estos son los objetos que han sido, actualmente, creados o escritos. Por ejemplo, cuando se conectan los strings, se añadirán los triángulos al objeto actual. El objeto actual puede ser configurado desde la barra de control Loaded Data o desde la barra de herramienta Current Objects.
El concepto de objeto de datos es independiente de la forma en la que visualizamos el objeto. Studio 3 nos proporciona múltiples ventanas, de manera que un objeto de datos o probablemente más objetos de datos, puedan visualizarse de diferentes formas, dependiendo de
Filtaje de Datos Página 171
la ventana. De igual manera, al visualizar un objeto de manera diferente en una ventana, éste también puede formatearse de manera distinta en cada ventana.
Los objetos de datos pueden ser filtrados para mejorar el trabajo con datos en los procesos de visualización, interpretación, modelamiento y trazados. La filtración le permite observar o visualizar únicamente el subconjunto requerido de datos desde un objeto de datos cargado.
La siguiente tabla es un resumen de los métodos de filtración y del momento en el que deben ser usados.
Método de Filtro Cuándo usarlo
Al cargar o descargar
1. Cuando se necesita cargar un subconjunto de archivo de datos
2. Cuando se necesita cargar únicamente un subconjunto de archivo de datos
3. Cuando se necesita reducir el tamaño de los objetos de datos para ser cargados en la memoria
Manejo de Objeto de Datos 4. Cuando los objetos de datos ya han sido cargados
5. Cuando se necesita visualizar y diseñar un subconjunto de un proyecto cargado.
Filtrar todos los objetos 6. Cuando los objetos de datos ya han sido cargados
7. Cuando se necesita aplicar un filtro global a los objetos múlitples cargados
En leyendas
8. Cuando los objetos de datos ya han sido cargados
9. Cuando se necesita filtrar y formatear simultáneamente datos para visualizarlos
Ventanas de Registros y Tablas
10. Cuando los objetos de datos ya han sido cargados
11. Cuando se necesita visualizar un subconjunto de los datos en un formato de tabla
Proceso PICREC
12. Cuando se requiere extraer un subconjunto de datos para otro archivo
13. Cuando se requiere registrar el proceso en macro
Proceso EXTRA 14. Cuando se requiere extraer un subconjunto de
datos hacia otro archivo (proporciona opciones adicionales a PICREC)
Filtaje de Datos Página 172
Todos los métodos anteriores hacen uso de Expresiones de Filtro para definir el filtro de datos requerido. Estas expresiones de filtro pueden, incluso ser escritas usando la sintaxis correcta o pueden ser construídos usando el díalogo Expression Builder que se muestra abajo:
Esta interfaz Expression Builder incluye las siguientes funcionalidades:
Funciones Descripción
Expression pane Visualiza la expresión de filtro como si esta hubiera sido construida
Check Expression Validity button
Usada para verificar la validez de la expresión de filtro
Variable Selection pane Permite la selección de variables (Campos) presente en el archivo seleccionado
Operators group Permite la selección del operador requerido desde la configuración de Comparación, Operadores Lógicos y operadores de Expresiones
Wildcard button Inserta un carácter comodín en la expresión de filtro
Filtaje de Datos Página 173
Regular Expression button Inserta un elemento de sintaxis regular en la expresión de filtro p.ej. +, - etc.
Data Selection group Permite la selección de cualquier valor de Datos de Columna o Datos Constantes para construir la expresión de filtro
Column Data button Configura una lista de valores para la variable (Campo) seleccionada en el panel de selección variable
Construyendo Expresiones de Filtro
Existen dos tipos de expresiones que pueden ser usadas para filtrar datos:
• Expresiones relacionales
• Expresiones de correlación
Expresiones Relacionales
La sintaxis general para Expresiones Relacionales es:
Sintaxis General Ejemplo
< fieldname> operator < value> AU >= 1.5
< fieldname> operator <fieldname> AU < CU
Existen 6 operadores relacionales:
Símbolo Descripción
= Igual a
> Más que
< Menos que
> = Mas que o igual que
< = Menos que o igual que
< > No es igual que
E xpresiones de Correlación
La sintaxis general de las expresiones que coincidan con el patrón es:
Sintaxis General Ejemplo
‘< fieldname > MATCHES < pattern >’ ‘BHID MATCHES “DH2675”’
Filtaje de Datos Página 174
El ejemplo mostrado arriba, resultaría en todos los registros en donde el valor de campo BHID es igual a “DH2675”, estando aislado del resto de los datos.
Debe colocar el texto entre comillas. Por ejemplo “DH2675”.
Un “patrón” puede comprimir un conjunto de caracteres que serán marcados, tales como un valor BHID, o una mixtura de los caracteres del texto de uno o más de los siguientes elementos:
Elemento Significado
? Cualquier caracter único.
* Un grupo de zero o más carácteres
[...] Cualquiera de los carácteres encerrados entre corchetes.
[^...] Cualquier character excepto uno de estos.
Por ejemplo, la siguiente expresión aisla los registros en los que los primeros 4 carácteres del camplo BHID son configurados a “DH28”.
‘BHID MATCHES “DH28*”’
Concatenación de Expresiones
Dos o más expresiones pueden ser unidas usando los operadores “AND” o “OR”.
La expresión mostrada abajo copiará únicamente registros en los que los campos BHID contienen el valor ‘DH2675’ y el campo AU correspondiente contiene un valor mayor o igual a 1.5.
‘BHID=”DH2675” AND AU>=1’
El uso del operador “NOT” invierte el significado de la expresión. La siguiente expresión copia todos los registros desde el archivo de entrada hacia el archivo de salida, excepto en donde el campo COLOUR está configurado con el valor 2.
NOT COLOUR = 2
El Proceso PICREC
El proceso PICREC le permite seleccionar registros desde una base de archivos en una configuración de expresiones de usuario definido. La expresión usuario definido es aplicada al archivo de entrada en un registro de base de registros. El resultado de aplicar una expression, ya sea TRUE o FALSE. Si el resultado es TRUE entonces el registro es copiado al archivo de salida, y si es FALSE, entonces el registro es ignorado y el procesamiento salta al siguiente registro en el archivo de entrada. Una expresión puede ser una expresión relacional o una expresión de correlación.
Filtaje de Datos Página 175
El proceso solicita el nombre de un archivo de entrada y de salida y opcionalmente le permite seleccionar que campos copiar al archivo de salida. Una vez que todos los archivos, campos y parámetros han sido ingresados, el proceso le presenta un mensaje para ingresar su criterio. El mensaje que verá en la pantalla es “TEST>“. Cuando haya terminado de tipear en sus expresiones, debe presionar la tecla “END” después de que PICREC inicie el procesamiento del archivo de entrada.
El proceso PICREC usa la misma sintaxis y tiene la misma funcionalidad de las expresiones de filtro usadas en cualquiera de los otros métodos.
Filtaje de Datos Página 176
Ejemplos
Ejemplo 1: Filtrar un Objeto Único en la Ventana de Diseño
En este ejemplo, usará el Data Object Manager para filtrar _vb_minst.dm(strings) en la ventana Design basado en el atributo COLOUR.
1. Cargue el archivo de secuencia _vb_minst en la Ventana Design y muévase hacia N-S Section en 5935mE.
2. Seleccione la barra de control Loaded Data y luego pulse el botón derecho del mouse en _vb_minst.dm (strings). Seleccione Data Object Manager del menú desplegable.
3. Asegúrese de que el archivo _vb_minst.dm (strings), en el Data Object Manager ha sido seleccionado y pulse en el botón Expression Builder.
4. En el panel Variable Selection, seleccione la variable [COLOUR] de la lista y luego pulse en Select Variable.
5. En el grupo Operators, pulse en [=].
6. En el grupo Data Selection, pulse en Column Data.
7. Si no puede ver un valor de ‘5’ en el panel, pulse en Page Down, seleccione el valor [5] de la lista y pulse en OK.
Filtaje de Datos Página 177
8. Verifique que su expresión es la misma que se muestra abajo:
9. Pulse en Check Expression Validity y luego pulse OK en el mensaje del diálogo. Se
visualizará el siguiente diálogo:
10. Retroceda al diálogo Expression Builder, pulse OK.
11. Retroceda al diálogo Data Object Manager, el tabulador Data Object, Object Attributes group, verifique que el Filter ha sido configurado a [COLOUR =5].
Filtaje de Datos Página 178
12. Pulse en OK para cerrar el diálogo Data Object Manager.
13. Seleccione el tabulador de la ventana Design y actualice la vista pulsando Redraw
(rd) .
14. Verifique que se visualiza únicamente los strings de la zona superior (verde), tal como se muestra abajo:
Filtaje de Datos Página 179
Ejemplo 2: Remover Filtros
1. Seleccione la barra de control Loaded Data y pulse derecho en _vb_minst.dm(strings) y seleccione Data Object Manager.
2. En el diálogo Data Object Manager, seleccione _vb_minst.dm(strings).
3. En el grupo de Object Attributes, borre la configuración del Filtro.
4. Pulse OK para cerrar el diálogo.
Filtaje de Datos Página 180
Ejemplo 3: Usar el Data Object Manager para Aislar Strings
El archivo de secuencia _vb_minst contiene tres confiuraciones de strings:
• Zona superior mineralizada
• Zona inferior mineralizada
• Tabuladores de string
Este ejemplo presenta el procedimiento para extraer los strings de las zonas superior e inferior usando el Data Object Manager.
1. Asegúrese de que el archivo _vb_minst es cargado en la ventana Design y en la barra de control Loaded Data pulse el botón derecho del mouse en el archivo y seleccione Data Object Manager.
2. En el diálogo Data Object Manager pulse en el botón Extract from Object a lo largo de la parte superior del diálogo en la mano izquierda.
3. Seleccione la opción para Extract Using Filters y luego pulse en el botón Filter Wizard. En el diálogo Expression Builder ingrese la siguiente expression para aislar las zonas superior e inferior de mineral basadas en el archivo COLOUR.
Puede incluso tipear la expresión de filtro directamente en el cuadro Expresión o, de manera alternativa, use las opciones en las áreas Variable Selection, Operations y Data Selection del diálogo
4. Seleccione OK en los diálogos Expression Builder, Extract Data Object y Data Object Manager.
5. Un nuevo objeto denominado _vb_minst(strings) – Split ha sido creado conteniendo únicamente las zonas superior e inferior mineralizada (no aparecen los tabuladores de string). Este objeto puede guardarse en un nuevo archivo haciendo click derecho en la
Filtaje de Datos Página 181
barra de control Loaded Data y seleccionando Save As.
Ejemplo 4: Filtrar Objetos Múltiples en la Ventana Design
En este ejemplo, el comando Filter All Objects se usa para filtrar todos los objetos de string en la ventana Design basado en el atributo COLOUR.
1. Cargue las secuencias topográficas en la ventana Design haciendo click en el archivo file _vb_stopo.dm debajo de la carpeta Strings en el panel de control Project Files y arrastrélo hacia la ventana Design.
2. Recuperar la vista del plano PLAN 195m usando el botón Get View (gvi). En la barra de control Command en el tipo de string "1" Command y seleccione la tecla <Enter>.
3. Use el botón Zoom In para ampliar el área que contiene las cadenas del cuerpo mineral, como aparece abajo:
4. Seleccione Format | Filter All Objects | Strings.
5. En el diálogo Expression Builder, panel Expression Text, escriba en la expresión de filtro "COLOUR = 6" y luego pulse OK.
Filtaje de Datos Página 182
6. Seleccione el tabulador de la ventana Design y actualice la vista pulsando Redraw
(rd) .
7. Verifique que se visualiza únicamente los strings de zonas inferior mineralizada. (Cian).
8. Para quitar el filtro, seleccione Format | Filter All Objects | Erase All Filters.
Filtaje de Datos Página 183
Ejemplo 5: Filtrar y Guardar un Archivo
En los ejemplos anteriores, los objetos de datos han sido filtrados y los datos filtrados se han conservado en la memoria, con el propósito de visualizarlos. En este ejercicio, usará el comando PICREC para configurar un filtro en un archivo existente y creará un nuevo archivo con los datos filtrados.
1. Ejecute el comando Applications | File Manipulation Processes | Copy with Filtering (PICREC) con las siguientes configuraciones. Los mensajes del tabulador de parámetro y campo son opcionales y no se usarán. Active OK para iniciar el proceso.
PICREC Dialog
Files Tab
IN _vb_holes
OUT xxtmp1
2. Ingrese la siguiente expresión en la barra command y luego pulse OK.
3. Puede verificar que los registros correctos han sido extráidos al abrir el archivo xxtmp1
en el Datamine Table Editor.
Filtaje de Datos Página 184
4. Ejecute nuevamente el comando PICREC. Pulse en el botón Restore a lo largo de la parte inferior del diálogo para restaurar las configuraciones previas. Pulse OK.
5. Ingrese las siguientes expresiones en la barra command. Recuerde ingresar la palabra “END”.
6. Nuevamente, puede usar el Datamine File Editor para verificar que los registros correctos han sido extráidos.
Filtaje de Datos Página 185
Ejercicios
Ejercicio 1: Expresiones de Filtro
Complete la siguiente tabla y determine que expresiones de filtro se usarán para extraer los datos requeridos.
Descripción Expresión de Filtro
All Au grades over 0.5
All samples where Au grades are greater than 0.5 and Cu grades over 1.5
All Diamond drillholes – they have a prefix of DD
All Au grades over 0.6 in drillhole VB2813
Ejercico 2: Extraer un Subconjunto de Datos
1. El archivo del string _vb_minst proveído como parte de la configuración de los datos tutoriales contiene tres conjuntos de strings. Cargue los strings en la ventana Design y complete la siguiente tabla:
Descripción del String Código del Color
Strings de etiqueta (the strings running along the eastern and western extremities of each string)
Zona superior
Zona inferior
2. Seleccione un método de filtraje para aislar los strings de zonas superior e inferior y guardarlas en un archivo. Registre los detalles en la siguiente tabla:
Pregunta Respuesta
¿Qué método de filtraje se ha usado?
¿Qué filtraje se ha usado?
Nuevo archivo que contiene las secuencias de la zona superior e inferior
Adding Attributes Page 186
11 ATRIBUTOS
Objetivos
El objetivo de este módulo es maximizar el recurso por medio del manejo eficiente de los campos descriptivos definidos por el usuario (atributos).
Las tareas asociadas a la gestión de los datos dentro de Studio 3 son:
• Adición de campos (atributo) definidos por el usuario, a los objetos de datos
• Edición de campos (atributo) definidos por el usuario
Este módulo presentará los procesos, a través de los cuales se puede completar las tareas, así como acerca de los principios básicos que le permitirán alcanzar sus objetivos.
Principios
¿Qué son los Atributos?
Por lo general, será necesario añadir uno o más campos a la información registrada acerca de objetos de datos que han sido generados. Estos campos adicionales le permiten filtrar sus datos cuando es requerido y también le permiten añadir a los wireframes que son generados desde objetos de strings. Los nombres que escoja dar a éstos campos “User Defined” o “Attribute” quedan a su criterio, el único requisito es que no coincidan con ninguno de los nombres de archivos estandár (Anexo 3).
Algunos ejemplos comunes de campos de atributo que usan los Geólogos serían campos de código de rocas usados para identificar rocas o tipos de mineral. Asimismo, los ingenieros añadirán campos a los strings para distinguir trazos de voladura y pique diferentes.
Los Atributos definidos por el usuario pueden ser añadidos a las objetos de datos existentes en la forma de Archivos extra (también conocidos como Columns) cuyo Tipo puede ser Numerico o Alfanumérico. Los campos Numéricos son usados para almacenar valores númericos mientras que los campos alfanuméricos comúnmente se usan para almacenar caracteres o datos de texto. Estos atributos pueden usarse para facilitar el trabajo con objetos en los procesos de trazado, modelamiento, interpretación, visualización y formateo.
Estos Atributos definidos por el usuario pueden ser usados para lo siguiente:
• Formatear y filtrar objetos de datos en varias ventanas
• Seleccionar objetos 3D en la ventana Design
• Seleccionar registros de las Tablas Datamine que son usadas como entrada en los Procesos de Datamine
• Controlar parámetros en los Procesos Datamine
Adding Attributes Page 187
Añadiendo Atributos
Se pueden añadir Atributos a objetos 3D y Tablas Datamine de la siguiente forma:
• Objetos 3D Interactivamente en la ventana Design
• Tablas Datamine Usadas en los Procesos Datamine
• Tablas Datamine Usadas en el Datamine Table Editor
• Tablas Datamine Usadas en el Data Object Manager
Los Campos de Atributos tienen las siguientes características:
• El nombre Atributo (o Campo/Columna) está restringido a 8 caracteres en extensión
• Los nombres del campo de Atributo no puede ser restringod Field Names (remitirse al Anexo 3)
• Los campos de Atributo son Numéricos o Alfanuméricos en Type.
Adding Attributes Page 188
Ejemplos
Los siguientes ejemplos presentarán el procedimiento para añadir un atributo numérico ZONE a las cadenas de cuerpo mineral (_vb_minst). Esto será proporcionado de manera interactiva en la ventana Design. Para añadir y editar atributos se le asistirá a través de datos de string filtrados usando el Data Object Manager.
El procedimiento puede ser aplicado también a los campos añadir/edtar alfanuméricos.
Ejemplo 1: Configurar la Visualización de Datos y los Parámetros de Visualización
1. Cargar los datos de string en la ventana Design, en este ejemplo se carga el archivo _vb_minst.
2. Mientras sostiene la tecla <Shift> en el teclado, rotar los datos con el botón izquierdo del mouse hasta que los strings se puedan visualizar con claridad. En la siguiente imagen, se puede observar los strings para ambas zonas superior e inferior.
Ejemplo 2: Añadir un Atributo Numérico
1. En la barra de control Loaded Data, pulse el botón derecho del mouse en el archivo del string, en este caso _vb_minst.dm (strings).
2. Seleccione el item Add Column de la lista e ingrese el nombre del campo requerido
Adding Attributes Page 189
en el item Name. Para este ejemplo se define el nombre del campo ZONE.
Seleccione la barra de control Loaded Data y luego expanda el archivo del string haciendo click en el ícono cerca del nombre del archivo y verifique que el Nuevo campo ha sido añadido.
Ejemplo 3: Configurar un Valor para el Atributo
En este ejemplo, aparecen dos zonas mineralizadas; las zonas superior e inferiores que se distinguen con colores diferentes:
• Zona superior mineralizada: Color = 6 (verde)
• Zona inferior mineralizada: Color = 5 (azul verdoso)
Adding Attributes Page 190
DIferentes valores han sido asignados a cada zona. Con el fin de lograr esto, se usan los filtros para ocultar cada zona de manera sucesiva.
Para ocultar la zona inferior mineralizada:
1. Pulse el botón derecho del mouse en el archivo de string (_vb_minst) en la barra de control Loaded Data y seleccione luego Data Object Manager.
2. En el panel “Loaded Data Objects”, seleccione el archivo de string _vb_minst.dm
(strings).
3. En el grupo “Object Attributes”, establezca la configuración de Filtro para "COLOUR =5".
4. Pulse OK para cerrar el diálogo Data Object Manager.
5. Seleccione el tabulador de la ventana Design y actualice la vista pulsando
Redraw .
Todas los strings que tienen el valor 5 en el campo COLOUR (y que están coloreados en cyan) deben ocultarse.
Para llenar el nuevo campo con un valor:
Adding Attributes Page 191
1. Ejecute el comando Design | Edit Attributes | Edit.
2. En la ventana Design, dibuje un cuadro de selección alrededor de los strings, usando el mouse.
3. Ingrese un valor para el nuevo campo. En este caso, se ingresa un valor de 1 cerca al campo ZONE.
4. Pulse OK para cerrar el diálogo.
5. Deseleccione todos lo strings de la zona inferior usando Right-click | Deselect All Strings.
6. Pulse Redraw .
Adding Attributes Page 192
Ejemplo 4: Añadir Atributos usando el Table Editor
En este ejemplo, un atributo numérico ZONE es añadido al archivo del string mineral _vb_minst usando el Table Editor. El atibuto ZONE tendrá un valor de UPPER para el superior y un valor de LOWER para los strings de las zonas superiores e inferiores mineralizadas.
1. Abra el archivo _vb_minst en el Table Editor pulsando dos veces sobre el archivo, en la barra de control Project Files.
2. En el Table Editor seleccione la columna que desea insertar a la columna anterior. Para este ejemplo, se ha seleccionado el campo COLOUR.
3. Seleccione el comando Insert | Column
4. Defina las configuraciones, según se requiera, por ejemplo para definir un campo alfanumérico ZONE hasta 8 caracteres completan el diálogo como sigue:
5. Se añadirá el nuevo campo al archivo cuando seleccione OK.
6. Para llenar el nuevo campo, ejecute el comando Tools | Run Formula y seleccione la opción Column option ZONE de la lista desplegable antes de seleccionar el botón Formula Wizard.
Adding Attributes Page 193
7. En el diálogo Edit Formula use las funciones, columnas y opciones de Operadores para definir la fórmula y pulse Test.
Esta fórmula hace uso de la función anidada “if()” para verificar y establecer valores como siguen:
• Si COLOUR es igual a 5 entonces ZONE está configurada en 1
• Si COLOUR es igual a 6 entonces ZONE está configurada en 2
• Si ninguna de estas condiciones se cumple, ZONE se configurará como ausente (p.ej. “-“)
8. Pulse OK para cerrar varios diálogos. Verifique que los valores ZONE han sido configurados correctamente en el Table Editor.
Adding Attributes Page 194
Ejercicios
En los siguientes ejercicios, creará nuevos atributos para los strings de cuerpo mineral y asignará valores para distinguirlos entre diferentes zonas.
Ejercicio 1: Determinar Parámetros
Primero, determine el nombre, tipo y valores que serán asignados a los nuevos atributos. Documente esto en la siguiente tabla.
Ore body string filename (e.g. _vb_minst)
Número de zonas
Nombre de un nuevo atributo para crear
Tipo de atributo (Numerico o Alfanumérico)
Valor asignado a cada zona
ZONA 1
ZONA 2
ZONA 3
ZONA 4
ZONA 5
ZONA 6
Ejercicio 2: Añadir Nuevo Atributo
Añada el atributo al archivo de string, recuerde usar filtros para aislar zonas diferentes, si fuera necesario.
Ejercicio 3: Llenar Nuevo Campo de Atributo
Llenar el nuevo campo de atributo con los valores del ejercicio 1.
Modelamiento de Wireframe - Superficies Página 195
12 MODELAMIENTO DE WIREFRAME – SUPERFICIES
Objetivos
Los objetivos de este módulo son:
1. Crear un modelo de wireframe de superficie topográfica
2. Crear un string desde la intersección entre la superficie del wireframe y el plano 3D.
En esta sección, aprenderá a usar los comandos relativos a DTM’s en la ventana Design. Los Ejercicios de Capacitación (incluyen ejemplos) le solicitarán que construya un wireframe para representar la topografía del área y de los planos de fallas.
Principios
¿Qué es un wireframe?
Un wireframe es un modelo geométrico que describe geometría 3D trazando sus bordes. En Studio, un objeto geométrico se visualiza al dibujar sus bordes como líneas que asemejan un modelo hecho de alambre – de ahí el término wireframe. Otro CAD o software de diseño puede usar terminos como superficies o sólidos para describir el mismo concepto.
Aunque los modelos geométricos pueden usar polígonos más complejos (p.ej. los hexágonos, pentágonos o una pelota de futbol), los wireframes de Studio usan el más simple de los polígonos – un triángulo.
Estos triángulos están conectados juntos para formar una superficie continua desde la cual los modelos de bloque pueden construirse y los volúmenes calcularse. Las entradas iniciales para construir wireframes son string o tipos de datos de punto, cuyos puntos se usan para definir los triángulos. El ejemplo de abajo, es una visualización de un subconjunto de strings topográficos y el wireframe de superficie de correspondencia generada por ésta.
Topography Strings Topography Wireframes
En el ejemplo de arriba, los triángulos han sido creados en donde cada vértice es un punto del string. Asimismo, no existe triángulo que cruce un string; cada string actúa como una línea de ruptura. El wireframe forma una superficie continua, en este caso con un borde abierto que define el límite de la superficie del wireframe.
Modelamiento de Wireframe - Superficies Página 196
¿Cómo se crean los wireframes en Studio?
Los wireframes pueden ser generados por uno de los siguientes métodos:
• DTM usando secuencias 3D y/o objetos de punto para crear una superficie.
• Técnicas String Linkig sobre strings en 3D para crear objetos sólidos.
• Técnicas de manejo de Expresiones que concuerden con el patrón
• Objetos de wireframe existentes.
¿Cómo se aplican los wireframes para completar los objetivos mineros?
Los wireframes son cualquiera de los volúmenes "cerrados " o superficies "abiertas" y pueden usarse para representar un rango amplio de características relativas a la minería, geología, por ejemplo:
• Topografía o superficies de infraestructura
• Mapeo de campo geológico p.ej. planos de estructura geológica
• Características geológicas diseñadas o interpretadas p.ej. superficies de falla, lItología, superficies límite, volúmenes de cuerpo mineral
• Volúmenes o superficies mineras planeadas o diseñadas a tajo abierto o subterráneas
• Volúmenes o superficies mineras reales o proyectadas a tajo abierto o subterráneas.
¿Qué es una superficie DTM y cuándo es aplicable?
Una superficie DTM es un wireframe con forma de superficie y es por defecto sub horizontal. Esta interpola la superficie usando coordenadas de puntos de datos proporcionados y una dirección de visualización (es vertical por defecto).
El efecto de la dirección de visualización es que cualquier punto proyectado a través de la superficie DTM en la dirección de la vista (via el algoritmo de interpolación) únicamente cruzará la superficie. Si cualquiera de los dos puntos forma una fila en la dirección de la vista, entonces el algoritmo no será capaz de generar una superficie.
En general, la dirección de la vista es vertical y ésta se adecúa para más aplicaciones de superficies DTM:
• topografía de superficie
• características geológicas (superficies de falla, litología o superficies de mineralización/litología)
• diseños de tajo abierto
• medidas de inclinación a tajo abierto
Modelamiento de Wireframe - Superficies Página 197
Para superficies que cruzarán sobre ellas mismas en el plano vertical, la dirección de la vista puede ser cambiada activando el swhitch ‘World coordinates-Off for view coords’. Este usará entonces una dirección de vista perpendicular a la orientación de la Ventana Design actual. Este switch puede encontrarse en la sección de modelamiento del terreno digital del menú File | Settings.
¿Cómo se visualizan los objetos wireframe?
Los datos Wireframe pueden ser visualizados en las ventanas Design, Visualizer, Plots y VR mientras se conserven en la memoria. En las ventanas Design y Plot, se visualizan los wireframes por defecto usando los bordes de cada triángulo.
En las ventanas Visualizer y VR, la superficie de cada triángulo se representa con el wireframe, añadiendo textura, luz y posición relativa al objeto wireframe. El resultado es un objeto wireframe que aparece cuando el observador desearía verlo.
¿Cómo se guardan los objetos wireframe en un archivo?
El almacenamiento de archivo de datos Wireframe en Studio es un ejemplo de almacenamiento relacional de datos. Existen dos archivos creados y pueden usar un archivo indice que se relaciona con el otro. Un archivo almacena las coordenadas (X, Y, Z) para cada punto con un número de identificación (PID). El segundo archivo almacena los tres puntos – referidos por su PID– para cada triángulo. El PID se convierte en archivo relacional entre los dos archivos, con el beneficio inmediato que cada coordenada del punto necesita únicamente ser almacenada como opuesta las tres veces (el número de veces que puede ser almacenado el PID en el segundo archivo).
Los dos archivos son referidos como el archivo de puntos y el archivo de triángulo respectivamente. Para cargar o almacenar un objeto wireframe, Studio puede identificar estos dos archivos y usar una convención de nombre para simplificar este proceso. Si la convención de nombres es usada, entonces cargar o almacenar requerirá únicamente el nombre del archivo del triángulo. Si no se usa, Studio enviará un mensaje para el archivo de puntos relevante.
La convención de nombre se aplica a las dos últimas letras del triángulo y al nombre del archivo de puntos. Si el archivo del triángulo termina con las letras TR y el archivo de puntos termina con las letras PT, y aparte de estas letras los nombres son idénticos, entonces se cumpliría con la convención de nombres.
Cuando se carga un wireframe, Studio envía un mensaje para el archivo del triángulo, si se cumple con la convención de nombres, Studio automáticamente buscará el archivo de puntos (el mismo nombre, pero TR cambiará a PT) y si lo ubica cargará el wireframe. Cuando se almacene un wireframe, Studio solicitará el nombre del archivo del triángulo y si este nombre termina en TR, Studio automáticamente almacenará el archivo de puntos usando la convención de nombres.
Si no se cumple con la convención de nombres, entonces Studio solicitará el nombre de cada archivo de manera individual. De lo contrario, si desea cambiar esta configuración y ser consultado por el nombre del archivo de puntos, seleccione la opción Tools | Options |Project | General de los menús de persiana y active la opción Confirm wireframe point filename in browser.
Modelamiento de Wireframe - Superficies Página 198
¿Cómo puede restringir la extension de una superficie DTM?
Un DTM creará una superficie usando todos los puntos de los datos cargados. Si no se desea esto, el DTM puede ser restringido por un string que actuará como el borde de la superficie tanto para el borde exterior como para el interior. Estos strings se seleccione e identifican como límites internos y externos antes de crear el DTM. Tenga en mente que la dirección de la vista (si no se usa la vertical) puede afectar a aquellos puntos incluidos o excluidos por estos strings de límite.
Modelamiento de Wireframe - Superficies Página 199
¿Qué es la tecla de comandos wireframing?
La tecla DTM de wireframing commands disponible de la barra de herramienta DTM Creation aparece abajo:
Comando Quick Key Descripción
Create DTM md Crea una superficie wireframe DTM.
Select Inner Limit sil
Selecciona una o más strings cerrados para formar limites interiores para restringir wireframing.
Select Outer Limit sol Seleccina un string cerrado para formar un limite interior para restringir wireframing.
Use Limits for new DTM tli Conmuta on/off cualquier limite previamente configurados.
Remove all DTM Limits dal Quita todos los límites.
Remove DTM Limit dli Quita un solo Limite.
DTM Coordinate System tcs Conmuta on/off coordenadas mundiales para coordenadas de visualización.
DTM Point Checking tpc Verifica puntos duplicados.
Además de los comandos anteriores que son usados para hacer, reparar y controlar los limites de wireframe, existen 3 configuraciones que puede usar para ajustar los resultados desde el comando Make DTM.
Comando Quick Key Descripción
Wireframes | Interactive DTM Creation | Set Point Tolerance sto
Ningún triángulo será creado con lados inferiores a este valor.
Wireframes | Interactive DTM Creation | Maximum Separation
mse Ningún triángulo será creado con lados superiores a este valor.
Wireframes | Interactive DTM Creation | New Point Separation nps
Usado para insertar puntos extra a lo largo de secuencias cuando se construyen triángulos.
Modelamiento de Wireframe - Superficies Página 200
Ejemplos
Ejemplo 1: Definir la Visualización de Datos y las Configuraciones de Creación DTM
Este ejemplo presenta el procedimiento que involucra la creación de una superficie wireframe de la cadena topográfica.
1. Cargar las cadenas topográficas en la ventana Design, p.ej. _vb_stopo.
2. Si todavía no se puede visualizar, encienda el visualizador de la barra de herramienta DTM Creation usando el comando View | Customization | Toolbars | DTM Creation.
3. En la barra de herramienta DTM Creation, desactive el botón Use Limits for New
DTM . El botón cambiará de color naranja a azul cuando se desactive.
4. Asegúrese de que el botón DTM Coordinate System está encendido.
5. Asegúrsede de que el botón DTM Point Checking está encendido.
6. Seleccione el botón DTM New Point Separation , en el diálogo configure la distancia a "0" y luego haga clic en OK.
Ejemplo 2: Crear el DTM sin Límites
1. Ejecute el comando Wireframes | Interactive DTM Creation | Make DTM (md).
2. En el diálogo Make DTM, Output pane, seleccione la opción "New Object" e ingrese el nombre requerido para el Nuevo objeto wireframe.
3. En el panel Objects, marque el objeto _vb_stopo.dm (strings) y luego pulse OK.
4. En la paleta de colores de la ventana Design, seleccione un color, p.ej. Verde (etiquetado 5) y luego pulse OK.
5. Verifique que el control de barra Output, para asegurarse de que no se generaron errores durante la creación del wireframe.
Modelamiento de Wireframe - Superficies Página 201
6. Puede visualizar el wireframe resultante en las ventanas Design y Visualizer.
7. Verifique que el Nuevo aparece en la barra de control Loaded data y la barra de control Sheets debajo de Overlays category.
8. En la barra de control Loaded Data, seleccione el Nuevo objeto wireframe (en este caso stopo) y use Right-click | Data Object Manager para visualizar el número de puntos, bordes y caras creadas.
9. Pulse ya sea OK o Cancel para quitar Data Object Manager.
10. Para descargar el wireframe solo tiene que haberlo creado, seleccione el objeto en la barra de control Loaded Data, Right-click | Data | Unload. En el mensaje de diálogo pulse Yes y luego vuelva a revisar la visualización.
Ejemplo 3: Crear el DTM con Límites
1. Conmute el botón Use Limits for New DTM .
2. Seleccione el botón Remove All DTM Limits (para quitar cualquier límite seleccionado por accidente).
3. Seleccione el botón Select Outer Limit y luego seleccione la cadena de límite exterior que rodea las cadenas de perfil. El color de la cadena seleccionada será visualizada como azul verdoso.
Modelamiento de Wireframe - Superficies Página 202
4. Seleccione el botón Create DTM (md) .
5. En el diálogo Make DTM, Output pane, seleccione la opción "New Object" y configure el nombre del nuevo wireframe, por ejemplo stopo.
6. En el panel Objects, marque el objeto _vb_stopo.dm (strings) y luego pulse OK.
7. En la paleta de colores de la ventana Design, seleccione el color requerido y luego pulse OK.
8. Deseleccione todos los Limits, seleccionando el botón en la barra de herramienta.
9. Puede verificar el wireframe en el visualizer.
Ejemplo 4: Guardar el Nuevo Wireframe
En este ejemplo, usted va a guardar en un archivo el nuevo wireframe topográfico. El archivo de triángulo wireframe serÁ llamado stopotr y el archivo de puntos wireframe será llamado stopopt.
1. Seleccione el tabulador de la ventana Design.
2. En la barra de herramienta Current Objects, seleccione la opción "Wireframes" del Object Types desplegable y luego stopo de Wireframe Objects list.
3. Pulse Save Current Object en la barra de herramienta Current Objects.
4. En el diálogo Save 3D Object, pulse Datamine (.dm) File.
5. En el diálogo Save stopo, defina el nombre del archivo como "stopotr" y luego haga clic en el botón Save.
Este diálogo solicita el nombre del archivo de triángulo wireframe (use la convención de nombre *tr estándar). El proceso de guardar los wireframes creará también un archivo de puntos wireframe de forma automática, con el nombre stopopt p.ej. el sufijo "tr" es reemplazado por "pt".
Modelamiento de Wireframe - Superficies Página 203
6. Seleccione la barra de control Sheets y verifique que stopotr/stopopt (wireframe) aparezca bajo la categoría Overlays.
7. Seleccione la barra de control Project Files y verifique que los nuevos archivos stopopt y stopotr aparecen bajo las carpetas Wireframe Points y Wireframe Triangles respectivamente.
8. Seleccione la barra de control Loaded Data y verifique que stopotr/stopopt (wireframe) se visualice en la lista.
Modelamiento de Wireframe - Superficies Página 204
Ejemplo 5: Visualizar Partes del Wireframe
En este ejemplo, se visualizará el wireframe como la línea de intersección con la vista del plano actual en la ventana Design.
1. Use el comando Plane by 1 point (1)
para cambiar la visión del plano a una vista sudeste centrada en el wireframe.
2. Seleccione Format | Display y seleccione stopotr/stopopt (wireframe) del panel Overlay Objects.
3. En el panel Overlay Format, bajo el tabulador Style, pruebe con la visualización del wireframe, al seleccionar los botones Points, Faces e Intersection. Cada vez que seleccione un botón, pulse Apply; se aplicarán los cambios y el diálogo se mantendrá abierto.
4. Seleccione la opción y pulse Close para cerrar el diálogo.
Modelamiento de Wireframe - Superficies Página 205
Ejemplo 6: Generar Strings de las Partes del Wireframe
Hemos visto cómo visualizar partes del wireframe, no obstante, necesitamos convertirlos en strings, si es que fuéramos a utilizarlas en otras operaciones.
1. Seleccione Wireframes | Plane Operations | Section para abrir el diálogo Section.
2. Seleccione Use View Plane y luego pulse OK para crear un string de sección en el plano de visión actual.
Modelamiento de Wireframe - Superficies Página 206
Ejercicios
En esta sección, va a usar las funciones de Creación DTM Interactiva en la ventana Design para crear:
• Un wireframe de su superficie topográfica usando strings de contornos topográficos (u otros datos strings/punto disponibles).
Ejercicio 1: Cargar las secuencias del perfil topográfico y crear la superficie DTM.
Escriba lo específico para el ejercicio en los espacios en blanco.
Nombre del archivo de string de perfil topográfico:
Nombre del Objeto Nuevo (DTM): Color
Errores en la creación DTM: Y / N
Número de Puntos Número de Caras
Ejercicio 2: Digitalizar un límite exterior y recrear la superficie DTM
Nombre del Objeto Nuevo (DTM):
Color
Errores en la creación DTM: Y / N
Número de Puntos Número de Caras
Ejercicio 3: Escribir el Objeto DTM para los archivos wireframe.
Nombre del Archivo de Triángulo
Wireframe Points file name
Modelamiento de Wireframe - Superficies Página 207
Ejercicio 4: Intersectar el Wireframe
Visualice el wireframe como la linea de interseccion con la vista del plano actual y cree una cadena de esta intersección. Guardar el archivo de string.
Nombre del Archivo de Cadena:
Modelamiento de Wireframe - Sólidos Página 208
13 MODELO DE WIREFRAMES – VOLÚMENES CERRADOS
Objetivos
Los objetivos de este módulo son:
1. Crear un modelo de wireframes de un cuerpo mineral desde los strings de interpretación de la sección de drillholes usando el enlace manual (etiquetas strings) y automático (etiquetas no strings).
2. Crear wireframes usando un string abierto en vez de una string cerrado.
3. Crear formas de wireframes que bifurcan (piernas del pantalón).
Principios
Se pueden usar las técnicas de Wireframe Linking (Enlace de Wireframes) para enlazar string cerraos y abiertos para formar superficies y sólidos de wireframes. Por lo general, estas técnicas se usan para crear volúmenes cerrados para lo siguiente:
• Características geológicas (litología o volúmenes de mineralización)
• Desarrollo subterráneo y diseños de tajo
• Medidas de inclinación subterráneas
Los comandos wireframe linking sólo pueden usarse con datos de la línea.
El enlace de strings para construir wireframes implica enlazar los puntos en 2 o más strings separados para construir una superficie formada por triángulos. Distinto al comando Create DTM, los comandos usados no necesitan que los strings estén orientados en una vista o plano particular.
Métodos de Enlace
Tres métodos de enlace separados se encuentran disponibles para enlazar líneas juntas. El método de enlace puede cambiarse en cualquier momento y como tal es posible cambiar el método para cada enlace en el wireframe, si es que no brinda el resultado deseado.
Si considera que el método de enlace particular no le brinda el resultado deseado, entonces cambie al método bajo File | Setting | Wireframing | Linking Method.
Modelamiento de Wireframe - Sólidos Página 209
A continuación se presentan los nombres de los métodos y una breve descripción de ellos:
Comando Comando abreviado
Descripción
Area minima de Superfie (Minimum Surface Area)
tma El sistema creará la triangulación que tenga menor área de superficie de wireframe.
Equiangular Shape (Forma Equiangular)
tea El sistema creará triangulos equiangulares (p.ej. Triángulos equiláteros e isósceles)
Proportional Length (Longitud Proporcional)
tpr Esta opción creará triángulos que mantienen mejor su posición proporcional a lo largo del string. El punto inicial para la triangulación se determina por los strings de etiqueta definidos por el usuario o, si el sistema lo seleccióno por el par de puntos más cercanos a los dos strings. Esta opción funcionar mejor cuando la forma de las dos líneas son parecidas.
El método por defecto es el método Equiangular Shape (Forma Equiangular). La siguiente imagen muestra un par de strings enlazados usando cada uno de los métodos antes mencionados:
Tag Strings (Strings de Etiqueta)
Un tag string une puntos que deben ser enlazados al usar los comandos link-strings, link-boundary o link-to- line. Studio 3 reconoce un tag string y éste no puede usarse para crear wireframes al enlazar strings.
Equiangular Shape
Minimum Surface Area
Proportional Length
Modelamiento de Wireframe - Sólidos Página 210
Cuando dos strings se van a unir los tag string se analizan para determinar la línea de la etiqueta a usarse que delimita la triangulación de los pares de strings. Los puntos intermedios en el tag string se ingnorarán. Cuando dos strings se van a enlazar se analizan los tag strings para determinar las líneas del tag (etiqueta) que se usarán para delimitar el enlace. Las combinaciones de Tag string que se cruzan hará que el enlace falle.
Tag strings se crean usando el comando Wireframes | Linking | Create Tag String. Cuando se usa junto con los varios métodos de enlace, estos son particularmente útiles al wireframe de formas complejas. Un tag string puede contener cualquier número de puntos, sin embargo, cada punto de un tag string debe tener un perímetro distinto.
Las Tag strings por defecto son de color rojo (COLOUR=2). Se puede cambiar este color, si es necesario, usando el comando Wireframes | Linking | Set Tag String Color (taco)
Debe usar el comando Wireframes | Linking | Create Tag String para crear una tag strings. NO use el comando Design | New String.
Crear Wireframe Links (Enlaces de Wireframes)
Las siguientes herramientas de wireframes de la ventana de Design son muy usadas en el proceso para crear volúmenes cerrados de wireframes.
Comando Comando abreviado
Descripción
Wireframes | Linking | Link Strings ls Enlaza dos strings.
Wireframes | linking | end link eli Crea una superficie de wireframe dentro de un string cerrado.
Wireframes | linking | link to line ll Crea un enlace de wireframe entre un string cerrado y una línea.
Wireframes | Linking | Link Quad
lq
Crea un enlace de wireframe usando puntos en segmentos seleccionados de dos strings. Permite construir un enlace completo entre strings en diferentes fases.
Wireframes | Linking | Link Boundary lbo
Enlaza dos strings uniendo cualquier Puente o strings de etiqueta. Este comando está diseñado para facilitar el enlace de multiples strings con otro string para crear un modelo de wireframe bifurcado o partido.
Wireframes | link multiple by attribute lma
Enlaza multiples strings para formar una wireframe sólida basándose en un atributo numeric que determina el orden del enlace.
Modelamiento de Wireframe - Sólidos Página 211
Wireframes | linking | create tag string tsg
Tags puntos específicos que se unirán al enmallar los strings.
Borra Wireframe Links (Enlaces de Wireframes)
El ultimo enlace de wireframe creado puede borrarse usando el comando Wireframes | Linking | Undo Last Link (ull). Para seleccionar el enlace que desea borrar, seleccione la opción Wireframes | Tools | Unlink Wireframe (uw). Los comandos para borrar wireframes también están disponible en el pull down Menu (Menú desplegable) Edit | Erase.
Terminología
Los siguientes terminus se pueden usar para describer wireframes.
Face (aspecto) : Usado para describer un triángulo de wireframes.
Vértices : El borde teórico de una triángulo de wireframes formado por la interconexión de dos puntos de wireframes. Cada triángulo tiene tres vertices.
Borde compartido : Usado para indicar el límite de un triángulo de wireframes que también es el límite de un triángulo vecino. Un triángulo puede tener 0, 1, 2 ó 3 bordes compartidos.
Modelamiento de Wireframe - Sólidos Página 212
Ejemplos
Ejemplo 1: Crear un Volúmen Básico 3D
En este ejemplo creará un sólido 3D usando las técnicas de enlace.
1. Utilice el comando View | Set Viewplane | Custom para mover un plano de visión horizontal centrado alrededor de 0,0,0.
2. En la barra de herramientas Current Objects seleccione Strings del cuadro objetos (es el primer cuadro en el lado izquierdo de la barra de herramientas) y luego seleccione el
botón Create New Object .
Si no crea un objeto New Strings entonces los strings que va a crear serian añadidos al archivo minst que contiene los strings que representan la zona mineralizada. Más información se dará después en Objects (objetos).
Cuadro de objetos
Modelamiento de Wireframe - Sólidos Página 213
3. Use New String (ns) (o pulse en el botón de la barra de herramientas) para crear un string circular cerrado.
4. Pulse en strings para seleccionarlo y use el comando Design | Translate String (tra) para proyectar copias del string verticalmente 50, 100 y 150 metros fuera del plano de visión actual. Deje los offsets X e Y colocados en cero y asegúrese de que los offsets Z sean positivos.
5. Presione la tecla <Shift> key y pulse en el botón izquierdo del mouse para rotar la vista par aver los strings.
6. Regrese a una visión del plano usando el comando Plane by 1 point (1).
7. Mueva el plano de vision a 200m RL usando la opción Lock en el diálogo de posición del mouse (doble click en las coordenadas en status bar) o el comando View | Set Viewplane | Custom.
Modelamiento de Wireframe - Sólidos Página 214
8. Use New String (ns) para digitalizar un string abierto de dos puntos directamente sobre los cuatro strings previamente creadas.
9. Rote la vista presionando <SHIFT> y pulsando el botón izquierdo del mouse hasta que vea todos los 5 strings. Ejecute el comando View | Zoom | Zoom All (za) para que pueda distinguir claramente las cinco strings.
10. Ahora necesita crear un objeto de wireframes de lo contrario el wireframe que está apunto de crear se añadirá al archivo que contiene el wireframe de topografía. En la
Modelamiento de Wireframe - Sólidos Página 215
barra de herramientas de objetos recientes seleccione Wireframe del menú desplegable en el cuadro de objetos (como se muestra abajo). Luego pulse en el
botón Create New Objects .
11. Asegúrese que pueda ver la barra de herramientas Wireframe Linking (View | Customization | Toolbars | Wireframe Linking), como se muestra a continuación.
12. Pulse en el botón End Link y seleccione el string más bajo.
13. Seleccione el botón Link Strings . Un mensaje aparecerá en la esquina inferior izquierda de la barra Status Bar pidiéndole “Indicate the first string”, seleccione un punto en el string cerrado más bajo. Ahora se le pedirá “Indicate next string to link to this string”, seleccione un punto en el perímetro directamente sobre el string que seleccionó previamente.
Cuadro de objetos
Modelamiento de Wireframe - Sólidos Página 216
14. Continúe agregando los puntos en los tres strings restantes, asegurándose de que trabaja desde el string cerrado no enlazado más bajo hasta la parte superior (incluyendo el string de dos puntos). Presione Cancel para cerrar el comando Link Strings (ls).
Enlazar pares de strings más de una vez dará como resultado triángulos duplicados. Lo último dará numerosos problemas cuando use los wireframes para modelamiento en bloques o para cálculos de volumen.
15. Actualice el Visualizer usando el comando abreviado uv para visualizar los resultados.
Modelamiento de Wireframe - Sólidos Página 217
Encontrará que el wireframe forma un capa completa alrededor de los strings con la excepción de un “hueco” cerca del string de 2 puntos. Este problema no se advierte en la ventana Design. Ésta es una buena razón para revisar siempre su enmallado en el Visualizer.
Ejemplo 2: Enlazar un Perímetro a un String Abierto
La razón para el hueco en el wireframe es un comando mal usado para enlazar strings abiertos y cerrados. El comando Link Strings (ls) enlazará 2 strings abiertos o 2 strings cerrados; por lo tanto, se necesita un comando diferetne para esta circunstancia.
1. Use el botón Undo Last link en la barra de herramienta Wireframe Linking para quitar el enlace al string abierto (¡asumiendo que éste fue el último enlace que creó!)
2. Vuelva a enlazar los 2 strings con el botón Link to Line en la barra de herramientas Wireframe Linking.
3. Visualice el wireframe en el Visualizer, el hueco no debe verse.
Ejemplo 3: Crear un Wireframe con Múltiples Cortes
En este ejemplo creará un wireframe al enlazar a porciones de un string controlado por los strings divisorios.
Modelamiento de Wireframe - Sólidos Página 218
1. Borre los strings usando el comando Right-Click | Erase | Erase All Strings (eal).
2. Borre el wireframe usando el comando Right-Click | Erase | Erase All Wireframes (eaw).
3. Regrese al plano de vision centrado alrededor de 0,0,0 usando el comando Custom
Viewplane. Se puede ejecutar este comando desde el botón en la barra de herramientas descendiendo al lado derecho de Studio 3.
4. Crer una serie de perímetros que están formados de un perímero simple en un plano y tres perímetros más pequeños en un Segundo plano de 50 metros sobre el primer plano.
5. Digitalice dos strings abiertos de dos puntos con los puntos finales agregados a los puntos puntos (use el botón derecho del mouse) en el perímetro con forma de elipse, como se ilustra a continuación. Podría necesitar insertar puntos adicionales en el perímetro.
Modelamiento de Wireframe - Sólidos Página 219
6. Rote la vista en la ventana Design de manera que los strings completados deben aparecer como se muestra a continuación:
7. Seleccione el botón Link Boundary y cuando se le solicite, pulse en el lado izquierdo del string base (marcado A). Luego pulse en el string marcado B.
These points MUST be snapped.
These points MUST be snapped.
Modelamiento de Wireframe - Sólidos Página 220
8. Ejecute el comando Link Boundary para crear un wireframe entre las otras dos secciones.
El comando Link Boundary (lbo) asume que seleccionará dos strings cerrados, uno de los cuales será cruzado por 1 o más strings abiertos. Los finales del string abierto DEBEN estar agregados en un punto sobre el perímetro. Estos strings abiertos son tratados como strings divisorios por el comando Link Boundary (lbo).
X A
B X
Modelamiento de Wireframe - Sólidos Página 221
Si trata de enlazar los strings con el comando Link String (ls), los strings divisorios habrían sido ignorados.
Para cerrar uno o más regiones definidas por el perímetro y los string divisorios, necesitará usar el botón End Link Boundary (elb). Este comando asume que selecciona un perímetro cruzado por uno o más string divisorios, al contrario el comando Wireframes | Linking | End Link (eli) ignora los strings divisorios.
9. Borre el enlace central usando Erase Wireframe Link (uw) de la barra de herramientas y seleccione el enlace central.
10. Use el botón End Link Boundary para crear la sección central entre dos strings divisorios.
Asegúrese de agregar sobre un punto en el perímetro entre los dos strings divisorios, NO agrega sobre un mismo string divisorio. Visualice el resultado en el Visualizer. La vista en la ventana Design debe ser parecida a la siguiente.
Ejemplo 4: Crear Tag Strings
En este ejemplo creará Tag Strings que enlazarán las secciones de zonas mineralizadas más bajas y más altas del Norte y del Sur del string del ejemplo archivo _vb_minst. Estos se digitalizarán de Oeste a Este y se pintarán de color rojo. Habrá 6 strings separados para cada borde inferior y superior, 3 para el norte y 3 para el sur.
Modelamiento de Wireframe - Sólidos Página 222
Los Tag Strings son tipos especiales de strings que se usan para permitir opciones avanzadas de control en el comando de enmallado String Linking. Después, éste se usará en los ejemplos de modelo de wireframe.
1. Cargar el archivo de string _vb_minst en la ventana Design y rotar la visualización presionando la tecla <Shift> en el teclado y rotando la presentación mientras presiona el botón izquiedo del mouse para obtener una visualización donde pueda ver las strings claramente.
2. En la ventana Design, ejecute el zoom en un área usando el botón Zoom In (zx), para que los bordes del Sur de los strings sean visibles.
Modelamiento de Wireframe - Sólidos Página 223
3. Ejecute el comando Wireframes | Linking | Create Tag String (tgs) y pulsando el botón derecho del mouse (snap), digitalice el Tag String para la parte superior de la zona superior mineralizada (verde), comenzando en Oeste, moviéndose hacia el Este, al snapping hacia los puntos existentes de los strings de la sección.
4. Pulse en Cancel en la ventana Design para detener la digitalización y luego pulse en Redraw (rd) para actualizar la presentación.
Modelamiento de Wireframe - Sólidos Página 224
Recuerde que puede activar el zoom y recorrer la visualizacion mientras digitaliza.
5. Actualice la vista de la ventana Visualizer usando Right-click | Update Visualizer
Objects en la ventana Design.
6. En la ventana Visualizer, revise su string de etiqueta desde varias direcciones usando las herramientas de rotación, recorrido y zooming.
7. En la ventana Design, si se requeire, seleccione Tag String y mueva cualquier punto mal colocado hacia su posición correcta usando el comando Move Points (mpo). Pulse en Cancel para detener la edición de la string.
8. Para guardar el archivo, pulse el botón derecho del mouse en el punto _vb_minst.dm
(strings) en la barra de control Loaded Data y seleccione Data | Save.
9. Ahora use el comando create tag string (tgs) para crear una tag string por el contacto entre las dos zonas.
10. Repita este procedimiento para la base de la zona mineralizada más baja. Esto dará como resultado 3 series de tag strings por el borde sur de la zona mineralizada.
11. Cree otras 3 series de strings siguiendo los mismos pasos por el borde norte de la zona mineralizada.
Modelamiento de Wireframe - Sólidos Página 225
Recuerde guardar sus strings en intervalos regulares pulsando el botón derecho del mouse en minst(strings) en la barra de control Loaded Data y seleccionan Data | Save.
Ejemplo 5: Crear wireframes de zonas superiors mineralizadas usando tag strings
1. En la ventana Design, ubique la barra de herramientas Current Objects. Seleccione la opción “Wireframe” de la lista desplegable Types dropdown.
2. Pulse en el botón Create New Object . Ahora se debe apreciar un nuevo objeto New Wireframe en la lista Wireframe Objects en la barra de herramientas Current Objects.
3. Revise que el objeto New Wireframe se haya añadido a la lista Overlays de la ventana Design y a la barra de control Loaded Data.
4. En la barra de herramientas Wireframe Linking, active el botón Use Tags (éste cambiará a color naranja al activarlo).
Modelamiento de Wireframe - Sólidos Página 226
5. Use un filtro global para visualizar solo las Tag strings (código de color 2 (rojo)) y los strings de la zona superior mineralizada (código de color 5 (Verde)) usando Format | Filter All Objects | Strings y los parámetros mostrados en el diágolo siguiente:
6. Pulse Save Expression antes de pulsar OK.
7. Redibuje la presentación usando el comando abreviado o pulsando el botón de la barra de herramientas.
Modelamiento de Wireframe - Sólidos Página 227
8. Seleccione el botón End Link y cierre los finales del volumen del cuerpo mineral seleccionando la string de la sección extrema occidental y la string de la sección extrema orienta. Pulse Cancel en la ventana Design para completar los enlaces de los finales.
9. Actualice el Visualizer y revise que los wireframes se hayan creado para las dos secciones finales.
Modelamiento de Wireframe - Sólidos Página 228
10. Regrese a la ventana Design, seleccione el botón Link Strings y comenzando en el string de la sección extrema occidental, seleccione cada una de las 10 strings de la selección por turno. Pulse Cancel para detener la function enlace.
Observe Status Bar en la parte inferior de la ventana Studio 3 si aparecen mensajes durante el procedimiento de enlace de strings.
11. En la ventana Design revise que su wireframe para la zona superior mineralizada se
muestre como el diseño a continuación:
12. En la ventana Visualizer revise que los triángulos del wireframe representen correctamente la superficie como lo define los strings de la sección. El wireframe es un volumen cerrado que contiene superficies de wireframes en cada final y entre cada string de sección. No debería haber ningún espacio o hueco en el wireframe.
13. Guarde el wireframe seleccionando el botón Save Current Object en la barra de herramientas Current Objects.
14. Seleccione el botón Datamine (.dm) file en el diálogo e ingrese el nombre del archivo mintr antes de hacer click en el botón Save.
Modelamiento de Wireframe - Sólidos Página 229
También puede pulsar el botón derecho del mouse en New Wireframe en la barra de control Loaded Data y seleccione Data | Save as.
Ejemplo 6: Crear wireframes de zonas inferiores mineralizada.
1. Use Format | Filter All Objects | Strings (fs) para visualizar solo los tag strings (código de color 2 (rojo)) y los strings de las zonas inferiores mineralizadas (código de color 6 (verdoso)) con un filtro como se muestra a continuación:
2. Redibujar la presentación .
Actualmente el wireframe recién creado de la zona superior mineralizada está oscureciendo la visualización de los strings de la zona inferior mineralizada dificultando el enmallado de la zona inferior. Por lo tanto, se necesita establecer un filtro para ocultar el wireframe de la zona superior.
3. Ejecute el comando Format | Filter All Objects | Wireframe Triangles (fwt) e ingrese la siguiente expresión del filtro.
Modelamiento de Wireframe - Sólidos Página 230
4. Asegúrese de haber seleccionado mintr/minpt como el objeto wireframe en la barra de herramienta Current Objects.
Si no realiza este paso entonces el wireframe será parte de uno de los otros archivos de wireframe que ha cargado.
5. Seleccione el botón End Link y cierre los finales del volumen del cuerpo mineral seleccionando el string de la sección extrema occidental y el string de la sección lejana oriental. Pulse Cancel en la ventana Design para completar los enlaces finales.
6. Seleccione el botón Link Strings y comenzando en el string de la sección extrema occidental, seleccione cada una de las 10 strings de la selección por turno. Pulse Cancel para detener la function enlace.
7. Guarde el wireframe seleccionando el botón Save Object en la barra de herramientas Current Objects.
8. Quite los filtros para los strings y wireframes ejecutando el comando Format | Filter All Objects | Erase All Filters.
9. Redraw (rd) (redibujar) la presentación y revise el wireframe en el Visualizer seleccionando el botón
Update Visualizer .
Modelamiento de Wireframe - Sólidos Página 231
Ejercicios
Ejercicio 1: Enmallar hacia un string abierto.
Digitalizar cuatro strings cerradas (poligonos de cualquier forma) y un string abierto recto. and a straight, open string. Espaciar las strings 50 metros aparte para que se vean parecidas al ejemplo de abajo. Enlace todas las strings para crear un sólido de wireframe y confirme si el wireframe es correcto observando en el visualizador.
Escriba los detalles para el ejercicio de abajo.
String Filename (Nombre del archivo de string)
Wireframe Filenames (Nombres del archivo de wireframe)
Modelamiento de Wireframe - Sólidos Página 232
Ejercicio 2: Crear Wireframes Bifurcados
Digitalice tres strings cerrados (polígonos de cualquier forma) en una fila y en el mismo plano. Luego digitalice un string cerrado que rodee los tres primeros en el plano en el que fueron digitalizados, pero es en un plano 50m aparte (deben verse parecidos a los strings azules de más abajo).
Enlace los strings para que wireframe final sea un sólido que bifurque (ejem. Como los pantalones para alguién con tres piernas). Confirme que el wireframe es correcto observando el visualizador.
Escriba los detalles para el ejercicio de abajo.
String Filename (Nombre del archivo de string)
Wireframe Filenames (Nombres del archivo de wireframe)
Modelamiento de Wireframe - Sólidos Página 233
Ejercicio 3: Crear una wireframe de cuerpo mineral
1. Cargue un archivo de string que represente los strings de la interpretación de la sección de drillhole.
2. Si hay zonas múltiples, use filtros para aislarlos y cree un tag string enlanzando cada sección.
3. Use varios comandos de enlace de wireframes para crear un wireframe cerrado que represente las zonas mineralizadas.
4. Guarde el wireframe en un archivo.
5. Revise el wireframe resultante en el visualizer.
Escriba los detalles para el ejercicio de abajo.
String Filename (Nombre del archivo de string)
Wireframe Filenames (Nombres del archivo de wireframe)
Modelamiento de Wireframe - Manipulación Página 234
14 MODELAMIENTO DE WIREFRAMES – MANIPULACIÓN
Objetivos
Los objetivos de este módulo son:
1. Manipular un wireframe de cuerpo mineral
2. Editar un wireframe de cuerpo mineral
3. Verificar un wireframe de cuerpo mineral
Principios
Técnicas de Manipulación
Por lo general, las técnicas de Manipulación de Wireframes se usan para generar nuevos:
• Objetos de wireframes desde la interacción de dos objetos de wireframes cargados, por ejemplo, crear una nueva combinación o nuevo subconjunto de superficies interactivas
• Objetos de string o wireframes desde la interacción de un objeto de wireframe y un plano(s) definidos, por ejemplo, crear strings or partes de wireframes.
Estas técnicas de manipulación se agrupan según las siguientes categorias:
• Operaciones Booleanas Éstas incluyen la generación de un nuevo wireframe desde la union, intersección o diferencia de dos o más wireframes. También, incluye la generación de strings de intersección entre dos o más wireframes.
• Operaciones de Plano Éstas incluyen la división de un wireframe en un plano particular. También incluyen el proyectar DTMs a un plano definido.
• Otros Comandos Para verificar, decimar y calcular los volúmenes de los wireframes
Las técnicas de manipulación de wireframes necesitan que se carguen los objetos de wireframe para que puedan seleccionarse para el procesamiento.
Seleccionar Wireframes
La clave para utilizar exitosamente los comandos de edición y manipulación es entender completamente las opciones para seleccionar el wireframe o una parte de éste que desea porocesar. Bajo el menu File | Settings | Wireframing hay cinco métodos para seleccionar
Modelamiento de Wireframe - Manipulación Página 235
wireframes como se muestra en la siguiente tabla. Cada una de estas opciones se define usando un interruptor basculante. El método de selección elegido dirigirá todos los comandos basados en la ventana Design utilizados para modificar y evaluar datos de los wireframes.
Método de Selección Descripción
By Object (Por Objeto)
Controla la selección de los datos del wireframe por los nombres de los objetos. Esto originará la selección de los datos del wireframe solicitando el punto del wireframe y los nombres del archivo del triángulo.
By Group (Por Grupo)
Controla la selección de los datos del wireframe por grupo de wireframe seleccionado. Selecciona los datos del wireframe comparando el grupo del wireframe de un triángulo seleccionado con el cursor.
By Surface (Por Superficie)
Controla la selección de datos del wireframe por superficie de mmala seleccionada. Selecciona los datos del wireframe comparando el grupo de wireframes y los números de la superfcie de un triángulo seleccionado con el cursor.
By Attribute (Por Atributo)
Controla la selección de los datos del wireframe por atributos del usuario. Selecciona los datos del wireframe por los atributos establecidos por el usuario, asociados con un triángulo seleccionado con el cursor. El grupo de wireframes y números de superficie no se toman en cuenta en la entrada y el nuevo grupo y los números de la superficie se generarán en la salida.
Custom (Personalizar)
Controla la selección de datos de wireframe por filtros establecidos por el usuario. Selecciona los datos de wireframe por por filtros del archivo de triángulo y punto definidos por el usuario. Los campos disponible en el archivo del punto son GROUP, PID, XP, YP y ZP. Los campos disponibles en los archivos del triángulo son GROUP, SURFACE, LINK, TRE1ADJ, TRE2ADJ, TCOLOUR, COLOUR, NORMAL-
X, NORMAL-Y, NORMAL-Z y cualquier otro atributo establecido por el usuario. El grupo de wireframe y números de superficie no se toman en cuenta en la entrada y el nuevo grupo y los números de la superficie se generarán en la salida.
Los campos de atributo que identifican wireframes separadas en términos de roca o tipo de zona son un componente clave de los archivos de wireframes. Estos campos permiten identificar los wireframes individuales en la Ventana Design y también pasan a las celdas del modelo cuando se usan para construir modelos de bloque. Todos los campos de atributo del wireframe se almacenan en el archivo del triángulo del wireframe.
A parte de los campos de atributos establecidos por el usuario, hay 4 campos estándar de atributos de Datamine añadidos a cada archivo del triángulo. Estos campos se describen a continuación:
Modelamiento de Wireframe - Manipulación Página 236
• GROUP (GRUPO) Un GROUP puede estar formado por uno o más wireframes distintos que tienen el mismo número de GROUP pero puede compartir el mismo número de SURFACE.
• SURFACE (SUPERFICIE) Un wireframe con un único valor de GROUP puede estar formado por una o más superficies individuales identificadas usando el atributo SURFACE.
• LINK (ENLACE) Cada wireframe consite en uno o más enlaces individuales asignándole a cada enlace un número único. Este campo sólo se usa para procesamiento interno.
• COLOUR (COLOR) Este campo está clasificado en números del 1 al 64 y se usa para registrar el valor del color para cada triángulo. Estos números y colores se ajustan a aquellos mostrados cuando usa los comandos Make DTM (md) o New String (ns).
Datamine Studio controla los valores actuales GROUP, SURFACE yLINK assignado a los datos del wireframe. Puede aumentar los valores de GROUP y SURFACE usando los íconos en la barra de herramienta enlace de wireframe. Si desea asignar valores específicos a los atributos de wireframe, entonces debe crear atributos establecidos por el usuario para cada propósito.
No confie en los valores GROUP, SURFACE y LINK para identificar subconjuntos de datos de wireframe. Use colores diferentes y al menos otro campo de atributo.
TLa clasificación de wireframes usando los campos GROUP y SURFACE es un medio por el cual los wireframes puede identificarse para operaciones tales como combinación y verificación de wireframes, que se describirá más adelante. También proporciona un mayor control cuanod se borra wireframes. Puede borrar wireframes por GROUP, SURFACE o LINK y triángulos individuales.
Verificación
Se puede usar el comando Wireframes | Verify (wvf) para realizar un número de revisiones de validación. Estos incluyen:
• Identificación de discontinuidades (hoyos o bifurcaciones) dentro de una superficie de wireframe.
• Identificación de líneas de intersección después que los wireframe se hayan fusionado.
• Identificación de autointersección o cruces dentro de un wireframe.
• Revisión de puntos duplicados
• Reasignación de valores de GROUP y SURFACE del wireframe.
Las acciones del comando VERIFY se controlan por un número de interruptores basculantes que se establecen cuando se ejecuta el comando.
Modelamiento de Wireframe - Manipulación Página 237
Debe ejecutar el comando VERIFY antes de realizar cualquier fusión o partición de wireframes o de calcular volúmenes de wireframes.
Las revisiones realizadas por el comando de verificación de wireframes se mencionan a continuación:
Revisión Descripción
Store surface number (Almacena el número de superficies)
Identifica superficies separadas basadas en la conectividad de la cara, asigna un índece separado a cada superficie, luego almacena ese índice en el campo especificado.
Check for open edges (Revisa bordes abiertos)
Busca bordes que no están compartidos por 2 caras. Cuando se encuentre, un objeto nuevo se crea que tiene strings formados desde los bordes abiertos.
Check for shared edges (Revisa bordes compartidos)
Revisa bordes compartidos por más de 2 caras. Si se encuentra, un objeto nuevo se crea que contiene strings formadas desde los bordes compartidos.
Check for crossovers (Revisa cruces)
Revisa caras que intersentan pero que no se unen. Cuando se encuentra, un objeto nuevo se crea que contiene strings formadas desde los bordes formado por las intersecciones.
Remove duplicate vertices (Quita vértices duplicados)
Quita múltiples instancias de vértices que ocurren en la misma ubicacón y las combina en una sola referencia
Remove duplicate faces (Quita caras duplicadas)
Quita múltiples instancias de caras que comparten las coordenadas del vértice.
Remove empty faces (Quita caras vacías)
Quita cualquier cara que tiene área de superficie cero.
Modelamiento de Wireframe - Manipulación Página 238
Ejemplos
Ejemplo 1: Verificar Objetos de Wireframe
En este ejemplo, verificará la topografía de la superficie y los objetos de wireframe del cuerpo mineral, _vb_stopotr/stopopt y _vb_mintr/minpt respectivamente.
1. Cargar una wireframe de topografía (_vb_stopotr/tr) y la wireframe de la zona mineralizada _vb_mintr/minpt y movilizarlas a la visión del plano.
2. Ejecute el comando Wireframes | Verify.
3. En el diálogo Verify Wireframe, grupo Name (nombre), seleccione el objeto _vb_stopotr/stopopt (wireframe).
4. Marque y seleccione las opciones como se muestra en el siguiente diálogo y luego pulse OK.
5. Otro método que puede usar para verificar un wireframe es seleccionar la barra de control Loaded Data.
6. Pulse el botón derecho del mouse en _vb_mintr/minpt (wireframe) y seleccione Verify.
7. En el diálogo Verify Wireframe, marque y seleccione las opciones como se muestra en el siguiente diálogo:
Modelamiento de Wireframe - Manipulación Página 239
Se han añadido dos nuevas entradas en la barra de control Sheets.
Los Shared Edges (Bordes Compartidos) mostrados en el resúmen de los resultados representan los bordes compartidos entre los wireframes de las zonas inferiores y superiores mineralizadas. Las intersecciones que se encuentran indican que dos caras del triángulo del wireframe se intersectan.
Modelamiento de Wireframe - Manipulación Página 240
Estas sobreposiciones (y objetos asociados) se generan cuando se detectan Shared Edges y Cruces/Intersecciones durante la verificación de wireframes. Estos objetos pueden usarse para indicar las áreas en los objetos de string fuente que pueden necesitar edición.
8. Cierre la presentación de _vb_stopotr/stopopt (wireframe) y _vb_mintr/minpt
(wireframe) y Redraw (rd) (redibujar) la presentación.
9. Verifique que sus objetos de string de los Shared Edges (Azul Verdoso) y los Cruces/Intersecciones (Verde) sean como se muestra a continuación:
Los Shared Edges alrededor del borde exterior indican la intersección de los wireframes de la zona superior e inferior de mineralización, esto es correcto. Los Shared Edges en el interior de este borde exterior indican posibles vacíos entre los wireframes de la zona superior e inferior de mineralización, esto no es ideal y normalmente los strings de la sección se editaríanpara corregir estos vacíos. En este caso, esto es el resultado de pequeños vacíos entre los wireframes de la zona superior e inferior de mineralización en la sección 6.
Los Cruces/Intersecciones indican un traslapamiento entre los wireframes de la zona superior e inferior de mineralización, esto no es ideal y normalmente se corregiría antes de usar el wireframe para futuros cáculos de volumen o comandos de modelado de bloque. En este ejemplo, estos “errores” detectados se pueden ignorar ya que tienen poco impacto en los siguientes ejemplos.
Modelamiento de Wireframe - Manipulación Página 241
Ejemplo 2: Calcular el Volúmen de un Objeto Wireframe
En este ejemplo, calcurará el volume del cuerpo mineral.
1. En la barra de control Loaded Data, pulse el botón derecho del mouse sobre el wireframe del cuerpo mineral, en este caso _vb_mintr/minpt (wireframe) y seleccione Calculate Volume.
2. En el diálogo Calculate Volume defina las configuraciones como se muestra a continuación y pulse luego OK.
La opción Verify no está seleccionada ya que este objeto de wireframe se verificó en el ejemplo anterior.
Se puede calcular los volúmenes para superficies de wireframes abiertas (DTMs) usando esta técniva.
También se puede calcular los volúmenes para wireframes de superficies abiertas y de volumen cerrado usando Wireframes | Wireframing Processes | Calculate Wireframe Volume (TRIVOL)
Modelamiento de Wireframe - Manipulación Página 242
Ejercicios
Ejercicio 1: Verificar los Wireframes del Cuerpo Mineral
Verificar los wireframes del cuerpo mineral creados en la sección anterior. Seleccione verification settings que le permitirán identificar cualquier problema, verificar los wireframes y corregir problemas. Asegúrese de que la superficie común entre los wireframes sea idéntica para ambos sólidos de wireframe, de lo contrario, solucione este problema.
Ejercicio 2: Calcular el Volúmen
Calcular el volumen para cada una de los wireframes verificadas del cuerpo mineral.
Escriba los detalles para el siguiente ejercicio.
Wireframe Volume (Volúmen del wireframe)
Wireframe Volume after corrections (Volúmen del wireframe después de las correcciones)
Wireframe Color (Color del wireframe)
Wireframe file names (Nombres de los archivos del wireframe)
Presentación de Datos Página 243
15 PRESENTACIÓN DE DATOS PARA GEÓLOGOS
Objetivos
El objetivo de este módulo es maximizar el impacto de las presentaciones de sus datos a través de:
1. La creación de diseños efectivos de trazado con la introducción de items de trazado estáticos e ‘inteligentes’.
2. El formateo de recubrimientos de objeto de datos para lograr un impacto visual admirable.
3. La definición de secciones de datos, y la visualización de estas secciones desde múltiples ángulos.
4. La configuración de hojas de registro perforadas y comprensión de cómo se relacionan las vistas de secciones y hojas de registro.
Las tareas asociadas con la Presentación de Datos dentro de Studio 3 son:
• Ventana de Trazados
o Comprender cómo está estructurada la ventana de Trazados.
• Hojas y Visualizaciones
o Crear una nueva hoja y definir propiedades de visualización que incluyan el almacenamiento de un archivo de definición de una sección.
• Trazados de Perfeccionamiento
o Modificar configuraciones de formatos de datos e insertar items trazados.
• Hojas de registro
o Crear log sheets basados en datos de Drillhole Dinámica (en memoria), editando log sheets y configurando vistas de log sheet.
Este módulo presentará los procesos, a través de los cuales se puede completar las tareas, así como acerca de los principios básicos que le permitirán alcanzar sus objetivos.
Presentación de Datos Página 244
Principios
Conceptos de Presentación de Datos
Una vez que los datos hayan sido cargados en los proyectos, estarán disponibles para la visualización y el trazado en la ventana Plots. La ventana Plots le permite crear cualquier vista u orientación de la sección y enviar estas vistas/secciones al trazador/a la impresora usando los drivers de la impresora de Windows.
Default Views – Vistas por Defecto
Cuatro diferentes vistas son creadas automáticamente en la ventana Plots. Estas incluyen:
• Vista de plano
• Vista de la sección North-south (que incluye una ventana de plano)
• Sección este-oeste (que incluye una ventana de plano)
• Vista 3D
Cada vista puede ser editada seleccionando el tabulador relevante, a lo largo de la parte inferior de la ventana Plots. Asimismo, se pueden crear y editar vistas adicionales.
Características de la Ventana Plots
Algunas de las características disponibles en la ventana Plots son:
• Indagar gráficamente sobre los datos de drillholes en la sección o vista 3D. Todas las vistas están conectadas dinámicamente para que las muestras seleccionadas en cualquiera de las vistas estén seleccionadas en todas las vistas conectadas.
• Trazar trazos de drillholes y valores de datos de muestra en plano, sección o en cualquier vista 3D deseada. Un completo grupo de secciones puede definirse desde una simple definición de sección usando un solo diálogo.
• Visualizar la misma sección en multiples vistas controladas por una sección maestra.
• Insertar items de trazado como cuadros de texto, grillas de coordenadas, barras de escala, tablas y bloques de título que se ajustan automáticamente cuando cambia de posición, orientación y escala de hojas de trazado.
• Insertar perfiles del parámetro que re-intersectan dinámicamente el modelo de superficie cuando la sección rota o es re-posicionada.
• Seleccionar diferentes tamaños de hojas de papel, orientaciones, márgenes y escalas para cada vista.
• Usar el modo Page Layout para visualizar y editar de manera interactiva bordes de página, márgenes de hojas, cuadros de trazado, grillas coordenadas, items de trazado y perfiles de parámetro.
Presentación de Datos Página 245
Trazados y la Barra de Control Sheets
Se puede usar la barra de control Sheets para visualizar o modificar las hojas de la ventana Plot y propiedades de la hoja. La imagen de abajo muestra las hojas estándar Plots que se generan automáticamente para los datos de capacitación.
La imagen de arriba muestra dos hojas de secciones, la Sección 6012.50 E y la Sección 5025.00 N. Sus secciones deben tener diferentes nombres, si ha cargado información en un orden diferente, ya que esta hoja automática depende del orden en el que los objetos de los datos 3D fueron cargados en la memoria y visualizados en la ventana Plots.
El hacer click derecho en sheet le proporcionará un menú sensible al contexto.
Presentación de Datos Página 246
Al seleccionar 3D Properties o Wizard, se obtiene un menú en el que se puede modificar las configuraciones relevantes. Cada Plot Sheet puede ser expandido para mostrar los items visualizados en la hoja. Hacer click derecho en los items Projection y Overlays iniciará también el menú sensible al contexto.
Se puede añadir un solo objeto de datos a una hoja varias veces como Overlays separados, cada uno de ellos con su propia visualización y parámetros de formateo.
Estos items pueden ser insertados, borrados o modificados usando la Barra de Menú, Herramientas o menús sensibles al contexto, “Click derecho”.
Hojas de Registro
Se crea una hoja de registro de drillhole por defecto en la ventana Logs cuando se cargan las tablas de datos de drillhole para crear drillholes dinámicos. Las hojas de registro pueden ser modificados de manera independiente, en el contenido de datos y formateo.
Los hojas de registros por defecto, creados incluye información de encabezado y de pie de página y columnas scaled que representan datos en las tablas de datos de drillhole. Se deben duplicar los campos, visualizado como texto o gráfico, y campos de más de una fuente de tabal pueden ser visualizados en el mismo log view incluyendo los campos de sistema y compuestos.
Muchas opciones de formateo están disponibles para cambiar el diseño y contenido del encabezado de la hoja de registro, columnas y pie de página. Los Log plots pueden ser procesados por la adición de smart plot items que tienen inteligencia in-built intelligence y se ajustarán automáticamente a los cambios relevantes al proyecto. Estos ítems plot disponibles incluyen cuadros de textos, cuadros de leyendas, tablas e imágenes prediseñadas.
Muchas de las opciones de configuración disponibles para trazados, que incluyen el tamaño de la hoja y orientación, impresora de margenes y escala de trazado están disponibles también para estos registros.
Presentación de Datos Página 247
Archivos de Definición de Sección
El archivo de la definición de sección (también referido como una tabla de definición de vista) es usado para almacenar multiples vistas o definiciones de secciones para usar las ventanas Design y Plots. Cada definición contiene parámetros para la vista del plano, coordenada del centro del plano, orientación, extensiones, límites y una descripción. La visualización de los datos puede ser facilitada por medio de vistas predefinidas, guardadas en el mismo archivo de definición. Estas vistas pueden ser guardadas y recuperadas cuando se requiera y proporciona la habilidad para regresar fácilmente a las orientaciones de vista usadas regularmente.
Se recomienda el uso de un archivo Section Definition vistas de uso regular y para definir series de secciones en la ventana Plots; la visualización de datos única o general se realiza comúnmente usando únicamente las funciones Set Viewplane, Zoom, Pan y Clipping.
Los archivos de Definición de Sección pueden ser generados de manera interactive en la ventana
Design usando el comando View | Save View (svi o ). Los parámetros pueden ser modificados usando el Table Editor.
La siguiente imagen es un extracto de un archivo de definición de sección. Los detalles sobre como generar estos archivos y su uso en las ventanas Plots pueden encontrarse en el Ejemplo 7.
Presentación de Datos Página 248
Ejemplos
Ejemplo 1: Explorar los Menus para Trazados
En este ejemplo, va a ver los diferentes menús sensibles al contexto disponibles para configurar parámetros relativos a las hojas Plot. Usted verá los menús sensibles al contexto tanto para la barra de control Sheets y los items de la ventana Plots:
1. Seleccione la ventana Plots y pulse en el tab Plan.
2. Seleccione la barra de control Sheets.
3. En el árbol Plots, expanda completamente el árbol de la hoja Plan pulsando en todos los cuadors "+" que aparecen abajo del item Plan sheet tree item, como aparece en la imagen de abajo:
Presentación de Datos Página 249
4. Seleccione el item gráfico North Arrow y observe que el item North Arrow está
resaltado con un borde discontinuo en la ventana Plots, hoja Plan.
5. Seleccione el item Plan Projection; observe que los botones de la barra de herramientas está activa y que el item Plan Projection está resaltado con un borde discontinuo en la ventana Plots, hoja Plan.
6. Pulse en el tabulador etiquetado 3D en la ventana Plots.
7. En el panel de control Sheets expanda el item de hoja 3D debajo de Plots.
Presentación de Datos Página 250
8. Desactive el visualizador de todos los items, excepto el de strings topográficos , drillholes y wireframes de falla. Asimismo, active el visualizador Section Line.
Presentación de Datos Página 251
Ejemplo 2: Crear, Renombrar, Copiar y Borrar Hojas
En este ejemplo, va a:
• Definir un nuevo Sheet 3D.
• Renombrar la nueva hoja de 3D a 3D-Above.
• Copiar esta hoja.
• Borrar la copia.
1. Seleccione Insert | Sheet | Plot | Custom
2. Seleccione la opción 3D Projection y pulse en OK.
3. Una nueva hoja gráfica denominada 3D ha sido creada al visualizar todos los datos cargados.
Presentación de Datos Página 252
4. Pulse en el tabulador 3D insertado recientemente y seleccione Rename....
5. En el diálogo Rename Sheet, renombre la hoja como "3D-Above" y pulse luego OK.
6. Para copiar esta hoja, ejecute el comando Edit | Copy Sheet. Se creará una nueva hoja llamada Copy of 3d-Above.
7. Para borrar esta hoja, pulse derecho en Copy of 3d-Above y seleccione Delete.
Presentación de Datos Página 253
Ejemplo 3: Modificar el Tamaño del Papel y las Configuraciones de la Grilla
1. Seleccione la hoja 6012.50 E en la ventana Plots.
2. Seleccione File | Page Setup y cambie la configuración de Paper Size a[A1].
3. Pulse OK para continuar y respona Yes a la sugerencia que le pregunta si quiere reescale todos los ítems de trazado.
4. Pulse el botón derecho del mouse en la ventana Plots y seleccione Format Display.
5. Seleccione el tabulador Grid y altere los items Decimal Points y Text, tal como sigue:
Presentación de Datos Página 254
6. Pulse en el botón Change que está ubicado en la parte de abajo del diálogo bajo el
grupo Font.
7. Cambie el valor Size a 16. Pulse OK para cerrar el diálogo y Close para cerrar el diálogo.
8. Pulse en el botón Zoom Area que está ubicado a lo largo de la parte superior de Studio 3 y dibuje un cuadro alrededor de una sección que muestra la grilla.
9. Pulse en el botón Zoom Fit para regresar a la vista inicial.
Ejemplo 4: Configurar la Escala y la Definición de Sección
1. Cambie la escala a 1:1000 usando la opción menú desplegable en la barra de herramienta Scale View. Asegúrese de que está modificando la escala en la barra de herramienta de escala y no la barra de herramienta zoom.
Presentación de Datos Página 255
2. Presione el símbolo del candado cerca del menú escala para fijar la escala a 1:1000 para todas las hojas de la sección norte sur.
3. En la barra de control Sheets, seleccione y expanda el árbol para Section 6012.50 E. Asegúrese de visualizar los siguientes datos.
Sus secciones pueden ser nombradas de forma diferente si ha cargado datos en un orden diferente, ya que esta hoja de nombres automática depende del orden en el que los objetos de datos 3D fueron cargados en la memoria y visualizados en la ventana Plots.
4. En la barra de control Sheets pulse en North South Projection Section 6012.50E y
luego ejecute View | Direction | Custom.
5. En el diálogo View Settings altere los valores de punto medio como se muestra abajo y pulse OK.
Presentación de Datos Página 256
Example 5: Modificar Configuraciones de Formato de Datos
1. Para visualizar el wireframe como un parte que intersecta la vista del plano, pulse en
el botón Format Display y seleccione el wireframe topográfico (_vb_stopotr/_vb_stopopt (wireframe)) del panel Overlays. Pulse en la opción Intersection.
2. Repita este paso para el fault wireframe (_vb_faulttr/_vb_faultpt).
3. Para anotar los drillholes seleccione el archivo de drillholes (_vb_holes) y pulse en el botón Insert debajo del tabulador Drillholes.
Presentación de Datos Página 257
4. Pulse en NLITH de la lista de atributos disponibles y pulse OK.
5. Seleccione la opción [Bars] de la lista de Style Templates.
6. Pulse en el tabulador Width/Margins e ingrese un valor de ‘2’ para el column width.
7. Pulse en el tabulador Border/Color y seleccione las opciones de llenado de leyenda como sigue:
Presentación de Datos Página 258
8. Pulse OK y luego Close y compare su sección con lo mostrado en la imagen de abajo:
9. Pulse dentro de la hoja de registro y use los botones Next o Previous que están ubicados en la barra de herramienta a lo largo de la parte inferior de Studio 3 para avanzar hacia las diferentes secciones paralelas.
10. Conforme vaya avanzando hacia cada sección, observe que el nombre de la sección deberá cambiar en el tabulador Sheet y también en la hoja e ítems de proyección en la barra de control Sheets.
Presentación de Datos Página 259
11. Experimente con los comandos zooming y panning que están disponibles en el menú View o en la barra de herramienta Zoom y Pan View:
Ejemplo 6: Insertar Items de Trazado
1. Seleccione Insert | Plot Item | Title Box del menú de persiana.
2. En el diálogo Title Box pulse en el tabulador Frame Properties y configure el Height y Width a ‘100’ y ‘145’ respectivamente.
3. Pulse en el botón Font y cambie las configuraciones “Min Size” y “Max Size” para igualarlos como en la imagen de abajo:
Presentación de Datos Página 260
4. Pulse OK y seleccione el tabulador Contents que le permitirá añadir y remover celdas
y ajustar los contenidos de las celdas.
5. Configure los campos Row y Cell a 1 y pulse en el botón Insert cerca del campo Cell.
6. Seleccione la opción Tabulador Art y cuando se le solicite seleccione c:\Database\DMTutorials\Data\VBOP\pics\minelogo.bmp.
7. Presione OK cuando se le pida configurar las propiedades del tabulador art. Si hace click en el tabulador Frame Properties verá una vista previa del cambio.
Presentación de Datos Página 261
8. Pulse en el tabulador Contents y asegúrese de que los valores Row y Cell han sido
configurados a ‘1’.
9. Presione el botón Contents y seleccione [Static] de la lista Category. Ingrese “Viking Bounty Drill Section” para el valor, como se muestra abajo:
10. Presione OK para remover los diálogos.
11. Por defecto, el Title Box se ubica en la esquina de la parte superior izquierda del Sheet. Para mover esto, seleccione haciendo click sobre el title box, luego mueva el mouse hasta que se visualice el 4-arrowed pointer. Mueva el Title Box sosteniedo el botón izquierdo del mouse y arrastrando el cuadro a la ubicación deseada, luego suelte el botón del mouse.
El Title Box deberá lucir de manera similar al que se muestra abajo.
Viking Bounty Drill Section
Viking Bounty Drill Section
Presentación de Datos Página 262
12. Observará algunas líneas de texto que son preprogramado mientras otras están
configuradas como “Fields”, tal como la sección de número. Al usar campos, cambiarán algunos cuadros de texto, a medida que se visualice cada nueva sección. Intente avanzar unas pocas secciones.
13. Pulse fuera del cuadro pequeño con el mouse para asegurarse de que no está seleccionado. Ejecute Insert | Plot Item | Legend Box y seleccione [Lith-Legend] de la lista desplegable.
14. Seleccione el botón Font y configure el tamaño Mínimo y Máximo de la fuente a 10 y 16 respectivamente, pulse luego OK.
15. Ajustar el tamaño y la posición de Legend Box.
Presentación de Datos Página 263
Ejemplo 7: Usar un archivo de Definición de Sección para Controlar Vistas.
Este ejemplo dará una idea general acerca del procedimiento para crear un archivo de definición de sección y usarlo para controlar las secciones visualizadas para una hoja norte-sur.
Crear un Archivo de Definición de Sección
1. Cargue una configuración de datos en la ventana Design, por ejemplo, un archivo de drillhole y muévase a la primera sección. En el caso de este ejemplo, el archivo de drillhole tutorial _vb_holes es cargado y son las secciones N-S más occidentales con una distancia tabuladorping de +/- 12.5m.
2. Usando el botón Zoom In (o use el comando abreviado zx), defina un área de zoom que sólo cubra las extensiones de los drillholes.
3. Seleccione View | Save View (svi o ). En el diálogo Section Definition, verifique los parámetros, modifiquelos si fuera necesario y luego pulse OK.
Presentación de Datos Página 264
Un Nuevo objeto ViewDefs aparecerá en la barra de control Loaded Data. Contiene un registro único que comprime los parámetros definidos en el diálogo Section Definition.
4. Para guardar el objeto ViewDefs en un archivo, pulse en éste, en la barra de control Loaded Data y seleccione Data | Save As del menú. Pulse en el botón Datamine (.dm) file, ingrese un nombre de archivo (p.ej. sdef) y pulse en Save.
5. Use el comando View | Set Viewplane | Move (mpl o ) para mover el plano –25m hasta la siguiente sección.
6. Seleccione el botón Save View de la barra de herramienta en la parte de abajo, a la derecha de Studio 3.
7. En el diálogo Section Definition, verifique los parámetros, modifíquelos si fuera necesario y pulse luego OK.
Presentación de Datos Página 265
8. Guardar el archivo haciendo click derecho en el archivo de definición de la sección en la barra de control Loaded Data y ejecute Data | Save.
9. Repite los pasos 5 al 8 para definir y guardar las secciones restantes:
Description X
Center Y
Center Z
Center Azi. Dip Horz. Dim.
Vert. Dim.
Front Clip
Back Clip
N-S Secn 5985 5985 5015 60 90 -90 450 350 12.5 12.5
N-S Secn 6010 6010 5015 60 90 -90 450 350 12.5 12.5
N-S Secn 6035
6035 5015 60 90 -90 450 350 12.5 12.5
N-S Secn 6060 6060 5015 60 90 -90 450 350 12.5 12.5
También es posible añadir registros para el archivo de definición de sección, editándolo en Table Editor.
1. Pulse el archivo de definición de sección en la barra de control Project Files para abrir el archivo en el Datamine Table Editor.
2. Crear 2 registros adicionales seleccionando un registro, luego pulse derecho en Add | Record.
3. Pulse en la entrada final debajo de YCENTRE y seleccione Right-Click | Fill | Down.
Presentación de Datos Página 266
4. Pulse en la entrada final bajo ZCENTRE y seleccione <CTRL-D> en el teclado.
5. Copie debajo, los valores para los campos: SAZI, SDIP, HSIZE, VSIZE, DPLUS, DMINUS y TEXT.
6. Complete el recordatorio en la tabla, según sea requerido:
7. Para guardar la tabla, seleccione File | Save luego File | Exit para cerrar el Table Editor.
8. Para registrar estos cambios en los datos cargados. Para hacer esto, pulse derecho en el archivo sdef en la barra de control Loaded Data y seleccione Data | Refresh.
Usando Archivos de Definición de Sección en las Ventanas de Trazados
1. Seleccione la ventana Plots y seleccione el tabulador relevante de la sección. En este ejemplo, el tabulador es etiquetado Section 6100.00 E.
2. Seleccione Section | Use Table. Si el archivo de definción de sección ya está cargado, entonces la ventana Plots automáticamente aplicará la sección definiciones a la hoja. Si todavía no tiene un archivo de definición de sección cargado, entonces
Presentación de Datos Página 267
debe seguir el siguiente procedimeinto:
a. Aparecerá el siguiente diálogo. Haga clic en Yes
b. En el diálogo Data Import, seleccione [Datamine] luego pulse en OK.
c. Ubique y seleccione el archivo de definición de sección (e.g. sdef).
d. Seleccione OK en el diálogo para aceptar la descripción y propiedades del archivo.
3. Ahora use los botones Next ( ) y Previous ( ) en la barra de herramienta Section para mover la vista sección basada en el archivo de definición de sección.
La ventaja de usar un archivo de definición de sección para avanzar a través de las secciones es que se pueden definir secciones para secciones específicas que contienen drillholes, en este caso. Sin un archivo de definición de sección, al avanzar se le permitrá visualizar secciones a los limites de los objetos de datos.
Ejemplo 8: Cargar Drillholes Dinámicos
1. Seleccione el tabulador de la ventana Design.
2. Seleccione Data | Load | Database.
3. En el diálogo Data Providers, seleccione la opción Earthworks ODBC Data Provider y pulse luego OK.
Presentación de Datos Página 268
4. En el diálogo Select Data Source seleccione el tabulador Machine Data Source, seleccione la opción Excel Files de la lista de abajo Data Source Name y luego pulse OK.
5. En el diálogo Select Workbook, panel Directories, busque la carpeta C:\Database\DMTutorials\Data\VBOP\ODBC, en el panel Database Name, seleccione el archivo de hoja de cálculo, seleccione _vb_drillhole_data.xls de la lista, de manera que aparezca el nombre en la parte superior del cuadro de diálogo y luego haga clic OK.
6. En el diálogo Data Source - Select Tables, seleccione (marque) los [Assays], [Collars], [Lithology], [Surveys] y [Zones] TABLES y luego pulse OK.
7. En el diálogo Select Table Type (... para Assays$ ...), seleccione la opción Assays de la lista y luego pulse OK.
8. En el diálogo Define Drillhole Data Table, grupo Field Assignments, asigne los campos de tabla como se muestra abajo en la tabla y luego pulse OK.
Presentación de Datos Página 269
Define Drillhole Data Table dialog Assays Table
Hole Name BHID
Depth From FROM
Depth To TO
Grade 1 AU
Grade 2 CU
Grade 3 - 15 absent
Specific Gravity DENSITY
La asignación de archivos de tabla se realiza, primero, seleccionando el nombre del archivo del sistema en el panel Assigned Fields a la izquierda y luego seleccionando el nombre del archivo de Tabla correspondiente en el panel Table's Fields a la derecha. Los ítems seleccionados son resaltados en azul.
9. En el diálogo Select Table Type (... for Collars$ ...), seleccione la opcion Collars de
la lista y pulse OK.
10. En el diálogo Define Drillhole Data Table, asigne los archivos de Tabla como se muestra en la tabla y pulse OK.
Define Drillhole Data Table dialog Collars Table
Hole Name BHID
Easting XCOLLAR
Northing YCOLLAR
Elevation ZCOLLAR
Length absent Azimuth absent
Inclination absent
11. En el diálogo Select Table Type (... para Lithology$ ...), selecione la opción Lithology de la lista y pulse en OK.
12. En el diálogo Define Drillhole Data Table, asigne los archivos de Tabla como se muestra en la tabla de abajo y pulse OK.
Define Drillhole Data Table dialog
Lithology Table Hole Name BHID
Presentación de Datos Página 270
Depth From FROM
Depth To TO
Lithology NLITH
Description LITH
13. En el diálogo Select Table Type (... for Surveys$ ...), seleccione la opción Surveys
de la lista y pulse OK.
14. En el diálogo Define Drillhole Data Table, asigne las carpetas de Tabla como se muestra en la tabla de abajo y pulse OK.
Define Drillhole Data Table dialog
Surveys Table Hole Name BHID
Depth At AT
Azimuth BRG
Inclination DIP
Positive Dip values
Up �
Down �
Angular Values
Radians �
Degrees � 15. En el diálogo Select Table Type (... for Zones$ ...), seleccione la opción Interval
Log de la lista y pulse OK.
16. En el diálogo Define Drillhole Data Table, marque "Show all field assignments box", asigna los campos de la tabla como se muestra en la tabla de abajo, y pulse en OK.
Define Drillhole Data Table dialog
Interval Log Table
Hole Name BHID
Depth From FROM
Depth To TO
Grade 3 ZONE
17. Seleccione el tabulador de la ventana Design. Mueva el plano de visión seleccionando
el comando View | Set Viewplane | By 1 Point. En la parte inferior izquierda de la ventana Studio 3 se le pedirá que “Select centre point of next view”. Usando el Mouse, pulse en la Ventana Design. Seleccione Plan de la lista y pulse OK.
Presentación de Datos Página 271
Ejemplo 9: Insertar una nueva Hoja de Registro y Vistas de Configuración
En este ejemplo, usted va a insertar un Nuevo Log Sheet, modifique los parámetros Zoom y Scale y luego configure el hoja de registro para visualizar únicamente la porción mineralizada de las extensiones de drillhole.
1. Seleccione la ventana Logs. Se verá una hoja generada con la etiqueta VB2675 automáticamente.
2. Inserte una nueva hoja de registro usando Insert | Sheet | Log.
3. Verifique la ventana Logs para observar que un Nuevo Log sheet ha sido creado para VB2675 – habrán dos tabuladors para VB2675, como se muestra abajo.
4. Active el visualizador de la barra de herramienta Log al seleccionar View |
Presentación de Datos Página 272
Customization | Toolbars | Log. También podrá hacer click derecho en la región de la barra de herramienta y seleccione Toolbars | Log.
5. Pulse en cualquier lugar dentro del Log sheet para activar la barra de herramienta
Log y use los botones Previous Hole y Next Hole para ver los diferentes hoyos.
6. Seleccione dentro el área del encabezado del (click izquierdo) Hole Log Frame (el cuado no aparecerá discontinuada).
7. Pulse derecho en el área del encabezado y seleccione la opción Plot Item Properties del menú contexto.
8. En el diálogo Log View Properties, seleccione el tabulador Hole.
9. En el grupo Extents, seleccione la opción Automatic.
10. En el grupo Scale, seleccione la opción Custom, configure la opción scale 1: para "2000" y seleccione la opción Locked.
11. En el grupo Initial extents when hole changes, seleccione la opción Same as previous
hole.
Presentación de Datos Página 273
12. Pulse Apply y luego OK.
13. Use las herramientas Zooming en la barra de herramienta Zoom para visualizar la hoja de registro en más detalle.
14. Regrese al log que visualiza la drillhole VB2675 pulsando Log View Properties en la barra de herramienta Log y seleccione el tabulador Holes.
15. Seleccione [VB2675] del menú desplegable en la sección Current Hole.
16. Pulse OK para cerrar el diálogo.
Zoom In
Zoom Out
Fit Window
Zoom Window
Presentación de Datos Página 274
Ejemplo 10: Editar la Hoja de Registro
1. Pulse derecho en el área de la hoja de registro y seleccione la opción Plot Item Properties del menú contexto.
2. Seleccione el tabulador Columns. Este tabulador le permitirá insertar, borrar y editar los datos visualizados en el Log sheet.
3. Seleccione el item [NLITH] de la lista Columns in View y luego pulse el tabulador Border/Color.
4. En la sección Fill configure el fill Column a [NLITH] y Legend a [Lith-Legend].
5. Seleccione el tabulador Column Titles y pulse Format bajo Column Names Row.
6. Seleccione la opción Middle bajo Vertical alignment.
Presentación de Datos Página 275
7. Repita este paso para la fila Table Names.
8. Pulse Apply luego OK para cerrar el diálogo.
Presentación de Datos Página 276
Ejercicios
Ejercicio 1: Crear un Archivo de Definición de Sección
Genere un archivo de definición de sección que incluye todas las secciones N-S or E-W a través del cuerpo mineral.
Nombre del Archivo:_______________________________________
Ejercicio 2: Generar series de trazados
Genere unas series de trazados en la ventana plot e incluya los siguientes items:
• Genere una vista de plano.
o Drillholes y contornos topográficos
o Configurar una escala apropiada, tamaño del papel, grilla
o Añadir un cuadro de título y North Arrow
• Genere unas series de secciones N-S or E-W con una ventana del plano.
o Visualizar drillholes, wireframes del mineral y wireframe topográfico
o Aplicar el archivo de definición de sección generado en el ejercicio 1
o Visualizar abajo la litología del hoyo
o Anotar drillholes con un mínimo de campo de leyes de mineral
o Configurar una escala apropiada, tamaño del papel y grilla
o Añadir un cuadro de título y leyenda
Ejercicio 3: Generar hojas de registro
Genere una serie de trazados de hoja de registro con diferentes datos de columna visualizados y diferente información de encabezado.
Introducción a Macros Página 277
16 INTRODUCCIÓN A MACROS
Objectivos
El objetivo de este módulo es presentarle los principios y conceptos sobre los macros Datamine.
Las tareas asociadas al uso de macros dentro de Studio 3 son:
• Registrar un macro
• Editar un macro
• Usar la interacción con un macro
• Ejecutar un macro
Este módulo presentará los procesos, a través de los cuales se puede completar las tareas, así como acerca de los principios básicos que le permitirán alcanzar sus objetivos.
Principios
¿Qué es un macro?
Un macro es un archivo de texto que se usa para ejecutar unas series de procesos por lotes de Studio 3 usando los parámetros, campos y archivos definidos por el usuario. Esta instalación le permite definir una configuración particular de comandos Studio 3 y luego re-ejecuta estos comandos, según se requiera, sin tener que ejecutar cada comando manualmente.
La habilidad para poder registrar una secuencia de comandos de manera que puedan ser almacenados de una forma y ser ejecutados posteriormente, es una herramienta vital en muchos paquetes de software mineros. Le permite automatizar tareas repetitivas y también le brinada un registro de auditoría que requiere documentación como por ejemplo, estimación de recurso.
En Studio 3 existen 2 juegos de herramientas disponibles que son descritas brevemente abajo:
Automation Tool Descripción
Datamine Macro language (Lenguaje Macro Datamine)
Este juego de herramientas le permite registrar y luego ejecutar secuencias de procesos por lotes.
Datamine Scripting Language (Lenguaje Scripting Datamine)
Este lenguaje le permite usar herramientas de Website, tales como Javascript y HTML para automatizar y construir menus para manejar comandos Studio. A diferencia del lenguaje macro, éste no se restringe a los comandos a los que Studio puede tener acceso.
El Lenguaje Macro no puede ser usado para registrar comandos usados en la ventana Design.
Introducción a Macros Página 278
Este módulo abarcará una introducción al lenguaje macro Datamine. Esta es la herramienta de automatización principal en muchos mine sites.
Registrar un Macro
El archivo de macrotexto se crea, ya sea registrando el macro dentro de Studio 3 o, para usuarios mas experimentados, creando el archivo de texto dentro del editor de texto. La grabadora de macros empieza con el proceso MACST que, como todos los procesos por lotes puede ser tipeado en el comando prompt o seleccionado de los menús de persiana (Tools | Macro | Start Recording).
Cuando ejecute el comando MACST se le solicitarán dos entradas:
MACRO NAME >
File name:
El nombre ingresado en el mensaje MACRO NAME está escrito en la primera linea de la carpeta de texto después de la oración !START. Cada macro que sea examinado, empezará con una oración !START “Macro Name”. Puede elegir el “Macro Name”, la única restricción es que tiene un máximo de 8 caracteres.
Un macro puede contener uno o más nombres macro, con cada macronombre realizando un diferente set de procesos. El macronombre es también sensible a la caja y limitado a 8 caracteres.
El nombre del archivo especificado en el File name: prompt se usa para nombrar el archivo de texto que será usado para almacenar el macro. La convención es que todos los nombres de archivos macro se conservan en cajas inferiores y terminan en la extensión.mac p.ej. test.mac. en una computadora, este es el nombre del archivo que verá si enumera los contenidos de un directorio usando el buscador Windows Explorer®.
Una vez que ha empezado el la grabación de macros, los procesos son entonces, ejecutados de manera normal y aquellos procesos con sus archivos asociados, archivos, parámetros, y criterios de recuperación, son guardados en el archivo de texto macro. En el archivo de texto macro Studio 3 usa 4 simbolos clave para identificar los valores clave de cada proceso, tal como sigue:
Symbol Descripción
! Datamine batch process. Todos los Datamine batch processes empiezan con un simbolo de llamada (!), de hasta 8 caracteres, y termina con un espacio.
& Todos los File names se distinguen con el simbolo “&”. Note que existe un espacio entre el nombre del comando y el primer nombre del archivo.
* Todos los campos se distinguen usando un simbolo de asterisco.
@ Todos los parámetros se distinguen usando el simbolo “at”.
Introducción a Macros Página 279
Para cualquier comando dado, todas las configuraciones de los campos, archivo y parámetros se separan por comas. El nombre del comando y las primeras configuraciones del archivo son separados por uno o más espacios.
Con el fin de detener la grabadora de macros, necesitará usar el comando MACEND (Tools | Macro | Stop Recording). Este comando añade un comando !END al final del archivo de texto y lo guarda en el nombre del archivo definido por el usuario.
Editando un Macro
Es posible editar y modificar sus macros en los editores de texto tales como Notepad®. Cuando haga esto, existen 3 puntos importantes que debe tener en cuenta.
• Conservar las macrolineas individuales, a menos de 80 columnas de ancho.
• Cuando añada valores de parámetro o campos, o archivos extra, asegúrese de que el uso de comas sea consistente. Cada nuevo valor para un comando específico se separa con una coma y sin coma al final para los últimos valores. Por ejemplo:
!MGSORT &IN(dholes),&OUT(xxtmp1),*KEY1(ZONE)
• Evitar usar desplazamientos de la tecla TAB en sus macros.
No trate de editar un macro mientras todavía se está ejecutando en Studio 3. Detenga la grabaición del macro antes de la edición del archivo de macrotexto.
Cuando edite macros, puede usar el simbolo #, al inicio de una línea para denotar comentarios. El simbolo # significa que todo lo que aparezca después de # se considera como texto y deberá ser usado cuando el escritor de macro desee añadir observaciones acerca del macro, por ejemplo, que procesos realiza el macro, el nombre del escritor del macro y la fecha en la que se escribió el macro. Conservando estas observaciones, la historia del desarrollo del macro puede ser registrado dentro del macroarchivo.
Cuando edite macros, tome en cuenta los siguientes puntos:
• La longitud de la línea debe tener menos de 80 caracteres de largo.
• No use TABs
• Los nombres de archivos no deben exceden los 8 caracteres
• Los nombres de archivos no deben exceeder los 8 caracteres
Variables de Sustitución
Cuando un macro se registra inicialmente, las configuraciones de los archivos, campos, parámetro (y criterios de recuperación) son fijos. En otras palabras, el usario de macro no tiene la habilidad para interactuar con el macro, con el fin de cambiar cualquiera de sus entradas o salidas usadas en el macro.
Las variables de sustitución (o variables) son usadas en macros más a menudo que los valores fijos, cuando es necesario para un macro procesar un archivo específico, campo o parámetro y
Introducción a Macros Página 280
estas configuraciones son probables que cambien. Las variables no pueden ser registradas en un macro dentro de Studio 3 – tienen que ser añadidas al archivo de macrotexto, en un editor de texto.
Como un ejemplo, puede desear calcular el significado y variación de los archivos de atributo en los diferentes archivos de base de datos. Los archivos de base de datos tendrán diferentes nombres y los archivos de atributo en las que se están calculando estadísticas, son probables que cambien.
Los nombres variables Datamine se identifican por empezar cada nombre con un signo de dólares y temina con un s+imbolo numeral. El nombre variable está limitado a 16 caracteres. En el ejemplo de abajo, el comando LET es usado para iniciar la variable $gradefld# y asignarle el valor AU.
!LET $gradefld#=’AU’
Las comillas simples son únicamente necesarias si el valor asignado a la variable es alfanumérico.
En el siguiente ejemplo, a una variable llamada $density# se le asigna el valor 2.73.
!LET $density#=2.73
Usando las variables dentro de un macro, los valores definidos por el usuario pueden ser almacenados. Una vez que la variable es definida, su valor permanece definido hasta que es redefinido más adelante en el macro o cuando el macro termina.
Las variables de sustitución pueden considerarse como secuencias. La dirección en la parte de adelante de los sobres es el nombre variable mientras que el valor actual se almacena dentro del sobre.
Enunciado PROMPT
The PROMPT statement le permite visualizar el texto en la pantalla y avisar sobre el ingreso del usuario. Los valores tipeados en este, durante el proceso PROMPT son asignados a variables de sustitución. Este proceso permite construir pantallas de menú y sustitución de variables definidas y redefinidas, según se requiera.
Cada línea después de que empieza el proceso PROMPT, empieza con 0 o 1. El texto que sigue al 0 es simplemente impreso en la barra de control Command, mientras las líneas que empiezan con 1 son usadas cuando se define un enunciado prompt que requiere la entrada del usuario. Un nombre variable es identificado al iniciar cada nombre con el símbolo de dólar y termina el nombre con un símbolo numeral. El tamaño maximo de la variable, incluyendo el $ y #, consta de 16 caracteres.
En el ejemplo de abajo, el macro solicita el nombre de archivo y usa el proceso COPY para copiar el archivo especificado a un nuevo archivo.
Introducción a Macros Página 281
Todas las lineas de aviso (lineas que empiezan con 1) terminan con un nombre variable, y una “a” o un “n” para definir variables numéricas o alfanuméricas. Existen entradas opcionales para posteriormente cuales son respuestas válidas y no válidas. En el ejemplo anterior, la a,8 indica que la variable es alfanumérica y hasta con 8 caracteres de largo. Los valores por defecto pueden ser especificados en corchetes.
El siguiente ejemplo, el macro usa un proceso PROMPT para solicitar al usuario un valr numérico único y asignarle el valor a $num#, el defecto es 1.
!START begin
!PROMPT
0
1 Enter a number [1] > ‘$num#’,n
!ECHO $num#
!END
El enunciado PROMPT no puede ser registrado dentro de Studio 3. Esta es una parte del subconjunto, que incluye LET, IF, FILE y FIELD que tiene que ser tipeado en el macro en un editor de texto.
Añadiendo comentarios
Se recomienda plenamente que coloque comentarios en macros describiendo lo que hace el macro y documentando los cambios siguientes. Existe un sinnúmero en los que se puede añadir comentarios al macro:
Statement Ejemplo Descripción
# # This is an example macro Texto precedido con un hash (#) y el espacio sera ignorado por Studio 3.
!REM !REM This is an example macro Texto precedido con una REM statement sera ignorado por Studio 3.
!start begin !PROMPT 0 0 Enter a filename 0 1 Filename > ‘$file#’,a,8 !COPY &in($file#),&out(xxtmp1) !END
Introducción a Macros Página 282
!ECHO !ECHO The macro is completed Visualiza un mensaje en la barra de mensaje en la parte inferior izquierda de Studio 3.
Ejecutando una Macro
Con el fin de ejecutar/activar un macro que usa el comando XRUN (Tools | Macro | Run Macro). Las solicitudes para XRUN son las mismos que aquellas para MACST excepto el nombre del archivo de sistema que es solicitado por primera vez. Si existe únicamente una !START en el archivo de texto, entonces Studio 3 ejecutará el macro automáticamente sin solicitar el nombre de macro. Si existe más de un nombre de macro en el macro, entonces se visualizara un mensaje y se le pedirá que escriba el nombre macro en la línea de comando.
Introducción a Macros Página 283
Ejemplos
Ejemplo 1: Grabar un Macro
Este ejemplo nos presenta el proceso de grabación de un macro para capturar los pasos requeridos para calcular los leyes AU para cada valor de NLITH en un archivo de drillhole dholes.
1. Ejecute Tools | Macros | Start Recording (o escriba MACST en la linea del comando) y responda al primer mensaje como sigue:
2. De un nombre de archivo al macro, test1, como sigue:
3. Ejecute Applications | File manipulation Processes | Sort (o escriba MGSORT en la linea del comando) con el siguiente archivo y configuraciones de archivo:
MGSORT Dialog
Files Tab
IN dholes
OUT xxtmp1
Field Tab
Key1 NLITH
4. Puede verificar si el archivo está clasificado correctamente al abirlo en Datamine
Introducción a Macros Página 284
Table Editor.
5. Ahora ejecute Applications | Statistical Processes | Compute Statistics (o escriba STATS en la linea del comando) con las siguientes configuraciones:
STATS Dialog
Files Tab
IN xxtmp1
OUT xxtmp2
Field Tab
F1 AU
KEY1 NLITH
Pulse OK para ejecutar el proceso. Necesitará presionar return 4 veces hasta que el proceso STATS visualice summary statistics para cada zona de roca en la barra de control Command.
Examine el archivo XXTMP2 en File Editor; contendrá 4 registros de cada uno de los cuatro valores NLITH (1, 2, 3 y 4). Para ejecutar el proceso STATS con un campo clave se requiere que el archivo de entrada sea clasificado en el campo clave necesario.
Introducción a Macros Página 285
6. Ejecute Applications | File Transfer processes | Output File as Datamine Text (o escriba OUTPUT en la linea de comando) para imprimir el archivo XXTMP2 en un archivo de texto. Use las siguientes configuraciones:
OUTPUT Dialog
Files Tab
IN XXTMP2
Fields Tab
F1 NLITH
F2 FIELD
F3 MEAN
F4 MINIMUM
F5 MAXIMUM
Parameters Tab
CSV 1
7. En el cuadro de diálogo Select File ingrese el nombre de archivo results.txt:
Introducción a Macros Página 286
8. Para terminar el registro del macro ejecute Tools | Macro | Stop Recording (o escriba MACEND en la linea del comando).
9. Visualizace el archivo results.txt en un editor de texto tal como Notepad.
Ejemplo 2: Editar el Macro
En este ejemplo, edite el macro creado en el ejemplo previo para registrar los valores VARIANCE para cada uno de los códigos de roca NLITH, usando un editor de texto y reíta el macro en Studio 3.
1. Par abrir el macro en un text editor seleccione la barra de control Project Files, abra la carpeta Macros y pulse el archivo test1.mac. para propósitos de este ejemplo, se usa el editor de texto Notepad.
Introducción a Macros Página 287
2. EL texto mostrado en negrita, en la parte inferior que ha sido añadido al macro. Debe tener cuidado cuando edite macros y evitar errores de sintaxis, ya que dichos errores harian que se detenga el macro con un error en el mensaje. En particular, observe que cada enunciado archivo, campo, y parametro está separado por una coma y que no existe coma después del último parámetro (o archivo en el caso de STATS).
Introducción a Macros Página 288
!START aucalc # Calculate statistics on the AU field and write the # results to a file. !MGSORT &IN(dholes),&OUT(xxtmp1),*KEY1(NLITH),@ORDER=1.0 !STATS &IN(xxtmp1),&OUT(xxtmp2),*F1(AU),*KEY1(NLITH) !OUTPUT &IN(xxtmp2),*F1(NLITH),*F2(FIELD),*F3(MEAN),*F4(MINIMUM), *F5(MAXIMUM),*F6(VARIANCE),@CSV=1.0,@NODD=0.0 results.txt # Delete the temporary files !DELETE &IN(XXTMP1) !DELETE &IN(XXTMP2) !ECHO The mean and variance of the AU field has !ECHO been written to the results.txt file. !END
Las comas fuera de lugar son la fuente más común de mensajes de errores durante la edición de macros.
Además de añadir los procesos DELETE y ECHO, se han añadido comentarios. Estos comentarios están todos precedidos por un numeral y un espacio. Esto asegura que sean ignorados por Studio 3. En lugar del enunciado “#“, puede usar!REM para anteceder los comentarios. Se recomienda plenamente que coloque comentarios en sus macros describiendo lo que hace el macro y documentando cualquier cambio posterior.
3. Guarde el macro, test1.mac, y cierre el archivo de texto.
4. Ejecute Tools | Macros | Run Macro (o escriba XRUN en la linea de comando) y seleccione test1.mac. verifique que el archivo VARIANCE ha sido creado y que los archivos temporales han sido borrados.
Introducción a Macros Página 289
Ejemplo 3: Ejecutar un Macro
Este ejemplo muestra como se ejecuta un macro.
1. Ejecute Tools | Macros | Run Macro (o escriba XRUN en la linea de comando) y seleccione test1.mac. observe como el macro ejecutado es enviado a la barra de control Command.
2. Seleccione la barra de control Project Files, abra la carpeta All Files y pulse el archivo result.txt. Verifique que el archivo VARIANCE ha sido registrado.
Ejemplo 4: Interacción del Usuario con un Macro
Los ejemplos anteriores detallan como se registra y repite un macro. En el ejemplo usado, se han fijado todas las configuraciones de archivos, campos, parámetros (y criterios de recuperación) En otras palabras, el usuario del macro no tiene habilidad para interactuar con el macro, con la finalidad de cambiar cualquiera de las entradas y salidas usadas en el macro.
Este ejemplo aborda el uso de variables de sustitución que le permiten asignar un valor a la variable dentro de un macro. (Remitirse a la sección anterior Principios para mayor información). El texto mostrado en negritas indica que el macro ha sido añadido.
!START aucalc # Calculate statistics on the AU field and write the # results to a file. !PROMPT 0 0 Enter the name of the file for processing 0 1 FILENAME [dholes] > ‘$FILEN#’,a,8 !MGSORT &IN($FILEN#),&OUT(xxtmp1),*KEY1(NLITH),@ORDER=1.0 !STATS &IN(xxtmp1),&OUT(xxtmp2),*F1(AU),*KEY!(NLITH) !OUTPUT &IN(xxtmp2),*F1(NLITH),*F2(FIELD),*F3(MEAN),*F4(MINIMUM), *F5 (MAXIMUM),*F6(VARIANCE),@CSV=1.0,@NODD=0.0 results1.txt # Delete the temporary files !DELETE &IN(xxtmp1) !DELETE &IN(xxtmp2) !ECHO The mean and variance of the AU field in $FILEN# has !ECHO been written to the results1.txt file. !END
Introducción a Macros Página 290
Un enunciado PROMPT ha sido añadido que le pedirá al usario ingresar el nombre de archivo cuando lo solicite en la ventana Command.
Si el nombre de archivo que ingresa no existe en la carpeta del proyecto, el macro lo abortará.
La inclusión de la variable de substitution $FILEN# en el enunciado ECHO significa que el nombre de archivo que ha ingresado en el mensaje aparecerá en este texto en la parte inferior izquierda de la esquina de Studio 3.
Introducción a Macros Página 291
Ejercicios
En el siguiente ejercicio que creará, edite y ejecute un macro. Puede usar sus propios datos o los datos que se brindan como parte de la base de datos tutoriales en línea
Ejercicio 1: Grabar un Macro
Use el comando STATS para calcular las leyes promedio dentro de cada zona.
Si está usando los datos de tutoria, use el ejemplo de los nombres del archivo en las tablas de abajo. Antes de iniciar la grabación del macro, es importante considerar el proceso que requerirá, los nombres del archivo y todos los campos, parámetros y criterios de recuperación.
Revise que es lo que desea en el producto final del macro y luego analice los pasos necesarios para lograr el resultado requerido. Esta etapa de revisión también le ayudará a asegurar que el nombre del archivo de salida de un proceso se convierta en archivo de entrada para el siguiente proceso.
Complete la tabla de abajo, usando los ejemplos trabajados como una guia, usando las entradas relevantes para cada uno de sus procesos:
Process Input File Output File Field(s) Keyfield
Parameter Value(s)
Retrieval Criteria
MGSORT e.g. dholes
e.g. NLITH
Una vez que haya establecido los procesos requeridos, empiece con la grabación del macro (Tools | Macros | Start Recording) y ejecute cada uno de los procesos. Cuando la secuencia de procesos se complete, detenga la grabación del macro (Tools | Macros | Stop Recording).
Introducción a Macros Página 292
Ejercicio 2: Editar el Macro
Si está usando los datos de tutoria, use el Ejemplo anterior para editar un macro.
Si está usando sus propios datos, abra el archivo de texto de macro en un text editor pulsando el archivo, en la barra de control Project Files. Realice cualquier cambio requerido, al macro. Por ejemplo, puede añadir el proceso PROMPT, que le permitirá al usuario del macro seleccionar un valor para el archivo, campo o parámetro que es usado en el macro. Podría también añadir algunos comentarios al macro para explicar lo que realize el macro.
Es útil editar macros con un text editor que le permita visualizar el ancho de la linea. Luego puede asegurarse de que cuando haga la edición, no podrá exceeder los 80 caracteres máximos permitidos en macros.
Asegúrese de guardar todos los cambios en el archivo de texto macro antes de continuar.
Ejercicio 3: Ejecutar el Macro
Si está usando los datos de tutoría use el Ejemplo 3 anterior para ejecutar e macro.
Si ha creado y ejecutado su propio macro usando sus propios datos, verifique que el macro se ejecuta sin errores. Si el macro tuviera un error, tiene que registrado en la barra de control Command. Muchos mensajes de error visualizan la linea del macro que tiene el error y también proporciona algún texto para explicar la naturaleza del error (a veces, el mensaje de error puede ser críptico!!)
En el siguiente ejemplo de error, existe un “,” faltante, siguiendo a &IN(xtmp1):
Si el macro se ejecuta sin errores, asegúrese de que ningún campo clave, parámetro y archivos de salida generados por el macro son correctos. El macro puede ejecutarse, pero debido a dudas lógicas en el macro, fallaría al producir el resultado correcto. Abri archivos generados en el macro en Datamine Table Editor y confirme que los valores en todas las carpetas nuevamente creadas son correctas.
Modelamiento Introductorio de Bloque Página 293
17 MODELAMIENTO INTRODUCTORIO DE BLOQUES
Objetivos
El objetivo de este módulo es maximizar el valor del recurso a través del:
1. Aseguramiento del modelo de bloque que representa correctamente el volumen del recurso
2. Asignamiento de parámetros dentro del modelo de bloque, apropiados para la estimación de leyes
Las tareas asociadas a la creación y manejo de modelos de bloque dentro de Studio 3 son:
• Definición de un prototipo de modelo
• Llenado del modelo con celdas
• Combinación de modelos
Este módulo presentará los procesos, a través de los cuales se puede completar las tareas, así como acerca de los principios básicos que le permitirán alcanzar sus objetivos.
Principios
¿Qué es un Modelo de Bloque?
Un modelo de bloque es una matriz tridimensional o una grilla comprimida de bloques individuales que contienen valores de leyes o códigos de roca. El propósito de un modelo de bloque es representar con bastante precision no sólo las leyes de un depósito, sino también sus límites y estructuras internas.
Un modelo de bloque se compone de bloques rectangulares, o celdas, cada una de las cuales posee atributos tales como leyes, tipos de rocas, códigos de oxidación, etc. Aunque muchas formas de celdas, tales como polígonos, cubos deformados, superficies matemáticas y triangulaciones are posible, nada es completamente general en la aplicación. La forma más simple de un modelo tridimensional consiste en una grilla rectangular en la que cada celda tiene las mismas dimensiones. Este es el tipo de modelo más comunmente usado, ya que se presta para el manejo eficiente en una computadora.
Un sistema de diseño integral como Studio 3, no obstante requiere un método que sea aplicable sin la modificación de los rangos más anchos posibles de depósitos. La solución es usar un modelo de bloque que permita celdas rectangulares de distintas dimensiones.
Tamaño de la Celda
Una parent cell es la celda más larga, permitida en un modelo. El tamaño de estas celdas es definida por el usuario y se basará en varios factores, tales como la muestra de espaciado, método de mineria, y las estructuras generales que hospedan el mineral. En donde el modelo necesita mayor definición, como dentro de las grietas finas o en los bordes de los límites, es
Modelamiento Introductorio de Bloque Página 294
posible subdividir las celdas madre en subcells más pequeñas. El leyes del fraccionamiento de la celda madre es controlada por el usuario.
Una ventaja significativa del modelo Datamine es que no es necesario crear una celda en cada posición dentro del modelo. Sólo las regiones de interés, tales como la zona mineralizada, necesita ser modelada. Esto puede reducir drásticamente tanto la potencia de la computadora, como el almacenamiento del disco que usted necesita.
División de la Celda Madre
La división de la celda puede hacerse a lo largo de cualquier eje, en el modelo. La imagen de abajo muestra el mismo perfil del cuerpo mineral llenado con celdas, usango leyes variantes de división de subceldas. En este caso, los 3 modelos por separado, tienen los parámetros XSUBCELL y YSUBCELL configurados en 1, 2, y 3 respectivamente. Observe que el acceso general mejora con el aumento en la división de la subcelda. Observe también que el número de celdas creado aumenta rápidamente con cada incremento de los 2 parámetros, 2 celdas en el primer modelo y 16 en el tercero.
Modelamiento Introductorio de Bloque Página 295
XSUBCELL = 1 YSUBCELL = 1
XSUBCELL = 2 YSUBCELL = 2
XSUBCELL = 3 YSUBCELL = 3
Llenado de Grieta
Cuando use un límite restringido, tal como un perímetro o wireframe, es necesario definir un filling plane para controlar la dirección de la división de la celda. Por ejemplo, si el plano de llenado es configurado a 'XY' entonces el proceso creará el número específico de celdas en ambas direcciones X y Y. En el tercer eje, el tamaño de la celda se calculará usando seam filling.
En la dirección del llenado de la grieta, la dimensión de la celda se configura automáticamente para encajar el límite del wireframe. La elección de la dirección de llenado de la grieta es determinada por la configuración del parámetro PLANE en 'XY', 'XZ' o 'YZ'. El parámetro PLANE define el plano perpendicular a la dirección del llenado de la grieta.
Configure la dirección del llenado de la grieta a la orientación que requerirá el mejor acceso.
En el ejemplo de abajo, la misma veta ha sido diseñada 3 veces usando las configuraciones del parámetro PLANE disponibles. La división de la subcelda en las 2 direcciones restantes ha sido configurada a 2.
X
Y
Modelamiento Introductorio de Bloque Página 296
PLANE='XY'
YSUBCELL=2
ZSUBCELL=2
Seamfill occurs in Z direction
PLANE='XZ'
XSUBCELL=2
ZSUBCELL=2
Seamfill occurs in Y direction
PLANE='YZ'
XSUBCELL=2
YSUBCELL=2
Seamfill occurs in X direction
El parámetro RESOL se usa para controlar el tamaño de la celda en la dirección del llenado de la grieta. Cuando se aplique, éste rodea el tamaño de la celda para configurar una fracción de la longitud de la celda madre en la dirección del llenado de la grieta. En la imagen de arriba, el parámetro RESOL ha sido configurado a 0. Esto quiere decir, que el tamaño de la celda en la dirección del llenado de la grieta le dará el mejor acceso a la geometría del wireframe. La imagen
Z
Y
Z
Y
Z
Y
Modelamiento Introductorio de Bloque Página 297
de abajo muestra los mismos modelos que la de arriba, con excepción del parámetro RESOL que ha sido configurada a 2. Lo que quiere decir que en la dirección del llenado de la grieta, las celdas estarán rodeadas con la mitad más cercana de la longitud de la celda madre en dicha dirección.
PLANE='XY'
YSUBCELL=2
ZSUBCELL=2
RESOL = 2 (applied in the Z direction)
PLANE='XZ'
XSUBCELL=2
ZSUBCELL=2
RESOL = 2 (applied in the Y direction)
PLANE='YZ'
XSUBCELL=2
YSUBCELL=2
RESOL = 2 (applied in the X direction)
Z
Y
Z
Y
Z
Y
Modelamiento Introductorio de Bloque Página 298
Configurar RESOL a un valor que reduzca la cantidad de celdas creadas cuando añade modelos usando ADDMOD. Esto sucede porque ésta fuerza que los tamaños de la celda sean uno de las varias longitudes fijas.
Definición del Modelo
Antes de crear un modelo, es necesario definir la región que representará y el tamaño de la celda madre que contendrá. Esta información se almacena en un archivo model prototype. Este prototipo puede ser un modelo existente o un archivo nuevo creado usando el proceso PROTOM (Models | Create Model | Define Prototype). Un prototipo de modelo también puede ser descrito como un modelo vacío.
Si, en una etapa posterior, el prototipo del modelo no se extiende sobre el volumen requerido, el prototipo del modelo existente puede ser aplicado a un prototipo nuevo, usando el proceso SLIMOD (Models | Manipulate Model | Put Model onto New Prototype). Por lo tanto, no es crítico, en las primeras etapas del modelado del bloque, conocer la extensión final del modelo.
PROTOM crea un archivo vacío con nombres de carpeta de modelo estándar. 6 campos implícitos, que son usados para almacenar el origen del modelo y el número de celdas en las 3 direcciones ortogonales, están incluidos en estos archivos estándar. Efectivamente, PROTOM define un volumen de forma cuboide usando su grilla local en la que se construirá un modelo de bloque.
Los campos estandar en un modelo de bloque Datamine son enumerados como sigue:
Nombre del Archivo
Explícito o Implícito Descripción
XMORIG Implicit Coordenada abscisa del origen del modelo
YMORIG Implicit Coordenada ordenada del origen del modelo
ZMORIG Implicit Coordenada RL del origin del modelo
NX Implicit Número de celdas madre en la dirección X
NY Implicit Número de celdas madre en la dirección Y
NZ Implicit Número de celdas madre en la dirección Z
XINC Explicit or Implicit Dimensión de la celda de eje X
Modelamiento Introductorio de Bloque Página 299
YINC Explicit or Implicit Dimensión de la celda de eje Y
ZINC Explicit or Implicit Dimensión de la celda de eje Z
XC Explicit Coordenada X del centro de la celda
YC Explicit Coordenada Y del centro de la celda
ZC Explicit Coordenada Z del centro de la celda
IJK Explicit Usado por Datamine para ubicar las subceldas
La ventana Design y muchos procesos Datamine requieren modelos que serán clasificados en el campo IJK.
Si no se usan subceldas, entonces los campos XINC, YINC, ZINC se almacenan implícitamente, p.ej. sus valores son fijos. Un modelo sin subceldas es referido como un modelo regularizado. Si se usan las subceldas (caso usual) entonces los 3 campos se almacenan de manera explícita.
Datamine configura el origen con respecto a la esquina de la primera celda madre ubicada en la parte inferior de la esquina sudoeste del modelo de bloque y no es centroide.
La extensión del modelo en las direcciones X, Y, y Z es definida por el número de celdas permitida en cada dirección (campos NX, NY, NZ) en combinación con las dimensiones de las celda madre y el origen del modelo.
Como un ejemplo, si un modelo tiene los siguientes valores XMORIG, XINC, y NX:
Campo Valor XMORIG 45000 XINC 10 NX 100
El rango de valores de abscisa (X) cubierto sería 45000 (XMORIG) a 46000 (XMORIG+XINC*NX)
Además de los campos de modelo Datamine estándar, el modelo contendrá campos extra necesarios para definir el depósito. Estos campos son generalmente hechos por una mixtura de leyes, litología y campos de densidad. Otros tipos de campo comunes incluyen el campo de dólar para depósitos politmetálicos y valores registrados de campos de estimación de leyes tales como varianza la de kriging.
Cuando se usan archivos de precision únicos, la precision se verá comprimida si el producto de NX x NY x NZ es aproximadamente > 12,000,000.
Creación de Modelo
Modelamiento Introductorio de Bloque Página 300
Se pueden usar varias técnicas para crear modelos en Studio 3. La elección depende de la complejidad de la geología, las leyes de precisión requeridas y la cantidad de tiempo y recursos disponibles para el modelado.
Dos métodos de creación de modelo están disponibles en Studio 3:
• Modelamiento no restringido
• Modelamiento restringido
Para modelamientos no restringidos, es necesario definir un modelo prototipo, que proporcione algun datos de ensayo y un set parámetros de interpolación adecuados. Cuando se ejecute el proceso de interpolación, este escaneará el centroide de cada celda potencial para establecer el número de ensayos válidos que ocurren dentro de los radios de valores. Cuando se presenten ensayos suficientes para satisfacer la interpolación, se presentarán restricciones al proceso que crea una celda en esa posición en el modelo y le asigna el valor interpolado. La principal desventaja de esta técnica es que no es posible para contactos geológicos de modelos exactos. Comúnmente, se esta aproximación cuando se modela alto tonelaje, bajo leyes, depósitos diseminados, mineralización Porphyry Copper.
Para un major control sobre la forma y posición de las estructuras, es necesario incluir una interpretación geológica, con el fin de restringir la creación de celdas modelo. Esta interpretation puede incluir la forma de perímetros que define varios limites de interés, o si se require mayor precision, unas series de superficies de wireframes. Los siguientes ejemplos crearán celdas de modelo de bloque usando sólidos y superficies wireframe.
El comando TRIFIL (Models | Create Model | Fill Wireframe with Cells) crea un modelo de bloque desdse cualquier modelo de terreno digital (DTM) o un modelo wireframe sólido. El proceso funciona formando una matriz de las posibles ubicaciones de la celda centroides, alrededor de las cuales, se crean las celdas si descansan dentro/fuera/arriba/abajo etc. del wireframe usado.
El proceso require un mínimo de un archivo de prototipo modelo y un set de archivos wireframe.
El tipo de archivo wireframe que es usado, es definido a través de la configuración del parámetro MODLTYPE:
Valor MODLTYPE Opción
MODLTYPE=1 Sólido 3D interior que se llenará con celdas.
MODLTYPE=2 Sólido 3D exterior que se llenará con celdas.
MODLTYPE=3 Superficie DTM que se llenará abajo con celdas.
MODLTYPE=4 Superficie DTM que se llenrá ariva con celdas
MODLTYPE=5 Crear celdas entre 2 superficies 2 DTM
Modelamiento Introductorio de Bloque Página 301
MODLTYPE=6 Dos superficies. Las celdas se llenarán arriba de la superficie más alta y abajo de la superficie más baja.
Las otras configuraciones de parámetro significativas en TRIFIL son las que siguen:
Parámetro Descripción Valores
SPLITS Controla la division de la celda y uso de los parámetros X/Y/ZSUBCELL 0, 1, 2, 3
PLANE Establece el plano perpendicular a la grieta llenando el plano
‘XY’, ‘XZ’, ‘YZ’
XSUBCELLL Establece el número de subceldas en la dirección X 1-100
YSUBCELL Establece el número de subceldas Y 1-100
ZSUBCELL Establece el número de subceldas en la dirección Z
1-100
RESOL Establece el número de subceldas en la dirección del llenado de la grieta
0-100
Combinación de Modelos
El comando ADDMOD (Models | Manipulation Processes| Add Two Block Models) le permite combinar dos modelos en uno, mediante la superimposición de un modelo sobre otro. El modelo de salida resultante contiene todos los campos de ambos modelos de entrada.
ADDMOD requiere ambos modelos para tener el mismo prototipo de modelo, tal como lo define en PROTOM. Si no fuera este el caso, entonces necesitará resetear el prototipo de uno de los modelos con el comando SLIMOD (Models | Manipulation Processes | Put Model onto New Prototype).
Un uso tÍpico del comando ADDMOD es añadir un modelo de leyes a un modelo de residuos. La clave para usar ADDMOD es el orden en el que dos modelos de entrada son especificados. Si ambos modelos contienen uno o mas campos de atributos idénticos con diferentes valores, entonces el segundo modelo (IN2) se superpondrá a los valores del campo de atributo en el primer modelo en el que las celdas se superposicionen o coincidan.
La imagen de abajo, muestra 2 celdas madre dadas a conocer en 2 modelos separados y el producto final cuando los 2 modelos son combinados al usar ADDMOD. El centro de estas dos celdas madre presenta coincidencia, lo que significa que, ambos se encuentran en la misma ubicación. En este caso, el modelo ha sido añadido al modelo 1.
ADDMOD requiere que ambos modelos de entrada sean clasificados en el campo IJK.
Modelamiento Introductorio de Bloque Página 302
Visualización de Modelos
La visualización y formateo de los objetos del modelo de bloque en Studio 3, en la ventana Design es esencialmente el mismo que en otros tipos de datos. Una diferencia significativa, por el contrario, es que los visualizadores de la ventana Design dan una idea sólo de estas celdas que interesectan la vista del plano actual.
En la ventana Visualizer, existen opciones adicionales para visualizar la nube de puntos modelo (un punto en el centroide de cada celda, coloreado en la leyenda aplicada al modelo, en la ventana Design) y celdas modelo.
Celda Patrón Outline 1 (1 celda – Modelo 1)
Modelo Combinado (4 celdas)
Celda Patrón Outline2 (2 celdas - Modelo 2)
Modelamiento Introductorio de Bloque Página 303
Ejemplos
Estas series de ejemplos construyen un modelo de bloque de los datos de tutoría, usando los siguientes pasos:
• Determinar los parámetros del prototipo modelo
• Definir el prototipo modelo
• Construir el modelo de mineral
• Visualizar el modelo
• Construir el modelo de residuos
• Combinar los dos modelos
Ejemplo 1: Determinar parámetros apropiados del prototipo modelo
Este ejemplo ilustra los pasos requeridos para determinar los parámetros requeridos para el prototipo modelo.
1. Ejecute Applications | Statistical Processes | Compute Statistics (o escriba STATS en la linea de comando) con las siguientes configuraciones:
STATS Dialog
Files Tab
IN _vb_minpt
Field Tab
F1 XP
F2 YP
F3 ZP
2. Pulse OK para ejecutar el proceso. Necesitará presionar return 3 veces en la linea del comando, mientras el proceso STATS visualizará estadísticas resumen para los campos XP, YP y ZP en la barra de control Command:
Modelamiento Introductorio de Bloque Página 304
3. Seleccione la barra de control Command, tabule los valores y compárelos luego con los valores resumidos en la tabla de abajo.
Coordinate X Y Z Maximum 6135 5219 100 Minimum 5910 4816 -55
4. Repita los pasos 2 y 3 para encontrar los valores mínimo y máximo para ZP en el archivo surface wireframe file, _vb_stopopt. Los valores deberán ser similares a los de abajo:
Coordinate Z Maximum 255 Minimum 60
5. Usando un bloque madre (celda madre) de 10m de tamaño, redondee los valores mínimos X, Y y Z a los 20m mas cercanos, redondee hasta los valores Maximos X, Y y Z a los 20m. más cercanos. Para Z, use el valor minimo de _vb_minpt y el valor maximo de _vb_stopopt.
Coordinate X Y Z Maximum 6150 5230 260 Minimum 5890 4800 -60
6. Calcule la Distancia X, Y y Z Distance sustrayendo el Minimo del Maximo.
Coordinate X Y Z Maximum 6150 5230 260 Minimum 5890 4800 -60 Distance 260 430 320
Modelamiento Introductorio de Bloque Página 305
7. Usando un bloque madre (celda madre) de 10m de tamaño en X e Y y 5m en Z, calcule el número de celdas requerido para cubrir la Distancia diviendo la Distancia entre el Tamaño de la Celda.
Coordinate X Y Z Maximum 6150 5230 260 Minimum 5890 4800 -60 Distance 260 430 320 Cell Size 10 10 5 Number of Cells
26 43 64
Ejemplo 2: Definir el Prototipo Modelo
1. Ejecute el comando Models | Create Model | Define Prototype (o escriba PROTOM en la linea de comando) e ingrese los siguientes valores:
PROTOM Dialog
Files Tab
OUT mprotype
Parameters Tab
ROTMOD 0
Settings to be entered after hitting OK
Is a mined out field required? n Are subcells to be used? y
Please supply Coordinates of the Model Origin
X > 5890 Y > 4800 Z > -60
Please Supply the Cell Dimensions
X > 10 Y > 10 Z > 5
Number of Cells in Each Direction
X > 26 Y > 43 Z > 64
Modelamiento Introductorio de Bloque Página 306
2. Cuando el PROTOM este completo, abra el archivo mprotype en Datamine Table Editor y visualice los campos. Observe que no existen registros en el archivo.
Ejemplo 3: Construir un Modelo de Mineral
Este ejemplo construirá un modelo de bloque dentro del wireframe, _vb_mintr/pt. Este incluirá el uso del proceso TRIFIL para llenar el wireframe con celdas. En este caso, el archivo _vb_mintr contiene 2 wireframes separados, y cada uno está identificada por el campo ZONE. Este campo está almacenado en el archivo de triángulo y está configurado en 1 (zona mineralizada superior) o 2 (zona mineralizada inferior).
1. Ejecute Models | Create Model | Fill Wireframe with Cells (o escriba TRIFIL en la linea del comando) las siguientes respuestas.
TRIFIL Dialog
Files Tab
PROTO mprotype
WIRETR _vb_mintr
WIREPT _vb_minpt
MODEL xxoremod
Fields Tab
ZONE ZONE
Parameters Tab
MODLTYPE 1 SPLITS 0
PLANE ’XY’
XSUBCELL 5
YSUBCELL 5
RESOL 4
Modelamiento Introductorio de Bloque Página 307
El parámetro ZSUBCELL no es usado, ya que Z es la dirección del llenado de la grieta y la subcelda en esta dirección está controlada por RESOL.
2. El modelo requerirá ser clasificado antes de que pueda cargarse en la ventana
Design. Ejecute Applications | File Manipulation Processes | Sort (o escriba MGSORT en la linea de comando) y escriba los resultados en un archivo llamado oremod.
MGSORT Dialog
Files Tab IN xxoremod
OUT oremod
Field Tab Key1 IJK
3. Verifique que el archivo oremod está enumerado en la barra de control Project Files bajo Block Models.
Ejemplo 4: Visualizar el Modelo
1. Desactive el visualizador de todos los datos actualmente cargados, usando la barra de control Sheets.
2. Cargar el modelo de bloque, oremod y moverlo a la sección N-S a 5935mN. La ventana Design no visualiza el modelo de bloque completo. Por el contrario, muestra únicamente la celda modelo que cruza la vista del plano actual. El Visualizer por defecto, visualiza la misma vista, pero las opciones existen también para visualizar celdas modelo como los rectángulos representados o, de manera alternativa, como puntos coloreados en la celda del centro.
Modelamiento Introductorio de Bloque Página 308
3. Active la visualización del wireframe _vb_mintr/pt y seleccione la visualización para la
intersección del wireframe (use Format Display ) de manera que pueda ver la relación entre el limite del wireframe y las subceldas en el modelo de bloque.
4. Seleccione la opción Format | Visualizer | Visualizer Settings. Active la nube de puntos modelo (tvupc) y pulse Update Visualizer.
5. Cierre el diálogo Project Settings y visualice el resultado en el Visualizer. Cada celda modelo que no cruza la vista del plano es visualizada como un punto de color. El punto es de color, de acuerdo con la leyenda actual en la ventana Design y es posicionado usando las coordenadas del centro de cada celda.
6. Seleccione la opción Format | Visualizer | Visualizer Settings, una segunda vez. Encienda la opción Model cells (tvumc) y pulse Update Visualizer. Cierre el
Modelamiento Introductorio de Bloque Página 309
diálogo Project Settings y si visualiza el resultado en el Visualizer, verá que cada celda modelo será visualizada como un rectángulo representado.
7. Observará el Visualizer rotar más libremente usando la opción Model point cloud (tvupc) relativa a la opción Model cells (tvumc). Esto sucede porque la visualización de formas representadas requiere recursos gráficos en comparación con la visualización de centroides de celda de color.
8. Una vez que la Celda Modelo y la información Nube de puntos ha sido cargada en el Visualizer, la visualización de los puntos y celdas puede ser desactivada dentro del mismo Visualizer. Si pulsa el botón derecho con el cursor en la ventana Visualizer, opciones de menú adicional le permitirán controlar la visualización de los datos del modelo.
Ejemplo 5: Construir un Modelo de Residuos
Modelamiento Introductorio de Bloque Página 310
Se construirá un modelo de residuo separado que contendrá celdas bajo la superficie topografica de los límites del prototipo modelo.
1. Ejecute el comando Models | Create Model | Fill Wireframe with Cells (o escriba TRIFIL en la linea del comando) para crear un modelo de residuo debajo del wireframe topográfico, _vb_stopotr/pt, usando las siguientes configuraciones:
La creación de un modelo sin un campo de zona existente en el archivo triángulo archivo de triángulo wireframe y en el plano ‘XY’, resulta en el modelo de salida clasificado en IJK. El valor por defecto @PLANE, usado por TRIFIL cuando no es especificado por el usuario es‘XY’.
TRIFIL Dialog
Files Tab
PROTO mprotype
WIRETR _vb_stopotr
WIREPT _vb_stopopt
MODEL topomod
Fields Tab
ZONE ZONE
Parameters Tab
MODLTYPE 3
SPLITS 0
PLANE ’XY’
XSUBCELL 4
YSUBCELL 4
RESOL 5
Modelamiento Introductorio de Bloque Página 311
Ejemplo 6: Combinar el Mineral y los Modelos de Residuos
1. Ejecute Models | Manipulation Processes | Add Two block Models (o escriba ADDMOD en la linea del comando) para crear el modelo final añadiendo el modelo de mineral (oremod) al modelo de topografía (topomod) y escriba el resultado para un archivo llamado lmodel.
ADDMOD Dialog
Files Tab
IN1 topomod
IN2 oremod
OUT lmodel
Parameters Tab
Accept the default values.
2. Cargue el archivo lmodel en la ventana Design. Revise las extensiones del modelo y haga zoom para verificar la subcelda debajo de la topografía y en los bordes del wireframe del mineral.
Modelamiento Introductorio de Bloque Página 312
Ejercicios
En los siguientes ejercicios, creará y combinará mineral y modelos de residuos. Puede usar sus propios datos o los datos proporcionados en la sección Ejemplos.
Se recomienda que guarde su trabajo en un macro. Esto facilitará el cambio de parámetro, si fuera requerido.
Ejercicio 1: Determinar Parámetros de Modelo Apropiados
En este ejercico, establecerá los parámetros que son requeridos para crear el prototipo modelo. Estos incluyen los valores de coordenadas minimo (origen) y máximas para el volumen del model, el tamaño de la celda y el número de celdas madre requerido en cada una de las direcciones ortogonales.
Use Applications | Statistical Processes | Compute Statistics (o escriba STATS en la linea de comando) para determinar las coordenadas minima y maximas de sus archivos de datos. No se requiere un archivo de salida, ya que los resultados son enviados a la barra de control Command.
La tabla siguiente contiene un resumen de los valores que serán requeridos para definir el prototipo modelo. Complete la tabla usando los valores de sus datos.
Coordinate (coordenada)
X Value (Valor X)
Y Value (Valor Y)
Z Value (Valor Z)
Máximo
Mínimo
Distancia
Tamaño de la Celda
Número de celdas
File:
e.g. _vb_minpt
Applications | Statistical Processes | Compute
Statistics
Modelamiento Introductorio de Bloque Página 313
Ejercicio 2: Definir el Prototipo Modelo
En este ejercico, creará el prototipo modelo usando el proceso PROTOM (Models | Create Model | Define Prototype).
Use los valores obtenidos en el ejercicio previo para determinar los siguientes parámetros que se necesitan para ejecutar el comando PROTOM:
Descripción Do you require a mined-out field (¿Necesita un campo agotado?)
Do you require subcells (¿Necesita subceldas?)
Coordinates of model origin X (Coordenas del origen del modelo X)
Coordinates of model origin Y (Coordenas del origen del modelo Y)
Coordinates of model origin Z (Coordenas del origen del modelo Z)
Cell Dimensions X (Dimensiones de la celda X)
Cell Dimensions Y (Dimensiones de la celda Y)
Cell Dimensions Z (Dimensiones de la celda Z)
Number of cells in X (Número de celdas en X)
Number of cells in Y (Número de celdas en Y)
Number of cells in Z (Número de celdas en Z)
Ahora ejecute PROTOM y complete el siguiente diagrama de flujo usando sus propios datos o los datos del ejemplo.
Models | Create Model | Define Prototype
File:
e.g. mprotype
Modelamiento Introductorio de Bloque Página 314
Ejercicio 3: Construir el Modelo de Mineral
En este ejercico, construirá el modelo de mineral usando el proceso TRIFIL (Models | Create Model | Fill Wireframe with Cells) basado en el prototipo modelo definido en el Ejercicio 2. Si está usando sus propios datos, este ejercicio asume que esta usando wireframes para construir el modelo y las wireframes han sido verificadas.
Si se usa un archivo ZONE y existe en el archivo de triángulo wireframe, el archivo de triángulo debe ser clasificado por dicho campo.
Complete la siguiente tabla. Si está usando los datos configurados proporcionados, use los valores de ejemplo.
Descripción Field Example Value Value Name of zone field (Nombre del campo de la zona)
ZONE ZONE
Descripción Parameter Example Value Value Type of wireframe model to be filled (Tipo del modelo de wireframe a llenarse) MODLTYPE 1
Amount of splitting to be allowed (Cantidad de la division que se permitirá)
SPLITS 0
Plane to control the seam filling direction (Plano para controlar la dirección del llenado de la grieta)
PLANE XY
Cell division in X direction (División de la cela en la dirección X) XSUBCELL 5
Cell division in Y direction (División de la cela en la dirección Y) YSUBCELL 5
Cell division in Z direction (División de la cela en la dirección Z) ZSUBCELL 1
Boundary resolution in direction perpendicular to plane of filling (Resolució del límite en dirección perpendicular al plano de llenado)
RESOL 4
Modelamiento Introductorio de Bloque Página 315
Ahora, ha establecido los campos y parámetros requeridos, complete el diagrama de flujo usando sus propios datos o usando los archivos del ejemplo:
El modelo de salida de TRIFIL requerirá la clasificación en el archivo IJK si el archivo de entrada wireframe contenía valores múltiples ZONE y/o el parámetro del plano fue configurado a ‘XZ’ o ‘YZ’. Para hacer eso, use MGSORT y complete el siguiente diagrama de flujo:
File:
e.g. xxoremod
Applications | File Manipulation Processes | Sort
File:
e.g. oremod
Triangle File:
e.g. _vb_mintr
Models | Create Model | Fill Wireframe with Cells
File:
e.g. xxoremod
Point File:
e.g. _vb_minpt
Proto File:
e.g. mprotype
Modelamiento Introductorio de Bloque Página 316
Ejercicio 4: Visualizar el Modelo
Si está usando los datos del ejemplo para visualizar el modelo, siga los pasos del ejemplo de arriba.
Si está usando sus propios datos, cargue el modelo y los wireframes que fueron usados para crear el modelo. Configure el visualizador para la intersección wireframe (Format | Display) de manera que pueda ver la relación entre el limite del wireframe y las subceldas en el modelo de bloque. Camgie la orientación de la vista para examinar la relación de la subcelda/limite del wireframe en los planos oeste-este, norte-sur.
Si no está satisfecho con las subceldas generadas en el modelo, regrese al ejercicio 3, cambie los parámetros en TRIFIL y ejecute neuvamente el proceso.
Las celdas modelo serán únicamente visualizadas en la ventana Design si el plano de visualización intersecta las celdas.
Pruebe con las configuraciones bajo Format | Visualizer | Visualizer Settings para avisualizar el nube de puntos modelo y las celdas modelo.
Ejercicio 5: Construir el Modelo de Residuo
En este ejercicio, construirá el modelo de residuo usando el proceso TRIFIL (Models | Create Model | Fill Wireframe with Cells) basado en el prototipo del modelo definido en el Ejercicio 2. Si está usando sus propios datos, se assume que está usando wireframes para construer el modelo y los wireframes han sido verificados.
Complete la siguiente tabla. Si está usando los datos proporcionados, use los valores del ejemplo.
Descripción Field Example Value Value Name of zone field (Nombre del campo de la zona) ZONE ZONE
Descripción Parameter Example Value Value Type of wireframe model to be filled (Tipo del modelo de wireframe a llenarse) MODLTYPE 3
Zone code to be added to output model ZONE field (Código de zona que se añadirá para el campo ZONA del modelo de salida)
ZONE 0
Amount of splitting to be allowed (Cantidad de la division que se permitirá) SPLITS 0
Plane to control the seam filling direction (Plano para controlar la dirección del llenado de la grieta)
PLANE XY
Cell division in X direction (División de la cela en la dirección X) XSUBCELL 4
Cell division in Y direction (División de la cela en la dirección Y)
YSUBCELL 4
Modelamiento Introductorio de Bloque Página 317
Cell division in Z direction (División de la cela en la dirección Z) ZSUBCELL 1
Boundary resolution in direction perpendicular to plane of filling
RESOL 5
Ahora ha establecido que campos y parámetros se requieren para completar el diagram de flujo usando sus propios datos o use los archivos del ejemplo:
Si tiene tiempo, cargue el modelo de residuo en la ventana Design y marquee el subcelling en la intersección del modelo con la superficie.
Triangle File:
e.g. _vb_stopotr
Models | Create Model | Fill Wireframe with Cells
File:
e.g. topomod
Point File:
e.g. _vb_stopopt
Proto File:
e.g. mprotype
Modelamiento Introductorio de Bloque Página 318
Ejercicio 6: Combinar los Modelos
El último paso es añadir los dos modelos usando el proceso ADDMOD (Models | Manipulation Processes | Add Two Block Models). Complete el diagrama de flujo con los nombres de archivo que ha creado previamente o use los archivos del ejemplo:
Cargue el modelo final en la ventana Design y visualice llas subceldas modelo con los archivos wireframe que fueron usados para generar el modelo. Asegúrese de que los valores ZONE en el wireframe ha sido pasado a las celdas modelo.
File:
e.g. oremod
Models | Manipulation Processes | Add Two Block
Models
File:
e.g. lmodel
File:
e.g. topomod
Estimación Introductoria de Leyes Página 319
18 ESTIMACIÓN INTRODUCTORIA DE LEYES
Objetivos
El objetivo de este módulo es maximiar el recurso mediante:
1. El llenado del modelo de bloque con leyes estimadas usando técnicas no geoestadísticas de estimación de leyes.
Los trabajos relacionados a la estimación de leyes dentro de Studio 3 son los siguientes:
• Determinación de los parámetros apropiados de búsqueda
• Determinación del método apropiado de estimación de leyes.
• Determinación de los parámetros apropiados de control.
Este módulo presentará los procesos, a través de los cuales se puede completar las tareas, así como acerca de los principios básicos que le permitirán alcanzar sus objetivos.
Este módulo no cubre ninguno de los métodos geoestadísticos de estimación de leyesque están disponibles. Estos métodos se tratan en detalle en el módulo Estimación Avanzada de Leyes y en la Guía del Usuario sobre Estimación del Leyes.
Principios
Características del Proceso de la Estimación de Leyes
Las principales características de ESTIMA, proceso de la estimación de leyes son:
• Una serie consistente de volúmenes de búsqueda y parámetros de estimación para todos los métodos de interpolación.
• Optimización de la busqueda de la muestra para mejorar la velocidad.
• Leyes multiples pueden estimarse en una sola ejecución.
• Las mismas leyes puede estimarse a través de diferentes métodos.
• Los volúmenes de búsqueda y parámetros de estimación se pueden usar para los diferentes leyes.
• Volúmen de búsqueda rectangular o eliosoidal con anisotropía.
• Un volume de búsqueda dinámica que permite el increment del volúment, si las muestras son insuficientes.
• Restricción del número de muestras por octante y campo clave.
Estimación Introductoria de Leyes Página 320
• Estimación por zona con parámetros separados para cada zona.
• Amplia selección de tipos de modelos de variograma tanto para kriging lognormal y normal.
• Transformación automatic de los datos si el modelo de ingreso es un modelo rotado.
• Opción desplegable disponible para los tipos de estimación.
• Estimación de la celda madre
• Actualización selective del modelo parcial
Todas estas características no se cubren en este módulo. Se puede encontrar mayor información en la ayuda on line o en la Guía del Usuario sobre Estimación del Leyes.
ESTIMA es un comando muy completo que puede necesitar un gran número de ingresos y puede ser un poco desalentador para nuevos usuarios. Por esta razón, este comando trae un menú sencillo para el usuario y se ejecuta usando Models | Interpolation Processes | Interpolate Grades from Menu (o ESTIMATE).
Grade Estimation Menu (Menú de Estimación de Leyes) - ESTIMATE
El menu ESTIMATE crea todas las referencias necesarias y brinda una serie de diálogos que permiten ingresar todos los criterios necesarios. Los diálogos también traen opciones adicionales, tales como el suministro para Indicator Kriging, que no está disponible desde el comando ESTIMA. El menu puede ejecutarse seleccionándolo desde los menues desplegables o esquibriendo ESTIMATE en la línea de comandos.
A continuación se presenta los archivos estándares que se necesitan para ejecutar el proceso:
Tipo de Archivo
Obligatorio Descripción
Sample File (Archivo de la muestra)
Sí Por lo general, esto es un archivo de sondeado de drillhole que incluye uno o más archivos de leyes. Como una alternative, este archivo puede estar conformado de los campos de leyes más tres campos de coordenadas que definen el centro de cada muestra en el archivo de la grilla de la mina local.
Model Prototype (Prototipo del modelo)
Sí Archivo de modelo de bloque. Por lo general, este archivo contiene celdas más uno o más campos ZONE (ZONA).
Search Volume File (Archivo de volume de búsqueda)
Sí Archivo estándar de parámetro de búsqueda ESTIMA. Debe haber por lo mínimo una elipse definida de búsqueda (registro).
Estimation Parameter File (Archivo del parámetro de estimación)
Sí Archivo estándar de parámetro de estimación. Debe haber por lo mínimo una serie de configuraciones de estimación (1 Registro).
Estimación Introductoria de Leyes Página 321
Search Volume (Volúmen de Búsqueda)
El diálogo ESTIMATE necesita que usted delimite un volúmen de búsqueda tridimensional definido usando 3 ejes ortogonales. Este volumen se delimita al configurar las longitudes de los tres ejes X, Y y Z junto con la forma del volumen de búsqueda (cuboide o elipsoide). Se pueden rotar los tres ejes para reflejar la geología local y estadística de los datos de la muestra. El archivo Search Volume incluye todos estos valores con otras configuraciones que pueden usarse para controlar la selección de muestras usadas para calcular leyes ponderadas.
Uno o más volúmenes de búsqueda se delimitan usando el archivo Search Volume. Cada registro en el archivo define un volumen de búsqueda separado y cada volumen de búsqueda tiene un único Search Volume Reference Number (Número de Referencia de Volúmen de Búsqueda - campo SREFNUM). Esto significa que un volume de búsqueda puede ser único para leyes individuales o compartidas por dos o más leyes.
El método de volume de búsqueda o es rectángular tridimensional o elipsoide. La única diferencia es que el método rectangular seleccionará las muestras en las “esquinas” del volumen de búsqueda. El valor por defecto para SMETHOD es 2 (elipsoide).
Luego puede definir una, dos o tres rotaciones. Para cada rotación, es necesario definer tanto el ángulo de rotación como los ejes sobre el cual se aplicará la rotación. Para esto, el eje X se llama eje 1, el eje Y se llama eje 2 y el eje Z se llama eje 3.
El ángulo de rotación se mide en la dirección de las agujas del reloj al visualizarse por el eje positivo hacia el origen. Una rotación negativa del ángulo significa una rotación en sentido contrario a las agujas del reloj.
Por ejemplo, si la primera rotación es por A leyes alrededor del eje 3 (Z), entonces el volumen de búsqueda está orientada como se muestra en la siguiente imagen:
Variogram File (Archivo del variograma)
Sí Usado para almacenar las configuraciones del modelo de variograma. El archivo del parámetro del variograma solo es obligatorio si piensa usar algunos de los métodos Kriging.
Sample Output File (Archivo de la salida de la muestra)
Sí Las ubicaciones de salida X, Y y Z de cada muestra usada para interpolar leyes de cada celda puede resultar en un archivo grande.
Output Model File (Archivo del Modelo de la salida)
Sí
Nombre dado al modelo de salida
Estimación Introductoria de Leyes Página 322
Si después el elipsoide de búsqueda se rota por B leyes alrededor del nuevo eje XI el resultado es el siguiente:
Este ejemplo ilustra una rotación convencional del azimut e buzamiento. Sin embargo, cualquier método de rotación puede emplearse definiendo tanto los ángulos y los ejes para hasta tres rotaciones.
Algunas veces, puede ser útil emplear los dedos de la mano izquierda para similar las rotaciones. Colque su dedo índice derecho frente a usted, su dedo pulgar hacía arriba y su segundo dedo a la derecha frente a su cuerpo. Escriba el número 1 en su segundo dedo, el 2 en su dedo índice y el 3 en su dedo pulgar. Su segundo dedo es el eje X, apuntando hacia el Este, su dedo índice es el eje Y apuntando hacia el Norte y su dedo pulgar es el eje Z apuntando hacia arriba.
Para similar las dos rotaciones en el ejemplo anterior, primero sostenge su dedo pulgar izquierdo con su mano derecha y rote los otros dos dedos en dirección de las agujas del reloj. Luego,
Estimación Introductoria de Leyes Página 323
sostenga su segundo dedo y rote su dedo índice y su dedo pulgar en dirección de las agujas del reloj en un plano vertical. Sus dedos ahora están apuntando hacia los ejes de su elipsoide rotado de búsqueda.
Dynamic Search Volumes (Volúmenes Dinámicos de Búsqueda)
Por lo general, es útil poder categorizar las stockpiles tomando como base el número de muestras dentro de un volumen de búsqueda. Por ejemplo:
• Medido – al menos 6 muestras dentro de 20m
• Indicado – al menos 4 muestras dentro de 40m
• Deducido – al menos 2 muestras dentro de 60m
Puede hacer esto en una sola ejecución definiendo tres volúmenes concentricos de búsqueda y un número mínimo y máximo de muestras para cada volumen. El primer volumen de búsqueda (que debe ser el volume más pequeño) se define usando los ejes de búsqueda SDIST1, SDIST2 y SDIST3 como se describió anteriormente. El segundo volume de búsqueda se define multiplicando estos ejes de búsqueda por SVOLFAC2. El valor de SVOLFAC2 debe ser o 0 o >=1. Si el valor se coloca en cero, entonces ni el segundo ni tercer volumen de búsqueda se usan.
Si SVOLFAC2=1 entonces el segundo volume de búsqueda tendrá las mismas dimensiones que el primer volumen de búsqueda. En este caso, el número mínimo de muestras para el volumen sgundo debe ser menor que el número mínimo para el primer volumen a fin de que el segundo volumen sea de cualquier uso práctico.
SVOLFAC3 es el factor multiplicador para el volumen de búsqueda 3. Éste debe ser o cero o >= SVOLFAC2.
Para cada volume de búsqueda, se puede definir un número mínimo y máximo de muestras. Aplicar MINNUM1 y MAXNUM1 al primer volume de búsqueda. Aplicar MINNUM2 y MAXNUM2 al segundo y, MINNUM3 y MAXNUM3 al tercero. Si hay más muestras MAXNUMn dentro del volume de búsqueda n, entonces la muestra MAXNUMn “mas cercana” será seleccionada. Las más cercana se define en términos de una distancia transformada, dependiendo del volumen de búsqueda.
El elipse de búsqueda se reduce concentricamente hasta que sólo las muestras MAXNUMn se ubiquen dentro de éste. Esto se ilustra en el siguiente diagrama:
Estimación Introductoria de Leyes Página 324
Las muestras presentadas y anotadas con x se ubican fuera del elipsoide de búsqueda. Hay 13 muestras dentro del elipsoide marcadas con “o” y “+”. Si MAXNUM1 llega a 4, entonces el elipsoide se reduce hasta que sólo las 4 muestras anotadas con “+” se ubiquen dentro de éste. Luego éstas 4 muestras se usan para estimar el valor de la celda.
El volume de búsqueda 1 se aplica primero. Si hay menos de una muestra MINNUM1 entonces se aplica el volumen de búsqueda 2. Si aún hay menos muestras de MINNUM3, entonces el valor de gardo para esa celda se establece para datos ausentes.
Puede registrar qué volume de búsqueda se ha usado para cada celda definiendo el campo SVOL_F en el archivo Estimation Parameter (Parámetro de Estimación). Éste es un campo numérico que se añade al archivo Output Model (Modelo de Salida) y tiene un valor de 1, 2 ó 3 dependiendo del volumen de búsqueda.
Campos Claves
Si cada registro en el archivo de los datos de la muestra se identifica mediante un campo clave, entonces se puede limitar el número de muestras por valor de campo clave. El uso más obvio de esta característica es impedir que las muestras tengan un solo hoyo con gran influencia en leyes estimadas de una celda. Por ejemplo, si el campo clave se define como BHID, entonces es possible definir el número máximo de muestras que se usan desde un drillhole simple.
Evaluación de la Celda Madre
Al crear la celda geológica del modelo de bloque, por lo general se aplica el fraccionamiento para que las celdas den una Buena representación volumétrica de los límites geológicos. Luego, es una práctica común estimar leyes separadas para cada celda, de manera que las celdas de una buena representación volumétrica de los límites geólogicos. Luego es común estimar leyes separadas para cada celda, de manera que los leyes difieren entre celdas en la misma celda madre.
Cell to be estimated
x
x x
x x
x
x
x
x x
x
x x
Search ellipsoid is shrunk until ‘MAXNUMn’ samples lie inside
o
o
o o
o
o o
o
o
+
+
+
+
Search ellipsoid
Shrunk ellipsoid 5 samples inside
Estimación Introductoria de Leyes Página 325
Las siguientes opciones de estimación de celda madre están disponibles:
• Estimación Sub-celdas:
Permite que se estime el grade de la celda madre y luego que ese valor sea asignado a todas las celda madre. El control zonal es todavía aplicable, para que, si por ejemplo la celda madre contiene 4 celdas de roca A y 5 celdas de roca B entonces la celda patrón primero sería estimada usando muestras de roca A y este valor aplicado a las 4 celdas. Luego, se estimaría de manera idéntica a la celda para la roca B.
• La estimación de la celda madre usando una matriz 3D totalmente de los puntos:
La celda madre se representa por una serie total de puntos discretizados que cubren toda la celda madre.
• La estimación de la celda madre usando sólo puntos que caen dentro de las subceldas:
La serie total de puntos de discretización todavía se calcula, pero solo esos puntos que quedan dentro de una de las celdas correspondientes son seleccionados y usados.
Algunas veces, esto es un refinamiento innecesario, particularmente si los datos de leyes es escaso. También es tiempo que se consume innecesariamente para estimas las diversas celdas, si una estimación de la celda madre fuera suficiente.
Especialmente esto es cierto en las primeras etapas de la estimación de leyes cuando no se ha ocupado de los detalles más minuciosos.
Discretización de la Celda
En el archivo Input Model Prototype (Prototipo del Modelo de Ingreso), las coordenadas del centro de la celda se mantienen en los campos XC, YC y ZC y las dimensiones de la celda en los campos XINC, YINC y ZINC. Para un método de estimación como Inverso a la Distancia, sería posible usar sólo las coordenas del centro de la celda y realizar la estimación como una función de la distancia de cada muestra desde el centro de la celda. Sin embargo, esto significa que las dimensiones de la celda no se toman en cuenta y así la estimación resultante es el valor de un punto en el centro de la celda. Se estimaría el valor promedio de leyes sobre toda la celda.
En vez de representar un celda por un solo punto, el proceso de estimación de leyes en Studio 3 permite simular la celda por una formación tridimensional de puntos, distribuidos de forma regular dentro de la celda. Para Inverso a la Distancia, se estima el valor en cada punto discretizado y luego se calcula la media aritmética de todos los puntos. Para las estimaciones kriged, los puntos discretizados se emplean para calcular la covariancia de la celda con cada una de la muestras de alrededor. Luego esto se usa en el cáculo de los pesos de kriging.
Ni el método de estimación Nearest Neighbor (Vecino más cercano) ni el estimador de t-Sichel usan puntos de discretización. El Nearest Neighbor se basa en la distancia hasta el centro de la celda y t-Sichel es una función de distribución lognormal.
Hay dos métodos de puntos definidos de discretización:
• Delimitar el número de puntos en X, Y y Z
• Delimitar el espaciado del punto en X, Y y Z
Estimación Introductoria de Leyes Página 326
Método 1 – Delimita Puntos
Si se delimita un número par de puntos en una dirección, entonces los puntos se separarán alrededor de la línea central. Si se delimita un número impar de puntos, entonces habrá un punto en la línea central y los otros se separarán regularmente hacía los bordes.
Esto se ilustra, en dos dimensiones, en el siguiente diagram donde el número de puntos delimitado en las direcciones X e Y son 4 y 3 respectivamente.
La ventaja de este método es que al configurar el espaciado de X, Y, Z igual el uno con el otro, se crea una serie completamente regular de puntos sobre una celda. Sin embargo, la desventaja es que el espaciado en una dirección puede ser más largo que en otra dirección, dependiendo de las dimensiones relativas de la celda.
Método 2 – Delimita el Espaciado
En este método se delimita la distancia entre los puntos de discretización en vez de entre el número de puntos. Usando este método, siempre hay un punto en el centro de la celda y todos los otros puntos se ubican en la distancia especificada desde éste.
Esto se ilustra, en dos dimensiones, en el siguiente diagram donde el espaciado de los puntos en las direcciones X e Y son 5 y 4 respectivamente. Si se calcula un punto para permanecer exactamente en un límite de la celda, entonces éste no se creará.
X X X
X
X X
X X X
X
X
X
o
Cell Centre
2 2.5 5 5 5 2.5
4
4
2
XCELL = 20
YCELL
= 1
2
Estimación Introductoria de Leyes Página 327
La ventaja de este método es que que al configurar el espaciado de X,Y,Z igual el uno con el otro, se crea una serie completamente regular de puntos sobre una celda. Sin embargo, la desventaja es que para celdas pequeñas, habrían muy pocos, y posiblemente, solo un punto de discretización.
Métodos de Estimación
Es posible seleccionar leyes diferentes a estimar, usando métodos diferentes y parámetros diferentes, todos en una sola ejecución. Las diferentes combinaciones de leyes/métodos/parámetros, etc., se definen, cada una, por un registro en el archivo Estimation Parameter (Parámetro de Estimación).
Se puede aplicar los siguientes métodos de estimación:
• Nearest Neighbour (NN) – Vecino más cercano
• Inverse Power of Distance (IPD) – Inverso de la Distancia
• Ordinary Kriging (OK) - Kriging Ordinario
• Simple Kriging (SK) - Kriging Simple
• Sichel's T Estimator (ST) - Estimador T de Sichel
Es posible estimar las mismas leyes mediante métodos distintos o mediante el mismo método pero usando parámetros diferentes en una sola ejecución.
Esto se logra permitiendo que usted especifique un nombre de campo de salida para leyes. Por ejemplo, si desea estimar el AU por los métodos Inverse Power Distance y Ordinary Kriging, los nombres del campo de salida pueden ser AU-IPD y AU-OK. En ambos casos, el nombre del campo de ingreso sería AU.
¿Cómo el proceso combina las ejecuciones de estimación con la elipse de búsqueda relevante?
XCELL = 20
X X
X
X X
X X
X
X
Cell Centre
2 5 5 5
4
4
2
YCELL
= 1
2
5
Estimación Introductoria de Leyes Página 328
Los archivos Search and Estimation Parameter contienen un campo llamado SREFNUM. Este campo se coloca a uno o más valores únicos que pueden coincidir in ambos archivos. Por ejemplo, los siguientes extractos de unos archivos de Estimation and Search Parameter indican 2 corridas de estimación de Inverse Distance para los campos CU y AU. Cada corrida está usando una serie separada de configuraciones de volumen de búsqueda.
Búsqueda Parámetro Archivo
Record (Registro) SREFNUM SDIST1 SDIST2 SDIST3
1 1 65 65 70
2 2 100 50 20
Estimación Parámetro Archivo
Record (Registro) SREFNUM VALUE_IN IMETHOD POWER
1 1 AU 2 2
2 2 CU 2 2 Los campos SDIST registran la longitud de los ejes del Elipsoide de búsqueda en las direcciones X, Y y Z. El campo VALUE_IN registra el campo que se estimará mientras que el campo IMETHOD enumera el método de estimación a usarse. IMETHOD=2 indica que la estimación por Inverso de la Distance se usará con el valor de la potencia guardada en el campo POWER. Si se usara otro método de estimación tales como Nearest Neighbor (IMETHOD=1), el campo POWER
(potencia) no se tomaría en cuenta.
¿Cómo se lleva a cabo la estimación de leyes?
Se selecciona cada celda una por una desde el archivo del modelo de ingreso y se identifican las muestras que permanecen dentro del volumen de búsqueda. Cada campo de leyes que se especifica en el archivo Estimation Parameter (o parámetros de estimación) se considera usando las muestras seleccionadas y se traspasa al archivo del modelo de salida.
Control Zonal
Normalmente, necesitará controlar qué muestas se usan para estimar las celdas del modelo en términos del tipo de roca, dominio mineralizado o estado de oxidación. Esto se llama Zone Control (Control de Zona).
Como ejemplo, la imagen de abajo muestra una sección vertical a través de un depósito de sulfuro de plomo/plata. La mineralización es tapada por una zona supergénica que ha sido enriquecida en plata. La zona supergénica se marca usando líneas horizontales mientras que la zona de sulfuro se marca usando líneas diagonales. Los valores del drillhole anotados son leyes de plata expresados en gramos por tonelada.
Estimación Introductoria de Leyes Página 329
La forma elipsoidal representa el perfil de una elipse de busqueda centrado en una celda de modelo marcada con A. Si las leyes para la celda A se estimaron usando todas las muestras encontradas dentro del elipse de búsqueda, no sólo la estimación incluiría muestas de residuos, sino también muestras primarias de sulfuro. Claramente, las leyes se calculan empleando todas las muestras encontradas dentreo del elipse de búsqueda serían incorrectas y no representativas. Una estimación de la celda A sólo debe usar muestras tomadas dentro de la zona supergénica que también está ubicada dentro de la elipse de búsqueda.
La estimación de leyes empleando uno o más campos para distinguir rocas distintas y/o tipos de mineral se llama Zone Control. Es este caso, se construyó un campo denominado ROCK en el modelo y se le asignó los valores de 0, 1 y 2 para distinguir celdas de residuos, supergénicas y de sulfuro. El archivo drillhole incluyó un campo llamado ROCK que se registró como 0, 1 ó 2 para distinguir los 3 tipos de rocas. Cuando se estimaron leyes, este campo se empleó para hacer coincidir los códigos de roca de la celda del modelo con la información de drillholes de coincidencia. Estimando las mismas leyes empleando distintos métodos en una sola ejecución
Al completar los parámetros para el archivo del parámetro de la estimación de leyes es necesario delimitar los leyes que se estimarán, por ejem. AU. También hay un campo opcional de salida de leyes del modelo que permite especificar un nombre para el campo en el archivo Output Model (Modelo de Salida). Si usted no especifica un campo de leyes del modelo, (por ejem. Si está en blanco a la izquierda), el nombre del campo en el archivo Output Model es el mismo que el nombre del campo de leyes (por ejemp. AU). Sin embargo, si desea estimar las mismas leyes
Estimación Introductoria de Leyes Página 330
mediante métodos diferentes o mediante el mismo método pero usando parámetros distintos, debe definir un campo de leyes del modelo.
Por ejemplo, si desea estimar el AU mediante ambos métodos Inverse Power Distance y Ordinary Kriging, entonces puede definir los siguientes parámetros:
Campo de Leyes (in the input sample file)
Archivo de Leyes del Modelo
(in the output sample file)
Método de Estimación usado
AU AU-IPD Inverso a la Distancia
AU AU-OK Kriging Ordinario
Estimación Introductoria de Leyes Página 331
Ejemplos
Ejemplo 1: Generar un Elipse de Búsqueda
Este ejemplo presenta el uso del comando ELLIPSE para crear un wireframe de una elipse de búsqueda. ELLIPSE le permite crear la elipse de búsqueda antes de usarlo en estimaciones de leyes, de tal manera que usted puede visualizarlo en las ventanas Design y Visualizer para asegurarse de que éste representa correctamente la búsqueda que desea usar.
Imagine que está tratando con un cuerpo mineral que tiene una orientación de desplazamiento de 50 leyes y ángulos de buzamiento al sur-este en 70 leyes. Antes de la rotación, para generar el elipse en la orientación correcta, las longitudes de los ejes son X=25, Y=100 y Z=50.
1. Ejecute el comando Models | Interpolation Processes | Create Wireframe Ellipse (o escriba ELLIPSE en la línea de comando) con las siguientes configuraciones:
2. Cuando se complete el proceso, el enmallado puede cargarse en la ventana Design y
rotarse.
El wireframe está formado de 3 componentes que se identifican en el triángulo de wireframe (en este ejemplo eltr) por el campo ZONE. Este campo tiene los siguientes valores:
1 – La superficie del elipsoide
2 – Los tres planos ortogonales a los ejes del elipsoide
3 – Una serie de ejes de wireframe para el sistema mundial de coordenadas
Diálogo del Elipse
Files Tab
WIRETR eltr
WIREPT elpt
Parameter Tab
SANGLE1 50
SANGLE2 -70
SANGLE3 0
SAXIS1 3
SAXIS2 2
SAXIS3 3
SDIST1 75
SDIST1 100
SDIST1 50
Estimación Introductoria de Leyes Página 332
Cada octante del elipsoide se muestra de color distinto (1 a 8) y los ejes son de COLOUR=13.
Los filtros (Format | Filter All Objects | Wireframe Triangles) pueden usarse para mostrar/ocultar la imagen de cada valor del campo ZONE.
Ejemplo 2: Estimar Leyes de Oro en el Modelo de Bloques
Este ejemplo presenta el uso del comando ESTIMATE para estimar leyes de oro usando el método de estimación de la distancia inversa y aplicando el control de zona.
1. El archivo del modelo de bloque que se usará en la estimación de leyes no debe cargarse en la ventana Design durante el proceso de estimación. Por lo tanto, el primer paso es asegurar que el modelo de bloque no está enumerado en el panel de control Loaded Data y si éste está descargado.
2. Ejecute el comando Models | Interpolation Processes | Interpolate Grades from Menu (o escriba ESTIMATE en la línea de comando) para visualizar el diálogo Grade Estimation. Se puede definir y/crear todos los archivos solicitados usando este diálogo.
3. El primer paso es definir el modelo de bloque y el archivo de la muestra y si el control de zona será aplicado. En este ejemplo, las leyes serán interpolados en el modelo de bloque l _vb_modopt, el archivo de la muestra que contiene las leyes es el archivo de sondeado de drillhole _vb_holes. Ambos archivos contienen un archivo ZONE que
Estimación Introductoria de Leyes Página 333
identifica si la muestra o bloque cae dentro de una de las tres áreas:
a. ZONE=0 Waste (Residuos)
b. ZONE=1 Upper mineralized zone (zona superior mineralizada)
c. ZONE=2 Lower mineralized zone (zona inferior mineralizada)
Para definir estos archivos, se debe completar el tabulador Files - Input de la siguiente manera:
4. Definido el nombre del archivo del modelo de salida en el tabulador File - Output. En este ejemplo un nombre del archivo del model (modelo) se ha ingresado.
El archivo Sample Output es opcional y registra el peso de cada muestra por cada celda para cada ley que se estima. Éste no será usado en este ejemplo, para mayor información sobre Sample Output File remitirse a la ayuda en línea.
Los archivos de los parámetros se dividen en 4 categorías:
• Volúmen de Búsqueda
• Modelo del Variograma
• Tipos de Estimación
• Controles
Cada categoría tiene un tabulador separado en el diálogo Estimate. Los parámetros para las 3 primeras categorías se almacenan en los archivos Datamine y estos
Estimación Introductoria de Leyes Página 334
archivos se ingresan directamente al proceso de estimación de leyes. Los nombres de los archivos de los parámetros por defecto son:
• Search Volume: estparsv
• Estimation Types: estparev
• Variogram Model: estparvm
Para usar estos valores por defecto, asegúrese de que se haya seleccionado el cuadro de selección Use Defaults.
De manera alternativa, puede seleccionar sus propios nombres para estos archivos borrando el cuadro de selección Use Defaults y usando el botón browse para especificar la ubicación del archivo para cada categoría.
5. En este ejemplo, el comando Use Defaults no está marcado y el nombre del archivo por defecto que aparece cerca a Variogram Model File (Archivo del Modelo de Variograma) se ha borrado.
6. Pulse el botón Next para quitar el tabulador Search Volumes. Pulse Add debajo de “Index” para añadir un registro a este archivo del volumen de búsqueda.
7. En el tabulador Shape, asegúrese de que se ha marcado Ellipsoidal y las longitudes de los ejes se definen según se requiera. En este caso el X Axis (Eje X) es 75, Y Axis (Eje Y) es 100 y Z Axis (Eje Z) es 50.
8. Si desea añadir la rotación a la forma elipsoidal o rectangular, no marque el cuadro Use Axis Defaults y coloque el ángulo de rotación, según se requiera.
Estimación Introductoria de Leyes Página 335
9. Para definir el número de muestras usadas para interpolar las leyes en las celdas o para definir un volumen dinámico de búsqueda, seleccione el tabulador Category. Para este ejemplo, los valores por defecto se han aceptado.
La desagrupación no se trata en este módulo, para mayor información remitirse a la ayuda en línea o a la guía del Usuario para Estimación de Leyes.
10. Un resumen de las configuraciones se visualiza bajo el tabulador Summary (Resumen).
11. Pulse Next para mover el panel Variogram Models (Modelos de Variogramas). Como no usaremos el método Kriging, pulse Next nuevamente para quitar el panel Estimation Types (Tipos de Estimación).
12. Pulse Add para añadir un registro al archivo parámetro de estimación.
13. En el tabulador Attributes seleccione el método de estimación que se necesita. En este caso, se ha seleccionado el botón de opción Inverse Power of Distance.
14. Definido los campos de leyes del modelo y de la muestra. En este caso el cuadro Same as Sample se marca, lo que significa que el campo de salida (output) en el archivo del modelo será el mismo que el campo de leyes de entrada, p.ej. AU.
15. En la sección Search and Variogram Definition, asegúrese de que el volumen correcto de búsqueda se haya seleccionado. En este caso, solo un volumen de búsqueda se ha definido.
16. En la sección Zone Field Values seleccione la zona que se llenará con las leyes usando estos parámetros. En este caso, el valor ‘1’ se selecciona usando la lista desplegable. Esto asegurará que las leyes se calculen usando el elipse de búsqueda 1 dentro de la
Estimación Introductoria de Leyes Página 336
zona superior mineralizada. (marcada 1).
17. Para añadir un segundo parámetro de estimación, pulse en el botón Add bajo la sección Index.
18. Seleccione el método de estimación, las leyes de la muestra, el volumen de búsqueda y el valor del campo de la zona que se necesita como antes. En este ejemplo, el volumen de búsqueda 1 se usará para estimar las leyes dentro de la zona inferior mineralizada (marcada como zona 2).
Estimación Introductoria de Leyes Página 337
19. Pulse Next para moverse hacie el tabulador Controls (Controles) y defina el número
de los puntos de discretización usados para cada celda. En este caso, se define el valor de 2 para todas las direcciones.
20. Pulse Next para moverser hacia el tabulador Preview (Vista Preliminar) y revise todas
configuraciones que se han definido.
21. Ejecute la estimación pulsando el botón Run.
22. Cuando se cumpla el procesamiento, se puede cargar el modelo en la ventana Design.
Ejemplo 3: Estimar AU y CU usando Métodos Diferentes.
Estimación Introductoria de Leyes Página 338
En este ejemplo, se usa ESTIMATE para estimar las leyes de oro usando el método de estimación de la distancia inversa y las leyes de cobre usando el método del vecino más cercano. También se aplica el control de zona.
1. El archivo del modelo de bloque que se usará en la estimación de leyes no debe cargarse en la ventana Design durante el proceso de estimación. Por lo tanto, el primer paso es asegurarse de que el modelo de bloque no se enumere en el panel de control Loaded Data y si éste lo ha descargado.
2. Ejecute el comando Models | Interpolation Processes | Interpolate Grades from Menu (o escriba ESTIMATE en la línea de comando).
3. La siguiente tabla resume las configuraciones para los parámetros Files and Search Volumes. Como estos son los mismos que se usan en el ejemplo anterior, puede usar el botón Restore del diálogo para restaurar las configuraciones desde la ejecución anterior.
Parámetro Valor
Input Model (Modelo de Ingreso) _vb_modopt
Sample File (Archivo de Muestra) _vb_holes
Sample File Coordinate Fields (Campos de Coordenas del Archivo de Muestra) X, Y, Z
Zone Control Fields : ZONE 1 (Campos de Control de la Zona: ZONA 1)
ZONE
Output Model (Modelo de Salida) model
Search Volume Parameter File (Archivo del Parámetro del Volumen de Búsqueda) estparsrv
Estimation Parameter File (Archivo del Parámetro de Estimación)
estparep
Search Volume 1: Shape (Volúmen de Búsqueda 1: Forma) Ellipsoidal
Search Volume 1: X Axis (Volúmen de Búsqueda 1: Eje X) 75
Search Volume 1: Y Axis (Volúmen de Búsqueda 1: Eje Y) 100
Search Volume 1: Z Axis (Volúmen de Búsqueda 1: Eje Z)
50
Search Volume 1: 1st rotation angle (Volúmen de Búsqueda 1: 1er ángulo de rotación)
20
Search Volume 1: 1st rotation axis (Volumen de Búsqueda 1: 1er eje de rotación) X
4. Pulse en el botón Next hasta que llegue al panel Estimation Types (Tipos de Estimación).
5. En el panel Estimation Types cree cuatro parámetros con las siguientes configuraciones.
Estimación Introductoria de Leyes Página 339
Parámetro Valor
Est Param 1: Método Inverse Power of Distance Leyes de muestra AU Leyes del modelo AU-IPD
Volúmen de búsqueda a usarse
1. Search Volume 1
Valor del campo de la zona 1
Est Param 2: Método Inverse Power of Distance
Leyes de muestra AU Leyes del modelo AU-IPD
Volúmen de búsqueda a usarse 1. Search Volume 1
Valor del campo de la zona 2
Est Param 3: Método Nearest Neighbor Leyes de muestra CU Leyes del modelo CU-NN
Volúmen de búsqueda a usarse 1. Search Volume 1
Valor del campo de la zona
1
Est Param 4: Método Nearest Neighbor Leyes de muestra CU Leyes del modelo CU-NN
Volúmen de búsqueda a usarse 1. Search Volume 1
Valor del campo de la zona 2
6. Muévase al panel Preview y pulse Run.
7. Cargue el modelo cuando se cree en la ventana Design.
Estimación Introductoria de Leyes Página 340
Ejercicios
En los siguientes ejercicios, llenará un modelo de bloque con los leyes estimados usando el menú ESTIMATE. Puede usar sus propios datos o los datos que hay en la base de datos tutorial on line.
Ejercicio 1: Definir las Configuraciones de la Estimación
En este ejercicio, documentará un número de configuraciones de la estimación incluyendo los nombres de los archivos y los métodos de la estimación.
Complete la siguiente tabla:
Nombre del Archivo/ Parámetro Archivo / Valor Block model filename (e.g. _vb_modopt) (Nombre del archivo del modelo de bloque)
Sample filename (e.g. _vb_holes) (Nombre del archivo de la muestra)
Will zonal control be applied? (¿Se aplicará el control zonal?)
What zones are present? (¿Qué zonas están presente?) ejem. ZONE 0: waste (residuos) ZONE 1: upper mineralized zone (zona superior mineralizada) ZONE 2: lower mineralized zone (zona inferior mineralizada)
Grades to be estimated (ejem. AU, CU) (Leyes a estimarse)
Estimation method for each grade (Método de estimación para cada ley)
Search Volume Parameter Filename (Nombre del archivo del parámetro del volumen de búsqueda)
Estimation Parameter Filename (Nombre del archivo del parámetro de estimación)
Output Filename (ejem. model) (Nombre del archivo de salida)
Estimación Introductoria de Leyes Página 341
Ejercicio 2: Definir el Volúmen de Búsqueda
Establecer las siguientes configuraciones para los volúmenes de búsqueda que se usarán durante el proceso de estimación. Complete la siguiente tabla:
Configuraciones Valor
¿Cuántos volúmenes de búsqueda se van a definir?
¿Se aplicará los volúmenes de búsqueda dinámica?
Volúmen de búsqueda 1:
Forma
Longitud del eje X
Longitud del eje Y
Longitud del eje Z
1er Ángulo de rotación y eje
2do Ángulo de rotación y eje
3er Ángulo de rotación y eje
Nº mínimo de muestras
Nº máximo de muestras
Factor de expansion de búsqueda 1 (SEF1)
Muestras mínimas para SEF 1
Muestras máximas para SEF1
Factor de expansion de búsqueda 2 (SEF1)
Muestras mínimas para SEF 2
Muestras máximas para SEF2 Volúmen de búsqueda 2:
Forma
Longitud del eje X
Longitud del eje Y
Longitud del eje Z
1er Ángulo de rotación y eje
2do Ángulo de rotación y eje
3er Ángulo de rotación y eje
Nº mínimo de muestras
Nº máximo de muestras
Factor de expansion de búsqueda 1 (SEF1)
Muestras mínimas para SEF 1
Muestras máximas para SEF1
Estimación Introductoria de Leyes Página 342
Factor de expansion de búsqueda 2 (SEF1)
Muestras mínimas para SEF 2
Muestras máximas para SEF2 Volúmen de búsqueda 3: Forma
Longitud del eje X
Longitud del eje Y
Longitud del eje Z
1er Ángulo de rotación y eje
2do Ángulo de rotación y eje
3er Ángulo de rotación y eje
Nº mínimo de muestras
Nº máximo de muestras
Factor de expansion de búsqueda 1 (SEF1)
Muestras mínimas para SEF 1
Muestras máximas para SEF1
Factor de expansion de búsqueda 2 (SEF1)
Muestras mínimas para SEF 2
Muestras máximas para SEF2 Volúmen de búsqueda 4: Forma
Longitud del eje X
Longitud del eje Y
Longitud del eje Z
1er Ángulo de rotación y eje
2do Ángulo de rotación y eje
3er Ángulo de rotación y eje
Nº mínimo de muestras
Nº máximo de muestras
Factor de expansion de búsqueda 1 (SEF1)
Muestras mínimas para SEF 1
Muestras máximas para SEF1
Factor de expansion de búsqueda 2 (SEF1)
Muestras mínimas para SEF 2
Muestras máximas para SEF2
Estimación Introductoria de Leyes Página 343
Ejecute el comando ELIPSE para confirmer si sus configuraciones son correctas.
Ejercicio 3: Definir los Parámetros de Estimación
Establecer los parámetros de estimación que se usarán durante el proceso de estimación. Complete la siguiente tabla:
Configuraciones Valor
¿Cuántos parámetros de estimación se definirán?
Parámetro de Estimación 1: Método
Leyes de muestra
Leyes del modelo
Volúmen de búsqueda a usarse
Valor del campo de la zona Parámetro de Estimación 2: Método
Leyes de muestra
Leyes del modelo
Volúmen de búsqueda a usarse
Valor del campo de la zona Parámetro de Estimación 3:
Método
Leyes de muestra
Leyes del modelo
Volúmen de búsqueda a usarse
Valor del campo de la zona Parámetro de Estimación 4: Método
Leyes de muestra
Leyes del modelo
Volúmen de búsqueda a usarse
Valor del campo de la zona Parámetro de Estimación 5: Método
Leyes de muestra
Leyes del modelo
Volúmen de búsqueda a usarse
Valor del campo de la zona Parámetro de Estimación 6:
Método
Estimación Introductoria de Leyes Página 344
Leyes de muestra
Leyes del modelo
Volúmen de búsqueda a usarse
Valor del campo de la zona
Ejercicio 4: Definir los Controles
Establecer los parámetros de control que se usarán durante el proceso de estimación. Complete la siguiente table:
Configuraciones Valor
¿Qué método de estimación para la celda madre se usará?
¿Qué método de discretización de celda se usará?
Si hay un número definido de puntos de discretización, ingrese el número de puntos en cada dirección.
X
Y
Z
Si hay un espacio definido de puntos de discretización, ingrese el espacio de puntos en cada dirección.
X
Y
Z
Ejercicio 5: Ejecutar el Proceso de Estimación
Usando los parámetros definido en el ejercicio anterior, ejecute el proceso de estimación usando uno de los siguientes métodos y cree el modelo de leyes.
• Applications | Interpolation Processes | Interpolate Grade from Menu
• Models | Interpolation Processes | Interpolate Grade from Menu
• Escriba ESTIMATE en el panel de control Command.
Ejercicio 6: Visualizar el Modelo
Cargue el modelo de leyes en la ventana Design y compárelo con las wireframes del cuerpo mineral.
Tonnes and Grade Evaluation Page 345
19 EVALUACIÓN DE LEYES Y DE TONELADAS
Objetivos
El objetivo de este módulo es maximizar el recurso mediante:
1. La evaluación de modelos o drillholes frente a los strings o wireframes.
Las tareas que implican la estimación de leyes dentro de Studio 3 son:
• Crear una leyenda
• Evaluar los modelos o las preforaciones interactivamente en la ventana Design
• Evaluar un modelo usando procesos por lotes que pueden ejecutrarse desde un macro
Este módulo presentará los procesos, a través de los cuales se puede completar las tareas, así como acerca de los principios básicos que le permitirán alcanzar sus objetivos.
Principios
Evaluación en la Ventana Design
Los comandos para evaluar los modelos de bloques y las drillholes en la ventana Design están disponibles desde el item menú Models:
Tonnes and Grade Evaluation Page 346
El diálogo Evaluation Settings permite seleccionar lo siguiente:
• Drive linking (Drive el enlace) – estas configuraciones que están relacionadas a las evaluaciones subterráneas no se considerarán en esta sección.
• Model or drillhole evaluation (Evaluación de drillholes y modelos)
• Fast Evaluation (Evaluación rápida) – el wireframe no se verifica antes de la evaluación.
• Full Evaluation Celda (Evaluación total de la celda) – la evaluación por defecto es la celda parcial. Esto significa que cualquier porción de una celda madre o de una subcelda que está dentro del volumen que es evaluado será informada. Si la evaluación total de la celda está aplicada, entonces sólo se informará acerca de aquellas celdas que tienen >50% de su volumen dentro del volumen que está siendo evaluado.
• Use Display Legend (Uso de Lenga de Visualización) – Por defecto, las evaluaciones informarán cada categoría en la leyenda que actualmente están siendo mostradas en la ventana Design para informar nuevamente. Si necesita una leyenda diferente, selecciónea desde la lista desplegable que está disponible en el diálogo.
¿Cómo es posible evaluar un modelo/drillhole al lado de un string?
No tiene importancia evaluar un string plano porque el string por si mismo cederá un área, pero no un volumen. Las cifras de tonelaje solo pueden calcularse usando un volumen tridimensional. Cuando use el comando Models | Evaluate | Inside String (ev1), se le pedirá seleccionar una string cerrado y especificar una distancia NEAR (CERCA) y FAR (LEJOS). Las distancias se expresan en metros y son perpendiculares al plano de visión actual. La direcicón NEAR está OUT OF (FUERA DE) la pantalla del monitor (ejem. hacia usted). La distancia FAR (LEJOS) está en dirección opuesta, INTO (EN) la pantalla (fuera de usted).
Cuando se calculen los resultados usando este comando, el string seleccionado se proyecta, la distancias establecidas y un sólido de wireframe se construyen. Este sólido se usa para calcular los resultados.
Tonnes and Grade Evaluation Page 347
Los comandos Models | Evaluate | Inside String (ev1) tienen un uso común en un ambiente a tajo abierto. Se digitalizan los strings en las crestas de bancos/piezas y luego se evalúan. En este caso, la distancia NEAR se coloca en cero y la distancia FAR a la altura de banco/pieza. (Asumiendo que usted se encuentre en un plano de visión).
El comando permite procesar una serie de Models | Evaluate | All Strings (eva) command allows you to process a series de strings únicos usando las mismas distancias NEAR y FAR. Esto se puede usar como una alternativa a Models | Evaluate | Inside String (ev1).
¿Cómo los comandos de evaluación explican los valores faltantes en los campos de atributos?
A la terminación de la evaluación, se muestra un diálogo que le pregunta si desea aceptar los resultados. Si su respuesta es ‘Sí’, los resultados se guardan en una tabla que se conserva en la memoria. En esta tabla un campo adicional de toneladas se calcula para cada campo de atributos. Esto es para explicar el caso en el que hay campos múltiples de leyes y en el que algunos resultado incluyen datos faltantes. Esas campos adicionales de toneladas se llaman TONNESA, TONNESB, TONNESC, etc. Excluir campos innecesarios, cuando cargue por primera vez los datos en la ventana Design, significa que estos campos no se informarán nuevamente y la información innecesaria no se guardará en el archivo de los resultados.
Evaluación mediante el Proceso por Lotes
Como una alternative a la evaluación interactiva en la ventana Design, los comandos están disponible para la interrogación de modelos usando los procesos por bloque:
Comando Descripción
TONGRAD Calcula el volumen, el tonelaje y las leyes de hasta 10 campos específicos de leyes.
MODRES Evalúa un modelo de cuerpo mineral a través de una o más series de perímetros y del volúmen de salidas, tonelaje y leyes.
TABRES Produce las tabulaciones de la reserve desde un archivo de resultados producido por otros procesos tales como MODRES.
TRIVAL Evalúa un modelo de bloque comparado con un wireframe.
DTMMOD Actualiza un modelo de bloque basado en un DTM y evalúa los volúmenes de corte y relleno.
DTMCUT Evalúa los volúmenes de corte y relleno basándose en un DTM original y actualizado.
En esta sección, ejecutará un ejemplo de TONGRAD (Models | Reserves | Calculate Model Tonnes and Grade) para generar toneladas y leyes o por banco RL. Este proceso calcula el tonelaje y leyes de hasta 10 campos específicos de leyes y los resultados pueden clasificarse por hasta 3 niveles de campo clave. Por ejemplo, si tiene un modelo que tiene un atributo para un código de roca y otro atributo para sedimentos, puede usar tanto estos campos como campos claves y los registros separados serían de salida para cada valor dentro de los campos seleccionados.
Tonnes and Grade Evaluation Page 348
TONGRAD también le permite informor a través de COLUMN (X), ROW (Y) o BENCH (Z). Estos parámetros relacionados al incremento de las celdas madres en el modelo en cada una de las direcciones ortogonales. In una situación de tajo abierto, si usted desea informar las toneladas y las leyes a través de RL, coloque BENCH=1.
Manipulación de Archivos Datamine usando EXTRA
El comando EXTRA es a EXpression TRAnslator con propósito general que le permite transformar los contenidos de los archivos modificando los campos y creando otros nuevos basados en los valores de los campos existentes.
EXTRA facilita calcular nuevos campos en cualquier archivo, basándose en los campos y valores existentes. Especifique ahora cómo desea transformar los campos de manera simple y natural, por ejemplo, para crear un Nuevo campo "C" que calcula el promedio de dos campos "A" y "B", puede usar la expresión:
C = (A + B)/2
EXTRA interpretará la expression, crear el nuevo y calcular un valor para cada registro.
Las expresiones pueden ser constantes, valores de campo o valores de función. Estos valores pueden ser numéricos o alfanuméricos. Si una expression resulta en un valor numérico, éste debe asignarse a un campo numérico. De manera similar, las expressionses alfanuméricas deben asignarse a los campos alfanuméricos.
Aparte de la serie completa de operaciones aritméticas y relacionales, EXTRA brinda una amplia gama de funciones para manipular los campos (character) alfanuméricos.
Un descripción integral de este proceso con ejemplos desarrolados está disponible en la ayuda on line.
Tonnes and Grade Evaluation Page 349
Ejemplos
Ejemplo 1: Elaborar el Modelo
En este ejemplo usará el proceso EXTRA para resetear cualquier valor faltante en el campo AU y añadir un campo DENSITY, cuyos valores dependerán del valor del campo ZONE. Luego cargará el nuevo modelo y establecerá una orientación de la vista para la evaluación.
Tenga cuidado al resetear datos ausentes de datos de leyes a cero. En algunos casos, esto puede ser inapropiado y podría bajar artificialmente el recurso.
1. Asegúrese de que el archivo del modelo NO esté cargado en la ventana Design.
2. Ejecute el comando Edit | Transform | General (o escriba EXTRA en la línea de comando) y defina los nombres de los archivos de ingreso y salida. Por ejemplo:
Diálogo EXTRA
Tabulador de Archivos
IN _vb_modgrd
OUT resmodel
3. En el diálogo Expression translator, escriba la expresión apropiada. En este caso, la
expresión dice:
• Si el valor almacenado en el campo AU falta, entonces coloque 0 como valor de AU.
• Cree un nuevo campo llamado DENSITY y coloque cada registro en 2.7
• Si el valor en el campo ZONE es mayor 1 o igual a éste, entonces coloque el valor DENSITY en 2.8
Tonnes and Grade Evaluation Page 350
4. Pulse en el botón Test para revisar si la sintaxis es correcta – “OK” debe volver a
verse en el panel Status. Si tiene un error, corríjalo y presione el botón Execute para ejecutar el comando.
5. Abra el archivo en Datamine Table Editor y revise si se ha creado el nuevo campo DENSITY y que los valores en éste se hayan asignado de manera correcta.
El siguiente paso es cargar el nuevo archivo del modelo en la ventana Design junto con el wireframe o strings con los cuales el modelo será evaluado.
1. Cargue el nuevo archivo del modelo resmodel y asegúrese que el wireframe del mineral _vb_mintr/pt se muestre en la pantalla.
2. Use una leyenda para colorear el modelo en las leyes apropiadas. Para este ejemplo las leyes del oro están pintadas según la leyenda definida por el usuario, AU-Legend. Ver el módulo Data Formatting para instrucciones sobre cómo realizar una leyeda.
3. Cambie a un plano de vision apropiado. En este ejemplo se define un plano de visión Norte-Sur en 6035mE.
4. Coloque un filtro (Format | Filter All Objects | Block Model) para visualizar unicamente aquellas celdas del modelo dentro del wireframe del mineral.
Tonnes and Grade Evaluation Page 351
5. La vista resultante se visualizará en los bloques que caen dentro de la zona mineralizada y ocultarán todos los bloques que caen fuera de esta zona.
Tonnes and Grade Evaluation Page 352
Ejemplo 2: Evaluar el Modelo Dentro de un String
Este ejemplo presenta el procedimiento para evaluar el modelo de bloque dentro de un string en 6035m E.
1. Abra un archivo de string existente que contenga strings del cuerpo mineral (p.ej. _vb_minst) o digitalice aglunos strings en la ventana Design para evaluar.
2. En File | Settings | Mine Design asegúrese que bajo Evaluation Control ‘Evaluate Block Model esté encendido y que Use Display Legend este conmutado.
3. Seleccione los strings con los cuales comparar. En este ejemplo ambos strings (que representan las zonas superiores inferiores mineralizadas) son seleccionados y ejecute el comando Models | Evaluate | Inside string (ev1).
4. Se le solicitará que ingrese un “Mining Block Identifier” (Identificador Minero de Bloque) con un valor por defecto de 1.01. El Mining Block Identifier es un código numerico que se asigna al string seleccionado y también aparecerá en el archivo de resutatdos bajo el campo BLOCKID. Acepte el valor por defecto seleccionando OK.
5. En el diálogo Evaluation Settings, ingrese las distancias de proyección de cualquier lado del string. Para este ejemplo, se ingresó un valor de 5 tanto para las distancias de proyección NEAR como para las FAR. El volumen de evaluación se definirá
Tonnes and Grade Evaluation Page 353
proyectando el string usando las distancias near y far de cualquier lado del string. El valor Default Density es el valor promedio del campo DENSITY en el archivo modelo.
Ahora Studio 3 mostrará un informe de evaluación. El informe consistirá en una serie de resultados de tonelaje para cada una de las categorías definidas junto con leyes ponderado para cada atributo numérico (campo) dentro del modelo. Los valores DENSITY promedios se calcularán usando un promedio ponderado del volumen.
6. Seleccione el botón Yes para aceptar los resultados, luego pulse en Cancel en el lado izquierdo de la ventana Design para cancelar el comando de evaluación.
7. En la barra de control Loaded Data usted ha creado un nuevo objeto llamado results que contiene los resultados del proceso de evaluación.
8. En la barra del control Loaded Data, pulse en el botón derecho del mouse sobre los resultados del archivo y seleccione Data | Save As. Pulse en el botón Datamine .dm file e ingrese el nombre del archivo, por ejemplo xxres1 y pulse Save.
9. Abra el archivo de los resultados en Datamine Table Editor. El archivo contiene campos para DENSITY, VOLUME, TONNES y AU para cada categoria (campo CATEGORY) en la leyenda usada para visualizar el modelo. También encontrará dos campos adicionales TONNESA y TONNESB. Se ha generado un campo de toneladas para cada campo numérico para explicar por ejemplo dónde hay celdas del modelo con valores de leyes establecidos para los datos faltantes. El hecho de que varios campos TONNES han coincido valores indica que no hay valores faltantes en los campos numéricos de atributos en el archivo del modelo.
Ejemplo 3: Evaluar el Modelo dentro de un Wireframe
Tonnes and Grade Evaluation Page 354
El comando Evaluate | Models | Evaluate Wireframe (evw o ) permite evaluar ya sea arriba o abajo de DTM o dentro del wireframe.
Este ejemplo presenta el procedimiento usado para evaluar un modelo dentro de un wireframe cerrado.
1. Ejecute el comando usando uno de los siguientes métodos:
• Evaluate | Models | Evaluate Wireframe
• Use el comando abreviado evw
• Pulse en el ícono evaluate wireframe
2. En el diálogo Evaluate Wireframe seleccione el wireframe que se necesita desde la
lista desplegable o use la herramienta Pick ( ) para seleccionar de manera interactiva un objeto wireframe en la ventana Design.
3. Especifique si el wireframe que desea evaluar es una DTM o si está cerrada. Note que los mismos archivos de wireframe pueden contener más de un modelo de wireframe cerrado y más de una DTM. En este caso, se debe realizar las evaluaciones especificando un filtro de wireframe.
4. Si el wireframe es un DTM, se le preguntará si desea evaluar arriba o abajo del DTM. Luego se le solicitará ingresar una evaluación para definir el límite de la evaluación. Si se evalua abajo de DTM, la evaluación por defecto es la coordenada minima Z en el wireframe.
5. Se le solicitará asignar un BLOCKID al wireframe para que se le de una referencia en el archivo de resultados. Si la evaluación se acepta, a los triángulos en los archivos del wireframe se les dará este valor BLOCKID.
6. Cuando se haya informado los resultados de la evaluación, se le preguntará si desea aceptar la evaluación. Si la respuesta es Yes, los resultados se guardan en el archivo de resultados y los triángulos se actualizan con el valor BLOCKID. Si ningún archivo se resultados se abre, se le pedirá uno. Todas las referencias anterioes a BLOCKID en el archivo de resultados se borran.
7. Es necesario guardar el wireframe en el archivo en algún momento antes de salir de Studio 3 para guarder este valor BLOCKID en los archivos actualres de wireframe.
8. Se realiza una comparación del volumen total de las celdas dentro del wireframe y del volumen del wireframe. Si la diferencia entre aquellas dos figuras es más de 2 por ciento de los volumenes de las celdas, se da una advertencia. Un ejemplo de cuando puede ocurrir esto es si todo el wireframe, o parte de éste, está fuera de los límites del modelo de la celda.
Si cualquier celda contiene un valor faltante de densidad, se usa la densidad por defecto. Este
Tonnes and Grade Evaluation Page 355
valor por defecto se define cuando el archivo del modelo de la celda se abre.
Ejemplo 4: Evaluar el Modelo usando TONGRAD
Este ejemplo presenta el procedimiento para la evaluación del volumen, tonelaje y leyes promedios contenidos dentro del modelo de bloque de leyes, usando el comando TONGRAD. Esto se realizará por zona (ejem. Campo clave ZONE), lo que generará una evaluación resumida para el modelo entero de bloque para cada una de last res zonas (ZONE = 0 residuos, ZONE = 1 zona superior mineralizada, ZONE = 2 zona inferior mineralizada). Los resultados se guardarán en una tabla de resultados.
1. Ejecute Applications | Reserves Processes | Calculate Model Tonnes and Grade, o escriba TONGRAD en la línea del comando.
2. En el diálogo TONGRAD, defina las configuracones de Archivos, Campos y Parámetros, según corresponda y pulse OK. Por ejemplo:
Configuraciones del diálogo TONGRAD
Files tab (Tabulador de Archivos)
Input Files IN resmodel
Output Files OUT res1
CSVOUT
Fields tab F1 AU
F2 CU
F3 - F10
KEY1 ZONE
KEY2 - KEY5
OREFRAC
DENSITY DENSITY
Parameters tab (Tabulador de Parámetros)
FACTOR (FACTOR) 1
DENSITY (DENSIDAD) 1
COLUMN (COLUMNA) 0
ROW (FILA) 0
ESCALON 0
Tonnes and Grade Evaluation Page 356
COGSTEP 0 3. En la barra de control Command, vea el mensaje en el panel Output para verificar el
estado del Proceso TONGRAD.
4. Una vez que el proceso se haya completado, puede visualizar el archivo de resultados usando el Datamine Table Editor
El modelo se ha evaluado por ZONE, esto se indica por los tres registros para cada uno de los tres valores del campo ZONE:
• Residuo = 0
• Zona superior mineralizada = 1
• Zona inferior mineralizada = 2
Esta tabla contiene el archivo estándar Results (Resultados), p.ej. VOLUME, TONNES, DENSITY y los campos de leyes (en este caso CU y AU).
Tonnes and Grade Evaluation Page 357
Ejercicios
En los siguientes ejercicios, usará la leyenda creada en el módulo Data Formatting y la usará para evaluar dentro del wireframe del cuerpo mineral.
Ejercicio 1: Definir y Preparar el Modelo
1. Documente los nombres de los archivos y las leyes de evaluación en la siguiente tabla:
Grade Model Filename (Nombre del Archivo del Modelo de Leyes)
Grades to evaluate (Leyes a evaluar)
2. ¿Cómo puede determinar si el archivo del modelo contiene datos faltantes para los campos de evaluación?
a.
b.
c.
3. Si el archivo del modelo contiene leyes faltantes, usel el comando EXTRA para cambiarlos. Al mismo tiempo, asegúrese de que el campo DENSITY esté presente. Escriba abajo la expresión EXTRA que usará para realizar estas operaciones.
4. Cargue el archivo del modelo y los wireframes del cuerpo mineral en la ventana Design. Aplique la leyenda que se creó en el módulo Data Formatting o cree una nueva. Vea los resultados.
Tonnes and Grade Evaluation Page 358
Ejercicio 2: Evaluar usando TONGRAD
Use el comando TONGRAD para calcular las toneladas y las leyes dentro de las distintas zonas del modelo.
Registre los parámetros que establecerá en la siguiente tabla TONGRAD.
Configuraciones del diálogo TONGRAD
Files tab
Input Files IN
Output Files OUT
CSVOUT
Fields tab F1
F2
F3
F4
F5
F6
F7 – F10
KEY1
KEY2
KEY 3
KEY 4 – KEY 5
OREFRAC
DENSITY
Parameters tab FACTOR
DENSITY
COLUMN
ROW
BENCH
COGSTEP
Tonnes and Grade Evaluation Page 359
Haga un resúmen de los resultados en la siguiente table:
ZONA LEYES TONELADAS
Ejercicio 3: Evaluar dentro de los Wireframes
1. Calcule las toneladas y las leyes dentro de los wireframes del cuerpo mineral sin usar la leyenda de evaluación. Registre los resultados en la siguiente tabla:
ZONA LEYES TONELADAS
Tonnes and Grade Evaluation Page 360
2. Calcule las toneladas y leyes dentro de los wireframes del cuerpo mineral usando la leyenda de evaluación. Registre los resultados en la siguiente tabla.
ZONA Rango de LEYES LEYES TONELADAS
Ejercicio 4: Comparar los resultados
¿Los resultados del Ejercicio 2 son iguales a la primera parte del Ejercicio 3? Si no, ¿por qué?
Respuesta:
Anexo 361
ANEXO 1: ESTRUCTURA DEL ARCHIVO DATAMINE
Todos los archivos de datos usados por Datamine son archivos binarios y tienen el mismo formato. Ya sea que los archivos almacenen datos de puntos, datos de drill hole, modelos de bloque u otros más, se usa la misma estructura. Cada archivo se puede considerar como una tabla lisa compuesta de dos partes, como se ilustra a continuación:
Header (Título) (Definición de los Datos)
Registro de Datos
El Título se usa para almacenar los detalles del número de registros en el archivo junto con la información sobre cada uno de los campos usados. La sección Datos actuales sigue a la sección Título.
El archivo no contiene ninguna descripción específica sobre el propósito para el cual se creó. En otras palabras, no hay un parámetro “tipo de archivo” que diga que "esto es un archivo drill hole" o "esto es un archivo del modelo". Por el contrario, cada tipo de archivo usa una serie única de nombres de campos que permite que Datamine identifique los archivos string, drillholes, punto, etc. tan sólo examinando el Título. Como ejemplo, cada archivo string contiene los campos PVALUE, PTN, XP, YP, ZP y el campo COLOUR.
Además de los campos estándar de Datamine, generalmente habrán campos adicionales de “Atributo”. Los campos de Atributo se usan para almacenar información del tipo de sitio y/o trabajo, tales como códigos de roca, valores de densidad, campos de leyes, etc.
El título se usa para almacenar las siguientes cuatro puntos de información para cada campo.
PARÁMETRO DEL CAMPO DESCRIPCIÓN
NOMBRE
Cada campo se nombra usando un máximo de 8 caracteres. Los nombres de los campos distinguen entre mayúscula y minúscula para evitar confusión, se sugiere que guarde todos los nombres de los campos en mayúscula.
TIPO
Datamine soporta campos numéricos y alfanuméricos. Los campos numéricos (ej. TONNES) se usan para almacenar numeros mientras que los campos alfanuméricos (ej. BHID) pueden almacenar una combinación de numeros y letras. Los campos alfanuméricos tienen un componente de longitud que es un múltiplo de 4. En otras palabras, los campos alfanuméricos pueden tener un ancho de de 4 ó 8 ó 12 ó 16 … carateres. Este parámetro de anchura se establece para albergar un ancho máximo de los valores a ser almacenados en el campo.
EXPLÍCITO/IMPLÍCITO (ALMACENADO/SIN ALMACENAR)
A los campos explícitos también se les conoce como campos “Almacenados” y se refiere a los campos con una referencia en el Título y una columna de valores en la sección de registros. Sólo los campos implícitos se enumeran en el título y se usan para almacenar archivos con valors (constantes) fijos.
Anexo 362
VALOR POR DEFECTO
Cada campo debe tener un valor por defecto. Para los campos implícitos, el valor por defecto es el valor actual del campo. En el caso de campos explícitos (almacenados), el valor por defecto se usa cuando se añaden nuevos registros al archivo.
Anexo 363
ANEXO 2: NOMBRES DEL CAMPO STUDIO
ARCHIVOS DRILLHOLE
Archivos de drillhole estático tienen cada muestra de un drillhole identificado de manera independiente por su ubicación y dirección en el espacio. Cada archivo drillhole contiene once campos obligatorios, sin importar si son muestras “sin tratrar” o combinadas (divisibles)
Los campos estandar son:
CAMPO TIPO ALMACENADO COMENTARIOS
BHID A/N Y El número de hoyos o identificador para el hoyo. Por lo general, BHID es un campo ALPHA, pero puede ser numérico.
FROM N Y La profundidad downhole al inicio de la muestra.
TO N Y La profundidad downhole al final de la muestra.
LENGTH N Y La longitud de la muestra.
X N Y La coordenada X al centro de la muestra.
Y N Y La coordenada Y al centro de la muestra.
Z N Y La coordenada Z al centro de la muestra.
A0 N Y/N
El soporte o dirección de la muestra, mirando a lo largo del hoyo desde el collar. Esto se expresa en grados y se encuentra en el rango de 0 a 360. Normalmente, A0 es un campo almacenado (explicito), pero si todos los hoyos tienen el mismo soporte en la fila, este campo podría ser implícito. Esto puede suceder por ejemplo cuando todos los hoyos son verticales y tiene un soporte de cero.
B0 N Y/N
El buzamiento de la muestra, mirando a lo largo del hoyo desde el collar, B0 está en el rango de –90 a 90, con ángulos positivos de inclinaciones hacia abajo, así un ángulo de inclinación de 90 significa que la muestra está orientada verticalmente hacia abajo. Como el campo A0, normalmente B0 es explícito pero también puede ser implícito.
C0 N Y/N No se usa.
RADIUS N N No se usa. Aparte de estos campos, los drillholes pueden tener campos adicionales que contienen los datos registrados para la muestra, tales como un valor de ensayo o un valor de litología. Estos campos adicionales pueden ser numéricos o alfanuméricos. Los siguientes son algunos emplos comunes:
CAMPO TIPO ALMACENADO COMENTARIOS
Anexo 365
ARCHIVOS STRING
Los archivos String contienen un mínimo de cinco campos que describen el punto en el string y el string al que éste pertenece. Un perímetro es simplemente un string cerrado, por ejemplo, el primer y último punto del string es el mismo para que éste forme un area encerrada.
Los campos estándares son:
CAMPO TIPO ALMACENADO COMENTARIOS
PVALUE
N Y
El número de string en el campo. Éste es simplemente un identificador numérico y tiene un valor constant para todo el string. PVALUE no tiene que ser secuencial de un string al otro. En general, PVALUE no tiene importancia para el usuario ya que el software seleccionará y usará un valor apropiado.
PTN
N Y
El número de punto en el string. Este número es secuencial de punto a punto y debe comenzar en uno. Por tanto, el punto inicial del string tiene PTN=1, el siguiente punto, PTN=2 y así sucesivamente.
XP N Y El valor de la coordenada X del punto.
YP N Y El valor de la coordenada Y del punto.
ZP N Y El valor de la coorendada Z del punto.
COLOUR N Y El valor del color de Datamine que se usará cuando se visualice o trace el string.
Además de estos campos, los strings pueden tener campos adicionales de atributos que describen alguna propiedad asociada con el string, tales como tipo de roca o código de destino del material. Los campos de atributo pueden ser numéricos o alfanuméricos y, por lo general, son constantes para todo el string. Los ejemplos comunes de los atributos del string son:
CAMPO TIPO ALMACENADO COMENTARIOS
ROCK N Y Código numérico del tipo de roca.
DEST A Y Código de destino para el material encerrado por el string. Los valores comunes podrían ser WASTE, S/PILE o CRUSHER.
Anexo 366
ARCHIVOS DE PUNTOS
Los archivos de punto contienen un mínimo de cinco campos que definen las coordenadas X, Y y Z de cada punto, el símbolo forma y color del símbolo.
Los campos estandar son:
CAMPO TIPO ALMACENADO
COMENTARIOS
XPT N Y El valor de la coordenada X del punto.
YPT N Y El valor de la coordenada Y del punto.
ZPT N Y El valor de la coordenada Z del punto.
COLOUR N Y El valor del color Datamine a ser usado cuando se visualize o traza la secuencia.
SYMBOL N Y El tipo de símbolo Datamine a ser usado cuando se visualice o trace el punto.
Los archivos de puntos puede contener los campos adicionales siguientes, de manera opcional:
CAMPO TIPO ALMACENADO COMENTARIOS
SDIP N Y Dip
DIPDIRN N Y Dip Direction
SYMSIZE N Y Symbol Size in millimeters
Además de estos campos, los puntos pueden tener campos de atributo adicionales que describen algunas propiedades asociadas con el punto, tal como un número de identificación de muesta o código de área del proyecto. Algunos ejemplos de los atributos de punto son:
CAMPO TIPO ALMACENADO COMENTARIOS
SAMPID N Y Número de identificación de la muestra para una tierra o una muestra de corriente.
AREA A Y El nombre del area del proyecto de donde se tomó la muestra.
Anexo 367
ARCHIVOS WIREFRAME
Dos archivos se requieren para definir un wireframe, un archivo de triángulo y un archivo de punto. El archivo de triángulo define cada triángulo por tres puntos en las vertices, mientras el archivo de punto contiene las coordenadas de cada punto. Dos archivos son usados primariamente para reducir el almacén del espacio requerido.
El archivo wireframe triangle tiene cinco campos estandar:
CAMPO TIPO ALMACENADO COMENTARIOS
TRIANGLE N Y Un número para el triángulo, usado simplemente como un identificador.
PID1 N Y Número de identificación para el primer punto del triángulo. Este es una referencia cruzada en el archivo de punto.
PID2 N Y Número de identificación para el Segundo punto del triángulo.
PID3 N Y Número de identificación para el tercer punto del triángulo.
COLOUR N Y El valor del color Datamine a ser usado cuando se visualice o trace el wireframe.
Además de estos campos, cualquier campo de atributos definido por el usuario asociado con los datos wireframe es almacenado en este archivo. Algunos ejemplos típicos de atributos wireframe incluyen:
CAMPO TIPO ALMACENADO COMENTARIOS
ROCK N Y Numéricos Códigos de tipo de roca.
PIT A Y Códigos para identificar diferentes open pit wireframes. Valores típicos podrian ser EAST o MAIN.
El archivo wireframe points tiene cuatro campos estandar:
CAMPO TIPO ALMACENADO COMENTARIOS
PID N Y Un identificador numérico para el punto. Este corresponde a PID1, PID2 y PID3 del archivo triangle file.
XP N Y La coordenada X del punto.
YP N Y La coordenada Y del punto
ZP N Y La coordenada Z del punto
Anexo 368
ARCHIVOS DEL MODELO
Cada registro en un archivo modelo define el tamaño y ubicación de un bloque o celda rectangular. Existen 13 campos estandar. Los archivos estandar son:
CAMPO TIPO ALMACENADO COMENTARIOS
XC N Y La coordenada X al centro de la celda.
YC N Y La coordenada Y al centro de la celda.
ZC N Y La coordenada Z al centro de la celda.
XINC N Y/N
La dimension X de la celda. Si el modelo contiene subceldas, entonces XINC es almacenado (explicito), ya que las dimensiones pueden variar de bloque a bloque. Si no existen subceldas entonces cada bloque es del mismo tamaño y el valor XINC podría ser explicíto.
YINC N Y/N La dimension Y de la celda.
ZINC N Y/N La dimension Z de la celda.
XMORIG N N La coordenada X minima del modelo.
YMORIG N N La coordenada Y minima del modelo.
ZMORIG N N La coordenada Z minima del modelo. NX
N N
El número de celdas madre en la dirección X. Con el valor XINC se determina la coordenada X máxima del modelo; p.ej. XMORIG +(XINC * NX)
NY N N El número de celdas madre en la dirección Y.
NZ N N El número de celdas parent en la dirección Z.
IJK
N Y
Un código que es generado y usado por Studio 3 para identificar cada celda madre en el modelo. Subceldas tienen el mismo valor IJK como sus madres. IJK es calculado como una función de la posición de la celda en el modelo, y tiene un valor mínimo de cero. En general, el valor IJK no tiene importancia para el usuario, excepto que los archivos modelo deberían ser clasificados por IJK.
Además de estos campos, los modelos pueden tener campos adicionales que incluye: valores de leyes o códigos de litología. Estos campos adicionales pueden ser numéricos o alfanuméricos. Algunos ejemplos típicos son:
CAMPO TIPO ALMACENADO COMENTARIOS
AU N Y Gold assay values.
ROCK N Y Stratigraphy codes.
Anexo 369
DENSITY N Y Density value.
En la práctica, los campos XINC, YINC, y ZINC son configurados como campos explícitos (almacenado). Esto es necesario si el modelo va a ser cambiado posteriormente usando el proceso SLIMOD.
LINE STYLE CODES
SYMBOL CODES
1001
1004
1005
1006
1007
1002
1003
Anexo 371
ANEXO 3: NOMBRES DE ARCHIVO ESTÁNDAR
Las siguientes tablas se reservan para uso de Studio 3. Cuando cree nuevos campos, asegúrese de que no sea ninguno de los siguientes:
A-E
A0 PTN YMAX AT RDFLAG YMIN B0 S1 ZCENTRE BHID PVALUE ZCOLLAR BLOCKID RADIUS YMORIG BRG S2 YP C0 SAZI YPT CHARSIZE SDIP YRT CODE SURFACE YSCALE COLOUR SYMBOL Z DENSITY SYMSIZE ZC DIP TAG ZINC DIPDIRN TO ZMORIG F-J TONNES ZP
FACE TONNESA ZPT FILLODE TONNESB ZCENTRE
FILENAM TONNESC
to TONNESZ
FROM TRIANGLE GROUP U-Z HSIZE VSIZE IJK X K-O XC
LAYER XCENTRE LENGTH XCOLLAR LINK XINC LSTYLE XMAX NORMAL-X XMIN NORMAL-Y XMORIG NORMAL-Z XP NX XPT NY XRT NZ XSCALE P-T Y
PID YC PID1 YCENTRE PID2 YCOLLAR PID3 YINC
Anexo 372
ANEXO 4: CÓDIGOS DE COLOR
Value Color Value Color
1 default 33 Yellow 5
2 red 34 Yellow 6
3 orange 35 Green 1
4 yellow 36 Green 2
5 green 37 Green 3
6 cyan 38 Green 4
7 blue 39 Green 5
8 magenta 40 Green 6
9 Bright red 41 Cyan 1
10 Bright green 42 Cyan 2
11 Bright Blue 43 Cyan 3
12 white 44 Cyan 4
13 Light grey 45 Cyan 5
14 Dark Grey 46 Cyan 6
15 black 47 Blue 1
16 Dull Green 48 Blue 2
17 Red 1 49 Blue 3
18 Red 2 50 Blue 4
19 Red 3 51 Blue 5
20 Red 4 52 Blue 6
21 Red 5 53 Magenta 1
22 Red 6 54 Magenta 2
23 Orange 1 55 Magenta 3
24 Orange 2 56 Magenta 4
25 Orange 3 57 Magenta 5
26 Orange 4 58 Magenta 6
27 Orange 5 59 Custom 1
28 Orange 6 60 Custom 2
29 Yellow 1 61 Custom 3
30 Yellow 2 62 Custom 4
31 Yellow 3 63 Custom 5
32 Yellow 4