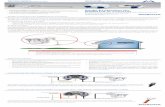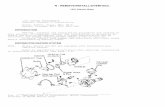62 Mx Mobile3 Install Guide
description
Transcript of 62 Mx Mobile3 Install Guide
-
Release 3
Installation Guide
IBM Maximo Mobile Applications
-
First Edition (November 2006)This edition applies to Release 3 of IBM Maximo Mobile Applications and to all subsequent releases and modifications until otherwise indicated in new editions.
Third-Party Technology: Certain Maximo products contain technology provided under license from third parties, as noted in the following table:
Open Source: Maximo contains computer software obtained from the public domain, known as "Open Source" ownership of which is attributed as follows: Portions 2002, Steve Souza ([email protected]). Portions 2000-2004, Jason Hunter & Brett McLaughlin. Portions 2004-2005, The Apache Software Foundation (http://www.apache.org/).
Copyright International Business Machines Corporation 2006. All rights reserved.
US Government Users Restricted Rights - Use, duplication or disclosure restricted by GSA ADP Schedule Contract with IBM Corp.
IBM Product Third-Party Information
All Products Portions 1996-2003 Visual Mining, Inc. Visual Mining NetCharts Server provided by Visual Mining, Inc. 1998-2005 Centennial Software Limited.
IBM Maximo Portions 1995-2004 Actuate Corporation. Portions 2005 BEA Systems, Inc. BEA WebLogic Server provided by BEA Systems, Inc.
Portions 1996-2005, i-net software GmbH. J-Integra for COM v2.4. 2004 Intrinsyc Software International, Inc.
Maximo Discovery MSDE Copyright Microsoft Corporation.IBM Maximo Enterprise Asset Navigator Portions 1993-2002 Snowbound Software Corporation.
RasterMaster Raster imaging technology provided by Snowbound Software Corporation.
Portions 1991 Pegasus Imaging Corp.IBM Maximo Mobile Portions 2005 DataMirror, Inc.
Portions 2000-2005 Zaval Creative Engineering Group.IBM Maximo Mobile SE Portions 1996-2005 Syclo, LLC.
NoteBefore using this information and the product it supports, read the information in Notices on page Notices-1.
-
A
C
C
N
Ibout This Guide . . . . . . . . . . . . . . . . . . . . . . . . . . . . . . . . . . . . . . . . . . . . . . . . . . . . . . . . . . . . . . . . . . . . . . .vAudience . . . . . . . . . . . . . . . . . . . . . . . . . . . . . . . . . . . . . . . . . . . . . . . . . . . . . . . . . . . . . . . . . . . . . . . . . . . . . vRelated Documentation . . . . . . . . . . . . . . . . . . . . . . . . . . . . . . . . . . . . . . . . . . . . . . . . . . . . . . . . . . . . . . . . . vSupport . . . . . . . . . . . . . . . . . . . . . . . . . . . . . . . . . . . . . . . . . . . . . . . . . . . . . . . . . . . . . . . . . . . . . . . . . . . . . . v
hapter 1: Installing Maximo Mobile Applications . . . . . . . . . . . . . . . . . . . . . . . . . . . . . . . . . . . . . . . 1-1Installation Checklist. . . . . . . . . . . . . . . . . . . . . . . . . . . . . . . . . . . . . . . . . . . . . . . . . . . . . . . . . . . . . . . . . . 1-1Overview of Maximo Mobile Applications. . . . . . . . . . . . . . . . . . . . . . . . . . . . . . . . . . . . . . . . . . . . . . . . . . 1-2
Device Requirements . . . . . . . . . . . . . . . . . . . . . . . . . . . . . . . . . . . . . . . . . . . . . . . . . . . . . . . . . . . . . . . 1-3Stopping the Maximo Application Server . . . . . . . . . . . . . . . . . . . . . . . . . . . . . . . . . . . . . . . . . . . . . . . . . . 1-3Creating File and Database Backups . . . . . . . . . . . . . . . . . . . . . . . . . . . . . . . . . . . . . . . . . . . . . . . . . . . . . 1-3Installing Maximo Mobile Applications to Your Maximo Environment . . . . . . . . . . . . . . . . . . . . . . . . . . 1-4Installing the License Keys for Maximo Mobile Applications . . . . . . . . . . . . . . . . . . . . . . . . . . . . . . . . . . 1-5Refreshing the Maximo Database . . . . . . . . . . . . . . . . . . . . . . . . . . . . . . . . . . . . . . . . . . . . . . . . . . . . . . . . 1-7
hapter 2: Packaging Maximo Mobile Applications. . . . . . . . . . . . . . . . . . . . . . . . . . . . . . . . . . . . . . . 2-1Packaging Checklist . . . . . . . . . . . . . . . . . . . . . . . . . . . . . . . . . . . . . . . . . . . . . . . . . . . . . . . . . . . . . . . . . . . 2-1Configuring the mobiletools.properties File . . . . . . . . . . . . . . . . . . . . . . . . . . . . . . . . . . . . . . . . . . . . . . . . 2-2Running the importall.cmd Process . . . . . . . . . . . . . . . . . . . . . . . . . . . . . . . . . . . . . . . . . . . . . . . . . . . . . . 2-2Configuring the mobiledeployment.properties File . . . . . . . . . . . . . . . . . . . . . . . . . . . . . . . . . . . . . . . . . . 2-3Configuring the mobile.properties File . . . . . . . . . . . . . . . . . . . . . . . . . . . . . . . . . . . . . . . . . . . . . . . . . . . . 2-4Running the packagemobile.cmd Process . . . . . . . . . . . . . . . . . . . . . . . . . . . . . . . . . . . . . . . . . . . . . . . . . . 2-6Connecting the Maximo Application Server to a PDA . . . . . . . . . . . . . . . . . . . . . . . . . . . . . . . . . . . . . . . . 2-6Copying the Contents of the devicesetup Folder to the Mobile Device . . . . . . . . . . . . . . . . . . . . . . . . . . . 2-9
Configuring Bar Coding for an Intermec Mobile Device (Optional) . . . . . . . . . . . . . . . . . . . . . . . . . 2-10Configuring Bar Coding for a Symbol Mobile Device (Optional) . . . . . . . . . . . . . . . . . . . . . . . . . . . 2-11
Copying CDC Application Bundles to the PDA Device . . . . . . . . . . . . . . . . . . . . . . . . . . . . . . . . . . . . . . 2-12Copying CDC Application Bundles to the Laptop or Tablet Device . . . . . . . . . . . . . . . . . . . . . . . . . . . . 2-13
otices . . . . . . . . . . . . . . . . . . . . . . . . . . . . . . . . . . . . . . . . . . . . . . . . . . . . . . . . . . . . . . . . . . . . . . . . Notices-1
ndex . . . . . . . . . . . . . . . . . . . . . . . . . . . . . . . . . . . . . . . . . . . . . . . . . . . . . . . . . . . . . . . . . . . . . . . . . . . . Index-1
Contents Copyright IBM Corp. 2006 iii
-
iv IBM Maximo Mobile Applications: Installation Guide
-
A
R
SAbout This Guide
This section explains how this guide can help you to use IBM Maximo. It also provides information about other IBM Corporation resources available to you, such as additional documentation and support.
udience
This guide provides installation and configuration instructions for a system administrator, network administrator, or other professional who installs IBM Maximo Mobile applications.
The guide explains how to install Maximo Mobile applications to a Maximo environment. It also explains how to configure properties and other files, and how to package and copy files to your mobile device.
elated Documentation
For more information about Maximo Mobile applications, refer to the following documentation:
upport
IBM Maximo users with a valid Annual Customer Support Plan (ACSP) can obtain product support online at Support Online: support.mro.com.
Support Online includes information about product releases, software patches, and documentation updates. To find the most current version of a document, refer to the Knowledge Base on this site.
Document Description
IBM Maximo Mobile Inventory Manager Users Guide
Describes the Mobile Inventory Manager application.
IBM Maximo Mobile Work Manager Users Guide
Describes the Mobile Work Manager application.
IBM Maximo Mobile Applications Configuration Guide
Provides information on how you can configure a mobile application, including adding/removing fields, changing labels, and cloning. Copyright IBM Corp. 2006 v
-
Support
vi IBM Maximo Mobile Applications: Installation Guide
-
I
IAMaximo Mobile applications extends Maximo applications to remote workers. It uses familiar application installation and configuration processes that are consistent with the enterprise deployment of IBM Maximo. Maximo Mobile applications includes the following applications:
T Mobile Inventory ManagerT Mobile Work Manager
These applications work in a connected or disconnected mode with mobile PDA (Personal Digital Assistant) devices. The supported PDA devices run on the Connected Device Configuration (CDC) platform.
The Maximo Mobile applications run on top of Maximo and were developed using J2ME TM (Java 2, Micro Edition). The screens that make up the applications use an XML structure identical to Maximo.
The Maximo Mobile Applications installation CD has the following top-level content:
T Documentation folder contains mobile documentation guidesT Maximo Mobile applications executable (maximomobile.exe) the mobile
install executable fileT Device Files folder contains third party files for barcoding
nstallation Checklist
This checklist lists the installation topics in this chapter.
[ ] 1 Overview of Maximo Mobile Applications See page 1-2
[ ] 2 Device Requirements See page 1-3.
[ ] 3 Stopping the Maximo Application Server See page 1-3.
[ ] 4 Creating File and Database Backups See page 1-3.
[ ] 5 Installing Maximo Mobile Applications to Your Maximo Environment See page 1-4.
[ ] 6 Installing the License Keys for Maximo Mobile Applications See page 1-5.
[ ] 7 Refreshing the Maximo database See page 1-7
nstalling Maximo Mobile pplications 11-1 Copyright IBM Corp. 2006
-
Overview of Maximo Mobile Applications
1
Overview of Maximo Mobile Applications
The Maximo Mobile applications install creates mobile-specific command and configuration files in the directory where you installed Maximo, for example, C:\Maximo or some other location.
The following configuration file and command script deal with mobile application tools and setup:
T mobiletools.properties a properties file associated with the importall.cmd process. You configure the settings in this file to point to the IP address (or hostname) and port number of the Maximo application server.
T importall.cmd a process that imports all the mobile application metadata, such as data definitions and screen layouts defined in XML files, into the Maximo database. This process uses the mobiletools.properties file to connect to the Maximo application server.
The following configuration files and command script deal with packaging mobile application bundles:
T mobiledeployment.properties the settings in this file enable the packagemobile process to connect to the Maximo application server and create mobile application bundles.
T mobile.properties the packagemobile process embeds this configuration file in each application bundle (.jar) created for a mobile device. The mobile application uses the connectivity settings in this file to connect to the Maximo application server. This file also contains application-specific settings.
T packagemobile.cmd if you are packaging more than one mobile application at a time, use this process to package all of the mobile application bundles (.jar files) and connectivity information to a running Maximo application server. You manually copy the application bundles to the mobile device where they can be enabled and run. This process uses configuration information stored in mobile.properties.s: Installation Guide-2 IBM Maximo Mobile Application
-
Stopping the Maximo Application Server
I
D
M
GR
S
Cevice Requirements
PDA devices require the following components:
T Minimum of 64MB of RAMT ARM processor running Windows Mobile 2003 or Microsoft Windows
Mobile 5.0 T J9 Java Virtual Machine from IBM must be purchased and installed on
the device (this is not included with Maximo Mobile applications). The J9 JVM required is included with IBM WebSphere Everyplace Micro Environment 6.x.
T File transfer software, such as Microsoft ActiveSync
Mobile laptop/tablet devices require the following component:
T Java Virtual Machine Runtime Environment Java 2 Platform Standard Edition (J2SETM), Version 1.4.x.
emory Usage on PDAs If you have a 64MB device with memory storage and programs split 50/50, it may not be adequate enough to support WebSphere Everyplace Micro Environment 6.x from IBM, the Java Virtual Machine (JVM). In this situation, make sure there is more than 64 MB of memory on the device.
eneral Communication equirements
In order for the mobile devices to communicate with core Maximo, an environment that can support the HTTP protocol is required. This may be LAN TCP/IP, Wi-Fi, cellular, satellite communications, or anything else that can support the HTTP protocol.
topping the Maximo Application Server
Before beginning the installation process, ensure that all users exit Maximo, then stop all Maximo application servers and services and exit all other programs.
See Starting and Stopping the MAXIMOSERVER Server in the IBM Maximo Installation Guide for more information on how to start and stop the Maximo application server.
reating File and Database Backups
Before you install the Maximo Mobile applications, create a backup of your folder and your database.1-3nstalling Maximo Mobile Applications
-
Installing Maximo Mobile Applications to Your Maximo Environment
1
IE
nstalling Maximo Mobile Applications to Your Maximo nvironment
Running the Maximo Mobile applications executable creates mobile properties, command, and jar files in the following new directories:
T mobileapplicationsT mobiledeploymentT mobiletools
Before beginning this procedure, check that you have completed your Maximo directory and database backups.
To install Maximo Mobile applications, complete the following steps:
1 Stop the Maximo application server.
2 Insert the IBM Maximo Mobile Applications Software CD into your CD-ROM drive.
3 Using Windows Explorer, double-click maximomobile.exe in the root of your CD-ROM drive.
The installation program opens with the Maximo Mobile Applications Introduction screen,
4 Click Next.
The Choose Install Folder screen opens with a suggested installation folder of C:\Maximo.
NOTE This guide also uses to refer to the drive and folder location where you install Maximo. For example, if you install Maximo on the D: drive in folder Maximo, then is equal to D:\Maximo.
5 Specify the install folder by accepting C:\Maximo or clicking Choose... to browse to a different one; then click Next.
! If you do not have the required patch level of Maximo, you receive an error message. You will have to install the patch and run the Maximo Mobile Applications installation program again.
! If you have the previous version of Maximo Mobile Applications installed, you will receive a message recommending that you back up the previous version. If you have already done this, click Next to continue.
The Pre-Installation Summary screen opens and shows you a summary of your installation choices, including where you want to install the product and the disk space required.s: Installation Guide-4 IBM Maximo Mobile Application
-
Installing the License Keys for Maximo Mobile Applications
I
IA6 Click Install.
The installation program displays the message Installing... MOBILE while it copies files and folders to , which is C:\Maximo in this example.
When the file copying finishes, the Install Complete screen opens. You have completed the base install of Maximo Mobile applications to your Maximo environment.
7 From the Install Complete screen, click Next.
The Update IBM Maximo Mobile screen opens.
NOTE Your server must be connected to the Internet to continue with these steps.
8 Select the Check for Updates to IBM Maximo Mobile check box, then click Done.
The Welcome to PowerUpdate! screen opens.
9 Click Next to have PowerUpdate search for updates to Maximo Mobile Applications.
NOTE You can click Exit if you do not want to search for updates. You can check for updates at a later time by running update.exe, located in the PowerUpdateClientMobile folder.
10 If you clicked Next in the preceding step, the Checking for Update screen opens. PowerUpdate begins to look for updates.
! If updates are found, follow the onscreen instructions.
! If there are no updates, the update program displays a screen telling you Your Software is Already Up to Date. Click Exit.
nstalling the License Keys for Maximo Mobile pplications
Before you deploy the new maximo.ear file and perform other mobile configuration tasks, you must install the license key for each maximo mobile application you have purchased. These keys enable you to access the mobile applications.
The following procedure is applicable for both the Mobile Inventory Manager and the Mobile Work Manager license keys, which you install from separate CDs. As an example, this procedure describes how to install the Mobile Inventory Manager license key. It also explains how you can continue with the Mobile Work Manager license key, if applicable.
Complete the following steps:1-5nstalling Maximo Mobile Applications
-
Installing the License Keys for Maximo Mobile Applications
11 Insert the IBM Maximo Mobile for Inventory Manager Key CD into your CD-ROM drive.
2 Using Windows Explorer, double-click setup.exe in the root of your CD-ROM drive.
3 From the dropdown list at the bottom of the first screen, select English and click OK. The Welcome screen opens.
4 Click Next.
The Choose Maximo Home Directory screen opens with a suggested installation folder of C:\Maximo.
5 Specify the installation folder by accepting C:\Maximo or clicking Choose... to browse to a different one; then click Next.
The Pre-Configuration Message screen opens.
6 Click Install.
An installation progress bar screen appears. When the installation is complete, the Get Additional Package Information screen opens.
7 Perform one of the following steps:
! If you have additional license keys to install, select Yes, then click Done. The Package Utility closes.
Repeat steps 1 through 6 to install another license key.
NOTE The full complement of Maximo Mobile applications includes two license key CDs, one for each application. The example in Step 1 used Mobile Inventory Manager. You may also need to install the license key for Mobile Work Manager.
! If you have no additional license keys to install, select No, then click Done. The Package Utility now builds a new maximo.ear file and a new maximohelp.ear file. A progress screen displays progress.
After the new .ear files are built the Package Utility displays an Install Complete screen.
8 Click Done to close the utility.
You must deploy the updated maximo.ear and maximohelp.ear files to your application server to complete the installation process.
Refer to Deploying the EAR files in the IBM Maximo Installation Guide for instructions on how to deploy .ear files from an administration console. -6 IBM Maximo Mobile Applications: Installation Guide
-
Refreshing the Maximo Database
I
Refreshing the Maximo Database
With the Maximo application server stopped, you must run updatedb.bat to refresh the database design with mobile application tables.
Complete the following steps:
1 Open a command prompt, and navigate to \tools\maximo.
2 Type updatedb.bat and press Enter.
3 The update is complete when you see a series of Import complete: successful messages.
4 Type exit and press Enter to close the command prompt window. If there are errors, refer to the log file in \tools\maximo\log for more information.
5 Start the Maximo application server.nstalling Maximo Mobile Applications 1-7
-
Refreshing the Maximo Database
1-8 IBM Maximo Mobile Applications: Installation Guide
-
P
PABefore deploying mobile applications to a mobile device, you must perform the following:
T Import mobile applications metadata to the Maximo databaseT Package mobile application bundles
To import mobile metadata to the Maximo application server, you run the importall.cmd process. To create mobile application bundles, you run either the packagemobile.cmd or packagemobileapp.cmd process.
Before you run the command files, you must configure the following files:
T mobiletools.propertiesT mobiledeployment.propertiesT mobile.properties
ackaging Checklist
This checklist lists the topics in this chapter, which describe how to set up the mobile applications and then package the mobile application bundles.
[ ] 1 Configuring the mobiletools.properties File See page 2-2.
[ ] 2 Running the importall.cmd Process See page 2-2.
[ ] 3 Configuring the mobiledeployment.properties File See page 2-3.
[ ] 4 Configuring the mobile.properties File See page 2-4
[ ] 5 Running the packagemobile.cmd Process See page 2-6.
[ ] 6 Connecting the Maximo Application Server to a PDA See page 2-6.
[ ] 7 Copying the Contents of the Devicesetup Folder to the Mobile Device See page 2-9.
[ ] 8 Configuring Bar Coding for an Intermec Mobile Device (Optional) See page 2-10.
[ ] 9 Configuring Bar Coding for a Symbol Mobile Device (Optional) See page 2-11.
[ ] 10 Copying CDC Application Bundles to the PDA Device See page 2-12.
ackaging Maximo Mobile pplications 2 Copyright IBM Corp. 2006 2-1
-
Configuring the mobiletools.properties File
2
C
R[ ] 11 Copying CDC Application Bundles to the Laptop or Tablet Device See page 2-13
onfiguring the mobiletools.properties File
You configure the settings in this file so that the importall.cmd process can connect to the Maximo application server.
Complete the following steps:
1 Open Windows Explorer and navigate to \mobiletools\maximo.
2 Right-click mobiletools.properties and open the file with a text editor.
3 Enter the following configuration values:
4 Choose File > Save.
5 Close the file.
unning the importall.cmd Process
After configuring the mobiletools.properties file, you run the importall process to import mobile application metadata, such as XML definitions, into the Maximo database. This process uses the mobiletools.properties file to connect to the Maximo application server.
Use the importall command if you have made changes to more than one Maximo mobile application. Run the importmetadata command if you have made changes to only one mobile application.
Properties Setting Value
maximo.mobile.hostname IP address or hostname of the Maximo application server
maximo.mobile.port Port number of the Maximo application server
maximo.mobile.ssl If you are using a Secure Socket Layer (SSL) environment, then set to true. Otherwise, leave false.
maximo.mobile.username Enter a user name, such as maxadmin, that has access and privileges to the Maximo database.
maximo.mobile.password Enter a password for the mobile power user entered above, such as maxadmin.-2 IBM Maximo Mobile Applications: Installation Guide
-
Configuring the mobiledeployment.properties File
P
CComplete the following steps:
1 Start or verify that the Maximo application server is running.
2 Open a command prompt and navigate to \mobiletools\maximo.
3 Type importall.cmd and press Enter.
Upon completion of the import process, you will see a BUILD SUCCESSFUL message.
NOTE If you installed only one packaging key, you may see errors in the command prompt window. You can ignore these errors as long as you see the BUILD SUCCESSFUL message.
4 Exit the command prompt window.
onfiguring the mobiledeployment.properties File
You configure the settings in this file so that the packagemobile process can connect to the Maximo application server.
Complete the following steps:
1 Open Windows Explorer and navigate to \mobiledeployment.
2 Right-click mobiledeployment.properties and open the file with a text editor.
3 Enter the following configuration values:
4 Choose File > Save.
Properties Setting Value
maximo.mobile.hostname IP address or hostname of the Maximo application server
maximo.mobile.port Port number of the Maximo application server
maximo.mobile.ssl If you are using a Secure Socket Layer (SSL) environment, then set to true. Otherwise, leave false.
maximo.mobile.username Enter a user name, such as maxadmin, that has access and privileges to the Maximo database.
maximo.mobile.password Enter a password for the mobile power user entered above, such as maxadmin.ackaging Maximo Mobile Applications 2-3
-
Configuring the mobile.properties File
2
C5 Close the file.
onfiguring the mobile.properties File
The packagemobile process embeds the mobile.properties file into each mobile application bundle (.jar file). This file also contains application-specific settings.
Complete the following steps:
1 Open Windows Explorer and navigate to \mobiledeployment.
2 Right-click mobile.properties and open the file with a text editor.
3 Enter the following configuration values:
Properties Setting Value
maximo.mobile.hostname IP address or hostname of the Maximo application server
maximo.mobile.port Port number of the Maximo application server
maximo.mobile.ssl If you are using a Secure Socket Layer (SSL) environment, then set to true. Otherwise, leave false.
maximo.mobile.contextname Leave the default of /maximomobile/mobileservices. This setting points the mobile device to the mobile context location on the Maximo application server.
maximo.mobile.barcode If you use the mobile device for bar coding and/or RFID (Radio Frequency Identification), enable one of the following values based on the mobile device manufacturer:
T SYMBOLT INTERMECT CUSTOM (for devices not
supported out of the box and requiring customization, contact IBM Global Services)
To enable a setting, uncomment the line by removing the // prefix.-4 IBM Maximo Mobile Applications: Installation Guide
-
Configuring the mobile.properties File
P4 Choose File > Save.
5 Close the file.
maximo.mobile.mobilewo.multipletimers
If you are using the Mobile Work Manager application, you can set labor timers for multiple work orders running at the same time by uncommenting the true - multiple timers can be running... line item. Otherwise, uncomment the false timer line item if multiple labor timers cannot run simultaneously.
maximo.mobile.docextractfolder Used with the Mobile Work Manager application, this setting specifies the Attached Documents Extract folder. All extracted documents are put into this folder's subfolders. If this setting is commented out, it defaults to /maximoattachments.
NOTE: A folder name cannot contain any of the following characters: \ / : * ? " < > |
maximo.mobile.docdownloadsizelimitkb
Used with the Mobile Work Manager application, this setting specifies the Attached Documents download file size limit in KB (1KB = 1024 Bytes). If this setting is commented out, then the default is not to limit the size.
maximo.mobile.docdownloadexcludeext
Used with the Mobile Work Manager application, this setting specifies the types of Attached Documents you want to exclude from downloading (for example, you might to exclude CAD drawings). It is a comma-separated list of extensions (for example: png,doc,txt). If this setting is commented out, then the default is not to limit any extension.
Properties Setting Valueackaging Maximo Mobile Applications 2-5
-
Running the packagemobile.cmd Process
2
R
Cunning the packagemobile.cmd Process
Run the packagemobile process if you are packaging more than one mobile application at a time. The packagemobile process creates mobile application bundles on the Maximo application server. You copy these bundles to the mobile device. This process creates folders for mobile application packages in the \mobiledeployment\default\en\cdc-applications folder.
You copy the bundled files, for example mobileinv.jar and mobilewo.jar, located in the application folders to the mobile device.
Complete the following steps:
1 Open a command prompt and navigate to \mobiledeployment.
2 Type packagemobile.cmd and press Enter.
Upon completion of the import process, you will see a BUILD SUCCESSFUL message.
NOTE If you installed only one packaging key, you may see errors in the command prompt window. You can ignore these errors as long as you see the BUILD SUCCESSFUL message.
3 Exit the command prompt window.
onnecting the Maximo Application Server to a PDA
You must establish a connection between your server and the mobile device so that you can copy over the mobile application bundles and complete the installation process. Check that you have physically connected the mobile device to your computer. Use file transfer software, such as Microsoft ActiveSync, to exchange data between the mobile device and server.
Complete the following steps:
1 Choose Start > Programs > Microsoft ActiveSync to open the ActiveSync connection screen.-6 IBM Maximo Mobile Applications: Installation Guide
-
Connecting the Maximo Application Server to a PDA
PActiveSync Connection Screen
Microsoft ActiveSync allows you to create a connection (partnership) between your mobile device and desktop computer via USB cable, Bluetooth, or infrared connection.
2 Choose File > Get Connected... to open the Get Connected screen and create a connection with the mobile device.
ActiveSync Get Connected Screen
The text on this screen reminds you to do the following:
T Connect the mobile device cable to your computerT Turn on the mobile deviceT Place the device in its cradle
3 Click Next to open the New Partnership screen. ackaging Maximo Mobile Applications 2-7
-
Connecting the Maximo Application Server to a PDA
2ActiveSync New Partner Screen
Choose one of the following options:
T Click Yes to set up a partnership with synchronization of data
T Click No to connect without synchronization but the ability to move files between the mobile device and your computer.
4 Click Next to display the connected confirmation screen.
ActiveSync Connection Confirmation Screen
5 Minimize the ActiveSync connection screen on your desktop.-8 IBM Maximo Mobile Applications: Installation Guide
-
Copying the Contents of the devicesetup Folder to the Mobile Device
P
CMopying the Contents of the devicesetup Folder to the obile Device
Before copying application bundles to the mobile device, you must copy some files from the Device Files\devicesetup subfolder on your installation CD. The files you need depend on your devices version of IBM WebSphere Everyplace.
The following table lists the paths and subfolders along with the device components to which they apply.
Devicesetup Subfolders
Complete the following steps:
1 Identify the appropriate devicesetup subfolder for your configuration from the preceding table. The files you need are contained in one of the terminal subfolders, shown in bold below.
! J2SE! J2ME\CDC1.0\WindowsMobile5.0\WEME60! J2ME\CDC1.0\WindowsMobile5.0\WEME61! J2ME\CDC1.1\WindowsMobile5.0\WEME61
2 Copy the contents of the appropriate subfolder to the root of your mobile device.
3 If the ActiveSync connection screen is not already open, choose Start > Programs > Microsoft ActiveSync and get connected.
4 Using Windows Explorer, open the devicesetup folder in the root of your installation CD.
Using ActiveSync, choose Tools > Explore Pocket PC to open the mobile devices file structure on your desktop.
Devicesetup Subfolders Device Components
J2SE laptops and/or tablets
J2ME\CDC1.0\WindowsMobile5.0\WEME60
PDA devices using:Windows Mobile 5IBM WebSphere Everyplace 6.0CDC 1.0 platform
J2ME\CDC1.0\WindowsMobile5.0\WEME61
PDA devices using:Windows Mobile 5IBM WebSphere Everyplace 6.1CDC 1.0 platform
J2ME\CDC1.1\WindowsMobile5.0\WEME61
PDA devices usingWindows Mobile 5IBM WebSphere Everyplace 6.1CDC 1.1 platformackaging Maximo Mobile Applications 2-9
-
Copying the Contents of the devicesetup Folder to the Mobile Device
2
C5 Copy the contents of the appropriate folder as indicated in the preceding table to the root of your mobile device.
When copying files, ActiveSync displays a warning that it may have to convert files when synchronizing data between the mobile device and server.
File Conversion Warning
onfiguring Bar Coding for an Intermec Mobile Device (Optional)
If you have an Intermec mobile device, and you want to configure it for bar coding, complete the following steps:
1 Go to the Intermec Developer Library: http://www.intermec.com/eprise/main/Intermec/Content/Support/DevelopersSupport/IDLSupport/IDL_Main#.
2 Download and install the Resource Kits to the default directory (C:\Program Files\Intermec).
3 Copy the file C:\Program Files\Intermec\Developer Library\Data Collection Resource Kit\Runtime\JavaDataCollection.cab to the root folder \ on your mobile device.
4 Copy the file C:\Program Files\Intermec\Developer Library\Data Collection Resource Kit\Runtime\WCE###\###\Armv4\DC_Net.CAB to the root folder\ on your mobile device (where ### is your Microsoft Mobile version).
5 Click on both \JavaDataCollection.cab and \DC_Net.CAB files to execute them.
6 Copy the file \Program Files\Intermec\JavaLib\DataCollection.jar to the maximo\lib folder on your mobile device.
7 Copy the file \Windows\itcscan.dll to the \j9\PPRO1#\bin folder on your mobile device, where # may be 0 or 1 depending on your IBM Websphere Everyplace Micro Environment version.
8 Disable the devices Virtual Wedge feature through Settings->Intermec Settings->Data Collection->Virtual Wedge->Check/UnCheck Virtual Wedge->(File->SaveSettings)->(File->Exit) options.-10 IBM Maximo Mobile Applications: Installation Guide
-
Copying the Contents of the devicesetup Folder to the Mobile Device
P
MI
C9 Modify the contents of the shortcut. For more details, please refer to the section entitled Modifying shortcut(s) for Intermec Users.
odifying shortcut(s) for ntermec users
1 Copy the shortcut(s) from your mobile device to your desktop.
2 Using Notepad, open the shortcut(s).
3 Modify the contents of the Shortcut by appending it with the following addition: "\maximo\lib\DataCollection.jar". The following is an example of the contents of the old shortcut and an example of the new modified shortcut.
Example of the Old shortcut:
255#"\J9\PPRO10\bin\j9w.exe" "-classpath" "\maximo\lib\mobilewo.jar" "-jcl:ppro10" "-Dpbmic.lic=\maximo\lib\pbmic.lic" "-Dmobiledb=mobilewo" "com.mro.mobileapp.WOApp"
Example of the New modified shortcut
255#"\J9\PPRO10\bin\j9w.exe" "-classpath" "\maximo\lib\mobilewo.jar;\maximo\lib\DataCollection.jar" "-jcl:ppro10" "-Dpbmic.lic=\maximo\lib\pbmic.lic" "-Dmobiledb=mobilewo" "com.mro.mobileapp.WOA.
4 Save the changes you made to the shortcut(s).
5 Send the modified shortcut(s) back to your mobile device.
onfiguring Bar Coding for a Symbol Mobile Device (Optional)
If you have a Symbol mobile device, and you want to configure it for bar coding, complete the following steps:
1 Go to the Symbol Developer Zone: http://devzone.symbol.com
2 Click on Developer Downloads. You need to create an account to access the Software Developer Zone. After creating an account, enter your email address and password.
3 Click on Windows Mobile and Windows CE Products
4 Click on Symbol Mobility Developer Kits
5 Click on Symbol Mobility Developer Kit v1.2 for Java
6 Download and install the Symbol Mobility Developer kit to the default directory (C:\Program Files\Symbol Mobility Developer Kit for Java\v1.2).
7 If the ActiveSync connection screen is not already open, choose Start > Programs > Microsoft ActiveSync and get connected.
8 Choose Tools > Explore Pocket PC to open the mobile devices file structure on your desktop.ackaging Maximo Mobile Applications 2-11
-
Copying CDC Application Bundles to the PDA Device
2
MS
C9 Copy the file C:\Program Files\Symbol Mobility Developer Kit for Java\v1.2\bin\symbolclasses.jar to the maximo\lib folder on your mobile device.
10 Copy the file C:\Program Files\Symbol Mobility Developer Kit for Java\v1.2\bin\symboljavaapi.dll to the \j9\PPRO1#\bin folder on your mobile device, where # may be 0 or 1 depending on your IBM Websphere Everyplace Micro Environment version.
11 Modify the contents of the shortcut(s). For more details, please refer to the section entitled Modifying shorctut(s) for Symbol Users.
12 Shut down, and then restart your mobile device to enable bar coding.
odifying shortcut(s) for ymbol users
1 Copy the shortcut(s) from your mobile device to your desktop.
2 Using Notepad, open the shortcut(s).
3 Modify the contents of the shortcut by appending it with the following addition: "\lib\symbolclasses.jar". The following is an example of the contents of the old shortcut and an example of the new modified shortcut.
Example of the Old shortcut:
255#"\J9\PPRO10\bin\j9w.exe" "-classpath" "\maximo\lib\mobilewo.jar;\maximo\lib\symbolclasses.jar" "-jcl:ppro10" "-Dpbmic.lic=\maximo\lib\pbmic.lic" "-Dmobiledb=mobilewo" "com.mro.mobileapp.WOApp".
Example of the New modified shortcut:
255#"\J9\PPRO10\bin\j9w.exe" "-classpath" "\maximo\lib\mobilewo.jar;\maximo\lib\symbolclasses.jar" "-jcl:ppro10" "-Dpbmic.lic=\maximo\lib\pbmic.lic" "-Dmobiledb=mobilewo" "com.mro.mobileapp.WOApp".
4 Save the changes you made to the shortcut(s).
5 Send the modified shortcut(s) back to your mobile device.
opying CDC Application Bundles to the PDA Device
To complete the mobile applications installation process, you must copy one or more of the mobile application .jar files, depending on what you purchased, to the maximo\lib folder on your PDA device.
NOTE Before copying .jar files to the PDA device, verify that you have installed IBM WebSphere Everyplace Micro Environment 6.x, JVM to the PDA devices root, which is the default installation.
Complete the following steps:
1 If the ActiveSync connection screen is not already open, choose Start > Programs > Microsoft ActiveSync and get connected.-12 IBM Maximo Mobile Applications: Installation Guide
-
Copying CDC Application Bundles to the Laptop or Tablet Device
P
CT2 Choose Tools > Explore Pocket PC to open the PDA devices file structure on your desktop.
3 Click maximo > lib to open the lib folder.
4 Open Windows explorer and navigate to the \cdc-applications folder. The path is \mobiledeployment\default\en\cdc-applications. The cdc-applications folder contains mobile application folders which hold .jar files. For example, the paths to the Mobile Inventory Manager and Mobile Work Manager files are:
T mobileinv\mobileinv.jarT mobilewo\mobilewo.jar
5 Depending on your installation, drag one or both of the .jar files into the \lib folder. ActiveSync displays a message that it is converting the .jar files into a mobile device format. When finished, the .jar files are converted into Executable Jar File types.
Your installation is now complete.
6 Open the PDA device to the folder. Double-click a shortcut link for the mobile application you want to open and log in.
Refer to the following guides for information on using or configuring mobile applications:
T IBM Maximo Mobile Inventory Manager Users GuideT IBM Maximo Mobile Work Manager Users GuideT IBM Maximo Mobile Applications Configuration Guide
opying CDC Application Bundles to the Laptop or ablet Device
To complete the mobile applications installation process, you must copy one or more of the mobile application .jar files, depending on what you purchased, to the
maximo\lib folder on your laptop or tablet device.
Complete the following steps:
1 Open the file setEnv.cmd in the maximo folder of the laptop or tablet device using a text editor such as Notepad.
2 Change the location of the JAVA_HOME to where the Java Virtual Machine Runtime Environment Java 2 Platform Standard Edition (J2SE), Version 1.4.x is installed. For example:
set JAVA_HOME=C:\Java\j2re1.4.2_07.
3 Save and close the file.ackaging Maximo Mobile Applications 2-13
-
Copying CDC Application Bundles to the Laptop or Tablet Device
24 Open Windows explorer on the computer that contains your Maximo installation and navigate to the \mobiledeployment\default\en\cdc-applications folder.
The cdc-applications folder contains mobile application folders that hold .jar files. For example, the paths to the Mobile Inventory Manager and Mobile Work Manager files are:
T mobileinv\mobileinv.jar
T mobilewo\mobilewo.jar
5 Depending on your installation, copy one or both of the .jar files into the maximo\lib folder on the laptop or tablet device.
Your installation is now complete.
6 Go to the maximo folder on the laptop or tablet and double-click the command file for the mobile application you want to open and log in.
Refer to the following guides for information on using or configuring mobile applications:
T IBM Maximo Mobile Inventory Manager Users GuideT IBM Maximo Mobile Work Manager Users GuideT IBM Maximo Mobile Applications Configuration Guide-14 IBM Maximo Mobile Applications: Installation Guide
-
Notices
This information was developed for products and services offered in the U.S.A.
IBM may not offer the products, services, or features discussed in this document in other countries. Consult your local IBM representative for information on the products and services currently available in your area. Any reference to an IBM product, program, or service is not intended to state or imply that only that IBM product, program, or service may be used. Any functionally equivalent product, program, or service that does not infringe any IBM intellectual property right may be used instead. However, it is the user's responsibility to evaluate and verify the operation of any non-IBM product, program, or service.
IBM may have patents or pending patent applications covering subject matter described in this document. The furnishing of this document does not grant you any license to these patents. You can send license inquiries, in writing, to:
IBM Director of LicensingIBM CorporationNorth Castle DriveArmonk, NY 10504-1785U.S.A.
For license inquiries regarding double-byte (DBCS) information, contact the IBM Intellectual Property Department in your country or send inquiries, in writing, to:
IBM World Trade Asia CorporationLicensing2-31 Roppongi 3-chome, Minato-kuTokyo 106-0032, Japan
The following paragraph does not apply to the United Kingdom or any other country where such provisions are inconsistent with local law:
INTERNATIONAL BUSINESS MACHINES CORPORATION PROVIDES THIS PUBLICATION "AS IS" WITHOUT WARRANTY OF ANY KIND, EITHER EXPRESS OR IMPLIED, INCLUDING, BUT NOT LIMITED TO, THE IMPLIED WARRANTIES OF NON-INFRINGEMENT, MERCHANTABILITY OR FITNESS FOR A PARTICULAR PURPOSE. Some states do not allow disclaimer of express or implied warranties in certain transactions, therefore, this statement may not apply to you.
This information could include technical inaccuracies or typographical errors. Changes are periodically made to the information herein; these changes will be incorporated in new editions of the publication. IBM may make improvements and/or changes in the product(s) and/or the program(s) described in this publication at any time without notice.
Any references in this information to non-IBM Web sites are provided for convenience only and do not in any manner serve as an endorsement of those Copyright IBM Corp. 2006 Notices-1
-
NTWeb sites. The materials at those Web sites are not part of the materials for this IBM product and use of those Web sites is at your own risk.
IBM may use or distribute any of the information you supply in any way it believes appropriate without incurring any obligation to you.
Licensees of this program who wish to have information about it for the purpose of enabling: (i) the exchange of information between independently created programs and other programs (including this one) and (ii) the mutual use of the information which has been exchanged, should contact:
IBM Corporation2Z4A/10111400 Burnet RoadAustin, TX 78758 U.S.A.
Such information may be available, subject to appropriate terms and conditions, including in some cases, payment of a fee.
The licensed program described in this document and all licensed material available for it are provided by IBM under terms of the IBM Customer Agreement, IBM International Program License Agreement or any equivalent agreement between us.
Information concerning non-IBM products was obtained from the suppliers of those products, their published announcements or other publicly available sources. IBM has not tested those products and cannot confirm the accuracy of performance, compatibility or any other claims related to non-IBM products. Questions on the capabilities of non-IBM products should be addressed to the suppliers of those products.
All statements regarding IBM's future direction or intent are subject to change or withdrawal without notice, and represent goals and objectives only.
This information contains examples of data and reports used in daily business operations. To illustrate them as completely as possible, the examples include the names of individuals, companies, brands, and products. All of these names are fictitious and any similarity to the names and addresses used by an actual business enterprise is entirely coincidental.
If you are viewing this information softcopy, the photographs and color illustrations may not appear.
rademarks
AIX, IBM, IBM Corporation, the IBM logo, Tivoli, and WebSphere are registered trademarks of the International Business Machines Corporation in the United States, other countries, or both.
Intel, the Intel logo, and Pentium are registered trademarks of the Intel Corporation in the United States, other countries, or both.
Microsoft, Windows, and Internet Explorer are registered trademarks of Microsoft Corporation in the United States, other countries, or both.otices-2 IBM Maximo Mobile Applications: Installation Guide
-
Java and all Java-based trademarks and logos are trademarks or registered trademarks of Sun Microsystems, Inc. in the United States, other countries, or both.
Sun, Sun Microsystems, the Sun logo, and Solaris are trademarks of Sun Microsystems, Inc.
Linux is a trademark of Linus Torvalds in the United States, other countries, or both.
UNIX is a registered trademark of The Open Group in the United States and other countries.
Other company, product, and service names may be trademarks or service marks of others.Notices-3
-
Notices-4 IBM Maximo Mobile Applications: Installation Guide
-
C
c
c
c
c
c
c
I
i
I
L
l
M
m
mMmm
m
monfiguration filemobile.properties 1-2mobiledeployment.properties 1-2mobiletools.properties 1-2
onfiguringbar coding for a Symbol device 2-11bar coding for an Intermec device 2-10mobile.properties 2-4mobiledeployment.properties 2-3mobiletools.properties 2-2
onnectingmobile device to application server 2-2, 2-4, 2-6packagemobile process to application server 2-3
opyingapplication bundles to the mobile device 2-12device folders to the mobile device 2-9mobile objects to application server database 2-2
reatingmobile application bundles on an application server 2-6
ustomer support i-v
mportall.cmdrunning 2-2
ntermec device 2-10
icense keysinstalling for mobile applications 1-5
software requirements 1-3mobile device files 2-9mobile installation
installing license keys 1-5running maximomobile.exe 1-4
mobile processpackagemobile.cmd 1-2
mobile.properties 1-2configuring 2-4
mobiledeployment.properties 1-2configuring 2-3
mobiletools.properties 1-2configuring 2-2
O
online support i-voverview 1-2
P
packagemobile.cmd 1-2running 2-6
R
runningimportall.cmd 2-2Microsoft ActiveSync 2-6packagemobile.cmd 2-6
S
software requirements
Index Copyright IBM Corp. 2006 Index-1
aximo databaserefreshing with updatedb.bat 1-7
aximomobile.exe 1-4icrosoft ActiveSync 2-6obile application bundles 2-12obile application components
mobile applications 1-2obile applications
packaging overview 2-1obile device
for mobile device 1-3support, online i-vSymbol device 2-11
-
Index
I
U
updatedb.bat 1-7ndex-2 IBM Maximo Mobile Applications: Installation Guide
IBM Maximo Mobile Applications Installation GuideContentsAbout This Guide Chapter 1: Installing Maximo Mobile Applications Chapter 2: Packaging Maximo Mobile Applications NoticesIndex