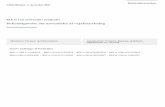60450 E6432 DK Aldi DK Content MSN 4006 3719 RC1 · 2019. 8. 2. · 4 1.2. Korrekt anvendelse Dette...
Transcript of 60450 E6432 DK Aldi DK Content MSN 4006 3719 RC1 · 2019. 8. 2. · 4 1.2. Korrekt anvendelse Dette...
-
MSN 4006 371905/0
3/17
Medion Nordic A/SVirkeholm 3B2730 Herlev
Danmark
Hotline: (+45) 70 21 20 20Fax (+45) 70 21 20 29
Brug venligst kontaktformularen nedenfor:www.medion.com/contact
www.medion.dk
39,6 cm / 15,6‘‘ NotebookMEDION® AKOYA® E6432 (MD 60450)
Betjeningsvejledning
-
1
Indhold1. Om denne vejledning .................................................................................. 3
1.1. Advarselssymboler og signalord, der anvendes i denne betjeningsvejledning ........................................................................................... 3
1.2. Korrekt anvendelse ............................................................................................... 42. Overensstemmelseserklæring.................................................................... 43. Oplysninger om varemærker ...................................................................... 44. Sikkerhedsanvisninger ............................................................................... 5
4.1. Farer for børn og personer med begrænsede evner til at betjene apparater .................................................................................................................. 5
4.2. Driftssikkerhed ....................................................................................................... 54.3. Reparer aldrig selv ................................................................................................ 74.4. Sikkerhedskopiering af data ............................................................................. 74.5. Opstillingssted ....................................................................................................... 74.6. Omgivelsesbetingelser ....................................................................................... 84.7. Strømforsyning ....................................................................................................... 84.8. Kabelføring .............................................................................................................. 94.9. Anvisninger for batteriet ..................................................................................104.10. Oplysninger om touchpad’en .........................................................................114.11. Oplysninger om skærmen ...............................................................................11
5. Ergonomi .................................................................................................... 126. Leveringsomfang ....................................................................................... 137. Oversigter................................................................................................... 148. Drifts- og statusindikatorer ...................................................................... 169. Første ibrugtagning .................................................................................. 1610. Strømforsyning .......................................................................................... 17
10.1. Tænd-/sluk-knap..................................................................................................1710.2. Lysnetdrift ..............................................................................................................1810.3. Generel håndtering af batterier .....................................................................1910.4. Batteridrift ..............................................................................................................1910.5. Strømstyring .........................................................................................................21
11. Display ........................................................................................................ 2211.1. Sådan åbnes og lukkes displayet ..................................................................2211.2. Tilslutning af en ekstern skærm .....................................................................22
12. Dataindtastning ......................................................................................... 2212.1. Tastaturet ...............................................................................................................2212.2. Touchpad’en ..........................................................................................................23
13. Optiske drev ............................................................................................... 2413.1. Ilægning af en disk..............................................................................................2413.2. Afspilning/udlæsning af diske ........................................................................2513.3. Regionale oplysninger om dvd-afspilning .................................................25
-
2
13.4. Om brænderen.....................................................................................................2614. Lydsystemet ............................................................................................... 26
14.1. Eksterne audiotilslutninger .............................................................................2615. Netværksdrift ............................................................................................. 27
15.1. Netværkstilslutning ............................................................................................2715.2. Wireless LAN (radio-netværk) .........................................................................2715.3. Bluetooth ...............................................................................................................2815.4. Flytilstand ...............................................................................................................28
16. Multikortlæser ........................................................................................... 2816.1. Isætning af et hukommelseskort ...................................................................2916.2. Fjern hukommelseskortet ................................................................................29
17. USB-indgang ............................................................................................. 2918. Beskyttelse af din notebook ..................................................................... 29
18.1. Adgangskode .......................................................................................................2918.2. Kensington-sikkerhedslås ................................................................................30
19. Nulstilling af din notebook til leveringstilstand ..................................... 3019.1. Gendannelse af systemet med PowerRecover .........................................3019.2. Gendannelse af systemet med Windows’ gendannelsesværktøjer ..31
20. UEFI-indstilling .......................................................................................... 3320.1. Udførelse af UEFI-indstillingen .......................................................................33
21. FAQ - Ofte stillede spørgsmål ................................................................... 3322. Kundeservice ............................................................................................. 35
22.1. Førstehjælp ved hardwareproblemer .........................................................3522.2. Lokalisering af årsagen .....................................................................................3522.3. Har du brug for yderligere hjælp? .................................................................3522.4. Driverunderstøttelse ..........................................................................................3522.5. Transport ................................................................................................................3622.6. Vedligeholdelse ...................................................................................................36
23. Opgradering/ændring og reparation ...................................................... 3723.1. Anvisninger til serviceteknikeren ..................................................................37
24. Genanvendelse og bortskaffelse ............................................................. 3825. Europæisk standard EN ISO 9241-307 klasse II ....................................... 3826. Energy Star® ............................................................................................... 4027. Tekniske data ............................................................................................. 4128. Kolofon ....................................................................................................... 4229. Stikordsregister ......................................................................................... 43
-
3
1. Om denne vejledningLæs denne betjeningsvejledning grundigt inden første ibrugtagning, og følg altid sikkerhedsanvisningerne! Dette apparat skal altid anvendes og betjenes, som beskrevet i denne vejledning.Opbevar derfor denne betjeningsvejledning til fremtidig brug. Hvis du giver apparatet videre til en anden, skal denne betjeningsvejledning føl-ge med.
1.1. Advarselssymboler og signalord, der anvendes i denne betjeningsvejledning
FARE!Advarsel om umiddelbar livsfare!
ADVARSEL!Advarsel om mulig livsfare og/eller alvorlige, uop-rettelige kvæstelser!
ADVARSEL!Advarsel om fare som følge af høj lydstyrke!
FORSIGTIG!Advarsel om fare for middelsvære eller mindre personskader!BEMÆRK!Følg anvisningerne for at undgå materielle skader!Yderligere oplysninger om brugen af enheden!
BEMÆRK!Følg anvisningerne i denne betjeningsvejledning!
Overensstemmelseserklæring (se kapitlet ”Overensstemmelses-erklæring ”): Produkter, der er mærket med dette symbol, lever op til kravene i EU-direktiverne.
-
4
1.2. Korrekt anvendelseDette apparat er beregnet til anvendelse, administration og bearbejdelse af elektroni-ske dokumenter og multimedieindhold, samt til digital kommunikation. Apparatet er kun beregnet til privat brug og egner sig ikke til industriel/erhvervsmæssig brug. Bemærk, at garantien bortfalder, hvis apparatet ikke anvendes korrekt:• Du må ikke modificere apparatet uden vores samtykke og ikke bruge ekstraudstyr,
der ikke er godkendt eller leveret af os. • Brug kun erstatnings- og tilbehørsdele, der er godkendt eller leveret af os.• Læs alle oplysninger i denne betjeningsvejledning, især sikkerhedsanvisningerne. En-
hver anden betjening anses for ukorrekt og kan medføre person- eller tingsskader.• Brug ikke enheden i områder, hvor der er eksplosionsfare. Dette omfatter f.eks.
tankstationer, områder, hvor der opbevares brændstof, og områder, hvor der forar-bejdes opløsningsmidler. Enheden må heller ikke bruges i områder med partikel-belastet luft (f.eks. mel- eller træstøv).
• Brug ikke apparatet under ekstreme omgivelsesbetingelser.
2. OverensstemmelseserklæringMed dette produkt blev der leveret følgende trådløse udstyrsdele:• Wireless LAN (trådløst LAN)• BluetoothPå grund af den indbyggede WLAN-løsnings 5 GHz-frekvensområde er anvendelse i alle EU-lande kun tilladt i bygninger. *Medion AG erklærer hermed, at denne enhed er i overensstemmelse med de grund-læggende krav og øvrige relevante bestemmelser:• R&TTE-direktivet 1999/5/EF• Direktivet for miljøvenligt design 2009/125/EF• RoHS-direktivet 2011/65/EU.Fuldstændige overensstemmelseserklæringer findes på www.medion.com/conformity.
3. Oplysninger om varemærkerWindows® er et registreret varemærke, der tilhører Microsoft® Corporation. Intel-logoet, Intel Core, Ultrabook, Intel Inside og Intel Atom er varemærker tilhøren-de Intel Corporation i USA og andre lande.
, HDMI-logoet og High-Definition Multimedia Interface er registrerede varemærker, der tilhører HDMI Licensing LLC. Andre varemærker tilhører deres respektive ejere.
* For at leve op til dette krav må du ikke anvende kanalområdet 34 - 64 på dit trådløse LAN.
-
5
4. Sikkerhedsanvisninger
4.1. Farer for børn og personer med begrænsede evner til at betjene apparater
Denne enhed er ikke beregnet til at blive brugt af personer (her-under børn) med begrænsede fysiske, sensoriske eller mentale evner og/eller manglende viden, medmindre de er under opsyn af en anden person, der har ansvaret for deres sikkerhed eller som giver dem anvisninger for, hvordan enheden skal bruges.• Børn bør være under opsyn for at sikre, at de ikke leger med
enheden.• Børn må ikke bruge enheden uden opsyn.• Opbevar enheden og tilbehøret utilgængeligt for børn.
FARE!Kvælningsfare!Emballagefilm kan blive slugt eller blive brugt forkert, og der er derfor kvælningsfare!
Opbevar emballagemateriale som f.eks. film eller pla-stikpose utilgængeligt for børn.
4.2. DriftssikkerhedLæs dette kapitel grundigt igennem, og følg alle anvisningerne. På den måde opnår du en pålidelig drift og at din notebook hol-der længe.Indtrængende væske kan kompromittere den elektriske sik-kerhed.
Udsæt ikke enheden for dryppende eller sprøjtende vand, og undgå at stille genstande fyldt med vand – f.eks. vaser – på el-ler i umiddelbar nærhed af enheden.
Hæld ikke væske i enheden. Sørg for, at stikkene under ingen omstændigheder kommer i
berøring med vand, da dette kan medføre skader. Hvis dette alligevel sker, er det meget vigtigt, at stikkene tørres af, inden enheden bruges igen.
-
6
Hvis kabinettet/strømforsyningen/batteriet er åben(t), er der fare for elektrisk stød eller brand.
Kabinettet til denne enhed, batteriet eller lysnetadapteren må aldrig åbnes!
Brug aldrig apparatet, når kabinettet er åbent. Manipuler aldrig med strømforsyningen eller de strømføren-
de dele!Optiske drev (CDRW, DVD, DVD-RW) er enheder i Laserklasse 1.
Drevenes afdækning må ikke fjernes, da der kan udstråles usynligt laserstråling.
Apparatets sprækker og åbninger bruges til ventilation af denne enhed.
Disse åbninger må ikke dækkes til, da der ellers er fare for overophedning.
Før ikke genstande gennem sprækker eller åbninger og ind i den indvendige del af denne apparat. Dette kan medføre elektrisk kortslutning eller brand, hvilket vil medføre, at den-ne enhed beskadiges.
Sluk enheden med det samme hhv. tænd den ikke, fjern lys-netstikket, og kontakt kundeservice, hvis • lysnetadapteren eller de netkabler eller stik, der er sat i det, er
afsvedet eller beskadiget. Få de defekte lysnetkabler/lysnetadapteren udskiftet med ori-
ginale dele. De må under ingen omstændigheder repareres.• enhedens kabinet er beskadiget, eller der er trængt væske ind i det.
Få først enheden kontrolleret af kundeservice. Ellers vil det muligvis ikke være sikkert at bruge enheden. Der kan være livsfare på grund af elektrisk stød eller/og opstå sundhedsska-delig laserstråling!
-
7
4.3. Reparer aldrig selv
ADVARSEL!Fare for elektrisk stød!Ukorrekte reparationer medfører fare for elektrisk stød!
Forsøg under ingen omstændigheder at åbne enhe-den eller at reparere den!
Ved fejlfunktioner skal du henvende dig til ser-vicecenteret eller til et andet egnet specialværksted.
4.4. Sikkerhedskopiering af data
BEMÆRK!Datatab!Hver gang du har opdateret dine data, bør du tage sik-kerhedskopier af dem på eksterne lagringsmedier. Ska-deserstatningskrav ved tab af data og deraf opståede følgeskader udelukkes.
4.5. Opstillingssted• Udsæt ikke din notebook og alle tilsluttede apparater for fugt,
støv, varme og direkte sollys. Hvis disse anvisninger ikke over-holdes, kan det medføre forstyrrelser eller beskadigelse af din notebook.
• Anvend ikke din notebook udendørs, da ydre påvirkninger som f.eks. regn, sne osv. kan beskadige den.
• Placer og betjen alle komponenter på et stabilt, jævnt og vi-brationsfrit underlag for at undgå, at din notebook falder ned.
• Anvend ikke din notebook eller lysnetadapteren i længere tid på skødet eller andre legemsdele, da varmeafledningen på undersiden kan føre til en ubehagelig opvarmning.
• Din notebook er ikke egnet til anvendelse på skærmarbejds-pladser iht. den tyske forskrift for skærmarbejdspladser.
-
8
4.6. Omgivelsesbetingelser• Din notebook kan betjenes ved en omgivelsestemperatur på
5 °C til 30 °C og ved en relativ luftfugtighed på 20 % til 80 % (ikke-kondenserende).
• Når din notebook er slukket, kan den opbevares ved 0° til 60 °C.
• Træk netstikket og antennestikket ud i uvejr. For at opnå yder-ligere sikkerhed anbefaler vi, at der anvendes en overspæn-dingssikring for at beskytte din notebook mod beskadigelse som følge af spidsspændinger eller lynnedslag fra strømnettet.
• Vent med at tage din notebook i brug, indtil den har nået om-givelsestemperaturen, når den har været transporteret. Ved større udsving i temperatur eller fugtighed kan der som følge af kondensering dannes fugt inde i din notebook, hvilket kan medføre elektrisk kortslutning.
4.7. Strømforsyning
ADVARSEL!Fare for elektrisk stød!Der er strømførende dele inde i lysnetadapteren. Ved utilsigtet kortslutning er der fare for elektrisk stød eller brand!
Åbn ikke lysnetadapterens kabinet.
Stikkontakten skal være placeret i nærheden af din notebook, og den skal være let tilgængelig.• Hvis du vil afbryde strømforsyningen til din notebook (via lysnet-
adapteren), skal du trække lysnetstikket ud af stikkontakten.• Tilslut kun notebook-lysnetadapteren til jordede stikkontakter
med AC 100 - 240 V~ 50/60 Hz. Kontakt dit el-selskab, hvis du er i tvivl om strømforsyningen på opstillingsstedet.
• Brug kun denne notebook og den medfølgende lysnetadapter sammen med hinanden.
-
9
• For at opnå yderligere sikkerhed anbefaler vi, at der anvendes en overspændingssikring for at beskytte din notebook mod beskadigelse som følge af spidsspændinger eller lynnedslag fra strømnettet.
• Der må kun tilsluttes apparater til enheden, som opfylder standarden EN60950 ”Informationsteknologiudstyr” eller standarden EN60065 ”Sikkerhedskrav - audio-, video- og lig-nende elektroniske apparater”.
BEMÆRK!Brug kun den medfølgende lysnetadapter til at oplade enheden.
4.8. Kabelføring• Placer kablerne på en sådan måde, at man ikke kan træde på
dem eller snuble over dem.• Stil ikke genstande på kablerne, da de ellers kan blive beska-
diget.• Tilslut først perifert udstyr som tastatur, mus, skærm osv., når
enheden er slukket, for at undgå at beskadige enheden eller apparaterne. Nogle apparater kan også tilsluttes mens den-ne enhed er tændt. Det drejer sig for det meste om apparater med USB-indgang. Følg altid anvisningerne i den tilhørende betjeningsvejledning.
• Hold mindst én meters afstand fra højfrekvente og magneti-ske interferenskilder (fjernsyn, højttalere, mobiltelefon, DE-CT-telefoner osv.) for at forhindre funktionsforstyrrelser og mi-stede data.
• Vær opmærksom på, at der til enheden kun må anvendes af-skærmede kabler under 3 m til de eksterne grænseflader.
• Udskift ikke de medfølgende kabler med andre kabler. Brug kun de medfølgende kabler, som er testet omhyggeligt i vo-res laboratorium.
• Brug også kun de medfølgende tilslutningskabler til tilslut-ning af perifert udstyr.
-
10
• Sørg for, at alle tilslutningskabler er tilsluttet de tilsvarende ydre enheder, for at undgå tabstråling.
• Fjern ikke de nødvendige kabler.
4.9. Anvisninger for batteriet
ADVARSEL!Eksplosionsfare!Eksplosionsfare ved forkert udskiftning af batteriet.
Opvarm ikke batteriet over den under omgivelses-temperaturen anførte maksimumtemperatur.
Åbn aldrig batteriet. Kast ikke batteriet på åben ild. Kortslut ikke batteriet. Må kun udskiftes med den samme type eller med en
tilsvarende type, som anbefales af producenten. Brugte batterier skal bortskaffes i henhold til produ-
centens anvisninger.
Du kan forlænge batteriets levetid og ydeevne samt sørge for, at det fungerer på en sikker måde, ved at følge nedenstående an-visninger:• Undgå tilsmudsning og kontakt med elektrisk ledende mate-
rialer, samt kemiske substanser og rengøringsmidler.• Brug kun den medfølgende originale lysnetadapter til at op-
lade batterier. Kontroller, (ved hjælp af notebookens indikato-rer eller signallyde), at batterier er helt afladet, inden de opla-des igen.
• Fjern ikke batteriet mens apparatet er tændt, ellers kan du mi-ste data.
• Kontroller, at kontakterne på batteriet og din notebook ikke bliver snavsede eller beskadigede, når du opbevarer batteriet og bruger din notebook. Dette kan medføre fejlfunktioner.
• Udskift kun batteriet, når apparatet er slukket.
-
11
• Hvis batteriet er fast indbygget, kan det ikke uden videre ud-skiftes af brugeren. I så fald skal batteriet udskiftes af en ser-vicetekniker.
4.10. Oplysninger om touchpad’enTouchpad’en betjenes med tommelfingeren eller en anden fin-ger og reagerer på den energi, der afgives af huden. Støv eller fedt på touchpad’en forringer dens følsomhed. • Brug ikke kuglepenne eller andre genstande, fordi dette med
medføre en defekt på din touchpad.• Fjern støv eller fedt på touchpad’ens overflade med en blød,
tør og fnugfri klud.
4.11. Oplysninger om skærmenSkærmen er tablettens mest følsomme komponent, da den er la-vet af tyndt glas. Den kan derfor blive beskadiget, hvis den bliver udsat for voldsomme belastninger. • Lad ikke genstande falde ned på skærmen.• Undgå at stille genstande på skærmen.• Rør ikke ved displayet med skarpe genstande for at undgå
skader.• Rids ikke enhedens låg, da nogle ridser ikke kan fjernes. • Undgå kontakt mellem skærmen og hårde genstande (f.eks.
knapper, urremme).• Undgå at ridse skærmen med fingerneglene eller hårde gen-
stande.• Luk ikke displayet mere end 120° op. Hvis denne værdi overskri-
des, kan det medføre, at kabinettet eller enheden bliver beskadi-get. Tag altid fat midt på displayet, når du klapper det op, pla-cerer det og lukker det.
• Der er fare for kvæstelser, hvis displayet går i stykker. Hvis det-te skulle ske, skal du pakke de ødelagte dele ind med beskyt-telseshandsker og sende dem til korrekt bortskaffelse på et
-
12
servicecenter. Vask derefter hænderne med sæbe, da det ikke kan udelukkes, at der er lækket kemikalier.
5. Ergonomi
BEMÆRK!Undgå blændinger, spejlinger og for stærke kontraster mellem lys og mørke for at skåne dine øjne.
Din enhed må aldrig stå i umiddelbar nærhed af et vindue, for-di arbejdsrummet på dette sted er kraftigst oplyst af dagslyset. Dette lys vanskeliggør øjnenes tilpasning til det mørkere display. Enheden skal altid opstilles så synsretningen er parallel med vin-duesfronten. En opstilling i en synsretning, der vender bort fra vinduet er for-kert, fordi spejlinger af det lyse vindue i skærmen er uundgåe-lige. En opstilling med synsretning mod vinduet er lige så for-kert, fordi kontrasten mellem den mørke skærm og det lyse dagslys kan medføre tilpasningsvanskeligheder for øjnene og til lidelser.Den parallelle synsretning skal også overholdes i forbindelse med kunstigt lys. Det vil sige, at de samme kriterier og grunde stort set er gælden-de i forbindelse med belysningen af arbejdsrummet med kun-stigt lys. Såfremt rummet ikke tillader, at skærmen opstilles som beskrevet, kan man forhindre blændinger, spejlinger og for kraf-tige kontraster mellem lys og mørke ved at placere enheden/skærmen rigtigt (dreje, hælde den). Der kan også opnås en for-bedring med persienner eller lamelgardiner ved vinduerne, med skillevægge eller ved ændre belysningsanordningen.
-
13
6. LeveringsomfangKontroller, at der ikke mangler noget i pakken, og giv os besked senest 14 dage ef-ter købet, hvis der mangler noget. Med det produkt, som du har købt, skal du have modtaget følgende:• notebook Medion® Akoya® E6432• batteri• lysnetadapter• Betjeningsvejledning• Garantibevis
FARE!Kvælningsfare!Emballagefilm kan blive slugt eller blive brugt forkert, og der er derfor kvælningsfare!
Opbevar emballagemateriale som f.eks. film eller pla-stikpose utilgængeligt for børn.
BEMÆRK!Der sidder en beskyttelsesfilm på overfladerne for at beskytte apparatet mod ridser under produktion og transport. Træk alle beskyttelsesfilm af, efter apparatet er blevet opstillet korrekt, og inden det tages i brug.
-
14
7. Oversigter1 2
4
5
8 7
9
3
6
10 11 12 13
1914 16 17 18
19
15
(Illustrationen er omtrentlig)
-
15
1 Webkamera
2 Webkamera indikator
3 Mikrofon
4 Skærm
5 Tastatur
6 Touchpad
7 Drifts- og statusindikatorer
8 Multikortlæser (på forsiden)
9 Tænd-/slukkontakten
10 Kensingtonlås®
11 LAN-porten RJ-45
12 HDMI-tilslutning
13 USB-tilslutning 3.0
14 Audio-kombo (Mic-in & Audio-out)
15 USB-tilslutning 2.0
16 Optisk drev
17 Optisk drev eject-tasten
18 Nødudtagningsåbning
19 Netstikindgang
-
16
8. Drifts- og statusindikatorerSystemet viser strømforsynings- og driftstilstande via LEDer. Driftsindikatorerne ly-ser, alt efter din notebooks aktivitet:
Batteri opladningsindikator Lyser, når batteriet er opladet
TilgangsindikatorNår denne indikator lyser eller blinker, henter PC’en data på hard-disken / optiske drev.
WLAN/Bluetooth indikatorIndikator for trådløs dataudveksling. Når indikatoren lyser konstant, er Wireless LAN-/Bluetooth-funktionen installeret
A Capital Lock – Store bogstaver [Caps Lock] –tasten er nedtrykket samtidig med skifte¬tasten, når denne indikator lyser. Herefter skrives alle bogstaver på tastaturet automatisk med store bogstaver.
1 Num Lock – Taltaster Det numeriske tastaturvalg [Num Lock] aktiveres, så enkelte bogstaver på tastaturet bliver erstattet med tal, hvilket gør det nemmere at indtaste mange tal-data.
9. Første ibrugtagningFor at garantere, at din notebook er sikker at bruge, og at du har glæde af den i lang tid, skal du have læst kapitlet „Driftssikkerhed“ i begyndelsen af denne håndbog. Denne notebook er allerede fuldstændig installeret på forhånd, så du ikke skal ind-læse drivere og kan starte med det samme.
Læg batteriet i, før du tager din notebook i brug, ved at lade det glide ind i bat-terirummet så langt det kan komme. Lås altid batteriet for at forhindre, at det utilsigtet falder ud.
Tilslut den medfølgende lysnetadapter til din notebook. Forbind netkablet med adapteren, og sæt derefter stikket i en stikkontakt.
• Luk displayet op til den ønskede position med tommelfingeren og pegefinge-ren. Displayet bør ikke lukkes mere end 120° op. Hold altid displayet fast i mid-ten mens du lukker det op, positionerer det og lukker det. I modsat fald, kan dis-playet blive beskadiget. Forsøg aldrig at åbne det med magt.
BEMÆRK!Kontroller, at batteriet er lagt i, og at strømforsyningen er tilsluttet, før du bruger din notebook første gang.
-
17
Tænd din notebook med tænd-/sluk-knappen. Din notebook starter og gennem-går derefter forskellige faser.
BEMÆRK!Der må ikke være en disk, der kan startes op med i det optiske drev, ellers indlæses styresystemet ikke fra HDD‘en/SSD‘en.
Styresystemet indlæses fra HDD‘en/SSD‘en. Ved første ibrugtagning tager indlæs-ningen noget længere. Styresystemet er først konfigureret, når alle nødvendige data er indtastet. Styresystemet er fuldstændig indlæst, når Windows® startskærmbilledet vises.
BEMÆRK!Den første installation kan vare et par minutter. Afbryd ikke strømmen til din notebook under den første instal-lation, og sluk den ikke. Dette kan have en negativ ind-virkning på installationen. Sluk først din notebook, når installationen er afsluttet og startskærmbilledet vises.
10. Strømforsyning
10.1. Tænd-/sluk-knap Luk din notebook op, og hold tænd-/sluk-knappen nede i kort tid for at tænde
eller slukke din notebook.Din notebook slukker, hvis du holder knappen nede i mere en 4 sekunder, uafhæn-gigt af styresystemet.
BEMÆRK!Datatab!Sluk ikke din notebook mens der hentes data fra HDD‘en/SSD‘en eller det optiske drev. I modsat fald kan du miste data. For at beskytte HDD‘en/SSD‘en bør du al-tid vente mindst 5 sekunder, før du tænder din note-book igen, efter du har slukket den.
-
18
10.2. LysnetdriftDin notebook leveres med en universal-lysnetadapter til vekselstrøm, der automatisk indstiller sig til den tilbudte strømkilde. Følgende værdier understøttes: AC 100 - 240 V~ 50/60 Hz. Læs sikkerhedsanvisningerne for strømforsyningen. Adapteren forsyner din notebook med strøm, og oplader også batteriet. Dit batteri opla-des også, når du arbejder med din notebook, mens lysnetadapteren er tilsluttet. Lysne-tadapteren forbruger også strøm, når din notebook ikke er forbundet med lysnetadap-teren. Træk derfor lysnetadapterens stik ud af stikkontakten, når den ikke er forbundet med din notebook.
BEMÆRK!Brug kun denne notebook og den medfølgende lysnet-adapter sammen med hinanden.
10.2.1. Start din notebook Luk displayet op som beskrevet ovenfor, og tryk på tænd-/sluk-knappen. Følg vejledningen på skærmen. De enkelte dialogbokse forklarer de trin, du skal
udføre. Velkomstproceduren fører dig gennem flere skærmbilleder og dialoger. Vælg det ønskede sprog og derefter indstillingerne for det pågældende land.
LicensaftaleLæs licensaftalen grundigt igennem. Her finder du vigtige juridiske oplysninger om brugen af dit softwareprodukt. For at læse hele teksten skal du rulle nedad med mu-semarkøren, indtil du har nået slutningen af dokumentet. Du accepterer aftalen ved at klikke på feltet Jeg accepterer aftalen. Først derefter er du berettiget til at bruge produktet i overensstemmelse med betingelserne. Når du har indtastet et com-puternavn, kan du på siden „Trådløs“ omgående forbinde din notebook med in-ternettet, såfremt du har en korrekt konfigureret internetforbindelse.Hvis du springer dette punkt over, har du mulighed for at oprette forbindelse til in-ternettet på Windows®-brugergrænsefladen på et senere tidspunkt.Hvis du allerede har oprettet en internetforbindelse, kan du nu logge på din note-book med en Microsoft-konto. Microsoft Store giver dig f.eks. mulighed for at købe nye apps, eller at opdatere alle-rede installerede apps. Hvis du logger på med en lokal konto, kan du altid på et se-nere tidspunkt logge på med en Microsoft-kont. Følgende animerede vinduer er udelukkende informationer om betjeningen af det nye Windows®-styresystem. Der kan ikke indtastes data under animationen. Når du har logget på, vises Window-s®-brugergrænsefladen.
-
19
BEMÆRK!Windows kan i de første dage efter første installation opdatere og konfigurere data (f.eks. med nye opdate-ringer), hvilket kan medføre, at det varer længere tid at lukke din notebook ned og starte den. Sluk derfor ikke din notebook for tidligt. Dette kan have en negativ ind-virkning på installationen.
10.3. Generel håndtering af batterierVed håndtering af batterier er det vigtigt at sørge for en korrekt anvendelse og op-ladning, så batteriets kapacitet udnyttes fuldt ud og holder så længe som muligt. Den optimale opladningstemperatur er ca. 20 °C. Læs også sikkerhedsanvisninger-ne i „Sikkerhedsanvisninger“.
Sørg for at opbevare batteriet korrekt, hvis du ikke bruger enheden i en længe-re periode.
Foretag en fuld afladning hhv. en fuld opladningscyklus én gang om måneden. Opbevar derefter enheden med ca. 50 % batterikapacitet. Dette forhindrer, at batteriet aflades fuldstændig og bliver beskadiget permanent/ikke længere kan oplades.
Batteriet/enheden bør ikke efterlades uden opsyn. Under opladningen bør batteriet/enheden ikke placeres på følsomme eller let
antændelige materialer.
10.4. Batteridrift
BEMÆRK!Batterier lagrer elektrisk energi i deres celler og afgiver den igen efter behov. Oplad og aflad det nye batteri fuldstændigt to til tre gange efter hinanden, så det opnår dets fulde ydeevne!
10.4.1. Isætning af batteriet Læg batteriet i ved at lade det glide ned i batterirummet, indtil det klikker fast.
Lås altid batteriet for at forhindre, at det utilsigtet falder ud.
10.4.2. Udtagning af batteriet Kontroller at notebooken er slukket og adskilt fra elnettet. Vend notebooken om. Åbn batteriets lås ved at skyde den udad til position . Tag batteriet ud mens du holder fast i låsen.
-
20
BEMÆRK!Fare for beskadigelse!Beskadigede eller snavsede kontakter på batteriet og notebooken kan føre til fejlfunktioner.
Ved opbevaring af batterierne og når notebooken ikke bruges i en længere periode, skal du sørge for, at kontakterne ikke bliver beskadiget eller snavsede.
BEMÆRK!Fjern ikke batteriet mens apparatet er tændt, ellers kan du miste data.
10.4.3. Opladning af batterietBatteriet oplades via lysnetadapteren. Når lysnetadapteren er tilsluttet, oplades bat-teriet automatisk, uafhængigt af, om din notebook er tændt eller ej. Det varer et par timer at oplade batteriet fuldstændigt, når din notebook er slukket. Hvis din note-book er tændt, varer opladningen betydeligt længere.
BEMÆRK!Opladningen afbrydes, hvis batteriets temperatur eller spænding er for høj.
10.4.4. Afladning af batterietBrug din notebook med batteriet, indtil den slukker af sig selv på grund af lavt bat-teriniveau.
BEMÆRK!Husk, at gemme de filer, du har åbnet, rettidigt, for at forhindre eventuelle mistede data.
10.4.5. BatteriydelseDen pågældende driftstid varierer, alt efter indstillingen af strømsparefunktionen. Desuden kræver din notebook mere ydelse til bestemte anvendelsesformål, som f.eks. at afspille en dvd.
BEMÆRK!Hvis du ignorerer advarselssignalerne for lavt batterini-veau, slukker din notebook.
-
21
BEMÆRK!Fjern aldrig batteriet når din notebook er tændt, eller hvis din notebook endnu ikke er slukket helt, fordi det-te kan medføre mistede data.
10.5. StrømstyringDin notebook har automatiske og modificerbare strømspare- og strømstyringsfunk-tioner, der kan anvendes til at maksimere batteriets driftstid og reducere de samle-de driftsomkostninger.
10.5.1. Tip til strømbesparelse• Brug slumretilstandtasterne Fn+F1 til at skifte til strømbesparelsestilstand.• Juster indstillingerne i Strømstyring for at optimere computerens strømstyring.• For at reducere strømforbruget til nul bør du altid frakoble lysnetledningen, fjer-
ne batteriet eller slukke på stikkontakten, hvis computeren ikke skal bruges i et stykke tid.
Strømstyringsfunktionen gør computeren i stand til at skifte til en tilstand med lavt strømforbrug (“slumretilstand) efter en periode uden brugeraktivitet.
For at kunne udnytte disse potentielle strømbesparelser, er strømstyringsfunktionen forudindstillet til at fungere på følgende måder, når systemet kører på lysnetstrøm:
• Skærmen slukkes efter 10 minutter• Der skiftes til energibesparende tilstand efter 30 minutter
Batteridrift:
• Skærmen slukkes efter 5 minutter• Der skiftes til energibesparende tilstand efter 15 minutter
Computeren forlader energibesparende tilstand, når du trykker på tænd/sluk-knappen.
10.5.2. ECO-tilstandenDu kan aktivere ECO-tilstanden for på den måde at spare på strømmen og forlænge batteriets levetid. Du kan aktivere denne tilstand med tastkombinationen Fn+F4.
-
22
11. Display
11.1. Sådan åbnes og lukkes displayetDisplayet låses ved hjælp af displayhængslernes specielle konstruktion, så en ekstra låseanordning ikke er nødvendig.
Luk displayet op til den ønskede position med tommelfingeren og pegefingeren.
BEMÆRK!Fare for beskadigelse!En voldsom opklapning af skærmen kan beskadige en-heden.
Tag altid fat midt på skærmen, når du klapper den op, placerer den og lukker den
Klap ikke skærmen mere end 120° op. Lukning og åbning af displayet kan være tildelt forskellige funktioner via strømsty-ringen.
11.2. Tilslutning af en ekstern skærmDin notebook har en HDMI-indgang til en ekstern skærm.
Luk din notebook ned. Tilslut den eksterne skærms signalkabel (ikke inkluderet) til HDMI-indgangen på
din notebook. Forbind den eksterne skærm med det elektrisk ledningsnet, og tænd den. Tænd derefter for din notebook.
12. Dataindtastning
12.1. TastaturetVed at tildele enkelte taster dobbelte funktioner har du samme antal funktioner til rådighed som på et almindeligt Windows-tastatur. Nogle funktioner indtastes med Fn-tasten, som er typisk for notebooks.
12.1.1. Notebookspecifikke tastekombinationerBeskrivelse
Fn + F1 Slumre
Fn + F2FlytilstandMed denne tastkombination kan du slå flytilstand til eller fra.
-
23
Beskrivelse
Fn + F4ECO-tilstandenMed denne tastkombination kan du aktivere denne ECO-til-stand.
Fn + F5MørkereReducerer displayets lysstyrke
Fn + F6LysereØger displayets lysstyrke.
Fn + F7BaggrundsbelysningSlukker det indbyggede displays baggrundsbelysning for at spare strøm. Belysningen tændes ved at trykke på Fn+F7.
Fn + F8VisSkifter skærmvisningen mellem LCD, eksternt display og samti-dig visning.
Fn + F9TouchpadTænder eller slukker touchpad’en.
Fn + F10LydløAktiverer eller deaktiverer lydafspilning.
Fn + F11LaverReducerer lydstyrkene.
Fn + F12HøjereØger lydstyrke.
12.2. Touchpad’en
BEMÆRK!Fare for beskadigelse!Hvis der anvendes uegnede genstande til at betjene enheden, kan touchpad’en blive permanent beskadiget.
Brug ikke skarpe genstande (f.eks. kuglepenne).
-
24
13. Optiske drev
13.1. Ilægning af en diskI modsætning til optiske drev i en desktop-pc, har din notebook en holder til fastlås-ning af disken. Kontroller, at du trykker nøjagtigt på holderen, og at disken klikker på plads, når du lægger den i.
BEMÆRK!Fare for beskadigelse!På grund af de høje hastigheder i drevet kan defek-te medier gå i stykker og beskadige din enhed. Skader, der opstår på grund af defekte medier, er ikke omfattet af garantien og skal repareres mod betaling.
Brug ikke ridsede, knækkede eller snavsede diske, og brug heller ikke diske af dårlig kvalitet.
Sæt ikke beskyttelsesfilm eller andre etiketter med lim på diskene, da limen kan beskadige diskens over-flade og ødelægge dine data.
Undersøg diskene omhyggeligt, inden du sætter dem i drevet. Hvis en disk er beskadiget eller er snav-set, må du ikke bruge den.
Tryk på eject-knappen på det optiske drev, mens enheden er tændt, for at åbne diskskuffen.
Læg disken i diskskuffen med påskriften opad, og tryk den forsigtigt ned. Disken ligger nu fladt i diskskuffen og klikker hørbart på plads.
Kontroller, om disken kan rotere frit, og skub derefter diskskuffen forsigtigt tilba-ge igen, til den klikker på plads.
BEMÆRK!Forsøg ikke at tage disken ud af drevet, mens din note-book henter data fra det optiske drev.
-
25
13.1.1. Nødåbning af en blokeret diskHvis diskdrevet ikke længere kan åbnes automatisk, kan det åbnes manuelt, såfremt dit apparat har en nødåbning.
Afslut Windows, og sluk din notebook. Før en lang spids genstand (f.eks. en papirclips, der er rettet ud) ind i nødåbnin-
gen, indtil du mærker modstand. Åbn diskdrevet med et let tryk. Tag disken ud, og start din notebook igen.
13.2. Afspilning/udlæsning af diskeDit optiske drev kan afspille lyd-cd’er, dvd-film eller data-cd’er/dvd’er. Når du har sat en disk i, åbner et vindue med forskellige afspilningsfunktioner. Som regel er diverse programmer til rådighed.Hvis vinduet ikke åbnes, har du altid mulighed for at åbne det optiske drev via Explorer.
13.3. Regionale oplysninger om dvd-afspilningAfspilning af dvd-filmtitler omfatter dekodning af MPEG2-video, digitale AC3-lyd-data og dekodning af CSS-beskyttet indhold. CSS (nogle gange også benævnt Copy Guard) er betegnelsen for et databeskyttelsesprogram, der anvendes af film-branchen som en foranstaltning mod ulovlig kopiering. Blandt de mange regler for SCC-licenstagere er de vigtigste begrænsningerne i afspilning af landsspecifikt indhold. For at gøre geografisk begrænsede filmfrigivelser nemmere frigives dvd-titler til be-stemte regioner. Copyright-lovene forlanger, at enhver dvd-film er begrænset til en bestemt region (primært den region, den sælges i). Dvd-filmversioner kan udgives i flere regioner, men CSS-reglerne forlanger, at ethvert system, der kan CSS-dekrypte-res, kun må anvendes i én region.
BEMÆRK!Region-indstillingen kan ændres op til fem gange via visningssoftwaren, derefter er den sidste indstilling per-manent. Hvis du derefter vil ændre regionsindstillingen igen, skal det gøres på fabrikken. Du skal selv betale omkostningerne til forsendelse og indstilling.
-
26
13.4. Om brænderenDette afsnit relaterer kun til apparater, der leveres med en cd-rw-, et kombineret drev (kombination af cd-/dvd-drev). eller et dvd-rw-drev. Først får du informationer om de såkaldte brændbare cd’er.Normale cd’er presses af en Glasmaster og forsegles derefter. På brændbare cd’er brændes digitale informationer i cd’en med laseren. Derfor er de mere følsomme end almindelige diske. Undgå derfor altid følgende, især på brændbare cd’er, der endnu ikke er skrevet på:• Direkte sollys (UVA/UVB)• Ridser eller skader• Ekstreme temperaturer
14. LydsystemetDin notebook er udstyret med et High Definition lydsystem med 2 højttalere (Dol-by®**). Via menuen Dolby i Højttaleregenskaber kan du lave personlige indstillin-ger. Dette sikrer en optimal understøttelse af alle almindelige programmer og spil.
14.1. Eksterne audiotilslutningerDin notebook er udstyret med en indbygget stereohøjttaler, så den altid kan afspil-le lyd uden ekstra udstyr. Brugen af eksterne tilslutninger giver dig en god mulig-hed for at forbinde din notebook med eksterne apparater. Med tastekombinationen Fn+F11 og Fn+F12 har du mulighed for at regulere lydstyrken.
ADVARSEL!Høreskader!For høj lydstyrke ved anvendelse af øretelefoner eller hovedtelefoner samt ændringer af de grundlæggen-de indstillinger for driveren, softwaren eller operativsy-stemet skaber et for højt lydtrykniveau og kan medføre tab af hørelsen.
Indstil lydstyrken til den laveste værdi inden afspil-ningen.
Start afspilningen, og øg lydstyrken til et niveau, der er behageligt for dig.
* Dolby er et registreret varemærke, der tilhører Dolby Laboratories.
-
27
15. Netværksdrift
15.1. NetværkstilslutningTilslut den ene ende med RJ45-tilslutningen (Westernstik) til din notebooks net-værksgrænseflade og den anden til en anden computer eller hub/switch. Du finder yderligere forklaringer til netværket i Windows®-hjælp.
15.2. Wireless LAN (radio-netværk)Denne funktion giver dig mulighed for at oprette en netværksforbindelse til en modtager via radio. Læs de nødvendige forudsætninger. Wireless LAN-funktionen aktiveres og deaktiveres via Windows® -menuen og er akti-veret fra fabrikken.
BEMÆRK!Brug ikke WLAN-funktionen på steder (f.eks.: hospi-tal, fly osv.), hvor der findes apparater, der er følsomme over for interferens. Tænd kun apparatet, hvis det er sik-kert, at det ikke påvirker andet udstyr.
15.2.1. Forudsætninger Som modtager kan man bruge et såkaldt LAN Access Point. Et Access Point er et trådløst netværk, der kommunikerer med din notebook, og som styrer adgangen til det lukkede netværk. LAN Access Points findes ofte i kontorlandskaber, lufthavne, på banegårde, univer-siteter eller internet-caféer. De giver mulighed for at få adgang til egne tjenester og netværker eller internettet. For det meste kræves der adgangsrettigheder, der som regel skal betales for. Ofte finder man Access Points med integreret DSL-modem. Disse såkaldte routere opret-ter forbindelse til eksisterende DSL-internetforbindelser og Wireless LAN. Der kan også oprettes forbindelse til andet terminaludstyr med Wireless LAN-funkti-onalitet uden Access Point. Netværket er dog uden router begrænset til direkte for-bundne apparater. Hvis der anvendes kryptering til overførslen, skal den fungere på samme måde for alle apparater. Kryptering er en procedure, der beskytter netværket mod uautorise-ret adgang. Transmissionshastigheden kan variere, alt efter afstanden til modtageren og dens udnyttelse.
-
28
15.3. BluetoothBluetooth-teknologien bruges til at etablere trådløse forbindelser på korte afstande. Bluetooth-apparatet overfører data via radiobølger, således at computere, mobilte-lefoner, printere, tastaturer, mus og andre enheder kan kommunikere med hinan-den uden kabel. Den trådløse Bluetooth-teknologi kan anvendes på mange forskel-lige måder. De følgende eksempler er kun et udvalg:• Oprettelse af en trådløs forbindelse til internettet med en mobiltelefon. • Overførsel af filer mellem computere eller mellem en computer og et andet apparat.• Udskrivning med en Bluetooth-printer.• Brug af et/en Bluetooth-tastatur og -mus. • Forbindelse med et PAN (Personal Area Network). Den trådløse Bluetooth-teknologis dataoverførselshastighed kan variere, alt afhæn-gig af apparatet eller omgivelsesfaktorer. Med et Bluetooth-apparat kan der overfø-res data gennem vægge, jakkelommer og attachétasker. Overførslen mellem Blue-tooth-apparater foregår med en høj frekvens på 2,4 gigahertz (GHz).
BEMÆRK!Brug ikke Bluetooth-funktionen på steder (f.eks.: hospi-tal, fly osv.), hvor der findes apparater, der er følsomme over for interferens. Tænd kun apparatet, hvis det er sik-kert, at det ikke påvirker andet udstyr.
15.4. FlytilstandAlle radioforbindelser deaktiveres med flytilstanden (f.eks. WLAN, Bluetooth). Som standard er flytilstand deaktiveret, så alle radioforbindelser er til rådighed.
16. MultikortlæserHukommelseskort er medier, der f.eks. anvendes inden for digital fotografi. Et hu-kommelseskorts form og kapacitet kan variere, alt efter producent.Du kan bruge følgende korttyper:• SD, SDHC, SDXC
BEMÆRK!Fare for beskadigels!Hvis hukommelseskortet sætte forkert i, kan enheden blive beskadiget.
Sæt kun hukommelseskortet i kortstikket med kon-takterne nedad.
-
29
16.1. Isætning af et hukommelseskort
Skub kortet ind, indtil det klikker på plads.
16.2. Fjern hukommelseskortet For at fjerne kort skal de først trykkes ind for at åbne låsen. Træk derefter kortet ud, og opbevar det et sikkert sted.
17. USB-indgang En Universal Serial Bus er standard for tilslutning af indlæseenheder, scannere og andet perifert udstyr. USB 3.0-indgangene er fuldstændig bagudkompatible. Din notebook er udstyret med 2 USB 3.0 -indgangen og 2 USB 2.0 -indgangen.
BEMÆRK!På grund af kontakternes placering passer stikket kun ind i tilslutningsstikket i én position Sørg for, at stikket og stikkontakten passer nøjagtigt sammen for at undgå at beskadige kontakterne. (Undtagelse: USB type C). Til-slut altid dine USB-apparater til den indgang, de er in-stalleret i, hvis muligt. Ellers får apparaterne et nyt ID, og en ny installation af driveren er nødvendigt.
18. Beskyttelse af din notebook
18.1. AdgangskodeDu kan beskytte din notebook med en adgangskode mod uautoriseret adgang. Ad-gangskoden oprettes i UEFI-indstillingen.
BEMÆRK!Opbevar din kode et sikkert sted. Hvis du glemmer din kode, har du ikke mulighed for at slette den. Kontakt i givet fald din kundeservice.
Du kan også bruge Windows-sikkerhedsfunktionen til at beskytte dine data mod uautoriseret adgang.
-
30
18.2. Kensington-sikkerhedslåsDu kan beskytte din notebook mod tyveri med et såkaldt Kensington-sikkerheds-lås. Dette sikkerhedslås finder du med kabler som tilbehør i butikkerne.Vikl kablet omkring en stationær genstand, f.eks. et bordben, for at placere sikker-hedslåsen. Sæt låsen i Kensington-anordningen, og drej nøglen for at låse den. Op-bevar nøglen et sikkert sted.
19. Nulstilling af din notebook til leveringstilstandHvis dit system ikke reagerer korrekt, og det bliver nødvendigt at gendanne syste-met, skal du alt afhængigt af din notebooks konfiguration enten bruge Cyberlink PowerRecover eller Windows’ egne gendannelsesværktøjer.
19.1. Gendannelse af systemet med PowerRecoverHvis der opstår problemer med installationen eller andre softwareproblemer, hvor det er nødvendigt at geninstallere softwaren, giver Windows® dig flere muligheder for at geninstallere Windows® på din notebook. Husk først at sikkerhedskopiere alle vigtige data eller programmer.
19.1.1. Start systemgendannelsen Genstart apparat’en, og tryk under startprocessen på tasten F11 for at starte
PowerRecover.eller
Klik i menuen Start på appen PowerRecover for at starte programmet.
Du får tilbudt følgende valgmuligheder:• Opret driver og medie til værktøjsredning
Drivere og værktøjer sikkerhedskopieres til et lagermedium. − Opret driver og medie til værktøjsredning
Oprettelse af en supportdisk − Opret driver og USB-disk til værktøjsredning
Oprettelse af et support-USB-lagermedium• Opfrisk din pc, uden at det påvirker filerne
Opdatering af apparat’en ved hjælp af gendannelsesfunktionerne i Windows. − Gem mine filer
Alle apps og indstillinger fjernes, men personlige data bevares. − Fjern alt
Alle data, apps og indstillinger fjernes.• Gendan
Apparat’en genstartes og nulstilles til fabrikstilstanden. − Gendan på harddisk - ingen sikkerhedskopiering af brugerdatatene
Alle data på apparat’en slettes uigenkaldeligt. Fabrikstilstanden gendannes.
-
31
− Gendan på harddisk - med sikkerhedskopierede brugerdataFabrikstilstanden gendannes, og alle brugerdata under C:\USERS sikkerheds-kopieres.
Klik på Næste, og følg anvisningerne på skærmen for at gendanne fabrikstilstan-den.
BEMÆRK!Udfør alle typer gendannelser med tilsluttet lysnetdel. Hvis du bruger valgmuligheden med sikkerhedskopie-rede brugerdata, tager gendannelsen meget lang tid. Det er kun de data, der findes i C:\USERS, som sikker-hedskopieres. Alle andre data slettes. Derfor bør du re-gelmæssigt sikkerhedskopiere dine data på eksterne lagringsmedier. Krav om skadeserstatning for mistede data og deraf opståede følgeskader udelukkes.
BEMÆRK!Hvis dit system ikke reagerer ved at starte program-met PowerRecover, når der trykkes på tasten F11, så anvender dit system de gendannelsesmuligheder, der er integreret i Windows. Læs i så fald videre i kapitlet ”Gendannelse af systemet med Windows’ gendannel-sesværktøjer”.
19.2. Gendannelse af systemet med Windows’ gendannelsesværktøjer
Hvis der opstår problemer med din enhed, kan du genopfriske eller nulstille den. Ved en genopfriskning af enheden geninstalleres Windows. Dine personlige filer og indstillinger bevares.Ved en nulstilling af enheden geninstalleres Windows. Dine filer, indstillinger og apps med undtagelse af de apps, der er forudinstalleret på enheden, slettes.
BEMÆRK!Hvis notebooken tre gange i træk ikke starter korrekt, vises Windows’ gendannelsesmenu automatisk.
-
32
19.2.1. Sådan genopfrisker du din enhed Åbn menuen Start. Tryk eller klik på Alle apps. Vælg app’en Indstillinger på listen. Tryk eller klik på Opdatering og sikkerhed. Tryk eller klik på menupunktet Genoprettelse. Tryk eller klik på Kom i gang. Der vises et valgvindue. Her skal du vælge gendannelsesvalgmuligheden Gem
mine filer for at genopfriske pc’en.
19.2.2. Sådan nulstiller du din enhed Åbn menuen Start. Tryk eller klik på Alle apps. Vælg app’en Indstillinger på listen. Tryk eller klik på Opdatering og sikkerhed. Tryk eller klik på menupunktet Genoprettelse. Tryk eller klik på Kom i gang. Der vises et valgvindue. Her skal du vælge gendannelsesvalgmuligheden
Fjern alt for at geninstallere Windows helt.
BEMÆRK!Foretag kun den ønskede gendannelse med strømfor-syningen tilsluttet.
BEMÆRK!Hvis du har glemt Windows-adgangskoden til din no-tebook, kan du også nulstille den ved at genstarte fra logonskærmbilledet. Hvis du vil gøre det, skal du holde Skift-tasten nede på logonskærmbilledet og derefter vælge Tænd/sluk > Genstarte nederst til højre. Når enheden er genstartet, skal du vælge Fejlfinding > Nulstil denne pc.
-
33
20. UEFI-indstillingI UEFI-indstillingerne (grundlæggende konfiguration af systemets hardware) har du en række muligheder for at indstille din notebooks virkemåde. Du kan for eksem-pel ændre grænsefladernes driftsmåde, sikkerhedsegenskaberne eller styringen af strømforsyningen. Din notebook er allerede indstillet på fabrikken, så en optimal drift er garanteret.
BEMÆRK!Du må kun ændre indstillingerne, hvis det absolut er nødvendigt, og du er fortrolig med konfigurationsmu-lighederne.
20.1. Udførelse af UEFI-indstillingenDu kan kun udføre konfigurationsprogrammet lige efter systemstarten. Sluk din no-tebook, hvis den allerede er startet, og genstart den.
Tryk på F2-funktionstasten for at starte UEFI-indstillingen.
21. FAQ - Ofte stillede spørgsmålHvordan aktiverer jeg Windows?• Windows aktiveres automatisk, så snart en internetforbindelse oprettes.Hvornår anbefales det at gendanne leveringstilstanden?• Denne metode bør kun vælges som sidste løsning. Læs i kapitlet Systemgen-
dannelse, hvilke alternativer der findes. Hvordan sikkerhedskopierer jeg data?• Sikkerhedskopier og gendan udvalgte data på eksterne medier for at blive for-
trolig med teknikken. En sikkerhedskopiering er ubrugelig, hvis du ikke kan gen-danne dataene, mediet er defekt
• eller ikke længere er tilgængeligt.Hvorfor skal jeg geninstallere min USB-enhed, selvom jeg allerede har gjort det?• Hvis enheden ikke bruges i samme USB-indgang, som den er installeret i, får den
automatisk en ny kode. Styresystemet behandler den så som en ny enhed og øn-sker at geninstallere den.
• Brug den installerede driver, eller tilslut enheden til den indgang, den blev in-stalleret i.
Notebooken starter ikke. Hvis notebooken kører på batteri, skal du tilslutte notebooken til lysnetadapte-
ren og kontrollere, at batteriet er opladet eller oplader. Hvis notebooken allerede er tilsluttet netadapteren, skal du koble lysnetadapte-
ren fra stikontakten og f.eks. tilslutte en lampe til den samme stikontakt for at te-ste den. Hvis lampen ikke fungerer, skal du spørge en elektriker til råds.
-
34
Skærmen er sort.• Denne fejl kan have forskellige årsager:
− Driftsindikatoren (tænd-/sluk-knappen) lyser ikke, og notebooken er i stand-bytilstand.Løsning:Tryk på tænd-/sluk-knappen.
− Strømspare-indikatoren blinker. Din notebook er i strømsparetilstand.Løsning:Tryk på tænd-/sluk-knappen.
− Baggrundsbelysningen er deaktiveret med tastekombinationen Fn+F7.Løsning:Baggrundsbelysningen aktiveres igen ved at trykke på Fn+F7.
Notebooken slukker under brugen. Batteriet kan være afladet. Tilslut din notebook med lysnetadapteren, og oplad
batteriet.Notebooken kan ikke tændes.
Hvis du bruger din notebook med batterier, skal du kontrollere, om de er sat rig-tigt i, og om de er opladet.
Der kan ikke læses data fra det optiske drev. Kontroller, om disken er sat rigtigt i.
WLAN-/Bluetooth-forbindelserne fungerer ikke. Kontroller, om flytilstand er deaktiveret.
Touchpad’en fungerer ikke. Tryk på tastekombinationen Fn+F9 for at aktivere touchpad’en.
Apps (f.eks. vejr app) kunne ikke vises som live-rude. Kontroller datoen, tidszonen og klokkeslættet.
Problem ved registrering af en ekstra harddisk.Hvis du udvider dit enhed med en ekstra harddisk, er det muligt, at den ikke er synlig i Windows med det samme. Hvis det er tilfældet, skal du gøre som følger:
Højreklik på knappen Start. Venstreklik på Diskadministration, og bekræft det vindue, der nu åbnes, med OK. Maksimer det næste vindue for bedre at kunne redigere.
1
-
35
I nederste del af vinduet vil du nu se den ekstra harddisk. Klik med højre musetast i det område, der er markeret ovenfor . Vælg den første af de valgmuligheder, der vises, og bekræft ved at venstreklikke. Klik nu på Næste, indtil Udfør vises, og bekræft.
Efter et par sekunder kan harddisken ses i Windows Stifinder, og den er nu tilgængelig.
22. Kundeservice
22.1. Førstehjælp ved hardwareproblemer Fejlfunktioner kan nogle gange have banale årsager, men kan også skyldes defekte komponenter. Du får her en rettesnor til, hvordan du kan løse problemet. Hvis de løsninger, der er anført her, ikke hjælper, hjælper vi dig gerne videre. Ring til os!
22.2. Lokalisering af årsagenStart med en grundig visuel kontrol af alle kabelforbindelser. Hvis notebooken er til-sluttet ydre enheder, skal du også her kontrollere kablers stikforbindelser.
22.3. Har du brug for yderligere hjælp?Hvis du på trods af forslagene i afsnittet ovenfor stadig har problemer, bedes du kontakte din hotline eller gå til www.medion.com. Vi hjælper dig videre. Hav følgende data parat, før du kontakter dit Technologie Center:• Har du udvidet eller ændret udgangskonfigurationen?• Hvilke andre ydre enheder bruger du?• Hvilke meldinger vises, hvis der vises nogen?• Hvilken software anvendte du, da fejlen opstod?• Hvad har du allerede gjort for at prøve at løse problemet?
22.4. DriverunderstøttelseSystemet med de installerede drivere er testet grundigt i vores testlaboratorier. I computerbranchen er det dog normalt, at driverne opdateres med jævne mellem-rum. Dette kan f.eks. skyldes, at der har vist sig at være kompatibilitetsproblemer i forhold til andre, endnu ikke testede komponenter (programmer, enheder). Du fin-der aktuelle drivere på følgende internetadresser:
http://www.medion.comKontakt serviceadressen i det land, du har købt apparatet i.
-
36
22.5. TransportLæs følgende anvisninger, hvis du vil transportere din notebook:
Sluk din notebook. Fjern isatte dvd’er/cd’er. Efter transport af din notebook skal du vente med at tage den i brug, indtil den
har nået omgivelsestemperaturen. Ved større udsving i temperatur eller fugtig-hed kan der som følge af kondensering dannes fugt inde i din notebook, hvilket kan medføre elektrisk kortslutning.
Brug altid en notebook-taske for at beskytte din notebook mod snavs, fugt, vi-brationer og ridser.
Brug altid den originale emballage til forsendelse af din notebook, og få rådgiv-ning af transportvirksomheden om forsendelsen.
Oplad altid dit batterfør længere rejser, og glem ikke lysnetadapteren. Forhør dig om strøm- og kommunikationsforsyningen på destinationen før en rejse. Køb de nødvendige adaptere til strøm før du rejser, hvis nødvendigt. Læg batteriet særskilt i emballagen, når du sender din notebook. Når du går gennem bagagekontrollen i lufthavnen anbefales det, at du sender
din notebook og alle magnetiske lagermedier (f.eks. eksterne harddiske) gen-nem røntgenudstyret (den anordning, du stiller dine tasker på). Undgå magnet-detektoren (konstruktionen, du går igennem) eller magnetstaven (sikkerheds-personalets håndholdte stav), fordi de måske kan ødelægge dine data.
22.6. VedligeholdelseNotebookens kabinet indeholder ingen dele, der kræver vedligeholdelse eller ren-gøring.
Inden rengøring skal lysnetstikket og alle forbindelseskabler altid trækkes ud, og batteriet fjernes.
Rengør kun din notebook med en fugtig og fnugfri klud. Brug ikke opløsningsmidler, ætsende eller gasformige rengøringsmidler.
BEMÆRK!Fare for beskadigelse!Stikkene må under ingen omstændigheder komme i berøring med vand, da dette kan medføre skader.
Hvis dette alligevel sker, er det meget vigtigt, at stik-kene tørres af, inden enheden bruges igen.
Brug ikke cd-rom-rensedisks eller lignende produkter, som renser laserens linse, til at rense det optiske drev.
-
37
23. Opgradering/ændring og reparationOpgraderinger af eller ændringer i din notebook må udelukkende udføres af kvali-ficerede fagfolk. Hvis du ikke har de nødvendige kvalifikationer, skal du kontakte en servicetekniker. Kontakt kundeservice, hvis du har tekniske problemer med din no-tebook.Hvis det er nødvendigt med en reparation, bør du kun henvende dig til vores autori-serede servicepartnere.
23.1. Anvisninger til serviceteknikeren Det er kun forbeholdt serviceteknikere at åbne din notebooks kabinet og opgra-
dere eller ændre din notebook. Anvend kun originale reservedele. Træk alle strøm- og tilslutningskabler ud, og fjern batteriet, før kabinettet åbnes.
Hvis strømforsyningen til din notebook ikke afbrydes før den åbnes, er der fare for, at komponenterne bliver beskadiget.
Notebookens interne komponenter kan beskadiges som følge af elektrostatisk udladning (ESD). Udfør systemopgraderinger og -ændringer samt reparationer på en ESD-arbejdsplads. Hvis en sådan arbejdsplads ikke er til rådighed, skal du bære en antistatisk manchet eller røre ved en metalgenstand med god ledeev-ne. Skader, som skyldes ukorrekt håndtering, repareres af os mod betaling.
23.1.1. Anvisninger angående laserstråling• I din notebook kan der anvendes laseranordninger i laserklasse 1 til laserklasse
3b. Anordningen opfylder kravene for laserklasse 1.• Ved at åbne kabinettet til det optiske drev er der adgang til laseranordninger op
til laserklasse 3b. I forbindelse med afmontering og/eller åbning af disse laseranordninger skal man være opmærksom på følgende:• De indbyggede optiske drev indeholder ingen dele, der er beregnet til at blive
vedligeholdt eller repareret. • Reparation af optiske drev er udelukkende forbeholdt producenten. • Se ikke direkte ind i laserstrålen, heller ikke med optiske instrumenter. • Udsæt ikke dig selv for laserstrålen. Undgå bestråling af øjne og hud som følge
af direkte eller diffus stråling.
-
38
24. Genanvendelse og bortskaff elseHvis du har spørgsmål vedrørende bortskaffelsen, skal du kontakte din forhandler eller vores kundeservice.
EmballageApparatet er lagt i en emballage for at beskytte den mod transportska-der. Emballagen er lavet af råmaterialer og kan således genbruges og til-føres råmaterialekredsløbet igen.
ApparatNår apparatet er nået til slutningen af dets levetid, må du under ingen omstændigheder smide det ud som almindeligt husholdningsaffald. Ifølge direktiv 2012/19/EU skal enheden ved slutningen af dens levetid afleveres til korrekt bortskaffelse. Derved genanvendes de værdifulde materialer, der er indeholdt i enheden, og forurening af miljøet undgås. Aflever den gamle enhed til et indsamlingssted for elektronisk affald el-ler en genbrugsstation. Du kan få flere oplysninger hos dit lokale reno-vationsselskab eller din kommunalforvaltning.
BatterierBrugte/defekte batterier må ikke smides i husholdningsaffaldet! De skal afleveres på et indsamlingssted for brugte batterier.
25. Europæisk standard EN ISO 9241-307 klasse IIPå grund af det meget høje antal transistorer og den dermed forbundne yderst komplekse produktionsproces kan det i enkelte tilfælde ske, at en pixel eller enkelte subpixel ikke virker eller styres forkert.Tidligere var der altid mange forskellige grunde til at definere antallet af tilladte pixelfejl. De var dog for det meste meget komplicerede og helt forskellige fra produ-cent til producent. MEDION følger derfor de strenge og forståelige krav i standarden EN ISO 9241-307, klasse II, som er opsummeret nedenfor, til alle TFT-displaypro-dukter under garantiafviklingen.Standarden EN ISO 9241-307 definerer bl.a. generelle gældende forskrifter om pixelfejl. Pixelfejl kategoriseres i fire fejlklasser og tre fejltyper. Hver enkelt pixel be-står af tre subpixel med en grundfarve (rød, grøn, blå).
-
39
Pixelopbygning
5 Pixel
Linjer
Subpixel
Pixel
blågrøn
rød
5 Pi
xel
Pixelfejl-typer:• Type 1:
Konstant lysende pixel (lyst, hvidt punkt), selvom den ikke er aktiveret. En hvid pixel opstår på grund af, at alle tre subpixel lyser.
• Type 2:Ikke lysende pixel (mørkt, sort punkt), selvom den er aktiveret
• Type 3:Unormale eller defekte subpixel i farverne rød, grøn eller blå (f.eks. konstant ly-sende med halv lysstyrke, ikke lysende i en farve, blinkende eller blafrende, men ikke type 1 eller 2)
Supplement: Cluster af type3 ( = Svigt af to eller flere subpixel i en blok på 5 x 5 pixel. En cluster er et felt på 5 x 5 pixel (15 x 5 subpixel).
EN ISO 9241-307, fejlklasse II
Opløsning Type 1 Type 2 Type 3Cluster
Type 1, type 2ClusterType 3
1024 x 768 2 2 4 0 21280 x 800 3 3 6 0 31280 x 854 3 3 6 0 31280 x 1024 3 3 7 0 31366 x 768 3 3 7 0 31400 x 1050 3 3 8 0 31600 x 900 3 3 8 0 31920 x 1080 4 4 9 0 31920 x 1200 4 4 9 0 3
-
40
26. Energy Star®ENERGY STAR® er et program, som varetages i fællesskab af U.S. Environ-mental Protection Agency og U.S. Department of Energy, og som har til formål at spare penge og beskytte miljøet i kraft af energieffektive pro-dukter og praksisser.
MEDION® er stolt over at kunne tilbyde vores forbrugerprodukter, der er mærket som ENERGY STAR®-kompatible.Medion® Akoya® E6432 er designet og testet til at stemme overens med ENERGY STAR® 6-programmets krav til computere.Ved at bruge ENERGY STAR-kompatible produkter og udnytte din computers strøm-besparelsesfunktioner reducerer du strømforbruget. En reduktion af strømforbruget kan bidrage til økonomiske besparelser, et renere miljø og reduktion af drivhusgas-udledningerne.Du kan finde flere oplysninger om ENERGY STAR på http://www.energystar.gov. Me-dion opfordrer dig til at gøre effektivt forbrug af energi til en del af din dagligdag. For at hjælpe dig med dette har Medion forudindstillet, at følgende strømstyrings-funktioner skal aktiveres, når din computer har været inaktiv i et bestemt stykke tid:
Batteritilstand Lysnettilstand
Sluk skærmen 5 minutter 10 minutter
Sæt computeren i slum-retilstand
15 minutter 30 minutter
Sluk harddiskene 10 minutter 20 minutter
Sæt computeren i dvale-tilstand
30 minutter 90 minutter
-
41
27. Tekniske data Generelt
Systemtype MD 60450 (E6432)
Integrerede ydre enheder 2 stereohøjttalere
Mål (B x D x H i mm) ca. 384 x 270 x 27
Vægt ca. 2,3 kg (inkl. batteri)
Installeret hukommelse 6 GB
Hukommelsestype DDR4HDD 1 TB SSD 128 GB Optisk lager DVD-ReWriter Display Type ca. 39,6 cm (15,6“) Maks. opløsning 1920 x 1080 pixel
AC/DC-adapter FSP Group Inc., FSP065-REC 65WKrævet netspænding 100 - 240 V~ 50/60 HzAC-input 100 - 240 V~ 1,5 A, 50/60 HzDC-output 19 V 3,42 A
ADVARSEL!Fare for elektrisk stød!Der er strømførende dele inde i lysnetadapteren. Ved utilsigtet kortslutning er der fare for elektrisk stød eller brand!
Åbn ikke kabinettet, da der ellers er risiko for elek-trisk stød.
Må kun anvendes indendørs.
-
42
BatteriEnergi ca. 37 Wh
Driftstidca. 3 - 5 timer (afhænger af notebook-indstillingerne og af, hvordan den bruges)
OmgivelsesbetingelserMin. driftstemperatur 5 °CMaks. driftstemperatur 30 °CTilladt luftfugtighed ved drift 20 - 80 % (ikke-kondenserende)
Stik
Multikortlæser2 x USB 3.02 x USB 2.01 x HDMI1 x LAN (RJ45)
Audiostik 1 x audioudgang (audio-out & mic-in)
28. KolofonCopyright © 2017Alle rettigheder forbeholdes.
Denne brugsanvisning er ophavsretsligt beskyttet.Mangfoldiggørelse i mekanisk, elektronisk eller enhver anden form uden skriftlig tilladelse fra producenten, er forbudt.Ophavsretten tilhører firmaet:
Medion AGAm Zehnthof 7745307 EssenTyskland
Brugsanvisningen kan efterbestilles via vores service-hotline og er til rådighed til download via serviceportalen www.medion.com/dk/service/start/.Du kan også scanne den ovenstående QR-kode og indlæse brugsanvisningen på din mobile enhed via serviceportalen.
-
43
29. StikordsregisterA
Anvisninger til serviceteknikeren ......... 37B
Batteridrift ..................................................... 19Afladning af batteriet .......................... 20Batteriydelse ........................................... 20Isætning ................................................... 19Opladning ................................................ 20Udtagning af batteriet ........................ 19
Batteriet ......................................................... 10Batteri opladningsindikator ................... 16Beskyttelse af din notebook ................... 29
Adgangskode ......................................... 29Kensington-sikkerhedslås .................. 30
Bluetooth ....................................................... 28Bortskaffelse ................................................. 38
DDisplay ............................................................ 22
Sådan åbnes og lukkes displayet .... 22Drifts- og statusindikatorer ..................... 16Driftssikkerhed ...............................................5Driverunderstøttelse ................................. 35
EEksterne audiotilslutninger .................... 26Energy Star® .................................................. 40
FFabrikstilstand
Systemgendannelse ............................ 30FAQ .................................................................. 33Flytilstand ...................................................... 28Førstehjælp ved hardwareproblemer . 35
GGenanvendelse ........................................... 38
IIbrugtagning ................................................ 16
KKorrekt anvendelse .......................................4Kortlæser ....................................................... 28
Fjern hukommelseskortet ................. 29Isætning af et hukommelseskort .... 29
Kundeservice ............................................... 35L
Leveringsomfang ....................................... 13Leveringstilstand ........................................ 30Lokalisering af årsagen............................. 35Lydsystemet ................................................. 26
MMultikortlæser ............................................. 28
NNetværksdrift ............................................... 27
Forudsætninger ..................................... 27Netværkstilslutning (RJ45)................. 27Wireless LAN (radio-netværk) ........... 27
Notebookspecifikke tastekombinationer ................................... 22Num Lock – Taltaster ................................. 16
OOmgivelsesbetingelser ................................8Opgradering/ændring .............................. 37Opstillingssted ...............................................7Overensstemmelseserklæring ..................4Oversigter ...................................................... 14
PPixelfejl-typer ............................................... 39
RReparation..................................................... 37
SSikkerhedskopiering af data ......................7Skærmen ....................................................... 11Start din notebook ..................................... 18Strømforsyning ........................................... 17
Lysnetdrift ................................................ 18Tænd-/sluk-knap ................................... 17
Strømstyring ................................................ 21Systemgendannelse .................................. 30
TTastaturet ...................................................... 22Tekniske data ............................................... 41
AC/DC-adapter....................................... 41Audiostik .................................................. 42Batteri ........................................................ 42Display ...................................................... 41
-
44
Generelt .................................................... 41Omgivelsesbetingelser ....................... 42Stik .............................................................. 42
Tilgangsindikator ....................................... 16Tilslutning
Kabelføring .................................................9Strømforsyning .........................................8
Tilslutning af en ekstern skærm ............ 22Tip til strømbesparelse ............................. 21Touchpad’en .......................................... 11, 23Transport ....................................................... 36
UUEFI-indstilling ............................................ 33USB-indgang ................................................ 29
VVedligeholdelse .......................................... 36
WWLAN/Bluetooth indikator ..................... 16
YYderligere hjælp .......................................... 35
-
MSN 4006 371905/0
3/17
Medion Nordic A/SVirkeholm 3B2730 Herlev
Danmark
Hotline: (+45) 70 21 20 20Fax (+45) 70 21 20 29
Brug venligst kontaktformularen nedenfor:www.medion.com/contact
www.medion.dk
39,6 cm / 15,6‘‘ NotebookMEDION® AKOYA® E6432 (MD 60450)
Betjeningsvejledning