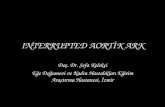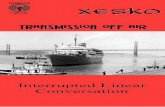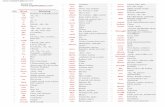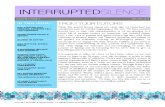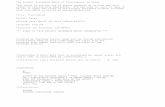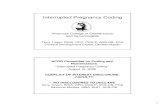6 Solutions to Outlook Error "The connection to the server was interrupted"
-
Upload
datanumen-inc -
Category
Software
-
view
151 -
download
0
Transcript of 6 Solutions to Outlook Error "The connection to the server was interrupted"

www.datanumen.com/outlook-repair/
6 Hassle-Free techniques to fix Outlook error “The connection to the server
was interrupted”

www.datanumen.com/outlook-repair/
⍟Today, we look at a rather common Outlook error shown as below.
⍟Except for the network connection issue, there are many factors related to this error.
⍟We will dig deeply to analyze the causes and find out the solutions.

www.datanumen.com/outlook-repair/
1. Check the Connection to the Network⍟The most simple situation is that your computer
doesn’t connect to the Internet smoothly.⍟Just open your Internet Browser to link some
websites to check the network connectivity.⍟If it does have problems, head to solve the network
issue first.⍟If not, then go on exploring other possible factors.

www.datanumen.com/outlook-repair/
2. Close the Firewall and Re-add the Incoming & Outgoing Server Name
⍟If the windows firewall forbids Outlook to access the Internet, then problem occurs too.
⍟Though this solution has some risks, with the purpose of digging out causes, we should take a chance.
① Quit Outlook and go to “Control Pane”. And click the “Network and Internet” option.
② Then in the new screen, click “Network and Sharing Center”.

www.datanumen.com/outlook-repair/
③ Next in the bottom left corner, locate and click “Windows Firewall”.
④ And in the following page, click the “turn Windows Firewall on or off” link.
⑤ Then turn off the windows firewall.

www.datanumen.com/outlook-repair/
⑥ After that, restart Outlook and rename the incoming and outgoing server in Outlook “Account Settings”.
When all the steps finished, if the error still persists, turn on the firewall right away and look for other factors.

www.datanumen.com/outlook-repair/
3. Re-define Send/Receive Groups If Using an IMAP Email Account
⍟Besides, incorrect send/receive settings in an IMAP email account can also bring out this issue.
⍟Follow operations below to solve the problem.1. Go to “File” > “Options” > “Advanced” option.2. Next under “Advanced” tab, locate and click
the “Send/Receive” button.

www.datanumen.com/outlook-repair/
3. In the new dialog, click the “Edit” button.4. Then in the latter interface, unselect the option
“Get folder unread count for subscribed folders” and select “Use the custom behavior defined below”.

www.datanumen.com/outlook-repair/
5. Moreover, you should choose the Inbox folder only at the bottom .
6. Finally click several “OK” to save the changes. After that, try to send emails again to see if the Outlook can work normally.Otherwise, turn to other factors continually.

www.datanumen.com/outlook-repair/
4. Verify Add-ins in Safe Mode⍟Another relevant factor is harmful add-ins.⍟Let’s take actions to check it out.1. Quit Outlook and head to Start Menu. 2. Next in the search field, type “outlook.exe /safe”
and press “Enter”, which will launch Outlook in safe mode.

www.datanumen.com/outlook-repair/
3. Then go to “File” > “Options” > “Add-ins” > “Go”.
4. Later in the new dialog, repeat to remove one add-in at a time and restart Outlook to see which add-in is the criminal.

www.datanumen.com/outlook-repair/
5.Take aid of Scanpst.exe⍟When above approaches cannot settle down the
problem, you are likely to face a PST corruption.⍟Under this condition, you need a repair tool.⍟As MS has offered a free repair app, we can launch it
to have a try.

www.datanumen.com/outlook-repair/
1. Firstly, go to the disk where Outlook is installed.
2. Next type “Scanpst” in the search field. 3. Then double click the displayed program to
access it. 4. After that, in the home page, click the “Browse”
button to select the source PST file. 5. Finally, click the “Start” button to begin the
recovery process.

www.datanumen.com/outlook-repair/
6. Opt for External Repair Tool
⍟In reality, the freeware is known for its inefficiency. And it might result in even bad situations.⍟Thus, in order to prevent futile work, it’s
time to select a more effective tool like DataNumen Outlook repair to help with the issues.