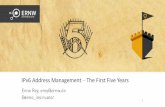5IN2484 B WiComm Pro Quick Installation Guide EN SOURCE
Transcript of 5IN2484 B WiComm Pro Quick Installation Guide EN SOURCE
01/2018 Page 2 5IN2484 B
Contents 1. INTRODUCTION ................................................................................................ 4 2. INSTALLING THE SYSTEM .................................................................................. 4
2.1 Mounting Main unit considerations .................................................................. 4 2.2 To Install the Main Panel ................................................................................... 4
3. WIRELESS DEVICE ALLOCATION ........................................................................ 8 3.1 Allocating the Keypad and Selecting a Language .............................................. 8 3.2 Wireless Device Allocation Options .................................................................. 9
Quick Device Allocation at the Main Panel ...................................................................... 9 Wireless Device RF Transmissions ................................................................................. 10
4. PROGRAMMING THE SYSTEM ......................................................................... 11 4.1 Programming with LCD/Panda Keypad ........................................................... 11 4.2 Accessing the Installer Menu .......................................................................... 11 4.3 Manually Setting the Time & Date .................................................................. 11 4.4 Measuring and Defining the Noise Level Threshold ........................................ 12 4.5 Performing a Communication Test ................................................................. 13 4.6 Programming Detectors and Accessories........................................................ 13 4.7 Programming & Testing Zones (Detectors) ..................................................... 14 4.8 Programming and Testing Keyfobs.................................................................. 15
1-Way Keyfob (4-Button) Parameters ........................................................................... 15 2-Way Keyfob (8-Button) Parameters ........................................................................... 15
4.9 Programming Keypads .................................................................................... 16 4.10 Programming and Testing Sirens .................................................................. 17 4.11 Defining Communication Channels ............................................................... 17
Connecting with GSM/GPRS .......................................................................................... 18 Connecting with IP ......................................................................................................... 18 Connecting with Wi-Fi ................................................................................................... 18
4.12 Defining Monitoring Station Communication ............................................... 18 4.13 Defining Follow-Me Destinations .................................................................. 20 4.14 Setting System Parameters ........................................................................... 21 4.15 Defining System Users (User Codes) ............................................................. 21 4.16 Connecting to the Cloud ................................................................................ 22
Step 1: Enabling Cloud Communication ........................................................................ 22 Step 2: Defining GSM or IP Communication .................................................................. 22 Step 3: Defining Cloud Parameters for IP or GSM ......................................................... 22
4.17 Wireless PIR Camera Setup ........................................................................... 23 5. TESTING THE SYSTEM ..................................................................................... 24 6. ASSISTING THE CUSTOMER ............................................................................. 25
08/2018 Page 3 5IN2484 B
7. TECHNICAL SPECIFICATION .............................................................................26 Compliance Statement .................................................................................................. 27
STANDARD LIMITED PRODUCT WARRANTY .............................................................28
08/2018 Page 4 5IN2484 B
1. Introduction This quick installation guide describes the main steps for installing the main panel and programming the WiComm Pro using the Wireless Panda (2-Way LCD + Proximity) keypad.
The WiComm Pro utilizes Cloud-based Smartphone and Web user apps and with advanced wireless security and safety features. The WiComm Pro supports IP and 2G/3G plug-in multi-socket communication modules that provide multiple, simultaneous communication channels for direct communication, and for communication via the Cloud. For installation procedures of system detectors and accessories, refer to the instructions packaged with each respective device.
2. Installing the System 2.1 Mounting Main unit considerations For optimal operation, the mounting location of the main panel should be:
Centrally located among the wireless devices In a location with good GSM reception Not visible from outside the protected premises, and not reachable by those
for whom use is unintended (such as small children) Near an uninterrupted 230V AC electrical outlet Access to network (cable) connectivity, if utilizing IP communication In a place where the alarm can be heard during Stay (partial arming) mode Away from sources of direct heat, electrical disturbance and large metal
objects which may hinder reception
2.2 To Install the Main Panel 1. Disconnect the mounting bracket (back cover of main panel) by releasing the
two locking screws at the base of the unit, and then lifting the unit upward to detach the two tabs from the respective grooves on the mounting bracket:
08/2018 Page 5 5IN2484 B
2. Using the mounting bracket as a template, first mark and then drill all five holes on the wall (four mounting holes and one back tamper hole), then install the anchors. See page 5.
Mounting bracket – back side Mounting bracket – front side
Lower mounting screw locations (2)
Upper mounting screw locations (2)
Front access cover
LED indicators
Locking-screws (2)
08/2018 Page 6 5IN2484 B
Grooves for placing tabs from front cover (2)
Back tamper screw location
Wiring channel for network cable (shown with cable routed via hook)
Opening for AC power cable (cable is installed onto the back of the panel only after the mounting bracket is secured to the wall)
GSM Module (front and back)
IP Module (front and back)
SIM holder on GSM module
Antenna for GSM module (shown with internal antenna installed)
GSM module
IP module Network cable connector on IP module (shown with cable connected) AC power cable (shown installed from the back of the main panel)
3. Install the IP communication module in its cavity (back cover), with its connector fitting securely onto its respective socket.
4. Make sure the network cable is first routed through the wiring channel on the mounting bracket (and via the fastening hook). Then plug the network cable into its jack on the module (see illustration on page 5).
08/2018 Page 7 5IN2484 B
5. Insert the SIM card into its holder, as required 6. Screw the antenna onto its connector on the GSM module 7. Install the GSM module in its cavity, with its connector fitting securely onto its
respective socket. NOTE: Do not power-up the main panel yet. 8. Route the AC power cable through the opening in the housing (back cover), and
secure its plug onto the socket (see illustration on page 5). NOTE: The backup battery takes 24 hours to charge. 9. Affix the main panel onto the mounting bracket by positioning its two plastic
tabs (located at the top of the panel) onto their respective grooves (located at the top of the mounting bracket), and then press to close the housing.
10. Install the two locking screws at the bottom of the main panel. 11. Connect the main panel to the AC power supply.
08/2018 Page 8 5IN2484 B
3. Wireless Device Allocation 3.1 Allocating the Keypad and Selecting a Language Newly installed systems require that the 2-way wireless LCD keypad be the first device to be allocated (enrolled) to the system, from which a default language is then defined.
To quickly allocate a keypad and define the system language:
1. After powering-up, press the LEARN button on the main panel for about 5 seconds; all three LEDs light up, one after the other, indicating the panel is in “Learn” (device allocation) mode.
2. Press and simultaneously for at least 2 seconds; the keypad will “beep” if allocated.
3. In the displayed language menu, select the system language (and customer
default) settings, and then press to confirm. NOTE: If the keypad goes into “sleep mode” before finishing language selection, restore the system language selection on the keypad by simultaneously pressing * and 9.
08/2018 Page 9 5IN2484 B
3.2 Wireless Device Allocation Options All wireless devices (detectors and accessories) must also be allocated (“enrolled”) to the system. This can be performed at: Main panel: Perform Quick Allocation of all devices by sending an RF
signal transmission from each device to the main panel (see procedure below).
LCD keypad: The following methods are available: For having devices assigned automatically (and sequentially): You can either perform this by the “RF Allocation” method, or by entering each device’s unique 11-digit code (serial number) into the system. Refer to the Full Installation Manual. For manually selecting a specific device number to which a device is then allocated: You can perform this by the “Zone Allocation” method. Refer to the Full Installation Manual.
Configuration Software: Refer to the Configuration Software documentation for details. NOTE: For deletion of device allocations (for devices no longer used in the system), refer to the Full Installation Manual.
Quick Device Allocation at the Main Panel You can quickly allocate all system devices at the main panel. NOTE: For quick allocation at the main panel, the system bit Quick Learn must be enabled. To quickly allocate all wireless devices at the main panel: 1. Make sure batteries are installed in each device. 2. At the main panel press the LEARN button for 5 seconds; all three LEDs light
up, one after the other, indicating the panel is in “Learn” (allocation) mode. 3. Send an RF signal transmission to the main panel from each device per the
instructions in the Table of Device Transmissions, page 10. If a device is not listed in the table, refer to the device’s packaged instructions.
NOTE: For future use, it is recommended to write down for the customer the device description, zone number, and installation location of each allocated device.
08/2018 Page 10 5IN2484 B
Wireless Device RF Transmissions Wireless Device Transmission procedure 2-Way LCD Keypad Press and simultaneously for at least 2 seconds
2-Way Panda Keypad Press and simultaneously for at least 2 seconds. 2-Way Slim Keypad Press and simultaneously for at least 2 seconds. PIR Detectors: PIR PIR camera PIR-pet PIR-pet camera
Press the tamper switch for 3 seconds.
Curtain Detector After inserting battery, close the bracket and wait 3 seconds. 1-Way magnetic Contact Detectors
Press the tamper switch for 3 seconds.
2-Way Magnetic Contacts Detectors
Press the tamper switch for 3 seconds.
NOTE: After programming parameters for this device and exiting Programming mode, press the Tamper switch for 3 seconds, and then wait 1 minute for the main panel to download the parameters from the detector.
2-Way Remote Control
Press and simultaneously for at least 2 seconds
1-Way Keyfob Click for at least 2 seconds Wireless 2-Way Smoke Alarm & Heat Detector
Press the tamper switch for 3 seconds.
WL 2-Way Indoor Siren
Press the tamper switch for 3 seconds.
Siren Press the reset switch on the siren. After a squawk sounds, within 10 seconds press tamper switch for at least 3 seconds.
2-Button Panic Keyfob Press both buttons for at least 7 seconds
Wrist Band Panic Transmitter
Press the button for at least 7 seconds.
4. When all the devices have been allocated, short-press the LEARN button to exit Learn mode; the LEDs stop flashing.
08/2018 Page 11 5IN2484 B
4. Programming the System 4.1 Programming with LCD/Panda Keypad This section describes system programming from the 2-way wireless LCD keypad. You can also program the WiComm Pro system via the Configuration Software (refer to the CS documentation and the Full Installation Manual). The following buttons are commonly used for programming (the buttons shown are for the 2-Way Wireless Panda LCD & Proximity keypad):
Button Description
To go back one level, exit menus (similar to the Esc key)
To select / confirm / OK (similar to the Enter key)
To scroll between multiple options
To toggle between options (such as Y / N)
To exit the programming mode (followed by to confirm)
4.2 Accessing the Installer Menu
From an allocated keypad, press if needed (to go back in a menu), and then enter the installer code (default is 0132).
4.3 Manually Setting the Time & Date The system clock is set automatically after the main panel is configured with IP or GSM communication. You can also configure it manually.
To manually set the time and date:
1. From Installer menu, scroll to 5) Clock, then press ; Time & Date appears.
2. Press , enter the time and date, and then press .
08/2018 Page 12 5IN2484 B
4.4 Measuring and Defining the Noise Level Threshold From the keypad you can measure (“calibrate”) the background noise that the main panel detects, and also define (“view/edit”) the acceptable threshold value, according to customer requirements. Background noise (RF interference) is typically generated by other non-system devices operating in close proximity to the system, and a large amount of background noise may interfere with the system, causing “jamming.” Communication between your system’s wireless devices and the main panel must be stronger than any detected background noise at the panel, therefore perform a Communication test (see below) for each wireless device to check its signal strength. Measuring the background noise level provides an indication whether the main panel is mounted at a good location, and defining the threshold value enables you to determine how much background noise your system will tolerate before it generates jamming events. The lower you define the threshold value, the more “sensitive” the system will be (it will report jamming events more frequently), and the higher you define the threshold value, the “more tolerant” the system will be (it will report jamming events less frequently).
To measure the background noise detected by the system :
1. From the Installer menu, go to: 2)Testing > 1)Main unit > 1)Noise Level >
2)Calibrate > ; the detected level of background noise displays. NOTE: A lower resulting value means less background noise is detected.
2. After measuring, if the resulting value is far from your defined threshold value, or if the value is too high (See 4.5 Performing a Communication Test below for an explanation of acceptable results) and you believe the source of background noise may be due to the main panel’s location, move the main panel to a better location.
To define the system’s acceptable noise level threshold value:
1. From the Installer menu, go to: 2)Testing > 1)Main unit > 1)Noise Level >
1)View/Edit > .
08/2018 Page 13 5IN2484 B
2. Enter the noise level threshold value you want between 00 –99, then press . NOTE: Keep in mind the lower the number you set, the more “sensitive” the system will be (generating jamming events more frequently), and the higher the number you set, the “more tolerant” the system will be (generating jamming events less frequently). See 4.5 Performing a Communication Test below for an explanation of acceptable results.
4.5 Performing a Communication Test The Communication test displays the results of the signal strength measured at the panel after a wireless device’s last transmission (last detection or last supervision signal).
To perform a Communication Test:
1. Activate the wireless device. 2. From the Installer menu, go to: 2)Testing > 2)Zone [or instead 3)Keypad,
4)Keypad, or 5)Siren] > 1)Communication Test > .
3. Scroll with to a zone to perform the test; the result (percentage) appears representing the signal strength the panel received from the device, which must be as follows: The signal strength must be at least 30% (30 or more must display). In addition, the Communication test result must be at least 10% higher
than the result obtained when performing the procedure to measure (“calibrate”) the background noise level that the panel detects. For example, if the background noise level measures 25%, the Communication test result must be 35% or more.
4.6 Programming Detectors and Accessories Program the system either using the keypad, or via the Configuration Software (see the Configuration Software documentation). For programming parameters of all zones and peripheral devices in the system (detectors and accessories), refer to the instructions packaged with each device. IMPORTANT: After programming device parameters, it is recommended to perform a Communications test for each wireless device (see 4.5 Performing a Communication Test, page 13).
08/2018 Page 14 5IN2484 B
4.7 Programming & Testing Zones (Detectors) The parameters available per zone (detector) may vary, according to the zone type. Refer to the instructions packaged with each detector.
To program detector/zone parameters:
1. From the Installer menu select: 1)Programming > 2)Radio Device > 2)Modification > 1)Zones > 2)Parameters.
2. Scroll with to select the required zone, and then press . 3. Set the basic parameters for each zone, as follows:
1) Label: Provide a descriptive name. Use and to toggle between all the possible characters for each key, as shown in the chart:
Key Respective characters available 1 1 . , ' ? ! " – ( ) @ / : _ + & * # 2 2 a b c A B C 3 3 d e f D E F 4 4 g h i G H I 5 5 j k l J K L 6 6 m n o M N O 7 7 p q r s P Q R S 8 8 t u v T U V 9 9 w x y z W X Y Z 0 0
2) Partition: Use keys 1, 2, or 3 to set the partition assignment (default is 1).
3) Type: Use to select the desired zone type from the list, and then
press .
4) Sound: Use to select the desired sound.
5) Advanced: Depending on the detector type, this includes chime, supervision, forced arm enabled, and additional parameters for 2-way detectors.
4. Perform a Communications test (see 4.5 Performing a Communication Test, page 13).
08/2018 Page 15 5IN2484 B
4.8 Programming and Testing Keyfobs Each keyfob can be set up to perform different system operations and control different utility outputs. Up to eight keyfobs can be enrolled in the system. The programming options under the parameters menu vary according to the type of the remote control (1-way or 2-way). After programming the parameters, you can perform a Communication (Comm) test.
To program keyfob parameters at the LCD keypad:
1. From the installer menu select: 1)Programming > 2)Radio Device > 2)Modification > 2)Keyfobs > 1)Parameters.
2. Select a keyfob and then press to set its basic parameters.
3. Use the keys to scroll between the options below followed by
to select:
1-Way Keyfob (4-Button) Parameters 1) Label: Provide a meaningful name (see keypad's label table above for details). 2) Serial Number: Enter the device’s 11-digit unique code. 3) Partition: Assignment (in most cases this is left as 1). 4) Button 1: (the lock button): Full Arm. 5) Button 2: (the Unlock button): Disarm. 6) Button 3: (installer-defined). 7) Button 4: (installer-defined).
2-Way Keyfob (8-Button) Parameters 1) Label: Provide a meaningful name (see keypad's label table above for details). 2) Serial Number: Enter the device’s 11-digit unique code.
3) Partition: Use to toggle between Y/N for the 3 partition
possibilities (use to scroll between partitions 1–3). 4) PIN code: If required, set a 4-digit PIN.
08/2018 Page 16 5IN2484 B
5) Panic Enable: Use to toggle between Y/N to define whether or not sending a panic alarm from the remote control is permitted (disabled by default).
6), 7), 8): Installer-assigned buttons 1 through 3 (for respective utility outputs).
4. Press to go back to the Keyfobs menu, and then select 2) Control.
5. Use to toggle between Y/N (and use to scroll between the 3 options) as follows:
1) Instant Arm: Have Away (Full) arming without Exit Delay.
2) Instant Stay (Arm): Have Stay / Home (partial) arming without Exit Delay.
3) Disarm + Code: Relevant only if user code is defined using only digits 1–4 (corresponding to the numbered keyfob buttons 1–4).
6. Perform a Comm. Test (see Performing a Communication Test, page 13).
4.9 Programming Keypads Up to three keypads can be allocated to the system. After programming the parameters for a keypad, you can then perform a Communication (Comm) test.
To program keypad (LCD or Panda) parameters:
1. From the installer menu select: 1)Programming > 2)Radio Devices > 2)Modification >3)Keypads > 1)Parameters.
2. Select a keypad, press and set its basic parameters. Use to
scroll and to select:
1) Label: Provide a meaningful name (see keypad's label table above for details).
2) Serial Number: Enter the device’s 11-digit unique code.
3) Emergency key: Defines whether the emergency keys will be activated (Y) or not (N).
08/2018 Page 17 5IN2484 B
4) Function key: Define the operation of the keys as either Panic Alarm, or Disabled.
8) Supervision: Use to toggle between Y/N.
3. Press to go back up to the Keypads menu, then select 2)Control and scroll to:
RF Wakeup: Use to toggle between Y/N to define whether the keypad LCD will light up automatically during the Entry Delay time.
4. Perform a Comm. Test (see 4.5 Performing a Communication Test, page 13).
4.10 Programming and Testing Sirens Up to 3 internal or external sirens can be enrolled in the system. After programming the parameters, you can perform a Communication (Comm) test.
To program siren parameters:
1. From the installer menu select 1)Programming > 2)Radio Device > 2)Modification > 4)Sirens
2. Select a siren, then press and set its basic parameters. Use
to scroll and to select:
1) Label: Provide a meaningful name. 2) Supervision: Define if the siren is supervised. 3) Volume: Set volume produced from the siren during alarm, squawk or exit/entry time. 4) Strobe: Set the strobe operation of the external wireless siren.
3. Perform a Comm. Test (see 4.5 Performing a Communication Test, page 13).
4.11 Defining Communication Channels The menus displayed reflect only the installed communication modules.
To define communication channels:
1. From the Installer menu go to: 1)Programming > 4)Communication > 1)Method.
2. Select the method (for IP and/or GSM) and define the parameters as follows:
08/2018 Page 18 5IN2484 B
Connecting with GSM/GPRS To connect with GSM:
a. From the Programming menu go to: 4)Communication > 1)Method >
2)GSM > use to scroll to 2)GSM > .
b. Use to scroll between 1)APN Code, 2)APN User Name, and 3) APN Password. By default, APN is set automatically, depending on the SIM card. If the SIM is not supported, define the APN code and user name & password respectively as defined by the SIM card service provider.
Connecting with IP a. From the Programming menu go to: 4)Communication > 1)Method >
3)IP > 1)IP Config. b. Define whether the system’s IP address is Static or Dynamic. If Dynamic,
select Y (the system refers to an IP address provided by the DHCP). If Static, select N and define all other parameters in the menu.
Connecting with Wi-Fi To connect with Wi-Fi:
Note: Your Router’s Wi-Fi must be activated for the Control Panel to recognize and communicate with the Router. a. To connect via Wi-Fi network, you must select your Router’s Wi-Fi
network. b. Go to Activities –> Wi-Fi screen: available networks appear in a list. c. Select the desired network and enter the password (if required).
4.12 Defining Monitoring Station Communication Reporting to monitoring station can be directly from the panel to the monitoring station receiver or routed through the RISCO cloud. For direct communication from the panel to the monitoring station you can define up to 3 monitoring station accounts and several associated parameters that define the nature of communication, event reporting and confirmation between the system user and the monitoring station.
08/2018 Page 19 5IN2484 B
To define monitoring station communication:
1. Use to go back up to 1)System > 2)Controls > 3)Communication >
MSEnable > use to toggle between Y / N (select Y to enable) > .
2. Use to go back up to 1)Programming > 4)Communication > 2)MS > scroll to select and define the options for the selected monitoring station (1—3).
08/2018 Page 20 5IN2484 B
4.13 Defining Follow-Me Destinations The WiComm Pro can notify end users of various system events. Reporting can be done directly from the WiComm Pro to the end user by SMS (up to 16). Reporting can also be by Email or Push Notification from the main unit or using the RISCO Cloud. When using the Cloud, the number is unlimited.
To define Follow Me Report:
Use to return to 4) Communication > 4)Follow Me > 1)Define FM
> FM destination index number (for example, Follow Me 01) > > then select and configure the following:
1) Report Type: Select channel: SMS, or Email. (Reporting events by email can be established directly from the panel or from the RISCO Cloud).
2) Events: Select the event notifications that will be sent. Use to toggle
between Y/N for each option, and then press to confirm: Alarms > Intruder Alarm, Fire Alarm, Emergency Alarm, Panic Alarm,
Tamper Alarm, Duress Alarm, No Movement Arm/Disarm > Arm, Disarm, Parent Control Troubles > False Code, Main Low Battery, WL Low Battery, Jamming,
WL Lost, AC Off, IP Network GSM > GSM Trouble, SIM Trouble, SIM Expire, SIM Credit Environmental > Gas Alert, Flood Alert, CO Alert, High Temp, Low
Temp, Technical Miscellaneous > Zone Bypass, Periodic Test, Remote Prog., Comm Info
3) Restore Events: Select the “restored” events that will be sent (for same event types listed above – Alarms, Troubles, GSM, and Environmental).
4) Remote Ctrl: Define the SMS remote user operation (as either Y or N) which is performed on the WiComm Pro: Remote Listen Remote Program
08/2018 Page 21 5IN2484 B
NOTE: The actual destinations (telephone numbers, email addresses) are defined outside of the installer Programming menu, or can be done by the Grand Master from the User menus. NOTE: Additional Follow-Me e-mail destinations can be assigned in the RISCO Cloud.
4.14 Setting System Parameters System- parameters define how the system works and are located under the System menu. All the parameters in the System menu are set with default values that apply for most installations. If you wish to change the parameter settings, scroll through the menus to program the required system parameters accordingly.
4.15 Defining System Users (User Codes) The installer may initially set up system users via the keypad or Configuration Software. However, the Grand Master should define all the user codes (via the keypad or Web User application) for personalization and confidentiality.
To define system users from the keypad:
Use to return to the 1)Programming menu > 3)Codes, then scroll to the following options:
1) User: For each user select a different 2-digit index number, and then define the following:
Label: Enter a unique description to identify the user Partition: Enables you to assign the partition/s (1—3) in which each user can
operate (except for the Grand Master, who can operate all partitions). Use
to scroll to the partitions, and then press to toggle between enabling (Y) or disabling.
Authority: Select an authority level (User, Cleaner, Arm Only, Duress, Door Bypass)
2) Grand Master: Define the Grand Master code (default is 4 digits) 3) Installer: Define the default installer code (default is 4 digits)
08/2018 Page 22 5IN2484 B
4.16 Connecting to the Cloud The system can be configured to be constantly connected to the RISCO Cloud - an application server that handles all communication between the system, service providers and Smartphone/Web users. The RISCO Cloud enables remote monitoring and control of the system, sending event notifications, and viewing real-time video clips via VUPoint IP cameras – for both monitoring stations and system users.
Step 1: Enabling Cloud Communication From the Programming menu select: 1)System > 2)Controls > 3)Communication >
Cloud Enable > toggle to Y using , and then press to confirm.
Step 2: Defining GSM or IP Communication See 4.11 Defining Communication Channels, page 17.
Step 3: Defining Cloud Parameters for IP or GSM From the installer Programming menu select: 4)Communication > 5)Cloud, and then define the following parameters:
1)IP Address: The server IP address (www.riscocloud.com) 2)IP Port: The server port is set to 33000. 3)Password: The password for server access as provided by your provider (if required). This password should be identical to the CP Password defined in the server under the Control Panel page definition. 4)Channel: Select the communication path for the RISCO Cloud (based on IP or GSM communication) as appears in the available options. NOTE: Before connecting to the RISCO Cloud, make sure the SIM card is installed. 5)Controls: The system supports parallel channel reporting (via IP, GSM, SMS) to both the monitoring station and Follow Me users. Use this setting to decide if the panel reports events to the monitoring station or Follow Me in parallel to the report to the RISCO Cloud (assuming there is an additional communication channel available – IP, GSM, or SMS), or only as a backup when the communication between the system and the Cloud is not functioning
08/2018 Page 23 5IN2484 B
4.17 Wireless PIR Camera Setup PIR-based camera detectors perform detection with advanced still image capabilities. Up to eight PIR cameras can be used in the WiComm Pro system. For the physical installation of PIR cameras, refer to the product instructions.
To set up PIR cameras:
1. Allocate the PIR camera as any other detector (see prior allocation procedures) 2. Set the PIR camera parameters as they appear under the Advanced Zone
Parameters per product instructions. 3. Set communication between the WiComm Pro and the RISCO Cloud server (See
4.16 Connecting to the Cloud, page 22). 4. Log in to the Web User Application (www.riscocloud.com), then go to the main
display and select the Video option 5. Adjust the PIR camera view as follows:
a) Select camera. b) Perform a snapshot from the server. c) Go to the Video Events tab. d) Click on the required picture. If necessary, adjust the PIR camera and repeat steps b—d.
08/2018 Page 24 5IN2484 B
5. Testing the System Before leaving the site, it is important to fully test the system. [For allocated devices]: From the Installer menu, at 2)Testing you can
perform the Communication test and battery test. [For the Main Panel]: From the Installer menu, at 2)Testing > 1)Main Panel
you can perform the tests for noise level, siren, speaker, battery, as well as confirm the main panel software version and serial number.
[For zones]: From the Installer menu, at 2)Testing > 2)Zone, in addition to communication and battery tests, you can also perform a “Walk Test” – during which you arm the system, and then enter the protected area in order to trigger alarm events at each detector.
[For GSM signal]: You can also perform a test of the GSM signal strength (ranging from 0–5) from the Installer menu > 2)Testing > 6)GSM > 1)Signal
[For Follow-Me]: You can perform a test to ensure Follow-Me is working
08/2018 Page 25 5IN2484 B
6. Assisting the Customer The following are typical areas where it is recommended that the installer assist the customer. Advise customer to change the default Grand Master code after completing
installation to one that is confidential. Instruct the user on how to define user codes and Follow-Me destinations. For RISCO Cloud connected communication, instruct users with
Smartphones to download the iRISCO App from the Apple App store or Android Play Store, and ensure that the connection between the app and the system is established.
When allocating the system devices, ensure that all zone information (type of device, zone number, location) is written down and provided to the customer for future use.
Instruct the user on the following operations, performed from keypads and/or keyfobs: Away (Full) arming, Stay (Home) arming, and disarming Sending a silent duress alarm (a “duress disarm”) to the monitoring
station in the event a user is forced to operate the system under duress Activating a panic alarm Using SMS for remote operation
08/2018 Page 26 5IN2484 B
7. Technical Specification Configuration Communication modes (modules) GPRS/GSM (2G), GSM (3G), IP, Wireless zones 32 Wireless frequencies 868 MHz, 433 MHz Camera frequency 869.525 MHz, 916 MHz, 430 MHz
System users (user codes) 32 (includes 1 installer, 1 sub-installer, and 1 Grand Master code)
Follow-Me destinations 16
Panel programming options Keypad (locally) Configuration Software (locally, remotely)
Partitions 3 Monitoring station accounts 3 Event log 1000 entries PIRs / PIR cameras 8 Sounders (internal/external) 3 Keypads 3 Keyfobs / remote controls 8 SMS for remote operation yes Main Panel (RW332M)Electrical power requirement 230VAC, 50/60 Hz 0.6A max.
AC power supply cord Diameter 14mm, conduit 16mm Safety-approved, in compliance with IEC 60227
Current consumption (at main panel) 166mA standby
Backup battery (inside main panel) Li-Polymer rechargeable battery pack 2350 mAh. Max. time to recharge to 80%: 34 hours Low voltage signal at 7.2 VDC
Humidity range Average relative humidity of approximately 75% Operating temperature -10°c – 55°c (14°F to 131°F) Dimensions (H x W x D) 197.5 mm x 152.5 mm x 52 mm
7.78 in x 6 in x 2.05 in Weight 0.77 kg
Power Output Security 868.65 MHz, 10 mW Camera 869.525 MHz, 100 mW
GSM G2 & GSM G3 Modules (RP512G2, RP512G3)
Current consumption Average: 30 mA Peak: 130 mA
IP Module (RP512IP)
Current consumption Average: 60 mA Peak: 115 mA
08/2018 Page 27 5IN2484 B
Wi-Fi Module (RP51200W)
Current consumption Average: 60 mA Peak: 115 mA
Wireless LCD Keypads: (RW332K/RW332KP)
Current consumption Average: 9µA Peak:150 mA
Compliance Statement Hereby, RISCO Group declares that the WiComm Pro series of central units and accessories are designed to comply with: • EN50131-1 • EN50131-3 Grade 2, Environmental Class II • EN50131-6 Type A • EN50136-1 • EN50136-2 • EN50131-10 SPT Type Z • EN50131-5-3 • Compatibility with serial interface with AS • Compatibility with GPRS protocol • Compatibility with TCP/IP protocol • Control Panel method of operation: Pass-through • Signaling security: Substitution security S2 • Information security I3 Alarm Transmission System Classification and Categories: • GSM 2G/3G (SP5) • IP (SP6) • GSM primary and IP secondary (DP4), • IP primary and GSM secondary (DP4) EN50136 Compliance: • RISCO has designed the WiComm Pro GSM and IP communication modules to
be in compliance with the information security and substitution security requirements of EN50136.
08/2018 Page 28 5IN2484 B
Standard Limited Product Warranty RISCO Ltd., its subsidiaries and affiliates (“Risco") guarantee Risco’s hardware products to be free from defects in materials and workmanship when used and stored under normal conditions and in accordance with the instructions for use supplied by Risco, for a period of (i) 24 months from the date of connection to the Risco Cloud (for cloud connected products) or (ii) 24 months from production (for other products which are non-cloud connected), as the case may be (each, the “Product Warranty Period” respectively). Contact with customers only. This Product Warranty is solely for the benefit of the customer who purchased the product directly from Risco, or from any authorized distributor of Risco. Nothing in this Warranty obligates Risco to accept product returns directly from end users that purchased the products for their own use from Risco’s customer or from any installer of Risco, or otherwise provide warranty or other services to any such end user. Risco customer shall handle all interactions with its end users in connection with the Warranty, inter alia regarding the Warranty. Risco’s customer shall make no warranties, representations, guarantees or statements to its customers or other third parties that suggest that Risco has any warranty or service obligation to, or any contractual privy with, any recipient of a product. Return Material Authorization. In the event that a material defect in a product shall be discovered and reported during the Product Warranty Period, Risco shall, at its option, and at customer's expense, either: (i) accept return of the defective Product and repair or have repaired the defective Product, or (ii) accept return of the defective Product and provide a replacement product to the customer. The customer must obtain a Return Material Authorization (“RMA”) number from Risco prior to returning any Product to Risco. The returned product must be accompanied with a detailed description of the defect discovered (“Defect Description”) and must otherwise follow Risco’s then-current RMA procedure in connection with any such return. If Risco determines in its reasonable discretion that any Product returned by customer conforms to the applicable warranty (“Non-Defective Products”), Risco will notify the customer of such determination and will return the applicable Product to customer at customer’s expense. In addition, Risco may propose and assess customer a charge for testing and examination of Non-Defective Products. Entire Liability. The repair or replacement of products in accordance with this warranty shall be Risco’s entire liability and customer’s sole and exclusive remedy in case a material defect in a product shall be discovered and reported as required herein. Risco’s obligation and the Warranty are contingent upon the full payment by customer for such Product and upon a proven weekly testing and examination of the product functionality. Limitations. The Product Warranty is the only warranty made by Risco with respect to the Products. The warranty is not transferable to any third party. To the maximum extent permitted by applicable law, the Product Warranty does not apply and will be void if: (i) the conditions set forth above are not met (including, but not limited to, full payment by customer for the product and a proven weekly testing and examination of the product functionality); (ii) if the Products or any part or component thereof: (a) have been subjected to improper operation or installation; (b) have been subject to neglect, abuse, willful damage, abnormal working conditions, failure to follow Risco’s instructions (whether oral or in writing); (c) have been misused, altered, modified or repaired without Risco’s written approval or combined with, or installed on products, or equipment of the customer or of any third party; (d) have been damaged by any factor beyond Risco’s reasonable control such as, but not limited to, power failure, electric power surges, or unsuitable third party components and the interaction of software therewith or (e) any delay or other failure in performance of the product attributable to any means of communications, provided by any third party service provider (including, but not limited to) GSM interruptions, lack of or internet outage and/or telephony failure.
08/2018 Page 29 5IN2484 B
BATTERIES ARE EXPLICITLY EXCLUDED FROM THE WARRANTY AND RISCO SHALL NOT BE HELD RESPONSIBLE OR LIABLE IN RELATION THERETO, AND THE ONLY WARRANTY APPLICABLE THERETO, IF ANY, IS THE BATTERY MANUFACTURER'S WARRANTY. Risco makes no other warranty, expressed or implied, and makes no warranty of merchantability or of fitness for any particular purpose. For the sake of good order and avoidance of any doubt:
DISCLAIMER. EXCEPT FOR THE WARRANTIES SET FORTH HEREIN, RISCO AND ITS LICENSORS HEREBY DISCLAIM ALL EXPRESS, IMPLIED OR STATUTORY, REPRESENTATIONS, WARRANTIES, GUARANTEES, AND CONDITIONS WITH REGARD TO THE PRODUCTS, INCLUDING BUT NOT LIMITED TO ANY REPRESENTATIONS, WARRANTIES, GUARANTEES, AND CONDITIONS OF MERCHANTABILITY, FITNESS FOR A PARTICULAR PURPOSE, TITLE AND LOSS OF DATA. WITHOUT LIMITING THE GENERALITY OF THE FOREGOING, RISCO AND ITS LICENSORS DO NOT REPRESENT OR WARRANT THAT: (I) THE OPERATION OR USE OF THE PRODUCT WILL BE TIMELY, SECURE, UNINTERRUPTED OR ERROR-FREE; (ii) THAT ANY FILES, CONTENT OR INFORMATION OF ANY KIND THAT MAY BE ACCESSED THROUGH THE PRODUCT BY CUSTOMER OR END USER SHALL REMAIN SECURED OR NON DAMAGED. CUSTOMER ACKNOWLEDGES THAT NEITHER RISCO NOR ITS LICENSORS CONTROL THE TRANSFER OF DATA OVER COMMUNICATIONS FACILITIES, INCLUDING THE INTERNET, GSM OR OTHER MEANS OF COMMUNICATIONS AND THAT RISCO’S PRODUCTS, MAY BE SUBJECT TO LIMITATIONS, DELAYS, AND OTHER PROBLEMS INHERENT IN THE USE OF SUCH MEANS OF COMMUNICATIONS. RISCO IS NOT RESPONSIBLE FOR ANY DELAYS, DELIVERY FAILURES, OR OTHER DAMAGE RESULTING FROM SUCH PROBLEMS. RISCO WARRANTS THAT ITS PRODUCTS DO NOT, TO THE BEST OF ITS KNOWLEDGE, INFRINGE UPON ANY PATENT, COPYRIGHT, TRADEMARK, TRADE SECRET OR OTHER INTELLECTUAL PROPERTY RIGHT IN ANY EVENT RISCO SHALL NOT BE LIABLE FOR ANY AMOUNTS REPRESENTING LOST REVENUES OR PROFITS, PUNITIVE DAMAGES, OR FOR ANY OTHER INDIRECT, SPECIAL, INCIDENTAL, OR CONSEQUENTIAL DAMAGES, EVEN IF THEY WERE FORESEEABLE OR RISCO HAS BEEN INFORMED OF THEIR POTENTIAL.
Risco does not install or integrate the product in the end user security system and is therefore not responsible for and cannot guarantee the performance of the end user security system which uses the product. Risco does not guarantee that the product will prevent any personal injury or property loss by burglary, robbery, fire or otherwise; or that the product will in all cases provide adequate warning or protection. Customer understands that a correctly installed and maintained alarm may only reduce the risk of burglary, robbery or fire without warning, but is not an assurance or a guarantee that such an event will not occur or that there will be no personal injury or property loss as a result thereof. Consequently Risco shall have no liability for any personal injury, property damage or loss based on a claim that the product fails to give warning. No employee or representative of Risco is authorized to change this warranty in any way or grant any other warranty.
08/2018 Page 30 5IN2484 B
RED Compliance Statement Hereby, RISCO Group declares that this equipment is in compliance with the essential requirements and other relevant provisions of Directive 2014/53/EU. For the CE Declaration of Conformity please refer to our website: www.riscogroup.com
Contacting RISCO Group RISCO Group is committed to customer service and product support. You can contact us through our website www.riscogroup.com or via the following: Australia Tel: + 542-991-1800 [email protected]
France Tel: +33-164-73-28-50 [email protected]
Spain Tel: +34-91-490-2133 [email protected]
Belgium (Benelux) Tel: +32-2522-7622 [email protected]
Israel Tel: +972-3-963-7777 [email protected]
United Kingdom Tel: +44-(0)-161-655-5500 [email protected]
China (Shanghai) Tel: +86-21-52-39-0066 [email protected]
Italy Tel: +39-02-66590054 [email protected]
USA Tel: +1-631-719-4400 [email protected]