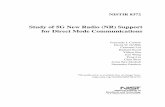5G support tool V4 - Fifthplaypublic.fifthplay.com/manuals/5GSupportTool/5G Support tool V5 User...
Transcript of 5G support tool V4 - Fifthplaypublic.fifthplay.com/manuals/5GSupportTool/5G Support tool V5 User...

5G support tool V4.5 User Guide
Date: 13/01/2015 Jeroen Jacobs

Internal Niko Group companies use only – do not reproduce
5G support tool V4.5 – User Guide
Page 2 of 32
1 Administration
1.1 Document Identification
Title 5G support tool V4.5
Project - Subject User Guide
File(s) 5g support tool v4.5 user guide 1.2.docx
Company fifthplay
1.2 History
Last modification: 13/01/2015 12:41:00
Version Date Status Author Comments
0.1 03/06/2013 Draft Jeroen Jacobs Initial draft version
0.2 04/06/2013 Draft Jeroen Jacobs Reviewed draft version to align with foreseen tool features
1.0 04/06/2013 Released Jeroen Jacobs First released version
1.1 23/07/2013 Released Jeroen Jacobs Update (.NET 4.5)
1.2 13/01/2015 Released Jeroen Jacobs Feature update to align with newly added features / split-up
into 2 different files (installation guide / functionalities)
1.3 Reviewers
Reviewer Version Date Comments
1.4 Approvers
Approver Version Date Company & Role Signature
Jeroen Jacobs 1.0 04/06/2013 Fifthplay – Project Manager
Jeroen Jacobs 1.1 23/07/2013 Fifthplay – Project Manager
Jeroen Jacobs 1.2 13/01/2015 Fifthplay – Project Manager

Internal Niko Group companies use only – do not reproduce
5G support tool V4.5 – User Guide
Page 3 of 32
2 Introduction
2.1 Purpose & Goal
This document defines the renewed support tool functionality for 5G complexes, the “5G support tool
Version 4.5”, available for the support departments. Via this tool, online complexes can be accessed e.g. for
investigation and restoration of the correct operation.
In comparison with the previous version of the documentation, it is split-up into 2 documents: one
document will handle the installation procedure / installation requirements of the tool, the second one
describes the tools’ functionalities in more details.
This document is the second document and will describe the installation part of the support tool.
In comparison with the previous version of the tool, support for the Niko Projects touch screen as well as
new “beltableau” hardware are enhanced (both “FP” type devices).
Also complexes provided with a DIN HAM as complex server are supported now.
The option to open the Nagios fusion page via the tool is added, as well as the possibility to open the
iConfigurator pages (“NHC integration V1” compatibility; will be removed again when “NHC integration V2”
is ready).
Some other enhancements and bugfixes are also made.
2.2 Abbreviations and naming
Term Description
5G 5th Generation (of building automation system of Niko Projects)
Aka Also Known As
AMP Asset Management Portal
Apt Apartment
BMS Box Management System
BT “BelTableau”
DIN Deutsche Industrie Norme
DIN HAM DIN rail mountable HAM
DNS Domain Name System
FD FifthDoorphone aka BT
FG Fifthgate or Fifthplay Gateway
FP FifthPlay device
FS FifthScreen
GS GrandStream
HAM Home Area Module
HIMO Home Interface MOdule
ID Identifier
IF or I/F Interface
IO or I/O Input / Output
IP Internet Protocol
JIRA (not an acronym but rather a truncation of "Gojira", the Japanese name for Godzilla. Ticket
tracking system used by fifthplay)
KNX Konnex

Internal Niko Group companies use only – do not reproduce
5G support tool V4.5 – User Guide
Page 4 of 32
LAN Local Area Network
MAC Media Access Control
Mb Megabytes
MOXA Digital IO module of the MOXA company
NAC Niko Access Control
NB NikoBus
PC Personal Computer
R&D Research & Development
SIP Session Initiation Protocol
SQL Structured Query Language
SSH Secure SHell
TCS Tür Controlle Systeme
Vx (e.g. V1, V2, V3) Version x (Version 1, Version 2, Version 3)
VNC Virtual Network Computing
WAN Wide Area Network
XML eXtensible Markup Language
2.3 References
List of additional documents and source material:
Title Version Date Author Description
5G Installer Web Interface Quick Guide V1.0.0 21/09/2011 Jeroen Jacobs Installer Web I/F User Guide V1
5G Support Tool v4.5 Installation Guide V1.0 16/12/2014 Jeroen Jacobs First part of the User guide:
Installation part
2.4 Table Of Contents
Contents
1 Administration ........................................................................................................................................................... 2
1.1 Document Identification ................................................................................................................................... 2
1.2 History ............................................................................................................................................................... 2
1.3 Reviewers .......................................................................................................................................................... 2
1.4 Approvers .......................................................................................................................................................... 2
2 Introduction ............................................................................................................................................................... 3
2.1 Purpose & Goal ................................................................................................................................................. 3
2.2 Abbreviations and naming ................................................................................................................................ 3
2.3 References ......................................................................................................................................................... 4
2.4 Table Of Contents .............................................................................................................................................. 4

Internal Niko Group companies use only – do not reproduce
5G support tool V4.5 – User Guide
Page 5 of 32
3 Requirements ............................................................................................................................................................. 6
3.1 Browser ............................................................................................................................................................. 6
3.2 .NET ................................................................................................................................................................... 6
3.3 PuTTY ................................................................................................................................................................. 6
3.4 User Rights ........................................................................................................................................................ 6
4 Login ........................................................................................................................................................................... 7
5 Functionalities ............................................................................................................................................................ 9
5.1 Main Window .................................................................................................................................................... 9
5.2 Functional description ..................................................................................................................................... 10 5.2.1 Tool settings and extra information ........................................................................................................... 10
5.2.1.1 Options ............................................................................................................................................... 10 5.2.1.1.1 Browser configuration .................................................................................................................. 10 5.2.1.1.2 Complex configuration.................................................................................................................. 12
5.2.1.2 Extra ................................................................................................................................................... 13 5.2.1.2.1 Help ............................................................................................................................................... 13 5.2.1.2.2 About ............................................................................................................................................ 13
5.2.2 Working environment ................................................................................................................................. 14 5.2.3 Active complex information ........................................................................................................................ 14 5.2.4 Tool status information .............................................................................................................................. 14 5.2.5 5G complex overview.................................................................................................................................. 15
5.2.5.1 Complex overview .............................................................................................................................. 15 5.2.5.2 Connect / disconnect ......................................................................................................................... 15 5.2.5.3 Complex internet link / firewall status ............................................................................................... 16 5.2.5.4 Complex server status ........................................................................................................................ 16
5.2.6 Complex information .................................................................................................................................. 17 5.2.7 Complex server information ....................................................................................................................... 18
5.2.7.1 Server information ............................................................................................................................. 18 5.2.7.2 Links to servers ................................................................................................................................... 19
5.2.8 Data display filtering options ...................................................................................................................... 20 5.2.9 Complex devices overview .......................................................................................................................... 21
5.2.9.1 List tab ................................................................................................................................................ 21 5.2.9.1.1 Overall information and features ................................................................................................. 21 5.2.9.1.2 More detailed debug information and features ........................................................................... 24
5.2.9.1.2.1 General information .............................................................................................................. 24 5.2.9.1.2.2 JIRA ........................................................................................................................................ 25 5.2.9.1.2.3 Shell ....................................................................................................................................... 25 5.2.9.1.2.4 Database ................................................................................................................................ 26 5.2.9.1.2.5 Datalocation .......................................................................................................................... 26 5.2.9.1.2.6 Credentials............................................................................................................................. 27 5.2.9.1.2.7 KNX / MOXA .......................................................................................................................... 27 5.2.9.1.2.8 Remote .................................................................................................................................. 28
5.2.9.1.2.8.1 Apartment screens, BTs and BMS screens ..................................................................... 28 5.2.9.1.2.8.2 Camera ........................................................................................................................... 29
5.2.9.1.2.9 Installer Web Interface .......................................................................................................... 30 5.2.9.2 XML tab .............................................................................................................................................. 30 5.2.9.3 Database tab ...................................................................................................................................... 31
5.2.10 Nagios fusion login ................................................................................................................................. 32

Internal Niko Group companies use only – do not reproduce
5G support tool V4.5 – User Guide
Page 6 of 32
3 Requirements The mentioned requirements are limited to those impacting the use of the 5G Support tool. Requirements
during installation are not applicable here and can be found in the 5G Support Tool v4.5 Installation Guide
(see references list).
3.1 Browser
To use the tool, at least one of the following browsers should be available:
- Internet Explorer 9 or higher
- Mozilla Firefox 6 or higher
- Opera 10 or higher
- Google Chrome 13 or higher
- Safari 5 or higher
The use of Firefox or Chrome is recommended, as some functions may not be available or may not always
react properly when using one of the other browsers.
3.2 .NET
Be sure Microsoft .NET Framework 4.5 (x86 and/or x64) or higher is still installed on the PC.
3.3 PuTTY
To be able to take over a touch screen remotely, PuTTY should be installed on your system to open an SSH
tunnel towards the screen. The installation of PuTTY 0.62 or more recent is recommended.
Normally, PuTTY is already installed on your PC.
3.4 User Rights
For a successful use of the tool, the necessary rights to synchronize to one or more of the AMP
environments should be granted as well as the explicit use of the tool. Otherwise, no login into the tool will
be possible. This is done for security reasons. Both rights have to be granted by the fifthplay R&D team.
An account is strictly personal and should only be used by the person who was granted to use the tool.
Abuse, use of the account by other persons or use without prior and profound knowledge of the 5G system
(at embedded side as well as at core / AMP side) may harm the installed base = the systems installed in the
complexes. It can disrupt the 5G functionalities and used databases as well as cripple the IP of fifthplay at
core side (business logic used by fifthplay services included) and is strictly forbidden.
Notice that the use of the tool may be logged or monitored by fifthplay. Abuse can result in withdrawing
access to the systems.
Use of the software implicitly means the user acknowledges to have sufficient knowledge of the 5G system
and is totally aware of the risks involved with his actions. Using the tool also means the user accepts all of
the above made statements.

Internal Niko Group companies use only – do not reproduce
5G support tool V4.5 – User Guide
Page 7 of 32
4 Login The tool is named “5G tool” and can be recognised by the following icon:
The 5G support tool can be launched via the Windows© home button and the direct link (if available)
or can be found via the Windows© home button, “All programs” under “Fifthplay nv”.

Internal Niko Group companies use only – do not reproduce
5G support tool V4.5 – User Guide
Page 8 of 32
When the program is started, a login window is displayed.
Fill in user name and password in the corresponding fields.
Select the correct environment to be used (*):
o Staging (test walls at fifthplay)
o Demo
o Production (deployed complexes – to be used by Niko)
Push the “Login” button to proceed.
If the login is successful, the main window of the tool is displayed.
If the login failed, an error message will be showed at the bottom of the login window, guiding the user
what the cause of the problem is. Correct the problem(s) to proceed.
(*) Real estate 5G complexes can be found in the Production environment.
Test walls at fifthplay premises can normally be found in the Staging environment.
The Development environment is strictly foreseen for 5G R&D during the development cycle.
The Demo environment is currently for fifthplay services R&D usage only and isn’t used at the 5G side.
Notes:
- A login will only succeed if the user has the appropriate rights to access the selected environment
(see paragraph “Requirements”)
- At the next startup of the tool, the user name will already be prefilled (if the last login attempt was
successful).
- As the tool needs access to the selected AMP environment, a link with AMP has to be available
during the session. If AMP isn’t found, the login attempt will fail and display an “authentication
failed” error window:
This condition typically occurs during downtime of the fifthplay core (e.g. while upgrading the
platform with the next released version).
- Information for using the tool cannot be found in this document. it can be found in the 5G Support
tool User Guide (see list of reference documents).

Internal Niko Group companies use only – do not reproduce
5G support tool V4.5 – User Guide
Page 9 of 32
5 Functionalities
5.1 Main Window
The main window consists of the following parts, which will be further described afterwards:
1. Tool settings and extra information
2. Working environment
3. Active complex information
4. Tool status information
5. 5G complex overview
6. Complex information
7. Complex server information
8. Data display filtering options
9. Complex devices overview
10. Nagios fusion login

Internal Niko Group companies use only – do not reproduce
5G support tool V4.5 – User Guide
Page 10 of 32
5.2 Functional description
This chapter describes the functionalities of the 5G support tool V4.5, as mentioned in the “Main Window”
overview chapter.
5.2.1 Tool settings and extra information
Zone 1 of the main window gives the possibility to set and adapt some tool settings. Also some general
information about the tool is available.
It consists out of 2 functions: “Options” and “Extra”.
5.2.1.1 Options
Via options, settings of the support tool environment as well as browser settings can be altered.
If the “Option” menu is clicked, a pull down is displayed:
Select one of them to change the accompanying settings.
5.2.1.1.1 Browser configuration
Note that all changes made here are settings that just impact the tool configuration on this computer.
In the 5G support tool application, up to 5 different browsers can be used.
Paths and settings of the used browser applications can be defined with this option.
First of all, the path to all of the browsers that should be available in the tool, has to be entered.
As long as no path or an invalid path is entered, the browser will not be available to use in the tool.
As they are not available, all menus in the tool enlisting the available browsers will therefore grey out those
browsers.
Adding the path towards the browsers can be done by browsing towards the right location with the
accompanying “Browse” button situated after the corresponding path field.
Another possibility is to insert the path manually.
As long as the inserted path is incorrect and thus the corresponding browser cannot be found, it will be
visualized in red:

Internal Niko Group companies use only – do not reproduce
5G support tool V4.5 – User Guide
Page 11 of 32
When the path is incorrect, the browser will also not be available in the list of useable browsers. The
corresponding button remains greyed out.
With the radio button at the beginning of each row, the default browser of the 5G support tool can be
selected. When selecting a browser as default, this will also be indicated: “(default)” will be mentioned
behind the name of that browser.
Finish the setup by clicking the “Save” button. All changes made will then be saved and the Browser
Configuration window is closed automatically.
If for some reason you don’t want to save the changes you made to the browser configuration, just press
the “X” symbol at the upper right of the popup window. The popup will be closed and all changes done
during the configuration session will be discarded.
Note: to ensure the changed settings are everywhere available, it is recommended to restart the program
after changing the browser configuration. If the application is not restarted, in some cases it may be
possible that newly added browsers aren’t available yet or new default settings are not fully taken into
account.

Internal Niko Group companies use only – do not reproduce
5G support tool V4.5 – User Guide
Page 12 of 32
5.2.1.1.2 Complex configuration
IMPORTANT REMARK:
Note that all changes made here are settings that impact ALL tool users as it will be stored on a central
place (the central fifthplay backend database).
Keep in mind that altered settings in this menu will directly be available and visible for all other users of the
tool as well as AMP users also.
With this option, link information for the listed complexes can be changed or inserted.
The following popup is shown when the Complex Configuration option is selected:
This page gives an overview of the name of the complexes, as well as the fixed IP addresses of their internet
links. Also the SSH port and even password that will be used by the tool to log into the complex is displayed.
To adapt one of the complex settings, double click on the relevant complex. This will open a new popup
window:
Note that, as the name of the complex ripples through from AMP, this field is not alterable.
All other fields can be changed.
After correcting the necessary settings, they can be saved by clicking “Save”.

Internal Niko Group companies use only – do not reproduce
5G support tool V4.5 – User Guide
Page 13 of 32
Saving the changes will automatically correct these settings also for ALL other users of the 5G support tool,
as the parameters are stored on a common place on the fifthplay backend.
If saving the changes is not desired, push the “Cancel” button and the changes will be discarded.
Notes:
- a user will only be able to change the complex configuration of the complexes he has the rights for. The
data of all other complexes cannot be altered. For all complexes you have no rights to, their names are
displayed within brackets []. If you need access to a complex you by accident have no rights to, please
consult your AMP administrator to grant you the correct user rights.
- it is possible that this Complex Configuration menu is not displayed at all. This means your account lacks
the rights to display / manage those settings. If it is necessary that you can visualize and change those
settings, please call your AMP administrator to alter the user rights you have.
5.2.1.2 Extra
When clicking “Extra”, a pull down menu is shown with 2 options: “Help” and “About”.
5.2.1.2.1 Help
By clicking “Help” in the menu, you will open the latest released version of this document.
Please note that the document will different if you go to another environment.
For example, the staging version of the tool may be more recent than the officially released version on
production. Therefore the production document will be the one belonging to the production tool, staging
will show the document version of staging.
If you need the latest released version of the document, please always use the one found on production.
5.2.1.2.2 About
Finally, clicking “About” will open a popup with some tool info:
It also contains a direct link to internet website of fifthplay NV, by clicking the “fifthplay NV all rights
reserved” link at the bottom of this popup window.

Internal Niko Group companies use only – do not reproduce
5G support tool V4.5 – User Guide
Page 14 of 32
5.2.2 Working environment
This part of the main window displays the environment the user is working in.
This environment was chosen during the user login and can be Staging, Demo or Production and cannot be
altered during use of the tool.
If the user wants to switch to another environment, he has to close the tool and restart it. The user can
then select the demanded platform during the login faze, as described in the previous chapter.
5.2.3 Active complex information
Next to the working environment information, also the name of the active complex (the complex the user is
working in) is displayed:
When the user isn’t connected to a complex yet, no text will be displayed here.
5.2.4 Tool status information
At the bottom of the main window you find a little information bar.
It contains some info concerning:
- Version of the 5G support tool (at the right)
- Connection information to which complex the tool is connecting or is connected (at the left).
This can be
o Not Connected to a complex: or
o Connected to <complex name>:
- This position is also used to display the tool is refreshing the status data of the complex servers of
the selected complex:
- Next to the connection information, the background scripts action status is visualized.
Scripts can be triggered when user action is performed (e.g. logging in into a complex, the restart
device script is performed, complex server status request was executed, etc.).
This can be:
o No script activity:
o Scripts running in the background: /
o Scripts performed and (if applicable) the demanded results are displayed:

Internal Niko Group companies use only – do not reproduce
5G support tool V4.5 – User Guide
Page 15 of 32
5.2.5 5G complex overview
This part of the main window
- Contains a list of all complexes on the selected platform,
- Gives an overall status information of the complexes at a glance and
- Enables the user to dive into more detailed information of one of the listed complexes.
5.2.5.1 Complex overview
The 5G complex overview part lists the complexes in the chosen environment.
All available complexes are listed in alphabetical order.
Between the brackets [ and ], the tool enlists all remaining complexes on the platform the user has no
rights to.
The user is able to shorten the list to only those buildings where he has login rights by pushing the “Allowed
Complexes” push button above the complex list. All complexes shown within brackets will then be removed
from the list.
To view all complexes again, push the button “All Complexes” (on the same position on top of the complex
list, where the “Allowed Complexes” push button previously was situated).
Note: Management of the complexes can be done via the tool settings, further described in the “Tool
settings and general information” feature.
5.2.5.2 Connect / disconnect
With this part of the main window, a user can also connect to / disconnect from complexes.
Connection to a complex is established by double clicking the name of the complex. By doing so, an SSH
tunnel is setup towards the primary complex server (aka master complex server).
As soon as a connection is made, the name of the complex is displayed in the status bar at the bottom as
well as in the active complex information area already described above. See “tool status information” for
more information.
Disconnecting from a complex can be done by clicking on the “Disconnect” button.
Disconnection from a complex will also automatically be done in case another complex is selected from the
complex list or by closing the program.

Internal Niko Group companies use only – do not reproduce
5G support tool V4.5 – User Guide
Page 16 of 32
Note: If the user of the 5G support tool double clicks a complex he has no rights to (complex names
displayed within brackets), the tool will display an error message, stating the user has no appropriate
complex manager rights:
5.2.5.3 Complex internet link / firewall status
The complex internet link status is visualized by coloring the names of the different complexes.
The status is retrieved by pinging from the user PC running the 5G support tool, to the firewall of the
complex.
The following (approximately described) process logic is used for the retrieval of the response times of the
complex internet links. The process remains active in the background as long as the 5G support tool is
running without interruption:
1. Ping all complexes
2. Determine fast, slow or very slow
3. If no response in time, ping again (up to 3 times)
4. if 3rd time and still ‘very slow’, put status to ‘offline’
The response time will be visualized as follows:
Link status Visualised status Response time Remarks
Fast green <= 200ms
Slow orange <= 550ms
Very slow red <= 2000ms (called ‘Slower’ in code)
Offline black > 2000ms
Unknown black - Initial default status
‘Black’ complexes may have no internet link (PHY or link down), may have a broken firewall, or may suffer
from a power grid failure.
5.2.5.4 Complex server status
Another feature is the visualization of the state of the complex servers or DIN HAM acting as complex
server.
The visualization is done by one or two colored dots before the complex name and is updated once, at
startup of the tool. Hovering over the 2 points will reveal the IP address where they stand for: 192.168.0.3
(1st
dot) and 192.168.0.4 (2nd
dot) in case a complex has real servers. If a HAM is provided as complex
master, one single dot is displayed with the IP address 192.168.0.1.

Internal Niko Group companies use only – do not reproduce
5G support tool V4.5 – User Guide
Page 17 of 32
The status is retrieved by opening a SSH tunnel to each of the complexes in the list and then ping from the
currently active master server (192.168.0.1) to both servers (192.168.0.3 and 192.168.0.4).
As this more intrusive action requires much more effort and forces real access (login) to the complexes, this
is not done in a continuous way.
If an update of this visualization is necessary, it can be triggered by pushing the “Status Complex Servers”
push button.
It is recommended not to do this frequently.
The response time of the servers on the complex backbone is visualized as follows:
Server status Visualised status Response time Remarks
Fast green <= 200ms
Slow orange <= 550ms
Very slow red <= 2000ms (called ‘Slower’ in code)
Offline black > 2000ms
The visualizations normally should always be green.
If black, this indicates a server is down or unavailable through the internal complex backbone network.
Normally orange or red shouldn’t be seen as both servers should be connected to the high speed backbone
of the complex.
But if so, this can indicate problems with the Ethernet wires or bad interconnection (e.g. one of the servers
is not natively connected to the complex backbone itself but is routed through the other server instead.
This situation should be investigated and corrected, as failure of the “routing” server - connecting the other
one to the backbone network - will also cut off the Ethernet connection of that one. This will disable the
second server to take over in case of problems, disrupting all installed 5G functionality. Note that this
“indication of bad cabling” is not fool proof and depends on which server is “master”; if the bad wired
server is “master”, this problem normally isn’t detected).
5.2.6 Complex information
Overall complex information can be visualized using the compass card button:
When pushing this button, a popup is showed with some more general complex information:

Internal Niko Group companies use only – do not reproduce
5G support tool V4.5 – User Guide
Page 18 of 32
Visualized information contains:
1. Complex: Complex name
2. Support group: Related software support group + software release version assigned to the complex
3. Address: Address of the complex
4. City: Zip code + city / town where the complex is situated
5. Country: Country where the complex is situated
6. IP: IP address of the internet link used to setup contact with the complex
7. Host: Host name of the server serving as complex master
8. Database type: Type of used database on the active complex server. Should always be MySQL.
In case some of the information isn’t available, the line will be left blank (empty). It is recommended to add
the information by entering it in AMP as this information can be vital (e.g. if the complex address is missing,
this will disable care centers to send an ambulance to a habitant in distress, as the missing information will
not be available for the care center employees. Also the content of SMS or email alerts in case of fire, care
and intrusion alert (burglar alarms) may be impacted).
5.2.7 Complex server information
If a connection is made to a complex, complex server information can be found in part 7 of the main
window.
This part contains some general information about the servers and gives the possibility to open links to
them.
5.2.7.1 Server information
The status of the complex servers is visualized as follows:
- green = server reachable:
- red OR orange = server reachable, but too slow (may indicate cabling problems as described in the
previous section:
- grey = server not reachable:

Internal Niko Group companies use only – do not reproduce
5G support tool V4.5 – User Guide
Page 19 of 32
The name of the servers installed in the complex, is written in those two colored bars. Also hovering over
the complex server names will reveal the full name of the server (this can be handy if the green or red
visualization region is too small to visualize the whole complex servers name).
Next to the server currently acting as master, the following symbol can also be found:
In the example shown in “Main Window”, server LABOCOMPLEX12 is acting as master complex server and
the server LABOCOMPLEX11 is broken, off line (unreachable) or not installed.
Information of complex server status and master server indication is static and isn’t refreshed
automatically. It can be reloaded manually by pushing “Refresh” situated just under the complex server
information. This can be handy e.g. if the broken server was replaced by a new one, to check everything
looks fine now.
This function calls the same routines to determine the complex status as used for the ‘status complex
server’ button in the 5G complex overview, but will do so only for the active complex and not for the whole
complex list. This is faster and not intrusive for the other complexes.
5.2.7.2 Links to servers
Next to the complex server names, 4 symbols can also be found with following functions:
- Shell button: Opens a PuTTY session on the corresponding server:
- Browser button: Brows towards the servers Installer web interface:
- JIRA button: Opens a link towards the new fifthplay JIRA system (embedded side):
- NHC iConfigurator button: Opens the iConfigurator:
When clicking the browser button with the left mouse button (= normal mouse selection), the 5G Support
tool default browser will open the Installer interface web pages.
If for some reason the need exists to open those pages with another installed (and in the tool configured)
browser, this can be done by right clicking on the same button. This will unveil a list of possible browsers.
Not available browsers will be grayed out in the overview.
In the following example Internet Explorer, Firefox and Chrome browsers are available but Safari and Opera
aren’t:
There has to be mentioned that, although the installer interface pages of the slave server are accessible,
direct access to those pages on the slave server can give some odd outcomes. It is recommended to open
the installer interface of the master server only.
Note: Configuring the browsers within the 5G support tool will be mentioned in the paragraph “Tool
settings and general information”.
Note: More information about the JIRA link can be found in the “Complex devices overview” chapter,
paragraph “List tab”, subsection “Overall Information and features”.

Internal Niko Group companies use only – do not reproduce
5G support tool V4.5 – User Guide
Page 20 of 32
IMPORTANT NOTICES concerning the iConfigurator button:
- This functionality is only available on the master server; on the slave server the button will be
inactive and greyed out.
- This feature is only available on temporary basis to support the “NHC integration V1” functionality,
as long as it still exists.
- This feature will be removed again in next versions of the 5G support tool.
IT SHOULD ONLY BE USED ON COMPLEXES SITUATED ON STAGING or on TEST COMPLEXES on
production and NEVER on REAL DEPLOYED CUSTOMER COMPLEXES, as the use of the iConfigurator
o Will disappear as functionality in the middle of 2015 (when the NHC integration V1 will be
replaced with the NHC integration V2 which is NOT compatible)
o Will generate conflicts in production complexes with NHC functionality based on the V1
version (risk of DB mismatches between complex and AMP).
5.2.8 Data display filtering options
If a connection to a complex is successfully established, some data filtering options are available in the
options window at the top of the main window.
Depending of the status of the filter, other data will be displayed in the “complex devices overview” part of
the main window (part 9).
To show information in the “complex devices overview”, a filter has to be applied followed by hitting the
“Run” button which will retrieve the demanded information (XML based).
The right filter option can be selected by means of the radio button . Filled radio button = selected filter.
In combination with the run button, the following filter options can be used to display complex devices
data:
1. All: all available complex data will be shown
2. BMS: all BMS screens will be shown; rest of info is hidden
3. BTs: all “beltableaus” (BTs) information will be shown; rest of info is hidden
4. Cameras: only cameras are displayed; rest of info is hidden
5. KNX, MOXA, other: all KNX and MOXA devices, connected directly to the backbone of the complex
are shown. Also the other, not 5G devices noticed in the systems are displayed. All other devices
are hidden.
6. Apt number: only the gate + screens of the selected apartment are shown (if available)
7. FG MAC: only information of the apartment containing the gate with this MAC address is displayed,
screens included (if available).
8. FS MAC: only information of the apartment containing the screen with this MAC address is
displayed, gate and other screens included (if available).
Apartment number, FG MAC and FS MAC can be selected through the pull down menus next to their
corresponding filter options. Those pull down menus will only show the last (and significant) part of the
MAC addresses of the gateways and touch screens.

Internal Niko Group companies use only – do not reproduce
5G support tool V4.5 – User Guide
Page 21 of 32
5.2.9 Complex devices overview
If a connection to a complex exists, the complex devices overview window can be filled with data of devices
connected directly to the complex backbone + apartment screens.
This can be done by using the appropriate filters as mentioned in paragraph “Data display filtering options”.
Three tabs with information can be found: List, XML and Database.
5.2.9.1 List tab
5.2.9.1.1 Overall information and features
Within the resulting data that are showed in this window and ordered in different columns, the following
information for the listed devices can be found:
- Type/purpose of “device”; this can be e.g. a BMS screen, a BT, an apartment, a camera,…
This info is visualized in two ways:
o in text, indicating the kind of device (if possible), e.g.
� “BT” = “beltableau”
� “tcs” = TCS SIP gateway to an analogue NAC installation
� “cam” = camera
� “moxa” = MOXA device on backbone
� “BMS” or “FS” = BMS screen
� “app” or “apt” = apartment (gate)
� “KNX” = KNX device or other not 5G device
� “grandstream” = locally placed grandstream (for care purposes)
� <none> = unknown device, can be an apartment screen, computer attached to the
complex backbone etc.
� Note that screens in an apartment and some other devices may not have textual
type indication
o in graphical form:
� “beltableau” or TCS SIP gateway:
� camera:
� apartment screen:
� BMS screen:
� apartment gate / HIMO:
� Note that MOXA, KNX or unknown devices have no graphical type indication
o Can be found in the 2 “Type” columns
- Specific information of a “device”:
o Entrance name in case of BTs
o Apartment number in case of an apartment gate or apartment screen
o Can be found in the “Apt. number” column
- Device ID information:
o Normally of the format <kind of device> + <identifier> (if available), e.g. FG00112A200D68
o <kind of device>:
� FD or FP = BT (of old / new type)
� axis = camera

Internal Niko Group companies use only – do not reproduce
5G support tool V4.5 – User Guide
Page 22 of 32
� FG or FP = fifthplay gateway / HIMO or fifthplay gateway of 2nd
generation (aka DIN
HAM)
� FS or FP = fifthscreen (touch screen) of IEI type (8” or 12”) or fifthscreen of Bluelarix
(Niko Projects branded 12” touch screen)
� KNX = KNX device (or unknown device)
� <None> = MOXA, grandstream or TSC SIP gateway
� …
o <identifier>:
� Only if there is an extra identifier available for the tool
� MAC address = BT, FG, FS, FP and cameras normally use their MAC address.
In case of fifthplay gateway or HIMO: MAC address of WAN side should be seen.
(If LAN side MAC address is seen, LAN and WAN port are physically wrong wired.)
� Ewxyz_abc = MOXA of type Ewxyz and abc = extra ID number, e.g. E2210_329.
� <None>: no extension available for e.g. KNX or unknown devices (GS, PC, info
screens, etc.)
o Can be found in the “MAC” column
Next to the already described content, also some more options are available.
- Data export: it is possible to save the displayed data in a text file. This can be done by pushing the
“Export” button. The 5G support tool will ask for the target directory and name of the output .txt
file. Click “Save” to store the desired file at the selected directory.
If the action was finished without problems, a popup will state the export file is created.
Hereby an example of an output file, generated this way:
- Shell link: a PuTTY session to a BMS or apartment screen, gateway, HIMO, DIN HAM or BT can be
opened using the following button, found in the “Shell” column:
- Jira link: if a problem occurs, the system is able to generate an already partially prefilled JIRA ticket.
To use this option, it is mandatory
o to be logged in into the new fifthplay JIRA system and
o to have the appropriate rights to generate the ticket in the Linux group.

Internal Niko Group companies use only – do not reproduce
5G support tool V4.5 – User Guide
Page 23 of 32
Otherwise this option will not be available. To generate such a prefilled issue tracker ticket, push
the provided JIRA link button in the “Jira” column:
- Color indication:
o Green = device is on line (pingable)
o Red = device is off line (not pingable) = ERROR
o Note: As a result of a red status (and thus unavailability) of the corresponding device),
some features of that device aren’t available, e.g. Shell, tick box, double click options…
- In the displayed data, it is also possible to set an extra, secondary filter to display only those devices
having a red error indication. This can be done by using the “Errors” tick box.
Unticking it will display the normal devices list again.
This feature easies the lookup of problems, especially in larger complexes.
Note: if a device was unregistered in a complex, it is possible that some apartments will not show
up in the list (also not available as being “red and off line” in the list). This phenomenon cannot be
bypassed.
E.g. comparison of complex overview results with and without “Error” selected:
Complex data without extra second filtering:
Same data with the extra “Error” filter just focuses on the problems found within the data:

Internal Niko Group companies use only – do not reproduce
5G support tool V4.5 – User Guide
Page 24 of 32
- Restart: gates, HIMO and DIN HAM devices, BTs and screens can be rebooted.
To do this, select the device(s) to be restarted by ticking the tick box before the device(s) and then
pushing the “Restart” button at the bottom of the screen.
A warning popup will appear:
Click “Yes” to proceed (or “No” to cancel the operation).
The reboot will then be initiated; progress can be followed:
- If reboot of all rebootable devices, all gates or all screens is demanded, it is possible to select them
all in just one click. Just tick the appropriate tick box at the top of the List tab (“Select all”, “Select
gates” and “Select screens” tick box respectively). This speeds up the device selection process.
5.2.9.1.2 More detailed debug information and features
Double clicking one of the (green colored) devices will reveal some more information and features. The
available features will depend on which type of device is double clicked. Hereafter a description is given of
the available information and functionalities.
5.2.9.1.2.1 General information
Available for:
- BT
- Camera
- Fifthgate / HIMO / DIN HAM
- Apartment and BMS screens
- Complex KNX
- Complex MOXA
- TCS SIP gateway

Internal Niko Group companies use only – do not reproduce
5G support tool V4.5 – User Guide
Page 25 of 32
- grandstream
- Unknown devices (PCs etc.)
First of all, the “Device details” window that popped up by double clicking on a listed device of the main
window, displays the same overall device information as already available in the main window.
This information can be found at the top of the popup window.
Example for a MOXA device:
5.2.9.1.2.2 JIRA
Available for:
- BT
- Camera
- Fifthgate / HIMO DIN HAM
- Apartment and BMS screens
- Complex KNX
- Complex MOXA
- TCS SIP gateway
- grandstream
- Unknown devices (PCs etc.)
Next to the overall information described above, a direct link to JIRA can be found. This feature is situated
in the right upper corner of the window:
The functionality of this button is similar to that of the identical buttons on the main page.
5.2.9.1.2.3 Shell
Available for:
- BT
- Fifthgate / HIMO / DIN HAM
- Apartment and BMS screens
Next to the overall information described above and next to the JIRA button, a direct link to the shell can
also be found in the right upper corner of the window:
The functionality of this button is similar to that of the identical buttons on the main page and opens a
PuTTY session to the device directly.

Internal Niko Group companies use only – do not reproduce
5G support tool V4.5 – User Guide
Page 26 of 32
5.2.9.1.2.4 Database
Available for:
- BT
- Fifthgate / HIMO / DIN HAM
- Apartment and BMS screens
With this tab, the user can check if the complex server database is accessible.
Press “Test connection” to make a query towards the complex server database.
If accessible, the link will be colored green and the result of the query is displayed. If the access attempt
wasn’t successful, the link between device and database is colored red.
5.2.9.1.2.5 Datalocation
Available for:
- BT
- Fifthgate / HIMO / DIN HAM
- Apartment and BMS screens
The “Check datalocation” push button on the Datalocation tab is only functional if the complex is foreseen
of a MySQL database (should nowadays always be the case).
This function loads the configuration file and verifies the values of certain vital proxy parameters (IP,
filename).
If ok, the result is visualized and colored green.

Internal Niko Group companies use only – do not reproduce
5G support tool V4.5 – User Guide
Page 27 of 32
5.2.9.1.2.6 Credentials
Available for:
- Fifthgate / HIMO / DIN HAM
- Apartment screens
- (Note: this tab is visible for BMS screens but will throw an error)
On the “Credential” tab, a button “Load Credentials” can be found. Pushing this button will load credential
information. If the host name corresponds to the expected value, the result will be displayed in green. If
data is incorrect, the information will be visualized in orange. If data is missing, the color used will be
orange.
With this information, data stream errors can be found.
E.g. if base credentials of the gate are not available, the open complex door will not be operational.
5.2.9.1.2.7 KNX / MOXA
Available for:
- Fifthgate / HIMO / DIN HAM
- Apartment screens
The “Ping” button on this tab enables the user to verify if a KNX IP gateway or MOXA is found in the
apartment. This is done by pinging this kind of devices.
If a MOXA was found successfully, its log file is also visualized (gives information about the MOXA device
and its details / programming).

Internal Niko Group companies use only – do not reproduce
5G support tool V4.5 – User Guide
Page 28 of 32
5.2.9.1.2.8 Remote
Available for:
- BT
- Camera
- Apartment and BMS screens
5.2.9.1.2.8.1 Apartment screens, BTs and BMS screens
For those devices 2 buttons can be found: one for setting up a browser and one for a VNC connection.
BROWSER (NOT RECOMMENDED)
This option should always be used with caution.
With this button a connection is setup to the device using the default defined browser of the tool.
If another browser has to be used, another browser can be chosen by right clicking on the icon. Not
available browsers are grayed out:
When using this option, it is HIGHLY RECOMMENDED to disable the browser on the BT or touch screen
BEFORE opening this remote browser window.

Internal Niko Group companies use only – do not reproduce
5G support tool V4.5 – User Guide
Page 29 of 32
Because events will always be handled by the fastest browser to respond, it is perfectly possible that half of
the interactions between background logic and both browsers will be handled by one of them randomly.
This may result in very odd and erroneous behavior.
So it is better to stop the browser of the device before opening this remote browser, so every event can be
handled by the remote browser.
Pay ATTENTION to RESTART the browser of the device afterwards, otherwise the device will be not
operational for the user!
VNC (RECOMMENDED)
Another possibility is to use a VNC connection. This can be done by clicking on the following icon:
This method is the recommended one, as it contains less risks for the end user.
By use of a VNC connection, the user is able to take over the screen.
When setting up the link, the 5G support tool will check the availability of the necessary software on the
remote device first. If this software isn’t installed yet on the device, it will give the option to abandon the
VNC link setup or to install the software first.
In case the software installation is granted, the tool will initiate the necessary actions followed by opening
the VNC connection.
Note: Installing the software takes a lot of time; please be patient and do not interrupt this process and
leave the tool, the connection to this device and complex open.
5.2.9.1.2.8.2 Camera
For cameras, the remote tab shows just one icon:
Clicking this icon will also open a browser web page, where it is possible to see the streaming data of the
camera. It is also possible to login into the camera and change some settings if necessary.
The 5G support tools’ default defined browser is used to open this video streaming and to enable remote
camera login; if for some reason another browser should be used, this can be done by right clicking on the
icon and selecting the desired browser as already described for displaying the complex server Installer web
pages.

Internal Niko Group companies use only – do not reproduce
5G support tool V4.5 – User Guide
Page 30 of 32
5.2.9.1.2.9 Installer Web Interface
Available for:
- BT
- Fifthgate / HIMO / DIN HAM
- Apartment and BMS screens
Via the following button, the default browser of the tool can be started (for other browsers, right click and
select another browser as already explained in previous paragraphs):
This opens the Installer web interface pages of the device:
More explanation about the Installer Interface pages and the included options can be found in the 5G
Installer Web Interface Quick Guide (see reference list).
5.2.9.2 XML tab
As already mentioned, data showed on the main page is the result of an underlying data query. This is
retrieved in XML format.
The native received information can also be viewed directly via the XML tab.
It contains the same information as the exported .txt file generated using the export button of the List tab.

Internal Niko Group companies use only – do not reproduce
5G support tool V4.5 – User Guide
Page 31 of 32
Hereby an example of the displayed content found in this tab:
5.2.9.3 Database tab
This tab lists the following:
1. All gates having a lease (column “DNS Leases”)
2. Devices known in the complex database (column “Complex database”)
3. Devices known in AMP (column “fifthplay database”)
In nominal situation, the 3 columns should be the same (for gates).
One exception: note that the complex master is also – and only – visible in the “Complex database” column.
Hereby a typical example of this page.
Pay attention to the problems that can be noticed:
1. the leases file shows a gate (FG00112A200787) where data isn’t available in AMP or the complex
database (gate is not allocated to an apartment in AMP, so the gate won’t be placed in the right
support group, will not be upgraded and the apartment will not become operational).
2. Another gate (FG00112A200F46) is known and connected to an apartment in AMP in a correct way,
is known in the complex database as it should, but didn’t get a lease of the complex server. This
means problems will be seen in the corresponding apartment (gate or its WAN Ethernet link /
cabling is not OK).

Internal Niko Group companies use only – do not reproduce
5G support tool V4.5 – User Guide
Page 32 of 32
5.2.10 Nagios fusion login
Last but not least, a new button is added to th 5G support tool V4.5: the Nagios Fusion push button.
When hitting this push button (situated in zone 10 of the tool’s main window), a browser window will be
opened in the browser set as default browser of the 5G support tool.
It will show a login popup for the Nagios Fusion environment, linked to the environment the user is logged
into. So for example the staging 5G Nagios Fusion will be contacted if the 5G tool is started in the staging
environment, production in case of production and so on.
After entering the appropriate user name and password (for accessing Nagios Fusion, not passwords of 5G
tool or AMP), a Nagios Fusion session is set up and the user is able to see all complexes’ monitoring
information within Nagios Fusion.
Note: as Nagios Fusion is not coupled to the 5G support tool, closing the 5G support tool will not
automatically close the Nagios Fusion session.
-------------------- END OF DOCUMENT --------------------