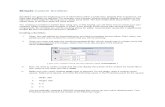5A_Create a Custom Component With a Simple View
Transcript of 5A_Create a Custom Component With a Simple View
-
7/28/2019 5A_Create a Custom Component With a Simple View
1/19
Create a custom component with a simple view
I have seen people struggling about how to create custom component to meet their need. Before you go into the component developmentyou should have a good understanding of BSP programming and while writing this blog I am assuming that the target audience
is comfortable in BSP. So I wont go into details about CRM Web UI Architecture and the MVC concept.
In this Blog I will cover how to create a component with a simple view.
-
7/28/2019 5A_Create a Custom Component With a Simple View
2/19
Step 1: Start the componentworkbench by using the tr.
BSP_WD_CMPWB or via the SAP Menu
as shown below.
-
7/28/2019 5A_Create a Custom Component With a Simple View
3/19
Step 2: Enter the UI componentName
-
7/28/2019 5A_Create a Custom Component With a Simple View
4/19
Make sure that the componentname you are trying to use
already does not exist by
clicking on the Display button(a message should appear that
this component does not exist).
Step 3: Hit the create buttonand system will prompt for the
Description and window name.
Give the name and hit ok (I
prefer not to change the system
proposed name). System will
prompt you to save several times
so be patient because behind the
scene system is generating
different classes for you.
-
7/28/2019 5A_Create a Custom Component With a Simple View
5/19
Step 4: Go to Runtime repositoryin edit mode, Right Click on the
Models and select Add Model.
-
7/28/2019 5A_Create a Custom Component With a Simple View
6/19
If you dont know which one totake, take component set ALL(You should choose a component
set which suits your needs i.e.component must also include the
BOL component which you intend
to use objects from).
-
7/28/2019 5A_Create a Custom Component With a Simple View
7/19
Make sure that you always hitsave button after any changes
in Runtime Repository.
-
7/28/2019 5A_Create a Custom Component With a Simple View
8/19
Step 5: Now we want to create anempty view. For that go to
Component Structure Browser,right click on the node view and
hit create.
-
7/28/2019 5A_Create a Custom Component With a Simple View
9/19
System will start a wizard. Hit continue
-
7/28/2019 5A_Create a Custom Component With a Simple View
10/19
Define Name: This is casesensitive
-
7/28/2019 5A_Create a Custom Component With a Simple View
11/19
Add the Model Node: Choose theBOL entity by using F4 help as
per your requirment. I am
selecting BTAdminH . Put in aname in the field Model
Nodes to give the context node
a name (Advice: Name it the sameas the BOL for identification
and maintainability reasons)
Add Value Node: This is only needed if you want to add fields which can not beretrived from BOL. Skip this step.
-
7/28/2019 5A_Create a Custom Component With a Simple View
12/19
Add Model Attr: Skip this section as the attribute will be automatically reterivedby the BOL.
Add Value Attr: Adding value attributes coheres with the value node. Skip thissection.Link to CuCo: This step is used for binding context nodes. Again skip this stepas there is no context node available for binding.
View Type:Select the view type Empty View.Complete: Trigger the generation of your view by clicking the complete button.Once Saved find your view in browser and double click on the view.
-
7/28/2019 5A_Create a Custom Component With a Simple View
13/19
One thing you must have observedthat in the above picture there
is only one tab called View
Structure as highlighted butthere is no configuration tab.
In order to get the
configuration tab we need to
modify the *.htm file. Double
click on the DetailsOV.htm
file.
-
7/28/2019 5A_Create a Custom Component With a Simple View
14/19
The system generated code willlook like this.
-
7/28/2019 5A_Create a Custom Component With a Simple View
15/19
Modify the code as shown belowand activate it.
C
-
7/28/2019 5A_Create a Custom Component With a Simple View
16/19
Step 6: Start your BSP workbenchagain by using Tr. BSP_WD_CMPWB
and open your component. You
will notice the configurationtab for your view.
-
7/28/2019 5A_Create a Custom Component With a Simple View
17/19
Step 7: Click on theconfiguration tab to enter the
configuration tool.
Click the Edit button and addthe fields from the available
fields align them as per yourrequirement and save it.
-
7/28/2019 5A_Create a Custom Component With a Simple View
18/19
Step 8: In order to test yourview go to run time repository.
Switch to edit mode. Assign your
view to window byright-clicking and adding the
view. Set the window as default
and save the runtime
repository. Once saved click on
test.
-
7/28/2019 5A_Create a Custom Component With a Simple View
19/19
After testing remove the viewfrom the window. Make sure that
you save your runtime
repository every time you dosome changes.
So far this is what we have
achieved:
o We have created acomponent ZVKH.
o We have created a viewDetailsOV and assigned
the BOL entity BTAdminH
to the view.o In configuration we have
adjusted the view and
added some fields to
display on the screen.