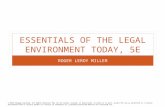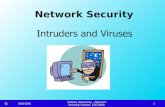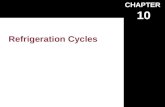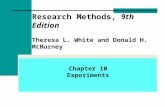5a329780735625624 ch10
-
Upload
harkesh-singh -
Category
Technology
-
view
517 -
download
2
Transcript of 5a329780735625624 ch10

To learn more about this book, visit Microsoft Learning at http://www.microsoft.com/MSPress/books/12489.aspx
©

CHAPTER 10 657
c h a p t e r 1 0
Creating Custom Web Controls
The controls that ship with ASP.NET are meant to save you development time and make you a more efficient, productive developer. There is no doubt that trying to build a
modern Web application without controls would be a costly endeavor. Even with all its con-trols, however, ASP.NET does not have all the encapsulated features that you might need for applications built for your given business domain. For example, you might have a common need to show user data across multiple applications. In this case, you would want to encap-sulate this functionality and provide it to each application as a control.
Fortunately, ASP.NET provides the capability to take the existing controls and group them together in what are called user controls. You can also take the additional step of encapsulating controls as Web server controls. These controls work on the same framework as the ASP.NET controls and therefore take advantage of design-time support in the Inte-grated Development Environment (IDE). This chapter covers how you create and use these two primary custom Web controls.
Exam objectives in this chapter:n Consuming and Creating Server Controls
n Load user controls dynamically.
n Create and consume custom controls.
Lessons in this chapter:n Working with User Controls 659
n Working with Custom Web Server Controls 683

658 CHAPTER 10 Creating Custom Web Controls
before you begin
To complete the lessons in this chapter, you should be familiar with developing applications in Microsoft Visual Studio using Visual Basic or C#. In addition, you should be comfortable with all of the following:
n The Visual Studio 2008 IDE.
n A basic understanding of Hypertext Markup Language (HTML) and client-side script-ing.
n How to create a new Web site.
n Adding Web server controls to a Web page.
n Working with ADO.NET, Extensible Markup Language (XML), and language-integrated query engine (LINQ).
REAL WORLD
Mike Snell
Code reuse still remains elusive in many development teams. I have the oppor-
tunity to speak with a lot of developers about this exact issue. I fi nd a common
theme: Developers feel they do not have the time, process, or support to make code
reuse a reality in their organization. They want to do it. They know there is duplicate
code in their applications. However, they are often unable to achieve much code
reuse.
The solution to this common issue seems to be twofold: understanding the technol-
ogy and creating a culture that values reuse. The technology issue is a question of
training. If developers learn how to write code that lends itself to reuse, they will
be better positioned to get more out of the code they write. This includes under-
standing how to build code that works well as custom controls. The culture issue is
multifaceted. you need management to value (and incentivize) reusable code over
faster development. This means spending time now to save time later. Another facet
is the culture of collaboration, communication, and sharing. Developers will often
take extra steps when writing their code provided they know other team members
will benefi t from this code. This can be done through peer reviews, internal demon-
strations, and related activities. Hopefully, with these approaches, the goal of code
reuse will be within reach of more and more development teams.
REAL WORLD
Mike Snell
Code reuse still remains elusive in many development teams. I have the oppor-
tunity to speak with a lot of developers about this exact issue. I fi nd a common
theme: Developers feel they do not have the time, process, or support to make code
reuse a reality in their organization. They want to do it. They know there is duplicate
code in their applications. However, they are often unable to achieve much code
reuse.
The solution to this common issue seems to be twofold: understanding the technol-
ogy and creating a culture that values reuse. The technology issue is a question of
training. If developers learn how to write code that lends itself to reuse, they will
be better positioned to get more out of the code they write. This includes under-
standing how to build code that works well as custom controls. The culture issue is
multifaceted. you need management to value (and incentivize) reusable code over
faster development. This means spending time now to save time later. Another facet
is the culture of collaboration, communication, and sharing. Developers will often
take extra steps when writing their code provided they know other team members
will benefi t from this code. This can be done through peer reviews, internal demon-
strations, and related activities. Hopefully, with these approaches, the goal of code
reuse will be within reach of more and more development teams.

Lesson 1: Working with User Controls CHAPTER 10 659
Lesson 1: Working with user controls
A user control is a fi le you create that contains a set of other ASP.NET controls and code grouped together to provide common functionality. The user control can then be used on different pages within a Web site.
User controls in ASP.NET are created as .ascx fi les. An .ascx fi le is similar to the Web page’s .aspx fi le and can have its own code-behind page. To enable reuse, the .ascx and code-behind fi les must be included in each project that requires the user control. For this reason, user con-trols are typically reserved for reuse within a given site. If you need reuse between sites, you should consider abstracting the functionality as a Web server control.
In this lesson, you learn how to create a standard user control and use it on a Web page. You then see how you can create a user control that defi nes different templates for layout.
After this lesson, you will be able to:
n Create a user control.
n Add a user control to a Web page.
n Handle events within the user control code-declaration block or code-behind fi le.
n Create and use a templated user control.
Estimated lesson time: 40 minutes
Creating User Controls A user control provides an easy way to combine several controls into a single unit of function-ality that can be dragged onto multiple Web pages. Pages within a site often contain com-mon functionality using similar sets of controls. In these cases, encapsulating this functionality allows for reuse and helps defi ne a consistent user interface (UI). As an example, imagine a site that needs to prompt users for address information such as during billing and again dur-ing shipping. You might encapsulate several built-in controls to input the name, address, city, state, and zip code into a single user control. This user control can be reused when address input is required.
The user controls you create inherit from the UserControl class. This class inherits from the TemplateControl class. The full class hierarchy is shown in Figure 10-1.
After this lesson, you will be able to:
n Create a user control.
n Add a user control to a Web page.
n Handle events within the user control code-declaration block or code-behind fi le.
n Create and use a templated user control.
Estimated lesson time: 40 minutesEstimated lesson time: 40 minutes

660 CHAPTER 10 Creating Custom Web Controls
figure 10-1 The UserControl class hierarchy
User controls are created using a procedure similar to building a standard Web page. You create a user control in Visual Studio from the Add New Item dialog box. From here, you select Web User Control. This adds a file with the .ascx extension to your application. The user control has both a Design and Source view similar to that of an .aspx page. However, a quick glance at the markup reveals the @ Control directive instead of the @ Page directive of an .aspx page. The following markup shows an example:
'VB
<%@ Control Language=”VB”
AutoEventWireup=”false”
CodeFile=”MyWebUserControl.ascx.vb”
Inherits=”MyWebUserControl” %>
//C#
<%@ Control Language=”C#"
AutoEventWireup=”true”
CodeFile=" MyWebUserControl.ascx.cs”
Inherits=" MyWebUserControl” %>
You drag and drop controls onto a user control like you would onto a page. For example, if you were developing the address control discussed previously, you might add text, TextBox controls, and layout information to the user control. Of course, the resulting user control needs to be added to a Web page for it to work. However, the design experience when build-ing a user control is very similar to that of building a page. Figure 10-2 shows the Address user control from this chapter in the Visual Studio designer.

Lesson 1: Working with User Controls CHAPTER 10 661
figure 10-2 The Address user control inside the Visual Studio designer
NOTE separate yOur cOntrOLs frOm their design
generally, it is wise to refrain from putting much style information beyond layout inside
a user control. This allows a user control to take on the styles and themes defi ned by the
pages and site to which it is added.
Defi ning User Control EventsUser controls can have their own encapsulated events. This includes life cycle events such as Init and Load. These events are called in sync with the events on the page. For example, after the page Init event is called, the control’s Init event is called in turn. Processing then returns to the page for the Load event; following this the control’s Load event is called. This continues throughout the life cycle. This model allows you to develop user controls in a manner similar to developing a Web page.
User controls can also cause PostBack for the Web page to which they belong. When doing so, the user control’s events are raised accordingly along with the events of the page. The event handlers for a user control, however, are typically encapsulated in the given user control. This ensures the code for these events can be maintained independent of the pages that use the user controls.
Consider the Address user control example. This control has a Save button. When the user clicks this button, you might wish to trigger an event that saves the address information for the given user and the address type (billing, shipping, and so on). To do so, you add a button
NOTE separate yOur cOntrOLs frOm their designNOTE separate yOur cOntrOLs frOm their designNOTE
generally, it is wise to refrain from putting much style information beyond layout inside
a user control. This allows a user control to take on the styles and themes defi ned by the
pages and site to which it is added.

662 CHAPTER 10 Creating Custom Web Controls
click event handler to the user control and put your code there. When the user control is added to a page and the page is executed, a click of the Save button executes the code on the user control. The following code shows a simple example of the Address user control’s Save button click event calling out to a custom class called UserProfile:
'VB
Protected Sub ButtonSave_Click(ByVal sender As Object, _
ByVal e As System.EventArgs) Handles ButtonSave.Click
'to do: validate user input
'save new address for user
UserProfile.AddNewAddress(Me.UserId, Me.AddressType, _
TextBoxAddress1.Text, TextBoxAddress2.Text, _
TextBoxCity.Text, TextBoxState.Text, TextBoxZip.Text)
End Sub
//C#
protected void ButtonSave_Click(object sender, EventArgs e)
{
//to do: validate user input
//save new address for user
UserProfile.AddNewAddress(this.UserId, this.AddressType,
TextBoxAddress1.Text, TextBoxAddress2.Text,
TextBoxCity.Text, TextBoxState.Text, TextBoxZip.Text);
}
Notice that in the preceding code , the calls to the AddNewAddress method also include access to properties on the user control (UserId and AddressType). The properties were added to the user control definition and are discussed next.
Passing Events Up to the PageOften, you do not know the actual implementation of a given control’s event at design time. Instead, you need to add the control, such as a Button control, to your user control and al-low the developer who uses the user control to implement the event handler for the Button control’s click event. You can do so by defining an event on your user control and passing this event to the Web page when the Button control’s click event fires.
As an example, consider the Address user control’s Save button. You might need to define an event that is passed to the page when this button is clicked. This event would most likely pass the values from the user control’s subcontrols back to the page (unless they are exposed as properties, as discussed in the next section). Therefore, you would modify the Address user control to expose an event and raise that event in response to a Save button click.

Lesson 1: Working with User Controls CHAPTER 10 663
The following steps you through sample code for this example. First, you should define the event arguments class as follows. Notice this class inherits EventArgs. It will be used by the event to pass the address information from the user control to the page.
'VB
Public Class AddressEventArgs
Inherits EventArgs
Public Sub New(ByVal addressLine1 As String, _
ByVal addressLine2 As String, ByVal city As String, _
ByVal state As String, ByVal zip As String)
Me._addressLine1 = addressLine1
Me._addressLine2 = addressLine2
Me._city = city
Me._state = state
Me._zip = zip
End Sub
Private _addressLine1 As String
Public ReadOnly Property AddressLine1() As String
Get
Return _addressLine1
End Get
End Property
Private _addressLine2 As String
Public ReadOnly Property AddressLine2() As String
Get
Return _addressLine2
End Get
End Property
Private _city As String
Public ReadOnly Property City() As String
Get
Return _city
End Get
End Property
Private _state As String
Public ReadOnly Property State() As String
Get
Return _state
End Get

664 CHAPTER 10 Creating Custom Web Controls
End Property
Private _zip As String
Public ReadOnly Property Zip() As String
Get
Return _zip
End Get
End Property
End Class
//C#
public class AddressEventArgs : EventArgs
{
public AddressEventArgs(string addressLine1, string addressLine2,
string city, string state, string zip)
{
this.AddressLine1 = addressLine1;
this.AddressLine2 = addressLine2;
this.City = city;
this.State = state;
this.Zip = zip;
}
public string AddressLine1 { get; private set; }
public string AddressLine2 { get; private set; }
public string City { get; private set; }
public string State { get; private set; }
public string Zip { get; private set; }
}
Next, you should declare a delegate if you are using C#. The delegate can be put in the same class file that contains both the event arguments and the user control class. However, the delegate does not go into one of those classes. Note that if you are using Visual Basic, you can rely on the event model to handle this step for you.
//C#
public delegate void SaveButtonClickHandler(object sender, AddressEventArgs e);
The next step is to add code to the user control that defines an event and raises that event when the user clicks the button. This event will be trapped by the page that consumes the user control. The following code shows an example. Notice that the C# version of the code defines the event as the delegate type created in the prior step.

Lesson 1: Working with User Controls CHAPTER 10 665
'VB
Public Event SaveButtonClick(ByVal sender As Object, ByVal e As AddressEventArgs)
Protected Sub ButtonSave_Click(ByVal sender As Object, _
ByVal e As System.EventArgs) Handles ButtonSave.Click
Dim addArgs As New AddressEventArgs(TextBoxAddress1.Text, _
TextBoxAddress2.Text, TextBoxCity.Text, _
TextBoxState.Text, TextBoxZip.Text)
RaiseEvent SaveButtonClick(Me, addArgs)
End Sub
//C#
public event SaveButtonClickHandler SaveButtonClick;
protected void ButtonSave_Click(object sender, EventArgs e)
{
if (SaveButtonClick != null)
{
SaveButtonClick(this, new AddressEventArgs(TextBoxAddress1.Text,
TextBoxAddress2.Text, TextBoxCity.Text, TextBoxState.Text,
TextBoxZip.Text));
}
}
Finally, you add code to the page that contains the user control (you will see how to add a user control to a page in an upcoming section). This code should trap the event exposed by the user control. In Visual Basic, you can add a handler for the user control’s exposed event in the code editor. In C#, you wire up a handler using the += syntax inside the Page_Init method. Inside your handler, you use AddressEventArgs as required. In the following example, these event arguments are used to save the address information.
'VB
Protected Sub AddressUc1_SaveButtonClick( _
ByVal sender As Object, ByVal e As AddressEventArgs) _
Handles AddressUc1.SaveButtonClick
UserProfile.AddNewAddress(Me._userId, AddressUc1.AddressType, _
e.AddressLine1, e.AddressLine2, e.City, e.State, e.Zip)
End Sub
//C#
protected void Page_Init(object sender, EventArgs e)

666 CHAPTER 10 Creating Custom Web Controls
{
AddressUc1.SaveButtonClick += this.AddressUc_SaveButtonClick;
}
private void AddressUc_SaveButtonClick(
object sender, AddressEventArgs e)
{
UserProfile.AddNewAddress(this._userId, AddressUc1.AddressType,
e.AddressLine1, e.AddressLine2, e.City, e.State, e.Zip);
}
Defining Properties in User ControlsThe user controls you create will often need configuration data. You can define this configura-tion data through properties. Properties added to user controls can then be configured in the page markup that uses the control. When developers use the user control, they can set the properties declaratively through markup. In fact, these properties are also available through IntelliSense.
Properties that are configured by a developer when using a user control can be set at design time or at run time, and are available in PostBack. This is the same experience you get with other controls in ASP.NET. Properties set through code need to be reset on PostBack or they are lost. Again, this is the same experience you get with other ASP.NET controls.
You define user control properties as you would any other class-level property in the .NET Framework. For example, to add the UserId and AddressType properties to the Address user control, you would add code as follows:
'VB
Private _userId As Integer
Public Property UserId() As Integer
Get
Return Integer.Parse(ViewState(“userId”))
End Get
Set(ByVal value As Integer)
_userId = value
End Set
End Property
Private _addressType As UserProfile.AddressType
Public Property AddressType() As UserProfile.AddressType
Get
Return Integer.Parse(ViewState(“addressType”))
End Get
Set(ByVal value As UserProfile.AddressType)
_addressType = value
End Set

Lesson 1: Working with User Controls CHAPTER 10 667
End Property
//C#
public int UserId { get; set; }
public UserProfile.AddressType AddressType { get; set; }
Again, you can set these properties on the page to which you add the user control. The next section covers adding controls to a page and defining its properties.
Accessing Control ValuesAnother common scenario is the need to access the values of the controls contained by a user control. Controls on a user control are declared as protected members of the control. This means they are not directly accessible outside the user control class. Therefore, to access a control, you can return a reference to it through a property setting. However, this exposes the entire control. A more common scenario is to define a property that allows a user to set and get the values of a control. This allows you to contain the user control but provide access to the enclosed controls.
As an example, imagine the Address user control needs to allow users to preset values of the controls contained by the user control. In this case, you can expose the TextBox.Text prop-erties as properties of the user control. The following shows one of the user control’s TextBox .Text properties (TextBoxAddress1) exposed as a value from the user control. You could repeat this code for the other controls inside the Address user control.
'VB
Public Property AddressLine1() As String
Get
Return TextBoxAddress1.Text
End Get
Set(ByVal value As String)
TextBoxAddress1.Text = value
End Set
End Property
//C#
public string AddressLine1
{
get
{
return TextBoxAddress1.Text;
}
set
{
TextBoxAddress1.Text = value;
}
}

668 CHAPTER 10 Creating Custom Web Controls
Adding a User Control to a PageYou can add a user control to a Web page by simply dragging it from Solution Explorer and dropping it on a Web page. When you add the user control to a page, you can see the control contents in Design view. If you switch to Source view, you can see the markup information that Visual Studio added to your page. The following shows an example of the Address user control added to a Web page:
<%@ Page Language=”VB” AutoEventWireup=”false”
CodeFile=”UserProfilePage.aspx.vb” Inherits=”UserProfilePage” %>
<%@ Register src=”AddressUc.ascx” tagname=”AddressUc” tagprefix=”uc1” %>
<!DOCTYPE html PUBLIC "-//W3C//DTD XHTML 1.0 Transitional//EN”
“http://www.w3.org/TR/xhtml1/DTD/xhtml1-transitional.dtd”>
<html xmlns=”http://www.w3.org/1999/xhtml”>
<head runat=”server”>
<title>User Profile Settings</title>
</head>
<body style=”font-family: Verdana; font-size: small”>
<form id=”form1” runat=”server”>
<div>
<uc1:AddressUc ID=”AddressUc1” runat=”server” AddressType=”Home” />
</div>
</form>
</body>
</html>
Notice the @ Register directive at the top of the page. This directive is required to register the user control on the page. The TagPrefix attribute is a namespace identifier for the control. Your markup uses this prefix to define the control. The default TagPrefix is uc1 (as in User Control 1). Of course, you can change this value. The TagName attribute is the name of the control. The Src attribute is the location of the user control file. The actual instance defini-tion for the control is nested within the form tag. Notice that the ID is automatically created as AddressUc1. Also, notice that the custom property AddressType is defined as an attribute of the control. The other property, UserId, is meant to indicate a unique ID of the user whose address values are being modified. Therefore, this property would most likely be set in code (from a query string value, session, cookie, or similar).
Dynamically Loading User ControlsLike other server controls, user controls can be loaded dynamically. Loading controls dynami-cally can be useful in situations in which you wish to add a variable quantity of a given control to a page.

Lesson 1: Working with User Controls CHAPTER 10 669
To dynamically load a user control, you use the LoadControl method of the Page class. This method takes the name and path to a file that contains the user control’s definition. The method also returns a reference to the control class it creates. You can set this to a variable by casting the returned object to a strong type. For this to work, the control must already be registered with the page.
For example, suppose you need to add multiple instances of the Address user control dis-cussed previously. You might need to add a variable number based on the number of stored addresses for a given user. The following code shows an example of how you would dynami-cally load the control:
'VB
Dim addressControl As AddressUc = _
CType(LoadControl(“AddressUc.ascx”), AddressUc)
form1.Controls.Add(addressControl)
//C#
AddressUc addressControl =
(AddressUc)LoadControl(“AddressUc.ascx”);
form1.Controls.Add(addressControl);
Notice the second line of code. Once the control has been loaded, it needs to be added to the form object for display and use.
Creating a Templated User ControlA templated user control provides separation of control data from the presentation of that data. A templated user control does not provide a default UI layout. Instead, this layout is provided by the developer who uses the user control on his or her page. This provides in-creased flexibility in terms of layout while keeping the encapsulation and reuse benefits of a user control.
There are a number of steps to creating a templated user control. The following outlines these steps:
1. You start by adding a user control file to your Web application.
2. Inside the user control file, you place an ASP.NET Placeholder control. This defines a placeholder for the template. You will expose this template as a property. The users of your control will then define their code inside this template.
3. Next, you define a class file in your application to serve as a naming container. This class file will contain a reference to the data for your user control. This data will be bound to when a user of your control creates his or her own layout template.
This class inherits from Control and implements the INamingContainer interface. The class should also contain public properties for any data elements it is meant to contain.

670 CHAPTER 10 Creating Custom Web Controls
4. You then return to your user control. In its code-behind file, you implement a property of type ITemplate. This property will serve as the template for users of your control. The name you give this property is the name of the template tag in any consuming page’s markup.
You apply the attribute TemplateContainerAttribute to the ITemplate property, which marks it as a template. To this attribute, you pass the type of the naming container class as an argument of the constructor. This serves to allow binding between the con-tainer and the template definition markup when the user control is added to a page.
You also apply the attribute PersistenceModeAttribute to the ITemplate property. You pass the enumeration value of PersistenceMode.InnerProperty into the attribute’s con-structor.
5. Next, you add code to the Page_Init method of the user control. Here you test for the ITemplate property. If the ITemplate property is set, you create an instance of the nam-ing container class and create an instance of the template in the naming container. You then add the naming container instance to the Controls collection of the PlaceHolder server control.
6. You might also need to pass data from your user control to the naming container. This allows users to set properties of your user control and store and use them in the con-tainer. In this case, you have to define this data in your user control as properties that a user of the user control can set. You then must pass a reference to this data to the naming container. This ensures the naming container is updated when the property values change on the user control.
As an example, suppose you wish to implement the address control discussed previously as a templated user control. You start by adding a PlaceHolder control to the page as shown in the following markup:
the address user control markup
'VB
<%@ Control Language=”VB” AutoEventWireup=”false”
CodeFile=”AddressUcTemplated.ascx.vb” Inherits=”AddressUcTemplated” %>
<asp:PlaceHolder runat=”server”
ID=”PlaceHolderAddressTemplate”>
</asp:PlaceHolder>
//C#
<%@ Control Language=”C#" AutoEventWireup=”true”
CodeFile=”AddressUcTemplated.ascx.cs” Inherits=”AddressUcTemplated” %>
<asp:PlaceHolder runat=”server”
ID=”PlaceHolderAddressTemplate”>
</asp:PlaceHolder>

Lesson 1: Working with User Controls CHAPTER 10 671
You then add code to the code-behind file for the user control. This includes the ITemplate property and the Page_Init code. The ITemplate property is used to define the layout area for users of the user control. The Page_Init code is meant to instantiate the naming container and connect it to the layout template.
In addition, the code-behind file should contain any properties you wish the user to be able to access from the user control. In our example, this is defined as an Address property that is defined as a custom Address class (not shown). This class contains the address proper-ties discussed previously. The following shows an example of the code-behind file for the Address user control:
the address user control’s code-behind file
'VB
Partial Class AddressUcTemplated
Inherits System.Web.UI.UserControl
Public Sub Page_Init(ByVal sender As Object, _
ByVal e As EventArgs) Handles Me.Init
'clear the controls from the placeholder
PlaceHolderAddressTemplate.Controls.Clear()
If LayoutTemplate Is Nothing Then
PlaceHolderAddressTemplate.Controls.Add( _
New LiteralControl(“No template defined."))
Else
Dim container As New AddressUcContainer(Me.Address)
Me.LayoutTemplate.InstantiateIn(container)
'add the controls to the placeholder
PlaceHolderAddressTemplate.Controls.Add(container)
End If
End Sub
Private _layout As ITemplate
<PersistenceMode(PersistenceMode.InnerProperty)> _
<TemplateContainer(GetType(AddressUcContainer))> _
Public Property LayoutTemplate() As ITemplate
Get
Return _layout
End Get
Set(ByVal value As ITemplate)
_layout = value
End Set

672 CHAPTER 10 Creating Custom Web Controls
End Property
Private _address As New Address()
Public Property Address() As Address
Get
Return _address
End Get
Set(ByVal value As Address)
_address = value
End Set
End Property
End Class
//C#
public partial class AddressUcTemplated :
System.Web.UI.UserControl
{
protected void Page_Init(object sender, EventArgs e)
{
//clear the controls from the placeholder
PlaceHolderAddressTemplate.Controls.Clear();
if (LayoutTemplate == null)
{
PlaceHolderAddressTemplate.Controls.Add(
new LiteralControl(“No template defined."));
}
else
{
AddressUcContainer container = new
AddressUcContainer(this.Address);
this.LayoutTemplate.InstantiateIn(container);
//add the controls to the placeholder
PlaceHolderAddressTemplate.Controls.Add(container);
}
}
[PersistenceMode(PersistenceMode.InnerProperty)]
[TemplateContainer(typeof(AddressUcContainer))]
public ITemplate LayoutTemplate { get; set; }
public Address Address { get; set; }
}

Lesson 1: Working with User Controls CHAPTER 10 673
The final step is to define the naming container. Note that the previous code actually used the naming container as if it were already defined. Recall that the naming container must inherit from Control and implement the INamingContainer interface. Property values passed from the user control to the naming container should be passed in the constructor. If you need to be able to set properties of the user control and have those property values reflected in the naming container, you must set the properties as an object reference. The following code shows an example of exposing the Address object through the naming container:
the naming container class
'VB
Public Class AddressUcContainer
Inherits Control
Implements INamingContainer
Public Sub New(ByVal address As Address)
Me.Address = address
End Sub
Private _address As Address
Public Property Address() As Address
Get
Return _address
End Get
Set(ByVal value As Address)
_address = value
End Set
End Property
End Class
//C#
public class AddressUcContainer : Control, INamingContainer
{
public AddressUcContainer(Address address)
{
this.Address = address;
}
public Address Address { get; set; }
}
Using a Templated User ControlLike any user control, a templated user control must be used within the same project and can be added to a page by dragging it from Solution Explorer onto a Web page. Recall that this registers the control with the page as follows:

674 CHAPTER 10 Creating Custom Web Controls
<%@ Register src=”AddressUcTemplated.ascx”
tagname=”AddressUcTemplated” tagprefix=”uc1” %>
You then define the template for the user control’s layout. In the address example, this means nesting layout and code within the <LayoutTemplate> tag that was defined with the ITemplate property. Inside the template you can reference data by calling the Container object. This object is an instance of the naming container class created as part of the tem-plated user control process. The following markup shows the definition of the user control on a page:
<uc1:AddressUcTemplated ID=”AddressUcTemplated1”
runat=”server” AddressType=”Home”>
<LayoutTemplate>
<h1>Edit Home Address</h1>
<table>
<tr>
<td>Address Line 1:</td>
<td>
<asp:TextBox ID=”TextBoxAddress” runat=”server”
Text="<%#Container.Address.AddressLine1%>"></asp:TextBox>
</td>
</tr>
<tr>
<td>Address Line 2:</td>
<td>
<asp:TextBox ID=”TextBoxAddressLine2” runat=”server”
Text="<%#Container.Address.AddressLine2%>"></asp:TextBox>
</td>
</tr>
<tr>
<td>City:</td>
<td>
<asp:TextBox ID=”TextBoxCity” runat=”server”
Text="<%#Container.Address.City%>"></asp:TextBox>
</td>
</tr>
<tr>
<td>State:</td>
<td>
<asp:TextBox ID=”TextBoxState” runat=”server”
Text="<%#Container.Address.State%>"></asp:TextBox>
</td>
</tr>
<tr>
<td>Zip:</td>
<td>

Lesson 1: Working with User Controls CHAPTER 10 675
<asp:TextBox ID=”TextBoxZip” runat=”server”
Text="<%#Container.Address.Zip%>"></asp:TextBox>
</td>
</tr>
<tr>
<td></td>
<td>
<asp:Button ID=”ButtonSave” runat=”server” Text=”Save” />
</td>
</tr>
</table>
</LayoutTemplate>
</uc1:AddressUcTemplated>
You must also add code to the consuming page’s code-behind file. This code should call the Page.DataBind method to ensure the container is bound to the templated layout. The fol-lowing code shows an example:
'VB
Protected Sub Page_Load(ByVal sender As Object, _
ByVal e As System.EventArgs) Handles Me.Load
'simulate getting a user and loading his or her profile
AddressUcTemplated1.Address.AddressLine1 = “1234 Some St."
AddressUcTemplated1.Address.City = “Pontiac”
AddressUcTemplated1.Address.State = “MI”
AddressUcTemplated1.Address.Zip = “48340”
'bind data to controls
Page.DataBind()
End Sub
//C#
protected void Page_Load(object sender, EventArgs e)
{
//simulate getting a user and loading his or her profile
AddressUcTemplated1.Address.AddressLine1 = “1234 Some St.";
AddressUcTemplated1.Address.City = “Ann Arbor”;
AddressUcTemplated1.Address.State = “MI”;
AddressUcTemplated1.Address.Zip = “48888”;
//bind data to controls
Page.DataBind();
}

676 CHAPTER 10 Creating Custom Web Controls
Note that the templated user control does not display in Design view. You need to create a custom Web control for that to work. However, when you run the Web page, it displays as designed. Figure 10-3 shows an example of the control running in a browser.
figure 10-3 The templated Address user control
Quick check
1. What is the easiest way to group several TextBox and Label controls that can be
dragged onto a Web page as a unit without writing much code?
2. What type of control can be used to provide data that is to be rendered but al-
lows the Web page designer to specify the format of the data?
Quick check answers
1. Create a UserControl.
2. A templated user control can be used.
Lab Working with user controls
In this lab, you create a version of the Address user control discussed in the text.
If you encounter a problem completing an exercise, the completed projects are available in the samples installed from the companion CD.
Quick check
1. What is the easiest way to group several TextBox and TextBox and TextBox Label controls that can be Label controls that can be Label
dragged onto a Web page as a unit without writing much code?
2. What type of control can be used to provide data that is to be rendered but al-
lows the Web page designer to specify the format of the data?
Quick check answers
1. Create a UserControl.
2. A templated user control can be used.
1
2
1
2

Lesson 1: Working with User Controls CHAPTER 10 677
ExErcisE 1 Create the Web Site and the User Control
In this exercise, you create the Web site and create the user control.
1. Create a new Web site called usercontrolLab using your preferred programming language.
2. Add a user control to the site: Right-click the Web site and choose Add New Item. In the Add New Item dialog box, select Web User Control. Name the user control ad-dressusercontrol.ascx.
3. Open the user control and add input elements for address, city, state, and zip code. Your control markup should look similar to the following:
<div>
Address
<br />
<asp:TextBox ID=”TextBoxAddress” runat=”server” Width=”275px”
Height=”80px” TextMode=”MultiLine”></asp:TextBox>
<div style=”width: 280px”>
<div style=”float: left; margin-right: 3px”>
City
<br />
<asp:TextBox ID=”TextBoxCity” runat=”server” Width=”150”></asp:TextBox>
</div>
<div style=”float: left; margin-right: 3px”>
State
<br />
<asp:TextBox ID=”TextBoxState” runat=”server” Width=”30”></asp:TextBox>
</div>
<div style=”float: left”>
Zip
<br />
<asp:TextBox ID=”TextBoxZip” runat=”server” Width=”70”></asp:TextBox>
</div>
</div>
<asp:Button ID=”ButtonSave” runat=”server” Text=”Save” />
</div>
4. Open the code-behind fi le and add properties to expose the Text property of the user control’s TextBox controls. Your code should look similar to the following:
'VB
Public Property Address() As String
Get
Return TextBoxAddress.Text
End Get
Set(ByVal value As String)
TextBoxAddress.Text = value
<div>
Address
<br />
<asp:TextBox ID=”TextBoxAddress” runat=”server” Width=”275px”
Height=”80px” TextMode=”MultiLine”></asp:TextBox>
<div style=”width: 280px”>
<div style=”float: left; margin-right: 3px”>
City
<br />
<asp:TextBox ID=”TextBoxCity” runat=”server” Width=”150”></asp:TextBox>
</div>
<div style=”float: left; margin-right: 3px”>
State
<br />
<asp:TextBox ID=”TextBoxState” runat=”server” Width=”30”></asp:TextBox>
</div>
<div style=”float: left”>
Zip
<br />
<asp:TextBox ID=”TextBoxZip” runat=”server” Width=”70”></asp:TextBox>
</div>
</div>
<asp:Button ID=”ButtonSave” runat=”server” Text=”Save” />
</div>
'VB
Public Property Address() As String
Get
Return TextBoxAddress.Text
End Get
Set(ByVal value As String)
TextBoxAddress.Text = value

678 CHAPTER 10 Creating Custom Web Controls
End Set
End Property
Public Property City() As String
Get
Return TextBoxCity.Text
End Get
Set(ByVal value As String)
TextBoxCity.Text = value
End Set
End Property
Public Property State() As String
Get
Return TextBoxState.Text
End Get
Set(ByVal value As String)
TextBoxState.Text = value
End Set
End Property
Public Property Zip() As String
Get
Return TextBoxZip.Text
End Get
Set(ByVal value As String)
TextBoxZip.Text = value
End Set
End Property
//C#
public string Address
{
get { return TextBoxAddress.Text; }
set { TextBoxAddress.Text = value; }
}
public string City
{
get { return TextBoxCity.Text; }
set { TextBoxCity.Text = value; }
}
public string State
{
get { return TextBoxState.Text; }
set { TextBoxState.Text = value; }
}
End Set
End Property
Public Property City() As String
Get
Return TextBoxCity.Text
End Get
Set(ByVal value As String)
TextBoxCity.Text = value
End Set
End Property
Public Property State() As String
Get
Return TextBoxState.Text
End Get
Set(ByVal value As String)
TextBoxState.Text = value
End Set
End Property
Public Property Zip() As String
Get
Return TextBoxZip.Text
End Get
Set(ByVal value As String)
TextBoxZip.Text = value
End Set
End Property
//C#
public string Address
{
get { return TextBoxAddress.Text; }
set { TextBoxAddress.Text = value; }
}
public string City
{
get { return TextBoxCity.Text; }
set { TextBoxCity.Text = value; }
}
public string State
{
get { return TextBoxState.Text; }
set { TextBoxState.Text = value; }
}

Lesson 1: Working with User Controls CHAPTER 10 679
public string Zip
{
get { return TextBoxZip.Text; }
set { TextBoxZip.Text = value; }
}
5. Next, you will defi ne the event handler for the Save button. This event will raise an event to the host of the user control. Given that the user control already exposes prop-erties for reading its values, the event will not pass them as an argument; it will simply raise a generic event.
If using C#, start by adding a delegate to the user control. Add the delegate to the code-behind fi le but outside the class. Your delegate should look as follows:
public delegate void SaveButtonClickHandler(object sender, EventArgs e);
Next, add the event declaration to the user control’s code-behind class fi le. This code should read as follows:
'VB
Public Event SaveButtonClick(ByVal sender As Object, ByVal e As EventArgs)
//C#
public event SaveButtonClickHandler SaveButtonClick;
Finally, add code to the button’s click event that raises this event. The following is an example:
'VB
Protected Sub ButtonSave_Click(ByVal sender As Object, _
ByVal e As System.EventArgs) Handles ButtonSave.Click
RaiseEvent SaveButtonClick(Me, New EventArgs())
End Sub
//C#
protected void ButtonSave_Click(object sender, EventArgs e)
{
if (SaveButtonClick != null)
{
SaveButtonClick(this, new EventArgs());
}
}
6. Compile your code and make sure there are no errors.
public string Zip
{
get { return TextBoxZip.Text; }
set { TextBoxZip.Text = value; }
}
public delegate void SaveButtonClickHandler(object sender, EventArgs e);
'VB
Public Event SaveButtonClick(ByVal sender As Object, ByVal e As EventArgs)
//C#
public event SaveButtonClickHandler SaveButtonClick;
'VB
Protected Sub ButtonSave_Click(ByVal sender As Object, _
ByVal e As System.EventArgs) Handles ButtonSave.Click
RaiseEvent SaveButtonClick(Me, New EventArgs())
End Sub
//C#
protected void ButtonSave_Click(object sender, EventArgs e)
{
if (SaveButtonClick != null)
{
SaveButtonClick(this, new EventArgs());
}
}

680 CHAPTER 10 Creating Custom Web Controls
ExErcisE 2 Host the User Control on a Web Page
In this exercise, you consume the user control created in the prior exercise.
1. Continue editing the project you created in the previous exercise. Alternatively, you can copy the completed Lesson 1, Exercise 1 project from the CD to your hard drive and begin from there.
2. Open the Default.aspx page in Design view. While in Design view, drag AddressUser-Control.ascx to the page from Solution Explorer.
Review the page’s source. Notice that you can initialize the control’s custom properties through markup. The properties are also available in the Properties window when in Design view.
3. Add an event handler to trap the event fi red by the user control when a user clicks the Save button. Open the Default.aspx page’s code-behind fi le.
In Visual Basic, use the drop-down control at the top left of the code editor to select the user control (AddressControl1). Then, use the drop-down list on the right to select the SaveButtonClick event handler. This should generate your event handler stub as follows:
Protected Sub AddressUserControl1_SaveButtonClick(ByVal sender As Object, _
ByVal e As System.EventArgs) Handles AddressUserControl1.SaveButtonClick
End Sub
In C#, you need to fi rst add a method to the page. This method should have the same signature as the event exposed by the user control. You then need to wire up the event from the user control to the newly defi ned method. You can do this inside the page’s Init method. The following code shows an example:
protected void Page_Init(object sender, EventArgs e)
{
AddressUserControl1.SaveButtonClick += this.AddressSave_Click;
}
protected void AddressSave_Click(object sender, EventArgs e)
{
}
4. You now need to add code to the intercepted event. For this example, this code will simply take the user’s input and write it out to the debug window. The following shows an example:
'VB
Protected Sub AddressUserControl1_SaveButtonClick(ByVal sender As Object, _
ByVal e As System.EventArgs) Handles AddressUserControl1.SaveButtonClick
Protected Sub AddressUserControl1_SaveButtonClick(ByVal sender As Object, _
ByVal e As System.EventArgs) Handles AddressUserControl1.SaveButtonClick
End Sub
protected void Page_Init(object sender, EventArgs e)
{
AddressUserControl1.SaveButtonClick += this.AddressSave_Click;
}
protected void AddressSave_Click(object sender, EventArgs e)
{
}
'VB
Protected Sub AddressUserControl1_SaveButtonClick(ByVal sender As Object, _
ByVal e As System.EventArgs) Handles AddressUserControl1.SaveButtonClick

Lesson 1: Working with User Controls CHAPTER 10 681
System.Diagnostics.Debug.WriteLine(“Address: " & _
AddressUserControl1.Address & _
" City: " & AddressUserControl1.City & _
" State: " & AddressUserControl1.State & _
" Zip: " & AddressUserControl1.Zip)
End Sub
//C#
protected void AddressSave_Click(object sender, EventArgs e)
{
System.Diagnostics.Debug.WriteLine(“Address: " +
AddressUserControl1.Address +
" City: " + AddressUserControl1.City +
" State: " + AddressUserControl1.State +
" Zip: " + AddressUserControl1.Zip);
}
5. Finally, run the application in debug mode to view the results. (You must enable script debugging in your browser.) Enter address information in the user control. Click the Save button. Return to Visual Studio and view the Output window to see the results of the trapped Save button’s event.
Lesson Summary n A user control enables a Web developer to easily combine ASP.NET controls into a
single control for encapsulating common functionality.
n A user control cannot be compiled to its own .dll and shared. It can only be shared within a single Web site (without copy and paste, of course).
n A user control follows the same life cycle as a page.
n You can expose properties, events, and methods in a user control.
n You can dynamically load a user control at run time by using the LoadControl method.
n You can create templated user controls, which allow the Web page designer to specify the formatting of data that the user control provides.
Lesson Review You can use the following questions to test your knowledge of the information in Lesson 1, “Working with User Controls.”
The questions are also available on the companion CD if you prefer to review them in electronic form.
System.Diagnostics.Debug.WriteLine(“Address: " & _
AddressUserControl1.Address & _
" City: " & AddressUserControl1.City & _
" State: " & AddressUserControl1.State & _
" Zip: " & AddressUserControl1.Zip)
End Sub
//C#
protected void AddressSave_Click(object sender, EventArgs e)
{
System.Diagnostics.Debug.WriteLine(“Address: " +
AddressUserControl1.Address +
" City: " + AddressUserControl1.City +
" State: " + AddressUserControl1.State +
" Zip: " + AddressUserControl1.Zip);
}

682 CHAPTER 10 Creating Custom Web Controls
NOTE ansWers
Answers to these questions and explanations of why each answer choice is right or wrong
are located in the “Answers” section at the end of the book.
1. You wish to consume a user control on a page. However, you do not know the number of instances you wish to create. This information will be available at run time. There-fore, you wish to dynamically create these controls. Which actions should you take? (Choose all that apply.)
a. Add the controls using the Controls.Add method of the page instance.
b. Add the controls using the Controls.Add method of the form instance.
c. Call the form’s LoadControl method for each control you wish to add to the page.
d. Call the page’s LoadControl method for each control you wish to add to the page.
2. You want to create a user control to display data, but you are concerned that you don’t know how the Web page designers want to format the data. Also, some of the page designers mention that the format of the data might be different, depending on the Web page. How can you best create a user control to solve this problem?
a. Create a separate user control for each Web page and get each Web page design-er to tell you the format to implement in each user control.
b. Create a separate user control for each variation of the format once the Web page designers give you the desired formatting options.
c. Create a templated user control that exposes the data to the Web page designers so they can specify their desired format.
d. Create a user control that simply renders the data and let the Web page designers specify the style properties for the user control.
3. You have two TextBox controls inside your user control. You wish to allow a user of the user control to initialize, read, and modify the Text property of these controls. What step should you take?
a. Add a constructor to the user control. The constructor should take parameters for each of the TextBox.Text properties. It will then set these parameter values appro-priately.
b. Create properties on the user control that allow users to get and set the Text prop-erty of each TextBox control.
c. Controls added to a user control, by default, expose their default property.
d. Add code to the Init method of the user control. This code should raise an event. The page that hosts the control can then use this event to set the TextBox.Text properties accordingly.
NOTE ansWers
Answers to these questions and explanations of why each answer choice is right or wrong
are located in the “Answers” section at the end of the book.

Lesson 2: Working with Custom Web Server Controls CHAPTER 10 683
Lesson 2: Working with custom Web server controls
Sometimes you wish to encapsulate functionality into a complete Web server control that can be deployed as a .dll fi le and used across sites. Doing so will give you more use and control over the given control. It will also allow you to defi ne a better design-time experience for the consumers of your control. This includes Toolbox and designer functionality. This lesson explores how you create custom Web server controls targeted at ASP.NET developers.
After this lesson, you will be able to:
n Create a custom Web server control.
n Add custom Web server controls to a Web page.
n Individualize a custom Web server control.
n Create a custom designer for a custom Web server control.
n Consume a custom Web server control in a Web site.
Estimated lesson time: 60 minutes
Creating a Custom Web Server Control A custom Web control is a control that inherits from a WebServer control. The custom Web control contains the code necessary to render the control (or inherits it from another control). A custom Web control can be compiled into a separate .dll fi le that can be shared among ap-plications and can optionally be installed in the global assembly cache (GAC).
There are two common approaches to creating a custom Web server control. The fi rst approach is to create a Web server control that inherits directly from WebControl. The Web-Control class provides a base set of functionality. This includes handling styles with UI-related properties such as BackColor, ForeColor, Font, Height, and Width. However, this leaves a lot of work to develop the control. The second approach is to inherit from an existing Web control that already provides the core features of your control. This can give you a jump start and allow you to focus on what makes your control different. This is the more common scenario. This section explores both approaches.
Regardless of the approach, you should consider the reusability of the control. If the cus-tom Web server control is targeted to multiple Web sites, you should place the new custom Web server control class into a class library project to create a .dll fi le that can be shared. If the custom Web server control is only meant for the current Web site, you can add the cus-tom Web server control’s class fi le to the Web site.
After this lesson, you will be able to:
n Create a custom Web server control.
n Add custom Web server controls to a Web page.
n Individualize a custom Web server control.
n Create a custom designer for a custom Web server control.
n Consume a custom Web server control in a Web site.
Estimated lesson time: 60 minutesEstimated lesson time: 60 minutes

684 CHAPTER 10 Creating Custom Web Controls
Inheriting from Existing Web Server ControlsA common scenario is to create a custom Web server control by inheriting from an exist-ing control to add additional functionality. This method ensures that you get a lot of base functionality from the inherited control. You then extend this functionality with your custom control.
For example, suppose you wish to create a custom version of the TextBox control. This custom version will include text that labels the given TextBox (such as “User Name” or “Pass-word”). You create this control by first inheriting from TextBox. If you are externalizing your control into a separate .dll file, you must also set a reference to the System.Web namespace.
In this example, you want to allow consumers for your control to set the value for the Text-Box description or prompt. You might also wish to allow them to set the width of this prompt text to help with alignment. There are no other properties that you need to set, as the control inherits form TextBox and thus exposes its properties already.
The final step is to render the display of your user control. For this you must override the Render method of the TextBox control. This will use an HtmlTextWriter to output your display information (the TextBox prompt) and the base rendering of the TextBox control. The follow-ing code shows an example of the complete, custom LabeledTextBox Web user control.
'VB
Imports System.Web.UI
Imports System.Web.UI.WebControls
Public Class LabeledTextBox
Inherits TextBox
Private _promptText As String
Public Property PromptText() As String
Get
Return _promptText
End Get
Set(ByVal value As String)
_promptText = value
End Set
End Property
Private _promptWidth As Integer
Public Property PromptWidth() As Integer
Get
Return _promptWidth
End Get
Set(ByVal value As Integer)
_promptWidth = value

Lesson 2: Working with Custom Web Server Controls CHAPTER 10 685
End Set
End Property
Protected Ov-errides Sub Render(ByVal writer As HtmlTextWriter)
writer.Write( _
"<span style="”display:inline-block;width:{0}px”">{1} </span>", _
PromptWidth, PromptText)
MyBase.Render(writer)
End Sub
End Class
//C#
using System;
using System.Web.UI;
using System.Web.UI.WebControls;
public class LabeledTextBox : TextBox
{
public string PromptText { get; set; }
public int PromptWidth { get; set; }
protected override void Render(HtmlTextWriter writer)
{
writer.Write(
@"<span style="”display:inline-block;width:{0}px”">{1} </span>",
PromptWidth, PromptText);
base.Render(writer);
}
}
Note that this control does not, at present, provide design-time support. However, the control can still be used as a control on a Web page as long as it is created through code. If the control is externalized into its own project, you need to set a reference to it from the Web site. You can then create it as you would any other control. The following code shows an example of a Web page’s code-behind file that does just that:
'VB
Protected Sub Page_Init(ByVal sender As Object, ByVal e As System.EventArgs) _
Handles Me.Init
Dim width As Integer = 150
Dim prompt1 As New MyUserControls.LabeledTextBox()
prompt1.PromptText = “Enter Name:"

686 CHAPTER 10 Creating Custom Web Controls
prompt1.PromptWidth = width
form1.Controls.Add(prompt1)
Dim br As New LiteralControl("<br />")
form1.Controls.Add(br)
Dim prompt2 As New MyUserControls.LabeledTextBox()
prompt2.PromptText = “Enter Address:"
prompt2.PromptWidth = width
form1.Controls.Add(prompt2)
End Sub
//C#
protected void Page_Init(object sender, EventArgs e)
{
int width = 150;
MyUserControls.LabeledTextBox prompt1 = new
MyUserControls.LabeledTextBox();
prompt1.PromptText = “Enter Name:";
prompt1.PromptWidth = width;
form1.Controls.Add(prompt1);
LiteralControl br = new LiteralControl("<br />");
form1.Controls.Add(br);
MyUserControls.LabeledTextBox prompt2 = new
MyUserControls.LabeledTextBox();
prompt2.PromptText = “Enter Address:";
prompt2.PromptWidth = width;
form1.Controls.Add(prompt2);
}
Figure 10-4 shows the rendered Web page. When this Web page is run, the two Labeled-TextBox control instances have their TextBox controls lined up vertically because the Label-Width property is set for these controls.

Lesson 2: Working with Custom Web Server Controls CHAPTER 10 687
figure 10-4 The rendered LabeledTextBox control
Inheriting Directly from the WebControl ClassAnother approach to creating a custom Web control is to inherit directly from the Web Control class. This approach is desirable when there is no control that currently provides default behavior similar to the control you wish to implement. When inheriting from the WebControl class, you must override the Render method to provide the desired output.
For example, suppose you wish to create a custom control that allows a user to display a logo and an associated company name for the logo. For this, you might create two proper-ties: LogoUrl and CompanyName. You would then add code to the Render method to output the display of your control. The following code shows an example:
'VB
Imports System.Web.UI
Imports System.Web.UI.WebControls
Public Class LogoControl
Inherits WebControl
Private _logoUrl As String
Public Property LogoUrl() As String
Get
Return _logoUrl
End Get
Set(ByVal value As String)

688 CHAPTER 10 Creating Custom Web Controls
_logoUrl = value
End Set
End Property
Private _companyName As String
Public Property CompanyName() As String
Get
Return _companyName
End Get
Set(ByVal value As String)
_companyName = value
End Set
End Property
Protected Overrides Sub Render( _
ByVal writer As System.Web.UI.HtmlTextWriter)
writer.WriteFullBeginTag(“div”)
writer.Write("<img src=""{0}"" /><br />", LogoUrl)
writer.Write(CompanyName + "<br />")
writer.WriteEndTag(“div”)
End Sub
End Class
//C#
using System;
using System.Web.UI;
using System.Web.UI.WebControls;
public class LogoControl : WebControl
{
public LogoControl()
{
}
public string LogoUrl
{
get { return _logoUrl; }
set { _logoUrl = value; }
}
private string _logoUrl;
public string CompanyName
{
get { return _companyName; }

Lesson 2: Working with Custom Web Server Controls CHAPTER 10 689
set { _companyName = value; }
}
private string _companyName;
protected override void Render(HtmlTextWriter writer)
{
writer.WriteFullBeginTag(“div”);
writer.Write(@"<img src=""{0}"" /><br />", LogoUrl);
writer.Write(CompanyName + "<br />");
writer.WriteEndTag(“div”);
}
}
When this control is rendered, a <div> tag is output to the browser. The div tag contains a nested img tag with the src set to the LogoUrl. Also in the div tag is the CompanyName as text on the line that follows the image.
You can create an instance of this control and use it on a page the same way you would with the first custom Web control (in the prior section). Again, there is still no Toolbox or designer support. We look at those options in the coming sections.
Adding Toolbox Support for a Custom Web Server Control In the previous examples, the custom Web controls were added to a Web page dynamically by placing code in the code-behind page. However, developers are used to working with controls that originate from the Visual Studio Toolbox and provide design-time, declarative markup support. Web server control developers will want to take this capacity.
The primary requirement to allow a custom Web control to be added to the Toolbox is that the Web control be placed into a separate .dll file. In this case, you can right-click the Toolbox and select Choose Items. You can then browse to the given user control’s .dll file to add the controls that are contained in the file to the Toolbox.
As an example, suppose the controls created previously are in their own class library called MyUserControls.dll. You can set a reference to this .dll file to add the .dll to the Bin folder of your project. You can then use the Choose Toolbox Items dialog box to select any controls within the library and add them to the Toolbox. You can then drag these controls from the Toolbox to a Web page to set them declaratively.
Figure 10-5 shows an example. Notice that the controls are defined in their own grouping at the top of the Toolbox. When you drag a control to the page, the control must be regis-tered. This markup is shown at the top of the page. The bottom of the page shows the control defined declaratively (including custom properties).

690 CHAPTER 10 Creating Custom Web Controls
figure 10-5 The custom Web controls in the Toolbox used declaratively
Adding a Custom Icon for your ControlNotice in Figure 10-5 that the control uses a default icon. You can add your own custom icon through an attribute called ToolboxBitmap of the System.Drawing namespace. This attribute specifies a bitmap that is 16 × 16 pixels in size.
The path to the icon must either be an absolute path with a drive letter specified or an embedded bitmap stored in the control as a resource. Clearly the second option is more practical, as you can deploy your control as a single file. When doing so, you need to define your .bmp file as having the same name as the class (classname.bmp). You must also select the file in Solution Explorer and view its properties window. From here, you set the Build Action property to Embedded Resource to ensure the file is embedded in the .dll.
As an example, suppose you wish to create a custom icon for the LabeledTextBox control. You must first set a reference from your control project to System.Drawing. You then add a 16 × 16 bitmap to the root of your project. You can then set the ToolBoxBitmapAttribute for the class. The following code shows an example:
'VB
<ToolboxBitmap(GetType(LabeledTextBox), _
“MyUserControls.LabeledTextBox.bmp”)> _
Public Class LabeledTextBox
Inherits TextBox

Lesson 2: Working with Custom Web Server Controls CHAPTER 10 691
//C#
[ToolboxBitmap(typeof(LabeledTextBox),
“MyUserControls.LabeledTextBox.bmp”)]
public class LabeledTextBox : TextBox
Figure 10-6 shows the results in the Toolbox window. You can see the custom LabeledText-Box control has a specialized icon.
figure 10-6 A custom icon for the LabeledTextBox control in the Toolbox
Setting a Default Property for your Custom ControlYou can also set the default property for your control. A default property is accessed without actually specifying a property. For example, the Text property of the TextBox control is a de-fault property. This means calls to an instance of TextBox will return this property if no other property is requested.
You set the default property for your control through the DefaultProperty attribute class in the System.ComponentModel namespace. You apply this attribute at the class level. You simply pass the name of one of your properties to this attribute. The following code shows an example:
'VB
<DefaultProperty(“PromptText”)> _
Public Class LabeledTextBox
Inherits TextBox
//C#
[DefaultProperty(“PromptText”)]
public class LabeledTextBox : TextBox

692 CHAPTER 10 Creating Custom Web Controls
Control the Markup generated for your Custom ControlYou can further change the way your custom server control behaves when it is dropped onto the Web page by setting the ToolboxDataAttribute in your control class. This attribute is used to change the markup that gets generated by Visual Studio. A common scenario is to set default values for properties on the control inside the generated markup.
The following code shows an implementation of the ToolboxDataAttribute for the Labeled-TextBox control created earlier:
'VB
<ToolboxData( _
"<{0}:LabeledTextBox runat="”server”" PromptText="""" PromptWidth="”100”" />")> _
Public Class LabeledTextBox
Inherits TextBox
//C#
[ToolboxData(
@"<{0}:LabeledTextBox runat="”server”" PromptText="""" PromptWidth="”100”" />")]
public class LabeledTextBox : TextBox
In this example, the placeholder {0} contains the namespace prefix as defined by the Web page designer. Notice that the PromptText and PromptWidth attributes are inserted automati-cally. PromptWidth is assigned the default value of 100. When added to a page, the following markup is generated:
<cc1:LabeledTextBox ID=”LabeledTextBox1” runat=”server” PromptText="" PromptWidth=”100”>
</cc1:LabeledTextBox>
You can also change the namespace prefix that is assigned by the Web page designer by assigning the TagPrefixAttribute of the System.Web.UI namespace to the assembly that con-tains your custom control. The following code shows the namespace prefix being changed to “muc” (my user controls) for the controls in the MyUserControls project:
'VB
<Assembly: TagPrefix(“MyUserControls”, “muc”)>
//C#
[assembly: TagPrefix(“MyUserControls”, “muc”)]
With the previous change to the LabeledTextBox control, the Register directive will change as follows when a user drags the control onto a page:
<%@ Register Assembly=”MyUserControls” Namespace=”MyUserControls” TagPrefix=”muc” %>
The control will also change to use the new prefix as displayed here:
<muc:LabeledTextBox ID=”LabeledTextBox1” runat=”server” PromptText="" PromptWidth=”100”>
</muc:LabeledTextBox>

Lesson 2: Working with Custom Web Server Controls CHAPTER 10 693
Creating a Custom Designer for a Custom ControlControls added from the Toolbox already have design-time support; that is, you can see them in Design view of the page and work with their properties in the Properties window. However, you might wish to alter the default rendering of the control in design mode. In addition, some controls might not be visible due to code that needs to run to populate specific properties. In these cases you can specify a custom designer for your control.
To do so, you start by adding a reference to the System.Design.dll assembly in your user control. You then create a new class in your user control that inherits from the Control-Designer class. This class will override the GetDesignTimeHtml method of the ControlDesigner class to render separate design-time HTML that can be set based on the property settings of the control instance. You then apply the Designer attribute to your control. To this, you pass an instance of your ControlDesigner class.
For example, suppose you wish to customize the design-time view of the LabelTextBox control. You might set the control to display a reminder to users when they have yet to set the PromptText property. To get started, you create a new class that inherits from ControlDesigner and overrides the GetDesignTimeHtml method. This override should get an instance of the control and check it to see if the PromptText value has been set. If not, it should display an alternate view. The following code shows an example (this code requires a project reference to System.Design):
'VB
Imports System.ComponentModel
Public Class LabeledTextBoxDesigner
Inherits System.Web.UI.Design.ControlDesigner
Private _labeledTextBoxControl As LabeledTextBox
Public Overrides Function GetDesignTimeHtml() As String
_labeledTextBoxControl = CType(Component, LabeledTextBox)
If (_labeledTextBoxControl.PromptText.Length = 0) Then
Return "<div style='color: Gray'>[Define PromptText]</div>"
Else
Return MyBase.GetDesignTimeHtml()
End If
End Function
End Class
//C#
using System;

694 CHAPTER 10 Creating Custom Web Controls
using System.ComponentModel;
using System.Web.UI.Design;
namespace MyUserControls
{
public class LabeledTextBoxDesigner : ControlDesigner
{
private LabeledTextBox _labeledTextBoxControl;
public override string GetDesignTimeHtml()
{
if (_labeledTextBoxControl.PromptText.Trim().Length == 0)
return "<div style='color: Gray'>[Define PromptText]</div>";
else
return base.GetDesignTimeHtml();
}
public override void Initialize(IComponent component)
{
_labeledTextBoxControl = (LabeledTextBox)component;
base.Initialize(component);
return;
}
}
}
After the class is created, you can assign the DesignerAttribute to the user control class, as shown in the following code:
'VB
<Designer(“MyUserControls.LabeledTextBoxDesigner, MyUserControls”)> _
Public Class LabeledTextBox
Inherits TextBox
//C#
[Designer(“MyUserControls.LabeledTextBoxDesigner, MyUserControls”)]
public class LabeledTextBox : TextBox
Now, when the control is dragged and dropped onto a Web page, the designer code ex-ecutes and determines the layout (custom or base). If the PromptText property is not set, the control is displayed as shown in Figure 10-7. When the property is set, the control displays as before.

Lesson 2: Working with Custom Web Server Controls CHAPTER 10 695
figure 10-7 The LabeledTextBox control shown with a custom Design view
Creating a Composite ControlA composite control is a custom Web control that contains other controls. This sounds like a user control, but the composite control doesn’t provide a designer screen for creating the control, nor an .ascx file that lets you drag and drop controls on it at design time. Instead, you create a custom control that inherits from the CompositeControl class. You then add constitu-ent controls to this control. The composite control then handles events raised by its child controls.
A composite control is rendered out as a tree of constituent controls, each having its own life cycle. Together, these constituent controls form a new control. Because each of the child controls knows how to handle its own ViewState and PostBack data, you don’t need to write extra code to deal with this.
To create a composite control, you start by creating a class that inherits from the Composite Control class and overrides the CreateChildControls method. The CreateChild-Controls method contains the code to instantiate the child controls and set their properties. If you want to be able to assign styles to the composite control, you should create an instance of the Panel class to provide a container that can have attributes assigned to it. In this case, you add it to the Controls collection of your composite control, and then add your controls to the Panel control.
As an example, you wish to create a composite control that prompts users for their user name and password. You might also include a submit button with a click event that can be

696 CHAPTER 10 Creating Custom Web Controls
subscribed to. You start by defining a class that inherits from CompositeControl and imple-ments the INamingContainer interface. The following code shows the implementation of this control:
'VB
Imports System.Web.UI
Imports System.Web.UI.WebControls
Public Class UserPasswordControl
Inherits CompositeControl
Implements INamingContainer
Public Event Submitted As System.EventHandler
Public Property UserName() As String
Get
Dim txt As TextBox
txt = CType(Me.FindControl(“UserName”), TextBox)
Return txt.Text
End Get
Set(ByVal Value As String)
Dim txt As TextBox
txt = CType(Me.FindControl(“UserName”), TextBox)
txt.Text = Value
End Set
End Property
Public Property Password() As String
Get
Dim txt As TextBox
txt = CType(Me.FindControl(“Password”), TextBox)
Return txt.Text
End Get
Set(ByVal Value As String)
Dim txt As TextBox
txt = CType(Me.FindControl(“Password”), TextBox)
txt.Text = Value
End Set
End Property
Protected Overrides Sub CreateChildControls()
Dim pnl As New Panel()
Dim txtUserName As New TextBox()
Dim txtPassword As New TextBox()
Dim btnSubmit As New Button()

Lesson 2: Working with Custom Web Server Controls CHAPTER 10 697
AddHandler btnSubmit.Click, Addressof btnSubmit_Click
'start control buildup
Controls.Add(pnl)
'add user name row
pnl.Controls.Add(New LiteralControl("<table><tr><td>"))
pnl.Controls.Add(New LiteralControl(“User Name:"))
pnl.Controls.Add(New LiteralControl("</td><td>"))
pnl.Controls.Add(txtUserName)
pnl.Controls.Add(New LiteralControl("</td></tr>"))
'add password row
pnl.Controls.Add(New LiteralControl("<tr><td>"))
pnl.Controls.Add(New LiteralControl(“Password:"))
pnl.Controls.Add(New LiteralControl("</td><td>"))
pnl.Controls.Add(txtPassword)
pnl.Controls.Add(New LiteralControl("</td></tr>"))
'add submit button row
pnl.Controls.Add(New LiteralControl( _
"<tr><td colspan="”2”" align="”center”" >"))
pnl.Controls.Add(btnSubmit)
pnl.Controls.Add(New LiteralControl("</td></tr></table>"))
'set up control properties
pnl.Style.Add(“background-color”, “silver”)
pnl.Style.Add(“width”, “275px”)
txtUserName.ID = “UserName”
txtUserName.Style.Add(“width”, “170px”)
txtPassword.ID = “Password”
txtPassword.TextMode = TextBoxMode.Password
txtPassword.Style.Add(“width”, “170px”)
btnSubmit.Text = “Submit”
End Sub
Public Sub btnSubmit_Click(ByVal sender As Object, ByVal e As EventArgs)
RaiseEvent Submitted(Me, e)
End Sub
End Class
//C#
using System;
using System.ComponentModel;
using System.Web.UI;
using System.Web.UI.WebControls;
using System.Drawing;

698 CHAPTER 10 Creating Custom Web Controls
public class UserPasswordControl : CompositeControl
{
public event System.EventHandler Submitted;
public string UserName
{
get
{
TextBox txt = (TextBox)FindControl(“UserName”);
return txt.Text;
}
set
{
TextBox txt = (TextBox)FindControl(“UserName”);
txt.Text = value;
}
}
public string Password
{
get
{
TextBox pwd = (TextBox)FindControl(“Password”);
return pwd.Text;
}
set
{
TextBox pwd = (TextBox)FindControl(“Password”);
pwd.Text = value;
}
}
protected override void CreateChildControls()
{
Panel pnl = new Panel();
TextBox txtUserName = new TextBox();
TextBox txtPassword = new TextBox();
Button btnSubmit = new Button();
btnSubmit.Click += new EventHandler(btnSubmit_Click);
//start control buildup
Controls.Add(pnl);
//add user name row
pnl.Controls.Add(new LiteralControl("<table><tr><td>"));

Lesson 2: Working with Custom Web Server Controls CHAPTER 10 699
pnl.Controls.Add(new LiteralControl(“User Name:"));
pnl.Controls.Add(new LiteralControl("</td><td>"));
pnl.Controls.Add(txtUserName);
pnl.Controls.Add(new LiteralControl("</td></tr>"));
//add password row
pnl.Controls.Add(new LiteralControl("<tr><td>"));
pnl.Controls.Add(new LiteralControl(“Password:"));
pnl.Controls.Add(new LiteralControl("</td><td>"));
pnl.Controls.Add(txtPassword);
pnl.Controls.Add(new LiteralControl("</td></tr>"));
//add submit button row
pnl.Controls.Add(new LiteralControl(
@"<tr><td colspan="”2”" align="”center”" >"));
pnl.Controls.Add(btnSubmit);
pnl.Controls.Add(new LiteralControl("</td></tr></table>"));
//set up control properties
pnl.Style.Add(“background-color”, “silver”);
pnl.Style.Add(“width”, “275px”);
txtUserName.ID = “UserName”;
txtUserName.Style.Add(“width”, “170px”);
txtPassword.ID = “Password”;
txtPassword.TextMode = TextBoxMode.Password;
txtPassword.Style.Add(“width”, “170px”);
btnSubmit.Text = “Submit”;
}
void btnSubmit_Click(object sender, EventArgs e)
{
if (Submitted != null) Submitted(this, e);
}
}
In this code, the UserName and Password properties are exposed to give users of the con-trol access to this data. Notice these properties have to use the FindControl method to expose the properties of the constituent controls. An event called Submitted is also created so users can receive notification when the submit button’s Click event fires. The CreateChildControls method performs the work to instantiate the child controls for this composite control.
This control can be tested by adding it to a Web page using the same techniques de-scribed for the other custom Web controls. In the following code example, code is added in the code-behind file of the UserPassControlTest.aspx page to create a UserPassword Control dynamically and set its properties. The Submitted event is used simply to display the user name and password.

700 CHAPTER 10 Creating Custom Web Controls
'VB
Partial Class UserPasswordControlTest
Inherits System.Web.UI.Page
Protected Sub Page_Init(ByVal sender As Object, _
ByVal e As System.EventArgs) Handles Me.Init
Dim p As New MyUserControls.UserPasswordControl()
p.Style.Add(“position”, “absolute”)
p.Style.Add(“left”, “25px”)
p.Style.Add(“top”, “50px”)
form1.Controls.Add(p)
AddHandler p.Submitted, AddressOf p_Submitted
End Sub
Public Sub p_Submitted(ByVal sender As Object, ByVal e As EventArgs)
Dim p As UserPasswordControl = CType(sender, UserPasswordControl)
Response.Write(“User: " + p.UserName + " Pass: " + p.Password)
End Sub
End Class
//C#
using System;
using System.Web.UI;
using System.Web.UI.WebControls;
public partial class UserPasswordControlTest : System.Web.UI.Page
{
protected void Page_Init(object sender, EventArgs e)
{
UserPasswordControl p = new MyUserControls.UserPasswordControl();
p.Style.Add(“position”, “absolute”);
p.Style.Add(“left”, “25px”);
p.Style.Add(“top”, “50px”);
form1.Controls.Add(p);
p.Submitted += new EventHandler(p_Submitted);
}
void p_Submitted(object sender, EventArgs e)
{
UserPasswordControl p = (UserPasswordControl)sender;
Response.Write(“User: " + p.UserName + " Pass: " + p.Password);
}
}

Lesson 2: Working with Custom Web Server Controls CHAPTER 10 701
When this Web page is run, the UserPasswordControl displays at the location determined by the Style property. After typing a user name and password, click Submit to display that user name and password. Figure 10-8 shows an example.
figure 10-8 The UserPasswordControl collects the user name and password and exposes the Submitted event for processing the data
Creating a Templated Custom Web ControlA templated custom Web control provides separation of control data from its presentation. This means that a templated control does not provide a default UI. For example, if you know that you need to display product data, but you don’t know how the developer who intends to use your control wants to format the product data, you could create a templated control called ProductControl that allows the page designer to supply the format for the product data as a template.
A templated control must provide a naming container and a class with properties and methods that are accessible to the host page. The template contains the UI for the templated user control and is supplied by the page developer at design time. The templates can contain controls and markup. You can create a templated control using the following steps:
1. Create a ClassLibrary (.dll) project for your templated control.
2. Add a reference to the System.Web.dll library.
3. To your project, add a container class that has public properties for the data that you wish to be able to access via the Container object in your template.
4. In the container class file, add an Imports (using in C#) statement for the System.Web.UI namespace.

702 CHAPTER 10 Creating Custom Web Controls
5. Code your container class to inherit from the System.Web.UI.Control class and imple-ment the INamingContainer interface.
6. Add a class to the project for your templated control.
7. In the class fi le, add an Imports (using in C#) statement for the System.Web.UI namespace.
8. Code your templated control to inherit from the System.Web.UI.Control class and implement the INamingContainer interface.
9. Add the ParseChildren(true) attribute to the class. This attribute provides direction to the page parser to indicate that the nested content contained within the server control is parsed as a control and not used to set properties of the templated control.
10. Create one or more properties in the templated control class with the data type of ITemplate. These properties will be used by the page developer to defi ne the actual layout of the control. These properties need to have the TemplateContainer attri-bute set to the data type of the container, which might be the templated control. Alternatively, you can create a subcontainer if you have repeating items to display in the template. Also, these properties have to have the PersistenceMode attribute set to PersistenceMode.InnerProperty, which allows page designers to add inner HTML elements to the HTML source of the templated control.
11. Add the desired properties to the template container that are to be accessible by the template.
12. The DataBind method must be overridden to call the EnsureChildControls method on the base Control class.
13. The CreateChildControls method must be overridden to provide the code to instan-tiate the template using the InstantiateIn method of the ITemplate interface. Code should also be provided for a default implementation if no template is provided.
As you can see, many of the steps to create a templated custom Web server control are similar to those for creating a templated user control. The primary differences are in how you actually create the custom Web server control versus creating a user control.
Quick check
1. you wish to create a new, custom Web server control that does not rely on any
one existing ASP.NET control. From what class should you inherit?
2. you want to create a control that can be distributed as a .dll. The control contains
several TextBox, Label, and Button controls and you want to be able to add the
control to the Toolbox. What is the best choice of control to create?
3. you wish to create a new, custom control that extends from the CheckBox con-
trol. From which class should you inherit?
Quick check
1. you wish to create a new, custom Web server control that does not rely on any
one existing ASP.NET control. From what class should you inherit?
2. you want to create a control that can be distributed as a .dll. The control contains
several TextBox, TextBox, TextBox Label, and Label, and Label Button controls and you want to be able to add the
control to the Toolbox. What is the best choice of control to create?
3. you wish to create a new, custom control that extends from the CheckBox con-CheckBox con-CheckBox
trol. From which class should you inherit?
1
2
3

Lesson 2: Working with Custom Web Server Controls CHAPTER 10 703
Quick check answers
1. Inherit from the WebControl class.
2. Create a composite control.
3. you should inherit directly from the CheckBox class.
Lab Working with custom Web server controls
In this lab, you create a custom Web server control called StateControl that displays a list of states in the United States. Of course, you can repurpose this control to display a static list of almost anything.
ExErcisE 1 Create the Visual Studio Projects and Defi ne the Custom Control
In this exercise, you create the projects used by this lab. You also write the code for the cus-tom server control.
1. Open Visual Studio and create a new Web site called customcontrolLab using your preferred programming language. This Web site will serve to host the custom control on a page.
2. Add a class library project to your solution. Name this library mycustomcontrols.
3. Rename Class1 to StateListControl.
4. Add references to the custom control project to both System.Web.dll and the System .Drawing.dll assemblies.
5. Open the StateListControl class fi le. Add code at the top of the page to import the System.Web.UI.Webcontrols and System.Drawing namespaces.
6. Defi ne the StateListControl as inheriting from DropDownList.
7. Add code to the constructor of the StateControl class to create an empty ListItem and a ListItem for each state. Add the ListItems to the Items collection of the StateControl. The ListItem for each state displays the full name of the state, but the posted value is the two-character state abbreviation. The following is an example:
'VB
Imports System.Web.UI.WebControls
Imports System.Drawing
Public Class StateListControl
Inherits DropDownList
Public Sub New()
Items.Add(New ListItem("", ""))
Items.Add(New ListItem(“Alabama”, “AL”))
Quick check answers
1. Inherit from the WebControl class. WebControl class. WebControl
2. Create a composite control.
3. you should inherit directly from the CheckBox class.CheckBox class.CheckBox
1
2
3
'VB
Imports System.Web.UI.WebControls
Imports System.Drawing
Public Class StateListControl
Inherits DropDownList
Public Sub New()
Items.Add(New ListItem("", ""))
Items.Add(New ListItem(“Alabama”, “AL”))

704 CHAPTER 10 Creating Custom Web Controls
'-- add code for additional states (see code on CD)
SelectedIndex = 0
End Sub
End Class
//C#
using System;
using System.Web.UI.WebControls;
using System.Drawing;
namespace MyCustomControls
{
public class StateListControl : DropDownList
{
public StateListControl()
{
Items.Add(new ListItem("", ""));
Items.Add(new ListItem(“Alabama”, “AL”));
//-- add code for additional states (see code on CD)
SelectedIndex = 0;
}
}
}
8. Build the MyCustomControls project.
ExErcisE 2 Add the Custom Control to a Web Page
In this exercise, you add the StateListControl created in the prior exercise to the Toolbox and to a Web page.
1. Continue editing the project you created in the previous exercise. Alternatively, you can open the completed Lesson 1, Exercise 1 project from the sample fi les installed from the CD and begin from there.
2. Add the StateListControl to the Toolbox by right-clicking the Toolbox and selecting Choose Items. Click Browse and locate the MyCustomControls.dll assembly. Select the MyCustomControls.dll assembly, and the StateListControl is displayed in the Toolbox.
3. Open the Default.aspx page and drag the StateListControl from the Toolbox onto the page. This will register the control with the page (see the @ Register directive). It will also create the following markup for the control on your page:
'-- add code for additional states (see code on CD)
SelectedIndex = 0
End Sub
End Class
//C#
using System;
using System.Web.UI.WebControls;
using System.Drawing;
namespace MyCustomControls
{
public class StateListControl : DropDownList
{
public StateListControl()
{
Items.Add(new ListItem("", ""));
Items.Add(new ListItem(“Alabama”, “AL”));
//-- add code for additional states (see code on CD)
SelectedIndex = 0;
}
}
}

Lesson 2: Working with Custom Web Server Controls CHAPTER 10 705
<cc1:StateListControl ID=”StateListControl1” runat=”server”>
</cc1:StateListControl>
4. Run the Web site in a browser to test the user control.
Lesson Summary n You can build a custom Web control by inheriting from the WebControl class or
through inheriting directly from an existing ASP.NET control’s class provided you wish to extend the features of that control.
n You create a composite Web control when you need to base your control on multiple ASP.NET controls. You do so by inheriting from the CompositeControl class.
n You can add Toolbox support to your custom control to control the icon, the gener-ated markup, and the display of the control in the designer.
n You can create a templated custom Web server control to allow users to defi ne the layout of the given control at design time.
Lesson Review You can use the following questions to test your knowledge of the information in Lesson 2, “Working with Custom Web Server Controls.”
The questions are also available on the companion CD if you prefer to review them in electronic form.
NOTE ansWers
Answers to these questions and explanations of why each answer choice is right or wrong
are located in the “Answers” section at the end of the book.
1. You wish to defi ne a custom image to be displayed in the Toolbox for your custom Web server control. Which actions do you take? (Choose all that apply.)
a. Set a reference to the System.Design namespace.
b. Set a reference to the System.Drawing namespace.
c. Add the ToolboxBitmap attribute to the class.
d. Add the ToolboxData attribute to the class.
2. You are going to create a custom Web server control that inherits directly from the WebControl class. Which method do you need to override to get your control to dis-play in the browser window?
<cc1:StateListControl ID=”StateListControl1” runat=”server”>
</cc1:StateListControl>
NOTE ansWers
Answers to these questions and explanations of why each answer choice is right or wrong
are located in the “Answers” section at the end of the book.

706 CHAPTER 10 Creating Custom Web Controls
a. OnInit
b. Finalize
c. ToString
d. Render
3. You are creating a composite control. You create a class that inherits from the CompositeControl class. What method must be overridden so you can provide code to instantiate the child controls and set their properties?
a. CreateChildControls
b. DataBindChildren
c. CreateControlStyle
d. BuildProfileTree

Chapter Review CHAPTER 10 707
chapter review
To further practice and reinforce the skills you learned in this chapter, you can perform the following tasks:
n Review the chapter summary.
n Complete the case scenarios. These scenarios set up real-world situations involving the topics of this chapter and ask you to create solutions.
n Complete the suggested practices.
n Take a practice test.
Chapter Summaryn You create user controls by combining ASP.NET controls onto a single control. User
controls encapsulate common functionality. User controls are not compiled into their own .dll files. Instead, they are shared within a single Web site. When a user control runs, it executes following the same life cycle as that of a Web page.
n You create custom Web controls by defining a class that inherits either from Web-Control or from another ASP.NET control. You use attributes to change how your cus-tom controls work within the Toolbox, generate markup, and display in the designer.
Case ScenariosIn the following case scenarios, you apply what you’ve learned in this chapter. If you have difficulty completing this work, review the material in this chapter before beginning the next chapter. You can find answers to these questions in the “Answers” section at the end of this book.
Case Scenario 1: Sharing Controls Between ApplicationsYou are creating a new Web site and find that you need to have a group of controls on many pages. These controls are used jointly to collect data from the user. On further investigation, you realize that your company uses these controls to collect user data on several other Web sites. Also, the company wants to standardize the layout and behavior of the user data collec-tion controls.
QUESTIoNS
1. What type of control should you create?
2. Based on your answer to Question 1, why have you excluded other types of controls?

708 CHAPTER 10 Creating Custom Web Controls
Case Scenario 2: Providing Layout FlexibilityYou are a Web developer at Contoso Pharmacy. You are working on an existing Web site and you notice that there are several areas where customer information is displayed throughout the site. After additional investigation, you notice that the custom information needs to be rendered uniquely in many of the areas where it is defined. You wish to provide a common control that can be used within this site to display this customer information.
QUESTIoNS
1. Should you create a custom control or a user control?
2. How should you lay out the control?
3. From what class should your control inherit?
suggested practices
To help you successfully master the exam objectives presented in this chapter, complete the following tasks.
Create a New Custom User ControlFor this task, you should complete both practices.
n practice 1 Consider a common feature of some of the sites you’ve developed. Take that feature and create a user control. The user control should contain other ASP.NET controls and expose them as properties. Practice adding the user control to several Web pages and write code to access the properties of the user control.
n practice 2 Add one or more custom events to the user control. Subscribe to this event from the hosting page.
Create a New Custom Web Server ControlFor this task, you should complete Practice 1 to get an overview of creating controls that in-herit from WebControl. Practices 2 and 3 extend Practice 1 and help develop additional skills.
n practice 1 Consider a feature that is common across different sites you’ve devel-oped; try to think of a feature that does not involve a specific, existing control. Use this feature to develop a new custom Web server control that inherits from the WebControl class.
n practice 2 Create a custom bitmap for your control created in Practice 1. Add the file to your project. Embed the bitmap as a resource to the project and apply it to the class. Compile the application and use it on a Web page. Be sure to add the control to the Toolbox.
n practice 3 Return to your control. Add a custom designer layout to be displayed when the control is in a certain state.

Take a Practice Test CHAPTER 10 709
Create a New Composite Web Server Control For this task, you should complete both practices.
n practice 1 Create a class library project that contains a new class that inherits from the System.Web.UI.CompositeControl class. Implement code to add constituent controls to your composite control and add properties to the composite control. Compile and add the custom Web control to the ToolBox.
n practice 2 Practice adding the composite control to several Web pages and write code to access the composite control properties.
Create a New Templated Control For this task, you should complete both practices.
n practice 1 Return to the LabeledTextbox control created earlier in this chapter. Con-vert this control to a custom Web server control with a layout that is based on tem-plates.
n practice 2 Practice adding the templated control to several Web pages and defi ning different layouts.
take a practice test
The practice tests on this book’s companion CD offer many options. For example, you can test yourself on just the content covered in this chapter, or you can test yourself on all the 70-562 certifi cation exam content. You can set up the test so it closely simulates the experience of taking a certifi cation exam, or you can set it up in study mode so you can look at the correct answers and explanations after you answer each question.
MORE INFO practice tests
For details about all the practice test options available, see the “How to Use the Practice
Tests” section in this book’s Introduction.
MORE INFO practice tests
For details about all the practice test options available, see the “How to Use the Practice
Tests” section in this book’s Introduction.