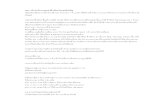วาดภาพและทำอักษรประดิษฐ์
-
Upload
pompam-comsci -
Category
Documents
-
view
177 -
download
1
Transcript of วาดภาพและทำอักษรประดิษฐ์

บทที่ 5
วาดภาพและทําอักษรประดิษฐ
นอกจากนําภาพมาตกแตงแลว อาจใชเครื่องมือตาง ๆ ของ Word วาดรูปประกอบ หรือทํา
อักษรแบบมีลวดลายอยางงาย ๆ ได
แถบเครื่องมือวาดรูปและผืนผาใบรูปวาด เครื่องมือสําคัญที่ชวยในการวาดรูป คือแถบเครื่องมือ Drawing (วาดรูป) ซึ่งปกติจะไมแสดง
ใหส่ังแสดงแถบเครื่องมือนี้เองดวยคําส่ัง View (มุมมอง) Toolbars (เครื่องมือ) และคลิกใหมี
เครื่องหมายถูกหนา Drawing (รูปวาด) หรือคลิกปุม Drawing (รูปวาด) บนแถบเครื่องมือมารตรฐาน
(Standard)
เมื่อคลิกปุมที่ใชวาดรูปตาง ๆ Word จะสรางกรอบสําหรับวาดรูป หรือ Drawing Canvas
(ผาใบสําหรับรูปวาด) ใหอัตโนมัติ
ผืนผาใบรูปวาด (Drawing Canvas)
Drawing Canvas คือพ้ืนที่ส่ีเหล่ียมสําหรับวาดภาพหลาย ๆ ภาพไวภายใน หรือแทรกภาพ
กราฟกอื่น ๆ ลงไปได ชวยใหเคล่ือนยายหรือแกไขขนาดของทุกภาพภายในพรอมกัน คลายกับการจัดกลุม
ภาพ (group) Word จะสราง Drawing Canvas นี้ใหโดยอัตโนมัติ เมื่อส่ังสราง AutoShape หรือวาด
รูปทรงตาง ๆ พรอมกับแสดงแถบเครื่องมือ Drawing Canvas เพื่อใชปรับแตงคาใหกับผืนผาใบรูปวาด
38
พื้นทีผาใบ รูปวาด
เมื่อคลิกวาดรูปจะปรากฏพื้นที่ Drawing
Canvas ขึ้นมาในเอกสาร
คลิกแลวลากที่กรอบเพื่อยายตําแหนง
ออบเจ็คหรือรูปวาดที่อยูในผืนผาใบ
คลิกแลวลากเพื่อขยายพื้นที ่

แตหากไมตองการใหมีการแสดงผืนผาใบทุกครั้งที่วดภาพ ใหเลือกคําส่ัง Tool (เครื่องมือ)
Options (เครื่องมือ) ที่แท็บ General (ทั่วไป) แลวคลิกยกเลิกเครื่องหมายถูกจาหนาหัวขอ Automatically
create drawing canvas when inserting AutoShape (สรางผาใบสําหรับการวาดโดยอัตโนมัติเมื่อแทรก
รูปรางอัตโนมัติ) แลวคลิก OK (ตกลง)
แถบเครื่องมือผืนผาใบรูปวาด (Drawing Canvas)
ปุม ชื่อปุมและหนาที ่
Fit Drawing to Contents (ทําใหพอดี) ปรับกรอบของผืนผาใบรูปวาด ใหพอดีกับ
รูปภาพภายใน
Expand Drawing (ขยาย) ขยายกรอบผืนผาใบรูปวาด ใหใหญขึ้นทีละนิด
Scale Drawing (มาตราสวนรูปวาด) คลิกปุมนี้แลวคลิกลากจุดวงกลมบนขอบผืน
ผาใบรูปวาด เพื่อยอหรือขยายทั้งผาใบและรูปภาพภายในไปพรอม ๆ กัน
Text Wrapping (การตัดขอความ) จัดวางกรอบผืนผาใบรูปวาด รวมกับขอความ
รอบ ๆ ในรูปแบบตาง ๆ กันออกไป เชน In Line With Text, Behind Text, ฯลฯ
เชนเดียวกับรูปภาพ
แนะนําเครื่องมือในการวาดรูป
ปุม ชื่อปุมและหนาที ่
Draw Menu (รูปวาด) เปนเมนูที่มีคําส่ังยอยที่เกี่ยวของกับภาพ
Select Object (เลือกวัตถุ) เลือกออบเจ็คหรือระบุขอบเขตเพื่อเลือกทุกออกเจ็คที่อยูใน
ขอบเขตนั้น
AutoShapes (รูปรางอัตโนมัติ) เปนเมนูที่มีรูปตนแบบเพื่อชวยสรางภาพไดงายขึ้น
Line (เสน) ขีดเสนตรงทั้งในแนวตั้งหรือแนวนอน หรือทํามุม
Arrow (ลูกศร) ขีดเสนตรงในแนวตั้งหรือนอน หรือทํามุมพรอมหัวลูกศร
Rectangle (ส่ีเหลี่ยม) เขียนรูปส่ีเหล่ียม
Oval (วงรี) เขียนรูปวงกลมหรือวงรี
Text Box (กลองขอความ) สรางเท็กบ็อกซหรือกลองขอความเพื่อใสขอความ, รูปที่วาด
เอง หรือใสภาพจากแหลงอื่น
39

ปุม ชื่อปุมและหนาที ่
WordArt (แทรก WordArt) ประดิษฐตัวอักษรใหมีรูปรางแปลก ๆ ที่ไมสามารถทําได
โดยการใชฟอนต
Insert Diagram or Organization Chart (แทรกไดอะแกรมหรือแผนผังองคกร) แทรก
กราฟหรือผังองคกร
Insert Clip Art (แทรกภาพตัดปะ) แทรกภาพคลิปอารต
Insert Picture (แทรกรูปภาพ) แทรกรูปภาพ
Fill Color (เติมสี) ระบายสีในพื้นที่ของรูปที่มีเสนลอมรอบ เชน ส่ีเหล่ียม
Line Color (สีเสน) กําหนดสีใหกับเสนทุกชนิด
Font Color (สีแบบอักษร) กําหนดสีใหกับตัวอักษร
Line Style (ลักษณะเสน) กําหนดความหนาของเสนหรือเสนขอบ
Dash Style (ลักษณะเสนประ) เปล่ียนเสนตรงใหเปนเสนประในรูปแบบตาง ๆ
Arrow Style (ลักษณะลูกศร) เปล่ียนหรือเติมหัว-ทายลูกศรใหกับเสนเปนแบบตาง ๆ
Shadow (ลักษณะเงา) เติมเงาใหกับออบเจ็ค
3-D Style (3 ลักษณะมิติ) เติมเอฟเฟคตแบบ 3 มิติใหกับออบเจ็ค
เริ่มวาดรูป
1) คลิกปุมวาดรูปอยางใดอยางหนึ่ง (ถาจะวาดรูปนั้นครั้งละหลาย ๆ รูป กอนวาดให
ดับเบิลคลิกที่ปุมแทน และวาดไปเรื่อย ๆ จนครบแลวคลิกซ้ําเพื่อยกเลิก
2) เมาสจะเปลี่ยนเปนรูปเครื่องหมายบวก แลวคลิกลากเมาสตรงตําแหนงที่จะวาดรูป
• ถาตองการยกเลิกการวาดใหกด Esc
• ถากดปุม Shift คางไว ขณะวาดเสนตรงหรือเสนที่มีหัวลูกศร จะไดเสนตรงที่ทํามุม
กับ 0, 15, 30, 45, 60, 75 หรือ 90 องศา ขึ้นกับวาเสนนั้นใกลกับมุมไหนมาก
• ถากดปุม Shift คางไว ขณะวาดรูปวงรี หรือส่ีเหล่ียมผืนผา ก็จะไดรูปวงกลมหรือ
ส่ีเหลี่ยมจัตุรัสซึ่งมีสมดุลยกันทั้งส่ีดาน
3) ปลอยเมาสเมื่อไดรูปทรงตามตองการ
40
คลิกลากเพื่อกําหนดขนาด
ปลอยเมาสเมื่อไดขนาด
ที่ตองการ
3
2
คลิกเลือกปุมที่จะใชวาด 1

เคลื่อนยายรูป
1) เล่ือนเมาสไปวางในรูปที่ตองการเคลื่อนยาย และคลิกคางไว
2) คลิกลากรูปไปยังตําแหนงที่ตองการ แลวปลอยเมาส คลิกลากรูปไปยังตําแหนงที่ตองการแลวปลอยเมาส
เลื่อนเมาสไปที่รูปแลวคลิกคางไว 1
2• ถากดปุม Ctrl คางไวขณะคลิกลากรูป จะ
เปนการกอปปรูปนั้นเพิ่ม
• ถาจะยายทีละหลายรูป ใหกด Shift คาง
ไว แลวใชเมาสคลิกเลือกทีละรูปจนครบ
หรือคลิกปุม select Opjects (เลือกวัตถุ)
แลวคลิกลากใหคลุมทุกรูปที่จะยาย
เปลี่ยนขนาดของรูป
1) คลิกเลือกรูปที่จะเปลี่ยนขนาด
2) คลิกลากปุมกลมที่ลอมรอบรูป จนไดขนาดที่
ตองการจึงปลอยเมาส (ถากดปุม Shift คางไว
ขณะคลิกลากเมาส จะไดรูปในสัดสวนเดิม
คลิกลากปุมกลมที่ลอมรูป
ใหไดขนาดที่ตองการแลวปลอยเมาส
2
1 คลิกที่รูป
เติมขอความในรูปวาด
รูปที่วาดไว สามารถจะใสขอความลงไปได 1 คลิกที่รูป
1) คลิกรูปที่จะใสขอความ
2) คลิกขวา แลวเลือก Add Text
(เพิ่มขอความ)
3) กรอกขอความในรูป
3
ปอนขอความ
คลิกขวาแลวเลือก
Add Text (เพิ่มขอความ)
2
41

หมุนรูปวาด
1) คลิกเมาสที่รูป
2) เล่ือนเมาสไปวางบนปุมเขียว
3) คลิกลากใหไดมุมที่ตองการ เมื่อไดตําแหนงที่ตองการแลวปลอยเมาส (ถากด Shift คาง
ไวขณะคลิกลาก รูปจะหมุนไปทีละ 15
องศา)
เปลี่ยนแบบเสน สีเสน และหัวลูกศร
1) คลิกเลือกรูปที่ตองการตกแตง 2) คลิกเลือกปุมเครื่องมือตาง ๆ จากแถบเครื่องมือ Drawing (รูปวาด)
3) รายการแบบตาง ๆ จะถูกแสดงออกมา ใหคลิกเลือกตรงแบบที่ตองการ
คลิกเลือกรูปแบบ
คลิกเลือกเครื่องมือ
3
คลิกเลือกรูปแบบอื่น
นอกเหนือจากที่แสดง
3ผลลัพธ
2
คลิกเลือกรูปที่จะ
เปลี่ยนลักษณะเสน 1
ผลลัพธ
คลิกลากใหไดมุมตามตองการ คลิกเลือกรูป
42

ตกแตงดวยสีและลวดลาย
การเติมสีทําไดทั้งสีพ้ืน, สีของเสนขอบ หรือสีของขอความ
1) คลิกเลือกรูปที่ตองการตกแตง 2) คลิกปุม หลังเครื่องมือในการเปลี่ยนสีจากแถบเครื่องมือ Drawing (รูปวาด) ถาคลิกที่
ตัวเครื่องมือก็จะเปนการเติมสีที่เลือกไวครั้งลาสุด
คลิกเลือกรูป
คลิกเลือกเครื่องมือ 2
1
3) จะไดรายการของสีตาง ๆ แสดงออกมา ใหเลือกสีที่ตองการ โดยพื้นของรูปอาจใส
แท็บ Texture (พ้ืนผิว)
• แท็บ Pattern (ลวดลาย)
คลิกเลือกสี
3ผลลัพธ
ลวดลายแบบอื่น ๆ ลงไปได คลิก Fill Effects (เติมลักษณะพิเศษ) ของปุม Fill Color
(เติมสีพ้ืน) แลวตกแตงลวดลายในรูปดวยแท็บตาง ๆ
• แท็บ Gradient (ไลระดับสี)
•
43

• แท็บ Picture (รูปภาพ)
รูปรางอัตโนมัติ (Auto Shape)
การวาดรูปเองโดยใชแถบเครื่องมือ Drawing (รูปวาด) อาจไมสะดวกนัก ใน Word จึงได
เตรียมรูปสําเร็จไวมากมาย รูปสําเร็จนี้
เรียกวา Auto Shape (รูปรางอัตโนมัติ)
ซึ่งมีทั้งหมด 8 กลุมใหญ ๆ ดวยกัน ซึ่งแต
ละกลุมมีวิธีวาดที่คลายกัน Autoshape (รูปรางอัตโนมัติ)
ใสรูปจาก AutoShape
รูปที่ไดจะมีปุมปรับขนาด 8 จุด และปุมปรับหมุน 1 จุด ซึ่งใชงานไดเหมือนกับรูปวาดอื่นื ๆ
นอกจากนี้บางรูปจะมีจุดส่ีเหล่ียมขนมเปยกปูน (สีเหลือง) ที่เรียกวา “จุดปรับรูปราง” ซึ่งอาจมีมากถึง 3
จุด ใชปรับรูปรางของ AutoShape เชน แฉกอาจลึกขึ้นหรือส้ันลง โดยขนาดยังเทาเดิม หรือปรับรูปริม
ฝปากใหหนาบึ้งได คลิกเลือกประเภท
และรูปรางที่ตองการ
2ปุมปรับขนาด
ปุมหมุน
ปุมปรับรูปราง
คลิกปุม hapes (รูปรางอัตโนมัติ)
1
AutoS
44

วาดเสนเชื่อมระหวางรูป
รูปภาพในบางกลุม เชน แผนผังลําดับงาน มักมีเสนเชื่อมระหวางรูปเพ่ือแสดงการดําเนินของ
งาน หรือการไหลของงาน รูปเหลานี้จึงมีจุดหรือตําแหนงที่จะใหเชื่อมกับรูปอื่น ๆ ไดงายขึ้น
1) คลิก AutoShapes (รูปรางอัตโนมัติ)
2) คลิกประเภทหรือกลุมรูป Connection (ตัวเชื่อม) แลวคลิกเลือกเสนเชื่อมรูปที่ตองการ
3) เล่ือนเมาสเขาไปใกล ๆ รูป จนเห็นจุดเชื่อม ใหคลิกลากเมาสจากจุดที่ตองการ
4) คลิกลากเมาสไปยังจุดเชื่อมของอีกรูปหนึ่ง เมื่อไดเสนแนวที่ตองการ ปลอยเมาส เมื่อรูปทั้งสองถูกเชื่อมกันแลว เวลาที่ยายรูป เสนที่เชื่อมก็จะยายตามไปดวย
คลิกปุม AutoShapes (รูปรางอัตโนมัติ)
ธิบายภาพดวย Callout
ีขอความหรือคําอธิบายชี้กํากับดวยนั้น ใน Word ก็มีรูปไวให เรียกวา
ึ่งมีลักษณะคลายกับเท็กบ็อกซ คือเปนกรอบที่ใสขอความหรือคําอธิบาย
แ ล ะมี เ ส น
1
อ
สําหรับรูปที่ตองม
“Callout” (คําบรรยายภาพ) ซ
โ ย ง
จากกรอบที่ใหใส
ขอความนั้นไปยัง
จุ ด ที่ ต อ ง ก า ร
อางอิงถึง
คลิกเลือกประเภท
และรูปที่ตองการ
คลิกลากจากจุดเช่ือมของรูป 2 3
4
ลากมายังจุดเชื่อม
ของอีกรูป
1
2
3
45

1) คลิกปุม AutoShape (รูปรางอัตโนมัติ) Callout (คําบรรยายภาพ) แลวเลือกรูปแบบ
ของ Callout (คําบรรยายภาพ)
2) คลิกลากเมาสที่มีเครื่องหมายบวก ไปใหไดทิศทางและความยาวตามที่ตองการ แลว
ปลอยเมาส
3) เริ่มกรอกขอความ (ถาจะเปลี่ยนตําแหนงชี้ คลิกซ้ําที่เสนขอบ และคลิกปุมส่ีเหลี่ยมขนม
เปยกปูนสีเหลืองแลวลากเปลี่ยนตําแหนง
เปลี่ยนรูปแบบของ AutoShape
ในกรณีที่คุณเกิดเปลี่ยนใจอยากใช AutoShape รูปรางอื่น ๆ ตางไปจากรูปรางที่สรางไวแลว
ก็อาจส่ังเปลี่ยนแปลงรูปรางหนึ่งไปเปนอีกรูปรางหนึ่งไดโดยที่ไมจําเปนตองวาดรูปใหม
เลือกรูปที่จะเปลี่ยน 1
คลิกปุม Draw (รูปวาด) Change Autoshape (เปลี่ยนรูปรางอัตโนมัติ) แลวเลือกรูปทรงใหมตามตองการ
ผลลัพธ
2
เท็กซบ็อกซ
เท็กซบ็อกซ (Text box) หรือกลองใสขอความ มีลักษณะเปนกรอบส่ีเหลี่ยมวาง ๆ ที่สามารถ
ใสขอความหรือรูปภาพตาง ๆ ลงไปได
เริ่มสรางเท็กซบ็อกซ
ขอความในเท็กซบ็อกซสามารถเปลี่ยนฟอนต ขนาดตัวอักษร หรือสีไดเชนเดียวกับขอความ
สามารถเปลี่ยนทิศทางของขอความซึ่งปกติจะถูกวางในแนวนอน ถาจะเปลี่ยนใหอยูในแนวตั้ง ใหใส
ขอความลงในเท็กซบ็อกซกอน แลวจึงจับเปล่ียนทิศ
46

1) คลิกที่เท็กซบ็อกซ 2) เลือกคําส่ัง Format (รูปแบบ) Text Direction (ทิศทางของขอความ)
3) เลือกรูปแบบการเปลี่ยนทิศของขอความจากกรอบ Orientation (การวางแนว)
4) คลิกปุม OK (ตกลง)
5) ขอความในเท็กซบ็อกซถูกจับตะแคง แตเนื่องจากขนาดของเท็กซบ็อกซนั้นไมเปล่ียน
ตาม ขอความจึงแสดงใหเห็นเพียงบางสวน ใหคลิกเปลี่ยนขนาดของเท็กซบ็อกซเพ่ือให
แสดงขอความไดทั้งหมด
2 เลือกFormat (รูปแบบ) Text
Direction (ทิศทางของขอความ)
คลิกที่เท็กบอกซ
1
เลือกรูปแบบการเอียง 3
4
4 คลิกลากเปลี่ยนขนาดกรอบ
WordArt
WordArt เปนองคประกอบอีกสวนของ Office 2003 ที่นํามาใชตกแตงเอกสาร โดยสามารถ
ตกแตงใหโคงเปนรูปครึ่งวงกลม, คล่ืน หรือใสสีจากออนไปแก โดยอาศัยโปรแกรม WordArt ที่ทํางานอยู
ภายใตโปรแกรม Word อีกที
เริ่มสรางขอความดวย WordArt
การปรับแตงรูปแบบของตัวอักษร ไดแก ฟอนต ขนาดอักษร ตัวอักษรหนา ตัวอักษรเอน จะมี
ผลกับขอความ WordArt ทั้งหมด ไมสามารถเลือกทําเฉพาะกับขอความบางสวนได
47

แนะนําแถบเครื่องมือของ WordArt
แถบเครื่องมือของ WordArt จะแสดงใหเห็นเมื่อคลิกตรงขอความที่เปน WordArt ซึ่งปุมตางๆ
นี้จะมีความหมาย คือ ปุม ชื่อปุมและหนาที ่
Insert WordArt (แทรก WordArt) แสดงรูปแบบตาง ๆ ที่มีใหเลือก
Edit Text (แกไขขอความ แกไขขอความที่เปน WordArt
WordArt Gallery (ที่เก็บ WordArt) แสดงรูปแบบ WordArt ใหเลือกใหมเพื่อเปล่ียนแบบ
Format WordArt (จัดรูปแบบ WordArt) กําหนดคาตาง ๆ ใหกับขอความ เชน สีพ้ืน สี
เสน
WordArt Shape (รูปราง WordArt) แสดงรูปรางของ WordArt ทีมีใหเลือก
Text Wraping (การตัดขอความ) กําหนดใหขอความลอมรอบ WordArt
WordArt Same Letter Height (WordArt ที่มีความสูงตัวอักษรเทากัน) ปรับความสูง
ของตัวอักษรพิมพใหยและเล็กใหมีขนาดเทากัน
WordArt Vertical Text (ขอความ WordArt แนวตั้ง) จับขอความตะแคง
WordArt Alignment (การจัดตําแหนง WordArt) แสดงรูปแบบยอยตาง ๆ ของการจัด
ขอความ
WordArt Character Spacing (ระยะหางอักขระ WordArt) ปรับระยะหางระหวาง
ตัวอักษร
ปรับแตงฟอนต
3
2 คลิกเลือกรูปแบบ
6
ขอความที่ได 4 ปอนขอความ
5
1 คลิกปุม Insert WordArt (แทรก WordArt)
48

เปลี่ยนรูปแบบของ WordArt
สามารถเปลี่ยนรูปแบบของ WordArt ที่ทําไวแลวไดโดยไมตองเริ่มตนใหม
1 คลิกที่ WordArt
คลิกที่ WordArt Gallery
(ทีเก็บ WordArt) 2
ผลที่ได เลือกรูปแบบใหม
4
3
เปลี่ยนสีขอความ
รูปแบบของ WordArt ที่ใหมานั้นจะมีสีกํากับมาดวย ถาตองการเปลี่ยนสีใหม
2คลิกปุม Format WordArt
(จัดรูปแบบ WordArt)
1 คลิกที่ WordArt
6
5
4
3
ผลที่ได
49

เปลี่ยนสีแรเงา
สีแรเงา คือสีที่ซอนอยูดานหลังขอความ ถาจะเปลี่ยนสีใหม
ผลที่ได
3
คลิกเลือกสี
2 คลิก
1 คลิกที่ WordArt
จัดแนวขอความใหตรงกัน
ในกรณีที่ขอความ WordArt มีอยูดวยกันหลายบรรทัด ก็สามารถกําหนดวาจะใหขอความทุก
บรรทัดอยูตรงกันในรูปแบบตาง ๆ ดังนี้
2คลิกที่ WordArt Alignment
(จัดตําแหนง WordArt) แลวเลือกการจัดแนวที่ตองการ
ผลที่ได
1 คลิกที่ WordArt
50

เปลี่ยนรูปราง WordArt
นอกจากจะมีรูปแบบของ WordArt หลาย ๆ แบบใหเลือกแลว ในแตละแบบอาจเปลี่ยน
รูปรางของขอความใหเปนไปตามความตองการไดอีก
2คลิกปุม WordArt Shape
(รูปราง WordArt)
แลวเลือกแบบที่ตองการ
ผลที่ได
1 คลิกที่ WordArt
ปรับความสูงตัวอักษรใหเทากัน
ขอความที่เปนภาษาอังกฤษอาจ
ปรับใหตัวพิมพเล็กและใหญสูงเทากัน ซึ่งปกติ
ตัวพิมพเล็กจะสูงเพียง 50% ของตัวพิมพใหญ
สําหรับภาษาไทยตัวอักษรที่ ไมมีสระหรือ
วรรณยุกตกํากับอยูก็จะถูกปรับใหสูงเทากับ
ตัวอักษรที่มีสระและวรรณยุกต
ถ าต อ งกา รยก เลิ ก ให ทํ า ตาม
ขั้นตอนวิธีขางตนซ้ําอีกครั้ง
2
คลิกปุม WordArt Same Letter Heights
(WordArt) ที่มีความสูงตัวอักษรเทากัน
แลวเลือกแบบที่ตองการ
ผลที่ได
1 คลิกที่ WordArt
จัด WordArt ใหแสดงในแนวตั้ง
51
คลิกที่ WordArt 1
2คลิกที่ WordArt Vertical text
(ขอความ WordArt แนวตั้ง)

แทรกไดอะแกรม
เครื่องมือ Diagram เปนเครื่องมือสําหรับสรางแผนผังองคกรเพื่อแสดงความสัมพันธ
ตามลําดับชั้น เชน ผูอํานวยการ หัวหนากลุม/ฝาย และเจาหนาที่ภายในกลุม/ฝาย นอกจากนี้ยังสามารถ
สรางผังหรือไดอะแกรมแบบอี่น ๆ เชน ผังลําดับงาน เปนตน
แทรกผังองคกร
ผังองคกรเปนแผนภาพที่แสดงลําดับสายการบังคับบัญชาในหนวยงาน
3
คลิกในกรอบแลวปอนขอความ
4 แถบเครื่องมือผังองคกร
2
คลิก Organization Chart
(แผนผังองคกร)
1คลิกปุม Insert diagram or Organization Chart
(แทรกไดอะแกรมหรือแผนผังองคกร)
เลือกผังองคกร
การเลือกผังองคกรเพื่อการปรับแตงแกไขทําได 2 วิธี คือ
1) คลิกตรงกรอบตําแหนงที่ตองการ ใหปรากฎปุม
กลมลอมรอบกรอบนั้น
ถาจะเลือกหลายตําแหนง
ใหกด Shift คางไว แลว
คลิกทีละกรอบ หรือ
…หรือ Select (เลือก)
บนแถบเครื่องมือ แผนผังองคกร
52

2) คลิกกรอบตําแหนงใด ๆ แลวคลิกปุม Select (เลือก) ที่แถบเครื่องมือแผนผังองคกร
จากนั้นคลิกตัวเลือกที่ตองการ
• Level (ระดับ) เลือกทุกตําแหนงในระดับเดียวกับตําแหนงที่เลือกไว
• Branch (สาขา) เลือกทุกตําแหนงที่อยูใตบังคับบัญชาของตําแหนงที่เลือกไว
• All Assistants (ผูชวยทั้งหมด) เลือกเฉพาะตําแหนงผูชวยทั้งหมด
• All Connecting Lines (เสนที่ติดตอกันทั้งหมด) เลือกเฉพาะเสนที่เชื่อม
ตําแหนงทั้งหมด
เพ่ิมตําแหนง
1) คลิกกรอบตําแหนงที่จะเพิ่มตําแหนงใหมใตกรอบนั้น
2) คลิกปุม หลังปุม Insert Shape(แทรกรูปราง) แลวเลือกตําแหนงที่
จะเพิ่มใหม ซึ่งมีประเภทตาง ๆ ดังนี้
• Subordinate (ระดับยอย) เพื่อใสตําแหนงผูบังคับบัญชาลงไป
• Coworker (คนทํางานรวมกัน) เพื่อใสตําแหนงผูรวมงานในระดับเดียวกัน
• Assistant (ผูชวย) เพื่อใสตําแหนงผูชวย
เปลี่ยนรูปแบบการจัดผังองคกร
1) คลิกกรอบในระดับที่สูงที่สุดของสายงานที่จะเปลี่ยนรูปแบบ
2) คลิกปุม Layout (เคาโครง) แลวเลือกรูปแบบที่ตองการ
• Standard (มาตรฐาน) แสดงรูปแบบมาตรฐาน
• Both Hanging (แขวนทั้งสองดาน) แสดงผังองคกรแยกจากเสนแกนกลาง
ออกไปทั้ง 2 ดาน
• Left Hanging (แขวนดานซาย) แสดงผังองคกรแยกออกจากเสนแกนกลาง
ออกไปดานซาย
• Right Hanging (แขวนดานขวา) แสดงผังองคกรแยกออกจากเสน
แกนกลางออกไปดานขวา
การตกแตงผังองคกรมีวิธีการเหมือนกับการตกแตงเท็กบ็อกซ หรือรูปวาด
53

ตกแตงผังองคกรดวย AutoFormat (จัดรูปแบบอัตโนมัติ)
ถาไมถนัดเรื่องตกแตง ก็สามารถใชปุม AutoFormat (จัดรูปแบบอัตโนมัติ) เพื่อแตงผังองคกร
ไดอยางมืออาชีพเชนกัน
ผนผังลําดับงานในแบบอื่น ๆ
นอกจากผังองคกรแลว ยังสามารถสรางผังลําดับงานหรือไดอะแกรมแบบอื่น ๆ ไดอีก ซึ่แตละ
็จะเหมาะกับงานหรือเนื้อหาที่แตกตางกันออกไป
อะแกรมวงกลม) ใชแสดง
• Radial Diagram (ไดอะแกรมรัศมี) ใช
แสดงความสัมพันธขององคประกอบที่
มีศูนยกลางเดียวกัน
แ
แบบก
• Cycle Diagram (ได
กระบวนการที่ตอเนื่องเปนวงจร
คลิกปุม Autoformat (จัดรูปแบบอัตโนมัติ) 1
คลิกเลือกแบบที่ตองการ
23
54

ที่มีระดับสูงต่ํา
• Venn Daigram (ไดอะแกรมเวนน) ใช
แสดงขอบเขตพื้นที่ที่มีการเหลื่อมซอนกัน
ของแตละองคประกอบ
• Target Diagram (ไดอะแกรม
เปาหมาย) ใชแสดงขั้นตอนที่จะไปให
ถึงเปาหมาย
ซึ่งวิธีกา ผ
Organization Chart ( รมหรือแผนผังองคกร) ที่แถบเครื่องมือ Drawing (รูปวาด)
เครื่องมือปรับแตงไดอะแกรมอื่น ๆ
• Pyramid Diagram (ไดอะแกรมพีรามิด)
ใชแสดงความสัมพันธ
รสรางก็คลายคลึงกันกับการสรางแผน
แทรกไดอะแก
ังองคกร คือคลิกที่ปุม Insert Diagram and
สําหรับตัวเลือกที่เหลือสําหรับไดอะแกรมในปุม Layout (เคาโครง) ที่ใชสําหรับเปล่ียนเคา
โครงไดอะแกรม มีความหมายดังนี้
55

จัดขอความรอบๆ
ไดอะแกรม
• Fit Diagram to Contents (ทําใหไดอะแกรมพอดีกับเนื้อหา) ทําใหกรอบนอกมี
ีกับไดอะแกรม
Expand Diagram (ข ขยายพื้นที่วางในกรอบรอบ ๆ ไดอะแกรมให
มากขึ้น
Resize Diagram (จัดขนาดไดอะแกรมใหม) เมื่อคลิกแลว เวลาคลิกลากเมาสที่
• อัตโนมัติ) ปกติขอนี้จะถูกเลือกไว ซึ่งจะบังคับการจัดเคา
แตละรูปยอยเพื่อยายหรือยอขยายรูปทรงไดอยางอิสระแยกจากชิ้นอื่น
ขนาดพอด
• ยายไดอะแกรม)
•กรอบนอกขนาดของไดอะแกรมภายในจะปลี่ยนตามไปดวย
Auto Layout (เคาโครง
โครงไดอะแกรมใหอยูในระเบียบ ถายกเลิกก็จะทําใหปรับแตงตามนี้ได คือ สามารถ
คลิกลาก
และคลิกลากจุดส่ีเหลี่ยมขนมเปยกปูนสีเหลือง เพื่อเปล่ียนมุมของกรอบชิ้นใดชิ้น
หนึ่งได
Move Shape Backward
(ยายรูปทรงไปขางหลัง)
Move Shape Foreward เปลี่ยนเคาโครง
ไดอะแกรม (ยายรูปทรงไปขางหนา) Reverse Diagram
(กลับไดอะแกรม)
56