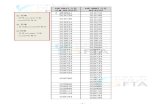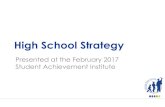531478 4 c-en_gps p gps hs
-
Upload
randall-dean -
Category
Documents
-
view
158 -
download
0
Transcript of 531478 4 c-en_gps p gps hs

531478-4_C
GPS Receiver andGPS Receiver/Heading Sensor
GPS Receiver andGPS Receiver/Heading Sensor

Thank You!Thank you for choosing Humminbird®, the #1 name in Fishfinders. Humminbird®has built its reputation by designing and manufacturing top-quality, thoroughlyreliable marine equipment. Your Humminbird® accessory is designed for trouble-free use in even the harshest marine environment. In the unlikely event thatyour Humminbird® accessory does require repairs, we offer an exclusive ServicePolicy - free of charge during the first year after purchase, and available at areasonable rate after the one-year period. For complete details, see the separatewarranty card included with your accessory. We encourage you to read thisoperations manual carefully in order to get full benefit from all the features andapplications of your Humminbird® product.
Contact our Customer Resource Center at 1-800-633-1468 or visit our Website at humminbird.com.
WARNING! This device should not be used as a navigational aid to prevent collision,grounding, boat damage, or personal injury. When the boat is moving, water depthmay change too quickly to allow time for you to react. Always operate the boat at veryslow speeds if you suspect shallow water or submerged objects.
WARNING! The electronic chart in your Humminbird® unit is an aid to navigationdesigned to facilitate the use of authorized government charts, not to replace them.Only official government charts and notices to mariners contain all of the currentinformation needed for the safety of navigation, and the captain is responsible for theirprudent use.
WARNING! Compass Safe Distance: Do NOT install the Heading Sensor near ferrousmetals or near anything that may create a magnetic field or interference. The HeadingSensor must be installed at least 3 feet (1m) from other magnetic or ferrous materialson the boat.
WARNING! Humminbird® is not responsible for the loss of data files (waypoints,routes, tracks, groups, recordings, etc.) that may occur due to direct or indirect damageto the unit’s hardware or software. It is important to back up your control head’s datafiles periodically. Data files should also be saved to your PC before restoring the unit’sdefaults or updating the software. See your Humminbird® online account athumminbird.com and the Waypoint Management Guide on your Humminbird®Manual CD for details.

WARNING! Disassembly and repair of this electronic unit should only be performed byauthorized service personnel. Any modification of the serial number or attempt to repairthe original equipment or accessories by unauthorized individuals will void the warranty.
WARNING! This product contains chemicals known to the State of California to causecancer and/or reproductive harm.
ENVIRONMENTAL COMPLIANCE STATEMENT: It is the intention of JohnsonOutdoors Marine Electronics, Inc. to be a responsible corporate citizen, operating incompliance with known and applicable environmental regulations, and a goodneighbor in the communities where we make or sell our products.
WEEE DIRECTIVE: EU Directive 2002/96/EC “Waste of Electrical and ElectronicEquipment Directive (WEEE)” impacts most distributors, sellers, and manufacturers ofconsumer electronics in the European Union. TheWEEE Directive requires the producerof consumer electronics to take responsibility for the management of waste from theirproducts to achieve environmentally responsible disposal during the product life cycle.
WEEE compliance may not be required in your location for electrical & electronicequipment (EEE), nor may it be required for EEE designed and intended as fixed ortemporary installation in transportation vehicles such as automobiles, aircraft, andboats. In some European Union member states, these vehicles are considered outsideof the scope of the Directive, and EEE for those applications can be consideredexcluded from the WEEE Directive requirement.
This symbol (WEEE wheelie bin) on product indicates the product must not bedisposed of with other household refuse. It must be disposed of and collectedfor recycling and recovery of waste EEE. Johnson Outdoors Marine Electronics,Inc. will mark all EEE products in accordance with the WEEE Directive. It is our
goal to comply in the collection, treatment, recovery, and environmentally sound disposalof those products; however, these requirements do vary within European Union memberstates. For more information about where you should dispose of your waste equipmentfor recycling and recovery and/or your European Union member state requirements,please contact your dealer or distributor from which your product was purchased.
ROHS STATEMENT: Product designed and intended as a fixed installation or part ofa system in a vessel may be considered beyond the scope of Directive 2002/95/EC ofthe European Parliament and of the Council of 27 January 2003 on the restriction ofthe use of certain hazardous substances in electrical and electronic equipment.

NOTE: Some features discussed in this manual require a separate purchase, and somefeatures are only available on international models. Every effort has been made toclearly identify those features. Please read the manual carefully in order to understandthe full capabilities of your model.
NOTE: The illustrations in this manual may not look the same as your product, but yourunit will function in the same way.
NOTE: To purchase accessories for your control head, visit our Web site athumminbird.com or contact our Customer Resource Center at 1-800-633-1468.
NOTE: The procedures and features described in this manual are subject to changewithout notice. This manual was written in English and may have been translated toanother language. Humminbird® is not responsible for incorrect translations ordiscrepancies between documents.
700 Series™, 800 Series™, 900 Series™, 1100 Series™, Humminbird®, HumminbirdPC™,X-Press™ Menu, SmartCast®, and WeatherSense® are trademarked by or registeredtrademarks of Johnson Outdoors Marine Electronics, Inc.
© 2013 Johnson Outdoors Marine Electronics, Inc. All rights reserved.
ATTENTION INTERNATIONAL CUSTOMERS: Products sold in the U.S. are notintended for use in the international market. Humminbird® international units provideinternational features and are designed to meet country and regional regulations.Languages, maps, time zones, units of measurement, and warranty are examples offeatures that are customized for Humminbird® international units purchased throughour authorized international distributors.
To obtain a list of authorized international distributors, please visit our Web site athumminbird.com or contact our Customer Resource Center at (334) 687-6613.

Overview 1How GPS and Trackplotting Work . . . . . . . . . . . . . . . . . . . . . . . . . . . . . . . . . . . . 2How the Heading Sensor Works . . . . . . . . . . . . . . . . . . . . . . . . . . . . . . . . . . . . . 3
Installation Overview 4Choose the Mounting Location . . . . . . . . . . . . . . . . . . . . . . . . . . . . . . . . . . . . . . 4Install the Sensor . . . . . . . . . . . . . . . . . . . . . . . . . . . . . . . . . . . . . . . . . . . . . . . . . 5
Stem Mount with 1” - 14 Thread . . . . . . . . . . . . . . . . . . . . . . . . . . . . . . . . . . 6Access Under Mounting Location . . . . . . . . . . . . . . . . . . . . . . . . . . . . . . . . . . 8No Access Under Mounting Location . . . . . . . . . . . . . . . . . . . . . . . . . . . . . . 10
Connect to the Control Head . . . . . . . . . . . . . . . . . . . . . . . . . . . . . . . . . . . . . . . 12Power on and Confirm GPS Reception . . . . . . . . . . . . . . . . . . . . . . . . . . . . . . . 14Turn on NMEA Output and Confirm the Baud Rate
(for devices connected to the pigtail only) . . . . . . . . . . . . . . . . . . . . . . . . . . . . . . 15Confirm the Heading Sensor Operation (Heading Sensors only [AS GPS HS]) . . . . 16
Views 18Bird's Eye View . . . . . . . . . . . . . . . . . . . . . . . . . . . . . . . . . . . . . . . . . . . . . . . . . . 19Track View. . . . . . . . . . . . . . . . . . . . . . . . . . . . . . . . . . . . . . . . . . . . . . . . . . . . . . 20Combo View . . . . . . . . . . . . . . . . . . . . . . . . . . . . . . . . . . . . . . . . . . . . . . . . . . . . 21View Orientation. . . . . . . . . . . . . . . . . . . . . . . . . . . . . . . . . . . . . . . . . . . . . . . . . 22
Introduction to Navigation 23Waypoints, Routes, and Tracks . . . . . . . . . . . . . . . . . . . . . . . . . . . . . . . . . . . . . 23Save, Edit, or Delete a Waypoint . . . . . . . . . . . . . . . . . . . . . . . . . . . . . . . . . . . . 25Navigate to a Waypoint or Position. . . . . . . . . . . . . . . . . . . . . . . . . . . . . . . . . . 27Add a Waypoint Target or Trolling Grid . . . . . . . . . . . . . . . . . . . . . . . . . . . . . . . 28Save or Clear a Current Track . . . . . . . . . . . . . . . . . . . . . . . . . . . . . . . . . . . . . . 29Edit, Delete, or Hide Saved Tracks. . . . . . . . . . . . . . . . . . . . . . . . . . . . . . . . . . . 29
The Menu System 31Start-Up Options Menu 32
Normal . . . . . . . . . . . . . . . . . . . . . . . . . . . . . . . . . . . . . . . . . . . . . . . . . . . . . . . . 32Simulator . . . . . . . . . . . . . . . . . . . . . . . . . . . . . . . . . . . . . . . . . . . . . . . . . . . . . 33System Status . . . . . . . . . . . . . . . . . . . . . . . . . . . . . . . . . . . . . . . . . . . . . . . . . . 33Self Test . . . . . . . . . . . . . . . . . . . . . . . . . . . . . . . . . . . . . . . . . . . . . . . . . . . . . . . 34Accessory Test . . . . . . . . . . . . . . . . . . . . . . . . . . . . . . . . . . . . . . . . . . . . . . . . . . 34GPS Diagnostic View . . . . . . . . . . . . . . . . . . . . . . . . . . . . . . . . . . . . . . . . . . . . . 35PC Connect (with PC Connect Cable only) . . . . . . . . . . . . . . . . . . . . . . . . . . . . . . . . 36
X-Press™ Menu 37
i
Table of Contents

Main Menu 38User Mode (Normal or Advanced) . . . . . . . . . . . . . . . . . . . . . . . . . . . . . . . . . . . 39
Sonar X-Press™ Menu (Sonar Views only) 41Mark . . . . . . . . . . . . . . . . . . . . . . . . . . . . . . . . . . . . . . . . . . . . . . . . . . . . . . . . . . 42Cancel Navigation (only when navigating) . . . . . . . . . . . . . . . . . . . . . . . . . . . . . . . 42
Navigation X-Press™ Menu (Navigation Views only) 43Mark . . . . . . . . . . . . . . . . . . . . . . . . . . . . . . . . . . . . . . . . . . . . . . . . . . . . . . . . . . 44Zoom . . . . . . . . . . . . . . . . . . . . . . . . . . . . . . . . . . . . . . . . . . . . . . . . . . . . . . . . . . 44Go To . . . . . . . . . . . . . . . . . . . . . . . . . . . . . . . . . . . . . . . . . . . . . . . . . . . . . . . . . . 44Waypoint [Name] (only with an active cursor on a waypoint) . . . . . . . . . . . . . . . . . . 44Cursor to Waypoint (Track or Combo View only) . . . . . . . . . . . . . . . . . . . . . . . . . . . 45Save Current Track . . . . . . . . . . . . . . . . . . . . . . . . . . . . . . . . . . . . . . . . . . . . . . 45Clear Current Track. . . . . . . . . . . . . . . . . . . . . . . . . . . . . . . . . . . . . . . . . . . . . . . 45Skip Next Waypoint (only when navigating). . . . . . . . . . . . . . . . . . . . . . . . . . . . . . 45Cancel Navigation (only when navigating) . . . . . . . . . . . . . . . . . . . . . . . . . . . . . . . 46Remove Target (only if a target is active) . . . . . . . . . . . . . . . . . . . . . . . . . . . . . . . . 46Remove Grid (only if a grid is active) . . . . . . . . . . . . . . . . . . . . . . . . . . . . . . . . . . . . 46Sonar Window (Combo View only). . . . . . . . . . . . . . . . . . . . . . . . . . . . . . . . . . . . . 46Waypoint [Name] (most recently-created waypoint). . . . . . . . . . . . . . . . . . . . . . . . . 47
Alarms Menu Tab 48Off Course Alarm . . . . . . . . . . . . . . . . . . . . . . . . . . . . . . . . . . . . . . . . . . . . . . . . 49Arrival Alarm. . . . . . . . . . . . . . . . . . . . . . . . . . . . . . . . . . . . . . . . . . . . . . . . . . . . 49Drift Alarm . . . . . . . . . . . . . . . . . . . . . . . . . . . . . . . . . . . . . . . . . . . . . . . . . . . . . 50
Navigation Menu Tab 51Current Track. . . . . . . . . . . . . . . . . . . . . . . . . . . . . . . . . . . . . . . . . . . . . . . . . . . . 52Saved Tracks . . . . . . . . . . . . . . . . . . . . . . . . . . . . . . . . . . . . . . . . . . . . . . . . . . . . 53Waypoints . . . . . . . . . . . . . . . . . . . . . . . . . . . . . . . . . . . . . . . . . . . . . . . . . . . . . . 53View Orientation. . . . . . . . . . . . . . . . . . . . . . . . . . . . . . . . . . . . . . . . . . . . . . . . . 54Casting Rings (Advanced) . . . . . . . . . . . . . . . . . . . . . . . . . . . . . . . . . . . . . . . . . . . 54North Reference . . . . . . . . . . . . . . . . . . . . . . . . . . . . . . . . . . . . . . . . . . . . . . . . . 54Waypoint Proximity Flags (Advanced) . . . . . . . . . . . . . . . . . . . . . . . . . . . . . . . . . 55Waypoint Decluttering (Advanced). . . . . . . . . . . . . . . . . . . . . . . . . . . . . . . . . . . . 55Grid Rotation. . . . . . . . . . . . . . . . . . . . . . . . . . . . . . . . . . . . . . . . . . . . . . . . . . . . 56Trackpoint Interval . . . . . . . . . . . . . . . . . . . . . . . . . . . . . . . . . . . . . . . . . . . . . . . 56Track Min Distance (Advanced) . . . . . . . . . . . . . . . . . . . . . . . . . . . . . . . . . . . . . . 56
ii
Table of Contents

Track Color Range. . . . . . . . . . . . . . . . . . . . . . . . . . . . . . . . . . . . . . . . . . . . . . . . 57Map Datum (Advanced) . . . . . . . . . . . . . . . . . . . . . . . . . . . . . . . . . . . . . . . . . . . . 57North-Up Indicator . . . . . . . . . . . . . . . . . . . . . . . . . . . . . . . . . . . . . . . . . . . . . . . 57Course Projection Line . . . . . . . . . . . . . . . . . . . . . . . . . . . . . . . . . . . . . . . . . . . . 57Heading Offset (Advanced, Heading Sensors only) . . . . . . . . . . . . . . . . . . . . . . . . . . 58Heading Line (Advanced, Heading Sensors only) . . . . . . . . . . . . . . . . . . . . . . . . . . . . 58Delete All Nav Data (Advanced) . . . . . . . . . . . . . . . . . . . . . . . . . . . . . . . . . . . . . . 58Continuous Navigation Mode . . . . . . . . . . . . . . . . . . . . . . . . . . . . . . . . . . . . . . 58GPS Receiver Override (Advanced). . . . . . . . . . . . . . . . . . . . . . . . . . . . . . . . . . . . 59
Setup Menu Tab 60Units - Distance . . . . . . . . . . . . . . . . . . . . . . . . . . . . . . . . . . . . . . . . . . . . . . . . . 61Units - Speed . . . . . . . . . . . . . . . . . . . . . . . . . . . . . . . . . . . . . . . . . . . . . . . . . . . 61Triplog Reset . . . . . . . . . . . . . . . . . . . . . . . . . . . . . . . . . . . . . . . . . . . . . . . . . . . 61Select Readouts (Advanced, Sonar View only). . . . . . . . . . . . . . . . . . . . . . . . . . . . . 62Local Time Zone (Advanced) . . . . . . . . . . . . . . . . . . . . . . . . . . . . . . . . . . . . . . . . . 63Daylight Saving Time (Advanced) . . . . . . . . . . . . . . . . . . . . . . . . . . . . . . . . . . . . . 64Position Format (Advanced) . . . . . . . . . . . . . . . . . . . . . . . . . . . . . . . . . . . . . . . . . 64Time Format (Advanced, International only) . . . . . . . . . . . . . . . . . . . . . . . . . . . . . . . 64Date Format (Advanced, International only) . . . . . . . . . . . . . . . . . . . . . . . . . . . . . . . 64NMEA Output (Advanced) . . . . . . . . . . . . . . . . . . . . . . . . . . . . . . . . . . . . . . . . . . 65
Troubleshooting 66Fishing System Doesn’t Power Up. . . . . . . . . . . . . . . . . . . . . . . . . . . . . . . . . . . 66Fishing System Defaults to Simulator with a Transducer Attached. . . . . . . . . 66Display Problems . . . . . . . . . . . . . . . . . . . . . . . . . . . . . . . . . . . . . . . . . . . . . . . . 67Finding the Cause of Noise . . . . . . . . . . . . . . . . . . . . . . . . . . . . . . . . . . . . . . . . 68
GPS & Navigation Glossary 69
Contact Humminbird® 73
NOTE: Entries in this Table of Contents which list (International only) are only availableon products sold outside of the U.S. by our authorized international distributors. Toobtain a list of authorized international distributors, please visit our Web site athumminbird.com or contact our Customer Resource Center at (334) 687-6613.
iii
Table of Contents

OverviewThe Humminbird® Sensor Accessory Kit includes the following items dependingon the Sensor model you purchased:
The following functionality will be supported by your trackplotter when it isconnected to the Sensor:
• View current position
• View current track (breadcrumb trail)
• View precision speed and heading from your GPS receiver
• Save tracks and waypoints
• Travel a route and navigate from one waypoint to the next
• View the heading from the Heading Sensor (AS GPS HS only)
NOTE: If your control head is a chartplotter, there will be additional functionality whenthe Sensor is connected to the control head. See your control head operations manualand the Humminbird® Waypoint Management Guide for more information. Themanuals are included on the CD that was included with your control head, or you candownload these manuals from our Web site at humminbird.com.
GPS Receiver(AS GR16, AS GR50, AS GRP)
Sensor with internal GPS Receiver.Cable length is 20 ft (6m).
Y-Cable (AS YC) for multiple accessoryattachment
Hardware kit for stem or deck mounting
Accessory Manual
GPS Receiver/Heading Sensor(AS GPS HS)
Sensor with internal GPS Receiver andCompass. Cable length is 20 ft (6m).
Y-Cable (AS YC) for multiple accessoryattachment
Hardware kit for stem or deck mounting
Accessory Manual
NOTE: The stem mount is not included. To purchase extension cables and otheraccessories, see our Web site at humminbird.com or call our Customer ResourceCenter at 1-800-633-1468.
1Overview

2
How GPS and Trackplotting WorkYour Humminbird® uses GPS to determine yourposition and display it on a grid.
GPS uses a constellation of satellites thatcontinually send radio signals to the earth. TheGPS receiver on your boat receives signals fromsatellites that are visible to it. Based on timedifferences between each received signal, theGPS receiver determines its distance to eachsatellite. With distances known, the GPS receivermathematically triangulates its own position.With 5 updates per second, the GPS receiver thencalculates its velocity and bearing.
GPS was originally intended for military use; however, civilians may also takeadvantage of its highly accurate position capabilities, typically within +/– 2.5to 10 meters, depending on your conditions and your Humminbird® model. Thismeans that 95% of the time, the GPS receiver will read a location within+/– 2.5 to 10 meters of your actual position.
Your GPS receiver also uses information from WAAS (the Wide AreaAugmentation System), EGNOS (the European Geostationary NavigationOverlay Service), and MSAS (the MTSAT Satellite Augmentation System)satellites if they are available in your area.
Overview

How the Heading Sensor WorksThe magnetic compass is one of the first known instruments for navigation. Itrelies on the earth’s magnetic field to align a magnetic pointer towards North,also known as Magnetic North.
If your accessory includes a Heading Sensor, thecontrol head will display the heading from theinternal compass in digital format. The Heading isthe direction the boat is pointing, where 000° isNorth, 090° is East, 180° is South, and 270° isWest.
Due to wind and waves, the boat is oftentraveling in a slightly different direction than itsheading. The direction of travel, or Course OverGround, is provided by the GPS receiver. You canuse the compass Heading with the GPS CourseOver Ground and Bearing to navigate a route.
A compass’ Magnetic North is affected by the local variations in the earth’smagnetic field around the globe. Nautical charts will often provide themagnetic declination, or magnetic variation, for a local area so that you canconfirm that Magnetic North matches True North. If you have trailered the boatto a new location, the compass’ operation may also be affected by a differentmagnetic zone. The Humminbird® control head compensates for magneticdeclination and also allows you to make additional adjustments from the menusystem. The details of these features are described in this manual.
3Overview

Installation OverviewUse the following instructions to install the Sensor accessory on your boat. Inorder to understand the installation requirements, we recommend that youread the instructions carefully before you start the installation.
Required Supplies: In addition to the hardware included with yourSensor accessory kit, you will need a drill, electrical tape, and an awl orpencil. Depending on your installation requirements, you might alsoneed to purchase extention cables or a stem. See Section 1: Choosethe Mounting Location for more information.
1. Choose the Mounting LocationIt is important to consider the following information when you choose amounting location for the Sensor:
• Interference: Do NOT mount the Sensor close to a VHF antenna orwithin the active area of a radar. If the Sensor includes a compass(AS GPS HS), do NOT install it near ferrous metals or near anything thatcan create a magnetic field. Hardware and cables that handle largecurrents, such as batteries and power cables, are also examples ofequipment that may cause interference.
• Reception: Mount the Sensor in an area that has full exposure to thesky. The effective area of reception is 5˚ above the horizon.
• Surface: Whether the Sensor Cable will be routed down through themounting surface or to the side, or if you're using a stem mount, themounting surface will influence how you install the Sensor. For details,see Section 2: Install the Sensor.
• Cables: Test run the Sensor Cable from the chosen mounting location tothe Control Head. 10 ft (3m) extension cables may be purchased fromHumminbird® if your planned cable route exceeds 20 ft (6 m). Maximumcable length, including extension cables, should not exceed 50 ft (16 m).
NOTE: To purchase extension cables, or other related accessories, visit ourWebsite at humminbird.com or call our Customer Resource Center at1-800-633-1468.
4 Installation Overview

2. Install the SensorThere are three different options to mount the sensor. Proceed to the sectionthat matches the type of mounting location you will be using, as follows:
Stem
Cable routed through the hole
Cable routed to the side
Stem Mount with 1” - 14 ThreadThe sensor will be mounted on a stem orantenna pole. Proceed to Section A.
Access Under the Mounting DeckThe sensor will be deck mounted and thecable can be routed down through themounting surface. Proceed to Section B.
NO Access Under the Mounting DeckThe sensor will be deck mounted and thecable must routed to the side becausethere is not space for a cable through orunderneath the mounting location.Proceed to Section C.
5Installation- Overview

A. Stem Mount with 1”-14 ThreadUse the following instructions to stem mount the Sensor:
1. If you have a pre-existing stem mount, skipto step 2.
If you need to mount the antenna pole(stem), mark the chosen mounting locationand drill a 3/4” (19 mm) hole for the cableand cable connector.
If you have purchased hardware to stemmount your Sensor, follow the instructionsincluded with that hardware to attach thestem to the boat.
2. Screw the sensor base onto the stem first,making sure that the stem pipe does notprotrude from the sensor base. (This addsprotection to the cable when it is pulledthrough the pipe stem.) Deburr the pipeedges to reduce cable abrasion.
3. Use electrical tape to secure the NMEApigtail to the cable.
NOTE: Unless it is needed, leave the NMEA pigtailsecured to the cable. If you are connecting the pigtailto a NMEA 0183 device, see Section 3: Connect tothe Control Head for connection information.
Stem Mount, Attaching theSensor Base to the Stem
Base
Cover
Stem
Taping the NMEA Pigtailto the Cable
NMEAPigtailCableTaped
NMEA Pigtail Cable Out
WARNING! If your Sensor includes a compass (AS GPS HS), do NOT mount itto a stem mount or antenna pole that contains ferrous metals.
NOTE: It is important to review the mounting considerations and test run thecable route as indicated in Section 1 before proceeding with the installation.
6 Installation- Stem Mount

4. Route the Sensor cable through the stem andthrough the planned cable route. To useextension cables, see the details inSection 1: Choose the Mounting Location.
5. If the Sensor includes a compass(AS GPS HS), position the sensor so thearrow on the cover is pointed straight towardthe front of the boat in the direction of travel.The arrow should be parallel with the keel.
NOTE: Failure to align the sensor correctly willresult in incorrect compass readings.
6. Attach the Sensor to its base using theincluded #6 -1/4” screws. Hand tighten only.
Positioning the Arrowon the Compass
Attaching the Sensorto the Base
#6 -1/4Mounting Screws
7Installation- Stem Mount

B. Access Under Mounting LocationUse the following instructions to deck mount the Sensor and route the cabledown through the mounting surface:
1. Mark the mounting location and drill a 3/4”(19mm) hole for the cable and cable connector.
2. Secure the NMEA pigtail to the cable withelectrical tape.
NOTE: Unless it is needed, leave the NMEA pigtailsecured to the cable. If you are connecting the pigtailto a NMEA 0183 device, see Section 3: Connect tothe Control Head for connection information.
3. Route the Sensor cable through the plannedcable route. To use extension cables, see thedetails in Section 1: Choose the MountingLocation.
4. Cover the cable hole with the Sensor.
If the Sensor includes a compass(AS GPS HS), position the sensor so thearrow on the cover is pointed straight towardthe front of the boat in the direction of travel.The arrow should be parallel with the keel.
NOTE: Failure to align the sensor correctly willresult in incorrect compass readings.
5. Make sure the Sensor is flush against thesurface, and mark the two mounting holeswith a pencil or awl.
Taping the NMEA Pigtailto the Cable
NMEAPigtailCableTaped
NMEA Pigtail Cable Out
NOTE: It is important to review the mounting considerations and test run thecable route as indicated in Section 1 before proceeding with the installation.
8 Installation - Access Under

6. Move the Sensor to the side and drill two pilot holes, using a 5/32”(4 mm) bit.
NOTE: Apply marine-grade silicone caulk or sealant to both screw and drilledholes as needed to protect your boat from water damage.
7. Align the Sensor’s screw holes over the pilot screw holes and attachwith the #6 - 3/4” Phillips head screws. Hand tighten only.
NOTE: If the mounting surface is thin or made of a light-weight material, youmay need to add reinforcing material below the mounting surface in order tosupport the Sensor.
Positioning the Arrowon the Compass
Attaching the Sensor to theMounting Surface
Cable routed through the hole
#6 - 3/4Mounting Screws
9Installation - Access Under

C. No Access Under Mounting LocationUse the following instructions to deck mount the Sensor and route the cable tothe side if there is not space for a cable underneath the mounting location.
1. Secure the NMEA pigtail with electrical tape.
NOTE: Unless it is needed, leave the NMEA pigtailsecured to the cable. If you are connecting the pigtailto a NMEA 0183 device, see Section 3: Connect tothe Control Head for connection information.
2. Route the cable from the Sensor to theControl head.
• The Sensor has two wire routingnotches. Use the cable notch closest tothe intended cable route.
• If holes are required to route the cable,they must be 3/4” (19mm) to allow forthe cable connector.
• To use extension cables, see the detailsin Section 1: Choose the MountingLocation.
Taping the NMEA Pigtailto the Cable
NMEAPigtailCableTaped
NMEA Pigtail Cable Out
NOTE: It is important to review the mounting considerations and test run thecable route as indicated in Section 1 before proceeding with the installation.
10 Installation - NO Access Under

3. With the cable routed, position the Sensor inthe planned mounting location.
If the Sensor includes a compass(AS GPS HS), position the sensor so thearrow on the cover is pointed straight towardthe front of the boat in the direction of travel.The arrow should be parallel with the keel.
NOTE: Failure to align the sensor correctly will resultin incorrect compass readings.
4. Make sure the Sensor is flush against thesurface, and mark the two mounting holeswith a pencil or awl.
5. Move the Sensor to the side and drill the two5/32” (4 mm) pilot holes.
NOTE: Apply marine-grade silicone caulk or sealantto both screw and drilled holes as needed to protectyour boat from water damage.
6. Align the Sensor’s screw holes over the pilotscrew holes and attach with the#6 - 3/4” Phillips head screws. Hand tightenonly.
Positioning the Arrowon the Compass
Attaching the Sensor to theMounting Surface
Cable routed to the side
#6 - 3/4Mounting Screws
11Installation - NO Access Under

3. Connect to the Control HeadUse the following instructions to connect the Sensor cable to the control head.
1. Insert the Sensor’s NMEA-COM connector into the control head’sCOM port. The connectors are keyed to prevent reversed installation,so be careful not to force the connector into the port.
• If there is another accessory plugged into the COM port, you willneed to install the AS YC ("Y") cable so that you can use theaccessories at the same time.
• Attach the COM connector of the "Y" cable directly to the controlhead COM port. Connect the Sensor to the NMEA-COM connectorof the "Y" cable. Re-connect your other Fishfinder accessories tothe ACCY-COM connector of the "Y" cable.
2. Optional: You can connect an optional-purchase device, such as anautopilot, to the Sensor pigtail wires.
The pinouts are as follows:
• Black Wire (Ground)
• White Wire (Control Head NMEA Out): outputs the navigationcalculations and commands from the control head as IN(Integrated Navigation) NMEA sentences. Connect the white wireto the device’s NMEA In wire.
OR
• Green Wire (GPS NMEA Out): outputs GP (Global Positioning)NMEA sentences directly from the Sensor. Connect the green wireto the device’s NMEA In wire if it can only read GP NMEAsentences.
NOTE: See your device installation guide to identify the NMEA In wire. Thedevice will connect to the white wire or green wire, depending on its NMEAcommunication requirements (IN or GP).
NOTE: See Section 5: Turn on NMEA Output and Confirm the Baud Ratefor more information.
12 Installation

Optional: Using a Y-cable toconnect multiple accessoriesto the COM Port.
Optional: Using the Sensorpigtail wires to connect to aseparately-purchased device. Forconnection details, see step 2.
WARNING! It is important to finish all installation connections before poweringon the control head.
13Installation

4. Power on and Confirm GPS ReceptionFollow the instructions below to power on your Humminbird® control head.
1. Press the POWER/LIGHT key.
2. When the Title screen is displayed, press the MENU key to access theStart-Up Options Menu.
3. If a functioning transducer is connected, Normal operation will beselected automatically, and your Fishing System can be used on thewater. See Start-Up Options Menu for more information.
4. Press the VIEW key until the GPS Diagnostic View is displayed on thescreen. Confirm that External GPS is displayed and the Fix Type indicatesEnhanced or 3D.
• If the GPS Diagnostic View is not displayed in the rotation, pressthe MENU key twice to open the Main Menu. Select theViews tab > GPS Diagnostic View > Visible.
• If it is connected and detected, the Sensor will also be displayedin the Accessory Test screen (see Start-Up Options Menu).
788ci HD Title Screen GPS Diagnostic View
14 Installation

5. Turn on NMEA Output and Confirm the Baud Rate(for devices connected to the pigtail only)
If you connected a device to the Sensor pigtail wires, turn on NMEA Output toenable communication and output NMEA 0183 sentences from the controlhead. It is also important to note the following:
• If the GPS Receiver/Heading Sensor (AS GPS HS) is connected tothe control head, and NMEA Output is turned on, the control headwill operate exclusively at a baud rate of 38400. If there is an accessoryattached to the Sensor’s pigtail, it also needs to operate at 38400. Seeyour accessory installation guide to set the baud rate to 38400.
• If a GPS Receiver (AS GR16, AS GR50, AS GRP) is connected to thecontrol head, and NMEA Output is turned on, the control head willoperate exclusively at a baud rate of 4800. If there is an accessoryattached to the Sensor’s pigtail, it also needs to operate at 4800. Seeyour accessory installation guide to set the baud rate to 4800.
• If NMEA Output is turned off, then baud rates 4800, 9600, and 38400are available on the control head, but the device will not receive NMEAdata.
Turn On/Off NMEA Output1. Press the MENU key twice.
2. Select Setup tab > NMEA Output.
3. Press the RIGHT or LEFT Cursor keys to select On or Off. (Default = Off)
NOTE: The menu option in your Fishing System will be called NMEA 0183 Output orNMEA Output. If the menu option is not shown under the Setup tab, make sure theUser Mode is set to Advanced (Setup tab > User Mode > Advanced).
NOTE: See Setup Menu Tab: NMEA Output for more information about the NMEAsentences available on the control head.
15Installation

6. Confirm the Heading Sensor Operation(Heading Sensors only [AS GPS HS])
It is important to confirm that the Heading Sensor is installed correctly byreviewing the heading digital readout.
NOTE: This procedure should be performed at slow speeds, in calm, open water, in alarge area that is far from shallow water, boats, or other obstacles.
1. Press the MENU key twice to open the Main Menu.
2. Select Navigation tab > North Reference > Magnetic.
3. Press the EXIT key.
4. Select Setup tab > Select Readouts.
NOTE: If the Select Readouts menu option does not appear under the Setuptab, change the User Mode to Advanced. Select Main Menu > Setup tab >User Mode > Advanced.
5. Select a Readout position and use the RIGHT or LEFT Cursor keys toselect Heading. Select another Readout position and select Course.
6. Press the EXIT key until the Main Menu is closed.
7. Press the VIEW key until the Sonar View is displayed on the screen.
8. Navigate the boat in a straight line, in calm, open water at 4.5 mph.Compare the Heading digital readout on the screen with the Course(COG) digital readout. The readouts should be within approximately 5°of each other.
Adjust: To adjust the zero point of the Heading Sensor, select MainMenu > Navigation tab > Heading Offset. Press the RIGHT orLEFT Cursor keys to adjust the setting.
If the procedure failed: If the Heading digital readout issignificantly different than the COG, the Heading Sensor might beinstalled in a location with too much magnetic interference. Checkthe installation location and possible magnetic disturbances in thearea.
16 Installation

Heading(Heading Sensor Required)
Course(GPS Required)
Confirming the Heading Digital Readout(788ci HD, Sonar View)
Course(GPS Required)
Confirming the Heading Digital Readout (1198c SI, Chart View)
Heading(Heading Sensor Required)
17Installation

ViewsThe following views will be added to the View Rotationwhen the Sensor is connected to the trackplotter:
Navigation views:• Bird’s Eye View
• Track View
• Combo View
If the Sensor is connected to a chartplotter, the following views will beadded to the view rotation: Bird’s Eye View, Chart View, and Combo View. Fordetails about the navigation views and menu options, see your control headoperations manual and the Waypoint Management Guide. The manuals areincluded on the CD that was included with your control head, or you candownload these manuals from our Web site at humminbird.com.
SonarViews
TrackView
ComboView
Bird'sEyeView
18 Views

Bird’s Eye ViewBird’s Eye View shows a 3-D, perspective view of the track from a point aboveand behind the boat (the eye point). As the boat turns, the eye point moves tofollow the boat.
• To shift the eye point position so that you can look off to the sides, oreven behind the boat: Press the RIGHT or LEFT Cursor keys to turn theeye point right or left. Press the UP Cursor key to move the eye pointforward, and press the DOWN Cursor key to move the eye pointbackward.
• Press the EXIT key to move the eye point back to its original positionbehind and above the boat.
WaterSurface
Temperature
Boat Icon
CourseOverGround
Speed ofBoat
Depth
Bird’s Eye View
LatitudeandLongitudePosition ofthe Boat
19Views

Track ViewTrack View shows the current track (also known as the position history orbreadcrumb trail) showing where the boat has been, along with saved tracks,waypoints, and the current route (when navigating).
Panning: Use the 4-WAY Cursor Control key to move the grid around on thedisplay in the direction of the key being pressed. When you do this, a cursor isdrawn at the center of the screen and is linked to the boat by a gray line, evenif the boat is off the screen.
Bearing toCursor
Active Cursor
Track Scale
Distance toGo To Cursor Course Over
Ground
Latitude andLongitudePosition of
Cursor
Depth
Track View with Active Cursor
20 Views

Combo ViewCombo View is displayed as a split screen, with Track View on the left andSonar View on the right side of the screen. To change the width of the SonarWindow, press the MENU key once and select Sonar Window from theX-Press™ Menu.
Track Scale
Speed of Boat
WaterSurface
Temperature
CourseOverGround
SonarWindow
Depth
Combo View
21Views

View OrientationThe Track View and Combo View allow you to choose the orientation of theview (see Navigation Menu Tab: View Orientation).
NOTE: If you have a chartplotter, the menu option is called Chart Orientation (selectMain Menu > Chart tab > Chart Orientation).
• North-Up: North is shown at the top of the display. Objects located tothe north of the boat are drawn above the boat.
• Head Up: The boat’s current heading points up, and the track rotatesaround the boat so that the boat always points up on the view. Theheading is provided by the Heading Sensor connected to the controlhead. If a Heading Sensor is not connected, the heading will becalculated using the GPS receiver’s COG (Course Over Ground).
• Course-Up: During navigation, the projected course is shown at the topof the view. Objects ahead of the boat are drawn above the boat. Whenthe boat is not navigating, the course-up reference is provided by theCOG (Course Over Ground) calculation.
North-Up Icon: If it is turned on, the North-Up Icon displays the directionof True North. It also displays the View Orientation, and the icon will changeas the orientation and the data source change (see Navigation Menu Tab:North-Up Indicator).
When the boat is stationary, it is drawn as a circle.
When the boat is in motion, it changes to a boat shape,pointed in the direction of motion.
NOTE: If a Heading Sensor (AS GPS HS) is attached, the boat icon willalways be displayed as a boat shape. It will not change to a circle when theboat is stationary.
22 Views

Introduction to NavigationYour trackplotter allows you to mark waypoints and start navigation with theNavigation X-Press™ Menu.
NOTE: For details about chartplotters and navigation, see your control head operationsmanual and the Waypoint Management Guide. The manuals are included on the CDthat was included with your control head, or you can download these manuals fromour Web site at humminbird.com.
Waypoints, Routes, and Tracks
Waypoints, Routes, and Tracks
Waypoint
Track
XTE: Cross TrackError. Distance ofBoat from Route
BRG: Bearing tothe nextWaypoint
Depth
Route
DTG:Distance toGo to nextWaypoint
NextWaypoint inthe Route
Speed ofBoat
WaterTemperature
Bearing ofBoat withRespect toTrue North
23Introduction to Navigation

Waypoints are stored positions that allow you to mark areas of interest ornavigation points.
Routes link two or more waypoints together to create a path for navigation andare used in trip planning. You can link individual waypoints together by usingthe GOTO key or the Go To menu option (see Navigation X-Press™ Menu).
A route represents your intended navigation and shows the shortest path fromeach waypoint to the next. As you travel a route, staying on the route line isthe most efficient way to get to your destination, although you should alwayslook out for obstacles not shown on the track. A Route Leg is the path betweeneach waypoint in a route. In color models, the color of each route leg isdisplayed as follows:
• Completed Route Leg = Gray
• Current Route Leg = Green
• Future Route Leg = Gold
Tracks consist of a detailed position history and are displayed as a breadcrumbtrail of trackpoints. The Current Track shows the position history since the unitwas powered up. You can clear the Current Track or save it at any time. Thecurrent track represents your actual path so far.
NOTE: The maximum number of waypoints, routes, and tracks may vary dueto your Humminbird® control head model. See your control head operationsmanual for details.
24 Introduction to Navigation

Save, Edit, or Delete a WaypointSave your current position as a waypoint: On the Track or Combo view, pressthe MENU key to display the X-Press™ Menu. Select Mark, and press theRIGHT Cursor key to save the boat position as a waypoint.
Save the cursor position as a waypoint: On the Track or Combo view, use the4-WAY Cursor Control key to move the cursor to the position you want to saveas a waypoint. Then, press the MENU key to display the X-Press™ Menu.Select Mark, and press the RIGHT Cursor key to save the cursor position as awaypoint.
Save a position from the sonar history: On the Sonar view, use the 4-WAYCursor Control key to move the cursor to a feature in the sonar history. Thenpress the MENU key to display the X-Press™ Menu. Select Mark, and press theRIGHT Cursor key to create a waypoint at the location where that sonar readingwas taken. The new waypoint will also record the depth at that location.
Display the Waypoints submenu: From any view, press the MENU key twiceto display the Main Menu, then press the RIGHT Cursor key to select theNavigation tab. Select Waypoints, and press the RIGHT Cursor key to displaythe Waypoints submenu.
Program a specific position as a waypoint: To create a waypoint that is NOTyour current position, from the Waypoints submenu select Create, and pressthe RIGHT Cursor key. Use the 4-WAY Cursor Control key to program thewaypoint name, latitude, longitude, and icon before selecting Save.
NOTE: When you save a waypoint by any of these methods, a numericalwaypoint name is automatically assigned. You can edit the waypointinformation later to give it a different name and select an icon to representit (see Program or Edit the Waypoint Fields).
25Introduction to Navigation

Edit a waypoint: From the Waypoints submenu, select Edit and press theRIGHT Cursor key to display the saved waypoints list. Select the waypoint youwant to edit and press the RIGHT Cursor key. Use the 4-WAY Cursor Control keyto edit the waypoint name, latitude, longitude, and icon before selecting Save.
To make it easier to select a waypoint to edit, select Sort By and press theRIGHT or LEFT Cursor keys to select a sort order:
• Name shows the waypoints alphabetically.
• Time shows the most recently-created waypoint first.
• Distance shows the closest waypoint first.
Delete a waypoint: From the Waypoints submenu, select Delete, and press theRIGHT Cursor key to display the saved waypoints list. Select the waypoint youwant to delete, then press the RIGHT Cursor key. You will be asked to confirmdeletion before the waypoint is permanently deleted.
Program or Edit the waypoint fields: Use the 4-WAY Cursor Control key tomove from field to field, and use the UP or DOWN Cursor keys to change thecharacter in the field.
In the Waypoint Name, Latitude, and Longitude fields, press the UP orDOWN Cursor keys to change the letter or number. All upper and lower caseletters are available, as well as digits 0-9 and some punctuation characters.
In the Waypoint Icon field, press the UP or DOWN Cursor keys to change theicon used to represent the waypoint on the Combo and Track Views. To exitthese fields, press the LEFT or RIGHT Cursor keys or press the EXIT key.
26 Introduction to Navigation

Navigate to a Waypoint or PositionNavigate to the cursor position: From the Track or Combo view, use the4-WAY Cursor Control key to move the cursor to a position or waypoint on thedisplay. Press the MENU key once to display the Navigation X-Press™ Menu.Select Go To, and press the RIGHT Cursor key. Navigation will beginimmediately.
Navigate to a specified waypoint: Press the MENU key once to display theNavigation X-Press™ Menu. Select Go To, and press the RIGHT Cursor key.Press the DOWN Cursor key to select a waypoint from the saved waypoints list,and press the RIGHT Cursor key to start navigation.
NOTE: By repeating the previous instructions, you can add more waypoints to createa longer multi-segment route.
Skip a waypoint: From the Navigation X-Press™ Menu, select Skip NextWaypoint and press the RIGHT Cursor key. If there is not another waypoint toskip to, navigation will be cancelled.
Cancel navigation: From the Navigation X-Press™ Menu, select CancelNavigation and press the RIGHT Cursor key. Canceling navigation removes theroute and any created waypoints.
NOTE:When two or more waypoints overlap, or are displayed close togetheron a track view, the screen will automatically declutter—waypoint names willshorten and the waypoint icons will change into small blue icons.
To view a Decluttered Waypoint at full size, use the 4-WAY Cursor Controlkey to move the cursor onto a decluttered waypoint icon. When the cursorsnaps onto the icon, the full-size waypoint name and icon will be displayed.
27Introduction to Navigation

Add a Waypoint Target or Trolling GridTheWaypoint Target shows a target consisting of concentric circles in variousdistance ranges centered on the waypoint you choose. The Trolling Grid showsvarious distance ranges in grid format from the waypoint you choose. Thetrolling grid can be used as a guide when trolling around a waypoint.
Add a Waypoint Target: From theWaypoints submenu, select Target, andpress the RIGHT Cursor key to displaythe saved waypoints list. Select awaypoint and press the RIGHT Cursorkey.
Add a Trolling Grid: From the Waypointssubmenu, select Grid, and press theRIGHT Cursor key to display the savedwaypoints list. Select a waypoint andpress the RIGHT Cursor key. The grid canalso be rotated to any heading byadjusting the Grid Rotation setting onthe Navigation Main Menu.
Remove the Target or Trolling Grid:Press the MENU key once, chooseRemove Target or Remove Grid from theNavigation X-Press™ Menu, and pressthe RIGHT Cursor key.
NOTE: Only one waypoint can have a target or a grid applied to it at one time.If you apply a target or a grid to a newwaypoint, the original waypoint will loseits target or grid.
NOTE: The spacing of the rings on the waypoint target and the spacing of thegrid lines on the trolling grid are the same as the length of the scale bar on theleft edge of the display. Zooming in or out will decrease or increase the spacing,respectively.
Track View with Grid
TrollingGrid
Track View with Target
WaypointTarget
28 Introduction to Navigation

Save or Clear a Current TrackSave the current track: From the Navigation X-Press™ Menu, select SaveCurrent Track and press the RIGHT Cursor key. The track will remain on thedisplay but will change from black to gray. To remove the track completely fromthe display, see Edit, Delete, or Hide Saved Tracks.
NOTE:When you save a track, a name is automatically assigned to it. The track nameconsists of a date/time stamp, but it can be re-named later (see Edit a Saved Track).
Clear the current track: From the Navigation X-Press™ Menu, select ClearCurrent Track, and press the RIGHT Cursor key. The track will be removed fromthe display and permanently deleted.
Edit, Delete, or Hide Saved TracksDisplay the Saved Tracks submenu: From any view, press the MENU key twiceto display the Main Menu, then press the RIGHT Cursor key to select theNavigation tab. Select Saved Tracks, and press the RIGHT Cursor key to displaythe Saved Tracks submenu.
Edit a saved track: From the Saved Tracks submenu, select Edit, and press theRIGHT Cursor key to display the saved tracks list. Select the track you want toedit, and press the RIGHT Cursor key.
When the Edit Track dialog box appears, use the 4-WAY Cursor Control keyto move between fields. In the Name field, press the UP or DOWN Cursorkeys to change the letter or number. All upper and lower case letters areavailable, as well as digits 0-9 and some punctuation characters. To exit theName field, press the LEFT or RIGHT Cursor keys or press the EXIT key. SelectSave, and press the RIGHT Cursor key to save your changes.
29Introduction to Navigation

Delete a saved track: From the Saved Tracks submenu, select Delete, and pressthe RIGHT Cursor key to display the saved tracks list. Select the track you wantto delete, and press the RIGHT Cursor key. You will be asked to confirm deletionbefore the track is permanently deleted.
Hide or display a saved track: From the Saved Tracks submenu, select Edit, andpress the RIGHT Cursor key to display the saved tracks list. Select a track, andpress the RIGHT Cursor key. Select the Visibility field, and press the UP orDOWN Cursor keys to select Hidden or Visible. Press the EXIT key to return tothe Saved Tracks submenu.
30 Introduction to Navigation

The Menu SystemThe Menu System is divided into easy-to-use menu modules. The maincomponents of the menu system are as follows:
• Start-Up Options Menu: Press the MENU key during the power onsequence to view the Start-Up Options Menu. From the Start-UpOptions Menu, you can choose the following Fishing System Modes:Normal, Simulator, System Status, and PC Connect.
• X-Press™ Menu: The X-Press™ Menu provides a shortcut to the mostfrequently-used settings, and the options on the X-Press™ Menucorrespond with the current view.
• Main Menu: The Main Menu is a standard set of menu settings whichare organized under the following tabbed headings: Alarms, Sonar,Navigation, Chart, Setup, Views, and Accessories.
NOTE: The X-Press™ Menu(s) and the Main Menu options can also beexpanded or simplified by setting the User Mode to Advanced or Normal (seeMain Menu: User Mode).
When you connect a Humminbird® GPS Receiver or GPS Receiver/HeadingSensor to the control head, the related navigation menu options will beadded to the menu system.
31The Menu System

Start-Up Options MenuPress the MENU key during the power on sequence to view the Start-UpOptions Menu, and select one of the modes described on the following pages.Also, see Power on and Confirm GPS Reception for additional information.
NormalUse Normal for on-the-water operation with a transducer connected. If afunctioning transducer is connected, Normal operation will be selectedautomatically at power up, and your Fishing System can be used on the water.
To exit Normal operation, power off your Fishing System.
32 Start-Up Options Menu

SimulatorUse Simulator to learn how to use your Fishing System before taking your boaton the water. The Simulator is a very powerful tool that provides a randomly-updated display which simulates on the water operation.
We recommend going through thismanual while using the Simulator,since all the menus function andaffect the display in the same way asthey would in Normal operation. Anymenu changes you make will besaved for later use.
NOTE: It is important to select Simulatormanually from the Start-Up OptionsMenu as opposed to letting the FishingSystem enter Simulator automatically(as it will if a transducer is not connectedand you do nothing during power up).
A message will appear often on the display to indicate Simulator mode.
To exit Simulator, power off your Fishing System.
System StatusUse System Status to view system connections and to conduct a unit self-test.
After you select System Status from the Start-Up Options Menu, press theVIEW key to display the following options:
• Self Test
• Accessory Test
• GPS Diagnostic View
To exit System Status, power off your Fishing System.
Simulator
33Start-Up Options Menu

Self Test displays results from theinternal diagnostic self test,including unit serial number, PrintedCircuit Board (PCB) serial number,software revision, total hours ofoperation, and the input voltage.
Accessory Test lists the accessoriesconnected to the system.
NOTE: The speed accessory will bedetected only if the paddlewheel hasmoved since your Fishing System waspowered up.
Accessory Test
Self Test Screen
34 Start-Up Options Menu

GPS Diagnostic ViewGPS Diagnostic View shows a sky chart and numerical data from the GPSreceiver. The sky chart shows the location of each visible GPS satellite with itssatellite number and a signal strength bar. A dark gray bar indicates that thesatellite is being used to determine your current position. A light gray barindicates that the satellite is being monitored but not used.
NOTE: The GPS Diagnostic View only appears if the GPS receiver is connected.
This view also reports the current position, local time and date, and othernumeric information. The current GPS Fix Type is reported as No Fix, 2D Fix, 3DFix, or Enhanced. An Enhanced fix has been augmented using information fromWAAS, EGNOS, or MSAS. A 3D or Enhanced Fix is required for navigation.HDOP (the Horizontal Dilution of Precision) is a GPS system parameter whichdepends on the current satellite configuration. HDOP is used to calculate theEstimated Position Error.
GPS Diagnostic View
SatelliteBeing Used
Current Latitudeand Longitude
Sky Chart
Satellite BeingMonitored
35Start-Up Options Menu

PC Connect (with PC Connect Cable only)
Use PC Connect to update the software of the Fishing System control head.This feature requires the use of the PC Connect Cable. Complete instructionsare included with the PC Connect Cable accessory.
Exit PC Connect mode by powering off the Fishing System.
NOTE: The PC Connect Cable requires a separate purchase. For more information visitour Web site at humminbird.com or contact our Customer Resource Centerat 1-800-633-1468.
36 Start-Up Options Menu

X-Press™ MenuThe X-Press™Menu provides a shortcut to yourmost frequently-used settings. The optionsprovided on the X-Press™ Menu correspondwith the current view. For example, if a SonarView is displayed on the screen, and you pressthe MENU key once, the Sonar X-Press™Menuwill display.
To use an X-Press™ Menu:1. In any view, press the MENU key once to open the X-Press™ Menu.
2. Press the UP or DOWN Cursor keys to highlight an X-Press™ Menuoption, then press the RIGHT or LEFT Cursor keys to change the menusetting.
NOTE: The X-Press™ Menu will collapse temporarily and the screen willupdate if it is affected by your menu setting change, which allows you to seethe effects of your change immediately.
3. Reactivate the X-Press™ Menu by pressing the UP or DOWN Cursorkeys.
Total Screen Update - When you change any menu settings that affect thecurrent view, the view will update immediately (i.e. you don’t have to exit themenu to apply the change to the screen).
Menu options can be simplified or expanded by setting the User Mode toNormal or Advanced. See Main Menu: User Mode for details.
X-Press™ Menu
37X-Press™ Menu

Main MenuThe Main Menu provides the standard set ofmenu options, including the settings that arechanged less frequently. The Main Menu isorganized under the following tabs to help youfind a specific menu item quickly: Alarms,Sonar, Navigation, Chart, Setup, Views, andAccessories.
NOTE:Menu options can be expanded or simplifiedby setting the User Mode to Advanced or Normal.SeeMain Menu: User Mode for details.
To use the Main Menu:
1. In any view, press the MENU key twice to open the Main Menu.
2. Press the RIGHT or LEFT Cursor keys to highlight a menu tab.
3. Press the DOWN or UP Cursor keys to select a specific menu optionunder that tab.
4. Press the RIGHT or LEFT Cursor keys to change a menu setting.
• A down arrow at the bottom of a menu means that you can scrollto additional menu options using the DOWN Cursor key.
• A right or left arrow on a menu option means that you can use theRIGHT or LEFT Cursor keys to make changes or see more information.
• Press the EXIT key to move quickly to the top of the tab.
Total Screen Update - When you change any menu settings that affect thecurrent view, the view will update immediately (i.e. you don’t have to exit themenu to apply the change to the screen).
Main Menu, Normal User Mode
38 Main Menu

User Mode (Normal or Advanced)Menu options can be simplified or expanded by setting your Fishing SystemUser Mode to Normal or Advanced.
Normal Mode is provided for users who want greater simplicity and fewermenu choices.
Advanced Mode is provided for users who want the highest level of controlover the Fishing System. Several menu settings are added to the Main Menuwhen the User Mode is changed to Advanced.
To change the User Mode setting:1. Press the MENU key twice to access the Main Menu.
2. Press the RIGHT Cursor key until the Setup tab is selected.
3. Press the DOWN Cursor key to select User Mode on the Setup mainmenu.
4. Press the LEFT or RIGHT Cursor keys to change the User Mode setting.(Normal or Advanced)
NOTE: Any changes made while in Advanced Mode will remain in effect afteryou switch back to Normal Mode.
For example, the Select Readouts menu option is available when the UserMode is set to Advanced. If you change the Select Readouts settings whileoperating in Advanced User mode, the Select Readouts you choose willcontinue to display on the screen even if you switch back to Normal UserMode.
39Main Menu

788ci HDSonar Tab, Normal Mode
788ci HDSonar Tab, Advanced Mode
40 Main Menu

Sonar X-Press™ Menu(Sonar Views only)
The Sonar X-Press™Menu provides a shortcutto your most frequently-used settings. Pressthe MENU key once while in any of the SonarViews to access the Sonar X-Press™ Menu.
NOTE: Menu options can be expanded or simplifiedby setting the Fishing System User Mode toAdvanced or Normal. SeeMain Menu: User Modefor details.
NOTE: See your control head operations manual forinformation about the standard Sonar X-Press™menu options.
When the Sensor is connected to the trackplotter, the Mark and CancelNavigation menu options will be added to the Sonar X-Press™ Menu. SeeIntroduction to Navigation for more information.
Sonar X-PressTM Menu
41Sonar X-Press™ Menu

MarkSettings: Press the RIGHT Cursor key to mark a waypoint.
Mark allows you to mark the position of a waypoint, either at the current boatlocation, or, if the Cursor is active, at the current Cursor location.
Cancel Navigation(only when navigating)
Settings: Press the RIGHT Cursor key and follow screeninstructions.
Cancel Navigation discards the current route and exits Navigation Mode. Thismenu option will only appear when you are currently navigating a route. Thiswill not delete a previously-saved route.
42 Sonar X-Press™ Menu

Navigation X-Press™ Menu(Navigation Views only)
The Navigation X-Press™ Menu provides ashortcut to your most frequently-used settings.Press the MENU key once while in the Bird'sEye, Chart, Track, or Combo View to access theNavigation X-Press™ Menu.
NOTE:Menu options will vary depending on systemsettings, such as whether you are currentlynavigating.
NOTE:Menu options can be expanded or simplifiedby setting the User Mode to Advanced or Normal.SeeMain Menu: User Mode for details.
NOTE: See your chartplotter operations manual forinformation about the standard NavigationX-Press™ menu options.
When the Sensor is connected to the trackplotter, the Navigation X-Press™Menu will be added to the menu system. See Introduction to Navigationfor more information.
Navigation X-PressTM Menu
43Navigation X-Press™ Menu

MarkSettings: Press the RIGHT Cursor key to mark a waypoint.
Mark allows you to mark the position of a waypoint, either at the current boatlocation, or, if the Cursor is active, at the current Cursor location.
ZoomSettings: In to Out
Zoom allows you to change the scale of the Bird’s Eye, Track, and Combo Views.
Go ToSettings: Press the RIGHT Cursor key to activate.
Go To allows you to start navigation towards a waypoint. If the Cursor is active,selecting Go To creates a waypoint and starts navigation towards thatwaypoint. If the Cursor is not active, the list of saved waypoints will bedisplayed. Use the 4-WAY Cursor Control key to select a waypoint from the listand start navigation. See Introduction to Navigation for more information.
Waypoint [Name](only with an active cursor on a waypoint)
Settings: Edit, Delete, Target, Grid
Waypoint [Name] allows you to view the Waypoints submenu for the waypointunder your cursor.
The Waypoint Submenu includes the following menu options:Edit allows you to edit the Name, Position (Latitude and Longitude),and select the Icon that will be used to represent the waypoint in theTrack and Combo Views.
Delete allows you to delete a waypoint from the list of saved waypoints.
Target allows you to apply a target to a waypoint selected from the listof waypoints.
Grid allows you to apply a trolling grid to a waypoint selected from thelist of waypoints.
44 Navigation X-Press™ Menu

Cursor to Waypoint(Track or Combo View only)
Settings: Press the RIGHT Cursor key and select awaypoint from the saved waypoints list.
Cursor to Waypoint allows you to quickly move the cursor to any savedwaypoint so that you can locate it or edit it.
NOTE: This X-Press™ menu option appears only if you have saved waypoints.
Save Current TrackSettings: Press the RIGHT Cursor key and follow screeninstructions.
Save Current Track allows you to save the current track on the display. Afterthe current track is saved, a new current track is started.
Clear Current TrackSettings: Press the RIGHT Cursor key and follow screeninstructions.
Clear Current Track allows you to clear the current track on the display andstart a new track at the present position.
Skip Next Waypoint(only when navigating)
Settings: Press the RIGHT Cursor key and follow screeninstructions.
Skip Next Waypoint removes the next waypoint from the current route. Thismenu option will only appear when you are currently navigating a route.
NOTE: To save the depth information with the current track, it is important tosave the track and also edit the name before powering off the control head.
45Navigation X-Press™ Menu

Cancel Navigation(only when navigating)
Settings: Press the RIGHT Cursor key and follow screeninstructions.
Cancel Navigation discards the current route and exits Navigation Mode. Thismenu option will only appear when you are currently navigating a route. Thiswill not delete a previously-saved route.
Remove Target(only if a Target is active)
Settings: Press the RIGHT Cursor key to activate.
Remove Target removes the waypoint target from the display. This menu optionwill only appear when a target has already been applied to a waypoint.
NOTE: See Introduction to Navigation: Add a Waypoint Target or Trolling Grid formore information.
Remove Grid(only if a Grid is active)
Settings: Press the RIGHT Cursor key to activate.
Remove Grid removes the waypoint grid from the display. This menu option willonly appear when a grid has already been applied to a waypoint.
NOTE: See Introduction to Navigation: Add a Waypoint Target or Trolling Grid formore information.
Sonar Window(Combo View only)
Settings: Wide, Medium, Narrow; Default = Medium
Sonar Window sets the size of the Sonar Window in the Combo View. SonarWindow can only be accessed from the Combo View.
46 Navigation X-Press™ Menu

Waypoint [Name](most recently-created waypoint)
Settings: Edit, Delete, Go To, Target, Grid
Waypoint [Name] allows you to view the waypoints submenu for the mostrecently-created waypoint.
NOTE: Youmust have selectedMARK from the X-Press™Menu at least once since youlast powered up for this menu option to appear.
The Waypoint Submenu includes the following menu options:Edit allows you to edit the Name, Position (Latitude and Longitude) andselect the Icon that will be used to represent the waypoint in the Trackand Combo Views.
Delete allows you to delete a waypoint from the list of saved waypoints.
Go To allows you to select a waypoint and start navigation toward thatwaypoint, or add that waypoint to the end of the current route.
Target allows you to apply a target to a waypoint selected from the listof waypoints.
Grid allows you to apply a trolling grid to a waypoint selected from thelist of waypoints.
Waypoint [Name] Submenu
47Navigation X-Press™ Menu

Alarms Menu TabFrom any view, press the MENU key twice toaccess the Main Menu System. The Alarms tabwill be the default selection.
NOTE: When an alarm is triggered, you can silenceit by pressing any key. The alarm will be silenced,and it will not be triggered again until a newinstance of the alarm condition is detected.
NOTE: Menu options can be expanded or simplifiedby setting the Fishing System User Mode toAdvanced or Normal. SeeMain Menu: User Modefor details.
NOTE: See your control head operations manual forinformation about the standard Alarms tab menuoptions.
When the Sensor is connected to the trackplotter, the following menuoptions will be added to the Alarms tab: Off Course Alarm, Arrival Alarm, andDrift Alarm.
Alarms Menu Tab
48 Alarms Menu Tab

Off Course AlarmSettings: Off, 25 to 3000 ft, 10 to 1000 m (InternationalModels only); Default = 300 ft, 100 m
Off Course Alarm allows you to set how far the boat is allowed to move offcourse before the Off Course Alarm will sound during navigation.
Arrival AlarmSettings: Off, 25 to 3000 ft, 10 to 1000 m (InternationalModels only); Default = 150 ft, 50 m
Arrival Alarm sounds when the boat has either exceeded the distance to thedestination waypoint, or has entered the Arrival Alarm Circle, based on themenu setting when navigating. Arrival Alarm allows you to set how close theboat must be to the destination waypoint before the Arrival Alarm will sound.
Arrival AlarmCircle
Off CourseLimits
49Alarms Menu Tab

Drift AlarmSettings: Off, 25 to 3000 ft, 10 to 1000 m (InternationalModels only); Default = Off
Drift Alarm allows you to set the size of a perimeter around the boat’sanchored position. If the anchored boat drifts outside of that perimeter, theDrift Alarm will sound.
DriftAlarmCircle
50 Alarms Menu Tab

Navigation Menu TabPress the MENU key twice to access the MainMenu System, then press the RIGHT Cursor keyto select the Navigation tab.
NOTE:Menu options will vary depending on systemsettings, such as whether you are currentlynavigating.
NOTE:Menu options can be expanded or simplifiedby setting the User Mode to Advanced or Normal.SeeMain Menu: User Mode for details.
NOTE: For details about chartplotters and navigation,see your control head operations manual and theWaypoint Management Guide. The manuals areincluded on the CD that was included with yourcontrol head, or you can download these manualsfrom our Web site at humminbird.com.
When the Sensor is connected to the trackplotter, the Navigation tab will beadded to the menu system. See Introduction to Navigation for moreinformation.
Navigation Menu Tab
51Navigation Menu Tab

Current TrackSettings: Save, Clear, Appearance, Stop Tracking
Current Track allows you to view the Current Track submenu. See Introductionto Navigation: Edit, Delete, or Hide Saved Tracks for more information.
The Current Track Submenu includes the following menu options:
Save allows you to save the current track.
Clear allows you to delete the current track.
Appearance allows you to change the style and color of the currenttrack (Breadcrumb Trail, Dashed Line, Solid Line or Wide Line, and if aline, the color of the line, or Color By Depth).
• If you choose Color By Depth, you cannot choose one color torepresent the track. A color range will represent the differentdepths on the track instead, from light green (shallowest) to black(deepest). You can change the depth range associated with blackby using the Track Color Range menu setting (see NavigationMenu Tab: Track Color Range).
• If you choose Hidden, the unit continues to save trackpoints, butthe track will not be displayed on the view.
Stop Tracking clears the current track and the unit will not savetrackpoints. To resume saving the track, select Current Track > StartTracking.
NOTE: To save the depth information with the Current Track, it is important tosave the track and also edit the name before powering off the control head.
52 Navigation Menu Tab

Saved TracksSettings: Edit, Delete, Default
Saved Tracks allows you to view the Saved Tracks submenu.
The Saved Tracks Submenu includes the following menu options:Edit allows you to select a previously-saved track and edit its name,whether it is visible or not, and its appearance.
Delete allows you to delete a track from a list of previously-saved tracks.
Default sets the appearance for all newly-saved tracks.
WaypointsSettings: Create, Edit, Delete, Cursor To, Go To,Target, Grid
Waypoints allows you to view the Waypoints submenu.
The Waypoints Submenu includes the following menu options:
Create allows you to create a new waypoint and edit it immediately.The current boat position will be used as the default, but you can setthe coordinates to any valid position. The Icon used to represent thewaypoint in the Track and Combo Views can also be changed.
Edit allows you to choose from a list of previously-saved waypoints,then edit the Name, Position (Latitude and Longitude), and select theIcon that will be used to represent the waypoint in the Track andCombo Views.
Delete allows you to delete a waypoint from the list of saved waypoints.
Cursor To allows you to move the cursor quickly to a waypoint selectedfrom the list of saved waypoints.
Go To allows you to select a waypoint and start navigation toward thatwaypoint, or add that waypoint to the end of the current route.
53Navigation Menu Tab

Target allows you to apply a target to a waypoint selected from the listof saved waypoints.
Grid allows you to apply a trolling grid to a waypoint selected from thelist of saved waypoints.
View OrientationSettings: North-Up, Head Up, Course-Up; Default =North-Up
View Orientation allows you to select whether the Track and Combo Viewsshould be drawn North-Up, Head Up, or Course-Up. The View Orientationsetting does not apply to the Bird’s Eye View (see Views: View Orientation).
Casting Rings(Advanced)
Settings: Off to 150 ft, 0 to 50 m; Default = Off
Casting Rings allows you to display a circle around each waypoint on the TrackView. This menu option sets the distance that the Casting Ring will bedisplayed from the waypoint. Select Off to hide the Casting Rings.
NOTE: Casting Rings are not applied to decluttered waypoints (seeNavigation MenuTab: Waypoint Decluttering).
North ReferenceSettings: True, Magnetic; Default = True
North Reference allows you to have bearings displayed with one of twoorientations: True North or Magnetic North.
54 Navigation Menu Tab

Waypoint Proximity Flags(Advanced)
Settings: Hidden, Visible; Default = Hidden
Waypoint Proximity Flags allows you to display or hide waypoint flags for theten closest waypoints to the boat or active cursor. The flags show the distancefrom the boat (or active cursor) to each waypoint.
Waypoint Proximity Flags are also influenced by the zoom level and boat speed.The flags are only displayed if the track range is less than .5 sm and the boatis traveling less than 15 mph.
Waypoint Decluttering(Advanced)
Settings: Off, On; Default = On
Waypoint Decluttering allows you to set the declutter feature On or Off. Whentwo or more waypoints overlap, or are displayed close together on a Track View,the screen will automatically declutter—waypoint names will shorten and thewaypoint icons will change into small blue icons. Select Off to displaywaypoints at regular size.
Waypoint Flags and Casting Rings Turned On
Waypoint Flags(closest to cursor)
Cursor
North-Up Indicator(See NavigationMenu Tab)
55Navigation Menu Tab

Grid RotationSettings: 0° to 89°; Default = 0°
Trolling Grid Rotation allows you to set the orientation of the trolling grid indegrees, where a setting of 0° displays a standard North, South, East, Westalignment. See Introduction to Navigation: Add a Waypoint Target or TrollingGrid for information.
NOTE: This feature may appear as Trolling Grid Rotation or Grid Rotation, dependingon your model.
Trackpoint IntervalSettings: 1 second, 5 seconds, 10 seconds, 15 seconds,30 seconds, or 60 seconds; Default = 1 second
Trackpoint Interval allows you to select the time period between trackpoints.The current track can only contain up to 20,000 trackpoints, so longer timeperiods cause the track to extend back further in time, but will be less detailed.
Trackpoint Interval works in conjunction with Track Min Distance. Bothconditions must be met before a trackpoint is added to the current track.During slow travel or drift, setting both Trackpoint Interval and Track MinDistance to small values will allow you to increase the track resolution.
Track Min Distance(Advanced)
Settings: 1 to 300 ft, or 1 to 100 m (International Modelsonly); Default = 16 ft, 5 m
Track Min Distance allows you to set a minimum distance of travel before atrackpoint is added to the track.
Track Min Distance works in conjunction with Trackpoint Interval. Bothconditions must be met before a trackpoint is added to the current track.During slow travel or drift, setting both Trackpoint Interval and Track MinDistance to small values will allow you to increase the track resolution.
56 Navigation Menu Tab

Track Color RangeSettings: 50 to 3000 feet or 20 to 1000 meters(International Models only); Default = 50 ft, 20 m
Track Color Range allows you to set the depth range that will be displayed asblack, the deepest depth, when Color By Depth is selected as the style for thecurrent track (see Navigation Menu Tab: Current Track).
Map Datum(Advanced)
Settings: Various, Default = WGS 84
Map Datum allows you to change the map coordinate system used by theFishing System to match those of a paper map.
North-Up IndicatorSettings: On, Off; Default = Off
North-Up Indicator allows you to display the North-Up icon on the screen toindicate the direction of True North. The North-Up Indicator displays the ViewOrientation and will change as the orientation and data source change. SeeNavigation Menu Tab and Views: View Orientation.
Course Projection LineSettings: Standard, Single Vector, COG/SOG;Default = Standard
Course Projection Line displays an arrow or line, extending from the bow of theboat, that projects your current course and shows where the boat will go if youcontinue on your present course.
You can choose the style of the Course Projection Line as follows:
• Standard = arrow
• Single Vector = line
• COG/SOG = line with tick marks at set intervals from the boat. The tickmarks are based on the speed calculation.
57Navigation Menu Tab

Heading Offset(Advanced, Heading Sensors only)
Settings: –30° to +30°; Default = 0
Use Heading Offset to rotate the zero point of the Heading Sensor. For moreinformation, see Confirm the Heading Sensor Operation in the Installationsection of this manual.
Heading Line(Advanced, Heading Sensors only)
Settings: On, Off; Default = Off
Heading Line allows you to display or hide the heading line. When it is turnedon, the heading line extends from the bow of the boat icon on-screen.
Delete All Nav Data(Advanced)Settings: Press the RIGHT Cursor key and follow screeninstructions.
This menu option should be used with caution!
Delete All Nav Data allows you to delete all saved Tracks and Waypoints.
Continuous Navigation ModeSettings: Off, On; Default = Off
Continuous Navigation Mode allows you to continue to navigate and fisharound a particular waypoint even if you pass over it multiple times.
58 Navigation Menu Tab

GPS Receiver Override(Advanced)Settings: Internal, External, Auto; Default = Auto
GPS Receiver Override allows you to set which GPS receiver to use if you havemultiple GPS receivers plugged into the system. These multiple GPS receiversmay be internal, external, or connected via the InterLink™. If you select Auto,your unit will select a GPS receiver automatically.
NOTE: If only one GPS receiver is plugged into your system, then Auto will be the onlyoption shown.
59Navigation Menu Tab

Setup Menu TabFrom any view, press the MENU key twice toaccess the tabbed Main Menu, then press theRIGHT Cursor key until the Setup tab isselected.
NOTE: Menu options will vary depending on whichaccessories are attached to the unit.
NOTE: Menu options can be expanded or simplifiedby setting the User Mode to Advanced or Normal.SeeMain Menu: User Mode for details.
NOTE: See your control head operations manual forinformation about the standard Setup tab menuoptions.
When the Sensor is connected to thetrackplotter, the following menu options willbe added to the Setup tab:
• Units - Distance
• Units - Speed
• Triplog Reset
• Select Readouts: Additional digitalreadouts will be available.
• Local Time Zone (Advanced)
• Daylight Saving Time (Advanced)
• Position Format (Advanced)
• Time Format (Advanced, International Only)
• Date Format (Advanced, International Only)
• NMEA OutputSetup Menu Tab
60 Setup Menu Tab

Units - DistanceDomestic Models: Statute Miles, Nautical Miles,Default = Statute Miles; International Models:Meters/Kilometers, Meters/Nautical Miles, Feet/StatuteMiles, Feet/Nautical Miles, Default = Meters/Kilometers
Units - Distance selects the units of measure for all distance-related readouts.
Units - SpeedDomestic Models: mph, kts; International Models: kph,mph, kts; Default = mph/kph
Units - Speed selects the units of measure for speed-related readouts.
Triplog ResetSettings: Press the RIGHT Cursor key and follow screeninstructions to activate.
Triplog Reset resets the Triplog to zero. The Triplog provides the followinginformation: timer for elapsed time, distance traveled since last reset, andaverage speed.
61Setup Menu Tab

Select Readouts(Advanced, Sonar View only)
Settings: Various, Default = Off
Select Readouts allows you to select theinformation that will be displayed in each datawindow of the Sonar View. To leave the datawindow blank, select Off.
Data windows display readouts fromconnected equipment. When the Sensor isconnected to the trackplotter, the followingdigital readouts will be available:
• Course • Temperature
• Navigation • Time
• Position • Time + Date
• Speed • Timer
• TTG (Time to Go to • Triplogthe next Waypoint) • Voltage
• Heading(Heading Sensors only)
• Pitch and Roll(Heading Sensors only)
The location and availability of the digital readouts vary by model. Someviews have fixed readouts. Also the digital readouts may change with theselected view, attached accessories, and whether or not the control head isnavigating. See your control head operations manual for details.
Select Readouts
Thereadoutpositionon thescreen isshown inthe SelectReadoutsWindow.
62 Setup Menu Tab

Local Time Zone(Advanced)
Settings: Various, Default = EST [UTC-5] - EasternStandard Time
Local Time Zone selects your time zone in reference to the time reported by theGPS receiver when Time + Date is selected as a Digital Readout on the SonarView (see Setup Menu Tab: Select Readouts).
Sonar View with Digital Readouts (1198c SI)
Depth(TransducerRequired)
Position(GPS required)
Speed(GPS Required)
Course(GPS Required)
Heading(Heading Sensor
Required)
63Setup Menu Tab

Daylight Saving Time(Advanced)
Settings: Off, On; Default = Off
Daylight Saving Time adjusts the time display to account for local DaylightSaving Time when Time + Date is selected as a Digital Readout on the SonarView (see Setup Menu Tab: Select Readouts).
Selecting On adds one hour to the time display adjusted for your local timezone. Selecting Off leaves the time display as adjusted for your local time zone.
Position Format(Advanced)
Settings: dd.ddddd°, dd°mm.mmm', or dd°mm'ss";Default = dd°mm.mmm'
Position Format selects the format of the latitude and longitude position display.
Time Format(Advanced, International only)
Settings: 12 hour, 24 hour; Default = 12 hour
Time Format changes the time format used by the unit. Time Format selects a12 hour or 24 hour format for the time of day displayed when Time + Date isselected as a Digital Readout on the Sonar View (see Setup Menu Tab: SelectReadouts).
Date Format(Advanced, International only)
Settings: mm/dd/yy, dd.mm.yy, yy.mm.dd;Default = mm/dd/yy
Date Format changes the date format used by the unit. Date Format selects theformat for the date display when Time + Date is selected as a Digital Readouton the Sonar View (see Setup Menu Tab: Select Readouts).
64 Setup Menu Tab

NMEA Output(Advanced)
Settings: Off, On; Default = Off
NMEA Output turns the NMEA* output on or off. NMEA Output should beturned On if you connect the NMEA Output wires of the GPS receiver cable toanother NMEA-compatible device, such as an autopilot.
*NMEA 0183 is a National Marine Electronics Association standard for datacommunication.
NOTE: A separate purchase of accessory AS-HHGPS may be required for the NMEAoutput function.
NOTE: The menu option in your Fishing System will be called NMEA 0183 Output orNMEA Output.
The following NMEA sentences are output when NMEA Output is turned On:
DPT- DepthMTW - Water TemperatureGLL - Lat/Lon PositionGGA - GPS Fix DataHDG - Heading, Deviation, and Variation (Heading Sensors only)HDM - Heading, Magnetic (Heading Sensors only)RMC - Recommended Minimum Specific GNSS DataVTG - Course Over Ground and Ground SpeedZDA - Time and Date
When navigating, the following NMEA sentences are also output whenNMEA Output is turned On:
APB - Autopilot Sentence BBWR - Bearing and Distance to WaypointHDG - Heading, Deviation, and Variation (Heading Sensors only)HDM - Heading, Magnetic (Heading Sensors only)RMB - Recommended Minimum Navigation Info
65Setup Menu Tab

TroubleshootingBefore contacting the Humminbird® Customer Resource Center, please readthe following section. Taking the time to review these troubleshootingguidelines may allow you to solve a performance problem yourself, andtherefore avoid sending your unit back for repair.
Fishing System Doesn’t Power UpIf your Fishing System doesn’t power up, use the Installation Guide that alsocomes with it for specific confirmation details, making sure that:
• the power cable is properly connected to the Fishing System control head,
• the power cable is wired correctly, with red to positive battery terminaland black to negative terminal or ground,
• the fuse is operational, and
• the battery voltage of the power connector is at least 10 Volts.
Correct any known problems, including removing corrosion from the batteryterminals or wiring, or actually replacing the battery if necessary.
Fishing System Defaults to Simulator with a Transducer AttachedA connected and functioning transducer will cause the newly-started FishingSystem to go into Normal operating mode automatically. If, when you powerup the Fishing System, it goes into Simulator mode automatically, even thougha transducer is already connected, this means that the control head is notdetecting the transducer. Perform the following troubleshooting tasks:
• Using the Installation Guide that also comes with your Fishing System,check to make sure that the transducer cable is securely connected tothe Fishing System. Reconnect if necessary, and power up the FishingSystem again to see if this fixes the problem.
• Replace the non-functioning transducer with a known good transducerif available and power up the control head again.
• Check the transducer cable. Replace the transducer if the cable isdamaged or corroded.
66 Troubleshooting

Display ProblemsThere are several main conditions or sources of possible interference that maycause problems with the quality of the information displayed on the controlhead. Look in the following table for some symptoms of display problems andpossible solutions:
Problem Possible Cause
If the power output of your boat’s engine is unregulated,the control head may be protecting itself using its over-voltage protection feature. Make sure the input voltagedoes not exceed 20 Volts.
The transducer position may need to be adjusted. A mix ofair and water flowing around the transducer (cavitation)may be interferingwith the interpretation of sonar data. Seeyour Installation Guide for suggestions on adjusting thetransducer position.
Electrical noise from the boat’s engine may be interferingwith sonar reception. See Finding the Cause of Noise formore information.
Sonar readings may be affected if the transducer is notpositioned correctly (i.e. mounted at an angle, not straightdown), or there is some kind of mechanical interference,either because it is mounted inside a hull that is too thick forproper sonar transmission, the bond between thetransducer and the hull is not airtight, or because thetransducer is dirty. Check with your Installation Guide forguidance on re-positioning the transducer, and make surethe transducer is clean.
Low battery voltage may be affecting the power ofsignal transmission.
Electrical noise from the boat’s engine may be interferingwith sonar reception. See Finding the Cause of Noise formore information.
The control head losespower at high speeds.
When the boat movesat higher speeds, thebottom disappears orsuddenly weakens, orthe display containsgaps.
There are no fishdetected, even whenyou know they are inthe water under theboat, or sonar readingsseem weak or faulty.
67Troubleshooting

Finding the Cause of NoiseElectrical noise usually affects the display with many black dots at high speeds,and high sensitivity readings. One or more of the following sources can causenoise or interference:
Possible Source of Noise Isolation
Turn off any nearby electronic devices to seeif the problem goes away, then turn them onone at a time to see if the noise re-appears.
To determine whether the boat’s engine isthe source of the noise, increase the RPMswhile the boat is in neutral and stationary tosee if the noise increases proportionately; ifnoise appears when you rev the engine, theproblem could be the spark plugs, alternator,or tachometer wiring. Replace the sparkplugs with resistor plugs, install an alternatorfilter, or route the control head power andtransducer cables away from the enginewiring.
Turbulence created by the propeller cancause noise; make sure the transducer ismounted at least 15” (38 cm) from thepropeller, and that the water flows smoothlyover the face of the transducer at all times.
Other electronic devices
The boat’s engine
Cavitation from the boat’spropeller
68 Troubleshooting

GPS & Navigation GlossaryAcquisition Time The length of time that a GPS receiver typically takes to determinea position from at least three satellites. Humminbird® GPS receivers provide very fastacquisition times (under one minute), permitting users to get out on the water faster.
Altitude The height measurement above sea level. Altitude is a measurement that canbe provided by GPS.
Bearing (BRG) The direction to a destination waypoint measured in degrees fromNorth(i.e. 321°, where 000° is North, 090° East, 180° is South, 270° is West).
Chartplotter A navigation device that shows Present Position on a Map, along withTracks, Waypoints, and Routes. All Chartplotters are also considered Trackplotters.
Cold Start The procedure that a GPS receiver must perform when it does not havehistorical information regarding its current location. This procedure typically lasts forseveral minutes, and may be experienced upon first power up of the receiver, or if thereceiver has been moved a great distance.
Course Over Ground (COG) The current direction the boat is traveling measured indegrees from North (i.e. 321°, where 000° is North, 090° East, 180° is South, 270° isWest). When the Course Over Ground is equal to Bearing, the boat is said to be “OnCourse” and will arrive at the destination in the most efficient manner. COG is oftenconfused with Heading. See Heading.
Cross Track Error (XTE) The straight-line distance of the boat from the intended Track.XTE measures how far the boat is off course and also triggers the Off Course Alarm. SeeTrack.
Differential GPS (DGPS) A system used to improve the position accuracy of theDepartment of Defense GPS through the use of secondary “correction signals” broadcastfrom ground stations around the coastal United States and on some inland waterways.These correction signals are provided by the USCG and received by an auxiliaryDifferential Beacon Receiver (DBR) that connects to the GPS receiver. The advent ofWAAS has largely negated the need for the added expense of a DBR in the United States.
Distance To Go The straight-line distance between Present Position and theDestination Waypoint. DTG and SOG (Speed Over Ground) are used to calculate Time ToGo. See Time to Go and Speed Over Ground.
69Glossary

Estimated Position Error (EPE) A calculation that indicates the potential positioninaccuracy the user may experience due to a variety of GPS factors which include satelliteposition in the sky, signal strength, and others factors.
Fix Type Indicates whether the GPS receiver is providing 2D fix or 3D fix. A 2D fixrequires only three satellites and provides only latitude and longitude. A 3D fix requiresfour or more satellites, and provides latitude, longitude, and altitude.
GPS (Global Positioning System) GPS provides accurate position (latitude, longitude,altitude) information virtually anywhere on the earth through satellite technology andpersonal receivers on the ground. See How GPS Works.
Heading The direction the boat is pointing and is measured in degrees (i.e. 321°, where000° is North, 090° East, 180° is South, 270° is West). Due to wind and waves, the boatis often traveling in a slightly different direction than it is heading, and therefore Headingis often confused with Course Over Ground. See Course Over Ground.
Map Datum Refers to a particular survey of the earth’s surface that was referencedwhen creating a chart (i.e. WGS84). It is important to select the correct Map Datumsetting in your fishfinder when comparing GPS position to a paper chart to avoid slightposition inaccuracies. Almost all electronic charts use the WGS84 Map Datum andtherefore, they do not require setting changes.
MMC (Multi Media Card) An MMC is a postage stamp-sized memory device usedto store electronic data such a maps, waypoints, routes, and other information. MMC isa very rugged format suitable for the marine environment, but it is not waterproof. MMCis the same format that many digital cameras use. See SD.
North, Magnetic The principle reference point of the compass (i.e. North is 000°).Magnetic North relies on the earth’s magnetic field to align a metal pointer generallytowards True North. However, due to local variations in the earth’s magnetic field aroundthe globe, the difference between True North and Magnetic North can be greater than10°. See True North.
North, True The principle reference point of the compass (i.e. North is 000°). True Northuses the axis of the rotation of the earth as the reference for North and is constant for allpoints on the earth. Most GPS units default to True North as the setting. The GPS headingmay vary from the boat compass heading because the compass uses Magnetic North.SeeMagnetic North.
70 Glossary

Present Position The current location (latitude, longitude) determined by GPS. ThePresent Position is indicated on-screen by a directional boat icon if the boat is moving ora round symbol if the boat is stationary.
Route A series of waypoints linked together in a specific sequence to define anavigation path between two points, and saved in the fishfinder’s memory. Routes areoften used when frequently traveling between two or more locations because it is a fasterand more accurate method than repeatedly selecting individual waypoints each time onetravels through the same area. Routes consist of a Start Waypoint, an EndWaypoint, anda series of waypoints in between. Users can begin navigation at the beginning, the end(to run the route in reverse) or at any waypoint in between. SeeWaypoint.
SD (Secure Digital) An SD card is virtually identical in function to an MMC; however,the speed at which information can be accessed is generally faster, the storage capacityis generally larger, and the card has security features which can be used to preventextracting the data from the card. SD is the same format that many digital cameras use.SeeMMC.
Selective Availability (SA) A GPS system “feature” that can be implemented by theU.S. Department of Defense (DoD) to degrade the accuracy of GPS positioninginformation. With SA active, the GPS is accurate to within 100 meters 95% of the time.With SA inactive, the GPS is accurate to within 45 meters 95% of the time. Currently, SAis inactive and the consumer can enjoy the greater precision GPS provides; however, theDoD reserves the right to activate SA at any time.
Speed Over Ground (SOG) The measurement of the boat’s progress across a givendistance and the speed measurement provided by GPS. An alternate, Speed ThroughWater, is provided by a speed paddlewheel, and is the measurement of the flow past theboat, which may vary depending on current speed and direction. Speed Over Ground isoptimal for navigation because accurate destination times can be derived from thismeasurement. Humminbird® products allow for input and display of both speedmeasurements.
Time To Go (TTG) The estimated time required to reach the destination waypoint. TTGis calculated using the SOG and DTG. See SOG and DTG.
Track A series of saved points that define the past path of the boat. These Track Pointsare saved at regular time intervals. Tracks are a useful and quick method to see whereyou’ve been, and an easy guide to follow to get you back to the starting point. Generally,all GPS units have a limited number of Track Points that can be saved before the unit runs
71Glossary

out of memory and begins erasing the first track points saved. Because of this, the usercan adjust the Track Point Interval menu to increase the amount of time between whenpoints are saved, and thus extend the distance covered by a track. Tracks can also bepermanently saved to memory and re-displayed at the user’s option.
Track Line (TRK) The planned line of travel between two waypoints, and it representsthe most efficient path between the two points because it is a straight line. The TRK ismeasured in degrees (i.e. 321°, where 000° is North, 090° East, 180° is South, 270° isWest). See Cross Track Error and Course Over Ground.
Trackplotter A navigation device that shows Present Position, along with Track,Waypoint, and Routes, but NO MAP in the background. See Chartplotter.
Trolling Grid A Humminbird® feature that displays a precise reference grid around awaypoint. This grid is used as a guide pattern for trolling around a specific area to assurea more efficient and complete coverage of that area.
UTC (Universal Time Constant) UTC is the “standard time” used in navigation andis the local time in Greenwich England. (UTC is equivalent to Greenwich Mean Time(GMT)).
WAAS (Wide Area Augmentation System)WAAS is complementary technology toGPS that provides enhanced accuracy through correction signals broadcast from FederalAviation AdministrationWAAS satellites stationed over the USA. These secondary signalsare automatically received by the standard Humminbird® GPS Receiver. With WAASsignal, GPS accuracy is improved to within 3 meters 95% of the time. Outside the UnitedStates, regional governmental coalitions have created similar systems such as EGNOS(Europe) and MSAS (Japan).
Waypoint The saved location (latitude, longitude) of a point of interest that is stored ina GPS receiver’s memory. This can include a marker buoy, dock, fishing hole, or anywhereelse the user may want to return to. Humminbird® products offer the ability to name andassign a symbol to the saved location. Depth, Date, and Time of Day when the waypointwas created is also saved.
Waypoint Target A Humminbird® feature that displays a precise “bull’s eye” around aselected waypoint. This bull’s eye is used to easily monitor boat position relative to awaypoint, and is useful for fishing over submerged structure. With Waypoint Targets, aquick look at the screen lets you know how far off the waypoint the boat has drifted.
72 Glossary

Contact Humminbird®
Contact the Humminbird® Customer Resource Center
in any of the following ways:
By Telephone:
(Monday - Friday 8:00 a.m. to 4:30 p.m. Central Standard Time):
1-800-633-1468
By e-mail:
(typically we respond to your e-mail within three business days):
For direct shipping, our address is:
Humminbird
Service Department
678 Humminbird Lane
Eufaula, AL 36027 USA
73