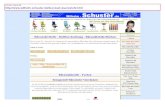50 sofort umsetzbare Tipps für digitales Arbeiten · 7 - 50 sofort umsetzbare Tipps für digitales...
Transcript of 50 sofort umsetzbare Tipps für digitales Arbeiten · 7 - 50 sofort umsetzbare Tipps für digitales...
2
- 50 sofort umsetzbare Tipps für digitales Arbeiten
Inhalt Vorwort ............................................................................................................ 4
25 QuickWins zu Microsoft Outlook .............................................................. 5
Mit dem Button „An OneNote senden" E-Mails schnell und bequem in OneNote
einfügen ................................................................................................................................. 5
Benachrichtigungen für neue E-Mails deaktivieren ........................................................ 6
Dateigröße von Bildanhängen vor dem Versand komprimieren ................................. 7
Mit Suchordnern Zeit bei regelmäßigen Suchanfragen sparen .................................... 8
E-Mails zeitversetzt versenden ............................................................................................ 9
Schnellbotschaften in der Betreffzeile nutzen ................................................................ 10
Schreiben Sie empfängerorientierte E-Mails .................................................................. 11
Hyperlinks statt Anhänge entlasten den Server ............................................................. 12
Betreffzeile nachträglich bearbeiten .............................................................................. 13
E-Mails nachträglich bearbeiten...................................................................................... 14
E-Mails mit „Zur Nachverfolgung" auf Wiedervorlage legen ....................................... 15
E-Mail-Ordner mit Nummerierung sortieren (bis Outlook 2010) ................................... 16
Maximal sieben Ordner pro Ebene ................................................................................. 17
Mit Tastenkombinationen Befehle schneller ausführen ................................................ 18
Mit Kontaktgruppen E-Mails an bestimmte Personen senden .................................... 19
Führen Sie neben Terminen und Aufgaben auch eine Ideen-Liste ein ..................... 20
Termine/Aufgaben/Kontakte direkt aus E-Mails erstellen ............................................ 21
Mehrere Kalender in Outlook überlagert anzeigen ...................................................... 22
Angezeigten Kalenderzeitraum frei wählen .................................................................. 23
Kalenderauszug per E-Mail verschicken ......................................................................... 24
Aufgaben aus Outlook delegieren ................................................................................. 25
Geben Sie allen Aufgaben ein Fälligkeitsdatum ........................................................... 26
Aufgabenserien für wiederkehrende Tätigkeiten nutzen ............................................ 27
Große Projekte in Teilaufgaben zerlegen ....................................................................... 28
Details im Notizfeld von Terminen/Aufgaben/Kontakten festhalten ......................... 29
3
- 50 sofort umsetzbare Tipps für digitales Arbeiten
25 QuickWins zu Microsoft OneNote .......................................................... 30
Teilbereiche des Bildschirms als Screenshot ausschneiden ......................................... 30
Dank automatischer Speicherfunktion kann keine Notiz verloren gehen ................. 31
Mit dem Zurück-Pfeil in der Schnellzugriffsleiste die zuletzt bearbeitete Seite
aufrufen ................................................................................................................................ 32
OneNote-Icon in der Taskleiste für schnelle Notizen ..................................................... 33
Verbesserte Übersicht dank Unterseiten ......................................................................... 34
Inhalte verknüpfen mit internen Hyperlinks .................................................................... 35
Mit der schnellen Suchfunktion jeden Inhalt sofort wiederfinden ............................... 36
To-Do's aus OneNote als Aufgabe nach Outlook übernehmen ................................ 37
Bereits erledigte Aufgabenkategorien in der Kategoriensuche ausblenden .......... 38
Die Aufgabenkategorie für Checklisten nutzen ............................................................ 39
Mit der Kamera-App „Office Lens" Inhalte direkt in OneNote einfügen ................... 40
Dokumente digital als Dateiausdruck in OneNote einfügen ...................................... 41
Lange Ausdrucke auf mehreren Seiten einfügen (ab OneNote 2013) ..................... 42
OneNote kann rechnen .................................................................................................... 43
Ansicht an Desktop andocken......................................................................................... 44
Inhalte direkt aus OneNote versenden ........................................................................... 45
Sparen Sie Zeit mit Seitenvorlagen .................................................................................. 46
Initialen für gemeinsames Bearbeiten ändern .............................................................. 47
Bestimmte Abschnitte mit einem Passwort schützen .................................................... 48
Bilder als Hintergrund definieren (ab OneNote 2013) ................................................... 49
Handschrift in Maschinenschrift umwandeln ................................................................. 50
Hilfslinien für Freihand-Zeichnungen einfügen ............................................................... 51
Zusätzlichen Schreibbereich einfügen ............................................................................ 52
Papierformat für den Druck anpassen ............................................................................ 53
Mit Tastenkombinationen Befehle schneller ausführen ................................................ 54
Platz für Notizen ............................................................................................ 55
Impressum .................................................................................................... 57
4
- 50 sofort umsetzbare Tipps für digitales Arbeiten
Vorwort
Liebe Leserin, lieber Leser!
Auf den folgenden Seiten präsentieren wir Ihnen 50 QuickWins, also schnell und
einfach umsetzbare Tipps und Tricks rund um Outlook und OneNote. Diese
QuickWins müssen Sie nicht zusammenhängend lesen. Jeder einzelne QuickWin
funktioniert für sich alleine und wird Ihnen Zeit sparen und Freude beim
Anwenden bereiten.
Die QuickWins stammen von vielen unterschiedlichen Menschen. Ebenso
unterschiedlich sind auch die Schwierigkeitsstufen und Einsatzgebiete. Einfach
eine schöne bunte Mischung, sodass auf jeden Fall für alle etwas dabei sein wird.
Bei Fragen sind wir jederzeit für Sie erreichbar.
Mit effizienten Grüßen
Ihre
Jürgen Kurz
Marcel Miller
5
- 50 sofort umsetzbare Tipps für digitales Arbeiten
25 QuickWins zu Microsoft Outlook
Mit dem Button „An OneNote senden" E-Mails schnell und bequem in
OneNote einfügen
Mit dem Button „An OneNote senden“ in der Mitte der Menüleiste können Sie E-
Mails aus Outlook ganz bequem nach OneNote übernehmen. Klicken Sie den
Button an und wählen Sie den gewünschten Speicherort in OneNote aus.
Outlook fügt Ihnen den Original-Inhalt der E-Mail als Text in OneNote ein und füllt
Ihnen zusätzlich eine Tabelle mit den Kopfdaten der E-Mail aus. Hat die E-Mail
Anhänge, so werden diese als Dateien ebenfalls der OneNote-Seite angehängt.
6
- 50 sofort umsetzbare Tipps für digitales Arbeiten
Benachrichtigungen für neue E-Mails deaktivieren
In unserem Arbeitsalltag haben wir ständig mit Störungen und Unterbrechungen
zu kämpfen. Durch diese Ablenkungen werden wir jedes Mal aus unserer
Konzentration herausgerissen und verlieren so kostbare Arbeitszeit. Einer der
häufigsten Gründe für Unterbrechungen sind neue eingehende E-Mails. Für jede
neue E-Mail bekommen wir in Outlook mehrere optische und akustische
Benachrichtigungen. Diese lassen sich aber ganz einfach abstellen. Klicken Sie
in Outlook oben links in der Menüleiste auf „Datei“ und klicken Sie dann auf
„Optionen“. Wählen Sie links den Reiter „E-Mails“ aus und entfernen Sie dann
alle Haken im Bereich „Nachrichteneingang“. Bestätigen Sie abschließend das
Fenster mit einem Klick auf „OK“.
7
- 50 sofort umsetzbare Tipps für digitales Arbeiten
Dateigröße von Bildanhängen vor dem Versand komprimieren
Sehr häufig werden Bilder als Anhänge in E-Mails versendet. Ist allerdings die
Dateigröße der Bilder zu groß oder versendet man zu viele Bilder auf einmal,
kann es beim Versenden und vor allem beim Empfänger der E-Mail-Nachricht zu
Problemen kommen, da viele Postfächer eine limitierte Empfangsgröße für
eingehende E-Mails haben. Mit einem kleinen Trick kann man dieses Problem
aber schnell umgehen. Wenn Sie Bilder als Anhänge in einer E-Mail versenden
wollen, können Sie diese mit nur einem Mausklick komprimieren. Klicken Sie dazu
in der erstellten E-Mail-Nachricht oben links auf „Datei“. Im Reiter
„Informationen“ befindet sich nun ein Bereich „Bildanlagen“. Klicken Sie nun die
Option „Größe von großen Bildern beim Senden der Nachricht anpassen“.
Outlook komprimiert nun beim Versenden der E-Mail die Dateigröße der
Bildanhänge, ohne dass die Anzeigequalität der Bilder sichtbar darunter leidet.
8
- 50 sofort umsetzbare Tipps für digitales Arbeiten
Mit Suchordnern Zeit bei regelmäßigen Suchanfragen sparen
Mit sogenannten Suchordnern können Sie bei regelmäßigen Suchanfragen Zeit
sparen. Ein Suchordner ist ein virtueller Ordner, der E-Mails, die einem
bestimmten Kriterium entsprechen, anzeigt. Die Besonderheit in einem
Suchordner ist, dass die E-Mails nicht wirklich in diesem Suchordner liegen,
sondern nur wie bei einer Suchanfrage in diesem Ordner dauerhaft angezeigt
werden. Um einen neuen Suchordner zu erstellen, klicken Sie in Outlook links in
Ihrer Ordner-Struktur mit der rechten Maustaste auf „Suchordner“ und wählen
Sie dann „Neuer Suchordner" aus. Nun können Sie dem Suchordner ein Kriterium
vergeben, zum Beispiel „Mails größer als … KB“ oder „E-Mails von einem
bestimmten Absender".
9
- 50 sofort umsetzbare Tipps für digitales Arbeiten
E-Mails zeitversetzt versenden
In Outlook können E-Mails zeitversetzt versendet werden. Das kann hilfreich sein,
um zum Beispiel störendem E-Mail-Ping-Pong entgegenzuwirken, oder um E-
Mails bereits vorzuschreiben, die dann zu einem späteren Zeitpunkt versendet
werden sollen (Geburtstagsgrüße). Der Zeitpunkt für das zeitversetzte Versenden
kann während dem Verfassen einer E-Mail festgelegt werden. Klicken Sie dazu
oben in der Menüleiste auf den Reiter „Optionen“ und wählen Sie dann
„Übermittlung verzögern“. Im sich öffnenden Fenster können Sie nun das
gewünschte Versanddatum mitsamt Uhrzeit einstellen. Wenn Sie nun auf
„Senden" klicken, wird die E-Mail zwar in den Ordner „Postausgang" verschoben,
allerdings wird sie erst zur vorher ausgewählten Zeit versendet. Voraussetzung ist,
dass der PC, auf dem die E-Mail verfasst wurde zur gewählten Uhrzeit noch an
und mit dem Internet verbunden ist (das Programm Outlook muss ebenfalls
geöffnet sein).
10
- 50 sofort umsetzbare Tipps für digitales Arbeiten
Schnellbotschaften in der Betreffzeile nutzen
Bei internen E-Mails können Sie mit Schnellbotschaften in der Betreffzeile dem
Empfänger sofort ersichtliche Hinweise geben. Diese Schnellbotschaften werden
auch Business SMS genannt ☺.
✓ Bei kurzen E-Mail-Mitteilungen, die keinen Text, sondern lediglich eine
Information in der Betreffzeile enthalten, können Sie dies mit dem Kürzel
EOM (End of Message) am Ende der Betreffzeile oder NB (Nur Betreff) am
Anfang der Betreffzeile signalisieren. So weiß der Empfänger direkt, dass es
nicht nötig ist die E-Mail zu öffnen, da ausschließlich der Betreff
Informationen enthält.
✓ Falls Sie eine E-Mail verschicken, die für den Empfänger lediglich
Informationen enthält, können Sie das Kürzel FYI (For your Information) an
den Anfang der Betreffzeile setzen. So erkennt der Empfänger auf einen
Blick, dass diese E-Mail keine hohe Priorität hat.
✓ Falls Sie eine dringende E-Mail mit einer Entscheidungsfrage an Ihren Chef
senden, können Sie die hohe Priorität mit dem Kürzel BUE (Bitte um
Entscheidung) am Anfang der Betreffzeile mitteilen. So kann der Chef
schon beim Überfliegen seiner E-Mails die Dringlichkeit erkennen und die
E-Mail gegebenenfalls zuerst bearbeiten.
11
- 50 sofort umsetzbare Tipps für digitales Arbeiten
Schreiben Sie empfängerorientierte E-Mails
Machen Sie es den Empfängern Ihrer E-Mails einfach, indem Sie
empfängerorientierte E-Mails verfassen. Sie werden sehen, dass sich das auch
positiv auf deren Antwortverhalten auswirkt.
✓ Schreiben Sie pro E-Mail nur ein Thema.
✓ Benutzen Sie einen verständlichen Betreff.
✓ Benutzen Sie unterschiedliche Formatierungen für wichtige Details und
heben Sie die Kernaussagen farblich oder in größerer Schrift hervor.
✓ Schreiben Sie Ihre E-Mails kurz und deutlich.
So machen Sie es dem Empfänger einfach, die wichtigen Informationen schnell
aufzufassen und zu verarbeiten.
12
- 50 sofort umsetzbare Tipps für digitales Arbeiten
Hyperlinks statt Anhänge entlasten den Server
Wenn wir Dateien an Kollegen versenden, werden diese meistens als Anhang an
die E-Mail angefügt. Je nachdem, wie groß der oder die Anhänge sind und an
wie viele Kollegen die E-Mail gesendet wird, belastet das den E-Mail-Server
enorm. Zur Veranschaulichung: Die Anhänge landen im Postfach des Absenders
und in den Postfächern jedes Empfängers. In vielen Unternehmen werden E-
Mails zusätzlich auch in CRM-Systemen gespeichert – auch hier landen die
Anhänge wieder bei jedem Kontakt. Eine einfache Möglichkeit, dies zu
umgehen, sind Hyperlinks. Wenn wir an Kollegen Dateien versenden, liegen
diese in der Regel auf Laufwerken, auf die alle zugreifen können. Wenn wir eine
Datei nur als Hyperlink in einer E-Mail versenden, kann weiterhin jeder Empfänger
über den Link direkt auf die Datei zugreifen. Allerdings schonen wir so unseren
Server enorm, da nun weder beim Absender noch bei den Empfängern die
Dateien in den Postfächern landen. Die einfachste Möglichkeit, einen Hyperlink
einer Datei in eine E-Mail einzufügen ist, die Datei mit gedrückter rechter
Maustaste in das Textfeld der E-Mail zu ziehen, die Maustaste loszulassen und
„Hyperlink hier erstellen" auszuwählen.
13
- 50 sofort umsetzbare Tipps für digitales Arbeiten
Betreffzeile nachträglich bearbeiten
Auch wenn es nicht so aussieht, die Betreffzeile von E-Mails kann nachträglich
bearbeitet und überschrieben werden. Das kann sinnvoll sein, um die Betreffzeile
von E-Mails mit bestimmten Schlagworten zu versehen (z. B. Auftrags- oder
Projekt-nummern), um sie so zum Beispiel über Suchanfragen schneller und
einfacher wiederzufinden. Um die Betreffzeile nachträglich zu verändern, öffnen
Sie die gewünschte E-Mail und klicken Sie mit der Maus in die Betreffzeile. Sie
werden sehen, dass sich Ihr Mauszeiger von der üblichen Zeigerform in einen
Text-Cursor verwandelt. Nun können Sie Text entfernen, ergänzen oder die
Betreffzeile komplett überschreiben. Klicken Sie anschließend auf das kleine
Speichern-Diskettensymbol ganz oben links über der Menüleiste oder speichern
Sie Ihre Änderungen mit der Tastenkombination Strg + S. Alternativ können Sie
die Mail mit der Taste [ESC] verlassen und die Frage, ob gespeichert werden soll,
mit JA beantworten.
14
- 50 sofort umsetzbare Tipps für digitales Arbeiten
E-Mails nachträglich bearbeiten
Auch empfangene oder gesendete E-Mail-Nachrichten lassen sich im
Nachhinein noch bearbeiten. Das kann hilfreich sein, um zum Beispiel
Kommentare oder zusätzliche Infos hinzuzufügen, wenn man die E-Mail noch
verarbeiten muss oder bestimmte Infos fehlen, die wichtig sind, falls die E-Mail zu
einem späteren Zeitpunkt nochmals gelesen werden sollte. Um eine E-Mail
nachträglich zu bearbeiten, öffnen Sie diese und klicken Sie oben in der
Menüleiste auf „Aktionen" und wählen Sie dann „Nachricht bearbeiten" aus.
Nun ist der E-Mail-Inhalt editierbar und Sie können Inhalte ändern, löschen oder
hinzufügen. Klicken Sie zum Schluss oben links auf das „Speichern"-Symbol.
15
- 50 sofort umsetzbare Tipps für digitales Arbeiten
E-Mails mit „Zur Nachverfolgung" auf Wiedervorlage legen
Nicht jede E-Mail kann immer sofort beantwortet oder bearbeitet werden. Damit
der Posteingang aber trotzdem frei bleibt und nicht als „Running-to-do-list"
missbraucht wird, kann man E-Mails mit der Funktion „Zur Nachverfolgung" auf
Wiedervorlage legen. Klicken Sie dazu die E-Mail mit der rechten Maustaste an
und wählen Sie im sich öffnenden Dropdown-Menü „Zur Nachverfolgung" aus.
Alternativ befindet sich diese Funktion auch in der Outlook Menüleiste. Nun
können Sie der E-Mail ein Datum zuweisen, an dem Outlook die E-Mail auf
Wiedervorlage legen soll. Die E-Mail wurde nun mit einem roten Fähnchen
markiert. Der Farbsättigungsgrad des Fähnchens nimmt zu, je näher man dem
gewählten Wiedervorlagedatum kommt. Außerdem wurde die
E-Mail auf Ihre Outlook-Aufgabenliste übernommen und Sie werden dadurch
am entsprechenden Datum wieder an die E-Mail erinnert. So können Sie die E-
Mail ablegen und den Posteingang leer halten, auch wenn Sie die E-Mail erst an
einem späteren Zeitpunkt bearbeiten möchten.
(Generell empfehlen wir, entweder mit der Funktion „zur Nachverfolgung“ oder
mit Aufgaben zu arbeiten. Aufgaben sind das vielseitigere Tool. Wenn beide
Funktionen genutzt werden, kann es unübersichtlich werden.)
16
- 50 sofort umsetzbare Tipps für digitales Arbeiten
E-Mail-Ordner mit Nummerierung sortieren (bis Outlook 2010)
Seit Outlook 2013 können die Ordner der E-Mail-Ablagestruktur beliebig
angeordnet und sortiert werden (einfach den Ordner mit der Maus an die
gewünschte Stelle ziehen). Bis einschließlich Outlook 2010 werden die
Ablageordner automatisch alphabetisch sortiert. Um diese alphabetische
Sortierung zu umgehen, können die Namen der Ablageordner mit Zahlen
begonnen werden. Diese Nummerierung hebelt die alphabetische Sortierung
aus und erlaubt so, die Ordner in einer gewünschten Reihenfolge anzuordnen.
Die wichtigeren Ordner sollten eher oben stehen, die unwichtigeren weiter
unten.
17
- 50 sofort umsetzbare Tipps für digitales Arbeiten
Maximal sieben Ordner pro Ebene
Begrenzen Sie Ihre Ordner-Struktur wenn möglich auf maximal sieben Ordner pro
Ebene und höchstens drei Ablageebenen. Das menschliche Gehirn kann sich im
Schnitt fünf bis sieben Dinge auf einmal gut merken, bevor es die ersten wieder
vergisst. Will man eine E-Mail ablegen wenn die Ordner-Struktur zu lange ist, hat
man die ersten Ordner schon wieder vergessen, bevor man bei den untersten
angekommen ist. Versuchen Sie, Ihre Struktur so kurz und übersichtlich wie
möglich zu gestalten. Ein Indiz für eine zu lange Ordner-Struktur ist zum Beispiel,
wenn man den untersten Ordner nur durch scrollen erreicht.
(Versuchen Sie statt zu vieler Ordner lieber verstärkt mit der Suchfunktion zu
arbeiten.)
Tipp: MindMaps eignen sich hervorragend zum Überdenken der eigenen
Ordner-Struktur.
18
- 50 sofort umsetzbare Tipps für digitales Arbeiten
Mit Tastenkombinationen Befehle schneller ausführen
Mit Tastenkombinationen lassen sich viele Befehle schneller ausführen und
dadurch wertvolle Zeit sparen. Auch in Outlook gibt es eine Menge nützlicher
Tastenkombinationen, mit denen eine Vielzahl an Arbeitsschritten einfach und
effizient ausgeführt werden können. Die gängigsten Befehle sehen Sie hier:
✓ Neue E-Mail-Nachricht (Message): Strg + Shift + M
✓ Neuer Termin (Appointment): Strg + Shift + A
✓ Neuer Kontakt (Contact): Strg + Shift + C
✓ Neue Aufgabe (Task): Strg + Shift + K (bei Outlook 2007 + T)
✓ Neue Notiz (Note): Strg + Shift + N
✓ Outlook-Posteingang öffnen: Strg + Shift + I
✓ Auf aktuelle Nachricht antworten: Strg + R
✓ Allen antworten: Strg + Shift + R
✓ E-Mail senden: Strg + Enter
Tipp: Wenn Sie in Outlook die „Alt"-Taste drücken wird Ihnen in der Menüleiste für
verschiedene Tastenkombinationen die zugehörige Taste angezeigt.
19
- 50 sofort umsetzbare Tipps für digitales Arbeiten
Mit Kontaktgruppen E-Mails an bestimmte Personen senden
Wenn man regelmäßig E-Mails an einen bestimmten Personenkreis sendet, muss
man die gewünschten Empfänger nicht jedes Mal von Hand eingeben. Mit einer
Kontaktgruppe können mehrere E-Mail-Adressen zu einer Empfängergruppe
zusammengefasst werden. Bei der nächsten Rundmail kann man dann die
komplette Kontaktgruppe als Empfänger auswählen. Um eine neue
Kontaktgruppe anzulegen, klicken Sie in Outlook im Bereich „Personen" (in
Outlook 2010: „Kontakte") oben links in der Menüleiste auf „Neue
Kontaktgruppe". Nun können Sie der Kontaktgruppe zunächst einen Namen
geben. Über den Befehl „Mitglieder hinzufügen" in der Menüleiste lassen sich
nun bestehende Kontakte und neue E-Mail-Adressen zur Gruppe hinzufügen.
20
- 50 sofort umsetzbare Tipps für digitales Arbeiten
Führen Sie neben Terminen und Aufgaben auch eine Ideen-Liste ein
Einer der wichtigsten Grundsätze für eine erfolgreiche Planung ist die klare
Trennung von Aufgaben und Terminen. Für eine gute Übersicht ist es wichtig,
dass im Kalender nur Termine und auf der Aufgabenliste nur Aufgaben landen.
Nur so kann man seine verfügbare Zeit sinnvoll einteilen. Trennen Sie Aufgaben
und Termine nach folgendem Grundsatz:
✓ Termine haben immer ein festes Zeitfenster mit einer Start- und Endzeit,
z. B. Abteilungsmeeting von 10 – 12 Uhr.
✓ Aufgaben haben ein Fälligkeitsdatum, an dem Sie erledigt werden
müssen, z. B. Weihnachtsgeschenke kaufen bis 24.12.
Tipp: Trennen Sie auch Aufgaben und Ideen. Ideen sind Aufgaben, die kein
festes Fälligkeitsdatum haben, die also erledigt werden sollten statt müssen.
Führen Sie Ihre Ideen auf einer extra Liste, zum Beispiel in OneNote. So halten Sie
Ihre echte Aufgabenliste schlank und übersichtlich.
21
- 50 sofort umsetzbare Tipps für digitales Arbeiten
Termine/Aufgaben/Kontakte direkt aus E-Mails erstellen
In vielen E-Mails, die wir bekommen, sind Aufgaben, Termine oder auch
Kontaktdetails enthalten. Um diese Infos in das entsprechende Element zu
bekommen, müssen die einzelnen Inhalte nicht jedes Mal von Hand aus der E-
Mail kopiert und im Termin/der Aufgabe/dem Kontakt eingefügt werden.
Einfach ist es, direkt aus der E-Mail das entsprechende Element zu erstellen.
Ziehen Sie dazu die E-Mail in Outlook mit gedrückter rechter Maustaste unten
links entweder auf das Symbol „Kalender", „Personen" (in Outlook 2010:
„Kontakte") oder „Aufgaben" und lassen Sie die Maustaste dann los. Wählen Sie
bei Terminen und Aufgaben im sich öffnenden Menü „Hierhin kopieren als
Termin/Aufgabe mit Anlage". Outlook erstellt Ihnen nun einen neuen
Termin/eine neue Aufgabe, in dem/der die E-Mail als Anlage in das Notizfeld
kopiert wurde. So können Sie im Termin/in der Aufgabe jederzeit alle wichtigen
Infos direkt aus der E-Mail nachlesen. Für Kontakte eignet sich die Option
„Hierhin kopieren als Kontakt mit Text". Dadurch wird der Inhalt der E-Mail als Text
in das Notizfeld des Kontaktes kopiert und die einzelnen Kontaktdetails wie E-
Mail-Adresse, Name und Anschrift können per Drag & Drop bequem in die
einzelnen Felder des Kontaktes verschoben werden.
22
- 50 sofort umsetzbare Tipps für digitales Arbeiten
Mehrere Kalender in Outlook überlagert anzeigen
Hat man mehr als nur einen Kalender in Outlook eingerichtet, zum Beispiel noch
einen für private Termine oder den eines Kollegen, werden diese standardmäßig
nebeneinander in einer separaten Ansicht angezeigt. Man kann seine Kalender
allerdings auch überlagert, das heißt mehrere Kalender in einer Kalenderansicht
anzeigen lassen. Dazu muss man nur auf das kleine schwarze Pfeilsymbol links
neben dem Kalendernamen in der Kalenderansicht drücken. So kann man die
verschiedenen Kalender überlagern und auch wieder getrennt voneinander
anzeigen lassen.
23
- 50 sofort umsetzbare Tipps für digitales Arbeiten
Angezeigten Kalenderzeitraum frei wählen
In Outlook kann die Kalenderansicht standardmäßig tage-, wochen- oder
monatsweise eingestellt werden. Der angezeigte Zeitraum ist allerdings frei
wählbar. Sie können links neben der Kalenderansicht im Datumsnavigator mit
gedrückter linker Maustaste den Zeitraum auswählen, den Sie in der
Kalenderansicht angezeigt bekommen möchten. So kann man sich zum Beispiel
nur vier Tage oder drei Wochen anzeigen lassen.
24
- 50 sofort umsetzbare Tipps für digitales Arbeiten
Kalenderauszug per E-Mail verschicken
Sie können in Outlook eine Momentaufnahme Ihres Kalenders und damit Ihrer
Termine per E-Mail versenden. So können Sie mit nur wenigen Klicks anderen
Personen einen Überblick über noch freie und bereits belegte Termine
verschaffen. Diese Funktion nutzen Sie eher für Personen außerhalb Ihres
Unternehmens. Im Unternehmen würden Sie eher Ihren Kalender freigeben.
Um einen Kalenderauszug zu versenden, klicken Sie in Outlook im Bereich
Kalender oben in der Menüleiste auf den Befehl „Kalender per E-Mail senden".
Outlook öffnet daraufhin eine neue E-Mail-Nachricht mit einem Fenster, in dem
Sie auswählen können, aus welchem Kalender Sie den Auszug versenden
möchten und über welchen Zeitraum der Empfänger den Auszug erhalten soll.
Zusätzlich können Sie angeben, wie detailliert der Empfänger über Ihre Termine
informiert wird – ob er nur freie und belegte Zeiten, die Betreffzeilen der Termine
oder alle Termindetails bekommen soll. Mit einem Klick auf „OK" erstellt Outlook
eine Übersicht Ihrer Termine als Inhalt der E-Mail, die nun noch mit einer
Nachricht versehen und an einen beliebigen Empfänger versendet werden
kann.
25
- 50 sofort umsetzbare Tipps für digitales Arbeiten
Aufgaben aus Outlook delegieren
Aufgaben können direkt in Outlook anderen Personen zugewiesen und dadurch
delegiert werden. So kann man zum Beispiel der Assistenz Aufgaben zuweisen,
ohne lange Informations-E-Mails zu schreiben. Um eine Aufgabe einer anderen
Person zuzuweisen, klicken Sie in der Aufgabe oben in der Menüleiste auf
„Aufgabe zuweisen". Nun können Sie in das „An-Feld" den gewünschten
Empfänger eintragen. Zusätzlich haben Sie über zwei Auswahlfelder die
Möglichkeit, eine aktualisierte Kopie der Aufgabe auf Ihrer Aufgabenliste zu
behalten und einen Statusbericht anzufordern, sobald die Aufgabe vom neuen
Bearbeiter als erledigt markiert wurde. Nachdem Sie auf „Senden" geklickt
haben erscheint im Postfach des Empfängers eine neue Benachrichtigung über
die zugewiesene Aufgabe, die dieser nun annehmen oder ablehnen kann.
Es empfiehlt sich, dieses Vorgehen mit der Person abzustimmen, bevor man das
erste Mal eine Aufgabe aus Outlook delegiert, da viele diese Funktion noch
nicht kennen.
26
- 50 sofort umsetzbare Tipps für digitales Arbeiten
Geben Sie allen Aufgaben ein Fälligkeitsdatum
Eine funktionierende Aufgabenliste zu führen ist für viele Menschen eine große
Herausforderung. Die Aufgaben sind oft unübersichtlich sortiert und Dringendes
ist von Wichtigem kaum zu unterscheiden. Eine einfache Methode, um die
Übersicht der Aufgaben in Outlook zu verbessern, ist die Vergabe eines
Fälligkeitsdatums. Wenn man eine neue Aufgabe in Outlook anlegt, kann man
der Aufgabe zwei verschiedene Zeitpunkte zuweisen – „Beginnt am" und das
„Fälligkeitsdatum". Ursprünglich sind diese Zeitpunkte dazu gedacht, das Datum,
an dem die Aufgabe begonnen werden soll und das Enddatum der Aufgabe zu
bestimmen. Die Aufgabenliste in Outlook wird allerdings nach dem
Fälligkeitsdatum sortiert. Unsere Empfehlung ist daher, bei jeder Aufgabe nur das
Fälligkeitsdatum auszufüllen. Hier wird der Tag eingetragen, an dem die
Aufgabe angegangen werden soll/muss. Durch die Vergabe des
Fälligkeitsdatums werden die Aufgaben in Outlook tageweise sortiert. So
bekommt man schnell und einfach einen guten Überblick, an welchem Tag
welche Aufgaben anstehen.
27
- 50 sofort umsetzbare Tipps für digitales Arbeiten
Aufgabenserien für wiederkehrende Tätigkeiten nutzen
Für wiederkehrende Tätigkeiten ist es nicht nötig, sich jedes Mal eine neue
Aufgabe in Outlook zu erstellen. Outlook kann Sie mit einer sogenannten
Serienaufgabe automatisch zum nächsten Fälligkeitsdatum der Aufgabe
erinnern. Um eine Serienaufgabe anzulegen, erstellen Sie zunächst eine
gewöhnliche Aufgabe und füllen den Aufgaben-Betreff sowie das
Fälligkeitsdatum aus. Klicken Sie nun oben in der Menüleiste auf den Befehl
„Serientyp“. Es öffnet sich ein kleines Fenster, in dem Sie einstellen können, in
welchem Intervall sich die Aufgabe wiederholen soll. Wenn Sie die Aufgabe nun
abspeichern ist diese nur einmal, und zwar zum nächsten Fälligkeitsdatum in
ihrer Aufgabenliste vorhanden. Sobald Sie die Aufgabe als erledigt markieren,
dupliziert sich die Aufgabe automatisch zum nächsten Intervalltermin.
28
- 50 sofort umsetzbare Tipps für digitales Arbeiten
Große Projekte in Teilaufgaben zerlegen
Der wahrscheinlich häufigste Grund, warum Aufgaben nicht erledigt, sondern
vor sich hergeschoben werden, ist, dass uns die Größe einer Aufgabe am
Anfangen hindert. Wir wissen nicht, wo wir anfangen sollen. Daher ist es sinnvoll,
große Aufgaben in einzelne Teilschritte zu zerlegen. Das funktioniert am besten
mit einer Tabelle im Notizfeld der Aufgabe. Schreiben Sie die einzelnen
Teilschritte nacheinander auf und vergeben Sie in einer zweiten Spalte jedem
Teilschritt ein extra Fälligkeitsdatum. Achten Sie darauf, dass kein Teilschritt mehr
als zwei Stunden in Anspruch nimmt. Streichen Sie bereits erledigte Schritte
durch. Übernehmen Sie immer den aktuellen Teilschritt in die Betreffzeile der
Aufgabe und passen Sie das Fälligkeitsdatum dem Teilschritt an. Die Deadline
der gesamten Aufgabe kann zusätzlich in der Betreffzeile vermerkt werden.
29
- 50 sofort umsetzbare Tipps für digitales Arbeiten
Details im Notizfeld von Terminen/Aufgaben/Kontakten festhalten
Das Notizfeld von Aufgaben, Terminen und Kontakten eignet sich hervorragend,
um wichtige Details festzuhalten und zu dokumentieren.
Beispiele für Inhalte im Notizfeld:
Aufgabe Zeitplan und Dokumentation der Aufgabe
E-Mails mit Schriftverkehr
Termin Verlinkung zur Agenda und zum Protokoll
Eigene Notizen zum Termin
Kontakt Small-Talk Themen wie z.B. Lieblingsverein, Name der Kinder etc.
Ideen für Geburtstagsgeschenke
Ganz egal ob Text, Links, Kopien von Dateien und E-Mails oder sogar Fotos – das
alles können Sie im Notizfeld als zusätzliche Informationen einfügen.
30
- 50 sofort umsetzbare Tipps für digitales Arbeiten
25 QuickWins zu Microsoft OneNote
Teilbereiche des Bildschirms als Screenshot ausschneiden
Dank OneNote können Sie Teilbereiche des Bildschirms als Screenshot
ausschneiden und direkt in OneNote oder einem anderen Programm einfügen.
Mit der Tasten-kombination Windows + SHIFT + S (in OneNote 2010: Windows + S)
wird ihr Bildschirm mit einem milchigen Schleier belegt und ihr Mauszeiger
wandelt sich zu einem Fadenkreuz. Nun können Sie mit gedrückter linker
Maustaste einen beliebigen Teilbereich des Bildschirms aufziehen und diesen so
als Screenshot speichern.
31
- 50 sofort umsetzbare Tipps für digitales Arbeiten
Dank automatischer Speicherfunktion kann keine Notiz verloren gehen
Haben Sie sich schon einmal eine handschriftliche Notiz auf einem Blatt Papier
gemacht und diese dann gespeichert, damit sie beim nächsten Betrachten des
Blattes auch noch vorhanden ist? Sicherlich nicht. Genauso ist es auch in
OneNote. OneNote funktioniert von der Grundidee her wie ein analoges Blatt
Papier und hat daher auch keine Speichern-Funktion. Jede Kleinigkeit, die Sie in
OneNote einfügen, wird automatisch gespeichert und Sie können das
Programm jederzeit bedenkenlos schließen. Beim nächsten Öffnen von
OneNote sind all Ihre Notizen immer noch genau da, wo Sie sie angelegt haben.
32
- 50 sofort umsetzbare Tipps für digitales Arbeiten
Mit dem Zurück-Pfeil in der Schnellzugriffsleiste die zuletzt bearbeitete
Seite aufrufen
In OneNote gibt es wie in allen anderen Office Programmen auch links oben
über der Menüzeile eine Schnellzugriffsleiste, in der man sich oft benötigte
Befehle als Schnellzugriffe einrichten kann. Über den kleinen schwarzen Pfeil
rechts neben den Schnellzugriffen können die gängigsten Schnellzugriffe
bequem per Mausklick angewählt und so zur Schnellzugriffsleiste hinzugefügt
werden. Besonders nützlich sind die Seitennavigationspfeile „Zurück“ und
„Weiter“, mit denen man immer schnell zur zuletzt bearbeiteten Seite
beziehungsweise dann auch wieder vorwärts zur danach bearbeiteten Seite
navigieren kann. So kann man immer schnell und einfach zwischen Seiten hin
und her wechseln, ohne sich merken zu müssen, wo sich diese Seiten genau
befinden.
33
- 50 sofort umsetzbare Tipps für digitales Arbeiten
OneNote-Icon in der Taskleiste für schnelle Notizen
Für OneNote steht ein Icon in der Windows-Taskleiste zur Verfügung. Mit einem
Klick auf das Icon öffnet sich eine OneNote-Schnellnotiz. Mit diesen
Schnellnotizen ist man immer für spontane Aufschriebe gewappnet, sei es für
eine Telefonnotiz bei einem eingehenden Anruf oder auch, um eine kurze Bitte
vom Chef zu notieren. Die Schnellnotizen werden standardmäßig in OneNote
bei „Nicht abgelegte Notizen“ gespeichert und können später von dort aus
überall hin verschoben werden. Sollte man die Notizen nicht mehr benötigen
können Sie dort auch ganz bequem gelöscht werden.
34
- 50 sofort umsetzbare Tipps für digitales Arbeiten
Verbesserte Übersicht dank Unterseiten
Um Ihre Struktur in OneNote übersichtlicher zu gestalten, können Sie einzelne
Seiten als Unterseiten beziehungsweise Unter-Unterseiten einrücken. Wenn Sie
eine Seite als Unterseite definieren möchten, klicken Sie diese rechts in der
Seitennavigation mit der linken Maustaste an und halten Sie die Maustaste
gedrückt. Ziehen Sie die Seite nun mit gedrückter linker Maustaste leicht nach
rechts. So können Sie die Seiten auf zwei Stufen als Unterseiten definieren. Mit
einem kleinen Pfeilsymbol auf der letzten Oberseite können Sie alle Unterseiten
einer Oberseite einklappen, also minimieren. So bleibt Ihre Seitenstruktur immer
übersichtlich.
35
- 50 sofort umsetzbare Tipps für digitales Arbeiten
Inhalte verknüpfen mit internen Hyperlinks
Mit sogenannten internen Hyperlinks können Sie in OneNote eine Struktur
anlegen, wie man es von Wikipedia kennt. Sie können innerhalb von OneNote
zu einzelnen Abschnitten, Seiten oder gar einzelnen Absätzen verlinken. Klicken
Sie dazu mit der rechten Maustaste auf einen Abschnitt/eine Seite/einen Absatz
und wählen Sie dann „Hyperlink zu Abschnitt/Seite/Absatz kopieren“ aus. Damit
haben Sie sich den Link zur entsprechenden Stelle in die Zwischenablage kopiert
und können diesen nun an einer beliebigen Stelle wieder einfügen. So können
Sie nicht nur Ihre Notizen geschickt verknüpfen, sondern vermeiden auch
Doppelablage von einzelnen Inhalten.
Diese Hyperlinks eignen sich auch sehr gut für Besprechungen mit Mitarbeitern.
Auf einer Übersichtsseite stehen die Themen. Diese sind dann über Hyperlinks mit
verschiedenen Anlagen verknüpft.
36
- 50 sofort umsetzbare Tipps für digitales Arbeiten
Mit der schnellen Suchfunktion jeden Inhalt sofort wiederfinden
Die Suchfunktion gehört zu den besten und hilfreichsten Funktionen in OneNote.
Alle eingefügten Elemente werden von OneNote volltextindiziert und sind so für
die Suche auffindbar. Über die Suchfunktion finden Sie nicht nur eingegebenen
Text, sondern auch eingefügte Handschrift, Text in eingefügten Bildern und bei
deutlicher Aussprache sogar gesprochenen Text in eingefügten Videos oder
Audiodateien – und das in Sekundenschnelle.
37
- 50 sofort umsetzbare Tipps für digitales Arbeiten
To-Do's aus OneNote als Aufgabe nach Outlook übernehmen
Man kann To-Do-Punkte aus OneNote ganz einfach auf die Aufgabenliste in
Outlook übernehmen. Markieren Sie dazu das To-Do in OneNote mit der Maus
und klicken Sie dann oben in der Menüleiste in OneNote auf das Symbol mit
dem roten Fähnchen „Outlook-Aufgaben“. Nun können Sie der Aufgabe noch
ein Datum zuweisen. Das markierte To-Do in OneNote wurde nun mit einem
roten Fähnchen markiert. OneNote hat Ihnen eine Aufgabe in Outlook erstellt,
deren Betreff der von Ihnen markierte Aufgaben-Text in OneNote ist. Im Notiz-
Bereich der Aufgabe ist eine Verlinkung nach OneNote enthalten, über die sie
ganz bequem zur entsprechenden OneNote-Notiz gelangen können. Über das
rote Fähnchen-Symbol, mit dem das To-Do in OneNote markiert wurde, können
Sie auch ganz bequem zur Aufgabe in Outlook gelangen. So können Sie Ihre
Aufgaben alle zentral an einer Stelle in der Outlook-Aufgabenliste verwalten
und die Dokumentation dazu immer in OneNote anlegen.
38
- 50 sofort umsetzbare Tipps für digitales Arbeiten
Bereits erledigte Aufgabenkategorien in der Kategoriensuche
ausblenden
Die wahrscheinlich am häufigsten genutzte Kategorie in OneNote ist die
Aufgaben-Kategorie. Mit ihr lassen sich nicht nur Aufgaben markieren, sondern
auch prima Checklisten anlegen. So sammeln sich im Laufe der Zeit mit
Sicherheit etliche Aufgaben-Markierungen, von denen ein Großteil bereits
erledigt und daher abgehakt ist. Nutzt man allerdings für die Anzeige der noch
offenen Aufgaben die Kategorien-Suche, so werden einem standardmäßig
auch die bereits erledigten Aufgaben-Kategorien angezeigt. Um hier jetzt die
noch offenen Aufgaben zu finden, muss man sich oft durch eine schier endlos
lange Liste von Aufgaben-Kategorien durcharbeiten. Setzt man aber in der
Kategorien-Suche ganz oben den Haken bei „Nur unerledigte Notizen
anzeigen“, filtert die Kategorien-Suche alle bereits als erledigt abgehakten
Aufgaben-Kategorien raus und zeigt nur noch die noch nicht abgehakten
Aufgaben-Kategorien an. So wird Ihre Kategorien-Suche sofort übersichtlicher
und viel effizienter.
39
- 50 sofort umsetzbare Tipps für digitales Arbeiten
Die Aufgabenkategorie für Checklisten nutzen
In OneNote lassen sich auch hervorragend Checklisten anlegen. Am
einfachsten funktioniert das mit der Aufgaben-Kategorie. Schreiben Sie sich die
einzelnen Punkte Ihrer Checkliste auf und markieren Sie die gesamten Punkte
anschließend. Klicken Sie dann oben in der Menüleiste im Bereich „Kategorien"
auf die Aufgaben-Kategorie. Nun werden alle Punkte Ihrer Checkliste mit einer
Checkbox versehen, die mit der Maus angeklickt und abgehakt werden
können.
40
- 50 sofort umsetzbare Tipps für digitales Arbeiten
Mit der Kamera-App „Office Lens" Inhalte direkt in OneNote einfügen
Mit der kostenlosen Kamera-App „Office Lens“ lassen sich verschiedenste
Inhalte kinderleicht in OneNote einfügen. Die App kann nicht nur normale Fotos
einfügen, sondern erkennt auch Dokumente und Whiteboards, schneidet die
Bilder automatisch zu und entfernt eventuelle Spiegelungen problemlos. Die
App kann sogar Visitenkarten abfotografieren und aus den Daten einen Kontakt
erstellen, der direkt nach Outlook übertragen werden kann. Außerdem können
die Inhalte bequem per E-Mail verschickt oder zum Beispiel auch in OneDrive
gespeichert werden. Office Lens gibt es für iOS, Android und Windows Phone.
41
- 50 sofort umsetzbare Tipps für digitales Arbeiten
Dokumente digital als Dateiausdruck in OneNote einfügen
Man kann in OneNote Dokumente als digitalen Ausdruck einfügen. Hierfür gibt
es zwei Möglichkeiten: entweder Sie wählen in OneNote im Menü „Einfügen“
den Befehl „Dateiausdruck“ aus oder Sie öffnen das gewünschte Dokument und
wählen im Menü „Drucken“ den Drucker „An OneNote senden“ aus. Mit diesem
Befehl wird das Dokument über einen virtuellen Drucker als digitaler Ausdruck in
OneNote eingefügt. Das ist eine prima Möglichkeit, um zum Beispiel
handschriftliche Markierungen und Kommentare auf Dokumente zu machen
und diese dann später zu verschicken. Diese Funktion ist enorm hilfreich, um sich
mit OneNote komplett digital zu organisieren.
42
- 50 sofort umsetzbare Tipps für digitales Arbeiten
Lange Ausdrucke auf mehreren Seiten einfügen (ab OneNote 2013)
Längere Dateiausdrucke auf einer Seite zu haben funktioniert zwar, wer aber
schon einmal mehrseitige PDFs oder gar ganze eBooks in OneNote eingefügt
hat merkt schnell, wie unstrukturiert das Ganze wird – vor allem, wenn man sich
dann auch noch Notizen dazu macht. Seit OneNote 2013 gibt es die
Möglichkeit, lange Dateiausdrucke auf mehreren Seiten einzufügen. Diese
Option kann man unter dem Reiter „Datei" –> „Optionen" und dann im Bereich
„Erweitert" unter dem Punkt „Lange Ausdrucke auf mehreren Seiten einfügen"
aktivieren. Ab OneNote 2016 ist diese Funktion bereits standardmäßig
eingeschaltet. Wenn man nun längere Dateiausdrucke einfügt wird die erste
Seite als normale OneNote-Seite eingefügt. Alle anderen Seiten werden als
Unterseiten angelegt. So können mehrseitige PDFs oder ganze eBooks auch
ganz bequem eingeklappt werden. Ein weiterer Vorteil ist, dass OneNote jedes
Mal, wenn man auf eine der Seiten navigiert, die angezeigte Seite automatisch
an der oberen und linken Kante der gedruckten Seite ausrichtet.
43
- 50 sofort umsetzbare Tipps für digitales Arbeiten
OneNote kann rechnen
OneNote besitzt eine integrierte Rechenfunktion, mit der einfach Rechnungen
direkt im Programm ausgeführt werden können, ohne auf Excel oder den
Rechner zurückgreifen zu müssen. Rechenfunktionen müssen ohne Leerzeichen
geschrieben werden und mit einem Gleichzeichen enden. Anschließend muss
die Rechnung mit der Leer- oder Entertaste ausgeführt werden. Folgende
Rechnungen können in OneNote durchgeführt werden:
✓ Addition (+), z. B. 15+7=22
✓ Subtraktion (-), z. B. 34-13=21
✓ Multiplikation (* oder x), z. B. 6x17=102
✓ Division (/), z. B. 56/8=7
✓ Prozent (%), z. B. 8*20%=1,6
✓ Potenzierung (^), z. B. 3^2=9
44
- 50 sofort umsetzbare Tipps für digitales Arbeiten
Ansicht an Desktop andocken
Mit dem integrierten „An Desktop andocken"-Modus eignet sich OneNote
hervorragend für Recherchen und Multitasking-Arbeiten. In der Menüleiste kann
man OneNote über „Ansicht" –> „An Desktop andocken" an den Bildschirmrand
heften. Wenn man nun ein zweites Programm öffnet, nimmt dieses automatisch
den noch verfügbaren Platz auf dem Display ein. Auch wenn man eines der
Fenster schmäler oder breiter zieht – das zweite Programm passt sich
automatisch an. So kann man hervorragend mit zwei offenen Programmen
gleichzeitig arbeiten. Diese Funktion eignet sich zum Beispiel für Recherchen im
Internet oder auch für die Arbeit mit zwei OneNote-Fenstern.
45
- 50 sofort umsetzbare Tipps für digitales Arbeiten
Inhalte direkt aus OneNote versenden
Inhalte aus OneNote lassen sich ganz einfach versenden. Einzelne Seiten kann
man entweder über die Menüleiste und den Befehl „Seite per E-Mail senden"
oder über den Reiter „Datei" –> „Senden" als E-Mail-Inhalt, E-Mail-Anlage, Word-
Datei oder PDF versenden. Alternativ kann man auch über „Datei" –>
„Speichern unter" einzelne Seiten, ganze Abschnitte oder sogar ein komplettes
Notizbuch in verschiedene Dateiformate, zum Beispiel als OneNote-Datei, Word
oder PDF exportieren und diese Datei dann anschließend versenden.
46
- 50 sofort umsetzbare Tipps für digitales Arbeiten
Sparen Sie Zeit mit Seitenvorlagen
In OneNote lassen sich Seiten als Vorlagen abspeichern. Dadurch können zum
Beispiel Vorlagen für Besprechungsprotokolle oder Checklisten einmal definiert
werden und können dann jedes Mal wieder ganz einfach verwendet werden.
Um eine Vorlage zu erstellen legen Sie zunächst die Seite, so wie sie später als
Vorlage verwendet werden soll, an. Klicken Sie dann in OneNote oben in der
Menüleiste auf den Reiter „Einfügen" und wählen Sie „Seitenvorlagen" aus (in
OneNote 2010 erreicht man das Seitenvorlagen-Menü über den kleinen
schwarzen Pfeil rechts neben dem Button „Neue Seite"). Klicken Sie in dem sich
öffnenden Randmenü ganz unten auf „Aktuelle Seite als Vorlage speichern". In
dem sich öffnenden Fenster können Sie der Vorlage nun noch einen Namen
geben und die Vorlage als Standardvorlage für neue Seiten im aktuellen
Abschnitt definieren. Über das Seitenvorlagen-Menü können Sie auch später
neuen Seiten bereits angelegte Vorlagen zuweisen.
47
- 50 sofort umsetzbare Tipps für digitales Arbeiten
Initialen für gemeinsames Bearbeiten ändern
Die Änderungsverfolgung in OneNote markiert für andere Personen die von
Ihnen vorgenommenen Änderungen in einem gemeinsamen Notizbuch, unter
anderem mit Ihren Initialen. Diese werden standardmäßig mit den ersten
Buchstaben von Nach- und Vorname des vergebenen Namens Ihres OneNote-
Accounts gewählt. Diese Initialen kann man anpassen. Klicken Sie dazu in
OneNote auf den Reiter „Datei" und wählen Sie dann „Optionen". Im Bereich
„Allgemein" können Sie nun Ihre persönlichen Initialen verändern.
48
- 50 sofort umsetzbare Tipps für digitales Arbeiten
Bestimmte Abschnitte mit einem Passwort schützen
In OneNote können einzelne Abschnitte mit einem Passwort geschützt werden,
zum Beispiel wenn ein Abschnitt sensible Informationen enthält oder gewisse
Inhalte in einem geteilten Notizbuch nicht allen zugänglich sein sollen. Um einen
Abschnitt mit einem Passwortschutz zu versehen klicken Sie den gewünschten
Abschnitt mit der rechten Maustaste an und wählen Sie dann „Diesen Abschnitt
durch ein Kennwort schützen" aus. Im sich öffnenden Randmenü können Sie
dem Abschnitt nun ein Kennwort zuweisen.
Achtung: Kennwörter in OneNote können nicht zurückgesetzt werden und
sollten daher unbedingt gut gemerkt oder aufgeschrieben werden.
49
- 50 sofort umsetzbare Tipps für digitales Arbeiten
Bilder als Hintergrund definieren (ab OneNote 2013)
Eingefügte Bilder können in OneNote als Hintergrund definiert werden. Das hat
den Vorteil, dass sich die Bilder auf der Seite nicht verschieben, falls über dem
Bild Änderungen eingefügt werden. Vor allem bei handschriftlich eingefügten
Kommentaren oder Markierungen auf dem Bild kann das sehr hilfreich sein. Um
ein Bild als Hintergrund festzulegen, klicken Sie das Bild mit der rechten
Maustaste an und wählen Sie „Bild als Hintergrund festlegen aus". Auf gleichem
Weg kann das Bild auch wieder von der Hintergrundebene gelöst werden.
50
- 50 sofort umsetzbare Tipps für digitales Arbeiten
Handschrift in Maschinenschrift umwandeln
In OneNote kann Handschrift direkt in Maschinenschrift konvertiert werden.
Klicken Sie dazu zunächst in der Menüleiste auf den Reiter „Zeichnen" und
wählen Sie die „Lassoauswahl". Nun wandelt sich Ihr Mauszeiger zu einem
Fadenkreuz, mit dem Sie mit gedrückter linker Maustaste den gewünschten
handschriftlichen Text umranden und dadurch auswählen können. Klicken Sie
die Auswahl anschließend mit der rechten Maustaste an und wählen Sie im sich
öffnenden Kontext-Menü die Option „Freihand konvertieren" und anschließend
„Freihand in Text" aus. Deutlich geschriebene Handschrift wird nun von OneNote
in Maschinenschrift umgewandelt.
51
- 50 sofort umsetzbare Tipps für digitales Arbeiten
Hilfslinien für Freihand-Zeichnungen einfügen
Eine hilfreiche Funktion, vor allem für das Erstellen von handschriftlichen Notizen
oder Zeichnungen, ist das Einfügen von Hilfslinien. In OneNote stehen dafür
verschiedene Arten zur Verfügung – liniert oder kariert in verschiedenen Größen.
Um auf einer Seite Hilfslinien einzufügen, klicken Sie in der Menüleiste auf den
Reiter „Ansicht" und wählen Sie unter dem Punkt „Hilfslinien" die gewünschte
Linienart aus.
52
- 50 sofort umsetzbare Tipps für digitales Arbeiten
Zusätzlichen Schreibbereich einfügen
Wenn man handschriftliche Notizen erstellt stößt man immer wieder an ein
Problem, das es so auch auf echtem Papier häufig gibt. Mitten im Erfassen der
Notizen fällt einem ein, dass man zwischen bereits bestehender Schrift noch
etwas einfügen müsste. Auf Papier ist das unmöglich, in OneNote problemlos
machbar. Über den Reiter „Einfügen" und den Befehl „Schreibbereich einfügen"
können Sie nachträglich horizontal oder vertikal freien Platz zwischen bereits
erstellten Inhalten auf Ihrer Seite einfügen. So können auch nachträglich noch
Notizen und Kommentare zwischen bereits erstellte Handschrift eingefügt
werden.
53
- 50 sofort umsetzbare Tipps für digitales Arbeiten
Papierformat für den Druck anpassen
Ein besonderes Merkmal von OneNote ist, dass die Seiten im Gegensatz zu
Programmen wie Word kein bestimmtes Papierformat besitzen, sondern ein
theoretisch unendlich großes Blatt darstellen. In vielen Fällen ist das auch äußerst
praktisch, nur beim Ausdrucken kann das gelegentlich für Schwierigkeiten
sorgen, wenn die Seite Inhalte enthält, die über das gewünschte Papierformat
hinausgehen. Das Format einer OneNote-Seite kann allerdings angepasst
werden. Über den Reiter „Ansicht" und den Befehl „Papierformat" können Sie
einer OneNote-Seite eine feste Größe zuweisen. So können Sie bequem Seiten
für den Druck anlegen, ohne Schwierigkeiten mit der Platzierung von Inhalten zu
bekommen.
54
- 50 sofort umsetzbare Tipps für digitales Arbeiten
Mit Tastenkombinationen Befehle schneller ausführen
Mit Tastenkombinationen lassen sich viele Befehle schneller ausführen und
dadurch wertvolle Zeit sparen. Auch in OneNote gibt es eine Menge nützlicher
Tastenkombinationen, mit denen eine Vielzahl an Arbeitsschritten einfach und
effizient ausgeführt werden können. Die gängigsten Befehle sehen Sie hier:
✓ Öffnen eines neuen OneNote-Fensters: Strg + M
✓ Öffnen einer neuen Randnotiz: Strg + Shift + M
✓ Andocken des OneNote-Fensters: Strg + Alt + D
✓ Notizbuch öffnen: Strg + O
✓ Neuer Abschnitt: Strg + T
✓ Neue Seite: Strg + N
✓ Zum nächsten Abschnitt wechseln: Strg + Tab
✓ Zum vorherigen Abschnitt wechseln: Strg + Shift + Tab
✓ Zur nächsten Seite wechseln: Strg + Bild-ab
✓ Zur vorherigen Seite wechseln: Strg + Bild-auf
Tipp: Wenn Sie in OneNote die „Alt"-Taste drücken, wird Ihnen in der Menüleiste
für verschiedene Tastenkombinationen die zugehörige Taste angezeigt.
57
- 50 sofort umsetzbare Tipps für digitales Arbeiten
Impressum
© Kurz Büro Kaizen GmbH, Eichelhäherweg 15, 89564 Nattheim
Fotos: Jürgen Kurz, Felix Brodbeck, Marcel Miller, Felix Sander, www.shutterstock.com
Layout:
▪ Dreamland GmbH & Co. KG, Aalener Str. 36, 89520 Heidenheim
▪ scalare Mediendesign, Demmeringstr. 57 | 04177 Leipzig
▪ Kurz Büro Kaizen GmbH, Eichelhäherweg 15, 89564 Nattheim
Alle Rechte vorbehalten. Vervielfältigungen jeder Art, auch auszugsweise, sind
möglich, jedoch erst nach ausdrücklicher Genehmigung der Kurz Büro Kaizen GmbH
gestattet.







































































![20 Profi-Tipps wie Sie im Büro Ihre Produktivität sofort steigern...2015/02/20 · Hier tragen Sie Ihre E-Mail-Adresse oder wenn Sie mehrere haben, nur @[name.de]. Name.de ist ein](https://static.fdocuments.net/doc/165x107/6001db6ee734ef1d2b58ee56/20-profi-tipps-wie-sie-im-bro-ihre-produktivitt-sofort-steigern-20150220.jpg)