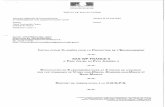5 guide utilisation e-subvention - Haute-Saône...Cliquez sur le bouton « Détails » de la...
Transcript of 5 guide utilisation e-subvention - Haute-Saône...Cliquez sur le bouton « Détails » de la...

E-SUBVENTION MANUEL UTILISATEUR
DDCSPP DE LA HAUTE-SAONE
Date limite du dépôt du dossier de subvention :
Mercredi 30 mars 2016 inclus
Aucun dossier ne sera accepté après cette date
Conseil : préparez l’ensemble de vos documents avant toute saisie

E-Subvention – Manuel utilisateur
2
Sommaire I. Avant de commencer ................................................................................................................................ 3
1. Précautions d’usage............................................................................................................................... 3
2. Pièces justificatives................................................................................................................................ 3
II. Accéder à la démarche .............................................................................................................................. 4
1. Se connecter à "Votre compte association" (si vous possédez un compte) ......................................... 4
2. Créer votre compte Association (si vous n’en possédez pas) ............................................................... 5
3. Accéder à la démarche .......................................................................................................................... 6
III. Description détaillée du parcours usager.............................................................................................. 7
1. Page vitrine présentation ...................................................................................................................... 7
2. Conditions générales d’utilisation ......................................................................................................... 8
3. Recherche de subvention ...................................................................................................................... 9
4. Détail de la subvention........................................................................................................................ 10
5. Identification ....................................................................................................................................... 11
6. Présentation de l’association (1/5)...................................................................................................... 12
7. Présentation de l’association (2/5)...................................................................................................... 14
8. Présentation de l’association (3/5)...................................................................................................... 16
9. Présentation de l’association (4/5)...................................................................................................... 17
10. Présentation de l’association (5/5).................................................................................................. 18
11. Description de la subvention........................................................................................................... 20
12. Description du projet....................................................................................................................... 21
13. Description de l’action (1/3)............................................................................................................ 22
14. Description de l’action (2/3)............................................................................................................ 24
15. Description de l’action (3/3)............................................................................................................ 26
16. Déclaration et renseignement du compte bancaire........................................................................ 27
17. Joindre les pièces justificatives........................................................................................................ 29
18. Récapitulatif de la demande............................................................................................................ 30
19. Visualiser et transmettre la demande de subvention ..................................................................... 31
20. Consulter "Votre tableau de bord".................................................................................................. 32
21. Consulter "Vos documents" ............................................................................................................ 33
IV. Action sur la demande en cours .......................................................................................................... 34

E-Subvention – Manuel utilisateur
3
I. AVANT DE COMMENCER
1. PRÉCAUTIONS D’USAGE
Au cours du remplissage de votre dossier, vous devrez renseigner des informations relatives à votre association, aux actions à financer et joindre des pièces justificatives.
La politique de sécurité entraîne une déconnexion de l’application au bout de 15 minutes d’inactivité. Deux minutes avant la fin de ce délai, une fenêtre pop-up apparaît pour vous prévenir de l’expiration prochaine de votre session. Pour éviter le désagrément d'une déconnexion, il est conseillé d’enregistrer votre demande régulièrement.
Afin d’optimiser le temps de saisie de votre dossier, il convient de préparer les éléments requis avant de commencer la démarche. Pensez à numériser les pièces jointes avant de débuter votre demande.
2. PIÈCES JUSTIFICATIVES
Pour toutes les demandes : � numéro SIRET : identifiant numérique composé de 14 chiffres (extension du N° de SIREN par
l’ajout de 5 chiffres) � numéro RNA : identifiant numérique composé d’un W suivi de 9 chiffres. Il peut être demandé à
la préfecture
Pour un renouvellement :
� si votre association n’est pas enregistrée dans le RNA :
o un exemplaire des statuts déposés ou approuvés de l’association, s’ils ont été modifiés depuis le dépôt d’une demande initiale,
o la liste des personnes chargées de l’administration de l’association régulièrement déclarée si elle a été modifiée.
� un relevé d’identité bancaire de l’association s’il a changé, portant une adresse correspondant à celle du n° SIRET,
� si la démarche n’est pas réalisée par le représentant légal de l’association, le pouvoir donné par ce dernier ,
� Les comptes annuels 2015, � le rapport du commissaire aux comptes pour les associations qui en ont désigné un,
notamment celles qui ont reçu annuellement plus de 153 000 euros de dons ou de subventions, � le cas échéant, la référence de la publication sur le site Internet JO Associations des documents
ci-dessus. Dans ce cas, il n'est pas nécessaire de joindre ces derniers, � le plus récent rapport d’activité approuvé.
Pour une première demande : � Toutes les pièces justificatives nécessaires pour un renouvellement (voir ci-dessus), � les comptes approuvés du dernier exercice clos.
Point d’attention
La taille maximum acceptée est de 4Mo par pièce joi nte, avec un total cumulé maxi de 20Mo. Les formats acceptés sont : doc, docx, xls, xlsx, o dt, ods, jpg, jpeg, pdf, zip.

E-Subvention – Manuel utilisateur
4
II. ACCÉDER À LA DÉMARCHE
1. SE CONNECTER À VOTRE COMPTE ASSOCIATION (SI VOUS POSSÉDEZ UN
COMPTE)
1
23
� Se connecter à Votre compte Association
Tapez votre identifiant,
Tapez votre mot de passe,
Cliquez sur « Vous connecter » pour lancer la connexion.
Pensez à conserver : - identifiant - mot de passe - adresse mél

E-Subvention – Manuel utilisateur
5
2. CRÉER VOTRE COMPTE ASSOCIATION (SI VOUS N’EN POSSÉDEZ PAS)
1
3
2
4
5
� Créer son compte Association
Cliquez sur « Vous inscrire »,
Renseignez les éléments nécessaires à la création de votre compte,
Recopiez la suite de caractères affichés sur l’image,
Cochez la case « J’accepte les conditions générales d’utilisation »,
Cliquez sur « Valider ».
� Saisir les données obligatoires/facultatives/consei llées (O/F/C)

E-Subvention – Manuel utilisateur
6
3. ACCÉDER À LA DÉMARCHE
� Accéder à la démarche
Cliquez sur « Demande de subvention ».
Libellé du champ O/F/C* Règle de gestion
Identifiant O Identifiant unique de 4 à 30 caractères alphanumérique
Mot de passe O 8 à 20 caractères, avec au moins une lettre et un chiffre.
Répétez votre mot de passe O La chaîne de caractère saisie doit être identique au champ « Mot de passe »
Adresse électronique O Texte, vérification du format [email protected]
Confirmation de votre adresse électronique O
La chaîne de caractères saisie doit être identique au champ « Adresse électronique ». La fonctionnalité « copier/coller » n’est pas opérationnelle
❶

E-Subvention – Manuel utilisateur
7
III. DESCRIPTION DÉTAILLÉE DU PARCOURS USAGER
1. PAGE VITRINE PRÉSENTATION
1
� Accéder à la démarche
Cliquez sur « Accéder à la démarche de demande de subvention auprès d’une administration d’État ».
Informations complémentaires :
Cette page présente la démarche « E-Subvention » et renseigne l’association sur les documents nécessaires à la saisie du dossier. Elle comprend les logos des partenaires que l’on pourra informer de la demande de subvention et permet l’accès à la démarche si l’on est authentifié.

E-Subvention – Manuel utilisateur
8
2. CONDITIONS GÉNÉRALES D’UTILISATION
2
1
� Accéder à la démarche
Cochez la case « J'accepte les conditions générales d'utilisation et je certifie sur l'honneur l'exactitude des informations que je vais fournir. Il est rappelé que toute fausse déclaration est passible de peines d'emprisonnement et d'amendes prévues par les articles 441-6 et 441-7 du code pénal. »,
Cliquez sur « Suivant ».
Informations complémentaires :
Cette page présente la démarche « E-Subvention », les conditions générales d’utilisation et permet de renseigner l’association sur les étapes de la saisie du dossier.

E-Subvention – Manuel utilisateur
9
3. RECHERCHE DE SUBVENTION
1
3
2
4
� Rechercher une subvention
Renseignez les critères de recherche souhaités. La recherche peut être effectuée sans aucun critère,
Cliquez sur « Rechercher »,
La liste des subventions correspondant aux critères de recherche s’affiche,
Cliquez sur le bouton « Détails » de la subvention souhaitée.
Informations complémentaires :
La page « Recherche de subvention » permet à l’usager d’accéder au registre des subventions. Les critères permettant de rechercher une subvention sont les suivants :
- Code de la subvention - Nom de la subvention - Couverture nationale - Région de localisation du projet - Département de localisation du projet
- Commune de localisation du projet - Organisme financeur du projet - Type de projet - Thème du projet - Bénéficiaire ou groupes ciblés pour le projet
1134
- Tapper le code suivant 1134
Afin de trouver la DDCSPP 70

E-Subvention – Manuel utilisateur
10
4. DÉTAIL DE LA SUBVENTION
1
� Sélectionner une subvention
Cliquez sur Sélection.
Informations complémentaires :
Cette page affiche les détails du dossier de subvention sélectionné. L’usager peut alors revenir en arrière vers la liste des subventions pour en sélectionner une autre, ou choisir de poursuivre en validant sa sélection et d’accéder au dossier de subvention.

E-Subvention – Manuel utilisateur
11
5. IDENTIFICATION
1
2
3
4
� Identifier l’association
Indiquez s’il s’agit d’une première demande de subvention ou d’un renouvellement en cochant la case correspondante,
Indiquez si vous êtes le représentant légal de l’association,
Renseignez le numéro RNA de votre association,
Cliquez sur « Commencer ».
Point d’attention :
Si vous n’êtes pas le représentant légal de l’assoc iation, vous devrez joindre à votre demande le pouvoir vous permettant d’engager l’asso ciation (cf. chapitre 17 « joindre les pièces justificatives ») La saisie du numéro RNA est obligatoire mais non bl oquante pour la suite de la démarche (aucun contrôle de cohérence du numéro saisi). Elle permet la remontée d’informations depuis le Répertoire National des Associations. Certains champs seront donc pré-remplis : Raison so ciale, Numéro de SIRET, Adresse, … (Cf. tableau des données à renseigner des chapitres « présentation de l’association »)
Informations complémentaires :
Cette page permet l’identification de l’association par son numéro RNA. Il s’agit d’un identifiant numérique composé d’un W suivi de 9 chiffres. Si vous n’en possédez pas, vous pouvez en faire la demande à votre préfecture.

E-Subvention – Manuel utilisateur
12
❶ ❷
❸
6. PRÉSENTATION DE L’ASSOCIATION (1/5)
� Présenter l’association
Renseignez le nom de la structure,
Renseignez le numéro de SIRET,
Cliquez sur « Suivant ».
Point d’attention :
Dans le dossier de demande de subvention, certains éléments sont obligatoires, d'autres sont facultatifs. Cependant, la qualité et l'exhaus tivité des éléments que vous transmettez sont des
atouts pour apprécier votre demande.
Informations complémentaires :
La raison sociale correspond au nom (titre) de l’association.

E-Subvention – Manuel utilisateur
13
� Saisir les données obligatoires/facultatives/consei llées (O/F/C)
*(Certaines données sont intégrées automatiquement si le numéro RNA est valide)
Libellé du champ O/F/C RNA* Règle de gestion
Raison sociale O � Texte, titre de l’association
Numéro SIRET O � Identifiant numérique composé de 14 chiffres
Sigle C � Texte
Objet C � Texte
Activités principales réalisées C � Texte
Votre association est-elle C � Sélectionner une des 4 possibilités
Union, fédération ou réseau auquel est affiliée votre association C � Texte
Votre association a-t-elle des adhérents "personnes morales" ?
F � Si « Oui » coché, affichage du champ « précisez lesquelles »
Veuillez préciser lesquelles F � Texte
Numéro de voie et extension C � Texte
Type et nom de voie C � Texte
Immeuble – étage – appartement F � Texte
Lieu dit – boîte postale C � Texte
Code postal C � Numérique, vérification du format composé de 5 chiffres
Commune C � Texte
Téléphone C � Numérique, vérification du format composé de 10 chiffres
Télécopie F � Numérique, vérification du format composé de 10 chiffres
Courriel C � Texte, vérification du format [email protected]
Adresse site internet F � Texte
Votre adresse de correspondance est-elle différente ? C � Si « Oui » coché, affichage des champs de
l’adresse de correspondance
Adresse de correspondance - Numéro de voie et extension C � Texte
Adresse de correspondance - Type et nom de voie C � Texte
Adresse de correspondance - Immeuble - étage – appartement
F � Texte
Adresse de correspondance - Lieu dit - boîte postale
C � Numérique, vérification du format composé de 5 chiffres.
Adresse de correspondance - Code postal
C � Texte
Adresse de correspondance - Commune C � Texte

E-Subvention – Manuel utilisateur
14
❺
❶❷
❸❹
❻
7. PRÉSENTATION DE L’ASSOCIATION (2/5)
Pensez à cliquer sur le bouton "enregistrer" régulièrement
� Identifier le responsable légal de l’association
Renseignez le nom du responsable légal de l’association,
Renseignez son prénom,
Renseignez son téléphone,
Renseignez son courriel,
Renseignez les éléments d’identification de la personne chargée du dossier de subvention. Les données contenues dans ces champs sont reprises automatiquement au chapitre 13 "Description de l'action",
Cliquez sur « Suivant ».
Informations complémentaires :
Cette page permet d’identifier le responsable légal de l’association ainsi que la personne chargée du dossier de subvention.

E-Subvention – Manuel utilisateur
15
� Saisir les données obligatoires/facultatives/consei llées (O/F/C)
*(Certaines données sont intégrées automatiquement si le numéro RNA est valide)
Libellé du champ O/F/C RNA* Règle de gestion
Responsable légal - Nom O � Texte, seulement caractères alphabétiques ou trait d'union autorisés
Responsable légal - Prénom O � Texte, seulement caractères alphabétiques ou trait d'union autorisés
Responsable légal - Fonction F � Texte
Responsable légal - Téléphone O � Numérique, vérification du format composé de 10 chiffres
Responsable légal - Courriel O � Texte, vérification du format [email protected]
Chargé du dossier - Nom C � Texte
Chargé du dossier -Prénom C � Texte
Chargé du dossier -Fonction C � Texte
Chargé du dossier -Téléphone C � Numérique, vérification du format composé de 10 chiffres
Chargé du dossier –Courriel O � Texte, vérification du format [email protected]
Etes-vous lié à une structure associative du secteur marchand ? C �
Si « Oui » coché, affichage du champ « Identité et adresse »
Identité et adresse C � Texte

E-Subvention – Manuel utilisateur
16
8. PRÉSENTATION DE L’ASSOCIATION (3/5)
� Identifier les renseignements administratifs et jur idiques
Renseignez la date de publication de la création de l’association au journal officiel,
Indiquez si votre association dispose d’agréments administratifs,
Si oui, remplissez les éléments relatifs à cet agrément,
Si nécessaire, cliquez sur « Ajouter un agrément »,
Cliquez sur « Suivant ».
� Saisir les données obligatoires/facultatives/consei llées (O/F/C)
*(Certaines données sont intégrées automatiquement si le numéro RNA est valide)
Libellé du champ O/F/C RNA Règle de gestion
Date de publication de la création au journal officiel
F � Date au format 01/01/2013
Votre association dispose-t-elle d'agrément(s) administratif(s)?
F � Si « Oui » coché, affichage des champs d’agrément.
Agrément – Ajouter un agrément F � Clic : ajoute de nouveaux champs pour un nouvel
agrément
Agrément – Type d’agrément F � Texte
Agrément - Attribué par F � Texte
Agrément – En date du F � Date au format 01/01/2013
Votre association est-elle reconnue d'utilité publique?
F � Si « Oui » coché, affichage du champ « Date de publication au journal officiel»
Date de publication au journal officiel F � Date au format 01/01/2013
Votre association dispose-t-elle d'un commissaire aux comptes?
F �
Case à cocher
❶
❷ ❹
❸
❺

E-Subvention – Manuel utilisateur
17
9. PRÉSENTATION DE L’ASSOCIATION (4/5)
Pensez à cliquer sur le bouton "enregistrer" régulièrement
� Présenter les adhérents et les moyens humains de l’ association
Renseignez le nombre d’adhérents à l’association et la répartition hommes / femmes,
Renseignez les moyens humains de l’association,
Cliquez sur « Suivant ».
� Saisir les données obligatoires/facultatives/consei llées (O/F/C)
Libellé du champ O/F/C Règle de gestion
Nombre d'adhérents à l'association F
Numérique, doit correspondre à la somme des hommes et des femmes.
Dont hommes F Numérique (entier)
Femmes F Numérique (entier)
Nombre de bénévoles F Numérique (entier)
Nombre de volontaires F Numérique (entier)
Nombre total de salariés F Numérique (entier)
Nombre de salariés (en équivalent temps plein travaillé / ETPT)
C Numérique (décimale)
Cumul des cinq salaires annuels bruts les plus élevés (en euros)
C Numérique (entier)
Informations complémentaires :
Cette page permet de renseigner les éléments concernant les ressources humaines de l’association
❶
❷
❸

E-Subvention – Manuel utilisateur
18
10. PRÉSENTATION DE L’ASSOCIATION (5/5)
� Décrire le budget prévisionnel de l’association
Renseignez l’année de l’exercice,
Renseignez les charges. Complétez uniquement les cases non grisées,
Renseignez les produits. Complétez uniquement les cases non grisées,
N'oubliez pas de renseigner le montant CNDS total sollicité dans la demande. L'absence de donnée en ligne 74 fera apparaître le message "Le montant de la subvention ne peut dépasser le total de la ligne 74 du budget prévisionnel" lors de la saisie de votre action.
Cliquez sur « Calculer », l’application vérifie que le budget est équilibré et complète les cases grisées,
Cliquez sur « Suivant ».
❺
❶
❹
❻
❷ ❸

E-Subvention – Manuel utilisateur
19
� Saisir les données obligatoires/facultatives/consei llées (O/F/C)
Libellé du champ O/F/C Règle de gestion
Année de l’exercice O
Numérique sur 4 chiffres, doit être supérieur à 2000 et inférieur à 2099
Date de début F Date au format JJ/MM/AAAA
Date de fin F Date au format JJ/MM/AAAA
Tous les champs dans les colonnes « Montant »
F
Numérique, (entier) sans décimale ni séparateur de milliers
- Le TOTAL des charges doit être égal au TOTAL des produits.
- Le cumul des 5 salaires les plus élevés de l’association (champs dans la page précédente) doit être inférieur ou égal aux charges de personnel.
Le champ de la ligne 74 (subvention CNDS) O
Numérique. Obligatoire mais non bloquant à cette étape.
Tous les champs dans la colonne « Produits » F Texte
Point d’attention :
Les différents montants saisis doivent être des nom bres entiers. L’application n’accepte pas de décimales ni d'espaces (pas de séparateurs des m illiers). Pour passer à l’étape suivante, le budget doit être équilibré.

E-Subvention – Manuel utilisateur
20
11. DESCRIPTION DE LA SUBVENTION
� Décrire la subvention
Ce champ est déjà paramétré. Il n'est pas nécessaire de le modifier.
Renseignez les informations complémentaires, les deux premières sont obligatoires.
Cliquez sur « Suivant ».
� Saisir les données obligatoires/facultatives/consei llées (O/F/C)
Libellé du champ O/F/C Règle de gestion
Type de projet C Liste déroulante
Fédération O Liste déroulante
Type de structure O Liste déroulante
Pour les comités régionaux ou départementaux, indiquez le nombre de clubs fédérés sur le territoire C
Texte
Indiquez le nombre total de licenciés de votre structure C Texte
Indiquez le nombre de licenciées féminines C Texte
Indiquez le nombre de licenciés masculins C Texte
Point d’attention :
La saisie des informations complémentaires non obli gatoires est fortement conseillée car c'est une donnée importante dans l'instruction du d ossier par les services de l'Etat.
❷
❸
❶

E-Subvention – Manuel utilisateur
21
12. DESCRIPTION DU PROJET
Pensez à cliquer sur le bouton "enregistrer" régulièrement
� Décrire le projet
Cliquez sur « Saisir » pour accéder aux formulaires de description de l’action (cf. chapitres 13, 14 et 15)
Si vous souhaitez renseigner des actions supplémentaires, cliquez sur « + »,
Pour supprimer une action cliquez sur la croix correspondante,
Une fois l’ensemble des descriptions d’actions renseigné, cliquez sur « Suivant ».
Informations complémentaires :
Pour chaque saisie d’action, l’usager suivra les pages « Description de l’action » 1, 2 et 3. Si au moins une action est saisie, l’usager poursuivra sa démarche en accédant à la page « Déclaration et renseignement du compte bancaire ».
Point s d’attention :
Pour continuer la démarche, il faut obligatoirement saisir une action au minimum.
❶
❷
❸
❹
Limiter le nombre d’actions et cibler les priorités 2016 du CNDS
Hiérarchiser vos actions de l’action la plus prioritaire (action 1) à l’action la moins
prioritaire

E-Subvention – Manuel utilisateur
22
13. DESCRIPTION DE L’ACTION (1/3)
1
2
4
5
3
� Décrire l’action
Renseignez le montant de la subvention demandée pour cette action,
Renseignez les éléments d’identification de la personne en charge de l’action. Pour remplir automatiquement cette rubrique avec les données saisies à l’étape « présentation de l’association (2/5) – identification de la personne en charge du dossier de subvention » (cf. chapitre 7), cliquez sur « Pré-remplir »,
Indiquez s’il s’agit d’une nouvelle action ou d’un renouvellement d’action,
Renseignez les éléments de présentation de l’action,
Cliquez sur « Suivant ».
Point d’attention :
Certaines rubriques sont limitées à 8000 caractères (espaces compris), vous ne pourrez pas passez à l’étape suivante si vous dépassez le nombr e de caractères autorisés

E-Subvention – Manuel utilisateur
23
� Saisir les données obligatoires/facultatives/consei llées (O/F/C)
Libellé du champ O/F/C Règle de gestion
Montant de la subvention demandée pour cette action
O Entier numérique
Nom C Texte
Prénom C Texte
Fonction O Texte
Téléphone O
Numérique, vérification du format composé de 10 chiffres
Courriel O Texte, vérification du format [email protected]
Nouvelle action ou Renouvellement d’action O
Radio bouton
Intitulé O Texte
Quels sont les objectifs de l’action ? O Texte
A quel(s) besoin(s) cela répond-il ? O Texte, 8000 caractères maximum
Qui a identifié ce besoin (association, les usagers, etc.) ? F
Texte
Description de l'action O Texte, 8000 caractères maximum
Inscription dans le cadre d'une politique publique (par exemple une mission de l'Etat, une orientation régionale, etc.)
C Texte
Public bénéficiaire (Précisez les types de public, caractéristiques sociales, nombre, etc.)
C Texte
Moyens mis en œuvre C Texte, 8000 caractères maximum
Zone géographique ou territoire de réalisation de l'action (quartier, commune, canton, département, zone géographique, etc.) - précisez le nom du territoire concerné(s)
C
Texte
Quelle est la date de mise en œuvre prévue (début)? C
Date au format 01/01/2013
Quelle est la durée prévue de l'action C Texte
Quels sont les indicateurs et les méthodes d’évaluation prévus pour l’action ?
C Texte, 8000 caractères maximum
Veuillez indiquer toute information complémentaire qui vous semblerait pertinente
F Texte

E-Subvention – Manuel utilisateur
24
14. DESCRIPTION DE L’ACTION (2/3)
1
2 3
5
4
� Décrire le budget prévisionnel de l’action
Renseignez l’année de l’exercice,
Renseignez les charges. Complétez uniquement les cases non grisées,
Renseignez les produits. Complétez uniquement les cases non grisées. Le montant de la subvention demandée est déjà renseigné,
Cliquez sur « Calculer », l’application vérifie que le budget est équilibré et complète les cases grisées,
Cliquez sur « Suivant ».
Point d’attention :
Les différents montants saisis doivent être des nom bres entiers. L’application n’accepte pas de décimales ni de séparateurs de milliers. Pour passer à l’étape suivante, le budget doit être équilibré.

E-Subvention – Manuel utilisateur
25
� Saisir les données obligatoires/facultatives/consei llées (O/F/C)
Libellé du champ O/F/C Règle de gestion
Année de l’exercice O
Numérique sur 4 chiffres, doit être supérieur à 2000 et inférieur à 2099
Date de début F Date au format JJ/MM/AAAA
Date de fin F Date au format JJ/MM/AAAA
Tous les champs dans les colonnes « Montant »
F
Numérique, (entier) sans décimale ni séparateur de milliers
- Le TOTAL des charges doit être égal au TOTAL des produits.
- Le cumul des 5 salaires les plus élevés de l’association (champs dans la page précédente) doit être inférieur ou égal aux charges de personnel.
- Le total des subventions allouées à chacune des actions doit être inférieur au total des subventions du budget annuel de l’association
Tous les champs dans la colonne « Produits » F Texte

E-Subvention – Manuel utilisateur
26
15. DESCRIPTION DE L’ACTION (3/3)
1
2
� Ajouter des annexes au budget prévisionnel de l’act ion
Renseignez les éléments annexes au budget prévisionnel de l’action,
Cliquez sur « Fin de saisie de cette action ». Vous revenez à l’écran de description du projet (cf. chapitre 12). Vous avez alors la possibilité de saisir une nouvelle action ou de cliquer sur « Suivant ».
� Saisir les données obligatoires/facultatives/consei llées (O/F/C)
Libellé du champ O/F/C Règle de gestion
Règles de répartition des charges indirectes affectées à l'action subventionnée (exemple : quote-part ou pourcentage des loyers, des salaires, etc.)
F Texte
Nature et objet des postes de dépenses les plus significatifs (honoraires de prestataires, déplacements, salaires, etc) F Texte
Est-il prévu une participation financière des bénéficiaires (ou du public visé) de l'action ? F Radio bouton
Pratiques tarifaires appliquées à l'action (gratuité, tarifs modulés, barème, prix unique, etc.) F Texte
Quelles sont les contributions volontaires en nature affectées à la réalisation du projet ou de l’action subventionnée ? F Texte

E-Subvention – Manuel utilisateur
27
16. DÉCLARATION ET RENSEIGNEMENT DU COMPTE BANCAIRE
� Remplir la déclaration de compte bancaire et l’atte station sur l’honneur
Renseignez les éléments relatifs au titulaire et à la domiciliation du compte bancaire de l’association,
Renseignez les éléments d’identification du compte bancaire de l’association,
Cliquez sur « calculer IBAN », l’identifiant international du compte bancaire s’auto-rempli,
Renseignez les 11 caractères du BIC (Code international des banques)
Renseignez la commune depuis laquelle vous effectuez cette déclaration,
Cliquez sur « Suivant ».
Point d’attention :
Les éléments bancaires sont obligatoires pour la tr ansmission de votre dossier. Un BIC mal renseigné ne sera pas détecté mais entra înera un blocage au moment de l'instruction de votre dossier.
❶
❷
❸
❹
❺
❻

E-Subvention – Manuel utilisateur
28
� Saisir les données obligatoires/facultatives/consei llées (O/F/C)
Libellé du champ O/F/C Règle de gestion
Nom du titulaire du compte O Texte
Banque ou centre O Texte
Domiciliation O Texte
Code Banque / Etablissement O Numérique, 5 chiffres
Code guichet O Numérique, 5 chiffres
Numéro de compte O Numérique, 11 chiffres
Clé RIB / RIP O Numérique, 2 chiffres
BIC O Alphanumérique, 11 caractères
A O Texte

E-Subvention – Manuel utilisateur
29
17. JOINDRE LES PIÈCES JUSTIFICATIVES
Pensez à cliquer sur le bouton "enregistrer" régulièrement
� Joindre des pièces justificatives à votre dossier
Cliquez sur parcourir,
Dans la fenêtre qui s’ouvre, accédez au dossier où vous avez stocké vos pièces justificatives numérisées préalablement et sélectionnez le fichier correspondant,
Cliquez sur « ouvrir »,
Vous pouvez également joindre des documents depuis le porte-documents VCA
Répétez ces étapes pour l’ensemble des justificatifs à joindre puis cliquez sur « Suivant ».
Point d’attention
La taille maximum acceptée de 4Mo par pièce jointe, le total des pièces ne peut excéder 20Mo; les formats acceptés sont : doc, docx, xls, x lsx, odt, ods, jpg, jpeg, pdf, zip. En cas d'erreur, vous pouvez supprimer la pièce joi nte en cliquant sur "supprimer".
❶
❷
❸
❹
❺

E-Subvention – Manuel utilisateur
30
18. RÉCAPITULATIF DE LA DEMANDE
� Visualiser le récapitulatif de votre demande
Vérifiez l’ensemble des informations composant votre demande. Vous pouvez les modifier si nécessaire en cliquant sur « Modifier les valeurs » en bas de chaque chapitre concerné.
Cliquez sur « Suivant ».
❶
❷

E-Subvention – Manuel utilisateur
31
19. VISUALISER LA DEMANDE DE SUBVENTION
Pensez à cliquer sur le bouton "enregistrer" régulièrement
� Visualiser puis transmettre votre demande en ligne
Cliquez sur « Visualiser ma demande en ligne ». Le fichier PDF correspondant à votre demande de subvention s’ouvre dans une nouvelle fenêtre.
Cliquez sur « Transmettre ma demande en ligne ». Un message de confirmation s’affiche, vous informant du succès de la transmission de votre demande et précisant le code de référence de votre démarche. Ce message est également disponible dans votre tableau de bord (cf. chapitre 20).
Point d’attention
En cliquant sur "Transmettre ma demande en ligne", votre dossier est automatiquement déposé dans le porte document de VCA (délai de quelques mi nutes). Il est préférable d'effectuer une sauvegarde sur le disque dur de votre ordinateur, a fin de pouvoir le consulter en cas de maintenance du site Internet. Vous devez conserver le code de référence de votre démarche (A-5-…) pour vos échanges avec l'administration
❶
❷

E-Subvention – Manuel utilisateur
32
20. CONSULTER VOTRE TABLEAU DE BORD
1
2
3
� Consulter la confirmation de prise en compte de votre dossier
Sur la page d’accueil VCA dans le menu « Votre tableau de bord », sélectionnez « Votre suivi »,
Dans la liste des messages, cliquez sur le message intitulé « confirmation de la prise en compte de votre dossier »,
Le message contient la référence de votre dossier ainsi que votre demande de subvention au format PDF en pièce jointe (également consultable dans votre porte document, cf. chapitre 21).

E-Subvention – Manuel utilisateur
33
21. CONSULTER VOS DOCUMENTS
1
2
� Consulter vos documents
Sur la page d’accueil VCA dans le menu « Vos documents », sélectionnez « Votre porte-documents »,
Dans la liste des documents, cliquez sur le document intitulé « Document1 » pour afficher votre demande de subvention au format PDF.

E-Subvention – Manuel utilisateur
34
IV. ACTIONS SUR LA DEMANDE EN COURS
� Enregistrer votre demande de subvention
1. A tout moment de votre saisie (à l'exception des pages de description de l'action), vous pouvez cliquer sur « Enregistrer» pour sauvegarder votre demande.
2. Vous avez le choix de poursuivre la saisie ou de la reprendre ultérieurement. 3. Une fois votre demande de subvention enregistrée, vous disposez d’un délai de 140 jours pour
poursuivre votre saisie. Au-delà de ce délai le lien de reprise ne sera plus actif.
� Reprendre ultérieurement la saisie d’une demande enregistrée
1. Sur la page d’accueil VCA dans le menu « Votre tableau de bord », sélectionnez « Votre suivi ». 2. Dans la liste des messages, cliquez sur le message intitulé « confirmation d’enregistrement de
votre dossier» (ce message n'apparaît que quelques minutes après l'enregistrement). 3. Dans le corps du message cliquez sur « lien de reprise » pour reprendre la saisie de votre
demande de subvention. 4. La demande précédemment enregistrée s’ouvre sur la première page de cette dernière
� Supprimer votre dossier
1. A tout moment de votre saisie, vous pouvez cliquer sur « supprimer » pour supprimer votre demande de subvention en cours
2. Cliquez sur « confirmer » pour valider la suppression de votre dossier. La demande de subvention est alors supprimée.
� Quitter la démarche
1. A tout moment de votre saisie, vous pouvez cliquer sur « quitter » pour sortir de la démarche et revenir sur VCA. Un message de proposition d'enregistrement apparaît. Vous pouvez : - "enregistrer" votre travail en cours et le reprendre ultérieurement - "ne pas enregistrer" (Seuls les éléments éventuellement sauvegardés précédemment seront
conservés) - "annuler " pour retourner dans la démarche.
Point d’attention
Il faut être certain de bien vouloir supprimer le d ossier. Après avoir cliqué sur "supprimer", le bouton "Annuler" qui vous est proposé ne permet pas d'annuler la dernière action mais il annule tous les éléments du dossier non enregistrés .