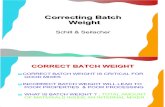5. Correcting and Enhancing Digital Photographs
-
Upload
filip-ion-dorinel -
Category
Documents
-
view
214 -
download
0
Transcript of 5. Correcting and Enhancing Digital Photographs
-
7/29/2019 5. Correcting and Enhancing Digital Photographs
1/7
Camera raw and bridge, using
Camera raw files are grayscale images containing unprocessed raw data captured by
the camera sensor. You can use Camera Raw to process the file with greater control over
white balance, exposure, contrast, color saturation, sharpening, and noise reduction.
Additionally, you can output the processed image in 16-bits/channel.
When you edit a raw file in Camera Raw, the raw file is not modified. Therefore, it can be
opened in another raw processor without fear of rejection, and modifications applied in
Camera Raw saved without fear of corruption. Unlike proprietary raw processors, Camera
Raw can process raw files from a variety of camera vendors.
Camera raw files are grayscale images containing unprocessed raw data captured by
the camera sensor. You can use Camera Raw to process the raw file with greater control
over white balance, exposure, contrast, color saturation, sharpening, and noise reduction
(the same control cannot be had if the file has been output from the digital camera as
a JPEG). Additionally, you can output the processed image in 16-Bits/Channel mode.
Because the original raw file is not modified, you can also create multiple unique copies of
the processed image by using the Open Copy command (press Alt/Opt to change Open
Image to Open Copy).
In Camera Raw, you can use the Targeted Adjustment tool to adjust tonal and color values
intuitively by clicking on an area of the image and then dragging the pointer. To access the
tool, click the fifth icon from the left in the toolbar.
When you use the Targeted Adjustment tool in Camera Raw, dragging the tool left or
down in the image reduces values, while dragging right or up increases values.
In Camera Raw, the Targeted Adjustment tool supports the following adjustments: Hue,saturation, luminance, parametric curve, and grayscale mix. To use the tool, click on the
tool icon and hold down the mouse button, and then select an option from the popup
menu (Parametric Curve is selected by default). Click in the image on a target area
and then drag left or down to decrease values underneath the pointer, or up or right to
increase values.
The Adjustment Brush tool in Camera Raw allows you to apply non-destructive localised
corrections to exposure, brightness, contrast, saturation, clarity, sharpness and color.
To quickly resize the Adjustment Brush tool in Camera Raw, right-click (Windows), hold
down Ctrl (Mac OS) and then drag pointer left to decrease and right to increase; add Shiftto alter the feather size: Shift+right-click (Windows), Ctrl+Shift (Mac OS).
To partially erase an adjustment applied with the Adjustment Brush tool in Camera
Raw, make sure the appropriate pin is selected, select Erase in the Adjustment Brush tool options, or
hold down Alt/Opt, and then paint over the unwanted adjustment.
-
7/29/2019 5. Correcting and Enhancing Digital Photographs
2/7
To toggle the visibility of the mask overlay for the Adjustment Brush tool in Camera Raw,
press Y, or position pointer over a pin, or deselect/select the Show Mask checkbox.
To toggle the visibility of the pin icon for the Adjustment Brush tool in Camera Raw, press
V. To remove an adjustment completely, select a pin and then press Delete.
The Graduated Filter tool in Camera Raw mimics traditional graduated neutral density
and graduated color filter effects, or combinations of the two. You can use it, for example,
to decrease/increase exposure gradually in one region of the image without seeming to
affect other regions. To apply, select tool from the toolbar (fourth from right), set options
in the Graduated Filter tool options, click-drag in the image (hold down Shift to constrain
effect). Once applied, you can either refine it or apply a new filter effect.
The Synchronize command in Camera Raw allows you to select which settings you wish to
apply to multiple selected files in the filmstrip. Alternatively, multiple files can be selected
before settings are applied.
If you want to process your raw images extensively in Photoshop, you can avoid degradingthe image unnecessarily by turning off sharpening in Camera Raw. You can do this in
Camera Raw preferences by electing to apply sharpening to preview images only. You can
then use the sharpening filters in Photoshop as the last step in your editing workflow.
You can use the Detail control in the Detail tab in Camera Raw to either suppress or
express the halos around edge detail. Use a low value to reduce halos (apply high halo
suppression), or a high value to accentuate halos (apply low halo suppression).
The Masking control in the Detail tab in Camera Raw applies an edge mask. When the
Masking value is set to zero, sharpening is applied to all areas of the image (no masking).
As the value is increased, the sharpening is restricted more and more to the areas near thestrongest edges (increased masking).
Chromatic Aberration results when the camera lens fails to focus different wavelengths
of light onto the exact same focal plane. The end result is the image is made up of slightly
different sizes in each channel, causing visible fringing. This complementary color fringing
can be minimized using the controls found under the Lens Corrections tab in the Camera
Raw dialog.
An image acquiring unwanted dark corners is a by-product of lens distortion and can be
countered by using the Lens Vignetting controls in the Lens Corrections tab in Camera
Raw.
In Camera Raw, the Amount and Midpoint controls, found under Lens Vignetting in the
Lens Corrections tab, are used to compensate for the dark outer edges that can appear with some
lenses and focal length combinations. The Amount slider lightens the outer edges
when it is increased and darkens them when decreased. The Midpoint control applies the
adjustment to a larger region when it is decreased and confines it to the outer edges when
increased.
-
7/29/2019 5. Correcting and Enhancing Digital Photographs
3/7
You can specify the following image settings in the Workflow Options dialog in Camera
Raw:
Space: the color space profile
Depth: the bit depth
Size: a preset image dimension
Resolution: the image resolution
Sharpening: preset sharpening for screen or print
You can also elect to open all images as Smart Objects by default (instead of individually).
These settings apply only to the processed image.
The default Camera Raw settings can apply to a specific camera model, a specific camera
serial number, or a specific ISO setting. The settings are set in the Default Image Settings
area of the Camera Raw preferences.
When using Camera Raw, if the items in the Basic tab in the White Balance pop-up menu
do not provide satisfactory results, you can use the Temperature slider to make the image
cooler or warmer. If the image exhibits a green or magenta tint after being white balanced,you can use the Tint slider to compensate for any bias.
Camera Raw overlays the preview with a blue color to indicate shadow clipping and a red
color to indicate highlight clipping when you turn the corresponding options on with the
buttons located above the histogram.
While adjusting the Exposure, Recovery, or Black slider in the Camera Raw dialog, you
can hold down Alt/Opt to view only the clipped pixels, sans preview. In the modified
preview, black indicates all three RGB channels are clipped in the shadows while white
indicates all three RGB color channels are clipped in the highlights. Clipping in one or two
channels is indicated either by the primary colors or a mixture of primary and secondarycolors.
If you notice clipping while working on files in the Camera Raw dialog, it may be due to
the fact that the gamut of the color space you are working in is too small to contain all the
colors. Choose a larger color space than the current one, do your adjustments in it and
then convert to a smaller color space in Photoshop if required. Note: if ProPhoto RGB is
chosen, then 16-Bits/Channel should also be chosen to avoid possible posterization.
If you would like to work in a color space other than the four available in Workflow
Options in Camera Raw, the recommended workflow is to export in ProPhoto RGB and 16-Bits/Channel.
It has the widest color gamut out of all the available color spaces and,
therefore, can accommodate the colors without clipping. Once in Photoshop, you can
convert to the working color space of your choice.
You can use the Retouch tool in Camera Raw to heal or to clone non-destructively. After
working on one image, you can use the Synchronize button to apply the healing/cloning
to other selected images. You can expand/contract the dumbbells by hovering over the
outlines with the Retouch tool and dragging when the pointer turns into a double-headed
arrow. You can also reposition the dumbbells by hovering inside them and dragging to
-
7/29/2019 5. Correcting and Enhancing Digital Photographs
4/7
a new position.
Once you have used the controls under the Basic tab in Camera Raw to adjust an image,
you can either use the Parametric curve or the Point curve to fine-tune the tonal range.
The sliders located under the graph in the Parametric tab determine the range of the
Highlights, Lights, Darks and Shadows sliders.
You can use the Hue, Saturation and Luminance controls, nested under the HSL / Grayscale
tab in Camera Raw, to fine-tune the color, saturation and luminance. For example, you
can use the Reds and Oranges sliders in combination with Saturation to modify a portrait
taken outdoors without affecting the sky or foliage that may be present in the background.
The Vibrance control in Camera Raw lets you increase saturation without clipping colors
that approach full saturation. It does this by applying a non-linear increase in saturation,
so that the less saturated colors are affected more than the highly saturated colors. It also
prevents skin tones from becoming oversaturated.
The Clarity control in Camera Raw adds depth to an image by increasing local contrast,
weighted more heavily in the midtones. It gives the image an added punch but should beused sparingly as too high a setting can introduce undesirable halos. To view the effect,
magnify the preview by 100% or greater.
After converting an image to Grayscale in Camera Raw, you can use the Split Toning feature
to apply a color throughout the image, or a hue to the highlights and/or the shadows.
You can also use Split Toning to create special effects, such as a cross-processed look
obtained by deliberately processing photographic film in a chemical solution intended for
a different type of film. Note: if you apply Split Toning after converting to Grayscale, the
image remains in RGB.
The Fill Light control in the Basic tab of Camera Raw can be used to recover detail in theshadows without unduly affecting the highlights or causing posterization.
n If one or two channels in your image are clipped, you can use the Recovery control in the
Basic tab to reconstruct details. Hold down Alt/Opt as you drag the Recovery slider to see
where highlights are clipped.
To adjust individual colors in Camera Raw, use the HSL / Grayscale tab. The controls in
the HSL tabs (Hue, Saturation, and Luminance) provide targeted control. For example, to
make a yellow color brighter without affecting other colors, move the Yellow slider in the
Luminance tab to the right.
The Open Image(s) button in the Camera Raw dialog saves the current settings of single, or
multiple-selected files to a database or a sidecar XMP file (depending on how preferences
are set) and opens the image(s) in Photoshop for further editing.
To export an image from Camera Raw to Photoshop without modifying the saved settings,
press Alt/Opt and then click the Open Copy button (pressing Alt/Opt turns the Open
Image button into an Open Copy button).
-
7/29/2019 5. Correcting and Enhancing Digital Photographs
5/7
Use the Save Image button in Camera Raw to save images without opening them in
Photoshop. In the Save Image dialog, you can batch rename files and choose between the
JPEG, Photoshop, TIFF, and DNG (Digital Negative) file formats. You can Alt-click, Optclick
the Save Image button to bypass the Save Options dialog. If you do, Camera Raw
defaults to the last remembered settings.
The Done button closes the Camera Raw dialog and stores the current settings in the
Camera Raw database file or in a sidecar XMP file, or in a DNG file, depending on how
Camera Raw preferences are setup and whether or not the open file(s) reside on a read
only disk.
To import files directly into Bridge from a camera or a card reader, connect device to your
computer and then choose File Get Photos from Camera, or click the Get Photos from
Camera icon in the toolbar, choose options and then click Get Photos.
The Photo Downloader command in Bridge will let you apply shot date, todays date,
rename files, convert to DNG, delete original files, save copies, and apply metadata usinga basic or custom template.
When importing camera raw files via the Photo Downloader dialog (File Get Photos
from Camera), you can add basic metadata (Creator and Copyright only), or apply a
custom metadata template that you created before you launched Photo Downloader and
include all of the IPTC Core values. Note: the apply metadata options are only available
once you click the Advanced Dialog button.
Once you have saved the current image settings as a preset in Camera Raw, they appear
as an item in the Presets tab in Camera Raw and in the Develop Settings submenus in the
Edit and the context menus in Bridge.
Having applied custom settings to a raw file in Camera Raw, you can apply same settings
to other similar files without opening them in Camera Raw. To do so, use copy and
paste commands located in the Edit Develop Settings submenu (also available from the context menu)
in Bridge, or use the keyboard shortcuts Ctrl+Alt+C, Cmd+Opt+C to
copy and then Ctrl+Alt+V, Cmd+Opt+V to paste. When the Paste Camera Raw Settings
dialog opens, choose the setting(s) you want to apply and then click OK.
You can use the Keywords panel, the Metadata panel or the File Info dialog to add keywords
to single or multiple selected files. In the Keywords panel, use a hierarchy (keyword
catalog) to apply keywords. In the Metadata panel, open the IPTC Core category, click in
the Keywords text box and type. In the File Info dialog, type or paste in the Keywords text
box in the IPTC or Description tab and click OK.
The Keywords panel will let you add new keywords, new sub-keywords, edit existing
keywords, make temporary keywords (Other Keywords) persistent, and organise existing
keywords into sets by dragging and dropping.
-
7/29/2019 5. Correcting and Enhancing Digital Photographs
6/7
You can use the Keywords panel to assign keywords from a commercial keyword catalog
(AKA a hierarchy). To import a keyword catalog, choose Import from the Keywords panel
menu.
When adding keywords using a text box in the Metadata panel or the File Info dialog, you
can use a semi-colon or a comma to separate keywords and phrases.
n In the Keywords panel, to automatically add the parent keywords when adding a sub
keyword, Shift-click sub keyword. To have parent keywords apply automatically when
you click a sub keyword, select Automatically Apply Parent Keywords in Keywords
preferences.
When files are locked in Bridge, keywords and metadata cannot be added or removed.
To unlock a file, right-click, Ctrl-click on its thumbnail in the Contents panel and then
choose Unlock Item from the context menu.
Once you have created a metadata template in Bridge, you can choose to replace the
existing metadata or to append it by using the Append Metadata or Replace Metadatacommands from the Tools menu, or from the Metadata panel menu.
When you use the Create Metadata Template command in Bridge to create a new metadata
template, if you check a property in the dialog and leave the text box blank, when you
apply the template, it will clear the corresponding property.
You can base a new metadata template either on the metadata contained in the selected
file, or append/replace the existing metadata by selecting a metadata template from the
dialog menu and then modify the metadata before saving the template. Alternatively, to
start with a blank metadata template, deselect all files before you open the Create Metadata
Template dialog.
To filter files by rating in the current folder in Bridge, choose Window Path, click the star icon
and choose Show 5 Stars from the pop-up menu. You can also press Ctrl+Alt+5,
Cmd+Opt+5, or open the Ratings criteria in the Filter panel and then click on the five star
icon.
To find all files marked as Reject in the current folder and subfolders in Bridge and hide
all others at the same time, do the following:
1. Choose View Show Items from Subfolders
2. View Show Reject Files
3. Window Path Bar
4. Click the star icon in the Path Bar
5. Choose Show Rejected Items Only from the pop-up menu
You can also:
1. Choose View Show Items from Subfolders
2. View Show Reject Files
3. Open the Ratings criteria in the Folders panel
4. Select Reject
-
7/29/2019 5. Correcting and Enhancing Digital Photographs
7/7
To find all files rated three stars and higher in the current folder in Bridge, Shift-click three
stars under the Ratings criteria in the Filter panel, or press Ctrl+Alt+3, Cmd+Opt+3.
To inverse media selection criteria in Bridge, Alt-click, Opt-click the criteria under File
Type in the Filter panel. For example, if you have selected JPEG file and would like to see
all other file types and hide all JPEGs at the same time, Alt-click, Opt-click JPEG file.