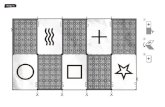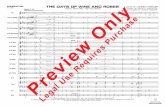4.Savateca - savgis.org
Transcript of 4.Savateca - savgis.org

Système d’information géographique SavGIS
4.Savateca Manuel de l’administrateur SavGIS
www.savgis.org____________________________________

Savateca
Savateca
Conception et architecture : Marc Souris Algorithmique et développement : Marc Souris Programmation : Marc Souris, Michel Lepage, Françoise Pelletier Tests et déboguage : José Tupiza, Bernard Lortic, Florent Demoraes Manuel de référence : Marc Souris, Florent Demoraes, Elisabeth Habert
Documentation et manuels réalisés avec le soutien de la Direction des Systèmes d’Information de l’IRD (DSI-SPIRALES)
2

Introduct ion
Table des matières Manuel de référence de Savateca
Présentation du programme 2
Introduction 5 Description rapide des menus 9
Description détaillée des menus
Base 13 Schéma 25 Intégrer 45 Modalités 69 Valeurs 73 Vues Externes 77 Utilisateurs 83
Description succincte des menus 87
3

Savateca
4

Savateca
Introduction 1
Le système d’information géographique SavGIS 2
SavGIS est un système d'information géographique (SIG) : son objet est de grouper, gérer, traiter, cartographier des données géographiques de diverses origines et différents types, comme des données d'enquêtes, des cartes thématiques, des données topographiques, des réseaux, des images satellites, des photographies aériennes, des modèles numériques de terrain...
À la fois système de gestion de base de données relationnelles, logiciel d'analyse et d'aide à la recherche en géographie, logiciel de cartographie et de dessin automatique, les fonctionnalités de SavGIS s’étendent de la constitution d'une base de données à l'édition : il offre ainsi la maîtrise de toute la chaîne cartographique de la conception de l'information au produit cartographique. Bien sûr, la constitution et l'exploitation d'une importante base de données localisées n'est pas une tâche facile et ce travail fait appel à de nombreux concepts, de la structuration et gestion de base de données à l'élaboration cartographique, en passant par la statistique, la géodésie, le traitement d'image. Ce manuel va donc aborder des sujets très divers.
Il n'y a pas dans SavGIS de séparation entre la localisation et la description : chaque objet est conservé avec tous ses attributs, qu'ils soient géographiques ou descriptifs, et c'est le système qui gère l'ensemble. SavGIS possède son propre système de gestion de base de données, de type relationnel étendu aux données localisées dans l'espace. Une fois la base de données constituées, l’utilisateur n’a plus à se préoccuper de sa gestion et peut focaliser son effort sur l’exploitation des données. Le module Savateca est dédié à la constitution des bases de données.
Savateca : administration d’une base SavGIS
5
Savateca est le module de gestion et d’administration des bases de données SavGIS. Il permet de créer des bases SavGIS, et d’en modifier le schéma en rajoutant ou supprimant des relations et des attributs. Il permet de créer des utilisateurs, et gère les vues externes (sélection de relations et d’attributs auxquels l’utilisateur a accès, et qui peuvent être organisées en arborescence). C’est aussi à travers ce module que sont intégrées les données vectorielles et alphanumériques associées.

Savateca
Le manuel de Savateca
Le manuel du module Savateca présente les diverses phases de mise en œuvre et de maintenance d'une base de données gérée par SavGIS. Les principaux concepts du système sont décrits dans le fascicule « Concepts généraux » de la documentation SavGIS, fascicule qu’il convient de lire avant d’aborder ce manuel.
1
Ce manuel de référence donne la description de l’ensemble des commandes des différents menus, ainsi que des exemples d’utilisation basés sur les données disponibles sur le site Internet de SavGIS.
La lecture de ce manuel nécessite la connaissance d’une terminologie spécifique à la gestion de bases de données localisées orientées objet. Cette terminologie est développée dans le manuel « SavGIS - Concepts généraux ». Nous recommandons aux lecteurs de s’y reporter.
Le menu principal de Savateca
Le programme Savateca est utilisé pour l’administration et la gestion des bases de données, ainsi que pour la gestion des paramètres du système SavGIS et de ses utilisateurs. Il est en principe réservé à l’administrateur du système, et son utilisation peut être restreinte par un mot de passe. Par défaut, ce mot de passe est vide et il suffit de cliquer sur le bouton « Entrer » pour avoir accès au menu principal.
La barre d’outils
Pour créer une base de données SavGIS
6

Savateca
Pour ouvrir une base de données SavGIS déclarée
Pour accéder à la boîte de dialogue de gestion des relations 1
Pour accéder à la boîte de dialogue de gestion des attributs 2
Pour intégrer des objets vecteurs (Documents Savedit)
Pour intégrer des valeurs relatives aux objets (données alphanumériques)
Pour modifier une vue externe existante
Signification des pictogrammes dans les boîtes de dialogue de Savateca
SavGIS gère des relations contenant des objets de type zone, ligne, point, mosaïque et non-localisé. Ces types d’objets sont symbolisés respectivement par les pictogrammes suivants :
SavGIS gère des attributs de type nominal, entier, réel et couleur RVB. Ces types d’attributs sont symbolisés respectivement par les pictogrammes suivants :
7

Savateca
1
Lorsqu’une opération n’est pas possible sur une relation ou sur un attribut, le pictogramme suivant apparaît :
8

Savateca
Description rapide des menus 1 Les différentes menus de Savateca permettent de :
gérer le schéma, pour créer, modifier, imprimer la structure de la base (relations, attributs) 2
intégrer des objets
intégrer des valeurs d'attributs (intégrer des valeurs, lister les valeurs et les modalités)
gérer les vues externes, pour créer, modifier, supprimer des vues externes
créer et gérer les utilisateurs SavGIS
Le menu Base : gestion des bases de données
Le menu Base comprend plusieurs commandes permettant de gérer les caractéristiques d’une base de données : Créer, Déclarer, Supprimer, Ouvrir, Propriétés, Nettoyer, Vérifier, Datum, Fermer, Mot de passe, Préférences, Quitter. Pour activer les différents menus de Savateca, il faut soit ouvrir une base de données existante, soit en créer une. Si vous souhaitez importer une base SavGIS venant d'un autre système, il faudra la déclarer pour qu'elle soit reconnue par votre système.
Le menu Schéma : gestion du schéma de la base de données
9
Le menu Schéma permet de gérer le schéma de description des données, c'est-à-dire créer ou modifier la structure de la base ouverte (pour les relations, les attributs, les méthodes). Ces options gèrent la description de la base (le schéma) et non les données elles-mêmes. Le menu Schéma comprend également un item (Publier) permettant d’éditer le schéma sous forme de fichier au format html.

Savateca
Le menu Intégrer : Intégration des objets et de leurs valeurs dans la base
Le menu Intégrer permet de gérer les objets et leurs valeurs : intégration d’objets dans une relation, intégration ou modification des valeurs des attributs des objets. Il comprend plusieurs commandes :
1
La commande Objets localisés permet d’intégrer des objets dans une relation localisée, à partir d’un document au format Savedit, Shapefile, ou, s’il s’agit d’une relation ponctuelle, à partir d’un fichier qui contient les coordonnées des points ;
La commande Objets non localisés permet d’intégrer des objets dans une relation non localisée, à partir d’un fichier ou d’une base de données relationnelle classique ;
La commande Valeurs permet d’intégrer ou modifier les valeurs descriptives pour les attributs des objets déjà présents dans la relation, à partir d’un fichier ou d’une base de donnée relationnelle classique externe ;
La commande Supprimer permet de supprimer des objets dans une relation, en supprimant une feuille.
Le menu Modalités : gestion des modalités des attributs nominaux
Le menu Modalités permet de lister, modifier, ou réorganiser les modalités des attributs nominaux.
Le menu Valeurs : visualiser les valeurs des objets
10
Le menu Valeurs permet de lister, exporter ou modifier les valeurs des objets. Il permet également de calculer des statistiques globales sur les valeurs des objets intégrés dans la base.

Savateca
Le menu Vues externes : gestion des vues externes 1
Le menu Vues externes permet de manipuler les vues externes, c'est-à-dire l'accès aux données de la base pour l'utilisation de SavGIS, par le choix de relations et d'attributs, ou la création de groupes de relations ou d’attributs. Bien sûr, il faut d'abord avoir défini le schéma de la base pour gérer les vues externes. Par contre, les vues externes sont indépendantes de l'état d'intégration des données, et peuvent être définies ou modifiées à tout moment, avant ou après intégration. De mêmes, les vues externes sont indépendantes des utilisateurs, et une même vue externe peut être utilisée par plusieurs utilisateurs.
2
Le menu Utilisateurs : gérer les utilisateurs
11
Pour utiliser SavGIS sur une machine, il faut en être un utilisateur déclaré. Chaque utilisateur possède un répertoire qui va servir à stocker les états temporaires lors de l'utilisation d'une base, ainsi que certains fichiers ou images qu'il désire conserver. Le menu Utilisateurs permet de gérer les utilisateurs de SavGIS (créer, modifier, supprimer).

Savateca
1
12

Le Menu Base
Le menu BASE Création de bases de données SavGIS Gestion de la déclaration des bases de données SavGIS
2 2 Activation de la licence SavGIS Saisie d’un mot de passe de protection Paramétrage des préférences Définition du datum des bases de données SavGIS
Le menu Base contient des fonctions pour créer une base de données géographiques au format SavGIS. Il permet aussi de gérer la déclaration des bases de données, d’activer la licence, de configurer les paramètres généraux du module Savateca, etc…
Le menu Base propose les commandes suivantes :
Créer Pour créer une nouvelle base de données SavGIS
Déclarer Pour déclarer une base de données SavGIS existante
Retirer Pour retirer la déclaration d’une base de données SavGIS
Ouvrir Pour ouvrir une base de données SavGIS
Propriétés Pour afficher les propriétés de la base de données SavGIS
Nettoyer Pour supprimer les fichiers non utilisés dans le répertoire de la base de données SavGIS
Vérifier
13
Pour vérifier l'existence des fichiers des relations de la base de données SavGIS

Savateca
Datum Pour indiquer ou modifier le datum de la base de données SavGIS
Fermer Pour fermer la base de données SavGIS
Licence Pour installer la licence d'utilisation du logiciel SavGIS
Mot de passe 2 Pour modifier le mot de passe de l'administrateur de la base de données SavGIS
Préférences Pour choisir les options de configuration du module Savateca
Quitter Pour sortir du module Savateca
CREER…
14
Pour créer une base de données localisées au format SavGIS, vous devez indiquer un nom puis le chemin d’accès du répertoire dans lequel la base de données sera conservée. Ce répertoire (généralement appelé SavBases) doit avoir été créé au préalable dans l’explorateur Windows, idéalement sur un autre disque que C:. Savateca place dans ce répertoire un nouveau dossier portant le nom de la base de données, dans lequel sera stocké l'ensemble des fichiers relatifs à la base de données. Par exemple, si vous voulez créer une base de données dénommée test sur D:\SavGIS\SavBases, vous devez sélectionner ce répertoire (clic sur le bouton Parcourir). En créant la base, Savateca va créer un répertoire test dans D: \SavGIS \SavBases. Le dossier de la base de données contient des sous-dossiers et des fichiers (cf. illustration ci-après).

Le Menu Base
2 2
d_data est généralement utilisé pour regrouper conserver des fichiers de données externes (fichiers EXCEL, tables DBASE par exemple) propres à la base de données.
d_digit peut servir pour conserver les fichiers d’édition vectorielle et attributaires (documents Savedit)
d_fgr sert pour stocker les fonds au format dxf, géo-référencés (ces derniers peuvent alors être affichés via l’explorateur cartographique dans tous les modules Savane, Savedit, SavExplorer, Savamer).
d_media peut servir pour garder des fichiers media (vidéo et album photos).
d-meta sert pour sauvegarder les fichiers de métadonnées au format html. Les fichiers doivent porter le même nom que la relation à laquelle ils font référence. Ces métadonnées peuvent s’afficher dans l’explorateur cartographique dans les quatre modules du logiciel SavGIS.
Les fichiers présents dans le dossier de la base contiennent les valeurs des relations de la base de données et ne doivent être ni modifiés ni supprimés.
15
Lors de la création d’une base de données SavGIS, l’utilisateur doit indiquer deux principaux paramètres : (1) la fenêtre géographique, (2) le datum.

Savateca
2
1 Fenêtre géographique
Dans SavGIS, une fenêtre géographique correspond à un espace rectangulaire associé à une zone d’étude donnée, qui englobe les objets géographiques sur lesquels portera une analyse.
La fenêtre géographique définie dans Savateca (en longitude, latitude) est celle qui s’affichera automatiquement lors de l’ouverture de la base de données dans les modules Savamer, Savedit et Savane (dans ce dernier module, la fenêtre géographique sera chargée dans le cadre).
Une fois définie, la fenêtre géographique d’une base de données SavGIS ne peut plus être modifiée. L’intégration ultérieure de collections d’objets dont l’étendue spatiale dépasse cette fenêtre géographique ne pose pas de problèmes.
Un message d'erreur indique si la base de données ne peut pas être créée (répertoire de stockage inexistant, création du répertoire impossible, existence d'un répertoire du même nom, coordonnées géographiques inexactes, etc.).
16

Le Menu Base
2 2
2 Datum
Le datum, ou système de référence géodésique, est le système de référence utilisé pour exprimer la position d’un point de la surface terrestre (longitude, latitude, altitude). Il utilise la forme et la position absolue (dans l’univers) d’un ellipsoïde de révolution. De nombreux datum ont été définis et sont utilisés pour exprimer une position ou cartographier la surface de la Terre.
Dans une base de données SavGIS, toutes les données doivent être géoréférencées dans le même datum. Il est recommandé de spécifier ce datum lors de la création de la base (cf. infra). Le datum d’un document à intégrer peut-être modifié avec le module Savedit (voir la documentation de Savedit), ainsi que dans l’importation de certains type de documents dans Savateca (fichiers de points, Shapefiles).
La création d’une base de données SavGIS est également possible en cliquant
directement sur l’icone dans la barre d’outils.
DECLARER…
Cette commande permet de déclarer une base de données SavGIS existante, en vue de l’utiliser dans les différents modules du logiciel SavGIS. Le programme demande le répertoire de stockage de la base de données. Une fois reconnue par le système, la base de données pourra être ouverte dans Savateca, et manipulée avec l'option Ouvrir du menu Base.
La commande Déclarer permet également de modifier la déclaration de l'emplacement d'une base de données déjà connue du système. Par exemple, si vous déplacez la base de données, utilisez Déclarer pour mettre à jour la déclaration de la base de données (sinon, le système vous demandera le chemin d’accès à la base de données à chaque fois que vous voudrez l'utiliser, et certaines commandes pourraient avoir un comportement inhabituel).
17
La déclaration des bases se trouve dans le fichier de configuration de SavGIS, qui se trouve dans le répertoire admin, qui se trouve lui-même dans le répertoire d’installation des exécutables du logiciel. Attention, si vous installez le logiciel SavGIS par erreur dans deux répertoires distincts (par exemple mors d’une actualisation du logiciel), vous aurez deux configurations distinctes. Il ne faut pas éditer ce fichier de configuration directement avec un éditeur de texte.

Savateca
RETIRER…
Cette commande permet de retirer la déclaration d’une base de données SavGIS existante. Elle permet d’indiquer au système que l’on ne souhaite plus utiliser cette base de données.
Cette opération ne supprime pas les fichiers de la base de données. Elle ne supprime que la déclaration dans la configuration de SavGIS.
2 OUVRIR…
Cette commande permet d’ouvrir une base de données SavGIS déclarée. Sélectionner la base de données dans la liste située à gauche de la boîte de dialogue et cliquer sur OK.
Si la base de données a été déplacée, le programme demande le nouvel emplacement du répertoire contenant les fichiers de la base. Une fois spécifié ce chemin d’accès, la base de données s’ouvre et la configuration est automatiquement mise à jour.
La dernière base de données utilisée apparaît au bas du menu Base, ce qui permet de l’ouvrir directement en utilisant ce raccourci.
Lorsqu'une base de données est ouverte, les différents menus du module Savateca deviennent actifs. Ils permettent de :
gérer le schéma, pour créer, modifier, exporter au format html la structure de la base (relations, attributs),
intégrer des objets,
intégrer des valeurs d'attributs (intégrer des valeurs, lister les valeurs et les modalités).
gérer les vues externes, pour créer, modifier, supprimer des vues externes,
L’ouverture d’une base de données SavGIS est également possible en cliquant
directement sur l’icone dans la barre d’outils.
18

Le Menu Base
FERMER
Cette commande ferme la base de données actuellement ouverte dans le module Savateca.
2 2 PROPRIETES
NETTOYER
Cette commande permet de supprimer les fichiers non utilisés dans le répertoire de la base de données. On assure ainsi la bonne gestion des fichiers internes au système SavGIS. Attention, il ne faut pas interrompre le processus de nettoyage sous peine de corrompre la base de données. Il est donc recommandé d’effectuer une sauvegarde générale de la base avant d’effectuer le processus de nettoyage.
VERIFIER
Cette commande permet de vérifier que l’ensemble des fichiers nécessaires à la base de données est bien présent dans le répertoire de la base de données.
DATUM
Cette commande permet de spécifier ou modifier le datum de la base de données.
19
Le datum, ou système de référence géodésique, est le système de référence utilisé pour exprimer la position d’un point de la surface terrestre (longitude, latitude, altitude). Il utilise la forme et la position absolue (dans l’univers) d’un ellipsoïde de révolution. De

Savateca
nombreux datum ont été définis et sont utilisés pour exprimer une position ou cartographier la surface de la Terre.
Il est recommandé de fixer le datum lors de la création de la base de données. Cette déclaration permet à certaines opérations d’effectuer directement un changement de datum lorsque cela est nécessaire pour assurer l’intégrité de la base de données (intégration de données exprimée selon un autre datum). Cette déclaration permet également au système de charger automatiquement les valeurs de l’ellipsoïde lorsqu’il en a besoin (pour les calculs de projection géographique notamment, dans tous les modules). Si le datum n’est pas renseigné, cela reste sans conséquence sur l’exploitation de la base de données. 2
Lorsque le datum d’une base est déjà renseigné, l’option de changement de datum pour les objets est activée. Cette option permet de modifier les coordonnées des objets intégrés dans la base, pour refléter le changement de datum. La modification ne concerne plus seulement la déclaration du datum de la base, elle modifie également les coordonnées des objets. Cette opération est à manier avec prudence.
20
Pour plus de renseignement sur les datum, veuillez vous reporter à l’ouvrage « Fondements des systèmes d’information géographique ».

Le Menu Base
LICENCE…
Cette commande permet de saisir la licence d'utilisation du système SavGIS. Pour obtenir une licence gratuite, veuillez consulter le site www.savgis.org.
2 2
MOT DE PASSE…
Cette commande permet de définir un mot de passe pour de protéger les opérations d'administration de données, qui normalement ne doivent être effectuées que par l'administrateur de la base de données.
Après l'installation du système SavGIS, vous pouvez modifier le mot de passe (par défaut, il est en blanc). Vous devez indiquer l'ancien mot de passe, puis le nouveau en le confirmant. N'oubliez pas votre nouveau mot de passe (si vous l'oubliez, contactez-nous par courrier électronique – [email protected] - pour savoir comment réinitialiser le mot de passe de l'administrateur).
PREFERENCES…
21
Cette commande permet de choisir des options d’affichage : tri alphabétique des noms de relations ou d’attributs dans les boîtes de dialogues du module Savateca.

Savateca
2
QUITTER
22
Cette commande permet de sortir du module Savateca.

Le Menu Base
2
23
2

Savateca
2
24

Le Menu Schéma
Le menu SCHEMA Ajout et suppression de relations et d’attributs Import de relations d’autres bases de données SavGIS Import de relations et d’attributs à partir de fichiers Access et DBF Listage du contenu de la base de données en html 3
2 Le menu Schéma regroupe l’ensemble des opérations permettant de gérer le schéma de description des données, c'est-à-dire de créer ou modifier la structure de la base de données (pour les relations et attributs). Ces commandes concernent uniquement la description de la base de données (le schéma) et non les données elles-mêmes.
Le menu Schéma propose les commandes suivantes :
Relations… Pour gérer le schéma des relations
Attributs... Pour gérer le schéma des attributs
MéthodesPour gérer le schéma des méthodes (non disponible)
Publier en HTMLPour publier dans un fichier au format html le schéma de la base de données
RELATIONS…
25
La boîte de dialogue de gestion de relations, également accessible en cliquant sur
l’icône dans la barre d’outils, contient toutes les options permettant de manipuler le schéma de relations. Elle contient à gauche une liste permettant de choisir la relation à modifier, et à droite une liste non active donnant à titre indicatif les attributs de la relation sélectionnée.

Savateca
Créer : pour créer une nouvelle relation,
Importer : pour importer une relation à partir d'une autre base de données SavGIS, d'un Shapefile, ou importer une mosaïque au format SavGIS,
Modifier : pour modifier les caractéristiques d'une relation,
Réorganiser : pour réorganiser les fichiers de la relation en vue de gagner de l’espace mémoire,
Réinitialiser : pour supprimer tous les objets intégrés dans la relation,
Supprimer : pour supprimer la relation de la base de données,
Propriétés : pour afficher les propriétés de la relation sélectionnée : nombre d’objets, nombre d’arcs, etc.,
Attributs : pour accéder à la boîte de dialogue permettant de gérer les attributs de la relation sélectionnée,
Exit : pour sortir de la boîte de dialogue de gestion des relations.
La plupart des options ne sont actives que lorsqu'une relation a été choisie dans la liste des relations existantes.
26
Lorsqu’une relation est sélectionnée dans la liste, un clic du bouton droit sur cette même relation permet de visualiser le fichier html de métadonnées associées.

Le Menu Schéma
Créer…
Cette option permet de définir une nouvelle relation et de l'ajouter au schéma de la base de données.
3
2
Dans le dialogue de création de relation après avoir indiqué un nom à la nouvelle relation, il faut choisir :
Le type de relation, qui peut être :
non localisée, ligne point, zone, mosaïque,
ou l’un des types prédéfinis, contenant la définition des attributs et de méthodes (non disponible).
27
Pour plus d’informations sur la création d’une relation de type mosaïque, se reporter à la section spécifique (cf. infra).

Savateca
Après avoir créé une relation, il faut aller dans la boîte de dialogue de gestion des attributs pour créer les attributs de la relation (cf. infra). Cette boîte de dialogue est accessible à partir de l’option Attributs (si une relation a été choisie dans la liste des relations existantes), ou directement à partir du menu Schéma → Attributs.
Ne pas oublier que pour utiliser dans les modules de SavGIS une relation nouvellement créée dans le module Savateca, il faut insérer cette relation dans une vue externe (menu Vues externes → Créer ou Modifier).
La création d’une relation génère également un fichier de description de cette relation, au format html. Ce fichier type est destiné à contenir les métadonnées correspondant à la relation, et peut être visualisé dans tous les modules du logiciel SavGIS par un clic du bouton droit dans l’explorateur cartographique. Le fichier se trouve dans le sous-dossier d_meta dans le dossier de la base de données ; il est nommé automatiquement comme le nom de la relation. L’administrateur de la base de données doit documenter la relation en éditant ce fichier (avec un éditeur html) et en y ajoutant toutes les informations disponibles sur la relation, pour aider les utilisateurs à faire bon usage des données.
28
Fichier type de métadonnées généré automatiquement lors de la création d’une nouvelle relation

Le Menu Schéma
3
Cas particulier : la création d’une relation de type mosaïque
Une mosaïque est une relation dont les objets sont des pixels, carrés, arrangé en ligne et en colonne. Les pixels ont tous la même taille, et sont redressés dans une projection géographique donnée. Pour créer une relation de type mosaïque, plusieurs paramètres doivent être renseignés :
La taille du pixel, en mètres (la même que celle employée pour le redressement de l’image dans le module Savamer),
La projection géographique (la même que celle employée pour le redressement de l’image dans le module Savamer).
2 Lors de la création d'une relation de type mosaïque, le système va créer automatiquement un nouveau dossier portant le nom de la mosaïque. Ce dossier contiendra tous les fichiers de la relation. Vous devez indiquer le répertoire qui doit contenir ce nouveau dossier. Il peut être différent du répertoire de la base, car les relations de type mosaïque peuvent être partagées par plusieurs bases.
Dans l’exemple (cf. illustrations ci-après) la mosaïque DEM90_USGS de la base Thailand_ex contient un attribut Altitude (chaque pixel possède une valeur d’altitude, correspondant à un MNT). La mosaïque est stockée dans un dossier du même nom (DEM90_USGS), lui-même placé dans le répertoire Thailand_ex,
Le dossier DEM90_USGS contient plusieurs fichiers :
Le fichier DEM90_USGS_d qui décrit les paramètres de la relation (taille du pixel, taille des imagettes de la mosaïque, etc.).
Deux fichiers pour chaque attribut (dans l’exemple, la mosaïque ne possède qu’un seul attribut contenant les valeurs d’altitude) :
o un fichier pour les valeurs des imagettes, qui a le nom de l'attribut, ici Altitude
o et un fichier pour la description des imagettes, portant le nom de l’attribut suivit du suffixe _f, ici Altitude_f
29

Savateca
Importer…
Importer une relation permet d’intégrer directement dans la base de données le schéma complet d’une relation et ses objets. L’option Importer permet :
L’importation d’une relation à partir d'une autre base de données SavGIS,
L’importation d’une relation de type mosaïque SavGIS.
L’importation d’une relation à partir d’un Shapefile (lignes ou points).
Importer → Relation SavGIS
L’option d’importation d’une relation à partir d’une base de données SavGIS ouvre une boîte de dialogue dans laquelle il faut indiquer la base de données SavGIS contenant la relation à importer (cette base de données doit être différente de la base de données déjà ouverte, et doit être déclarée). Il suffit ensuite de choisir la relation à importer. Cette opération crée le schéma complet de la relation (son nom et ses attributs) et importe dans cette nouvelle relation les objets présents dans la relation d’origine.
L’importation dans une relation d’un schéma d’attributs à partir d’une base de données externe ou d’un fichier de données (de type Excel ou DBase) s’effectue dans le dialogue des attributs (cf. infra). L’intégration d’objets (pour les relations non localisées) ou de valeurs se fait dans le menu Intégrer.
Importer → Mosaïque SavGIS
30
Les mosaïques (fichiers volumineux) peuvent être partagées entre plusieurs bases de données SavGIS. Il n’y a pas de recopie des fichiers comme dans le cas des autres types de relation, et l’opération s’apparente à une déclaration.

Le Menu Schéma
Importer → Shapefile
Cette commande permet d’intégrer directement un document au format Shapefile en créant une relation SavGIS. Elle crée le schéma d’une nouvelle relation, intègre les objets graphiques, puis intègre les attributs descriptifs du Shapefile.
Il n’est pas possible d’importer directement un fichier Shapefile de type polygone dans une base de données SavGIS. il faut passer par une étape intermédiaire d’importation, dans le module Savedit, afin de vérifier la qualité et l’intégrité de la digitalisation graphique, et mettre le document sous le format Savedit. 3 Le dialogue demande le nom et l’emplacement des fichiers du Shapefile, le datum et la projection géographique utilisée par le Shapefile. Le choix du datum n’est accessible que si le datum de la base a été défini (voir le menu Base → Datum). Il est alors possible de modifier le datum des objets du Shapefile pour les ajuster au datum de la base de données. Les coordonnées des objets seront alors automatiquement modifiées lors de l’intégration graphique.
2
Le bouton test permet de visualiser les coordonnées minimum et maximum présentes dans le Shapefile, ce qui permet de guider le choix de la projection géographique utilisée par le Shapefile, lorsque celle-ci n’est pas connue avec certitude. Cette projection est parfois renseignée dans un fichier d’extension prj, qui n’est pas lu par Savateca (lorsqu’il existe, il est recommandé de consulter ce fichier texte manuellement).
Pour les projections UTM, Les coordonnées standards en Y (latitude) vont de 0 à 10 000 000 dans l’hémisphère sud et de nouveau de 0 à 10 000 000 dans l’hémisphère nord. Elles ne sont donc pas utilisables simultanément sur les deux hémisphères. Deux solutions peuvent être adoptées pour remédier à ce problème : faire varier les coordonnées de -10 000 000 (pôle sud) à 10 000 000 (pôle nord) en passant par 0 à l’équateur (convention Nord), ou faire varier les coordonnées de 0 (pôle sud) à 20 000 000 (pôle nord) en passant par 10 000 000 à l’équateur (convention Sud). Il faut indiquer dans le dialogue la convention utilisée dans le Shapefile.
Modifier…
Cette option permet de modifier le nom de la relation. La boîte de dialogue permet également de visualiser le nom des fichiers associés à la relation.
31

Savateca
Pour le type mosaïque, les options de modification sont différentes :
Il est impossible de modifier le nom d’une relation de type mosaïque. On peut par contre modifier l’emplacement de la mosaïque (le répertoire dans lequel est stocké le répertoire de la mosaïque). Cette déclaration est nécessaire après toute modification de l’emplacement de ce répertoire, si l’on veut éviter que les différents modules (Savamer, Savedit, Savane,…) ne demandent le chemin d’accès à chaque utilisation de la mosaïque. Elle est également nécessaire lorsque l’on déclare toute une base de données, si celle-ci contient des mosaïques : il faut vérifier que l’emplacement des mosaïques est bien déclaré.
32

Le Menu Schéma
Réorganiser…
Cette option permet de réorganiser les fichiers de la relation pour regagner de l'espace perdu dans les fichiers d’une base de données SavGIS. Il est utile de réorganiser une relation lorsque plusieurs réintégrations d'objets ont été effectuées (la suppression d'objets dans une relation ne supprime pas l'espace disque occupé par ces objets).
3 Réinitialiser…
Cette option permet de supprimer tous les objets de la relation sélectionnée : tous les objets déjà intégrés sont supprimés. On obtient ainsi une relation vide mais dont le schéma est conservé.
2
Supprimer…
Cette option permet de supprimer une relation dans le schéma de la base de données. Les fichiers liés à la relation sont également supprimés. La relation est automatiquement supprimée des vues externes qui la contiennent.
Propriétés…
Cette option permet de visualiser les caractéristiques de la relation : nombre d’objets intégrés, nombre d’arcs, nombre de points des arcs. Le calcul peut être un peu long dans le cas de relations localisées volumineuses.
Cette option ne fonctionne pas sur les relations non localisées ou sur les mosaïques.
33

Savateca
ATTRIBUTS…
La boîte de dialogue de gestion du schéma des attributs contient toutes les options permettant de manipuler le schéma des attributs descriptifs d'une relation. Il contient à gauche une liste permettant de choisir la relation, et à droite une liste permettant de choisir l'attribut à modifier. Il est accessible à partir du menu Schéma, ou de la boîte
de dialogue de gestion du schéma des relations, ou encore en cliquant sur l’icône dans la barre d’outils.
Ajouter : pour créer un nouvel attribut,
Importer : pour importer des attributs (schéma) à partir de fichiers externes,
Modifier : pour modifier les caractéristiques d'un attribut,
Supprimer : pour supprimer l'attribut de la base de données,
Réinitialiser : pour supprimer toutes les valeurs déjà intégrées pour un attribut de type nominal, ainsi que les modalités correspondantes (ensemble des valeurs nominales possibles mais pas forcément prises par les objets),
Effacer : permet de supprimer toutes les valeurs nominales et numériques déjà intégrées pour un attribut. Si l’attribut est nominal, cette option ne supprime pas la description des modalités correspondantes (ensemble des valeurs nominales possibles mais pas forcément prises par les objets),
Tout initialiser : pour réinitialiser tous les attributs de la relation,
34
Relation : pour retourner à la boîte de dialogue de gestion des relations,

Le Menu Schéma
3
Exit : pour sortir de la boîte de dialogue de gestion des attributs.
La plupart des options ne sont actives que lorsqu'un attribut a été choisi dans la liste des attributs existants. Les options Réinitialiser et Partager ne s’activent que lorsqu’un attribut nominal est sélectionné.
Ces options concernent le schéma ou les valeurs des attributs, mais ne touchent en aucun cas à l’existence des objets des relations (pas de modification de la composante graphique, par exemple).
Ajouter… 2
Cette option permet de créer un nouvel attribut pour la relation sélectionnée. Cette option peut être utilisée à tout moment, que la relation soit vide ou qu’elle contienne déjà des objets. Automatiquement, le nouvel attribut indique « valeur inconnue » pour tous les objets déjà intégrés dans la relation.
35
Le type de l'attribut dépend de l'ensemble dans lequel il prend ses valeurs :

Savateca
Nominal ou qualitatif : valeurs nominales descriptives (une chaîne de caractères). Certains attributs nominaux jouent un rôle particulier : une clef est un attribut dont chaque valeur correspond à un seul objet (par exemple le numéro d'immatriculation est une clef de la relation voiture; le nom du propriétaire n'est pas une clef, car un même propriétaire peut avoir deux voitures).
Ordinal : valeurs nominales que l'on veut pouvoir ordonner,
Entier : valeurs numériques entières (canal satellite par exemple),
Réel : valeurs numériques quelconques (comme un prix), positives ou négatives généralement avec des décimales,
Couleur RVB : la valeur de l'attribut correspond au codage d'une couleur (d’une carte topographique, d’une photographie aérienne…). Avec 8 bits, on peut coder 256 couleurs, avec 16 bits 64000. Une couleur RVB comprend un niveau de rouge, un niveau de vert, un niveau de bleu, chaque niveau étant codé sur 8 bits (256 valeurs possibles).
Date : valeur d’une date,
Son : description d'un son,
Image : description d’un catalogue d’images (photographies, documents numérisés…),
Vidéo : séquence vidéo,
Graphe : description d'un graphe en deux dimensions.
SavGIS gère des attributs de type nominal, entier, réel et couleur RVB. Ces types d’attributs sont symbolisés dans les boîtes de dialogue des différents modules, respectivement par les pictogrammes suivants :
Pour chaque attribut à ajouter, il faut indiquer :
Le nom de l'attribut (16 caractères maximum). Eviter les caractères spéciaux tels que les points, les points d’exclamation et les crochets (.), (!), ([]). Cela évite les problèmes lors des exportations des valeurs vers Access notamment. Les traits cadratins « _ » sont admis.
Le type de l’attribut (nominal ou réel pour les relations de type zone, ligne, point et entier ou couleur RVB pour les mosaïques),
36
Une description brève de l'attribut, en 40 caractères maximum. Cette description s’affichera dans les boîtes de dialogue lorsque le curseur sera placé sur le nom de l’attribut.

Le Menu Schéma
Une fois le nom saisi, il faut cliquer sur le bouton >> pour ajouter l’attribut dans la liste des attributs. Il faut cliquer sur le bouton OK pour valider.
Le nombre maximum d'attributs par relation est de 300.
Ne pas oublier que pour voir les attributs d’une relation dans les modules d’exploitation, il faut les insérer dans une vue externe. Se reporter à la description du menu Vues Externes.
3
Importer… 2
Cette option permet d’importer directement dans une relation le schéma (et non les valeurs) d’une table au format Excel (.xls), Access (.mdb), ou DBase (.dbf), ou d’une base de données quelconque via une connexion ADO.
37
Cette option est très utile pour éviter de saisir manuellement, un par un, les attributs d’une relation. Elle permet par exemple de récupérer le schéma d’une feuille Excel, ou d’un fichier DBF associé à un fichier géographique au format Shapefile. Le schéma des attributs de la relation sera donc identique au schéma du fichier externe. Cela permet, lors de l’intégration des valeurs descriptives, d’automatiser l’opération (appariement automatique des champs, cf. Menu Intégrer).

Savateca
L’importation du schéma des attributs ne concerne que le schéma : aucun objet n’est créé, et aucune valeur intégrée. Il faut utiliser le menu Intégrer pour intégrer des objets ou des valeurs.
Modifier
Cette option permet de modifier le nom, la description ou le type d'un attribut. La modification du type peut être effectuée même si l'attribut contient déjà des valeurs, mais les valeurs déjà intégrées seront alors perdues.
Supprimer…
Cette option permet de supprimer un attribut du schéma de la base de données. Toutes les valeurs déjà intégrées pour cet attribut seront bien sûr perdues. Les attributs supprimés sont également automatiquement supprimés des vues externes.
Réinitialiser…
Cette option n'est valable que pour un attribut nominal : elle permet de supprimer toutes les valeurs nominales déjà intégrées pour l’attribut sélectionné. Les modalités (ensemble des valeurs nominales possibles mais pas forcément prises par les objets) correspondant à l’attribut sont également supprimées. Réinitialiser un attribut ne concerne que la valeur des objets, et ne supprime pas les objets de la base de données.
38

Le Menu Schéma
Effacer…
Cette option permet de supprimer toutes les valeurs nominales et numériques déjà intégrées pour l’attribut sélectionné. Si l’attribut est nominal, cette option ne supprime pas la description des modalités (ensemble de valeurs nominales possibles mais pas forcément prises par les objets) correspondant à l’attribut, contrairement à l’option Réinitialiser. Effacer un attribut ne concerne que la valeur des objets, et ne supprime pas les objets de la base de données
3
Tout Initialiser… 2
Cette option permet de supprimer toutes les valeurs déjà intégrées pour tous les attributs de la relation. Elle est identique à l’option Réinitialiser appliquée à l’ensemble des attributs de la relation.
METHODE
39

Savateca
PUBLIER EN HTML
Cette commande du menu Schéma crée un fichier html qui liste le contenu de la base de données. Ce fichier est créé dans le répertoire admin dans le répertoire d’installation du logiciel SavGIS (par exemple C:\Program Files\IRD\Savane\admin). Il peut ensuite être ouvert et imprimé avec un navigateur ou un éditeur html. Exemple de publication du schéma de la base de données « Afrique ».
SCHEMA DE LA BASE DE DONNEES : Afrique
Système SAVGIS pour WIN32
LISTE DES RELATIONS DE LA BASE DE DONNEES « Afrique » n°001 Pays Afrique
Type : Polygones , 31 Attributs 57 Tuples n°002 Localités
Type : Points , 3 Attributs 13802 Tuples n°003 Capitales
40
Type : Points , 6 Attributs 55 Tuples

Le Menu Schéma
n°004 Pays Monde Type : Polygones , 1 Attributs 252 Tuples
Détail des relations de la base de données « Afrique »
Pays Afrique Type : Polygones , 31 Attributs 57 Tuples
3 1. Clef Type : Nominal 2. Pays_Fr Type : Nominal 3. Country_Eng Type : Nominal 4. Capitale Type : Nominal
2 5. Continent Type : Nominal 6. FIPS Type : Nominal 7. ISO_2 Type : Nominal 8. ISO_3 Type : Nominal 9. Pop_1994 Type : Numérique 10. Tx_crois_pop Type : Numérique 11. POP_HOM Type : Numérique 12. POP_FEM Type : Numérique 13. POP_0_14 Type : Numérique 14. POP_15_64 Type : Numérique 15. POP_65 et PLUS Type : Numérique 16. HOM_0_14 Type : Numérique 17. HOM_15_64 Type : Numérique 18. 65PLUS Type : Numérique 19. FEM_0_14 Type : Numérique 20. FEM_15_64 Type : Numérique 21. FEM_65 et PLUS Type : Numérique 22. POP_URBAINE Type : Numérique 23. POP_RURALE Type : Numérique 24. HOM_URB Type : Numérique 25. FEM_URB Type : Numérique 26. HOM_RUR Type : Numérique 27. FEM_RUR Type : Numérique 28. % terre arable Type : Numérique 29. Alphabétisation Type : Numérique 30. Croissance Type : Numérique 31. Couleur Type : Nominal
Retour au Sommaire
41

Savateca
Localités Type : Points , 3 Attributs 13802 Tuples
1. Nom localité Type : Nominal 2. Pays Type : Nominal 3. Clef Type : Nominal
Retour au Sommaire
Capitales Type : Points , 6 Attributs 55 Tuples
1. Capitale Type : Nominal 2. Pays Type : Nominal 3. Pop capitale Type : Numérique 4. Longitude Type : Numérique 5. Latitude Type : Numérique 6. Clef Type : Nominal
Retour au Sommaire
Pays Monde Type : Polygones , 1 Attributs 252 Tuples
1. Nom Type : Nominal
Retour au Sommaire
42

Le Menu Schéma
2
43
3

Savateca
44

Le Menu Intégrer
Le menu INTEGRER Intégrations d’objets et de valeurs attributaires Suppression d’objets
4 Ce menu permet d’intégrer des objets dans une relation, d’intégrer ou de mettre à jour les valeurs des attributs, et de supprimer des objets déjà intégrés dans une base de données SavGIS. Le schéma de la relation doit avoir été créé au préalable. L’intégration d’objets crée des objets dans la relation (de nouveaux enregistrements sont créés). L’intégration de valeurs descriptives dans un attribut assigne des valeurs aux objets déjà créés. L’intégration d’objets peut se faire en plusieurs fois, chaque intégration ajoute des objets dans la relation. Pour les relations localisées, Savateca utilise ce découpage en groupes d’objets pour améliorer l’accès aux objets (indéxation graphique). Pour plus d’information sur l’organisation des bases de données SavGIS et sur l’indexation graphique, se reporter à l’ouvrage « Fondations des systèmes d’information géographique : les principes de SavGIS ».
$
Le menu Intégrer propose les commandes suivantes :
Objets localisés ► Document Savedit Pour intégrer des objets géographiques et leurs identifiants, digitalisés au format
Savedit
Document Shapefile (lignes ou points) Pour intégrer des objets géographiques (lignes ou points) et leurs valeurs
d’attributs, digitalisés au format Shapefile
Points et attributs (format EXCEL) Pour intégrer des points à partir d'un fichier EXCEL, contenant coordonnées et
valeurs d’attribut
Points et clé (format ASCII) Pour intégrer des points à partir d'un fichier ASCII, contenant coordonnées et
valeurs d’un identifiant
45
GPS Magellan

Savateca
5
Pour intégrer des points d'un fichier Magellan ASCII
GPS Ashtec Pour intégrer des points à partir d'un fichier Ashtec
Objets non localisés ► Feuille EXCEL Pour intégrer les enregistrements (lignes) d’une feuille EXCEL
Table ACCESS Pour intégrer les enregistrements (lignes) d’une table d’une base de données
ACCESS
Fichier DBASE Pour intégrer les enregistrements (lignes) d’un fichier au format DBase
Fichier ASCII Pour intégrer les enregistrements (lignes) d’un fichier au format texte, de type cvs
ou txt
Via ADO Pour intégrer les enregistrements (lignes) d’une base de données via une
connexion ADO
Valeurs, par jointure ► Feuille EXCEL
Pour intégrer les valeurs des attributs descriptifs à partir d'un fichier Excel
Table ACCESS Pour intégrer les valeurs des attributs descriptifs à partir d'une base de données ACCESS
Fichier DBASE Pour intégrer des valeurs à partir d'un fichier DBASE III ou IV
Fichier ASCII Pour intégrer les valeurs des attributs descriptifs à partir d'un fichier ASCII
Via ADO Pour intégrer les valeurs des attributs descriptifs à partir d'une base accessible depuis ADO
46
Supprimer ►

Le Menu Intégrer
Pour supprimer des feuilles d'objet dans une relation
L’intégration d’objets localisés
La création des objets d’une relation localisée dans la base de données SavGIS s’effectue à partir de documents sources contenant les objets et la description de leur localisation. Documents sources et relations doivent avoir le même type d’implantation spatiale : il est impossible, par exemple, d’intégrer dans une relation de type zone un document contenant des lignes ou des points.
4 Une relation peut être constituée d’objets provenant de plusieurs documents digitalisés, qui correspondent en général à plusieurs coupures de cartes. L’intégration d’un document digitalisé crée une feuille dans la relation. Le découpage en feuilles améliore les performances du système, car ce découpage est conservé comme indexation primaire pour l’accès aux objets. On constitue ainsi un assemblage de feuilles qui sera entièrement géré par le système.
$
Le menu Objets localisés comporte différents sous-menus correspondant aux formats des différents types de documents à intégrer.
47
Une carte digitalisée en cinq feuilles

Savateca
5
Intégrer → Objets localisés → Document Savedit
Cette commande permet l’intégration de documents au format Savedit. Savedit est un des quatre modules du logiciel SavGIS, conçu pour la saisie graphique sur écran et l’importation de documents créés dans d’autres formats (Shapefile, DXF, etc.). Le module Savedit possède de nombreuses fonctions permettant de tester la validité et l’intégrité des documents digitalisés, et fournit ainsi des documents sans erreur, dont les objets peuvent être intégrés directement dans une relation de la base de données SavGIS. Pour plus de détails sur le module Savedit, se reporter au manuel de référence spécifique.
Chaque objet au format Savedit possède un identifiant (une clé). Cet identifiant est destiné à être intégré dans un attribut du schéma de la relation correspondante. Il sert en général à faire le lien (jointure) entre les objets et les valeurs des attributs associés, qui seront intégrées dans la base dans une seconde phase, après la création des objets par l’intégration graphique.
La première boîte de dialogue correspond au choix de la relation qui va contenir les objets, et au choix de l’attribut correspondant à la clef d’intégration :
L’intégration d’objets dans une relation localisée sans spécifier d’attribut est impossible, car les objets digitalisés avec Savedit ont toujours un identifiant ou une valeur.
48

Le Menu Intégrer
L’attribut défini en tant que clé ou valeur lors de la digitalisation doit être du même type que l’attribut choisi lors de l’intégration. L’attribut est le plus souvent de type nominal (pour un identifiant) mais peut également être de type numérique (pour une valeur, par exemple pour les courbes de niveaux ou les points cotés).
La seconde boîte de dialogue correspond au choix des documents digitalisés à intégrer dans la relation. L’option Parcourir permet d’indiquer l’emplacement des documents digitalisés au format Savedit (chaque document correspond à deux ou trois fichiers, dont un qui comporte l’extension .car).
Lorsque l’on clique sur Parcourir, la fenêtre de choix du répertoire comprend dans sa partie droite une liste qui permet de vérifier l’existence des fichiers qui ont l’extension appropriée (.car). A noter qu’il n’est pas possible de sélectionner les fichiers dans cette liste. Cette sélection se fait dans la fenêtre de la boîte de dialogue principale, dans la liste des « documents disponibles ». Cette liste comprend tous les documents disponibles dans le répertoire indiqué et qui correspondent au type de la relation : un document ne peut être intégré que dans une relation du même type (zone, lignes, points).
4
$
Choisir un document dans cette liste active l’option Visualiser, qui permet de dessiner le document digitalisé dans une fenêtre. On peut sélectionner plusieurs documents dans la liste.
L’option Intégrer lance l’intégration, qui s’effectue en deux temps : d’abord la création des objets, ensuite l’intégration de l’attribut clé ou valeur.
49
L’option Tout Intégrer permet d’intégrer tous les documents Savedit présents à la fois dans le répertoire choisi et dans tous ses sous-répertoires (s’ils existent); cette option est très utile lorsque l’on veut intégrer dans une même relation de nombreux documents digitalisés, à condition qu’ils aient été rangés de façon hiérarchique dans une structure arborescente de répertoires.

Savateca
5
Il faut cliquer sur Intégrer (ou sur Tout intégrer) pour intégrer les objets dans la base de données. L’option Terminer ou Finish permet de sortir de la boîte de dialogue, mais indépendamment des opérations d’intégration effectuées dans le dialogue.
De même, l’option Annuler ou Cancel n’annule pas les intégrations effectuées ; elle permet simplement de sortir de la boîte de dialogue.
Après intégration, les feuilles sont listées dans la liste à droite de la boîte de dialogue
(accolées au pictogramme ).
Il est impossible d’intégrer deux fois la même feuille dans une relation (pour modifier des objets déjà intégrés, il faut soit supprimer la feuille et la réintégrer, soit réinitialiser la relation. Voir les menus Intégrer → Supprimer, ou Schéma → Relations → Réinitialiser).
50

Le Menu Intégrer
4
$
Le système SavGIS conserve les coordonnées de localisation en longitude-latitude, dans un datum unique, indépendamment de la projection géographique. Tous les documents intégrés dans une base de données SavGIS doivent correspondre au même datum. Si nécessaire, le changement de datum peut s’effectuer dans le module Savedit pour les documents vectoriels et en utilisant le module Savamer pour les documents matriciels, de type image.
Après intégration, on peut vérifier le résultat en listant les modalités ou les valeurs de l’attribut clef (menus Modalités et Valeurs).
Intégrer → Objets localisés → Document Shapefile (lignes ou points)
Cette commande permet d’intégrer un document au format Shapefile dans une relation SavGIS. Elle crée les objets graphiques, puis intègre les attributs choisis par l’utilisateur. Un Shapefile est constitué de plusieurs fichiers pour la description de la localisation, et contient les valeurs des attributs des objets dans un fichier au format DBase. Il n’y a pas de notion d’identifiant d’objet ; il faut intégrer en même temps les objets et leurs valeurs. Le schéma de la relation doit avoir été décrit avant l’intégration (il est possible de créer directement le schéma des attributs d’un Shapefile en utilisant l’option d’importation du schéma d’un fichier DBase, dans le dialogue de gestion du schéma des attributs d’une relation).
Dans Savateca, il n’est possible d’intégrer que les Shapefile de type ligne ou point. Pour les Shapefile de type polygone, il faut passer par une étape intermédiaire d’importation,
51
L’option Visualiser permet de vérifier qu’il s’agit du bon document à intégrer

Savateca
5
dans le module Savedit, afin de vérifier la qualité et l’intégrité de la digitalisation graphique, et mettre le document sous le format Savedit.
Le premier dialogue demande la relation dans laquelle doivent être intégrés les objets du Shapefile. Le type de la relation doit correspondre au type des objets du Shapefile.
Le second dialogue demande le nom et l’emplacement des fichiers du Shapefile, le datum et la projection géographique utilisée par le Shapefile. Le choix du datum n’est accessible que si le datum de la base a été défini (voir le menu Base → Datum). Il est alors possible de modifier le datum des objets du Shapefile pour les ajuster au datum de la base de données. Les coordonnées des objets seront alors automatiquement modifiées lors de l’intégration graphique.
Le bouton test permet de visualiser les coordonnées minimum et maximum présentes dans le Shapefile, ce qui permet de guider le choix de la projection géographique utilisée par le Shapefile, lorsque celle-ci n’est pas connue avec certitude. Cette projection est parfois renseignée dans un fichier d’extension prj, qui n’est pas lu par Savateca (lorsqu’il existe, il est recommandé de consulter ce fichier texte manuellement).
Pour les projections UTM, Les coordonnées standards en Y (latitude) vont de 0 à 10 000 000 dans l’hémisphère sud et de nouveau de 0 à 10 000 000 dans l’hémisphère nord. Elles ne sont donc pas utilisables simultanément sur les deux hémisphères. Deux solutions peuvent être adoptées pour remédier à ce problème : faire varier les
52

Le Menu Intégrer
coordonnées de -10 000 000 (pôle sud) à 10 000 000 (pôle nord) en passant par 0 à l’équateur (convention Nord), ou faire varier les coordonnées de 0 (pôle sud) à 20 000 000 (pôle nord) en passant par 10 000 000 à l’équateur (convention Sud). Il faut indiquer dans le dialogue la convention utilisée dans le Shapefile.
Le troisième dialogue permet d’indiquer les attributs descriptifs à intégrer, et la correspondance entre les attributs de la relation et les champs du fichier DBase associé au Shapefile. Le type des attributs doit correspondre (par exemple, il est impossible d’intégrer un champ nominal du DBase dans un attribut numérique de la relation).
4
$
Intégrer → Objets localisés → Points et attributs (fichier EXCEL)
Cette commande permet d’intégrer, dans une relation ponctuelle, des points décrits dans un fichier au format Excel. La feuille Excel doit contenir au moins deux colonnes donnant les coordonnées des points, dans un système de projection géographique connu de l’utilisateur (il n’est pas possible d’intégrer des coordonnées utilisant plusieurs colonnes, comme les degrés minutes secondes). L’intégration crée les objets points dans la relation choisie (qui doit avoir été créée au préalable s’il s’agit d’une première intégration) et intègre dans des attributs des valeurs présentes dans la feuille Excel.
53
Le premier dialogue permet de choisir la relation (ponctuelle).

Savateca
5
Le second dialogue permet d’indiquer les caractéristiques du fichier Excel (emplacement, feuille).
54
Le troisième dialogue permet de spécifier les colonnes correspondant aux coordonnées des points, et renseigner les caractéristiques de ces coordonnées (projection géographique et datum). Le choix du datum n’est accessible que si le datum de la base

Le Menu Intégrer
a été défini (voir le menu Base → Datum). Il est alors possible de modifier le datum des points pour les ajuster au datum de la base de données (en utilisant une transformation de Molodensky ou de Helmert). Les coordonnées des points seront alors automatiquement modifiées lors de l’intégration graphique. Le bouton Essai permet de tester la transformation des coordonnées de projection contenues dans la feuille en coordonnées géographiques (longitude, latitude, dans le datum de la base).
Pour les projections UTM, Les coordonnées standards en Y (latitude) vont de 0 à 10 000 000 dans l’hémisphère sud et de nouveau de 0 à 10 000 000 dans l’hémisphère nord. Elles ne sont donc pas utilisables simultanément sur les deux hémisphères. Deux solutions peuvent être adoptées pour remédier à ce problème : faire varier les coordonnées de -10 000 000 (pôle sud) à 10 000 000 (pôle nord) en passant par 0 à l’équateur (convention Nord), ou faire varier les coordonnées de 0 (pôle sud) à 20 000 000 (pôle nord) en passant par 10 000 000 à l’équateur (convention Sud). Il faut indiquer dans le dialogue la convention utilisée pour les points de la feuille Excel.
4
$
Le quatrième dialogue permet d’établir les correspondances entre les attributs de la relation et les colonnes de la feuille Excel.
Intégrer → Objets localisés → Points et attributs (fichier ASCII)
55
Cette commande permet d’intégrer, dans une relation ponctuelle, des points décrits dans un fichier au format texte, csv, ou ASCII. L’intégration crée les objets et intègre

Savateca
5
des valeurs d’attributs descriptifs. Le premier dialogue permet de choisir la relation (ponctuelle).
56
Le second dialogue permet d’indiquer les caractéristiques du fichier : nom, séparateur de champs, première ligne décrivant les attributs, code pour les valeurs inconnues des attributs descriptifs. L’option Une ligne permet de visualiser une ligne du fichier. Si le fichier contient des valeurs inconnues pour les attributs descriptifs, il faut indiquer la valeur utilisée pour ces valeurs : attention, cette valeur est considérée comme nominale et doit correspondre exactement à celle utilisée dans le fichier d’origine ;

Le Menu Intégrer
4
$
La troisième boîte de dialogue permet de spécifier les champs du fichier qui contiennent les coordonnées des points. De nombreux types de coordonnées peuvent être importés : coordonnées de projection, coordonnées géographiques, en degrés décimaux, degrés-minutes décimales, degrés-minutes-secondes, avec ou sans indication de l’hémisphère. Il faut indiquer la position des champs correspondants dans le fichier.
Le séparateur de décimales doit toujours être un point et non pas une virgule.
Le bouton Essai permet de vérifier la bonne conversion des coordonnées (en degrés, minutes, secondes), qui s’applique aux coordonnées de la ligne du fichier visualisée dans le dialogue ; un deuxième clic sur l’option Une ligne permet de passer à la deuxième ligne du fichier et de convertir les coordonnées de cette deuxième ligne. Bien sûr, si la première ligne contient les entêtes de champs, aucune conversion n’est effectuée.
57

Savateca
5
Le quatrième dialogue permet d’indiquer les correspondances entre attributs à intégrer et champs du fichier. Le bouton Essai permet de vérifier la bonne lecture des données, champ par champs, avant d’effectuer l’intégration dans la base des points et de leurs valeurs.
Intégrer → Objets localisés → GPS Magellan
Cette commande permet d’intégrer directement des points en provenance d’un GPS Magellan, à partir du fichier obtenu en exportant les points en ASCII avec le logiciel fourni avec le GPS. La relation qui reçoit les objets doit contenir les attributs correspondants. Vous pouvez créer directement une relation de ce type dans le dialogue de création de relation, en utilisant le type prédéfini Magellan.
Intégrer → Objets localisés → GPS Ashtech
58
Cette commande permet d’intégrer directement des points en provenance d’un GPS Ashtech, à partir du fichier obtenu en exportant les points en ASCII avec le logiciel fourni avec le GPS. La relation qui reçoit les objets doit contenir les attributs correspondants, dans l’ordre du fichier Ashtech. Vous pouvez créer directement une

Le Menu Intégrer
relation de ce type dans le dialogue de création de relation, en utilisant le type prédéfini Ashtech.
L’intégration d’objets non localisés
Une base SavGIS peut contenir des collections d’objets non localisés. Ces collections sont organisées comme des tables, chaque colonne correspondant à un attribut descriptif. Les objets peuvent être intégrés à partir de fichier Excel, DBase, ACCESS, Texte, ou via la connexion à une base de données (ADO). Comme pour les objets localisés, il est possible d’intégrer les objets de plusieurs fichiers dans une même relation (si les objets correspondent au même schéma, bien sûr). Le schéma de la relation doit avoir été créé avant toute intégration. Il est possible d’importer directement dans une relation le schéma des attributs d’un fichier externe (Excel, DBase) ou d’une table d’une base de données (ACCESS, ou via ADO) : se reporter au menu Schéma → Attributs → Importer.
4
$
Intégrer → Objets non localisés → Feuille Excel
Intégrer → Objets non localisés → Table ACCESS
Intégrer → Objets non localisés → Fichier DBase
Intégrer → Objets non localisés → Fichier ASCII
Intégrer → Objets non localisés → Via ADO
59
Tous ces sous-menus fonctionnent de façon identique : il faut indiquer la relation qui reçoit les objets à créer, le fichier qui contient les objets, et la correspondance entre champs du fichier et attributs de la relation SavGIS.

Savateca
5
L’intégration des valeurs descriptives, par jointure
Le menu Intégrer → Valeurs, par jointure permet d’intégrer les valeurs des attributs correspondant à des objets déjà présents dans la base de données, pour des relations de type zone, ligne, point, ou non localisé.
Pour les relations localisées, la création des objets (qui se fait lors de l’intégration graphique) doit toujours précéder l’intégration des valeurs attributaires descriptives. Lors de la création des objets localisés par le menu Intégrer → Objets localisés → Savedit , seules les valeurs de l’attribut correspondant à la clé sont intégrées dans la base de données ; les autres attributs sont initialisés à « valeur inconnue ». Les autres valeurs d’attributs doivent être intégrées, en utilisant cet attribut comme clé de jointure entre les objets des fichiers contenant les valeurs et les objets de la relation.
Le menu Intégrer → Valeurs, par jointure comporte différents sous-menus correspondant aux différents formats des fichiers contenant les valeurs à intégrer.
Intégrer → Valeurs, par jointure → Feuille Excel…
Ce premier sous-menu correspond à l’intégration de valeurs se trouvant dans un tableau Excel. Chaque ligne (ou enregistrement) correspond à un objet ; les champs -ou colonnes- de chaque ligne correspondent aux attributs. Les boîtes de dialogue de ce menu permettent de spécifier les paramètres de lecture du fichier et la correspondance entre les champs du fichier et les attributs de la relation.
60
Trois boîtes de dialogue se succèdent. Dans la première, doivent être indiqués (i) la relation dans laquelle l’on souhaite intégrer les valeurs et (ii) l’attribut qui servira de clef de jointure entre les objets déjà intégrés et les lignes du tableau Excel. L’attribut de jointure doit être qualitatif nominal. Sa position dans le tableau Excel sera demandée dans la deuxième boîte de dialogue.

Le Menu Intégrer
4
$
La seconde boîte de dialogue permet d’indiquer l’emplacement du fichier Excel, de spécifier s’il contient des entêtes de champs, de sélectionner la feuille à intégrer, et enfin de choisir l’attribut qui servira de clef de jointure pour l’intégration des valeurs.
61
L’attribut choisi comme clé de jointure sera signalé par l’icone dans la troisième boîte de dialogue.

Savateca
5
La troisième et dernière boîte de dialogue permet d’établir la correspondance entre les champs du fichier Excel et les attributs de la relation dans lesquels l’on souhaite intégrer les valeurs. Les appariements peuvent se faire un à un en sélectionnant l’attribut externe (champs du fichier Excel) et l’attribut associé de la relation de la base de données SavGIS, puis en cliquant sur le bouton >>. L’option Auto est active si la première ligne du fichier de données externe contient le nom des attributs. Elle permet d’établir automatiquement les correspondances à partir des noms des champs dans le fichier externe et des noms des attributs dans la relation.
Pour supprimer une correspondance, il suffit de la sélectionner dans la liste de droite et d’appuyer sur la touche « Suppr » ou « Delete » du clavier.
L’option Terminer ou Finish lance l’intégration des valeurs dans la relation. Pour vérifier l’intégration, on peut utiliser le menu Valeurs → Lister qui permet de visualiser le tableau de valeurs d’une relation.
Intégrer → Valeurs, par jointure → Fichier DBase
62
L’intégration à partir d’un fichier DBASE suit les mêmes principes que l’intégration à partir d’un fichier Excel. Trois boîtes de dialogue se succèdent pour indiquer tour à tour la relation dans laquelle l’on veut intégrer les valeurs, le fichier source DBASE, la correspondance entre attributs de la relation et champs du fichier DBASE.

Le Menu Intégrer
4
Intégrer → Valeurs, par jointure → Base ACCESS…
L’intégration à partir d’une base ACCESS suit les mêmes principes que l’intégration à partir d’un fichier Excel ou DBF. Trois boîtes de dialogue se succèdent pour indiquer tour à tour la relation dans laquelle l’on veut intégrer les valeurs, le fichier source ACCESS, la correspondance entre attributs de la relation et champs du fichier ACCESS.
Intégrer → Valeurs, par jointure → Fichier ASCII
Ce sous-menu correspond à l’intégration de valeurs (ou d’objets non localisés) se trouvant sous forme de lignes dans un fichier formaté, et codé en ASCII (texte), c’est-à-dire lisible avec un éditeur de type Bloc-Notes. Chaque ligne (ou enregistrement) correspond à un objet ; les champs -ou colonnes- dans chaque ligne correspondent aux attributs ; les lignes doivent se terminer par un retour chariot. Les champs doivent être séparés par un caractère spécial qu’il faudra indiquer (habituellement, un point-virgule ou une tabulation). Les dialogues de ce menu permettent de spécifier les paramètres de lecture du fichier et la correspondance entre les champs du fichier et les attributs de la relation.
$
La seconde boîte de dialogue permet d’indiquer les caractéristiques du fichier ASCII contenant les données : emplacement du fichier, caractère utilisé pour séparer les champs, présence d’entêtes de champs en première ligne, codage des valeurs inconnues. Il est possible de visualiser des lignes du fichier en appuyant sur Une Ligne (permet de faire défiler des lignes du fichier pour vérifier sa structure).
63

Savateca
5
Si le fichier contient des données manquantes codées par une valeur spéciale, il faut indiquer cette valeur, considérée comme qualitative nominale.
Les caractères « séparateur de champ » les plus usités sont le point-virgule ou la tabulation. La boîte de dialogue permet néanmoins de spécifier n’importe quel caractère. Le choix « tout caractère non (a-z,0-9) » permet de considérer comme séparateur de champ tout caractère ne se trouvant pas dans les lettres de l’alphabet ou dans les chiffres de 0 à 9 (format assez rare).
La troisième et dernière boîte de dialogue permet d’indiquer la correspondance entre les champs du fichier et les attributs à intégrer. Pour chaque attribut à intégrer, il faut sélectionner l’attribut dans la liste de gauche, indiquer la position de la colonne correspondante dans le fichier (« champ dans le fichier »), puis cliquer sur le bouton >>. Le nom de l’attribut suivi du champ correspondant s’affiche dans la liste de droite.
L’attribut choisi comme clé de jointure (dans la première boîte de dialogue) apparaît ici
avec l’icone spécial .
L’option Auto est active si la première ligne du fichier de données contient le nom des attributs. Elle permet d’établir automatiquement les correspondances à partir du nom des champs dans le fichier ASCII et du nom des attributs dans la relation.
Le bouton Essai permet de vérifier la bonne lecture des données, attribut par attribut : il indique, pour chaque attribut à intégrer, la valeur lue dans la ligne du fichier affichée dans le haut de la boîte de dialogue.
64

Le Menu Intégrer
Pour supprimer une correspondance, il suffit de la sélectionner dans la liste de droite et d’appuyer sur la touche « Suppr » du clavier.
L’option Terminer ou Finish lance l’intégration des valeurs dans la relation. Pour vérifier l’intégration, on peut utiliser le menu Valeurs → Lister qui permet de visualiser le tableau de valeurs d’une relation.
Intégrer → Valeurs, par jointure → Via ADO
L’intégration à partir d’une base via une connexion de type ADO suit les mêmes principes que l’intégration à partir d’une base ACCESS. Trois boîtes de dialogue se succèdent pour indiquer tour à tour la relation dans laquelle l’on veut intégrer les valeurs, le fichier source, la correspondance entre attributs de la relation et champs de la table de la base de données.
4
$
SUPPRIMER
Cette commande permet de supprimer des objets déjà intégrés dans la base de données, pour une relation localisée vectorielle (zone, ligne, point). La suppression se fait par feuille et supprime tous les objets de la feuille. Il n’est pas possible de supprimer seulement un objet.
65
Il faut indiquer la relation, puis les feuilles à supprimer, et cliquer sur Supprimer. Il est recommandé de réinitialiser une relation (menu Schéma → Relations → Réinitialiser) plutôt que de supprimer toutes ses feuilles, car la suppression d’une feuille ne supprime pas physiquement les objets dans les fichiers internes de la relation. La commande Schéma → Relations → Réorganiser permet de récupérer par la suite la place perdue en réorganisant les objets de la relation dans les fichiers internes.

Savateca
5
66

Le Menu Intégrer
4
$
67

Savateca
5
68

Le Menu Modal i tés
Le menu MODALITES Listages et gestion des modalités
2
Ce menu permet de gérer les modalités des attributs de la base de données SavGIS. Les modalités peuvent être définies comme l’ensemble des valeurs qualitatives nominales possibles pour une collection d’objets (mais qui ne sont pas forcément toutes prises par les objets). Dans SavGIS, les modalités d’un attribut sont conservées indépendamment des valeurs nominales réellement prises par les objets : elles sont repérées lors de l’intégration des valeurs, et écrites dans un fichier séparé des fichiers des relations.
5
Le menu Modalités propose les commandes suivantes :
Lister Pour lister les modalités d'un attribut nominal
ModifierPour modifier les modalités d'un attribut nominal
RéorganiserPour réorganiser les modalités de la base de données
LISTER…
69
Lister les modalités permet de visualiser les différentes modalités présentes dans la base de données pour un attribut. Il faut indiquer la relation puis l’attribut pour visualiser la liste des différentes modalités connues du système.

Savateca
6
Si un attribut a été supprimé sans utiliser l’option pour réinitialiser également ses modalités, la base de données peut très bien conserver, pour un attribut, des modalités non utilisées dans la base de données.
MODIFIER…
Cette commande permet de changer des modalités. On peut donc ainsi éditer certaines valeurs nominales d’un attribut, sans avoir à réintégrer les valeurs de l’attribut si seul le nom de la modalité doit être modifié (faut de frappe ou d’orthographe).
70

Le Menu Modal i tés
2
5
Après avoir choisi la relation et l’attribut (qualitatif nominal), le dialogue de modification de modalités travaille de la façon suivante : on choisit une modalité dans la liste de gauche ; elle apparaît dans le champ Modalité à modifier ; on entre le nouveau nom dans le champ A remplacer par ; on clique sur Valider. On peut recommencer l’opération pour une autre modalité. L’option Cancel ou Annuler n’annule pas les remplacements effectués.
REORGANISER…
71
Cette commande permet de réorganiser l’ensemble des modalités de la base de données, en supprimant les modalités non utilisées. Cette opération permet de libérer de l’espace dans le fichier des modalités en supprimant les modalités correspondant à des attributs qui ont été eux-mêmes supprimés. Cette commande ne doit pas être interrompue. Elle ne doit être utilisée que lorsque cela est nécessaire, et de préférence lorsque aucun utilisateur n’est en train d’utiliser la base de données correspondante.

Savateca
6
72

Le Menu Valeurs
Le menu VALEURS Listages et export des valeurs attributaires
2
Le menu Valeurs permet de lister et d’exporter dans un fichier texte la valeur des attributs des objets d’une base de données SavGIS.
Le menu Valeurs propose les commandes suivantes :
Lister
6 Pour lister les objets d'une relation
ExporterPour exporter une relation vers un SGBD (ACCESS, DBASE)
StatistiquesPour calculer des statistiques sur tous les objets des relations de la base de données
ModifierPour modifier les valeurs des objets
LISTER…
73
Cette commande permet de visualiser la valeur des objets d’une relation, sur un petit tableur, ou d’exporter les valeurs dans un fichier formaté de type texte. Il suffit d’indiquer la relation puis les attributs à lister.

Savateca
Pour exporter les valeurs dans un fichier, il faut choisir l’option « ASCII tabulé » ou « ASCII en colonnes », ainsi que le nom du fichier à créer. Les valeurs manquantes peuvent être codées avec une valeur spéciale. Le point correspond au codage des valeurs manquantes dans le logiciel de statistiques SAS.
EXPORTER…
74
Cette commande permet d’exporter une relation complète vers un fichier au format DBASE ou vers une base ACCESS.

Le Menu Valeurs
2
6
STATISTIQUES…
Cette commande permet de calculer les moments statistiques (nombre d’objets, minimum, maximum, somme, moyenne, écart type, etc.) de l’ensemble des attributs de toutes les relations de la base.
MODIFIER…
75
Cette commande permet de modifier la valeur numérique (réel) des objets déjà intégrés dans la base. Après le choix de la relation, le tableur ouvert permet d’éditer les valeurs des objets pour tous les attributs présents dans la base. Nota : cette commande ne permet pas de supprimer des objets.

Savateca
76

Le Menu Vues externes
Le menu VUES EXTERNES Gestion des vues externes sur une base de données Définition des niveaux d’accès à une base de données
2
Le menu Vues externes permet de créer, modifier ou supprimer des vues externes sur une base de données SavGIS. Une vue externe est un mode de visualisation du schéma de la base de données : il est ainsi possible de masquer l’accès à certaines relations ou attributs, de modifier l’ordre des relations ou attributs, d’introduire des groupes et des hiérarchies afin de présenter le schéma de la base de données comme une arborescence, exactement comme se présentent les répertoires et les fichiers de l’ordinateur. Une vue externe n’est qu’une déclaration qui gère la présentation du schéma mais elle ne modifie en rien les objets de la base de données. Tous les modules du système SavGIS utilisent une vue externe, sauf le module Savateca qui, étant destiné à l’administrateur, donne toujours accès à l’ensemble des relations et attributs de la base de données. Il faut bien sûr avoir créé le schéma de la base de données (c’est-à-dire avoir créé des relations et des attributs) avant de pouvoir créer ou modifier des vues externes. Plusieurs vues externes peuvent être définies pour une même base de données SavGIS.
7
Le menu Vues externes propose les commandes suivantes :
CréerPour créer une nouvelle vue externe
Modifier
77

Savateca
Pour modifier une vue externe
SupprimerPour supprimer une vue externe
CREER…
Créer une vue externe comporte plusieurs étapes :
Définition du nom de la vue externe
Choix des relations à insérer dans la vue, ainsi que choix des attributs
Définition éventuelle de groupes pour les relations
Ordre des relations ou des attributs
Ces opérations s’effectuent dans plusieurs boîtes de dialogue successives. La première demande le nom de la vue externe à créer (quatre caractères). La deuxième boîte comporte plusieurs onglets.
Sous le premier onglet, sont listées à gauche toutes les relations présentes dans la base de données, et à droite les relations et groupes présents dans la vue externe. Lorsqu’une relation est sélectionnée dans la liste de droite, on peut choisir ses attributs à insérer dans la vue externe, en cliquant sur l’onglet Attributs qui permet d’accéder à la page correspondante. Cette dernière présente de façon identique tous les attributs de la relation dans une liste sur la gauche, et les attributs auxquels on autorise l’accès dans une liste sur la droite. Par défaut, tous les attributs d’une relation sont placés dans la vue externe.
Sous le premier onglet, Créer un groupe il est possible de créer un groupe. Un seul niveau est autorisé (pas de sous-groupes). On peut changer le nom du groupe (32 caractères maximum) en cliquant sur son nom, comme dans l’explorateur Windows.
Appuyer sur la touche Entrée fait sortir de la boîte de dialogue sans prendre en compte la modification du nom.
Procédure pour ajouter une relation dans un groupe :
sélectionner le groupe,
sélectionner la relation dans la liste de gauche,
cliquer sur Ajouter ou double-cliquer sur le nom de la relation à ajouter.
78

Le Menu Vues externes
Procédure pour retirer une relation, un attribut, ou un groupe de la vue externe :
sélectionner la relation, l’attribut ou le groupe,
Appuyer sur Enlever ou sur la touche « Suppr. » du clavier.
Procédure pour changer l’ordre des relations et des attributs dans la vue externe :
2 Sélectionner la relation ou l’attribut
Utiliser les touches de déplacement du clavier.
Il est également possible de classer par ordre alphabétique les relations et attributs en cliquant sur Trier.
7
L’ordre des groupes n’est pas modifiable. L’option Trier les relations ne doit pas être utilisée lorsque les relations sont rangées en groupes (le tri ne tient pas compte de l’appartenance des relations aux groupes).
Sous le troisième onglet, il est possible de définir des paramètres de restriction d’accès à la base de données.
79

Savateca
Niveaux de restriction : Niveaux de restriction :
Savateca
80
Pour tous : tous les utilisateurs auront accès à la vue externe qui s’affichera dans le menu déroulant (cf. illustration ci-dessous).
Moyen
Fort Administrateur seul : la vue externe n’apparaît pas dans le menu déroulant. Il revient à l’utilisateur de saisir lui-même le nom de la vue dans le champ « Vue externe » à l’ouverture d’une session dans les modules Savane, Savedit ou Savamer. Ce mode permet de restreindre l’accès des données.
80

Le Menu Vues externes
MODIFIER…
On peut à tout moment modifier une vue externe, en ajoutant ou supprimant des accès ou en modifiant l’ordre des relations et attributs. Les boîtes de dialogue sont identiques à celles de l’option de création d’une vue externe. Les modifications de vues externes sont courantes, notamment lorsque l’on veut refléter les modifications de schéma, c'est-à-dire lorsque l’on a ajouté des relations ou des attributs
2 Inversement, lorsqu’une relation ou un attribut est supprimé, la vue externe est automatiquement mise à jour.
Si une relation est ajoutée au schéma de la base de données alors que des sessions de travail sont en cours dans les modules Savamer et Savedit, il suffit juste de fermer l’explorateur cartographique puis de l’ouvrir à nouveau pour voir apparaître la nouvelle relation.
Si une relation est ajoutée au schéma de la base de données alors qu’une session de travail est en cours dans le module Savane, il convient d’utiliser le menu Cadre → Actualiser la vue pour pouvoir utiliser la nouvelle relation. De même, ce menu doit être utilisé lorsque l’on ouvre une carte qui a été réalisée à partir d’une base de données ne comportant pas les dernières relations créées.
7
SUPPRIMER…
Cette commande permet de supprimer une vue externe. Le schéma de la base reste bien sûr inchangé. Les utilisateurs de SavGIS travaillant sur une base de données avec cette vue externe ne seront pas immédiatement affectés par la suppression. Ils n’y auront simplement plus accès lors des sessions ultérieures.
81

Savateca
82

Le Menu Ut i l isateurs
Le menu UTILISATEURS Gestion des comptes d’utilisateurs SavGIS
2
Le menu Utilisateurs permet de créer, déclarer ou supprimer des comptes d’utilisateur SavGIS. En effet, pour utiliser les modules Savane, Savamer et Savedit, il faut être utilisateur déclaré, c’est-à-dire connu du système. Déclarer un utilisateur, c’est donner un nom et un répertoire associé où sera stocké l’ensemble des fichiers créés par SavGIS pour cet utilisateur (permettant le stockage des cartes, la sauvegarde des exportations diverses propres à chaque utilisateur, ainsi que des répertoires pour la création de fichiers temporaires nécessaires à l’utilisation du système, notamment pour le module Savane).
Le menu Utilisateurs propose les commandes suivantes :
8 Créer ou déclarer Pour créer, déclarer ou modifier un utilisateur SavGIS
Modifier Pour modifier l'emplacement d'un utilisateur SavGIS
Supprimer Pour supprimer un utilisateur SavGIS
CREER OU DECLARER…
Pour créer un utilisateur, il suffit d’indiquer un nom d’utilisateur et un répertoire devant contenir le dossier de cet utilisateur. Il est recommandé d’avoir un répertoire D:\SavGIS\SavUsers destiné à contenir tous les dossiers des utilisateurs de SavGIS.
Ainsi, créer un utilisateur lambda dans le répertoire D:\SavGIS\SavUsers va automatiquement ajouter un dossier lambda, contenant des sous-dossiers :
83
d_babel : pour conserver les fichiers exportés depuis le module Savane ou les fichiers d’édition vectorielle du module Savedit

Savateca
9
d_carte : pour le stockage des cartes créées par l’utilisateur dans le module Savane
d_fgr : pour le stockage des fonds au format dxf
d_macro : pour le stockage des macros créées par l’utilisateur dans le module Savane
d_masque : pour le stockage des masques créés par l’utilisateur dans le module Savane
Il ne faut ni modifier ni supprimer les répertoires créés. Certaines opérations dans le module Savane, comme la sauvegarde de certaines cartes, nécessitent un espace mémoire important : le disque choisi pour créer le dossier de l’utilisateur doit donc avoir la place nécessaire pour ces fichiers (habituellement, au minimum 500 Mo, surtout si l’on travaille avec des relations de type mosaïque).
L’emplacement des bases de données est complètement indépendant de l’emplacement des répertoires utilisateurs.
La création d'un ou plusieurs utilisateurs n'est pas nécessaire pour créer ou gérer une base de données avec le module Savateca. Elle est par contre nécessaire pour travailler sur la base de données avec tous les autres modules du système SavGIS, sauf SavExplorer. Vous ne pouvez pas créer un utilisateur si celui-ci existe déjà, ou s'il existe déjà un répertoire portant ce nom d'utilisateur. Tous les noms sont permis, sauf admin, qui est un utilisateur spécial et qui ne doit être ni détruit ni remplacé. Le répertoire admin doit toujours être présent dans le répertoire dans lequel est installé le système SavGIS. Il est créé automatiquement la première fois que vous utilisez le module Savateca pour configurer votre système.
Cette commande permet aussi de déclarer un utilisateur déjà existant. Pour déclarer un utilisateur existant, il faut entrer son nom et indiquer le répertoire contenant le dossier de l’utilisateur. Un message « voulez-vous remplacer l’utilisateur ? » apparaît. Cliquer oui n’écrase pas le dossier de l’utilisateur existant mais en effectue simplement la déclaration.
84

Le Menu Ut i l isateurs
MODIFIER…
Cette commande met à jour l’emplacement du dossier de l’utilisateur dans le registre du système SavGIS. Cette commande doit être utilisée si le dossier de l’utilisateur a été déplacé (avec tout son contenu). Cette commande porte uniquement sur la mise à jour de la déclaration d’un utilisateur mais ne permet pas de déplacer pas le dossier de l’utilisateur (pour ce faire, utiliser l’explorateur Windows).
2
SUPPRIMER…
8
85
Cette commande permet de supprimer la déclaration d’un utilisateur. Le dossier de l’utilisateur n’est pas détruit par la commande. Il faut effectuer cette suppression soi-même, via l’explorateur Windows, si l’on veut effectivement détruire tous les fichiers de l’utilisateur (ce qui supprimera ses cartes, ses fichiers exportés, ses masques, etc.).

Savateca
9
86

SAVATECA
Description succincte des menus

SavGIS

Savateca
INTRODUCTION Ce livret présente une description succincte de toutes les fonctionnalités disponibles dans Savateca, l’un des quatre modules de SavGIS. Chaque module prend en charge des tâches spécifiques. Le module Savedit permet la saisie graphique, l’édition vectorielle, la vectorisation semi-automatique d’images, l’importation de Shapefile et de relevés GPS. Le module Savateca est conçu pour administrer le schéma (organisation) et le contenu des bases de données géographiques, ainsi que de leur actualisation. Le module Savamer est utilisé pour géo-référencer des images, pour les mosaïquer et les intégrer dans une base. Le module Savane est destiné à l’élaboration de cartes, la mise au point de requêtes, la réalisation d’analyses spatiales, de traitements de télédétection et pour les calculs statistiques. Le module SavExplorer permet d’explorer une base de données et d’effectuer rapidement des opérations statistiques ou cartographiques.
La description des menus disponibles dans le module Savateca, présentée dans ce document, correspond à l’explication succincte qui s’affiche dans la barre d’info en bas à gauche de l’écran lorsqu’un menu est sélectionné (voir illustration ci-dessous).
Une version complète du système SavGIS© peut être téléchargée avec des bases géographiques d’exemple à l’adresse suivante : www.savgis.org
METADONNEES
Pour afficher les métadonnées d’une base de données, sélectionner une relation dans l’explorateur cartographique puis cliquer sur le bouton droit. Les métadonnées s’affichent alors dans une nouvelle fenêtre. Les métadonnées doivent bien sûr avoir été rédigées au préalable par l’administrateur de la base, ou par le responsable de

SavGIS
l’information. Si les métadonnées n’ont pas été rédigées, une fenêtre avec des champs vides apparaîtra. Les métadonnées sont des fichiers html qui doivent être placées dans le dossier d_meta du répertoire contenant la base de données SavGIS. Le fichier html doit porter exactement le même nom que la relation.

Savateca
BASE
Créer Pour créer une nouvelle base de données SavGIS
Déclarer Pour déclarer une base de données SavGIS existante
Retirer Pour retirer la déclaration d’une base de données SavGIS
Ouvrir Pour ouvrir une base de données SavGIS
Propriétés Pour afficher les propriétés de la base de données SavGIS
Nettoyer Pour supprimer les fichiers non utilisés dans le répertoire de la base de données SavGIS
Vérifier Pour vérifier l'existence des fichiers des relations de la base de données SavGIS
Datum Pour indiquer ou modifier le datum de la base de données SavGIS
Fermer Pour fermer la base de données SavGIS
Licence Pour installer la licence d'utilisation du logiciel SavGIS
Mot de passe Pour modifier le mot de passe de l'administrateur de la base de données SavGIS
Préférences Pour choisir les options de configuration du module Savateca
Quitter Pour sortir du module Savateca
SCHÉMA
Relations… Pour gérer le schéma des relations
Attributs... Pour gérer le schéma des attributs
Méthodes Pour gérer le schéma des méthodes (non disponible)

SavGIS
Publier en HTML Pour publier dans un fichier au format html le schéma de la base de données
INTÉGRER
Objets localisés ► Document Savedit Pour intégrer des objets géographiques, digitalisés au format Savedit
Document Shapefile (lignes ou points) Pour intégrer des objets géographiques à partir d’un document au format
Shapefile (uniquement pour les fichiers contenant des lignes ou des points)
Points et attributs (format EXCEL) Pour intégrer des points et leurs attributs à partir d'un fichier EXCEL
Points et clé (format ASCII) Pour intégrer des points et leur identifiant à partir d'un fichier texte
GPS Magellan Pour intégrer des points d'un fichier Magellan ASCII
GPS Ashtec Pour intégrer des points à partir d'un fichier Ashtec
Objets non localisés ► Feuille EXCEL
Pour créer des objets non localisés et intégrer les valeurs de leurs attributs descriptifs, à partir d'un fichier Excel
Table ACCESS Pour créer des objets non localisés et intégrer les valeurs de leurs attributs descriptifs, à partir d'une base de données ACCESS
Fichier DBASE Pour créer des objets non localisés et intégrer les valeurs de leurs attributs descriptifs, à partir d'un fichier DBASE
Fichier ASCII Pour créer des objets non localisés et intégrer les valeurs de leurs attributs descriptifs, à partir d'un fichier texte
Via ADO Pour créer des objets non localisés et intégrer les valeurs de leurs attributs descriptifs, à partir d'une connexion ADO à une base de données
Valeurs, par jointure ► Feuille EXCEL
Pour intégrer les valeurs d’attributs descriptifs à partir d'un fichier Excel
Table ACCESS Pour intégrer les valeurs d’attributs descriptifs à partir d'une base de données ACCESS

Savateca
Fichier DBASE Pour intégrer des valeurs d’attributs descriptifs à partir d'un fichier DBASE
III ou IV
Fichier ASCII Pour intégrer les valeurs des attributs descriptifs à partir d'un fichier texte en ASCII
Via ADO Pour intégrer les valeurs des attributs descriptifs à partir d'une base de données accessible via une connexion ADO
Supprimer Pour supprimer des feuilles d'objet dans une relation
MODALITÉS
Lister Pour lister les modalités d'un attribut nominal
Modifier Pour modifier les modalités d'un attribut nominal
Réorganiser Pour réorganiser les modalités de la base de données
VALEURS
Lister Pour lister les objets d'une relation
Exporter Pour exporter une relation vers un SGBD (ACCESS, DBASE)
Statistiques Pour calculer des statistiques sur tous les objets des relations de la base de données
Modifier Pour modifier les valeurs des objets
VUES EXTERNES
Créer Pour créer une nouvelle vue externe
Modifier Pour modifier une vue externe

SavGIS
Supprimer Pour supprimer une vue externe
UTILISATEURS
Créer ou déclarer Pour créer, déclarer ou modifier un utilisateur SavGIS
Modifier Pour modifier l'emplacement d'un utilisateur SavGIS
Supprimer Pour supprimer un utilisateur SavGIS

Savateca

SavGIS
![Welcome [s3.eu-central-1.amazonaws.com]...bb bb bb bb bb # # # # # b b bb bb bb bb bb bb bb bb 4 4 4 4 4 4 4 4 4 4 4 4 4 4 4 4 4 4 4 4 4 4 4 4 4 4 4 4 4 4 4 4 4 4 4 4 4 4 4 4 44 4](https://static.fdocuments.net/doc/165x107/5e9f761d9d1aa23b1a09f03e/welcome-s3eu-central-1-bb-bb-bb-bb-bb-b-b-bb-bb-bb-bb-bb-bb-bb.jpg)



![Finale 2005a - [Untitled1]h).pdf · 2014-02-18 · 4 4 4 4 4 4 4 4 4 4 4 4 4 4 4 4 4 4 4 4 4 4 4 4 4 4 4 4 4 4 4 4 4 4 4 4 4 4 4 4 4 4 4 4 4 4 4 4 4 4 Picc. Flutes Oboe Bassoon Bb](https://static.fdocuments.net/doc/165x107/5b737b707f8b9a95348e2e6f/finale-2005a-untitled1-hpdf-2014-02-18-4-4-4-4-4-4-4-4-4-4-4-4-4-4.jpg)