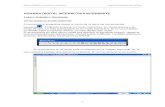4PrnGSWhiteboards C ES - artigraf.com · 2 En GTCO CalComp estamos orgullosos de nuestra familia de...
Transcript of 4PrnGSWhiteboards C ES - artigraf.com · 2 En GTCO CalComp estamos orgullosos de nuestra familia de...
2
En GTCO CalComp estamos orgullosos de nuestra familia deproductos InterWriteTM. Nos esforzamos por seguir ofreciendo lomejor de la tecnología. Por ese motivo, le instamos a visitar nuestrositio web en el que anunciaremos la información más reciente referentea cualquier actualización o cambio que hayamos realizado y quepodría afectar a las instrucciones de este documento Guía de iniciación.
www.gtcocalcomp.com
Support/InterWrite/Documentation Library
Support/InterWrite/Software Downloads
3
Tabla de contenidos
Introducción 5
Montaje del lápiz interactivo electrónico 6
Montaje de los lápices marcadores electrónicos 7
Montaje del borrador grande 8
Fijación de la bandeja de lápices a la pizarra 9
Montaje de la MeetingBoard en la pared 10
Montaje de la SchoolBoard en la pared 12
Montaje de los estabilizadores opcionales en la pizarra y en la pared 13
Montaje de la base de pie 14
Montaje de la MeetingBoard 50 o 70 en la base de pie 16
Montaje de la MeetingBoard 60 o 75 en la base de pie 18
Montaje de la SchoolBoard en la base de pie 20
Conexión de la instalación de cables del sistema 22
Conexión inalámbrica del sistema 23
Instalación del módulo BTCOM en la pizarra 24
Instalación del dispositivo Bluetooth en la computadora 26
4
Instalación del adaptador USB 26
Instalación de la tarjeta PC 27
Instalación del software de InterWrite en Windows 28
Instalación del software de InterWrite en Mac 29
Conexión de los dispositivos 30
Conexión de un dispositivo inalámbrico InterWrite en Windows 31
Conexión de un dispositivo inalámbrico InterWrite en Mac 33
Conexión del proyector de vídeo 35
Calibración de la pizarra 36
Iniciación con InterWrite 38
Modo interactivo 38
Selección del lápiz en Windows 39
Selección del lápiz en Mac 40
Selección del lápiz durante una presentación 40
Archivos de presentación 41
Distribución de archivos de presentación 42
Modo pizarra 43
Accesorios de la pizarra 44
Garantía limitada de InterWrite 47
5
IntroducciónLas pizarras InterWrite MeetingBoard e InterWrite SchoolBoard sonpizarras electrónicas de gran calidad con la tecnologíaelectromagnética patentada de GTCO CalComp y una superficiefuerte y resistente. Junto con los blocs de notas electrónicosSchoolPad y MeetingPad, la tecnología de entrada patentada de loslápices electrónicos de GTCO CalComp y el software de InterWrite,las pizarras MeetingBoard y SchoolBoard proporcionan el mejormodo de facilitar y estimular un entorno interactivo, colaborativo yfructífero en una clase, en una sala de reuniones, o cuando lacomunicación se extiende a participantes de todo el mundo.
La Guía de iniciación describe el proceso completo para instalar ypreparar la pizarra para utilizarla con el software de InterWrite. Lapizarra viene completamente montada. Puede montar una bandejade lápices para tener a mano el borrador y los lápices electrónicos.Puede montar la pizarra en la pared o en una base de pie con ruedas.Las instrucciones para montar la base de pie se incluyen en esta guía.Los lápices electrónicos, tanto los lápices marcadores como loslápices interactivos, requieren un montaje mínimo que tambiéndescribe esta guía.
Una vez instalada, la pizarra tiene que poder comunicarse con lacomputadora mediante una conexión de cable, o de formainalámbrica, utilizando el estuche de comunicaciones BluetoothTM,que consta de los siguientes elementos:
un módulo BTCOM, que se conecta a la pizarraun dispositivo Bluetooth (un adaptador USB TDK o una tarjetaPC TDK), que se instala en la computadorael software Bluetooth
Las instrucciones para instalar ambos tipos de comunicación estánincluidas en esta guía.
El software de InterWrite controla el funcionamiento de la pizarra. Elsoftware se instala como parte del proceso de establecimiento deconexión entre la pizarra y la computadora y se describe en estaguía. El software de InterWrite le permite utilizar la pizarra en uno delos dos modos disponibles: el Whiteboard Mode (Modo pizarra) yel Interactive Mode (Modo interactivo). El Whiteboard Mode(Modo pizarra) le permite capturar fácilmente notas, dibujos ycálculos en la pizarra para que pueda imprimirlos o distribuirloselectrónicamente. El único equipo que necesita para utilizar estemodo es una pizarra InterWrite, uno o varios lápices marcadoreselectrónicos y una computadora.
El Interactive Mode (Modo interactivo) le permite aprovechar todaslas funciones potentes y robustas del sistema InterWrite. Parautilizar este modo, necesita una pizarra, uno o varios lápicesmarcadores o un lápiz interactivo, una computadora y un proyectorde vídeo para presentaciones. El proyector de vídeo se conecta a lacomputadora para poder proyectar la imagen del escritorio de lacomputadora en la superficie de la pizarra. La pizarra se comunicacomo un dispositivo de entrada a la computadora.
Si va a utilizar la pizarra en el modo interactivo, tendrá quecalibrarla. La calibración garantiza que la tinta electrónica se alineecorrectamente en la imagen proyectada con la punta del lápizelectrónico en la superficie de la pizarra. (El modo pizarra norequiere calibración. En este modo, la pizarra actúa simplementecomo un dispositivo de entrada a la computadora, con la imagen dela pizarra mostrada en la pantalla de la computadora).
Una vez calibrada la pizarra, ya puede empezar a utilizarla con elsoftware de InterWrite. Esta guía finaliza con una visión general delsoftware.
INTERWRITE MEETINGBOARD e INTERWRITE SCHOOLBOARD
6
Montaje del lápiz interactivo electrónico
El lápiz interactivo electrónico opcional se utiliza únicamente en el modo interactivo.El modo interactivo es uno de los dos modos operativos del software de InterWrite.Este modo requiere que un proyector de vídeo esté conectado a la computadorapara proyectar una imagen del escritorio de la computadora en la pizarra. (Lasinstrucciones para configurar la pizarra y poder utilizarla en el modo interactivo sedescriben en la página 34 de esta Guía de iniciación). En este modo, el lápizinteractivo puede funcionar como un ratón y como un dispositivo electrónico deescritura y dibujo.
Cuando el lápiz interactivo funciona como un ratón en el Mouse Mode (Modoratón), puede hacer clic y doble clic en la imagen proyectada del escritorio de lacomputadora utilizando la punta del lápiz, o puede presionar el primer botón delcilindro del lápiz cuando el lápiz no toca la superficie de la pizarra (cerca) parasimular un doble clic del botón primario del ratón. En Windows, el segundo botón enel cilindro del lápiz simula el clic del botón secundario del ratón, que suele mostrarun menú emergente. En Mac, el segundo botón simula un Ctrl-Clic, que tambiénmuestra un menú emergente.
Cuando el lápiz interactivo funciona en Annotation Mode (Modo anotación), la puntadel lápiz se utiliza para “aplicar” tinta virtual a la imagen de la pantalla capturada.Para utilizar la punta del lápiz como un borrador al vuelo sin seleccionar laherramienta Borrador, mantenga presionado el botón primario del ratón y toque lapizarra con el lápiz. En Mac, con la punta del lápiz en la superficie de la pizarra,presione el botón izquierdo y manténgalo presionado para borrar. El borrador alvuelo utiliza el ajuste de ancho de línea que tenga actualmente asignada laherramienta Borrador.
3 Vuelva a colocar la tapa.
2 Inserte la pila AAA suministrada en el compartimento de las pilas,colocándola de modo que la polaridad sea correcta. Cuando la pilaestablezca una conexión, el LED parpadeará cuatro veces para indicar queel lápiz está activo.
1 Presione el clip de la tapa del compartimento de la pila para extraerla.
LED
Tapa del compartimentode la pila
Botón secundariodel ratón (Windows) Ctrl-Clic (Mac)
Botón primario del ratón (doble clic)con el lápiz sin tocar la superficie de lapizarra–Windows y Mac
Punta del lápiz (arriba o abajo)Botón primario del ratónWindows y Mac
El lápiz interactivo pasa al Sleep Mode(Modo de suspensión) después deunos 10 segundos de inactividad paraahorrar energía. El LED empezará aparpadear continuamente cuando seanecesario reemplazar la pila.
7
Montaje de los lápices marcadores electrónicos
El pequeño disco de fieltro situado en el extremo de cada lápiz es unborrador. Éste borra la tinta del marcador, así como la tinta virtual en elmodo interactivo. El estuche de accesorios incluye borradores y taponesde lápiz de recambio.
Los dos botones del lápiz marcador funcionan como los botonesprimario (doble clic) y secundario del ratón (Windows), y como el botónprimario (doble clic) y Ctrl-clic del ratón (Mac). La punta del lápizfunciona como el botón primario del ratón cuando InterWrite está enmodo ratón. Tanto en Windows como en Mac, el botón primario delratón del lápiz marcador tiene la misma función de acorde que el lápizinteractivo cuando InterWrite está en el modo anotación. Borra al vuelola tinta virtual en la imagen proyectada sin tener que seleccionar laherramienta Borrador.
3 Quite la tapa de color del marcador y tírela. Reemplácela por uno delos tapones de lápiz suministrados.
4 Inserte el marcador con el tapa puesto en el capuchón del marcador.
5 Ejerza presión para colocar el módulo electrónico en el capuchón delmarcador. El LED parpadeará cuatro veces para indicar que el lápizestá activo.
2 Extraiga la tapa del compartimento de la pila del módulo electrónicopresionándola hacia adelante con el pulgar. Inserte la pila AAAsuministrada en el compartimento de las pilas, colocándola de modoque la polaridad sea correcta. Vuelva a colocar la tapa.
1 Familiarícese con los componentes del lápiz que se muestran en estafigura y separe el capuchón del marcador del módulo electrónicopresionando el clip situado en la parte inferior del módulo y tire delos mismos.
Los lápices marcadores electrónicos pueden utilizarse en el modointeractivo y en el modo pizarra del software de InterWrite.
Módulo electrónico
L E D
Tapa delcompartimento dela pila
Marcador
Tapa del lápiz
Capuchón delmarcador P a s o
4
P a s o
5 Cl ip
Borrador
Botón primariodel ratón (doble clic)
Tapa del lápiz (arriba o abajo)Botón primario del ratón
Botón secundariodel ratón (Windows)Ctrl-Clic (Mac)
Lápiz marcador
montadoelectrónico
El marcador entra en modo Sleep Mode (Modo desuspensión) después de 10 segundos de inactividad.El LED parpadeará continuamente cuando seanecesario reemplazar la pila.
Mantenga el marcador tapado mientras no lo utilicepara evitar que seque. El tapa del lápiz permite utilizarel lápiz marcador electrónico para anotar una imagenproyectada (Modo interactivo) en la pizarra sin utilizartinta en la pizarra.
Ctrl-Clic (Mac)Windows y Mac
8
1 Quite la tapa del compartimento de la pila del borrador grandee inserte la pila AAA suministrada, colocándola de modo que lapolaridad sea correcta.
Montaje del borrador grande
2 Vuelva a colocar la tapa.
Cuando no utilice el borrador, guárdelo con el lado de fieltro haciaarriba. De este modo, la pila durará más.
El borrador borra la tinta de borrado en seco del marcador y la tintavirtual.
El borrador grande pasa al Sleep Mode (Modo desuspensión) después de unos 10 segundos deinactividad para ahorrar energía. El LED empezará aparpadear continuamente cuando sea necesarioreemplazar la pila.
Tapa delcompartimento dela pila
LED
Borrador grande
9
Si desea montar la pizarra en la pared, monte la bandeja de lápices antes demontar la pizarra. Si desea montar la pizarra en una base de pie, puede montar labandeja de lápices cuando quiera. La bandeja de la pizarra SchoolBoard se montaen el marco, mientras que la bandeja de la pizarra MeetingBoard se monta en laparte posterior de la pizarra. Utilice uno de los tornillos tipo estrella para cadauno de los agujeros de fijación de la bandeja de lápices.
1 Localice los agujeros ya hechos para atornillar la bandeja de lápices en elmarco de la SchoolBoard o en la parte posterior de la MeetingBoard, cerca dela parte inferior de la pizarra.
2 Fije la bandeja de lápices a la pizarra utilizando los pequeños tornillos tipoestrella suministrados, uno para cada agujero de la bandeja de lápices.
3 Si el estuche de accesorios incluye protectores de goma, colóquelos a ambosextremos de la bandeja de lápices, ajustando los contornos de los protectorescon los de la bandeja.
Bandejade lápices
Tornillos tipo estrella
Pizarra
Para no dañar el controlador de la pizarra, no apoye la pizarra en lacaja protectora del controlador situada en la parte posterior de lapizarra, cerca de la esquina. Cuando maneje y manipule la pizarra,procure no rayar ni dañar la superficie de escritura de la pizarra.
Nunca clave ni perfore la pizarra. Si lo hace, dañará la unidad y sugarantía ya no será válida.
Fijación de la bandeja de lápices a la pizarra.
10
Los dos soportes de montaje se incluyen en el estuche de accesoriosde la MeetingBoard.
1 Fije uno de los soportes de montaje a la parte posterior dela MeetingBoard del modo indicado utilizando los tornillostipo estrella suministrados. (Ilustración 1)
Soporte de montajede la MeetingBoard
Caja protectoradel controlador
Tornillos tipo estrella
Ilustración 1
Montaje de la MeetingBoard en la pared
Si va a utilizar estabilizadores (descritos en la página 13)en el montaje en la pared, fije los estabilizadores a laparte posterior de la pizarra antes de colgarla.
Es conveniente que dos personas monten la pizarra enla pared para no dañar la pizarra ni sufrir daños.
11
2 Fije el otro soporte a la pared(Ilustración 2) utilizando el materialapropiado para la estructura de lapared (este material no estáincluido).
3 Cuelgue la MeetingBoard trabando elborde del soporte de montaje de lapizarra con el de la pared, tal comomuestra la Ilustración 3
Pared
Mee t i ngBoa rd
Soporte de montaje dela pared
Cuelgue la MeetingBoard en el soporte de montajede la pared del modo indicado en la ilustración.
Ilustración 3
Ilustración 2
No se incluye el material para montar elsoporte de montaje en la pared. Elespacio del agujero del soporte encaja enel espacio de 16” y 24” de la espiga de lapared.
12
El soporte de montaje de la pared de la SchoolBoard y losestabilizadores (descritos en la página siguiente) se incluyen en elestuche de accesorios junto con la pizarra.
2 Cuelgue la SchoolBoard trabando el soporte de montaje de lapared con el extremo posterior de la parte superior del marcode la SchoolBoard, tal como muestra la Ilustración 2.
1 Fije el soporte a la pared (Ilustración 1) utilizando el materialapropiado para la estructura de la pared (este material no estáincluido).
Montaje de la SchoolBoard en la pared
SchoolBoard
Soporte de montajede la pared
Pared
Cuelgue el marco de la SchoolBoarden el soporte de montaje de lapared, tal como se muestra arriba.
Ilustración 1
Ilustración 2
No se incluye el materialpara montar el soporte demontaje en la pared. Elespacio del agujero delsoporte encaja en elespacio de 16” y 24” de laespiga de la pared.Si va a utilizar estabilizadores (descritos en la página 13)
en el montaje en la pared, fije los estabilizadores a laparte posterior de la pizarra antes de colgarla.
Es conveniente que dos personas monten la pizarra enla pared para no dañar la pizarra ni sufrir daños.
13
Montaje de los estabilizadores opcionales en la pizarra y en la pared
Los tacos de plástico negro con Velcro® en la parte delantera y traserason estabilizadores opcionales que pueden utilizarse en la pizarramontada en la pared. Fijan la parte inferior de la pizarra a la pared paraevitar que pueda soltarse del soporte de montaje de la pared.Además, los estabilizadores sirven para que haya la misma distanciaentre la pared y las partes superior e inferior de la pizarra. Puede fijar
los estabilizadores a la pared enganchando la parte adhesiva en losparches de velcro y pegándolos en la pared, o fijándolos a la pared con tornillos
(no incluidos).
Instalación con adhesivos1 Quite el precinto protector de uno de los lados del estabilizador. Pegue el lado
adhesivo del estabilizador en la parte inferior de la pizarra, cerca de unaesquina. Repita la misma operación con el segundo estabilizador y péguelocerca de la parte inferior de la otra esquina.
2 Quite el precinto protector del otro lado del estabilizador. Con la pizarracolgada correctamente en el soporte de montaje de la pared, presionefirmemente las esquinas inferiores contra la pared para garantizar la máximaadhesión.
Instalación con tornillos1 Coloque los estabilizadores en la pared de modo que estén situados cerca de
las esquinas inferiores de la pizarra cuando esté colgada en el soporte demontaje de la pared. Sin embargo, asegúrese de que el estabilizador en la parteinferior derecha no entre en contacto con la caja protectora del controlador.Atornille cada estabilizador a la pared sin quitar el precinto protector del ladoen contacto con la pared.
2 Quite el precinto de la parte delantera de cada estabilizador para descubrir eladhesivo. Cuelgue la pizarra correctamente en el soporte de montaje de lapared y presione firmemente la pizarra contra los estabilizadores paragarantizar la máxima adhesión con la parte posterior de la pizarra.
El material para fijar con tornillos losestabilizadores a la pared no estáincluido ya que el tipo de paredvaría en función de la instalación.
Si realiza la instalación con tornillos,coloque el tornillo en el agujeropequeño del estabilizador. El agujerogrande permite acomodar eldestornillador.
Si utiliza un proyector de techo,asegúrese de que la pizarra estáalineada con la imagen delproyector antes de instalar losestabilizadores para no tener quevolver a colocar la pizarra.
El adhesivo de los parches de velcroes muy fuerte. Arrancará la pinturade la pared, y es posible que partedel panel de yeso, si los quita. Porello, considere los estabilizadorescomo un dispositivo permanentecuando los pegue en la pared. Sitiene que quitar los estabilizadoresde la pared, se recomienda utilizarun movimiento giratorio tirandoligeramente de ellos.
14
Montaje de la base de pie
3 Repita los pasos 1 y 2 para la otra pata y pie.
1 Utilizando cuatro de los tornillos de cabeza planasuministrados, fije un pie al extremo inferior — el extremosin los agujeros de los travesaños — de una de las patas.
2 Coloque una arandela de bloqueo en el tornillo de larueda y atornille la rueda en el agujero de la parte inferiordel pie – una a cada extremo. Si todavía no estáncolocados, inserte tres tapas de los extremos (dos enambos extremos del pie y una en la parte superior de lapata).
Pie
Tornillo de cabeza plana de1/4-20x2"
(utilice 4 por pie)
Tapa del extremo
Rueda
Arandela debloqueo
PieTapa delextremoPata
Pata
P ie
Agujeros delostravesaños
Tapa del extremo
Rueda
Rueda
15
4 Fije ambos travesaños a un ensamblaje de patas utilizando 8de los tornillos de cabeza plana suministrados – 4 tornillospara cada travesaño. Los tornillos se insertan en los 4agujeros exteriores de cada uno de los grupos de agujerosdel ensamblaje de patas. Fije el otro ensamblaje de patas alos travesaños de la misma manera.
Tornillo de cabeza plana de 1/4-20x2"(utilice 4 en cada extremo de lostravesaños)
Ensamblaje de patas
Ensamblaje de patas
TravesañosTravesaño
(El lado con más de 8agujeros está en la caraopuesta al travesaño).
Observe las patas de la base de pie montada. Unode los lados de cada pata tiene 8 agujeros (2grupos de 4) y el otro tiene más de 8 agujeros. Eneste paso, debe colocar los lados con tan sólo 8agujeros de cara a los travesaños.
16
1 Fije los dos soportes de montaje a laparte posterior de la MeetingBoardcolocando los agujeros de lossoportes sobre los agujeros ya hechosen la pizarra y utilizando los tornillostipo estrella suministrados. Observela orientación de los soportes demontaje: el lado corto del soporte demontaje está orientado hacia el centrode la parte posterior de laMeetingBoard.
Los números de modelo que se indicanarriba hacen referencia a la medida de ladiagonal de la superficie de la pizarra.
Montaje de la MeetingBoard 50 ó 70 en la base de pie
MeetingBoardSoporte de montaje
Tornillo pequeño
Soportes de montaje(lado corto orientadohacia adentro)
Es conveniente que dos personas monten la pizarra enla base de pie para no dañar la pizarra ni sufrir daños.
17
Tornillos de cabeza redonda(utilice 2 por lado)
2 Enrosque parcialmente dos tornillos de cabezaredonda en los agujeros centrales de los dosgrupos de tornillos que unen los travesaños a laspatas.
3 Con una persona a cada lado de laMeetingBoard, cuelguen la pizarra a la alturadeseada en la base de pie deslizando las ranurasde trinquete del soporte de montaje sobre lostornillos de cabeza redonda sin apretar. Cuandola MeetingBoard esté colocada, apriete lostornillos de cabeza redonda.
Coloque el soporte de pie de la pizarra en una superficie plana paraevitar que se incline.
Coloque la pizarra en la posición más baja de la base de pie antes demover el soporte.
No cuelgue objetos en la pizarra.
18
1 Fije los dos soportes de montaje a la parteposterior de la MeetingBoard utilizando lostornillos de estrella pequeños suministrados.Coloque los agujeros de los soportes sobre losagujeros ya hechos de la parte posterior de lapizarra. Observe la orientación de los soportesde montaje: el lado más corto está orientadohacia afuera.
Los números de modelo que se indicanarriba hacen referencia a la medida de ladiagonal de la superficie de la pizarra.
Montaje de la MeetingBoard 60 ó 75 en la base de pie
MeetingBoardSoporte de montaje
Tornillo pequeño Caja protectoradel controlador
Soportes de montaje(lado corto orientado hacia afuera)
Es conveniente que dos personas monten la pizarra enla base de pie para no dañar la pizarra ni sufrir daños.
19
Para ajustar la posición de la MeetingBoard,colóquese frente a la pizarra, sujete la parteinferior con ambas manos, y súbala y bájelahasta colocarla en una de las ranuras detrinquete de los soportes de montaje.
2 Con una persona a cada lado de laMeetingBoard, coloquen los soportes demontaje a ambos lados de las patas de labase de pie. Enrosque el tornillo decabeza plana superior en la ranuradeslizante del soporte de montaje y en elagujero más próximo al extremodelantero del soporte de pie. Atornille elsegundo tornillo en una de las ranuras detrinquete del soporte de montaje y en elagujero situado en medio del segundoconjunto del grupo de cuatro tornillos delos travesaños.
Una persona puede ajustar la posición de la pizarra hacia arriba o hacia abajo, pero asegúresede estabilizar la base de pie antes de intentar cambiar la posición de la pizarra. Bloquee laslengüetas de las ruedas o presione la base de pie contra una pared para evitar que se desplace, opise el pie de la base para que no se mueva mientras ajusta la posición de la pizarra.
Coloque el soporte de pie de la pizarra en una superficie horizontal para evitar que se ladee.
Coloque la pizarra en la posición más baja de la base de pie antes de mover el soporte.
No cuelgue objetos en la pizarra.
Tornillos de cabeza redonda(utilice 2 por lado) Ranura deslizante
Ranura det r inquete
20
1 Fije cada soporte de montaje a laparte posterior del marco de lapizarra, alineando los agujeros delsoporte de montaje con lossalientes de latón del marco.Utilice los dos tornillos pequeñossuministrados del modo indicadoen la Ilustración 1.
Si no hay salientes de latón en elmarco de la SchoolBoard, utilicelos dos tornillos pequeños, lasarandelas de bloqueo y lastuercas suministradas para fijarlos soportes de montaje a la parteposterior del marco de la pizarradel modo indicado en laIlustración 2.
En la Ilustración 3, observe la orientaciónde los soportes de montaje: para todas las SchoolBoards, salvo la de 40” (lea lanota de abajo), la ranura deslizante está orientada hacia la parte superior de lapizarra, las ranuras de trinquete hacia la parte inferior y el lado corto del soportede montaje hacia adentro.
Montaje de la SchoolBoard en la base de pie
Es conveniente que dos personas monten la pizarra enla base de pie para no dañar la pizarra ni sufrir daños.
La orientación de los soportes de montaje en las SchoolBoard de 40" es la opuesta de laque muestra la figura. El lado corto de cada soporte de montaje apunta hacia afuera. Laranura deslizante sigue apuntado hacia la parte superior de la SchoolBoard y las ranuras detrinquete apuntan hacia la parte inferior.
SchoolBoard
Arandela de bloqueoTornillo pequeño
Tuerca
I lustración 2
Soporte demontaje
Soporte demontaje
SchoolBoard
Saliente de latónTornillo pequeño
Ilustración 1
Ranura
deslizante
Soporte de montaje (ranura deslizantehacia la parte superior de la pizarra, ladocorto hacia adentro, salvo en las pizarras de 40",en las que el lado corto apunta hacia afuera)
Ilustración 3
21
Para ajustar la posición de la SchoolBoard en la base de pie,colóquese frente a la pizarra, sujete la parte inferior con ambasmanos, súbala y bájela hasta colocarla en una de las ranuras detrinquete de los soportes de montaje.
2 Con una persona a cada lado de la SchoolBoard, coloquelos soportes de montaje a ambos lados de las patas de labase de pie. Enrosque el tornillo de cabeza plana superioren la ranura deslizante del soporte de montaje y en elagujero más próximo al extremo delantero de la base depie. Atornille el segundo tornillo en una de las ranuras detrinquete del soporte de montaje y en el agujero situado enel medio del segundo conjunto inferior del grupo de cuatrotornillos de los travesaños.
Una persona puede ajustar la posición de la pizarra hacia arriba o hacia abajo, pero asegúrese de estabilizar la base de pieantes de intentar cambiar la posición de la pizarra. Bloquee las lengüetas de las ruedas o presione la base de pie contra unapared para evitar que se desplace, o pise el pie de la base para que no se mueva mientras ajusta la posición de la pizarra.
Coloque el soporte de pie de la pizarra en una superficie horizontal para evitar que se ladee.
Coloque la pizarra en la posición más baja de la base de pie antes de mover el soporte.
No cuelgue objetos en la pizarra.
Tornillos de cabeza plana(utilice 2 por lado)
Ranura deslizante
Ranura de trinquete
22
Conexión del sistema — Instalación de cables
Si no utiliza el sistema de comunicación inalámbrico Bluetooth descrito en la próxima sección,puede conectar la pizarra a la computadora utilizando el cable USB o el cable seriesuministrados. No utilice ambos cables. Elija uno de los dos para conectar la PC y la pizarra. ElMac sólo se puede conectar a la pizarra con el cable USB.
Los conectores e interruptores del controlador de la SchoolBoard se muestran en la figura dela derecha. El controlador de la MeetingBoard tiene los mismos conectores e interruptores.Tenga en cuenta que ambos controladores tienes dos puertos serie y dos conectores dealimentación, un conjunto en la parte superior de la caja protectora del controlador y el otroen el lateral, para que pueda realizar la conexión que le resulte más conveniente y cómoda.Nunca utilice ambos conectores o puertos serie.
2 Conecte un extremo del cable USB suministrado al puerto USB de la pizarra. Siutiliza una PC y desea instalar el cable serie, conecte uno de los extremos delcable serie a uno de los conectores serie del controlador de la pizarra.
4 Enchufe el cable de alimentación a uno de los conectores de alimentación de lacaja protectora del controlador y enchufe la fuente de alimentación a una tomade corriente estándar de 110 V.
5 Utilice las guías para cables suministradas para colocar los cables que quedencolgando. Quite el precinto protector que cubre la superficie adhesiva ypéguelas en el lugar por el que desee hacer pasar el cable y los cables dealimentación.
1 Apague la computadora.
Interruptor de encendido
Conector USB
Conector de alimentación
Caja protectora delcontrolador
Conector serie
6 Encienda la pizarra. Encienda la computadora. Vaya a la sección Instalación delsoftware de InterWrite, en la página 28.
3 Conecte el otro extremo del cable USB a uno de los puertos USBde la computadora o el cable serie al puerto serie de la PC.
23
Conexión inalámbrica del sistema
El sistema InterWrite utiliza la tecnología inalámbrica BluetoothTM paraestablecer una comunicación inalámbrica entre las pizarras y losblocs de notas electrónicos de la familia de productos InterWrite y lacomputadora. Se debe instalar un dispositivo Bluetooth en cada unode los componentes que forma parte de la comunicación inalámbrica.Hay un módulo BTCOM instalado en la pizarra y un adaptador USBTDK o una tarjeta PC TDK instalados en la computadora. (Los blocsde notas electrónicos Modelo 310 llevan incorporado el dispositivoBluetooth, de modo que no es necesaria su instalación). En estasección de la Guía de iniciación se describe cómo instalar el móduloBTCOM en la pizarra, cómo instalar el software Bluetooth en la PC(ya está instalado en Mac) y cómo conectar el adaptador USB TDK ala computadora o insertar la tarjeta PC TDK en la ranura PCMCIA.
En un sistema inalámbrico InterWrite que incluye una pizarra y blocsde notas electrónicos MeetingPad o SchoolPad, todos loscomponentes utilizan el mismo dispositivo Bluetooth a través delcual se comunican con la computadora. Hasta siete dispositivoscompatibles con Bluetooth (blocs de notas electrónicos y pizarras) sepueden comunicar con un adaptador USB o una tarjeta PC en lacomputadora. Sólo se debe instalar un dispositivo Bluetooth TDK(adaptador USB o tarjeta PC) en la computadora.
Es importante tener en cuenta que cada dispositivoInterWrite individual del sistema InterWrite puedefuncionar de forma o bien inalámbrica o bienalámbrica— pero no de ambas formas a la vez. Sinembargo, es posible combinar dispositivos InterWritealámbricos e inalámbricos que se comuniquen con lacomputadora.
InterWrite 5.0 para Windows y las versiones posterioresdel software de InterWrite necesitan controladores deBluetooth TDK de la versión 1.4.2.10, o posterior, parapoder funcionar mediante la comunicación inalámbricaBluetooth. Las versiones más antiguas de Bluetooth sedeben desinstalar antes de instalar los nuevoscontroladores. Los controladores actualizados deBluetooth están disponibles en la página webwww.gtcocalcomp.com.
Dispositivos Bluetooth
Tarjeta PC TDK
Adaptador USB TDK
Módulo BTCOM
24
Tira de papel
3
Instalación del módulo BTCOM en la pizarra
1 Si es necesario, apague la pizarra presionando el interruptor deencendido situado en la parte inferior derecha de la parteposterior de la pizarra.
2 Desconecte el conector serie o USB de la pizarra, si uno de losdos está conectado.
4 Coloque el clip en la parte posterior de la pizarra, en la esquinasuperior derecha. Presione firmemente para pegar la tiraadhesiva en la parte posterior de la pizarra.
3 Despegue el papel que cubre la tira adhesiva del clip.
C l i p
BTCOM
2
1 Puerto serie
Conector de alimentación
Interruptor de encendido
Puerto USB
4
Figura de la SchoolBoard
La caja protectora del controlador de la SchoolBoard es plateada yla de la MeetingBoard es negra. Tienen una posición diferentedependiendo del modelo de la pizarra. Ambos controladores tienendos puertos serie y dos conectores de alimentación, un conjunto enla parte superior y el otro en el lateral, para que pueda realizar laconexión que le resulte más conveniente y cómoda. Nunca utiliceambos conectores de alimentación o puertos serie. Los conectorese interruptores que muestra la figura son los que se encuentran enel costado del controlador de la SchoolBoard.
25
* Si el controlador de la pizarra no tiene un puerto RJ12, póngase en contacto con su representante de ventas.
7 Encienda la pizarra. Oirá cuadro pitidos que indican que lapizarra se ha encendido y dos pitidos cuando la pizarrareconozca el BTCOM.
5 Enchufe el extremo del conector RJ12 al puerto RJ12 (pareceuna clavija telefónica*) de la caja protectora del controlador enla parte posterior de la pizarra.
6 Enchufe el cable de alimentación en uno de los dos conectoresde alimentación de la caja protectora del controlador y enchufela fuente de alimentación a una toma de corriente estándar de110 V
5
Figura de la MeetingBoard
PuertoRJ12
ConectorR J12
El BTCOM gira en el soporte de conexión del clip.En la mayoría de instalaciones, la orientaciónóptima del BTCOM es colocarlo de pie en elsoporte de conexión. Sin embargo, si experimentaproblemas de recepción, intente girar el BTCOMen el arco de 90° para ver si la recepción mejoracon otra orientación. Asegúrese también de queno haya nada que interfiera o bloquee lacomunicación entre el BTCOM y el dispositivoBluetooth.
26
Para la instalación en Windows, inicie una sesión como Administrador, inserte el CD delSoftware Bluetooh en la unidad de CD-ROM de la computadora, seleccione la opciónInstall Bluetooth Software (Instalar software Bluetooth) en el menú y siga las instruccionesque aparecen en las pantallas de instalación.
Instalación del Adaptador USB
1 Inserte el conector USB en uno de los puertos USB de la computadora. Nose puede conectar al puerto USB de teclado de Mac. El sistema operativo detectaráy configurará automáticamente el nuevo dispositivo de hardware.
2 Utilice uno de los dos dispositivos de sujeción que se envían con el estuche decomunicación Bluetooth para conectar el adaptador a la computadora. Retire elpapel de la parte posterior del dispositivo de sujeción y péguelo en el costado delmonitor o en la tapa de la computadora portátil. Las ranuras de la parte posteriorde la estructura del adaptador se deslizarán en los canales del dispositivo desujeción.No instale el adaptador detrás de objetos metálicos, puesto que se limitaría elrendimiento. El metal sirve de barrera y reduce la intensidad de la señal. Monte eladaptador de modo que la parte superior de la unidad esté colocada encima de lacomputadora o de la caja para el monitor. Se puede utilizar un cable extensor USBde 5 pies (1,5m) cuando necesite una longitud mayor para montar el adaptadorUSB lejos de metales o de otros objetos.
Windows: El software de Bluetooth se debe instalar en la PC con el sistema operativo Win-dows antes de instalar el dispositivo Bluetooth, tanto si es el adaptador USB TDKcomo si es la tarjeta PC TDK. La instalación se hará únicamente en Windows 98,Me, 2000 o XP.
Mac: El sistema InterWrite es compatible con la instalación de Mac OS X (versión10.2.5 o posterior) del software de Bluetooth para la comunicación inalámbrica.
Instalación del dispositivo Bluetooth en la computadora
Adaptador USB TDK
Dispositivo de sujecióndel adaptador
27
Instalación de la tarjeta PC
1 Inserte la tarjeta PC en la ranura PCMCIA de la computadora. Elsistema operativo detectará y configurará automáticamente elnuevo dispositivo de hardware. (Normalmente, la tarjeta PC seinstala en una computadora portátil.)
La instalación del software y del adaptador a puerto USB la deberealizar un usuario con privilegio de Administrador. Si la configuraciónse cambia, es decir, si el adaptador se traslada a otro puerto USB dela computadora, o si se instala un adaptador diferente en el puertoUSB de esa computadora, el administrador deberá gestionar eseproceso.
Si la computadora tiene múltiples puertos USB omúltiples ranuras para tarjetas PCMCIA, el adaptadorUSB o la tarjeta PC se deberán instalar en cada uno delos puertos o ranuras de ese momento. Entonces, si eladaptador USB o la tarjeta PC se mueven de sitio, todoslos puertos y ranuras se tendrán que configurar deforma adecuada.
Tarjeta PC TDK
28
Instalación del software de InterWrite en Windows
1 Inicie sesión como Administrador. Inserte el CD del software deInterWrite en la unidad de CD de la PC. El instalador se cargaráautomáticamente. Si no es así, haga clic en el botón Inicio de labarra de tareas de Windows y seleccione Ejecutar en el menú.Escriba X:\setup.exe (donde X representa la letra correspondiente ala unidad de CD).
2 Seleccione la opción Instalar el software de InterWrite del menú.
3 Siga las instrucciones que aparezcan en pantalla para instalar elsoftware. Sabrá que se ha instalado satisfactoriamente al aparecerel icono de InterWrite en la bandeja del sistema de la barra detareas de Windows. Si el icono no aparece, reinicie lacomputadora.
Un usuario con privilegios de Administrador debe instalar el software deInterWrite en Windows. InterWrite es compatible con Windows 95(sólo serie), 98, Me, NT (sólo serie), 2000 y XP.
El icono de InterWrite que aparece en la barra de tareas indica queel Device Manager (Administrador de dispositivos) de InterWrite seestá ejecutando en la PC. Para visualizar las opciones del menú DeviceManager (Administrador de dispositivos) que se muestra en la derecha,haga clic en el icono de InterWrite.
Icono de InterWrite
Haga clic en el icono de InterWrite de la bandeja delsistema en la barra de tareas de Windows para visualizar elmenú de opciones del Device Manager (Administrador dedispositivos). Seleccione la opción Check for Updates(Buscar actualizaciones). Si hay disponible una nuevaversión, descárguela ahora. Deberá comprobarperiódicamente si hay actualizaciones.
29
Instalación del software de InterWrite en Mac
La persona que instale el software de InterWrite en el Mac debe ser unusuario con privilegios de Administrador. InterWrite es compatible con laversión 10.2.5 de Mac OS X o posterior.
1 Inserte el CD del software de InterWrite en la unidad de CD-ROM delMac. En el escritorio aparecerá el icono del CD de InterWrite.
2 Haga doble clic en el icono de InterWrite del escritorio para visualizarel contenido del CD. Haga doble clic en el icono Install InterWrite(Instalar InterWrite).
3 Siga las instrucciones que aparezcan en pantalla para instalar elsoftware.
La apariencia del icono de InterWrite en la barra de menús indica que elDevice Manager (Administrador de dispositivos) de InterWrite se estáejecutando en el Mac. El administrador se cargará y ejecutaráautomáticamente cada vez que se inicie el Mac. Para visualizar lasopciones del menú del administrador de dispositivos que se muestra en laizquierda, haga clic en el icono de InterWrite.
30
Conexión de los dispositivos
El componente del software de InterWrite Device Manager(Administrador de dispositivos) es el controlador de laspizarras y blocs de notas electrónicos de InterWrite. Eladministrador de dispositivos se carga cuando el softwarede InterWrite se instala satisfactoriamente en lacomputadora. Detecta automáticamente las pizarras yblocs de notas electrónicos InterWrite que estánconectados mediante cables. Sin embargo, los dispositivosInterWrite inalámbricos se tienen que detectar (y en el casodel Mac, es necesario seleccionar un servicio) antes de quese complete la conexión de comunicación.
En las siguientes secciones se describe cómo conectardispositivos inalámbricos InterWrite, primero en Windowsy después en el Mac.
Una vez conectados los dispositivos InterWrite, un usuariocon privilegios de Administrador debe calibrar la pizarra y,en una instalación en Windows, especificar el código deautorización de software que se describe en la página 38.
31
Conexión de un dispositivo inalámbrico en Windows
2 Seleccione la opción Devices... (Dispositivos...) del menú.
El último paso de la instalación de comunicaciones inalámbricas entre losdispositivos Bluetooth de la pizarra y la PC lo realiza el Device Manager(Administrador de dispositivos). Asegúrese de que la pizarra esté encendida.
1 Haga clic en el icono de InterWrite en la bandeja del sistema de la barra deherramientas de Windows para visualizar el menú del Device Manager(Administrador de dispositivos).
3 Haga clic en el botón Find BluetoothDevices (Buscar dispositivos Bluetooth).
Se iniciará automáticamente una petición debúsqueda de todos los dispositivos Bluetooth.
Se muestra el cuadro de diálogo Devices(Dispositivos).
32
Una vez finalizada la consulta, se mostrará una lista de todos los dispositivosdetectados en el cuadro de diálogo Find Bluetooth Devices (Buscar dispositivosBluetooth).4 Haga clic en la casilla de verificación Remember (Recordar) al lado de cada
uno de los dispositivos detectados que desee agregar al cuadro de diálogoDevices (Dispositivos).
5 Haga clic en OK (Aceptar)para volver al cuadro dediálogo Devices(Dispositivos).
Se puede asignar un nombre exclusivo a un dispositivo conectado y programar susteclas de función programables haciendo clic en el botón Properties(Propiedades). De lo contrario, cada dispositivo se identificará en el cuadro dediálogo Devices (Dispositivos) por Type (Tipo), Connection (Conexión), Status(Estado), Availability (Disponibilidad) y en función de si la opción AutoConnect(Conectar automáticamente) está activada.
Cuando aparezca el cuadro dediálogo Devices (Dispositivos), elAdministrador de dispositivosintentará conectarse a losdispositivos recordados.
La conexión automática es una propiedad única para dispositivos compatibles conBluetooth. Cuando esta propiedad está activada, la computadora examinacontinuamente éste y otros dispositivos Bluetooth activos compatibles con laconexión automática e intenta conectarlos. La examinación se detendrá cuando sedetecte y conecte un dispositivo inalámbrico. Por lo tanto, si va a conectar variosdispositivos, asegúrese de que estén todos encendidos, de modo que se detectenen el proceso de examinación. La propiedad Status (Estado) indicará si la conexiónse ha realizado satisfactoriamente o si ha fallado. La opción Availability(Disponibilidad) indica que hay un dispositivo detectado disponible para suconexión.
Una vez realizada la conexión, la pizarra inalámbrica Bluetooth está disponiblecomo un dispositivo señalador del sistema. Su ratón se puede seguir utilizandocomo dispositivo señalador.
6 Si desea que un dispositivo Bluetooth se conecte automáticamente cuandoesté encendido, haga clic en la casilla de verificación AutoConnect (Conectarautomáticamente).
33
Conexión de un dispositivo inalámbrico en Mac
2 Seleccione la opción Devices... (Dispositivos...) del menú. Se muestrael cuadro de diálogo Devices (Dispositivos).
El último paso para configurar la comunicación inalámbrica entre losdispositivos InterWrite Bluetooth lo realiza el Device Manager(Administrador de dispositivos). Asegúrese de que la pizarra estéencendida.
3 Haga clic en el botón Scan Bluetooth (Examinar Bluetooth). Semuestra el cuadro de diálogo Select Bluetooth Service (Seleccionarservicio Bluetooth).
4 Establezca el Device Type (Tipo de dispositivo) en Input Devices(Dispositivos de entrada). Establezca la Device Category (Categoríadel dispositivo) en Discovered Devices (Dispositivos detectados).
Cada pizarra y bloc de notas electrónico activo que ejecuten Bluetooth sedeberán detectar y agregar a la lista de la columna izquierda del cuadrode diálogo BT Services (Servicios BT).
5 Haga clic en el botón Search (Buscar).
1 Haga clic en el icono de InterWrite de la barra de menús de Macpara visualizar el menú Device Manager (Administrador dedispositivos).
34
6 Haga clic en el dispositivo de la columna izquierda. Un servicio sevisualizará en la columna derecha. Todas las pizarras y blocs de notaselectrónicos utilizarán el servicio ZV-AT.
7 Haga clic en el servicio de la columna derecha.
8 Haga clic en el botón Select (Seleccionar).
El cuadro de diálogo de Bluetooth desaparecerá. La pizarra emitirá un pitidocuando esté conectada.
La pizarra aparecerá en la lista de la sección Bluetooth Devices (DispositivosBluetooth) del diálogo Devices (Dispositivos) con el Status (Estado) Connected(Conectado). De forma predeterminada, el dispositivo se volverá a conectarautomáticamente en el futuro. Si no desea que esto ocurra de formaautomática, seleccione el dispositivo, haga clic en el botón Device Properties(Propiedades del dispositivo) y desmarque la casilla de verificaciónAutomatically connect when device is available (Conectar automáticamente si eldispositivo está disponible).
Si apaga la pizarra y la enciende durante la sesión actual, el Device Manager(Administrador de dispositivos) detectará que el dispositivo ha desaparecido ycambiará su estado a Disconnected (Desconectado). Haga clic en el botónConnect Device (Conectar dispositivo) para volver a conectarlo.
Si el dispositivo no se conecta, repita el proceso —haga clic en eldispositivo, a continuación en el servicio y, finalmente, en elbotón Select (Seleccionar).
Dé un nombre local a cada dispositivo en la opción Local Namepara poder distinguirlo en la lista Bluetooth Devices (DispositivosBluetooth).
35
2 Encienda la pizarra — emitirá cuatro pitidos para indicar que estáencendida y dos pitidos más para indicar que ha reconocido elmódulo BTCOM, si hay uno conectado.
La pizarra está conectada a la computadora de forma alámbrica oinalámbrica para que pueda conectarse con la computadora como undispositivo de entrada. La conexión entre ambas está regulada por elsoftware de InterWrite. El software de InterWrite permite que el sistemafuncione en uno de los dos modos operativos disponibles — elWhiteboard Mode (Modo pizarra) y el Interactive Mode (Modointeractivo).
El Whiteboard Mode (Modo pizarra) le permite capturar fácilmentenotas, dibujos y cálculos realizados en la pizarra para que puedaimprimirlos o distribuirlos electrónicamente. El único equipo quenecesita para utilizar este modo es una pizarra InterWrite, uno o varioslápices marcadores y una computadora.
El Interactive Mode (Modo interactivo) le permite aprovechar todas lasfunciones potentes y robustas del sistema InterWrite. Para utilizar estemodo, necesita una pizarra, un lápiz marcador electrónico o un lápizinteractivo, una computadora y un proyector de vídeo parapresentaciones. El proyector se conecta a la computadora para poderproyectar la imagen del escritorio de la computadora en la superficie dela pizarra. Entonces, puede utilizar el lápiz electrónico en Mouse Mode(Modo ratón) para ejecutar aplicaciones y en Annotation Mode (Modoanotación) para hacer anotaciones en la imagen del escritorio proyectadaen la pizarra.1 Conecte la computadora y el proyector de vídeo con un cable de
vídeo.
4 Encienda el proyector de vídeo.
Conexión del proyector de vídeo
3 Encienda la computadora. La pizarra emitirá un pitido cuando laconexión entre la pizarra y la computadora se haya establecido,suponiendo que la opción AutoConnect (Conectarautomáticamente) esté seleccionada.
Pizarra
Computadora
Cable dealimentación
Conexiónde cable
Proyector de vídeo(requerido para
el modo interactivo)
36
Calibración de la pizarra
La pizarra debe estar calibrada para poder utilizar elsistema InterWrite en modo interactivo. Una vezconfigurado el hardware — computadora, pizarra, lápizelectrónico y proyector de vídeo — y establecida lacomunicación entre la pizarra y la computadora, lacalibración es el paso final del proceso de iniciaciónantes de empezar a utilizar el sistema InterWrite. Lacalibración garantiza que la tinta electrónica se alineecorrectamente en la imagen proyectada con la punta dellápiz electrónico en la superficie de la pizarra.
Un menú de funciones de la pizarra, como el que semuestra en la figura, aparece en la parte derecha de lapizarra. El menú de funciones de la SchoolBoard, coniconos en naranja SchoolBoard, está situado en lasuperficie de la pizarra. El menú de funciones de laMeetingBoard, cuyos iconos aparecen seleccionados ennegro sobre el amarillo MeetingBoard, está situado en elmarco de la pizarra.
1 Enfoque el proyector al área de escritura de lapizarra y cambie el tamaño de la imagen delescritorio proyectada para ajustarla al área deescritura. Asegúrese de que la imagen se proyectacorrectamente en la pizarra antes de continuar.
2 Con un lápiz electrónico, haga clic en el iconoCalibrate (Calibrar) en el menú de funciones de lapizarra.
Iniciar InterWrite en modo interactivo
Iniciar InterWrite en modo pizarra
Borrar todas las anotaciones de la pantalla actual
Guardar todas las imágenes (con las anotaciones)
Calibrar la pizarra
S c h o o l B o a r d
(Haga clic dos veces para borrar)
en el archivo actualmente abierto
Activar los blocs de notas electrónicos y permita quese escriba en la pantalla y se utilice el ratón
Activar los blocs para evitar escribiren la pantalla o utilizar el ratón
Programar para lanzaraplicación, abrir documentos (Windows), o
realizar funciones de uso frecuente de InterWrite
37
Aparecerá una pantalla de calibración azul en la imagen proyectada en lapizarra.
3 Con un lápiz electrónico, haga clic en cada uno de los puntos decalibración a medida que aparezcan en la pizarra. Se emitirá un sonidocada vez que haga clic correctamente. Haga clic con el botón primario delratón del lápiz (sólo en Windows) para repetir un punto. Haga clic con elbotón secundario del ratón (sólo en Windows) o presione la tecla Esc de lacomputadora (Windows y Mac) para cancelar la calibración.
Una vez finalizada la calibración, puede empezar a utilizar el software deInterWrite para anotar pantallas capturadas y páginas de presentación en lapizarra. La sección siguiente de esta Guía de iniciación proporciona una visióngeneral del software de InterWrite.
El Administrador todavía tiene que realizar una última tarea en la instalación enWindows. Tal como se describe en la página siguiente, es necesario iniciar unode los dos modos operativos del software de InterWrite y especificar el códigode autorización de software.
Calibración de la pizarra
Si se produce un error durante la calibración, simplementecancele la operación y empiece de nuevo.
Punto decalibración
Pantalla de calibraciónCalibre la pizarra cada vez que mueva el proyector o la pizarra.
Utilice el proyector de vídeo para proyectar una imagen delescritorio de la computadora en la pizarra únicamente cuando elsistema InterWrite funcione en modo interactivo. No utilice elproyector de vídeo cuando el sistema InterWrite funcione enmodo pizarra.
38
La primera vez que seleccione un modo operativo en Win-dows, se le pedirá que especifique el código de autorización desoftware que se encuentra en el certificado de licencia desoftware del estuche de accesorios que se envía con el bloc denotas electrónico.
Administradorde
Windows:
Iniciación con InterWrite
Modo interactivo
El Interactive Mode (Modo interactivo), el modo operativo más completo y estable de losdos modos operativos, le permite ejecutar aplicaciones y utilizar el lápiz electrónico como siutilizara un ratón (Mouse Mode) (Modo ratón) y anotar imágenes capturadas (AnnotationMode) (Modo anotación) utilizando varias herramientas de anotación. Las herramientas deanotación consisten en herramientas a mano alzada, herramientas de texto y herramientas dedibujo. Entre las herramientas de mano alzada, el lápiz es la herramienta que se utiliza másfrecuentemente.
El sistema InterWrite es el elemento principal de un proceso satisfactorio de colaboracióninteractiva, tanto en una clase de alumnos de cuarto de primaria estudiando geografíamundial, como en un sala de reuniones corporativa en la que se está llevando a cabo unasesión de lluvia de ideas para lanzar un nuevo producto al mercado. Todas las herramientasque necesitará para estimular la inspiración, conexión y participación se pueden encontrar enel software de InterWrite. En este apartado podrá aprender rápidamente cuáles son losconceptos básicos de InterWrite para empezar a utilizarlo.
El software de InterWrite se ejecuta en uno de los dos modos operativos existentes: elInteractive Mode (Modo interactivo) o el Whiteboard Mode (Modo pizarra). Puedeseleccionar cualquiera de los dos modos:
1) Utilizando un lápiz electrónico para hacer clic en los iconos InterWrite Interactive(InterWrite interactivo) o InterWrite Whiteboard (Pizarra InterWrite) del menú defunciones de la pizarra; o
2) Haciendo clic en el icono de InterWrite en la bandeja del sistema de la barra de tareasde Windows o en la barra de menús de Mac, y seleccionando un modo en el menúDevice Manager (Administrador de dispositivos); o
3) Seleccionando un modo en el menú de Windows Inicio/Programas/GTCO CalCompInterWrite o ejecutándolo desde la carpeta de Mac /Applications/GTCO CalCompInterWrite (/Aplicaciones/GTCO CalComp InterWrite).
Barra deherramientasde Windows
Barra deherramientas
de Mac
39
Tanto los lápices marcadores electrónicos como los lápices interactivos electrónicospueden utilizarse en modo interactivo. Los lápices marcadores pueden aplicar tinta deborrado en seco y tinta virtual en la pizarra, mientras que los lápices interactivos sóloaplican tinta virtual. El uso de la tinta de borrado en seco suele estar reservada al modopizarra, que se describe en la sección siguiente en la página 43.
Selección del lápiz en Windows
La barra de herramientas InterWrite de Windows se puede configurar a través de laopción Customize Toolbar (Personalizar barra de herramientas) de la ventanaInterWrite/Preferences (InterWrite/Preferencias). La barra de herramientaspredeterminada se muestra en esta sección. Puede utilizar la barra de herramientasdisponible de InterWrite con una selección mínima de herramientas o puede diseñar supropia barra de herramientas.
Como podrá observar, aparece una flecha hacia abajo junto a muchas de lasherramientas de InterWrite. Haga clic en la flecha hacia abajo que hay junto a laherramienta o seleccione la herramienta en la barra de herramientas y haga clic con elbotón secundario del ratón en la ventana de anotaciones para visualizar su cuadro dediálogo Tools Settings (Configuración de herramientas). Todos los atributos que sepuedan asignar a esa herramienta en concreto aparecerán en el diálogo. Se visualizará elcuadro de diálogo de configuración del lápiz.
Cuando seleccione un lápiz de la barra de herramientas, InterWrite se pondrá enAnnotation Mode (Modo anotación) y la pantalla actual se capturará como una páginade imágenes. Visualice el diálogo de configuración de herramientas tal y como se hadescrito previamente. Las selecciones actuales para la herramienta aparecen indicadas.Se puede configurar el color, el ancho de la línea y la forma del lápiz, lo cual permiteescribir o dibujar a mano alzada; dibujar líneas rectas o con ángulos, con o sin flechas;rectángulos pintados o perfilados, con esquinas redondas o cuadradas; o círculospintados o perfilados. El lápiz con la T encima permite escribir texto a mano alzada, locual se convierte automáticamente en texto mecanografiado. Cuando haga clic en lachincheta que hay en un extremo del cuadro de diálogo, éste se quedará abierto en lapantalla, una función muy cómoda cuando se tienen que cambiar frecuentemente losatributos del lápiz o intercambiar las herramientas. La mejor forma de familiarizarse conla configuración del lápiz y de otras herramientas es utilizándolas.
Cuadro de diálogo ToolSettings (Configuración deherramientas)
Barra de herramientasde Windows
40
La selección del lápiz y los procesos de configuraciónvarían ligeramente en la Mac y en la PC, pero su uso encombinación con la pizarra y el bloc de notas electrónicoes idéntico. Algunos usuarios prefieren asignar un color yun ancho de línea diferentes a cada uno de los cuatrolápices. Al mismo tiempo que realizan su presentación,pueden cambiar de un lápiz a otro para aplicar losdiferentes efectos asignados. Otros usuarios prefierenseguir utilizando un lápiz seleccionado y cambiar su colory ancho de línea sobre la marcha, según lo requiera lapresentación. A medida que se familiarice con lasherramientas de anotación de InterWrite, encontrará elmétodo que mejor se ajuste a su estilo de presentación.
Selección del lápiz en Mac
En Mac, cuando se abre InterWrite en Interactive Mode(Modo interactivo), se inicia automáticamente en Annota-tion Mode (Modo anotación) y se visualiza una página enblanco. Se pueden configurar cuatro lápices diferentes enla barra de herramientas, incluido el lápiz para dibujar. Sepuede configurar el color y el ancho de línea de cada unade estas herramientas de anotación, tanto realizandoselecciones de los menús Width (Ancho) y Color (Color) enla barra de menús, como haciendo clic en la flecha haciaabajo contigua a la herramienta para visualizar el menú deconfiguración de la herramienta. Las selecciones actualespara cada herramienta de anotación se visualizan en losiconos. La mejor forma de familiarizarse con las opcionesde configuración del lápiz es utilizándolas.
Selección del lápiz durante una presentación
Barra de menús de MacBarra de
herramientas deMac
41
Archivos de presentación
Las pantallas con anotaciones se capturan como imágenes en un archivo GWB.Cada imagen representa una página en el archivo de presentación. En cuantoInterWrite entra en Annotation Mode (Modo anotación) (en Windows, cuandose selecciona una herramienta de anotación; en Mac, cuando se inicia el modointeractivo), se crea un archivo de presentación sin título. A no ser que se leasigne un nombre al archivo, se guardará automáticamente con la fecha deldía. (Cuando se crean muchos archivos el mismo día, se agrega 01, 02, 03, etc.,al nombre de la fecha.)
Un archivo de presentación existente se puede abrir, así como se puedenordenar sus páginas, agregar anotaciones a las páginas existentes y agregarnuevas páginas al archivo. Su presentación determinará cómo evoluciona cadauno de los archivos de presentación. Por ejemplo, puede preparar deantemano un archivo de presentación con mapas en blanco para una lecciónde geografía. Asimismo, puede capturar y comentar cada una de las hojas decálculo de las ganancias mensuales a medida que revisa el pasado año fiscaldurante una reunión presupuestaria. También puede utilizar una presentaciónde PowerPoint durante una conferencia y se pueden agregar y guardaranotaciones en cada diapositiva.
Tenga en cuenta que la página no se agregará al archivo de presentación hastaque no se utilice una herramienta de anotación en la página o se guarde lapágina, haciendo clic en la herramienta Save (Guardar) de la barra deherramientas. El proceso es el mismo, tanto si el archivo se crea previamente auna presentación como si se crea durante la misma. Haga clic en la herramientaMouse Mode (Modo ratón) y, mediante la utilización del lápiz óptico como sise tratara del ratón, ajuste la pantalla para capturarla. Seleccione unaherramienta de anotación como por ejemplo un lápiz, identifique la preferenciade captura y comente la imagen capturada. Agregue una página en blanco,cuadriculada o con una imagen de fondo o haga clic en la herramienta MouseMode (Modo ratón) y ajuste la siguiente imagen para capturarla.
Barra deherramientas
de Mac
Mouse Mode(Modo ratón)
L á p i c e s
Marcador deresaltado
B o r r a d o r
Guardar en Mac
Crear
Clasificadorde páginas
Guardar en Windows
Barra deherramientasde Windows
nueva página
42
Distribución de los archivos de presentación
Los archivos de presentación de InterWrite que cree se podránimprimir para distribuirlos localmente o enviar por correoelectrónico a cualquier persona esté donde esté.
Revise el archivo de presentación en el clasificador de páginas deInterWrite. Las páginas se pueden clasificar y eliminar en elclasificador de páginas. Cuando el archivo se haya ajustado a susnecesidades, podrá utilizar la opción de impresión delclasificador de páginas para imprimirlo, podrá exportarlo a unode los diversos formatos de archivo o, en Windows, podráenviarlo por correo electrónico directamente desde elclasificador de páginas.
El formato original de los archivos de presentación guardadostiene la extensión .GWB. Este tipo de archivos se pueden ver enWindows con el GWB Reader. Se trata de una aplicación queforma parte de la suite de software de InterWrite y se instalacuando se instala el software de InterWrite. El GWB Reader deWindows también se puede descargar en la página webwww.gtcocalcomp.com, en Support/InterWrite/SoftwareDownloads, y se puede distribuir libremente con los archivos depresentación. Asimismo, puede guardar sus archivos depresentación en formato PDF, que se puede leer con laaplicación Acrobat Reader de Adobe.
Hoy en día, todo el mundo puede estar al día en información,tanto si ha asistido a la presentación como si no lo ha hecho.
43
Modo pizarra
El Whiteboard Mode (Modo pizarra) le permite capturar notas, dibujos ycálculos — cualquier cosa que escriba en la pizarra con un lápiz marcadorelectrónico — para que pueda distribuirlos. Este modo sólo requiere unacomputadora, una pizarra y uno o más lápices marcadores electrónicos.Cuando seleccione el Whiteboard Mode (Modo pizarra), aparecerá unapantalla blanca vacía que representa la superficie de la pizarra queaparece en el monitor de la computadora. A medida que escriba en lapizarra con uno de los lápices marcadores electrónicos destapados, eltexto irá apareciendo en la pantalla de la computadora con el color dellápiz marcador. Siempre que cambie de lápiz, el nuevo color sevisualizará en la pantalla de la computadora.
El proceso para capturar lo que ha escrito en la pizarra es muy simple.Utilizando un lápiz marcador electrónico con la tapa puesta, haga clic en elicono InterWrite Whiteboard (Pizarra InterWrite) en el menú de funcionesde la pizarra. Quite la tapa de cada marcador cuando vaya a utilizarlo enla superficie de la pizarra y cierre bien la tapa cuando cambie de lápizpara evitar que seque. Cuando esté satisfecho con una pantalla, haga cliccon el lápiz tapado en el icono Save (Guardar). A continuación haga clicdos veces en el icono Clear (Borrar). La imagen electrónica de la pizarra dela computadora quedará en blanco. Utilice el borrador grande para borrarla tinta de borrado en seco de la superficie de la pizarra. Ahora está listopara proceder con una nueva página del archivo de presentación. Si no daun nombre al archivo, se guardará con la fecha del día.
Este modo también utiliza el clasificador de páginas de InterWrite,descrito en la página anterior, para preparar archivos de presentación ydistribuirlos.
44
Accesorios de la pizarra
Existen varios accesorios de la pizarra que pueden mejorar el uso dela InterWrite MeetingBoard y de la InterWrite SchoolBoard en elsistema InterWrite. Póngase en contacto con su representante deventas para obtener más información sobre los accesoriosmostrados en esta sección.
Borrador y lápices electrónicos InterWrite
Hay dos estilos de lápices electrónicos InterWrite: el lápiz marcadory lápiz interactivo. Cada pizarra incluye dos lápices marcadorescomo mínimo. El lápiz marcador puede utilizarse tanto en el modointeractivo) como en el modo pizarra. El lápiz marcador con la tapapuesta puede utilizarse en el modo interactivo para aplicar tintavirtual con las características de color y de ancho de línea asignadasen la selección de la herramienta Lápiz. El disco de fieltro situado enel extremo del marcado puede utilizarse para borrar la tinta virtual.El lápiz marcador se utiliza sin tapa para aplicar tinta de borrado enseco a la pizarra en el modo pizarra. Los lápices marcadores estándisponibles en cuatro colores – rojo, azul, verde y negro con unlápiz marcador de borrado en seco Expo® para que haga juego concada lápiz marcador de color. Los componentes electrónicos de lapizarra detectan el color del lápiz de borrado en seco en el módulodel lápiz marcador y muestran ese color en la pantalla de la pizarraen la computadora.
El lápiz interactivo se utiliza únicamente en el Modo interactivo. Estelápiz no tiene borrador de borrado en seco ni disco borrador defieltro en el extremo. El lápiz interactivo escribe o dibuja utilizandoel color y el ancho de línea de la herramienta de anotaciónseleccionada. Borra la tinta virtual al vuelo, utilizando el botónizquierdo, del modo descrito en las instrucciones de montaje alprincipio de esta guía.
El borrador electrónico grande borra la tinta de borrado en seco y latinta virtual.
Lápiz marcador
Lápiz interactivo
Borrador
45
Bases de pie
Si comparte la pizarra, las bases de pie de la MeetingBoard y de la SchoolBoardle proporcionan la movilidad necesaria para desplazar la pizarra de una sala aotra. Las bases de pie de las pizarras son específicas para cada modelo, por loque debe asegurarse de especificar el número del modelo de la pizarra cuandorealice el pedido.
Estante auxiliar
El estante auxiliar de la base de pie proporciona un espacio conveniente paraguardar el equipo que utiliza con la pizarra. El estante auxiliar está disponible ennegro y en gris para que haga juego con la base de pie.
46
Estuche de comunicaciones BTCOM
El estuche de comunicaciones BTCOM equipa el sistema InterWrite parala comunicación inalámbrica Bluetooth®. El módulo BTCOM se conectaa la pizarra, y el adaptador USB TDK o la tarjeta PC TDK se instalan en lacomputadora (los blocs electrónicos del modelo 310 tienen eldispositivo Bluetooth integrado). La comunicación inalámbrica entre losdispositivos InterWrite y la computadora proporciona mayor flexibilidadpara preparar la clase o la sala de conferencias cuando la pizarra y lacomputadora no requieren una conexión de cable.
Bloc de notas electrónico InterWrite
Los blocs de notas electrónicos, los MeetingPad y SchoolPad deInterWrite, agregan una nueva dimensión a la experiencia interactiva deInterWrite. Los usuarios pueden participar en la presentación y losinstructores controlar la presentación utilizando blocs de notaselectrónicos desde cualquier parte de la sala. Todas las funcionesinteractivas que puede realizar en la pizarra pueden hacerse en el bloc denotas electrónico InterWrite.
Tarjeta PCTDK
Adaptador USB TDK
Módulo BTCOM
CD Bluetooth
47
Garantía limitada de las pizarras MeetingBoard y SchoolBoard
GTCO CalComp Corporation garantiza que estos productos no tienen ningún defecto material ni defabricación de acuerdo con las condiciones siguientes. Complete y envíenos la tarjeta de registro degarantía que se adjunta para asegurarse de que los productos estén cubiertos por esta garantía.
Cobertura
Las piezas y la mano de obra tienen una garantía de tres (3) años a partir de la fecha de compra en que elprimer consumidor haya adquirido la pizarra, el controlador, los lápices electrónicos, los borradoreselectrónicos, la fuente de alimentación, los cables y los accesorios InterWrite. Esta garantía sólo se aplicaal comprador consumidor original. Esta garantía no se aplica a los productos comprados fuera de losEstados Unidos o Canadá. Si desea obtener información sobre la garantía fuera de los Estados Unidos oCanadá, póngase en contacto con su vendedor o distribuidor local.La garantía sólo es válida si el período transcurrido desde que el consumidor original compró o alquiló elproducto es inferior o igual a seis meses, a partir de la fecha de venta original de GTCO CalComp. Estainformación quedará registrada por el número de serie del sistema y confirmada por el pedido de compradel vendedor.
Condiciones
Excepto en los casos especificados a continuación, esta garantía cubre todos los defectos de materiales ofabricación de los productos. La garantía no cubre los siguientes casos:
1. Productos cuyo número de serie haya sido borrado, modificado o eliminado (si lo tiene).2. Daños, deterioro o mal funcionamiento como resultado de:
a. Accidentes, mal uso, uso inapropiado, negligencia, incendios, inundaciones, relámpagos uotros fenómenos de la naturaleza, modificaciones no autorizadas del producto concualquier propósito o caso omiso de las instrucciones suministradas con el producto.
b. Reparaciones o intentos de reparación por parte de personas no autorizadas por GTCOCalComp.
c. Daños durante el envío del producto (las reclamaciones deben presentarse a la empresa detransportes).
d. Cualquier otra causa que no guarde relación con los defectos de fabricación.3. Productos no vendidos o alquilados a un consumidor dentro de los seis meses siguientes a la
fecha de venta original de GTCO CalComp.4. Piezas de un solo uso como, por ejemplo, pilas, marcadores de borrado en seco o el fieltro del
borrador.GTCO CalComp correrá con todos los gastos de mano de obra y material de los elementos contempladospor la garantía, pero no correrá con los siguientes gastos:
1. Gastos de instalación o desinstalación2. Gastos por los ajustes técnicos iniciales (configuración), incluidos los ajustes de los controles del
usuario3. Determinados gastos de envío (el pago de los gastos de envío se explica en la sección siguiente
de esta garantía).4. Costes de embalaje (los clientes deben conservar las cajas).
Procedimientos del servicio de garantía
1. Para obtener el servicio que se ofrece para su producto de GTCO CalComp, póngase encontacto con el departamento de soporte y servicio técnico llamando al (410) 312-9221 (EST) oal (480) 443-2214 (MST) con el fin de obtener un número de autorización para la devolución delmaterial (RMA#) y las instrucciones de envío.
2. Envíe el producto a GTCO CalComp con el número RMA marcado claramente en la parteexterior de la caja. GTCO CalComp se reserva el derecho de rechazar el envío si no estámarcado adecuadamente.
3. Si bien el consumidor debe abonar los gastos de envío para enviar el producto a GTCOCalComp si desea recibir el servicio de garantía, GTCO CalComp correrá con los gastos deenvío de la devolución en los envíos terrestres. Existen otras opciones de envío disponiblespagando una suma adicional.
4. Cuando se requiera el servicio de garantía, se deberá presentar la factura de compra con lafecha original (o una copia) como prueba de cobertura de la garantía y enviarla junto con elproducto. También debe hacer constar su nombre, dirección, número de teléfono, número defax y una descripción del problema.
5. Si GTCO CalComp determina que la unidad no es defectuosa conforme a las condiciones de lagarantía, el consumidor deberá abonar todos los costos de transporte, así como los gastos dereparación.
Soporte técnico
El soporte técnico a través de la web está disponible gratuitamente en www.gtcocalcomp.com, donde sepueden encontrar versiones actuales del controlador, así como soporte técnico completo, resolución deproblemas, boletines técnicos y FAQ.Las llamadas al soporte técnico son gratuitas. Póngase en contacto con nuestro departamento de soporte yservicio técnico llamando al (410) 312-9221 (EST) o al (480) 443-2214 (MST). Asimismo, puede enviar un faxcon su petición al número (410) 290-9065 (EST) o (480) 948-5508 (MST). Nuestros números de teléfonogratuitos en los Estados Unidos son: 800-344-4723 para los clientes de la costa este y 800-856-0732 para losclientes de la coste oeste.
Limitación de responsabilidad de las garantías no declaradas
La garantía impresa en esta página es la única garantía aplicable a esta compra. ESTA GARANTÍASUSTITUYE TODAS LAS DEMÁS GARANTÍAS, EXPRESAS O IMPLÍCITAS, INCLUYENDO A MODOENUNCIATIVO PERO NO LIMITATIVO, LAS GARANTÍAS IMPLÍCITAS DE COMERCIABILIDAD EIDONEIDAD PARA UN PROPÓSITO DETERMINADO. Si, de lo contrario, se asume que la garantíaanteriormente mencionada es aplicable, se entiende y acepta explícitamente que GTCO CalComp, tanto siestá bajo contrato, en situación de agravio, negligencia, bajo cualquier garantía o de otra manera, seráúnicamente responsable de reparar o sustituir las piezas defectuosas, y bajo ningún concepto GTCOCalComp se responsabilizará de los daños extraordinarios, directos o indirectos. El precio establecido ypagado por el equipo determina la limitación de responsabilidad de GTCO CalComp.
Aviso
Algunos estados y provincias no permiten excluir ni limitar los daños accidentales o directos, por lo que lalimitación de responsabilidad antedicha podría no aplicarse en su caso. Esta garantía le otorga derechoslegales específicos, y puede tener otros derechos, que varían en función de cada estado o provincia.Para solicitar el servicio técnico para un producto de GTCO CalComp, llame al departamento de soporte yservicio técnico al (410) 312-9221 (EST) o al (480) 443-2214 (MST), o envíenos un fax al (410) 290-9065 (EST)o al (480) 948-5508 (MST). También se puede poner en contacto con nosotros a través de nuestro sitio webwww.gtcocalcomp.com.
¡Atención! Todos los productos enviados al servicio técnico de GTCO CalComp deben estar previamenteaprobados mediante la concesión del número de devolución de mercancías (RMA#), que puede obtenersellamando al departamento de soporte y servicio técnico.
48
Copyright© 2004 GTCO CalComp Inc.InterWrite es una marca comercial de GTCO CalComp Inc.
Bluetooth es una marca comercial propiedad de Bluetooth SIG, Inc.,EE.UU., y se autoriza su uso a GTCO CalComp Inc.
Todos los demás productos y nombres de empresa son marcascomerciales o marcas comerciales registradas de sus respectivos
propietarios.La información contenida en este documento está sujeta a cambios sin previo aviso. GTCO CalComp no asume ningunaresponsabilidad por omisiones o errores técnicos o editoriales que puedan aparecer en este documento o al utilizar estematerial. Asimismo, GTCO CalComp tampoco se compromete a actualizar la información que aparece en estedocumento. Este documento contiene información de marca registrada protegida por copyright. Todos los derechosreservados. Queda expresamente prohibido fotocopiar o reproducir partes de este documento sin el consentimientoprevio por escrito de GTCO CalComp Inc.
w w w . g t c o c a l c o m p . c o m
37-00753-01 Rev. C
Sede corporativa
7125 Riverwood Drive
Columbia, Maryland 21046
Tel: 410.381.6688
Fax: 410.290.9065
Tlf. gratuito: 800.344.4723
Oficina del Oeste de losEE.UU.
14555 North 82nd Street
Scottsdale, Arizona 85260
Tel: 480.948.6540
Fax: 480.948.5508
Tlf. gratuito: 800.856.0732
Sede europea
GTCO CalComp Ges.m.b.H.
World Trade Center, Suite 165
A-1300 Viena, Austria
Tel: + 43 1 7007 36450
Fax: + 43 1 7007 36458