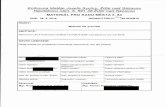4onePOS - Manuál...2016/04/04 · Slideshow slouží k nastavení prezentace na barevném...
Transcript of 4onePOS - Manuál...2016/04/04 · Slideshow slouží k nastavení prezentace na barevném...

1
Obsah 1. Instalace........................................................................................................................................... 3
1. Stažení SW ................................................................................................................................... 3
2. Instalace Backoffice a POS ........................................................................................................... 3
3. První přihlášení ............................................................................................................................ 6
2. Základy ovládání systému ................................................................................................................ 7
1. Akční tlačítka ............................................................................................................................... 7
2. Rozložení BackOffice ................................................................................................................... 8
3. Modul management ........................................................................................................................ 9
1. Část Management ....................................................................................................................... 9
2. Sociální média ............................................................................................................................ 10
3. Archiv sociálních médií .............................................................................................................. 11
4. Slideshow ................................................................................................................................... 11
5. Zálohování ................................................................................................................................. 12
4. Modul Kmenová data .................................................................................................................... 13
1. Skupina ...................................................................................................................................... 13
2. Podskupina ................................................................................................................................ 14
3. Značka ........................................................................................................................................ 15
4. Sezona ....................................................................................................................................... 15
5. Definovat matici ........................................................................................................................ 15
6. Další atribut ............................................................................................................................... 16
7. Typy platby ................................................................................................................................ 17
8. Sleva .......................................................................................................................................... 17
9. DPH ............................................................................................................................................ 18
10. Zpráva .................................................................................................................................... 18
11. Měna...................................................................................................................................... 19
5. Modul Nastavení ........................................................................................................................... 19
1. Uživatelé .................................................................................................................................... 19
2. Nastavení ................................................................................................................................... 20
3. Nastavení dotykové pokladny ................................................................................................... 28
6. Modul Správa kasy ........................................................................................................................ 29
1. Zůstatek kasy ............................................................................................................................. 29
2. Výkaz hotovosti ......................................................................................................................... 30
3. Účtenky ...................................................................................................................................... 30
7. Modul Štítky .................................................................................................................................. 30
1. Nastavení regálových štítků ...................................................................................................... 30

2
2. Filtr regálových štítků/vlastní .................................................................................................... 34
8. Modul CRM .................................................................................................................................... 35
1. Zákazníci .................................................................................................................................... 35
2. Dodavatelé ................................................................................................................................ 41
3. Kolektivní faktura ...................................................................................................................... 44
9. Modul Správa skladu ..................................................................................................................... 45
1. Položky ....................................................................................................................................... 45
2. Akce ........................................................................................................................................... 50
3. Mix and Match........................................................................................................................... 52
3. Změna ceny ............................................................................................................................... 53
4. Upravit stav skladu .................................................................................................................... 54
5. Převodka .................................................................................................................................... 55
6. Stav skladu ................................................................................................................................. 55
7. Nákup ........................................................................................................................................ 56
8. Správa skladu (inventarizace) .................................................................................................... 56
9. Archiv inventur .......................................................................................................................... 57
10. Sortiment ............................................................................................................................... 58
11. Modul Statistiky ......................................................................................................................... 58
1. Statistiky .................................................................................................................................... 58
2. Porovnat obraty ......................................................................................................................... 58

3
1. Instalace
1. Stažení SW SW je dostupný na adrese (můžeš hodit k nám a pak to nahradit odkazem?). Stáhněte
nejdříve soubor s názvem Backoffice, poté soubor POS.
2. Instalace Backoffice a POS Nejprve nainstalujte Backoffice – instalace jako taková by neměla přesáhnout pět minut,
v závislosti na výkonu PC. Operační systém se v závislosti na verzi) může několikrát dotázat
z důvodu zabezpečení:
- Vydavatele nelze ověřit – klikněte na „Instalovat“:
- Systém Windows ochránil Váš počítač – klikněte na „Další informace“ a „Přesto spustit“:
- License Agreement – Klikněte na Accept

4
- Tato aplikace nemusí fungovat správně – Nevšímejte si. Platí zejména pro Windows 10.
Po instalaci vyberte jazyk aplikace a výchozí nastavení databáze, poté klikněte na Ok:

5
Zadejte svůj registrační mail a klikněte na Aktivovat:
Dále je třeba nainstalovat pokladnu (soubor POS, v případě že byl stažen jako druhý po
Backoffice, název souboru bude Setup(1)).
Opět se může objevit pár hlášek:
- Pos Setup – klikněte na Install:

6
- Vydavatele nelze ověřit – klikněte na „Instalovat“:
3. První přihlášení Pro první přihlášení prosím použijte následující údaje
Backoffice
- Login: Admin
- Heslo: 119
Pokladna
- Heslo: 119

7
2. Základy ovládání systému
1. Akční tlačítka
V Backoffice i POS jsou využity stejné ikony pro stejné úkony. Nejdůležitější z nich naleznete níže:
- Přidat záznam:
- Uložit záznam:
- Zrušení provedených změn:
- Úprava záznamu:
- Kopírování záznamu:
- Smazání záznamu:
- Zavření záložky:

8
2. Rozložení BackOffice
BackOffice je rozložený do pěti horizontálních částí. Celek vypadá takto:
- První horizontální část je dělena dle jednotlivých modulů systému; zde je velmi specifická
část „Start“, neboť obsahuje vybrané prvky ze všech modulů systému. Stříbrně označená
položka je vždy aktuální vybraná (v případě ilustrace jsou to „Kmenová data“)
- Druhá horizontální část obsahuje položky z modulu, který je vybrán v první horizontální
části
- Třetí část ukazuje právě otevřené záložky – vybraná je vždy ta s tmavší barvou
- Čtvrtá pak obsahuje jednotlivá akční tlačítka. Šedé prvky nelze použít.
- Pátá a poslední pak obsahuje samotnou spuštěnou část systému, v tomto případě
například položky. Všimněte si, že občas jsou části systému děleny do dvou částí ještě
vertikálně. Zde se přes tabulku vlevo dá přistoupit k dalším detailům části.

9
3. Modul management
1. Část Management
Management slouží k základnímu přehledu o systému. V první řadě tu jsou důležité přehledy:

10
- Přehledy lze zobrazit za Den/Týden/Měsíc/Rok
- Zobrazit lze:
o Obrat
o Hrubou marži
o Prodejní objednávky
- Přehledy jde zobrazit i za různé pobočky
Dále důležitá KPI:
2. Sociální média
Modul sociálních médií slouží k vytvoření předdefinovaných zpráv, které je pak možné odeslat do
sociálních sítí (Facebook, Twitter).
Nová zpráva je přidána poklikem na tlačítko přidání, poté je třeba zadat její název (pole
„Zpráva“), vybrat pro kterou sociální síť je určena a posléze zadat samotnou zprávu. Operace je
dokončena poklikem na tlačítko uložení.

11
3. Archiv sociálních médií
Archiv sociálních médií slouží k zobrazení dříve zaslaných zpráv. Zprávy lze dohledat pomocí jejich
čísla, názvu, data odeslání, nebo typu sociálního média.
4. Slideshow
Slideshow slouží k nastavení prezentace na barevném zákaznickém displeji – je jen třeba kliknout na
tlačítko pro přidání, zadat název prezentace, vybrat položku (pomocí tlačítka lupy) která má být
prezentována a případně upravit její cenu. Prezentací lze takto vytvořit několik.

12
5. Zálohování
Funkcionalita zálohování slouží k zálohování a obnovení databáze systému.
- Zálohovat – je možné upravit název a místo pro uložení
- Obnovit zálohu – pomocí tří teček vyberte soubor k obnovení a klikněte na „Obnovit
zálohu“

13
- Autozáloha – je třeba zadat název PC a vybrat čas spouštění – Pokud má autozáloha
fungovat, je třeba, aby byl v jejím průběhu BackOffice spuštěný!
4. Modul Kmenová data
1. Skupina
Skupina je hlavní kategorizací pro zboží; přes skupinu se dá prodávat, položka bez skupiny nejde
uložit, takže doporučením hned po instalaci systému je zadat alespoň skupiny. Jinými slovy: Systém je
bez zadání skupin prakticky nepoužitelný.
Zadání skupiny je zahájeno stlačení tlačítka pro přidání záznamu. Zde je možné vyplnit:
- Popis (povinný)
- Procento DPH (povinné)
- Procento hrubé marže
- Číslo pro účetní knihu
- Počet procent pro výpočet zákaznických bodů na základě nákupu položky z této skupiny
- Metry prodejní plochy
- Číslo pro skupinu na eShopu
- Dále je možné určit, zda:
o Mají být účtenky za položky z této skupiny tištěny i na druhou pokladní tiskárnu
o Zda mají položky z této skupiny být prodávány automaticky v záporu (vratky)
o Zda má být zboží z této skupiny zobrazeno ve statistikách
o Zda pro tuto skupinu platí zákaznický bodový systém
o Zda má pro tuto skupinu fungovat výpočet pro doplnění skladu

14
Pro uložení je třeba poklikat na ikonu uložení (disketa).
2. Podskupina
Podskupina je další možností kategorizace hned po skupině; na rozdíl od ní ale není povinná – systém
může fungovat i bez zadaných podskupin. Podmínkou pro zadání podskupiny je existence alespoň
jedné skupiny – podskupiny jsou totiž řazené přímo pod skupiny, což je, co se detailů týče, jediným
rozdílem mezi skupinou a podskupinou. Nová podskupina je založena poklikem na tlačítko přidání a
uložena poklikem na tlačítko uložení (disketa).

15
3. Značka
Značka je další, zjednodušenou, možností kategorizace po skupině a podskupině. Není povinná a
k jejímu vytvoření není třeba nejprve zakládat skupiny ani podskupiny. Značka je založena poklikem
na tlačítko přidání a uložena tlačítkem uložení (disketa).
4. Sezona
Sezona je poslední možností kategorizace položek; jak vyplývá z názvu programové části, určuje se
zde chronologické zařazení produktu, takže například Jaro/Léto 2016. Sezona je přidána poklepáním
na tlačítko přidání, poté je možné ji upravit a uložit poklepem na tlačítko uložení.
5. Definovat matici
Matice je velmi důležitou složkou systému v těch případech, kdy je položky třeba dělit například na
jednotlivé velikosti. Díky maticím lze definovat různé druhy velikostí (kalhoty, šaty, boty…) a ty
posléze používat. Pro založení matice je třeba kliknout na tlačítko přidání, zadat název matice, vyplnit
pod sebe jednotlivé velikosti, dále se rozhodnout zda má být tato matice kombinována zároveň
s barvami a dalšími atributy (např. délka u kalhot).

16
6. Další atribut
Další atribut lze použít jako doplněk k definovaným maticím – na rozdíl od matic ale dalí atributy
nelze přidávat, lze je jen upravovat:
- Barva – zde lze definovat celou barevnou paletu
- Další atribut – se dá použít například pro délku u kalhot
- Extra atribut 1-3 – se dá použít pro další, doplňkové informace
Například, pro přidání barvy stačí vybrat řádek „Barva“:
Poté je třeba kliknout na tlačítko Úprava a zde lze pomocí tlačítka pro přidání přidávat jednotlivé
barvy:
Pro uložení stačí poklepat na tlačítko uložení

17
7. Typy platby
Zde lze definovat typy plateb, které budou využity (nejen) na pokladně. Výčet typů plateb je
neomezený a je jen na fantazii uživatele. Typ platby lze založit a uložit pomocí známých tlačítek,
důležitější je však to, co lze pro typ platby definovat:
- Název
- Identifikační kód (není třeba)
- Zda se jedná o příjem či výdej peněz (není třeba nastavovat)
- Zda mají vyjet dvě účtenky
- Zda pro tento typ platby mají být viděny bankovky v platebním okně
- Zda se jedná o elektronickou platbu (např. terminál)
- Pokud se jedná o terminál, zda zahrnuje všechny karty
- Zda se po zaplacení má vytisknout štítek
- Zda se má po zaplacení otevřít pokladní zásuvka
- Zda má být vytištěna účtenka
- Zda se jedná o vlastní typ platby (většinou dárkový poukaz)
- Zda se má, pakliže se jedná o typ platby na fakturu, faktura uhradit hned
- Zda se jedná o typ platby na fakturu (na pokladně bude tištěna faktura)
8. Sleva
Ve funkci sleva lze nastavit pevné výše slev pro pokladnu. Nová pevná zarážka slevy se vytvoří
poklikem na tlačítko přidání a uloží poklikem na tlačítko uložení. Slevy lze nastavit následovně:
- Název
- Typ slevy
o Sleva na množství
o Procentní sleva na řádek

18
o Procentní sleva na účtenku
o Fixní výsledná cena po slevě
o Částka slevy na účtenky
o Vyčerpání bodů (bodový systém)
- Výši slevy (částka, procento, v závislosti na nastaveném typu slevy)
9. DPH
V části DPH lze nastavit různé hladiny DPH pro nákup a prodej zboží. Hladina je založena poklikem na
tlačítko přidání, uložena poklikem na tlačítko uložení, nastavit lze následující:
- Procento DPH
- Číslo pro účetní knihu (nepovinné)
- ID pro eShop (nepovinné)
10. Zpráva
Funkce zpráva slouží k předvytvoření hromadných zpráv, které pak budou posílány zákazníkům,
například pomocí SMS nebo mailu. Nová zpráva je vytvořena poklikem na tlačítko přidání a uložena
poklikem na tlačítko uložení. Ve zprávě lze definovat proměnné, nápověda je přímo v masce pro
vytváření zpráv.

19
11. Měna
V rámci 4onePOS je možné definovat různé valuty. Valuta je definována poklikem na tlačítko
vytvoření a uložena poklikem na tlačítko uložení. U valuty je možné vyplnit:
- Název
- Kurz vůči Kč
5. Modul Nastavení
1. Uživatelé
Uživatele je vhodné definovat prakticky hned po prvním spuštění systému. Nový uživatel je přidán
poklikem na tlačítko přidání a uložen poklikem na tlačítko uložení. Definování uživatele lze rozdělit na
dvě části:
- Adresní část – veškeré detaily o uživateli

20
o Heslo by mělo být numerické
o Obrat SMS – po zaškrtnutí se aktivuje posílání obratu pomocí SMS na zadané
číslo
- Přístupová část
o Zde je možno nastavit, k čemu může uživatel přistupovat (moduly) nebo si
zobrazit (např. nákupní cenu)
2. Nastavení
Nastavení je rozděleno do několika částí; překlikávat se dá v levé části okna nastavení. Jakmile je
nastavení změněno, je třeba jej uložit poklikem na ikonu uložení.
- Obecné

21
o SMS – hlavička pro SMS, pakliže přijde zákazníkovi
o Předvolba země
o Facebook – adresa facebookového profilu společnosti
o Twitter – adresa twitterového účtu společnosti
o Preferovaný jazyk – jazyk systému
o Pobočka – na které z poboček je systém nainstalován
- Společnost
o Poklikem na tlačítko úpravy se otevře okno úpravy společnosti
o Název vychází z nastavení licence
o Barevné logo se objevuje např. na faktuře
o Černobílé logo je tištěno na účtenkách
- Pobočky
o Poklikem na tlačítko úpravy se otevře okno pro úpravu pobočky

22
o Obecné
Nastavení adresy a souvztažné společnosti
o E-mail
Slouží k nastavení připojení k mailovému serveru. Které je poté využíváno
např. při komunikaci se zákazníky nebo pro posílání účtenek mailem
- Nastavení

23
o Start EAN štítek – nastavení prefixu pro generovaný EAN kód
o Manažerské pohledy po spuštění – definuje, zda se má po startu BackOffice
otevřít manažerské okno s přehledy
o Obnovit každých 300 ms – nastavení frekvence obnovení záznamů
o Preferované DPH – možnost výběru z vytvořených hladin DPH
o Udržovat statistiky – stará se o to, že veškeré statistické výpočty jsou prováděny
tak, jak mají
o Doplnění skladu – zapnutí nebo vypnutí výpočtů pro předpokládané doplnění
skladu
o Jednotlivá položka – zaškrtnutí umožňuje u položky zobrazit jak masku jednotlivé
položky, tak masku maticové položky
o Další krok – nastavuje, jaký je předdefinovaný krok po uložení záznamu
o Zobrazit obrázek – počet zobrazovaných obrázků
o Cesta k obrázku – nastavení lokální cesty, kam by měly být ukládány obrázky
o Výchozí záložka – výběr toho, co má být zobrazeno při otevření masky položky
Zaúčtovat PO (nákup, objednávka)
Zaúčtovat dodávku (příjem)
o Velkoobchod – ceny s DPH nebo bez
o Návrh. N. obj. – automatický výpočet
o Seskupit stejné položky – nastavení pro pokladnu, stejné položky jsou seskupeny
pod jeden řádek
o PSČ – zobrazování PSČ
o Nákupní cena povinná – rozhoduje o tom, zda jde položka uložit bez nákupní
ceny, či ne
o Účtenka mailem – zákazníkům, kteří mají vyplněný mail, je účtenka odesílána
mailem
o Měrná data – využít měrných dat

24
o Faktury v BackOffice – zapnutí nebo vypnutí fakturačního modulu v Backoffice
o Sledovat stav skladu – stav skaldu je sledován u všech položek
o Internetové položky – pouze při připojení do eShopu Magento
o Tisk štítků při – nastavení toho, kdy se mají tisknout štítky
o Sériové číslo? – jsou u položek sledována sériová čísla?
o 2. POS tiskárna – určuje, zda je využívána druhá pokladní tiskárna, či ne (např.
tiskárna v kuchyni)
o Oprava – aktivuje nebo deaktivuje modul oprav
- Body
o Řeší nastavení chování bodového systému pro zákazníky
o Bodový systém aktivní – vypíná a zapíná bodový systém
o Body při zlevněné položce? – mají být body zákazníkovi přičítány i po tom, co si
pořídil zlevněnou položku?
o Body% - procento z částky, které je po nákupu zákazníkovi přičteno v podobě
bodů
o Platba při min. objednaném množství – minimální částka, při které se systém
zaktivuje
o Zaplatit body – hodnota jednoho bodu v korunách
o Body při hotovosti – hodnota bodů při kombinované platbě
o Zaplatit částkou bodů – hodnota jednoho bodu v korunách při slevě přes body
o Body navíc pro sociální média – body přidělené zákazníkovi při zveřejnění jeho
nákupu u něj na profilu
o Speciální znaky na účtence – stav bodového systému vytištěn na účtence

25
- Kasa
o Obecné nastavení
Systémové heslo POS – nastavení ADMIN hesla
Zobrazit skenovaný obrázek – zobrazení obrázku zboží při načtení na kase
Pevná klávesnice – dotyková klávesnice v rámci pokladny
Obrat SMS kasa – přihlašovací údaje do systému MessageBird
Nejmenší platidlo – hodnota zaokrouhlení na pokladně
Drobné mince – zobrazení drobných minci mezi platidly na kase
2. displej – nastavení chování barevného zákaznického displeje
o Nastavení specifické pro kasu
Je třeba vybrat číslo kasy (tabulka vlevo nahoře a buď na ní dvakrát
poklikat, nebo kliknout na tlačítko úpravy)
Nastavení kasy

26
Pobočka – pobočka, pod kterou kasa spadá
Hlavní strana – hlavní strana dotykové pokladny
Účtenka č. – zde je možné resetovat nebo přenastavit číselnou
řadu pro pokladní doklady
Zobrazit řádek skladu – při načtení zboží je na kase pod řádkem
ceny vidět počet jeho kusů skaldem
Zobrazit klávesy F1-12 – na kase jsou zobrazeny akční klávesy
Pohostinství – objednávka – přepnutí do restauračního módu
Přihlášení po každém prodeji – při aktivaci je uživatel odhlášen
po každém prodeji a musí se znovu přihlásit
Vratka – Štítek – při provedení vratky se systém dotáže na to, zda
má být na vracené zboží vytištěn štítek
Zadejte částku – výběr primární měny
Lze smazat řádky prodeje – povolení nebo zakázání mazání řádků
prodeje
Ohlásit plnou kartu zákazníka? – souvislost s bodovým
systémem, jakmile karta zákazníka dosáhne limitu, systém to
oznámí
Info o zákazníkovi na druhém displeji – na barevném displeji se
zobrazí informace o zákazníkovi
Okamžitý tisk faktury – souběžný tisk faktury a účtenky po
prodeji
Odhlásit při timeoutu – timeout v minutách, po kterých je
pokladna odhlášena
Další nastavení

27
Nastavení detailů na denním obratu
Nastavení toho, zda se má info o zákazníkovi zobrazovat na
prodejním dokladu
Čár. Kód na účtence – zda má být na účtence tištěn čárový kód, či
ne – použito pro načtení kódu účtenky při vratce
Účtenka pro výdej a příjem hotovosti – při výběru nebo vkladu
hotovosti je vytištěna účtenka
Nastavení podoby mailu s účtenkou
- Stav skladu
o Inventura
Nastavení oddělovače

28
Nastavení podoby souboru (který sloupec obsahuje EAN a který
množství)
Nastavení zobrazení skladových zásob v prodejní ceně (s nebo bez DPH)
Nastavení toho, zda může stav skaldu obsahovat desetinná místa
(například kapaliny)
Nastavení toho, zda může být stav skladu záporný, či ne
3. Nastavení dotykové pokladny
Možnost nastavení dotykové pokladny je jednou z nejdůležitějších součástí systému 4onePOS.
Uživatel může upravit kasu přesně dle svých představ. Opustit nastavení je možné přes tlačítko
„zavřít záložku“ nebo přes oranžové písmeno „Q“ v pravém horním rohu. Nastavení je děleno do
několika částí:
- Výběr plochy
o Výchozí plocha je plocha číslo 0, která je již nějakým způsobem přednastavena,
nicméně ji lze libovolně měnit – pro zahájení nastavení jakékoli plochy stačí ze
seznam vybrat ještě neobsazenou plochu
- Nastavení dlaždic
o Před úpravou musí být vybraná dlaždice označena (tj. je třeba na ní kliknout)
o Osm pevně daných barev
o Čtyři pevně dané velikosti („Vybrat formulář“) – při zakliknutí na existující dlaždici
změní funkce její velikost, jinak vytvoří novou
- Definování funkcionality dlaždice – při předchozím označení dlaždice jí přidělí jednu z
funkcí
o Artikl

29
Přidělí k vybrané dlaždici přesně jeden artikl – poté, co je kliknuto na
dlaždici, produkt se automaticky načte do prodeje
o Skupiny
To samé, jako u Artiklu, nicméně zde je prodej přiřazen skupině (není
sledován stav skladu!)
o Podskupina – to samé, co u Skupiny
o Typ platby – nastavení typu platby přímo na dlaždici (například dlaždice „Platba
v hotovosti“) – vychází z definovaných typů plateb (viz. Typ platby v sekci
Kmenová data)
o Fuknce – přiřadí dlaždici pokladní funkci – např. Uzávěrka, vklad nebo výběr
hotovosti, Otevření pokladní zásuvky…)
o Stůl – definice stolu pro restaurační režim
o Obrázek – přiřadí na dlaždici vybraný obrázek
o Plocha – přiřadí dlaždici přesměrování na jinou plochu – tlačítko Slevy tak může
směrovat na plochu s definovanými slevami
o Sleva – přiřadí tlačítku pevně definovanou slevu (viz Sleva v sekci Kmenová data)
- Detail dlaždice
o Text dlaždice – umožňuje libovolně změnit text dlaždice – Pro uložení je třeba
kliknout na tlačítko „Uložit text dlaždice“!
o Barva písma dlaždice – při pokliku na barvu je možné z palety vybrat jinou barvu
textu dlaždice
o Změnit font – umožňuje změnit font dlaždice
6. Modul Správa kasy
1. Zůstatek kasy
Zůstatek kasy umožňuje nastavit chování jednotlivých kas v případě uzávěrky.
- Výběr kasy (nastavení kasy lze otevřít dvouklikem na vybraný řádek):

30
- Zůstatek
o Nastavení pevného zůstatku pro vybranou kasu
- Fixní zůstatek
o Po zaškrtnutí nelze měnit zůstatek přímo na pokladně
- Slepá uzávěrka
o Obsluha na pokladně nevidí cílovou částku pro uzávěrku
2. Výkaz hotovosti
Slouží k prohlížení historických uzávěrek. Po stlačení tlačítka hledat jsou zobrazeny všechny záznamy,
případně lze použít filtry (číslo uzávěrky, datum).
3. Účtenky
Přehled všech vydaných účtenek a možnost jejich prohlížení, znovutisku, či vytištění v podobě
faktury. Lze použít filtr dle kasy, data, účtenky…
7. Modul Štítky
1. Nastavení regálových štítků

31
Funkce Nastavení regálových štítků slouží k nastavení velikosti, podoby a obsahu štítků. Je proto
rozdělena do tří částí (horizontální záložky)
- Typ rozložení štítků
Zde je vytvářena „hlavička“ štítku – je vybrán jeho název, typ, typ EAN kódu či to, zda má
být tištěn obrázek zboží, či ne.
o Typ rozložení štítku – různé rozložení pro různé typy záznamů
Artikl
Zákazník
Vztah
Dodavatel
Prodejní objednávka
Bonusová karta
Vlastní typ platby
o Formát papíru – možnost využít nastavení jiného štítku a jeho přejmenování
o Název – nastavení názvu štítku
o Štítek pobočky – omezení typu štítku jen na jednu pobočku nebo nastavení
„Decentralizovaně“, tj. štítek bude dostupný pro všechny pobočky
o ZPL – využití jazyka Zebra Printing Language
o Počáteční číslo EAN kódu – využito pro tisk čárových kódů, doporučuje se
ponechat ve výchozím nastavení
o Obrázek – pořadové číslo obrázku z masky položky
- Rozložení stránky
Nastavení tisku štítků na stránku – odsazení od okrajů, počet sloupců, typ stránky…

32
o Sloupce – počet sloupců se štítky na jednu stránku
o První drop-down – výběr systémové tiskárny
o Druhý drop-down – výběr zásobníku s papírem
o Třetí drop-down – výběr formátu papíru
o Pole ve stránce – nastavení rozestupů a velikosti stránky dle šipek –
v centimetrech
- Rozložení stránky se štítky
Nastavení velikosti a odstupů na štítku samotném.
o Barva pozadí – buď nastavena jako transparentní (bezbarvá) nebo je při pokliku
na obdélník barvy vybrána barva
o Barva ohraničení – výběr barvy ohraničení štítku
o Styl ohraničení – výběr síly ohraničení
o Pole ve štítku – nastavení velikostí a rozestupů dle šipek – v centimetrech
- Výběr produktu
Výběr polí pro zobrazení na štítku – toto nastavení se řídí dle zadání v poli Typ rozložení
štítku na záložce Typ rozložení štítku

33
o V levé tabulce se nachází dostupná pole, v pravé vybraná pole
o Pole je možno přesouvat tam a zpět pomocí dostupných šipek – dvojitá šipka
převede vše, jednoduchá pouze vybraná pole
- Rozložení štítku
Nastavení rozložení vybraných polí na samotném štítku – pole se přidává poklikem na
potřebné pole a poté se umisťuje roztažením na štítku. Pro nastavení textu a pozice je
třeba využít ikonu pro úpravu textu (funkcionalita je stejná, jako v případě kancelářského
balíku MS Office) – drop-down list úplně vpravo slouží pro výběr speciálního typu pole –
EAN (je pak tištěn čárový kód)
Velikost jednotlivých polí lze nastavit buď jejich stažením, nebo nastavením jejich
rozměrů. Pole úplně vlevo (text) lze použít k nastavení volného textu na poli.
Pole s volným textem se přidává poklikem na tlačítko nové pole
Štítek pak může vypadat třeba takto:
Po změně jakéhokoli pole je třeba kliknout na ikonu zelené diskety!

34
2. Filtr regálových štítků/vlastní Funkce filtru štítků je poměrně jednoduchá – definovat pro jaké zboží a v jakém množství mají být
štítky vytištěny. Nejprve je dobré definovat samotný filtr (řazení tisku, kolik štítků…) a poté jej naplnit
potřebnými položkami.
- Nastavení filtru
o Řadit dle – nastavení pole, podle kterého má být řazen tisk štítků
o Nastavit tisk štítků pro – pravé pole měnitelné a násobí definici vlevo
1 x 1 – defaultně tištěn jeden kus od každého
Stav skaldu x 1 – defaultně tištěn stav skladu pro vybraný artikl
Doporučení x 1 – defaultně tištěn doporučený stav pro vybraný artikl
- Přidání položek
o Nejprve je třeba kliknout na tlačítko pro přidání záznamu
o Poté je třeba použít filtr (č. artiklu, dodavatel…) – vyfiltrovány budou všechny
záznamy odpovídající filtru
o Poté je možné vybrat jeden, nebo více záznamů – více záznamů se vybírá dle
zvyklostí Windows – při pokliku na první řádek, podržení klávesy Shift a kliku na
poslední řádek jsou vybrány všechny řádky. Při podržení klávesy Ctrl a klikání na
jednotlivé řádky jsou vybrány jen zakliknuté řádky
o Po vybrání potřebných řádků je třeba kliknout na potvrzující tlačítko v levém
horním rohu
o Zásobník pro tisk štítků je naplněn vybranými položkami – další lze přidávat
opakováním postupu
- Tisk štítků
o Je třeba kliknout na tlačítko „Tisk štítků“
o Pak jen stačí vybrat, od kterého štítku mají být štítky tištěny

35
o A výběrem tiskárny je vytisknout
8. Modul CRM
1. Zákazníci Funkce Zákazníci slouží ke správě celého zákaznického klubu, k vyhledávání, úpravě, mazání a
přidávání zákazníků.
- Vyhledávání zákazníků
o Zákazníky lze vyhledávat buď jednoduchým způsobem, na základě základních
informací týkajících se zákazníků. Filtrovat zákazníky lze podle jednoho a více
kritérií, pro vyfiltrování je třeba stisknout tlačítko „Hledat“:
Vybraná zajímavá pole:
Číslo – systémové číslo zákazníka
Datum narození – od – do, pomáhá při definici těch zákazníků,
kteří mají v periodě narozeniny
Celkem větší než – obrat u zákazníka je větší, než zadané číslo
Platit bodovou částku – zákazník je aktivní součástí bodového
systému

36
o Zákazníky je možné vyhledávat i pomocí filtrů, které se zákazníkem zdánlivě
nemají co dělat – pokročilé vyhledávání se aktivuje poklikem na šipku vedle
zeleného pole s názvem „Pokročilé vyhledávání“:
o Pokročilé vyhledávání pak spočívá zejména ve vyhledávání zákazníku podle toho,
co nakoupili a vypadá následovně:
o V tomto případě je pro potvrzení vyhledávání třeba stisknout tlačítko „Vypočítat
(F11)“
- Výsledky vyhledávání/Seznam zákazníků
o Výsledky po a před aplikací filtru jsou viditelné ve spodní části základní masky
zákazníků
o Označit poté lze jeden a více řádků (pro označení více řádků je třeba použít buď
výběr řádků spolu se stlačenou klávesou Ctrl, nebo po označení prvního řádku
dojet na řádek, který má omezovat výběr zespodu a kliknout na něj spolu
s podržením klávesy Shift)
o Po označení jednoho nebo většího množství zákazníků je možné kliknout na
tlačítko „Komunikovat“ a otevřít tak masku pro komunikaci se zákazníky
- Komunikace se zákazníky
o Funkce je spuštěna po výběru příslušných cílových zákazníků a stisku klávesy
„Komunikovat“ na mapě zákazníků. Zde je třeba vybrat jednu z předem
definovaných zpráv (viz Kmenová data – Zprávy) nebo zadat zcela jiný text ručně
do dostupného okna – stejně jako u nastavení Zpráv, i zde je možné použít
proměnná pole (oslovení, jméno…). Ve spodní části masky lze pak vybrat, přes
jaké kanály mají být zprávy zákazníkům odeslány – Facebook, Twitter, SMS , mail,
MailChimp – u každého z vybraných kanálu je třeba zaškrtnout políčko „Přidat
příspěvek“ a potvrdit tak, že daný kanál má být opravdu použit ke
komunikaci/odeslání zpráv

37
- Přidání/Úprava/Odstranění zákazníků
o Pro všechny výše zmíněné činnosti je na základní masce zákazníka použít jedno
z hlavních tlačítek – pro přidání zákazníka stačí kliknout na tlačítko přidání, pro
úpravu nebo odstranění je nejprve třeba vybrat příslušný záznam zákazníka
- Vlastní maska zákazníka
o Maska pro úpravu/přidání zákazníka je rozdělena na dvě části – zobrazení detailu
a po levé straně se vyskytuje vertikální menu s výběrem jednotlivých skupin
prvků pro definici zákazníka nebo informací o něm
Obecné – obecné a nejdůležitější informace o zákazníkovi
Výpis důležitých polí a jejich použití
o Oslovení – výběr z definovaných oslovení (viz Kmenová
data – Oslovení)
o Kontaktní informace – zadání základních kontaktních
informací (telefon, mail…) – v případě plánované

38
komunikace se zákazníkem je třeba zaškrtnout pole ve
sloupci Kontakt
o Firma – po zaškrtnutí jsou dokumenty pro zákazníka
tvořeny a tištěny bez DPH
o Dotázat – při vyplnění pole se bude pokladna vždy po
načtení zákazníka při prodeji ptát na zadanou otázku
(resp. zobrazovat zadaný text)
o Účtenka mailem – účtenka bude po prodeji zákazníkovi
nejenom vytištěna (záleží samozřejmě na nastavení typu
platby), ale rovněž poslána i mailem
o Typ zákazníka/Členem – rozřazení jednotlivých zákazníků
do skupin. Skupiny lze vytvořit nově poklepáním na
modrou ikonu vedle pole, stisknutím tlačítka pro přidání
(Plus) a uložením pomocí tlačítka pro uložení záznamu
(Disketa)
Detail – další informace, které se u zákazníka mohou hodit
Výpis důležitých polí a jejich použití
o Poznámky – lze zobrazit při vyhledávání zákazníka
o Položky na sociálních médiích – pokladna se vždy zeptá
na to, zda má být poslední nákup zobrazen na profilu
sociální sítě zákazníka (Podmínky: v kontaktech je zadána
adresa profilu zákazníka a zákazník aplikaci 4onePOS
povolí v rámci své sociální sítě přidávat příspěvky)
o Memo – pole volného textu, do kterého lze libovolně
přidávat záznamy. Tip pro udržení pořádku – po stisku
kláves Ctrl + D je na vybraný řádek a pozici přidáno
aktuální datum
Finanční – slouží k definici fakturační adresy a dalších, finančních detailů
pro zákazníka

39
Fakturační adresy – pokud má být fakturační adresa jiná, než
adresa standardní (zadaná na masce „Obecné“), je třeba kliknout
na „Další, např.“
Výpis důležitých polí a jejich použití
o Má kredit? – možnost zákazníka „kupovat na dluh“
(Faktura a další kreditní platby hrazené později buď
hotově, nebo bankovním převodem)
o Kredit – maximální výše kreditu
o Bodový systém aktivní? – má být zákazník zapojen do
bodového systému?
o Body – suma bodů (lze vyplnit i ručně)
o Suma – celková utracená suma (obrat)
Kontakty – přidání dalších kontaktů, které jsou spřažené s primárním
zákazníkem (zejména použitelné u firem). Jednotlivé záznamy lze
přidávat, měnit, nebo odstraňovat, stejně, jako záznamy zákazníků
CRM – slouží k zaznamenávání interakcí se zákazníkem. Pro přidání,
úpravu či odstranění záznamu stačí použít obvyklá tlačítka

40
Účtenky – slouží k přehledu jednotlivých dokladů, které byly vydány na
zákazníka. Možností je jejich prohlížení, znovutisk, znovutisk účtenky
v podobě faktury (překlik na záložku „Faktura“) nebo zpětná úprava
použitých typů platby (a jejich hodnot). Účtenky je možné vyhledávat za
použití filtrů v horní části masky (všimněte si zaškrtávátka „den“, to
umožňuje definovat časový úsek, ze kterého mají být účtenky
vyfiltrovány)
Nákup – funkce, sloužící k zobrazení všech nákupů v jednodušším
formátu, než umožňuje funkce Účtenky
Zápůjčka – zobrazuje jednotlivé zápůjčky zákazníka

41
Nabídka/Nákupní objednávka – umožňuje vytvářet nabídky a objednávky
pro zákazníky, při správné konfiguraci rovněž umožňuje vytváření faktur
pro zákazníky v rámci BackOffice
2. Dodavatelé Funkce dodavatelé je svým obsahem velmi podobná funkci „Zákazníci“. V případě nepochopení
některých polí nebo funkcí se proto prosím obraťte právě na kapitolu Zákazníci.
- Přidání/Úprava/Odstranění dodavatelů
o Pro všechny výše zmíněné činnosti je na základní masce dodavatele použít jedno
z hlavních tlačítek – pro přidání dodavatele stačí kliknout na tlačítko přidání, pro
úpravu nebo odstranění je nejprve třeba vybrat příslušný záznam dodavatele
- Vlastní maska dodavatele
o Maska pro úpravu/přidání dodavatele je rozdělena na dvě části – zobrazení
detailu a po levé straně se vyskytuje vertikální menu s výběrem jednotlivých
skupin prvků pro definici dodavatele nebo informací o něm
Obecné
Výpis důležitých polí a jejich použití

42
o Sleva – výše procentní slevy pro nákupní objednávky
o Faktor – faktor použitý pro výpočet prodejní ceny
položky, pakliže je zadána nákupní (Faktor 2,00 = Marže
200%)
o Zahraniční země – po zaškrtnutí je možné vybrat jinou
valutu pro nákupní ceny položek dodavatele
o Měna – výběr měny
Finanční
Výpis důležitých polí a jejich použití
o Komise – procento z komisního prodeje
o Komise DPH – nastavení DPH pro komisi
Další atribut
Nastavení jiných atributů pro vybraného dodavatele (barvy, jiné
velikosti…)
Nákupní objednávky
Vytvoření hlavičky pro Nákupní Objednávku (použití
standardních tlačítek pro přidání/úpravu/odstranění). Zboží je do

43
NO přidáváno jinde – buď ve funkci Nákup (CRM – Nákup) nebo
přímo na vybraných položkách!
o Číslo NO – volné zadání
o Pobočka – výběr pobočky, pro kterou je zboží
objednáváno
o Zpracováno – NO je po uložení rovnou označena jako
zpracovaná
o NO je po uložení možné vytisknout dvojklikem na řádek
s ní
o NO je po doručení možno označit jako dokončenou a
pro lepší přehled jí tak „odstranit“ ze základního
přehledu nákupních objednávek (nikam nezmizí)
Dodací list – prakticky stejné nastavení, jako u NO s jedním rozdílem – DL
už přímo doručuje zboží na sklad
Položky do DL mohou být zadány dvěma způsoby – buď
převzetím položek z NO, nebo zadáním jednotlivých kusů za
dodávku přímo na kartě položky

44
Je zde možné provést i tisk štítků za celý DL – stačí kliknout na
tlačítko pro tisk štítků („Label herprinten“)
Jednotlivé položky z DL je možné, včetně obrázků, nasdílet i na
sociální sítě – stačí kliknout na tlačítko s logem Facebooku
Pro potvrzení DL platí stejná pravidla jako pro NO – po jejich
potvrzení „zmizí“ a nebudou se zobrazovat ve výběru např. při
naskladňování položek
SRM – modul sloužící k zaznamenávání interakcí s dodavatelem.
Funkcionalita je prakticky stejná jako u modulu CRM v rámci funkce
Zákazník
3. Kolektivní faktura
Funkce Kolektivní faktura slouží ke sledování otevřených zákaznických faktur a k zaznamenávání
toho, zda byly faktury již uhrazeny – jakmile jsou faktury totiž vydány, systém je nevede jako
okamžitě uhrazené, ale přiřadí je jako pohledávku; Kolektivní faktura pak slouží k zaznamenání
uhrazení faktury (například pokud zákazníky připíše částku na účet obchodníka). Funkce je rozdělena
na tři části – horní horizontální část slouží k vyhledávání záznamů, levá vertikální zobrazuje zákazníky
s otevřenými fakturami, středí pak detaily jednotlivých zákazníků (otevřené faktury…)

45
- Vyhledávání záznamů probíhá zadáním vhodného filtru a stiskem tlačítka „Hledat“.
V případě potřeby je možné využít tlačítko „Zobrazit všechny řádky“ pro zobrazení vše
dostupných výsledků (bez ohledu na filtr)
- Pro periodické vyhledávání je možné využít zaškrtávátko „Perioda“ a zada počáteční a
koncový datum termínu
- Faktura je potvrzena a „zaplacena“ poklikáním na tlačítko „Faktura zapalcena!“
9. Modul Správa skladu
1. Položky
Položky jsou jedním z nejdůležitějších modulů v rámci 4onePOS vůbec. Zároveň se jedná o modul
nejkomplexnější.
- Základní přehled položek
Základní přehled položek je rozdělen do tří částí – část pro vyhledávání, část s výsledky
vyhledávání a část s detaily a KPI pro vybranou položku
o Část pro vyhledávání umožňuje zadání základních filtrů vyhledávání
o Část s výsledky zobrazuje všechny položky, které odpovídají zadanému filtru
o Část s detaily zobrazuje detaily (stav skladu, obrat…) pro vybranou položku na
daných pobočkách

46
- Vyhledávání položek – pozor – pokud je zaškrtnuté tlačítko „Sortiment“, jsou
vyhledávány pouze položky se stavem skladu!
o Využitím základního filtru
Pro vyhledávání položky může být použit základní filtr pro vyhledání položky, kde
lze zadat jeden a více parametrů a poté kliknout na tlačítko „Hledat“
o Využitím pokročilého vyhledávání
Pro pokročilé vyhledávání je třeba na základním přehledu položek kliknout na
tlačítko „Pokročilé vyhledávání“ (s ikonkou dalekohledu). Maska svojí podobou
odpovídá základnímu přehledu položek, avšak filtry jde více uzpůsobit za použití
operátorů (rovno, začíná na, končí na, menší než…). Po zadání je třeba stisknout
tlačítko „Hledat“
o Vyhledáním všeho a výběrem ze seznamu
Po pokliku na tlačítko „Zobrazit vše“ bude vyresetováno zaškrtnutí pole
„Sortiment“ a zobrazeny budou úplně všechny položky databáze bez ohledu na
filtr či jejich stav skladu. Mezi jednotlivými položkami v seznamu pak lze rolovat
nebo je pro nalezení té správné možné seznam seřadit poklikem na hlavičku
libovolného sloupe seznamu (EAN kód, Popis, Skupina…)
- Přidání/úprava/smazání položek
Pro výše zmíněné operace je třeba na základním přehledu položek využít některé
z akčních tlačítek, v případě úpravy a smazání musí být položka označen v seznamu
výsledků vyhledávání, v případě smazání pak položka musí mít ještě nulový stav skladu,
jinak ji nelze odebrat. V případě úpravy položky nebo potřeby prohlédnutí jejích detailů je
možné dvakrát poklikat na vybraný řádek – efekt bude stejný, jako při volbě akčního
tlačítka pro úpravu
- Detaily položky
Maska detailu položky je vždy rozdělena na dvě části – levou vertikální část s jakýmsi menu
detailů a hlavní část uprostřed, která zobrazuje obsah vybrané položky v menu.

47
o Obecné
Část Obecné obsahuje při jednoduchém módu fungování systému prakticky
všechno potřebné nastavení a informace pro vytvoření a uložení položky. Dělí se
na dvě části:
Část se zadanými informacemi (horní)
Definuje zařazení položky do kmenových dat (Skupina, Podskupina…).
V případě, že zjistíte, že potřebná skupina není zadána, můžete libovolně
přejít na vytvoření nové skupiny do Kmenových dat, poté se vrátit na
rozdělanou položku a skupinu zadat. Pozor – pro přidání nové skupiny
do výběru možných skupin při zakládání položky (v případě, že položka
zůstala během přidávání skupiny přiřazená) je třeba kliknout na
písmeno R v oranžovém kroužku nalevo od pole – to obnoví seznam
dostupných možností – platí pro všechna kmenová data. V případě, že
pro položku mají být vytvářeny příjemky, je třeba vybrat jejího
dodavatele. Dodavatel rovněž definuje, v jaké měně bude zadávána
nákupní cena. Ceny je třeba zadávat v posloupnosti Nákupní cena –
Prodejní cena. Pozor na číslo artiklu – podle něj se posléze seskupují
jednotlivé položky v jednu, chcete-li proto držet dvě položky se stejným
číslem artiklu zvlášť, odlište prosím číslo artiklu
Přehledová část, část pro účtování pohybů a definici matice
Jednotlivá položka
Je-li vybrána záložka „Jednotlivá položka“, počítá se s tím, že
zadávané zboží má jen jednu variantu (např. třeba položka
„Svícen“) a nepočítá se u něj s vícerem barev a velikostí. Tato
část jednak dovoluje změnu EAN kódu položky (systém jinak
vygeneruje po uložení vlastní EAN kód), pak umožňuje zobrazit
jednotlivé skladové informace o položce (prodejný stav skladu,

48
stav rezervace, objednávky…), tak umožňuje tyto informace
měnit buď formálně (dokumentem), nebo neformálně (přímým
pohybem).
o Neformální úprava stavu položky
Neformálně lze upravit tři stavy – stav skladu, počet kusů
ve vratce a počet kusů v zápůjčce. Vedle každého z polí je
akční tlačítko pro změnu stavu. V případě změny stavu
skladu lze například zadat stav po změně (pole „Stav
skladu“), zároveň je třeba zadat důvod změny (přidat jej
lze poklikem na modrou ikonu)
o Formální úprava stavu položky
Formální úprava znamená takovou úpravu, která zároveň
umožňuje vytvoření dokumentu mapujícího pohyb
položky – v tomto případě se jedná o Objednávku
(záložka „Zaúčtovat PO“) nebo o Příjemku (záložka
„Zaúčtovat dodávku“). Pokud ještě není hlavička
dokumentu vytvořena (například na dodavateli – viz
funkce dodavatel v rámci modulu CRM), je možné jí
vytvořit přímo na položce poklikem na akční tlačítko
přidání. Pro přidání jednoho či druhého dokumentu
musí mít položka vybraného dodavatele! Pro možnosti
při vytváření se prosím obraťte na sekci Dodavatel
v rámci modulu CRM. Pro zaúčtování stavu buď do
objednávky, nebo do dodávky pak stačí vybrat vhodné
číslo PO/DL, zadat množství a celou položku uložit.

49
Pozor: v případě, že nebude vybrané žádné číslo DL,
bude položka naskladněna, ale nebude přiřazena pod
žádný DL – vždy si kontrolujte, zda je vybraný správný
DL a uzavírejte dokončené DL ve funkci Dodavatel!
V nastavení je též možné vybrat, jaká záložka má být
preferována – zda s objednávkou, nebo s dodávkou (viz
kapitola Nastavení)
Položka s více variantami – záložka Matrix
Slouží je správě více barev a velikostí dané položky na jednom místě.
Pozor – je-li jednou položka uložena jako jednotlivá, nelze z ní udělat
maticovou položku a naopak! V případě zadání matice je nejprve vybrat
vhodnou matici (Kmenová data – Definovat matici), případně barvu a
další atribut, byly-li k matici přiřazeny. Řádky (v tomto případě třeba
barvy) lze přidávat poklikem na akční tlačítko pro přidání. Matice pak
může vypadat třeba takto:
Všimněte si, že v poli „Definovat matici“ je vybrán záznam „šaty Am“ –
což je jedna z matic definovaná v kmenových datech. Zaúčtování
objednávky i příjmu se pak chová stejně, jako v případě jednotlivé
položky – zadáním kusů do odpovídajících polí, výběrem DL a uložením.
Další přehledy za jednotlivé velikosti jsou pak viditelné na jednotlivých
odpovídajících záložkách (ceny, sezony, obrat…) – každá
z velikostí/variant může mít tyto detaily různé! Stejně tak platí, že každá
položka má jiný EAN kód:
o Detail
Detail umožňuje zadání dodatečných informací k položce. Níže vybraná důležitá
pole:
Klíč vyhledávání – pole, které je možné použít pro vyhledávání jak na
kase, tak v rámci celého systému
Extra atribut 1-3 – dodatečné číselníky, pod které je možné položku
zařadit
Dodavatel 2-3 – další dodavatelé, pod které je možné položku přiřadit

50
Sériové číslo? – má se k položce vztahovat sériové číslo při prodeji?
(např. elektronika)
2. pokladní tiskárna – nastavení tisku na druhou pokladní tiskárnu
v případě prodeje položky (např. tiskárna v kuchyni)
Tisk štítku při – při jaké operaci se mají tisknout štítky?
Formát papíru – výběr formátu štítku
Sledovat stav skladu – má být pro položku zaznamenáván sklad? Vhodné
odškrtnout např. u služeb
Vyhledávací název – podobná funkce jako u Vyhledávacího klíče
o Další
Volitelný
Sem je možné zadat položku, která je posléze při prodeji nabídnuta jako
doplněk k hlavní položce. Příkladem budiž výběr mezi hořčicí a kečupem
u párku v rohlíku.
Vztahy
Co je prodáváno s hlavní položkou/z čeho je hlavní položka složena.
Příklad – hlavní položka = 2 dcl vína, je vypnuto zaznamenávání skladu.
Vztahovou položkou je litrová láhev vína, na které je sklad
zaznamenáván. Formát vztahu – hlavní položka je 0,2 vztahové položky,
při každém prodeji tedy bude ze vztahové položky odečteno 0,2 l.
Obrázky
Možnost přiřazení až šesti obrázků ke každé barvě položky. Pozor:
nezapomeňte definovat správnou cestu k obrázkům v nastavení
4onePOS!
eShop
Platí jen při využití eShop platformy Magento. Prosím kontaktujte nás pro
nasazení, integraci a vyškolení.
Statistiky
Přehledy prodejů položky za vybranou periodu a pobočku. Pro zobrazení
po upravení filtru prosím stiskněte tlačítko „Vypočítat“
2. Akce
Funkce Akce slouží k nastavení časově omezených (případně neomezených) akčních nabídek na
vybrané položky, včetně akcí jen pro vybrané zákazníky. Akce je možné vytvářet, upravovat,
kopírovat a mazat pomocí standardních akčních tlačítek v horní části funkce. Pro úpravu akce stačí
poklepat na vybraný řádek v tabulce výsledků na úvodním přehledu akcí.
- Přidání akce
Pro přidání akce je třeba klepnout na akční tlačítko pro přidání a posléze vyplnit
požadované údaje – název akce, pobočku, na kterou se bude vztahovat (nebo všechny
pobočky), typ zákazníka (viz modul CRM, funkce Zákazník) nebo všechny zákazníky a typ
slevy. Typy jsou následující:
o Sleva na množství = sleva pevnou částkou

51
o % slevy – pevné procento pro všechny produkty
o Fixní cena – pevná cena (výsledná) pro všechny produkty – akce typu „Dnes
všechny vybrané produkty za 50 Kč!“ apod.
o Ceník – manuální úprava výsledných cen u vybraných produktů. Tip: tuto funkci
lze využít pro nastavení ceníků pro jednotlivé (třeba velkoobchodní nebo VIP)
zákazníky – stačí napárovat na vybraného zákazníka pomocí pole Typ zákazníka
Výši dané slevy je pak třeba zadat do pole Sleva. Poslední informací, kterou je třeba zadat
do hlavičky akce je perioda její platnosti – k tomu slouží pole Od a Do – všimněte si, že je
možné zadat i čas, v jednom dni lze tedy tato funkce využít i pro tzv. Happy Hours.
Poté je třeba kliknout na akční tlačítko uložení, dvojklikem na řádek v základním přehledu
se vrátit na vybranou akci a přidat položky. K přidání položky je třeba kliknout na akční
tlačítko přidání na levé straně uprostřed funkce. Objeví se standardizovaný filtr, pomocí
kterého lze vyhledat položky, včetně celých skupin – po vyplnění filtru je třeba kliknout
na tlačítko „Hledat“:

52
Zde je možné označením přidat jeden nebo více řádků – pro označení více řádků buď při
klikání na jednotlivé řádky držte klávesu Ctrl, nebo klikněte na první potřebný řádek a za
držení klávesy Shift klikněte na poslední kýžený řádek – tímto způsobem bude označená celá
množina mezi dvěma mezními řádky. Poté stačí kliknout na tlačítko potvrzení (zelená
„fajfka“) a celou akci uložit stisknutím akční klávesy uložení. Řádky položek lze dle libosti
mazat nebo přidávat i později pomocí módu úpravy.
3. Mix and Match M&M je velmi zajímavá funkce, která kopíruje funkcionalitu funkce akce – proto zde bude vysvětlen
jen hlavní princip této funkce, pro základní funkcionalitu a nastavení se prosím obraťte na kapitolu
Akce, modul Správa skladu.
Nejdůležitější u této funkce je její typ. Typy jsou dva:
- X za počet Y = X položek za Y peněz – čtyři páry ponožek za 40 Kč (standardní cena při
koupi jednoho páru je 15 Kč)
- Dostaňte X, zaplaťte Y = standardní akce ve stylu „Tři za cenu dvou“
Je jasné, že u obou případů je nutné nastavit X a Y:

53
Další postup, jako třeba přidání položek do akce je pak stejný, jako v případě funkce Akce.
3. Změna ceny
Funkce slouží pro hromadnou změnu cen u vybraných položek, rovněž lze uvést datum, od kterého
budou ceny platné. Pozor: neplést s akčními nabídkami! Změna cen pod touto funkcí je pevná a
mění cenu přímo v databázi! Pro dočasné změny cen použijte funkci Akce!
- Postup pro změnu ceny
Nejprve je nutné vytvořit hlavičku změny ceny – toho je dosaženo poklikáním na akční
klávesu přidání. Poté se objeví okno s nastavením změny – z toho vycházejí dvě možnosti:
o Změna cen na pevnou částku
o Změna cen o procento (kladné i záporné)
Upravit lze všechny dostupné cenové hladiny ve 4onePOS.

54
Poté je třeba přistoupit k výběru položek, kterých se změna bude týkat. Toho je dosaženo
poklikem na ikonu lupy. Vybrat je možno jeden, nebo více řádků - pro označení více řádků
buď při klikání na jednotlivé řádky držte klávesu Ctrl, nebo klikněte na první potřebný
řádek a za držení klávesy Shift klikněte na poslední kýžený řádek – tímto způsobem bude
označená celá množina mezi dvěma mezními řádky. Po dokončení klikněte na ikonu
schválení (zelená „fajfka“). Po kliknutí budete vráceni na základní přehled akcí – zde
můžete vytisknout nové štítky (pozor na označení řádků!), ale hlavně potvrdíte
provedení změn poklikem na klávesu „Provést“ a schválením varovného okna. Změna je
nevratná. Provedené změny (a jejich postup v historii) si poté můžete prohlédnout
v rámci funkce Archiv změn ceny (v ovládacím poli se nachází hned vedle funkce Změna
ceny).
4. Upravit stav skladu
Funkce úpravy stavu skladu slouží k úpravě skladu v případě potřebného pohybu – například
v případě rozbitého zboží, odpisů, aj.
Pro úpravu je třeba nejprve vyhledat položku pomocí ikony lupy – objeví se standardní vyhledávací
okno se sadou filtrů, které je možné vyplnit pro přesnější výsledek – poté jen stačí kliknout na klávesu
Hledat (vyplněné filtry) nebo Zobrazit všechny řádky (vyhledávání „naslepo“). Vzhledem k povaze
funkce lze vybrat jen jeden řádek! Po schválení výběru už je jen třeba zadat cílový počet kusů – ne
počet kusů, o který se stav skladu mění, ale počet kusů, který reálně zůstane skaldem! – a důvod
změny stavu. Pro přidání klikněte na ikonu modrého košíku a pomocí akčního tlačítka pro přidání,
zadání detailů a akčního tlačítka pro uložení důvod přidejte – pro jeho objevení v seznamu důvodů
klikněte na tlačítko obnovení (písmeno R v oranžovém kruhu). Pro potvrzení změny stavu skladu
klikněte na akční tlačítko uložení.

55
5. Převodka
Funkce převodka slouží k převodu položek z jedné položky (skladu) na jinou pobočku (sklad) ve stejné
pobočkové síti. Převodky se dají jen přidat, ale ne upravit ani smazat – jakmile je převodka jednou
potvrzena a zjistí se, že špatně, je třeba opravit protipohybem!
Pro přidání převodky je třeba kliknout na akční tlačítko přidání, vybrat z jaké pobočky zboží jde a na
kterou pobočku jde a poté pomocí ikony lupy (nebo přímým načtením EAN kódu) zadat jednotlivé
položky – množství produktů je třeba zadávat před jejich načtením/vyhledáním do políčka
množství. Dokončíme pokliknutím na akční tlačítko uložení.
Po uložení je možné rovnou vytisknout převodku – ta se dá vytisknout i později dvojklikem na
vybraný řádek s převodkou v základním přehledu převodek.
6. Stav skladu
Funkce sloužící pro zobrazení aktuálního nebo historického stavu skladu a jeho vytištění. V horní sekci
je rozděleno do pěti segmentů:
- Obecné – obecný přehled stávajícího stavu skladu – možnost měnit pobočky, pro které
má být tento základní přehled zobrazen (jen na centrální pobočce)
- Filtr má dvě základní funkce:

56
o Zobrazení detailů – všechno, nebo odfiltrované zboží po použití filtru (filtruje se
stlačením tlačítka „Filtr“)
o Základ pro tisk – všechny zde zobrazené položky lze vytisknout přeskočením na
záložku Tisk
- KPI – podobná funkce jako Filtr, nicméně zde lze zadat periodu, den, nebo rok pro vyjetí
stavu skaldu. Použití filtrování a tisku funguje stejně.
- Tisk – na tuto záložku by se mělo přejít rovnou ze záložky, ze které je třeba tisknout (Filtr,
KPI…). Zde je ještě možné vybrat, zda se má tisknout k položkám obrázek a hlavně v jaké
formě se má seznam vytisknout (jednotlivé položky/matice) v poli Report. Poté je možné
report buď uložit (modrá disketa a výběr formátu) nebo vytisknout (ikona tiskárny).
7. Nákup
Druhá cesta pro vytváření objednávek směrem k dodavateli (a částečně i k vytváření příjmů) – ta
první je objednávání přímo přes položky (viz modul Správa skladu, funkce Položky). Přidává se před
poklepání na akční tlačítko přidání – poté, po vyplnění detailů hlavičky objednávky (pobočka,
dodavatel, popis…) je třeba rovnou kliknout na akční tlačítko uložení. Nyní je možné přidávat řádky
objednávky. Pakliže je aktivovaná funkce Doporučené objednávání a položky jsou správně nastaveny
(minimální stav), je možní kliknout na tlačítko Generovat řádky návrhu NO a potřebné položky
v potřebném množství budou přidány. Pokud ne, je možné je přidat ručně poklikem na klávesu
přidání, jejich vyhledáním a výběrem řádku z výsledku vyhledávání – jednotlivé položky lze přidávat
jen jednotlivě, maticové položky (barvy, velikosti) umožní systém zadat najednou přímo do matice po
výběru jakékoli varianty produktu. Po uložení jsou řádky, včetně kusů, automaticky vloženy do
objednávky. Množství lze měnit poklikem na vybraný řádek a jeho úpravou. No vytvoříme stiskem
klávesy Vytvořit nákupní objednávku.
Po stisku klávesy se objeví okno pro doplnění detailů k hlavičce – je třeba minimálně zadat číslo NO.
Tímto je objednávka vytvořena a posléze je ji možno dohledat přímo po dodavatelem (více viz modul
CRM, funkce Dodavatelé).
8. Správa skladu (inventarizace)

57
Funkce sloužící pro provádění inventur buď ručně, nebo pomocí přenosné čtečky s vnitřní pamětí.
Inventury je zde možné přidávat, upravovat a mazat, potažmo kopírovat – s uzavřenou inventurou
žádný z těchto pohybů (vyjma kopírování) provádět nelze.
- Založení nové inventury
Pro založení nové inventury je třeba v základním přehledu inventur poklepat na akční
tlačítko pro přidání. Poté je třeba vybrat její popis, datum zahájení a pro kterou pobočku
je inventura prováděna – posledním potřebným nastavením je výběr toho, zda je
inventura prováděna externí čtečkou, či ne – pozor, v rámci jednoho setu inventury není
možné kombinovat čtečku a ruční zadání (resp. jde, ale jedná se o zbytečně manuální
práci) – je však možné jeden set vytvořit pro čtečku, ten zadat a zároveň zadat set ruční –
při zaúčtování je třeba dát pozor na to, že nejprve musí být zaúčtován set dělaný
pomocí čtečky a poté set dělaný ručně – důvod je jednoduchý – set dělaný pomocí
čtečky vyžaduje ke svému provedení inventuru celého sortimentu a co není načteno ve
čtečce (protože to bylo načteno ručně) nastaví na 0 – což dorovná zaúčtování manuálního
setu.
- Ruční načítání
Ruční načítání se provádí po nastavení hlavičky inventury (v hlavičce NESMÍ být
zaškrtnuté nastavení Inventurní čtečka) a překliknutí na záložku Inventura. K načítání
dochází buď pomocí standardní čtečky načítáním kódů do pole EAN kód, nebo pomocí
lupy a vyhledáním položky. Počet je možné upravit buď v poli Množství, nebo přímo
v tabulce načtených položek (sloupec Naskenované).
- Načítání pomocí inventurní čtečky
Pro nastavení načítání inventury pomocí inventurní čtečky nebo pro její zapůjčení nás
prosím kontaktujte.
- Dokončení inventury
Pro dokončení inventury je třeba přejít na záložku rozdíl, kliknout na tlačítko Zahájit
proces a potvrdit vyskočivší okno. Poté je třeba k jednotlivým řádkům rozdílů zadat jejich
důvod (důvod rozdílu se dá přidat poklepáním na ikonu modrého košíku, akční tlačítko
přidání, vyplněním detailů a poklepáním na akční tlačítko uložení), což jde i hromadně
označením více řádků – pro označení více řádků buď při klikání na jednotlivé řádky držte
klávesu Ctrl, nebo klikněte na první potřebný řádek a za držení klávesy Shift klikněte na
poslední kýžený řádek – tímto způsobem bude označená celá množina mezi dvěma
mezními řádky. Po zadání důvodů stačí poklepat na tlačítko Upravit stav skladu a potvrdit
změnu.
9. Archiv inventur

58
Funkce Archiv inventur slouží pro přehled inventurních rozdílů různých inventur – vyfiltrovat je lze dle
data, inventury a dalších filtrů. Pro vytištění přejděte na záložku Tisk.
10. Sortiment Funkce Sortiment slouží pro každodenní – slepou inventuru. Její funkce spočívá ve vyfiltrování
požadované množiny zboží (skupiny, podskupiny…) a vytištění jejího inventurního listu:
Pro vytištění je třeba klepnout na záložku Tisk.
11. Modul Statistiky
1. Statistiky Funkce statistiky slouží k zobrazení různých pohledů na prodejní a další data v různých časových
úsecích a intervalech. V první řadě je třeba vybrat typ statistiky – základní statistikou je Denní souhrn,
nejpoužívanějším výkazem pro účetní pak Pokladní kniha. Pohledů je mnoho, doporučujeme
uživatelům prozkoumat je všechny a najít si takový, který bude vyhovovat.
Dále je třeba vybrat časové omezení – den, týden, měsíc, rok nebo periodu a určit jakých poboček a
kas se bude statistika týkat. Poté již stačí jen klepnout na tlačítko Vypočítat (F11):
Pro tisk výsledku reportu je třeba překliknout na záložku Tisk a report buď uložit (ikona diskety) nebo
vytisknout (ikona tiskárny).
2. Porovnat obraty Slouží k porovnání obratů (nejen) mezi dvěma časovými periodami, pobočkami či kasami. Nejprve je
třeba vybrat typ obratu (Denní souhrn, Transakce, Zisk) a poté podmínky porovnání. Porovnávané
položky je možné i filtrovat pomocí standardního filtru. Výsledek je zobrazen po stlačení tlačítka
Vypočítat (F11) a vytisknout je jej možné po kliknutí na záložku Tisk