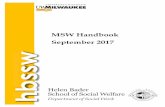4edicion msw
-
Upload
mateo-rosique -
Category
Education
-
view
1.253 -
download
2
Transcript of 4edicion msw

Edición y formato en Microsoft Word
Ms Word 2007

Edición y Formato de Texto
La labor más común de un procesador de textos, aunque
quizá la menos comprendida. es escribir.
Se debe considerar al momento teclear un documento lo
siguiente:
La barra vertical intermitente que aparece en el área
del documento, se denomina Punto de inserción o
Cursor, indica la posición dónde aparecerá el próximo
carácter cuando usted presione una tecla o inserte una
imagen u objeto.
Para mover el Punto de inserción los métodos mas
utilizados son las flechas de dirección del teclado, ó bien el
apuntador del mouse dando clic en la posición donde
desee colocarlo.

Edición y Formato de Texto
Sólo será necesario insertar un salto de línea [ENTER] ,
después de un punto y aparte.
Es decir que mientras escriba texto de un mismo párrafo,
deberá escribir seguido sin necesidad de presionar la tecla
[ENTER] para cambiar de línea, ya que el texto se adapta
automáticamente.
No es necesario poner en mayúscula la primera letra de un
párrafo u oración, ya que de manera predeterminada
Microsoft Word agrega en mayúscula la primera letra
después de un punto y aparte, o punto y seguido.

Resaltar texto
Una de las operaciones importantes es saber seleccionar
texto ya que la mayoría de los comandos se ejecutan sobre
la selección actual.
De no seleccionar las acciones de los comandos, sólo se
aplicarán a partir de donde se encontraba el punto de
inserción en el momento en que se ejecutó el comando.
Normalmente seleccionamos arrastrando el apuntador del
mouse sobre el texto, aunque para selecciones más
extensas, se recomienda utilizar otros métodos.

Resaltar texto
Para seleccionar con el mouse
Para seleccionar . . .
Haga esto
Una palabra
Doble clic sobre la palabra
Un párrafo
Triple clic sobre cualquier palabra del párrafo.
Un documento completo
Triple clic, colocando el apuntador del mouse en el margen izquierdo del documento.
Una línea o renglón
Un clic a la altura de la línea colocando el apuntador sobre el margen izquierdo.
Una oración o frase completa.
Presione primero la tecla Ctrl y luego de clic sobre cualquier parte de la frase.

Resaltar texto
Con el teclado. . .
Para seleccionar . . .
Haga esto
Por palabra
Deje presionadas las teclas Ctrl y Shift, luego pulse flecha izquierda o flecha derecha.
Por párrafo Deje presionadas las teclas Ctrl y Shift, luego pulse flecha hacia arriba o flecha hacia abajo.
Un documento
completo
Si esta al principio Pulse CTRL + SHIFT + FIN
Si está al final Pulse CTRL + SHIFT + INICIO Una línea o renglón
Si esta al principio
Pulse SHIFT + FIN
Si está al final Pulse SHIFT + INICIO

Eliminar texto
La presente lista resume los métodos más comunes para eliminar texto. La tecla Supr elimina el carácter que se encuentre a la derecha del punto de inserción. La tecla Retroceso elimina el carácter que se encuentre a la izquierda del punto de inserción. También utilice cualquiera de los métodos vistos en anteriormente para seleccionar, y luego presione la tecla Supr, así podrá eliminar el texto seleccionado. Puede utilizar las combinaciones de teclas Ctrl+Supr ó Ctrl+Retroceso, para eliminar palabra por palabra.

Fecha y hora
La forma más confiable de insertar la fecha y hora en un documento, es a través de la opción Fecha y hora… que se encuentra en el grupo Texto, ya que Word toma estos datos del reloj de la computadora.
Además tiene la opción de que la fecha sea actualizada automáticamente, cada vez que usted abra o imprima el documento.
Para acceder a esta característica active la ficha Insertar y enseguida ejecute el botón Fecha y hora, que se encuentra en el grupo de herramientas: Texto, como se aprecia en la siguiente imagen.

Fecha y hora
Aparecerá un cuadro de diálogo como el siguiente:
Después de lo cual aparecerá un cuadro de diálogo como el que se muestra en la siguiente imagen:

Fecha y hora
a. Lista de Formatos disponibles. b. Idioma. Si lo desea puede escoger el formato de fecha en otro idioma. c.Casilla Actualizar automáticamente. Active esta casilla de verificación para que la fecha se actualice de forma automática cada vez que abra o imprima el documento. d. Botón Predeterminar. Para que de aquí en adelante este sea el formato predeterminado.

Números de página
Para numerar las páginas de un documento, active la ficha Insertar, dentro del grupo Encabezado y pie de página de clic el botón Números de página…Aparecerá una lista desplegable como la siguiente:

Números de página
De clic en Principio de página (A), Final de página (B) o en Márgenes de página (C), dependiendo de dónde desee que aparezcan los números de página en el documento. D) Posición actual.
E) Formato de número
de página…Al dar clic en este comando aparece el siguiente cuadro de diálogo:

Números de página
a. Formato de número. Elija de ésta lista desplegable el formato de número para insertar los números de página. b. Incluir número de capítulo. Active ésta opción para establecer con que estilo se comenzarán y que separador se utilizará para los números de página.

Números de página
c. Numeración de páginas. Tenemos dos alternativas para indicar en qué número empezará la numeración de las páginas:
1.- Continuar desde la sección anterior (o empezar desde uno, si ésta es la primera sección). 2.- Iniciar en el número que especifiquemos en la opción Iniciar en:
Si tenemos estructurado nuestro documento en capítulos, también podemos incluir el número del capítulo junto con el de la página, marcando la casilla Incluir número de capítulo y seleccionando un formato.

Copiar
Existen diferentes métodos para copiar texto en un documento, con los cuales usted puede crear la réplica de una palabra, un párrafo o hasta un documento completo. A continuación revisaremos algunos métodos. Método 1: del menú contextual. 1. Selecciones el texto a copiar. 2. De clic con el botón derecho del mouse sobre el texto
seleccionado y del menú contextual que aparece seleccione Copiar.
3. De clic con el botón derecho del mouse en el lugar que desea colocar la copia, y del menú contextual que aparece, seleccione Pegar.

Copiar
Método 2: Utilizando los botones. Si prefiere utilizar los botones de comandos Copiar y Pegar, éstos se encuentran en la ficha Inicio dentro del grupo Portapapeles. Como se muestra a continuación.

Copiar
También puede utilizar los siguientes métodos para copiar y
pegar
CTRL + C Utilice la combinación de teclas CTRL + C para copiar el texto seleccionado.
CTRL + V Utilice la combinación de teclas CTRL + V para pegar el texto copiado.
Método 3: Utilizando combinación de teclas o métodos abreviados.

Mover
A veces necesitará mover información de un lugar a otro dentro de un documento. Para realizar ésta tarea, deberá utilizar los comandos: Cortar y Pegar. A continuación revisaremos varios métodos para llevar a cabo ésta tarea: Método 1: del menú contextual. 1. Selecciones el texto a copiar. 2. De clic con el botón derecho del mouse sobre el texto
seleccionado y del menú contextual que aparece seleccione Cortar.
3. De clic con el botón derecho del mouse en el lugar que desea colocar la copia, y del menú contextual que aparece, seleccione Pegar.

Mover
Método 2: Utilizando los botones.. Si prefiere utilizar los botones de comandos Cortar y Pegar, éstos se encuentran en la ficha Inicio dentro del grupo Portapapeles. Como se muestra a continuación.

Mover
Método 3: Utilizando combinación de teclas o métodos abreviados.
También puede utilizar los siguientes métodos para cortar y pegar
CTRL + X
Utilice la combinación de teclas CTRL + X para
Cortar el texto seleccionado.
CTRL + V
Utilice la combinación de teclas CTRL + V para
Pegar el texto cortado.

Uso del portapapeles de Office.
Hemos copiado y movido información sin reparar en el proceso que realiza Word para llevar a cabo dicha tarea.
Existe en la memoria de su computadora un espacio donde se almacena de manera temporal la información cuando usted realiza el proceso de copiar o mover información. A éste espacio de memoria se le denomina Portapapeles.
Cortar o copiar
Pegar Portapapeles

Uso del portapapeles de Office.
El portapapeles de Office nos permite seguir copiando elementos, sin que necesariamente tengamos que pegarlos de inmediato. Así mismo, nos proporciona una opción para pegar en un solo paso todo lo que se haya cortado o copiado. Y también permite ir pegando uno por uno, y en diferentes ubicaciones cada uno de los elementos que contenga. Para ver el contenido del portapapeles, activamos mediante el iniciador de cuadros de diálogo que aparece en el grupo Portapapeles de la ficha de Inicio. El cual tiene una apariencia como la que se ve en la siguiente imagen

Uso del portapapeles de Office.

ELABORO: Mateo del Carmen Rosique Cancino.
Febrero 2012.