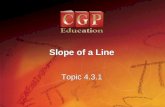4.3 Funzioni e formule 4.3.1 Funzioni aritmetiche e ...
Transcript of 4.3 Funzioni e formule 4.3.1 Funzioni aritmetiche e ...

4.3 Funzioni e formule
4.3.1 Funzioni aritmetiche e logiche
4.3.1.1. usare le funzioni aritmetiche e logiche di base come
addizione, sottrazione, moltiplicazione, divisione
Volgiamo costruire un foglio elettronico in cui registriamo i voti presi
ai compiti scritti dai nostri allievi (vedi). Nelle colonne B, C e D
verranno inseriti i voti presi ai compiti dagli allievi. Nella colonna E
vogliamo che venga calcolata automaticamente la somma dei voti
riportati ai compiti scritti. Dobbiamo inserire allora una formula nelle
celle corrispondenti

Supponiamo di voler migliorare la nostra cartella, introducendo anche
la media (vedi). Allora nella colonna F dobbiamo eseguire la divisione
fra il contenuto delle celle della colonna E ed il numero dei compiti
(tre in questo caso)
Supponiamo di avere una cartella in cui sono riportati per ogni
allievo, i voti del primo trimestre su una colonna ed i voti del secondo
trimestre su una seconda colonna (vedi). Vogliamo aggiungere una
colonna in cui evidenziare l’eventuale miglioramento o peggioramento
degli allievi. Nelle sue celle dovrà comparire allora la differenza fra il
voto del secondo trimestre e quello del primo. (vedi)

Vogliamo realizzare un preventivo (vedi). Nella colonna D deve
apparire il prezzo totale per ogni articolo per cui vi deve essere
effettuato il prodotto fra la quantità ed il prezzo unitario.

vedi risultato finale
con un uso sapiente delle formule si possono creare fogli molto
sofisticati.
4.3.1.2 Riconoscere i messaggi standard di errore associati alle
formule.
Supponiamo di digitare una formula in una cella e di commettere un
errore. Nell’esempio di figura l’errore consiste nel fatto che la seconda
cella che sto moltiplicando ha un riferimento incompleto

excel vi darà il seguente messaggio di errore

cliccando sul pulsante del punto interrogativo appare la guida in linea
di Microsoft Excel con un elenco degli errori più comuni.

vediamo un altro tipo di errore

stavolta il secondo operando della moltiplicazione non c’è proprio. In
questo caso Excel reagisce in maniera differente

Il programma tenta di interpretare la vostra volontà e di fornirvi una
soluzione. Se accettate la sua correzione premete il pulsante Si.
Se premete No Excel vi avverte di quale è secondo lui l’errore

4.3.1.3 Usare lo strumento di riempimento automatico per
copiare o incrementare dati
HO una tabella in cui le prime dieci righe della prima colonna devono
avere tutte lo stesso contenuto della cella A1

Excel mette a disposizione un utile strumento di riempimento
automatico.

evidenziamo A1 e portiamo la freccia del mouse sul quadratino che
contraddistingue l’angolo inferiore destro del riquadro annerito che
racchiude la cella

Quando la freccia giunge su questo riquadro essa si trasforma in una piccola croce. A
questo punto teniamo il tasto sinistro del mouse premuto e scendiamo verso il basso

l’effetto finale è la copia del dato presente in A1 su tutte le celle
possiamo usare la stessa tecnica anche per realizzare una serie di dati. Supponiamo di
volere creare una serie di dieci dati in cui ognuno di essi sia pari al precedente più 10.
dobbiamo prima riempire manualmente le prime due celle con i primi due valori della
serie, in modo che Excel possa comprendere la legge con cui volgiamo generare la
serie. Evidenziamo poi le due celle

e clicchiamo sul quadratino dell’angolo inferiore destro del riquadro. Scendiamo
tenendo il tasto sinistro del mouse premuto

ecco automaticamente la vostra serie

4.3.1.4 Capire e usare i riferimenti relativi delle celle con formule e funzioni
IL metodo di riempimento automatico visto prima si può usare anche quando si vuole
copiare una formula. Supponiamo che stiamo, ad esempio, costruendo il foglio
Preventivi visto prima. Abbiamo immesso la formula nella prima cella

con la tecnica vista al numero precedente possiamo copiare la formula nelle celle
successive

se controlliamo le varie celle vediamo che Excel ha intelligentemente aggiornato i
riferimenti alle celle nelle formule. Ad esempio, la cella D10 doveva contenere il
risultato del prodotto fra la cella B10 e la cella C10, e così è infatti

come fa Excel ad effettuare questo aggiornamento? In realtà Excel usa il cosiddetto
riferimento relativo. Quando abbiamo scritto nella cella D2 la formula =B2*C2, excel
non la interpreta come un riferimento assoluto, cioè per il programma il risultato non
deve essere il prodotto proprio di quelle due celle. Per il programma quella formula
significa “effettua il prodotto fra la cella che si trova sulla mia stessa riga a sinistra di
due posizioni e la cella che si trova sulla mia stessa riga a sinistra di una posizione”.
E’ per questo motivo che, quando riempiamo le altre celle con la stessa formula, i
riferimenti si aggiornano automaticamente. Se passiamo, ad esempio alla cella D3, la
cella che si trova sulla stessa riga due posizioni a sinistra è automaticamente la cella
B3 mentre la cella che si trova sulla stessa riga una posizione a sinistra è la cella D3
per cui la formula diventa automaticamente =B3*D3.

4.3.1.5 Capire ed usare i riferimenti assoluti delle celle con formule e funzioni
abbiamo visto come sia utile il riferimento relativo. Ciò nonostante esso può creare
problemi in alcuni casi. Supponiamo di volere costruire la tabella seguente
abbiamo introdotto il totale del preventivo ed ora volgiamo calcolare in
corrispondenza di ogni articolo quanto incide sul totale complessivo. Per avere questo
dato in percentuale, per ogni articolo dobbiamo effettuare il rapporto fra il totale
speso per quell’articolo ed il totale del preventivo che si trova sempre nella cella D12,
moltiplichiamo anche per cento per aver il risultato direttamente in percentuale. Cosa
succede ora se cerco di copiare automaticamente la formula nelle celle successive?

abbiamo un risultato inatteso ed in particolare il computer ci avverte che abbiamo
tentato di effettuare una divisione per zero! Se andiamo a consultare le formule

ci accorgiamo che il problema consiste nel fatto che non si divide più per D12!
Questo perché Excel ha interpretato la formula sempre con il riferimento relativo per
cui =D2/D12*100 significa “dividi la cella alla mia sinistra sulla stessa riga per la
cella alla mia sinistra che si trova dieci righe più in basso”. Per la cella E6 la cella alla
sinistra sulla stessa riga è D6 correttamente ma la cella che si trova dieci righe più in
basso diventa D16! Per evitare questo problema si deve introdurre il riferimento
assoluto Bisogna cioè spiegare ad Excel che il divisore deve essere proprio la cella
D12 e non una cella che si trovi dieci righe più in basso.
Il riferimento assoluto si ottiene introducendo il simbolo del dollaro come
nell’esempio

D$12 significa che stiamo facendo riferimento proprio alla riga 12. approfondiamo
un attimo: il riferimento ad una cella è duplice: la lettera indica la colonna ed il
numero indica la riga. Nell’esempio con il simbolo del dollaro ho bloccato, cioè fatto
diventare assoluto soltanto il riferimento alla riga per cui il riferimento alla colonna è
ancora relativo. Se copiassi la formula in una cella della colonna F avrei il seguente
effetto

la riga è giustamente la dodicesima ma la colonna, essendo individuata con
riferimento relativo è diventata la colonna E!. in sostanza se voglio bloccare la riga
deve mettere un simbolo del dollaro prima del numero di riga, se voglio bloccare la
colonna deve mettere un simbolo di dollaro prima della lettera che individua la
colonna. (vedi)
4.3.2 Lavorare con le funzioni
43.2.1 Usare la funzione somma
Excel mette a disposizione una serie di funzioni che potete inserire in un foglio di
lavoro. Si può inserire una funzione dal menu Inserisci

appare una finestra di dialogo, dalla quel si possono scegliere le varie funzioni che
sono raggruppate per tipo

riprendiamo l’esempio della cartella per calcolare i voti degli allievi

per fare la somma dei voti usiamo la funzione somma

come per ogni funzione appare una finestra che spiega le caratteristiche della
funzione e gli argomenti che occorre inserire

l’inserimento dei dati da sommare è molto semplice. Basta cliccare sul pulsantino che
appare alla destra della finestra num1. riappare il foglio excel e occorre ora solo
evidenziare le celle da sommare

come si può notare l’intervallo di celle da sommare appare automaticamente
nell’espressione della funzione

usando lo strumento di riempimento automatico possiamo aggiornare tutte le celle

4.3.2.2 usare la funzione media
riprendiamo l’esempio precedente ed impariamo ad usare la funzione media