4.3. Creating a Vacancy
-
Upload
nguyenminh -
Category
Documents
-
view
214 -
download
0
Transcript of 4.3. Creating a Vacancy

iRecruitment Guide for Hiring Managers and Supervisors
Table of Contents
1. Introduction................................................................................................21.1. Navigating in iRecruitment......................................................................................3
1.2. Conducting Searches...............................................................................................6
2. Getting Started........................................................................93. Oracle Applications Home Page...............................................104. iRecruitment Home Page.........................................................11
4.1. Notifications............................................................................................................11
4.2. Saving for Later......................................................................................................12
4.3. Creating a Vacancy.................................................................................................13
4.3.1. Screen 1 - Create Vacancy...........................................................................144.3.2. Screen 2 - Create Vacancy...........................................................................164.3.3. Screen 3 - Create Vacancy...........................................................................204.3.4. Screen 4 - Create Vacancy...........................................................................214.3.5. Screen 5 - Create Vacancy...........................................................................24
5. Searching Vacancies...............................................................265.1. Pursue Candidate for a Vacancy...........................................................................28
6. Searching Candidates.............................................................297. Approving..............................................................................328. Extending an Offer..................................................................349. Quick Reference.....................................................................40
9.1. Create a Vacancy....................................................................................................40
9.2. Approving................................................................................................................40
9.3. Extending an Offer..................................................................................................41
10.Getting Help...........................................................................4211.Glossary.................................................................................43
Page 1 of 42

iRecruitment Guide for Hiring Managers and Supervisors
1. IntroductionThis user’s guide has been developed for Arctic Slope Regional Corporation managers and supervisors who are authorized to recruit new employees. This document serves as a reference material for the main functions of the iRecruitment system, including workflow and other support functions of the system.
This guide contains information that will provide an overall understanding of the system’s workflow and includes a detailed step-by-step instruction on how to create and maintain new job vacancies. It is recommended that all hiring managers and supervisors familiarize with the entire document before initiating a recruitment process. Section 1 Navigating iRecruitment provides a more detailed description of the entire system.
The inserted example boxes throughout this document provide tips and notes on how a specific activity fits in the bigger picture. Once iRecruitment users become more familiar with the system, the Quick Reference section can be used to walk through the steps quickly and effectively.
The following sections are provided for general system overview and training purposes:
Introductiono Navigating in iRecruitmento Conducting Searches
Oracle Applications Home Page IRecruitment Home Page Getting Help Glossary
The following sections can be used for performing specific functions:
Getting Startedo Creating a Vacancyo Searching Vacancieso Searching Candidates
Approving Extending an Offer Quick Reference
Page 2 of 42

iRecruitment Guide for Hiring Managers and Supervisors
1.1. Navigating in iRecruitment This section provides a general overview of how iRecruitment navigation works. It is NOT intended to provide a step-by-step instruction on how to create new job vacancies.
Section 2 Getting Started includes steps for signing on to Oracle and then iRecruitment. This section can be used as a reference for navigating in the multiple screens and for performing searches.
iRecruitment offers multiple ways for performing a single function. Therefore, it is helpful to know the navigation methods in order to get around within the application.
Links - iRecruitment contains links on every page.
Links provide a quick way to initiate a process or jump to a new area. The Home link will take users back to the original home page. Use links carefully as information may be lost in the sub-process screens.
Page 3 of 42
NOTE: Use the Home tab to get back to the main page page.

iRecruitment Guide for Hiring Managers and Supervisors
Sub-process “Next” and “Back” buttons
When a sub-process screen has been initiated, a series of connected dots will appear to mark the location of the work in-progress. This also shows the user how many sub-process screens are left to complete. The example below shows the second step of the Create Vacancy process.
Use the provided iRecruitment navigation options to move between the pages of a vacancy. Do not use the web browser “back” button while in the system.
Mandatory fields are indicated by asterisks (*)
All fields indicated with an asterisk must be filled out before continuing to the next screen.
An error message will appear on the screen. The message in the example indicates that data must be entered in the Job Title field. Click OK and complete the required field.
Pull-down menu fields have a “pick list” to choose from to fill out the field
Page 4 of 42

iRecruitment Guide for Hiring Managers and Supervisors
To fill in or change the information in the field, click on the “pull-down” menu to view the list.
Page 5 of 42

iRecruitment Guide for Hiring Managers and Supervisors
1.2. Conducting Searches
A flashlight icon indicates that the system has a lot of information for that field and in order to fill out the field you need to conduct a search. The system will require a search in order to fill out a mandatory field. In some cases, there may be information needed from the system that has nothing to do with filling out a mandatory field. For example, a hiring manager may want to know how many candidates have profiles showing they have a PMP certification or how many job vacancies are currently open. Therefore, it is important to know how to conduct searches. The example below demonstrates a search for a Job Title.
When the
icon by the Job Title field is clicked, a screen will pop up titled “Search and Select: Job Title.”
Page 6 of 42

iRecruitment Guide for Hiring Managers and Supervisors
If the exact title of the job is known, type it into the blank field and click Go. To get the entire list of job titles, leave the field blank and click Go. However, bringing up the entire list of job titles in the Company in order to find the exact title will be cumbersome and time consuming.
This is a good place to know how to narrow the search to a short list to choose from.
iRecruitment uses a wild card which is the % symbol. This symbol is used when the exact string of information is not known to type in the search field. For example, to create a vacancy for a Project Engineer with only one of the title information available, use the wild card in one of the following three ways:
project% If you know the job title (job string) begins with “project,” but cannot remember the rest of the title.
%project If you know the job title (job string) ends with “project,” but cannot remember what it starts with.
%project% If you know “project” is somewhere in the title.
For example, if the desired title is Project Engineer. It is a good chance that the word “project” is somewhere in the title. Type %project% in the field and click the Go button.
Page 7 of 42
NOTE: At Arctic Slope Regional Corporation, job titles are often referred to as “job strings.” There are several thousands of job strings in the system and choosing the correct one is very important.
Contact a Recruiter for the list of job titles or job strings to choose from.
It is highly recommended to keep the current list of job titles handy when creating vacancies in iRecruitment.

iRecruitment Guide for Hiring Managers and Supervisors
The resulting list of job titles will be produced on the following screen.
The desired job title is the fourth one on the list. Click on the Quick Select button and the information will automatically fill in the Job Title field.
Page 8 of 42

iRecruitment Guide for Hiring Managers and Supervisors
2. Getting StartedThe first step in getting started is to sign on to Oracle, which is the database engine that runs iRecruitment. Existing Oracle users can sign in using the same user name and password as for creating timesheets in the self service area. Sign in and then skip to the next section titled Oracle Applications Home Page.
Users, who have NOT been utilizing Oracle for timesheets, must first obtain access to Oracle by contacting the Helpdesk at 339-6900. The Helpdesk will determine if System Access Request Form (SARF) should be submitted. A user name and password will be issued with a security level appropriate for a hiring manager.
Once access is established, log in to Oracle.
1. Access the AES employee portal at http://office.asrcenergy.com/aesportal/
2. For ASRC Service Center http://office.asrc.com
3. Click on the Oracle Self Service link and sign in (Figure 2.0).
Page 9 of 42
Figure 2.0

iRecruitment Guide for Hiring Managers and Supervisors
3. Oracle Applications Home PageThe Navigation area in the Oracle Applications Home Page will include an additional responsibility on the list as shown below (Figure 3.0).
For New Oracale users Hiring Manager responsibility for iRecruitment may be the only item listed in the Navigation area.
Click on iRecruitment Manager and go to the next section titled iRecruitment Home Page.
Page 10 of 42
Figure 3.0

iRecruitment Guide for Hiring Managers and Supervisors
4. iRecruitment Home PageBelow is the Home Page for the iRecruitment system, which lists notifications and job vacancies that have been saved or posted by the user. Users can initiate a vacancy from this screen, search for vacancies currently open, and search the candidate list for those vacancies.
4.1. NotificationsNotifications are shown in the example below (Figure 4.0, arrow 1).
Items that may be potentially shown in the Notifications area are:
A status change for a candidate or vacancy, created by the user, is for communication purposes only and does not require any action.
“An approver requests more information about a vacancy request that was created.” When this type of notice is displayed, the workflow in getting this position filled has stopped until the user responds. (Refer to section on Approving.) Click on the link to open the request, type in your response, and send it back to the person asking for information.
Page 11 of 42
Figure 4.0

iRecruitment Guide for Hiring Managers and Supervisors
The notice will be put back in the Notification area of the user requesting more information. Subsequently, he/she will approve the vacancy request and it can move on to the next step in the workflow.
Approval is also required for the offer extended to a chosen candidate. (Refer to section on Approving.)
4.2. Saving for LaterVacancies in-progress will be listed below the notifications area. This is where vacancy drafts can be saved and then completed later. New users will not see anything listed in that area until a vacancy is started and saved (Figure 4.0, arrow 2).
All vacancies listed under “Save for Later” can be opened and completed at any time. Click on “update” button to resume work. Users can also delete unwanted or unused vacancies by clicking on the trash can icon (Figure 4.0, arrow 2).
To learn more about the process of creating a new job vacancy, go to the next section called Creating a Vacancy.
Page 12 of 42

iRecruitment Guide for Hiring Managers and Supervisors
4.3. Creating a VacancyThe iRecruitment Home Page is where the recruitment process begins. The first step is to create a vacancy. There are two options on the iRecruitment Home Page to initiate the process and a third option through the vacancy tab. Refer to Figure 4.1, arrows 1, 2, and 3. All three options will direct users to the same start screen. Click on one of the options and choose the “Create Vacancy” button toward the bottom of the screen.
Note: Recruiters and other HR personnel who perform the recruitment function are also able to create vacancies.
The iRecruitment Home Page allows users to search for potential job candidates or search for all of the vacancies currently open in your business group. Both of these search capabilities are covered in later sections of this guide. Refer to the sections below called Search Vacancies and/or Search Candidates for more detail on how to conduct a search.
Page 13 of 42
Figure 4.1

iRecruitment Guide for Hiring Managers and Supervisors
The iRecruitment vacancy will be initiated as shown in Figure 4.2. This page displays a string of dots at the top of the page, which shows that there are five steps to complete the process.
4.3.1. Screen 1 - Create Vacancy First, enter the Primary Details about the position.
1. The first dot is highlighted, which indicates the first step of the process (Figure 4.2, arrow 1.)
2. Some fields are pull-down menus, such as the Business Group field. Click on the small pull-down indicator to view the options.
Page 14 of 42
Note: Do not use your back button on the web browser after starting the “Create New Vacancy” process.
Figure 4.2

iRecruitment Guide for Hiring Managers and Supervisors
3. Notice the asterisks (*) by certain fields. These asterisks indicate fields that are mandatory to be filled out. The system will not allow users to move forward without filling out these fields. There are six mandatory fields to be filled out on this screen.
4. Indicate the start date. Click on the small calendar icon, a pop-up window will come up. Use the pull-down menu options to choose the correct month and year, and then click on the day to start the vacancy posting.
5. The Supervisor field is for the person who will supervise the new position. The field pre-populates with the name of the person creating the vacancy. However, if the vacancy is created for someone else, then this information must be updated with the correct supervisor’s name. Click on the flashlight symbol next to the field to conduct a search for the supervisor. (Refer to section on Conducting Searches for more tips on how to target the search by this using the iRecruitment wild card.) In Figure 4.3, a search was done for a supervisor whose last name is Smith.
Page 15 of 42
IMPORTANT: The system does NOT default to your business group. Always use the pull-down menu to indicate the correct business group before filling out other fields.
Figure 4.3

iRecruitment Guide for Hiring Managers and Supervisors
Find the supervisor on the list. If the list is too long one, click on the Previous 10 or Next 10 links to scroll through the list (Figure 4.3, arrows 1 and 2). When the correct supervisor’s name is on the screen, select the supervisor by clicking the Quick Select button on that line (Figure 4.3, arrow 3).
6. Find the job title, which is also called a job string at ASRC. If you do NOT know the exact job string to search for, it it HIGHLY RECOMMENDED that you call the HR Recruiter for this information. Otherwise, conduct a search using the % wild card to find the specific job string for your vacancy. (If you are an AES employee, conduct a search for %-iRec% and choose a job string from that short list.)
7. Fill out the rest of the fields in the Create a Vacancy: Enter Primary Details screen that apply and make sure that all of the fields with asterisks are filled out. Scroll down to see the fields at the bottom of this screen.
8. When all fields are completed, click on the Next button (Figure 4.2, arrow 3).
4.3.2. Screen 2 - Create Vacancy Next, the user can enter the Required Skills for the position. This is where specific skills and qualifications can be entered.
This part of the process is very important. Information entered into this screen will determine how accurately iRecruitment can match a viable candidate for the new position. Choosing skills and qualifications off of the list will allow the system to search the profile database for all viable candidates.
Page 16 of 42
Remember that you can Save For Later at any time. iRecruitment will allow users to go back to the last screen saved.
You can review the details of the vacancy you are working on at any time by clicking the Review button at the bottom of the screen.
NOTE: The skills and qualifications that are on the “pick list” of this screen are the same that are seen by candidates setting up a profile to apply for a job at ASRC. The more skills are chosen, the narrower the candidate list will be. If only one or two basic skills are chosen, the system would potentially give you a list of every candidate in the pool who could potentially perform the job. All of these potential candidate notices will be sent to your iRecruitment home page, in the Notifications section.

iRecruitment Guide for Hiring Managers and Supervisors
1. If a job title was chosen at screen 1 with pre-populated skills, they will be listed here. (Figure 4.4, arrow 2)
2. If no skills are pre-populated, then click on the button labeled Add a Row. (Figure 4.4, arrow 3)
3. An empty field will be added to the list. Click on the flashlight search button to get a pop-up window to search for the skill.
Page 17 of 42
Hiring managers can create and add skills. However, they cannot delete them. Contact the Recruiter or HR personnel to delete skills from this vacancy request.
Figure 4.4

iRecruitment Guide for Hiring Managers and Supervisors
4. Use the wild card (%) feature to narrow the search if you know the name or the category of the skill you want. In Figure 4.5, arrow 1, the search was narrowed to only those skills beginning with “elect.” Type in the preference and click on Go to get a list of skills on a screen similar to Figure 4.5.
5. Choose a skill by clicking on the radio select button, then the Select button or the Quick Select button on the screen. (Figure 4.5, arrow 3). This will take you back to the screen Create Vacancy: Enter Required Skills (Figure 4.4).
6. Back at screen 2 of the Create Vacancy Process (Figure 4.4) choose the minimum level of proficiency for the required skill.
7. Choose the desirability of each skill.
8. Repeat step 2 through 6 to create a list of applicable skills. Make the list long enough in order for the system to narrow down the candidate list.
9. Choose the Minimum and Maximum Qualifications, if applicable.
10. Choose an assessment, if applicable.
Assessments are intended to be used as a pre-qualifying screening tool. This assessment feature is helpful in screening applicants for those positions that normally receive many
Page 18 of 42
Figure 4.5

iRecruitment Guide for Hiring Managers and Supervisors
applications. The questionnaire is a way of utilizing iRecruitment to do the work in narrowing the applicant list down and to review only those applications who truly meet the minimum qualifications.
Templates are set up in iRecruitment that have questions specific to a particular job. The recruiter or HR personnel can assist in developing and setting up these templates. When an assessment is attached to the vacancy, candidates will be asked to answer a set of questions before proceeding further into the recruitment process. If the relevant questions are answered incorrectly, the system will disqualify them and they will be notified.
If you choose to attach an assessment, click on the flashlight by the assessment field (Figure 4.6).
Page 19 of 42

iRecruitment Guide for Hiring Managers and Supervisors
11. When the Required Skills screen is filled out, click on the Next button.
Note: If a Skill row was previously created by clicking on the Add Another Row button, the system will not allow the user to proceed further without selecting at least one skill from the list. If there are no skills to add, click the Back button at the bottom of the screen, then the Next button to come back to this same screen. This action will clear the empty skill row and allow the user to proceed. However, it may also clear out other work created on this screen.
4.3.3. Screen 3 - Create VacancyThis is the 3rd screen of the 5-screen process of creating a vacancy (Figure 4.7, arrow 1). All team members involved in the recruitment process for this job vacancy are entered here.
Figure 4.7
1. The recruiter field is required (Figure 4.7, arrow 2 & 3). Click on the flashlight by the Recruiter Name field to do a search. Remember to use the wild card symbol (%) to narrow the search. Refer to section on Conducting Searches for more detail.
Page 20 of 42
Figure 4.6

iRecruitment Guide for Hiring Managers and Supervisors
2. Select the Recruiter assigned to your department by clicking the Quick Select button by his/her name.
3. It is NOT mandatory to add anyone else to the recruiting team. However, it is best to select additional people who may be involved in the recruitment process for this position. This may be other department employees who may perform your job duties while you are away or anyone else who may need to modify or view this vacancy request. Include additional team members by adding a row. (Refer to Figure 4.7, arrow 4).
4. Do not choose an agency name. Externally posted jobs will be automatically posted to one or all of the following job sites:
a. State of Alaska ALEXsys system
b. Monster.com
c. Career Builder.com
5. Click on the Next button.
4.3.4. Screen 4 - Create VacancyThis is the 4th screen in the Create Vacancy process (Figure 4.8, arrow 1). This is where the new job posting can be formatted.
1. The system uses a naming convention to assign a name to the new job posting, which will always begin with IRC (Figure 4.8, arrow 2).
2. Under the system’s naming convention, type the job title and organization name for the new posting.
3. If there is no template for the job description, type the text here.
Note 1: If there is an existing template for the specific job in the system, the job description area will be automatically populated (Figure 4.8, arrow 3). Pre-populated text can be edited to tailor the posting to the specific requirements of the job. Tab to each of the text boxes to do this.
Note 2: Users can also cut and paste the desired text from a Word document.
Page 21 of 42
Keep in mind that information entered on this screen will be viewed by persons interested in applying for the position. If there are no internal candidates, this posting will go to job boards outside the company for public viewing.

iRecruitment Guide for Hiring Managers and Supervisors
4. Fill in the start and end dates of the posting by clicking on the appropriate calendar icons (Figure 4.8, arrows 4 & 5). The system automatically fills in today as the start date, but allows that date to be changed.
Allow a minimum of two weeks for this posting to remain open.
5. Click on the Next button (Figure 4.8, arrow 6).
Page 22 of 42
The dates can be set to allow a job to be viewed internally for a set period of time before being posted externally.
iRecruitment will automatically post to the external job boards based on the dates entered on this screen.
Figure 4.8

iRecruitment Guide for Hiring Managers and Supervisors
4.3.5. Screen 5 - Create Vacancy This is the last screen of the Create Vacancy process (Figure 4.9, arrow 1).
1. This screen provides an overview of the information entered for the job. Scroll down the screen to review all of the information.
2. The user can include comments for the approver of the vacancy, explaining why the position is needed and include any other pertinent information (Figure 4.9, arrow 2).
3. If any of the information is incorrect, click on the Back button (Figure 4.9, arrow 3) to move back through the process to the appropriate screen and make the required changes. Click on the Next button to move back up to this screen.
4. When all of the information is correct and you are ready to send the request on for approval, click on the Submit button (Figure 4.9, arrow 4).
Once you click the submit button, the system will send the vacancy request to the supervisor for approval. Remember that the workflow stops until that supervisor approves the job vacancy. A notification is sent to that supervisor as well as to the recruiter.
Page 23 of 42
Workflow Note: If the supervisor does not respond to the notification within 24 hours, the system will send a second notification. If the supervisor still does not respond within 48 hours, the system will automatically send the job vacancy to the recruiter for approval.

iRecruitment Guide for Hiring Managers and Supervisors
Page 24 of 42

iRecruitment Guide for Hiring Managers and Supervisors
F
5. Searching Vacancies At the iRecruitment Home Screen, there are two ways to initiate a search for job vacancies. Click on either the Vacancy tab or the Search for Vacancies link (Figure 5.0, arrows 1 & 2). Provide available or specific information to conduct the search. Refer to section on Conducting Searches for details on using the wild card and the iRecruitment search function.
Page 25 of 42
Figure 5.1
Figure 5.0
Figure 4.9

iRecruitment Guide for Hiring Managers and Supervisors
Click on the My Vacancies box to view a list of all the vacancies that have been created. The example above shows that the hiring manager has created several job vacancies (Figure 5.1, arrows 1, 2, & 3).
Click on any of the Vacancy Names to view additional details about that position. Click on the number of Applicants to view the number of people who have applied for the job so far.
5.1. Pursue Candidate for a VacancyIn order to view viable candidates in the database, first call up a list of applicable vacancies (refer to section on Search Vacancies). Click on the round radio button for that vacancy (Figure 5.1, arrow 3) and then click the Find Candidates button (Figure 5.1, arrow 4). In this example, candidates for IRC1536 have been selected. This will produce a screen as seen in Figure 5.2.
Page 26 of 42
Note: iRecruitment assigns a unique identifying name to each vacancy and it is helpful to keep a list of the vacancy names handy. The system uses a naming convention that starts with IRC and then follows with a unique, sequential number:
IRCXXX
Users can use this unique vacancy number to search and view job postings by typing the IRCXXX name in the Vacancy Name field shown in Figure 5.1 and then click Go.
To view a vacancy created by someone else, uncheck the My Vacancies box (Figure 5.1, arrow 1).

iRecruitment Guide for Hiring Managers and Supervisors
Based on the criteria entered for the vacancy, the system will automatically produce a list of all candidates whose skills and qualifications match the requirements of the posting. This screen also shows how many jobs each candidate has applied for (Figure 5.2, arrow 1). Click on a candidate name to view details of their qualifications.
If there is a desired candidate with matching qualifications, check the Select box, click the Pursue button, and then click the Submit button.
Refer to section on Search Candidates to search the whole profile database for persons who have entered their profile and are in the database.
Page 27 of 42
Figure 5.2

iRecruitment Guide for Hiring Managers and Supervisors
6. Searching CandidatesThe system also allows users to view candidates in the profile pool, regardless of what position they have applied for.
Start a general search to examine the candidate pool at the iRecruitment home page. The iRecruitment Home Page has two options for initiating a search of applicants in the profile database (Figure 6.0, arrows 1 & 2). Choosing either option will bring you to the search screen Candidates: Prospect Pool screen (Figure 6.1).
Page 28 of 42
Figure 6.0

iRecruitment Guide for Hiring Managers and Supervisors
Choose any or all of the fields to conduct a search on that particular piece of information. For instance, if you have talked with a potential candidate and can’t recall his/her name, but you remember he/she was from Valdez, type in “Valdez” in the field for Resume Keyword Search. You will get a list of everyone who has the word “Valdez” anywhere on their resume.
Another option is to search by skill. If one of the requirements for the candidate is know how to pull cable, then first click on Add Another Row (Figure 6.1, arrow 3).
An empty row should include job-specific skills. In this example, the search was done for anyone who could install cable trays. If the exact description of the skill in the system is unknown, type in “elect” (short for electrician or electricity) and click on the search icon (Figure 6.2, arrows 1 & 2).
When a list of electrician skills (not displayed in any figure) appears, choose one for Cable Trays. This will fill in the search skill. Click on the Go button to get the list of candidates as shown in Figure 6.3.
Page 29 of 42
Figure 6.1
Figure 6.2

iRecruitment Guide for Hiring Managers and Supervisors
From this list, the user can click on the candidate’s email address to send a notice or an inquiry, review the number of jobs the candidates applied for, review candidates’ ranking, and view resumes.
Page 30 of 42
Figure 6.3

iRecruitment Guide for Hiring Managers and Supervisors
7. Approving All new job vacancy requests must be approved. First, sign in to Oracle and then click on iRecruitment responsibility on the iRecruitment home page. Refer to sections on Getting Started, Oracle Applications Page for more detail.
The example in Figure 7.0 shows three notifications for the hiring manager. The last one (arrow 3) is not for approval, only the first two notifications are for approval. In the example above, to approve the first notification, click on the vacancy request link (Figure 7.0, arrow 1).
Page 31 of 42
Figure 7.0
Figure 7.1

iRecruitment Guide for Hiring Managers and Supervisors
Figure 7.1 only shows the top of the screen. Scroll down to view all of the information for the new vacancy request. If the information on this review screen is not sufficient, then click on the Request Information button (Figure 7.1, arrow 3). This will bring up a screen with a text box where the request for more information can be typed, then press the Submit button. This will send the vacancy request back to the originator. It will appear in the originator’s notification area of iRecruitment.
If there is no need for additional information about the new vacancy click the Approve button (Figure 7.1, arrow 1). The vacancy request will be forwarded on to the recruiter for further processing and an approval message will be sent to the originator.
Page 32 of 42

iRecruitment Guide for Hiring Managers and Supervisors
8. Extending an OfferWhen the right candidate is identified and an employment offer is to be made, sign in to Oracle and go to the iRecruitment home page. Initiate the offer process by clicking on the Vacancies tab (Figure 8.0, arrow 1).
This will bring up a blank Vacancy screen. The small box for My Vacancies will be checked. Click on the Go button to get a list with all of the open vacancies created.
Page 33 of 42
Figure 8.0

iRecruitment Guide for Hiring Managers and Supervisors
Find the correct vacancy to be filled and click on the link for the number of applicants (Figure 8.1, arrow 1).
Next, a list of applicants for that vacancy will appear.
Page 34 of 42
Figure 8.1
Figure 8.2

iRecruitment Guide for Hiring Managers and Supervisors
Choose the candidate to receive the offer by checking the Select box for that candidate, then click on the Create Offer button (Figure 8.2, arrows 1 & 2). This will bring up the first screen in a 3-screen process for creating the offer.
There are two mandatory fields on the first screen of this process. The salary basis and proposed salary information must be filled out (Figure 8.3, arrows 1 & 2). The user may also fill out other applicable information on this screen. When finished, click on the Next button.
Page 35 of 42
Figure 8.3
Figure 8.4

iRecruitment Guide for Hiring Managers and Supervisors
If the above screen appears, click on the Next button.
The final screen will allow users to review all of the information for the offer (Figure 8.4).
Page 36 of 42

iRecruitment Guide for Hiring Managers and Supervisors
There are no mandatory fields that have to be filled out on this screen. However, it is highly recommended to include additional comments for the approver. Note that these comments will be permanently entered into the iRecruitment database. The comments should include adequate explanation to show the approver that the person chosen is the best qualified candidate for this job. Enter the comments in the text box Comments to Approver (Figure 8.5, arrow 1).
Page 37 of 42
Figure 8.5

iRecruitment Guide for Hiring Managers and Supervisors
The approvers will be listed on this screen. The next step in the offer workflow is for the supervisor of the hiring manager to approve the offer and then the offer request will go to the recruiter.
If you are content with the information in this offer, click the Submit button.
Page 38 of 42

iRecruitment Guide for Hiring Managers and Supervisors
9. Quick Reference
9.1. Create a Vacancy1. At the iRecruitment home screen, choose “Create a Vacancy” or “New Vacancy.”
2. At screen 1 of 5:
a. Choose the correct business group using the pull-down menu.
b. Make sure the correct Supervisor’s name for the position is in that field. The field pre-populates with the name of the person creating the vacancy. The name listed should be the supervisor of the position being created.
c. Fill in the Job Title field by clicking the Flashlight icon and conducting a search for the appropriate job title (which at ASRC is often referred to as a job string). It is highly recommended that users contact the recruiter assigned to a business group to obtain the appropriate job string and/or keep a list handy. If the vacancy is for AES, search %-iRec% to find the appropriate AES job string.
d. Fill in the remaining mandatory fields that have asterisks (*) by them. (There are a total of 6).
e. Fill in other desired information and click the Next button at the bottom of the screen.
3. At screen 2 of 5, click the “Add XXX” buttons to open new rows. Choose all relevant skills and qualifications. Remember to fill out this screen thoroughly to ensure the system provides a good skill match.
4. At screen 3 of 5, enter the name of the recruiter who supports your department. (Refer to the section on Navigating iRecruitment for more tips).
In the next section on the same screen, fill in the names of other employees who may need to review this job vacancy request such as your alternate, if there is one.
5. At screen 4 of 5, modify all the text boxes. Fill in the mandatory posting dates which are located at the bottom of this screen. Click the Next button.
6. At screen 5 of 5, review all of the information. If something is incorrect, use the Back button at the bottom to go back to the appropriate screen and make changes. Click on the Next button to proceed back to this screen, then click on Submit.
Page 39 of 42

iRecruitment Guide for Hiring Managers and Supervisors
9.2. Approving1. Vacancies and offers requiring your approval will be listed in your Notifications area
on the iRecruitment home page. Sign in to Oracle and choose the Hiring Manager responsibility to get to the iRecruitment home page.
2. Locate the notification stating that a vacancy or offer needs your approval.
3. Click on the notification link.
4. Enter questions/notes in the text box. Click on Request Information, Reject, or Approve button.
9.3. Extending an Offer1. At the iRecruitment home page, click on the Vacancies tab.
2. Conduct a search for the new vacancy. Make sure the My Vacancies box is checked. Click the Go button to get a list of all active vacancies. (If the vacancy you are looking for does not show up on the list, then uncheck the “My Vacancies” box and fill out the appropriate fields to conduct the search for the specific vacancy you want to initiate an offer for.)
3. Find the vacancy in question, click on the small number link in the applicant column to view how many Applicants have applied for the job.
4. Choose an applicant by clicking the box on that line, and then click the Create Offer button.
5. There are 3 screens to fill out. The first screen, fill out the two mandatory fields for salary information. Then type in text notes to the approver and click Next.
6. On the 2nd screen of the process, click Next.
7. On the 3rd screen of the process, click Submit.
Page 40 of 42

iRecruitment Guide for Hiring Managers and Supervisors
10. Getting Help If you need further assistance or experiencing problems with the system, please call the ASRC Helpdesk at:
Internal ASRC phone network: x6900External phone network: 339-6900
For questions about the recruitment process, please contact the recruiter assigned to support your business group:
________________________________ ___________________________Name Phone
________________________________ ___________________________Name Phone
Page 41 of 42

iRecruitment Guide for Hiring Managers and Supervisors
11. Glossary
Candidate: Anyone in iRecruitment’s profile database.
Competency: A competency is a skill or talent–specialized knowledge or ability to accomplish a specific task. Competencies are used in iRecruitment to allow hiring managers and recruiters to designate what is needed to be qualified for hire in a particular vacancy. Potential candidates use competencies to show what skills and talents they have that qualify them for hire to a particular job vacancy.
Hiring Manager: The hiring manager is a generic title that iRecruitment uses to designate a person, other than a recruiter, who has the system capabilities, such as creating a job vacancy, in iRecruitment. The designated responsibility denotes a specific level of security within the system.
Profile: This is a collection of information that iRecruitment keeps on a person such as work history, education, certifications, and competencies, similar to what would be on a resume. The profile can only be set up by that individual, and it stays in the system database.
Supervisor: The supervisor is the person one management level from the current user. If a job vacancy is created by a hiring manager, iRecruitment automatically sends that request to the designated supervisor for approval.
Vacancy: A vacancy is an open job position in iRecruitment. Creating a job vacancy is how the recruitment process is started.
Workflow: Workflow is the process or steps that iRecruitment uses to move requests through the recruitment process. When one step is complete or approved, then iRecruitment automatically moves the request through the system to the next step in the process.
Page 42 of 42




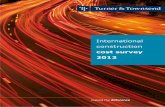














![Untitled-1 [] · No Vacancy No Vacancy No Vacancy OBC 47.758 55.89 52.33 No Vacancy 55.13 52.46 52.33 53.00 43.80 No Vacancy No Vacancy sc 45.331 58.33 No Vacancy No Vacancy 50.67](https://static.fdocuments.net/doc/165x107/5fb0660e3185c15b9b1e7853/untitled-1-no-vacancy-no-vacancy-no-vacancy-obc-47758-5589-5233-no-vacancy.jpg)