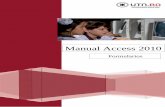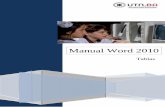4 utn-frba -formato de la diapositiva
-
Upload
silvia-profenticx -
Category
Education
-
view
927 -
download
0
Transcript of 4 utn-frba -formato de la diapositiva

Manual Power Point 2010
Formato de diapositivas

UTN-FRBA PROGRAMA DIGITAL JUNIOR
1
Diseño de la diapositiva- Aplicar y cambiar diseño
Aplicar un tema de diseño predeterminado
Ocultar gráficos de fondo en una o varias diapositivas. Estilos de fondo
Botón Relleno
Configurar página
Aplicar numeración. Encabezado y pie
Diseño de la diapositiva- Aplicar y cambiar diseño
Denominamos Diseño de la diapositiva a un conjunto de elementos que se en-
cuentran en la diapositiva. Según el diseño elegido para nuestra diapositiva se ubica-
rán en ella los marcadores de posición y objetos de la misma.
Podemos ubicar los distintos elementos en la diapositiva ma-
nualmente o seleccionar entre los diseños disponibles. Power
point incluye nueve diseños de diapositiva predeterminados. Para ello debemos recu-
rrir a la solapa Inicio, grupo Diapositivas, botón Diseño. Al pulsar dicho botón
podemos visualizar todos los diseños disponibles para nuestra presentación:
CONTENIDO
FORMATO DE DIAPOSITIVAS

UTN-FRBA PROGRAMA DIGITAL JUNIOR
2
Si se desea cambiar el diseño de una diapositiva existente es posible hacerlo selec-
cionando la diapositiva y pulsando con el botón derecho del mouse en una zona va-
cía de la misma y en el menú que se despliega elegir Diseño.
Los diseños predeterminados incluidos en Power Point 2010 son los siguientes:
Diapositiva de
título
Solo el título
Título y obje-
tos
En blanco
Encabezado de
sección
Contenido con
título
Dos objetos
Imagen con
título
Comparación

UTN-FRBA PROGRAMA DIGITAL JUNIOR
3
Para aplicar un determinado diseño a la diapositiva actual, simplemente pulsamos
sobre el diseño elegido y completamos los cuadros con texto, imágenes, sonidos,
etc.
Elementos de diseño de una diapositiva de título:
Elementos de diseño de una diapositiva de título y objetos:
Para ingresar texto pulsamos sobre los cuadros para tal fin y comenzamos a ingresar
el texto deseado.
Marcador posición
del título
Marcador de posición
subtítulo
Marcador de fecha Marcador de pie de página
Marcador de número
Marcador posición
del título
Marcador posición
del texto
Objetos de la diapo-
sitiva. (Tablas, gráfi-
cos, imágenes, clic
multimedia)

UTN-FRBA PROGRAMA DIGITAL JUNIOR
4
Para agregar algún objeto (Tabla, gráfico, imagen, etc.) pulsamos sobre el icono
deseado, con lo que aparecerá una nueva ventana para configurar el objeto seleccio-
nado.
Cuando se abre una presentación en blanco en Power Point, aparece una diapositiva
con diseño predeterminado: DIAPOSITIVA DE TITULO.
Aplicar un tema de diseño predeterminado
Power Point ofrece una galería de Temas que permite aplicar a todas las diapositivas
o a las diapositivas seleccionadas.
Cada uno de los temas se identifica con un nombre e incluye varias características de
formato que aplicará a las diapositivas.
Estas características pueden ser: el color de fondo, el tipo de fuente, la ubicación de
los marcadores.
Para utilizar los temas preestablecidos pulsamos en la solapa Diseño, grupo Temas.
Pulsando la flecha destacada en la imagen anterior se desplegará un conjunto de
opciones. Al desplazar el mouse sobre cada una de ellas podrá ver su nombre y vi-
sualizar en el área de diapositiva cómo se verá el diseño en caso de ser aplicado.

UTN-FRBA PROGRAMA DIGITAL JUNIOR
5
Además de los mostrados, con la opción Buscar temas podremos buscar diseños
disponibles en nuestra computadora.
La opción, Guardar tema actual… nos permite guardar las modificaciones que le
hayamos realizado con un nuevo nombre dentro de la carpeta especial Document
Themes.
Si no hemos elegido un tema de diseño para nuestra presentación al comenzar a
trabajar podemos hacerlo en cualquier momento verificando que los marcadores de
posición pueden cambiar su ubicación al aplicar determinados diseños.
Si deseamos aplicar un tema de diseño a algunas diapositivas y un tema diferente a
otras deberemos seleccionarlas y al elegir el tema pulsar botón derecho del mouse y
elegir la opción aplicar a diapositivas seleccionadas.
Nombre del Tema:
Ej: Austin
Vista del diseño
aplicado
Barra de desplazamiento
para ver todos los dise-
ños disponibles

UTN-FRBA PROGRAMA DIGITAL JUNIOR
6
Las modificaciones a un tema elegido las podemos efectuar utilizan-
do los botones del mismo grupo a la derecha del desplegable Te-
mas, éstos son los botones:
Colores: Al desplegar dicha opción nos permite escoger una
nueva gama de colores.
Fuente: Al desplegar dicha opción nos permite escoger
un nuevo conjunto de fuentes.
Efectos: Los efectos del tema son conjuntos de líneas y
efectos de relleno. Para aplicarlo basta con pulsar sobre
el requerido.

UTN-FRBA PROGRAMA DIGITAL JUNIOR
7
Ocultar gráficos de fondo en una o varias diapositivas.
Para ocultar los gráficos de fondo en una o varias diapositivas disponemos de la op-
ción Ocultar gráficos de fondo, presente en el grupo Fondo, solapa Diseño.
En la siguiente imagen se visualiza una diapositiva de título con tema Brío:
Al tildar la opción Ocultar gráficos de fondo la misma
diapositiva se verá de la siguiente manera:
Estilos de fondo
Ya sea que elijamos un tema de diseño con un fondo predeterminado o que optemos
por colocar a nuestras diapositivas un color de fondo elegido por nosotros, podemos
recurrir al grupo FONDO de la solapa DISEÑO y por medio del desplegable Estilos
de fondo podemos aplicarle otro diseño.

UTN-FRBA PROGRAMA DIGITAL JUNIOR
8
Al pulsar sobre el mismo se despliega un conjunto de opciónes. Para probar cómo
quedará un determinado estilo, bastará con apoyar el mouse sobre él. Para aplicarlo
deberá hacer clic sobre el estilo de fondo deseado.
Además contamos con la opción Formato de Fondo, la que muestra la siguiente
ventana para aplicar un nuevo formato. Una vez aplicado el mismo debemos pulsar
el botón Cerrar para aplicar sólo a la presente diapositiva o Aplicar a todo si que-
remos modificar toda la presentación.

UTN-FRBA PROGRAMA DIGITAL JUNIOR
9
Otro modo de acceder a esta ventana es haciendo clic con el botón derecho sobre
un lugar vacío de la diapositiva y escogiendo, en el menú contextual, la opción For-
mato de fondo.
La ventana Dar formato a fondo posee los botones: Relleno, Correcciones de
imágenes, Color de imagen y Efectos artísticos.
Botón Relleno
Al pulsar en el botón relleno en el panel de la derecha aparecen las distintas opcio-
nes disponibles:
Relleno sólido: al activar esta opción permitirá elegir con el cuadro color el que
más nos agrade y podremos modificar el porcentaje de transparencia moviendo el
deslizador.

UTN-FRBA PROGRAMA DIGITAL JUNIOR
10
Observemos el efecto obtenido si aplicamos a todas las diapositivas Tema de diseño
“alta costura” y luego relleno de fondo sólido de diferentes colores a cada una.

UTN-FRBA PROGRAMA DIGITAL JUNIOR
11
Relleno Degradado: Desplegando la opción Colores preestablecidos se mostrarán
los motivos disponibles (imagen inferior), además de configurar el Tipo, Dirección,
Ángulo, Puntos de degradado y su transparencia.
En la siguiente diapositiva se ha aplicado un color de relleno degradado:
Color preestablecido “Fuego”
Tipo: “Radial”.
Dirección: “Desde el centro”.
Puntos de degradado: se ha agregado un punto de degradado color verde.
Relleno con imagen o textura: Desplegando la opción Textura se visualizará un
cuadro con las distintas texturas que podremos elegir pulsando sobre ellas, si prefe-
rimos podemos insertar una imagen, ya sea Desde archivo, Portapapeles (si la

UTN-FRBA PROGRAMA DIGITAL JUNIOR
12
hemos copiado previamente) o Imágenes prediseñadas. Asimismo se podrá con-
figurar otras opciones de la misma.
A la siguiente diapositiva se le ha aplicado una textura “Bolsa de Papel”.

UTN-FRBA PROGRAMA DIGITAL JUNIOR
13
Relleno con imagen: Si hemos elegido una imagen como fondo, utilizando el bo-
tón Archivo o Imágenes prediseñadas se podrá modificar la misma, cambiando
su color, brillo o contraste.
En la siguiente diapositiva se ha insertado como fondo una imagen prediseñada y
luego utilizando el botón color de imagen, se ha vuelto a colorear con uno de los
colores preestablecidos
Algunas imágenes permiten aplicarles además efectos artísticos y correcciones.
Veamos que sucede con el fondo de las siguientes diapositivas, la de la izquierda
muestra una imagen insertada desde archivo sin ninguna modificación y la de la
derecha muestra la misma imagen con algunos efectos aplicados.

UTN-FRBA PROGRAMA DIGITAL JUNIOR
14
El botón Restablecer nos permitirá deshacer los cambios realizados.
En todos los casos podremos decidir si los cambios lo aplicamos a todas las diapositi-
vas (pulsando el botón Aplicar a todo) o solo a la presente (pulsando el botón Ce-
rrar).
Configurar página
En la solapa diseño también encontramos el grupo Configurar página que permite
establecer el tamaño de las diapositivas para sus diferentes tipos de presentaciones,
ya sea presentaciones en pantallas de diferentes anchos, transparencias o para su
impresión en diferentes tipos de papel.
También permite establecer la orientación de las diapositivas y de las notas, docu-
mentos y esquema.
Si deseamos insertar el número de diapositiva desde configurar página podremos
establecer el número de inicio.
En la siguiente imagen veremos la misma diapositiva configurada con orientación
vertical y horizontal.

UTN-FRBA PROGRAMA DIGITAL JUNIOR
15
Aplicar numeración. Encabezado y pie
Para aplicar número de diapositiva, acudimos a la solapa Insertar, grupo Texto,
botón Número de diapositiva.
Al accionar dicho botón (también lo podemos hacer por medio de los botones Enca-
bezado y Pie de página o Fecha y hora) se abrirá la siguiente ventana:
En dicha ventana encontramos las siguientes opciones:
Incluir Fecha y Hora con las variantes:
o Actualizar automáticamente (Si tildamos esta opción cada vez
que abramos la presentación se mostrará la fecha actualiza-
da).
o Fija (Si tildamos dicha opción debemos incluir en el recuadro
inferior la fecha deseada).

UTN-FRBA PROGRAMA DIGITAL JUNIOR
16
Número de diapositiva: al tildar esta opción se activará el número
de diapositiva.
Pie de Página (Si tildamos esta opción debemos incluir en el recua-
dro inferior el texto deseado)
Tildando la opción No mostrar en diapositiva de título el número, texto
en pi y fecha no se visualizarán en las diapositivas con diseño de Título.
Con el botón Aplicar la modificación se aplica a la diapositiva actual y con
Aplicara todos a todas las diapositivas de la presentación.
Si deseamos que una diapositiva específica no tenga alguno de los datos
ingresados, seleccionamos la diapositiva, destildamos la casilla correspon-
diente al elemento que no queremos que aparezca y luego pulsamos Apli-
car.