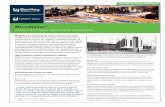4 Navigating MicroStation Descarteslazarus.elte.hu/hun/digkonyv/havas/mellekl/gt98/... ·...
Transcript of 4 Navigating MicroStation Descarteslazarus.elte.hu/hun/digkonyv/havas/mellekl/gt98/... ·...

4 Navigating MicroStation DescartesThis chapter describes how to load and start MicroStation Descartes and how to navigate through the user interface to access all functions or features such as dialog boxes, tool boxes, tools, or any specific item in a menu.
Loading and Starting MicroStation DescartesThere are several ways to load and start MicroStation Descartes.
The way you choose to load MicroStation Descartes determines if its user interface will be more or less integrated with the MicroStation’s interface.
For instance, here are two procedures you can follow to start MicroStation Descartes:
• The first one minimally integrates the MicroStation Descartes user interface with the MicroStation user interface.
• The second one fully integrates the MicroStation Descartes user interface with the MicroStation user interface.
➤ To load MicroStation Descartes with a key-in and have minimal integration
1. Start MicroStation as usual (with a workspace such as “default”).
2. From the Utilities menu of MicroStation, choose Key-in to open the Key-in window.
3. In the Key-in window’s key-in field, type MDL LOAD DCARTES.
The Image Manager dialog box opens and the item Descartes - Image Manager is then added to the File menu of MicroStation.
You have a minimal integration. No other item is added to the MicroStation menu. The Image Manager dialog box gives access to all of the features of MicroStation Descartes. The MicroStation Descartes interface can be accessed only from Image Manager.
MicroStation Descartes User’s Guide 4-1

4 Navigating MicroStation DescartesLoading and Starting MicroStation Descartes
See “Image Manager Menu Structure” on page 4-3, for a complete description of this menu structure.
➤ To load MicroStation Descartes with the “dcartes” workspace and have a full integration
1. Start MicroStation.
2. From the Workspace option menu of MicroStation Manager, choose “dcartes.”
3. Click OK.
You have a full integration. The item Descartes - Image Manager is added to the File menu of MicroStation, and all menu items of MicroStation Descartes are integrated in the appropriate menus of MicroStation.
There is a one-to-one equivalence between the items of the “dcartes” workspace, which are spread among the items of the MicroStation menus, and the Image Manager menu items (except the names of the four last images that appear in the File menu of Image Manager).
With the “dcartes” workspace, items can have a more explicit name (for example, Image Project instead of Project), or be at a different menu level (for example, File > Open > Image instead of File > Open). All items of all menus of Image Manager are described in this chapter (for example, see “Image Manager File menu” on page 4-7). With each description, a note explicitly tells the name and level of the equivalent item in the MicroStation menu.
You can also develop other ways of loading and starting MicroStation Descartes by creating workspaces on your own. You can take “dcartes” as a template and make as many changes as you want and save it under a new name. See “Customizing the Workspace” on page 18-3, for more information on customizing a workspace.
✍ With this workspace, MicroStation Descartes will be loaded automatically as a MS_DGNAPPS. To disable it, you must delete the name dcartes from the list of applications loaded at startup, located in the MicroStation configuration variable MS_DGNAPPS. If you disable it, you will need to type in “MDL LOAD DCARTES” to load the application.
4-2 MicroStation Descartes User’s Guide

Navigating MicroStation DescartesImage Manager Menu Structure
Image Manager Menu StructureWhen you choose Descartes - Image Manager in the File menu of MicroStation, the Image Manager dialog box displays. The title bar displays the name of the present project in the form: Image Manager - Project Filename. If a project is not open or if the present project has not been given a name, Untitled is displayed as the file name.
The menu bar of Image Manager provides access to seven menus:
• File
• Edit
• Display
• Settings
• Tools
• Utilities
• Help
The contents of each menu is listed as follows.
Image Manager dialog box
MicroStation Descartes User’s Guide 4-3

4 Navigating MicroStation DescartesImage Manager Menu Structure
File• New
• Open
• Close
• Close All
• Save
• Save As
• Properties >
• Project >
• Batch Conversion
• Print/Plot
• Binary Print/Plot >
• Last image
• Second last image
• Third last image
• Fourth last image
Properties >• General
• Color Table
• Location
• Histogram
Project >• New
• Open
• Save
• Save As
• Attach
• Detach
• Import Raster Reference
• Export Raster Reference
• Copy Project...
• Publish to Viewer
4-4 MicroStation Descartes User’s Guide

Navigating MicroStation DescartesImage Manager Menu Structure
Edit• Set Active Image
• Undo
• Redo
• Copy
• Paste
• Paste To Design
Display• Bring to Front
• Send to Back
• Images On
• Images Off
• Fit Images To View
• Fit All Images To View
• Actual Resolution (1:1)
• Apply to
• Apply to All
• Contrast/Brightness
Settings• Copy/Paste
• Raster Snap on Tentative
• Image Servers...
• Preferences >
• Project
• Undo
• Stamp Vector
• Vectorize
• Lock
• View Image Attributes
MicroStation Descartes User’s Guide 4-5

4 Navigating MicroStation DescartesImage Manager Menu Structure
Preferences > • Memory
• Color Distribution
• MSI Client Cache
Tools• Image Main
• Prepare
• Edit
• Convert To Vector
• Clean Up
• Color Filter
• Color Filter File
• Copy/Paste
• Erase
• Image Control
• Image File
• Image Transform
• Local Transform
• Mosaic
• Node File
• Paint
• Register
• Register File
• Resampling File
• Stamp Vector
• Text/Cells
• Theme
• Theme File
• Undo/Redo
• Vectorize
4-6 MicroStation Descartes User’s Guide

Navigating MicroStation DescartesImage Manager File menu
Utilities• Color Compression
• Color Filter
• Contrast Stretch
• Density Slicing
• Image Channels
• Transparent Colors
• Translucent Colors
• Register
• Theme Styler
Help• Contents
• About Descartes
Image Manager File menuThe Image Manager File menu gives access to all features for managing Image files and Project files, to batch conversion of images from or to foreign formats, or to printing and plotting capabilities. Finally, the four most recently opened images are directly accessible.
✍ If you loaded MicroStation Descartes with the “dcartes” workspace, the same items (except the four last images) are spread among the items of the MicroStation File menu. There, items can have a more explicit name (for example: Image Project instead of Project), or be at a different menu level (for example: File > Open > Image instead of File > Open). In the descriptions that follow, a note explicitly tells the name and level of each item in the MicroStation menu.
New (Image)Used to open the New Image dialog box. See “New Image dialog box” on page 5-17.
✍ In the MicroStation menu with the “dcartes” workspace, choose File > New > Image. This is equivalent to selecting the New Image tool from the Image File tool box.
MicroStation Descartes User’s Guide 4-7

4 Navigating MicroStation DescartesImage Manager File menu
Open (Images)Used to open the Open Image dialog box. See “Open Images dialog box” on page 5-19.
✍ In the MicroStation menu with the “dcartes” workspace, choose File > Open > Image. This is equivalent to selecting the Open Images tool from the Image File tool box. In this dialog box, a toggle button appears immediately under the List Files of Type option button. This toggle button is Add Converted Types to Files List. When this toggle is off (default value), only the HMR format is shown in the list of files.
We recommend using the HMR format for best performance at all levels. To convert files permanently to the HMR format, use the Batch Conversion tool. When this toggle is on, other supported formats will be added to the List Files of Type option button. These file types will be converted automatically to an optimized temporary file at load time, causing an initial delay, but ensuring optimal display performances during the working session.
Close (Images)Used to close the selected images in the active view. See “Closing images” on page 5-16.
✍ In the MicroStation menu with the “dcartes” workspace, choose File > Close > Image.
Close All (Images)Used to close all images in all views. See “Closing images” on page 5-16.
✍ In the MicroStation menu with the “dcartes” workspace, choose File > Close > All Images.
Save Used to save changes to the active image. See “Saving images” on page 5-15.
✍ In the MicroStation menu with the “dcartes” workspace, choose File > Save Image. This is equivalent to selecting the Save Image tool from the Image File tool box.
4-8 MicroStation Descartes User’s Guide

Navigating MicroStation DescartesSave (Image) As
Save (Image) AsUsed to open the Save As dialog box and to save the active image under a new name. See “Saving images” on page 5-15.
✍ In the MicroStation menu with the “dcartes” workspace, choose File > Save As > Image.
(Image) PropertiesGives access to the Image Properties sub menu.
✍ In the MicroStation menu with the “dcartes” workspace, choose File > Image Properties.
(Image) Properties > GeneralUsed to open the General Image Properties dialog box. See “Inspecting or editing image properties” on page 5-12.
✍ In the MicroStation menu with the “dcartes” workspace, choose File > Image Properties > General.
(Image) Properties > Color TableUsed to open the Color Table Editor dialog box. See “Color Table Editor dialog box” on page 6-5.
✍ In the MicroStation menu with the “dcartes” workspace, choose File > Image Properties > Color Table.
(Image) Properties > LocationUsed to open the Image Location Editor dialog box. See “Image Location Editor dialog box” on page 5-27.
✍ In the MicroStation menu with the “dcartes” workspace, choose File > Image Properties > Location.
(Image) Properties > HistogramUsed to open the Histogram Display dialog box. See “Histogram Display dialog box” on page 6-2.
MicroStation Descartes User’s Guide 4-9

4 Navigating MicroStation DescartesImage Manager File menu
✍ In the MicroStation menu with the “dcartes” workspace, choose File > Image Properties > Histogram.
(Image) ProjectGives access to the Image Project sub menu. See “Image Manager File > Project sub menu” on page 4-11.
✍ In the MicroStation menu with the “dcartes” workspace, choose File > Image Project.
Batch ConversionUsed to open the Batch Conversion dialog box. See “Batch Conversion dialog box” on page 15-1.
✍ In the MicroStation menu with the “dcartes” workspace, choose File > Batch Conversion.
Print/PlotUsed to open the MicroStation Plot dialog box. See “Descartes Plotting dialog boxes” on page 17-11.
✍ In the MicroStation menu with the “dcartes” workspace, choose File > Print/Plot. This is equivalent to selecting the Print Images tool from the Image File tool box.
Last image name Used to open the last image.
✍ This has no equivalent item in the MicroStation menu.
Second last image nameUsed to open the second last image.
✍ This has no equivalent item in the MicroStation menu.
Third last image nameUsed to open the third last image.
4-10 MicroStation Descartes User’s Guide

Navigating MicroStation DescartesFourth last image name
✍ This has no equivalent item in the MicroStation menu.
Fourth last image nameUsed to open the fourth last image.
✍ This has no equivalent item in the MicroStation menu.
Image Manager File > Project sub menu
New (Project)Used to close the current project and to start a new one by clearing all project settings and resetting all relevant parameters to default values. The Image Manager dialog box closes.
The new project is given the temporary name Untitled which is displayed in the title bar of the Image Manager dialog box (when reopened). See “MicroStation Descartes Projects” on page 3-4.
✍ In the MicroStation menu with the “dcartes” workspace, choose File > Image Project > New.
Open (Project)Used to close the current project and to open an existing one with the Open Project dialog box.
The name of the open project displays in the title bar of the Image Manager dialog box. See “MicroStation Descartes Projects” on page 3-4.
✍ In the MicroStation menu with the “dcartes” workspace, choose File > Image Project > Open.
Save (Project)Used to save changes to the current Project file, whose name is displayed in the title bar of the Image Manager dialog box. If the
MicroStation Descartes User’s Guide 4-11

4 Navigating MicroStation DescartesImage Manager File > Project sub menu
temporary name Untitled is displayed in the title bar of the Image Manager dialog box, then choosing Save does the following:
• If Auto Save and Attach is off (see “Attaching a project to a design file” on page 3-7), the Save Project dialog box opens and you choose a name and a path.
• If Auto Save and Attach is on, the Project file is given the same name as the design file, with the extension PRJ.
See “MicroStation Descartes Projects” on page 3-4.
✍ In the MicroStation menu with the “dcartes” workspace, choose File > Image Project > Save.
Save (Project) AsUsed to save the current project into a Project file with the Save Project dialog box. See “MicroStation Descartes Projects” on page 3-4.
✍ In the MicroStation menu with the “dcartes” workspace, choose File > Image Project > Save As.
Attach (Project)Used to attach the current project to the active design file. See “MicroStation Descartes Projects” on page 3-4.
✍ In the MicroStation menu with the “dcartes” workspace, choose File > Image Project > Attach.
Detach (Project)Used to detach the current project from the active design file. See “MicroStation Descartes Projects” on page 3-4.
✍ In the MicroStation menu with the “dcartes” workspace, choose File > Image Project > Detach.
Import Raster ReferenceDetaches all raster reference files from the design file and attaches them to the project. See “Supporting Raster Reference Files” on page 3-13.
4-12 MicroStation Descartes User’s Guide

Navigating MicroStation DescartesExport Raster Reference
✍ In the MicroStation menu with the “dcartes” workspace, choose File > Image Project > Import Raster Reference.
Export Raster ReferenceDetaches images from the project and attaches them directly to the design file as raster reference files. See “Supporting Raster Reference Files” on page 3-13.
✍ In the MicroStation menu with the “dcartes” workspace, choose File > Image Project > Export Raster Reference.
Image Manager Edit menuThe Image Manager Edit menu gives access to features for choosing the active image, for undoing or redoing changes to images, or copying and pasting images or pieces of images.
✍ If you loaded MicroStation Descartes with the “dcartes” workspace, the same items are spread among the items of the MicroStation Edit menu. There, items can have a more explicit name (for example, Image Undo instead of Undo). In the descriptions that follow, a note explicitly tells the name of each item in the MicroStation menu.
Set Active ImageUsed to make the selected image the active image. See “Choosing the active image” on page 5-8.
✍ In the MicroStation menu with the “dcartes” workspace, choose Edit > Select Images/Set Active Image. This is equivalent to selecting the Select Images/Active Image tool from the Image Control tool box.
(Image) Undo Used to undo the last raster editing operation. Undo reverts the image to its state before the previous operation was executed. Each prior operation can be undone sequentially. See “Undo tool box” on page 11-24.
MicroStation Descartes User’s Guide 4-13

4 Navigating MicroStation DescartesImage Manager Edit menu
✍ In the MicroStation menu with the “dcartes” workspace, choose Edit > Image Undo. This is equivalent to selecting the Undo Image tool from the Undo tool box.
(Image) RedoRedo reverts the image to its state prior to the last undo. Prior Undo operations can be redone sequentially. See “Undo tool box” on page 11-24.
✍ In the MicroStation menu with the “dcartes” workspace, choose Edit > Image Redo. This is equivalent to selecting the Redo tool from the Undo tool box.
(Image) Copy Used to copy an area from the active image to the clipboard. See “Copy/Paste tool box” on page 11-23.
✍ In the MicroStation menu with the “dcartes” workspace, choose Edit > Image Copy. This is equivalent to selecting the Copy Image Area tool from the Copy/Paste tool box.
(Image) Paste Used to paste the image area in the clipboard at a specified location in the active image. See “Copy/Paste tool box” on page 11-23.
✍ In the MicroStation menu with the “dcartes” workspace, choose Edit > Image Paste. This is equivalent to selecting the Paste Image Area tool from the Copy/Paste tool box.
(Image) Paste to DesignUsed to paste the image area in the clipboard as a design raster element, anywhere on the design. See “Copy/Paste tool box” on page 11-23.
✍ In the MicroStation menu with the “dcartes” workspace, choose Edit > Image Paste to Design. This is equivalent to selecting the Paste Image Area as Design Element tool from the Copy/Paste tool box.
4-14 MicroStation Descartes User’s Guide

Navigating MicroStation DescartesImage Manager Display menu
Image Manager Display menuWith the Image Manager Display menu, you control a list of images in each view and decide how to display these images. You can turn on or off individual images, control how they are stacked, and change the scale to display all images or parts of images.
✍ If you loaded MicroStation Descartes with the “dcartes” workspace, the same items are found in a sub menu under the item Image Display of the MicroStation File menu. In the descriptions that follow, a note explicitly tells the name of each item in the MicroStation menu.
Bring to Front Moves the selected images forward and displays these images on top of all other overlapping images in the specified view. See “Image Control tool box” on page 5-33.
✍ In the MicroStation menu with the “dcartes” workspace, choose File > Image Display > Bring to Front. This is equivalent to selecting the Bring Images to Front tool from the Image Control tool box.
Send to Back Moves the selected images backward and displays these images under all other overlapping images in the specified view. See “Image Control tool box” on page 5-33.
✍ In the MicroStation menu with the “dcartes” workspace, choose File > Image Display > Send to Back. This is equivalent to selecting the Send Images to Back tool from the Image Control tool box.
Images OnUsed to turn on the selected images in the specified view.
✍ In the MicroStation menu with the “dcartes” workspace, choose File > Image Display > Images On.
MicroStation Descartes User’s Guide 4-15

4 Navigating MicroStation DescartesImage Manager Display menu
Images OffUsed to turn off the selected images in the specified view.
✍ In the MicroStation menu with the “dcartes” workspace, choose File > Image Display > Images Off.
Fit Images to View Displays the selected images from the list associated with the view within the display window for the specified view. See “Image Control tool box” on page 5-33.
✍ In the MicroStation menu with the “dcartes” workspace, choose File > Image Display > Fit Images to View. This is equivalent to selecting the Fit Images to View tool from the Image Control tool box.
Fit All Images to ViewDisplays all visible images from the list associated with the view within the display window for the specified view. See “Image Control tool box” on page 5-33.
✍ In the MicroStation menu with the “dcartes” workspace, choose File > Image Display > Fit All Images to View. This is equivalent to selecting the Fit All Images to View tool from the Image Control tool box.
Actual Resolution (1:1)Displays the selected image and adjusts zoom factor for optimal viewing resolution, where one pixel in the image is equal to one pixel on the display. The other images are adjusted accordingly. See “Image Control tool box” on page 5-33.
✍ In the MicroStation menu with the “dcartes” workspace, choose File > Image Display > Actual Resolution (1:1). This is equivalent to selecting the Actual Image Resolution (1:1) tool from the Image Control tool box.
4-16 MicroStation Descartes User’s Guide

Navigating MicroStation DescartesApply to
Apply toUsed to copy the list of images of the present view into the list of the other views specified in the Apply to dialog box. See “Applying a list of images to other views” on page 5-5.
✍ In the MicroStation menu with the “dcartes” workspace, choose File > Image Display > Apply to.
Apply to AllUsed to copy the list of images of the present view into the lists of all other open views. See “Applying a list of images to other views” on page 5-5.
✍ In the MicroStation menu with the “dcartes” workspace, choose File > Image Display > Apply to All.
Contrast/BrightnessUsed to open the Contrast/Brightness dialog box. See “Contrast/Brightness controls” on page 5-5.
✍ In the MicroStation menu with the “dcartes” workspace, choose Workspace > Image Display > Contrast/Brightness.
Image Manager Settings menuThe Image Manager Settings menu gives access to various settings boxes.
✍ If you loaded MicroStation Descartes with the “dcartes” workspace, the same items are integrated among the items of the MicroStation Settings or Workspace menus, where they can be on a different menu level. In the descriptions that follow, a note explicitly tells the name and the level of each item in the MicroStation menu.
Copy/PasteUsed to open the Copy Image Settings dialog box. See “Copy Image Settings dialog box” on page 11-24.
MicroStation Descartes User’s Guide 4-17

4 Navigating MicroStation DescartesImage Manager Settings menu
✍ In the MicroStation menu with the “dcartes” workspace, choose Settings > Image > Copy/Paste. This is equivalent to selecting the Copy Image Settings tool from the Copy/Paste tool box.
Raster Snap on TentativeUsed to open the Raster Snap on Tentative dialog box and specify how the Raster Snap on Tentative mechanism can be used with any appropriate command from MicroStation, MicroStation Descartes, or third party applications. This mechanism applies to the active image only.
Entity
The Entity option menu lets you choose whether to snap at the center of the raster lines (Line), or on the edges of the raster objects or lines (Outline), or not to snap at all (None).
Filter
Used to select a color filter from the open Color Filter file, to determine the raster objects or lines on which to snap. If the active image is a two-color image, there are two options instead of a color filter: Foreground and Background.
✍ In the MicroStation menu with the “dcartes” workspace, choose Settings > Image > Raster Snap on Tentative.
Preferences > MemoryUsed to open the Memory Allocation dialog box. See “Memory Allocation dialog box” on page 3-20.
✍ In the MicroStation menu with the “dcartes” workspace, choose Workspace > Image Preferences > Memory.
Preferences > Color DistributionUsed to open the Color Distribution dialog box. See “Color Distribution dialog box - MicroStation 95 and SE” on page 3-22.
✍ In the MicroStation menu with the “dcartes” workspace, choose Workspace > Image Preferences > Color Distribution.
4-18 MicroStation Descartes User’s Guide

Navigating MicroStation DescartesProject
ProjectUsed to open the Project Settings dialog box. See “Attaching a project to a design file” on page 3-7.
✍ In the MicroStation menu with the “dcartes” workspace, choose Settings > Image > Project.
UndoUsed to open the Undo Image Settings dialog box. See “Undo Image Settings dialog box” on page 11-25.
✍ In the MicroStation menu with the “dcartes” workspace, choose Settings > Image > Undo. This is equivalent to selecting the Undo Image Settings tool from the Undo tool box.
Stamp VectorUsed to open the Stamp Vector Settings dialog box. See “Stamp Vector Settings dialog box” on page 11-18.
✍ In the MicroStation menu with the “dcartes” workspace, choose Settings > Image > Stamp Vector. This is equivalent to selecting the Stamp Vector Settings tool from the Stamp Vector tool box.
VectorizeUsed to open the Vectorize Settings dialog box. See “Vectorize Settings dialog box” on page 13-30.
✍ In the MicroStation menu with the “dcartes” workspace, choose Settings > Image > Vectorize. This is equivalent to selecting the Vectorize Settings tool from the Vectorize tool box.
LockUsed to open the Image Lock dialog box.
Image Lockdialog box
MicroStation Descartes User’s Guide 4-19

4 Navigating MicroStation DescartesImage Manager Tools menu
This dialog box is an alternate access to the Automatic Vector Stamping toggle. (See “Stamp Vector Settings dialog box” on page 11-18.)
✍ In the MicroStation menu with the “dcartes” workspace, choose Settings > Image > Lock.
View Image AttributesUsed to open the View Image Attributes dialog box. See “View Image Attributes dialog box” on page 5-30.
✍ In the MicroStation menu with the “dcartes” workspace, choose Settings > View Image Attributes.
Image Manager Tools menuWith the Image Manager Tools menu, you can access all MicroStation Descartes tool boxes. All the functionality of MicroStation Descartes is available through tool boxes.
✍ If you loaded MicroStation Descartes with the “dcartes” workspace, all MicroStation Descartes tool boxes and tool frames can be accessed from the Image sub menu of the Tools menu in MicroStation. In the descriptions that follow, a note explicitly tells the name of each item in the MicroStation menu.
Tool boxes
Each tool box gives access to a few tools of the same family.
All tool boxes can be accessed from the Image Manager Tools menu, where they are listed in alphabetical order.
Alternatively, the tool boxes specific to an application may be accessed from the Tools menu of the dialog box related to this application. For instance, the Register dialog box gives access to two tool boxes: Register and Register File.
Tool Frames
Four tool frames are provided with MicroStation Descartes. They are the four first items in the Image Manager Tools menu.
✍ You can build your own sets of tool boxes and tool frames by picking any tools from MicroStation Descartes or from MicroStation itself, and by putting them into new boxes or frames.
4-20 MicroStation Descartes User’s Guide

Navigating MicroStation DescartesImage Main
See “Customizing MicroStation Descartes” on page 18-1, for further information on customizing tool boxes and tool frames.
Image MainUsed to open the Image Main tool frame. This tool frame gives access to all other tool boxes and, consequently, to all the functionality of MicroStation Descartes.
✍ In the MicroStation menu with the “dcartes” workspace, choose Tools > Image > Image Main.
PrepareUsed to open the Prepare Image tool frame. This tool frame gives access to all tools needed for transforming or registering images.
✍ In the MicroStation menu with the “dcartes” workspace, choose Tools > Image > Prepare.
EditUsed to open the Edit Image tool frame. This tool frame gives access to all tools needed for editing images.
✍ In the MicroStation menu with the “dcartes” workspace, choose Tools > Image > Edit.
Convert To VectorUsed to open the Convert to Vector tool frame. This tool frame gives access to all tools needed for converting raster to vector.
✍ In the MicroStation menu with the “dcartes” workspace, choose Tools > Image > Convert to Vector.
Clean UpOpens the Clean Up tool box and gives access to the following tools (see “Clean Up tool box” on page 11-20):
• Remove Speckle - Area
• Remove Holes - Area
• Measure Speckle
MicroStation Descartes User’s Guide 4-21

4 Navigating MicroStation DescartesImage Manager Tools menu
✍ In the MicroStation menu with the “dcartes” workspace, choose Tools > Image > Clean Up.
Color Filter Opens the Color Filter tool box and gives access to the following tools (see “Color Filter tool box” on page 10-2):
• Add to Filter
• Subtract from Filter
• Highlight Filter
• Color Filter Dialog
✍ In the MicroStation menu with the “dcartes” workspace, choose Tools > Image > Color Filter.
Color Filter FileOpens the Color Filter File tool box and gives access to the following tools (see “Color Filter File tool box” on page 10-4):
• New Color Filter File
• Open Color Filter File
• Save Color Filter File
• Color Filter Dialog
✍ In the MicroStation menu with the “dcartes” workspace, choose Tools > Image > Color Filter File.
Copy/PasteOpens the Copy/Paste tool box and gives access to the following tools (see “Copy/Paste tool box” on page 11-23):
• Copy Image Area
• Paste Image Area
• Paste Image Area as Design Element
• Copy Image Settings
✍ In the MicroStation menu with the “dcartes” workspace, choose Tools > Image > Copy/Paste.
4-22 MicroStation Descartes User’s Guide

Navigating MicroStation DescartesErase
Erase Opens the Erase tool box and gives access to the following tools (see “Erase tool box” on page 11-4):
• Erase with Rectangular Brush
• Erase with Circular Brush
• Erase with Oblique Brush
• Erase Area
✍ In the MicroStation menu with the “dcartes” workspace, choose Tools > Image > Erase.
Image ControlOpens the Image Control tool box and gives access to the following tools (see “Image Control tool box” on page 5-33):
• Select Images/Active Image
• Bring Images to Front
• Send Images to Back
• Fit Images to View
• Fit All Images to View
• Actual Image Resolution (1:1)
✍ In the MicroStation menu with the “dcartes” workspace, choose Tools > Image > Image Control.
Image FileOpens the Image File tool box and gives access to the following tools (see “Image File tool box” on page 5-35):
• New Image
• Open Images
• Save Image
• Print Images
• Image Manager Dialog
✍ In the MicroStation menu with the “dcartes” workspace, choose Tools > Image > Image File.
MicroStation Descartes User’s Guide 4-23

4 Navigating MicroStation DescartesImage Manager Tools menu
Image TransformOpens the Image Transform tool box and gives access to the following tools (see “Image Transform tool box” on page 7-10):
• Modify Image
• Move Image
• Scale Image
• Mirror Image
• Square Image
• Warp Image
• Rotate Image
• Merge Images
• Corridor Images
✍ In the MicroStation menu with the “dcartes” workspace, choose Tools > Image > Image Transform.
Local TransformOpens the Local Transform tool box and gives access to the following tools (see “Local Transform tool box” on page 7-2):
• Move Image Area
• Scale Image Area
• Rotate Image Area
• Horizontal Mirror Image Area
• Vertical Mirror Image Area
• Place Image Area
✍ In the MicroStation menu with the “dcartes” workspace, choose Tools > Image > Local Transform.
4-24 MicroStation Descartes User’s Guide

Navigating MicroStation DescartesNode File
Node FileOpens the Node File tool box and gives access to the following tools (see “The Node File tool box” on page 13-29):
• New Node File
• Open Node File
• Save Node File
• Save Node File As
✍ In the MicroStation menu with the “dcartes” workspace, choose Tools > Image > Node File.
PaintOpens the Paint tool box and gives access to the following tools (see “Paint tool box” on page 11-2):
• Paint with Rectangular Brush
• Paint with Circular Brush
• Paint with Oblique Brush
• Paint Area
✍ In the MicroStation menu with the “dcartes” workspace, choose Tools > Image > Paint.
RegisterOpens the Register tool box and gives access to the following tools (see “Register tool box” on page 8-20):
• Place Control Points
• Move Control Point
• Delete Control Points
• Copy Vector
• Move Vector
• Resample Image
• Register Dialog
✍ In the MicroStation menu with the “dcartes” workspace, choose Tools > Image > Register.
MicroStation Descartes User’s Guide 4-25

4 Navigating MicroStation DescartesImage Manager Tools menu
Register FileOpens the Register File tool box and gives access to the following tools (see “Register File tool box” on page 8-25):
• New Register File
• Open Register File
• Save Register File
• Register Dialog
✍ In the MicroStation menu with the “dcartes” workspace, choose Tools > Image > Register File.
Resampling FileOpens the Resampling File tool box and gives access to the following tools (see “Resampling File tool box” on page 8-27):
• New Resampling File
• Open Resampling File
• Save Resampling File
• Resampling Dialog
✍ In the MicroStation menu with the “dcartes” workspace, choose Tools > Image > Resampling File.
Stamp VectorOpens the Stamp Vector tool box and gives access to the following tools (see “Stamp Vector tool box” on page 11-6):
• Stamp Vector
• Match Stamp Vector Settings
• Stamp Vector Settings
✍ In the MicroStation menu with the “dcartes” workspace, choose Tools > Image > Stamp Vector.
4-26 MicroStation Descartes User’s Guide

Navigating MicroStation DescartesText/Cells
Text/CellsOpens the Text/Cells tool box and gives access to the following tools (see “Text/Cells tool box” on page 14-1):
• Select Horizontal Text
• Select Oriented Text
• Convert Text
• Convert Cell
• Convert Horizontal Cell
• Convert Oriented Cell
✍ In the MicroStation menu with the “dcartes” workspace, choose Tools > Image > Text/Cells.
ThemeOpens the Theme tool box and gives access to the following tools (see “Theme tool box” on page 12-4):
• Change Theme
• Query Theme
• Select by Theme
• Theme Styler Dialog
✍ In the MicroStation menu with the “dcartes” workspace, choose Tools > Image > Theme.
Theme FileOpens the Theme File tool box and gives access to the following tools (see “Theme File tool box” on page 12-5):
• New Theme File
• Open Theme File
• Save Theme File
• Theme Styler Dialog
✍ In the MicroStation menu with the “dcartes” workspace, choose Tools > Image > Theme File.
MicroStation Descartes User’s Guide 4-27

4 Navigating MicroStation DescartesImage Manager Utilities menu
Undo/Redo Opens the Undo tool box and gives access to the following tools (see “Undo tool box” on page 11-24):
• Undo Image
• Redo Image
• Undo Image Settings
✍ In the MicroStation menu with the “dcartes” workspace, choose Tools > Image > Undo/Redo.
VectorizeOpens the Vectorize tool box and gives access to the following tools (see “Vectorize tool box” on page 13-7):
• Place Element
• Continue Element
• Insert Element
• Convert Lines
• Convert All Connected Lines
• Convert Contour Lines
• Convert Circle
• Place Nodes
• Delete Nodes
• Vectorize Settings
✍ In the MicroStation menu with the “dcartes” workspace, choose Tools > Image > Vectorize.
Image Manager Utilities menuThe Image Manager Utilities menu gives access to various dialog boxes for enhancing or registering images, creating color composites, preparing images for transparency or translucency, or generating color filters or themes.
✍ If you loaded MicroStation Descartes with the “dcartes” workspace, the same items are integrated among the items of the MicroStation Utilities menu. There, items can be at a different
4-28 MicroStation Descartes User’s Guide

Navigating MicroStation DescartesColor Compression
menu level (for example, Utilities > Image Enhancements > Density Slicing instead of Utilities > Density Slicing). In the descriptions that follow, a note explicitly tells the name and level of each item in the MicroStation menu.
Color CompressionUsed to open the Color Compression dialog box. See “Color Compression dialog box” on page 6-14.
✍ In the MicroStation menu with the “dcartes” workspace, choose Utilities > Image Enhancements > Color Compression.
Color FilterUsed to open the Color Filter dialog box. See “Color Filter dialog box” on page 10-5.
✍ In the MicroStation menu with the “dcartes” workspace, choose Utilities > Image Color Filter.
Contrast StretchUsed to open the Contrast Stretch dialog box. See “Contrast Stretch dialog box” on page 6-7.
✍ In the MicroStation menu with the “dcartes” workspace, choose Utilities > Image Enhancements > Contrast Stretch.
Density SlicingUsed to open the Density Slicing dialog box. See “Density Slicing dialog box” on page 6-10.
✍ In the MicroStation menu with the “dcartes” workspace, choose Utilities > Image Enhancements > Density Slicing.
Image ChannelsUsed to open the Image Channels dialog box. See “Image Channels dialog box” on page 6-3.
✍ In the MicroStation menu with the “dcartes” workspace, choose Utilities > Image Enhancements > Image Channels.
MicroStation Descartes User’s Guide 4-29

4 Navigating MicroStation DescartesImage Manager Help menu
Transparent ColorsUsed to open the Transparent Colors dialog box. See “Transparent Colors dialog box” on page 6-18.
✍ In the MicroStation menu with the “dcartes” workspace, choose Utilities > Image Enhancements > Transparent Colors.
Translucent ColorsUsed to open the Translucent Colors dialog box. See “Translucent Colors dialog box” on page 6-20.
✍ In the MicroStation menu with the “dcartes” workspace, choose Utilities > Image Enhancements > Translucent Colors.
RegisterUsed to open the Register dialog box. See “Register dialog box” on page 8-6.
✍ In the MicroStation menu with the “dcartes” workspace, choose Utilities > Register.
Theme StylerUsed to open the Theme Styler dialog box. See “Theme Styler dialog box” on page 12-6.
✍ In the MicroStation menu with the “dcartes” workspace, choose Utilities > Theme Styler.
Image Manager Help menuThe Image Manager Help menu uses the MicroStation help engine and follows all MicroStation help conventions. Most of the content of this guide is included on-line and can be accessed through Help. For information on how to use MicroStation Help, see the MicroStation documentation.
✍ If you loaded MicroStation Descartes with the “dcartes” workspace, the help items are integrated among the items of the MicroStation Help menu. In the descriptions that follow, a note explicitly tells the name of these items in the MicroStation menu.
4-30 MicroStation Descartes User’s Guide

Navigating MicroStation DescartesContents
ContentsProvides access to the MicroStation on-line Help dialog box and lets you review the topics and subtopics related to MicroStation Descartes.
✍ In the MicroStation menu with the “dcartes” workspace, choose Help > Descartes.
About MicroStation DescartesOpens a window which displays information on the present version of MicroStation Descartes.
✍ In the MicroStation menu with the “dcartes” workspace, choose Help > About Descartes.
MicroStation Descartes User’s Guide 4-31

4-32 MicroStation Descartes User’s Guide