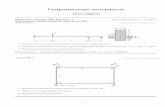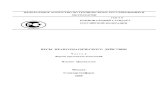4 MS Office 2007. . MS WORD,books.ifmo.ru/file/pdf/707.pdfОтносительные ссылки....
Transcript of 4 MS Office 2007. . MS WORD,books.ifmo.ru/file/pdf/707.pdfОтносительные ссылки....
3
Введение
Это пособие посвящено знакомству с программными продуктами, разработанными корпорацией Microsoft для работы в среде MS Windows и объединенными в пакет Microsoft Office, - электронными таблицами Excel, текстовым редактором Word и системой управления базами данных Access. Оно предназначено как для профессиональных программистов, так и для рядовых пользователей пакета Microsoft Office.
Наряду с инженерными и бухгалтерскими расчетами организация и графическое изображение данных приобретают все возрастающее значение. Кроме того, многообразие функций, предлагаемых такими расчетными, графическими и редакционно-издательскими программами, не должно осложнять работу пользователя.
Необходимо сказать о преимуществе базы данных по сравнению с другими способами хранения информации, что определяется ее гибкостью в том случае, когда речь идет о сортировке данных и их выборке по определенным критериям.
Нельзя не упомянуть о стирании граней между текстовым редактором и издательской системой, в которой должна быть предусмотрена многоколонная верстка текста, легкость вставки и работы с таблицами, а также возможность вставки и коррекции рисунков.
Когда появился Word для Windows и другие приложения, объединенные в пакет Microsoft Office, возникла проблема их интеграции, поскольку все они предназначались для работы с документами и автоматизации бухгалтерских расчетов. Все эти приложения позволяют заменить повторяющиеся действия последовательностью машинных команд - макроопределением, или макросом. Visual Basic стал основным языком для разработки макроопределений.
Поскольку приложениями Microsoft Office пользуются, как правило, не программисты, а финансисты и служащие, Microsoft решила не заставлять их кодировать макроопределения. Вместо этого пользователь просто выполняет действия, которые необходимо проделать для решения той или иной задачи, а эта последовательность действий автоматически записывается в виде макроса на языке Visual Basic. После того как макроопределение записано, его можно отредактировать непосредственно на языке Visual Basic. Для программистов, знакомых с другими языками программирования, это не представляет особого труда, даже если они не знакомы с языком Visual Basic.
Знакомство с приложениями Microsoft Office производится на примерах постановки и решения конкретных задач с использованием 2002/2003 русифицированных версий Основные положения применимы и
4 в MS Office 2007. . Поскольку большинство пользователей компьютеров знакомы с текстовым редактором MS WORD, в пособии лишь описываются и иллюстрируются возможности программы Word, а основное внимание уделено знакомству с электронными таблицами Excel и системой управления базами данных Access.
1. Microsoft Excel
1.1. Excel или другая программа ?
За 15-летнюю историю табличных расчетов с применением персональных компьютеров требования пользователей к подобным программам существенно изменились. Сначала основной акцент в такой программе, как, например, VisiCalc, ставился на счетные функции. Пользователь вынужден был мириться с ограничениями в области форматирования. Сегодня положение другое. Наряду с инженерными и бухгалтерскими расчетами организация и графическое изображение данных приобретают все возрастающее значение. Кроме того, многообразие функций, предлагаемое такой расчетной и графической программой, не должно осложнять работу пользователя. Программы в Windows создают для этого идеальные предпосылки. Поскольку для большинства пользователей ПК табличная калькуляция является одной из многих, используемых на их ПК, мы описываем основные возможности программы Excel как компонент интегрированной офисной системы. (Для полного ознакомления с возможностями и работой Excel 5.0 см. [1], [2], [5].) При соединении программы Excel с другими программами, такими, как, например, редактор текста Word for Windows, СУБД Access или графическая программа CorelDraw, она представляет максимальный интерес.
Знакомство с Excel оформлено в виде следующих далее заданий, в которых, помимо непосредственно задания, представлены результаты, которые должны быть получены. Исходные данные и результаты приведены в виде, который позволяет получить Excel на экране дисплея или на принтере.
Следует оговориться, что описание окна программы Excel и приведенные задания и результаты даны для версии Excel 5.0. Если Вам придется работать с более поздней версией, то необходимо учесть, что, во-первых, в Windows для пакета MS Office поддерживается совместимость “снизу в верх”, а, во-вторых, знание 5-й версии сделает Ваш переход к более поздней версии Excel [4, 5] практически незаметным.
5
1.2. Окно Excel
Если Вы посмотрите на изображенное на рис. 1.1 окно Excel, то заметите, что оно содержит множество различных элементов. Некоторые из них присущи всем программам в среде Windows, остальные есть только в окне Excel. Обратите внимание: вся рабочая область окна Excel занята чистым рабочим листом (или таблицей), разделенным на отдельные ячейки. Столбцы озаглавлены буквами, строки - цифрами. На одной рабочей странице в Вашем распоряжении 256 столбцов и 16384 строки. Строки пронумерованы от 1 до 16384, столбцы названы буквами и комбинациями букв. После 26 букв алфавита следуют комбинации букв от AA,AB и т.д. до IV. Таким образом, каждая ячейка имеет свой адрес, например А1.
Кнопки на панелях инструментов позволяют быстро и легко вызывать многие функции Excel. Почти все функции можно вызвать и через меню. Если Вы подводите курсор “мыши” к какой-либо кнопке на панели, то появляется маленькое окошко, содержащее описание действия, которое произойдет при нажатии на эту кнопку (рис. 1.2).
Кнопки на панелях инструментов позволяют быстро и легко вызывать многие функции Excel. Почти все функции можно вызвать и через меню. Если Вы подводите курсор “мыши” к какой-либо кнопке на панели, то появляется маленькое окошко, содержащее описание действия, которое произойдет при нажатии на эту кнопку (рис. 1.2).
Если на Ваш экран не выведена нужная панель инструментов, выберите команду Панели Инструментов в пункте меню Вид. Затем в появившемся диалоге “Панели Инструментов” с помощью щелчка “мыши” установите флажок (в виде крестика) перед названием нужной Вам панели.
6 Панель инструментов стандартная Панель инструментов форматирования
Строка формул
Рис.1.1. Окно программы Excel.
7
Рис.1.2. Пояснения по действию кнопки Excel.
1.3. Основные возможности Microsoft Excel
1.3.1 Ссылки на ячейки и диапазоны ячеек
Ссылка указывает на ячейку или диапазон ячеек листа и передает в Microsoft Excel сведения о расположении значений или данных, которые требуется использовать в формуле. При помощи ссылок можно использовать в одной формуле данные, находящиеся в разных частях листа, а также использовать в нескольких формулах значение одной ячейки. Кроме того, можно задавать ссылки на ячейки других листов той же книги и на другие книги. Ссылки на ячейки других книг называются связями.
Стиль ссылок A1
По умолчанию Microsoft Excel использует стиль ссылок A1, определяющий столбцы буквами (от A до IV, всего не более 256 столбцов), а строки номерами (от 1 до 65536). Эти буквы и номера называются заголовками строк и столбцов. Для ссылки на ячейку введите букву столбца, а следом номер строки. Например, ссылка B2 указывает на ячейку, расположенную на пересечении столбца B и строки 2.
8 Ссылка на другой лист. В приведенном ниже примере функция
СРЗНАЧ используется для расчета среднего значения в диапазоне B1:B10 на листе «Маркетинг» в той же самой книге.
=СРЗНАЧ(Маркетинг!В1:В10)
Обратите внимание на то, что имя листа и восклицательный знак (!) предшествуют ссылке на диапазон ячеек.
Различия между относительными и абсолютными ссылками
Относительные ссылки. Относительная ссылка в формуле, например A1, основана на относительной позиции ячейки, содержащей формулу, и ячейку, на которую указывает ссылка. При изменении позиции ячейки, содержащей формулу, изменяется и ссылка. При копировании формулы вдоль строк и вдоль столбцов ссылка автоматически корректируется. По умолчанию в новых формулах используются относительные ссылки. Например, при копировании относительной ссылки из ячейки B2 в ячейку B3, она автоматически изменяется с =A1 на =A2.
Ячейка или диапазон Использование
Ячейка в столбце A и строке 10 A10
Диапазон ячеек: столбец А, строки 10-20. A10:A20
Диапазон ячеек: строка 15, столбцы B-E. B15:E15
Все ячейки в строке 5. 5:5
Все ячейки в строках с 5 по 10. 5:10
Все ячейки в столбце H. H:H
Все ячейки в столбцах с H по J. H:J
Диапазон ячеек: столбцы А-E, строки 10-20. A10:E20
9
Скопированная формула с относительной ссылкой
Абсолютные ссылки. Абсолютная ссылка ячейки в формуле, например $A$1, всегда ссылается на ячейку, расположенную в определенном месте. При изменении позиции ячейки, содержащей формулу, абсолютная ссылка не изменяется.
При копировании формулы вдоль строк и вдоль столбцов абсолютная ссылка не корректируется. По умолчанию в новых формулах используются относительные ссылки, и для использования абсолютных ссылок надо выбрать соответствующий параметр. Например, при копировании абсолютной ссылки из ячейки B2 в ячейку B3, она остается прежней =$A$1.
Скопированная формула с абсолютной ссылкой
Смешанные ссылки. Смешанная ссылка содержит либо абсолютный столбец и относительную строку, либо абсолютную строку и относительный столбец. Абсолютная ссылка столбцов приобретает вид $A1, $B1 и т. д. Абсолютная ссылка строки приобретает вид A$1, B$1 и т. д. При изменении позиции ячейки, содержащей формулу, относительная ссылка изменяется, а абсолютная ссылка не изменяется. При копировании формулы вдоль строк и вдоль столбцов относительная ссылка
10 автоматически корректируется, а абсолютная ссылка не корректируется. Например, при копировании смешанной ссылки из ячейки A2 в ячейку B3, она изменяется с =A$1 на =B$1.
Скопированная формула со смешанной ссылкой
Стиль ссылок R1C1
Также можно использовать стиль ссылок, в котором нумеруются как строки, так и столбцы. Стиль ссылок R1C1 полезен при вычислении положения столбцов и строк в макросах (Макрос. Макрокоманда или набор макрокоманд, используемый для автоматического выполнения некоторых операций. Макросы записываются на языке программирования Visual Basic для приложений.). В стиле ссылок R1C1 Microsoft Excel указывает положение ячейки буквой «R», за которой идет номер строки, и буквой «C», за которой идет номер столбца.
Ссылка Значение
R[-2]C Относительная ссылка (Относительная ссылка. В формуле — адрес ячейки, определяемый на основе расположения этой ячейки относительно ячейки, содержащей ссылку. При копировании ячейки относительная ссылка автоматически изменяется. Относительные ссылки задаются в форме A1.) на ячейку, расположенную на две строки выше и в том же столбце
R[2]C[2] Относительная ссылка на ячейку, расположенную на две строки ниже и на два столбца правее
R2C2 Абсолютная ссылка (Абсолютный адрес ячейки. Часть формулы, являющаяся адресом ячейки, и ссылающаяся на данную ячейку независимо от местоположения ячейки с
11формулой. Абсолютный адрес ячейки имеет формат $A$1.) на ячейку, расположенную во второй строке и во втором столбце
R[-1] Относительная ссылка на строку, расположенную выше текущей ячейки
R Абсолютная ссылка на текущую строку
При записи макроса Microsoft Excel записывает некоторые команды с использованием стиля ссылок R1C1. Например, если записывается такая команда как нажатие кнопки Автосумма ( ∑ ) для вставки формулы, суммирующей диапазон ячеек, Microsoft Excel использует при записи формулы стиль ссылок R1C1, а не A1.
Чтобы включить или выключить стиль ссылок R1C1
1. Выберите пункт Параметры в меню Сервис и перейдите на вкладку Общие.
Снимите или установите флажок Стиль ссылок R1C1.
1.3.2. Значения ячеек и формулы
С каждой ячейкой связан ее формат. По умолчанию формат ячейки установлен как Общий. В этом случае при вводе значений текст и числа (кроме мнимых) Excel различает сам. При этом текст прижимается к левой границе ячейки, а число – к правой. Комплексные числа вводятся с помощью формулы =КОМПЛЕКСН(действительная_часть;мнимая_часть;мнимая_единица)
Действительная_часть — это действительная часть комплексного числа.
Мнимая_часть — это мнимая часть комплексного числа.
Мнимая_единица — это обозначение мнимой единицы в комплексом числе. Если аргумент мнимая_единица опущен, то предполагается, что он равен "i".
Примечание. Все функции работы с комплексными числами допускают обозначение для мнимой единицы "i" или "j", но не "I" или "J".
Чтобы определение комплексных чисел действовало:
12 1. В меню Сервис выберите команду Надстройки.
2. В списке надстроек выберите Пакет анализа и нажмите кнопку OK.
3. Выполните инструкции программы установки, если это необходимо.
В общем случае, для любой ячейки может быть выбран свой формат. Для этого необходимо выделив ячейку или группу ячеек, для которых вы хотите установить один и тот же формат, выбрать пункт меню Формат, затем пункт Ячейки… и в открывшемся диалоговом окне установить необходимый формат. Например (рис.1.3).
Рис.1.3. Выбор формата ячейки.
13Ячейкам необходимые значения могут присваиваться с помощью
функций. Список стандартных функций по категориям применения приводится в Приложении 1.
Например, если в ячейке задано =ТДАТА(), то ее содержимое на 4 октября 2007 года и время 20часов 17минут будет равно 04.10.2007 20:17.
Если необходимо отобразить только дату, то необходимо установить формат ячейки *14.03.2001 или 14 марта 2001.
Аналогичное действие в программе (макросе) написанном на языке Visual Basic, устанавливающем текущую дату, например, в ячейке Е20 требует выполнения оператора Range(“E20”).Value=Date$().
1.3.3. Границы сетки (оформление таблицы) Отметьте ячейки, вокруг которых необходимо провести границу.
Для отметки смежных ячеек необходимо с помощью «мыши» или клавиш со стрелками сделать текущей любую угловую ячейку и затем с помощью стрелок при нажатой клавише Shift отметить необходимые ячейки. Это же действие можно сделать с помощью «мыши» протаскивая ее при нажатой левой клавише по необходимым ячейкам.
После этого на панели форматирования выберите кнопку
Границы и в открывшемся окне выберите необходимый тип линии границы. Если выбрать строку Нарисовать границы…, то можно выбрать тип (сплошная, пунктирная, точечная, штрихпунктирная, …) и цвет линии границы или удалить существующую уже границу.
1.3.4. Фильтрация данных
Фильтрация — это быстрый и легкий способ поиска подмножества данных и работы с ними в списке (Список. Набор строк листа, содержащий однородные данные, например база данных счетов или набор адресов и телефонов клиентов. Первая строка в этом списке
14 содержит заголовки столбцов.). В отфильтрованном списке отображаются только строки, отвечающие условиям отбора (Условие. Ограничение, заданное для отбора записей, включаемых в список результатов запроса. Например, следующее условие отбирает только записи, значение поля «Сумма заказа» которого больше 30 000: Сумма по доходу > 30000), заданным для столбца. Microsoft Excel предоставляет две команды для фильтрации списков:
• Автофильтр, включая фильтр по выделенному, для простых условий отбора;
• Расширенный фильтр для более сложных условий отбора.
В отличие от сортировки, при фильтрации порядок записей в списке не изменяется. При фильтрации временно скрываются строки, которые не требуется отображать.
Строки, отобранные при фильтрации в Microsoft Excel, можно редактировать, форматировать и выводить на печать, а также создавать на их основе диаграммы, не изменяя порядок строк и не перемещая их.
Автофильтр
При использовании команды Автофильтр справа от подписей столбцов в фильтруемом списке появляются стрелки автофильтра .
Пользовательский автофильтр используется для вывода строк, содержащих то или иное значение. Пользовательский Автофильтр также можно использовать для вывода строк, отвечающих несколькими условиям для столбца, например строк, содержащих значения из конкретного диапазона (в частности, по Белову).
Microsoft Excel обозначает отфильтрованные элементы голубым цветом
15
- Неотфильтрованный список
- Фильтрованный список
Расширенный фильтр
С помощью команды Расширенный фильтр можно фильтровать список так же, как и с помощью команды Автофильтр, но при этом не отображаются раскрывающиеся списки столбцов. Вместо этого, в отдельном диапазоне критериев списка, вводится условие (Условие. Ограничение, заданное для отбора записей, включаемых в список результатов запроса. Например, следующее условие отбирает только записи, значение поля «Сумма заказа» которого больше 30 000: Сумма по доходу > 30000), в соответствии с которым требуется произвести фильтрацию. Диапазон условий позволяет произвести фильтрацию при более сложных условиях отбора.
Примеры сложных условий отбора
Несколько условий для одного столбца
16 При наличии для одного столбца двух и более условий отбора
введите эти условия отбора непосредственно друг под другом в отдельные строки. Например, следующий диапазон условий отбора отбирает строки, содержащие в столбце «Продавец» значения «Белов», «Батурин» или «Рощин».
Продавец Белов Батурин Рощин
Одно условие для нескольких столбцов
Для того чтобы найти в нескольких столбцах данные, отвечающие одному условию отбора, введите все условия отбора в одну строку диапазона условий отбора. Например, следующий диапазон условий отбора возвращает все строки, содержащие значения «Продукты» в столбце «Товар», «Белов» в столбце «Продавец» и объем продаж более 1 000 руб.
Тип Продавец Продажи Фрукты Белов >1 000
Разные условия для разных столбцов
Для того чтобы найти данные, отвечающие одному условию, в одном столбце, или отвечающие другому условию, в другом столбце, введите условия отбора в разные строки диапазона условий отбора. Например, следующий диапазон условий отбора отображает все строки, содержащие значение «Продукты» в столбце «Товар», «Белов» в столбце «Продавец», либо объем продаж, превышающий 1 000 руб.
Тип Продавец Продажи Фрукты Белов >1 000
Один из двух наборов условий для двух столбцов
17Для того чтобы найти строки, отвечающие одному из двух
наборов условий, каждый из которых содержит условия более чем для одного столбца, введите эти условия отбора в отдельные строки. Например, следующий диапазон условий отбора отображает строки, содержащие как значение «Белов» в столбце «Продавец», так и объем продаж, превышающий 3 000 руб., а также строки по продавцу Батурину с объемами продаж более 1 500 руб.
Продавец Продажи Белов >3 000 Батурин >1 500
Более двух наборов условий для одного столбца
Для того чтобы найти строки, отвечающие более чем двум наборам условий, включите несколько столбцов с одинаковыми заголовками. Например, следующий диапазон условий отбора возвращает продаж на сумму от 5 000 до 8 000, а также продаж на сумму менее 500.
Продажи Продажи >5 000 <8 000 <500
Условия, создаваемые как результат выполнения формулы
В качестве условия отбора можно использовать вычисляемое значение, являющееся результатом выполнения формулы (Формула. Совокупность значений, ссылок на другие ячейки, именованных объектов, функций и операторов, позволяющая получить новое значение. Формула всегда начинается со знака =.). При создании условия отбора с помощью формулы не используйте заголовок столбца в качестве заголовка условия; либо оставьте условие отбора без заголовка, либо используйте заголовок, не являющийся заголовком столбца в списке. Например, следующий диапазон условий отбора отображает строки, которые содержат в столбце C значение, превышающее среднее значение ячеек диапазона C7:C10.
=C7>СРЕДНЕЕ($C$7:$C$10)
18 Примечания
• Формула, используемая для создания условия отбора, должна использовать для ссылки на подпись столбца (например, «Продажи») или на соответствующее поле в первой записи относительную ссылку (Относительная ссылка. В формуле — адрес ячейки, определяемый на основе расположения этой ячейки относительно ячейки, содержащей ссылку. При копировании ячейки относительная ссылка автоматически изменяется. Относительные ссылки задаются в форме A1.). Все остальные ссылки в формуле должны быть абсолютными (Абсолютный адрес ячейки. Часть формулы, являющаяся адресом ячейки, и ссылающаяся на данную ячейку независимо от местоположения ячейки с формулой. Абсолютный адрес ячейки имеет формат $A$1.), а формула должна возвращать результат ИСТИНА или ЛОЖЬ. В примере формулы «C7» является ссылкой на поле (столбец C) первой записи (строка 7) списка.
• При использовании заголовка столбца в формуле условия вместо ссылки или имени диапазона в ячейке будет выведено значение ошибки #ИМЯ? или #ЗНАЧ!. Эту ошибку можно не исправлять, так как она не повлияет на результаты фильтрации.
При вычислениях Microsoft Excel не учитывает регистр букв.
1.3.5. Сводные таблицы Отчет сводной таблицы представляет собой интерактивную
таблицу, с помощью которой можно быстро объединять и сравнивать большие объемы данных. Можно менять местами строки и столбцы для получения различных итогов по исходным данным, а также показывать подробные данные по нужным областям. Например:
19
Исходные данные
Исходные значения для итога Кв3 Гольф
Отчет сводной таблицы
Итог исходных данных в ячейках C2 и C8 Использование отчета сводной таблицы Отчет сводной таблицы используется в случаях, когда требуется
проанализировать связанные итоги, особенно для сравнения нескольких фактов по каждому числу из длинного списка обобщаемых чисел. В приведенном примере можно легко сравнить объем продаж клюшек для гольфа за третий квартал в ячейке F3 с продажами по другому товару или за другой квартал, либо вычислить общий итог продаж. Благодаря интерактивности отчета сводной таблицы, вы можете изменять
20 представление данных для просмотра дополнительных подробностей или вычисления других итогов, таких как количество или среднее значение.
Способ организации данных В отчете сводной таблицы каждый столбец или поле исходных
данных становится полем сводной таблицы, в котором подводятся итоги нескольких строк. В приведенном выше примере столбце «Спорт» становится полем «Спорт», а все записи «Гольф» суммируются в одном элементе «Гольф».
Поле данных, например поле суммарных объемов продаж,
содержит суммируемые значения. Ячейка F3 на приведенном выше примере содержит сумму значений по столбцу «Продажи» для строк исходных данных, которые содержат в столбце «Спорт» значение «Гольф», а в столбце «Квартал» — значение «Кв3».
Создание отчета сводной таблицы Создать отчет сводной таблицы можно с помощью мастера
сводных таблиц и диаграмм. В этом мастере позволяет выбрать исходные данные на листе или во внешней базе данных. Затем он создает на листе область отчета и предлагает список доступных полей. При перетаскивании полей из окна списка в структурированные области выполняются подведение итогов и автоматическое вычисление и построение отчета.
Если для получения внешних данных (Внешние данные. Данные, которые хранятся вне Microsoft Excel. Например, базы данных Microsoft Access, dBASE, SQL Server или базы данных, хранящиеся в Интернете.) для отчета используются средства подключения к данным Microsoft Office, возможен возврат данных прямо в отчет сводной таблицы без запуска мастера сводных таблиц и диаграмм. Подключение к данным Microsoft Office является лучшим способом получения внешних данных для отчетов, если перед созданием отчета не требуется объединять данные из нескольких таблиц (Таблица. Набор сведений на определенную тему, расположенный в виде записей (строк) и полей (столбцов).) во внешней базе данных (База данных. Набор данных, относящихся к одной теме или использующихся для одной цели. В базе данных сведения об отдельных объектах, например сотрудниках или заказах, сгруппированы по таблицам, записям и полям.) или отбирать определенные записи, а также для получения данных из баз данных OLAP (OLAP. Технология работы с базами данных, ориентированная на запросы и отчеты, а не на обработку
21транзакций. Данные OLAP упорядочены иерархически и хранятся не в таблицах, а в кубах.).
После создания отчета сводной таблицы можно изменить его разметку, формат, а также развернуть его для отображения большего объема исходных данных.
Последовательность действий при создании сводной таблицы: Откройте книгу, в которой требуется создать отчет сводной
таблицы (Отчет сводной таблицы. Интерактивный перекрестный отчет Microsoft Excel, содержащий итоговые данные и выполняющий анализ таких данных, как записи базы данных из разных источников, в том числе внешних по отношению к Microsoft Excel.)..
Если отчет создается на основе веб-запроса (Веб-запрос. Запрос, который извлекает данные из интрасети или Интернета.), запроса с параметрами (Параметрический запрос. Тип запроса, запрашивающий при выполнении один или несколько параметров (условий), так что один и тот же запрос может использоваться несколько раз для разных целей или в разных ситуациях.), шаблона отчета (Шаблон отчета. Шаблон Microsoft Excel (XLT-файл), включающий один или несколько запросов или отчетов сводной таблицы, созданных на основе внешних данных. При сохранении шаблона отчета в нем сохраняется определение запроса, но не сохраняются возвращенные данные.), odc-файла или файла запроса, извлеките данные в книгу, а затем выделите ячейку в списке (Список. Набор строк листа, содержащий однородные данные, например база данных счетов или набор адресов и телефонов клиентов. Первая строка в этом списке содержит заголовки столбцов.) Microsoft Excel, содержащем извлекаемые данные.
Если данные извлекаются из базы данных OLAP (OLAP. Технология работы с базами данных, ориентированная на запросы и отчеты, а не на обработку транзакций. Данные OLAP упорядочены иерархически и хранятся не в таблицах, а в кубах.) или средства подключения к данным Microsoft Office возвращают данные в виде пустого отчета сводной таблицы, выполните шаг 6, описанный ниже.
Если отчет создается на основе данных, находящихся в списке или базе данных Microsoft Excel, выделите ячейку списка или базы данных.
Выберите команду Сводная таблица в меню Данные. На шаге 1 выполнения мастера сводных таблиц и диаграмм
установите переключатель Вид создаваемого отчета в положение Сводная таблица.
Следуйте инструкциям на шаге 2 мастера.
22 Следуйте инструкциям на шаге 3 мастера, затем выберите способ
создания отчета: вручную или с помощью мастера. Обычно можно создавать отчет вручную, что и рекомендуется
делать. Используйте мастер для создания отчетов, только если ожидается медленное извлечение внешних исходных данных или требуется установить поля страниц (Поле страницы. Поле отчета сводной таблицы или сводной диаграммы, соответствующее странице в отчете сводной таблицы или сводной диаграммы. Можно выводить как итоги по всем элементам в поле страницы, так и элементы по отдельности (при этом выполняется отбор данных всех других позиций).), чтобы извлекать данные постранично. Попробуйте создать отчет вручную, при необходимости можно вернуться в мастер. Выполните одно из следующих действий.
Создание отчета вручную
1. Из окна Список полей сводной таблицы перетащите поля с данными, которые требуется отобразить в строках, в область перетаскивания с надписью «Перетащите сюда поля строк».
Если список полей не отображается, щелкните рамку областей перетаскивания сводной таблицы и убедитесь,
что кнопка Показать список полей нажата. Чтобы просмотреть доступные в полях уровни сведений, щелкните рядом с полем.
2. Поля с данными, которые должны отображаться в столбцах, перетащите в область перетаскивания с надписью «Перетащите сюда поля столбцов».
3. Поля, содержащие данные, которые требуется обобщить, перетащите в область с надписью «Перетащите сюда элементы данных».
В эту область могут быть перемещены только поля, имеющие значок или . При добавлении нескольких полей данных их можно разместить в определенном пользователем порядке: щелкните правой кнопкой мыши поле данных, в контекстном меню выберите команду Порядок и используйте команды меню Порядок для перемещения полей.
234. Поля, которые требуется использовать как поля страниц, перетащите в область с надписью «Перетащите сюда поля страниц».
5. Для изменения расположения полей перетащите их из одной области в другую. Для того чтобы удалить поле, перетащите его за пределы отчета сводной таблицы.
Для того чтобы скрыть границы области перетаскивания, щелкните ячейку за пределами отчета сводной таблицы. Примечание. Если при создании отчета данные появляются слишком медленно, нажмите кнопку Всегда
отображать элементы на панели инструментов Сводная таблица, чтобы отключить изображение первоначальных данных. Если передача не ускорилась или появляются сообщения об ошибках, нажмите Сводная таблица в меню Данные, и создайте отчет с помощью мастера.
Создание отчета с помощью мастера
Чтобы снова запустить мастер, в меню Данные выберите команду Сводная таблица.
6. На шаге 3 мастера нажмите кнопку Макет.
7. Из группы кнопок полей, расположенной справа, перетащите нужные поля в области диаграммы СТРОКА и СТОЛБЕЦ.
8. Поля, содержащие данные, которые требуется обобщить, перетащите в область ДАННЫЕ.
9. Поля, которые требуется использовать как поля страниц, перетащите в область СТРАНИЦА.
Если требуется постраничное получение данных для работы с большим количеством исходных данных, дважды щелкните кнопкой мыши поле страницы, нажмите кнопку Дополнительные, выберите параметр Обновлять внешние данные при выборе каждого элемента, а затем дважды нажмите OK (этот параметр недоступен для некоторых видов исходных данных, включая базы данных OLAP и средства подключения к данным Microsoft Office).
24 10. Для изменения расположения полей перетащите их из одной области в другую. Некоторые поля могут использоваться только в определенных областях. Поле не появится в области, в которой оно не может быть использовано.
11. Чтобы удалить поле, перетащите его за пределы диаграммы. Получив нужный макет, нажмите кнопку OK, а затем кнопку Готово.
1.3.6. Консолидация данных
При консолидации данных объединяются значения из нескольких диапазонов данных. Например, если имеется лист расходов для каждого регионального представительства, консолидацию можно использовать для преобразования этих данных в лист корпоративных расходов.
Консолидировать данные в Microsoft Excel можно несколькими способами. Наиболее удобный метод заключается в создании формул, содержащих ссылки на ячейки в каждом диапазоне объединенных данных. Формулы, содержащие ссылки на несколько листов, называются трехмерными формулами.
Использование трехмерных формул
При использовании в формулах трехмерных ссылок (Трехмерная ссылка. Ссылка на диапазон, включающий более одного листа книги.) не существует ограничений на расположение отдельных диапазонов данных. Консолидацию можно изменять любыми способами. Консолидация автоматически обновляется при изменении данных в исходном диапазоне.
Используйте формулы для объединения данных. В приведенном ниже примере формула в ячейке A2 складывает три числа, расположенные в различных местах трех разных листов.
25
Добавление данных в консолидацию с трехмерными ссылками. Если все исходные листы имеют одинаковую разметку, в трехмерных формулах можно использовать диапазон имен листов. Чтобы включить другой лист в консолидацию, просто переместите лист внутрь диапазона, на который ссылается формула.
Консолидация по расположению
Консолидацию по расположению следует использовать в случае, если данные всех исходных областей находятся в одном месте и размещены в одинаковом порядке; например, если имеются данные из нескольких листов, созданных на основе одного шаблона. Если установлено автоматическое обновление консолидации при изменении исходных данных, изменить набор ячеек и диапазонов, входящих в консолидацию, невозможно. Данная функция доступна только при обновлении консолидации вручную. Консолидация по категории
Консолидацию по категории следует использовать в случае, если требуется обобщить набор листов, имеющих одинаковые заголовки рядов и столбцов, но различную организацию данных. Этот способ позволяет консолидировать данные с одинаковыми заголовками со всех листов.
Если установлено автоматическое обновление консолидации при изменении исходных данных, изменить набор ячеек и диапазонов,
26 входящих в консолидацию, невозможно. Данная функция доступна только при обновлении консолидации вручную.
Другие способы объединения данных
Можно создать отчет сводной таблицы (Отчет сводной таблицы. Интерактивный перекрестный отчет Microsoft Excel, содержащий итоговые данные и выполняющий анализ таких данных, как записи базы данных из разных источников, в том числе внешних по отношению к Microsoft Excel.) из нескольких диапазонов консолидации. Данный метод сходен с консолидацией по категории, однако обладает большей гибкостью в отношении реорганизации категорий.
Если данные вводятся в несколько листов-форм, основанных на одном шаблоне (Шаблон. Книга, создаваемая и используемая как начальный вариант всех новых книг. Можно создавать шаблоны книг и листов. Используемый по умолчанию шаблон книги называется Книга.xlt. Используемый по умолчанию шаблон листа называется Лист.xlt.), и при этом требуется объединить данные из форм на отдельном листе, следует воспользоваться мастером шаблонов с функцией автоматического сбора данных.
Итоговые функции для анализа данных
Итоговые функции используются для вычисления автоматических промежуточных итогов, для консолидации данных, а также в отчетах сводных таблиц и сводных диаграмм. Следующие итоговые функции доступны в отчетах сводных таблиц и сводных диаграмм для всех типов исходных данных кроме OLAP.
Функция Результат
Сумма Сумма чисел. Эта операция используется по умолчанию для подведения итогов по числовым полям.
Количество Количество данных. Эта операция используется по умолчанию для подведения итогов по нечисловым полям. Операция «Кол-во значений» работает так же, как и функция СЧЁТЗ.
Среднее Среднее чисел.
27
Максимум Максимальное число.
Минимум Минимальное число.
Произведение Произведение чисел.
Кол-во чисел Количество данных, являющихся числами. Операция «Кол-во чисел» работает так же, как и функция СЧЁТ.
Несмещенное отклонение
Несмещенная оценка стандартного отклонения для генеральной совокупности, где выборка является подмножеством генеральной совокупности.
Смещенное отклонение
Смещенная оценка стандартного отклонения генеральной совокупности по выборке данных.
Несмещенная дисперсия
Несмещенная оценка дисперсии для генеральной совокупности, где выборка является подмножеством генеральной совокупности.
Смешанная дисперсия
Смещенная оценка дисперсии генеральной совокупности по выборке данных.
1.3.7. Создание диаграммы
Убедитесь, что данные на листе расположены в соответствии с типом диаграммы, который планируется использовать.
Для гистограммы, линейчатой диаграммы, графика, диаграммы с областями, поверхности или лепестковой диаграммы
28
Упорядочьте данные по столбцам, как в следующим примере:
Код Сумма 1 2 3 4
или по строкам:
Код 1 3 Сумма 2 4
Для круговой или кольцевой диаграммы
Обычно на круговых диаграммах (на рисунке показана справа)
отображается только один ряд данных, поэтому следует использовать
29только один столбец данных. Также можно использовать один столбец подписей, как в следующем примере.
А 1 Б 2 В 3
или одну строку данных и, при необходимости, одну строку подписей:
А Б В 1 2 3
Многоуровневые круговые и кольцевые диаграммы могут
отображать несколько рядов данных, поэтому можно использовать несколько столбцов данных:
или несколько строк данных: Для плоской точечной или пузырьковой диаграммы:
Упорядочьте данные в столбцах, поместив значения оси X в первый столбец, а соответствующие значения оси Y и/или размеры пузырьков — в соседние столбцы:
А 1 2 Б 3 4 В 5 6
А Б В 1 2 3 4 5 6
30
X Y Пузыре
к 1 2 3 4 5 6
Для биржевой диаграммы:
Упорядочьте данные в следующем порядке: наибольшие значения, наименьшие значения и значения на момент закрытия. В качестве подписей используйте названия или даты, как в следующем примере: Выполните одно из следующих действий.
Настройте диаграмму при ее создании. Выберите ячейки, содержащие данные для построения диаграммы.
Нажмите кнопку Мастер диаграмм . Следуйте инструкциям мастера диаграмм.
Создайте стандартную диаграмму, которую можно изменить позже.
Дата Наибольшее
Наименьшее
Закрытие
01.01.2002
46,125 42 44,063
31Выведите на экран панель инструментов Диаграммы. Чтобы вывести панели инструментов Диаграммы, выберите в меню Вид команду Панели инструментов и установите флажок Диаграммы. Выделите ячейки, содержащие данные для построения диаграммы.
Нажмите кнопку Тип диаграммы .
Совет Если ячейки, по данным которых требуется построить диаграмму,
не являются смежными (расположены вразброс), выполните следующие действия.
Выделите первую группу ячеек, содержащих необходимые данные. Затем, удерживая нажатой клавишу CTRL, выделите все остальные ячейки, значения которых требуется показать на диаграмме. Несмежные ячейки должны образовывать прямоугольник.
1.3.8. Отчеты сводных диаграмм
Отчет сводной диаграммы позволяет отображать данные в графическом представлении в отчете сводной таблицы (Отчет сводной таблицы. Интерактивный перекрестный отчет Microsoft Excel, содержащий итоговые данные и выполняющий анализ таких данных, как записи базы данных из разных источников, в том числе внешних по отношению к Microsoft Excel.). Макет и данные, отображаемые в отчете сводной диаграммы, можно изменять таким же образом, как и в отчете сводной таблицы.
32
Отчет сводной таблицы сведений о продажах и далее сводной диаграммы.
33
Терминология отчета сводных диаграмм
Кроме таких элементов обычных диаграмм Microsoft Excel как ряд (Ряд данных. Набор связанных между собой элементов данных, соответствующий одному столбцу или одной строке таблицы данных. Каждому ряду данных на диаграмме соответствует отдельный цвет и/или способ обозначения. Диаграммы всех типов, кроме круговой, могут содержать несколько рядов данных.), значение, маркеры данных (Маркер данных. Полоса, область, точка, сегмент или другой объект на диаграмме, соответствующий одному значению одной ячейки листа. Маркеры данных одного цвета на диаграмме образуют ряд данных.) и оси (Ось. Линия, ограничивающая область построения диаграммы, используемая как система координат в выбранных единицах измерения. Ось Y обычно расположена вертикально, а вдоль нее строятся данные. Ось X обычно расположена горизонтально, а вдоль нее строятся категории.), отчеты сводных диаграмм имеют специализированные элементы.
34
Поле страницы Поле данных Поле ряда
Элементы Поле категории
Поле страницы. Это поле используется для фильтрации данных по конкретному элементу. В приведенном примере поле страницы «Регион» отображает данные по всем регионам. Для отображения данных по одному региону можно щелкнуть стрелку списка справа от слова (Все) и выбрать соответствующий регион.
Поле данных. Поле из текущего источника данных (Исходные данные. Список или таблица, используемые для создания отчета сводной таблицы или отчета сводной диаграммы. Исходные данные могут быть взяты из списка или диапазона Microsoft Excel, внешней базы данных или куба либо другого отчета сводной таблицы.), который предоставляет значения для сравнения или изменения. В приведенном примере «Сумма
35продаж» — это поле данных, которое обобщает данные по квартальным продажам в каждом регионе по каждому виду спорта. Маркер данных первой категории («Кв.1») почти достигает отметки 250 на оси значений (y). Это значение является суммой продаж товаров для занятий теннисом, сафари и гольфом в первом квартале. В зависимости от источника данных, используемых в отчете, можно изменять итоговую функцию (Итоговая функция. Тип вычисления при объединении данных в отчете сводной таблицы, в таблице консолидации или при вычислении итогов в списках или базах данных. Примерами итоговых функций могут служить функции СУММ, СЧЕТ и СРЕДНЕЕ.) на СРЗНАЧ, СЧЁТ, ПРОИЗВЕД или другие вычисления.
Поле ряда. Поле, которому присваивается ориентация ряда в отчете сводной диаграммы. Элементы в поле содержат отдельные ряды данных. В приведенном примере «Спорт» является полем ряда, содержащим три элемента: «Теннис», «Сафари» и «Гольф».
Элемент. Элемент представляет уникальные значения в поле и появляется в раскрывающихся списках в полях страницы, категории и рядов. В приведенном примере «Кв.1», «Кв.2», «Кв.3» и «Кв.4» представляют собой элементы поля категории «Квартал», тогда как «Теннис», «Сафари» и «Гольф» являются элементами поля ряда «Спорт».
Поле категории. Поле из источника данных, которому присваивается ориентация категории в отчете сводной диаграммы. Поле категории содержит отдельные категории, для которых занесены точки данных. В приведенном примере «Квартал» является полем категории. Представление данных в отчете сводной диаграммы
Отчет сводной диаграммы всегда имеет связанный с ним отчет сводной таблицы (Связанный отчет сводной таблицы. Отчет сводной таблицы, предоставляющий данные для отчета сводной диаграммы. Он создается автоматически при создании отчета сводной диаграммы. При изменении макета любого из этих отчетов также изменяется и другой макет.). Оба типа отчетов имеют соответствующие друг другу поля. Изменение положения поля в одном отчете вызывает изменение положения соответствующего поля в другом отчете.
Приведенный ниже пример показывает соответствие между полями в каждом типе отчета.
При создании диаграммы из отчета сводной таблицы макет отчета сводной диаграммы, то есть положение его полей, первоначально определяется макетом отчета сводной таблицы. Если отчет сводной диаграммы создается первым, макет диаграммы формируется перетаскиванием полей из окна Список полей сводной диаграммы в
36 соответствующие области (Область размещения. Область в окне отчета сводной таблицы или сводной диаграммы, в которую можно перетаскивать поля из списка полей для отображения данных поля. Надписи на каждой области размещения указывают типы полей, которые можно создавать в этом отчете.) размещения на листе диаграммы (Лист диаграммы. Лист книги, содержащий только диаграмму. Листы диаграммы позволяют просматривать диаграмму или отчет сводной диаграммы отдельно от данных листа или отчета сводной таблицы.). Microsoft Excel автоматически создает связанный отчет сводной таблицы, который использует соответствующий макет.
Поля страницы Поля данных
Поля строк, соответствующие полю категории
Поля столбцов, соответствующие полю ряда
37 Различия между отчетами сводных диаграмм и не интерактивными диаграммами
При использовании обычных диаграмм создается по одной диаграмме на каждое представление данных. С помощью отчетов сводных таблиц можно создать одну единственную диаграмму и просматривать данные разными способами, изменяя макет отчета или отображаемые сведения.
Для того, кто знаком с обычными диаграммами, видно, что большинство операций аналогичны операциям отчета сводной диаграммы. Однако существует и ряд отличий.
Тип диаграммы. Стандартный тип для обычной диаграммы — это сгруппированная гистограмма, которая сравнивает данные по категориям. Тип отчета сводной диаграммы по умолчанию — это гистограмма с накоплением, которая оценивает вклад каждой величины в итог внутри категории. Отчет сводной диаграммы может быть изменен на любой тип, кроме точечной, биржевой и пузырьковой диаграммы.
Положение диаграммы. Обычные диаграммы по умолчанию внедряются (Внедренная диаграмма. Диаграмма, помещенная на обычный лист, а не на отдельный лист диаграммы. Внедренные диаграммы удобны для просмотра или печати отчета сводной диаграммы вместе с исходными данными и другими сведениями, содержащимися на листе.) на лист. Сводные диаграммы по умолчанию создаются на листах диаграмм (Лист диаграммы. Лист книги, содержащий только диаграмму. Листы диаграммы позволяют просматривать диаграмму или отчет сводной диаграммы отдельно от данных листа или отчета сводной таблицы.). После создания отчета сводной диаграммы его можно переместить на лист.
Создание диаграммы. Для создания обычной диаграммы в Microsoft Excel используется мастер диаграмм. Для создания отчета сводной диаграммы можно воспользоваться мастером диаграмм. Если уже имеется отчет сводной таблицы, служащий исходными данными для отчета сводной диаграммы можно воспользоваться мастером сводных таблиц и сводных диаграмм.
Исходные данные. Обычные диаграммы связаны непосредственно с ячейками листа. Сводные диаграммы могут быть основаны на нескольких различных типах данных, включая: списки (Список. Набор строк листа, содержащий однородные данные, например база данных счетов или набор адресов и телефонов клиентов. Первая строка в этом списке содержит заголовки столбцов.) Microsoft Excel; базы данных; данные, находящиеся в нескольких диапазонах консолидации; и
38 внешние источники (базы данных Microsoft Access и базы данных OLAP (OLAP. Технология работы с базами данных, ориентированная на запросы и отчеты, а не на обработку транзакций. Данные OLAP упорядочены иерархически и хранятся не в таблицах, а в кубах.)).
Элементы диаграммы. Отчет сводной диаграммы содержит те же элементы, что и обычная диаграмма, но также содержит поля и объекты, которые могут быть добавлены, повернуты или удалены для отображения разных представлений данных. Категории, серии и данные в обычных диаграммах стали соответственно полями категорий, полями рядов и полями данных в отчете сводной диаграммы. Отчет сводной диаграммы также включает поля страниц. Каждое из этих полей содержит объекты, которые в обычной диаграмме отображаются как названия категорий или названия рядов в легендах (Легенда. Подпись, определяющая узор или цвета рядов или категорий данных на диаграмме.). Кнопки полей (Кнопка поля. Кнопка, обычно определяющая поле в отчете сводной таблицы или отчете сводной диаграммы. Кнопки полей можно перетаскивать для изменения макета отчета либо нажимать стрелки рядом с ними для выбора уровня подробных данных, отображаемых в отчете.) и контуры области (Область размещения. Область в окне отчета сводной таблицы или сводной диаграммы, в которую можно перетаскивать поля из списка полей для отображения данных поля. Надписи на каждой области размещения указывают типы полей, которые можно создавать в этом отчете.) могут быть скрыты при печати или размещении в Интернете.
Форматирование. Некоторые параметры форматирования теряются после изменения макета или обновления (Обновление. Повторное построение отчета сводной таблицы или отчета сводной диаграммы для отражения изменения исходных данных. Если отчет создан на основе внешних данных, при обновлении будет запущен запрос на получение новых или измененных данных.) отчета сводной диаграммы. Эти параметры форматирования включают линии тренда (Линия тренда. Графическое представление направления изменения ряда данных, например повышающаяся линия обозначает увеличение продаж за определенное количество месяцев. Линии тренда используются для анализа ошибок предсказания, что также называется регрессионным анализом.) и планки погрешностей (Планки погрешностей. Обычно используются на диаграммах со статистическими или научными данными. Они показывают возможную погрешность или степень неопределенности по отношению ко всем маркерам данных в ряде данных.), изменения подписей значений (Подпись данных. Подпись с дополнительными сведениями о маркере данных, представляющем одну точку данных или
39значение ячейки листа.) и изменения рядов данных. Обычные диаграммы не теряют эти параметры после применения форматирования.
Перемещение элементов и изменение их размеров. В отчете сводной диаграммы невозможно переместить или изменить размер области построения (Область построения. На плоских диаграммах ограниченная осями область, содержащая все ряды данных. На объемных диаграммах ограниченная осями область, содержащая все ряды данных, имена категорий, подписи делений и названия осей.), легенды, заголовков осей и диаграмм, однако можно выбрать одну из нескольких установленных позиций для легенды и изменить размер шрифта заголовков. В обычных диаграммах можно перемещать все эти элементы и изменять их размер.
Создание отчета сводной диаграммы
На основе отчета сводной таблицы. Убедитесь, что в отчете сводной таблицы имеется хотя бы одно поле строк (Поле строки. Поле, которому в отчете сводной таблицы соответствуют строки. Элементы, связанные с полем строки, отображаются в виде подписей строк.), которое станет полем категории в отчете сводной диаграммы, и поле столбца (Поле столбца. Поле, которому в отчете сводной таблицы соответствуют столбцы. Элементы, связанные с полем столбца, отображаются в виде подписей столбцов.), которое станет полем ряда. Если отчет сводной таблицы структурирован, переместите хотя бы одно поле на область столбца перед началом создания диаграммы.
При отсутствии отчета сводной таблицы. В мастере сводных таблиц и диаграмм указывается тип исходных данных (Исходные данные. Список или таблица, используемые для создания отчета сводной таблицы или отчета сводной диаграммы. Исходные данные могут быть взяты из списка или диапазона Microsoft Excel, внешней базы данных или куба либо другого отчета сводной таблицы.), которые требуется использовать, и устанавливаются параметры использования данных. После чего отчет сводной диаграммы располагается аналогично отчету сводной таблицы. Если книга не содержит отчета сводной таблицы, то при создании отчета сводной диаграммы Microsoft Excel создает также отчет сводной таблицы. При изменении отчета сводной диаграммы изменяется связанный отчет сводной таблицы (Связанный отчет сводной таблицы. Отчет сводной таблицы, предоставляющий данные для отчета сводной диаграммы. Он создается автоматически при создании отчета сводной диаграммы. При изменении макета любого из этих отчетов также изменяется и другой макет.) и наоборот.
40 Настройка отчета. Затем с помощью мастера диаграмм и
команд меню Диаграмма можно изменить тип диаграммы и другие параметры, такие как заголовки (Названия на диаграммах. Описательный текст, располагающийся вдоль осей или по центру в верхней части диаграммы.), расположение легенды (Легенда. Подпись, определяющая узор или цвета рядов или категорий данных на диаграмме.), подписи данных (Подпись данных. Подпись с дополнительными сведениями о маркере данных, представляющем одну точку данных или значение ячейки листа.), расположение диаграммы и т. п.
Использование полей страниц. Использование полей страниц является удобным способом обобщения и выделения подмножества данных без необходимости изменения сведений о рядах и категориях. Например, чтобы во время презентации показать продажи за все годы, следует в поле страницы «Год» выбрать пункт (Все). Выбирая затем определенные годы, можно сфокусироваться на информации по отдельным годам. Каждая страница диаграммы имеет одну и ту же категорию и ряд макета для разных лет, поэтому данные для каждого года легко сравнимы. Кроме того, позволяя единовременно получать только одну страницу из большого набора данных, поля страниц экономят память при использовании в диаграмме внешних источников данных.
1.3.9. Подбор параметра и поиск решения
Подбор параметра является частью блока задач, который иногда называют инструментами анализа "что-если". Когда желаемый результат одиночной формулы известен, но неизвестны значения, которые требуется ввести для получения этого результата, можно воспользоваться средством «Подбор параметра» выбрав команду Подбор параметра в меню Сервис. При подборе параметра Microsoft Excel изменяет значение в одной конкретной ячейке до тех пор, пока формула, зависимая от этой ячейки, не возвращает нужный результат.
41
Например, средство «Подбор параметра» используется для изменения процентной ставки в ячейке B3 в сторону увеличения до тех пор, пока размер платежа в ячейке B4 не станет равен 900,00р.
Постановка задачи и оптимизация модели с помощью процедуры поиска решения.
Поиск решений является частью блока задач, который иногда называют анализ "что-если". Процедура поиска решения позволяет найти оптимальное значение формулы содержащейся в ячейке, которая называется целевой. Эта процедура работает с группой ячеек, прямо или косвенно связанных с формулой в целевой ячейке. Чтобы получить по формуле, содержащейся в целевой ячейке, заданный результат, процедура изменяет значения во влияющих ячейках. Чтобы сузить множество значений, используемых в модели, применяются ограничения. Эти ограничения могут ссылаться на другие влияющие ячейки.
Процедуру поиска решения можно использовать для определения значения влияющей ячейки, которое соответствует экстремуму зависимой ячейки — например можно изменить объем планируемого бюджета рекламы и увидеть, как это повлияет на проектируемую сумму расходов.
1. В меню Сервис выберите команду Поиск решения.
Если команда Поиск решения отсутствует в меню Сервис, установите надстройку (Надстройка. Вспомогательная программа,
42 служащая для добавления в Microsoft Office специальных команд или возможностей.) «Поиск решения».
Инструкции
1. В меню Сервис выберите команду Надстройки.
Нажмите кнопку Обзор, чтобы найти надстройку (Надстройка. Вспомогательная программа, служащая для добавления в Microsoft Office специальных команд или возможностей.), которой нет в окне Список надстроек.
2. Установите в окне Список надстроек флажок той надстройки, которую необходимо загрузить, а затем нажмите кнопку OK.
3. Следуйте инструкциям программы установки, если они имеются.
2. В поле Установить целевую ячейку введите ссылку на ячейку (Ссылка на ячейку. Набор координат, по которым расположена ячейка на листе. Например, ссылка на ячейку, находящуюся на пересечении столбца B и строки 3 выглядит как B3.) или имя (Имя. Слово или строка знаков, представляющие ячейку, диапазон ячеек, формулу или константу. Используйте описательные имена, такие как «Продукты», для ссылок на диапазоны, значение которых трудно запомнить, такие как Продажи!C20:C30.) конечной ячейки. Конечная ячейка должна содержать формулу (Формула. Совокупность значений, ссылок на другие ячейки, именованных объектов, функций и операторов, позволяющая получить новое значение. Формула всегда начинается со знака =.).
3. Выполните одно из следующих действий:
o чтобы максимизировать значение конечной ячейки путем изменения значений влияющих ячеек, установите переключатель в положение максимальному значению;
o чтобы минимизировать значение конечной ячейки путем изменения значений влияющих ячеек, установите переключатель в положение минимальному значению;
43o чтобы установить значение в конечной ячейке равным
некоторому числу, установите переключатель в положение значению и введите в соответствующее поле требуемое число.
1. В поле Изменяя ячейки введите имена или ссылки на изменяемые ячейки, разделяя их запятыми. Изменяемые ячейки должны быть прямо или косвенно связаны с конечной ячейкой. Допускается задание до 200 изменяемых ячеек.
2. Чтобы автоматически найти все ячейки, влияющие на формулу модели, нажмите кнопку Предположить.
3. В поле Ограничения введите все ограничения (Ограничения. Ограничения на значения изменяемых ячеек, конечных ячеек или других ячеек, прямо или косвенно связанных друг с другом, задаваемые при постановке задачи.), накладываемые на поиск решения.
Инструкции Добавление ограничения
1. В разделе Ограничения диалогового окна Поиск решения нажмите кнопку Параметры.
2. В поле Ссылка на ячейку введите адрес (Ссылка на ячейку. Набор координат, по которым расположена ячейка на листе. Например, ссылка на ячейку, находящуюся на пересечении столбца B и строки 3 выглядит как B3.) или имя (Имя. Слово или строка знаков, представляющие ячейку, диапазон ячеек, формулу или константу. Используйте описательные имена, такие как «Продукты», для ссылок на диапазоны, значение которых трудно запомнить, такие как Продажи!C20:C30.) ячейки, на значение которой накладываются ограничения.
3. Выберите из раскрывающегося списка условный оператор ( <=, =, >=, цел или двоич ), который должен располагаться между ссылкой и ограничение (Ограничения. Ограничения на значения изменяемых ячеек, конечных ячеек или других ячеек, прямо или косвенно связанных друг с другом, задаваемые при постановке задачи.). Если выбрано цел, в поле Ограничение появится «целое». Если выбрано двоич, в поле Ограничение появится «двоичное».
44 4. В поле Ограничение введите число, ссылку на ячейку или ее имя либо формулу (Формула. Совокупность значений, ссылок на другие ячейки, именованных объектов, функций и операторов, позволяющая получить новое значение. Формула всегда начинается со знака =.).
5. Выполните одно из следующих действий.
Чтобы принять ограничение и приступить к вводу нового, нажмите кнопку Добавить.
Чтобы принять ограничение и вернуться в диалоговое окно Поиск решения, нажмите кнопку OK.
Примечания
o Условные операторы типа цел и двоич можно применять только при наложении ограничений на изменяемые ячейки.
o Флажок Линейная модель в диалоговом окне Параметры поиска решения позволяет задать любое количество ограничений. При решении нелинейных задач на значения изменяемых ячеек можно наложить более 100 ограничений, в дополнение к целочисленным ограничениям на переменные.
Изменение и удаление ограничений
1. В списке Ограничения диалогового окна Поиск решения укажите ограничение (Ограничения. Ограничения на значения изменяемых ячеек, конечных ячеек или других ячеек, прямо или косвенно связанных друг с другом, задаваемые при постановке задачи.), которое требуется изменить или удалить.
3. Выберите команду Изменить и внесите изменения либо нажмите кнопку Удалить.
1. Нажмите кнопку Выполнить и выполните одно из следующих действий:
45o чтобы сохранить найденное решение на листе, выберите
в диалоговом окне Результаты поиска решения вариант Сохранить найденное решение;
o чтобы восстановить исходные данные, выберите вариант Восстановить исходные значения.
Совет Чтобы прервать поиск решения, нажмите клавишу ESC. Лист
Microsoft Excel будет пересчитан с учетом найденных значений влияющих ячеек.
Далее следует пример окон с примером поиска решения. Требуется минимизировать затраты на перевозку товаров от
предприятий-производителей на торговые склады. При этом необходимо учесть возможности поставок каждого из производителей при максимальном удовлетворении запросов потребителей (рис.1.4).
В этой модели представлена задача доставки товаров с трех заводов на пять региональных складов. Товары могут доставляться с любого завода на любой склад, однако, очевидно, что стоимость доставки на большее расстояние будет большей. Требуется определить объемы перевозок между каждым заводом и складом, в соответствии с потребностями складов и производственными заводов, при которых транспортные расходы минимальны.
Параметры задачи
Результат: B20 Цель - уменьшение всех транспортных расходов Изменяемые
данные: C8:G10 Объемы перевозок от каждого из заводов к каждому складу.
Ограничения: B8:B10<=B16:B18 Количество перевезенных грузов не может
превышать производственных возможностей заводов. C12:G12>=C14:G14 Количество доставляемых грузов не
должно быть меньше потребностей складов. C8:G10>=0 Число перевозок не может быть отрицательным.
Наиболее быстрое решение данной задачи можно получить, если выбрать использование линейной модели перед началом поиска решения. Для задачи такого вида оптимальное целое решение для целых значений
46 объемов перевозок получается, если заданные ограничения - также целые числа.
После выбора пункта меню Сервис и Поиск решения открывается диалоговое окно, позволяющее ввести условия поиска решения (рис.1.4).
Рис.1.4. Окно поиска решения.
47
Рис.1.5. Исходная таблица перед поиском решения. После нажатия клавиши Выполнить, на основании исходной таблицы (рис.1.5), в диалоговом окне получим искомое решение (рис.1.6).
48
Рис.1.6. Искомое решение.
На фоне этого решения будет выведено диалоговое окно
Это окно позволяет сохранить найденное решение или вернуться
к исходным данным, а так же сформировать лист отчета с параметрами, выбранными из списка Тип отчета.
491.310. Элементы управления, формы и макросы
Элементы управления используются для задания определенных свойств объектов или выполнения связанных с ними действий. Элемент управления может быть элементом управления ActiveX или элементом панели инструментов Формы. Чтобы определить принадлежность элемента управления щелкните его правой кнопкой мыши. Если контекстное меню не появляется или содержит команду Свойства, значит это элемент ActiveX. Если контекстное меню содержит команду Назначить макрос, значит это элемент управления с панели инструментов Формы.
Чтобы установить свойства для элементов ActiveX и получить дополнительные сведения об этих элементах и их свойствах, обратитесь к справочной системе Visual Basic (Справка по Microsoft Visual Basic. Чтобы получить справку по Visual Basic в Microsoft Excel, укажите в меню Сервис на пункт Макрос, а затем выберите команду Редактор Visual Basic. В меню Help выберите команду Справка по Microsoft Visual Basic, а затем введите вопрос для получения требуемых сведений.).
Флажок. Включает или выключает действие определенного параметра. На листе может быть установлено несколько флажков одно- временно.
Поле. Поле, в которое можно ввести текст.
Кнопка. При нажатии кнопки выполняется запрограммированное дейст- вие.
Переключатель. Кнопка, используемая для выбора только одного пара- метра из группы.
Список. Содержит список элементов.
50 Поле со списком. Текстовое поле с раскрывающимся списком.
Можно ввести или выбрать нужное значение из списка.
Выключатель. Кнопка, которая остается нажатой после нажатия на нее. Чтобы изменить состояние кнопки, нужно нажать ее еще раз.
Счетчик. Кнопка, которая может быть вложена в ячейку или текстовое поле. Стрелка вверх служит для увеличения значения, а стрел- ка вниз — для уменьшения.
Полоса прокрутки. Прокручивает список значений при нажатии стрелок прокрутки или перемещении ползунка. Чтобы про- листать лист на одну страницу, достаточно щелкнуть мышью между ползунком и стрелкой прокрутки.
Заголовок. Текст, добавляемый к листу или форме и описывающий эле- мент ActiveX, лист или форму.
Рисунок. Элемент ActiveX, позволяющий внедрить рисунок в форму.
Дополнительные элементы. Список дополнительных элементов ActiveX.
Элементы управления панели инструментов Формы
Чтобы задать свойства для имеющегося элемента управления (Элемент управления. Объект графического интерфейса
51пользователя (такой как поле, флажок, полоса прокрутки или кнопка), позволяющий пользователям управлять приложением. Элементы управления используются для отображения данных или параметров, для выполнения действий, либо для упрощения работы с интерфейсом пользователя.), щелкните его правой кнопкой мыши, выберите команду Формат объекта, а затем откройте вкладку Элемент управления. Кнопки и надписи не имеют свойств.
Заголовок. Текст, описывающий элемент, лист или форму.
Поле ввода. Недоступно в книгах Microsoft Excel. Этот элемент управ- ления позволяет работать с листами диалоговых окон Microsoft Excel версии 5.0.
Группа. Группы связывают между собой элементы, такие как переклю- чатели и флажки.
Свойства группы
Объемное затенение. Отображает группу, используя эффект объемного затенения.
Кнопка. При нажатии запускает макрос.
Флажок. Включает или выключает действие определенного параметра. На листе или в группе может быть установлено несколько флажков одновременно.
Свойства флажка
Значение. Определяет состояние флажка по умолчанию: Установлен, Снят или Смешанное.
Связь с ячейкой. Ячейка, возвращающая состояние флажка. Если флажок установлен, то в ячейке, указанной в поле Связь с ячейкой,
52 содержится логическое значение ИСТИНА. Если флажок снят, в ячейке содержится значение ЛОЖЬ. Если состояние флажка не определено, в ячейке содержится значение #Н/Д. Если связанная ячейка пуста, Microsoft Excel интерпретирует состояние флажка как ЛОЖЬ.
Объемное затенение. Отображает флажок, используя эффект объемного затенения.
Переключатель. Выберите один из параметров, содержащихся в груп- пе. Используйте переключатель для выбора только одной из существующих возможностей.
Свойства переключателя
Значение. Определяет состояние переключателя: Установлен или Снят.
Связь с ячейкой. Возвращает номер выбранного переключателя в группе параметров (первый переключатель под номером 1). Используйте одну и ту же ячейку Связь с ячейкой для всех параметров в группе. Возвращенный номер можно использовать а формулах или макросах чтобы отвечать на выбранный параметр.
Например, создана форма сведений о сотрудниках, в которой один переключатель имеет подпись Полный рабочий день, второй переключатель — подпись Неполный рабочий день, и оба эти переключателя могут быть связаны с ячейкой C1. Следующая формула отображает текст «Полный рабочий день» при установке первого переключателя и «Неполный рабочий день» при установке второго переключателя: =IF(C1=1,"Full-time","Part-time")
Объемное затенение. Отображает переключатель, используя эффект объемного затенения.
Список. Отображает список элементов.
Свойства списка
53Формировать список по диапазону. Ссылка на диапазон, содержащий значения, отображаемые в списке.
Связь с ячейкой. Возвращает номер элемента, выбранного в списке (первый элемент в списке под номером 1). Данный номер можно использовать в формуле или макросе чтобы вернуть фактический элемент из входного диапазона.
Например, если список связан с ячейкой C1, а список формируется по диапазону D10:D15, следующая формула возвращает значение из диапазона D10:D15 на основе выбранного пункта списка: =INDEX(D10:D15,C1)
Возможен выбор. Задает способ выбора элементов в списке. Если задана возможность выбора Набора значений или Списка значений, то ячейка, указанная в поле Связь с ячейкой, игнорируется.
Объемное затенение. Отображает список, используя эффект объемного затенения.
Поле со списком. Раскрывающийся список. После выбора в списке ка- кого-либо элемента этот элемент остается в текстовом поле списка.
Свойства поля со списком
Формировать список по диапазону. Ссылка на диапазон, содержащий значения, отображаемые в раскрывающемся списке.
Связь с ячейкой. Возвращает номер элемента, выбранного в поле со списком (первый элемент в списке под номером 1). Данный номер можно использовать в формуле или макросе для возвращения фактического элемента из входного диапазона.
Например, если поле со списком связано с ячейкой C1, а список формируется по диапазону D10:D15, следующая формула возвращает значение из диапазона D10:D15 на основе выбранного пункта списка: =INDEX(D10:D15,C1)
Количество строк списка. Задает число строк для отображения в раскрывающемся списке.
54 Объемное затенение. Отображает поле со списком, используя эффект объемного затенения.
Поле со списком. Недоступно в книгах Microsoft Excel. Этот элемент управления позволяет работать с листами диалоговых окон Microsoft Excel версии 5.0.
Поле с раскрывающимся списком. Недоступно в книгах Microsoft Excel. Этот элемент управления по- зволяет работать с листами диало- говых окон Microsoft Excel версии 5.0.
Полоса прокрутки. Прокручивает список значений при нажатии стрелок прокрутки или перемещении ползунка. Чтобы про- листать лист на страницу, достаточно щелкнуть мышью между ползунком и стрелкой прокрутки.
Свойства полосы прокрутки
Текущее значение. Относительное положение ползунка в полосе прокрутки.
Минимальное значение. Самое верхнее возможное положение ползунка на вертикальной полосе прокрутки и самое левое на горизонтальной.
Максимальное значение. Самое нижнее возможное положение ползунка на вертикальной полосе прокрутки и самое правое на горизонтальной.
Шаг изменения. Величина изменения положения ползунка при нажатии на одну из стрелок полосы прокрутки.
55Шаг изменения по страницам. Величина изменения положения ползунка при щелчке между ползунком и одной из стрелок полосы прокрутки.
Связь с ячейкой. Возвращает текущее значение, соответствующее положению ползунка. Это значение может использоваться в формуле или макросе для ответа на положение ползунка.
Объемное затенение. Отображает полосу прокрутки, используя эффект объемного затенения.
Счетчик. Увеличивает или уменьшает значение. Стрелка вверх служит для увеличения значения, а стрелка вниз — для уменьшения.
Свойства счетчика
Текущее значение. Относительное положение счетчика в диапазоне допустимых значений.
Минимальное значение. Наименьшее допустимое для счетчика значение.
Максимальное значение. Наибольшее допустимое для счетчика значение.
Шаг изменения. Величина, на которую увеличивается или уменьшается значение счетчика при нажатии на стрелки.
Связь с ячейкой. Возвращает текущее положение счетчика. Это значение может использоваться в формуле или макросе для возвращения требуемого фактического значения, выбранного счетчиком.
Объемное затенение. Отображает счетчик, используя эффект объемного затенения.
Добавление элемента ActiveX Откройте лист, на который требуется добавить элемент ActiveX
(Элемент управления ActiveX. Элемент управления (такой как флажок или кнопка), служащий для выбора параметров, либо для запуска макроса или
56 сценария, автоматизирующего выполнение задачи. Макросы для таких элементов управления можно создавать в редакторе Visual Basic для приложений, а сценарии — в редакторе сценариев.).
Чтобы отобразить панель инструментов Элементы управления, выберите в меню Вид команду Панели инструментов и установите флажок Элементы управления.
Нажмите кнопку, соответствующую добавляемому элементу управления.
С помощью мыши придайте элементу управления на листе нужный размер.
При добавлении флажка, надписи, кнопки, переключателя, списка, поля со списком, выключателя или метки, введите текст, который должен появляться при наведении указателя на элемент.
Инструкции Щелкните правой кнопкой мыши элемент. Укажите имя объекта в контекстном меню (например, Объект
Флажок). Нажмите кнопку Изменить. Введите текст. Нажмите клавишу ESC. Установите свойства для элемента управления, щелкните его
правой кнопкой мыши, а затем выберите команду Свойства в контекстном меню.
Для получения дополнительных сведений о свойствах нажмите
клавишу F1 в диалоговом окне Свойства, чтобы отобразить справку по Microsoft Visual Basic для Microsoft Forms.
Выполните одно из следующих действий. Добавление VB макроса для элемента, который будет
использоваться в Microsoft Excel Щелкните правой кнопкой мыши элемент управления и выберите
в контекстном меню команду Программа. В редакторе Visual Basic напишите текст макроса. За информацией о написании макросов обратитесь к справочной
системе Visual Basic.
57 Для выхода в меню Файл выберите команду Закрыть и
вернуться в Microsoft Excel.
Добавление веб-сценария для элемента, который будет использоваться на веб-странице
Щелкните лист с данными, которые будут размещены на веб-
странице. В меню Сервис выберите команду Макрос, а затем — Редактор
сценариев. В редакторе сценариев создайте сценарий, используя
контрольный код, чтобы назначить действия для элемента. Для получения информации о разработке веб-сценариев выберите
соответствующую команду меню Справка в окне «Редактор сценариев». Чтобы вернуться в Microsoft Excel из редактора сценариев,
выберите команду Exit в меню File редактора сценариев. Чтобы выйти из режима конструктора и сделать доступным
элемент ActiveX, нажмите кнопку выхода из режима конструктора . Создание диалогового окна, содержащего элементы
управления Выберите в меню Вид пункт Элементы управления и в
открывшемся подменю пункт Visual Basic. В появившемся окне
необходимо выбрать икону Редактор Visual Basic . В открывшемся окне “Microsoft Visual Basic” (рис.1.7)
необходимо выбрать пункт меню Insert и затем пункт подменю UserForm. В результате будет открыто пустое окно с элементами управления для создания будущего окна диалога или, как принято говорить, формы пользователя. По умолчанию идентификатор этого окна будет UserFormN, где N – порядковый номер создаваемого окна пользователя. После создания в этом окне необходимых элементов
58 управления в пункте меню File необходимо выбрать в открывшемся подменю пункт Close and Return to Microsoft Excel.
Если, например, по нажатию кнопки, вставленной в лист, необходимо открыть это окно, с кнопкой должен быть связан макрос:
Sub Macros1() UserForm2.Show End Sub В случае закрытия окна по нажатию какой-либо кнопки
необходимо выполнение команды UserForm2.Hide.
Рис.1.7. Окно Visual Basic с пустой формой пользователя.
С помощью панели инструментов Visual Basic, вид которой приведен выше, а также через выбор пункта меню Сервис и далее пункта
59Макрос, появляется возможность запомнить последовательность действий пользователя в виде программы на языке Visual Basic для пакета Microsoft Office, называемой макрос. Для этого необходимо в подменю пункта Макрос выбрать пункт Начать запись… или на панели инструментов Visual Basic выбрать нужную кнопку
На экране появится окно следующего вида , выбор в котором инструмента прекратит запись макроса.
Пример. Необходимо в таблице, расположенной на втором листе,
состоящей из двух колонок и начинающейся с ячейки С6 выделять первую или вторую колонки, или снимать установленное выделение. Эти действия должны производиться по нажатию кнопки «Выделение», расположенной на первом листе. Номер выделяемой колонки определяется значением расположенного там же счетчика (если значение счетчика равно 0, то выделение снимается).
Последовательность действий, приводящих к решению поставленной задачи, может быть следующей.
1. На первом листе с помощью Панели инструментов Элементы
управления создаем Счетчик и Кнопку. 2. Находясь на первом листе, записываем макрос, который
соответствует следующим действиям: переход на второй лист и выделение нескольких строк в двух столбцах таблицы. Вид этого макроса следующий.
Sub Макрос1() Sheets("Лист2").Select
60 Range("C6:D12").Select End Sub
3. С помощью инструмента панели Visual Basic - режим конструктора входим в режим конструирования и с помощью мыши выделяем счетчик.
4. С помощью инструмента - редактор Visual Basic оказываемся в окне редактирования.
в котором редактируем поля минимального (Min) и максимального (Max) значений счетчика и указываем ячейку, в которой будет содержаться текущее значение счетчика (LinkedCell).
5. Входим в меню Сервис и выбираем пункт Макрос, затем Макросы. В открывшемся окне выбираем записанный ранее Макрос1 и нажав кнопку Изменить корректируем его в следующий вид.
Dim n As Integer Dim k As Integer
61Sub Макрос1() k = Cells(22, 4).Value Sheets("Лист2").Select n = 6 If k = 0 Then Cells(1, 1).Activate Exit Sub End If While Cells(n, 3).Value <> Empty n = n + 1 Wend Range(Cells(6, 3 + k - 1), Cells(n - 1, 3 + k - 1)).Select End Sub 6. Находясь в режиме конструктора дважды щелкаем мышью по
созданной ранее клавише. Результатом будет создание пустого макроса, который должен выполняться по нажатию на эту клавишу. Вставляем в него обращение к Макрос1 и корректируем в свойствах клавиши надпись на ней (поле Caption) (рис.1.8).
62 Рис.1.8. Корректировка макроса.
63
1.4. Задания для самостоятельной работы
1.4.1. Работа с электронными таблицами. Фильтрация данных (усиленный фильтр). Построение диаграмм
Создайте следующий документ: Итоговый отчет деятельности
Месяц Остаток (шт)
Поступило (шт)
Продано (шт)
Цена 1 ед.
Выручка (руб)
Январь 50 230 200 300 р. 60 000Февраль 80 70 100 300 р. 30 000Март 50 200 200 300 р. 60 000Апрель 50 250 220 310 р. 68 200Май 80 250 250 310 р. 77 500Июнь 80 250 260 320 р. 83 200Июль 70 150 180 320 р. 57 600Август 40 200 100 325 р. 32 500Сентябрь 140 200 250 325 р. 81 250Октябрь 90 240 200 340 р. 68 000Ноябрь 130 220 250 340 р. 85 000Декабрь 100 200 210 345 р. 72 450Итого 90 2460 2 420 775 700
План продаж 200 шт. в месяц
Здесь “Остаток”, за исключением января месяца, считается как “Остаток” предыдущего месяца плюс “Поступило” в предыдущем месяце, минус “Продано” в предыдущем месяце. В строке “Итого” для столбца результат подсчитывается аналогичным образом. “Выручка” - это произведение “Продано” на “Цена 1 ед.”.
Если введенное значение “Продано” превышает сумму “Остаток” и “Поступило”, в столбце “Выручка” должно появиться сообщение “ОШИБКА” красного цвета.
На основании исходной таблицы, используя фильтрацию данных, Вы должны получить следующий результат:
64 Лучший месяц:
Месяц Остаток (шт)
Поступило (шт)
Продано (шт)
Цена 1 ед.
Выручка (руб)
Июнь 80 250 260 320 р. 83 200Сентябрь 140 200 260 325 р. 84 500
Худший месяц:
Месяц Остаток (шт)
Поступило (шт)
Продано (шт)
Цена 1 ед.
Выручка (руб)
Февраль 80 70 100 300 р. 30 000Август 40 200 100 325 р. 32 500
В самом конце, вслед за этими автоматически полученными данными, Вы должны построить следующую диаграмму:
-100
-50
0
50
100
150
200
250
300
Январь
Февраль
Март
Апрель
Май
Июнь
Июль
Август
Сентябрь
Октябрь
Ноябрь
Декабрь
Продано (шт)Эффект (шт)
Осмыслите возможности Excel на полученных результатах в
процессе выполнения поставленной задачи.
1.4.2. Фильтрация данных (автофильтр). Промежуточные результаты. Подбор параметра. Поиск решения
65Создайте следующую таблицу:
РасписаниеНазначение Отправление ПрибытиеМосква 7:30 15:30Самара 7:40 0:10Воркута 7:45 12:28Новгород 8:00 13:00Москва 8:10 16:10Самара 10:30 14:20Рязань 11:50 20:50Москва 12:00 20:00Архангельск 13:25 14:40Рязань 14:20 23:20Москва 15:00 23:00
С помощью возможности Автофильтр осуществите выборку из
таблицы поездов, отправляющихся в Москву. Вы должны получить на месте исходной таблицы таблицу вида:
РасписаниеНазначение Отправление ПрибытиеМосква 7:30 15:30Москва 8:10 16:10Москва 12:00 20:00Москва 15:00 23:00
Восстановите исходный вид таблицы и с помощью возможности
Усиленный фильтр осуществите построение таблицы, содержащей поезда, отправляющиеся в Москву после 8:00 и прибывающих не позже 22:00, и, соответственно, поездов в Рязань, отправляющихся после 8:00 и прибывающих не позже 23:00. Новая таблица должна иметь вид:
66 Ваши поезда:Назначение Отправление ПрибытиеМосква 8:10 16:10Рязань 11:50 20:50Москва 12:00 20:00
Создайте следующую таблицу:
Количество экземпляров 20 000Доход 120 000 000Себестоимость 40 000 000Валовая прибыль 80 000 000% накладных расходов 30%Расходы на зарплату 5 000 000Затраты на рекламу 1 000 000Накладные расходы 36 000 000Валовые издержки 42 000 000Прибыль 38 000 000
Цена 1 ед. продукции 6 000Себестоимость 1 ед. 2 000
Здесь: “Доход”=“Цена 1 ед. продукции” * ”Количество экземпляров”, “Себестоимость”=“Себестоимость 1 ед.” * ”Количество
экземпляров”, “Валовая прибыль”=“Доход” - “Себестоимость”,
67“Накладные расходы”=“Доход” * “ % накладных расходов”, “Валовые издержки”=“Накладные расходы”+“Расходы на
зарплату”+ ”Затраты на рекламу”,
“Прибыль”=“Валовая прибыль” - “Валовые издержки”. Найдите, используя возможность Подбор параметра, какой
должна быть “Цена 1 ед. продукции”, чтобы “Прибыль” составляла 50 000 000. Вы должны получить следующую ситуацию:
Квартал 1
Количество экземпляров 20 000Доход 137 142 857Себестоимость 40 000 000Валовая прибыль 97 142 857% накладных расходов 30%Расходы на зарплату 5 000 000Затраты на рекламу 1 000 000Накладные расходы 41 142 857Валовые издержки 47 142 857Прибыль 50 000 000
Цена 1 ед. продукции 6 857Себестоимость 1 ед. 2 000
С помощью возможности Поиск решения определите, как
изменится таблица, если необходимо получить прибыль равной 75 000 000, при условии, что “Цена 1 ед. продукции” не должна превышать 6000, а “Себестоимость 1 ед.” не может быть более 1500. В результате поиска Вы должны получить следующее решение:
68 Квартал 1
Количество экземпляров 30 001Доход 180 002 579Себестоимость 45 001 805Валовая прибыль 135 000 774% накладных расходов 30%Расходы на зарплату 5 000 000Затраты на рекламу 1 000 000Накладные расходы 54 000 774Валовые издержки 60 000 774Прибыль 75 000 000
Цена 1 ед. продукции 6 000Себестоимость 1 ед. 1 500
Осмыслите возможности, которые предоставляет Excel, и
полученные результаты.
1.4.3. Построение сводных таблиц Создайте следующую таблицу:
№ Продукт Год Сбыт Продавец Регион1 Молоко 1992 7686 Филиппов Север2 Консервы 1993 2956 Елисеев Запад3 Консервы 1992 8156 Елисеев Юг4 Молоко 1993 4448 Елисеев Север5 Молоко 1993 75 Филиппов Восток6 Консервы 1994 4923 Филиппов Юг7 Молоко 1993 3950 Филиппов Запад8 Консервы 1994 2185 Озеров Север
Используя возможности создания сводных таблиц, постройте две следующие таблицы:
69Сумма по полю Сбыт ПродуктГод Продавец Регион Консервы Молоко Общий итог1992 Елисеев Юг 8156 0 8156
Елисеев Всего 8156 0 8156Филиппов Север 0 7686 7686Филиппов Всего 0 7686 7686
1992 Всего 8156 7686 158421993 Елисеев Запад 2956 0 2956
Север 0 4448 4448Елисеев Всего 2956 4448 7404Филиппов Восток 0 75 75
Запад 0 3950 3950Филиппов Всего 0 4025 4025
1993 Всего 2956 8473 114291994 Озеров Север 2185 0 2185
Озеров Всего 2185 0 2185Филиппов Юг 4923 0 4923Филиппов Всего 4923 0 4923
1994 Всего 7108 0 7108Общий итог 18220 16159 34379
Регион Запад
Сумма по полю Сбыт ПродуктГод Продавец Консервы Молоко Общий итог1993 Елисеев 2956 0 2956
Филиппов 0 3950 39501993 Всего 2956 3950 6906Общий итог 2956 3950 6906
Проанализируйте и поймите разницу между двумя типами
сводных таблиц.
70 1.4.4. Использование элементов управления. Создание макросов
Создайте следующую таблицу, предусмотрев кнопку “Диаграммы” и описание таблицы в § 1.3:
Месяц Остаток
(шт) Поступило
(шт) Продано
(шт) Цена 1 ед.
(руб) Выручка
(руб)
Январь 50 230 200 300 60 000 Февраль 80 70 100 300 30 000 Март 50 200 200 300 60 000 Апрель 50 250 220 310 68 200 Май 80 250 250 310 77 500 Июнь 80 250 260 320 83 200 Июль 70 150 180 320 57 600 Август 40 200 100 325 32 500 Сентябрь 140 200 120 325 39 000 Октябрь 220 240 200 340 68 000 Ноябрь 260 220 250 340 85 000 Декабрь 230 200 210 345 72 450 План продаж в месяц: 150
При нажатии на кнопку “Диаграммы” должно быть выведено
диалоговое окно следующего вида.
Диаграммы
71
Для изображенной выше ситуации вид диаграммы показан ниже.
С каждой кнопкой должна быть связана программа (макрос), которая выполняется при нажатии на эту кнопку. Подобные программы пишутся для приложения Excel на языке программирования Visual Basic [3]. Этот язык встроен в приложения, входящие в состав пакета Microsoft Office. Некоторые действия с “мышью” и клавиатурой могут быть запомнены в виде макроса, которому будет поставлена в соответствие определенная программа на Visual Basic. Эта программа автоматически помещается на лист с именем Диаграмма... Это обстоятельство делает освоение языка Visual Basic довольно простым, а написание программ сводится к коррекции автоматически созданных программ, соответствующих определенным макросам.
72
Эффективность работы
-100
-50
0
50
100
150
200
250
300
Декабрь
Продано (шт)
Эффект
73
1.4.5. Консолидация
Создайте документ, в котором на листах “Январь”, “Февраль” и “Март” содержатся следующие таблицы:
На рабочем листе с именем “Квартал 1” получите с помощью
консолидации следующие результаты:
Группа Доход 210 305 200 р. 215 548 000 р. 220 316 700 р.
Итого: 1 169 900 р.
74
Min доход: 45 000 р. Max доход: 328 000 р.
1.4.6. Работа с матрицами и комплексными числами. Рисование, вставка формул
Создайте следующий документ:
-24 2 3 9 5 1 -197 -114 144 12 8 * 2 0 7 100 36 1525 6 7 5 2 8 92 39 103
Определитель первой матрицы = -948
А= 13-40i В= -7,2+5i
Матрицы Комплексные числа Рисование
A B+ = 4,54297901694081- 3,8520979152099i
ФИО Группа Доход Иванов И.А. 210 155 200 р. Сидоров Г.И. 210 150 000 р. Петров С.Е. 215 45 000 р. Абрамов А.С. 215 328 000 р. Иванов Г.П. 215 175 000 р. Добров И.Е. 220 186 000 р. Сидоров П.А. 220 130 700 р.
Итого: 1 169 900 р.
75В данном документе все действия над матрицами и
комплексными числами должны осуществляться с помощью соответствующих функций Excel.
1.4.7. Использование шаблонов
Создайте шаблон для отчета о командировочных расходах, при работе с которым пользователю доступны только выделенные желтым цветом поля, и переход между этими полями осуществляется по нажатию клавиши Tab. За одну командировку можно посетить не более трех городов. Если в поле “Итого к выплате” получается отрицательное значение, т.е. имеет место перерасход, то причитающаяся с Вас сумма должна быть выведена красным цветом. Шаблон должен иметь следующий вид:
Расчет расходов на командировку
Фамилия И.О.:Подразделение:
Суточные из расчета в день: 15 000 р.
Место Дата отъезда
Дата приезда Суточные Проезд Проживание
ХХХ
0 р. 0 р. 0 р.
Получен аванс:
Итого к выплате: 0 р.
Подпись:
Расходы
Пример заполненного на основании шаблона и готового к печати отчета может выглядеть следующим образом:
76
Расчет расходов на командировку
Фамилия И.О.: Блохин В.Н.Подразделение: ИПМ
Суточные из расчета в день: 15 000 р.
Место Дата отъезда
Дата приезда Суточные Проезд Проживание
Москва 25.10.95 Х 90000 80000Киев 28.10.95 Х 85000 80000Гомель 2.11.95 5.11.95 Х 60000 65500
165 000 р. 235 000 р. 225 500 р.
Получен аванс: 200 000 р.
Итого к выплате: 425 500 р.
Подпись:
Расходы
Приложение 1.1. Список стандартных функций Функции баз данных
В Microsoft Excel включены функции рабочего листа, используемые для анализа данных из списков или баз данных. Каждая из этих функций, которые из соображений совместимости имеют обобщенное название БДФункция, использует три аргумента: база данных, поле и критерий. Эти три аргумента ссылаются на интервалы ячеек на рабочем листе, которые используются данной функцией.
ДСРЗНАЧ Возвращает среднее значение выбранных записей базы данных.
БСЧЁТ Подсчитывает количество числовых ячеек в базе данных.
БСЧЁТА Подсчитывает количество непустых ячеек в базе данных.
БИЗВЛЕЧЬ Извлекает из базы данных одну запись, удовлетворяющую заданному условию.
77ДМАКС Возвращает максимальное значение среди выделенных записей базы данных.
ДМИН Возвращает минимальное значение среди выделенных записей базы данных.
БДПРОИЗВЕД Перемножает значения определенного поля в записях базы данных, удовлетворяющих условию.
ДСТАНДОТКЛ Оценивает стандартное отклонение по выборке из выделенных записей базы данных.
ДСТАНДОТКЛП Вычисляет стандартное отклонение по генеральной совокупности из выделенных записей базы данных.
БДСУММ Суммирует числа в поле для записей базы данных, удовлетворяющих условию.
БДДИСП Оценивает дисперсию по выборке из выделенных записей базы данных
БДДИСПП Вычисляет дисперсию по генеральной совокупности из выделенных записей базы данных.
ПОЛУЧИТЬ.ДАННЫЕ.СВОДНОЙ.ТАБЛИЦЫ Возвращает данные, хранящиеся в сводной таблице.
Функции даты и времени
ДАТА Возвращает заданную дату в числовом формате Microsoft Excel.
ДАТАЗНАЧ Преобразует дату из текстового формата в числовой.
ДЕНЬ Преобразует дату в числовом формате в день месяца.
ДНЕЙ360 Вычисляет количество дней между двумя датами на основе 360-дневного года.
ДАТАМЕС Возвращает дату в числовом формате, отстоящую на заданное число месяцев вперед или назад от начальной даты.
КОНМЕСЯЦА Возвращает дату в числовом формате для последнего дня месяца, отстоящего вперед или назад на заданное число месяцев.
78 ЧАС Преобразует дату в числовом формате в часы.
МИНУТЫ Преобразует дату в числовом формате в минуты.
МЕСЯЦ Преобразует дату в числовом формате в месяцы.
ЧИСТРАБДНИ Возвращает количество рабочих дней между двумя датами.
ТДАТА Возвращает текущую дату и время в числовом формате.
СЕКУНДЫ Преобразует дату в числовом формате в секунды.
ВРЕМЯ Возвращает заданное время в числовом формате.
ВРЕМЗНАЧ Преобразует время из текстового формата в числовой формат.
СЕГОДНЯ Возвращает числовой формат текущей даты.
ДЕНЬНЕД Преобразует дату в числовом формате в день недели.
НОМНЕДЕЛИ Преобразует числовое представление в число, которое указывает, на какую неделю года приходится указанная дата.
РАБДЕНЬ Возвращает дату в числовом формате, отстоящую вперед или назад на заданное количество рабочих дней.
ГОД Преобразует дату в числовом формате в год.
ДОЛЯГОДА Возвращает долю года, которую составляет количество дней между начальной и конечной датами.
Внешние функции
Эти функции загружаются с программами надстройки (Надстройка. Вспомогательная программа, служащая для добавления в Microsoft Office специальных команд или возможностей.)
EUROCONVERT Преобразует число в значение в единицах евро, преобразует значение в единицах евро в значение в национальной валюте стран, использующих евро, или преобразует число из одной национальной валюты в другую с использованием в качестве промежуточного результата значения в евро.
79SQL.REQUEST Связывается с внешним источником данных и выполняет запрос из рабочего листа. Затем функция SQL.REQUEST возвращает результат в виде массива, при этом не требуется дополнительного программирования.
Инженерные функции
БЕССЕЛЬ.I Возвращает модифицированную функцию Бесселя In(x).
БЕССЕЛЬ.J Возвращает функцию Бесселя Jn(x).
БЕССЕЛЬ.K Возвращает модифицированную функцию Бесселя Kn(x).
БЕССЕЛЬ.Y Возвращает функцию Бесселя Yn(x).
ДВ.В.ДЕС Преобразует двоичное число в десятичное.
ДВ.В.ШЕСТН Преобразует двоичное число в шестнадцатеричное.
ДВ.В.ВОСЬМ Преобразует двоичное число в восьмеричное.
КОМПЛЕКСН Преобразует коэффициенты при вещественной и мнимой частях комплексного числа в комплексное число.
ПРЕОБР Преобразует число из одной системы мер в другую.
ДЕС.В.ДВ Преобразует десятичное число в двоичное.
ДЕС.В.ШЕСТН Преобразует десятичное число в шестнадцатеричное.
ДЕС.В.ВОСЬМ Преобразует десятичное число в восьмеричное.
ДЕЛЬТА Проверяет равенство двух значений.
ФОШ Возвращает функцию ошибки.
ДФОШ Возвращает дополнительную функцию ошибки.
ПОРОГ Проверяет, не превышает ли данное число порогового значения.
ШЕСТН.В.ДВ Преобразует шестнадцатеричное число в двоичное.
ШЕСТН.В.ДЕС Преобразует шестнадцатеричное число в десятичное.
80 ШЕСТН.В.ВОСЬМ Преобразует шестнадцатеричное число в восьмеричное.
МНИМ.ABS Возвращает абсолютную величину (модуль) комплексного числа.
МНИМ.ЧАСТЬ Возвращает коэффициент при мнимой части комплексного числа.
МНИМ.АРГУМЕНТ Возвращает значение аргумента комплексного числа (тета) — угол, выраженный в радианах.
МНИМ.СОПРЯЖ Возвращает комплексно-сопряженное комплексное число.
МНИМ.COS Возвращает косинус комплексного числа.
МНИМ.ДЕЛ Возвращает частное от деления двух комплексных чисел.
МНИМ.EXP Возвращает экспоненту комплексного числа.
МНИМ.LN Возвращает натуральный логарифм комплексного числа.
МНИМ.LOG10 Возвращает обычный (десятичный) логарифм комплексного числа.
МНИМ.LOG2 Возвращает двоичный логарифм комплексного числа.
МНИМ.СТЕПЕНЬ Возвращает комплексное число, возведенное в целую степень.
МНИМ.ПРОИЗВЕД Возвращает произведение двух комплексных чисел.
МНИМ.ВЕЩ Возвращает коэффициент при вещественной части комплексного числа.
МНИМ.SIN Возвращает синус комплексного числа.
МНИМ.КОРЕНЬ Возвращает значение квадратного корня из комплексного числа.
МНИМ.РАЗН Возвращает разность двух комплексных чисел.
МНИМ.СУММ Возвращает сумму комплексных чисел.
81ВОСЬМ.В.ДВ Преобразует восьмеричное число в двоичное.
ВОСЬМ.В.ДЕС Преобразует восьмеричное число в десятичное.
ВОСЬМ.В.ШЕСТН Преобразует восьмеричное число в шестнадцатеричное.
Финансовые функции
Некоторые сведения в этом разделе могут быть неприменимы к отдельным языкам.
НАКОПДОХОД Возвращает накопленный доход по ценным бумагам с периодической выплатой процентов.
НАКОПДОХОДПОГАШ Возвращает накопленный доход по ценным бумагам, процент по которым выплачивается в срок вступления в силу.
АМОРУМ Возвращает величину амортизации для каждого периода, используя коэффициент амортизации.
АМОРУВ Возвращает величину амортизации для каждого отчетного периода.
ДНЕЙКУПОНДО Возвращает количество дней между началом периода купона и датой соглашения.
ДНЕЙКУПОН Возвращает число дней в периоде купона, который содержит дату соглашения.
ДНЕЙКУПОНПОСЛЕ Возвращает число дней от даты соглашения до срока следующего купона.
ДАТАКУПОНПОСЛЕ Возвращает следующую дату купона после даты соглашения.
ЧИСЛКУПОН Возвращает количество купонов, которые могут быть оплачены между датой соглашения и сроком вступления в силу.
ДАТАКУПОНДО Возвращает предыдущую дату купона перед датой соглашения.
ОБЩПЛАТ Возвращает общую выплату, произведенную между двумя периодическими выплатами.
82 ОБЩДОХОД Возвращает общую выплату по займу между двумя периодами.
ФУО Возвращает амортизацию имущества на заданный период, используя метод постоянного учета амортизации.
ДДОБ Возвращает величину амортизации имущества для указанного периода при использовании метода двукратного учета амортизации или иного явно указанного метода.
СКИДКА Возвращает норму скидки для ценных бумаг.
РУБЛЬ.ДЕС Преобразует цену в рублях, выраженную в виде дроби, в цену в рублях, выраженную десятичным числом.
РУБЛЬ.ДРОБЬ Преобразует цену в рублях, выраженную десятичным числом, в цену в рублях, выраженную в виде дроби.
ДЛИТ Возвращает ежегодную продолжительность действия ценных бумаг с периодическими выплатами по процентам.
ЭФФЕКТ Возвращает действующие ежегодные процентные ставки.
БС Возвращает будущее значение вклада.
БЗРАСПИС Возвращает будущее значение начального предложения после учета ряда сложных процентных ставок.
ИНОРМА Возвращает ставку доходности полностью обеспеченной ценной бумаги.
ПРПЛТ Возвращает величину выплаты прибыли на вложения за данный период.
ВСД Возвращает внутреннюю ставку доходности (отдачи) для серии потоков денежных средств.
ПРОЦПЛАТ Вычисляет выплаты за указанный период инвестиции.
МДЛИТ Возвращает модифицированную длительность Маколея для ценных бумаг с предполагаемой номинальной стоимостью 100 рублей.
МВСД Возвращает внутреннюю ставку доходности, при которой положительные и отрицательные денежные потоки имеют разную ставку.
83НОМИНАЛ Возвращает номинальную годовую процентную ставку.
КПЕР Возвращает общее количество периодов выплаты для данного вклада.
ЧПС Возвращает чистую приведенную стоимость инвестиции, основанной на серии периодических денежных потоков и ставке дисконтирования.
ЦЕНАПЕРВНЕРЕГ Возвращает цену за 100 рублей нарицательной стоимости ценных бумаг с нерегулярным первым периодом.
ДОХОДПЕРВНЕРЕГ Возвращает доход по ценным бумагам с нерегулярным первым периодом.
ЦЕНАПОСЛНЕРЕГ Возвращает цену за 100 рублей нарицательной стоимости ценных бумаг с нерегулярным последним периодом.
ДОХОДПОСЛНЕРЕГ Возвращает доход по ценным бумагам с нерегулярным последним периодом.
ПЛТ Возвращает величину выплаты за один период годовой ренты.
ОСПЛТ Возвращает величину выплат на основной капитал для вклада в заданный период.
ЦЕНА Возвращает цену за 100 рублей нарицательной стоимости ценных бумаг, по которым производится периодическая выплата процентов.
ЦЕНАСКИДКА Возвращает цену за 100 рублей нарицательной стоимости ценных бумаг, на которые сделана скидка.
ЦЕНАПОГАШ Возвращает цену за 100 рублей нарицательной стоимости ценных бумаг, по которым выплачивается прибыль в момент вступления в силу.
ПС Возвращает приведенную (к настоящему моменту) стоимость инвестиции.
СТАВКА Возвращает процентную ставку по аннуитету за один период.
ПОЛУЧЕНО Возвращает сумму, полученную в срок вступления в силу полностью обеспеченных ценных бумаг.
84 АПЛ Возвращает величину непосредственной амортизации имущества за один период.
АСЧ Возвращает величину амортизации актива за данный период, рассчитанную методом "суммы (годовых) чисел".
РАВНОКЧЕК Возвращает эквивалентный облигации доход по казначейскому чеку.
ЦЕНАКЧЕК Возвращает цену за 100 рублей нарицательной стоимости для казначейского чека.
ДОХОДКЧЕК Возвращает доход по казначейскому чеку.
ПУО Возвращает величину амортизации имущества для явно указанного или соответствующего периода при использовании метода разового учета амортизации.
ЧИСТВНДОХ Возвращает внутреннюю ставку доходности запланированных непериодических денежных потоков.
ЧИСТНЗ Возвращает чистую текущую стоимость инвестиции, вычисляемую на основе ряда поступлений наличных, которые не обязательно являются периодическими.
ДОХОД Возвращает доход от ценных бумаг, по которым производятся периодические выплаты процентов.
ДОХОДСКИДКА Возвращает годовой доход по ценным бумагам, на которые сделана скидка. Пример — казначейские чеки.
ДОХОДПОГАШ Возвращает годовой доход от ценных бумаг, процент по которым выплачивается в срок погашения.
Информационные функции
ЯЧЕЙКА Возвращает информацию о формате, местоположении или содержимом ячейки.
СЧИТАТЬПУСТОТЫ Подсчитывает количество пустых ячеек в заданном диапазоне.
ТИП.ОШИБКИ Возвращает номер, соответствующий одному из типов ошибок Microsoft Excel.
85ИНФОРМ Возвращает информацию о текущей операционной среде.
ЕПУСТО Возвращает логическое значение ИСТИНА, если аргумент является ссылкой на пустую ячейку.
ЕОШ Возвращает логическое значение ИСТИНА, если аргумент ссылается на любое значение ошибки, кроме #Н/Д.
ЕОШИБКА Возвращает логическое значение ИСТИНА, если аргумент ссылается на любое значение ошибки.
ЕЧЁТН Возвращает логическое значение ИСТИНА, если аргумент — четное число.
ЕЛОГИЧ Возвращает логическое значение ИСТИНА, если аргумент ссылается на логическое значение.
ЕНД Возвращает логическое значение ИСТИНА, если аргумент ссылается на значение ошибки #Н/Д (значение недоступно).
ЕНЕТЕКСТ Возвращает логическое значение ИСТИНА, если аргумент ссылается на значение, которое не является текстом.
ЕЧИСЛО Возвращает логическое значение ИСТИНА, если аргумент ссылается на число.
ЕНЕЧЁТ Возвращает логическое значение ИСТИНА, если аргумент — нечетное число.
ЕССЫЛКА Возвращает логическое значение ИСТИНА, если аргумент ссылается на ссылку.
ЕТЕКСТ Возвращает логическое значение ИСТИНА, если аргумент ссылается на текст.
Ч Возвращает значение, преобразованное в число.
НД Возвращает значение ошибки #Н/Д.
ТИП Возвращает тип значения.
Логические функции
86 И Возвращает значение ИСТИНА, если все аргументы имеют значение ИСТИНА.
ЛОЖЬ Возвращает логическое значение ЛОЖЬ.
ЕСЛИ Выполняет проверку условия.
НЕ Меняет на противоположное логическое значение своего аргумента.
ИЛИ Возвращает ИСТИНА, если хотя бы один аргумент имеет значение ИСТИНА.
ИСТИНА Возвращает логическое значение ИСТИНА.
Функции ссылок и подстановок
АДРЕС Возвращает ссылку на отдельную ячейку рабочего листа в виде текста.
ОБЛАСТИ Возвращает количество областей в ссылке.
ВЫБОР Выбирает значение из списка значений по индексу.
СТОЛБЕЦ Возвращает номер столбца, на который указывает ссылка.
ЧИСЛСТОЛБ Возвращает количество столбцов в массиве или ссылке.
ГПР Ищет значение в первой строке массива и возвращает значение из ячейки в найденном столбце и указанной строке.
ГИПЕРССЫЛКА Создает ссылку, открывающую документ, находящийся на жестком диске, сервере сети или в Интернете.
ИНДЕКС Использует индекс для выбора значения из ссылки или массива.
ДВССЫЛ Возвращает ссылку, заданную текстовым значением.
ПРОСМОТР Ищет значения в векторе или массиве.
ПОИСКПОЗ Ищет значения в ссылке или массиве.
СМЕЩ Возвращает смещение ссылки относительно заданной ссылки.
СТРОКА Возвращает номер строки, определяемой ссылкой.
87ЧСТРОК Возвращает количество строк в ссылке.
ДРВ Извлекает дату в режиме реального времени для программ, поддерживающих автоматизацию COM (Программирование объектов. Стандартное средство для работы с объектами некоторого приложения из другого приложения или средства разработки. Программирование объектов (ранее называемое программированием OLE) является функцией модели COM (Component Object Model — модель компонентных объектов).).
ТРАНСП Возвращает транспонированный массив.
ВПР Ищет значение в первом столбце массива и возвращает значение из ячейки в найденной строке и указанном столбце.
Арифметические и тригонометрические функции
ABS Возвращает модуль (абсолютную величину) числа.
ACOS Возвращает арккосинус числа.
ACOSH Возвращает гиперболический арккосинус числа.
ASIN Возвращает арксинус числа.
ASINH Возвращает гиперболический арксинус числа.
ATAN Возвращает арктангенс числа.
ATAN2 Возвращает арктангенс для заданных координат x и y.
ATANH Возвращает гиперболический арктангенс числа.
ОКРВВЕРХ Округляет число до ближайшего целого или до ближайшего кратного указанному значению.
ЧИСЛКОМБ Возвращает количество комбинаций для заданного числа объектов.
COS Возвращает косинус числа.
COSH Возвращает гиперболический косинус числа.
88 СЧЁТЕСЛИ Подсчитывает количество непустых ячеек, удовлетворяющих заданному условию внутри диапазона.
ГРАДУСЫ Преобразует радианы в градусы.
ЧЁТН Округляет число до ближайшего четного целого.
EXP Возвращает число e, возведенное в указанную степень.
ФАКТР Возвращает факториал числа.
ДВФАКТР Возвращает двойной факториал числа.
ОКРВНИЗ Округляет число до ближайшего меньшего по модулю целого.
НОД Возвращает наибольший общий делитель.
ЦЕЛОЕ Округляет число до ближайшего меньшего целого.
НОК Возвращает наименьшее общее кратное.
LN Возвращает натуральный логарифм числа.
LOG Возвращает логарифм числа по заданному основанию.
LOG10 Возвращает десятичный логарифм числа.
МОПРЕД Возвращает определитель матрицы, хранящейся в массиве.
МОБР Возвращает обратную матрицу (матрица хранится в массиве).
МУМНОЖ Возвращает произведение матриц, хранящихся в массивах.
ОСТАТ Возвращает остаток от деления.
ОКРУГЛТ Возвращает число, округленное с требуемой точностью.
МУЛЬТИНОМ Возвращает мультиномиальный коэффициент множества чисел.
НЕЧЁТ Округляет число до ближайшего нечетного целого.
ПИ Возвращает число «пи».
СТЕПЕНЬ Возвращает результат возведения числа в степень.
89ПРОИЗВЕД Возвращает произведение аргументов.
ЧАСТНОЕ Возвращает целую часть частного при делении.
РАДИАНЫ Преобразует градусы в радианы.
СЛЧИС Возвращает случайное число в интервале от 0 до 1.
СЛУЧМЕЖДУ Возвращает случайное число в заданном интервале.
РИМСКОЕ Преобразует число в арабской записи к числу в римской как текст.
ОКРУГЛ Округляет число до указанного количества десятичных разрядов.
ОКРУГЛВНИЗ Округляет число до ближайшего меньшего по модулю целого.
ОКРУГЛВВЕРХ Округляет число до ближайшего по модулю большего целого.
РЯД.СУММ Возвращает сумму степенного ряда, вычисленную по заданной формуле.
ЗНАК Возвращает знак числа.
SIN Возвращает синус заданного угла.
SINH Возвращает гиперболический синус числа.
КОРЕНЬ Возвращает положительное значение квадратного корня.
КОРЕНЬПИ Возвращает значение квадратного корня из (число * «пи»).
ПРОМЕЖУТОЧНЫЕ.ИТОГИ Возвращает промежуточный итог в списке или базе данных.
СУММ Суммирует аргументы.
СУММЕСЛИ Суммирует ячейки, удовлетворяющие заданному условию.
СУММПРОИЗВ Возвращает сумму произведений соответствующих элементов массивов.
90 СУММКВ Возвращает сумму квадратов аргументов.
СУММРАЗНКВ Возвращает сумму разностей квадратов соответствующих значений в двух массивах.
СУММСУММКВ Возвращает сумму сумм квадратов соответствующих элементов двух массивов.
СУММКВРАЗН Возвращает сумму квадратов разностей соответствующих значений в двух массивах.
TAN Возвращает тангенс числа.
TANH Возвращает гиперболический тангенс числа.
ОТБР Отбрасывает дробную часть числа.
Статистические функции
СРОТКЛ Возвращает среднее абсолютных значений отклонений точек данных от среднего.
СРЗНАЧ Возвращает среднее арифметическое аргументов.
СРЗНАЧА Возвращает среднее арифметическое аргументов, включая числа, текст и логические значения.
БЕТАРАСП Возвращает интегральную функцию плотности бета-вероятности.
БЕТАОБР Возвращает обратную функцию к интегральной функции плотности бета-вероятности.
БИНОМРАСП Возвращает отдельное значение биномиального распределения.
ХИ2РАСП Возвращает одностороннюю вероятность распределения хи-квадрат.
ХИ2ОБР Возвращает обратное значение односторонней вероятности распределения хи-квадрат.
ХИ2ТЕСТ Возвращает тест на независимость.
91ДОВЕРИТ Возвращает доверительный интервал для среднего значения по генеральной совокупности.
КОРРЕЛ Возвращает коэффициент корреляции между двумя множествами данных.
СЧЁТ Подсчитывает количество чисел в списке аргументов.
СЧЁТЗ Подсчитывает количество значений в списке аргументов.
КОВАР Возвращает ковариацию, то есть среднее произведений отклонений для каждой пары точек.
КРИТБИНОМ Возвращает наименьшее значение, для которого биномиальная функция распределения меньше или равна заданному значению.
КВАДРОТКЛ Возвращает сумму квадратов отклонений.
ЭКСПРАСП Возвращает экспоненциальное распределение.
FРАСП Возвращает F-распределение вероятности.
FРАСПОБР Возвращает обратное значение для F-распределения вероятности.
ФИШЕР Возвращает преобразование Фишера.
ФИШЕРОБР Возвращает обратное преобразование Фишера.
ПРЕДСКАЗ Возвращает значение линейного тренда.
ЧАСТОТА Возвращает распределение частот в виде вертикального массива.
ФТЕСТ Возвращает результат F-теста.
ГАММАРАСП Возвращает гамма-распределение.
ГАММАОБР Возвращает обратное гамма-распределение.
ГАММАНЛОГ Возвращает натуральный логарифм гамма функции, Γ(x).
СРГЕОМ Возвращает среднее геометрическое.
92 РОСТ Возвращает значения в соответствии с экспоненциальным трендом.
СРГАРМ Возвращает среднее гармоническое.
ГИПЕРГЕОМЕТ Возвращает гипергеометрическое распределение.
ОТРЕЗОК Возвращает отрезок, отсекаемый на оси линией линейной регрессии.
ЭКСЦЕСС Возвращает эксцесс множества данных.
НАИБОЛЬШИЙ Возвращает k-ое наибольшее значение из множества данных.
ЛИНЕЙН Возвращает параметры линейного тренда.
ЛГРФПРИБЛ Возвращает параметры экспоненциального тренда.
ЛОГНОРМОБР Возвращает обратное логарифмическое нормальное распределение.
ЛОГНОРМРАСП Возвращает интегральное логарифмическое нормальное распределение.
МАКС Возвращает максимальное значение из списка аргументов.
МАКСА Возвращает максимальное значение из списка аргументов, включая числа, текст и логические значения.
МЕДИАНА Возвращает медиану заданных чисел.
МИН Возвращает минимальное значение из списка аргументов.
МИНА Возвращает минимальное значение из списка аргументов, включая числа, текст и логические значения.
МОДА Возвращает значение моды множества данных.
ОТРБИНОМРАСП Возвращает отрицательное биномиальное распределение.
НОРМРАСП Возвращает нормальную функцию распределения.
НОРМОБР Возвращает обратное нормальное распределение.
93НОРМСТРАСП Возвращает стандартное нормальное интегральное распределение.
НОРМСТОБР Возвращает обратное значение стандартного нормального распределения.
ПИРСОН Возвращает коэффициент корреляции Пирсона.
ПЕРСЕНТИЛЬ Возвращает k-ую персентиль для значений из интервала.
ПРОЦЕНТРАНГ Возвращает процентную норму значения в множестве данных.
ПЕРЕСТ Возвращает количество перестановок для заданного числа объектов.
ПУАССОН Возвращает распределение Пуассона.
ВЕРОЯТНОСТЬ Возвращает вероятность того, что значение из диапазона находится внутри заданных пределов.
КВАРТИЛЬ Возвращает квартиль множества данных.
РАНГ Возвращает ранг числа в списке чисел.
КВПИРСОН Возвращает квадрат коэффициента корреляции Пирсона.
СКОС Возвращает асимметрию распределения.
НАКЛОН Возвращает наклон линии линейной регрессии.
НАИМЕНЬШИЙ Возвращает k-ое наименьшее значение в множестве данных.
НОРМАЛИЗАЦИЯ Возвращает нормализованное значение.
СТАНДОТКЛОН Оценивает стандартное отклонение по выборке.
СТАНДОТКЛОНА Оценивает стандартное отклонение по выборке, включая числа, текст и логические значения.
СТАНДОТКЛОНП Вычисляет стандартное отклонение по генеральной совокупности.
94 СТАНДОТКЛОНПА Вычисляет стандартное отклонение по генеральной совокупности, включая числа, текст и логические значения.
СТОШYX Возвращает стандартную ошибку предсказанных значений y для каждого значения x в регрессии.
СТЬЮДРАСП Возвращает t-распределение Стьюдента.
СТЬЮДРАСПОБР Возвращает обратное t-распределение Стьюдента.
ТЕНДЕНЦИЯ Возвращает значения в соответствии с линейным трендом.
УРЕЗСРЕДНЕЕ Возвращает среднее внутренности множества данных.
ТТЕСТ Возвращает вероятность, соответствующую критерию Стьюдента.
ДИСП Оценивает дисперсию по выборке.
ДИСПА Оценивает дисперсию по выборке, включая числа, текст и логические значения.
ДИСПР Вычисляет дисперсию для генеральной совокупности.
ДИСПРА Вычисляет дисперсию для генеральной совокупности, включая числа, текст и логические значения.
ВЕЙБУЛЛ Возвращает распределение Вейбулла.
ZТЕСТ Возвращает двустороннее P-значение z-теста.
Текстовые функции
ASC Преобразует полноширинные (двухбайтные) английские буквы или знаки катакана в текстовой строке в полуширинные (один байт).
БАТТЕКСТ Преобразует число в текст, используя денежный формат ß (БАТ).
СИМВОЛ Возвращает знак с заданным кодом.
ПЕЧСИМВ Удаляет все непечатаемые знаки из текста.
95КОДСИМВ Возвращает числовой код первого знака в текстовой строке.
СЦЕПИТЬ Объединяет несколько текстовых элементов в один.
РУБЛЬ Преобразует число в текст, используя денежный формат доллара.
СОВПАД Проверяет идентичность двух текстов.
НАЙТИ Ищет вхождение одного текста в другой (с учетом регистра).
ФИКСИРОВАННЫЙ Форматирует число и преобразует его в текст с заданным числом десятичных знаков.
JIS Преобразует полуширинные (однобайтные) английские буквы или знаки катакана в текстовой строке в полноширинные (два байта).
ЛЕВСИМВ Возвращает самые левые знаки текстового значения.
ДЛСТР Возвращает количество знаков в текстовой строке.
СТРОЧН Делает все буквы в тексте строчными.
ПСТР Возвращает определенное число знаков из строки текста, начиная с указанной позиции.
PHONETIC Извлекает фонетические (фуригана) знаки из текстовой строки.
ПРОПНАЧ Делает прописной первую букву в каждом слове текста.
ЗАМЕНИТЬ Заменяет знаки в тексте.
ПОВТОР Повторяет текст заданное число раз.
ПРАВСИМВ Возвращает самые правые знаки текстовой строки.
ПОИСК Ищет вхождение одного текста в другой (без учета регистра).
ПОДСТАВИТЬ Заменяет в текстовой строке старый текст новым.
Т Преобразует аргумент в текст.
ТЕКСТ Форматирует число и преобразует его в текст.
СЖПРОБЕЛЫ Удаляет из текста пробелы.
96 ПРОПИСН Делает все буквы в тексте прописными.
ЗНАЧЕН Преобразует текстовый аргумент в число.
Литература к главе 1 1. Воробьёв В.В. Microsoft Excel 2000: Пособие для начинающих. - К.: 2000. - 36 с., с ил. 2. Билл Джелен, Майкл Александер. Сводные таблицы в Microsoft Excel. - М.: ООО "И. Д. Вильямс", 2007. - 320 с. 3. Экономическое моделирование в Microsoft Office Excel 2003, 6-е издание. - М.: ООО "И. Д. Вильямс", 2004. - 1024 с. 4. Н. Николь, Р. Альбрехт. Электронные таблицы Excel 5.0. / Пер. с нем.- М.: ЭКОМ, 1995 - 352 с.: ил. 5. Н. Николь, Р. Альбрехт. Электронные таблицы Excel 5.0 для квалифициро- ванных пользователей. / Пер. с нем.- М.: ЭКОМ, 1995 - 304 с.: ил. 6. А.В. Потапкин. Основы Visual Basic для пакета Microsoft Office.- М.: ЭКОМ, 1996 - 256 с.: ил. 7. Microsoft Corp. Micosoft Excel 2000: шаг за шагом (русская версия) – М.:ЭКОМ, 2000 – 472 c.(в комплекте 1 CD). 8. С. В. Назаров, П.П. Мельников и др. Программирование в пакетах MS Office. М.: “Финансы и статистика”, 2007 - 656 с.
97
2. Система управления базами данных MS Access
Данный раздел посвящен версии одной из наиболее популярных в мире СУБД - Microsoft Access. Несомненным достоинством пакета Access является то, что, сочетая мощность с простотой использования, он одинаково подходит как новичкам, так и профессионалам. Access является реляционной СУБД. Чтобы узнать, что это такое и для чего предназначены такие базы данных, познакомьтесь с [1] [2] и/или [3].
В данном разделе будут рассмотрены конструирование, создание и работа с конкретной базой данных.
2.1. Основные понятия
Информация в базе данных MS Access представляется в виде отдельных таблиц. При этом каждый столбец таблицы соответствует полю данных, а каждая строка - записи данных. Между таблицами могут быть сформированы связи “Один к одному” или “ Один ко многим”. В первом случае каждой записи из одной таблицы соответствует одна запись из второй таблицы. Во втором случае каждой записи из одной таблицы может соответствовать несколько записей из другой таблицы.
Часто возникает необходимость получения или ввода информации в более подробном виде, нежели информация одной таблицы. В этом случае можно определить форму, объединяющую информацию из нескольких таблиц.
Преимущество базы данных по сравнению с другими способами хранения информации состоит в ее гибкости в том случае, когда речь идет о сортировке данных и их выборке по определенным критериям. Такое подмножество базы данных называют выборкой, а конкретные критерии поиска - запросом.
При запросе отобранные данные представляются в виде таблицы. Для более наглядной формы представления информации существуют отчеты. Отчет придает данным более наглядную форму и облегчает их восприятие, так как в отчете Вы можете отображать данные в виде диаграмм или графиков, использовать другие средства оформления. Отчет может содержать простую информацию, хранящуюся в базе данных, а может - и сложные вычисления, например, квартальный отчет с промежуточными итогами.
Предпосылкой и условием успешного поиска и установления связей служит правильное определение так называемых ключей. Каждая
98 таблица должна содержать, как минимум, один ключ. Ключ представляет собой поле в соответствующей таблице. Он однозначно характеризует каждую запись, содержащуюся внутри таблицы.
Эффективную помощь при работе с Access Вы можете найти в Карточках подсказки. Войдите в меню Справка (Help) и выберите команду Карточки подсказки (Cue Cards). На экране появится подменю, в котором перечислен список действий, по которым могут быть предоставлены подсказки (рис. 2.1).
В то время как карточки подсказки лишь подают Вам нужные советы во время работы, Мастера сами выполняют нужные действия. При вызове Мастера открывается соответствующая последовательность диалоговых окон. Получив ответы на заданные вопросы, Мастер выполняет все необходимые действия.
Рис.2.1. Окно MS Access с открытым подменю Карточек
подсказок.
992.2. Создание и работа с базой данных
Создадим БД, которая должна хранить информацию о клиентах, содержащую № заказа и код модели, приобретаемого автомобиля, фамилию, город проживания, дату заказа. Модель приобретаемого автомобиля, в свою очередь, должна характеризоваться мощностью двигателя, количеством дверей и стоимостью.
2.2.1. Создание базы данных После запуска Access, войдите в пункт меню Файл и выберите
команду Создать (New DateBase). На экране появится диалоговое окно (рис. 2.2), в котором необходимо определить имя создаваемой БД, а также диск и каталог, в которых она будет храниться.
Рис.2.2. Вид диалогового окна “Создать базу данных”.
Закончив определение имени файла, каталога и диска, щелкните
по кнопке Создать. На экране появится окно документа - только что сформированной, пока еще пустой БД (рис. 2.3).
100
Рис.2.3. Окно пустой БД.
2.2.2. Создание таблиц
101Таблицы составляют основу работы с Access. Вся первичная
информация в БД хранится в виде таблиц, и уже на основе таблиц формируются формы, запросы и отчеты. Организуем нашу БД в виде трех связанных таблиц: “Заказы”, “Модели” и “Города”.
Для создания таблицы выберите в Объектах пункт Таблицы. В меню инициируйте пункт Создать. На экране появится диалоговое окно “Новая таблица” (рис. 2.4).
Рис.2.4. Диалоговое окно “Создание таблицы”. Вам необходимо определить, как Вы будете создавать таблицу: с
помощью Мастера таблиц или самостоятельно – строка Конструктор. Будем создавать структуру таблиц самостоятельно. После выбора указанной строки и нажатия кнопки ОК на экране появится пустое окно конструирования таблицы (рис. 2.5).
В данном окне введите описания нужных полей для вашей таблицы. Следуйте приведенным ниже инструкциям.
В столбце Имя Поля (Field Name) указываются имена соответствующих полей (не более 64 символов, за исключением точки, восклицательного знака и угловых скобок). Каждому полю сопоставляется определенный тип данных, который можно выбирать из раскрывающегося списка столбца Тип данных (Data Type). Access различает следующие типы данных:
102 - Текстовый (Text): текст имеющий длину, определенную в графе
Размер поля (Field Size) (максимальная длина - 255 знаков, по умолчанию - 50 символов).
- МЕМО: текст, имеющий максимальную длину 32000 знаков. - Числовой (Number): числовое значение, формат которого
определен в графе Размер поля.
Рис.2.5. Окно конструирования таблицы. - Дата / Время (Date / Time): дата и время, формат определен в
графе Формат поля (Format). - Денежный (Currency): денежная сумма с точностью до 15 целых
и 4 дробных десятичных разрядов. - Счетчик (Counter): если в таблицу добавляется новая запись
данных, значение в этом поле увеличивается на единицу. - Логический (Yes / No). - Объект OLE (OLE Object): в поле хранится объект, который был
сформирован при помощи OLE-сервера в другом приложении (например,
103изображение MS Draw или рабочий лист MS Excel). Максимальный размер поля - 128 мегабайт. Поля этого типа не могут быть индексированы.
Каждое поле имеет целый ряд свойств, которые можно определить. Указание свойств производится в нижней части окна конструирования таблицы (рис. 2.5). Набор возможных свойств поля зависит от типа данных, выбранного для данного поля. Вы можете определить следующие свойства полей:
- Размер поля (Field Size): максимальная длина текстового поля в знаках или тип данных числового поля:
- Байт (Byte): числа от 0 до 255. Занимает 1 байт. - Целое (Integer): числа от -32 768 до 32 767. Занимает 2
байта. - Длинное целое (Long Integer): числа от - 2 147 486 468 до
2 147 486 467. Занимает 4 байта. - С плавающей точкой (4 байта)(Single): числа с 6-
разрядной мантиссой от -3,4 до
3,4. - С плавающей точкой (8 байт)(Double): числа с 10-
разрядной мантиссой от -1,79 до 1,79.
- Формат (Format): определяется формат отображения данных: - Десятичные разряды (Decimal Places): число разрядов
справа от десятичного разделителя.
- Входной формат (Input Mask): определяется образец для всех данных данного поля, позволяет кон- тролировать правильность данных при вводе.
- Подпись поля (Caption): определяет обозначение для поля, ко- торое должно быть распечатано в фор- ме и отчете. Если не задано, за основу будет взято имя поля.
104 - Стандартное значение (Default Value): определяется
значение по умолчанию.
- Условие на значение (Validation Rule): определяется выражение, которое устанавливает ограничение зна- чения при воде данных, позволяет конт- ролировать правильность данных при вводе.
- Сообщение об ошибке (Validation Text): определяется сообще- ние об ошибках.
- Обязательное поле (Required): определяется, обязательно ли вводить данные в соответствующее поле, или оно может остаться пустым.
- Индексированное поле (Indexed): определяется, надо ли индек- сировать поле для ускорения поиска и сортировки.
После того, как все поля таблицы определены, как минимум одно поле должно быть выбрано в качестве первичного ключа. Для этого активизируйте или выделите поле, которое должно стать первичным ключом. Щелкните по соответствующему инструменту на панели инструментов (кнопка с изображением ключа).
Для сохранения структуры таблицы войдите в меню Файл и выберите команду Сохранить (Save), или выберите соответствующий инструмент на панели инструментов (кнопка с изображением дискеты). В случае первого сохранения таблицы на диске на экране появится диалоговое окно “Сохранить как” (“Save As”). Задайте соответствующее имя таблицы (не более 64 знаков). Пример заполненной таблицы “Покупатели” приведен на рисунке 2.6.
105
Рис.2.6. Вид окна с определенной таблицей “Покупатели”.
2.2.3. Связи между таблицами
Чтобы связать таблицы друг с другом, войдите в меню . Если Вы не создавали ранее схемы данных, то сначала необходимо выбрать
пункт меню и появится диалоговое окно “Добавление таблицы” (рис. 2.7). Выберите первую таблицу из тех, которые Вы хотите связать
106 друг с другом, и нажмите кнопку Добавить (Add). Проделайте это для всех связываемых таблиц и нажмите кнопку Закрыть (Close).
Рис.2.7. Вид окна “Добавление таблицы”. Вы увидите окно “Схема данных” (рис. 2.8) с таблицами,
указанными Вами в предыдущем диалоге, но еще без связей между таблицами.
Чтобы установить соответствующие связи между таблицами, щелкните левой клавишей “мыши” по полю таблицы, связанному с соответствующим полем другой таблицы, и, не отпуская клавишу “мыши”, перетащите это поле на соответствующее поле связанной таблицы. Если данное поле является первичным ключом одной из таблиц, а в другой таблице это поле может появляться не однократно, подразумевается связь “один ко многим”. Если же поле является ключами в двух таблицах, то устанавливается связь “один к одному”. После отпускания клавиши “мыши” появляется диалоговое окно “Изменение связей” (рис. 2.9).
107
Рис.2.8. Вид диалогового окна “Схема данных”.
108 Рис.2.9. Вид диалогового окна “Изменение связей”. В этом окне вы можете установить ключи для обеспечения
целостности данных в случае обновления связанных полей или их удаления. Для создания соответствующей связи нажмите кнопку Создать. В окне “Схема данных” появится графическое изображение установленной связи. Для удаления связи, необходимо щелкнуть по ней “мышью” и нажать клавишу Delete. После того, как установлены все связи, необходимо сохранить схему данных (о порядке сохранения см. предыдущий раздел).
2.2.4. Ввод записей данных в таблицу
Перед Вами находится окно БД. Выделите нужную таблицу и нажмите кнопку Открыть (Open). На экране появится окно выбранной таблицы в виде листа данных. Введите (или скорректируйте) необходимые данные. Переход к следующему полю записи данных осуществляется нажатием клавиши Tab или Enter. Как только Вы завершите строку и очередным нажатием клавиши Tab перейдете к следующей записи данных, Access автоматически сохранит введенную запись.
2.2.5. Запросы и выборки
Запросы используются для выбора из БД информации, интересующей пользователя. Результат такого запроса называется выборкой. Под выборкой мы будем понимать динамическую таблицу с записями данных, которые удовлетворяют определенным условиям отбора. Особо следует упомянуть о параметрических запросах. Они позволяют настраивать запрос непосредственно при его выполнении.
Создадим два запроса. Первый запрос должен из таблицы “Покупатели” представить выборку заказов текущего года и называться “Заказы_Тек_года”. Второй запрос должен по задаваемой стоимости представить выборку из таблицы “Модели” моделей, стоимость которых не превосходит заданной, и иметь название “Мод_стоимость”.
109 Самостоятельное формирование простого запроса. Чтобы приступить к самостоятельному формированию запроса,
откройте в окне БД вкладку Запросов (query) и нажмите кнопку Создать (New). На экране появится окно Новый запрос (New Query).
Выберите строку Конструктор и нажмите кнопку ОК. На экране появится окно формирования запроса. Одновременно
поверх него будет открыто диалоговое окно “Добавление таблицы” (“Add Table”). Выберите таблицы БД, которые будут использоваться для Вашего запроса. Завершив отбор таблиц, закройте диалог, нажав кнопку Закрыть. Если между таблицами при формировании структуры этих таблиц и схемы данных были сформированы связи, то они будут представлены на экране автоматически (рис. 2.10).
Предположим, Вы хотите добавить к запросу несколько полей из одной или из разных таблиц. Для этого необходимо поместить названия полей таблиц в верхней части окна в нижнюю область конструирования запроса по образцу, поместив их в отдельные столбцы строки Поле(Field). Это можно сделать тремя способами: Вы можете перетащить его, или выбрать нужное поле двойным щелчком в списке полей соответствующей таблицы (оно будет помещено в следующий свободный столбец), или выбрать его из раскрывающегося списка полей строки Поле. Вы можете встроить в запрос сразу целую таблицу со всеми ее полями. Для этого сделайте двойной щелчок по строке заголовка таблицы и затем
110 перетащите поля в область конструирования (при перетаскивании Вы увидите “стопку” полей). При этом каждое поле будет помещено в отдельный столбец.
Рис.2.10. Вид окна формирования запроса. Условия отбора - это указания пользователя, описывающие, какие
именно записи данных должны быть представлены в выборке. Вы можете задать условия отбора для одного или нескольких полей запроса.
В области конструирования запроса сделайте щелчок в ячейке строки Условие отбора (Criteria) для поля, по которому Вы хотите определить это условие. После этого введите выражение для соответствующего условия отбора и нажмите клавишу Enter. В следующей таблице приведены примеры правильных выражений для условий отбора. Если Вы внесете несколько условий отбора в различные ячейки строки “Условие отбора”, Access использует “И” (“AND”) - связь этих условий. Если Вы определите несколько условий отбора, поместив их в разные строки “Условие отбора”, будет использована “ИЛИ” (“OR”) - связь.
Таблица. Примеры выражений для условия отбора в заказе.
111
ПОЛЕ ВЫРАЖЕНИЕ ВКЛЮЧИТЬ В ВЫБОРКУ
Город “Выборг” Заказы клиентов из Выборга Город NOT”Выборг” Заказы всех клиентов кроме
выборгских Дата заказа #01.03.95# Заказы сделанные 1марта1995г. Дата заказа BETWEEN#01.03.95
# AND#01.05.96#
Заказы сделанные с 1марта1995г. по 1мая1996г.
Дата заказа <DATA() - 60 Заказы сделанные за последние 60 дней
Дата заказа YEAR([Дата заказа])=1994
Заказы 1994 года
Фамилия “П*” Заказы клиентов, фамилия которых начинается с буквы П
Фамилия LIKE”*ДЗЕ” Заказы клиентов, фамилия которых заканчивается на “дзе”
Фамилия LIKE”[П - Я]” Заказы клиентов, фамилии которых начинаются на буквы от П до Я
Номер заказа RIGHT([Номер заказа];3)=21
Заказы, номера которых заканчиваются на “21”
Записи данных в запросе, точнее, в выборке по этому запросу,
могут быть отсортированы в алфавитном порядке по возрастанию (А - Я, 0 - 9) или по убыванию (Я - А, 9 - 0). Вы можете проводить сортировку по нескольким (до 10) ключевым полям. Для этого нужно в области конструирования запроса активизировать ячейки Сортировка (Sort) в столбцах соответствующих полей.
Если Вы не хотите, чтобы поле было выведено на экран в полученной выборке, но оно участвует в запросе для определения условий отбора или сортировки, то необходимо снять флажок вывода на экран в столбце этого поля.
На рис. 2.11 показано окно сформированного первого запроса (заказы текущего года) и соответствующая ему выборка.
112
а). Окно сформированного заказа.
б). Окно соответствующее выборке заказа.
Рис.2.11. Пример формирования заказа и соответствующей выборки.
113Параметрический запрос. Очень часто приходится иметь дело с запросами, устроенными в
принципе одинаково, но имеющими некоторые различия в поставленных условиях отбора. В таком случае, чтобы каждый раз заново не создавать отдельный запрос, следует сформировать запрос с параметрами. Прежде всего задать стандартные, не изменяющиеся условия отбора. Затем, в качестве параметров определить дополнительные изменяющиеся условия. Для этого в строку “Условие отбора” для соответствующего поля вместо обычного конкретного условия отбора надо ввести приглашение пользователю задать условие отбора (текст в квадратных скобках), который должен появиться в диалоговом окне. Запрос, запрашивающий сведения об автомобилях, цена которых не превышает задаваемую при запуске запроса представлен на рис. 2.12.
Рис.2.12. Определение параметрического запроса. На рис. 2.13 показано диалоговое окно, появляющееся при
запуске этого параметрического запроса и соответствующая ему выборка (введено 60000).
114
Рис.2.13. Окно, появляющееся при запуске параметрического зап
роса, и соответствующая выборка.
115Группировка и групповые вычисления. Допустим, нам необходимо сгруппировать все заказы по маркам
автомобилей и вычислить для сгруппированных записей значения суммарных стоимостей проданных автомобилей по каждой марке и их количество. Соответствующий заказ (рис. 2.14) и соответствующая ему выборка представлена на рис. 2.15.
Рис. 2.14. Заказ на групповую выборку.
116
Рис.2.15. Выборка с группировкой.. Для формирования такого запроса использован инструмент
Групповые операции (Totals) на панели инструментов - ∑ . Заказ называется “Продажа”, и в нем используются групповые функции Sum (суммирование) и Count (счетчик).
Выполнение запроса и просмотр выборки. После того как запрос создан, его можно скорректировать,
выполнить и ознакомиться с результатом - выборкой. Для коррекции запроса, как и остальных объектов БД, используется кнопка Конструктор в окне БД. Для выполнения запроса в окне БД должна быть раскрыта панель Запрос, после чего необходимо нажать на кнопку Открыть.
117Напомним, что выборка представляет собой динамическую
таблицу. Записи данных в выборке представляют состояние записей данных в реальных таблицах БД.
Как и таблица БД, выборка может быть использована в качестве базовой таблицы для другого запроса.
В принципе, рассмотренных возможностей достаточно для
создания и ведения простой БД. Далее речь пойдет о дополнительных возможностях Access, связанных, в основном, с профессиональным оформлением работы с БД.
2.3. Формы данных
В Access существует несколько способов ввода, редактирования и просмотра хранящейся в БД информации. С некоторыми из них мы уже знакомы: таблицы и выборки. Однако есть и другой способ - подготовить формы данных, которые специально предназначены именно для наглядного представления информации из БД и могут существенно облегчить как ввод данных, так и восприятие хранящейся в БД информации.
Создание форм данных не так уж и сложно. В MS Access для разработки типичных форм, как и для разработки таблиц и запросов, существуют помощники - Мастера форм.
Сформулируем следующее задание. Необходимо создать составную форму, в которой в качестве главной таблицы используется таблица “Модели”, а в качестве подчиненной таблицы - таблица “Заказы”. При этом поле “Город” должно быть представлено в виде раскрывающегося списка, построенного на основании таблицы “Город”.
Форма должна быть снабжена клавишей , по нажатию которой можно найти запись в главной таблице, содержащую вводимую информацию в одном из полей. Кроме того, должна присутствовать клавиша Диаграмма, по нажатию которой строится диаграмма цен и количества проданных автомобилей в зависимости от модели.
118
2.3.1. Создание формы с помощью Мастера форм С помощью автоформ можно создавать формы, в которых выводятся все поля и записи базовой таблицы или запроса (Запрос. Требование на отбор данных, хранящихся в таблицах, или требование на выполнение определенных действий с данными. Запрос позволяет создать общий набор записей из данных, находящихся в разных таблицах, который будет служить источником данных для формы, отчета или страницы доступа к данным.). Если выбранный источник записей (Источник записей. Базовый источник данных для формы, отчета или страницы доступа к данным. В базе данных Microsoft Access источником записей может быть таблица, запрос или инструкция SQL. В проекте Microsoft Access источником записей может быть таблица, представление, инструкция SQL или сохраненная процедура.) имеет связанные таблицы или запросы, то в форме также будут присутствовать все поля и записи этих источников записей. Инструкции
1. В окне базы данных (Окно базы данных. Окно, которое открывается при открытии базы данных Microsoft Access или проекта Microsoft Access. В окне базы данных выводятся ярлыки для создания новых объектов базы данных и открытия
существующих объектов.) выберите Формы в списке Объекты.
2. Нажмите кнопку Создать на панели инструментов окна базы данных.
3. В диалоговом окне Новая форма выберите мастера.
o Автоформа: в столбец. Каждое поле располагается на отдельной строке; подпись находится слева от поля.
o Автоформа: ленточная. Поля, образующие одну запись, расположены в одной строке; их подписи выводятся один раз в верхней части формы.
o Автоформа: табличная. Поля записей расположены в формате таблицы, где каждой записи соответствует одна
119строка, а каждому полю один столбец. Имена полей служат заголовками столбцов.
o Автоформа: сводная таблица. Форма открывается в режиме сводной таблицы. Имеется возможность добавлять поля путем их перетаскивания из списка полей в различные области макета.
o Автоформа: сводная диаграмма. Форма открывается в режиме сводной диаграммы. Имеется возможность добавлять поля путем их перетаскивания из списка полей в различные области макета.
4. Выберите таблицу или запрос, содержащие данные, на основе которых создается форма.
5. Нажмите кнопку OK.
Microsoft Access применяет к форме автоформат (Автоформат. Набор форматов, определяющих вид элементов управления и разделов форм и отчетов.), который использовался последним. Если до этого формы с помощью мастера не создавались и не использовалась команда Автоформат в меню Формат, будет применяться стандартный автоформат.
Совет
Можно также создать автоформу в столбец на основе открытого источника записей или на основе источника записей, выделенного в окне базы данных. Выберите команду Автоформа в меню Вставка или щелкните стрелку рядом с кнопкой Новый объект на панели инструментов и выберите команду Автоформа. Если выбранный источник записей имеет связанные таблицы, автоформа добавляет подчиненную форму, которая содержит связанные таблицы, отображаемые как таблицы (Объект в режиме таблицы. Данные из таблицы, формы, запроса, представления или сохраненной процедуры, отображаемые в формате строк и столбцов.) и подтаблицы (Подтаблица. Объект в режиме таблицы, вложенный в другой объект в режиме таблицы и содержащий данные, связанные или объединенные с данными в этом объекте.).
При помощи мастера на основе одной или нескольких таблиц или запросов. Мастер задает подробные вопросы об источниках записей, полях, макете, требуемых форматах и создает форму на основании полученных ответов.
120
Инструкции
1. В окне базы данных (Окно базы данных. Окно, которое открывается при открытии базы данных Microsoft Access или проекта Microsoft Access. В окне базы данных выводятся ярлыки для создания новых объектов базы данных и открытия
существующих объектов.) выберите Формы в списке Объекты.
2. Нажмите кнопку Создать на панели инструментов окна базы данных.
3. В диалоговом окне Новая форма выберите нужного мастера. Описание мастера появляется в левой части диалогового окна.
4. Выберите имя таблицы или другого источника записей, содержащего данные, на которых должна быть основана форма.
Примечание. Если в списке выбран «Мастер форм» или «Сводная таблица», то этот шаг не обязателен — источник записей для формы можно указать позднее.
5. Нажмите кнопку OK.
6. Следуйте инструкциям мастера.
Созданную форму можно изменить в режиме конструктора (Режим конструктора. Окно, в котором отображается макет следующих объектов базы данных: таблицы, запросы, формы, отчеты, макросы и страницы доступа к данным. В режиме конструктора пользователь создает новые объекты базы данных или изменяет макеты существующих.), сводной таблицы или сводной диаграммы.
Примечания
• Для добавления полей из нескольких таблиц или запросов в форму не нажимайте кнопки Далее или Готово после выбора полей из первой таблицы или запроса в мастере форм. Повторяйте шаги, которые необходимы для выбора таблицы или запроса и указания полей, пока в форму не будут включены все нужные поля.
121• Если была выбрана одна из автоформ, то к новой форме будет
применен автоформат (Автоформат. Набор форматов, определяющих вид элементов управления и разделов форм и отчетов.), который использовался последним (либо в мастере форм, либо с помощью команды Автоформат меню Формат в режиме конструктора).
Рис.2.16. Окно выбора вида создаваемой формы. Выберите нужный Вам вид формы и нажмите кнопку ОК. Форма в один столбец. Каждая запись данных представлена на отдельной странице
формы. Для просмотра записей данных их необходимо пролистывать. Каждое поле данных находится в собственной строке (рис. 2.17).
122
Рис.2.17. Форма в один столбец. Табличная форма. Этот вид формы напоминает обыкновенное табличное
представление запроса или таблицы БД. Каждая запись данных занимает отдельную строку, а каждое поле данных находится в отдельном столбце (рис. 2.18).
Рис.2.18. Табличная форма.
123 Форма - диаграмма. Это форма со встроенной диаграммой, отображающей
информацию из БД в графическом виде (рис. 2.19).
Рис.2.19. Форма - диаграмма. Составная форма. В одной форме одновременно представлена информация двух
различных таблиц БД, между которыми установлена связь. На рис. 2.20 представлена форма, созданная с помощью мастера форм.
124
Рис.2.20. Составная форма. Одна из этих таблиц является главной, другая - подчиненной
таблицей. При этом подчиненная таблица встроена в форму главной таблицы.
Используя конструктор можно самостоятельно создать составную форму, вид которой представлен на рис. 2.21 и использовать ее для ввода данных в БД.
125
Рис. 2.21. Составная форма, созданная с помощью
конструктора. В случае самостоятельного создания макета составной формы,
пользователь должен сам с помощью выбора элемента подчиненная
форма на панели элементов определить место и размер подчиненной формы в главной форме.
Необходимо, чтобы между таблицами главной и подчиненной форм существовала связь «один ко многим».
Панель элементов. При создании формы бывает необходимо поместить в нее так
называемые элементы управления. Приведем в качестве примера создание командной кнопки, при нажатии которой выводится некоторая диаграмма.
Создайте соответствующую форму-диаграмму, которая в дальнейшем должна быть связана с кнопкой. Закройте созданную форму. Вы вернетесь в окно БД. Раскройте вкладку Макрос (Macro). Для создания нового макроса нажмите кнопку Создать (New). На экране появится окно будущего макроса. Выполните следующие действия:
1. Активизируйте первую пустую ячейку столбца Макрокоманда (Action). В ее правой части появится кнопка раскрывающегося списка.
126 Раскройте этот список. Перед Вами - список всех готовых макрокоманд. Найдите макрокоманду “Открыть Форму” и выберите ее. В нижней части окна появится список аргументов.
2. Остановимся на аргументах действия в нижней части окна. В ячейке “Имя формы” выберите из раскрывающегося списка имя созданной Вами формы-диаграммы.
3. В ячейке “Режим” установите параметр “Форма”. В поле “Режим данных” укажите параметр “Только чтение”. В ячейке “Режим окна” выберите параметр “Обычное”. Ваш простейший макрос будет состоять из одной
макрокоманды. Его формирование можно считать законченным (рис. 2.22).
Рис.2.22. Готовый макрос для открытия формы-диаграммы. 4. Сохраните созданный макрос. 5. Закройте окно макросов. Теперь Вы можете добавить в форму командную кнопку и связать
с ней только что созданный макрос.
127Войдите в режиме Конструктор в форму, в которую Вы хотите
вставить соответствующую командную кнопку. Для представления на экране плавающей панели инструментов
управления выберите инструмент или выберите команду Панель элементов (Toolbox) в пункте меню Вид (View).
Выберите инструмент Кнопка (Command Button) на панели элементов. Сделайте щелчок в том месте формы, где нужно расположить кнопку. На экране появится элемент управления в виде пронумерованной кнопки. Этой кнопке необходимо присвоить имя. Ее также необходимо снабдить некоторым действием. Откройте окно свойств для этой кнопки (двойным щелчком “мыши” или с помощью инструмента Свойства (Properties)). Определите следующие свойства для этой кнопки (рис. 2.23):
Свойства Параметр Описание Подпись поля Любой текст Текст на командной
кнопке Нажатие кнопки Открыть диаграмму Имя макроса
Рис.2.23. Окно свойств кнопки (элемента управления).
128 2.3.2. Вид формы, сформулированной в качестве задания
Рис.2.24. Вид формы для задания, сформулированного в начале
главы 2.3.
2.3.3. Вывод формы на печать Если Вы хотите подготовить форму к печати (например, при
печати формы “Модели и заказы” информация о каждой модели должна быть напечатана на отдельной странице), перейдите в режим конструирования.
1. Сделайте двойной щелчок по маленькому белому квадрату в левом верхнем углу формы. Тем самым Вы вызовете окно свойств формы (можно также использовать соответствующую команду из пункта меню Вид. В ячейке Режим по умолчанию (Default View) выберите параметр Простая форма (Single Form).
1292. Щелкните в любом месте рабочей области. Тем самым будет
вызвано окно свойств для этой области. В ячейке Конец страницы (Force New Page) установите параметр После раздела (After Section). Закройте окно свойств.
Все готово к выводу формы на печать. Для предварительного
просмотра того, что будет распечатано, щелкните по инструменту или войдите в пункт меню Файл и выберите команду Предварительный просмотр (Print Preview). Для увеличения изображения щелкните в любом месте страницы. Повторный щелчок возвращает изображению первоначальные размеры (рис. 2.25).
Если Вы согласны с внешним видом формы, выберите
инструмент или войдите в меню Файл и выберите команду Печать.
Рис.2.25. Форма в режиме предварительного просмотра.
2.4. Обработка данных с помощью отчетов
130 В отчете пользователь может наглядно представить извлеченную
из БД информацию, дополнив ее результатами анализа и вычислений. Пользователь свободен в выборе макета отчета и его оформления. Предусмотрены некоторые стандартные компоненты структуры отчета: шапки, примечания, колонтитулы, основная часть. Сконструировать макет отчета можно двумя способами: с помощью Мастера отчетов или самостоятельно. Во втором случае пользователь обладает более широкими возможностями. Однако возможен и промежуточный вариант: можно использовать Мастер для создания “заготовки” отчета, а затем самостоятельно доработать этот отчет, внеся необходимые дополнения и изменения. Это наиболее рациональный способ. Подробно о формировании различных макетов отчета говорится в [1]. Мы лишь остановимся на виде сформированного отчета для следующего задания. Необходимо создать макет отчета (рис. 2.26), в котором выводится для каждой марки автомобиля количество проданных единиц, их суммарная стоимость и процент, который составляют указанные величины от общего количества продаж и общей стоимости всех марок проданных автомобилей (эта информация выводится в строке ИТОГО в конце отчета). Заголовок отчета должен содержать название, дату его печати и фирменный знак. Внизу каждой страницы должен выводиться ее номер.
Просмотр и печать отчета осуществляются аналогично тому, как это было описано для просмотра и печати форм.
2.5. Ссылка на объекты в выражениях
Выражение (Выражение. Сочетание математических и логических операторов, констант, функций, имен полей, элементов управления и свойств, в результате обработки которого может получаться только одно значение. Выражение может выполнять вычисления, манипулировать знаками или проверять данные.) определяет формулу или операцию, которую следует выполнить для получения результата. Часто для возвращения значения необходимо использовать в выражениях ссылки на объекты базы данных.
Например, часто используются ссылки на следующие объекты. Значение элемента управления или свойства
Для ссылки в выражении на значение элемента управления (Элемент управления. Объект графического интерфейса пользователя (такой как поле, флажок, полоса прокрутки или кнопка), позволяющий
131пользователям управлять приложением. Элементы управления используются для отображения данных или параметров, для выполнения действий, либо для упрощения работы с интерфейсом пользователя.) или свойства необходимо ввести соответствующий идентификатор (Идентификатор (выражения). Элемент выражения, определяющий ссылку на значение поля, элемента управления или свойства. Например, Forms![Заказы]![КодЗаказа] является идентификатором для значения элемента управления «КодЗаказа» в форме «Заказы».). Ссылка на значение элемента управления
Введите идентификатор для формы или отчета, за которым следует оператор ! и имя элемента управления.
Например, следующий идентификатор определяет ссылку на элемент управления «КодЗаказа» в форме «Заказы»: Forms![Заказы]![КодЗаказа]
Совет
При ссылках на элемент управления в подчиненной форме или в подчиненном отчете нет необходимости указывать полный идентификатор формы или отчета с помощью свойства Form или Report. Например, можно использовать следующую ссылку на элемент управления «Количество» в подчиненной форме «Заказано»: Forms![Заказы]![Заказано]![Количество]
Ссылка на значение свойства
Введите идентификатор для формы, отчета или элемента управления, за которым следует оператор . (точка) и имя свойства.
Например, следующий идентификатор определяет ссылку на свойство Значение по умолчанию (DefaultValue) поля «ДатаРазмещения» в форме «Заказы»: Forms![Заказы]![ДатаРазмещения].DefaultValue
132
Рис.2.26. Вид отчета для сформулированного задания. ]
133 Примечания
Для создания идентификатора для формы, отчета, подчиненной формы или подчиненного отчета можно использовать построитель выражений (Построитель выражений. Средство Microsoft Access, предназначенное для создания выражений. Построитель предоставляет список часто используемых элементов выражений, из которого их можно выбирать.).
При запуске макросов или программ Microsoft Visual Basic для приложений (Visual Basic для приложений (VBA). Макро-версия языка программирования Microsoft Visual Basic, используемая для программирования приложений Microsoft Windows и поставляемая с некоторыми приложениями (Microsoft).), которые содержат выражение со ссылкой на форму или отчет, эти форма или отчет должны быть открытыми. Ссылка на открытую форму или отчет
Введите имя семейства (Коллекция. Объект, содержащий набор однотипных объектов. Положение объекта в коллекции может измениться при любом изменении коллекции.) Forms или Reports, за которым следует оператор ! и имя формы или отчета.
Например, следующий идентификатор определяет ссылку на форму «Заказы»: Forms![Заказы] Ссылка на подчиненную форму или подчиненный отчет
Укажите ссылку на элемент управления подчиненной формы или отчета в главной форме или отчете, а затем с помощью свойства Form или Report подчиненного элемента управления укажите ссылку на реальную подчиненную форму или подчиненный отчет.
Введите идентификатор формы или отчета, которые содержат подчиненную форму или отчет, далее введите имя элемента управления-подчиненной формы/отчета, оператор . (точка) и имя свойства Form или Report. Например, следующий идентификатор определяет ссылку на подчиненную форму «Заказано» в форме «Заказы»: Forms![Заказы]![Заказано].Form Примечания
134 Раздел в форме или отчете или уровень группировки в отчете
Введите идентификатор. Например, Forms![Заказы]![КодЗаказа]
является идентификатором для значения элемента управления «КодЗаказа» в форме «Заказы». Далее введите оператор . (точка) и имя раздела или группы.
Например, следующий идентификатор определяет ссылку на область данных (Область данных. Основной раздел формы или отчета. Этот раздел обычно содержит элементы управления, присоединенные к полям в источнике записей. Однако он может также содержать свободные элементы управления, такие как надписи, определяющие содержимое полей. ) формы «Заказы»: [Forms]![Заказы].Detail
Допускаются также ссылки на разделы формы или отчета или на группы в отчете с помощью свойства Section с соответствующим индексом.
Ссылки на столбец списка или поля со списком, содержащего несколько столбцов, указываются в свойстве Column элементов управления «Поле со списком» или «Список».
Введите идентификатор свойства Column, с последующим индексом столбца в круглых скобках. (Индекс 0 задает ссылку на первый столбец, 1 на второй и т.д.).
Например, следующий идентификатор задает ссылку на второй столбец списка «Страна» в форме «Клиенты»: [Forms]![Клиенты]![Страна].[Column](1)
Открытие формы доступа к данным при открытии базы данных
1. В меню Сервис выберите команду Параметры запуска.
2. В поле Вывод формы/страницы выберите форму или страницу доступа к данным, находящуюся в текущем файле Microsoft Access.
Изменение этого параметра в диалоговом окне Параметры запуска вступит в силу только при следующем открытии базы данных Microsoft Access или проекта Microsoft Access.
135Литература к главе 2
1. С. Бемер. MS Access 2.0/ Пер. с нем. - СПб.: BHV - Санкт-Петербург, 1995 - 448 с.: ил. 2. Д. Вейскас. Эффективная работа с Microsoft Access 2/ Пер. с англ. - СПб.: Питтер - Санкт-Петербург, 1995 - 864 с.: ил. 3. Microsoft Corp. Microsoft Access 2000: шаг за шагом (русская версия) – М.:ЭКОМ, 2000 – 352 c.(в комплекте 1 CD). 4. К. Гетц, М. Гунделой, П. Литвин. Разработка корпоративных приложений в Access 2002 для профессионалов.- СПб.: Питер, 2003 - 848 с. 5. С. В. Назаров, П.П. Мельников и др. Программирование в пакетах MS Office. М.: “Финансы и статистика”, 2007 - 656 с. 6. Р. Дженнингс. Использование Microsoft Office Access 2003. Специальное издание (+ CD-ROM). Вильямс, 2006 – 1312 с.
136
3. Microsoft Word
3.1. Окно приложения MS Word
После запуска Word мы видим на экране окно примерно такого вида, как представлено на рис. 3.1 (вид зависит от установленных опций в пункте меню сервис).
В приведенном примере отображаются панели инструментов Стандартная, Форматирование и Рисование.
Рис.3.1. Вид окна приложения Word.
137Как видно из рисунка, в этом окне довольно много различных
панелей инструментов. Для отображения конкретной панели инструментов необходимо в
выбрать пункт меню Сервис и затем пункт Настройка. В открывшемся диалоговом окне (рис. 3.2) выбрать опцию Панели инструментов и отметить необходимые для отображения панели инструментов.
При подводе к любому инструменту указателя “мыши” появляется окно, содержащее сведение о назначении данного инструмента (например, рис. 3.3). Действия с помощью инструментов предпочтительнее, поскольку они облегчают и ускоряют работу с Word. Однако их использование требует наличия на ПК “мыши”. Если “мышь” отсутствует, единственный способ выполнения тех или иных действий это использование меню.
Рис.3.2. Вид окна настройки панели инструментов.
138
Рис.3.3. Вид подсказки о назначении инструмента Word. Естественно, с помощью меню можно работать и при наличии
“мыши”.
3.2. Создание документа и основные возможности MS WORD
На панели инструментов Стандартная нажмите кнопку Создать
.
Пункт подменю Параметры страницы… меню Файл позволяет изменить установленные по умолчанию параметры страниц в документе (рис.3.3):
Чтобы использовать в качестве исходных существующие шаблоны (Шаблон. Файл или файлы, содержащие структуру и инструменты для создания таких элементов законченных файлов как стиль и макет страницы. Например, шаблоны Microsoft Word позволяют создавать отдельные документы, а шаблоны Microsoft FrontPage — целые веб-узлы.), мастера (Мастер. Программа, задающая вопросы, а затем использующая полученные ответы для создания таких объектов, как форма или веб-страница.) или документы, выполните одно из следующих действий.
139
Рис.3.3. Окно «параметры страницы».
140
Использование шаблонов и мастеров
1. В меню Файл выберите команду Создать.
2. В области задач (Область задач. Область в окне приложении Microsoft Office, содержащая часто используемые команды. Ее расположение и небольшие размеры позволяют использовать эти команды, не прекращая работу над файлами.) Создание документа, в группе Создание с помощью шаблона выберите Общие шаблоны.
3. Выберите вкладку, соответствующую типу документа, который требуется создать, и щелкните дважды значок шаблона или мастера, который предполагается использовать.
3.2.1. Создание оглавления
Наиболее простым способом создания оглавления является использование встроенных стилей заголовков (Стиль заголовка. Оформление заголовка. В Microsoft Word предусмотрены девять различных встроенных стилей заголовков: «Заголовок 1» — «Заголовок 9».). Если встроенные форматы уровней структуры или стили заголовков уже используются, выполните следующие действия.
1. Щелкните место вставки оглавления.
2. В меню Вставка выберите команду Ссылка, а затем — команду Оглавление и указатели.
3. Откройте вкладку Оглавление.
4. Чтобы воспользоваться одним из готовых решений, выберите нужный вариант в поле Форматы.
5. Выберите другие параметры оглавления.
1413.2.2. Создание таблицы в документе
Microsoft Word предлагает несколько способов создания таблицы. Выбор наилучшего способа создания таблицы зависит от ее сложности и требований пользователя. 1. Выберите место создания таблицы. 2. На панели инструментов Стандартная нажмите кнопку Добавить
таблицу . 3. Выберите нужное число строк и столбцов перетаскиванием. Также можно выполнить любые следующие действия. Использование команды «Вставить таблицу» Данная процедура используется для выбора размеров и формата таблицы до вставки ее в документ. 1. Выберите место создания таблицы. 2. В меню Таблица выберите команду Вставить, а затем — команду Таблица. 3. В группе Размер таблицы выберите число строк и столбцов. 4. В группе Автоподбор ширины столбцов выберите параметры для настрой- ки размера таблицы. 5. Чтобы использовать встроенные форматы таблицы, нажмите кнопку Авто- формат. Выберите необходимые параметры. Создание более сложной таблицы Можно создать более сложную таблицу, например таблицу, которая содержит ячейки (Ячейка. Поле для ввода данных, образованное пересечением строки и столбца на листе или в таблице.) различной высоты, или таблицу с различным числом столбцов в строке. 1. Выберите место создания таблицы. 2. В меню Таблица выберите команду Нарисовать таблицу.
142 Появится панель инструментов Таблицы и границы, а указатель примет вид карандаша. 3. Чтобы определить внешние границы таблицы, нарисуйте прямоугольник. За- тем прорисуйте линии столбцов и строк внутри этого прямоугольника.
4. Чтобы удалить одну или несколько линий, нажмите кнопку Ластик на пане- ли инструментов Таблицы и границы, а затем щелкните линию, которую требуется удалить. 5. После завершения создания таблицы щелкните ячейку, а затем введите текст или вставьте рисунок. Примечание. Для автоматического применения обтекания текста удерживайте нажатой клавишу CTRL во время рисования таблицы. Создание таблицы внутри другой таблицы
Для создания веб-страниц используются вложенные таблицы (Вложенная таблица. Таблица, вставленная в ячейку другой таблицы. Если для оформления страницы используется одна таблица, а для оформления данных требуется использовать еще одну таблицу, ее можно вставить в ячейку основной таблицы.). Представьте веб-страницу в виде большой таблицы, которая содержит другие таблицы. Текст и графические
143элементы размещаются в различных ячейках таблицы, что помогает создать макет различных частей страницы. 1. В меню Таблица выберите команду Нарисовать таблицу. Появится панель инструментов Таблицы и границы, а указатель примет вид карандаша. 2. Установите карандаш в ячейку, в которой следует разместить вложенную таблицу. 3. Нарисуйте новую таблицу. Чтобы определить внешние границы таблицы, нарисуйте прямоугольник. Затем прорисуйте линии столбцов и строк внутри этого прямоугольника. 4. После завершения создания вложенной таблицы щелкните ячейку, а затем введите текст или вставьте рисунок. Примечание. Существующую таблицу можно скопировать и вставить в другую таблицу.
3.2.3. Колонки текста
В газетных колонках текст перетекает из одной колонки в другую на той же странице.
1. Перейдите в режим разметки (Режим разметки. Режим отображения документа или других объектов в том виде, какой они будут иметь на бумаге. Например, заголовки, сноски, колонки и надписи занимают свои действительные места.).
2. Выделите текст, который требуется разбить на газетные колонки.
Весь документ
Выберите команду Выделить все в меню Правка.
Часть документа
Выделите нужный фрагмент текста.
144 3. На стандартной панели инструментов нажмите кнопку Колонки
.
4. Укажите нужное число колонок с помощью мыши. Регулировка длины газетных колонок
1. В режиме разметки (Режим разметки. Режим отображения документа или других объектов в том виде, какой они будут иметь на бумаге. Например, заголовки, сноски, колонки и надписи занимают свои действительные места.) установите курсор в конец текста, который следует выровнять.
2. В меню Вставка выберите команду Разрыв.
3. Выберите параметр На текущей странице.
В текст будет вставлен разрыв раздела (Разрыв раздела. Пометка, которая вставляется в документ для обозначения конца раздела. Разрыв раздела хранит сведения о таких элементах форматирования раздела, как поля, ориентация страницы, колонтитулы и последовательность номеров страниц.). Текст будет равномерно распределен по колонкам.
Совет
Чтобы начать новый раздел с новой страницы, установите курсор после точки разрыва, а затем вставьте принудительный разрыв страницы (Разрыв страницы. Место, где заканчивается одна страница и начинается другая. В Microsoft Word производится автоматическая разбивка на страницы (вставка «мягких» разрывов страницы), но можно самостоятельно разбить текст по страницам, расставив «принудительные» (жесткие) разрывы страниц).
145
Добавление вертикальных линий между колонками
1. Перейдите в режим разметки (Режим разметки. Режим отображения документа или других объектов в том виде, какой они будут иметь на бумаге. Например, заголовки, сноски, колонки и надписи занимают свои действительные места.).
2. Если документ разбит на разделы (Раздел. Часть документа, имеющая заданные параметры форматирования страницы. Новый раздел создается при необходимости изменения таких параметров, как нумерация строк, число столбцов или колонтитулы.), установите курсор в нужный раздел.
3. В меню Формат выберите команду Колонки.
4. Установите флажок Разделитель
3.2.4. Вставка и создание рисунка
Вставка из файла
1. Щелкните место вставки рисунка.
Чтобы вставить рисунок в полотно (Полотно. Область, в которой можно рисовать фигуры. Поскольку фигуры содержатся в пределах полотна, их размеры и положение можно изменять одновременно.), выделите полотно.
2. В меню Вставка выберите команду Рисунок, а затем — команду Из файла.
3. Найдите рисунок, который требуется вставить.
4. Дважды щелкните рисунок, который требуется вставить.
Примечания
146 • По умолчанию Microsoft Word внедряет (Внедрение. Способ
вставки данных, созданных в одном приложении, таких как диаграмма или формулы, в другое приложение. При внедрении объекта его данные становятся частью документа. Все изменения, вносимые в объект, отражаются в документе.) рисунки в документ. Можно уменьшить размер файла путем связывания (Ссылка. Объект для вставки в документ Microsoft Word копии данных, созданной в другом приложении, с сохранением связи между двумя файлами. При изменении данных в исходном файле данные в документе со ссылкой обновляются.) рисунка. В диалоговом окне Добавление рисунка (меню Вставка, подменю Из файла) щелкните стрелку, расположенную справа от кнопки Вставить, а затем выберите команду Связать с файлом.
• Для вставки рисунков, фотографий, звуков, видеоклипов и других файлов мультимедиа можно также использовать Коллекцию клипов (Microsoft).
Вставка изображения непосредственно со сканера или с цифровой камеры
Для выполнения этой процедуры необходимо подключить к компьютеру TWAIN- (TWAIN. Межплатформенный интерфейс для получения электронных изображений со сканеров, цифровых камер и устройств захвата видеокадров. Microsoft Office XP поддерживает TWAIN версии 1.7. ) или WIA-совместимое (WIA (Windows Image Acquisition). Интерфейс драйверов устройств, поддерживающий цифровые фотоаппараты и сканеры (начального уровня и профессиональные) и позволяющий загружать неподвижные изображения с цифровых камер с интерфейсом IEEE 1394 и «веб-камер» с интерфейсом USB; ) устройство. Кроме того, на компьютере должно быть установлено программное обеспечение, поддерживающее интерфейс TWAIN или WIA.
1. Поместите рисунок в сканирующее устройство.
2. В меню Вставка выберите команду Рисунок, а затем — команду Со сканера или камеры.
3. Если к компьютеру подключено несколько устройств, выберите нужное в списке Устройство.
4. Выполните одно из следующих действий.
147o Если выбран сканер и для сканирования изображения
требуется использовать настройки по умолчанию, выберите параметр Для передачи по Интернету (если необходимо отобразить рисунок на экране) или Для печати (если рисунок предназначен для печати), а затем нажмите кнопку Вставить, чтобы сканировать рисунок.
o Если выбран не сканер (например, цифровая камера) или перед сканированием рисунка требуется настроить какие-либо параметры, нажмите кнопку Специальная вставка. Следуйте инструкциям для используемого устройства.
Примечание. Кнопка Вставить может быть недоступна при использовании некоторых сканеров, программное обеспечение которых не поддерживает автоматическое сканирование. В этом случае пользуйтесь кнопкой Специальная вставка. Создание рисунка
При создании рисунка в Microsoft Word вокруг него отображается полотно. Это полотно помогает упорядочить и изменить размеры объектов в рисунке.
1. Щелкните документ, в котором необходимо создать рисунок.
2. В меню Вставка выберите команду Рисунок, а затем — команду Создать рисунок.
Полотно вставляется в документ.
3. Вставьте необходимые фигуры или картинки.
Советы
Чтобы упорядочить объекты на полотне, на панели инструментов Рисование нажмите кнопку Действия и выберите соответствующие команды в меню Выровнять/распределить.
Чтобы форматировать полотно, выделите его и в меню Формат выберите команду Полотно.
3.2.5. Создание диаграммы
148 Если в документе Word построена таблица, то для построения
диаграммы на основании данных этой таблицы необходимо выбрать пункт меню Вставка, в открывшемся подменю пункт Рисунок и в нем пункт Диаграмма. В результате будет отображен пример диаграммы и таблица, на основании которой она построена (рис.3.4).
Рис.3.4. «Вставка» - «Рисунок» - «Диаграмма». Необходимо очистить содержимое этой таблицы и затем в нее
скопировать необходимые для построения диаграммы столбцы из необходимой таблицы. Соответствующая диаграмма автоматически будет построена, после чего таблицу можно закрыть. Для изменения автоматически построенной диаграммы щелкните правой клавишей мыши по диаграмме, в результате чего будет отображено окно, позволяющее произвести необходимые изменения (рис.3.5).
149
Рис.3.5. Изменение построенной диаграммы.
3.2.6. Создание и использование макросов
Если какая-либо задача часто выполняется в Microsoft Word, ее выполнение можно автоматизировать с помощью макроса. Макрос — это набор команд и инструкций, выполняемых как одна команда.
Макросы часто используются для следующих целей.
• Для ускорения часто выполняемых операций редактирования или форматирования
• Для объединения нескольких команд, например, для вставки таблицы с указанными размерами и границами и определенным числом строк и столбцов
• Для упрощения доступа к параметрам в диалоговых окнах
• Для автоматизации обработки сложных последовательных действий в задачах
150 Для создания макроса в Microsoft Word существует два метода:
использование средства для записи макросов и прямое программирование в редакторе Visual Basic.
Для быстрого запуска макроса можно назначить ему кнопку панели инструментов, команду меню или сочетание клавиш.
Если новому макросу задать имя встроенной команды Microsoft Word, то старый макрос будет заменен новым. Например, если записать новый макрос и задать для него имя FileClose, этот макрос будет связан с командой Закрыть. После этого при выборе команды Закрыть Microsoft Word будет выполнять действия, заданные в новом макросе.
Запись макроса
Средство записи макросов очень полезно, особенно для начинающих. В этом случае макрос будет записан в виде серии команд Word на языке Visual Basic для приложений. Запись макроса можно временно приостановить, а затем продолжить.
Для выбора команд и параметров допускается применение мыши. Однако действия, проделанные в окне документа с помощью мыши, не записываются. Для записи таких действий, как перемещение курсора, а также выделение, копирование и перемещение текста, необходимо использовать клавиатуру.
Для записи макроса выберите пункт меню Сервис, в подменю пункт Макрос и затем команду Начать запись. На экран будет выведено окно (рис.3.6), которое предлагает название макроса и место его сохранения (см. далее). Кроме того, предоставляется возможность выбрать способ запуска макроса на выполнение: кнопка панели инструментов или сочетание клавиш.
После нажатия кнопки ОК все готово для запоминания действий пользователя и создания соответствующего макроса, при этом на экране будет отображено окно (рис. 3.7)
151
Рис.3.6. Запись макроса.
.
152
Рис.3.7. Окно настройки при записи макроса
позволяющее создать панель инструментов, содержащую команду для запуска создаваемого макроса. Для создания панели необходимо нажать кнопку Создать… и в открывшемся окне с предлагаемым именем панели кнопку ОК.
Для остановки записи макроса на экран будет выведено окно
, содержащее для этой цели инструмент .
Чтобы отобразить на созданной панели инструментов кнопку для запуска созданного макроса, необходимо в окне настройки (рис. 3.7) отметить созданную настраиваемую панель, выбрать режим команды, категорию макросы и перетащить с помощью мыши соответствующий макрос на настраиваемую панель (рис.3.8).
153
Рис.3.8. Связь панели инструментов с макросом.
Советы по записи макросов
• Перед записью макроса запланируйте заранее шаги и команды, которые он должен выполнить.
• Если при записи будет допущена ошибка, то в макросе также запишутся все исправления. Ненужные инструкции можно будет убрать позже путем редактирования макроса.
• Постарайтесь предусмотреть все сообщения Microsoft Word, которые могут приостановить действие макроса или направить его по ложному пути.
• Если макрос вызывает команду Найти или Заменить (меню Правка), нажмите кнопку Больше на вкладке Найти или
154 Заменить, а затем выберите параметр Везде в списке Направление. Если макрос выполняет поиск только вперед или назад, то по достижении конца или начала документа Word приостановит выполнение макроса и предложит продолжить поиск в оставшейся части документа.
• Перед использованием макроса, записанного в другом документе, убедитесь, что он не зависит от содержимого этого документа.
• Если некоторый макрос используется особенно часто, назначьте ему кнопку панели инструментов, команду меню или сочетание клавиш. Это позволит быстро вызывать макрос без открытия диалогового окна Макросы.
Написание макроса на языке Visual Basic
В редакторе Visual Basic можно также написать очень мощные и сложные макросы, которые не могут быть записаны первым способом.
Кроме того, редактор Visual Basic позволяет получить вспомогательные сведения, помогающие при создании макроса,— в частности, справочную информацию об объектах и их свойствах.
Хранение макросов
Макросы хранятся в шаблонах и документах. По умолчанию, макросы хранятся в шаблоне Normal, чтобы они были доступны всем документам Word. Если макрос будет использоваться только в одном документе, сохраните его в документе. Отдельные макросы в документе хранятся в проектах макросов, которые можно копировать из одного документа в другой.
Пример. Если в процессе работы с документами необходимо в
них в разные места документа вставлять таблицы, содержащие сведения о персональном составе различных подразделений данного учреждения и причетающейся каждому сотруднику этого подразделения заработной плате, то, очевидно, что это действие лучше всего реализовать с помощью соответствующего макроса. Предположим, что сведения о каждом подразделении хранятся в виде текстового файла в той же директории, где и сам документ, содержат и имеют вид:
155 Количество персонала (n) Фамилия И.О.1 Заработная плата Вычитаемый подоходный налог в % . . . Фамилия И.О.n Заработная плата Вычитаемый подоходный налог в % Предполагается, что вставляемая таблица должна иметь вид: Ф.И.О. Процент
удержания К выплате Подпись
а данные о составе подразделений хранятся в файлах, находящихся в той же директории, что и документ с именами: имя подразделения, к которому необходимо добавить расширение txt.
Для реализации этого макроса создадим форму пользователя следующего вида (рис.3.8):
Рис.3.8. Форма пользователя. Для этого необходимо в окне редактора Visual Basic в пункте
меню Insert выбрать пункт User Form и отобразить в нем заголовок «Подразделение: » и соответствующую строку редактирования. После чего исправить заголовок самого окна и надписи на кнопках. Форма пользователя автоматически идентифицируется под именем UserFormN, где N порядковый номер создаваемой формы пользователя.
156 В строке редактирования вводится имя подразделения, таблицу
сведений о котором необходимо вставит в текущее место текстового курсора.
Дважды щелкнув мышью по кнопке «Отмена» редактор Visual Basic предложит вам пустую программу, которая будет выполняться в дальнейшем при нажатии на эту кнопку. В нее надо вставить команду, убирающую приведенное выше окно:
Private Sub CommandButton2_Click() UserForm1.Hide End Sub CommandButton2 автоматически созданный идентификатор
кнопки «Отмена». Так же необходимо поступить и с кнопкой «Выполнить».
Программа, связанная с этой кнопкой приводится ниже: Dim otd As String Dim n As Integer Dim fl As String Dim dr As String Dim pr As Double Dim zp As Double Private Sub CommandButton1_Click() otd = UserForm2.TextBox1.Value dr = ActiveDocument.Path fl = dr + "\" + otd + ".txt" Open fl For Input Shared As #1 Input #1, n UserForm1.Hide Selection.TypeText Text:=otd
' Начало вставки таблицы ActiveDocument.Tables.Add Range:=Selection.Range, NumRows:=n
+ 1, NumColumns:=4, DefaultTableBehavior:=wdWord9TableBehavior, AutoFitBehavior:= wdAutoFitFixed
With Selection.Tables(1) If .Style <> "Сетка таблицы" Then .Style = "Сетка таблицы" End If .ApplyStyleHeadingRows = True .ApplyStyleLastRow = True .ApplyStyleFirstColumn = True
157 .ApplyStyleLastColumn = True End With Selection.MoveRight Unit:=wdCharacter, Count:=10,
Extend:=wdExtend Selection.MoveUp Unit:=wdParagraph, Count:=1 Selection.MoveRight Unit:=wdWord, Count:=2 Selection.MoveLeft Unit:=wdCharacter, Count:=3 Selection.MoveDown Unit:=wdLine, Count:=1 Selection.MoveRight Unit:=wdCharacter, Count:=4,
Extend:=wdExtend Selection.Font.Bold = wdToggle Selection.ParagraphFormat.Alignment = wdAlignParagraphCenter Selection.MoveLeft Unit:=wdCharacter, Count:=1 Application.Keyboard (1049) Selection.TypeText Text:="Ф.И..О." Selection.MoveRight Unit:=wdCharacter, Count:=1 Selection.TypeText Text:="Процент удержания" Selection.MoveRight Unit:=wdCharacter, Count:=1 Selection.TypeText Text:="К выплате" Selection.MoveRight Unit:=wdCharacter, Count:=1 Selection.TypeText Text:="Подпись" Selection.Tables(1).Columns(2).SetWidth ColumnWidth:=66.55,
RulerStyle:=wdAdjustNone Selection.Tables(1).Columns(1).SetWidth ColumnWidth:=161.35, RulerStyle:=wdAdjustNone
' Конец вставки таблицы For i = 1 To n Input #1, fio If i = 1 Then k = 3 Else k = 2 Selection.MoveDown Unit:=wdLine, Count:=1 Selection.MoveLeft Unit:=wdCharacter, Count:=k Selection.TypeText Text:=fio Input #1, zp Input #1, pr Selection.MoveRight Unit:=wdCharacter, Count:=1 Selection.TypeText Text:=pr Selection.MoveRight Unit:=wdCharacter, Count:=1 Selection.TypeText Text:=zp - zp * pr / 100 Next i Close #1 Selection.MoveDown Unit:=wdLine, Count:=1 End Sub
158 Следует отметить, что последовательность команд вставки
таблицы может быть создана автоматически с помощью создания соответствующего макроса и затем из него скопирована и скорректирована под необходимое число строк в нужном месте приведенной выше программы.
Осталось создать сам макрос, который при необходимости и будет открывать приведенную форму для инициализации вставки нужной таблицы. Этот макрос создается вручную и выглядит следующим образом:
Sub Макрос4() UserForm1.Show End Sub
159
3.3. Задания для самостоятельной работы
3.3.1. Документ с книжной ориентацией, текстом выведенным в колонки и автоматически построенным оглавлением
Создайте с помощью приложения MS Word документ с книжной ориентацией, содержащий следующие две страницы со встроенным рисунком и автоматически построенным оглавлением.
Маленькие, но гордые
ПТИЧКИ Миколы Воронцова
Кто такие птички? Птички На волю птичку выпускаю - это класс позвоночных, При светлом празднике весны характеризующийся В. Жуковский наличием перьев. Птичка летала,- Птичка играла,: Классики о птичках Птички уж нет! Т. Шевченко Где же ты, птичка? Дивлюсь я на небо та й Где ты, певичка? думку гадаю, В дальнем краю Чому я не сокiл, чому не Гнездышко вьешь ты; лiтаю, Чому менi, боже, ти Там и поешь ты крилец не дав? Песню свою Я б землю покинув i в небо злiтав! А. Пушкин В чужбине свято наблюдаю Родной обычай старины АНЕКДОТЫ Анекдот 1 В поднебесье, распластав громадные крылья, парит царь-птица Орел. Неожиданно перед ним выпорхнул зазевавшийся воробей. Испуганно хлопая крылышками, он подобострастно обращается к орлу : - Шеф, куда летим? Орел задумчиво: - А хрен его знает!.. Анекдот 2
160 Сидит пьяная ворона на банкете. Объявляют белый танец. Ворона зачерпывает крыльями манную кашу и размазывает по голове: - Боже! Когда я пьяная, я такая задумчивая... Оглавление КЛАССИКИ О ПТИЧКАХ…………………………………………202 Т. Шевченко…………………………………………………202 А. Пушкин………………………………………………………202 В.Жуковский…………………………………………………202 АНЕКДОТЫ……………………………………………………………………203 Анекдот1…………………………………………………………203 Анекдот2…………………………………………………………203
161
3.3.2. Создание документа и вставка в него таблиц, формул, диаграмм, рисунков и сносок
Создайте с помощью приложения MS Word документ с книжной ориентацией и зеркальным отображением страниц, содержащий следующие три страницы. Размеры страниц приведены условно.
Документ должен содержать три страницы. Вторая и третья страницы приведены далее. Они должны содержать таблицу и сноски, созданные средствами Word. Кроме того, документ должен содержать диаграмму Microsoft Excel, которая должна быть вставлена в документ также средствами Word. Первая страница представляет собой титульный лист.
162
163
164 Литература к главе 3 1. В.Денисов. Word для Windows 6.0. - СПб: BHV - Санкт-Петербург, 1995 - 368 с.: ил. 2. Д. Лоу. Секреты Word для Windows 95. - Киев: “Диалектика”, 1996 - 412 с.: ил. 3. Воробьёв В.В. Microsoft Word 2000: Пособие для начинающих. - К.: 2000. - 35 с., c ил. 4. Microsoft Corp. Microsoft Word 2000: шаг за шагом (русская версия) – М.:ЭКОМ, 2000 – 512 c. (в комплекте 1 CD). 5. С. В. Назаров, П.П. Мельников и др. Программирование в пакетах MS Office. М.: “Финансы и статистика”, 2007 - 656 с. 6. Л.А. Слетова. Word 2007 (+ CD-ROM). Эксмо, 2007 – 197 с.
165
4. Microsoft PowerPoint
4.1. Создание презентаций
Процесс создания презентации в Microsoft PowerPoint состоит из таких действий, как выбор общего оформления, добавление новых слайдов и их содержимого, выбор разметки слайдов, изменение при необходимости оформления слайдов, изменение цветовой схемы, применение различных шаблонов оформления и создание таких эффектов, как эффекты анимации при демонстрации слайдов. Приведенные ниже сведения касаются средств, доступных на начальном этапе этого процесса (рис.4.1).
Область задач Создание презентации в Microsoft PowerPoint предоставляет ряд следующих вариантов для создания новой презентации.
Создать. Слайды имеют минимум элементов оформления и цвета к ним не применены.
Создать из имеющейся презентации. Презентация создается на основе уже имеющейся презентации с заданным оформлением. Создается копия имеющейся презентации, позволяющая создать новую презентацию, внеся изменения в оформление и содержимое исходной презентации.
Создать с помощью шаблона. Презентация создается на основе имеющегося шаблона Microsoft PowerPoint, содержащего основные элементы оформления, шрифты и цветовую схему. Кроме стандартных шаблонов Microsoft PowerPoint можно использовать самостоятельно созданные шаблоны.
166
Рис.4.1. Исходное окно Power Point
Шаблоны с предлагаемым содержимым. Для применения шаблона оформления, включающего предлагаемый текст для слайдов, используется мастер автосодержимого. Затем в предложенный текст вносятся необходимые изменения.
Шаблон на веб-сервере. Создание презентации с помощью шаблона, находящегося на веб-узле.
Шаблоны на Microsoft.com. Создание презентации на основе дополнительных шаблонов Microsoft PowerPoint из библиотеки шаблонов Microsoft Office. Эти шаблоны упорядочены по типам презентаций.
1674.2. Художественное оформление презентаций Художественное оформление является очень важным этапом разработки презентаций, т.к. , во-первых, представленные в графическом виде данные часто выглядят лучше текстовых, во-вторых, использование графики позволяет выделить наиболее важные моменты презентации или облегчить понимание трудных положений доклада. И вообще, чем эффектней презентация, тем лучшее впечатление на слушателей произведет выступление. Шаблоны дизайна. PowerPoint предлагает пользователю большое количество шаблонов дизайна, разработанных профессионалами. Задать для презентации шаблон дизайна можно при помощи команды Применить шаблон дизайна меню Формат. После вызова команды откроется одноименное диалоговое окно. Выполнив щелчок на имени шаблона дизайна, мы видем его изображение в окне предварительного просмотра. Для выбора того или иного шаблона достаточно произвести на его имени двойной щелчок. Рисование графических объектов. В PowerPoint можно самим нарисовать графический объект практически любой степени сложности. Для рисования предназначена панель инструментов Рисование, которая появляется на экране, если мы находимся в виде слайдов или в виде заметок. Дополнительные средства рисования размещаются на панели инструментов Рисование+, для отображения которой требуется установить указатель мыши на любую панель инструментов, нажать правую кнопку мыши и в появившемся контекстном меню выбрать команду Рисование+. А сейчас рассмотрим основные приемы рисования в PowerPoint : — Чтобы начать рисовать какую-либо фигуру, надлежит выбрать инструмент рисования, нажав соответствующую кнопку на панели инструментов. — Чтобы нарисовать несколько объектов одного типа или выполнить над готовыми объектами одинаковые действия, не вызывая каждый раз один и тот же инструмент, следует выполнить на его кнопке двойной щелчок. — Чтобы выполнить над созданной фигурой какие-либо действия, необходимо сначала выделить ее, выполнив щелчок мышью. — Чтобы выделить объект, который полностью или частично скрыт другими объектами , следует выделить объект, расположенный на первом
168 плане, а потом нажимать клавишу (Tab) до тех пор, пока не будет выделен нужный объект. — Чтобы инструментом Эллипс нарисовать окружность, инструментом Прямоугольник - квадрат, а инструментом Дуга - дугу окружности , следет во время рисования удерживать нажатой клавишу (Shift). — Чтобы линия, которая рисуется инструментом Линия, была горизонтальной или вертикальной , следует во время рисования удерживать нажатой клавишу (Shift). — Чтобы выделить несколько объектов, необходимо последовательно выполнять на них щелчки мышью, удерживая нажатой клавишу (Shift). Все объекты можно выделить, нажав комбинацию клавиш (Ctrl+A). Рисунки из библиотеки ClipArt. Для оформления своей презентации мы можем воспользоваться библиотекой Microsoft ClipArt, которая содержит сотни рисунков. Самый быстрый способ получения доступа к библиотеке ClipArt — нажатие кнопки Вставить графику на панели инструментов. Если в списке Разделы мы выберем элемент Все разделы, то сможем просмотреть все рисунки библиотеки, расположенные в алфавитном порядке. Чтобы увидеть все рисунки на определенную тему, необходимо выбрать ее из списка Разделы. Для вставки рисунка в слайд надлежит выполнить на нем двойной щелчок. После того как рисунок появится на слайде, мы можем изменить его размер и местоположение на экране.
Помимо рисунков PowerPoint позволяет также добавлять к презентациям аудио- и видеоклипы, которые позволяют нам идти в ногу со временем и ставят нас в один ряд с ведущими производителями мультимедиа! Чтобы познакомиться с этими возможностями, необходима специальная аппаратура (дорогие видео- и аудиокарты, хороший дисплей и высококачественная акустическая система), а также аудио- и видеофайлы. Аудио- и видеоданные вставляются с помощью меню Вставка точно так же, как любые фрагменты из библиотеки иллюстративных вставок.
4.3. Вставка содержимого из других источников
Можно также вставить слайды из других презентаций или текст из других приложений.
169Рассмотрим в качестве примера вставку из Microsoft Word.
Существующий документ Microsoft Word можно использовать для создания презентации Microsoft PowerPoint. Для настройки слайдов в презентации используются стили заголовков (Стиль заголовка. Оформление заголовка. В Microsoft Word предусмотрены девять различных встроенных стилей заголовков: «Заголовок 1» — «Заголовок 9».) документа Microsoft Word. Например, каждый абзац, которому назначен стиль «Заголовок 1», становится заголовком нового слайда, каждый абзац, которому назначен стиль «Заголовок 2», становится текстом первого уровня и т. д.
1. Откройте документ, который требуется использовать для создания презентации Microsoft PowerPoint.
2. В меню Файл выберите команду Отправить, а затем — команду Microsoft PowerPoint.
Советы
• Если работа уже ведется в Microsoft PowerPoint, можно импортировать документ Microsoft Word в Microsoft PowerPoint. Выберите в меню Файл команду Открыть. В поле Тип файлов выберите Все файлы. В поле Имя файла введите имя и расположение документа Microsoft Word.
• Также можно вставлять слайды из структуры Microsoft Word в существующую презентацию. Отобразите в Microsoft PowerPoint слайд, после которого требуется вставить новые слайды. Выберите в меню Вставка команду Слайды из структуры, а затем выберите нужный документ Microsoft Word.
170
4.3.1. Использование Word-таблицы в PowerPoint Мы можем создавать таблицы в PowerPoint. Но если мы уже создали таблицу в Word, можно, и даже нужно, использовать ее в презентации. Мы можем связать Word-таблицу со слайдом, используя возможности магистрали с двусторонним движением, называемой OLE. OLE является сокращением выражения object linking and embedding (связывание и внедрение объектов). Этот инструмент программы Windows позволяет нам взять файл из одной программы и аккуратно поместить взятую информацию в другой программе. Если мы внедряем подобную информацию, она передается вместе с документом, в котором хранится. Если же она связывается, мы можем хранить ее где угодно и работать с ней в родительской программе; при каждом последующем открытии нами документа, содержащего подобную связь, этот документ будет автоматически обновляться. Создать PowerPoint-таблицу несложно: достаточно обратиться к кнопке Создать слайд и выбрать слайд с таблицей. Добавить Word-таблицу к слайду чуть сложнее. Прежде чем поместить таблицу в слайд, необходимо скопировать ее в Буфер обмена программы Windows, используемой в качестве временной памяти всеми программами. Более подробно эта процедура выглядит так: 1. Выделить таблицу в Word, установив курсор на ней в любом месте, и выбрать Таблица, Выделить таблицу. 2. Выбрать Правка, Копировать. В результате выделенная таблица будет скопирована в Буфер обмена. 3. Запустить программу PowerPoint или переключиться в нее, если она уже выполняется. Для этого нужно щелкнуть на инструментальной панели Office на кнопке PowerPoint . 4. Переключиться в режим просмотра слайдов и найти слайд, в который мы хотим вставить таблицу, или создать новый слайд с использованием кнопки Создать слайд. 5. Выбрать Правка, Специальная вставка. 6. Щелкнуть на Объект Документ Microsoft Word, затем нажать селекторную кнопку Связать. Выбрав Вставить, мы внедрим таблицу и оборвем все ее связи с исходным документом. 7. Щелкнуть на кнопке OK. Связывание хорошо использовать в тех случаях, когда нам приходится много раз возвращаться назад и редактировать данные во вставленной
171таблице. Но чтобы просто скопировать Word-таблицу в презентацию нам необходимо выполнить следующее: 1. Выделить таблицу в Word. 2. Выбрать Правка, Копировать. 3. Переключиться в PowerPoint. 4. Перейти к нужному нам слайду. 5. Переключиться в режим просмотра слайдов. 6. Выбрать Правка, Вставить, чтобы вставить таблицу из буфера.
4.3.2. Как связать электронную таблицу Excel со слайдом. В очередной раз мы прибегнем к помощи Буфера обмена, чтобы передать данные между программами. Нужно открыть необходимую электронную таблицу Excel и выполнить следующие шаги: 1. Выделить ячейки, которые хотим скопировать, и нажать Ctrl+С, чтобы выполнить копирование в Буфер обмена. 2. Переключиться в PowerPoint. 3. В режиме сортировки слайдов перейти к слайду, в который хотим поместить электронную таблицу, или создать новый слайд. 4. Выбрать Правка, Специальная вставка. 5. Щелкнуть на Объект Лист Microsoft Excel и нажать селекторную кнопку Связать. 6. Щелкнуть на кнопке ОК .
Если нам связь не требуется, то нет проблем. Нужно повторить шаги, описанные выше, но на шаге 5 нажать кнопку Вставить, а не кнопку Связать. Еще лучше заменить шаги 4, 5 и 6 нажатием Ctrl+V, обеспечивающим быструю вставку данных из Буфера обмена.
172
СОДЕРЖАНИЕ
ВВЕДЕНИЕ…………………………………………..3
1. MICROSOFT EXCEL……………………………..4
1.1. Excel или другая программа ?...........................................................4
1.2. Окно Excel……………………………………………………………..5
1.3. Основные возможности Microsoft Excel…………………………...7 1.3.1 Ссылки на ячейки и диапазоны ячеек……………………………7 1.3.2. Значения ячеек и формулы……………………………………...11 1.3.3. Границы сетки (оформление таблицы)………………………...13 1.3.4. Фильтрация данных……………………………………………..13 1.3.5. Сводные таблицы………………………………………………..18 1.3.6. Консолидация данных…………………………………………..24 1.3.7. Создание диаграммы……………………………………………27 1.3.8. Отчеты сводных диаграмм……………………………………..31 1.3.9. Подбор параметра и поиск решения…………………………...40 1.310. Элементы управления, формы и макросы…………………….49
1.4. Задания для самостоятельной работы…………………………..63 1.4.1. Работа с электронными таблицами. Фильтрация данных (усиленный фильтр). Построение диаграмм………………………….63 1.4.2. Фильтрация данных (автофильтр). Промежуточные результаты. Подбор параметра. Поиск решения……………………..64 1.4.3. Построение сводных таблиц……………………………………68 1.4.4. Использование элементов управления. Создание макросов…70 1.4.5. Консолидация……………………………………………………73 1.4.6. Работа с матрицами и комплексными числами. Рисование, вставка формул…………………………………………………………74 1.4.7. Использование шаблонов……………………………………….75
173Приложение 1.1. Список стандартных функций……………………76
Литература к главе 1…………………………………………………..96
2. СИСТЕМА УПРАВЛЕНИЯ БАЗАМИ ДАННЫХ MS ACCESS………………………….97
2.1. Основные понятия……………………………………………..…97
2.2. Создание и работа с базой данных………………………………99 2.2.1. Создание базы данных…………………………………………99 2.2.2. Создание таблиц………………………………………………..100 2.2.3. Связи между таблицами………………………………………..105 2.2.4. Ввод записей данных в таблицу……………………………….108 2.2.5. Запросы и выборки……………………………………………..108
2.3. Формы данных……………………………………………………..117 2.3.1. Создание формы с помощью Мастера форм…………………118 2.3.2. Вид формы, сформулированной в качестве задания………...128 2.3.3. Вывод формы на печать……………………………………….128
2.4. Обработка данных с помощью отчетов………………………...129
2.5. Ссылка на объекты в выражениях……………………………...130
Литература к главе 2…………………………………………………..135
3. MICROSOFT WORD…………………………..136
3.1. Окно приложения MS Word……………………………………...136
3.2. Создание документа и основные возможности MS WORD….138 3.2.1. Создание оглавления…………………………………………...140 3.2.2. Создание таблицы в документе………………………………..141
174 3.2.3. Колонки текста…………………………………………………143 3.2.4. Вставка и создание рисунка…………………………………...145 3.2.5. Создание диаграммы…………………………………………..147 3.2.6. Создание и использование макросов…………………………149
3.3. Задания для самостоятельной работы………………………….159 3.3.1. Документ с книжной ориентацией, текстом выведенным в колонки и автоматически построенным оглавлением……………...159 3.3.2. Создание документа и вставка в него таблиц, формул, диаграмм, рисунков и сносок………………………………………...161
Литература к главе 3…………………………………………………...164
4. MICROSOFT POWERPOINT…………………165
4.1. Создание презентаций……………………………………………..165
4.2. Художественное оформление презентаций……………………..167
4.3. Вставка содержимого из других источников…………………..168 4.3.1. Использование Word-таблицы в PowerPoint………………..170 4.3.2. Как связать электронную таблицу Excel со слайдом….171
СОДЕРЖАНИЕ………………………………..….173