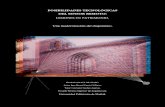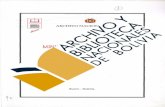Reparte el PVEM ahora descuentos| Tricolor respalda investigar a AMLO
4 MANEJO DE ARCGIS - LECTURAS URBANAS · Al grabar lo que se respalda corresponde ... Este archivo...
Transcript of 4 MANEJO DE ARCGIS - LECTURAS URBANAS · Al grabar lo que se respalda corresponde ... Este archivo...

LECTURAS URBANAS
Jorge Heitmann
2012.S2
1
CLASE 4
MANEJO DE ARCGIS
CL4
CONTENIDO
1. INTRODUCCIÓN ................................................................................................................................ 2 2. MANEJO DE ARCHIVOS CON ARCCATALOG .................................................................................... 2
a) FORMATOS ................................................................................................................................................ 2 b) SHAPEFILES ............................................................................................................................................... 4 c) VISUALIZACIÓN ........................................................................................................................................... 4 d) ACCESOS DIRECTOS ................................................................................................................................. 5
3. FAMILIARIZACIÓN CON ARCMAP ...................................................................................................... 6 a) MANEJO DE LAYERS O CAPAS .................................................................................................................. 8 b) PROPIEDADES DE LAYERS O CAPAS ......................................................................................................... 8 c) CONSULTA DE DATOS Y ETIQUETADO ..................................................................................................... 10 d) EXPORTANDO PLANOS ............................................................................................................................ 12

LECTURAS URBANAS
Jorge Heitmann
2012.S2
2
1. INTRODUCCIÓN
La primera parte de esta Guía tiene por objetivo introducir al alumno los módulos más utilizados del SIG
ArcGIS Desktop. Puntualmente se explorarán las características de ArcCatalog, ArcMap y ArcToolbox. En ese
contexto se revisaran características generales derivadas de la utilización del programa, así como los
formatos disponibles, características generales del manejo de la información vectorial, etc.
En segundo lugar se verán temas relacionados a la Composición Cartográfica. Si bien esto corresponde a
uno de los últimos pasos en un trabajo en SIG, luego de la recopilación de datos, la creación de información
y la definición de los criterios de representación de esta, es fundamental adelantar su aprendizaje para que el
alumno conozca la forma en que la información será finalmente presentada.
2. MANEJO DE ARCHIVOS CON ARCCATALOG
ArcCatalog es un módulo para organizar y buscar información espacial. Permite buscar información
rápidamente, visualizarla, revisar metadata y organizarla de forma eficiente. Es una solución para el manejo de
los shapefile, dada su naturaleza “multiarchivo”, ya que muestra la información como un elemento único.
Para trabajar con este módulo descargue la información correspondiente a la región del Maule (región_07).
Puede ver que la pantalla está dividida en tres secciones. La primera corresponde a las barras de
herramientas y menús; la segunda es el panel de exploración que visualiza la estructura de archivos, accesos
directos y otras herramientas de ArcCatalog; la ventana 3 permite la visualización de la información.
FIGURA 1 – VENTANA ARCCATALOG
a) FORMATOS
ArcGis maneja diversos formatos, dada su característica de sistema de información geográfico mixto y por la
compatibilidad con otras plataformas, tanto de SIG como de dibujo técnico o detección espacial.
FIGURA 2 – TIPOS DE FORMATOS

LECTURAS URBANAS
Jorge Heitmann
2012.S2
3
La Figura 2 muestra algunos de los formatos que maneja ArcGis, además de documentos de proyectos
(MXD) y carpetas de sistema operativo. Dentro de los formatos más relevantes se destacan el shapefile que
se caracteriza por iconografía de color verde, para sus tipologías geométricas; el gris para el Geodatabase y
el celeste para los archivos de CAD.
En el menú Tools encontrará el submenú Option. Esta despliega el cuadro de opciones de ArcCatalog. En la
pestaña General encontrará los formatos disponibles para visualización (Figura 3)
FIGURA 3 – TIPOS DE ARCHIVOS SOPORTADOS
Es posible agregar nuevos formatos, los que podrán visualizarse en ArcCatalog, independientemente de que
el programa tenga soporte para poder gestionarlos. Para agregar una extensión se debe seleccionar la
pestaña File Types y la opción New Types. Desde este cuadro de dialogo se puede agregar una extensión
soportada por el SO o bien agregarla a mano (Figura 4)
FIGURA 4 – AGREGAR NUEVO TIPO DE FORMATO

LECTURAS URBANAS
Jorge Heitmann
2012.S2
4
b) SHAPEFILES
El Shapefile es el formato más conocido dentro de los SIG vectoriales. Dentro de sus características
principales es que su almacenamiento no está contenido por un solo archivo, sino que por varios, los que en
su conjunto conforman el shape (Figura 5)
FIGURA 5 – SHAPEFILE EN EXPLORADOR DE WINDOWS
El hecho de que una multiplicidad de archivos conformen un formato SIG, supone una dificultad para el
usuario, ya que este deberá mantener la unidad de los mismos en un espacio de trabajo o carpeta, de forma
de evitar la corrupción del archivo. Dicho de otra forma, perder uno de los tres archivos principales que
conforman un shape significa dejarlo inutilizable para su utilización en el programa. ArcCatalog ha resuelto
este problema ya que permite visualizar los archivos múltiples del shape como un solo elemento (ver Figura 6)
FIGURA 6 – SHAPEFILE EN ARCCATALOG
c) VISUALIZACIÓN
La visualización en ArcCatalog se da entre la interacción de las ventanas de exploración y la de visualización.
Para observar los diferentes modos de visualización seleccione una de los shapefiles dentro de su directorio
de trabajo. La primera forma de visualización está dada por la pestaña content (Figura 7)
FIGURA 7 - CONTENT
Esta opción permite revisar el contenido de un archivo o una carpeta.

LECTURAS URBANAS
Jorge Heitmann
2012.S2
5
La pestaña Preview permite realizar una previsualización del elemento seleccionado. Esta visualización da
cuatro opciones: Geográfica, permite ver la geometría (ver Figura 8) y el contexto espacial de la capa; Tabla,
la cual permite ver la base de datos asociada a cada uno de los elementos de la capa; Vista 3D útil para
previsualizar coberturas con dominio Z, tales como modelos de elevación digital o TIN Globo, permite ver la
cobertura en el contexto del globo terráqueo, similar a la superposición de un KML en Google Earth.
FIGURA 8 – PREVISUALIZACIÓN EN ARCCATALOG
Finalmente la pestaña Metadata nos permite ver la información de los datos (datos de los datos). Es decir
toda la información de referencia que nos ayuda a contextualizar los datos geográficos (atributos, fechas de
creación, fechas de actualización, fuente, contexto espacial, atributos, sistema de coordenadas, etc.)
d) ACCESOS DIRECTOS
Parte importante de las funcionalidades de ArcCatalog están dirigidas a la correcta organización y
almacenamiento de la información. Esta situación se encuentra resuelta a través de la utilización de formatos
como el Geodatabase, no obstante con el shapefile se debe ser cuidados y ordenado. En base a lo anterior
es necesario crear ciertas normas de almacenamiento en carpetas derivadas de las mismas características
de la información, tales como el contexto espacial, la escala o la temática de la información.
FIGURA 9 - CONNECT TO FOLDER

LECTURAS URBANAS
Jorge Heitmann
2012.S2
6
En función de lo anteriormente mencionado, ArcCatalog permite crear accesos directos a carpetas de forma
de poder ingresar a la información de manera más rápida.
Tal como índica la Figura 9 selecciones la carpeta que contiene los archivos de la guía esto le permitirá crear
un acceso directo a lugares complejos de acceder, ya sea por rutas muy largas o por la multiplicidad de
directorios derivados de una correcta organización de la información (ver Figura 10)
FIGURA 10 – ACCESOS DIRECTOS EN ARCCATALOG
3. FAMILIARIZACIÓN CON ARCMAP
ArcMap es el módulo de trabajo más usado en ArcGis. Permite visualizar, crear, realizar consultas, edición de
datos, análisis de información espacial y composición cartográfica, entre otros usos.
Al abrir ArcMap el primer cuadro de diálogo nos da tres opciones (ver Figura 11) en orden descendente
trabajar sobre un proyecto vacío, ocupar un template (una plantilla) o abrir un proyecto existente. Elija la
primera opción.
FIGURA 11 – COMENZANDO A USAR ARCMAP

LECTURAS URBANAS
Jorge Heitmann
2012.S2
7
A continuación cargue las capas localizadas en su directorio de trabajo. Para esto utilice el ícono Add Data
(Figura 12) este le permite cargar capas de información de diferentes formatos. En este caso nos limitaremos
a la opción de shapefiles.
FIGURA 12 – ADD DATA
Con la información desplegada proceda a guardar su proyecto, para lo cual utilice el ícono Save (Figura 13).
FIGURA 13 – GRABANDO PROYECTO MXD
Antes de seguir adelante es importante dejar establecida la conceptualización con respecto al proyecto. En la
mayor parte de los programas cuando se trabaja con un archivo la acción de grabar permite guardar los
cambios sobre el mismo archivo. Para el caso de ArcMap esto no es así. Al grabar lo que se respalda
corresponde a un proyecto, con extensión *MXD. Este archivo no guarda físicamente los datos, sino que
crea un archivo de referencia que almacena, rutas, colores, vínculos, extents, simbologías etc. Es muy
común cometer el error de editar un shapefile y guardar un MXD. En ese caso habrá perdido la realización de
los cambios en el shape y sólo habrá guardado las características del proyecto.
En la Figura 13 es posible observar también la disposición de las ventanas que componen ArcMap. Estas se
componen de: 1 barras con íconos, menús y comandos; 2 Tabla de contenido, en donde se muestran las
capas desplegadas; 3 panel de visualización en donde se despliegan los layer y en donde también se
pueden generar layouts para composición cartográfica.

LECTURAS URBANAS
Jorge Heitmann
2012.S2
8
a) MANEJO DE LAYERS O CAPAS
Los layers o capas de información se activan, desactivan y se cargan desde la tabla de contenidos. Desde
los checkmark puede controlar la visualización de la capa. Al desactivarlo no se remueve el layer del proyecto
pero este no aparecerá visible en el panel de visualización. (ver Figura 14).
FIGURA 14 – CHECKMARK
Para remover un layer del proyecto con el botón derecho sobre el nombre del mismo se desplegará un
cuadro (ver Figura 15) presionando Remove se elimina el layer del proyecto.
FIGURA 15 – REMOVE LAYER
b) PROPIEDADES DE LAYERS O CAPAS
El manejo de las capas de información deriva en una multiplicidad de opciones. A continuación exploraremos
algunas vinculadas principalmente a la clasificación de atributos a través de simbología y la composición
cartográfica. Para desplegar las propiedades con el botón derecho del mouse sobre el nombre del layer
(utilice comuna para empezar) se desplegará un cuadro de dialogo. En el escoja la opción Properties. Con el
cuadro desplegado Elija la pestaña Simbology. (ver Figura 16). En las propiedades se observa que el layer
comuna se encuentra desplegado en función de una simbología única que, independiente de los atributos
que pueda contener el layer, los clasifica homogéneamente para mostrarlos es el panel de visualización.

LECTURAS URBANAS
Jorge Heitmann
2012.S2
9
FIGURA 16 – SIMBOLOGÍA
Como se observa en la imagen precedente, existen otras opciones para categorizar en función de los
atributos, las que serán profundizadas cuando se aborden las clases de composición cartográfica. Estas
opciones, en términos generales corresponden al despliegue de información cuantitativa y cualitativa.
De acuerdo a lo indicado anteriormente despliegue el plano de Comunas de la Región del Maule,
diferenciando cada una de las comunas en cuestión.
¿Qué tipo clasificación debiera usar?
Para agregar los valores de todas las comunas ocupe el botón Add All Values, tal y como se presenta en la
Figura 17. Escoja una rampa de colores acorde al fenómeno que desea representar. Repita el procedimiento
para la cobertura de red vial y categorice de acuerdo al atributo de carpeta. Finalmente repita la acción para
las localidades, esta vez clasifíquelas de acuerdo a rango de población. Señale Para cada una el tipo de
información que representa.
FIGURA 17 - AGREGANDO VALORES

LECTURAS URBANAS
Jorge Heitmann
2012.S2
10
Comunas Respuesta:
Vialidad Respuesta:
Localidades Respuesta:
c) CONSULTA DE DATOS Y ETIQUETADO
Las capas de información poseen correspondencia entre sus registros gráficos (o geométricos) y la base de
datos. Esta correspondencia se puede verificar realizando operaciones de consultas directamente en la base
de datos open atribute table, o bien en los registros gráficos (a través de selecciones directas). Otra modo
para realizar consultas en por medio del Identify. Esta herramienta permite la consulta directa de un polígono,
punto o línea (también pixel en el caso de información raster), abriendo el registro de la base de datos
asociado a la información geométrica (Figura 18)
FIGURA 18 – IDENTIFY
Como se observa en la base cada uno de los polígonos que usted consulta tiene información asociada en la
base de datos. Mediante el identify la información de presenta en forma de tabla vertical. Dentro de los
atributos se puede verificar la existencia de un campo de COMUNAS, el cual contiene el nombre de la
misma. Dichos atributos pueden ser presentados en forma de etiquetas dinámicas.
Para esto vaya a la pestaña label en las propiedades del layer. Escoja el campo comuna en label field y
procure activar el etiquetado mediante un checkmark tal y como se presenta en la Figura 19. Posteriormente
Acepte.

LECTURAS URBANAS
Jorge Heitmann
2012.S2
11
FIGURA 19 – LABEL
Con las acciones realizadas su plano debiera estar más o menos como lo indicado en la Figura 20
FIGURA 20 – MI PRIMER PLANO

LECTURAS URBANAS
Jorge Heitmann
2012.S2
12
d) EXPORTANDO PLANOS
Para finalizar procederemos a exportar el plano realizado para esto vaya al menú File, submenú Map Exprot,
esto desplegará el cuadro de diálogo que se observa en la Figura 21.
FIGURA 21 – EXPORT MAP
Como se puede ver en la figura 21, existen numerosos formatos posibles para exportar el resultado gráfico
de su mapa. Elija JPG y exporte a 150 DPI (Dot per Inch). Entregue el resultado a su profesor.