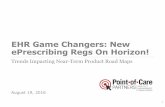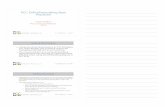4. ePrescribing in eMedRec
-
Upload
laura-holt -
Category
Education
-
view
122 -
download
0
description
Transcript of 4. ePrescribing in eMedRec

ePrescribing
Compliance with initiatives
Use the arrow keys to advance to next slideor to reverse to the last slide.

eScripts
eScripts is used to electronically submit and record your prescriptions.
To access eScripts, click the icon on the toolbar while you have a patient chart open.
Clicking the icon with no patient open will reveal electronic renewal requests.

Adding Pharmacies To add a pharmacy in eScripts go to the
admin tab and open Location Pharmacy List.
Pharmacies are added by location, the broader your search, the more pharmacies you will be able to add.

Adding Pharmacies
The green dot indicates whether or not a pharmacy will accept electronic prescriptions, if not, your script will be faxed.

Composing Rx
Click on the ComposeRx screen to Renew or Prescribe a new medication. This is usually the default opening screen.
To renew a prescription, select the prescription to be renewed and Click Select.

Composing Rx
After clicking Select, the medication to be prescribed is shown at the top of the page. Click ‘Take Complete Rx to Review Page’.

Composing Rx
If not already completed, add the Quantity, Refill amount, and any additional Sig or message to pharmacist.
Save to go to next step. Click ‘Take Complete Rx to Review Page’ again. If drug interactions are found, they are noted
with the level of severity. If complete, click ‘Proceed to Print/Transmit’ or
‘Leave for Doctor Review’. Clicking ‘Finish / Add to Current Meds’ will add the medication to the med list without submitting to a pharmacy.

Composing Rx
Click Transmit Rx to submit and go to the next step, or Print, if desired.
Select from the list of the patient’s pharmacies, or go to Pt. Detail to Add a pharmacy.
A copy of the prescription that may be printed as a receipt for the patient will be shown.
The renewal is complete. The Medication List is updated both in eMedRec and in the ePrescribing system.

Renewals
After using the ePrescribing module for a time renewal requests will start to come in electronically instead of by fax. To view the renewal requests Click on the down arrow next to the eScripts icon and Click Renewals.
Click on the target row to open the window to continue processing the renewal.
On the Renewals Page you will have the option to Accept the Renewal or Deny with selecting from a drop down list of denial reasons. You may also Deny with another note to the pharmacist, or Deny and Rewrite going to the Compose screen to change the Rx.

Rx Request Status
To check on the status of a prescription ordered in the ePrescribing module, go to the Compose Rx page, and click on the magnification icon to the right of the medication ordered.