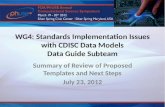4. Enter into the Web Management - Leviton › en › docs › Leviton_IST_47611-WG4_Wirele… ·...
Transcript of 4. Enter into the Web Management - Leviton › en › docs › Leviton_IST_47611-WG4_Wirele… ·...

Note
– 1 – – 2 –
– 3 – – 4 –
1. Package Contents
2. Hardware Installation
– 7 – – 8 –
3. Network Configuration (Windows 7)
4. Enter into the Web Management
5. Wireless Network Connection
– 5 – – 6 –
Wireless Router Quick Guide CD-ROM
Power Adapter Ethernet Cable
STEP 1: Right-Click on the network icon displayed in the system tray.
STEP 2: Highlight the wireless network (SSID) you want to connect and click Connect button.
STEP 3: Enter the encryption key of 47611-WG4 if necessary.
You have already finished the configuration of the 47611-WG4. Now you can use your iPhone, iPad, laptop, and any other Wi-Fi devices to connect with it wirelessly and start surfing the Internet.
FURTHER INFORMATION:The above steps introduce simple installations and configura-tions for 47611-WG4. For further configurations of Wireless Dual Band, WAN, LAN, Firewall, Virtual Server, DMZ, and DDNS etc, please refer to the user manual in the CD-ROM. If you have further questions, please contact Leviton Tech Support at 800.824.3005.
2011-E50280-010
Thank you for choosing Leviton 47611-WG4. Before installing the router, please verify the contents inside the package box.
If there are any items missing, please contact Leviton immediately.
STEP 1: Connect the Power Adapter provided in the package to the 47611-WG4. The Power LED on the front panel shall turn on accordingly.
STEP 2: Follow the figure below to connect the network devices. It depends on your network environment to connect the WAN port to a Cable/xDSL modem, or the Ethernet directly in your place. A computer with a wired Ethernet connection is required for
the first-time configuration of the Wireless Router.
Set your computer to get an IP address from the Wireless Router:1. Click “Start” button located at lower-left corner of the
screen.2. Click “Control Panel”.3. Double click “Network and Sharing Center” icon.4. Click “Change adapter settings”.5. Double click “Local Area Connection” icon.6. Select “Internet Protocol Version 4 (TCP/IPv4)”
and click “Properties” button.7. Select “Obtain an IP address automatically” and
“Obtain DNS server address automatically”, then click “OK” button twice to save the configuration.
Default IP Address: 192.168.0.1Default User name: adminDefault Password: adminDefault SSID of 2.4G: default_2.4GDefault SSID of 5G: default_5GDefault Wireless Encryption Type: None
STEP 2: When you enter into the Web User Interface, please enter the User Name and Password in the login window. The default User name and Password are both “admin”.
Then click “Login” button to continue.
STEP 1: The Web management allows you to access and manage the 47611-WG4 easily. Launch the Web browser and enter the default IP address http://192.168.0.1
STEP 3: Once the corresponding Internet connection type is chosen, click OK button to save and make the changes take effect.
47611-WG4Quick Installation Guide
300Mbps Dual-Band 802.11n Wireless Gigabit Router
PC/Laptop
RJ-45
Cable /xDSLModem
PhoneJack
RJ-45RJ-11
USB Line
RJ-45A/V
001101010
STBTV
USB Storage Power Adapter
Power
Federal Communication Commission Interference StatementThis equipment has been tested and found to comply with the limits for a Class B digital device, pursuant to Part 15 of FCC Rules. These limits are designed to provide reasonable protection against harmful interference in a residential installation. This equipment generates uses and can radiate radio frequency energy and, if not installed and used in accordance with the instructions, may cause harmful interference to radio communications. However, there is no guaran-tee that interference will not occur in a particular installation. If this equipment does cause harmful interference to radio or television reception, which can be determined by turning the equipment off and on, the user is encourages to try to correct the interference by one or more of the following measures: 1. Reorient or relocate the receiving antenna.2. Increase the separation between the equipment and receiver.3. Connect the equipment into an outlet on a circuit different from
that to which the receiver is connected.4. Consult the dealer or an experienced radio technician for help.
FCC and IC Statement: To assure continued compliance, (example-use only shielded interface cables when connecting to computer or peripheral devices) any changes or modifications not expressly approved by the party responsible for compliance could void the user’s authority to operate the equipment.
Power Adapter
Power
This device complies with Part 15 of the FCC Rules and Industry Canada licence-exempt RSS standard(s). Operation is subject to the Following two conditions: (1) This device may not cause harmful interference(2) This Device must accept any interference received, including
interference that may cause undesired operation.Le présent appareil est conforme aux CNR d'Industrie Canada applicables aux appareils radio exempts de licence. L'exploitation est autorisée aux deux conditions suivantes : (1) l'appareil ne doit pas produire de brouillage, et (2) l'utilisateur de l'appareil doit accepter tout brouillage radioélectrique subi, même si le brouillage est susceptible d'en compromettre le fonctionnement.Any changes or modifications not expressly approved by the party responsible for compliance could void the user’s authority to operate the equipment.
Canadian Department of Communications The device meets the exemption from the routine evaluation limits in section 2.5 of RSS 102 and compliance with RSS-102 RF exposure, users can obtain Canadian information on RF exposure and compli-ance. Le dispositif rencontre l'exemption des limites courantes d'évaluation dans la section 2.5 de RSS 102 et la conformité à l'exposition de RSS-102 rf, utilisateurs peut obtenir l'information canadienne sur l'exposition et la conformité de rf.
Federal Communication Commission (FCC) Radiation Exposure StatementThis equipment complies with FCC radiation exposure set forth for an uncontrolled environment. In order to avoid the possibility of exceeding the FCC radio frequency exposure limits, human proximity to the antenna shall not be less than 20 cm (8 inches) during normal operation.

Note
– 1 – – 2 –
– 3 – – 4 –
1. Package Contents
2. Hardware Installation
– 7 – – 8 –
3. Network Configuration (Windows 7)
4. Enter into the Web Management
5. Wireless Network Connection
– 5 – – 6 –
Wireless Router Quick Guide CD-ROM
Power Adapter Ethernet Cable
STEP 1: Right-Click on the network icon displayed in the system tray.
STEP 2: Highlight the wireless network (SSID) you want to connect and click Connect button.
STEP 3: Enter the encryption key of 47611-WG4 if necessary.
You have already finished the configuration of the 47611-WG4. Now you can use your iPhone, iPad, laptop, and any other Wi-Fi devices to connect with it wirelessly and start surfing the Internet.
FURTHER INFORMATION:The above steps introduce simple installations and configura-tions for 47611-WG4. For further configurations of Wireless Dual Band, WAN, LAN, Firewall, Virtual Server, DMZ, and DDNS etc, please refer to the user manual in the CD-ROM. If you have further questions, please contact Leviton Tech Support at 800.824.3005.
2011-E50280-010
Thank you for choosing Leviton 47611-WG4. Before installing the router, please verify the contents inside the package box.
If there are any items missing, please contact Leviton immediately.
STEP 1: Connect the Power Adapter provided in the package to the 47611-WG4. The Power LED on the front panel shall turn on accordingly.
STEP 2: Follow the figure below to connect the network devices. It depends on your network environment to connect the WAN port to a Cable/xDSL modem, or the Ethernet directly in your place. A computer with a wired Ethernet connection is required for
the first-time configuration of the Wireless Router.
Set your computer to get an IP address from the Wireless Router:1. Click “Start” button located at lower-left corner of the
screen.2. Click “Control Panel”.3. Double click “Network and Sharing Center” icon.4. Click “Change adapter settings”.5. Double click “Local Area Connection” icon.6. Select “Internet Protocol Version 4 (TCP/IPv4)”
and click “Properties” button.7. Select “Obtain an IP address automatically” and
“Obtain DNS server address automatically”, then click “OK” button twice to save the configuration.
Default IP Address: 192.168.0.1Default User name: adminDefault Password: adminDefault SSID of 2.4G: default_2.4GDefault SSID of 5G: default_5GDefault Wireless Encryption Type: None
STEP 2: When you enter into the Web User Interface, please enter the User Name and Password in the login window. The default User name and Password are both “admin”.
Then click “Login” button to continue.
STEP 1: The Web management allows you to access and manage the 47611-WG4 easily. Launch the Web browser and enter the default IP address http://192.168.0.1
STEP 3: Once the corresponding Internet connection type is chosen, click OK button to save and make the changes take effect.
47611-WG4Quick Installation Guide
300Mbps Dual-Band 802.11n Wireless Gigabit Router
PC/Laptop
RJ-45
Cable /xDSLModem
PhoneJack
RJ-45RJ-11
USB Line
RJ-45A/V
001101010
STBTV
USB Storage Power Adapter
Power
Federal Communication Commission Interference StatementThis equipment has been tested and found to comply with the limits for a Class B digital device, pursuant to Part 15 of FCC Rules. These limits are designed to provide reasonable protection against harmful interference in a residential installation. This equipment generates uses and can radiate radio frequency energy and, if not installed and used in accordance with the instructions, may cause harmful interference to radio communications. However, there is no guaran-tee that interference will not occur in a particular installation. If this equipment does cause harmful interference to radio or television reception, which can be determined by turning the equipment off and on, the user is encourages to try to correct the interference by one or more of the following measures: 1. Reorient or relocate the receiving antenna.2. Increase the separation between the equipment and receiver.3. Connect the equipment into an outlet on a circuit different from
that to which the receiver is connected.4. Consult the dealer or an experienced radio technician for help.
FCC and IC Statement: To assure continued compliance, (example-use only shielded interface cables when connecting to computer or peripheral devices) any changes or modifications not expressly approved by the party responsible for compliance could void the user’s authority to operate the equipment.
Power Adapter
Power
This device complies with Part 15 of the FCC Rules and Industry Canada licence-exempt RSS standard(s). Operation is subject to the Following two conditions: (1) This device may not cause harmful interference(2) This Device must accept any interference received, including
interference that may cause undesired operation.Le présent appareil est conforme aux CNR d'Industrie Canada applicables aux appareils radio exempts de licence. L'exploitation est autorisée aux deux conditions suivantes : (1) l'appareil ne doit pas produire de brouillage, et (2) l'utilisateur de l'appareil doit accepter tout brouillage radioélectrique subi, même si le brouillage est susceptible d'en compromettre le fonctionnement.Any changes or modifications not expressly approved by the party responsible for compliance could void the user’s authority to operate the equipment.
Canadian Department of Communications The device meets the exemption from the routine evaluation limits in section 2.5 of RSS 102 and compliance with RSS-102 RF exposure, users can obtain Canadian information on RF exposure and compli-ance. Le dispositif rencontre l'exemption des limites courantes d'évaluation dans la section 2.5 de RSS 102 et la conformité à l'exposition de RSS-102 rf, utilisateurs peut obtenir l'information canadienne sur l'exposition et la conformité de rf.
Federal Communication Commission (FCC) Radiation Exposure StatementThis equipment complies with FCC radiation exposure set forth for an uncontrolled environment. In order to avoid the possibility of exceeding the FCC radio frequency exposure limits, human proximity to the antenna shall not be less than 20 cm (8 inches) during normal operation.