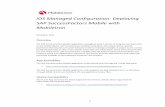4 Configuration D-Link Smart Managed Switch User Manual · 4 Configuration D-Link Smart Managed...
Transcript of 4 Configuration D-Link Smart Managed Switch User Manual · 4 Configuration D-Link Smart Managed...
4 Configuration D-Link Smart Managed Switch User Manual
12
4 Configuration
The features and functions of the D-Link Smart Managed Switch can be configured through the web-based management interface.
Web-based Management After a successful login you will see the screen below:
Figure 4.1 – Web-based Management
The three main areas are the Tool Bar on top, the Function Tree on the left, and the Main Configuration Screen. The Tool Bar provides a quick and convenient way for accessing essential functions such as firmware upgrades and basic settings. Clicking on a section or subsection in the function tree will display all the settings of that section in the main configuration screen. The main configuration screen will show the current status of your Switch by clicking the model name on top of the function tree. In the upper-right corner of the screen the username and current IP address will be displayed. Under the username is the Logout button. Click this to end this session.
NOTE: If you close the web browser without clicking the Logout button first, then it will be seen as an abnormal exit and the login session will still be occupied.
By clicking on the D-Link logo in the upper-left corner of the screen you will be redirected to the local D-Link website.
4 Configuration D-Link Smart Managed Switch User Manual
1133
Tool Bar > Save Menu The Save Menu provides Save Configuration and Save Log functions.
Figure 4.2 – Save Menu
Save Configuration By clicking Apply, the current device configuration will be saved on the device’s flash memory.
Figure 4.3 – Save Configuration
Tool Bar > Tool Menu The Tool Menu provides basic functions such as Reset, Reset System, Reboot Device, Configuration Backup and Restore, Firmware Backup and Upgrade.
Figure 4.4 – Tool Menu
Reboot System This option provides a safe way to reboot the system. Click Yes or No to decide to save the settings does this really reset to factory default settings or does it just discard the most recent unsaved changes. Click Reboot to restart the switch.
Figure 4.5 – Tool Menu > Reboot System
Reset Provide a safe reset option for the Switch. Depending on the chosen reset option, some or all configuration settings stored in the device’s flash memory will be reset to factory default.
Figure 4.6 – Tool Menu > Reset
Select a suitable reset option and click Apply to make the configurations take effect. Firmware Backup and Upgrade This functions allows you to create a backup of the device’s current firmware, or upgrade the firmware using a compatible firmware file.
4 Configuration D-Link Smart Managed Switch User Manual
14
Figure 4.7 – Tool Menu > Firmware Backup and Upgrade
Click Backup to save the firmware to your disk. Click Upgrade to upgrade the firmware. After clicking, the device will enter boot-loader mode and the following page will be displayed:
Figure 4.8 – Tool Menu > Firmware Backup and Upgrade - Upgrade
Click Choose File to browse for a compatible firmware file on your hard drive. Click Upgrade to update the device’s firmware using the selected firmware file. Click Reboot to cancel the firmware upgrade and reboot the device.
CAUTION: Do not disconnect the PC or remove the power cord from device until the upgrade completes. The Switch may crash if the firmware update is interrupted.
Configuration Backup and Restore Allow the current configuration settings to be saved to a file, and if necessary, you can restore the configuration settings from this file.
Figure 4.9 – Tool Menu > Configure Backup and Restore
Backup current settings to file: Specify to back up the current settings of the Swtich with or without the password, and click Backup. Restore saved settings from file: Click Choose File to browse your inventories for a saved backup settings file. And click Restore to backup settings file you want to restore.
Note: Switch will reboot after restore, and all current configurations will be overwritten.
Tool Bar > Online Help The Online Help provides two ways of online support: D-Link Support Site will lead you to the D-Link website where you can find online resources such as updated firmware images; User Guide can offer an immediate reference for the feature definition or configuration guide.
Figure 4.10 – Online Help
Function Tree All configuration options of the switch are accessed through the function menu on the left side of the screen. Click on the setup item that you want to configure. The following sections provide a more detailed description of each feature and function.
4 Configuration D-Link Smart Managed Switch User Manual
1155
Figure 4.11 –Function Tree
Device Information The Device Information provides an overview of the Switch, including essential information such as firmware and hardware information, and IP address.
Figure 4.12 – Device Information
System > System Information Settings > System Information The System Information allows the user to configure the basic system information of the Switch. By entering the system information, the device can more easily be recognized from other Smart Managed devices on the network.
Figure 4.13 – System > System Information Settings > System Information
The fields that can be configured for System Information are described below:
Item Description
System name Specify the system name of the Switch.
System Location Specify the system location of the Switch.
4 Configuration D-Link Smart Managed Switch User Manual
16
System Contact Specify the system contact of the Switch.
Web Session Timeout (60-36000)
The Web Session Timeout controls the idle time-out period for security purposes, when there is no activity in the web interface within the specified time-out period. If the current session times out (expires), the user is required to log into the web management interface again. Selective range is from 60 to 36000 seconds, and the default setting is 180 seconds.
Table 4.1
Click Apply to make the configurations take effect. System > System Information Settings > IPv4 Interface The IPv4 Interface allows the user to configure the IP address and the basic system information of the Switch.
Figure 4.14 – System > System Information Settings > IPv4 Interface
The fields that can be configured for IP Settings are described below:
Item Description
IP Settings
There are two ways for the Switch to obtain an IP address: Static and DHCP (Dynamic Host Configuration Protocol). When using static mode, the IP Address, Mask, Gateway and DHCP Retry Time can be manually configured. When using DHCP mode, the Switch will first look for a DHCP server to provide it with an IP address (including network mask and default gateway) before using the default or previously entered settings.
IP Address Specify the IPv4 address. By default, the IP address is 10.90.90.90
Mask Specify the subnet mask of IP address. By default, the subnet mask is 255.0.0.0
Gateway Specify the gateway of IP address. By default, the gateway is 0.0.0.0
DHCP Retry Time (5-120)
Specify the number of attempts to assign an IP address through a DHCP server. Selective range is from 5 to 120 times, and the default setting is 7 times.
Table 4.2
Click Apply to make the configurations take effect. System > Port configuration > Port Settings In the Port Setting page, the status of all ports can be monitored and configured.
4 Configuration D-Link Smart Managed Switch User Manual
1177
Figure 4.15 – System > Port Configuration > Port Settings
The fields that can be configured for Port Settings are described below:
Item Description
From Port / To Port Select a range of ports to be configured.
State Enable or disable the specified ports.
Speed Copper connections can operate in Forced Mode settings 1000 Mbps (full-duplex), 100 Mbps (full/half-duplex), 10 Mbps (full/half-duplex), Auto, or Disabled. The default setting for all ports is Auto.
Flow control You can enable this function to mitigate traffic congestion. Ports configured for full-duplex use 802.3x flow control, half-duplex ports use backpressure flow control. The default setting is Disabled.
Description Specify a description for the chosen ports
Capability Advertised When the Speed is set to Auto, these capabilities are advertised during auto-negotiation.
Table 4.3
Click Apply to make the configurations take effect. Click Refresh button to update the port status information.
NOTE: Be sure to adjust port speed settings appropriately after changing the connected cable media types.
System > Port Configuration > Jumbo Frame D-Link Smart Managed Switches support jumbo frames (frames larger than the Ethernet frame size of 1536 bytes) of up to 9216 bytes (tagged). This function is disabled by default. Select Enabled then click Apply to turn on the jumbo frame support.
Figure 4.16 – System > Port Configuration > Jumbo Frame
System > PoE > PoE System (DGS-1100-05PD/08P only) The PoE System page will display the PoE status including System Budget Power, Support Total Power, Remainder Power, and the ratio of system power supply.
4 Configuration D-Link Smart Managed Switch User Manual
18
Figure 4.17 – System > PoE > PoE System
The fields that can be configured for PoE System are described below:
Item Description
PoE System
PoE Power Threshold. (Only for DGS-1100-08P)
Manually configure the system power budget. The power budget range is between 7.1 and 64 Watts.
Power shut Off Sequence
Defines the method used to deny power to a port once the threshold is reached. The possible fields are: Deny next port: When the power budget is exceeded, the
next port attempting to power up is denied, regardless of the port priority.
Deny low priority port: The port with the lower priority will be shut down to allow the higher priority port to power up.
System Power Status
Total PoE Power Budget Displays the total PoE power budget of this switch.
Power Used Displays the current used power of the switch.
Power Left Displays the spare power of the switch.
The percentage of system supplied
Displays the percentage of system power supplied of the switch.
Table 4.4
Click Apply to make the configurations take effect. System > PoE > PoE Configuration (DGS-1100-05PD/08P only) The DGS-1100-05PD/08P support Power over Ethernet (PoE) as defined by the IEEE specification. The PoE port specification is listed in the table below:
Model Name PoE Capable Ports Power Budget
DGS-1100-05PD Port 1 ~ Port 2: Max. PoE Output 15.4 Watts 18 Watts
DGS-1100-08P Port 1 ~ Port 8: Max. PoE Output 30 Watts 64 Watts
The DGS-1100-05PD/08P work with D-Link 802.3af or 802.3at capable devices. IEEE 802.3at defined that the PSE provides power according to the following classification:
Class Usage Output power limit by PSE
4 Configuration D-Link Smart Managed Switch User Manual
1199
0 Default 15.4W
1 Optional 4.0W
2 Optional 7.0W
3 Optional 15.4W
4 Optional 30W
The PoE port table will display the PoE status including, Port Enable, Power Limit, Power (W), Voltage (V), Current (mA), Classification, Port Status. You can select From Port / To Port to control the PoE functions of a port. The DGS-1100-05PD/08P will auto disable the ports if port current is over 375mA in 802.3af mode or 625mA in pre-802.3at mode.
Note: The PoE Status information of Power current, Power Voltage, and Current is the power usage information of the connected PD; please "Refresh" to renew the information.
Figure 4.18 – System > PoE > PoE Configuration
The fields that can be configured for PoE Configuration are described below:
Item Description
From Port / To Port Specifies the PoE function of a port or ports.
State Select enable or disable to configure PoE function for designated port(s). Default is Enabled.
Priority Configure the power supply priority as “Low”, “Normal”, or “High” on designated port(s). Default is Normal.
Legacy Support Specify to enable or disable detecting legacy PDs signal
Power Limit
This function allows you to manually set the port power current limitation to be given to the PD. To protect the DGS-1100-05PD/08P and connected devices, the power limit function will disable the PoE function of the port when the power is overloaded. Select from "Class 1", "Class 2", "Class 3", “Class 4” and "Auto" for the power limit. "Auto" will negotiate and follow the classification from the PD power current based on the 802.3at standard.
Max. Wattage Check the box and input the power budget (from 1000 to 8000 milliwatts for DGS-1100-05PD and 1000 to 30000 milliwatts for DGS-1100-08P) to manually assign an upper limit of port power budget on designated port(s).
Table 4.5
Click Apply to make the configurations take effect.
4 Configuration D-Link Smart Managed Switch User Manual
20
Click Refresh button to update the port PoE status information.
Note: For the PoE Port Settings table, if the classification was shown as “Legacy PD”, it will be classified to non-AF PD or Legacy PD.
Note: This switch conforms to IEEE 802.3af and 802.3at standards. The IEEE PoE standard requires a switch to shut off power to a port if the power draw is less than 10mA within a 400ms time interval. To support some non-standard devices that may take longer, you may enable this feature to extend the time interval to 500ms. If the PD is still not powering on, please contact the vendor of your device for support.
Management > Password Access Control The Password Access Control page allows the user to configure the access password of the Switch.
Figure 4.19 – Management > Password Access Control
The fields that can be configured for Password Access Control are described below:
Item Description
Old Password Enter the old password of the Switch.
New Password Enter the new password of the Switch.
Confirm Password Enter the new password of the Switch again. Table 4.6
Click Apply to make the configurations take effect. Management > SNMP > SNMP Global Settings Simple Network Management Protocol (SNMP) is an OSI Layer 7 (Application Layer) protocol designed specifically for managing and monitoring network devices. SNMP enables network management stations to read and modify the settings of gateways, routers, switches, and other networks. Use SNMP to configure system features for proper operation, monitor performance and detect potential problems in the Switch or LAN. This panel allows the user to configure the SNMP settings, used for managing and monitor devices on the network.
Figure 4.20 – Management > SNMP > SNMP Global Settings
The fields that can be configured are described below:
4 Configuration D-Link Smart Managed Switch User Manual
2211
Item Description
SNMP Global Settings
SNMP Global State Specify to enable or disable the SNMP feature. The default setting is Disabled.
Trap Settings
Trap Global State Enable or disable SNMP trap notifications from client devices. Disabling this option means no trap signals will be sent. When enabling this option, you may choose the type of SNMP traps to enable.
SNMP Authentication Trap
Check this feature to enable authentication traps. When a client device fails to authenticate with the SNMP server, and authentication trap will be sent to the management station.
Port Link Up Check this feature to enable Link Up traps. Whenever a device changes status from ‘link down’ to ‘link up’, it will send a Link Up trap to the management station.
Port Link Down Check this feature to enable Link Down traps. Whenever a device changes status from ‘link up’ to ‘link down’, it will send a Link Down trap to the management station.
Coldstart Check this feature to have client devices send an SNMP notification to the management station when performing a cold start.
Warmstart Check this feature to have client devices send an SNMP notification to the management station when performing a warm start.
Table 4.7
Click Apply to make the configurations take effect. Management > SNMP > SNMP Community Table Settings This SNMP Community Table Settings page is used to create an SNMP community string to define the relationship between the SNMP manager and an agent. The community string acts like a password to permit access to the agent on the Switch.
Figure 4.21 –Management > SNMP > SNMP Community Table Settings
The fields that can be configured for SNMP Community Settings are described below:
Item Description
Access Right
Select the access right here. Options to choose from are Read Only, and Read Write. Read Only - SNMP community members can only read the contents of the MIBs on the Switch. Read Write - SNMP community members can read from, and write to the contents of the MIBs on the Switch.
Community Name Enter an alphanumeric string of up to 16 characters that is
4 Configuration D-Link Smart Managed Switch User Manual
22
used to identify members of an SNMP community. This string is used like a password to give remote SNMP managers access to MIB objects in the Switch’s SNMP agent.
Table 4.8
Click Apply to create a new SNMP community. Management > SNMP > SNMP Host Settings This SNMP Host Settings page is used to configure the recipients of the SNMP notifications.
Figure 4.22 – Management > SNMP > SNMP Host Settings
The fields that can be configured for SNMP Host Settings are described below:
Item Description
Host IPv4 Address Specify the IPv4 address of the SNMP management host.
User-based Security Model
Specify the security model. The options to choose from are SNMPv1 and SNMPv2c.
Community String Specify the community string for the management host. Table 4.9
Click Apply to make the configurations take effect. Management > D-Link Discovery Protocol For devices that support the D-Link Discovery Protocol (DDP), this page allows users to enable or disable DDP, and configure the DDP packet report timer.
Figure 4.23 – Management > D-Link Discovery Protocol
The fields that can be configured for D-Link Discovery Protocol are described below:
Item Description
D-Link discovery Protocol State
Specify to enable or disable the D-Link discovery protocol feature of the Switch.
Report Timer Configure the report timer of the D-Link Discover Protocol in seconds. The values are 30, 60, 90, 120 or Never. The default is 30 seconds.
Table 4.10
Click Apply to make the configurations take effect. L2 Features > FDB > Static FDB > Unicast Static FDB The Unicast Static FDB page allows user to view and configure the static unicast forwarding settings on the Switch.
4 Configuration D-Link Smart Managed Switch User Manual
2233
Figure 4.24 – L2 Features > FDB > Static FDB > Unicast Static FDB
The fields that can be configured for Unicast Static FDB are described below:
Item Description
Port Allows the selection of the port number on which the MAC address entered resides.
VID Enter the VLAN ID of the VLAN which the corresponding MAC address belongs to.
MAC Address Enter the MAC address to which packets will be statically forwarded or dropped. This must be a unicast MAC address.
Table 4.11
Click Apply to make the configurations take effect. Click Delete All to delete all the entries found in the display table. L2 Features > FDB > Static FDB > Multicast Static FDB The Multicast Static FDB page allows user to view and configure the static multicast forwarding settings on the Switch.
Figure 4.25 – L2 Features > FDB > Static FDB > Multicast Static FDB
The fields that can be configured for Multicast Static FDB are described below:
Item Description
From Port / To Port Enter the appropriate port range used for the configuration.
VID Enter the VLAN ID of the VLAN the corresponding MAC address belongs to.
MAC Address Enter the static destination MAC address of the multicast packets. This must be a multicast MAC address. The format of the destination MAC address is 01-XX-XX-XX-XX-XX.
Table 4.12
Click Apply to make the configurations take effect. Click Delete All to delete all the entries found in the display table. Click Delete to remove a specific entry. L2 Features > FDB > MAC Address Table Settings The MAC Address Table Settings page allows user to view and configure the MAC address table’s global settings.
4 Configuration D-Link Smart Managed Switch User Manual
24
Figure 4.26 – L2 Features > FDB > MAC Address Table Settings
The fields that can be configured for MAC Address Learning are described below:
Item Description
From Port / To Port Enter the appropriate port range used for the configuration.
State Use the drop-down menu to toggle between Enabled and Disabled. Default is Disabled.
Table 4.13
Click Apply to make the configurations take effect. L2 Features > FDB > MAC Address Table The MAC Address Table page allows user to view the entries listed in the MAC address table.
Figure 4.27 – L2 Features > FDB > MAC Address Table
The fields that can be configured for MAC Address Table are described below:
Item Description
Port Select a single port or all ports. The information for the port(s) will be displayed in the information table.
Table 4.14
Click Find to locate a specific entry based on the information entered. Click Select All to select all dynamic MAC addresses. Click Clear All to clear all dynamic MAC addresses.
NOTE: When viewing the different FDB pages, the device will take a moment to refresh the UI.
L2 Features > VLAN > 802.1Q VLAN A Virtual Local Area Network (LAN) is a group of ports that can be anywhere in the network, but communicate as though they were in the same area. VLANs can be easily organized to reflect department groups (such as R&D, Marketing), usage groups (such as e-mail), or multicast groups (multimedia applications such as video conferencing), and therefore help to simplify network management by allowing users to move devices to a new VLAN without having to change any physical connections.
4 Configuration D-Link Smart Managed Switch User Manual
2255
The IEEE 802.1Q VLAN Configuration page provides powerful VID management functions. The original settings have the VID as 1, no default name, and all ports as “Untagged”
Figure 4.28 – L2 Features > VLAN > 802.1Q VLAN
Click Rename to rename the VLAN group. Click Delete to remove the VLAN group. To create a new VID group, click Add VID and the following will be displayed:
Figure 4.29 – L2 Features > VLAN > 802.1Q VLAN – Add VID
The fields that can be configured for 802.1Q VLAN are described below:
Item Description
VID Enter the VID to be created.
VLAN Name Enter the VLAN name for the VID to be created.
Port Assign ports as Untag, Tag or Not Member. Click All to select all ports.
Table 4.15
Click Apply to create a new VID group. To configure the PVID settings, click PVID Settings and the following will be displayed:
Figure 4.30 – L2 Features > VLAN > 802.1Q VLAN – PVID Settings
Click Apply to make the configurations take effect. Click Cancel to discard any changed made and return to the previous page. L2 Features > VLAN > Port-Based VLAN Port-Based VLANs are the simplest and most common form of VLAN. It assigns physical LAN ports to VLANs, effectively broadening their application. You can assign multiple ports to the same VLAN, or each port to a separate VLAN. The default is disabled.
4 Configuration D-Link Smart Managed Switch User Manual
26
Figure 4.31 – L2 Features > VLAN > Port-Based VLAN
Select Enabled and click Apply to enable the Port-Based VLAN function and the following will be displayed:
Figure 4.32 – L2 Features > VLAN > Port-Based VLAN - Enabled
Click Rename to rename the VLAN group. Click Delete to remove the VLAN group.
NOTE: When Port-Based VLAN is enabled, the 802.1Q VLAN settings and 802.1Q management VLAN settings will be set to Disabled by default. By default, all ports are untagged.
To create a new Port-Based VLAN group, click Add VLAN and the following will be displayed:
Figure 4.33 – L2 Features > VLAN > Port-Based VLAN - Enabled
Enter the VLAN Name and select the Member port to be created. Click Apply to make the configurations take effect. Click Cancel to discard any changed made and return to the previous page. L2 Features > VLAN > Management VLAN The 802.1Q Management VLAN setting allows user to transfer management authority of the switch from the default VLAN to another VLAN. This allows for more flexible network management. By default, the Management VLAN is disabled. You can select any existing VLAN as the management VLAN when this function is enabled. There can only be one management VLAN at a time.
Figure 4.34 – L2 Features > VLAN > Management VLAN
4 Configuration D-Link Smart Managed Switch User Manual
2277
The fields that can be configured for Management VLAN are described below:
Item Description
Management VLAN Select to enable or disable the Management VLAN function.
VID Select the VID to act as the managing VLAN. Table 4.16
Click Apply to make the configurations take effect.
NOTE: When 802.1Q Management VLAN is enabled, the 802.1Q VLAN should be enabled first.
L2 Features > VLAN > Asymmetric VLAN The Asymmetric VLAN allows for a more efficient use of shared resources, such as server or gateway devices.
Figure 4.35 – L2 Features > VLAN > Asymmetric VLAN
The fields that can be configured for Asymmetric VLAN are described below:
Item Description
Asymmetric VLAN State
Specify to enable or disable the Asymmetric VLAN of the Switch. The default value is disabled.
Table 4.17
Click Apply to make the configurations take effect. L2 Features > VLAN > Surveillance VLAN Surveillance VLAN is a feature that allows you to place the video traffic from D-Link IP cameras to an assigned VLAN to enhance the IP surveillance service. With a higher priority and individual VLAN, the quality and the security of surveillance traffic are guaranteed. The Surveillance VLAN function will check the source MAC address and VLAN ID on the incoming packets. If it matches the specified MAC address / VLAN ID, the packets will pass through with desired priority
4 Configuration D-Link Smart Managed Switch User Manual
28
The Surveillance VLAN settings that can be configured are as follows:
Figure 4.36 – L2 Features > VLAN > Surveillance VLAN
The fields that can be configured for Surveillance VLAN are described below:
Item Description
Surveillance VLAN Global Settings
Surveillance VLAN Specify to enable or disable the Surveillance VLAN function.
VLAN ID Specify the VLAN ID to act as the Surveillance VLAN.
Priority Specify the priority level. The levels of priority are High, Medium and Low. The default priority is High.
User-defined MAC Settings
Component Type
Surveillance VLAN will automatically detect D-Link surveillance devices by default. There are another five surveillance components that can be configured for surveillance VLAN. These five components are Video Management Server (VMS), VMS Client, Video Encoder, Network Storage, and Other IP brand’s Surveillance Devices. Usually, VMS and VMS Clients are necessary components for an IP surveillance service.
Description Enter a description for the component.
MAC-Address Enter a MAC address of the component. Table 4.18
4 Configuration D-Link Smart Managed Switch User Manual
2299
Click Apply to make the configurations take effect. Click Delete to remove the Surveillance VLAN entry. L2 Features > VLAN > Voice VLAN Voice VLAN is a feature that allows you to place the voice traffic from D-Link IP phones to an assigned VLAN to enhance the IP voice service. With a higher priority and individual VLAN, the quality and the security of voice traffic are guaranteed. The Voice VLAN function will check the source MAC address / VLAN ID on the incoming packets. If it matches the specified MAC address / VLAN ID, the packets will pass through with desired priority.
Figure 4.37 – L2 Features > VLAN > Voice VLAN
The fields that can be configured for Voice VLAN are described below:
Item Description
Voice VLAN Global Settings
Voice VLAN Specify to enable or disable the Voice VLAN function.
VLAN ID Specify the VLAN ID to act as a Voice VLAN.
Priority Specify the priority level. The levels of priority are High, Medium and Low. The default priority is High.
OUI Settings
Default OUI Pre-defined Organizationally Unique Identifier (OUI) values, including 3COM, Cisco, Veritel, Pingtel, Siemens, NEC/Phillips, Huawei3COM, and Avaya.
User defined OUI
The user can manually create a Telephony OUI with a description. The maximum number of user defined OUIs is 5. It will occupy one ACL rule when selecting user defined OUI by default, and to configure one user-defined OUI will take extra one ACL rule. System will auto-generate an ACL profile for all the Voice VLAN rules.
Table 4.19
Below is a list of the pre-defined voice OUI’s. These cannot be used as a user defined OUI.
OUI Vendor Mnemonic Name
00:E0:BB 3COM 3com
00:03:6B Cisco cisco
00:E0:75 Veritel veritel
00:D0:1E Pingtel pingtel
00:01:E3 Siemens siemens
4 Configuration D-Link Smart Managed Switch User Manual
30
00:60:B9 NEC / Philips nec&Philips
00:0F:E2 Huawei-3COM Huawei&3com
00:09:6E Avaya avaya Table 4.20
Click Apply to make the configurations take effect. Click Add to create a new Voice VLAN. L2 Features > Spanning Tree > STP Global Settings The Switch implements two versions of the Spanning Tree Protocol: Rapid Spanning Tree Protocol (RSTP) as defined by IEEE 802.1w, a version compatible with the IEEE 802.1D STP. RSTP can operate with legacy equipment implementing IEEE 802.1D, however the advantages of using RSTP will be lost. By default, Rapid Spanning Tree is disabled. If enabled, the Switch will listen for Bridge Protocol Data Unit (BPDU) packets and their accompanying Hello Packets. The BPDU packets are sent even if a BPDU packet is not received. Therefore, each connection between bridges is sensitive to the status of the link. Ultimately this difference results in faster detection of failed links, and therefore faster topology adjustment.
Figure 4.38 – L2 Features > Spanning Tree > STP Global Settings
The fields that can be configured are described below:
Item Description
Spanning Tree State
Spanning Tree State Select to enable or disable the Spanning Tree Protocol.
Spanning Tree Mode
Spanning Tree Mode Select the STP mode. The options to choose from are RSTP and STP.
STP Traps
STP New Root Trap Select to enable or disable the STP new root trap option.
STP Topology Change Traps
Select to enable or disable the STP topology change trap option.
Root Bridge Information
Root Bridge Display the root bridge information.
Root Cost Display the root cost information.
Root Maximum Age Display the root maximum age in seconds.
Root Forward Delay Display the root forward delay in seconds.
4 Configuration D-Link Smart Managed Switch User Manual
3311
Root Port Display the root port. Table 4.21
Click Apply to make the configurations take effect. L2 Features > Spanning Tree > STP Port Settings STP can be set up per port. In addition to setting Spanning Tree parameters for use on the switch level, the Switch allows configuration of a spanning tree setup for a group of ports. Each port group spanning tree will require separate configuration. An STP Group spanning tree works in the same way as the switch-level spanning tree, but the root bridge concept is replaced with a root port concept. The root port is selected based on the priority of and path cost to the port. Redundant links will be blocked, just as redundant links are blocked on the switch level. The STP on the switch level blocks redundant links between switches (and similar network devices). The port level STP will block redundant links within an STP Group
Figure 4.39 – L2 Features > Spanning Tree > STP Port Settings
The fields that can be configured are described below:
Item Description
From Port / To Port Select the range of ports to be included in the spanning tree port group.
Port Fast
Select the Port Fast option here. Options to choose from are Network, Disabled, and Edge. In the Network mode the port will remain in the non-port-fast
state for three seconds. The port will change to the port-fast state if no BPDU is received and changes to the forwarding state. If the port received the BPDU later, it will change to the non-port-fast state.
In the Disable mode, the port will always be in the non-port-fast state. It will always wait for the forward-time delay to change to the forwarding state.
In the Edge mode, the port will directly change to the spanning-tree forwarding state when a link-up occurs without waiting for the forward-time delay. If the interface receives a BPDU later, its operation state changes to the non-port-fast state. By default, this option is Network.
Table 4.22
Click Apply to make the configurations take effect. Click Refresh to renew the page.
4 Configuration D-Link Smart Managed Switch User Manual
32
L2 Features > Loopback Detection The Loopback Detection function is used to detect loops created by a specific port while Spanning Tree Protocol (STP) is not enabled in the network, especially when the down links are hubs or unmanaged switches. The Switch will automatically shut down the port and send a log to the administrator. The looping port will be unlocked when the Loopback Detection Recover Time times out. Loopback Detection can also be enabled or disabled for a specified range of ports simultaneously.
Figure 4.40 – L2 Features > Loopback Detection
The fields that can be configured are described below:
Item Description
Loopback Detection Global Settings
Loopback Detection Specify to enable or disable loopback detection function. The default is Disabled.
Time Interval (1-32767) Set a Loop detection Interval between 1 and 32767 seconds. The default is 10 seconds.
Recover Time (0 or 60-1000000)
Time allowed (in seconds) for recovery when a Loopback is detected. The Loop Detection Recover Time can be set at 0 seconds, or 60 to 1000000 seconds. Entering 0 will disable the Loop Detection Recover Time. The default is 60 seconds
Loopback Detection Port Settings
From Port / To Port Select the range of ports to enable or disable Loopback Detection for.
State Enable or disable Loopback Detection for the specified range of ports.
Table 4.23
Click Apply to make the configurations take effect. Click Refresh to renew the Loopback Detection table. L2 Features > Link Aggregation The Link Aggregation function enables the combining of two or more ports together to increase bandwidth. Each Link Aggregation group supports a maximum of four ports.
4 Configuration D-Link Smart Managed Switch User Manual
3333
Figure 4.41 – L2 Features > Link Aggregation
The fields that can be configured for Link Aggregation are described below:
Item Description
Link Aggregation Global Settings
Link Aggregation Specify to enable or disable the Link Aggregation function.
Channel Group Information
ID Use the drop-down menu to select a link aggregation group.
Port Select the ports to assign to the aggregation group. Table 4.24
Click Apply to make the configurations take effect. Click Delete to remove the Link Aggregation group.
NOTE: Maximum number of ports in a Link Aggregation group is 4. DGS-1100-05 only supports 1 Link Aggregation group, and DGS-1100-08 supports up to 2 Link Aggregation groups.
NOTE: Each combined port must be connected to devices within the same VLAN group.
L2 Features > L2 Multicast Control > IGMP Snooping > IGMP Snooping Settings With Internet Group Management Protocol (IGMP) snooping, the Smart Managed Switch can make intelligent multicast forwarding decisions by examining the contents of each frame’s Layer 2 MAC header. By default, IGMP is disabled. If enabled, the Smart Managed Switch can recognize IGMP queries and reports sent between network stations or devices and an IGMP host. With IGMP snooping enabled, the Smart Managed Switch will forward multicast traffic only to the connections that requested it.
Figure 4.42 – L2 Features > L2 Multicast Control > IGMP Snooping > IGMP Snooping Settings
The fields that can be configured for are described below:
4 Configuration D-Link Smart Managed Switch User Manual
34
Item Description
IGMP Snooping Specify to enable or disable the IGMP Snooping function of the Switch.
Table 4.25
Click Apply to make the configuration take effect. L2 Features > L2 Multicast Control > IGMP Snooping > IGMP Snooping Group Settings The IGMP Snooping Group Settings page allows user to configure static IGMP Snooping groups on the Switch.
Figure 4.43 – L2 Features > L2 Multicast Control > IGMP Snooping > IGMP Snooping Group Settings
The fields that can be configured for are described below:
Item Description
IGMP Snooping Static Group Settings
VID Specify the VLAN ID to create the IGMP group.
Group Address Specify the group IP address for the IGMP Snooping group.
From Port / To Port Specify a range of ports to be included in the IGMP Snooping group.
Table 4.26
Click Add to create a new IGMP Snooping group. Click Delete to remove the corresponding IGMP Snooping group. Click Delete All to remove all IGMP Snooping groups. Click Refresh to renew the IGMP Snooping Groups Table information. QoS > 802.1p/DSCP Default Priority Quality of Service (QoS) is an implementation of the IEEE 802.1p standard that allows network administrators to manage traffic for important functions that require more bandwidth or have a higher priority, such as VoIP (voice-over Internet Protocol), web browsing applications, file server applications, or video conferencing. Thus with larger bandwidth, less critical traffic is limited, and therefore excessive bandwidth can be saved. The following figure displays the status of Quality of Service priority levels of each port. This means that the Switch will handle traffic from higher priority ports first. For packets that are untagged, the Switch will assign the priority depending on your configuration.
4 Configuration D-Link Smart Managed Switch User Manual
3355
Figure 4.44 – QoS > 802.1p/DSCP Default Priority
The fields that can be configured are described below:
Item Description
Global Settings
Select QoS mode
D-Link Smart Managed Switch allows the user to prioritize the traffic based on the 802.1p priority in the VLAN tag or the DSCP (Differentiated Services Code Point) priority in the IP header. Only one mechanism is selected to prioritize the packets at a time.
Queuing mechanism
Specify the queuing mechanism, the option are: Strict Priority: Denoting a Strict scheduling will set the
highest queue to be emptied first while the other queues will follow the weighted round-robin scheduling scheme.
WRR: Use the weighted round-robin (WRR) algorithm to handle packets in an even distribution among priority classes.
IEEE 802.1p Default Priority Settings
From Port / To Port Specify a range of ports to be configured.
Priority Defines the priority level for the corresponding port. The priority range is between 0 and 7 with 0 being assigned to the lowest priority and 7 assigned to the highest.
Table 4.27
Click Apply to make the configurations take effect. QoS > Port Rate Limiting The Port Rate Limiting page allows users to configure the transfer speed limit for a selection of ports.
Figure 4.45 – QoS > Port Rate Limiting
4 Configuration D-Link Smart Managed Switch User Manual
36
The fields that can be configured for Port Rate Limiting are described below:
Item Description
From Port / To Port Specify a range of ports to be configured.
Direction
Select the direction option. Options to choose from are: Input: This configures the transfer speed limit for ingress
traffic. Output: This configures the transfer speed limit for
egress traffic. Both: This configures the transfer speed limit for both
ingress and egress traffic.
Rate Limit Specify the rate limit in kbps or Mbps. Or specify No Limit to remove the rate limit.
Table 4.28
Click Apply to make the configurations take effect. Security > Traffic Segmentation This feature allows administrators to distribute traffic flow from a single port to a group of ports on a single Switch. This method of segmenting the flow of traffic is similar to using VLANs to limit traffic, but is more restrictive.
Figure 4.46 – Security > Traffic Segmentation
The fields that can be configured for Traffic Segmentation Settings are described below:
Item Description
From Port / To Port Specify a range of ports to be configured as sources ports.
From Forward Port / To Forward Port Specify a range of ports to be configured as forwarding ports.
Table 4.29
Click the Add button to add a new entry. Click the Delete button to remove an entry based on the information entered. Security > Storm Control The Storm Control feature provides the ability to control the receive rate of broadcast, multicast, and unknown unicast packets. Once a packet storm has been detected, the Switch will drop incoming packets until the storm has subsided.
Figure 4.47 – Security > Storm Control
The fields that can be configured for Storm Control Settings are described below:
4 Configuration D-Link Smart Managed Switch User Manual
3377
Item Description
Storm Control Status Specify to enable or disable the storm control function.
Storm Control Specify the type of controlled packets, Options are Broadcast Only, Multicast & Broadcast, and Multicast & Broadcast & Unknown Unicast.
Threshold (8-1000000) If Storm Control is enabled, the Switch will start dropping packets of the specified type when exceeding this threshold. The threshold ranges from 8 to 1,000,000 kbps.
Table 4.30
Click Apply to make the configurations take effect. Security > Port Security Port Security improves network security by restricting access on a specific port only to users with a specific MAC address. Ports can be locked to prevent users from modifying the MAC address forwarding table. Locking ports also prevents additional MAC addresses from being learned.
Figure 4.48 – Security > Port Security
The fields that can be configured for Port Security are described below:
Item Description
From Port / To Port Specify a range of ports to be configured.
Admin State Select Enable to lock down the port and the associated MAC address table. Select Disable to disable Port Security on the corresponding port(s).
Max Learning Address Define the maximum number of MAC addresses that can be associated with the corresponding port. This ranges from 0 to 4160.
Table 4.31
Click Apply to make the configurations take effect. OAM > Cable Diagnostics The Cable Diagnostics is designed primarily for administrators and customer service representatives to quickly examine the quality of copper cables, recognize the cable type, and detect cable errors.
4 Configuration D-Link Smart Managed Switch User Manual
38
Figure 4.49 - OAM > Cable Diagnostics
Select a port and then click the Test Now button to start the diagnosis. The results will be displayed below:
Figure 4.50 - OAM > Cable Diagnostics - results
The information that can be viewed is described below:
Item Description
Test Result
The description of the cable diagnostic results. OK means the cable is in good condition. Short in Cable means there is an unintended connection
between two or more conductors in the Ethernet cable. Open in Cable means the wires of RJ45 cable may be
broken or the other end of the cable is simply disconnected.
Test Failed means and error occurred during the cable test. Please select the same port and test again.
Cable Fault Distance (meters)
Indicates the distance of the cable fault from the Switch port. If the cable is less than 2 meters, it will show “No Cable”, whether the cable is connected to the port or not.
Table 4.32
Monitoring > Statistics > Port Counters The Port Counters page displays the status of each port’s packet count.
Figure 4.51 – Monitoring > Statistics > Port Counters
Click Refresh to renew the port counters statistics table. Click Clean All to delete all port counter statistics.
4 Configuration D-Link Smart Managed Switch User Manual
3399
Monitoring > Mirroring Settings Port Mirroring is a method of monitoring network traffic that forwards a copy of each incoming and/or outgoing packet from one port of the Switch to another port, where the packet can be studied. This enables network managers to better monitor network performances.
Figure 4.52 – Monitoring > Mirroring Settings
The fields that can be configured for Mirroring Settings are described below:
Item Description
Mirroring Settings Specify to enable or disable the mirroring function of the Switch.
Destination Specify the destination where the data will be mirrored too. This cannot be any of the designated source ports from the data will be mirrored.
Frame Type
Specify the frame type for mirroring: Rx: Duplicates the data that is received on the source
port(s) and forwards it to the Target Port. Click “all” to include all ports into port mirroring.
Tx: Duplicates the data transmitted from the source port and forwards it to the Target Port. Click “all” to include all ports into port mirroring.
Both: Duplicate both the data transmitted from and data sent to the source port(s), and forwards all the data to the assigned Target Port.
Source Select the range of ports to be the source port and Frame Type to be mirrored.
Table 4.33
Click Apply to add the newly configured mirror entry based on the information entered. Green > EEE The Energy Efficient Ethernet (EEE) is defined in IEEE 802.3az. It is designed to reduce the energy consumption of an inactive link by putting it in a sleep mode.
Figure 4.53 – Green > EEE
The fields that can be configured for Energy Efficient Ethernet are described below:
Item Description
802.3az EEE Specify to enable or disable the EEE function of the Switch. Table 4.34
Click Apply to make the configurations take effect.