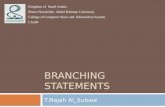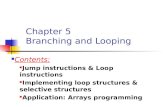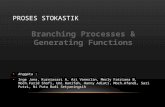4 Branching Structures and Loop Structures in Labview
Transcript of 4 Branching Structures and Loop Structures in Labview

165
4 Branching Structuresand Loop Structuresin LabVIEW Programs
So far, we have developed several complete working LabVIEW programs (Chapter 2) and MathScript programs (Chapter 3). However, all of these programs were very simple, consisting of a series of nodes or MathScript statements executed in a fi xed order.
Most real-world programs are more complex than this, either requiring differ-ent parts of the program to be executed depending on some condition, or else requir-ing some parts of a program to be executed many times.
When different parts of a program are executed depending on some condition, we call the different parts branches, and all the branches plus the control logic that selects one of them are called a branching structure. Branching structures exist in both LabVIEW graphical programs and MathScript.
When one part of a program is repeated over and over again, we call that part a loop. The loops are sometimes repeated a fi xed number of times and sometimes
int main(void) { int primes[998] int n = 5, i;
int main(void) { int primes[998] int n = 5, i;
Chapman_CH04.indd 165 04/05/15 4:36 PM

166 Chapter 4 Branching Structures and Loop Structures in Labview Programs
repeated an indefinite number of times until some condition is satisfied. Both types are known as loop structures. Loop structures exist in both LabVIEW graphical pro-grams and MathScript.
Branching structures are sometimes controlled by Boolean (true/false) val-ues, and loops are often terminated by Boolean values, so we will begin the chap-ter by studying Comparison and Boolean Functions. These functions produce Bool-ean (true/false) outputs, which, among other things, control the operation of many branching and loop structures.
4.1 Comparison and Boolean FunctionsComparison and Boolean functions are functions that produce a Boolean (true or false) result. These Boolean results are very important, because they control which code gets executed in some LabVIEW branching and looping structures.
4.1.1 Comparison FunctionsComparison functions are operators that compare two numbers, and produce a true or false result. For example, the function x > y is a comparison function that compares the numbers in variables x and y (see Figure 4.1a). If the value in x is greater than the value in y, this operator returns a Boolean true result. Otherwise, the func-tion returns a Boolean false result.
Comparison functions are found on the Comparison subpalette of the Func-tions >> Programming palette, or the Comparison subpalette of the Functions >> Express >> Arithmetic & Comparison palette (see Figure 4.2 on page 168).
4.1.2 Boolean FunctionsBoolean functions are functions with one or two Boolean (true/false) inputs that yield a Boolean result. There are four key Boolean functions: And, inclusive Or, exclusive OR, and Not. In addition, there are various other functions that combine the basic functions, and that convert numeric data to Boolean data and vice versa. Boolean functions are found on the Boolean subpalette of the Functions >> Programming palette, or on the Boolean subpalette of the Functions >> Express >> Arithmetic & Comparison palette (see Figure 4.3 on page 168).
Boolean functions operate using the normal definitions of Boolean algebra, and multiple Boolean functions can be combined to make a true/false decision that con-trols the operation of a branch or loop. The outputs of each Boolean function are summarized in truth tables, which show the result of each operation for all possible combinations of Boolean input values x and y. Table 4.1 (on page 168) shows the truth tables for the logic operators mentioned above.
Example 4.1: Suppose that we want to create a Boolean control value based on three floating input values x, y, and z. We would like the control value to be true
Chapman_CH04.indd 166 04/05/15 4:36 PM

Chapter 4 Branching Structures and Loop Structures in Labview Programs 167
if both x + y . z and z 2 0, or if x = y. Create a block diagram that will calculate this value.
Solution: To calculate this value, we will need to use a combination of Comparison functions and Boolean functions. We will use three Comparison functions to evaluate the expressions x + y . z, z 2 0, and x = y. Then the final result would be calculated using Boolean functions. The result will be true if either the And of the first two expressions is true, or if expression three is true. The corresponding block diagram is shown in Figure 4.4 (on page 169). n
(a)
(b)
Figure 4.1: (a) The function Greater Than produces a Boolean true output if x > y. (b) When this program executes, the Boolean LED is lit because x > y.
Chapman_CH04.indd 167 04/05/15 4:36 PM

168 Chapter 4 Branching Structures and Loop Structures in Labview Programs
Figure 4.2: Comparison Functions (such as Greater Than) can be found on the Comparison subpalette of the Func-tions >> Programming Palette.
Figure 4.3: Boolean Functions can be found on the Boolean subpalette of the Functions >> Programming Palette.
Table 4.1: Truth Tables for Boolean Functions
Inputs And Inclusive Or Exclusive OR Not
x y
false false false false false true
false true false true true true
true false false true true false
true true true true false false
Chapman_CH04.indd 168 04/05/15 4:36 PM

Chapter 4 Branching Structures and Loop Structures in Labview Programs 169
4.2 Branches in LabVIEW Programs: The Case StructureBranches are structures in which different parts of a program are executed depending on the controlling condition of the structure. In English, we might say “If the traffic light is green, then drive. Otherwise, if the light is red, then stop.” This is an example of a branching structure, since we do different things depending on the color of the controlling traffic light.
A branching structure in LabVIEW programming is implemented using a Case Structure. A Case Structure can be found on the Structures subpalette of the Functions >> Programming palette, or the Execution Control subpalette of the Functions >> Express palette (see Figure 4.5 on page 170).
A Case Structure is a frame into which a programmer can drag nodes and func-tions to execute. When this structure is dragged onto the block diagram, it appears as shown in Figure 4.6 (on page 171). The top of the structure contains a small box called the case selector, and the left-hand side of the structure contains a terminal known as the selector terminal. The Case Structure is really a whole series of these frames stacked on top of each other, with the case selector controlling which one is displayed. In the example here, there are two cases in the selector—true and false—so there are two frames stacked on top of each other. The case selector controls which frame is displayed: clicking on the left or right arrows in the case selector at the top of the structure changes the visible frame. By default, the case selector is a Boolean value, so there are two frames—one corresponding to a true value of the selector and one corresponding to a false value of the selector.
Figure 4.4: A block diagram showing the nodes and wiring required to create the control value in Example 4.1.
Chapman_CH04.indd 169 04/05/15 4:36 PM

170 Chapter 4 Branching Structures and Loop Structures in Labview Programs
Note that the Case Structure is a resizeable frame, so the programmer can select the corners of frame with the Position/Size/Select Tool ( ) and make it bigger or smaller as necessary to hold all the components that need to be placed inside it.
The selector terminal on the Case Structure controls which of the two cases is executed. If the value supplied to the selector terminal is true, the nodes and wiring in the “true” frame will be executed. If the value supplied to the selector is false, the nodes and wiring in the “false” frame will be executed.
Before we go any further, let’s try a simple example. We will create a simple VI that accepts two numbers, processes them, and displays the result. The two numbers will be multiplied if a Boolean value is true, and added if the value is false. This VI will be implemented using a Case Structure.
Figure 4.5: The Case Structure can be found on the Functions Palette.
Chapman_CH04.indd 170 04/05/15 4:36 PM

Chapter 4 Branching Structures and Loop Structures in Labview Programs 171
The first step in building the VI is to add two numeric controls and a switch to the front panel, with a numeric indicator to display the result of the calculation. The resulting front panel is shown in Figure 4.7a (on page 172).
The next step is to display the “true” case in the case selector, and to add a mul-tiplier into the frame displayed for that case. Wire the first and second controls to the multiplier and wire the output of the multiplier to the indicator. Then, wire the Boolean control to the selector terminal. The result is shown in Figure 4.7b (on page 172).
Note that a box appears at each point where a wire crosses the boundaries of the frame. This box is known as a tunnel. A wire that is connected to the tunnel is connected to every frame in the stack, so when the “false” case is displayed the tunnels show up on that case as well (see Figure 4.7c on page 172). Output tunnels must be wired up in every case, or the Broken Run button ( ) will be displayed and the VI will not execute. The values from input tunnels may or may not be used in any particular case, but output tunnels must always be used in every case.
Helpful Hints: Always wire up output tunnels in every case of a structure. If you do not do so, the program will not execute.
To finish creating the VI, we now display the “false” case by clicking on the left or right arrows in the case selector. Next, we insert an adder into the frame displayed for that case. Connect wires from the two input tunnels to the adder, and wire the output of the summer to the tunnel connected to the indicator. The result is shown in Figure 4.7d (on page 173).
Figure 4.6: The Case Structure has a series of frames, with the one being displayed controlled by the Case Selector. The Selector Terminal controls which frame will be executed when the program is run.
Chapman_CH04.indd 171 04/05/15 4:36 PM

172 Chapter 4 Branching Structures and Loop Structures in Labview Programs
Figure 4.7: (a) The front panel for the Add or Multiply VI. (b) The block diagram showing the wiring for the “true” case. (c) The block diagram showing the wiring for the “false” case, with the tunnels already connected to the edge of the frame. (d) The block diagram showing the wiring for the “false” case.
(a)
(b)
(c)
Chapman_CH04.indd 172 04/05/15 4:36 PM

Chapter 4 Branching Structures and Loop Structures in Labview Programs 173
When this program is executed with the control off, the resulting value is the sum of the two input values (see Figure 4.8a on page 174). When this program is executed with the control on, the resulting value is the product of the two input val-ues (see Figure 4.8b on page 174).
4.2.1 Controlling Case StructuresThe selector in a Case Structure can be Boolean, numeric, string, or an enumerated type1. The type of value wired to the selector terminal determines the type of case selector used by a particular structure. For example, if a Boolean value is wired to the case selector, there will be two possible cases: “true” and “false”. On the other hand, if a numeric value is wired to a selector terminal, there can be many cases, cor-responding to different input values at the selector terminal.
Figure 4.9 (on page 175) illustrates this point. In Figure 4.9a (on page 175), a numeric control has been wired to the selector terminal, and now the case selectors show cases for 1 and 0 (with 0 the default if any other number is entered). It is pos-sible to add many more cases with a numeric control. For example, suppose that we wanted to have separate cases for the numbers 1, 2, and 3, with a fourth case for any other value at the selector terminal. To add the case for the number 2, right-click on the border of the Case Structure and select the Add Case After menu option (see Figure 4.9b on page 175). This will result in a new case 2. Repeating the process will result in a new case 3, and so forth.
Any case can be made the default case, which is the one executed when the value at the selector terminal does not match any existing case. To make a case the
1 For information on enumerated types, please see the LabVIEW Help System.
Figure 4.7: (continued)
(d)
Chapman_CH04.indd 173 04/05/15 4:36 PM

174 Chapter 4 Branching Structures and Loop Structures in Labview Programs
default case, right-click on the border of the Case Structure, and select the Make This the Default Case menu option (see Figure 4.9c on page 176).
Helpful Hints: Always provide a Default Case for any Case Structure con-trolled by numeric or string values. The program will not execute unless a default case is defined for every Case Structure. If a Default Case is not defined, the Run button will change to a Broken Arrow.
Figure 4.8: (a) The resulting calculation with the switch off. (b) The resulting calculation with the switch on.
(a)
(b)
Chapman_CH04.indd 174 04/05/15 4:36 PM

Chapter 4 Branching Structures and Loop Structures in Labview Programs 175
The values in a case selector can be changed using the Labeling Tool ( ). If the Labeling Tool is selected and the programmer clicks in the case selector field, the programmer can change the selector of the case to any desired value. Case selectors can also cover ranges of input values. For example, if the case selector of one case
Figure 4.9: (a) If a numeric control is wired to a selector terminal, the selection is controlled by a numeric value instead of a Boolean value. (b) When the “Add Case After” menu item is selected while displaying Case Selector 1, it adds a new case with Case Selector 2. (c) Setting a case to be the default case.
(a)
(b)
Chapman_CH04.indd 175 04/05/15 4:36 PM

176 Chapter 4 Branching Structures and Loop Structures in Labview Programs
contains the values “1..10”, then any value between 1 and 10 will match that case. If a case selector contain the value “1..”, any value greater than or equal to 1 will match that case. Similarly, if a case selector contains the value “..1”, then any value less than or equal to 1 will match that case.
Note that if you change the input to the selector terminal from one type to another, all case selectors will be updated. Under some circumstances, the case selectors will be illegal for the new type of input. For example, if we had a structure using cases 1, 2, and 3, those cases would become illegal if the selector terminal were connected to a Boolean input. The programmer would then need to convert two of the cases to “true” and “false” and delete the third case. Cases can be deleted by first displaying them and then right-clicking on the border of the Case Structure and selecting Delete Case from the menu.
4.2.2 Example ProblemThe following example uses a Case Structure in a practical problem.
Example 4.2—Traffic light: A traffic light operates on a two-minute cycle. In the first 55 seconds of a cycle, the traffic light is green. From 56 to 59 seconds, the traffic light is yellow, and from 60 seconds until 120 seconds, the traffic light is red. Create a VI that models this traffic light, where the user can input a current time in the range 0 to 120 seconds and the corresponding light will turn on. If the user enters a time outside of the legal bounds, all three lights should go on at once.
Figure 4.9: (continued)
(c)
Chapman_CH04.indd 176 04/05/15 4:36 PM

Chapter 4 Branching Structures and Loop Structures in Labview Programs 177
Solution: The steps in solving this problem are:
1. Understand the problem that you are trying to solve. This problem is very simple. We are controlling a traffic light with red, yellow,
and green LEDs. The operation should be as follows:
Time Action
0–55 s Green light on
56–59 s Yellow light on
60–120 s Red light on
Otherwise All lights on
We will create the traffic light from three LEDs of different colors arranged vertically in a box. The switching logic will be controlled by a Case Structure.
2. Create a new VI and add the required Controls and Indicators to the Front Panel.
We will create the VI from scratch by selecting the “Blank VI” option on the Getting Started Screen, or by selecting the File > New VI menu item from an existing control panel or block diagram. The new front panel will be displayed, and the new block diagram can be displayed using the Windows > Show Block Diagram menu item on the front panel.
This program requires one control and three indicators. The control can be a numeric control, and the indicators will be three round LEDs. To select the numeric control, right-click on the front panel, select the Numeric Controls palette, and then select a numeric control. Then right-click on the numeric con-trol, select Properties, and label the control as “Time (s).” In addition, select the data type to be I32, for 32-bit integers.
Next add three LEDs and arrange them vertically on the front panel. To select the LEDs, right-click on the front panel, select the LEDs palette, and then select a round LED. Then right-click on each LED, select Properties, and then modify the colors so that the top one is bright red when on and dull red when off, the middle one is bright yellow when on and dull yellow when off, and the bottom one is bright green when on and dull green when off. Also, be sure to label each LED and to hide the labels so that they will not interfere with the appearance of the traffic light. The resulting front panel is shown in Figure 4.10 (on page 178).
3. Add the required nodes to the Block Diagram and wire the nodes to the terminals.
The switching function will be performed by a Case Structure. To add the Case Structure, select it from the Functions >> Programming palette and drag it to the block diagram. Then wire the numeric control to the selector terminal, making the control expression be numeric. Once that is done, we will have a Case Structure with two cases, one having the value zero and the other having the value 1. To complete this Case Structure, right click on the border of the struc-ture and select Add Case After twice. Then select the Labeling Tool ( ), display the first case, and edit the values in the case selector to be “0..55”. Next, display
Chapman_CH04.indd 177 04/05/15 4:36 PM

178 Chapter 4 Branching Structures and Loop Structures in Labview Programs
the second case, and edit the values in the case selector to be “56..59”. Then select the third case, and edit the values in the case selector to be “60..120”. Finally, select the fourth case and set it to be the default. The resulting block diagram is shown in Figure 4.11a.
Now we must wire up the lights properly. Display the case for 0 to 55 sec-onds first. In this case we should display a green light, so create a true Boolean
Figure 4.10: The front panel of the traffic light.
Figure 4.11: (a) Block diagram showing the Case Structure, with the 60–120 s case visible. (b) Wiring for the 0–55 second case. (c) Wiring for the 56–59 second case. (d ) Wiring for the 60–120 second case. (e) Wiring for the default case.
(a)
Chapman_CH04.indd 178 04/05/15 4:36 PM

Chapter 4 Branching Structures and Loop Structures in Labview Programs 179
Figure 4.11: (continued)
(b)
(c)
(d)
Chapman_CH04.indd 179 04/05/15 4:36 PM

180 Chapter 4 Branching Structures and Loop Structures in Labview Programs
Figure 4.11: (continued)
(e)
constant (Functions >> Programming >> Boolean >> True Constant) and wire it to the green light. We should turn off the red and yellow lights, so create two false Boolean constants (Functions >> Programming >> Boolean >> False Con-stant) and wire them to the red and yellow lights. The resulting case is shown in Figure 4.11b (on page 179).
Now display the case for 55 to 60 seconds. In this case we should display a yellow light, so create a true Boolean constant (Functions >> Programming >> Boolean >> True Constant) and wire it to the tunnel that connects to the yellow light. We should turn off the red and green lights, so create two false Boolean constants (Functions >> Programming >> Boolean >> False Constant) and wire them to the tunnels that connect to the red and green lights. The resulting case is shown in Figure 4.11c (on page 179).
Now display the case for 60 to 120 seconds. In this case we should display a red light, so create a true Boolean constant and wire it to the tunnel that connects to the red light. We should turn off the yellow and green lights, so create two false Boolean constants and wire them to the tunnels that connect to the yellow and green lights. The resulting case is shown in Figure 4.11d (on page 179).
Finally, display the default case, which is the case for the error condition. In this case we should light up all three lights, so create three true Boolean con-stants and wire them to the tunnels that connect to the lights. The resulting case is shown in Figure 4.11e.
This completes the program. 4. Test your program. We can test this program by manually entering various times and seeing which
lights are turned on and off at the specified time. Verify that the proper lights are turned on at the proper times. n
Chapman_CH04.indd 180 04/05/15 4:36 PM

Chapter 4 Branching Structures and Loop Structures in Labview Programs 181
Note that the labels on the various cases of the Case Structure make the calcu-lations represented by each case easier to understand. You should always label your block diagrams in a way that makes the intention of the calculation clear. It can be very hard to understand what is going on in a complex program written by another person months or years ago. These labels are very important for an engineer who must maintain the VIs in the future.
4.3 Loops in LabVIEW Programs: The For and While StructuresLoops are structures that repeat specific parts of a program a set number of times, or while a specific condition is satisfied. In English, we might say “Repeat these steps 10 times,” or “Repeat these steps while the answer is less than 1.” The first case is an example of a loop that is repeated a specific number of times, and the second case is an example of a loop that is repeated as long as some condition is true. A loop that is intended to repeat a specific number of times is called a For Loop structure, and a loop that is intended to repeat while some condition is true is called a While Loop structure. We will examine both types of loops in this section.
4.3.1 The For LoopThe For Loop is intended to repeat a calculation a specified number of times2. The For Loop in a LabVIEW graphical program is implemented using a For Loop structure. A For Loop structure can be found on the Structures subpalette of the Functions >>
2 However, it is possible for a For Loop to terminate early, as we shall see in Section 4.3.3.
Figure 4.12: The program running, with the yellow traffic light displayed at 59 seconds.
Chapman_CH04.indd 181 04/05/15 4:36 PM

182 Chapter 4 Branching Structures and Loop Structures in Labview Programs
Programming palette (see Figure 4.13). To use the For Loop structure, select it from the palette and drag it onto the block diagram.
When a For Loop is dragged onto a block diagram, it appears as a frame with two terminals: the Count Terminal and the Iteration Terminal (see Figure 4.14). The
Figure 4.14: The For Loop has two terminals—the Count Terminal and the Iteration Terminal.
Figure 4.13: The For Loop can be found on the Functions Palette >> Programming >> Structures.
Chapman_CH04.indd 182 04/05/15 4:36 PM

Chapter 4 Branching Structures and Loop Structures in Labview Programs 183
count terminal is an input terminal where the programmer specifies the number of times the loop is to be executed. The iteration terminal is an output terminal contain-ing the number of times the loop has already executed. (For example, if this is the first time the loop has executed, the output of the iteration terminal will be 0.)The contents of both terminals are available to any nodes and functions implemented within the loop.
Note that the For Loop structure is a resizeable frame, so the programmer can select the corners of frame with the Position/Size/Select Tool ( ) and make it big-ger or smaller as necessary to hold all the components that are to be placed inside it.
When a For Loop is executed, the nodes, functions, and wires inside the struc-ture will be executed as many times as the value in the count terminal, and the iter-ation terminal will contain the number of completed iterations so far. The first time through the loop, the value on the iteration terminal will be 0, the second time 1, and so forth. The last time through the loop, the value on the iteration terminal will be one less than the value on the count terminal. The iteration terminal starts with 0 because arrays in LabVIEW are numbered starting with element 0 (unlike MathScript, where arrays start with element 1).
Helpful Hints: The value on the iteration terminal is always 1 less than the current iteration of the loop in a For Loop.
Let’s try a simple example of a For Loop. We will create a simple VI that accepts a number of iterations and then executes the loop the specified number of times, cal-culating and displaying the value of current iteration and the square of that number at each step. The loop will include a Wait Function to slow down the execution and let us see the number change with each step of the loop.
The first step in building this VI is to add a numeric control to the front panel, with two numeric indicators to display the current iteration and the result of the cal-culation. Right-click on each control and indicator to display its properties and edit the labels of each one to describe its contents. In addition, change the numeric control to produce I32 data and the indicators to use I32 data so that we specify an integer number of loops. The resulting front panel is shown in Figure 4.15a (on page 184).
The next step is to add a For Loop to the block diagram and to drag the indi-cators inside the loop so that they will display data that changes with each iteration. The resulting block diagram is shown in Figure 4.15b (on page 184).
The next step is to wire the numeric control to the Count Terminal and to add a square function to the block diagram (Programming >> Numeric >> Square). Then connect the iteration terminal to the Current Iteration indicator and to the input of the Square function, and connect the output of the square function to the Square indicator. The final block diagram is shown in Figure 4.15c (on page 185).
If this program is now executed, the only result that we will see is the final iteration, because the computer runs too fast for our eyes to follow. To slow the loop down, we can add a Wait Function (Functions >> Programming >> Timing >> Wait)to the loop. The Wait Function delays each iteration by a specific time in milliseconds.
Chapman_CH04.indd 183 04/05/15 4:36 PM

184 Chapter 4 Branching Structures and Loop Structures in Labview Programs
Figure 4.15: (a) The front panel of the For Loop Test VI. (b) The block diagram after adding the For Loop Structure and dragging the indicators into the loop. (c) The final block diagram after wiring. (d) The block diagram after adding a 500 ms delay between iterations.
(b)
(a)
If we wire a constant 500 to the input to the Wait Function, the program will wait 0.5 s between iterations of the loop (see Figure 4.15d).
If the number of loops is now set to 10, we can watch the iteration count go from 0 to 9 and the square go from 0 to 81 when the program is executed.
Helpful Hints: Use For Loops to repeat a calculation a specified number of times. The number of times to repeat the calculation is the value loaded into the Count Terminal.
Chapman_CH04.indd 184 04/05/15 4:36 PM

Chapter 4 Branching Structures and Loop Structures in Labview Programs 185
Figure 4.15: (continued )
(d )
(c)
4.3.2 The While LoopThe While Loop repeats a calculation indefinitely as long as some condition is true. The While Loop in LabVIEW is implemented using a While Loop structure. A While Loop structure can be found on the Structures subpalette of the Functions >> Programming palette (see Figure 4.17 on page 186). To use the While Structure, select it from the palette and drag it onto the block diagram.
When a While Loop structure is dragged onto a block diagram, it appears as a frame with two terminals: the Conditional Terminal and the Iteration Terminal (see Figure 4.18a on page 187). The conditional terminal is an input terminal where the programmer specifies the stop or continuation condition for the loop. The iteration terminal is an output terminal containing the number of times the loop has already executed. (For example, if this is the second time the loop has executed, the output of
Chapman_CH04.indd 185 04/05/15 4:36 PM

186 Chapter 4 Branching Structures and Loop Structures in Labview Programs
the Iteration Terminal will be 1.) The contents of both terminals are available to any nodes and functions implemented within the loop.
The While Loop will either continue executing when the value on the conditional terminal is true, or else stop executing when the value on the conditional terminal is true. The programmer can change the behavior of the While Loop by right-clicking on the conditional terminal and selecting either “Stop if True” or “Continue if True” from the menu.
[[AU: Pls check this sentence for sense; should it end “is false.”?]]
Figure 4.17: The While Loop can be found on the Functions Palette >> Programming >> Structures.
Figure 4.16: The front panel after the For Loop Test VI has been executed.
Chapman_CH04.indd 186 04/05/15 4:36 PM

Chapter 4 Branching Structures and Loop Structures in Labview Programs 187
Note that the While Loop is a resizeable frame, so the programmer can select the corners of the frame with the Position/Size/Select Tool ( ) and make it bigger or smaller as necessary to hold all the components that are to be placed inside it.
When a While Loop is executed, the nodes, functions, and wires inside the structure will be executed until the specified termination condition is satisfied, and the iteration terminal will contain the number of completed iterations so far. The first time through the loop, the value on the iteration terminal will be 0, the second time 1, and so forth.
Helpful Hints: The value on the iteration terminal is always 1 less than the current iteration of the loop in a While Loop.
Before we go any further, let’s try a simple example of a While Loop. We will create a simple VI that executes a loop that calculates and displays the value of the current iteration as well as the square of that number at each step. The loop will execute continuously until the square of the value in the iteration terminal exceeds a user-defined threshold value. When that happens, the program will terminate. The program will also include a Wait Function to slow down the execution and let us see the number change with each step of the loop.
The first step in building this VI is to add a numeric control to the front panel to set the maximum value of the square and two numeric indicators to display the current iteration and the square of the current iteration. Right-click on each control and indicator to display its properties and edit the labels of each one to describe its contents. The resulting front panel is shown in Figure 4.19a (on page 188).
The next step is to add a While Loop to the block diagram and to drag the indicators inside the loop so that they will display data that changes with each iteration. The resulting block diagram is shown in Figure 4.19b (on page 188).
Figure 4.18: The While Structure has two terminals—the Conditional Terminal and the Iteration Terminal.
Chapman_CH04.indd 187 04/05/15 4:36 PM

188 Chapter 4 Branching Structures and Loop Structures in Labview Programs
Next, add a square function to the block diagram (Programming >> Numeric >> Square). Then connect the iteration terminal to the “Current Iteration” indicator and to the input of the square function, and connect the output of the square function to the “Square” indicator.
The next step is to compare the output of the square with the termination value. To do this, add a Greater Than Function (Programming >> Comparison >> Greater?) to the block diagram and connect the upper terminal of the function to the output of the square and the lower terminal to the value from the Max Square indicator. Wire the output of the comparison to the conditional terminal. This will cause the loop to
Figure 4.19: (a) The front panel of the While Loop Test VI. (b) The block diagram after adding the While Loop structure and dragging the indicators into the loop. (c) The final block diagram after wiring. (d ) The block diagram after adding a 500 ms delay between iterations.
(a)
(b)
Chapman_CH04.indd 188 04/05/15 4:36 PM

Chapter 4 Branching Structures and Loop Structures in Labview Programs 189
stop executing when the value out of the square function is greater than the reference value. The final block diagram is shown in Figure 4.19c.
If this program is now executed, the computer runs too fast for our eyes to follow the changes on the indicators. To slow the loop down, we can add a Wait Func-tion (Functions >> Programming >> Timing >> Wait) to the loop. The Wait Function delays each iteration by a specific time in milliseconds. If we wire a constant 500 to the input to the Wait Function, the program will wait 0.5 s between iterations of the loop (see Figure 4.15d).
If the “Max Square” value is now set to 350, we can watch the iteration count go from 0 to 19, and the square go from 0 to 361 when the program is executed.
(d )
(c)
Figure 4.19: (continued )
Chapman_CH04.indd 189 04/05/15 4:36 PM

190 Chapter 4 Branching Structures and Loop Structures in Labview Programs
Helpful Hints: Use While Loops to repeat a calculation until a specific termi-nation condition (true or false) is reached. The number of times to repeat the calculation is not known before the program is executed.
4.3.3 More Details on For and While LoopsNow that we have seen For Loops and While Loops in operation, we will look at some of the finer details of their behavior.
1. Input data to loops are evaluated at the start of loop execution, and those values are used throughout the execution of the loop.
For example, the value at the Count Terminal of a For Loop at the moment the loop be-gins determines the number of times that the loop is repeated. If the value at the Count Terminal changes while the loop is executing, it has no effect on the loop itself.
Figure 4.21 shows another example of this effect. This figure shows a While Loop that adds an offset value to an iteration count, and displays the result. Execution stops when the sum of the offset value and the iteration count ex-ceeds the termination condition. Note that it contains a time delay of 1000 ms between loop iterations so that we can watch the results of each iteration. If the offset value is set to 25 and the termination level is set to 10, the current value displayed will start at 25 (because the initial iteration value is 0) and climb until the current value reaches 11. At that point, the value will be greater than the termination condition, so execution will stop.
We can use this VI to show that the offset value and termination value are evaluated only at the start of the loop. Set the offset value and the termination condition to –5 and 10 respectively, and click run. While the program is running, change the offset value and the termination condition. Notice that the original offset value is used throughout the loop execution, and the original termination condition stops the loop, regardless of any values placed into the numerical con-trols during loop execution.
Figure 4.20: The front panel after the While Loop Test VI has been executed.
Chapman_CH04.indd 190 04/05/15 4:36 PM

Chapter 4 Branching Structures and Loop Structures in Labview Programs 191
Note that if the offset control and termination control had been moved in-side the loop, they would have been read during each iteration and so would have affected the results being calculated each time.
2. If a loop has output values, they will be calculated only when the loop finishes execution.
Figure 4.22 (on page 192) shows a modified version of the previous VI, with a Fi-nal Output indicator added. When this VI is executed, the Current Value indica-tor will be incremented during each loop execution, but the Final Value indicator will be set only when the final execution of the loop finishes. The Final Value in this case will be the same as the final Current Value.
Figure 4.21: (a) The front panel of a VI illustrating that input values are evaluated only at the start of loop execution. (b) The block diagram of the VI.
(a)
(b)
Chapman_CH04.indd 191 04/05/15 4:36 PM

192 Chapter 4 Branching Structures and Loop Structures in Labview Programs
(a)
(b)
Figure 4.22: (a) The front panel of a VI illustrating that output values are evaluated only at the end of loop execution. (b) The block diagram of the VI. (c) The VI during execution. Note that the Current Value is incrementing, but the Final Output has not changed yet.
(c)
Chapman_CH04.indd 192 04/05/15 4:36 PM

Chapter 4 Branching Structures and Loop Structures in Labview Programs 193
3. It is possible to exit a For Loop early using a Conditional Terminal. For Loops are designed to execute a specific number of times. However, there
may be some situations in which a loop needs to exit early. For example, suppose some iterations of a calculation loop started producing the square roots of negative numbers. In that case, it might be sensible to stop execut-ing further and exit the loop with the good values that had been previously calculated.
To accommodate cases like this, it is possible to add a Conditional Terminal to a For Loop. When the condition on the terminal is true (assuming that the loop is set to exit on true), the loop will exit immediately, even if there are more iterations to go. A Conditional Terminal can be added to a For Loop by right- clicking the edge of the loop and selecting the Conditional Terminal option from the pop-up menu.
4. If the termination condition for a While Loop is specified outside the loop, the loop will execute either once or an infinite number of times.
Recall that the termination condition for a While Loop is calculated at the end of an iteration. If the condition is false, the loop will exit. If it is true, the loop will continue. Also, remember that values from outside the loop are calculated only once at the beginning of the loop and then used throughout the loop. Therefore, if the termination condition is true (assuming that the loop is set to exit on true), the loop will execute one time and exit. If the ter-mination condition is false, the loop will continue, and since the condition will never be calculated, the loop will continue forever. In this case, the user can stop the VI by pressing the Stop button ( ) on the front panel or block diagram toolbar.
5. Loops and Case Structures can be nested. Loops and Case Structures can be nested. That is, a loop or Case Structure can lie
entirely within another loop or Case Structure. If so, then the inner loop or case structure must be entirely within the outer loop or case structure. The two struc-tures can never overlap!
4.3.4 Example ProblemThe following example extends the Traffic Light problem of Example 4.2 to include a While Loop that controls the timing of the Traffic Light. Beginning with this example, we will start to add comments to our VIs to make the purpose of the program clearer and easier for another person to understand.
Example 4.3—Traffic light: Modify the traffic light created in Example 4.2 so that it actually operates. Place the traffic light into a While Loop with a timer so that it actually runs on a two-minute cycle as specified. In the first 55 seconds of a cycle, the traffic light is green. From 56 to 59 seconds, the traffic light is yellow, and from 60 sec-onds until 120 seconds, the traffic light is red. This process should repeat indefinitely until clicking the Abort button ( ) on the front panel turns it off.
Chapman_CH04.indd 193 04/05/15 4:36 PM

194 Chapter 4 Branching Structures and Loop Structures in Labview Programs
Solution: The steps in solving this problem are:
1. Understand the problem that you are trying to solve. This problem is very simple. We are controlling a traffic light with red, yellow,
and green LEDs. The operation should be as follows:
Time Action
0–55 s Green light on
56–59 s Yellow light on
60–120 s Red light on
The pattern should repeat every 120 s. We will create the traffic light from three LEDs of different colors arranged vertically in a box. The switching logic will be controlled by a Case Structure, and the timing will be controlled by a While Loop. The cycle can be made to repeat every 120 s using a timer to count one iteration per second and then using a modulo function to calculate the current step within any given 120 s interval.
In addition, we will label the front panel of the VI with the title “Traffic Light Example” and add comments to the block diagram that describe the pur-pose of components placed there.
2. Create a new VI and add the required Controls and Indicators to the Front Panel. This program requires one control and four indicators. The control should be a
pushbutton to stop the traffic light, and the indicators will be three round LEDs plus a time display to allow us to ensure that the LEDs change color at the right time. Create the VI as usual. Then select the Stop button control by right-clicking on the front panel, selecting the Express >> Buttons and Switches palette and then selecting the Stop button. Then right-click on the button, select Properties, and label the control as “Stop Execution.”
Next add three LEDs and arrange them vertically on the front panel. To select the LEDs, right-click on the front panel, select the LEDs palette (Express >> LEDs), and then select a round LED. Then right-click on each LED, select Prop-erties, and then modify the colors so that the top one is bright red when on and dull red when off, the middle on is bright yellow when on and dull yellow when off, and the bottom one is bright green when on and dull green when off. Also, be sure to label each LED, and to hide the labels so that they will not interfere with the appearance of the traffic light.
Next add the numeric indicator for time from the Numeric Indicators palette. Then right-click on the indicator, select Properties, and label the indica-tor as “Time (s).” Set the type of input data to I32, since the input from the While Loop will be integer counts at 1 second intervals.
Finally, select the text tool ( ) from the toolbar and add the title “Traffic Light Example” to the top of the front panel. Be sure to make the title bold face and in a larger font by selecting the title and then clicking on the down arrow to the right of the font button ( ) on the toolbar. The resulting front panel is shown in Figure 4.24.
Chapman_CH04.indd 194 04/05/15 4:36 PM

Chapter 4 Branching Structures and Loop Structures in Labview Programs 195
Figure 4.23: Adding a Conditional Terminal to a For Loop.
Figure 4.24: Front panel for Example 4.3.
Chapman_CH04.indd 195 04/05/15 4:36 PM

196 Chapter 4 Branching Structures and Loop Structures in Labview Programs
3. Add the required nodes to the Block Diagram and wire the nodes to the terminals.
The timing function will be performed by a While Structure, and the switching function will be performed by a Case Structure within the While Structure. To add the While Structure, select it from the Functions >> Programming palette and drag it to the block diagram. Be sure to make it large enough to contain a Case Structure and all of the controls and indicators.
Next, add the Case Structure. To add the Case Structure, select it from the Functions >> Programming palette and drag it to the block diagram inside the While Structure. To complete this Case Structure, right-click on the border of the structure and select Add Case After once. Then select the Labeling Tool ( ), display the first case, and edit the values in the case selector to be “0..55”. Next, display the second case, and edit the values in the case selector to be “56..59”. Then select the third case, and edit the values in the case selector to be “60..120”. The resulting structures are shown in Figure 4.25a.
Now we must wire up the lights properly. Display the case for 0 to 55 seconds first. In this case we should display a green light, so create a true Boolean constant (Functions >> Programming >> Boolean >> True Constant) and wire it to the green light. We should turn off the red and yellow lights, so create two false Boolean constants (Functions >> Programming >> Boolean >> False Constant) and wire them to the red and yellow lights. The resulting case is shown in Figure 4.25b.
Figure 4.25: (a) Block diagram showing the Case Structure inside the While Structure, with the 0–55 s case visible. (b) Wiring for the 0–55 second case. (c) Wiring for the 56–59 second case. (d ) Wiring for the 60–120 second case. (e) The complete block diagram, with comments added.
(a)
Chapman_CH04.indd 196 04/05/15 4:36 PM

Chapter 4 Branching Structures and Loop Structures in Labview Programs 197
(b)
(c)
Figure 4.25: (continued )
Chapman_CH04.indd 197 04/05/15 4:36 PM

198 Chapter 4 Branching Structures and Loop Structures in Labview Programs
Figure 4.25: (continued )
(e)
(d )
Chapman_CH04.indd 198 04/05/15 4:36 PM

Chapter 4 Branching Structures and Loop Structures in Labview Programs 199
Now display the case for 55 to 60 seconds. In this case we should display a yellow light, so create a true Boolean constant (Functions >> Programming >> Boolean >> True Constant) and wire it to the tunnel that connects to the yellow light. We should turn off the red and green lights, so create two false Boolean constants (Functions >> Programming >> Boolean >> False Constant) and wire them to the tunnels that connect to the red and green lights. The resulting case is shown in Figure 4.25c (on page 197).
Now display the case for 60 to 120 seconds. In this case we should display a red light, so create a true Boolean constant and wire it to the tunnel that connects to the red light. We should turn off the yellow and green lights, so create two false Boolean constants and wire them to the tunnels that connect to the yellow and green lights. The resulting case is shown in Figure 4.25d.
Finally, we must wire up the controls for the While Structure and the Case Structure. The While Structure runs until the Stop button is pressed, so wire the Stop Execution button to the Condition Terminal of the While Structure. The input to the Case Structure is the time modulo 120 seconds. In LabVIEW, the modulo function is implemented as the remainder output of the Quotient and Remainder function, so pick that function from the Functions >> Program-ming >> Numeric palette. Wire the iterator terminal output to the top input of the Quotient and Remainder function and a constant 120 to the bottom input of the function. The Remainder output of this function will now be in the range 0 � value , 120. Wire that output to the case selector of the Case Structure so that the proper case can be executed with time.
Finally, we need to add a Wait Function (Functions >> Programming >> Timing >> Wait) to the While Structure to slow it down to 1 second per iteration. The Wait Function delays each iteration by a specific time in milliseconds. If we wire a constant 1000 to the input to the Wait Function, each iteration will take 1 second. The final block diagram is shown in Figure 4.25e.
This completes the program. As a final step, we will add comments to the program to label the While and Case Structures.
4. Test your program. We can test this program by executing it and observing the times at which the
traffic light changes color. Figure 4.26 (on page 200) shows the traffic light in operation. Verify that the proper lights are turned on at the proper times.� n
Note that the labels on the various nodes and structures of the block diagram make the calculations much easier to understand. You should always label your nodes in a way that makes the intention of the calculation clear. It can be very hard to understand what is going on in a complex program written by another person months or years ago. These labels are very important for an engineer who must main-tain the VIs in the future.
Helpful Hints: Always include comments in your VIs to make the programs easier to understand and maintain.
Chapman_CH04.indd 199 04/05/15 4:36 PM

200 Chapter 4 Branching Structures and Loop Structures in Labview Programs
4.4 Shift Registers and Feedback NodesThe algorithms implemented by loops in many programs require the information from a previous iteration of the loop to calculate the current iteration. This section describes ways to make information calculated in earlier iterations available to the current iteration of a loop.
There are two basic techniques for this: Shift Registers and the Feedback Node. The methods are different but achieve similar results. Basically, Shift Registers allow a programmer to access data from one or more earlier iterations, whereas Feedback Nodes allow access only to the previous iteration. However, Feedback Nodes can be placed anywhere on a block diagram and so are more versatile for some applications.
Both methods are described in this section.
4.4.1 Shift RegistersA Shift Register is a device consisting of a series of memory locations. When a value is inserted into the first memory location, the value that used to be in the first location is shifted to the second location, the value that was in the second location is shifted to the third location, and so forth. An n-location Shift Register effectively holds the history of the last n values that were inserted into it. Since a programmer can read any of the memory locations directly, the programmer has access to the current value, the previous one, and so forth, up to n updates in the past (see Figure 4.27).
Shift Registers can be used to save values from one iteration of a loop and make them available in future iterations. To create a one-location Shift Register, simply right-click on the left or right boundary of a loop structure and select the “Add Shift Register” option (see Figure 4.28a on page 202). This will produce two small boxes on the left and right sides of the loop. The box on the right side has an up arrow; values
Figure 4.26: The traffic light in operation.
Chapman_CH04.indd 200 04/05/15 4:36 PM

Chapter 4 Branching Structures and Loop Structures in Labview Programs 201
connected here will be inserted into the Shift Register. The box on the left side of the Shift Register has a down arrow; it contains the previous value saved in the Shift Register (see Figure 4.28b on page 202).
The number of locations in a Shift Register can be increased by right-clicking on the left-hand box and selecting the Add Element menu option. Figure 4.28c (on page 202) shows an example in which two additional memory locations have been added to the register. Therefore, this Shift Register now holds the value on the pre-vious iteration, the second previous iteration, and the third previous iteration. The values in any of these iterations can be used by wiring connections to the correspond-ing box in the Shift Register.
The type of data held in a Shift Register is the same as type of data loaded into it. For example, if I32 data is loaded into the Shift Register, then I32 data comes out of it. If Boolean data is stored in the Shift Register, Boolean data comes out of it.
When a VI is first loaded into memory, the values in the Shift Register are the default values for the particular data type: 0 for numeric values, false for Boolean values, and an empty string for text values. However, the second time that the VI is executed, the Shift Registers will retain the values left over from the previous run. To ensure consistent results, always initialize the values in all Shift Registers before the start of each loop. This initialization is performed by assigning an appropriate constant to the Shift Register before the loop starts (see Figure 4.28d on page 203).
Helpful Hints: Always initialize the values in all Shift Registers before any loop containing them executes.
Figure 4.27: When a value is loaded into a Shift Register, the existing values in the Shift Register all shift right. Thus the Shift Register holds a history of the values that have been stored in it, up to the maximum number of locations in the Shift Register.
Values shift right when a new value is inserted
Insert NewValue Here
Current Value
Previous Value
Two Back
Three Back
Four Back
Location 1 Location 2 Location 3 Location 4 Location 5
Chapman_CH04.indd 201 04/05/15 4:36 PM

202 Chapter 4 Branching Structures and Loop Structures in Labview Programs
Figure 4.28: (a) Block diagram showing the Case Structure inside the While Structure, with the 0–55 s case visible. (b) Wiring for the 0–55 second case. (c) Wiring for the 56–59 second case. (d ) Always initialize the values in all locations of a Shift Register before the loop containing them executes.
(a)
(b)
(c)
Chapman_CH04.indd 202 04/05/15 4:36 PM

Chapter 4 Branching Structures and Loop Structures in Labview Programs 203
Before we go any further, let’s try a simple example of a For Loop using a Shift Register. We will create a simple VI that accepts a number of iterations and then executes the For Loop the specified number of times, calculating and displaying the sum of the cur-rent iteration and the previous iteration at each step. The loop will include a Wait Function to slow down the execution and let us see the number change with each step of the loop.
The first step in building this VI is to add a numeric control to the front panel, with two numeric indicators to display the current iteration and the result of the calculation. Right-click on each control and indicator to display its properties and edit the labels of each one to describe its contents. Also, change the numeric control to produce I32 data and the indicators to use I32 data, so that we specify an integer number of loops. Be sure to include a title or comment describing the purpose of the VI. The resulting front panel is shown in Figure 4.29a (on page 204).
The next step is to add a For Structure to the block diagram and to drag the indi-cators inside the loop so that they will display data that changes with each iteration. Then right-click on the vertical border of the loop to add a Shift Register to the loop. The resulting block diagram is shown in Figure 4.29b (on page 204).
The next step is to wire the numeric control to the Count Terminal, and to add an add function to the block diagram (Programming >> Numeric >> Add). Then connect the iteration terminal to the Current iteration indicator, to one input of the square func-tion, and to the input to the Shift Register. Connect the output of the Shift Register to the other input of the add function, and connect the output of the add function to the “Result” indicator. Finally, initialize the value of the Shift Register to zero with a constant, and add a Wait function with a 0.5 s delay between loops. Be sure to comment your program with appropriate labels. The final block diagram is shown in Figure 4.29c (on page 205).
If the number of loops is now set to 10 and this program is executed, we will be able to watch the iteration and the result values at each step. Note that the result is always the sum of the current iteration value plus the previous iteration value (see Figure 4.29d on page 205).
If the number of loops is now set to 10, we can watch the iteration count go from 0 to 9 and the result go from 0 to 17 when the program is executed.
(d )
Figure 4.28: (continued )
Chapman_CH04.indd 203 04/05/15 4:36 PM

204 Chapter 4 Branching Structures and Loop Structures in Labview Programs
(a)
(b)
Figure 4.29: (a) Front panel of a VI that sums the current iteration count with the previous iteration count. (b) The block diagram after adding the For Loop. (c) The block diagram wired up and with comments added. (d ) The VI during execution. Note that the result (7) is the sum of the current iteration (4) and the previous iteration (3).
Chapman_CH04.indd 204 04/05/15 4:36 PM

Chapter 4 Branching Structures and Loop Structures in Labview Programs 205
(c)
(d )
Figure 4.29: (continued )
Chapman_CH04.indd 205 04/05/15 4:36 PM

206 Chapter 4 Branching Structures and Loop Structures in Labview Programs
Example 4.4—Fibonacci series: The Fibonacci series is a mathematical sequence in which each number in the series is the sum of the two previous numbers in the series. The first two numbers are 0 and 1, and thereafter each number is the sum of the previous two numbers in the series:
0, 1, 1, 2, 3, 5, 8, 13, 21, 34, 55, 89, 144, 233 ... (4.1)
The value of the nth Fibonacci number is defined by the equation
Fn = cFn- 1 + Fn- 2 n . 11 n = 10 n = 0
(4.2)
Create a VI that generates that starts with the first two numbers and generates the subsequent numbers in the Fibonacci series. The VI should stop when a user- defined maximum number is reached.
Solution: The steps in solving this problem are:
1. Understand the problem that you are trying to solve. This problem is very simple. We need to create a loop where the output of the
loop is the sum of the outputs of the two previous iterations. We will use a Shift Register with two stages to save the values from the previous two iterations for use in the current iteration.
The VI should initialize the two stages of the Shift Register to 0 and 1, and it should sum and display the values until a user-defined maximum value has been reached. It should include a numeric control to specify the maximum value to calculate, and it should use a Wait function to slow the loop down enough for a user to see it working.
2. Create a new VI and add the required controls and indicators to the front panel. This program requires one control and one indicator. The control should be a
numeric control to specify the maximum value of the series to calculate. To select the numeric control, right-click on the front panel, select the Express >> Numeric Controls palette, and then select the numeric control. Then right-click on the con-trol, select Properties, and label the control as “Max value.”Also, change the data type to 32-bit integer (I32).
Next add a numeric indicator to display the Fibonacci number (Express >> Numeric Indicators), and then select a numeric indicator. Then right-click on the indicator, select Properties, and label the control as “Fibonacci number.” In addition, change the data type to 32-bit integer (I32).
Finally, create a title and description for your VI using the text tool ( ). The resulting front panel is shown in Figure 4.30a.
3. Add the required nodes to the block diagram and wire the nodes to the terminals.
The calculation will be performed by a While Loop, with a Shift Register used to save the results of previous calculations for use in the current iteration. To add
Chapman_CH04.indd 206 04/05/15 4:36 PM

Chapter 4 Branching Structures and Loop Structures in Labview Programs 207
Figure 4.30: (a) Front panel of a VI that calculates the Fibonacci series. (b) The block diagram after adding the While Loop and Shift Register. (c) The block diagram wired up and with com-ments added.
(a)
(b)
(c)
Chapman_CH04.indd 207 04/05/15 4:36 PM

208 Chapter 4 Branching Structures and Loop Structures in Labview Programs
the While Structure, select it from the Functions >> Programming palette and drag it to the block diagram. Be sure to place the control and indicator inside the While Structure.
Next, add a Shift Register. Right-click on the vertical border of the loop and select Add Shift Register from the menu. Then right-click on the input terminal of the Shift Register on the left-hand side of the loop and select Add Element to save the value calculated two iterations ago as well as the value calculated in the last iteration. The resulting block diagram is shown in Figure 4.30b (on page 207).
Now we must wire up the block diagram. Use constants (Functions >> Programming >> Numeric >> Numeric Constant) to initialize the two values of the Shift Register to 1 and 0, respectively. Then add an adder (Functions >> Programming >> Numeric >> Add), and wire the outputs of the Shift Register to the inputs of the adder. The output of the adder is the new Fibonacci number, so wire it to the numeric indicator and also to the input of the Shift Register. Finally, add a greater than comparison function (Functions >> Programming >> Comparison >> Greater) and wire the output of the Fibonacci number and the maximum value to its two terminals. The result of this comparison is connected to the Condition Terminal to stop the loop’s execution.
Now add a Wait function with a delay of 500 ms to the loop so that it will up-date slowly enough for us to see. Finally, add appropriate comments to the block diagram. The resulting block diagram is shown in Figure 4.30c (on page 207).
4. Test your program. We can test this program by executing it and observing the output. Figure 4.31
shows the VI in operation. We can verify that the numbers being displayed match the Fibonacci series given in Equation (4.1).� n
Figure 4.31: The Fibonacci series VI in operation. The program is calculating Fibonacci numbers until the maximum value is reached.
Chapman_CH04.indd 208 04/05/15 4:36 PM

Chapter 4 Branching Structures and Loop Structures in Labview Programs 209
4.4.2 Feedback NodesA Feedback Node is a device for saving a value calculated in one iteration of a loop and making it available it in the next iteration of the loop. It is similar to a Shift Register, but it has a different symbol on the block diagram.
If you wire the output terminal of a node inside a loop back to one of its input ter-minals, a Feedback Node is automatically added in that path. Alternatively, a Feedback Node can be added from the Functions Palette (Functions >> Structures >> Feedback Node). In either case, the symbol for the Feedback Node is a box with a direction arrow. The input terminal is the one at the foot of the arrow, and the output terminal is the one at the head of the arrow (see Figure 4.32a). The box at the bottom of the Feedback Node is the Initializer Terminal, which sets the initial output value of the Feedback Node
Figure 4.32: (a) A Feedback Node, showing the input terminal, output terminal, and initializer terminal. (b) The block diagram with the Feedback Node initialized to zero.
(a)
(b)
Chapman_CH04.indd 209 04/05/15 4:36 PM

210 Chapter 4 Branching Structures and Loop Structures in Labview Programs
when it is first executed. To specify an initial value for this Feedback Node, simply wire a constant containing the value to the initializer terminal (see Figure 4.32b on page 209).
When the simple VI in Figure 4.32 is run, the output value will be 1, 2, 3, 4, 5, … in successive iterations of the loop. In the first iteration, the output of the Feedback Node is initialized to zero, so 0 1 1 = 1. In the second iteration, the output of the Feed-back Node is 1, so 1 1 1 = 2, and so forth for successive iterations.
Feedback Nodes can delay information for more than one iteration, if desired. If you right-click on a Feedback Node and select the Configuration tab, it is possible to select the number of iterations to delay in the node. This is similar to having multiple delays in a Shift Register.
Feedback Nodes and Shift Registers basically do the same job, and we can go back and forth between these two structures at any time by right-clicking a Feedback Node and selecting “Replace with Shift Register” or by right-clicking a Shift Register and selecting “Replace with Feedback Node.”
4.5 Useful Functions and VIs for Building LabVIEW ProgramsThis section summarizes the functions and VIs that are most commonly used to build LabVIEW graphical programs. We have been using functions from the Express pal-ette, and we have selected functions from other palettes since the beginning of the book, but we will now take the time to explain the logical categories into which func-tions are grouped on the functions palette. This section also introduces several new functions and VIs that are especially useful in creating LabVIEW programs and then uses some of them in example programs. The functions and VIs that we will discuss here are all found on the Programming and Mathematics palettes.
The Programming palette contains the basic structures and functions needed to write LabVIEW programs. So far, we have been using functions and nodes from the Structures, Numeric, Boolean, Comparison, and Timing subpalettes within the Programming palette3. In addition, the functions on the Dialog and User Interface subpalette are important for writing LabVIEW programs, since they allow a program to interact with a user.
The Mathematics palette contains more complicated mathematical functions needed in engineering programs, such as trigonometric functions, exponential and log functions along with interpolation, curve fitting, linear algebra, probability, and similar algorithms.
We will now review these subpalettes and point out the structures and nodes on each one that are most commonly used in simple programs.
4.5.1 The Programming >> Structures SubpaletteThe Functions >> Programming >> Structures subpalette contains common struc-tures used when writing programs, such as the branches and loops that we have studied in this chapter and the MathScript Node, which we studied in Chapter 3. The
3 Many of these functions are also found on the Express palette, and we may have selected them from that source.
Chapman_CH04.indd 210 04/05/15 4:36 PM

Chapter 4 Branching Structures and Loop Structures in Labview Programs 211
common feature of the functions on this palette is that they provide the structure for a program: loops, branches, and so forth. The key elements found on the Structures Palette are summarized in Table 4.2.
4.5.2 The Programming >> Numeric SubpaletteThe Functions >> Programming >> Numeric subpalette contains functions for manipulating numbers. Examples include such functions as add, subtract, multiply, divide, square, square root, reciprocal, negate, and absolute value. In addition, numerous constants are included: user-defined integers, user-defined doubles, 1Infinity, –Infinity, p, e, and so forth. Finally, a uniform random number generator over the range [0-1) can be found on the palette. This is of great importance in many programs.
The key elements found on the Numeric Palette are summarized in Table 4.3 (on page 212).
4.5.3 The Programming >> Boolean SubpaletteThe Functions >> Programming >> Boolean subpalette contains functions for manipulating logical values. Examples include functions such as And, Or, Exclusive OR, and Not. In addition, it includes the constants true and false. These elements are primarily used to control the operation of a program, such as selecting a case in a Case Structure or controlling the termination of a While Loop. The key elements found on the Boolean Palette are summarized in Table 4.4 (on page 212).
Table 4.2: Key Structures on the Programming >> Structures Palette
Structure/Function Symbol Description
Case Structure Creates a series of two or more branches, where the branch to execute is controlled by the value of a selection variable (Boolean, integer, floating, and so forth)
Flat Sequence Structure Implements sections of LabVIEW graphical programs in strict sequential order
For Loop Creates a loop that repeats a specific number of times
Formula Node Calculates the result of a mathematical formula (discussed in Chapter 8)
MathScript Node Calculates the result of a MathScript program for use within a VI
While Loop Creates a loop that repeats indefinitely until a termination condition is satisfied
Chapman_CH04.indd 211 04/05/15 4:36 PM

212 Chapter 4 Branching Structures and Loop Structures in Labview Programs
Table 4.3: Key Functions on the Programming >> Numeric Palette
Function Symbol Description
Double Constant Creates a double-precision constant value.
Expression Node Evaluates an expression containing a single variable.
Integer Constant Creates an integer constant value.
p The constant p.
Mathematical Functions
various 1, 2, 3, 4, square, square root, absolute value, round to nearest integer, and so forth.
MathScript Node Calculates the result of a MathScript program for use within a VI.
Random Number Generator
Returns a uniform random value in the range [0–1).
Table 4.4: Key Functions on the Programming >> Boolean Palette
Function Symbol Description
True Constant Creates a true Boolean constant value.
False Constant Creates a false Boolean constant value.
And Calculates the And of two Boolean input values.
Or Calculates the Or of two Boolean input values.
Exclusive OR Calculates the exclusive Or of two Boolean input values.
Not Returns false for a true input and vice versa.
Chapman_CH04.indd 212 04/05/15 4:36 PM

Chapter 4 Branching Structures and Loop Structures in Labview Programs 213
4.5.4 The Programming >> Comparison SubpaletteThe Functions >> Programming >> Comparison subpalette contains functions for comparing two values and producing a Boolean output. Examples include greater than, greater than or equal, less than, less than or equal, equal, and so forth. These elements are primarily used to produce Boolean values, which in turn control the operation of Case Structures and While Loops.
The common feature of these functions is that they compare two values in some way. The two values are applied at two input terminals on each function. The rule is that the upper terminal is for the value mentioned before the function, and the lower terminal is for the value mentioned after the function (see Figure 4.33).
The key elements found on the Comparison Palette are summarized in Table 4.5.
Table 4.5: Key Functions on the Programming >> Comparison Palette
Function Symbol Description
Greater than True if number at top input terminal is greater than the number at the bottom input terminal
Greater than or equal to
True if number at top input terminal is greater than or equal to the number at the bottom input terminal
Less than True if number at top input terminal is less than the number at the bottom input terminal
Less than or equal to
True if number at top input terminal is less than or equal to the number at the bottom input terminal
Equal True if number at top input terminal is equal to the number at the bottom input terminal
Not equal True if number at top input terminal is not equal to the number at the bottom input terminal
Figure 4.33: In a comparison function, the upper input terminal corresponds to the number before the comparison operation, and the lower input terminal corresponds to the number after the comparison operation.
Chapman_CH04.indd 213 04/05/15 4:36 PM

214 Chapter 4 Branching Structures and Loop Structures in Labview Programs
4.5.5 The Programming >> Timing SubpaletteThe Functions >> Programming >> Timing subpalette contains functions for work-ing with time in VIs. These functions either measure the current time during execu-tion or else delay execution by a specified amount of time. The most important of the functions on the Timing Palette are summarized in Table 4.6.
4.5.6 The Programming >> Dialog and User Interface SubpaletteThe Functions >> Programming >> Dialog and User Interface subpalette contains functions for communicating with the program user during the execution of a VI. The most important functions on this palette are control dialog boxes, which are win-dows that pop up during program execution to either tell the user of a problem, ask a question, or get an input value. The most important of the functions on the Dialog and User Interface Palette are summarized in Table 4.7.
Table 4.6: Key Functions on the Programming >> Timing Palette
Function Symbol Description
Tick Count This function returns a tick count, where each tick corresponds to 1 ms since some arbitrary start time. If the tick count is called before and after some function is performed, the difference between the two values is the elapsed time in ms that the function took to execute.
Wait This function causes a program to wait for the user-specified number of milliseconds before continuing. If it is placed inside a loop, the program will wait this period of time before executing the next iteration of the loop.
Time Delay This function is similar to the Wait function, but it is an Express VI configured from a dialog box.
Elapsed Time This Express VI will return true when the specified elapsed time has been reached.
Chapman_CH04.indd 214 04/05/15 4:36 PM

Chapter 4 Branching Structures and Loop Structures in Labview Programs 215
4.6 Loops and VectorsIn Chapter 2, we saw that it was possible to for a wire to carry either a single value or an array of many values. One-dimensional arrays are often called vectors, and two-dimensional arrays are often called matrices. Some elements in LabVIEW (such as the Ramp VI and the XY Graph) naturally work with vectors of data. A wire con-necting two nodes is thicker when it is carrying a vector of data, and a wire connect-ing two nodes is doubled when it is carrying a matrix of data.
Table 4.7: Key Functions on the Programming >> Dialog and User Interface Palette
Function Symbol Description
One-Button Dialog This function displays a dialog box with a message for the user. It contains a button for the user to click after the message is read, and returns a true signal when the button is clicked.(By default the button is labeled “OK,” but the programmer can change this.)
Two Button-Dialog This function displays a dialog box with a message for the user. It contains two buttons for the user to click after the message is read. If the left button is clicked, the function returns a true signal. If the right button is clicked, the function returns a false signal.(By default the left button is labeled “OK” and the right button is labeled “Cancel,” but the programmer can change this.)
Three Button Dialog This function displays a dialog box with a message for the user. It contains three buttons, and returns a 0, 1, or 2 if the left, center, or right button is clicked. (By default the buttons are labeled “Yes”, “No” and “Cancel,” but the user can change this.)
Prompt User for Input This function displays a message for the user and waits until the user types a response. It supports numeric, check-box, or text input.
Display Message This function displays a message for the user and waits until the user types a response.
Chapman_CH04.indd 215 04/05/15 4:36 PM

216 Chapter 4 Branching Structures and Loop Structures in Labview Programs
Loops naturally work with separate data values in each iteration, so the outputs from all of the iterations in a loop could be thought of as a vector of results. LabVIEW takes advantage of these loop calculations. Loop tunnels support a feature known as array indexing. If array indexing is turned on, all of the output results from each iteration of the loop are supplied in a vector when the loop finishes executing. The first element of the vector is the result of the first iteration of the loop, and so forth. If array indexing is turned off, only the output result of the last calculation of the loop is supplied when the loop finishes execution.
Input tunnels work in a similar fashion. If array indexing is turned on, the first element of the input vector is used in the first iteration of the loop, and so forth. The number of times that the loop executes will be equal to the number of elements in the input array. Note that if input array indexing is used, we do not need to wire any values to the Count Terminal—the count is automatically the number of elements in the input vector.
Helpful Hints: If input array indexing is used, the number of times that a For Loop executes will be equal to the number of elements in the input array. The Count Terminal is not needed in this case.
If an output tunnel from a loop output is connected to a node that expects an array input, then array indexing is turned on by default. By contrast, if an output tunnel from a loop is connected to a node that expects a scalar input, then array in-dexing is turned off by default. Array indexing can be manually enabled or disabled by right-clicking on a tunnel and selecting or de-selecting the Enable Indexing menu item (see Figure 4.34a).
Figure 4.35 (on page 219) illustrates the two types of output from a loop. This figure shows two VIs containing For Loops. Each For Loop iterates 10 times, and the iteration count and the square of the iteration count are passed through output tun-nels. Figure 4.35a (on page 219) shows a block diagram of the loop where the iteration count and the square of the iteration count are connected to an XY Graph. In this case, the output tunnels from the loop pass two vectors of data (note the thick lines!), and the XY Graph displays the two vectors plotted verses each other.
By contrast, Figure 4.35c (on page 220) shows the output tunnels of the loop connected to two numeric indicators. If the user right-clicks the tunnels and selects “Disable Indexing,” then only the final value from the loop is passed from each tun-nel. These items are displayed in Figure 4.35d (on page 220).
Loops are thus a great way to create arrays of data for processing and displays.
Helpful Hints: Use loops to create arrays of data for processing and display purposes.
Similarly, if a signal containing an array of data is supplied to a loop through an input tunnel with array indexing enabled, the values in the array will be supplied to the loop one at a time, with the first value used in the first iteration, and so forth.
Chapman_CH04.indd 216 04/05/15 4:36 PM

Chapter 4 Branching Structures and Loop Structures in Labview Programs 217
Figure 4.34: (a) Array indexing is enabled by right-clicking on your tunnel and selecting the Enable Indexing menu item. (b) When array indexing is enabled, the output of the tunnel is an array containing the outputs from the tunnel at every iteration of the loop. (c) Array indexing is disabled by right-clicking on your tunnel and selecting the Disable Indexing menu item. (d ) When array indexing is disabled, the output of the tunnel is scalar, containing the output from the tunnel at the final iteration of the loop.
(a)
(b)
Chapman_CH04.indd 217 04/05/15 4:36 PM

218 Chapter 4 Branching Structures and Loop Structures in Labview Programs
(c)
(d )
Figure 4.34: (continued )
Chapman_CH04.indd 218 04/05/15 4:36 PM

Chapter 4 Branching Structures and Loop Structures in Labview Programs 219
Figure 4.35: (a) When the output tunnels of a loop are connected to a node that expects array data, arrays consisting of the results from each iteration of the loop are passed out of the tunnel. (b) The front panel showing the two output arrays plotted on an XY Graph. (c) When array index-ing is disabled, only the result from the last iteration of each tunnel is output. (d ) The front panel showing the two final output values displayed on numeric indicators.
(a)
(b)
Chapman_CH04.indd 219 04/05/15 4:36 PM

220 Chapter 4 Branching Structures and Loop Structures in Labview Programs
(d )
(c)
Figure 4.35: (continued )
Chapman_CH04.indd 220 04/05/15 4:36 PM

Chapter 4 Branching Structures and Loop Structures in Labview Programs 221
Figure 4.36 shows a VI illustrating the use of array data in a loop. This figure shows a VI containing a For Loop. The input data to the loop is produced by a Ramp Pattern VI. It consists of an array containing a linear ramp of values changing between 0 and 1. The values of this array are fed to an input tunnel on the For Loop, and array indexing is enabled for that tunnel. Since array indexing is turned on,
Figure 4.36 Example VI illustrating a loop with array inputs and outputs. (a) With array index-ing enabled, the loop executes once for each element in the array and the resulting values are included in the output array. (b) A plot of the resulting output array.
(a)
(b)
Chapman_CH04.indd 221 04/05/15 4:36 PM

222 Chapter 4 Branching Structures and Loop Structures in Labview Programs
the For Loop will execute as many times as the size of the array, squaring each input value. (Note that the Count Terminal does not have to be connected in this case.)The output of the loops is an array connected to a Waveform Graph, which dis-plays the squared data. Note that both the input and output tunnels are using array indexing—the input and output signals are arrays, but the signals within the loop are scalar values indexed by the loop count.
Helpful Hints: Use arrays of data to provide input values to a loop, with the first value in the array used in the first iteration of the loop, and so forth.
4.7 Example ProblemsThis section includes some examples that use case structures and loops to solve problems.
Example 4.5—Mailing an express package: The cost of sending a package by an express delivery service is $15.00 for the first two pounds, and $5.00 for each pound or fraction thereof over two pounds. No package over 75 pounds will be accepted. Write a program that accepts the weight of a package in pounds and computes the cost of mailing the package. Be sure to handle the case of overweight packages.
Solution: The steps in solving this problem are:
1. Understand the problem that you are trying to solve. This problem will require two nested case structures. The first case structure
will check to see if the package weighs more than 75 pounds. If so, it will display an error message saying that the package is too heavy. If the package is not too heavy, a second case structure will check to see if the package weighs 2 pounds or less. If so, the package will cost $15.00. Otherwise, the package is greater than 2 pounds and less than 75 pounds, so calculate the cost from the equation
cost = 15 + 5 ceil1weight - 22 (4.3)
where ceil is the ceiling function, which rounds a value up to the next integer, and weight is the weight of the package.
2. Create a new VI, and add the required controls and indicators to the front panel.
This program requires one control and one indicator. The control should be a nu-meric control to specify the weight of the package. To select the numeric control, right-click on the front panel, select the Express >> Numeric Controls palette, and then select the numeric control. Then right-click on the control, select Prop-erties, and label the control as “Package Weight.”
Chapman_CH04.indd 222 04/05/15 4:36 PM

Chapter 4 Branching Structures and Loop Structures in Labview Programs 223
Next add a numeric indicator to display the cost. Right-click on the front panel, select the Express >> Numeric Indicators palette, and then select the nu-meric indicator. Then right-click on the indicator, select Properties, and label the indicator as “Cost.”
Finally, create a title and description for your VI using the text tool ( ). The resulting front panel is shown in Figure 4.37a (on page 224).
3. Add the required nodes to the block diagram and wire the nodes to the terminals.
The first item to place on the block diagram is the case structure to test for a weight exceeding 75 pounds. The case structure is on the Express >> Execu-tion Control palette. The case structure will have two cases: true and false. To determine which case is true, we must place a Greater node on the block diagram (Express >> Arithmetic & Comparison >> Comparison palette), and wire it to compare the input weight to the 75 point limit. The output of the comparison will go to the case structure to select the case to execute. If the weight is > 75 pounds, the true case will be executed. Otherwise, the false case will be executed.
If the weight is greater than 75 pounds, the package cannot be mailed, so we must display a One-Button Dialog (Programming >> Dialog and User Interface >> One-Button Dialog) to tell this to the user. Add the One-Button Dialog to the true case on the block diagram. The message to display must go into a string constant, and the constant must be connected to the dialog box. The string constant can be found on the Programming >> String palette. Drag a constant onto the true case, add the message “Packages heavier than 75 pounds cannot be mailed!”, and wire it into the One-Button Dialog. Finally, add a numerical constant containing the value 0 and wire it to the cost indicator, because there is no cost if the package is not mailed. The resulting block diagram is shown in Figure 4.37b (on page 224).
If the package weighs less than 75 pounds, we can mail it. We now need to add another case structure inside the false case of the outer case structure to deter-mine whether the weight is greater than or less than two pounds. If it is less than two pounds, the cost will be $15.00. To implement that feature, add the new case structure and a Less node to test whether the package is less than two pounds. Wire the output of the test to the control input inner case structure. When the weight is less than two pounds, the output of the test is true, and the true case must output a constant 15 to the indicator. The resulting block diagram is shown in Figure 4.37c (on page 225).
If the package weighs more than two pounds and less than 75 pounds, both the inner and outer case structures will be false. In that case, we must imple-ment Equation (4.3). This is done by adding Subtract, Round Up, Multiply, and Add nodes from the Express >> Arithmetic & Comparison >> Express Numeric palette and by connecting the nodes to implement the equation. The resulting block diagram is shown in Figure 4.37d (on page 225). All cases are now wired up, and the program is ready to go.
4. Test your program. We can test this program by executing it and observing the output. Figure 4.38
(on page 226) shows the VI in operation.� n
Chapman_CH04.indd 223 04/05/15 4:36 PM

224 Chapter 4 Branching Structures and Loop Structures in Labview Programs
Figure 4.37 (a) Front panel of a VI that calculates the postage for an express package. (b) The block diagram for the case of a package weighing more than 75 pounds. (c) The block diagram for the case of a package weighing less than two pounds. (d ) The block diagram for the case of a package weighing between 2 and 75 pounds.
(b)
(a)
Chapman_CH04.indd 224 04/05/15 4:36 PM

Chapter 4 Branching Structures and Loop Structures in Labview Programs 225
(d )
(c)
Figure 4.37: (continued )
Chapman_CH04.indd 225 04/05/15 4:36 PM

226 Chapter 4 Branching Structures and Loop Structures in Labview Programs
Figure 4.38: (a) Result of mail program for a package weighing 100 pounds. (b) Result of mail program for a package weighing one pound. (c) Result of mail program for a package weighing 20 pounds.
(c)
(a) (b)
Example 4.6—Statistics: Write a VI that uses a For Loop to create 100 random values in the range 0 to 1, and calculates the average of the values generated. The VI should also plot the array of random numbers on an XY Graph.
Solution: The steps in solving this problem are:
1. Understand the problem that you are trying to solve. This problem will require a For Loop containing a random number generator
(Express >> Arithmetic and Comparison >> Numeric >> Random Number Generator) to produce the random values. It will need to feed the output of the random number generator and the iteration counter out to an XY Graph so that the array of values can be displayed. In addition, the values must be averaged, and the average value must be displayed on a numeric indicator.
Chapman_CH04.indd 226 04/05/15 4:36 PM

Chapter 4 Branching Structures and Loop Structures in Labview Programs 227
The average of the data is calculated by summing up all of the random values and dividing by N, the number of values. We will use a Feedback Node to sum all of the random values and then divide the final result by the number of values created by the loop.
2. Create a new VI and add the required controls and indicators to the front panel.
This program requires one numeric indicator and one XY Graph. The numeric indicator will be labeled as the average value, and the XY Graph will display the sequence of random values.
To add a numeric indicator, right-click on the front panel, select the Express >> Numeric Indicators palette, and then select the numeric indicator. Right-click on the indicator, select Properties, and label the indicator as “Average”.
To add the XY Graph, select the Express >> Graphic Indicators palette, and then select the XY Graph. Right-click on the graph, select properties, and label the graph “Random Number Sequence,” The resulting front panel is shown in Figure 4.39a.
3. Add the required nodes to the block diagram and wire the nodes to the terminals.
This VI will require a For Loop to generate the random numbers to average. Select a For Loop (Programming >> Structures >> For Loop) and drag it onto the block diagram. Then, place a random number generator (Express >> Arithmetic and Comparison >> Numeric >> Random Number) inside the For Loop.
(a)
Figure 4.39: (a) Front panel of the Statistics VI. (b) Block diagram of the Statistics VI. (c) The result when the VI is executed.
Chapman_CH04.indd 227 04/05/15 4:36 PM

228 Chapter 4 Branching Structures and Loop Structures in Labview Programs
(b)
(c)
Figure 4.39: (continued )
Chapman_CH04.indd 228 04/05/15 4:36 PM

Chapter 4 Branching Structures and Loop Structures in Labview Programs 229
To display the resulting random data, connect the iteration count and the output of the random number generator to the XY Graph. Note that the wires connected to the output tunnels are thick, because they are carrying arrays of data.
To get the average of the values, add an adder to the block diagram (Ex-press >> Arithmetic and Comparison >> Numeric >> Add), and connect the output of the random number generator to one of its inputs. Connect a Feedback Node from the output of the adder back to the other input so that the sum of the values from previous iterations will be carried over to subsequent iterations. Then wire the output of the adder to a divide node located outside the loop, divid-ing the sum of the random numbers by the number of numbers. This average value can then be displayed on the Average indicator.
Note that we must right-click the output tunnel containing sum data and Disable Indexing so that only the final sum is passed to the divider.
Finally, be sure to comment what the various parts of the block diagram are doing. The resulting block diagram is shown in Figure 4.39b.
4. Test your program. We can test this program by executing it and observing the output. Figure 4.39c
shows the VI in operation. Try it. The actual random values will differ in each trial, but the average of the values will always be close to 0.5.� n
4.8 Timing and Flat Sequence StructuresThe LabVIEW graphical programming language includes another special structure known as a flat sequence structure. A flat sequence structure is a structure with one or more frames that are forced to be executed in strict left-to-right order. The left-most frame does not start executing until all of its inputs are available. The next frame does not start executing until the left-most frame has completely finished, and so forth for all of the others in the sequence. A flat sequence structure can be added to a block diagram using the Programming >> Structures palette, and additional frames can be added to a structure by right-clicking on the border of the structure and selecting the “Add Frame After” or “Add Frame Before” option.
Sequence structures have limited use in LabVIEW programs, because the lan-guage works most efficiently when it is allowed to perform calculations as soon as the input data is available at any node in the block diagram. However, there are a few times when we must wait or the calculation will not be valid.
For example, suppose that we would like to time the operation of some calcu-lation. To do this, we would like to get the current time before the calculation starts, perform the calculation, and then get the current time after the calculation ends. The difference between the current time at the end of the calculation and the current time at the start of the calculation is the elapsed time. However, this calculation would be valid only if we are sure that the first time sample happened at the start of the calcula-tion and the second time sample happened at the end of the execution. In a case like this, a flat sequence structure could be used to ensure that the first time measurement
Chapman_CH04.indd 229 04/05/15 4:36 PM

230 Chapter 4 Branching Structures and Loop Structures in Labview Programs
happened before the calculation starts and the second time measurement happened after the calculation is completed.
Note that there is no equivalent to a flat sequence structure in MathScript. All MathScript code is intrinsically ordered in execution, so this structure is not needed.
Example 4.7—Timing a calculation: Write a VI that uses a For Loop to create 1,000,000 random values in the range 0 to 1 and calculate the average of the values generated and the duration of the calculation. Also calculate and display the elapsed time for the calculation.
Solution: The steps in solving this problem are:
1. Understand the problem that you are trying to solve. This problem will require a For Loop containing a random number generator
(Express >> Arithmetic & Comparison >> Numeric >> Random Number Generator) to produce the random values. It will average the values, and display the average value on a numeric indicator.
The average of the data is calculated by summing up all of the random values and dividing by N, the number of values. We will use a Feedback Node to sum all of the random values, and then divide the final result by the number of values created by the loop.
Finally, this calculation must be timed. We can get the initial time using the Tick Count function (Programming >> Timing >> Tick Count) before the loop starts and then again when the loop is finished. Since Tick Count returns time in milliseconds, we can subtract those two values and divide by 1000 to get the elapsed time in seconds. To ensure that the first tick count occurs before the operation and the final tick count occurs after the operation, we use a flat sequence structure with three frames. The first tick count will be in frame 1, the calculation will be in frame 2, and the final tick count will be in frame 3, so they will all occur in strict order.
2. Create a new VI and add the required controls and indicators to the front panel. This program requires two numeric indicators. The first numeric indicator will
be labeled as the average value, and the second numeric indicator will be labeled as the elapsed time.
To add a numeric indicator, right-click on the front panel, select the Express >> Numeric Indicators palette, and then select the numeric indicator. Right-click on the indicator, select Properties, and label the indicator as “Average.” Repeat the process and add a second indicator labeled “Elapsed Time (s).” The resulting front panel is shown in Figure 4.40a.
3. Add the required nodes to the block diagram and wire the nodes to the terminals.
This VI will require a flat sequence structure with three frames. Select a flat sequence structure (Programming >> Structures >> Flat Sequence Structure) and drag it onto the block diagram. Then right-click the border twice and add two additional frames to the structure.
Chapman_CH04.indd 230 04/05/15 4:36 PM

Chapter 4 Branching Structures and Loop Structures in Labview Programs 231
(a)
Figure 4.40: Example VI calculating the average of 1,000,000 random values. (a) Front panel. (b) Block diagram. (c) After executing the program.
(b)
Chapman_CH04.indd 231 04/05/15 4:36 PM

232 Chapter 4 Branching Structures and Loop Structures in Labview Programs
This VI will require a For Loop to generate the random numbers to average. Select a For Loop (Programming >> Structures >> For Loop) and drag it onto the block diagram in the center frame of the flat sequence structure. The, place a random number generator (Express >> Arithmetic & Comparison >> Numeric >> Random Number) inside the For Loop.
To get the average of the values, add an adder to the block diagram (Ex-press >> Arithmetic and Comparison >> Numeric >> Add), and connect the output of the random number generator to one of its inputs. Connect a Feedback Node from the output of the adder back to the other input so that the sum of the values from previous iterations will be carried over to subsequent iterations. Then wire the output of the adder to a divide node located outside the loop, divid-ing the sum of the random numbers by the number of numbers. This average value can then be displayed on the Average indicator.
Note that we must right-click the output tunnel containing sum data and Disable Indexing so that only the final sum is passed to the divider.
To calculate the timing, add a Tick Count function (Programming >> Timing >> Tick Count) to the left frame of the flat sequence structure to get the initial time before the loop executes. Then add another timer inside the right frame of the structure. Label the first timer “Initial Time (ms),” and the second timer “Final Time (ms).” Connect the initial timer to the flat sequence diagram through tunnels in the For Loop, making sure that indexing is disabled on the output loop. Next, add a subtract to the block diagram (Express >> Arithmetic
(c)
Figure 4.40: (continued)
Chapman_CH04.indd 232 04/05/15 4:36 PM

Chapter 4 Branching Structures and Loop Structures in Labview Programs 233
and Comparison >> Numeric >> Subtract) to subtract the two timer outputs, and a divider (Express >> Arithmetic & Comparison >> Numeric >> Divide) to divide the difference by 1000 and convert the result to seconds. Then, wire the time in seconds to the output indicator.
Finally, be sure to comment what the various parts of the block diagram are doing. The resulting block diagram is shown in Figure 4.40b (on page 231).
4. Test your program. We can test this program by executing it and observing the output. Figure 4.40c
shows the VI in operation. The actual random values will differ in each trial, but the average of the values will always be close to 0.5. The elapsed time will also vary, but should be almost the same each time. n
4.9 SummaryThis chapter introduced branches and loops in LabVIEW graphical programs. Branches are locations in code in which a program executes differently depending on the input value to the branch. Branches are implemented in LabVIEW programs using a Case Structure. There can be two or more cases in a Case Structure, with the case selection controlled by Boolean, integer, or real selection values.
Loops are portions of a program that are repeated more than once when the pro-gram is executed. There are two types of loops: For Loops, which execute a specific number of times, and While Loops, which execute indefinitely until a termination condition becomes true. While Loops always execute first and then evaluate the exit criterion on the Conditional Terminal at the end of the iteration. If the condition is true and the loop is set to exit on true, the loop will exit at the end of the iteration. Therefore, a While Loop will always execute at least once.
Shift Registers and Feedback Nodes provide a way to pass data calculated in previous iterations of loops into the current iteration.
The output tunnels from loops can produce either arrays of data or the value produced by the last iteration. If the “Enable Indexing” option is selected on an out-put tunnel, an array containing the results of each iteration will be passed out of the loop. If the “Disable Indexing” option is selected on an output tunnel, the value pro-duced in the final iteration will be passed out of the loop.
Flat sequence structures are special structures that force calculations within its frames to be calculated in strict order from the left-most frame to the right-most frame. They are rarely used in LabVIEW, but they are occasionally useful for forcing calculations to be in a specific order, such as elapsed time calculations.
Quiz 4.1: This quiz provides a quick check to see whether you have under-stood the concepts introduced in Chapter 4. If you have trouble with the quiz, reread the sections, ask your instructor, or discuss the material with a fellow student. The answers to this quiz are found in the back of the book.
Chapman_CH04.indd 233 04/05/15 4:36 PM

234 Chapter 4 Branching Structures and Loop Structures in Labview Programs
1. What is a Case Structure?
2. How many cases can a Case Structure have?
3. What happens if the values in the Case Selector overlap in different cases of a Case Structure?
4. What is a default case? Why is it needed?
5. What is a For Loop?
6. What are the input and output terminals of a For Loop?
7. What is a While Loop?
8. When are the input values to a loop evaluated? How do the input value change during the execution of the loop? When are the output values from a loop calculated?
9. What are the input and output terminals of a While Loop?
10. What happens if the signal connected to the Condition Terminal of a While Loop originates outside the loop?
11. What is a Shift Register? How is it used?
12. What is a Feedback Node? How is it used?
13. How can loops be used to create vectors of data?14. What is a flat sequence structure? When is it used?
4.9.1 Key Terms and SymbolsThe following glossary lists the key terms introduced in this chapter.
Array An ordered set of values, which can be processed by many LabVIEW nodes and VIs.
Conditional Terminal The terminal of a While Loop that accepts a Boolean value and determines whether or not the loop will perform another iteration. Loops can be set to terminate on a true condition or on a false condition by right-clicking the terminal and making a selection.
Count Terminal The input terminal of a For Loop that specifies how many times the loop will be executed.
Feedback Node A tool for passing values from the current iteration of a loop into one or more future iterations. This tool is equivalent to a Shift Register.
Flat Sequence Structure A structure with one or more frames. If used, the calcu-lations in each frame are executed in strict order from left to right, with the first calculation completing before the next one starts.
For Loop A loop that executes a section of code a specified number of times.Iteration Terminal The terminal of a For or While Loop that contains the number
of iterations completed so far. The current iteration number is one more than the value on the Iteration Terminal.
Chapman_CH04.indd 234 04/05/15 4:36 PM

Chapter 4 Branching Structures and Loop Structures in Labview Programs 235
Shift Register A tool for passing values from the current iteration of a loop into one or more future iterations. This tool is equivalent to a Feedback Node.
Tunnels Connection points for wires connecting the outside of a structure with the inside of the structure. Input terminals provide input data to the structure; they are evaluated when the structure starts executing and remain constant throughout the execution. Output terminals pass output data from the structure to the rest of the program; they are evaluated when the structure finishes execution.
Vector A one-dimensional array.While Loop A loop that repeats a section of code until a termination condition is true
or false (depending on the settings of the Conditional Terminal).
4.10 Exercises 4.1 Modify the traffic light in Example 4.3 to include the lights for both directions
of traffic. In addition to the lights currently displayed, add the traffic lights that would be displayed to the cross traffic at the intersection and modify the controls to work properly in both directions.
4.2 Modify the Mailing VI in Example 4.4 to run within a While Loop, so that the cost of the package is updated as soon as the user types a new input weight.
4.3 Modify the Statistics VI in Example 4.6 to keep track of and display the largest and smallest values calculated by the random number generator as well as the average value that it currently calculates.
4.4 Modify the Statistics VI in Example 4.6 to perform 1000, 10,000, or 100,000 iter-ations, instead of just 100. How does the average value of the random number change from trial to trial as the number of iterations is increased?
4.5 Create a VI that calculates and displays a random number between 21.0 and 1.0 once every second. Add an output indicator that shows the average of the last three numbers calculated (if less than three numbers have been generated, the indicator should show zero). If a negative number is generated, the program should make a beep sound using the Beep VI (found on the function palette at Programming >> Graphics and Sound >> Beep).
4.6 The tangent function is defined as tan u = sin u/cos u. This expression can be eval-uated to solve for the tangent as long as the magnitude of cos u is not too near to 0. (If cos u is 0, evaluating the equation for tan u will produce the nonnumerical value Inf.) Create a VI that accepts an input value u in degrees and calculates and displays tan u as long as the magnitude of cos u is greater than or equal to 10-10
. If the magnitude of cos u is less than 10-10, use a dialog box to display an error message and put a zero in the output indicator.
4.7 Create a VI to evaluate the function
y1x2 = ln 1
1 - x (4.4)
Chapman_CH04.indd 235 04/05/15 4:36 PM

236 Chapter 4 Branching Structures and Loop Structures in Labview Programs
for any user-specified value of x, where x is a number < 1.0 (note that ln is the natural logarithm, the logarithm to the base e). Use a Case Structure to verify that the input value is legal. If the value of x is legal, calculate and display y(x). If not use a dialog box to display an error message, and put a zero in the output indicator.
4.8 The author of this book now lives in Australia. In 2009, individual citizens and residents of Australia paid the following income taxes:
Taxable Income (in A$) Tax on This Income
$0–$6,000 None
$6,001–$34,000 15¢ for each $1 over $6,000
$34,001–$80,000 $4,200 plus 30¢ for each $1 over $34,000
$80,001–$180,000 $18,000 plus 40¢ for each $1 over $80,000
Over $180,000 $58,000 plus 45¢ for each $1 over $180,000
In addition, a flat 1.5% Medicare levy was charged on all income. Write a VI to calculate how much income tax a person would owe based on this information. The program should accept a total income figure from the user and calculate and display the income tax, Medicare Levy, and total tax payable by the individual.
4.9 Refraction When a ray of light passes from a region with an index of refraction n1 into a region with a different index of refraction n2, the light ray is bent (see Figure 4.41). The angle at which the light is bent is given by Snell’s law
n1 sin u1 = n2 sin u2 (4.5)
where u1 is the angle of incidence of the light in the first region, and u2 is the angle of incidence of the light in the second region. Using Snell’s law, it is possible to
Figure 4.41: A ray of light bends as it passes from one medium into another one. (a) If the ray of light passes from a region with a low index of refraction into a region with a higher index of refraction, the ray of light bends more towards the vertical. (b) If the ray of light passes from a region with a high index of refraction into a region with a lower index of refraction, the ray of light bends away from the vertical.
(a)
Region 1
u1
u2
u1 . u2
Index of Refraction n1
Index of Refraction n2Region 2
(b)
Region 1u1
u2
u1 , u2
Index of Refraction n1
Index of Refraction n2Region 2
Chapman_CH04.indd 236 04/05/15 4:36 PM

Chapter 4 Branching Structures and Loop Structures in Labview Programs 237
predict the angle of incidence of a light ray in Region 2 if the angle of incidence u1 in Region 1 and the indices of refraction n1 and n2 are known. The equation to perform this calculation is
u2 = sin-1an1
n2 sin u1b (4.6)
Write a VI to calculate the angle of incidence (in degrees) of a light ray in Region 2 given the angle of incidence u1 in Region 1 and the indices of refraction n1 and n2. (Note: If n1 . n2, then for some angles u1, Equation (4.6) will have no real
solution because the absolute value of the quantity an1
n2 sin u1b will be greater
than 1.0. When this occurs, all light is reflected back into Region 1, and no light passes into Region 2 at all. Your VI must be able to recognize and properly handle this condition.)
Test your program by running it for the following two cases: (a) n1 = 1.0, n2 = 1.7, and u1 = 458; (b) n1 = 1.7, n2 = 1.0, and u1 = 458.
4.10 Factorial function The factorial function is defined as
n! = e1 n = 0n 3 1n - 12 3 1n - 22 3c3 2 3 1 n . 0
(4.7)
Write a VI that calculates and displays the factorial function for a positive integer using a For Loop.
4.11 Only nonnegative integers are legal input values for the factorial function. Mod-ify the VI of Exercise 4.10 to test for invalid inputs and display an error message for the user.
4.12 Bacterial growth Suppose that a biologist performs an experiment in which he or she measures the rate at which a specific type of bacterium reproduces asexu-ally in different culture media. The experiment shows that in Medium A the bac-teria reproduce once every 60 minutes and in Medium B the bacteria reproduce once every 90 minutes. Assume that a single bacterium is placed on each culture medium at the beginning of the experiment. Write a VI that calculates and plots the number of bacteria present in each culture at intervals of three hours from the beginning of the experiment until 24 hours have elapsed. Make two plots, one a linear xy plot and the other a linear-log plot (with the number of bacteria on a logarithmic scale4). How do the numbers of bacteria compare on the two media after 24 hours?
4.13 Decibels Engineers often measure the ratio of two power measurements in decibels, or dB. The equation for the ratio of two power measurements in deci-bels is
dB = 10log10P2
P1 (4.8)
4 To make the axis of a graph logarithmic, right-click on the graph, select “Properties”, select the “Scales” tab, and set the y-axis to be logarithmic.
Chapman_CH04.indd 237 04/05/15 4:36 PM

238 Chapter 4 Branching Structures and Loop Structures in Labview Programs
where P2 is the power level being measured and P1 is some reference power level. Assuming that the reference power level P1 is 1 watt, write a VI that calculates and plots the decibel level corresponding to power levels between 1 and 20 watts, in 0.5 W steps. Plot the resulting dB-versus-power curve on a log-linear scale.
4.14 Write a VI that accepts input values from the user and calculates a running average of the values as they are input. The program should use a While Loop to read input values, and it should terminate when the user enters a negative value. When the program terminates, it should display two graphs, one showing the original input values and the other showing the running average values.
4.15 Write a VI that accepts input values from the user and calculates a running average of the values as they are input. The program should use a While Loop to read input values using an input dialog (see Table 4.7) instead of a numeric control.
4.16 The hyperbolic sine function is defined by the equation
sinh x =ex
- e-x
2 (4.9)
There is also a LabVIEW function to calculate the hyperbolic sine. Create an array of 1,000,000 random numbers in the range [210 10). Calculate the hyperbolic sine of each random number using both Equation (4.9) and the built-in LabVIEW function. Time both calculations for all 1,000,000 samples. How do the speeds of the two calculations compare?
Chapman_CH04.indd 238 04/05/15 4:36 PM