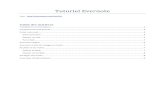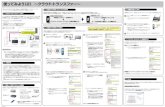3.manual evernote(1)
-
Upload
pablo-mario-caballero -
Category
Education
-
view
364 -
download
1
description
Transcript of 3.manual evernote(1)

Ing. Selene Coímbra Rendón
MANUAL DE
EVERNOTE

2
MANUAL DE EVERNOTE
Es una herramienta perfecta para la organización personal del docente y comparte material
educativo en infinidad de formatos con los estudiantes y compañeros de trabajo. También
aumenta la productividad y elimina el gran volumen de papel que se maneja en tu profesión.
Evernote simplifica enormemente el trabajo de investigación y la preparación de clases.
Evernote permite crear y organizar notas escritas, grabaciones de voz, capturar pantallazos y urls
de webs que se visitan.
Características:
Etiqueta contenido digital y lo puede encontrar en segundos con su potente buscador interno.
Capacidad de leer texto y reconocer objetos en documentos y fotografías, pudiendo realizar
una búsqueda de cualquier palabra que esté incluida en un pdf o documento escaneado
Captura y guardar notas (emails, pdfs, fotos, enlaces, texto, etc) desde un netbook, un tablet,
un teléfono móvil o cualquier navegador web y tener siempre toda la información
sincronizada
EVERNOTE PARA LOS DOCENTES
Les ayuda a:
1. Digitaliza documentos y eliminar papel
Los docentes generan gran cantidad de documentos durante su asignatura con información de
horarios, proyectos a realizar, ejercicios a entregar, guías de uso, exámenes corregidos, etc, que
normalmente guardan y cargan en un pesado archivador.
Evernote permite escanear y organizar toda esta información digitalizada en libretas, pudiendo ser
revisada desde cualquier ordenador o teléfono móvil. Su inteligente buscador es capaz de leer
dentro de las hojas escaneadas y así encontrar información entre papeles más rápidamente y sin
haber de perder tiempo hojeando. Por ejemplo, no recordamos en qué fechas cae la Semana
Santa, simplemente tecleamos Semana Santa en el buscador de Evernote y en segundos nos
muestra la hoja de las vacaciones que nos entregaron a principio de curso.
2. Organiza información digital para preparar una nueva lección
Los docentes disponen cada vez más de recursos educativos online, que se presentan en formato
de herramientas 2.0, videos, artículos, imágenes. Para poder aprovechar esta gran cantidad de
valiosa información y encontrarla fácilmente cuando se desea crear una nueva lección, se hace
imprescindible usar Evernote.

3
Con Evernote, los docentes pueden guardar todo tipo de contenido digital a medida que lo van
descubriendo, agrupando por asignatura, curso o proyecto. Como ventaja adicional, Evernote
permite no sólo capturar la URL de un artículo, (como hacemos con Delicious u otros servicios
similares) sino que además permite guardar el texto actual del artículo en un formato limpio, que
puede ser leído offline en cualquier momento.
Esta funcionalidad es clave para que el docente sea mucho más productivo, pudiendo crear una
lista de lecturas pendientes dentro de Evernote. A medida que encuentra tiempo para leer, escoge
aquel material que puede reciclar para sus clases y lo guarda en una libreta para su futuro uso.
Aquella información que le resulta menos interesante es desechada.
3. Comparte información y formularios con los estudiantes
Evernote permite compartir cualquier libreta de notas de forma pública, lo que es muy útil para
compartir con los estudiantes materiales de estudio (enlaces, pdfs, imágenes, etc) .Gracias a que
Evernote permite configurar tablas y botones para marcar casillas, los docentes pueden crear
fácilmente formularios de disciplina, de información médica para un viaje, registros de notas, etc.
4. Graba el audio de un seminario interesante
Los docentes asisten a menudo a cursos de formación, presentaciones de estudiantes y
conferencias de expertos. Una manera de revisar el contenido y no perder detalle durante la
explicación es grabar el audio de la conferencia en formato mp3 a través del teléfono móvil. Con
Evernote se guarda y clasifica fácilmente este archivo e incluso se puede compartir con otros
docentes con un enlace público en caso de que no hayan podido asistir.
5. Documenta un proyecto de aula
Año tras año los docentes repiten proyectos y actividades en su asignatura. Evernote permite
documentar los diferentes pasos que se han seguido, escanear los resultados obtenidos, tomar
notas de problemas que han surgido, así como adjuntar documentos y material que se ha usado.
De esta manera queda todo archivado (enlaces, pdfs, gráficos, capturas web, etc) en una única
libreta y resulta fácil de consultar para su posterior estudio y uso sin haber de navegar por el disco
duro.

4
PARTE 1: CREAR UNA CUENTA
Ingrese a su navegador de preferencia y escribir la dirección
A continuación nos muestra la pantalla principal de Evernote
1. Para crearse una cuenta, hacer clic en la opción Crear cuenta
2. Rellenar los campos con nuestros datos y hacer clic en Registrar:

5
3. Nos pide que ingresemos a nuestro correo electrónico y escribamos el código de confirmación
4. Ingresamos al correo y hacemos clic en el mensaje Introducción a Evernote
5. Hacer clic en el botón Confirmar Registro
6. Nos dirige a la pantalla de Bienvenida de Evernote, hacer clic en el enlace Continuar con
Evernote en la web

6
7. Ahora nos solicita que ingresemos el nombre de usuario y la contraseña, luego hacer clic en
el botón Acceder
8. Ingresamos a la pantalla principal de Evernote

7
PARTE 2: CREAR UNA NOTA
1. Hacer clic en el botón Nueva Nota
2. Escribir en el recuadro el título de la nota y la descripción de la nota
3. Como verán ya se guardó la nota en la Libreta:
4. También podemos administrar todo mediante etiquetas, para crear una Etiqueta, hacer clic
en Nueva Etiqueta
5. Escribir el nombre de la etiqueta y hacer clic en el botón Guardar

8
6. Cuando creamos una nueva nota, la etiquetamos por ejemplo:
1. Hacer clic en Nueva Nota
5. Hacer clic en el botón Hecho
2. Escribir el título de la
nota
3. Hacer clic en
Mostrar detalle
4. Escribir la etiqueta

9
PARTE 3: ENVIAR UNA NOTA A CORREO ELECTRONICO
1. Cuando necesites enviar una nota a correo electrónico, lo primero que debes hacer es elegir la
nota
2. Luego dirigirse con el mouse a la parte superior derecha y hacer clic en el botón enviar
Editar
Enviar
Eliminar
Imprimir

10
3. Elegir la opción Correo
4. Escribir la dirección de correo electrónico, el mensaje y hacer clic en el botón Correo

11
PARTE 4: INTALAR EL CAPTURADOR WEB
El Capturador Web de Evernote te permite guardar material interesante que veas en la Web.
Qué puedo hacer con Evernote Web Clipper?
Organizar investigaciones
Con solamente un clic, captura parte o la totalidad de una página web, incluido el texto, las
imágenes y los enlaces.
Recopilar información
Recolecta todas tus inspiraciones en línea. Guárdalas para siempre, aunque el original
desaparezca.
Guardar contenido para verlo más tarde
¿No tienes tiempo? Captura páginas web en Evernote y léelas en otro momento desde cualquier
dispositivo.
Para instalar el capturador web en tu navegador debes ir a la página principal de evernote,
Dirigirse a la parte superior de la pantalla y elegir la opción La galería de Evernote
Y hacer clic en el botón Obten el capturador Web para Chrome
Vaya a la opción productos y
hacer clic en Evernote Web
Clipper

12
Para instalar el evernote web clipper hacer clic en el botón Añadir
En la parte inferior que se está descargando el programa:
Vemos en el navegador que ya se instaló el programa:

13
La primera vez que uses Evernote Web Clipper, te pedirá que inicies sesión con tu nombre de
usuario y contraseña de Evernote. Hacer clic en icono del elefante que está en la esquina de la
pantalla.
Marcar la opción Mostrar resultados relacionados cuando busques en la Web y haz clic en el
botón Acceder.
El botón Evernote Web Clipper siempre está disponible en la barra de herramientas del
navegador. Si lo pulsas, puedes capturar contenido de la página web actual, incluida la URL de la
página, como una nota que se guarda automáticamente en tu cuenta de Evernote. Una vez que se
guarda una captura web en Evernote, nunca cambiará, por lo que puedes volver a consultarla en
cualquier momento, aunque la página web original se haya modificado o ya no esté disponible.

14
PARTE 5: UTILIZAR EL CAPTURADOR WEB
Para abrir Evernote Web Clipper en el navegador, sigue estos pasos:
1. Ingrese al contenido de una página web de interés
2. En Google Chrome: haz clic en el botón Web Clipper, ubicado en la esquina superior derecha
de la ventana de la aplicación del navegador
3. Al hacer clic se abre una ventana que muestra los cuatro tipos de capturas web, haz clic en la
flecha del botón Guardar para seleccionar la parte de la página web que deseas capturar.
Estos son los tipos de capturas web disponibles:
Guardar Artículo: Esta opción automáticamente detecta el cuerpo principal o la historia de un
artículo de Blog, noticias o páginas web. Para modificar esta área de la página capturada, utilice las
flechas del teclado como mencionado en las instrucciones en pantalla.
Guardar Selección: Seleccione algún texto y/o imágenes en una página web y almacene solamente
ese contenido en su nota. Esta opción esta solamente disponible si selecciona una porción de la
página antes de abrir el Evernote Web Clipper.
Guardar Página Completa: Esta opción almacena una copia de la página entera con todo y las
opciones de navegación, encabezados, pie de página e imágenes. Esta es una buena opción si

15
desea mantener una copia exacta de la apariencia de la página o si el artículo no es identificado
inmediatamente.
Almacenar URL: Almacena solamente el URL de una nota. La opción es útil en casos donde desea
ver el contenido más reciente de la nota.
Guardar PDF: Esta opción aparecerá si un PDF está abierto en su navegador y almacenara el
documento PDF completo como un archivo adjunto en una nueva nota en su cuenta de Evernote.
4. Hacer clic en página completa
5. Veremos que guardo la página web en Evernote
6. Para terminar hacer clic en el botón Cerrar.