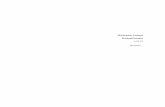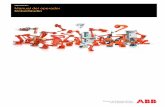3HAC028931-001_revF_en robotstudio
-
Upload
andrei-vlad -
Category
Documents
-
view
117 -
download
2
description
Transcript of 3HAC028931-001_revF_en robotstudio

© C
opyr
ight
200
7-20
10 A
BB
. All
right
s res
erve
d.
Operating ManualArcWelding PowerPac
RobotStudio 5.13
Document ID: 3HAC028931-001
Revision: F

© C
opyr
ight
200
7-20
10 A
BB
. All
right
s res
erve
d.
The information in this manual is subject to change without notice and should not be construed as a commitment by ABB. ABB assumes no responsibility for any errors that may appear in this manual.Except as may be expressly stated anywhere in this manual, nothing herein shall be construed as any kind of guarantee or warranty by ABB for losses, damages to persons or property, fitness for a specific purpose or the like.In no event shall ABB be liable for incidental or consequential damages arising from use of this manual and products described herein.This manual and parts thereof must not be reproduced or copied without ABB's written permission, and contents thereof must not be imparted to a third party nor be used for any unauthorized purpose. Contravention will be prosecuted. Additional copies of this manual may be obtained from ABB at its then current charge.
Copyright 2007-2010 ABB All rights reserved.
ABB ABRobotics Products
SE-721 68 Västerås Sweden

Table of Contents©
Cop
yrig
ht 2
007-
2010
AB
B. A
ll rig
hts r
eser
ved.
Overview ..........................................................................................................................................5
1 Introduction and Installation 71.1 Introduction to ArcWelding PowerPac ......................................................................................71.2 Installing ArcWelding PowerPac ...............................................................................................81.3 Accessing the User Interface ......................................................................................................91.4 Concepts ...................................................................................................................................12
2 ArcWelding Ribbon-tab 152.1 Overview ..................................................................................................................................152.2 Create Group ............................................................................................................................182.3 Virtual Controller Group ..........................................................................................................192.4 Task Group ...............................................................................................................................22
3 ArcWelding Browser 273.1 Overview ..................................................................................................................................273.2 Task node .................................................................................................................................283.3 Templates ................................................................................................................................31
3.3.1 Process Templates ..........................................................................................................313.3.2 Weld Templates..............................................................................................................363.3.3 Search Templates ...........................................................................................................403.3.4 Tool Properties Template ...............................................................................................41
3.4 Part Programs .........................................................................................................................423.4.1 Part Programs Node .......................................................................................................423.4.2 Process Path....................................................................................................................51
3.5 Setup and Service Procedures ..................................................................................................58
4 ArcWelding Path View 654.1 Overview ..................................................................................................................................654.2 Instruction Icons .......................................................................................................................664.3 The Path View Toolbar ............................................................................................................704.4 Shortcut Menu ..........................................................................................................................724.5 The Create Menu .....................................................................................................................73
4.5.1 Overview ........................................................................................................................734.5.2 Create Weld....................................................................................................................744.5.3 Create Weld Instruction .................................................................................................904.5.4 Create Air Instruction.....................................................................................................934.5.5 Create ABS Joint Target ................................................................................................964.5.6 Create an Action Instruction ..........................................................................................99
3HAC028931-001 Revision: F 3

Table of Contents
© C
opyr
ight
200
7-20
10 A
BB
. All
right
s res
erve
d.
4.6 The Modify Menu.................................................................................................................. 1004.6.1 Modify Instruction....................................................................................................... 1004.6.2 Modify Target.............................................................................................................. 1014.6.3 Modify Jointtarget / External Axes ............................................................................. 1034.6.4 Multi-Selection Operations ......................................................................................... 104
4.7 The Configuration Menu...................................................................................................... 1184.7.1 Check Reach................................................................................................................ 1184.7.2 Set Configuration ........................................................................................................ 119
4.8 The Options Menu................................................................................................................. 1224.9 Export/Import Process Section........................................................................................... 125
4.9.1 Overview ..................................................................................................................... 1254.9.2 Export Process Section................................................................................................ 1264.9.3 Import Process Sections .............................................................................................. 129
5 Searching with SmarTac 1355.1 Overview ............................................................................................................................... 1355.2 Importing Search Templates.................................................................................................. 1385.3 Tool Properties ...................................................................................................................... 1405.4 Create Search Instruction ...................................................................................................... 144
6 ArcWelding PowerPac Workflow 1476.1 Overview ............................................................................................................................... 1476.2 Built an ArcWelding Station................................................................................................ 148
6.2.1 Create an ArcWelding Station Using RobotStudio Basic Function............................ 1486.2.2 Create an ArcWelding System Using RobotStudio Basic Function ........................... 150
6.3 Create Paths ........................................................................................................................... 1516.4 Verify and Modify................................................................................................................. 1536.5 Synchronize ........................................................................................................................... 1546.6 Load Program to Real Controller .......................................................................................... 155
Index 157
4 3HAC028931-001 Revision: F

Overview©
Cop
yrig
ht 2
007-
2010
AB
B. A
ll rig
hts r
eser
ved.
Overview
About This ManualThis manual describes how to use ArcWelding PowerPac to create arc welding programs offline. It also explains ArcWelding PowerPac terms and concepts.
Who Should Read This Manual?This manual should be used by anyone working with ArcWelding PowerPac.
UsageThis reference manual contains general and specific information about the ArcWelding PowerPac tools and workflow.
PrerequisitesThe reader should have a basic knowledge of:
• RobotStudio
• RAPID
• Welding process
Organization of ChaptersThe manual is organized into the following chapters:
Chapter Contents
1. Introduction and Installation on page 7
Describes the installation, registration and setup of the ArcWelding PowerPac.
2. ArcWelding Ribbon-tab on page 15
Describes the functions of the dedicated tab for ArcWelding PowerPac in the ribbon.
3. ArcWelding Browser on page 27
Describes the functions and menus of the ArcWelding browser.
4. ArcWelding Path View on page 65
Describes the functions and menus of the path view.
53HAC028931-001 Revision: F
Continues on next page

Overview
© C
opyr
ight
200
7-20
10 A
BB
. All
right
s res
erve
d.
Continued
References
Revisions
5. Searching with SmarTac on page 135
Describes the searching function.
6. ArcWelding PowerPac Workflow on page 147
Describes the basic workflow when working with ArcWelding PowerPac
Chapter Contents
Reference Document Id
3HAC032104-001 Operating manual - RobotStudio
3HAC021272-001 Application manual - MultiMove
Revision Description
A First revision.
C The graphical user interface is different from the old version.Added a section describing the new components of the user interface.
D Added information about new functions, for example, multiple circular segments, path exporting and importing.
E Minor corrections.
F Updated the changes related to the path view toolbar and context menu:• Optimize Targets• Save As View • Enable Log
6 3HAC028931-001 Revision: F

1 Introduction and Installation1.1. Introduction to ArcWelding PowerPac
© C
opyr
ight
200
7-20
10 A
BB
. All
right
s res
erve
d.
1 Introduction and Installation1.1. Introduction to ArcWelding PowerPac
About ArcWelding PowerPacArcWelding PowerPac is a dedicated tool for generating arc weld programs in RobotStudio. Utilizing the CAD geometry as the basis for all robotics programming, you can define weld locations and create robot positions. This method, known as geometry-based offline programming, gives you unprecedented control over the weld angles, resulting in improved quality.
About VirtualArcIntegrated with ArcWelding PowerPac, VirtualArc can be used to select weld parameters. VirtualArc is launched from ArcWelding PowerPac by selecting the Properties page of a Process Template. VirtualArc is installed separately from the ArcWelding PowerPac installation media. For details, see the VirtualArc user documentation.
About This ChapterThis chapter will guide you through the installation process, which consists of these steps:
• Installing ArcWelding PowerPac on page 8.
• Accessing the User Interface on page 9.
PrerequisitesTo complete the installation process, you must have the following at hand:
• RobotStudio installed on your computer, which fulfils the system requirements
• ArcWelding PowerPac installation package
• A license certificate
• A logon account with administrator rights
73HAC028931-001 Revision: F

1 Introduction and Installation1.2. Installing ArcWelding PowerPac
© C
opyr
ight
200
7-20
10 A
BB
. All
right
s res
erve
d.
1.2. Installing ArcWelding PowerPac
OverviewTo be able to install ArcWelding PowerPac, RobotStudio must be installed on your computer.
Installing ArcWelding PowerPacTo install the ArcWelding PowerPac, follow these steps:
1. Browse to ArcWelding PowerPac installation package and double-click Setup.exe.
The installation page opens.
2. Click Install ArcWelding PowerPac.
The installation starts.
3. Read the License Agreement and accept the terms.
4. Click Install.
5. When the installation is finished, complete the installation wizard by clicking Finish.
Installing a LicenseFollow the procedure of installing a license the same as RobotStudio.
8 3HAC028931-001 Revision: F

1 Introduction and Installation1.3. Accessing the User Interface
© C
opyr
ight
200
7-20
10 A
BB
. All
right
s res
erve
d.
1.3. Accessing the User Interface
OverviewBefore you can start using ArcWelding PowerPac, you must load a RobotStudio station that includes at least one arc-welding robot. The virtual controller (VC) associated with the arc-welding robot must be loaded with RobotWare Arc.
Loading a StationTo initially open a station, follow these steps:
1. Open RobotStudio and create a new station with an existing system. In the Systems Found list, click Arc.
2. On the Add-Ins tab in the ribbon, select ArcWelding from the PowerPacs group.
A dedicated tab for ArcWelding is added to the ribbon.
The ArcWelding tree structure browser opens.
3. Expand the tree structure of the ArcWelding browser and right-click Part Programs. Then click Create part. In the dialog box, click OK.
4. Right-click the created path and click Open to open the path view.
93HAC028931-001 Revision: F
Continues on next page

1 Introduction and Installation1.3. Accessing the User Interface
© C
opyr
ight
200
7-20
10 A
BB
. All
right
s res
erve
d.
Continued
The User InterfaceThe panes and windows of the user interface, described in the following figure, help you to create a well-structured arc-welding program.
xx0700000230
Item Description
1. ArcWelding ribbon-tab
Contains the general functions for arc-welding process.See ArcWelding Ribbon-tab on page 15 for detailed descrip-tion.
2. ArcWelding browser Organizes the components of the station in a tree structure.See ArcWelding Browser on page 27 for detailed description.
3. Path view Categorizes and linearly maps the targets.See ArcWelding Path View on page 65 for detailed descrip-tion.
4. Tool window Dialog boxes created from the Path View.Enables you to create new instructions and modify existing instructions.
10 3HAC028931-001 Revision: F
Continues on next page

1 Introduction and Installation1.3. Accessing the User Interface
© C
opyr
ight
200
7-20
10 A
BB
. All
right
s res
erve
d.
Continued
5. Graphics window The graphics window is coordinated with these panes: a path highlighted in the browser, is highlighted with the same color in the graphics window. A simulation appearing in the graphics window is represented in the path view by a robot cursor stepping through the path in the path view.This coordination is especially useful when working with MultiMove systems.The graphics window is an important source to input geometry targets. By clicking on the part models in the window, you can create or modify a target in the geometry space.
Item Description
113HAC028931-001 Revision: F

1 Introduction and Installation1.4. Concepts
© C
opyr
ight
200
7-20
10 A
BB
. All
right
s res
erve
d.
1.4. Concepts
Reference Coordinate System (RCS)In ArcWelding PowerPac, every robtarget is associated with a local reference coordinate system called Reference Coordinate System (RCS).
RCS is primarily used to help create and manipulate targets in RobotStudio. As workobject/UCS, RCS can be used to set the target location and angle.
Usually a target's RCS accommodates the shape of the part geometry. For example, for weld targets along a seam, the RCS positions are along the seam, the x axis directions are along the path direction, and the z axis directions are along the normal vector of the weld surface. Thus, instead of entering target values in relation to a world coordinate or a work object, you can specify offsets and angles relative to the RCS, which have a more direct space relationship between robot targets and the welding seam.
xx0700000328
12 3HAC028931-001 Revision: F
Continues on next page

1 Introduction and Installation1.4. Concepts
© C
opyr
ight
200
7-20
10 A
BB
. All
right
s res
erve
d.
Continued
Process TemplateA process template in ArcWelding PowerPac is a collection of templates for process parameters, weld targets, instruction arguments, and so on. It specifies the information needed to create a complete weld on the part. ArcWelding PowerPac is installed with default process templates, such as ProcessAsMove and ArcDefault.
Generic DataBesides default RAPID data types, such as robtarget and tooldata, PowerPacs also uses other data types. These are called generic data.
In ArcWelding PowerPac, some process related data, such as welddata, seamdata, and weavedata are supported.
133HAC028931-001 Revision: F

1 Introduction and Installation1.4. Concepts
© C
opyr
ight
200
7-20
10 A
BB
. All
right
s res
erve
d.
14 3HAC028931-001 Revision: F

2 ArcWelding Ribbon-tab2.1. Overview
© C
opyr
ight
200
7-20
10 A
BB
. All
right
s res
erve
d.
2 ArcWelding Ribbon-tab2.1. Overview
OverviewThe ArcWelding ribbon-tab contains the controls for creating paths, virtual controller operations, modifying ArcWelding PowerPac data, and help information.
xx0700000401
153HAC028931-001 Revision: F
Continues on next page

2 ArcWelding Ribbon-tab2.1. Overview
© C
opyr
ight
200
7-20
10 A
BB
. All
right
s res
erve
d.
Continued
Elements on the ArcWelding Ribbon-tab
Group Button Description
Create Part Program
xx0700000402
Opens a dialog box to insert a new part node into the tree structure and creates an empty path.Only available when the Part Program node or a part node is selected in the ArcWelding browser.NOTE! You can access this function also from the ArcWelding browser by right-clicking the Part Programs node.See Part Programs Node on page 42 for the definition for part program.
Process Path
xx0700000403
Inserts a new path node into the tree structure. Not available on an open path.Only available when a part node or a path node under the part node is selected in the ArcWelding browser.NOTE! You can access this function also from the ArcWelding browser by right-clicking the Process Path node.See Process Path on page 51 for the definition for process path.
Setup Path
xx0700000404
Inserts a new path node into the tree structure.Only available when the Setup Procedures node or a path node under the Setup Procedures node is selected from the ArcWelding browser.NOTE! You can access this function also from the ArcWelding browser by right-clicking the Setup Procedures node.See Setup and Service Procedures on page 58 for the definition for setup path.
Service Path
xx0700000405
Inserts a new path node into the tree structure.Only available when the Service Procedures node or a path node under the Service Procedures node is selected in the ArcWelding browser.NOTE! You can access this function also from the ArcWelding browser by right-clicking the Service Procedures node.See Setup and Service Procedures on page 58.
16 3HAC028931-001 Revision: F
Continues on next page

2 ArcWelding Ribbon-tab2.1. Overview
© C
opyr
ight
200
7-20
10 A
BB
. All
right
s res
erve
d.
Continued
Virtual Controller Save Program
xx0700000406
Saves the current program in the virtual controller.The program is saved to a predefined directory. Under the system’s home directory, a specific folder is created to store the RAPID programs for every task in the system. The folder name is: Station name"_"Task name.For example, for the task T_ROB1 in station Irb140_250A_RW_5_11, its storing directory is HOME\Irb140_250A_RW_5_11_T_ROB1.
Options
xx0700000408
Opens an dialog box to set the synchronization settings.
Task Load Default Program
xx0700000407
Overwrites the current program in the virtual controller with an empty one.
Data Manager
xx0700000409
Opens the Data Manager dialog box, which lists all the related data in the current station.Only available when the task node is selected in the ArcWelding browser.See Task Group on page 22 for the detailed description of data manager.
Help ArcWelding Help
xx0700000410
Provides the following information:• Contents, the help file• About ArcWelding, version information
Group Button Description
173HAC028931-001 Revision: F

2 ArcWelding Ribbon-tab2.2. Create Group
© C
opyr
ight
200
7-20
10 A
BB
. All
right
s res
erve
d.
2.2. Create Group
Overview
xx0700000503
All the functions in the Create group are available from the ArcWelding browse.
Part ProgramClick Part Program to open a dialog box to create a new part program. See Creating a Part on page 44for the detailed description.
This button is available only when the Part Program node or a part node is selected in the tree structure.
Process PathClick Process Path to insert a new empty path node into the tree structure.
This button is available only when a part node or a path node under the part node is selected.
Setup Path/Service PathClick Setup Path/Service Path to open a dialog box to create a new setup path or service path. See Creating Setup/Service Paths on page 151.
This button is available only when the Setup/Service Procedures node or a path under the Setup/Service Procedure node is selected.
18 3HAC028931-001 Revision: F

2 ArcWelding Ribbon-tab2.3. Virtual Controller Group
© C
opyr
ight
200
7-20
10 A
BB
. All
right
s res
erve
d.
2.3. Virtual Controller Group
Overview
xx0700000504
The functions in this group are related to the virtual controller.
Save ProgramAfter synchronization, RAPID programs are stored in virtual controller. You can access these programs from the Offline tab of RobotStudio. For more information, see Operating manual - RobotStudio. You can also save the programs as files on your PC, which makes it possible to load them to other controllers, or real IRC5 controllers.
Click Save Program to save the programs in virtual controller as files. The RAPID programs are saved under "HOME" directory of the system folder.
NOTE!When saving a program to files, the RAPID program stored in the virtual controller is saved. To save modifications in the station, first synchronize them to the virtual controller, and then click Save Program.
193HAC028931-001 Revision: F
Continues on next page

2 ArcWelding Ribbon-tab2.3. Virtual Controller Group
© C
opyr
ight
200
7-20
10 A
BB
. All
right
s res
erve
d.
Continued
Options
xx0700000505
Click Options to open a dialog box, which contains the following options:
Group Item Description
Enable RC Mode Synchronization option.If selected, this option is enabled for all the tasks in the current station.It means that for variables that already exist in the virtual controller, synchronization will not override them. Only new variables will be created.
20 3HAC028931-001 Revision: F
Continues on next page

2 ArcWelding Ribbon-tab2.3. Virtual Controller Group
© C
opyr
ight
200
7-20
10 A
BB
. All
right
s res
erve
d.
Continued
Production Manager Settings (FlexArc station needed)
Defines how the user message will be displayed on the FlexPendant.These options are available only when Production Manager is installed in the current system.
Show User Messages
User messages on FlexPendant are shown. Press OK on the FlexPendant to hide the message and continue with running programmed procedures.
Auto Reply to User Messages
User messages on FlexPendant are shown for a specified delay time. After that, the message automatically hides itself, and you can continue with running the programmed procedure.Specifies the delay time in the Auto Delay Time box.
Bypass User Messages
User messages are not shown, and procedures keep on running.
Auto Delay Time Only available when the Auto Reply to User Messages check box is selected.Specifies a time during which the user messages are displayed on the FlexPendant.
Group Item Description
213HAC028931-001 Revision: F

2 ArcWelding Ribbon-tab2.4. Task Group
© C
opyr
ight
200
7-20
10 A
BB
. All
right
s res
erve
d.
2.4. Task Group
Overview
xx0700000357
The functions in this group are related to the active task.
Load Default ProgramWhen you want to clean up the RAPID programs in the virtual controller, click Load Default Program to load an empty program to the virtual controller to overwrite the current one.
22 3HAC028931-001 Revision: F
Continues on next page

2 ArcWelding Ribbon-tab2.4. Task Group
© C
opyr
ight
200
7-20
10 A
BB
. All
right
s res
erve
d.
Continued
Data ManagerClick Data Manager to open the Data Editor. In Data Editor you can:
• Compare the data in the station with the date in the virtual controller.
• Synchronize data from the virtual controller to the station.
• Modify data other than default, such as seamdata, trackdata, and weavedata.
xx0700000502
233HAC028931-001 Revision: F
Continues on next page

2 ArcWelding Ribbon-tab2.4. Task Group
© C
opyr
ight
200
7-20
10 A
BB
. All
right
s res
erve
d.
Continued
Synchronize Data between Virtual Controller and StationSynchronizing ensures that the RAPID program in the system, running on the virtual controller, corresponds to the programs in ArcWelding PowerPac. You can synchronize data both from the station to the virtual controller and from the virtual controller to the station.
To synchronize the entire program stored in a robot system from the virtual controller to the station, follow these steps:
1. Select a task node from the ArcWelding browser, and click Data Manager to open the Data Editor.
2. Click Synchronize to Station.
To synchronize the entire program from the station to the virtual controller, refer to Synchronize to Virtual Controller in Shortcut Menus from the Task Node on page 28
To synchronize specific data between the virtual controller and the station, follow these steps:
1. Select a task node from the ArcWelding browser, and click Data Manager on the ribbon to open the Data Editor.
2. Click the "+" signs to expand the modules.
3. Click the data that you want to synchronize. An editor opens where you can view the data expression.
4. Click the up arrow to synchronize the data from the virtual controller to the station.
5. Click the down arrow to synchronize the data from the station to the virtual controller.
24 3HAC028931-001 Revision: F
Continues on next page

2 ArcWelding Ribbon-tab2.4. Task Group
© C
opyr
ight
200
7-20
10 A
BB
. All
right
s res
erve
d.
Continued
xx0700000506
NOTE!• For data that is just created but not shown in the virtual controller, you can specify the
type in virtual controller when synchronizing. The type can be Persistent, TaskPersistent, Constant, or Variable. For the data that is already shown in the virtual controller, this function is disabled.
• Only data of type other than robtarget and jointtarget can be synchronized from the virtual controller to the station.
253HAC028931-001 Revision: F
Continues on next page

2 ArcWelding Ribbon-tab2.4. Task Group
© C
opyr
ight
200
7-20
10 A
BB
. All
right
s res
erve
d.
Continued
Modify DataTo modify data with Data Editor, follow these steps:
1. Select a task node from the ArcWelding browser and click Data Manager to open the Data Editor.
2. Click the "+" signs to expand the modules.
3. Click the data that you want to modify. A Data Editor opens where you can view the data expression. In Data Editor, you can modify the synchronize reference, the storage class in RAPID programs, and the values of the data itself.
4. Modify the data.
5. Click OK to make the changes take effect.
Each data item has a classification that is used to define in which modules data should end up in the virtual controller. The data classification will be used to set the module name property when the data is synchronized to the virtual controller.
• Sync as Inline Data: This selection is only available for jointtargets and robtargets. The data will not be declared but included in the instruction.
• Sync to Program Module: The default setting for most data. The data will be synchronized to the same module as the procedure where it was used.
• Sync to Process Data Module: Default setting for data such as welddata. The data will be synchronized to the module defined as Process Data Module, See task properties.
• Sync to Calibration Data Module: Default setting for data such as tooldata. The data will be synced to the module defined as Calibration Data Module, See task properties.
• Sync to Module: Name of the procedure to where the data will be synced. No update will be done during synchronization.
NOTE!The Storage Class selection is enabled only if data does not exist in the virtual controller; otherwise it will simply use the storage class of the data in the virtual controller.
26 3HAC028931-001 Revision: F

3 ArcWelding Browser3.1. Overview
© C
opyr
ight
200
7-20
10 A
BB
. All
right
s res
erve
d.
3 ArcWelding Browser3.1. Overview
OverviewThe tree structure of the ArcWelding browser provides an overview of the controllers, robots, templates, and programs.
xx0700000203
At the top you find several tabs, one for each virtual controller, here named FlexArc250R_M.
Each virtual controller can subsequently run up to four robot nodes, here named T_ROB1, T_ROB2, and T_POS1.
A predefined structure of templates, part programs, and setup and service procedures is found under each robot node.
273HAC028931-001 Revision: F

3 ArcWelding Browser3.2. Task node
© C
opyr
ight
200
7-20
10 A
BB
. All
right
s res
erve
d.
3.2. Task node
OverviewYou can access the shortcut menus for the task node (top node) in the ArcWelding browser by right-clicking the task node.
Shortcut Menus from the Task Node
Menu Dialog Box Ele-ments Description
Properties Allows you to specify the following properties for the selected task:
xx0700000501
Application From the options selected in the virtual controller, the system determines the application suitable to the robot type. If the robot is for arc welding, an appropriate move and action instruction set will be imported to the station.
28 3HAC028931-001 Revision: F
Continues on next page

3 ArcWelding Browser3.2. Task node
© C
opyr
ight
200
7-20
10 A
BB
. All
right
s res
erve
d.
Continued
Default Move to Home Procedure
This optional property adds a procedure before the first seam of every part program. This is usually the starting point for the first seam, ensuring that the robot can actually move to the first instruction in the first seam.
Calibration Data Module
This optional property puts all workobjects and tooldata in the specified module when synchronizing with the virtual controller. You can map it to a specific RAPID module in the virtual controller.
Process Data Module
This mandatory property puts all process data, such as weld, weave, and seam data, in the specified module when synchronizing with the virtual controller. You can map it to a specific RAPID module in the virtual controller.
Default Path Color
This optional property sets the color used to highlight open paths in the ArcWelding browser and the path view.
ArcWelding Process Blocking
The check boxes of this group have the same functions as blocking in the virtual controller RobotWare Arc application. This is useful during the testing phase.See Application manual - Arc and Arc Sensor.
Refresh Refreshes the browser to reflect changes in the path view.
Import Action Instruction
Imports predefined action instructions.
Import Move Instruction Description
Imports predefined move instruction descriptions.
Import Move Instruction
Imports predefined move instructions.
Synchronize to Virtual Controller
Synchronizes the entire task to the virtual controller. NOTE! Since the Synchronize to Virtual Controller is available from the shortcut menu in ArcWelding PowerPac, the Synchronize to virtual controller function in RobotStudio’s Offline tab will be disabled.
Menu Dialog Box Ele-ments Description
293HAC028931-001 Revision: F
Continues on next page

3 ArcWelding Browser3.2. Task node
© C
opyr
ight
200
7-20
10 A
BB
. All
right
s res
erve
d.
Continued
Import Action Instruction/Move Instruction/Move Instruction DescriptionSome default move instructions are always available in the controller after the RobotStudio and ArcWelding PowerPac are installed.
To be able to use instructions other than default, it is necessary to tell RobotStudio how these instructions should be handled.
Follow these steps to import instructions:
1. Right-click a task node and click Import Action Instruction/Import Move Instruction Description/Import Move Instruction. A dialog box opens.
2. In Look in, browse to the location where you stored the instruction files (*.xml).
3. Select the desired file and click Open to import the selected file to the current task.
A default set of action instructions and move instruction can be automatically imported when you open a system for the first time:
xx0700000355
Click Yes to automatically load the templates files. Click No to deny automatic loading. Click Cancel to skip automatic loading this time.
Default directories are:
• /HOME/RS of the system folder. This will be ignored if not present.
• /MyDocument/RobotStudio/ProcessPac/
See Operating Manual - RobotStudio for the definition of Action Instruction, Move Instruction and Move Instruction Description.
30 3HAC028931-001 Revision: F

3 ArcWelding Browser3.3.1. Process Templates
© C
opyr
ight
200
7-20
10 A
BB
. All
right
s res
erve
d.
3.3 Templates
3.3.1. Process Templates
OverviewA process template is a collection of process parameters and instruction settings that define the properties of a weld, such as seamdata, welddata, weavedata, and trackdata.
The process template is used to set process parameters on a weld, when the Create Weld function is executed. See Create Weld on page 74 for detailed description.
Shortcut Menus from the Process Templates Node
Node Menu Description
Process Import... Imports predefined process templates.
Properties... Allows you to view and modify the properties of a process template.
Create Copy Creates a copy of a selected process template.
Save... Saves the selected process template to disk.
Delete Deletes the selected process template.
313HAC028931-001 Revision: F
Continues on next page

3 ArcWelding Browser3.3.1. Process Templates
© C
opyr
ight
200
7-20
10 A
BB
. All
right
s res
erve
d.
Continued
Importing a Process TemplateThe process templates are based on several instructions. For example, the ProcessAsMove template includes instructions for MoveL, MoveJ and MoveC. These default move instructions are always available in the virtual controller. The Arc Default template (included in the ArcWelding PowerPac installation) uses instructions such as ArcL and ArcC. These are available in a virtual controller installed with the option Arc.
1. Right-click the process node and click Import. In the Import Process Template dialog box, select the corresponding template and click Open.
2. An error message appears if the underlying instructions for the template are not found in the controller. In this case, RobotStudio must be told how these instructions should be handled. This should be done manually in the Instruction Template Manager in RobotStudio or by importing a predefined description file.
If the template is successfully imported, the related process definitions will be automatically added into RobotStudio. Do not manually modify or delete any of these process definitions in the Instruction Template Manager.
Modifying Process Templates1. In the ArcWelding browser, right-click a template and click Properties to open a dialog
box.
2. Modify any values. To store your changes without closing the dialog box, click Apply. To store your changes and close the dialog box, click OK. To close the dialog box without storing any changes, click Cancel.
32 3HAC028931-001 Revision: F
Continues on next page

3 ArcWelding Browser3.3.1. Process Templates
© C
opyr
ight
200
7-20
10 A
BB
. All
right
s res
erve
d.
Continued
Process Template PropertiesIn the ArcWelding browser, right-click a template and click Properties to open a dialog box.
xx0700000301
Section Description
Description A data field for entering a text description of the process template. This information is not transferred to the RAPID code.
Process Parameters
Optional.The values can be obtained from a VirtualArc case, or manually modified. If selected, the property values will be used as target settings in Create Weld.See VirtualArc Manual and Create Weld on page 74 for reference.
VirtualArc Case Name
A list of VirtualArc cases will be displayed here. If VirtualArc software is installed on the same computer, the button Edit Case is enabled. Click this button. VirtualArc opens with the selected case.
333HAC028931-001 Revision: F
Continues on next page

3 ArcWelding Browser3.3.1. Process Templates
© C
opyr
ight
200
7-20
10 A
BB
. All
right
s res
erve
d.
Continued
Target ClassificationThe following figure illustrates a typical sequence of targets.
xx0700000507
Weld targets will be assigned with process parameters in accordance with one of the following classifications:
Base RS Process Definitions
A process template is associated with a RobotStudio base process definition file. The definition file contains all the instruction templates used by the process template, and is imported into RobotStudio by ArcWelding PowerPac.Usually you do not need to change the association between a process template and a definition file. However if such a case occurs, you can select a different definition here, export the process template and import into ArcWelding PowerPac again.
Templates Templates section.Settings for RAPID instructions. Instruction parameters (for example, motion type, speed, zone) will be set for all targets depending on the target classification.If an argument is generic data, a Create new... appears in the drop-down list. If selected, a dialog box opens to create a new data of this type.An edit button beside the generic data is also available.Clicking the button starts the Data Editor, where sync properties and data values can be modified. See Task Group on page 22 for more information.
Section Description
Target Description
Air Move Intermediate target between welds. Generates a MoveJ or MoveL instruction, depending on the motion type.
34 3HAC028931-001 Revision: F
Continues on next page

3 ArcWelding Browser3.3.1. Process Templates
© C
opyr
ight
200
7-20
10 A
BB
. All
right
s res
erve
d.
Continued
Approach Move The first target before a weld. Generates a MoveJ or MoveL instruction, depending on the motion type. Is connected to the following Process Start target, so that the orientation always follows the process start point with a variable approach distance.
Process Start The first target in a weld. Generates an ArcLStart instruction, activating the weld process.
Process Via The intermediate target in a weld. Generates an ArcL or ArcC instruction, depending on the motion type.
Process End The last target in a weld. Generates an ArcLEnd or ArcCEnd instruction, depending on the motion type, deactivating the weld process.
Depart Move The first target after a weld. Generates a MoveL instruction. It is connected to the preceding Process End Target, so that the orientation always follows the process end point with a variable depart distance.
Target Description
353HAC028931-001 Revision: F

3 ArcWelding Browser3.3.2. Weld Templates
© C
opyr
ight
200
7-20
10 A
BB
. All
right
s res
erve
d.
3.3.2. Weld Templates
OverviewA weld template is a collection of weld parameters. The selected process template is used to set the weld parameters on a weld during creation. See Create Weld on page 74 for using templates in weld creation.
Default Weld Templates
Object Description
Start Point Click the geometry where the weld should start.
End Point If linear, click the geometry where the weld should end.
If circular 3 point, click the geometry where the weld should end.
If circular X segments, click the geometry along the circular edge after the Circ Point.
Circ Point Click the geometry along the circular edge, between the Start Point and the End Point.
Corner Point Click the geometry exactly on the corner, between the Start Point and the End Point.
Object Description
Offset X, Y, Z Offset distance of path in relation to RCS’s three axes. Useful to avoid collision detection between the wire and part.
Angle X, Y, Z Angle from Process Start target to Process End target. The three values correspond to Work Angle. Push/Drag (Travel Angle), and Spin Angles. See the illustration in Create Weld on page 74.
Approach Offset X, Y, Z Offset distance of Approach target in relation to the RCS's three axes. Since Approach target's RCS is at the same position as Process Start target, the offset also specifies the distance between the two targets.
Depart Offset X, Y, Z Offset distance of Depart target in relation to the RCS's three axes. Since Depart target's RCS is at the same position as Process End target, the offset also specifies the distance between the two targets.
36 3HAC028931-001 Revision: F
Continues on next page

3 ArcWelding Browser3.3.2. Weld Templates
© C
opyr
ight
200
7-20
10 A
BB
. All
right
s res
erve
d.
Continued
One Linear Segment
xx0700000287
Two Linear Segments
xx0700000288
Index Classifica-tion
Offset X, Y, Z Work Angle Push / Drag Spin Angle
1 Start Point (0,0,0) 45 0 90
2 End Point (0,0,0) 45 0 90
Index Classifica-tion
Offset X, Y, Z Work Angle Push / Drag Spin Angle
1 Start Point (0,0,0) 45 0 90
2 p2 (0,0,0) 45 0 90
3 p3 (0,0,0) 45 0 90
4 p4 (0,0,0) 45 0 90
5 End Point (0,0,0) 45 0 90
373HAC028931-001 Revision: F
Continues on next page

3 ArcWelding Browser3.3.2. Weld Templates
© C
opyr
ight
200
7-20
10 A
BB
. All
right
s res
erve
d.
Continued
Two Linear Segments (with Radius Corner)
xx0700000344
Circular Segment
xx0700000289
Index Classifica-tion
Offset X, Y, Z Work Angle Push / Drag Spin Angle
1 Start Point (0,0,0) 45 0 90
2 Start Circle (0,0,0) 45 0 90
3 End Circle (0,0,0) 45 0 90
4 End Point (0,0,0) 45 0 90
Index Offset X, Y, Z
Classifica-tion Work Angle Push / Drag Spin Angle
1 (0,0,0) Start 45 0 90
38 3HAC028931-001 Revision: F
Continues on next page

3 ArcWelding Browser3.3.2. Weld Templates
© C
opyr
ight
200
7-20
10 A
BB
. All
right
s res
erve
d.
Continued
Multiple Circle Segments
xx0700000345
2 (0,0,0) End 45 0 90
Index Offset X, Y, Z
Classifica-tion Work Angle Push / Drag Spin Angle
Index Classifica-tion
Offset X, Y, Z Work Angle Push / Drag Spin Angle
1 Start Point (0,0,0) 45 0 90
2 Start Circle (0,0,0) 45 0 90
3 End Circle (0,0,0) 45 0 90
4 End Point (0,0,0) 45 0 90
393HAC028931-001 Revision: F

3 ArcWelding Browser3.3.3. Search Templates
© C
opyr
ight
200
7-20
10 A
BB
. All
right
s res
erve
d.
3.3.3. Search Templates
OverviewA search template is a collection of search instructions.
When the needed instruction descriptions are available in the station, you can import and use the search template to create search instructions.
See Searching with SmarTac on page 135 for detailed information.
40 3HAC028931-001 Revision: F

3 ArcWelding Browser3.3.4. Tool Properties Template
© C
opyr
ight
200
7-20
10 A
BB
. All
right
s res
erve
d.
3.3.4. Tool Properties Template
OverviewSince the tool model in RobotStudio differs from the tool in reality, ArcWelding PowerPac must know the geometry of the activated tool to be able to calculate correct torch angles based on the search parameters.
See Searching with SmarTac on page 135 for detailed description.
413HAC028931-001 Revision: F

3 ArcWelding Browser3.4.1. Part Programs Node
© C
opyr
ight
200
7-20
10 A
BB
. All
right
s res
erve
d.
3.4 Part Programs
3.4.1. Part Programs Node
OverviewThe Part Programs node is an owner of a part program. A part program is equivalent to a program module in RAPID (.mod). In the RAPID module, the part program is translated into a general RAPID procedure, which includes calls to other RAPID procedures in a sequence, where each procedure equals to a process path in the part program.
Shortcut Menus from the Part Programs Node
Node Menu Description
Part Programs
Create Part Program Inserts a new part node into the tree structure and creates an empty path.NOTE! You can access this function also from the ArcWelding ribbon-tab.
Import Part Program Imports XML part files. A dialog box opens for specifying import reference, tool, workobject, part name, path name, module name, and so on. See Importing a Part Program on page 48 for detailed description.
Part Properties Modifies the properties of part program with a dialog box. The content is the same as in the Create Part Program dialog box.
Create Part Program Inserts a new part program node into the tree structure and creates an empty path.NOTE! You can access this function also from the ArcWelding ribbon-tab.
Create Process Path Inserts a new path node into the tree structure.NOTE! You can access this function also from the ArcWelding ribbon-tab.
42 3HAC028931-001 Revision: F
Continues on next page

3 ArcWelding Browser3.4.1. Part Programs Node
© C
opyr
ight
200
7-20
10 A
BB
. All
right
s res
erve
d.
Continued
Synchronize to VC Synchronizes the selected part (and all included paths) to the virtual controller. Not available if any path in the part program is open.
Delete Deletes the selected node.
Export Part Program Export part program into an XML file. The default name of the file consists of the task name and the part name. A dialog box opens for specifying the exporting reference frame. See Exporting a Part Program on page 46 for detailed description.
Import Part Program Import an XML part file into station, as a part program. A dialog box opens for specifying import reference, tool, workobject, part name, path name, module name, and so on.See Importing a Part Program on page 48 for more description.
Import Path Import XML path file into this part, as a process path. A dialog box opens for specifying import reference, tool, workobject, path name and module name.See Importing a Path on page 55 for more description.
Node Menu Description
433HAC028931-001 Revision: F
Continues on next page

3 ArcWelding Browser3.4.1. Part Programs Node
© C
opyr
ight
200
7-20
10 A
BB
. All
right
s res
erve
d.
Continued
Creating a PartTo create a part in a part program, follow these steps:
1. In the ArcWelding browser, select the Part Programs node or a part program node, right-click it and click Create Part Program..., or click Part Program in the ArcWelding ribbon-tab to open a dialog box.
xx0700000308
44 3HAC028931-001 Revision: F
Continues on next page

3 ArcWelding Browser3.4.1. Part Programs Node
© C
opyr
ight
200
7-20
10 A
BB
. All
right
s res
erve
d.
Continued
2. Enter all the needed information and click OK. If any RAPID names are invalid, clicking OK will not close the dialog box.
After entering all the needed information, you can view the new part program in the tree structure of ArcWelding browser. If the part program is selected to be run in multi-tasks, a new part program node with the same name will be created under each task. This is very useful when used in a MultiMove station.
Object Description
Part Name Enter a name for the new part program.
Module Name Get automatic update when entering a new part name.
Include Part Data If selected, the created part program will also include a partdata. The information in the partdata is a collection of inputs in the following two fields.
Part Data - Description Get automatic update when entering a new part name.
Part Data - Load from Directory
If the module is loaded from the file system, this text specifies the directory.
Run in tasks Select tasks in which the created part program runs. This is useful when used in a MultiMove program.
Valid on Stations Select the stations for which this part data will be valid. The values should be numbers from 1 to 8.
PLC Code A unique integer number to indicate the part program ID in PLC code.
Advanced Part Data The partdata can be bound to an advanced path data.
Image File Select an image for the created part program. This image can be shown on Production Manager of the FlexPendant.
Path Before Select a path that runs before the created part program.
Path List Click Add to add new empty paths for the part program. You can also rename the new paths here.
Path After Select a path that runs after the created part program.
453HAC028931-001 Revision: F
Continues on next page

3 ArcWelding Browser3.4.1. Part Programs Node
© C
opyr
ight
200
7-20
10 A
BB
. All
right
s res
erve
d.
Continued
Exporting a Part ProgramTo export a part program into an XML file, follow these steps:
1. In the ArcWelding browser, select the Part Programs node or a part program node, right-click it and click Export Part Program to open a dialog box.
xx0700000329
2. Specify a name of the file and a directory to store.
The default name of the file is "Part_"+Task name+ "_" + Part name.
The default directory is under "/My Documents/RobotStudio/Stations".
46 3HAC028931-001 Revision: F
Continues on next page

3 ArcWelding Browser3.4.1. Part Programs Node
© C
opyr
ight
200
7-20
10 A
BB
. All
right
s res
erve
d.
Continued
3. Click Save and a dialog box opens.
4. Check the data and click OK. The XML file will be saved.
xx0700000330
Object Description
Description Describes the name of the part, the station, and the task. Read-only.
Path The directory where the file is stored. Read-only.
File Name The name of the saved file.
Reference Frame A reference where the path targets in the part program are related to. This affects the position and rotation values of the targets. The references can be World Coordinate, User Coordinate System, robot base coordinate, or work object coordinate.
473HAC028931-001 Revision: F
Continues on next page

3 ArcWelding Browser3.4.1. Part Programs Node
© C
opyr
ight
200
7-20
10 A
BB
. All
right
s res
erve
d.
Continued
Importing a Part ProgramA file can only be imported as the same object as it was exported. A part can only be imported as a part.
To import a part XML file into the station, please follow the steps:
1. In the ArcWelding browser, select the Part Programs node or a part program node, right-click it and click Import Part Program to open a dialog box.
xx0700000331
2. Select a part program file to import and click Open. A message box opens telling if a wrong type of XML file is selected.
If a wrong type of XML file is selected, a message is shown.
Included Path The included paths to be exported are listed here. Besides paths in the selected part, service paths are also listed, in case you want to export service procedures together with the part program. Check the service procedures that you want to export together.
Object Description
48 3HAC028931-001 Revision: F
Continues on next page

3 ArcWelding Browser3.4.1. Part Programs Node
© C
opyr
ight
200
7-20
10 A
BB
. All
right
s res
erve
d.
Continued
If a right type is selected, a dialog box opens.
3. Check the data and click OK. The XML file will be imported.
xx0700000332
Object Description
Description Describes the name of the part, the station, and the task. Read-only.
Exported With Reference Frame
Used when the part program is exported. Read-only.
Import Reference Frame A reference to import part program. This affects the position and rotation values of the targets. The references can be World Coordinate, User Coordinate System, robot base coordinate, or work object coordinate.
493HAC028931-001 Revision: F
Continues on next page

3 ArcWelding Browser3.4.1. Part Programs Node
© C
opyr
ight
200
7-20
10 A
BB
. All
right
s res
erve
d.
Continued
NOTE! The following rules apply when creating new data and importing XML files:
• If the data is of program data type Sync to Program Module, new names will be created automatically, unless the Create New Program Data is unchecked.
• If the data is of another type, such as Sync to Process Data Module, new data will only be created if it is not present in the station. For example, a welddata wd1 that is synchronized to the process data module will not be created again when importing. The old data wd1 will be used instead.
Create New Program Data Select the check box to create a new copy of the included Program Module data; otherwise, old data will be referenced.
Restore Configuration Status
Select the check box to restore configuration status of the included targets to when they were exported. Otherwise, the configuration status is re-set to undefined.NOTE! This is a lazy function. Make sure that the targets are indeed of the same configuration status.
Tool The tool for the part program. If left blank, the tool from the file will be used.
WorkObject Select workobject for targets in the part program. If left blank, the workobject from the file will be used.
Module Name The synchronized RAPID module of the part program.
Path Name The name of the imported part.
Process Paths Names The name of the process paths in the part.
Object Description
50 3HAC028931-001 Revision: F

3 ArcWelding Browser3.4.2. Process Path
© C
opyr
ight
200
7-20
10 A
BB
. All
right
s res
erve
d.
3.4.2. Process Path
OverviewProcess Paths are listed in the ArcWelding browser under the part programs. As a component of a part program, a path is a holder of welds in a sequence. Each weld includes a list of targets that constitute a continuous path. Paths can be dragged from one part to another; similarly, the order of paths in a part can be rearranged.
NOTE!A process path created in the ArcWelding browser is also visible in the Elements browser. During synchronization with the virtual controller, the path is translated into a RAPID procedure.
Shortcut Menu from the Process Path Node
Node Menu Description
Path Open Opens the path in the path view. Not available on an open path.
Create Process Path Inserts a new path node into the tree structure. Not available on an open path.NOTE! You can access this function also from the ArcWelding ribbon-tab.
Synchronize to VC Synchronizes the selected path to the virtual controller. Not available on an open path.
Export Path Export a path into a XML file. The default name of the file consists of task name and path name. A dialog box opens for specifying the exporting reference frame. See Exporting a Path on page 53 for detailed description.
513HAC028931-001 Revision: F
Continues on next page

3 ArcWelding Browser3.4.2. Process Path
© C
opyr
ight
200
7-20
10 A
BB
. All
right
s res
erve
d.
Continued
Creating Process PathsThere are three ways to create process paths:
• Add paths to the path list from the Create Part Program dialog box.
• Right-click a part program node and click Create Process Path.
• Click a part program node or a process path node, and click Process Path in the Create group of the ArcWelding ribbon-tab.
Creating WeldsTo add welds to a path, first open the Path View by right-clicking a process path node and clicking Open.
See Create Weld on page 74 for the detailed description of how to add welds to the Process Path.
Import Path Import a path XML file into the current station as a process path. A dialog box opens for specifying the importing reference frame, tool, workobject, module, and path name. See Importing a Path on page 55 for detailed description.
Visible With a check mark to indicate that the selected path is visible.Not available on an open path.
Close Closes an open path, removing it from the path view. Only available on an open path.
Node Menu Description
52 3HAC028931-001 Revision: F
Continues on next page

3 ArcWelding Browser3.4.2. Process Path
© C
opyr
ight
200
7-20
10 A
BB
. All
right
s res
erve
d.
Continued
Exporting a PathTo export a path into an XML file, follow these steps:
1. In the ArcWelding browser, right-click a path, and click Export Path. A dialog box opens. Specify the name of the file and the directory to store.
The default name of the file is "Path_"+task name+"_"+path name.
The default directory is under "/My Documents/RobotStudio/Stations".
xx0700000342
2. Click Save and the Export Path dialog box opens.
3. Complete the dialog box and click OK. The XML file will be saved.
533HAC028931-001 Revision: F
Continues on next page

3 ArcWelding Browser3.4.2. Process Path
© C
opyr
ight
200
7-20
10 A
BB
. All
right
s res
erve
d.
Continued
xx0700000333
Object Description
Description Describes the name of the path, the station, and the task. Read-only.
Path The directory where the file is stored. Read-only.
File Name The name of the saved file.
Reference Frame Select a reference that the path targets in the path are related to. This affects the position and rotation values of these targets. The references can be World Coordinate, User Coordinate System, robot base coordinate, or work object coordinate.
Included Path The included paths to be exported are listed here. Besides the selected path, service paths are also listed, in case you want to export service procedures together with the selected path. Check the service procedures that you want to export together.
54 3HAC028931-001 Revision: F
Continues on next page

3 ArcWelding Browser3.4.2. Process Path
© C
opyr
ight
200
7-20
10 A
BB
. All
right
s res
erve
d.
Continued
Importing a PathTo import a path XML file into the station, follow these steps:
1. In ArcWelding browser, right-click a path, and select Import Path. A dialog box opens.
Specify a path file to import and click OK. A message box opens telling if a wrong type of XML file is selected.
xx0700000343
2. Click Open and the Import Path dialog box opens.
553HAC028931-001 Revision: F
Continues on next page

3 ArcWelding Browser3.4.2. Process Path
© C
opyr
ight
200
7-20
10 A
BB
. All
right
s res
erve
d.
Continued
xx0700000334
Object Description
Description Describes the name of the part, the station, and the task. Read-only.
Exported With Reference Frame
Reference used when the part program is exported. Read-only.
Import Reference Frame A reference to import part program. This affects the position and rotation values of these targets. The references can be World Coordinate, User Coordinate System, robot base coordinate, or work object coordinate.
Tool Select the tool for the part program. If left blank, the tool from the file will be used.
WorkObject Select workobject for targets in the part program. If left blank, the workobject from the file will be used.
Module Name The synchronized RAPID module of the part program
Path Name The name of the imported part.
56 3HAC028931-001 Revision: F
Continues on next page

3 ArcWelding Browser3.4.2. Process Path
© C
opyr
ight
200
7-20
10 A
BB
. All
right
s res
erve
d.
Continued
3. Complete the dialog box and click OK. A new path will be imported.
NOTE! The rules about creating new data are the same as described in Importing a Part Program on page 48.
573HAC028931-001 Revision: F

3 ArcWelding Browser3.5. Setup and Service Procedures
© C
opyr
ight
200
7-20
10 A
BB
. All
right
s res
erve
d.
3.5. Setup and Service Procedures
OverviewThe setup and service procedure nodes provide holders for motion paths that neither fit into a part program nor include welds. For example, most stations require a path for moving the robot to its home position.
Further examples of setup and service procedures for an arc-welding system include motion paths for the following:
• To and from the home position and the BullEyes TCP calibration device (service procedure)
• To and from the home position and the torch cleaner device (service procedure)
• To and from the home position and the service station (service procedure)
• Including targets for frame definition of the IRBP positioner (setup procedure)
• Including targets for TCP definition with the BullEyes TCP calibration device (setup procedure)
58 3HAC028931-001 Revision: F
Continues on next page

3 ArcWelding Browser3.5. Setup and Service Procedures
© C
opyr
ight
200
7-20
10 A
BB
. All
right
s res
erve
d.
Continued
After downloading these procedures to the robot controller, each procedure will be visible in the production manager menu system on the FlexPendant.
xx0700000295
Shortcut Menus from the Setup Procedures Node
Node Menu Description
Setup Procedure
Create Setup Path
Inserts a new setup path node in the tree structure.NOTE! You can also access this function from the ArcWelding ribbon-tab.
Import Path Import a path XML file into station as a setup path.
593HAC028931-001 Revision: F
Continues on next page

3 ArcWelding Browser3.5. Setup and Service Procedures
© C
opyr
ight
200
7-20
10 A
BB
. All
right
s res
erve
d.
Continued
Shortcut Menus from the Service Procedures Node
Setup Path Properties Modifies the properties of setup path with a dialog box. The contents of the dialog box are the same as in Create Setup Path dialog box.
Open/Close Opens the path in the path view. Not available on an open path.Closes an open path, removing it from the path view. Only available on an open path.
Create Setup Path
Inserts a new setup path node into the tree structure.NOTE! You can also access this function from the ArcWelding ribbon-tab.
Synchronize to VC
Synchronizes the selected path to the virtual controller.
Export Path Export path into a XML file. The default name of the file consists of task name and path name. An dialog box will appear for users to specify the exporting reference frame. See Exporting a Path on page 53 for detailed descrip-tion.
Import Path Import XML path file into the station as a setup path. A dialog box opens for specifying import reference, tool, workobject, path name and module name.Please see Importing a Path on page 55 for detailed description.
Visible A check mark indicates that the selected path is visible.Not available on an open path.
Delete Closes an open path, removing it from the path view. Only available on an open path.
Node Menu Description
Node Menu Description
Service Procedure
Create Service Path
Inserts a new service path node in the tree structure.NOTE! You can also access this function from the ArcWelding ribbon-tab.
Import Path Import a path XML file into station as a service path.
60 3HAC028931-001 Revision: F
Continues on next page

3 ArcWelding Browser3.5. Setup and Service Procedures
© C
opyr
ight
200
7-20
10 A
BB
. All
right
s res
erve
d.
Continued
Service Path Properties Modifies the properties of service path with a dialog box. The contents of the dialog box are the same as in the Create Service Path dialog box.
Open/Close Opens the path in the path view. Not available on an open path.Closes an open path, removing it from the path view. Only available on an open path.
Create Service Path
Inserts a new service path node into the tree structure.NOTE! You can also access this function from the ArcWelding ribbon-tab.
Synchronize to VC
Synchronizes the selected path to the virtual controller.
Export Path Export path into a XML file. The default name of the file consists of task name and path name. A dialog box opens for specifying the exporting reference frame. See Exporting a Path on page 53 for detailed descrip-tion.
Import Path Import XML path file into station, as a service path. A dialog box opens for specifying import reference, tool, workobject, path name, and module name.See Importing a Path on page 55 for detailed descrip-tion.
Visible A check mark indicates that the selected path is visible.Not available on an open path.
Delete Closes an open path, removing it from the path view. Only available on an open path.
Node Menu Description
613HAC028931-001 Revision: F
Continues on next page

3 ArcWelding Browser3.5. Setup and Service Procedures
© C
opyr
ight
200
7-20
10 A
BB
. All
right
s res
erve
d.
Continued
Creating a Setup/Service Path
xx0700000309
Object Description
Path Name Enter a name for the created path.
Module Name Synchronize RAPID module. Default module is mSetup.
Include Menu Data If selected, the menudata will also be created. The information in the menudata is as the following inputs from the dialog box.
Category Input a category string for the setup/service path.
Description Get automatic update when entering a new setup/service path.
Run in tasks Select tasks in which the new create path runs. Useful when used in a MultiMove program.
62 3HAC028931-001 Revision: F
Continues on next page

3 ArcWelding Browser3.5. Setup and Service Procedures
© C
opyr
ight
200
7-20
10 A
BB
. All
right
s res
erve
d.
Continued
To create a Setup/Service path, follow these steps:
1. In the ArcWelding browser, right-click the setup/service procedures node or a setup/service path node and click Create Setup Path Service or Create Service Path, or click Setup Path or Service Path in the ArcWelding ribbon-tab to open the dialog box.
2. Complete the dialog box and click OK. If any RAPID name is invalid, then clicking OK will not close the dialog box.
NOTE!After completing the dialog box, you can view the created setup/service path in the tree structure of the ArcWelding browser. If the path is selected to be run in multi-tasks, a new setup/service node with the same name will be created under each task. This is very useful in a MultiMove station.
Valid on Stations Select stations for which this part data will be valid. The value should be a number from 1 to 8.
Valid at Position Select stations for which this part data will be valid. The value should be a number from 1 to 8.
Allow After Error If selected, this menu item will be shown after an error occurs.
Block Other Tasks If selected, all other tasks will be blocked during the execution of this path.
PLC Code A unique integer number, to indicate the ID for PLC interface.
Image File Select an image for the new created setup/service path. This image can be shown on Production Manager of the FlexPen-dant.
Object Description
633HAC028931-001 Revision: F

3 ArcWelding Browser3.5. Setup and Service Procedures
© C
opyr
ight
200
7-20
10 A
BB
. All
right
s res
erve
d.
64 3HAC028931-001 Revision: F

4 ArcWelding Path View4.1. Overview
© C
opyr
ight
200
7-20
10 A
BB
. All
right
s res
erve
d.
4 ArcWelding Path View4.1. Overview
OverviewThe path view displays the targets in a path by representing them with Instruction Icons on page 66. The large arrow head indicates the start of a path.
When a program contains several paths, the first instruction in the path view is the last instruction of the preceding path. This enables you to verify that the robot can bridge the paths.
The path view holds The Path View Toolbar on page 70, which has menus and buttons for the most frequently used commands. You can use the Create menu to add welds or insert instructions and the Modify menu to manipulate targets and axes. The Path Player can execute individual targets or entire paths.
The path view also contains a Shortcut Menu on page 72 and a number of Multi-Selection Operations on page 104 to modify multiple targets.
Multiple paths may also be displayed. Since each robot can display one path, up to four paths may then be stacked in the path view. When editing a path, however, the others are highlighted grey.
A robot icon, the Robot Cursor, sits on top of the targets to indicate the position of the robot in the target sequence. Note how the cursor advances step-by-step when the path is executed. This is particularly useful in MultiMove systems, where execution of multiple robots can be displayed in a single view.
xx0700000197
653HAC028931-001 Revision: F

4 ArcWelding Path View4.2. Instruction Icons
© C
opyr
ight
200
7-20
10 A
BB
. All
right
s res
erve
d.
4.2. Instruction Icons
OverviewAn instruction icon shows the type (shape), motion (arrow) and status (color) of each target. Targets are sequenced from left to right in two levels: the lower level represents process sections, such as welds and search sequences, while the upper level represents air move sections, which typically connect process sections.
Instruction IconsThe following table describes the icon shapes:
The following table describes the arrows:
Icon Description
xx0700000166
Target
xx0700000167
Process start target
Icon Description
xx0700000168
Linear move
xx0700000169
Joint move
xx0700000170
Absolute joint move
xx0700000171
Circular move
66 3HAC028931-001 Revision: F
Continues on next page

4 ArcWelding Path View4.2. Instruction Icons
© C
opyr
ight
200
7-20
10 A
BB
. All
right
s res
erve
d.
Continued
The following table describes the color coding. The goal is to turn all the status fields green before synchronizing the paths to the virtual controller.
The following table describes examples of the above:
The following table describes the instruction levels:
Icon Description
xx0700000172
White = unknown status
xx0700000173
Green = target verified
xx0700000174
Yellow = solution found, but not verified
xx0700000175
Red = no solution, or target out of reach
xx0700000176
Blue = non-motion instruction
Icon Description
xx0700000178
Linear move, process start target, solution found but not verified
xx0700000179
Joint move, target verified
xx0700000180
Circular move, no solution or out of reach
xx0700000181
Linear move, unknown status
Level Instruction Type Instruction
Upper Air MoveL, MoveJ
673HAC028931-001 Revision: F
Continues on next page

4 ArcWelding Path View4.2. Instruction Icons
© C
opyr
ight
200
7-20
10 A
BB
. All
right
s res
erve
d.
Continued
The following table describes the non-motion instructions:
Lower Process ArcLStart, ArcL, ArcC, ArcLEnd, ArcCEnd, Search_1D, Search_Groove
Icon Description
xx0700000182
WaitSyncTask
xx0700000183
SyncMoveOn
xx0700000184
SyncMoveOff
xx0700000185
Miscellaneous RAPID
Level Instruction Type Instruction
68 3HAC028931-001 Revision: F
Continues on next page

4 ArcWelding Path View4.2. Instruction Icons
© C
opyr
ight
200
7-20
10 A
BB
. All
right
s res
erve
d.
Continued
Example
xx0700000286
PROC My Path
MoveJ
SearchL
SearchL
MoveL
MoveL
WaitSyncTask
MoveJ
ArcLStart
ArcL
ArcC
ArcCEnd
MoveL
MoveJ
SyncMoveOn
ArcLStart
ArcL
SetDO
ArcL
ArcLEnd
SyncMoveOff
MoveL
MoveJ
ENDPROC
693HAC028931-001 Revision: F

4 ArcWelding Path View4.3. The Path View Toolbar
© C
opyr
ight
200
7-20
10 A
BB
. All
right
s res
erve
d.
4.3. The Path View Toolbar
OverviewThe path view toolbar has buttons for the most frequently used commands.
Path View Toolbar
Icon Description
xx0700000191
The Set View Center button sets the view center automatically to the selected target in the path view or the active TCP (if no target is selected).
The Create menu This menu contains the following commands:• Create Weld on page 74.• Create Weld Instruction on page 90.• Create Air Instruction on page 93.• Create ABS Joint Target on page 96.• Create Search Instruction on page 144.• Create an Action Instruction on page 99.
The Modify menu This menu contains the following commands:• Modify Instruction on page 100.• Modify Target on page 101.• Modify Jointtarget / External Axes on page 103.
The Configuration menu This menu contains the following commands:• Check Reach on page 118.• Set Configuration on page 119.
xx0700000190
The Arm button opens a dialog box similar to the one opened by clicking Set Configuration on page 119.The image on the Arm button also indicates the active Arm con-figuration of the target.
xx0700000186
The Wrist button opens a dialog box similar to the one opened by clicking Set Configuration on page 119.The image on the Wrist button also indicates the active Wrist configuration of the target.
70 3HAC028931-001 Revision: F
Continues on next page

4 ArcWelding Path View4.3. The Path View Toolbar
© C
opyr
ight
200
7-20
10 A
BB
. All
right
s res
erve
d.
Continued
xx0700000192
The Tool button opens a dialog box similar to the one opened by clicking Set Configuration on page 119.The image on the Tool button also indicates the active Tool con-figuration of the target.
xx0700000188
The Jump to Target button jumps the robot with active TCP to the selected target. It gives you a chance to view torch angles and detect possible collisions with the robot.
• A successful result turns the target yellow and moves the robot one discrete step towards the target.
• An unsuccessful result turns the target red and leaves the robot in its current position.
xx0700000189
The Move to Target button moves the robot to the selected target from the previous target in the target list, checks for reach and sets the robot configuration. You can also select a range of targets and move the robot in sequential order down the target list.
• A successful result turns the target green and moves the robot continuously towards the target.
• An unsuccessful result turns the target red and leaves the robot in its current position.
NOTE! The virtual controller is not running when executing this command.
xx0700000187
The Simulate button synchronizes the opened paths to the virtual controller and executes the paths in the virtual controller.
The Options menu The menu contains the following options related with Simulate:• Save As View (Default value: Cleared).• Enable Log (Default value: Checked)
Check or clear the check boxes to enable or disable the options. See The Options Menu on page 122 for more information.
xx0700000310
The Speed Control list applies only to Jump to and Move to. Simulation speed is determined by the RAPID program.
xx0700000193
The index and name of the active object.
Icon Description
713HAC028931-001 Revision: F

4 ArcWelding Path View4.4. Shortcut Menu
© C
opyr
ight
200
7-20
10 A
BB
. All
right
s res
erve
d.
4.4. Shortcut Menu
OverviewThe table describes the commands of the path view shortcut menu.
Object Description
Create See The Create Menu on page 73.
Modify See The Modify Menu on page 100.
Check Reach See Check Reach on page 118.
Jump To See The Path View Toolbar on page 70.
Move To See The Path View Toolbar on page 70.
Show Item Info Displays instruction, the path angle and tool angle for the selected item.
Set Target Reference as UCS
Sets the target referenced in the instruction as User Coordinate System.
Delete Deletes the selected item.
Modify/Convert to Linear Move
Converts a MoveJ instruction to a MoveL instruction.
Modify/Convert to Joint Move
Converts a MoveL instruction to a MoveJ instruction.
Modify/Convert to Air Converts an approach or depart instruction to an air instruction, and disconnects it from the first or last target, respectively, in a seam.
Modify/Convert to Approach
Converts an air instruction to an approach or depart instruction, and connects it to the first or last target, respectively, in a seam.
Export Process Section(s)
Export one or more process sections into XML path file. Only available on Process Start target, or range selections with even pairs of Process Start and Process End targets.
Import Process Section(s)
Import path XML path into station, as one or more new welds in the path. Only available on non-process targets.
Select Instructions Switch to select the corresponding instructions in RobotStudio environment when you select a range of icons in path view. You may see the effect by checking the Modify ribbon-tab of Robot-Studio.
Remove Process Convert a weld section into air points.Only available on Process Start targets.
72 3HAC028931-001 Revision: F

4 ArcWelding Path View4.5.1. Overview
© C
opyr
ight
200
7-20
10 A
BB
. All
right
s res
erve
d.
4.5 The Create Menu
4.5.1. Overview
OverviewThis menu contains the following commands:
• Create Weld on page 74.
• Create Weld Instruction on page 90.
• Create Air Instruction on page 93.
• Create ABS Joint Target on page 96
• Create Search Instruction on page 144.
• Create an Action Instruction on page 99.
NOTE!• The contents of the Create menu will change depending on selected target.
• The Create dialog boxes can not exist together with other dialog boxes brought from the path view. They will close other dialog boxes automatically, and vice versa. Thus, make sure that changes in dialog boxes have been applied before a create dialog is opened.
733HAC028931-001 Revision: F

4 ArcWelding Path View4.5.2. Create Weld
© C
opyr
ight
200
7-20
10 A
BB
. All
right
s res
erve
d.
4.5.2. Create Weld
OverviewThis command creates a continuous path that includes the following targets:
• Approach Move (optional)
• Process start
• Process Via
• Process End
• Depart Move (optional)
This command is available after a path or the last instruction in a seam has been selected.
74 3HAC028931-001 Revision: F
Continues on next page

4 ArcWelding Path View4.5.2. Create Weld
© C
opyr
ight
200
7-20
10 A
BB
. All
right
s res
erve
d.
Continued
The Create Weld Dialog BoxThe dialog box is composed with two tab-pages.
The first page contains parameters that are static among different welds, and users don’t usually change.
xx0700000204
Object Description
Seam name The name of the new weld.
753HAC028931-001 Revision: F
Continues on next page

4 ArcWelding Path View4.5.2. Create Weld
© C
opyr
ight
200
7-20
10 A
BB
. All
right
s res
erve
d.
Continued
Process Template Select the process template of the new weld. Click on i on the right side of the template, and a message box will display the process parameters of the template, such as weld speed, wire feed speed, voltage, and so on.
Tool Select tool of the weld.
Work Object Select work object for the targets of the new weld.
Add Approach If selected, the new weld will include an approach target before Process Start point.
Offset X, Y, Z The offset distance of the process targets with their RCS.
Angle X, Y, Z The work angle, travel angle, and spin angle of the process targets, in relation to their RCS.
Add Depart If selected, the new weld will include a depart target after Process End point.
Auto OK If selected, the weld will be automatically added if all values in the dialog box are inserted.
Object Description
76 3HAC028931-001 Revision: F
Continues on next page

4 ArcWelding Path View4.5.2. Create Weld
© C
opyr
ight
200
7-20
10 A
BB
. All
right
s res
erve
d.
Continued
The second page contains parameters that are usually variable among different welds:
xx0700000320
Object Description
Weld Templates The weld template defines the shape of the new weld. Besides the list under the Weld Templates tree node in the Browser, there is also another option of creating path from edge. See Path From Edges on page 89.The contents in the Data Input group will change as the selection of weld template changes.
Reference Select a reference to show the geometry values of the controls below.
Data Input controls Click the arrow on the right. The arrow is turned black. It means that the application expects you to click somewhere in the graphics window. You can click in the graphical user interface and the control will then read the value from the clicked point. You can also manually edit the values. After all the values of the controls are entered, the OK button will be enabled.
773HAC028931-001 Revision: F
Continues on next page

4 ArcWelding Path View4.5.2. Create Weld
© C
opyr
ight
200
7-20
10 A
BB
. All
right
s res
erve
d.
Continued
Creating a WeldTo create a weld, follow these steps:
1. In the Seam name box, enter the name for the seam or use the default name.
2. In the Process list, select the process template for the seam.
3. In the Template list, select the weld template for the seam.
4. In the Offset boxes, specify, if necessary, an offset to shift the path.
5. In the Angle boxes, specify the tool angles.
xx0700000207
78 3HAC028931-001 Revision: F
Continues on next page

4 ArcWelding Path View4.5.2. Create Weld
© C
opyr
ight
200
7-20
10 A
BB
. All
right
s res
erve
d.
Continued
xx0700000208
793HAC028931-001 Revision: F
Continues on next page

4 ArcWelding Path View4.5.2. Create Weld
© C
opyr
ight
200
7-20
10 A
BB
. All
right
s res
erve
d.
Continued
xx0700000209
6. To optionally create approach and depart targets in the first and last process instructions, select the Add approach and Add depart check boxes, and specify the offset distances.
7. In the Data Input group, specify the geometric data for building the seam. Input the data by clicking in the graphical user interface, or manually enter the values in the input control.
80 3HAC028931-001 Revision: F
Continues on next page

4 ArcWelding Path View4.5.2. Create Weld
© C
opyr
ight
200
7-20
10 A
BB
. All
right
s res
erve
d.
Continued
Examples
One Linear SegmentWhen the default weld template One Linear Segment is selected, the Insert Weld Data Input box list includes three items: Weld Start, Weld End and Base Plate. Click the part where you want the weld to start. Use the selection levels and the snap modes toolbars in RobotStudio to snap the cursor to a corner. The XYZ coordinates of the chosen position will be entered in the Weld Start boxes. A spherical yellow marker indicates the chosen position in the graphics window.
xx0700000304
813HAC028931-001 Revision: F
Continues on next page

4 ArcWelding Path View4.5.2. Create Weld
© C
opyr
ight
200
7-20
10 A
BB
. All
right
s res
erve
d.
Continued
The arrow head is highlighted in black to the right of the Weld End boxes. Click the part where you want the weld to end. The XYZ coordinates of the chosen position will be entered in the weld End boxes. A second spherical marker indicates the chosen position in the graphics window.
xx0700000305
Finally the Base Plate arrow is highlighted. Pick a base plate to set the Z-orientation of the reference coordinate system. The XYZ coordinates of the chosen position will be entered in the Base Plate boxes. The Z-orientation will be indicated by a blue arrow in the graphics window.
Note: Clicking one of the arrows to the right of the input boxes will automatically set the view center to that position, enabling you to examine clicked positions before proceeding.
xx0700000306
82 3HAC028931-001 Revision: F
Continues on next page

4 ArcWelding Path View4.5.2. Create Weld
© C
opyr
ight
200
7-20
10 A
BB
. All
right
s res
erve
d.
Continued
Click OK to generate the weld. Four targets will be created: Approach, Weld Start, Weld End and Depart. Each target is represented by a small coordinate system in the graphics window and instruction icons are added to the Path View.
xx0700000307
NOTE! The pick position of the base plate normal decides the sloping side of the work angle.
xx0700000321
833HAC028931-001 Revision: F
Continues on next page

4 ArcWelding Path View4.5.2. Create Weld
© C
opyr
ight
200
7-20
10 A
BB
. All
right
s res
erve
d.
Continued
A positive value of the work angle and a base normal clicked on the right, will make the tool tilt to the right:
xx0700000322
A positive value of the work angle and a base normal clicked on the left, will make the tool tilt to the left:
xx0700000323
84 3HAC028931-001 Revision: F
Continues on next page

4 ArcWelding Path View4.5.2. Create Weld
© C
opyr
ight
200
7-20
10 A
BB
. All
right
s res
erve
d.
Continued
Two Linear SegmentsThe Two Linear Segments template is composed with start target, corner target, end target, and the base plate normal vector. To keep a stable travel angle along the edge, and make a smooth turn around the corner, two additional targets will automatically be added besides the corner when the weld is created.
xx0700000324
853HAC028931-001 Revision: F
Continues on next page

4 ArcWelding Path View4.5.2. Create Weld
© C
opyr
ight
200
7-20
10 A
BB
. All
right
s res
erve
d.
Continued
Two Linear Segments (with radius corner)The Two Linear Segments with a Corner template is composed with start target, corner start, corner end, end target, and the base plate normal vector.
xx0700000325
86 3HAC028931-001 Revision: F
Continues on next page

4 ArcWelding Path View4.5.2. Create Weld
© C
opyr
ight
200
7-20
10 A
BB
. All
right
s res
erve
d.
Continued
One Circular SegmentThe One Circular Segment template is composed with start target, circle point, end target, and base plate normal vector.
xx0700000326
873HAC028931-001 Revision: F
Continues on next page

4 ArcWelding Path View4.5.2. Create Weld
© C
opyr
ight
200
7-20
10 A
BB
. All
right
s res
erve
d.
Continued
Multiple Circle SegmentsThe Multiple Circle Segments template is composed with start target, circle point, end circle, end target, and base plate normal vector.
The Weld Start, Circ Point, Base Plate and End Circle are used to define the circle. Select points that are not more than 180 degrees apart. The last point defines the end point of the circle. If the end point is in between the Start Point and the End Circle point, a circle that is larger than 360 degrees will be created. The over-lap can be up to 45 degrees.The parameter Max segment angle defines the largest segment that can be created. A segment is the same as one circle instruction.The function will create evenly spaced targets over the selected range with a segment angle no larger than the Max segment angle.
xx0700000346
88 3HAC028931-001 Revision: F
Continues on next page

4 ArcWelding Path View4.5.2. Create Weld
© C
opyr
ight
200
7-20
10 A
BB
. All
right
s res
erve
d.
Continued
Path From EdgesThe Path From Edges template enables users to select edges and create path along them. It is composed of the edge list and the base normal. The indicator in the graphical interface shows the direction of the linked path. The sequence and the directions of the edges can also be adjusted.
This method uses a facet approach to interpolate through the selected edges. The maximum facet length, length tolerance, and angle tolerance can be specified.
Select <Add New> in the edge list, and click in the graphical user interface, the nearest edge to your clicked position will be selected and added in the edge list (if not already added).
NOTE! Circular edges are interpolated as linear segments, and linear move targets are created along them.
xx0700000327
Related InformationThe Path View Toolbar on page 70.
893HAC028931-001 Revision: F

4 ArcWelding Path View4.5.3. Create Weld Instruction
© C
opyr
ight
200
7-20
10 A
BB
. All
right
s res
erve
d.
4.5.3. Create Weld Instruction
OverviewThis command, which is available only when a process instruction is selected, adds weld instructions to a weld.
90 3HAC028931-001 Revision: F
Continues on next page

4 ArcWelding Path View4.5.3. Create Weld Instruction
© C
opyr
ight
200
7-20
10 A
BB
. All
right
s res
erve
d.
Continued
Creating a Weld InstructionTo create a weld instruction, follow these steps:
1. In the Path View, select the process start target and then in the Create menu, click Weld Instruction.
2. In the graphics window, click in the middle of the existing weld to add a new target.
xx0700000210
3. Optionally, select the Auto OK check box to automatically create the weld instruction when valid input has been entered, and then click OK.
A new target is displayed in the graphics window, and an instruction icon is added to the path view.
913HAC028931-001 Revision: F
Continues on next page

4 ArcWelding Path View4.5.3. Create Weld Instruction
© C
opyr
ight
200
7-20
10 A
BB
. All
right
s res
erve
d.
Continued
xx0700000296
NOTE! To make a smooth movement from the previous target to the new target, the default angle of the target is the same as the previous one.
Related InformationThe Path View Toolbar on page 70.
92 3HAC028931-001 Revision: F

4 ArcWelding Path View4.5.4. Create Air Instruction
© C
opyr
ight
200
7-20
10 A
BB
. All
right
s res
erve
d.
4.5.4. Create Air Instruction
OverviewAir instructions can be added to a path.
933HAC028931-001 Revision: F
Continues on next page

4 ArcWelding Path View4.5.4. Create Air Instruction
© C
opyr
ight
200
7-20
10 A
BB
. All
right
s res
erve
d.
Continued
Creating an Air InstructionTo create an air instruction, follow these steps:
1. In the Path View, select the last target. In the Create menu, click Create Air Instruction.
2. In the graphics window, move the robot’s TCP to the desired position. In the dialog box, click Present. This will read the current position of the active tool into the Data Input area.
xx0700000297
3. In the dialog box, click OK. A new target is displayed in the graphics window, and an instruction icon is added to the path view.
If the Auto OK check box is selected, the air instruction is automatically created when a valid input has been entered.
94 3HAC028931-001 Revision: F
Continues on next page

4 ArcWelding Path View4.5.4. Create Air Instruction
© C
opyr
ight
200
7-20
10 A
BB
. All
right
s res
erve
d.
Continued
xx0700000298
Related InformationThe Path View Toolbar on page 70.
953HAC028931-001 Revision: F

4 ArcWelding Path View4.5.5. Create ABS Joint Target
© C
opyr
ight
200
7-20
10 A
BB
. All
right
s res
erve
d.
4.5.5. Create ABS Joint Target
OverviewAbsolute joint instructions can be added to a path.
96 3HAC028931-001 Revision: F
Continues on next page

4 ArcWelding Path View4.5.5. Create ABS Joint Target
© C
opyr
ight
200
7-20
10 A
BB
. All
right
s res
erve
d.
Continued
Creating a JointtargetTo create a jointtarget, follow these steps:
1. In the path view, select the last target. In the Create menu, click Absolute Joint Instruction.
xx0700000299
2. Jog the robot to an arbitrary position and click OK.
A new jointtarget is displayed in the graphics window, and an instruction icon is added to the path view.
973HAC028931-001 Revision: F
Continues on next page

4 ArcWelding Path View4.5.5. Create ABS Joint Target
© C
opyr
ight
200
7-20
10 A
BB
. All
right
s res
erve
d.
Continued
xx0700000300
Related InformationThe Path View Toolbar on page 70.
98 3HAC028931-001 Revision: F

4 ArcWelding Path View4.5.6. Create an Action Instruction
© C
opyr
ight
200
7-20
10 A
BB
. All
right
s res
erve
d.
4.5.6. Create an Action Instruction
OverviewAbsolute joint instructions can be added to a path.
Creating an Action InstructionTo create an action instruction, follow these steps:
1. In the path view, select the last target. In the Create menu, click Action Instruction.
2. In the Create Action Instruction dialog box, select an instruction from the list, and then click OK.
A blue instruction icon is added to the path view.
Related InformationThe Path View Toolbar on page 70.
993HAC028931-001 Revision: F

4 ArcWelding Path View4.6.1. Modify Instruction
© C
opyr
ight
200
7-20
10 A
BB
. All
right
s res
erve
d.
4.6 The Modify Menu
4.6.1. Modify Instruction
OverviewMost instructions have arguments that specify how the instruction must be performed. For example, the arguments of the MoveL instruction specify the speed and accuracy with which the robot moves to the target. In the Modify Instruction dialog box, you can display and change these arguments, as well as seam weld and weave data.
The Modify Instruction Dialog Box
xx0700000260
Related InformationThe Path View Toolbar on page 70.
100 3HAC028931-001 Revision: F

4 ArcWelding Path View4.6.2. Modify Target
© C
opyr
ight
200
7-20
10 A
BB
. All
right
s res
erve
d.
4.6.2. Modify Target
The Modify Target Dialog BoxThe Modify Target dialog box is used to edit target positions and orientations.
xx0700000211
Object Description
Reference The coordinate system of the target reference. All available frames in the station are listed. It affects the values shown for RCS's position and rotation.
Target Reference (RCS) The position and rotation of the RCS.Highlight the arrow head on the right to select a new position in graphic interface, or manually enter values to modify.NOTE! Since Approach/Depart targets' RCS align with Start/End target, their RCS are not directly modifiable.For rotation of process targets, such as Start, Via, and End targets, only rotating around X axis is allowed. For other targets, rotation around x, y, and z axis are all available.
1013HAC028931-001 Revision: F
Continues on next page

4 ArcWelding Path View4.6.2. Modify Target
© C
opyr
ight
200
7-20
10 A
BB
. All
right
s res
erve
d.
Continued
Related InformationThe Path View Toolbar on page 70.
Link to target If selected, modifications made on RCS will also affect the target in world frame, and the offset and angle of the target in its RCS keeps unchanged.Normally the target is set to be linked with it's RCS.
Target The offset and angle values are relative to the target reference. For information on tool angles, see Create Weld on page 74.
Object Description
102 3HAC028931-001 Revision: F

4 ArcWelding Path View4.6.3. Modify Jointtarget / External Axes
© C
opyr
ight
200
7-20
10 A
BB
. All
right
s res
erve
d.
4.6.3. Modify Jointtarget / External Axes
OverviewThis dialog box is used to modify the jointtarget or external axis values of a selected target. Jointtargets are used in instructions such as MoveAbsJ and MoveExtJ.
Modifying a Jointtarget or External AxesTo modify a jointtarget or external axis, follow these steps:
1. In the Modify menu, click Jointtarget / External Axes.
2. Click Present to obtain the external axis values of the active robot, and then move the slide bars to jog the robot.
3. Click Apply.
Related InformationThe Path View Toolbar on page 70.
1033HAC028931-001 Revision: F

4 ArcWelding Path View4.6.4. Multi-Selection Operations
© C
opyr
ight
200
7-20
10 A
BB
. All
right
s res
erve
d.
4.6.4. Multi-Selection Operations
OverviewMultiple targets may be selected in the path view by clicking one target, pressing SHIFT and then clicking another target. All targets in between will also be highlighted grey.
Depending on the targets selected, the following additional operations may be available from the shortcut menu.
Convert to Circular MoveThis command converts two selected linear targets to the circular motion type. Neither target may be the process start target.
Convert to Process Selection
xx0700000216
This command is available when regular MoveJ or MoveL instructions have been selected. Type a seam name in the Seam Name box, and select a process from the Process list. Select this check boxes to add approach and depart instructions and specify the distance of these targets from the seam start and end targets, respectively.
104 3HAC028931-001 Revision: F
Continues on next page

4 ArcWelding Path View4.6.4. Multi-Selection Operations
© C
opyr
ight
200
7-20
10 A
BB
. All
right
s res
erve
d.
Continued
Target Reference Position on Selection
xx0700000217
This command is created when a weld is generated.
The following table describes the elements of the dialog box.
Object Description
Reference The coordinate system of the target reference. All available frames in the system are listed.
Relative Select to perform a relative move of the target reference.
Link to target Select to move the selected targets together with RCS.
Position Enter the absolute position or relative move of the target reference. If you want to move the target reference in just one direction, clear the check boxes of the other axes.
1053HAC028931-001 Revision: F
Continues on next page

4 ArcWelding Path View4.6.4. Multi-Selection Operations
© C
opyr
ight
200
7-20
10 A
BB
. All
right
s res
erve
d.
Continued
Target Reference Orientation on Selection
xx0700000218
This command applies only to process instructions.
The following table describes the elements of the dialog box.
Object Description
Reference The coordinate system of the target reference. All available frames in the system are listed.
Relative Select to perform a relative reorientation of the approach vector.
Link to target Select to rotate the selected targets.
Modify Base Plate Normal
The arrowhead points to the current values of the base plate normal. Click Modify to enter a new vector or invert the current one. Alternatively, click the arrowhead to turn it black, and then click in the graphics window on the surface that will constitute the new base plate.
106 3HAC028931-001 Revision: F
Continues on next page

4 ArcWelding Path View4.6.4. Multi-Selection Operations
© C
opyr
ight
200
7-20
10 A
BB
. All
right
s res
erve
d.
Continued
Target Offset/Angle on Selection
xx0700000219
This command offsets or rotates selected targets of process instructions a given distance or angle. This offset or angle is in relation to the target references coordinate system. If Relative is selected, the offset or angle will be in relation to the target itself. Clear the offset or angle directions in the tree nodes on the left side that have no bearing on the operation.
External Axes Values on Selection
xx0700000220
This command sets the external axis values on all selected targets. If Relative is selected, the given value will be in relation to the current external axis values defined for each target.
1073HAC028931-001 Revision: F
Continues on next page

4 ArcWelding Path View4.6.4. Multi-Selection Operations
© C
opyr
ight
200
7-20
10 A
BB
. All
right
s res
erve
d.
Continued
Convert to MultiMove Section
xx0700000221
xx0700000222
It is possible to enter special commands for motion synchronization in the path view. These commands are represented by blue instruction icons and letter flags. Each letter represents a Sync ID, and two identical letters form a pair marking a synchronized MultiMove section.
Select all instructions to be included in the MultiMove section. From the context menu, select Modify/Convert to MultiMove Section. A dialog appears asking the user to define a Sync ID and a Task List. If there are no Sync IDs or Task Lists present in the station, you can create
108 3HAC028931-001 Revision: F
Continues on next page

4 ArcWelding Path View4.6.4. Multi-Selection Operations
© C
opyr
ight
200
7-20
10 A
BB
. All
right
s res
erve
d.
Continued
new by selecting Create new from the list. The necessary data will then be created automatically. When creating a new Task List, you will also be prompted to select the tasks to be included in the list.
For more information, see Application manual - MultiMove.
NOTE! Programming RW Arc in synchronized mode with instruction IDs requires some special considerations for the error handling to work correctly. In the none-welding robot or external axis, some new instructions must be used when there are corresponding weld instructions in the welding robots. The instructions should be used to ensure that the automatic retry functionality works correctly and that the error levels are the same in all motion tasks.
Move Instruction Arc Instruction
For none welding robot MoveJ ArcMoveJ
MoveL ArcMoveL
MoveC ArcMoveC
MoveAbsJ ArcMoveAbsJ
For external axes MoveExtJ ArcMoveExtJ
1093HAC028931-001 Revision: F
Continues on next page

4 ArcWelding Path View4.6.4. Multi-Selection Operations
© C
opyr
ight
200
7-20
10 A
BB
. All
right
s res
erve
d.
Continued
Stick-Out
xx0700000347
Object Description
Stick-Out This command modifies the position of the target offset as a function of stick-out. The value of the stick-out is based on the defined tool properties. It affects the tool position along its z axis.
Offset This value modifies the position of the target offset along its y axis.
110 3HAC028931-001 Revision: F
Continues on next page

4 ArcWelding Path View4.6.4. Multi-Selection Operations
© C
opyr
ight
200
7-20
10 A
BB
. All
right
s res
erve
d.
Continued
Optimize Selected Target
xx0700000508
Option Description
Spin X Towards Robot Base
Spin the X axis of the targets towards the robot base.
1113HAC028931-001 Revision: F
Continues on next page

4 ArcWelding Path View4.6.4. Multi-Selection Operations
© C
opyr
ight
200
7-20
10 A
BB
. All
right
s res
erve
d.
Continued
Spin X to Selected This function can be used to orient a row of targets so the target x axes point in the same direction. The function will spin all marked targets around the z axes until the target x axes match the selected target x axis as close as possible.Before using this function, the status is illustrated in the following picture.
xx0700000351
After using this function, the status is illustrated in the following picture.
xx0700000352
Option Description
112 3HAC028931-001 Revision: F
Continues on next page

4 ArcWelding Path View4.6.4. Multi-Selection Operations
© C
opyr
ight
200
7-20
10 A
BB
. All
right
s res
erve
d.
Continued
Copy Rotation from Selected
This function copies the orientation of the selected target to all other marked targets. Depending on the type of target, only the appropriate part of the orientation is copied. For an air target, it is a complete copy. For a process target, only the orientation of the tool-x axis is copied. For a search target, the reference frame is aligned with the selected target z axis and the search target x axis is aligned with the selected x axis.Before using this function, the status is illustrated in the following picture.
xx0700000353
After using this function, the status is illustrated in the following picture.
xx0700000354
Option Description
1133HAC028931-001 Revision: F
Continues on next page

4 ArcWelding Path View4.6.4. Multi-Selection Operations
© C
opyr
ight
200
7-20
10 A
BB
. All
right
s res
erve
d.
Continued
Interpolate Orientation Interpolate orientations of targets based on the selected coordi-nates.
• Interpolate in World (Z axis fixed): Set to interpolate the Z axis value of the Euler angles of the targets, in relative to world frame (i.e., external axes, if exist, are moved to calculate interpolation values).
• Interpolate in Object (Z axis fixed): Set to interpolate the Z axis of the Euler angles of the targets in object frame (work object), with Z axis fixed.
• Interpolate in RCS (Al axes): Set to interpolate the travel, work and spin angle of the targets in each RCS.
• Interpolate in RCS (Z axis fixed): Set to interpolate the spin angle of the targets in each RCS, with Z axis fixed.
xx0700000509
Interpolate External Axes This command interpolates the external axes for a select range based on the move distance between the tool robot points. The points can be either in the same path or in different open paths.
Option Description
114 3HAC028931-001 Revision: F
Continues on next page

4 ArcWelding Path View4.6.4. Multi-Selection Operations
© C
opyr
ight
200
7-20
10 A
BB
. All
right
s res
erve
d.
Continued
Interpolate Robot Wrist Axes
This command can be used to optimize air moves. The function tries to interpolate the robot wrist axes from the selected start target to the selected end target. The interpolation of the joint values is based on the move distance of the robot targets. All selected targets must have a solution before the operation is executed.Before using this function, the status is illustrated in the following picture.
xx0700000349
After using this function, the status is illustrated in the following picture.
xx0700000350
Option Description
1153HAC028931-001 Revision: F
Continues on next page

4 ArcWelding Path View4.6.4. Multi-Selection Operations
© C
opyr
ight
200
7-20
10 A
BB
. All
right
s res
erve
d.
Continued
Minimize Axes Movement Optimizes the spin angles of the selected motion items by minimizing the value change of robot joint moves. It searches for a best target orientation by evaluating multiple orientation values in the close range, based step angle. The weight value for each joint shows the importance of each joint in the minimization. Several checkings on joint moves can be enabled to filter out invalid targets.
• Axes Weight: Weight for this axis during searching axis. • Test Step size: The step value of the angle to search for
best orientations of the target.• Number of Tests: The maximum number of steps to
search for best orientations.• Min Angle Axis 5: The minimum angle of axis 5 to keep
during searching. Set to a value large enough so that an orientation close to sigularity is not selected.
• Set Axis 2 Init value to 0: Set axis 2 to zero during searching.
• Check Sign Axis 5 for Joint Move: Keep the sign of axis 5 value during searching.
• Check Min Axis 5 Angle for Joint Move: Make axis 5 minimum angle effective during searching.
xx0700000510
Option Description
116 3HAC028931-001 Revision: F
Continues on next page

4 ArcWelding Path View4.6.4. Multi-Selection Operations
© C
opyr
ight
200
7-20
10 A
BB
. All
right
s res
erve
d.
Continued
Pivot Target From TCP to RCS
Set the Z axis of the targets towards the tool. This is usually used in laser cutting/welding.
• Min Angle (deg): Enter the minimum angle between z axis of the target and the RCS during pivoting. You may need this to keep the laser tool from cutting perpendicu-larly onto the work piece surface.
• Max Angle (deg): Enter the maximum angle between z axis of the target and the RCS during pivoting. You may need this to make the cutting direction not too inclined towards work piece surface.
• Align Target X to Tool X: Check to also set the x axis of target to current x axis of the tool.
xx0700000511
The Apply button Click this button to apply your settings on the selected targets.
The Cancel button Click this button to cancel your settings in this editor.
Option Description
1173HAC028931-001 Revision: F

4 ArcWelding Path View4.7.1. Check Reach
© C
opyr
ight
200
7-20
10 A
BB
. All
right
s res
erve
d.
4.7 The Configuration Menu
4.7.1. Check Reach
OverviewThis command checks whether the robot can reach a target. A successful result turns the target yellow, while an unsuccessful result turns it red.
Related informationThe Path View Toolbar on page 70.
118 3HAC028931-001 Revision: F

4 ArcWelding Path View4.7.2. Set Configuration
© C
opyr
ight
200
7-20
10 A
BB
. All
right
s res
erve
d.
4.7.2. Set Configuration
OverviewIt is possible to attain the same target position and orientation in several different ways, using different sets of axis angles. We call this the settings of different robot configurations.
In ArcWelding PowerPac, robot configuration can be set for individual targets. The system calculates a configuration based on your selections, after which values are displayed.
The Set Configuration Dialog BoxThis dialog box requires that you select three positions, one each for the robot arm, wrist and tool, before clicking Apply.
xx0700000196
1193HAC028931-001 Revision: F
Continues on next page

4 ArcWelding Path View4.7.2. Set Configuration
© C
opyr
ight
200
7-20
10 A
BB
. All
right
s res
erve
d.
Continued
The following table describes the elements of the dialog box:
TIP!Have this dialog box and the Modify Target dialog box open at the same time. The configuration will then be automatically recalculated when the target is modified, which will help you determine how much you can adjust the target while keeping it within reach.
How to Set ConfigurationArcWelding PowerPac provides two ways to set a configuration for a target.
• Specify a configuration setting by selecting a combination of arm, wrist and tool configuration among the symbols on the control. The settings will be used to find the robot configuration that fits the selection best.
• Manually select a robot configuration among all the possibilities given. This is done by selecting one of the robot configurations in the drop-down New. The configuration setting controls will then be updated accordingly.
Object Description
Arm The group is used to specify whether the robot wrist is in front of or behind axis 1, and whether the elbow is up or down.
Wrist This group is used to specify whether axis 4 will be turned positive or negative.
Tool This group is used to specify whether axis 6 will be turned positive or negative. If neutral is selected, the configuration of axis 6 will be determined by the arm and wrist selections.
New This list displays the configuration and joint values for a selected configuration, as well as alternatives.
Current This box displays the configuration currently stored in the selected target.
Change This box calculates the difference in joint values between the currently selected target and the preceding target in the path.
120 3HAC028931-001 Revision: F
Continues on next page

4 ArcWelding Path View4.7.2. Set Configuration
© C
opyr
ight
200
7-20
10 A
BB
. All
right
s res
erve
d.
Continued
When selecting a configuration, the selected symbol gets a frame around it, and the selection process will make the background white for the valid configuration that was selected. If the two (the frame and the white background) does not coincide, the selection could not be fulfilled.
xx0700000348
TIP!An easy way to set the configuration for a weld:
1. Create a weld with the approach point as a joint move. Make all other moves linear
2. Set the configuration for the first target (the joint move).
3. Run through all the targets using the Move To function.
4. If there is a problem, modify the configuration of the first target and repeat the step 3.
Related InformationThe Path View Toolbar on page 70.
1213HAC028931-001 Revision: F

4 ArcWelding Path View4.8. The Options Menu
© C
opyr
ight
200
7-20
10 A
BB
. All
right
s res
erve
d.
4.8. The Options Menu
OverviewSelect simulation options for the executed paths.
Save As ViewerUse this procedure to save the simulation of the executed paths as a RobotStudio viewer file:
1. On the path view toolbar, select the check box of Save As Viewer from the Options menu.
2. Click the Simulate button.
When the execution finishes, the Save As dialog box opens.
3. In the dialog box, specify the name and location for the viewer file.
4. Click Save.
Enable LogUse this procedure to enable log:
1. On the path view toolbar, select the check box of Enable Log from the Options menu.
2. Click the Simulate button.
122 3HAC028931-001 Revision: F
Continues on next page

4 ArcWelding Path View4.8. The Options Menu
© C
opyr
ight
200
7-20
10 A
BB
. All
right
s res
erve
d.
Continued
When the execution finishes, the Simulate Log window opens.
xx0700000512
3. View the simulate logs in this window.
Item Description
Collisions Collision events happened during simulation in RobotStudio 3D environment are listed here. You need to first create collision set including interesting objects by using RobotStudio functions.
Events RobotStudio and Virtual Controller events, for example, motor on/off, I/O changes, program start/stop, raised during simulation are listed here.
1233HAC028931-001 Revision: F
Continues on next page

4 ArcWelding Path View4.8. The Options Menu
© C
opyr
ight
200
7-20
10 A
BB
. All
right
s res
erve
d.
Continued
Robot Motions Data about TCP robots' motion details during simulation are listed here. Each data item represents the running robot motion information on a simulation step, including time stamp, TCP position, joint angles and joint value percentage relative to the respective joint limits.
External Axes Motions Data about external axes' motion details during simulation are listed here. Each data item represents the running external axes' motion information on a simulation step, including time stamp, and joint angles.
Play Controls Controls to play, pause and reverse play the log.
Auto JumpTo Check to enable robots' automatic JumpTo when an data item is selected by keyboard or mouse clicking.
Item Description
124 3HAC028931-001 Revision: F

4 ArcWelding Path View4.9.1. Overview
© C
opyr
ight
200
7-20
10 A
BB
. All
right
s res
erve
d.
4.9 Export/Import Process Section
4.9.1. Overview
OverviewOne or more welds in a path can be exported as a XML file, and then imported into other part programs in the same or different station. This feature greatly reduces duplicate work when paths between parts or stations are similar.
1253HAC028931-001 Revision: F

4 ArcWelding Path View4.9.2. Export Process Section
© C
opyr
ight
200
7-20
10 A
BB
. All
right
s res
erve
d.
4.9.2. Export Process Section
How to Export a Process SectionTo export process sections, follow these steps:
1. To export a single weld, right click on the Process Start target, or select a complete process section. To export multiple welds, select a complete range with equal numbers of Start and End targets. Right click, and select Export Process Section(s).
If a single process section is selected, a user message will appear for you to select if the path should be saved as a template.
xx0700000356
If a process section is saved as template, you will be able to modify the approach/depart offset, path angle/offset when importing the saved file. Otherwise, you will only be able to import and create new path targets as they were exported. See Import Process Sections on page 129 for more information.
A dialog box appears.
2. Specify the XML file name and directory. If a path is saved as template, the default name should be "Template_" + Task name + Path name + Weld name + "Ind_" + index of first target + "_" + index of last target; otherwise, the name is "Section_" + Task name + Path name + "Ind_" + index of first target + "_" + index of last target. The default directory is under the "/My Documents/RobotStudio/Stations".
126 3HAC028931-001 Revision: F
Continues on next page

4 ArcWelding Path View4.9.2. Export Process Section
© C
opyr
ight
200
7-20
10 A
BB
. All
right
s res
erve
d.
Continued
xx0700000335
1273HAC028931-001 Revision: F
Continues on next page

4 ArcWelding Path View4.9.2. Export Process Section
© C
opyr
ight
200
7-20
10 A
BB
. All
right
s res
erve
d.
Continued
3. Click Save and an exporting dialog box opens.
4. Complete the dialog box, click OK, and an XML file will be created.
xx0700000336
Object Description
Description Describes the name of the station, the task, and the start index and end index of the targets in the exported process section(s). Read-only.
Path The directory in which the file is stored. Read-only.
File Name The name of the saved file. Read-only.
Reference Frame Select a reference that the path targets in the process section(s) are related to. This affects the position and rotation values of these targets. The references can be World Coordinate, User Coordinate System, robot base coordinate, or work object coordinate, and also the RCS of the first target.
Included Paths The included paths to be exported are listed here.
128 3HAC028931-001 Revision: F

4 ArcWelding Path View4.9.3. Import Process Sections
© C
opyr
ight
200
7-20
10 A
BB
. All
right
s res
erve
d.
4.9.3. Import Process Sections
How to Import a Process SectionTo import process sections, follow these steps:
1. To export process sections, right click a non-process target, and select Import Process Section. A dialog box opens from which you can select an XML file.
xx0700000337
2. Click Open.
If a wrong type of path file is selected, a message box opens.
xx0700000338
1293HAC028931-001 Revision: F
Continues on next page

4 ArcWelding Path View4.9.3. Import Process Sections
© C
opyr
ight
200
7-20
10 A
BB
. All
right
s res
erve
d.
Continued
Otherwise, an importing dialog box opens in which you can specify importing reference, tool, workobject, process template and set other parameters for importing.
3. Complete the dialog box, click OK and new process section will be created in the active path procedure.
The dialog box is composed of two tab pages.
Page one:
If the imported file is a template, the page one contains more properties for user to set, including seam name, process template, tool, workobject, approach/depart offset, target offset, and angles.
xx0700000339
Otherwise, page one only allows you to modify Tool and WorkObject.
130 3HAC028931-001 Revision: F
Continues on next page

4 ArcWelding Path View4.9.3. Import Process Sections
© C
opyr
ight
200
7-20
10 A
BB
. All
right
s res
erve
d.
Continued
xx0700000340
Object Description
Seam name Only available if the path file was exported as a weld template. Describes the name of the newly imported process section.
Process Template Only available if the path file was exported as a weld template. Users can modify the process template of the imported weld. Read-only.
Tool The tool of the newly imported process section(s).
Work Object Select the work object of the newly created targets.
Use Target Settings Only available if the path file was exported as a weld template. If this check box is selected, the Target Setting group will be enabled and parameters in the group will be effective on the newly imported weld.For detailed info of the values in the group, see Create Weld on page 74.
1313HAC028931-001 Revision: F
Continues on next page

4 ArcWelding Path View4.9.3. Import Process Sections
© C
opyr
ight
200
7-20
10 A
BB
. All
right
s res
erve
d.
Continued
Page two:
xx0700000341
Object Description
Description Describes the name of the station, the task, and the start index and end index of the targets in the exported process section(s). Read-only.
Exported With Reference Frame
The reference used when this section is exported. Read-only.
132 3HAC028931-001 Revision: F
Continues on next page

4 ArcWelding Path View4.9.3. Import Process Sections
© C
opyr
ight
200
7-20
10 A
BB
. All
right
s res
erve
d.
Continued
NOTE! The rules to create new data are the same as in Import Part.
Import Reference Frame Select a reference to import path. This affects the position and rotation values of these targets. The references could be World Coordinate, User Coordinate System, robot base coordinate, work object coordinate, and a coordinate system manually created by users. For path file that was exported as a weld template, only manual input is valid.
Create New Program Data Select the check box to create a new copy of the included Program Module data; otherwise, old data will be referenced.
Data Input Group of controls for manual input. If the first target of the exported path was linear move, then the controls consist of Weld Start, Weld End, and Base Plate Normal; If the first target is a circular move, then the controls are Weld Start, Circular Point, Circle End Point, and Base Plate Normal. The dialog box will use the information in the input group to create a temporary coordinate system and apply the target values in the path file to create new targets in the station.
Object Description
1333HAC028931-001 Revision: F

4 ArcWelding Path View4.9.3. Import Process Sections
© C
opyr
ight
200
7-20
10 A
BB
. All
right
s res
erve
d.
134 3HAC028931-001 Revision: F

5 Searching with SmarTac5.1. Overview
© C
opyr
ight
200
7-20
10 A
BB
. All
right
s res
erve
d.
5 Searching with SmarTac5.1. Overview
Search TemplatesA search template is a search instruction and the selected template will be used to create a search instruction when the Create search function is executed. There are seven predefined search templates available in ArcWelding PowerPac. All these templates require that the controller have the SmarTac option installed.
ArcWelding PowerPac supports both the Search_1D and the Search_Groove RAPID instructions.
Before you can start creating searches based on the imported search templates, you must define the tool geometry. ArcWelding PowerPac needs to know the gas cup diameter and wire stick-out when calculating torch angles based on the search parameters.
Search_1DSearch_1D is a RAPID instruction used for tactile searching of a feature with SmarTac. The search path is described by two required robtargets. The search result is stored as a pose data in the required argument Result. All SmarTac board activation and deactivation is automatically handled.
Example:
Search_1D peOffset,p1,p2,v200.tWeldGun;
When executed, the robot makes an L move to the start point p1. The SmarTac board is activated and motion starts towards the search point, p2. The robot moves on a linear path from p1 to p2. The robot will continue past the search point for a total search distance described by twice the distance between start point and search point. When contact is made with the part feature, the difference between the contact location and p2 is later stored in peOffset. The program displacement can be later used to shift programmed points using the RAPID instruction PDispSet.
1353HAC028931-001 Revision: F
Continues on next page

5 Searching with SmarTac5.1. Overview
© C
opyr
ight
200
7-20
10 A
BB
. All
right
s res
erve
d.
Continued
Search_GrooveSearch_Groove is a RAPID instruction used for tactilely searching a groove type feature with SmarTac. Searching occurs with the wire. A series of searches is performed to find the groove and determine its width. The StartPoint is programmed outside the groove at a point touching the part. The CenterPoint is programmed level with the StartPoint, but in the center of the groove. The search result is stored as pose data in the required argument Result. All SmarTac board activation and deactivation is automatically handled.
Example
Search_Groove peOffset,nWidth,p1,p2,10,v200, Weldgun;
The groove search is used to find the location and width of the groove to be welded. The groove has a 10-mm nominal width. The program displacement is stored in prOffset. The actual width of the groove is stored in nWidth. The StartPoint is p1 and the CenterPoint is p2. The Initial Start Point is 15 mm above the StartPoint by default.
When executed, the robot makes an L move to a point above the start point, the Initial Start Point. The height of the Initial Start point above the StartPoint can be changed by the optional parameter, InitSchL. The SmarTac board is activated and motion starts towards the StatePoint. The robot will continue past the StartPoint for a total search distance described by twice the distance between the Initial Start Point and the StartPoint. When the surface of the plate is found, more searches occur, each one closer to the edge of the groove. When the groove is found, two searches are made inside the groove to determine the location and width. The start of both searches is beneath the CenterPoint. The optional parameter, NomDepth, will control how far into the groove the width and location surfaces will reach. The displacement data is stored in Result. This program displacement can later be used to shift programmed points using the RAPID instruction PDispSet.
Wire Searching vs. Gas Cup SearchingSometimes it is necessary to search with the welding wire, rather than the gas cup. This is possible in some systems with the necessary optional hardware installed. The SmarTac instructions are designed to handle this. Search_1D has an optional argument, \Wire, that will switch the signal to the wire. The instruction Search_Groove assumes that wire searching capabilities are present.
136 3HAC028931-001 Revision: F
Continues on next page

5 Searching with SmarTac5.1. Overview
© C
opyr
ight
200
7-20
10 A
BB
. All
right
s res
erve
d.
Continued
Multidimensional SearchAs seen in the Search_1D example above, a one-dimensional search will determine where a weld seam is if it is constrained to move in only one direction. In some cases this is adequate. More likely, though, a two- or three-dimensional search is required. The former would provide information about where a plate is located on a table. The latter would also determine the height of the table surface. To search a part in more than one direction, a combination of one-dimensional searches is used and the result of each search is added together.
The ArcWelding PowerPac comes with predefined templates that handle two- and three-dimensional searches.
1373HAC028931-001 Revision: F

5 Searching with SmarTac5.2. Importing Search Templates
© C
opyr
ight
200
7-20
10 A
BB
. All
right
s res
erve
d.
5.2. Importing Search Templates
OverviewImporting search templates is a two-step procedure: first, motion instruction descriptions must be imported or created, then the search templates can be imported or created.
Import or Create Motion Instruction DescriptionsThe search templates are based on one or several instructions. For example, the Search_Wire_1D template includes the instruction Search_1D. This instruction is available in a controller with the option SmarTac installed.
To be able to use a template that is using instructions other than default (MoveL, MoveJ and MoveC), it is necessary to tell RobotStudio how these instructions should be handled. This can be done manually in the Instruction Template Manager in RobotStudio or by importing a predefined description file. The ArcWelding PowerPac installation comes with the necessary instruction description files which easily can be imported into the station. Right-click the top node and click Import Motion Instruction. In this case you should import the Search_1D motion instruction description.
The motion instruction descriptions that are available in the station can be viewed in the Instruction Template Manager.
138 3HAC028931-001 Revision: F
Continues on next page

5 Searching with SmarTac5.2. Importing Search Templates
© C
opyr
ight
200
7-20
10 A
BB
. All
right
s res
erve
d.
Continued
Import or Create Search TemplatesAfter the required instruction descriptions are available in the station, it is possible to import or create and use the search templates. The ArcWelding PowerPac installation comes with the necessary search templates which easily can be imported into the station. Import an existing template by right-clicking the search node and then clicking Import.
The following search templates are available:
• Search_Wire_1D
• Search_Wire_2D
• Search_Wire_3D
• Search_GasCup_1D
• Search_GasCup_2D
• Search_GasCup_3D
• Search_Groove_1D
Before you can start creating searches based on the imported search templates you must define the tool geometry. ArcWelding PowerPac needs to know the gas cup diameter and wire stick-out to be able to calculate torch angles based on the search parameters. For more information, see Tool Properties on page 140.
Shortcut Menu from Search and Tool Properties nodes
Node Menu Description
Search Import Imports predefined search templates, see Importing Search Templates on page 138.
Tool Properties
Properties Allows you to define search properties for the selected tool, see Tool Properties on page 140.
1393HAC028931-001 Revision: F

5 Searching with SmarTac5.3. Tool Properties
© C
opyr
ight
200
7-20
10 A
BB
. All
right
s res
erve
d.
5.3. Tool Properties
The Modify Properties Dialog BoxThe Modify Properties dialog box is launched from the context menu of a selected tool. The View Center is automatically set to the tool, and the current properties are represented in the graphics window as colored spheres.
xx0700000276
140 3HAC028931-001 Revision: F
Continues on next page

5 Searching with SmarTac5.3. Tool Properties
© C
opyr
ight
200
7-20
10 A
BB
. All
right
s res
erve
d.
Continued
The properties of the tool are defined by clicking directly in the graphics window. ArcWelding PowerPac provides default values, but you may need to redefine these.
Object Description
Gas cup hit point
xx0700000277
The point on the gas cup that will hit the searched feature when performing a GasCup search.
Wire Clearance for Gas Cup Search
xx070000278
The perpendicular distance (A) from the surface that the wire clears.
1413HAC028931-001 Revision: F
Continues on next page

5 Searching with SmarTac5.3. Tool Properties
© C
opyr
ight
200
7-20
10 A
BB
. All
right
s res
erve
d.
Continued
Bottom of gas cup
xx070000279
Indicates the bottom of the gas cup.
Gas cup clearance for wire search
xx070000280
The perpendicular distance (A) from the surface that the gas cup clears.
End of contact tip
xx070000281
Indicates the end of the contact tip. This information, along with the TCP information, is used to calculate the wire stick-out.
Object Description
142 3HAC028931-001 Revision: F
Continues on next page

5 Searching with SmarTac5.3. Tool Properties
© C
opyr
ight
200
7-20
10 A
BB
. All
right
s res
erve
d.
Continued
Wire diameter
xx070000282
The diameter of the wire.
Object Description
1433HAC028931-001 Revision: F

5 Searching with SmarTac5.4. Create Search Instruction
© C
opyr
ight
200
7-20
10 A
BB
. All
right
s res
erve
d.
5.4. Create Search Instruction
OverviewThis command, which is available only if the selected instruction in the path view is a non-process point, adds a search sequence to a path.
Before a search instruction can be created, the following items must be imported:
• The required search and action instructions
• The required search template
The Create Search Instruction Dialog Box
xx0700000283
144 3HAC028931-001 Revision: F
Continues on next page

5 Searching with SmarTac5.4. Create Search Instruction
© C
opyr
ight
200
7-20
10 A
BB
. All
right
s res
erve
d.
Continued
ExampleThis example shows you how to create a search based on the Search_Wire_3D template.
After the template is selected, the Data Input group lists three search vectors. Notice that an arrow head is highlighted in black to the right of the first search vector boxes. Therefore, you must click in the graphics window.
Click the part where you want the first search point. The snap mode is automatically set to a mode that allows you to click anywhere on the surface. The XYZ coordinates appear in the dialog box. Notice that a blue arrow in the graphics window indicates the selected search
Object Description
Search Template Here you select the search template that should be used for creating the search sequence.
Search Name The identifying name assigned to the search sequence
Search Length The distance in millimeters between the StartPoint and the Search Point of the search move, perpendicular to the surface.
Search Speed The speed used during searching. (Optional)
Add PDispOff Before Adds the PDispOff RAPID instruction before the search instruc-tion. The displacement frame is turned off.
Add PDispSet After Adds the PDispSet RAPID instruction after the search instruc-tion. The displacement frame is turned on.
Data Input Used to enter geometric data to build up the search. It will ask you to select points in the graphics. The number of points that you have to select depends on the search template.
1453HAC028931-001 Revision: F
Continues on next page

5 Searching with SmarTac5.4. Create Search Instruction
© C
opyr
ight
200
7-20
10 A
BB
. All
right
s res
erve
d.
Continued
position and direction. The black arrow head now appears for the second search point. Define this in the graphics window, as well as the third. Click OK to create a complete search sequence.
It is recommended to select the search points in an order where the risk of the robot colliding with objects in minimized. You may have to add targets to the search paths afterwards.
xx0700000284
Related InformationThe Path View Toolbar on page 70.
146 3HAC028931-001 Revision: F

6 ArcWelding PowerPac Workflow6.1. Overview
© C
opyr
ight
200
7-20
10 A
BB
. All
right
s res
erve
d.
6 ArcWelding PowerPac Workflow 6.1. Overview
OverviewThis chapter id designed as a step-by-step guide to learn the sequence of work when you work with ArcWelding PowerPac.
Follow these steps:
• Built an ArcWelding Station on page 148
• Create Paths on page 151
• Verify and Modify on page 153
• Synchronize on page 154
• Load Program to Real Controller on page 155
1473HAC028931-001 Revision: F

6 ArcWelding PowerPac Workflow6.2.1. Create an ArcWelding Station Using RobotStudio Basic Function
© C
opyr
ight
200
7-20
10 A
BB
. All
right
s res
erve
d.
6.2 Built an ArcWelding Station
6.2.1. Create an ArcWelding Station Using RobotStudio Basic Function
OverviewThis section describes how to build a station by including the equipment necessary to create and simulate arc welding programs.
The operation described in this section should be done before starting ArcWelding PowerPac. The detailed description can be available from Operating Manual - RobotStudio.
Creating a Station with a Robot SystemYou can create a station with a template system or with an existing system.
In most cases, a virtual controller is automatically started when you create a new station. Library files for the robot used by the system are then imported to the station.
Importing Station ComponentsThe following table shows the workflow for importing station components. Perform only those steps applicable to your station.
Activity Description
Import a tool Click the lower split of the Import Library button from the Home ribbon-tab to display galleries of tools, and select the desired one.
Create tool data For achieving correct motions in robot programs, the parameters of the tool have to be specified in the tool data.Click Tooldata on the Home ribbon-tab to open the Create Tooldata dialog box.
Import a work piece If you have CAD models of the work piece, you can import them by using Import Geometry on the Home ribbon-tab.
Create workobject For achieving correct motions in robot programs, the parameters of the work piece have to be specified in the workobject. Click Workobject on the Home ribbon-tab to open the Create Workobject dialog box.
Import other equipment If you have CAD models of the work piece, you can import them by using Import Geometry on the Home ribbon-tab.
148 3HAC028931-001 Revision: F
Continues on next page

6 ArcWelding PowerPac Workflow6.2.1. Create an ArcWelding Station Using RobotStudio Basic Function
© C
opyr
ight
200
7-20
10 A
BB
. All
right
s res
erve
d.
Continued
Placing ObjectsThe following table shows the workflow for placing the objects in the station.
Activity Description
Place objects If you are building a model of a real station, placing all objects with known position, find suitable placement.
Attach tools Attach the tools to the robot.
Attach work pieces to positioners
If positioner external axes are used, attach the work pieces to the positioners.
Test reachability Test if the robot can reach critical positions on the work piece.
1493HAC028931-001 Revision: F

6 ArcWelding PowerPac Workflow6.2.2. Create an ArcWelding System Using RobotStudio Basic Function
© C
opyr
ight
200
7-20
10 A
BB
. All
right
s res
erve
d.
6.2.2. Create an ArcWelding System Using RobotStudio Basic Function
Overview This section describes how you create and build systems to run on virtual and real controllers. These systems may even be downloaded to a real controller.
The system points out the robot models and options to use, and it also stores configurations and programs for the robots.
Building a New SystemThe following table shows the workflow for building a new system.
Activity Description
Start new controller system wizard
Click System Builder on the Online ribbon-tab, then click Create New in the dialog box to start the wizard.
Specify the name and location of the new system
To determine where on your computer to store the system you are creating.
Enter the RobotWare key and drive keys
The RobotWare keys determine which RobotWare versions and parts to use in the system. Creating a system to run on either IRC5 controller or virtual controllers requires at least two keys: one for the controller module and one for each drive module in the cabinet.
Add additional options You can add options here. Options require a license key and must be first imported to the media pool. The following options must be selected for an arc welding system:
• Arc• MultiMove• SmarTac
150 3HAC028931-001 Revision: F

6 ArcWelding PowerPac Workflow6.3. Create Paths
© C
opyr
ight
200
7-20
10 A
BB
. All
right
s res
erve
d.
6.3. Create Paths
Overview Programming with ArcWelding PowerPac is an iterative process, which typically begins with creating paths in the ArcWelding Browser. After opening the Path View, targets and instructions are added to the path using process and weld templates, combined with input from clicking at geometry objects in graphics window.
Creating Process TemplatesBefore the first weld path is created, you should create your own process template, modify the properties related with weld parameters and motion instructions.
See Process Templates on page 31for detailed information,
Creating Process PathsThe following table shows the workflow:
Creating Setup/Service PathsThe following table shows the workflow:
Activity Description
1. Create a program part node in the ArcWelding Browser, which is the holder of process paths.
See Part Programs Node on page 42 for the detailed procedure.
2. Create a Process path. See Process Path on page 51 for the detailed procedure.
3. Open the new created path in the Pact View and create targets and instructions.
The difference between a process path and a regular path is that it includes weld instructions.See The Create Menu on page 73 for the detailed procedure.
Activity Description
1. Create a setup/service path in the ArcWelding browser.
See Setup and Service Procedures on page 58 for the detailed procedure.
1513HAC028931-001 Revision: F
Continues on next page

6 ArcWelding PowerPac Workflow6.3. Create Paths
© C
opyr
ight
200
7-20
10 A
BB
. All
right
s res
erve
d.
Continued
2. Create a Process path.Open the new created path in the Pact View and create targets and instructions.
See The Create Menu on page 73 for the detailed procedure.
Activity Description
152 3HAC028931-001 Revision: F

6 ArcWelding PowerPac Workflow6.4. Verify and Modify
© C
opyr
ight
200
7-20
10 A
BB
. All
right
s res
erve
d.
6.4. Verify and Modify
OverviewThe instruction icons in the Path View will immediately alarm you if a target is out of reach by changing the target color to red. If the target is within the reach of the robot, the target color will change to yellow.
The path is tested and verified by pushing the buttons in the toolbar of the path view. A successfully executed path will show all targets in green color.
If the execution failed, it is possible to tune individual target position, orientation and other instruction attributes. Changes are checked by executing the path again. This procedure is repeated until all targets are tested and verified, that is all targets in the Path View are green.
Verifying
Modifying See The Modify Menu on page 100 for a detailed description.
Activity Description
1. Open the selected path in the Path View to show targets and instructions.
2. Click the Jump to Target. Move to Target or Simulation button in the Pact View toolbar to test the selected targets.
See The Path View Toolbar on page 70for the detailed description.
1533HAC028931-001 Revision: F

6 ArcWelding PowerPac Workflow6.5. Synchronize
© C
opyr
ight
200
7-20
10 A
BB
. All
right
s res
erve
d.
6.5. Synchronize
OverviewIt is important to keep the virtual controller and the ArcWelding PowerPac in perfect synchronization, which requires exact mapping between graphical objects and the RAPID language. For example, a target in the graphical environment will generate a robtarget definition and a move instruction in the virtual controller; a path including targets in the graphical environment will generate a routine with move instructions in the virtual controller.
WorkflowThis is the basic workflow:
1. Create and modify targets and paths in the graphics environment.
2. Synchronize selected item to the virtual controller.
3. The resulting RAPID programs reside in the virtual controller and is ready for download to the real controller.
NOTE!One of the features in ArcWelding PowerPac is the multilevel synchronization. You can choose to synchronize an entire task, a part program, or a path to the virtual controller.
154 3HAC028931-001 Revision: F

6 ArcWelding PowerPac Workflow6.6. Load Program to Real Controller
© C
opyr
ight
200
7-20
10 A
BB
. All
right
s res
erve
d.
6.6. Load Program to Real Controller
OverviewAfter synchronization, the fully functional RAPID program is generated in the virtual controller and can be saved to files and later downloaded to a real controller using the Online ribbon-tab. For more details about synchronization and downloading, consult the Operating manual - RobotStudio.
WorkflowThis is the basic workflow:
1. Synchronize the tasks to the virtual controller to generate RAPID program.
2. Save the programs to files by clicking Save Program on the ArcWelding ribbon-tab.
3. Copy the files to the real controller or download to real controller by using the Online ribbon-tab. See Operating Manual - RobotStudio for detailed procedure.
1553HAC028931-001 Revision: F

6 ArcWelding PowerPac Workflow6.6. Load Program to Real Controller
© C
opyr
ight
200
7-20
10 A
BB
. All
right
s res
erve
d.
156 3HAC028931-001 Revision: F

Index©
Cop
yrig
ht 2
007-
2010
AB
B. A
ll rig
hts r
eser
ved.
AArcWelding PowerPac
About 7User Interface 9
CConfiguration 119
DData Manager 23
GGeneric Data 13
JInstruction
Action 99Air 93Modify 100Search 144Weld 90
Instruction Icons 66
MMulti-Selection 104
OOption
Enable Log 122Save As Viewer 122
PPath View
Toolbar 70Process Path 51Process Template
Definition 31Properties 33
RRCS 12Reference Coordinate System 12
TTarget Classification 34Template
Searching Template 135, 138Tool Properties 140Tool Properties Template 41Weld 36
WWeld
Create Weld 74Create Weld Instruction 90Examples 81
VirtualArc 7
3HAC028931-001 Revision: F 157

Index
© C
opyr
ight
200
7-20
10 A
BB
. All
right
s res
erve
d.
158 3HAC028931-001 Revision: F