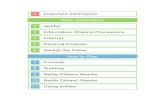3Dtotal.com - Lighting La Ruelle - 3ds Max + v-Ray
-
Upload
esteban-de-la-vega -
Category
Documents
-
view
743 -
download
3
Transcript of 3Dtotal.com - Lighting La Ruelle - 3ds Max + v-Ray
+ mental ray
This series of five tutorials will focus on the topic
of outdoor lighting and more specifically the task
of setting up different light rigs to reflect a variety
of weather scenarios. Each of the chapters will
use the same base scene as a starting point and
show a step by step guide to finding a lighting
and rendering solution to describe a set time of
day under different conditions ranging from a
damp foggy night to sunset / sunrise.
The tutorials will explain the type of lights used
and how to set up their parameters alongside
the combined rendering settings in order to
achieve an effective result. The manipulation
of textures will also be covered in order to turn
a daylight scene into night for example, as
well as a look at some useful post production
techniques in Photoshop in order to enhance a
final still.
Chapter 1 | This IssueFog/Mist at Night-Time
Chapter 2 | Next IssueSunrise/Sunset
Chapter 3 | March Issue 055Moonlight
Chapter 4 | April Issue 056Midday Sun
Chapter 5 | May Issue 057 Overcast
- Free Scene & TexturesThis download includes the original scene files and textures + the artist final scene setting up
Page 91www.3dcreativemag.com Issue 053 January 2010
Environment Lighting: Outdoor Scene - Chapter 1: Fog/Mist (Damp) at Night-Time
moonlight to cascade down the stairs and spill
through the archway. There are also the many
windows and doors that I can use to add life to
the image.
The archway and stairs are central to this
image; if lit correctly they can add depth and
help to make the viewer want to ‘climb’ into the
image as I described earlier. In contrast with
a daylight scene, the shadows in this scene
should be very soft so I used MR-Area Omni
lights to light the entire scene.
The weather conditions (a foggy evening) also
generate their own light so I had to take care not
to wash the image out. However I used the fog
to my advantage, creating further depth; light
disperses through the fog creating a glowing
effect, enhancing the mysterious look I wanted
to achieve. At this stage, however I needed to
concentrate on simply getting the lighting right.
I will return to how I created the foggy look later
in the tutorial.
Setup draft renderWhen lighting any image, you can’t expect to
achieve the final result first time. In anticipation
of a lot of ‘tweaking’, I did many test renders. As
this could potentially be very time-consuming,
I setup the renderer to a draft setting so
it speeded up the render times to a more
workable rate. Firstly I assigned Mental Ray as
the renderer and used these settings for draft
renders (Fig.02).
Base lightingBy base lighting I mean natural lighting; for this
scene it is the moon and its bounce light. The
moonlight in this image is very important, I used
it to help focus the viewer’s eye into the centre
of the image and help create depth. I didn’t
Chapter 1 - Fog/Mist (Damp) at Night-TimeSoftware Used: 3ds Max + Mental Ray
IntroductionDuring this exterior lighting series I will be
covering the techniques I used to create various
time and weather conditions using 3DS Max and
the Mental Ray renderer. I will be concentrating
on describing my lighting methods rather than
any modelling or texturing that may need to be
done. I have created as much of the image as I
can in Max; leaving Photoshop ‘polish’ to a bare
minimum to achieve the final result.
For this first chapter, I will be covering setting up
a foggy and damp night time atmosphere with
the intention of making the viewer climb into the
image and want to explore the environment.
What’s up those stairs? Is there anyone in the
houses? What’s behind that door? What’s the
story here? I hope you enjoy reading my tutorial
and learn something you can apply to your own
work.
Identifying light sources Here is the raw image (Fig.01).
I’ve highlighted the possible light sources that
can be used. The most obvious of these is the
lantern illuminating the street but I also want the
Page 92www.3dcreativemag.com Issue 053 January 2010
Outdoor Scene - Chapter 1: Fog/Mist (Damp) at Night-Time: Environment Lighting
want the moon itself to be visible as I thought
it would interfere with the composition of the
image, so I kept it hidden behind the buildings.
I placed a MR-Area Omni light just behind the
archway, about halfway up the stairs. I used the
attenuation settings to give me more control
over the falloff of the light so it starts and ends
when I tell it to. You can achieve this control by
editing the attenuation settings and adjusting the
start and end values.
Here are the settings I used for the moon light
(Fig.03).
Here is an image of the placed light (Fig.04).
I also added moon light to the upper right of
the image using a MR_Area Spotlight. I gave
it a white with a light blue tint and a power of
2.0 I positioned it so it was pointing across the
surface of the wall; this also gave me a soft
shadow from the roofing tiles and helped to
pick out the bump map giving more detail to the
image.
Here is the light in the scene (Fig.05).
Here is a render of the moon lighting applied
(Fig.06).
As you can see the moonlight cascades down
the stairs and through the archway, creating
a very soft arched shadow over the cobbled
stones. It’s a little dark and flat around the front
of the buildings, even at night you get some
bounce light illuminating the shadowed areas.
So I placed another MR_Area Omni light at the
front of the scene above the buildings. This will
make the detail at the front of the building pop
out.
Here are the settings for the Night bounce light
(Fig.07).
Here is a render of all the base lighting applied
(Fig.08).
The image Is still dark and uninteresting but
once I apply the environmental lighting it will
create more life in the scene.
Environment lightingEnvironment lighting was my favourite aspect of
this tutorial. For this scene, the most important
part of the lighting comes from the street lamp
as it serves as a focal point and plays a big part
in creating the illusion of a foggy night. Before
Page 93www.3dcreativemag.com Issue 053 January 2010
Environment Lighting: Outdoor Scene - Chapter 1: Fog/Mist (Damp) at Night-Time
order to bring life into the image I needed to
apply lighting to the windows and doors. I
did this in two ways: (i) by using textures to
create a self illuminating material giving the
illusion of light being cast from inside and (ii)
from physically carving out the geometry and
forming ‘fake’ rooms behind the windows and
doors and using a real light to illuminate the
scene. This technique also gives us the option
to add environmental effects such as Volume
lighting; further enhancing the lifelike look I was
trying to achieve. As I used both techniques
in this tutorial, I will outline them both so I can
demonstrate the differences.
Let’s start with the doors on the left hand side.
Firstly, I needed to cut out the door from the
geometry and create a ‘fake’ room behind it.
To do this, I created an open end box which
surrounds the doorway, making sure all holes
are welded and the geometry was solid. This
reduced any lighting anomalies that may occur
later on in the render. I wanted the light to come
from inside the ‘fake’ room and spill out onto the
cobbled stone road. I only wanted this room to
emit a small amount of light as I didn’t want it
to be too overpowering and draw the viewer’s
eye away from the archway. For this reason, I
rotated the door 10 degrees inwards to allow
just enough light to escape the ‘fake’ room.
I placed the light in the lamp itself, I needed to
setup the lamp object so it interacted correctly
with the light once added. I had to alter some of
the settings in the glass geometry of the lamp
so it didn’t cause any unwanted light interaction.
To do this I selected the glass panel object, right
clicked and selected ‘object properties’ from the
quad menu. In the window pop-up I needed to
de-select ‘cast shadows’ and ‘accept shadows’.
After making these changes, when I placed a
light inside the lamp object the glass panels
didn’t cast shadows and block out the light being
cast. The only shadows that should now be cast
are from the lamp object onto the walls and
floor, but these shadows should be so diffused
you will not notice them. I added a MR-Area
Omni light in the scene and moved it to sit inside
the lamp object, roughly where a light bulb
would normally sit.
Here are the settings I used to get the right
result (Fig.09).
Here is an image of the placement of the light
(Fig.10).
The lamplight is quite an expensive light as it
has multiple effects applied to it to obtain the
foggy effect. I will revisit this in more detail later
on in the tutorial. By ‘expensive’ I mean it took
more time to calculate the render. However as
this is the centrepiece of the lighting, I feel it is
worth the extra time for a more realistic finish.
Here is a render of what we have now (Fig.11).
Looking at the latest render you can see that it
still required more work; there was something
missing. The image still looks a little flat and
uninteresting: what was missing was life. In
Page 94www.3dcreativemag.com Issue 053 January 2010
Outdoor Scene - Chapter 1: Fog/Mist (Damp) at Night-Time: Environment Lighting
Here is an image of the new geometry and the
rotated door (Fig.12).
I then place a MR-Area Spotlight in the ‘fake’
room and positioned it so it was pointing out of
the door opening.
Here is an image of the positioned light (Fig.13).
I then edited the attenuation settings to give
me control over when the light starts and ends.
I decided to use a spotlight for this because
I wanted the light to be pointing downwards
towards the street. If I were to use an Omni light
the light would also go upwards.
Here is an image of the settings I used for this
spotlight (Fig.14).
And here is a render of what we now have
(Fig.15).
At this stage, I was starting to add more life to
the image but it was still missing something so
I moved onto the windows. For the windows I
again decided to carve out a ‘fake’ room behind
and use a real light to illuminate this area. Using
the same techniques for the doors on the left I
cut out the windows and created a simple box
room. This second ‘fake’ room also keeps the
light from escaping behind the buildings.
Here is an image of the geometry after I’ve
carved the windows out of the building geometry
(Fig.16).
Note: I have only cut out the tops of the windows
because I wanted to use the self illuminating
material to light up the remaining window. This
will give the effect of something blocking the
window from the inside and help create a more
realistic ‘fake’ room. Also if I cut out the entire
window the light that escapes would over-power
the image and ruin the look.
To create a self illumination map you need to
create a black and white image of the texture,
black being not illuminated and white being
illuminated. The black and white image is placed
in the self illumination slot of the material.
For the real lights I used two MR-Area Omni
lights and placed them inside the ‘fake’ room.
Here are the settings I used (Fig.17).
I used the light from the windows to help define
the building on the left and make sure it stands
out from the background building.
Page 95www.3dcreativemag.com Issue 053 January 2010
Environment Lighting: Outdoor Scene - Chapter 1: Fog/Mist (Damp) at Night-Time
activate so I clicked ‘Fog’ and pressed ‘OK’. This enables ‘Fog’ to be
added to the Atmosphere section on the Environment Settings tab. From
this tab, I then selected ‘Fog’ to enable the options to become visible.
Here are the settings I used for the Fog (Fig.20).
The fog provides a layered effect and silhouettes the buildings, helping to
maintain the structures even in this dull weather condition.
Here is a render with the fog applied (Fig.21).
Here is a render of the image so far (Fig.18).
Here you can see the light creating an outline
of the building on the left making it stand out
from the background building. Also the variation
of colour difference from the self illuminated
windows and the real windows gives the
impression of an actual room with genuine
atmosphere inside.
Once the windows were lit in the foreground,
the building above the archway began to lack
detail and ‘got lost’ in comparison with the other
buildings in the scene. There is a window to the
right of the door. I used the same methods as
before and cut out the window and hollowed out
a ‘fake’ room behind, duplicating the same MR-
Area Omni light that was used in the other ‘fake’
rooms. I placed the light behind the window and
kept the settings the same.
And here is a render of what we now have
(Fig.19).
With the bulk of the lighting complete, it is now
time to move on to the weather!
WeatherFog is fairly simple to create and is quite quick
to render, nothing needs to be setup in the
scene in order to make this work. It’s as simple
as enabling it in the environment window.
Firstly I hit the number key ‘8’ to bring up the
Environment Settings tab. I then scrolled down
to the Atmosphere settings and clicked ‘Add’.
This brings up another window with multiple
choices of the type of effects you want to
Page 96www.3dcreativemag.com Issue 053 January 2010
Outdoor Scene - Chapter 1: Fog/Mist (Damp) at Night-Time: Environment Lighting
Street Lamp Lens Effects.The street lamp is the main focus so this
needed to have more than just volume light
applied to it. I used some Lens effects to give
the impression of a light bulb glaring in the fog,
casting shadows in the atmosphere. The final
tweak was to make the light in the street lamp
give off real characteristics of a light bulb. To
get this effect I added Lens Effects to the MR-
Omni light. This is done under the Atmosphere
& effects tab of the light settings and adding a
Lens effect from the add menu, the same way
you would add volume lighting. Now that the
Lens Effect has been activated on the light we
can edit the settings in the Environment and
effects window. Here you are presented with
multiple options for effects, but for this scene I
will only add ‘Glow’ and ‘Ray’
Here are the settings I used for the Glow and
Ray effect (Fig.22).
TweakingWhat I felt was lacking from the image at this
point, was a bit of bounce light to illuminate
the doors and windows. This will add more
detail to the image and make the image a lot
more interesting. I could add bounce light in
the Mental Ray renderer but I wanted a bit
more control and to be a bit more artistic with
the bounce light rather than leaving it to be
mathematically correct. I started with the doors
on the left. I added a low intensity MR-Omni
Area light with a small attenuation to only affect
the nearby geometry. I removed shadows cast
so I didn’t get any unwanted lighting issues.
Here is an image of the settings used for the
bounce light (Fig.23).
With the tweaking completed, it was time for a
medium settings render so I could see if there
were any errors that needed fixing before taking
the plunge and setting up a final settings render.
Medium RenderI set the renderer to medium image precision
and medium Final Gather settings. At this point,
I still hadn’t enabled bounce light as it would
have dramatically increased the render times.
With the new settings I was able to see any
problems that may occur.
Here are the settings for the render (Fig.24).
I was quite happy with the medium render and
I couldn’t see any major issues. Some colour
correction needed to be done in Photoshop but
this is normal with any image; it adds that extra
bit of polish to the image.
I was now ready to go ahead and set up a high
quality render.
Final render setupThe render times for the final render will be quite
long, so be prepared to not be able to use your
computer for a day depending on how good
your PC is.
Here are the settings I used to get the final
render (Fig.25).
Page 97www.3dcreativemag.com Issue 053 January 2010
Environment Lighting: Outdoor Scene - Chapter 1: Fog/Mist (Damp) at Night-Time
Here are the settings I used for Depth of Field (Fig.28).
Here is the finished product (Fig.29).
I’m quite happy with the end result and I think I achieved what I set out to
do. Hopefully it tells a story and makes you want to see what’s behind that
door or what’s on the other side of the archway. Most importantly I hope
you were able to follow this tutorial and learn something from it. I actually
learned a lot making it and enjoyed myself too. Thanks for reading and
happy lighting!
Tutorial by:
Andrew FinchFor more from this artist please contact them: [email protected]
The size of the image is quite large because
the image might be used for printing purposes
and the larger the image the better. You should
always aim to render your image for printing
purposes just in case your image gets accepted
into a magazine gallery or art book. You don’t
want to have to re-render your image at a later
stage and re-do any post work that you apply.
So with everything setup it’s time to hit that
render button for one last time.
Here is the final Image rendered straight out of
Mental Ray (Fig.26).
PhotoshopIn Photoshop I used 3 adjustment layers to
create the final image, namely ‘Levels’, ‘Colour
Balance’ and ‘Photo Filter’
Here are the settings I used for the 3 adjustment
layers (Fig.27).
I also used Lens blur to provide Depth of Field.
Using a Zdepth render element, I placed this
image in the Alpha channel of the PSD. I then
selected ‘Lens Blur’ from the effects menu in
Photoshop which adds a little photographic
realism to your image. You will notice the
highlights on the steps in the background
become over exposed and really twinkle with
these specular highlights adding to the ‘Damp’
feel we wish to achieve.
- Free Scene & TexturesThis download includes the original scene files and textures + the artist final scene setting up
- Free Scene & TexturesThis download includes the original scene files and textures + the artist final scene setting up
+ v-ray
This series of five tutorials will focus on the topic
of outdoor lighting and more specifically the task
of setting up different light rigs to reflect a variety
of weather scenarios. Each of the chapters will
use the same base scene as a starting point and
show a step by step guide to finding a lighting
and rendering solution to describe a set time of
day under different conditions ranging from a
damp foggy night to sunset / sunrise.
The tutorials will explain the type of lights used
and how to set up their parameters alongside
the combined rendering settings in order to
achieve an effective result. The manipulation
of textures will also be covered in order to turn
a daylight scene into night for example, as
well as a look at some useful post production
techniques in Photoshop in order to enhance a
final still.
Chapter 1 | This IssueFog/Mist at Night-Time
Chapter 2 | Next IssueSunrise/Sunset
Chapter 3 | March Issue 055Moonlight
Chapter 4 | April Issue 056Midday Sun
Chapter 5 | May Issue 057 Overcast
Page 101www.3dcreativemag.com Issue 053 January 2010
Environment Lighting: Outdoor Scene - Chapter 1: Fog/Mist (Damp) at Night-Time
Chapter 1 - Fog/Mist (Damp) at Night-TimeSoftware Used: 3ds Max + V-Ray
Before placing a single light in 3d software, it’s
good to spend a while, looking at the scene,
and thinking, imagining a bit. The assignment is
pretty clear – fog/mist (damp), at night - that’s
the ‘prime directive’. But that is not all that
matters. Composition of the image is important,
regardless of the lighting scenario we have
to achieve – and that too can influence light
placement, strength and color. Visual style and
art direction is important also – is it supposed
to look real, photo real, stylized? Finding some
reference can suggest a few ideas about how
to achieve our task. It’s also good to think about
the technical aspects – is it going to be a still
image, or is it for animation, should it render
really fast, or maybe we have some computing
power at our disposal? But nowadays, when
the computers are fast, it’s not always that
important.
So how does all that theory work in a real life
case? Let’s take a look at the viewport capture
(Fig.01) of our scene. First important things
I noticed, were the lamp (marked red), and
cobbled street surface (marked red, as well).
The street would be a great tool to suggest the
dampness, while the lamp would make a nice
main light source, especially if it could cast a
highlight on the road surface. That lamp would
not be enough, so I’ve decided to suggest more
lamps along the street, just behind the archway
(that should give us a nice depth in the image),
marked blue. Also, I decided to light up some
windows. But which ones should I choose? The
square one facing the camera (green), or one
of the two on the right side (orange)? I don’t
want any lit windows on the walls facing the
camera (marked violet) – that would break the
composition that’s starting to form in my head,
by leading the eye towards the edges of the
image.
That still does not cover all the light that should
be in the scene. We need some ambient
lighting, to suggest we are outdoors. I don’t
mean ambient settings in the 3d software, but
rather the light coming from the environment:
sky, moon, distant city lights, that kind of thing.
In our case, it should come from above, and
slightly from the front. The way I see it, artificial
lights should be warm, the ambient neutral,
or slightly cold/blue. The final tuning of that
balance will be handled in post-production. And
we need the fog – this is crucial, without fog all
the above would give us a clear night after the
rain.
To render the scene, I’m using 3dsmax with
Vray. Recent releases of Vray contain a very
nice tool – VrayEnvironmentFog. Its main
advantage over standard max fog is that it
reacts to the light sources, just like real life fog.
Page 102www.3dcreativemag.com Issue 053 January 2010
Outdoor Scene - Chapter 1: Fog/Mist (Damp) at Night-Time: Environment Lighting
That means we won’t have to fake it by using
volume lights and old-style fog – we will work
with lights, and let Vray handle the heavy lifting
of providing the atmosphere. Note of caution
here. While VrayEnvironmentFog can produce
very nice images, it also can take a long time to
render, especially when there are a lot of light
sources, not mentioning the GI. For now in the
initial steps it can stay off, we will add it later on.
First thing I usually do, is set the Color Mapping
to Exponential (Fig.02). While this isn’t probably
the most physically correct way, it has some
advantages. The way it works, is by preventing
over bright ‘hotspots’, and oversaturated color
transitions. It’s also very tolerant – it’s really
hard to whiteout the image, and the lights have
a very wide range of usable multiplier/strength
settings (but that range often ends up being
pretty high, like 512 or so, especially with the
fog on). It has downsides, too, making the
colors look desaturated, and decreasing the
contrast of the image. I actually like it that way,
because I can easily bring back the contrast
and saturation in post production, and for some
scenes it just fits – but if you don’t like it, there’s
HSV exponential mode, which better retains the
color. Generally though, I mainly use the default
setting with Linear Multiply for rendering some
additional passes such as masks.
Next thing was to set up the road
surface (Fig.03). A simple Vray material,
VrayDisplacement modifier, and we are good
to go.
First light I’ve placed was the spherical Vray
Light in place of the main lamp (Fig.04). I
started with a very, very saturated orange. I
actually did it with the all other lights as well – I
have a tendency to use strong, colored lights
that sometimes get the better of me. That
usually gets fixed in later stages. That first light
was duplicated along the stairway, lighting up
the way into the image. It took some tweaking of
their placement and strength - finally I decided
to place them on the left wall, and add one on
the right (Fig.05).
Now it’s time for the windows. I started by
placing a Plane (default type) Vray Light in place
of the closer window on the right wall (Fig.06)
– kind of by accident really, as it was supposed
to be the other window. But that placement
gave me a nice illumination of the left building,
picking up the bump detail there, so I decided
to keep it. I did try the other window, but didn’t
Page 103www.3dcreativemag.com Issue 053 January 2010
Environment Lighting: Outdoor Scene - Chapter 1: Fog/Mist (Damp) at Night-Time
like it as it lit the arch wall way too much. The
same way I lit up the little square window above
the arch (Fig.07). A little trick here. As you
may have noticed, I use double-sided lights.
It’s just for preview purposes, as it illuminates
the window behind it, giving me a clue that the
window is bright – without me having to do it ‘the
proper way’. It looks wrong, but good enough to
experiment with placing window lights, and will
be fixed shortly.
Somewhere at this stage, I’ve turned the fog on.
It took me a while to find the right settings – it’s
good to know general scene dimensions, but
it’s a case of trial and error (Fig.08). It’s worth
noticing, that the fog absorbs quite a lot of light,
making the image darker than before – and requiring some adjustment to
the lights – main light intensity was bumped up to 700.
Another solution is to adjust the exposure. To do that in Vray, we need
to use VRayPhysicalCamera, which allows us to work in a photographic
manner – setting f-number, ISO, and shutter speed, among others. I
aligned it to the original camera using the Align tool - but it still needed
some offset to match. After some attempts, I settled on the settings
pictured in (Fig.09). VRayPhysicalCamera also provides the settings for
vignetting, very handy even if it will be finely tuned during post production.
While playing with exposure, we may continue with a more photographic
approach, and change the white balance. When doing night photography,
playing with WB can give nice, rich colors in seemingly plain light (Fig.10).
I took these photos using Shaded / Cloudy settings, and tried to achieve
some of that look in the scene, even if it was a starting to look bit too
warm.
To illuminate the fog a bit, we need more light – we need the
aforementioned ambient light. But we are not going to use the Ambient
setting, nor will we use a Skylight solution. Sky will be handled by a big
Vray Light above the whole scene, colored teal (Fig.11), and one smaller
Vray Light, angled slightly towards the camera, placed just above the
Page 104www.3dcreativemag.com Issue 053 January 2010
Outdoor Scene - Chapter 1: Fog/Mist (Damp) at Night-Time: Environment Lighting
Sure, but looks good, and I couldn’t achieve it
with the main lamp placed where it’s placed in
the scene. If it was a real life movie set, it would
probably be handled in a similar way by placing
a light source just so.
roof. Moonlight will be done using a standard
Max Directional light, placed above the camera.
Because I don’t want the front facing walls to
be lit too much, I built a simple shadow-caster
object, simulating the other side of the street
(Fig.12). For placing such lights, where shadow
is even more important than the light, it’s good
to use viewport shadows display. I use it for
almost all lights in the scene, but it really works
well with one or two as with any more they tend
to cancel each other out.
I didn’t want any direct light on the front facing
walls, but I wanted to suggest some world off
screen. I used three Omni lights, projecting
a quickly stitched image of tree branches, to
simulate some streetlights hidden behind the
trees (Fig.13).
At this stage with the main light sources in
place, I took the low quality rendering into
Photoshop, and started tweaking a bit. I quickly
confirmed that most of the colors were way too
saturated, producing an image that was way
too warm. Quick try with Adjustment Layers
provided the direction I should try (Fig.14). I
also noticed that the side walls could use some
specularity to accentuate the damp feeling and
that there was no nice main specular on the
street...
I proceeded to fix those things. Light colors got
desaturated and even turned slightly blue. The
light coming from the sky was now almost gray.
The lack of specular on the street was fixed
by duplicating the main light, turning off Affect
Diffuse option, and using the Place Highlight tool
to position it in the right spot (Fig.15). Fake?
The whole composition was starting to look
unbalanced, gravitating towards the right side.
I therefore added a light in the doorway down
on the street level to the left in order to balance
it a bit. There’s also an angled box, invisible to
Page 105www.3dcreativemag.com Issue 053 January 2010
Environment Lighting: Outdoor Scene - Chapter 1: Fog/Mist (Damp) at Night-Time
the camera, shaping the hotspot to resemble an
open door – yet another trick here (Fig.16).
The walls were turned into a Shellac Material,
with a VrayMtl in the shellac slot (Fig.17). After
some tweaking, I achieved a nice looking, damp
wall, catching the highlight from that little square
window.
The image was starting to look quite good
now but a few tweaks were still required. The
metal railings needed a reflective VrayMtl, the
little metal roof high above the street needed
to look wet, too. But the main problem was my
‘preview’ windows. I solved that by turning the
lights to be single sided, and duplicating them.
The duplicate is way weaker, as it serves only to
illuminate the wall recession around the window.
Now what’s behind the window is another fake –
it’s simply a self-illumination map, using a photo
of a window from the outside, at night (Fig.18).
It’ll do for a still image, but it won’t hold up for
camera movement – we would need at least
some simple interior then. Fortunately we are
working with a still this time.
A few more slight tweaks remained – I
constantly find something to tweak, even if
those things are too small to write about, they
are always there. Change the hue here, by a
tiny bit, tweak the material there, that kind of
stuff. When that’s done, we can try to finally
render the image at higher resolution. This
scene is quite time-consuming to render, due
to the fog – overnight is a good idea. For test
renders, I use low resolution, fixed image
sampling, and lowered subdivs in the fog. Again,
note of caution – Fixed sampling produces a lot
of bright noise in specular areas appearing as
though there should be nice, crisp detail when
you do a full render. Much of this disappears
and gets filtered down and smoothed, providing
a much softer looking result in the end. This is
something to bear in mind and so be prepared
to do more than one higher quality render. The
image took 22 hours to render, but I used a
3-year old machine.
Most of the post-production I had already
sorted out, throwing my test renders into
that first PSD test-image. I used a few radial
gradients to enhance the atmosphere, some
color corrections to bring back the cold, blue
hues, upping the gamma a bit, overlaying some
photographic smoke images, some subtle
chromatic aberration - simple things, really,
but as always, crucial to a good looking image.
(Fig.19) shows most of the things I added. The
final image is on (Fig.20).
I’d like to point out that this image does not use
GI. Sure, it wouldn’t do any harm but it works
quite well even without it, mainly due to the fog
which adds some bright fill to the scene. Apart
from this it’s nighttime whereupon the bounced
light is way weaker than during the daytime (no
sun, no bright sky).
Tutorial by:
Andrzej SykutFor more from this artist visit:
http://azazel.carbonmade.com/
Or contact them:
- Free Scene & TexturesThis download includes the original scene files and textures + the artist final scene setting up
+ mental ray
This series of five tutorials will focus on the topic
of outdoor lighting and more specifically the task
of setting up different light rigs to reflect a variety
of weather scenarios. Each of the chapters will
use the same base scene as a starting point and
show a step by step guide to finding a lighting
and rendering solution to describe a set time of
day under different conditions ranging from a
damp foggy night to sunset / sunrise.
The tutorials will explain the type of lights used
and how to set up their parameters alongside
the combined rendering settings in order to
achieve an effective result. The manipulation
of textures will also be covered in order to turn
a daylight scene into night for example, as
well as a look at some useful post production
techniques in Photoshop in order to enhance a
final still.
Chapter 1 | January Issue 053Fog/Mist at Night-Time
Chapter 2 | This IssueSunrise/Sunset
Chapter 3 | Next IssueMoonlight
Chapter 4 | April Issue 056Midday Sun
Chapter 5 | May Issue 057 Overcast
- Free Scene & TexturesThis download includes the artist final scene set up + textures
Page 109www.3dcreativemag.com Issue 054 February 2010
Environment Lighting: Outdoor Scene - Chapter 2: Sunrise / Sunset
I want to create something interesting and
imaginative for this scene, when searching the
internet you will get a lot of the more traditional
golden mediteranian sunsets. So we need to
refine our search a bit to get something more
interesting. Sunsets can be quite colourfull
depending on many factors such as; time of
year, location and weather. In my mind I’m
thinking of deep reds, purples and blues maybe
something like Russia. So I’ll do another search
for sunsets in Russia or colder locations. This
gives me a lot of useful reference to use to show
me the colours I need to get into my scene.
Identifying light sources
For a sunset environment we will need to rely on
the natural lighting to illuminate the scene. This
will mean we will need to be imaginative with the
main source of light in order to create something
interesting. There are two places I would expect
the sun to be in this image, the first is behind the
building allowing the sun light to cascade down
the stairs. This will give us a nice shadow of the
archway but the downside of this sun position
is that the rest of the image will be in shadow
and I fear will create an uninteresting image and
allow all the detail in the buildings to be lost.
Also this will restrict us and in the end restrict
our creativity. The second position for the sun
is from behind the camera pointing at the front
of building. This will give us a lot of light to play
with and keep all our detail in the buildings.
Here is the raw image in the Max view port
(Fig.01).
Chapter 2 - Sunrise / SunsetSoftware Used: 3ds Max + Mental Ray
IntroductionDuring this exterior lighting series I will be
covering the techniques I used to create various
time and weather conditions using 3DS Max and
the Mental Ray renderer. I will be concentrating
on describing my lighting methods rather than
any modelling or texturing that may need to be
done. I have created as much of the image as I
can in Max; leaving the Photoshop ‘polish’ to a
bear minimum to achieve the final result.
Before I start lighting any scene I collect
reference for the type on lighting setup I want to
create. So I’ll do an internet search for sunsets,
this will bring up a lot of images so there’s plenty
of reference to get a good end result.
Page 110www.3dcreativemag.com Issue 054 February 2010
Outdoor Scene - Chapter 2: Sunrise / Sunset: Environment Lighting
The archway and stairs are central to this
image; the shadows in this scene should be
very soft so I used MR-Area lights to light the
entire scene. These lights give us the ability to
create soft diffused shadows helping to create
the illusion of the soft light being cast by the sun.
The weather conditionsThe weather changes the lighting in the
environment so we need to think about what
kind of weather we want. I think an almost clear
sky with thin whispy clouds high in the sky and
near the sun. As the sun is behind us we will
get a nice glimps of blue at the top of the image
from the small amount of sky that is visible. This
will add a lot to the final image. I will add some
slight environment fogging to give us some
atmosphere and add depth to the image making
the end scene more believable and realistic.
Setup draft renderWhen lighting any image, you can’t expect to
achieve the final result first time. In anticipation
of a lot of ‘tweaking’, I did many test renders. As
this could potentially be very time-consuming,
I setup the renderer to a draft setting so it
speeded up the render times to a more workable
rate. I set the render size to 360*480 and in the
inderiect illumination tab I set the Final Gather
to draft and the bounce light to 0. This will allow
me to render out as quickly as possible.
Sun lightFor the sun light I will use a MR-Area Spot light
and point it down the alley way I set the sunlight
multiplier to 3 and enabled area shadows this
would give us a soft shadow. And gave it a warm
red/orange colour.
Here is an image of the position of the light in
the scene (Fig.02).
Here is a render of what we have so far with just
the sun light applied. (Fig.03).
I like the colour of the sunlight being cast but I
feel it is to over powering and the whole scene
is washed out and un interesting. A good way
of adding interest to a scene is to add shadows
this serves two purposes. One being it will break
up the mass of light being cast over the scene
adding some interest. Second it will create the
illusion of a environment behind the camera
further adding realism to the image. This is a
very simple process and gives us a lot of reward
so is well worth doing.
I started by creating two simple boxes and
positioning them just behind the camera so
they’re not rendered, but must be in front of the
main sun light in order to cast shadows in to
the alley way. I will then do a quick test render
to see what the shadows look like and if there
position is suitable. With some tweaking in the
position of the boxes I was able to get them
in a good enough location to cast some nice
shadow effects across the front of the building.
Page 111www.3dcreativemag.com Issue 054 February 2010
Environment Lighting: Outdoor Scene - Chapter 2: Sunrise / Sunset
As you can see this immediately adds a whole other life to the scene and
improves the image so much. Everything is looking good so I moved onto
the tweaking stage.
Adding specular highlightsTo add more of a punch to the lighting I need to add some bounce light
and specular highlights to simulate the sun reflecting back at the camera.
I like the position of the sun light and the way the shadows get cast. So
I don’t want to alter this to get good bounce light, so I will add some MR-
Area Omni lights with a small radius to add that little bit of extra punch to
the surface.
Firstly I will add a small Omni light to the curb with the same colour as the
sun light I will alter the Omni lights attenuation settings in order to get a
gradual falloff to the light this will help make it look natural. The settings I
used for this are: ‘Near Attenuation’ – End 0.07 and ‘Far Attenuation’ Start
0.07 End 0.4
Here is the position of the light (Fig.07).
The boxes are very simple at the moment and it shows in the render so in
order to get something a little more interesting I will add some extra faces
to the boxes and create a simple siloette of a typical building shape.
Here is a perspective view of the whole scene with my fake simple
buildings positioned correctly. (Fig.04)
Here is a render of the newly placed shadows. (Fig.05).
Now that the background shadows are in place a new problem occurs
to me. The shadows are to dark and black. If this was in the real world
the shadows would be lighter and the blueness of the sky would add
a blue tint to the shadows. So to solve this problem I simply added a
Mr-Area Omni light in the middle of the scene and about half as high as
the buildings. I gave the light an intensity of 0.7 and a bluish colour. This
light would effect the whole of the environment not just the shadows. This
shouldn’t be a problem as it will give us a sort of global ambience effect.
Time for another test render.
Here is a test render of the scene so far (Fig.06).
Page 112www.3dcreativemag.com Issue 054 February 2010
Outdoor Scene - Chapter 2: Sunrise / Sunset: Environment Lighting
options allow you to include or exlude objects
from the lighting cast by this Omni Light. So I
will check the “Include” option and select the
‘Back Window’ object. This will include only the
window object and exclude everything else from
this light. The window will now receive a strong
specular reflection from the light giving us the
illusion of the sun light reflecting off the glass
and into the camera.
I like the way the sun hits the blue shutter
windows on the top left of the image but again
it’s not strong enough for me so I will use the
same technique and place a MR-Area Omni
light with a larger attenuation setting this time
and placed it just in front of the doors. The
settings I used for this are: ‘Near Attenuation’ –
End 0.25 and ‘Far Attenuation’ Start 0.36 End
0.6
The wall above the archway is strongly lit. This
will cause the area to be almost self lit by the
light bouncing off the walls. But at the moment
I feel the shadows are quite dark here and the
building on the right hand side needs to be a
bit brighter where it joins the back wall. So I will
place a MR-Area Omni light with a larger radius
than previously used and place it just in front
and above of the white concrete patch. The
intensity will be a bit lower because the wall is
already getting the full force of the sunlight and I
don’t want to over power this area to much.
Here is an image of the position and settings
used for this light (Fig.08).
The street lantern is fading into the background
a little so in order to make this stand out a bit
more I will add some specular highlights to the
metal. So I placed MR-Area Omni light with a
very small radius in front and just above the
lantern this will add a specular highlight to the
metal lantern and hopefully help make it stand
out more.
Here is an image of the positon of the light
(Fig.09).
Lastly I would like to add more specular
highlight to the window on the back wall. If I use
the same technique as previously used I will
add to much light to this area. As I mentioned
earlier this area was already at risk of being to
exposed. So I used a little trick to effect the
window only. Going into editable poly mode
and selecting the window poly’s only I detached
them from the main building object and named
the new object ‘Back Window’ I then placed
a MR-Area Omni light in front of the window. I
edited the Attenuation settings to get a falloff
of the light being cast I wanted it to fade as it
hit the side walls. With the light still selected I
clicked the exclude button in the lights General
settings tab. A new window will appear with a list
of all the objects in your scene, and an option
at the top saying “Include” or “Exclude” These
Page 113www.3dcreativemag.com Issue 054 February 2010
Environment Lighting: Outdoor Scene - Chapter 2: Sunrise / Sunset
added a ‘Colour Balance Adjustment layer’ and
brought out the reds and blues a little more as
these were the most important colours in this
Render, it’s easy to over do it at this stage and
get carried away but be careful not to stray
away from the Colour setup we had in mind
at the beginning of this project. I then added a
little ‘Depth of Field’ to give us photorealism.
I achieved this by putting the Z-depth render
Now that we have everything we need we
can import them into Photoshop and start the
polishing stage.
Photoshop compositeI used a ‘Levels adjustment layer’ to bring
out the darks and highlights a little more this
adds a lot of quality to your image and is an
important stage of the polishing process. I then
After adding those little tweaks it’s time for a
medium sized render to give us a clearer picture
of what the final render will look like and show
us any problems that may need resolving before
we start a final render.
Medium RenderI set the renderer to medium image precision
and medium Final Gather settings. I still haven’t
enabled bounce light yet as it would increase
the render times. I increased the size of the
render to 800*600 With these setting I was able
to see any problems that may occur.
Here is the medium render (Fig.10).
I was quite happy with the medium sized
render and I couldn’t see any major issues.
Some colour correction needed to be done in
Photoshop but this is normal with any image; it
adds that extra bit of polish to the art work.
I was now ready to go ahead and set up a high
quality render.
Final render setupHere are the settings used for the large final
render (Fig.11).
I shall use Alpha and ZDepth render elements
and composite them in Photoshop to help me
get the best image possible.
So with everything setup it’s time to hit that
render button for one last time!
Here is an final out come from the Mental Ray
renderer. (Fig.12).
element into the Alpha channel of the image
and in the effects menu added a Lens Blur and
set it to use the Alpha channel. After adjusting
the settings I was able to get a realistic effect
again be careful not to over do it. The good thing
about Lens Blur is you can add specular blur to
your highlights in the image further enhancing
the photorealism we want to achieve.
Here it is, the finished product. (Fig.13).
ConclusionI set out to create a sun set scene and I think
I achieved that. I wanted to create something
a little more exciting than the more traditional
sunset scene. I liked the colours that come with
this particular scenario and think it helped bring
the image to life. I’m pleased with the end result
and hope you found this tutorial useful.
Tutorial by:
Andrew FinchFor more from this artist please contact them:
- Free Scene & TexturesThis download includes the artist final scene set up + textures
- Free Scene & TexturesThis download includes the artist final scene set up + textures
+ v-ray
This series of five tutorials will focus on the topic
of outdoor lighting and more specifically the task
of setting up different light rigs to reflect a variety
of weather scenarios. Each of the chapters will
use the same base scene as a starting point and
show a step by step guide to finding a lighting
and rendering solution to describe a set time of
day under different conditions ranging from a
damp foggy night to sunset / sunrise.
The tutorials will explain the type of lights used
and how to set up their parameters alongside
the combined rendering settings in order to
achieve an effective result. The manipulation
of textures will also be covered in order to turn
a daylight scene into night for example, as
well as a look at some useful post production
techniques in Photoshop in order to enhance a
final still.
Chapter 1 | January Issue 053Fog/Mist at Night-Time
Chapter 2 | This IssueSunrise/Sunset
Chapter 3 | Next IssueMoonlight
Chapter 4 | April Issue 056Midday Sun
Chapter 5 | May Issue 057 Overcast
Page 117www.3dcreativemag.com Issue 054 February 2010
Environment Lighting: Outdoor Scene - Chapter 2: Sunrise / Sunset
Chapter 2 - Sunrise / SunsetSoftware Used: 3ds Max + V-Ray
Before placing a single light in a 3d software,
it’s good to spend a while, looking at the scene,
and thinking, imagining a bit. The assignment
is pretty clear - sunset/sunrise - that’s the
‘prime directive’. But that is not all that matters.
Composition of the image is important,
regardless of the lighting scenario we have
to achieve – and that too can influence light
placement, strength and color. Visual style, art
direction is important as well – is it supposed
to look real, photo real, stylized? Finding
some reference can suggest few ideas, how
to achieve our task. It’s also good to think
about technical aspects – is it going to be a still
image, or is it for animation, should it render
really fast, or maybe we have some computing
power at our disposal? But nowadays, when
the computers are fast, it’s not always that
important.
So how does all that theory work in real life
case? Well, there are two most obvious (and
easy to recognize) ways of showing a sunset.
In the first one, the sun is behind the camera.
The shadows of the buildings, especially off-
screen ones, can become a very important
element of the scene. Because there are parts
of the image in warm sunlight, and some in the
cooler shadows, there can be quite a lot of color
variation (Fig.01), and the contrast isn’t very
high. Second approach, we are looking at the
sun – there’s a lot of bright light, things are shiny
(because of the glancing angle of the sun rays),
there are nice, long shadows, and the overall
contrast can be quite high, but there can be little
in a way of color variation (Fig.02). Both ways
differ in mood quite a bit - of course, you can
choose somewhere in between – it depends on
the scene, and on the story you want to tell.
There are similarities, too. In both cases, sun
is our main (key) light source. Sky acts as a
fill – but the ratio between the two is different.
This looks like a great candidate to use Vray
Sun&Sky system as a base of our light setup, at
least at first glance. While it should work for the
first scenario, it may not be flexible enough for
the second one – in that particular scene. The
arch at the end of the street blocks the horizon,
(Fig.03, marked red) and whole scene would be
in shadow... unless we try something else.
Page 118www.3dcreativemag.com Issue 054 February 2010
Outdoor Scene - Chapter 2: Sunrise / Sunset: Environment Lighting
Let’s start with the first approach.
To render the scene, I’m using 3dsmax with
Vray, with GI turned on. I most often use
Irradiance Map for first bounce and Brute Force
for the secondary bounces – that is the default
setting, which works for me in most cases
(Fig.04 – preview setting). Detailed settings, like
number of bounces, or Irradiance Map size of
course vary over time – low quality for previews,
higher for final rendering. For still images, as
in this case, I try to use fastest (lowest) setting
possible, while still getting acceptable result.
For animation, the Medium Animation setting is
usually safe, flicker free option. I also use a hint
of global Ambient Occlusion to add some detail
to shadowed parts of the image.
Next thing I did was setting the Color Mapping
to Exponential (Fig.05). While this isn’t probably
the most physically correct way, it has some
advantages. The way it works, it prevents
overbright ‘hotspots’, and oversaturated color
transitions. It’s also very tolerant – it’s really hard
to whiteout the image, and the lights have a very
wide range of usable multiplier/strength setting
(but that range often ends up being pretty high,
like 512 or so, especially with the fog on). It
has downsides, too, making the colors look
desaturated, and decreasing the contrast of the
image. I actually like it that way, because I can
easily bring back the contrast and saturation in
post production, and for some scenes it just fits
– but if you don’t like it, there’s HSV exponential
mode, which keeps the colors better. Generally,
though, main use I have for default, Linear
Multiply, is rendering some additional passes,
like masks.
Then, I’ve set up the road surface (Fig.06).
A simple Vray material, VrayDisplacement
modifier, and we are good to go. I also added
some reflections to the windows (using blend
material, VrayMtl for the windows, and a b&w
mask). Metal parts, like railings and lamp also
use shiny, reflective VrayMtl.
Page 119www.3dcreativemag.com Issue 054 February 2010
Environment Lighting: Outdoor Scene - Chapter 2: Sunrise / Sunset
Now it’s time to create the sun. Let’s choose VraySun. The pop-up will
appear, asking about adding VraySky in the Environment slot – I hit
OK, since I’ll need it. Next I switched VraySky to manual sun node, and
pointed the newly created VraySun as the sun node (Fig.07). To have a bit
more control, I used two variants of the sky – one for lighting, using Vray’s
environment override, and one to be visible. The difference is in the sun
intensity multiplier.
To position the sun, it’s good to display shadows in the viewport
(Fig.08). That way I can see the shadows in real-time, and finding a
nice composition is really fast... but wait, there’s nothing that could cast
shadows on our street. It’s easy to fix – just draw few skyline-shaped,
angular splines, and extrude them a bit, then place roughly where the
other side of the street would be, and tweak from there (Fig.09). Here I
chose the to have a nice, lit path into the image, and dark shapes on both
sides.
Before rendering anything, I created VRayPhysicalCamera, so I could
control the brightness of the scene in more intuitive way (as I have a
bit of photographic experience). The settings pictured on (Fig.10) took
some trial and error to get them right – generally, if the scene is more-
or less build in real world scale, the settings that would work if we were
to take a photo of that scene in real life, are a good starting point. The
Vignetting option is quite useful here, darkening the corners of the image,
and focusing the viewers’ attention at the central part of the image. I also
adjusted the sun brightness, and size, to get nice, soft shadows.
Page 120www.3dcreativemag.com Issue 054 February 2010
Outdoor Scene - Chapter 2: Sunrise / Sunset: Environment Lighting
Let’s see what we’ve got (Fig.11). Not that bad, but could be better – I’d
like some more blue in the shadows, and some more light in the central
part of the image. I added a big blueish Vray Light above and to the front
of the scene (Fig.12). This gives more color variation, and, as it is, looks
more like a sunrise, - but it’s easy to go back into sunset territory, with few
tweaks in post-production. Another, smaller light further along the street
(Fig.13) lights up the arch wall, which was bit too dark for my taste. I’ve
also added a small light behind the arch, so there’s no big flat dark spot in
the center of the image (Fig.14).
Page 121www.3dcreativemag.com Issue 054 February 2010
Environment Lighting: Outdoor Scene - Chapter 2: Sunrise / Sunset
Now, let’s take the image into Photoshop,
and see what we can do with it. Using Curves
Adjustment Layer, I brought down most of the
blue/violet from the shadows, giving the whole
image a warmer tone (Fig.15), played with
vignetting, and some glows, and here’s the final
result: (Fig.16). All in all, this wasn’t too hard,
was it?
Page 124www.3dcreativemag.com Issue 054 February 2010
Outdoor Scene - Chapter 2: Sunrise / Sunset: Environment Lighting
The second scenario is bit more tricky. Let’s
start with the scene I’ve just finished, and
remove all lights except the sun. If I set the
sun where I want it, and render, the colors are
all wrong – cold, blue, instead of war browns
and oranges. Simply the sun is too high to
have proper warm color (Fig.17). If I swap the
VraySun for the standard Directional Light, I
can have full control of its color. I replaced the
VraySky (the one doing the lighting, in Vray
override tab) with a HDR photo of a sunset
(To be honest, the scene would probably work
even without it, as its effect is subtle, and most
of the lighting will be done by hand. Still, it’s
some starting point.), bumped up the Primary
Bounces multiplier, played with AO settings, and
Vray camera settings (Fig.18) - and the colors
start to look right, but the scene is way too dark
(Fig.19). The walls of the street are in shade...
as they probably should, but I’d like them to
catch some light, so I put a squashed, spherical
Vray Light under the arch (Fig.20). The right
wall has a slightly reflective material (added as
a Shellac to the base shader), so there is a nice
detailed pattern there.
Another light was placed above the roof, to
throw some back-light on the wall on the right
(Fig.21).
Page 125www.3dcreativemag.com Issue 054 February 2010
Environment Lighting: Outdoor Scene - Chapter 2: Sunrise / Sunset
Yet another, quite big one, placed above the
street, simulates the light coming from the
sky (Fig.22) - but it’s not enough, so there’s
another, even bigger one above the camera,
facing the scene, providing some fill light on the
forward-facing parts (Fig.23). Using big area
lights has some advantages – you can add light
coming from certain direction, but without sharp
shadows, which would clutter the image, and
without a very characteristic in CG, point/spot
light distribution, which is not always desired.
Besides, it works like a big softbox/bounce in
real world, either in photography studio, or on
a movie set. The downside is rendertime, and
sometimes noise, if the sampling of the shadows
is not good enough.
Before final rendering, I tweaked the backlight
above the roof a bit – less saturation, bit more
intensity, and rotated it a bit – no big deal,
really. There’s another problem here – a light
bleeding in the corner. To fix that, I could
use higher quality Irradiance Maps, or try to
use Detail Enhancement - at the expense of
rendertime – but as the image will be rendered
in high resolution, the settings I have now,
should be enough (at high resolutions, even
the low Irradiance Map settings provide enough
information to get a clean rendering). Actually,
I’ve lowered them even more, but that required
some slight fixing to be done.
What the scene lacks is some atmosphere – I
left that for the very end, for the postproduction
stage. I rendered a Zdepth pass, and added
slight fog in Photoshop (Fig.24), along with
some other simple tweaks. - and the final image
looks like (Fig.25).
Seeing those two approaches, we can draw
some conclusions. The automatic Sun/Sky
system is a great starting point, and in some
cases, it’s probably good enough by itself. But
as good as it is, it is not always flexible enough,
and some scenes will greatly benefit from few
well placed additional lights – and some will
have to be lit mostly by hand – which is not that
hard, once you have a clear direction of what
you want to achieve. And that’s where some
research can be very helpful.
Tutorial by:
Andrzej SykutFor more from this artist visit:
http://azazel.carbonmade.com/
Or contact them:
- Free Scene & TexturesThis download includes the artist final scene set up + textures
+ mental ray
This series of five tutorials will focus on the topic
of outdoor lighting and more specifically the task
of setting up different light rigs to reflect a variety
of weather scenarios. Each of the chapters will
use the same base scene as a starting point and
show a step by step guide to finding a lighting
and rendering solution to describe a set time of
day under different conditions ranging from a
damp foggy night to sunset / sunrise.
The tutorials will explain the type of lights used
and how to set up their parameters alongside
the combined rendering settings in order to
achieve an effective result. The manipulation
of textures will also be covered in order to turn
a daylight scene into night for example, as
well as a look at some useful post production
techniques in Photoshop in order to enhance a
final still.
Chapter 1 | January Issue 053Fog/Mist at Night-Time
Chapter 2 | February Issue 054Sunrise/Sunset
Chapter 3 | This IssueMoonlight
Chapter 4 | Next IssueMidday Sun
Chapter 5 | May Issue 057 Overcast
- Free Scene & TexturesThis download includes the artist final scene set up + textures
Page 115www.3dcreativemag.com Issue 055 March 2010
Environment Lighting Outdoor Scene - Chapter 3: Moonlight
tutorial in this series you can see I used interior
lighting to help pick out detail within the image
and help tell a story, which is the most important
step of creating any art work. If an image
doesn’t tell you a story or give you something
then what is the point of it? So I will again use
the moon light to illuminate the scene but to add
character I will use the internal lighting.
Identifying Light Sources I want the moon light to come from behind the
buildings and hit the right wall of the alley, this
would give me a nice shadow from the roof
tiles to add some interest. I would like to add
some ‘fake’ environment off camera to give
me more points of interest similar to what was
covered in the previous tutorial. Instead this
time I wanted something more organic so I
went for tree shadows across the face of the
buildings on the left and right. Because the
moon light was coming from the rear a natural
shadow of the trees would not be possible, to
get round this you can use street lights that are
again off camera but cast enough light so the
tree shadows can be cast into the scene. For
the interior lights I will use the same process as
the previous tutorial ‘Foggy and damp’ where
I carved out ‘fake’ rooms and placed a light to
simulate an interior light source.
Here is the Image before any lighting has been
applied. (Fig.01)
Setup draft renderWhen lighting any image, you can’t expect to
achieve the final result first time. In anticipation
of a lot of ‘tweaking’, I setup the renderer to a
Chapter 3 - MoonlightSoftware Used: 3ds Max + Mental Ray
IntroductionDuring this exterior lighting series I will be
covering the techniques I used to create various
time and weather conditions using 3DS Max and
the Mental Ray renderer. I will be concentrating
on describing my lighting methods rather than
any modelling or texturing that may need to be
done. I have created as much of the image as I
can in Max; leaving the Photoshop ‘polish’ to a
bear minimum to achieve the final result.
When I think of moon lit I automatically think of
a full moon with no cloud cover. As with most
urban night scenes you can’t just rely on the
moon light to light your image. Using the first
Page 116www.3dcreativemag.com Issue 055 March 2010
Outdoor Scene - Chapter 3: Moonlight Environment Lighting
draft setting so it sped up the render times to a more workable rate. I set
the render size to 360*480 and in the indirect illumination tab I set the
Final Gather to draft and the bounce light to 0. This will allow me to render
out as quickly as possible.
Moon LightI used a MR-Area Spot light for the moon light and pointed it at the right
wall of the alley way. I set the multiplier to 3 and enabled Ray traced
shadows this would give us the harder edged shadow that you would
typically get from a strong moon lit night. I gave the light a light blue
colour.
Here is an image of the position of the light in the scene (Fig.02)
Here is a render of what we have so far with just the moon light applied.
(Fig.03)
Ok it’s not very interesting at the moment but it doesn’t need to be, we just
need to concentrate on getting the moon light to look good then we can fill
the scene out and create a nice composition.
For the tree shadows I used a projection spot light, this allows you to add
a texture to the light, this texture will then cast light. So I used a black
and white image of a tree silhouette (Just do a internet search for tree
silhouette and you should be able to find a good black and white tree
texture). The white areas of the image will be lit and the black area will
Page 117www.3dcreativemag.com Issue 055 March 2010
Environment Lighting Outdoor Scene - Chapter 3: Moonlight
With such a strong moon llight you would get
some bounce light lightening up the shadowed
areas so I placed a MR Area Omni light higher
up in the scene and towards the front of the
alley way. I gave this light a very low power of
be in shadow. You then place that image in the
projection map slot located in the ‘Advanced
Effects’ tab of the light settings. I pointed this
light at the wall on the right hand side and gave
it a yellow/orangey tint this gave the illusion of
a street light casting the light. I then duplicated
the light and pointed it at the wall on the left
hand side.
Here is a perspective view of the whole scene
with my fake tree lights. (Fig.04)
Here is a render of the newly placed tree
shadows. (Fig.05)
I’m happy with the tree lights and the moon light
but the shadowed areas are a little too dark.
0.1 and a grey/blue tint giving us the effect of
the night sky brightening up the dark areas.
Here is a render of the image with just the
natural lighting applied.. (Fig.06)
I’m now happy with the environment lighting so I
moved onto the interior lighting to add life to the
image.
Adding the Interior LightingFor the interior lighting I used the same methods
as described in the first chapter of this series
of exterior lighting. I carved out ‘fake’ rooms
and hollowed out the window panes so the
lights inside can escape the rooms and help to
illuminate the street.
I decided I would light the top floors only for
this image because not only do we have the
street lamp lighting the alleyway we also have
the tree projection lights on the walls and I don’t
want these to get washed out as they serve a
purpose of setting the mood for the image.
Page 118www.3dcreativemag.com Issue 055 March 2010
Outdoor Scene - Chapter 3: Moonlight Environment Lighting
the alley way. The light had a power of 2 and
had the same colour as the first light.
Here is an image of the position of the lights
(Fig.09)
Medium RenderI set the renderer to medium image precision
and medium Final Gather settings. I still haven’t
enabled bounce light yet as it would increase
I created a simple box that is open ended and
made sure it surrounds the window area. I then
cut out the window panes using the window
texture as a guide. I used this technique for all
the lit windows and doors.
Here is an image of a ‘fake’ room and cut out
window panes (Fig.07)
I used a MR_area_Omni light in all of the fake
rooms, then duplicated them into all the other
rooms keeping the setting the same for now. All
the lights have an orangey colour and slightly
different powers. The doors upper left of the
image have a power of 7.0 this is the most
powerful light as its closest to the camera and
quite full on facing the camera. The windows
upper right have a power of 5.0 again quite
bright as it’s close to the camera. The light in the
small window on the back wall has a power of
3.0 so slightly lower again as it’s getting further
away also as it is supposed to be a little side
room the light inside would not be too bright
anyway. And lastly the light in the door on the
back wall has a brightness of 2.0 as the opening
in the door is quite large the amount of light that
escapes the fake room will be quite high so a
lower power will help maintain the escaped light.
So with all the lights set up accept for the street
lamp lets do a quick render to see how this
looks.
Here is a render of the scene so far (Fig.08)
For the street light I used 2 Omni lights, the
first light had a very small radius, just enough
to include the interior of the street lamp object.
This light would help to illuminate the inside
of the lamp to give the illusion of a light bulb.
This light had a power of 20 and had a lighter
orangey colour. The second Omni light was
placed outside the street lamp and had a larger
radius but a lower power this would act as the
light being cast from the light bulb illuminating
Page 119www.3dcreativemag.com Issue 055 March 2010
Environment Lighting Outdoor Scene - Chapter 3: Moonlight
subtle enough to give the impression of clear
sky but not grab your attention away from the
street. So after a quick search on the internet
for a night sky I found a good image with just
the right amount of stars. So I placed this on
a layer behind the rendered image and scaled
it in place to get the desired effect. Once I’m
happy with the sky I flattened the image so I’m
only working with the one layer. I do this so it’s
simpler for me to edit the image.
I used a ‘Levels adjustment layer’ to bring out
the darks and highlights a little more this adds a
lot of quality to your image and is an important
stage of the polishing process. I then added a
‘Colour Balance Adjustment layer’ and brought
out the blues and greens a little more this would
help to convince the viewer it was night time. I
then added a little ‘Depth of Field’ to give us a
photorealism look. I achieved this by putting the
Z-depth render element into the Alpha channel
of the image and in the effects menu added
a Lens Blur effect and set it to use the Alpha
channel. After adjusting the settings I was able
to get a realistic effect but be careful not to over
do it, it’s easy to over blur the image and ruin
the effect so subtlety is the key at this stage.
Photoshop CompositeThe First thing I will do in Photoshop is import
the render element ‘Alpha Channel’ to the alpha
channel of the rendered image. This cuts out the
geometry from our render and leaves us with a
empty sky area. At the beginning of this tutorial
I said I wanted a clear sky so a good way to
get that point across is to have stars visible.
I don’t want there to be to many stars, just
the render times. I increased the size of the
render to 800*600 With these settings I was
able to see any problems that may occur.
I was quite happy with the medium sized
render and I couldn’t see any major issues.
Some colour correction needed to be done in
Photoshop but this is normal with any image; it
adds that extra bit of polish to the art work. I was
now ready to go ahead and set up a high quality
render.
Final Render SetupHere are the settings used for the large final
render (Fig.10)
I shall use Alpha and ZDepth render elements
and composite them in Photoshop to help me
get the best image possible.
So with everything set up it’s time to hit that
render button for one last time!
Here is the final out come from the Mental Ray
renderer. (Fig.11)
Now that we have everything we need we
can import them into Photoshop and start the
polishing stage.
The good thing about Lens Blur is you can add
specular blur to your highlights in the image
further enhancing the photorealism we want to
achieve.
Here it is, the finished Image. (Fig.12)
ConclusionIn conclusion I feel I managed to create a good
moon lit environment using different lighting
techniques to create the desired mood and
atmosphere. I hope this tutorial was easy
enough to follow and help you to create some
great lit environments. See you in the next
tutorial.
Tutorial by:
Andrew FinchFor more from this artist please contact them:
- Free Scene & TexturesThis download includes the artist final scene set up + textures
- Free Scene & TexturesThis download includes the artist final scene set up + textures
+ v-ray
This series of five tutorials will focus on the topic
of outdoor lighting and more specifically the task
of setting up different light rigs to reflect a variety
of weather scenarios. Each of the chapters will
use the same base scene as a starting point and
show a step by step guide to finding a lighting
and rendering solution to describe a set time of
day under different conditions ranging from a
damp foggy night to sunset / sunrise.
The tutorials will explain the type of lights used
and how to set up their parameters alongside
the combined rendering settings in order to
achieve an effective result. The manipulation
of textures will also be covered in order to turn
a daylight scene into night for example, as
well as a look at some useful post production
techniques in Photoshop in order to enhance a
final still.
Chapter 1 | January Issue 053Fog/Mist at Night-Time
Chapter 2 | February Issue 054Sunrise/Sunset
Chapter 3 | This IssueMoonlight
Chapter 4 | Next IssueMidday Sun
Chapter 5 | May Issue 057 Overcast
Page 123www.3dcreativemag.com Issue 055 March 2010
Environment Lighting Outdoor Scene - Chapter 3: Moonlight
Chapter 3 - MoonlightSoftware Used: 3ds Max + V-Ray
Before placing a single light in a piece of 3d
software, it’s good to spend a while, looking
at the scene, and thinking, imagining a bit.
The assignment is pretty clear – moonlight
is the ‘prime directive’. But that is not all that
matters. Composition of the image is important,
regardless of the lighting scenario we have
to achieve – and that too can influence light
placement, strength and color. Visual style and
art direction is important as well – is it supposed
to look real, photo real, stylized? Finding some
reference can suggest a few ideas, how to
achieve our task. It’s also good to think about
technical’s – is it going to be a still image, or is
it for animation, should it render really fast, or
maybe we have some computing power at our
disposal? But nowadays, when the computers
are fast, that’s not always a problem.
Creating a moonlit scene can be tricky. There
are few reasons for that:
- We don’t often see moonlight at work. Sure, full
moon nights with clear sky are common enough,
but light pollution is even more common. Street
lamps and other man-made light sources are
much stronger, and at night, it’s those that are
most visible. Even in the countryside, you’ll most
likely see a glow from the nearby city or village.
So pure moonlight is a rare sight.
- At night, human eye sees much less colors
than film or digital sensor can see. Hence, what
we see, and what we can photograph, can be
two different things.
- If we try to photograph a moonlit scene, and
use long enough exposure time, we’ll get an
image looking almost like daylight, with tell-tale
arcs left by stars, as the earth rotates. That kind
of image, while it can be quite interesting, may
not be instantly recognizable as moonlit night.
- Well, its night, its dark – we have to be careful,
or the image will end up dim and low-contrast,
with no depth and no colors. Not a very nice
prospect.
So what can we do to, if we need moonlight?
Then same thing the filmmakers do, when
shooting a night scene – create the feeling, the
impression of moonlit night, using some well
known visual clues.
- Color palette is crucial – dark, often almost
monochromatic, usually cool (most often in
muted gray-blue hues, sometimes muted green
shades as well), with few strong highlights.
Saturation is usually quite low.
- Key light is quite strong, but is usually placed
at an angle, or even at the back – strong back
light is quite characteristic here. Having the
moon in the frame nicely motivates said back
light.
- Also worth noting, such light will be at gazing
angle to many surfaces in the scene, and will
catch a strong highlight on the shiny ones.
Special case of such surface is water – it
can reflect the moon in a really beautiful way,
and, being very bright, can help balance the
composition, acting as a visual ‘counterweight’
to the bright moon face.
- Shadows are important. The Moon usually
produces sharp shadows, unless it’s covered
by clouds, which can soften the shadows quite
a bit.
- Fill is quite weak, so by contrast, the highlights
seem brighter. For characters, a warm fill might
work well.
- Atmosphere (fog, mist, smoke) can be very
useful, allowing us to use silhouettes of the
objects – but its usage depends on the required
mood. You can achieve quite striking images by
working with silhouettes alone.
When looking at a night scene, we kind of
expect to find some of the above properties.
We are used to them, by years of watching
the movies or paintings (just take a look at
‘nocturne’ paintings by Grimshaw or Turner -
(Fig.01), compared to actual photos). And if we
want our setting to be instantly recognizable,
and visually attractive, it’s often good to keep
them in mind.
Now let’s take a look at our scene (Fig.02). No
Page 124www.3dcreativemag.com Issue 055 March 2010
Outdoor Scene - Chapter 3: Moonlight Environment Lighting
above ‘rules’ are more like guidelines than law,
and you can bend or break them, if you know
what you want to achieve.
To render the scene, I’m using 3dsmax with
Vray, with GI turned on. I most often use
Irradiance Map for first bounce, and Brute
Force for the secondary bounces – that is the
default setting, which works for me in most
cases (Fig.03 – preview settings). Detailed
settings, like number of bounces, or Irradiance
Map size of course vary over time – low quality
for previews, higher for final rendering. For
still images, as in this case, I try to use fastest
(lowest) setting possible, while still getting
acceptable result. For animation, the Medium
Animation setting is usually safe, flicker free
option. I also use a hint of global Ambient
Occlusion to add some detail to shadowed parts
of the image.
One of the first things I usually do is setting
the Color Mapping to Exponential (Fig.04).
While this isn’t probably the most physically
correct way, it has some advantages. The way
it works, it prevents over bright ‘hot spots’,
and over saturated color transitions. It’s also
very tolerant – it’s really hard to whiteout the
water surface here and only a tiny piece of the
sky. We could try to use moon as a back light,
but it could only reach a tiny part of the scene,
with most of it left in the dark. That could work,
but I’d like to try something else. Something like
a light coming from the side, filtered through the
tree branches, with slightly soft shadows. Not
much in a way of interesting silhouettes to play
with, so some direct light will be needed. And as
its light that’s important here, not atmosphere,
the fog will be very subtle. As you’ll see, the
image, and the lights have a very wide range of
usable multiplier/strength setting (but that range
often ends up being pretty high, like 512 or so,
especially with the fog on). It has downsides,
too, making the colors look desaturated, and
decreasing the contrast of the image. I actually
like it that way, because I can easily bring back
the contrast and saturation in post production,
and for some scenes it just fits – but if you don’t
like it, there’s HSV exponential mode, which
keeps the colors better. Generally, though,
main use I have for default, Linear Multiply, is
rendering some additional passes, like masks.
The scene needed some preparations – adding
VrayDisplacement to the street surface, some
reflections to the windows (using blend material,
VrayMtl for the windows, and a b&w mask).
Metal parts, like railings and lamp also got a
shiny, reflective VrayMtl.
Before rendering anything, I created
VRayPhysicalCamera, so I could control the
brightness of the scene in more intuitive way (as
I have a bit of photographic experience). The
settings pictured on (Fig.05) took some trial and
error to get them right – generally, if the scene
is more-or less build in real world scale, the
Page 125www.3dcreativemag.com Issue 055 March 2010
Environment Lighting Outdoor Scene - Chapter 3: Moonlight
settings that would work if we were to take a photo of that scene in real
life, are a good starting point. The Vignetting option is quite useful here,
darkening the corners of the image, and focusing the viewer’s attention at
the central part of the image – here, I used it very sparingly.
I started lighting by setting up the fill (Fig.06) – in this case, a HDR image
of a night city. In nicely introduces some subtle color variation. We need
to add some geometry to block it from the front, though – as in real life,
where buildings on the other side of the street would occlude some of the
sky.
Next in line was the moon. It took some tries to find a nice angle, but the
time it takes can be shortened by enabling Viewport Shadows display
(Fig.07). The Moon is a standard blue-colored directional light, with Vray
shadows, and hotspot tweaked to the scene size. I used a tiled black and
white image of tree branches in the projection slot (Fig.08). The projected
image is blurred a bit, to match the real shadow softness. Notice how
nicely the bump mapping on the walls work – that’s one of the benefits of
light angled to the side (or raking light, as it’s sometimes called).
And as a last tweaks, I added an area light behind the arch, above the
stairs, so they catch a nice subtle highlight, adding a bit of depth to the
scene (Fig.09), and increased main light multiplier a bit. I was considering
adding some man-made light source, like a window-light or the street
lamp, but in the end, I decided against it – it would have lessened the
impact of the moonlight in the scene.
In post production, I did some subtle color correction, adding some red
and green to the shadows, and blue/cyan to the highlights – it works quite
well, even if it’s the opposite of what I’d do on a ‘normal’, daylight image.
I also added a hint of fog using Zdepth pass, some highlight glow, some
grain, and a tiny amount of chromatic aberration – simple tweaks, really
(Fig.10).
As it turns out, achieving a moonlit scene was
quite easy, with just two light sources and some
GI (Fig.11 – final image). While technically
simple, that kind of scene requires some
pondering and a bit of ‘cheating’ – I tried to think
about our scene as a movie set, not only as a
real street late at night.
Tutorial by:
Andrzej SykutFor more from this artist visit:
http://azazel.carbonmade.com/
Or contact them:
- Free Scene & TexturesThis download includes the artist final scene set up + textures
+ mental ray
This series of five tutorials will focus on the topic
of outdoor lighting and more specifically the task
of setting up different light rigs to reflect a variety
of weather scenarios. Each of the chapters will
use the same base scene as a starting point and
show a step by step guide to finding a lighting
and rendering solution to describe a set time of
day under different conditions ranging from a
damp foggy night to sunset / sunrise.
The tutorials will explain the type of lights used
and how to set up their parameters alongside
the combined rendering settings in order to
achieve an effective result. The manipulation
of textures will also be covered in order to turn
a daylight scene into night for example, as
well as a look at some useful post production
techniques in Photoshop in order to enhance a
final still.
Chapter 1 | January Issue 053Fog/Mist at Night-Time
Chapter 2 | February Issue 054Sunrise/Sunset
Chapter 3 | March Issue 055Moonlight
Chapter 4 | This IssueMidday Sun
Chapter 5 | Next IssueOvercast
- Free Scene & TexturesThis download includes the artist final scene set up + textures
Page 95www.3dcreativemag.com Issue 056 April 2010
Environment Lighting Outdoor Scene - Chapter 4: Midday Sun
play an important part in this image, for midday
the shadows need to be very sharp and at a
steep angle to give the illusion of the sun being
almost directly above you. I also imagine the
sky to be a bright blue with no cloud cover. This
blue sky will just show through at the top of the
image adding a nice spot of color. A problem
that we will need to overcome will be the intense
light from the sun washing out the color of the
buildings and removing the detail from the
textures and bump maps.
Identifying Light Sources
There are 2 main sources of light in this image.
The main one being the sun light and the
second being the bounce light reflecting off the
walls and filling the dark shadowed areas with
light. For the sunlight I will be using the daylight
system to create a realistic looking sun and use
a HDR map to help create the secondary light
source.
There will be no artificial light in this scene as it
is the middle of the day any interior lighting will
not be visible.
Here is the Image before any lighting has been
applied. (Fig.01)
Setup Draft RenderWhen lighting any image, you can’t expect to
achieve the final result first time. In anticipation
of a lot of ‘tweaking’, I setup the renderer to a
draft setting so it speeds up the render time to
a more workable rate. I set the render size to
360*480 and in the indirect illumination tab I set
the Final Gather to draft and the bounce light to
Chapter 4- Midday SunSoftware Used: 3ds Max + Mental Ray
IntroductionDuring this exterior lighting series I will be
covering the techniques I used to create various
time and weather conditions using 3DS Max and
the Mental Ray renderer. I will be concentrating
on describing my lighting methods rather than
any modelling or texturing that may need to be
done. I have created as much of the image as I
can in Max; leaving the Photoshop ‘polish’ to a
bear minimum to achieve the final result.
For midday sun I think of baking hot weather,
sunlight bouncing off surfaces creating hot spots
on the walls, and windows to show the intense
light being cast by the sun. Shadows will also
Page 96www.3dcreativemag.com Issue 056 April 2010
Outdoor Scene - Chapter 4: Midday Sun Environment Lighting
Here is a render with the default daylight system
settings. (Fig.03)
0. This will allow me to render out as quickly as
possible.
Sun LightThe sun is created using the Daylight system.
This is located in the Create tab under systems.
When you click on Daylight system you will
be asked if you want to change the exposure
settings. I clicked yes for this to give us better
results in the final render. In the viewport you
click and drag a compass, then when you
release the mouse button the sun is created and
you can position it quite high above the scene to
simulate the high midday sun.
Here is an image of the viewport containing the
daylight system (Fig.02)
If you hit render now you will get an
uninteresting image but we are using the default
settings. We need to alter many settings to get
the desired effect, I will start from the top and
work my way down the properties of the daylight
system.
Page 97www.3dcreativemag.com Issue 056 April 2010
Environment Lighting Outdoor Scene - Chapter 4: Midday Sun
Nonphysical Tuning
Red/Blue Tint - 0.3
Saturation – 1.0
Skylight ParametersMultiplier – 2.0
Sky Colour – Check ‘Use Scene Environment’
(we can now add a HDR map to the background
in the ‘Environment and Effects window).
Image of settings (Fig.04)
I got to the settings above by tweaking the
values and test rendering until I was happy with
the shadows, the color of light and the power
of the light and bounce light. We also need to
change the settings in ‘Exposure Control’ to get
a better render. This can be accessed by going
to ‘Rendering/Environment in the menus or by
pressing ‘8’
Here are the settings I used in this window:
Common ParametersCheck ‘Use Map’
I then added a HDR map in the map slot. I
chose a bright sunny day map, they can be
found quite easily if you search for them. I did a
search for sunny HDR map and downloaded the
one I liked the look of. I can’t show it because of
copyright issues but you should be able to find
one easily.
Note; This HDR image will now be rendered in
the sky. Don’t worry about this, you can use an
Alpha channel render element to ‘Cut Out’ the
HDR sky and paste in our own nice blue sky.
Exposure ControlSelect from the drop down menu – mr
Photographic Exposure Control
MR Photographic Exposure ControlCheck Photographic Exposure
Image Control
Highlights - 0.25
Daylight ParametersSunlight - mr Sun
Skylight – Skylight (This option allows us to use
a HDR image for the GI)
Position – Manual (This allows us to move the
sun to where we need it)
MR Sun Basic ParametersMultiplier – 5.0
Shadows – On
Softness Samples – 24
Inherit from mrSky – Unchecked
Midtones – 1.0
Shadows – 0.2
Colour Saturation – 1.0
Whitepoint – 5400 Kelvin
Vignetting – 4.0
Physical scale
Check Unitless – 25000
Image of setting (Fig.05)
Because the sun and environment is out of
scale according to the real world we need to
scale down the properties so we get a more
accurate calculation of sun light I found a
‘Physical Scale’ of 25000 worked well for this
scene.
With all the settings done we need to change
some things with the HDR map. With the
Environment and Effects window still open click
and drag the .hdr map into an empty slot in the
material editor and click ‘Instance’
Page 98www.3dcreativemag.com Issue 056 April 2010
Outdoor Scene - Chapter 4: Midday Sun Environment Lighting
Here is a before and after of the textures
(Fig.07)
I hit render once more with the medium settings
to check that texture were now displaying
correctly. I was quite happy with the medium
sized render and I couldn’t see any major
issues. I was now ready to go ahead and set up
a high quality render.
Final render setupHere are the settings used for the large final
render (Fig.08)
I shall use Alpha and ZDepth render elements
and composite them in Photoshop to help me
get the best image possible.
So with everything set up it’s time to hit that
render button for one last time!
CoordinatesCheck Environ and change the Mapping to
‘Spherical Environment’
This will wrap the .hdr image around the scene.
Image of settings (Fig.06)
So with all that done it’s time for a medium
render and a check for any issues before we
start the final large render.
Medium RenderI set the renderer to medium image precision
and medium Final Gather settings. I still haven’t
enabled bounce light yet as it would increase
the render times. I increased the size of the
render to 800*600. With these settings I was
able to see any problems that may occur.
From the medium render I was able to see a
problem. The Colours are being washed out
by the intense light being cast by the sun. The
red archway doesn’t stand out next to the beige
and brown walls that surround it. This shouldn’t
be the case, being a red wall it needs to stand
out. Also the blue shutters (upper left) are over
exposed in places and washing away the blue
colour. I think all of the textures could do with
some touch ups in Photoshop, a simple levels
adjust would do. The Levels adjustment brought
out the detail and darkened the texture, now
when the intense light hits the walls the textures
won’t be lost.
Page 99www.3dcreativemag.com Issue 056 April 2010
Environment Lighting Outdoor Scene - Chapter 4: Midday Sun
ConclusionI am happy with the final outcome for this
render. I feel I have achieved a hot sunny day
with plenty of ‘hot spots’ and was able to keep
the colour in the textures from being washed
out under the intense light from the sun. The
blue sky adds a nice touch to the composition.
I tried a new approach to lighting in this tutorial
than the others, I normally stick to mr-Area omni
lights and mr-Area spotlights for my lighting rigs,
but I wanted to show the daylight system and I
thought a sunny day would be the best time to
show off what it is capable of. I hope you have
learned something new from this tutorial and I
really enjoyed making this one.
create Tutorial by:
Andrew FinchFor more from this artist please contact them:
now it was transparent. I then created a new
layer underneath the render and filled with a
nice sky blue colour.
I then applied the following adjustment layers:
Levels – To enhance the darks and whites.
Color Balance - Give the image a slight bluish
tint to replicate the blue sky GI.
Curves – Enhance the whites more to get an
over exposed look on the sun bleached wall.
Lens Flare – 105mm Prime, very low opacity
and placed on the corner of the metal roof to the
right of the green door above the archway. To
give the illusion of the sun reflecting of the metal
surface, and to further convince the viewer that
it is a baking hot day.
Here it is, the finished Image. (Fig.10)
Here is the final out come from the Mental Ray
renderer. (Fig.09)
Now that we have everything we need we
can import them into Photoshop and start the
polishing stage.
Photoshop CompositeWith this image there wasn’t much Photoshop
work that needed doing because the lighting
was just right for the time of day, and with the
color correction done in the textures earlier on,
only a minimal amount of post work needed to
be done.
I started with the sky, because the HDR map is
visible in the render we need to get rid of this. I
created a layer mask and pasted in the Alpha
render element, this ‘Cut Out’ the HDR sky so
- Free Scene & TexturesThis download includes the artist final scene set up + textures
- Free Scene & TexturesThis download includes the artist final scene set up + textures
+ v-ray
This series of five tutorials will focus on the topic
of outdoor lighting and more specifically the task
of setting up different light rigs to reflect a variety
of weather scenarios. Each of the chapters will
use the same base scene as a starting point and
show a step by step guide to finding a lighting
and rendering solution to describe a set time of
day under different conditions ranging from a
damp foggy night to sunset / sunrise.
The tutorials will explain the type of lights used
and how to set up their parameters alongside
the combined rendering settings in order to
achieve an effective result. The manipulation
of textures will also be covered in order to turn
a daylight scene into night for example, as
well as a look at some useful post production
techniques in Photoshop in order to enhance a
final still.
Chapter 1 | January Issue 053Fog/Mist at Night-Time
Chapter 2 | February Issue 054Sunrise/Sunset
Chapter 3 | March Issue 055Moonlight
Chapter 4 | This IssueMidday Sun
Chapter 5 | Next Issue Overcast
Page 103www.3dcreativemag.com Issue 056 April 2010
Environment Lighting Outdoor Scene - Chapter 4: Midday Sun
Chapter 4- Midday SunSoftware Used: 3ds Max + V-Ray
This month’s assignment is midday sunlight
– the kind you could see every day, if you are
lucky. But since it’s so common sight, we’ll
have to be careful not to make it too plain. Of
course, if you are working for a client/director,
they may have another vision, but I’d like the
image to look good, maybe stylized a bit instead
of plain, but realistic. The stylization I have in
mind lies in color correction – I like the colors
of old film photos, like those on the (Fig.01),
so I’ll try to incorporate some of that look in
our image. It comes from many sources – from
using Lomo camera, which was my childhood
toy, way before becoming hip ;), from processing
your film in wrong chemicals (so-called
cross-processing), or from the film itself, often
producing some color casts/distortions. This has
little to do with the 3d part, and a lot to do with
post-production, so more on that later.
Lighting-wise, midday sunlight is pretty simple,
strong sun as a key light, blues sky, leading to
blue-tinted, hard-edged shadows. That’s it...
well, not yet. Composition, as usual, is most
important. The mentioned hard shadows can
be pretty intense, creating shapes of their own.
Those shapes can either hurt the composition,
becoming a distraction, or help it, guiding the
eye to the focal parts of the image. Fortunately,
it’s easy to try various sun positions quickly.
Besides... those shadows quite often shouldn’t
even be blue – neutral colors may work as well,
depending on the situation.
This case is a great occasion to use Vray sun &
sky system – that’s what it’s made for. It should
give us a good looking, but ‘neutral’ generic
image. I’m using it in tandem with GI. I mainly
use Irradiance Map for the first bounce and
Brute Force for the secondary bounces – that is
the default setting which works for me in most
cases (Fig.02 – preview settings). Detailed
settings like number of bounces, or Irradiance
Map size of course vary over time – low quality
for previews, higher if the scene requires it. For
still images, as in this case, I try to use fastest
(lowest) setting possible, while still getting
acceptable result. For animation, the Medium
Animation setting is usually safe with the flicker
free option. I also use a hint of global Ambient
Occlusion to add some detail to the shadowed
parts of the image.
One of the first things I usually do is setting
the Color Mapping to Exponential (Fig.03).
Page 104www.3dcreativemag.com Issue 056 April 2010
Outdoor Scene - Chapter 4: Midday Sun Environment Lighting
While this isn’t probably the most physically
correct way, it has some advantages. The way
it works is it prevents over bright ‘hotspots’,
and oversaturated color transitions. It’s also
very tolerant – it’s really hard to whiteout the
image, and the lights have a very wide range of
usable multiplier/strength setting (but that range
often ends up being pretty high, like 512 or so,
especially with the fog on). It has downsides
also, making the colors look desaturated, and
decreasing the contrast of the image. I actually
like it that way, because I can easily bring back
the contrast and saturation in post production,
and for some scenes it just fits – but if you don’t
like it, there’s HSV exponential mode, which
keeps the colors better. Generally though the
main use I have for default, Linear Multiply, is
rendering some additional passes, like masks.
The scene needed some preparations – adding
Vray Displacement to the street surface, some
reflections to the windows (using blend material,
Vray Mtl for the windows, and a black & white
mask). Metal parts, like railings and lamp also
got a shiny reflective Vray Mtl.
Before rendering anything I created
VRayPhysicalCamera, so I could control the
brightness of the scene in a more intuitive way
(as I have a bit of photographic experience).
The settings pictured on (Fig.04) took some
trial and error to get them right – generally, if the
scene is more-or less built in real world scale,
the settings that would work if we were to take
a photo of that scene in real life, are a good
starting point. The Vignetting option is quite
useful here, darkening the corners of the image,
and focusing the viewer’s attention at the central
part of the image.
Now it’s time to create the sun. Let’s choose
Vray Sun. The pop-up will appear, asking about
adding Vray Sky in the Environment slot – I hit
OK, since I’ll need it. Next I switched Vray Sky
to manual sun node, and pointed the newly
created Vray Sun as the sun node, and tweaked
the parameters a bit (Fig.05). Decreased
Turbidity means more blue sky, and adjusting
the intensity allows me to tune the balance
between sun and sky light.
To position the sun, it’s good to display shadows
in the viewport (Fig.06). That way I can see
the shadows in real-time, and finding a nice
composition is really fast. I chose to place the
sun almost directly above the scene, so the road
surface is brightly lit (Fig.07).
If we look at the rendered image, we see that
front facing walls are too bright, making the
Page 105www.3dcreativemag.com Issue 056 April 2010
Environment Lighting Outdoor Scene - Chapter 4: Midday Sun
image look flat. The easiest way to darken them
is by placing an object invisible to the camera,
to occlude some of the skylight (simulating the
buildings at the other side of the street) (Fig.08).
Now comes the time for final rendering and
post-production. I already did some tests on a
low-res preview – which is something I really
recommend doing. It’s easy to spot problems,
and fix them, before rendering the high-res, and
wasting many hours if it’s wrong in some way.
What I want to do is to add a bit more contrast,
and shift the highlights towards green, and
shadows towards magenta. I did it by using
Curves in Photoshop, and shaped the curves
for each of the R, G, and B channels separately,
as well as the default RGB one. (Fig.09) shows
the curve shapes. I did some other mostly
localized adjustments, some highlight, some
glow and grain, etc – pretty standard fare. As
an afterthought, I decreased the saturation of
the yellow highlights a bit, to get slightly more
neutral image. (Fig.10) shows the final image.
For situations like this, the built-in Sun & Sky
system works great, and saves a lot of time. Of
course, there may be a need to supplement it
with additional lights - but here, it’s just enough.
There’s a caveat, though – images done that
way tend to look quite bland and similar to each
other, so it’s good to customize the settings a
bit, and do some post-production magic to add a
personal touch – treating the rendered image as
a raw material rather than final image..
Andrzej SykutFor more from this artist visit:
http://azazel.carbonmade.com/
Or contact them:
- Free Scene & TexturesThis download includes the artist final scene set up + textures





































































![[David Ruelle] Thermodynamic org](https://static.fdocuments.net/doc/165x107/543fabb5b1af9fd9168b4927/david-ruelle-thermodynamic-org.jpg)