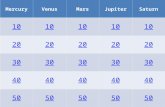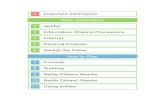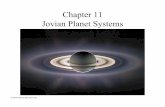3ds Max Rocky Planet
-
Upload
sasi-kumar-muthu-krishnan -
Category
Documents
-
view
56 -
download
7
Transcript of 3ds Max Rocky Planet

NFXstudios3d www.nfxstudios3d.com [email protected]
Simple Moon or Rocky Planet in 3ds Max
In this tutorial we will create a rocky planet (such as Mars) or moon using procedurally applied alpha maps. We will also add a lighting source from a nearby star, and an optional atmospheric glow. This tutorial is being written using 3ds Max version 2011, but should also work with version of 3ds Max back to 2008 and possibly earlier.
1) Open 3ds Max or reset your current scene.
2) Create a GeoSphere primitive and center it in the world space by activating the move tool and entering 0 for each of the x, y, and z values. You may divide your GeoSphere as many times as you wish. I am subdividing mine to 10 segments.
3) Convert your GeoSphere primitive into an editable polygon object. You should have a scene similar to the one below:
4) Next, we're going to create the topography of the planet using a bump map. There are a lot of variables available that you can feel free to experiment with to get the results you desire.

The first step is to open your material editor, and select the first material sample sphere. Assign that material to the sphere by dragging and dropping, or by clicking the "apply to selection" button in the material editor. Your sphere should turn gray.
Now, scroll down in the material editor window and click on the "maps" rollout to expand it.
Next to the bump map channel, click the box that says "none" and select "noise" from the popup list by double clicking on it. You should see an interface similar to this one:


5) Now we can play with the noise settings and achieve some pretty cool effects with the topography of the planet. With the bump map options window open, click on the "show in viewport" button in the top row. Your planet should now show a noise pattern over top of the gray texture we applied earlier.
Render your scene quickly by pressing F9, and see what the results look like.
There's not a whole lot of detail. You can see a slight bump with a very fine noise pattern. We will now adjust the settings of the bump map to achieve more dramatic results.
6) In the noise map options window, change the pattern from "regular" to "fractal." Note the difference in the appearance of your sphere in the perspective viewport. Render the shot to see what it would ultimately look like.

Not much difference. We'll need to play with some of the settings to begin to bring out more detail.
7) Looking at noise parameters for the fractal noise pattern, you'll see the following:
• Threshold High and Low • Size • Levels • Phase
Begin by increasing or decreasing the size value. You should be able to see the basic results of your changes on the sphere in your perspective viewport. Tweak the size value and check the final results with quick renders until you find an interesting pattern. The actual size number will depend upon the size you created your sphere, so there are no exact numbers for this. By increasing the size value a little bit, I was able to achieve this result:

That's more acceptable, but we can do better.
8) By turning the level value up to 10, I was immediately able to achieve a more well defined bump pattern, but we're still not quite there yet:

9) Adjusting the low threshold setting to a number higher than zero will increase the contrast of the black and white map, specifically accentuating the dark areas which the bump map interprets as the low areas of the topography.
A value of 0.41 gave me this result:

10) Now it's looking a little more interesting, but you'll notice that the dark areas of the map give us nice rocky-textured depressions, while the white areas of the map leave us with some pretty smooth looking plateaus. This is not necessarily a negative quality, and you can certainly leave it this way and have some very nice topography for a simple rocky planet or moon.
Since this is a more beginner-level tutorial, we'll stick with what we have here, and move on to adding some color to our boring gray map.
11) Click the "go to parent" button to go up one level from the noise map panel, and back to the basic material settings. You should see the maps rollout indicating a noise map in the bump channel, and that the bump amount is set to 30 by default. Try increasing this number for greater resolution in your bump image.
Just raising it to 50 gives us a considerable amount of additional depth:

12) You can feel free to experiment more with the settings of your bump map. I'll wait while you do that, and when you've finished, we'll move on to adding some color.
Since we've already used a noise map to create very specific low and high areas on the topography of the planet, it's only natural that we would want the color of our planet's surface to follow that same basic pattern. What better way than to copy the exact same map from our bump channel to our diffuse channel?
13) In the maps rollout, drag the noise pattern from the bump slot up and drop it in the diffuse slot. Choose "copy" instead of "instance" or "swap." We now have an identical noise pattern that we will use to color the high and low areas we created with the bump map.
Click on "noise" in the diffuse channel, and you should see the noise parameter interface come back up, looking pretty identical to the one we used for the bump (after all, it was a direct copy).
This time, however, we're going to change the black and white alpha channels into interesting colors that will give our planet some character. Click on each of the black and white swatches and choose a new color. The choice is yours. This is what I came up with right off the bat:

14) Instead of using solid colors in the noise map we're using in the diffuse channel, though, why not click the "none" box beside the color swatches and add noise modifiers into those channels as well? Now you can add 4 colors to the topography instead of just 2, and in a random pattern as well.
Experiment with the colors you use in each new noise map, as well as with the type, size, and threshold of each slot. I came up with this pretty quickly by using combinations of dark reds, light gray-browns, and fractal noise patterns with adjusted thresholds:

Now that's more like it. I think it's high time we give this planet an atmosphere and really make it come to life!
15) To create our atmosphere, we're going to use an omni light positioned exactly in the center of the planet. Unfortunately, if we simply drop that omni light in there, it will result in the entire scene going black, and that just won't do, since we want everyone to actually see our cool new planet.
So first we'll need to add a light source that will act as the sunlight hitting one side of the planet.
The most simple way to do this is to drop an omni light in the top viewport an arbitrary distance away from the planet. Under the Omni Light's "Intensity/Color/Attenuation" rollout, increase the multiplier to 1.5 or 2, and rotate your perspective viewport so you're seeing part of the planet in light, and part in dark. Mine looks like this:

Now we'll add an atmospheric glow around the planet. This part can be a little tricky, but with practice, you'll be able to quickly add similar glow effects to all kinds of objects, not just planets.
16) Drop a new omni light anywhere in the scene. With the new omni light selected, click the "align" tool in the top toolbar of the 3ds Max interface, then click the planet. A dialog box will appear. Check each of the boxes "x, y, and z" and make sure "center" or "pivot point" is selected on both sides of the parameters box. The omni light should automatically center itself inside the planet.
Now comes the tricky part. With the new Omni light selected, go into the modifier panel, and open the Intensity/Color/Attenuation rollout.
Click the color swatch and select a color that's appropriate for the color of your planet. For example, if you used earth-like blue/green colors, you might choose a blue hue for your atmosphere. For mine, I will be going for a rusty red color.
Next, check the boxes beside "show" and "use" under "far attenuation." You should see two gizmo objects appear surrounding your planet. The smaller of the two is the "start" value, and the larger of the

two is the "end" value. The farther apart these numbers are, the softer your atmosphere will appear. The closer together the two numbers are, the sharper your atmosphere will appear.
Begin by shrinking the end value until the gizmo is just barely surrounding the outside of your planet. Then reduce the "start" value slightly. We can go back and tweak that later if we're not happy with the results.
17) The atmospheric glow is created by adding an atmosphere effect that uses the omni light and it's attenuation values as its main parameters. Click the Atmosphere and Effects rollout to expand it, click "add," and select "volume light" from the popup window.
Render your scene. Your planet may or may not at this point already have an atmospheric glow. The main parameters we will need to adjust are the multiplier of the light itself, and the density of the volume light effect. If you do not see an atmospheric ring around your planet, begin by increasing the multiplier of your omni light to 5 or so, and render again.
You can also increase the "start" amount of the far attenuation, or click on the volume light effect, click setup, and increase the density value in the parameter window that appears.
There are no magic numbers that can be entered here to automatically work in every case. It is all very dependent upon the size of the object in question, the relative distance between the start and end values of the far attenuation, the multiplier value of the omni light, and the density value of the volume light effect. You may need to play with these numbers for some time before you begin to see results, and once you get your atmosphere to appear at all, very minor tweaks to the individual values will improve your results.
This is the final image I rendered for this tutorial:

It's a decently rendered but simple rocky planet, suitable for distance shots. With greater attention and adjustments to the values of the bump and color maps, a significant amount of additional detail can be brought out. All it takes is a little experimentation. This tutorial should have provided the basics for getting started. The rest is up to your imagination!
Don't be afraid to improvise or try new things. Many color slots in maps such as noise and smoke can take additional maps instead of solid colors, to achieve much more startling results. For the next planet related tutorial, we will go deeper into some of the options for creating some even more dramatic topography and color maps. Until then, keep experimenting. Maybe you'll be the one writing the next tutorial!
©2010 Jason Zyla