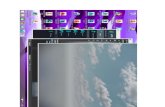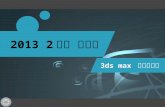3DS Max: Photometric Light
-
Upload
wassim-jabi -
Category
Documents
-
view
302 -
download
8
description
Transcript of 3DS Max: Photometric Light

3DS MAX:PHOTOMETRICLIGHT
DIGITAL SESSIONSWELSH SCHOOL OF ARCHITECTURE - CARDIFF UNIVERSITY
WASSIM JABI AND SERGIO PINEDA


2
DIGITAL SESSIONS
WELSH SCHOOL OF ARCHITECTURE – CARDIFF UNIVERSITY
DR. WASSIM JABI AND MR. SERGIO PINEDA
3DS MAX: PHOTOMETRIC LIGHT
WHAT 3DS MAX PHOTOMETRIC LIGHT CAN DO FOR YOU Using Photometric lights in 3DS Max allows you to accurately model the beahviour of commercially available lights according to their manufacturer specification. You can import lights from various vendors that contain both the 3D Model of the luminaire as well as the associated IES data that describes the phsycial properties of the light. In this tutorial we will download luminaires and IES data from the ERCO manufacturer (http://www.erco.com).
DOWNLOAD LUMINAIRES For the purpose of this tutorial, we will assume that we are interested in downloading a specific ERCO spotlight luminaire. In particular, we are interested in the logotec family of spotlights (pictures below) and we will choose a 100W light with model number: 72422.000 White (RAL9002)
ERCO Logotec Spotlight
Go to http://www.erco.com
Click on products
Click on Indoor Lighting and find the Logotec series.
Click on “Design Data” on the left side.
The direct URL is: http://www.erco.com/products/indoor/swf_3circuit/logotec_3793/en/en_logotec_downl_1.php
At the bottom of the page look for two links:
1. 3D Studio MAX (i-drop) (Download the ZIP file and unarchive).
2. IES data (Download the ZIP file and unarchive).
In the unrachived folders find the two corresponding .max and .ies of the actual model that we will insert. Feel free to choose as many as you want. For the purpose of this tutorial, we will choose only one model to insert into the project.
Find: ERCO_72422000_1xQT12-ax_100W.max and ERCO_72422000_1xQT12-ax_100W.IES
In order to use this luminaire in 3DS Max, we need both files: 1) the .max file that contains the actual 3D model and light model (this will be inserted in 3DS Max), and 2) the IES data associated with that light (this will be saved to a folder). Please note that when you download these files from the ERCO website, it will download the whole family range of the logotec spotlights. You need to choose from that range the specific spotlight(s) that you are interested in incorporating in your project. For each spotlight you choose, save the correspoding .max and .ies files in a location/folder that you can access at a later time. For our case, we are going to extract two files from the downloaded zip.

3
INSERT LUMINAIRES INTO 3DS MAX 1. COPY ERCO_72422000_1xQT12-ax_100W.IES into (My) Documents/3dsMaxDesign/sceneassets/photometric/
2. Copy and open the house.max project file or open your own 3ds max project that you are working on.
3. Drag and Drop the ERCO_72422000_1xQT12-ax_100W.max (NOT the IES file, but the MAX file) that you downloaded from the ERCO website and extracted. DROP the max file unto the TOP VIEW viewport inside 3DS Max
4. From the pop-up menu that appears, choose Merge File.
5. Darg the mouse around in the TOP VIEW in order to place the luminaire
6. Rotate and Move as needs to place the luminaire in its desired location. Drag the target square to re-direct the light.
7. You can make copies by holding down the SHIFT key as you move the entire luminaire. Choose Instance if you want them all to behave in the same way, or Copy if you want them to behave independent of each other.
8. Do a test Render. If it complains that the IES file is missing, then you have not saved the correct IES file in the correct location. Go back to Step 1 to correct.
SET THE CORRECT EXPOSURE Insert a 15mm target camera into your view and change one of the viewports to be the Camera view. Check earlier tutorials if you do not remember how to do this. Make sure the Camera vieport is the currently selected one (with yellow border).
In order to get a good and accurate rendering, we need to change the exposure control to Mental Ray Photographic Exposure Control:
1. From the top menu bar, choose Rendering
2. Then Choose Exposure Control…
3. From the dialog box, change the Exposure Control to mr Photographic Exposure Control.
4. Change the Preset to Physically based Lighting, Indoor Nighttime.
5. Select Exposure Value and fine tune between 2 and 4 to get the desried exposure.
6. Click on Render Preview to quickly get a preview of how your scene will look like.

4
RENDER A NIGHT SCENE SCENE Use the 3 teapot icons on the top right to set the size and render your image. Consult earlier tutorials if you do not remember how to render a scene. To obtain good results, assign materials and use a MEDIUM to HIGH Final Gather Precision and 2 to 4 FG Bounces.
RENDER A PSEUDO COLOR ILLUMINANCE SCENE A Pseudo Color illuminance scene gives you illuminance lux levels so you can predict the quality of your lighting design. Follow the steps above for Exposure Control
1. Instead of mr Photographic Exposure Control choose Pseudo Color Exposure Control
2. Choose a linear scale to show the lux levels.
3. Decide on the Minimum and Maximum lux level scale of your rendering. This does NOT change the lux levels in your scene. You need to set a scale so that there is enough color range in your rendering to understand and map the lux levels into numeric values. For example, if you have lux levels in your project ranging from 0 lx to 500 lx and you set the display range from 0 lx to 10000 lx then your will hardly see and distinction. All your surface will render in blue. In the scene above, the lux levels varied from 0 lx to 200 lx so that is what is set at the end.
4. Click on Render Preview to verify that you will get a range. You should aim to get a small area of red to show the maximum (hotspots) of your lighting design.
5. Repeat steps 3 and 4 until you get a satisfactory result.
6. Once you are satisfied with the result, Use the 3 teapots to setup and render your pseudo color scene. When done, use the image that contains a built-in illuminance scale. Do not use the first image that gets rendered.

5

6
PLACE AND COMPUTE A LIGHT METER To compute the lux levels at a particular surface (e.g. desk height surface), plase a lightmeter helper object in the same manner we did in the previous tutorial on daylighting:
1. Select to the Create tab.
2. Select the Helper Object Type (Tape measure icon).
3. Select LightMeter.
4. Set both the Length and Width segments to 9. This will give you 81 light sensors (9x9) (or choose a more appropriate number of light sensors for your project given the shape and size of the light meter).
5. In the TOP VIEW viewport, drag a light meter, then move it in the LEFT or FRONT view to the correct height.
6. Select Calculate All Light Meters. You may also export the results to an Excel spreadsheet by clicking the Export to CSV File. A CSV file stands for a Comma-Separated File and opens directly in Excel.
7. If the light meter does not display correct pseudo colors, Click on the Edit.. button in the light meter modify panel and adjust the minimum and maximum lux levels as we did above to display a reasonable color range from blue or green to red.
Light meters do not render. Instead, you need to save a screen capture of the light meter and make sure it is accompanied by the color scale (you find that in Lighting Analysis -> Lighting Assistant -> General Tab.

7
Compare your space during the day and during the night.
Make sure your design works wel l for both.

8

Wassim Jabi, Ph.D. is a Senior Lecturer at the Welsh School of Architecture
Sergio Pineda, AADip is an Architect and a Professional Tutor at the Welsh School of Architecture