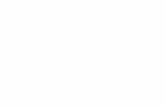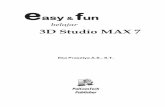3D Studio Max - Effects Magic
-
Upload
sasasnjeska-gojkovic -
Category
Documents
-
view
59 -
download
2
Transcript of 3D Studio Max - Effects Magic

Babbling Brook
by Kim Lee
his complex effect combines elements of the meandering brook’sclear refraction and animated noise maps with particle systems to
re-create the white frothy motion of water falling down over rocks.Again, the scale of the effect is smaller than that of a brook, but it is visu-ally faster and in places quite chaotic.There will be a much more notice-able change in elevation of both the landscape and the brook itself fromthe point in the frame where the brook enters to the point where itexits.
Because the topography of this effect varies significantly from almostlevel to almost vertical at various points, you will create three separatebrook objects.This will give you the flexibility to customize differentvariants of the flowing water material and allow for areas of faster andslower moving water.
T
Note All position and rota-tional information isbased on absoluteworld coordinates.When positioningobjects in your scene,always use theTransform Type-Indialog box located inthe Tools menu.Thisensures proper objectorientation. Mostobjects are created inthe Top viewport.
Leave any settings that are not listed in the example at the MAX defaultvalues.
883-5 CH03 7/15/98 10:19 AM Page 1

2 3D Studio MAX 2 Effects Magic
Creating the Brook ObjectsThe first thing you need to do is create the geometry for the parts of ourbrook that flow more horizontally than vertically.
1. In the Top viewport, create a Quad Patch:Length = 500Width = 180Length Segments = 2
2. Rename the Quad Patch Brook01.
Figure 1Creating a QuadPatch.
3. Create two more objects with the following settings:Brook02: Length = 780,Width = 180, Length Segments = 2Brook03: Length = 650,Width = 180, Length Segments = 2
4. Add an edit patch modifier to the modifier stack and deselect theSub-Object button:Steps = 30
5. Repeat step 4 for all three objects.
6. Place an Edit Mesh modifier to the stack and deselect the Sub-Object button. Repeat this step for each Brook object.
7. Add a Displace modifier to the stack:Strength = 10Planar = checked
883-5 CH03 7/15/98 10:19 AM Page 2

3Babbling Brook
8. Repeat step 7 for the remaining two objects.
9. Select Brook01 in the Image section of the Displace parameters,click None under the label MAP and choose a Noise map.
10. Open the Material Editor and click and drag the button nowlabeled Map #1 (noise) from the command column to the firstmaterial sample slot. Select Instance and then select OK.
11. Rename the Material in slot 1 Displacement1. Repeat steps 9through 11 for Brook02 but use slot 2 and name the materialDisplacement2.You will use Displacement1 for both Brook01and Brook03.
12. In the Material Editor, set the following for both materials:Noise Type = FractalSize = 32
13. Turn Animate on and go to Frame 100.
14. For the Displacement1 material set the following:Y Offset = –1000Phase = 5
15. For the Displacement2 material, set the following:Y Offset = –700Phase = 5
16. Close the Material Editor and turn off Animate.
Figure 2Adding a Displacemodifier.
Wat
er S
urfa
ces
883-5 CH03 7/15/98 10:19 AM Page 3

4 3D Studio MAX 2 Effects Magic
17. In the Top viewport, I’ve created a spline line in the shape of acurvy wave like the one shown above.You should draw from topto bottom as the vertex order will become important in latersteps.Apply an edit spline modifier to this line to get the shapeyou want. Remember to change the elevation of the spline in theLeft viewport.
18. Select the Brook01 object and add a PathDeform modifier to itsstack.
19. Click Pick Path and select the line01 shape. Repeat steps 18 and19 for Brook02 and Brook03.
20. For each Brook object, click Move to Path and select a PathDeform Axis of Y. Use the following settings for the threeobjects:Brook01: Percent = 11.5, Rotation = 90Brook02: Percent = 45.5, Rotation = 90,Twist = –24Brook03: Percent = 84.0, Rotation = 77
You should now have three Quad Patches deformed end to end along asingle spline shape. It should resemble a winding brook.
Figure 3Creating a splineline.
883-5 CH03 7/15/98 10:19 AM Page 4

5Babbling Brook
Environment SetupNext, create the land around our brook geometry.
1. In the Top viewport, create a Quad Patch with the followingparameters:Length = 1500Width = 1500Length Segments = 4Width Segments = 3
2. Name the object Land.
3. Reposition the Quad Patch so that it is centered on the brookobject.
4. Add an Edit Patch modifier to the stack and deselect the Sub-Object button:Steps = 20
5. Select Sub-Object and edit the patch vertices up and down toroughly conform to the brook object’s elevation changes.Deselect the Sub-Object button when finished.
6. Add a Mesh Select modifier to the stack and deselect the Sub-Object button.
Wat
er S
urfa
ces
Figure 4Three deformedQuad Patches.
883-5 CH03 7/15/98 10:19 AM Page 5

6 3D Studio MAX 2 Effects Magic
7. Create a Displacement Bitmap for the land object that matchesthe contours of the brook object. Begin by clicking the RenderScene button, set the Output Size to 500´500, and choose Close.
Figure 5Creating a QuadPatch.
Figure 6Editing the patchvertices.
883-5 CH03 7/15/98 10:20 AM Page 6

7Babbling Brook
8. Right-click the viewport label and select Show Safe Frame.Zoom and pan the Top view so that your objects fall squarelywithin the outer yellow safe frame box.
9. Render this view and save the image.
You would now normally save your MAX2 scene file and open abitmap-based editing program, such as Photoshop or Painter, where youwould use the saved bitmap as a guide to paint a displacement map. Ihave already created one called Land3_Disp.tga, which you will use forthis example. (Make sure to set output size back to 640´480.)
Creating a Terrain with aDisplacement MapNow you will complete the land by using a Bitmap to actually deformthe geometry.
1. In the Top viewport, turn off Show Safe Frame and click theZoom Extents button.
2. Select the Land object, and in the Modifiers tab add a Displacemodifier to the stack.
3. In the Image section of the displace parameters, select the Nonebutton under Bitmap and select Land3_Disp.tga from the fileselection box:Strength = 116
4. Switch to a Perspective view in Smooth+Highlights mode:Reference Coordinate System = view
5. Select the Land object and move it up and down, constraining tothe z-axis, until it looks similar to the following image.
Lighting SetupIn this section, you create the lighting effects for the scene.
1. Create an omni light in the Top viewport beyond the upper-right corner of the land object at x = 461.122, y = 1465.266,z = 1373.448. Set the following:R = 255, G = 255, B = 255Cast Shadows = on
2. Create a second omni light in the Top viewport and place itbelow the Land object. Set the following:R = 180, G = 180, B = 180
Wat
er S
urfa
ces
883-5 CH03 7/15/98 10:20 AM Page 7

8 3D Studio MAX 2 Effects Magic
Setting the Environment Map andCamera
1. From the Rendering drop-down menu, select Environment.
2. Click the None button under environment map and selectBitmap from the list. Click OK.The button now readsMap#1(Bitmap).
3. In the Material Editor, drag and drop the Map#1(Bitmap) buttonfrom the Environment dialog box to an empty sample slot as anInstance.
4. In the Material Editor, change the name of the material toBackdrop and set the following:Environ Mapping = screenBitmap = checked
5. Select sky.jpg and click OK.
6. Create a free camera and place it at x = –272.498,y = –1039.241, z = 723.169.You might want to set the absoluteworld rotation or the camera to x = 57.532, y = 0, z = –15.504.
7. Make adjustments to the spline shape used as a path for thebrook objects to assure that the two objects are well integrated.
Figure 7Moving the Landobject.
883-5 CH03 7/15/98 10:20 AM Page 8

9Babbling Brook
At this point you have all of our geometry built as well as lighting andcamera setup.
AnimationNow you need to create particle systems for the parts of our brook thatfall down over rocks and drops. Essentially, anywhere the water will betraveling more vertically will be created with particles.
Particle Systems and Space Warps Creation1. In the Front viewport, create 3 Quad Patches:
Length = 7 Width = 95 Length Segments = 1Width Segments = 1
2. Rename the Quad Patches Emitter01, Emitter02, andEmitter03.
3. Position each emitter object at the top of a steep vertical dropalong your brook.
4. Add an Edit Patch modifier to each emitter and edit each toconform to the width of the visible brook. (Remember that youmight not be able to see the entire width of the brook objectsbecause of their intersection with the land object.)
Wat
er S
urfa
ces
Figure 8Adding an EditPatch modifier.
883-5 CH03 7/15/98 10:20 AM Page 9

10 3D Studio MAX 2 Effects Magic
5. In the Top viewport, create a Particle Array anywhere off to theside of our land object. Under Basic Parameters, click the PickObject button and select Emitter01.
6. In the Particle Generation rollout, set the following:Use Rate = 30Speed = 7Emit Start = –15Emit Stop = 100Display Until = 120Life = 20Particle Size = 7.5Grow For = 10Fade For = 5Particle Type = standardTetra = selected
7. In the Particle Rotation rollout, set the following:Direction of Travel/Mblur = selectedStretch = 1
8. Create a Gravity space warp in the Top viewport. Set the following:Strength = 0.6
9. Bind the PArray icon to the space warp.
10. Create a Deflector in the Top viewport and position it under thesurface of the brook object where the particles are fallingthrough the brook. In my scene, this was at x = 10.351,y = –3.742, z = 19.661. Set the following:Bounce = 0.8
11. Bind the PArray to the Deflector.
12. With the PArray icon selected, right-click it and select Propertiesfrom the pop-up menu:Motion Blur = ImageMultiplier = 1
13. Repeat steps 5 through 12 for each emitter object.
14. For PArray02, set the following in the Particle Generation roll-out:Use Rate = 30Speed = 7Emit Start = –30Emit stop = 100Display Until = 120
NoteThe settings used inthe following stepsare specific to theexample file(Brook.max).Depending on thedifferences betweenyour brook modeland the one usedhere, you might haveto adjust these para-meters accordingly.
NoteDepending on theangle of the drop, youmight need separateGravity space warpsfor each PArray.
883-5 CH03 7/15/98 10:20 AM Page 10

11Babbling Brook
Life = 28Variation = 2Size = 7.5Grow For = 10Fade For = 5
15. For PArray03, set the following in the Particle Generation rollout:Use Rate = 30Speed = 8Variation = 25%Emit Start = –30Emit Stop = 100Display Until = 120Life = 30Variation = 2Size = 7.5Variation = 25%Grow For = 10Fade For = 5
16. Bind the two new PArrays to their respective Gravity andDeflector space warps.
Now you should have our entire effect built with particles acting likemini waterfalls.
Creating MaterialsNow for the last phase—the creation of materials.
1. In the Material Editor, select an empty sample slot and set thefollowing:Ambient (R = 208, G = 208, B = 208)Diffuse (R = 247, G = 247, B = 247)Specular (R = 255, G = 255, B = 255)Shininess = 25Shin. Strength = 94Self-Illumination = 50Opacity = 100
2. Name the material White Water and apply it to all three PArrayobject icons.
3. In the Material Editor, choose an empty sample slot, name itBrook1, and apply it to the brook object. Set the following:Ambient = (R = 44, G = 55, B = 68)Diffuse = (R = 123, G = 113, B = 94)
Wat
er S
urfa
ces
NoteUsing my file as anexample, notice that Iwas able to use oneof the Gravity spacewarps for two of thePArrays. Also notethat the angle ofrotation and the posi-tions of the otherdeflectors are totallydependent on thetopography of thebrook. Following arethe PArray settingsused in the examplefile. Note that ParticleType and ParticleRotation settings arethe same in all three.
883-5 CH03 7/15/98 10:20 AM Page 11

12 3D Studio MAX 2 Effects Magic
Specular = (R = 255, G = 255,B = 255)Filter Color = (R = 41, G = 25,B = 12)Shininess = 62Shin. Strength = 100Opacity = 30
4. Click the Bump slot and set theMap Type to Noise. Set the NoiseParameters:UVW1 = selectedV Tiling = 4.0Noise Type = RegularSize = 0.05
5. Go to Frame 100 and turn Animateon. Set the V Offset to –6.5 and thePhase to 10.Turn Animate off.
6. Click the Refraction map slot and set the Map Type to Thin WallRefraction. Set the following:Select every Nth Frame and set to 1Thickness Offset = 0.5Bump Map Effect = 2.0
7. Click the Reflection map slot and set the Map Type toReflect/Refract. Set the following:Automatic = SourceUse Environment Map = on
8. At the parent level of the Brook material, open the ExtendedParameters rollout and set the following:Falloff Amt. = 0 Refract Map/RayTrace IOR = 1.3Falloff = IN Type = Filter
9. Apply the Brook1 material to the Brook01 and Brook03 objects.
10. Copy the Brook1 material into an empty sample slot and renamethe copy Brook2. Click the Bump map channel, turn on theAnimate button and go to Frame 100. Change the V Offset to –3and turn off the Animate button.
11. Apply this new Brook2 material to the Brook02 object.
Notice that the addition of particle systems has created a very convincingeffect. As I did not include any props (such as trees trunks or plants), it
Figure 9Creating theBrook1 material.
883-5 CH03 7/15/98 10:20 AM Page 12

13Babbling Brook
may be difficult to picture this as a small brook only about a foot or twowide. Depending on the scale of the effect, you can use this technique tosimulate everything from small brooks flowing down over rocks to fullblown waterfalls.
By combining this with the texture mapping techniques used on boththe Stream and River effects, almost any body of water can be simulatedconvincingly.
Wat
er S
urfa
ces
883-5 CH03 7/15/98 10:20 AM Page 13

14 3D Studio MAX 2 Effects Magic
883-5 CH03 7/15/98 10:20 AM Page 14

Meandering Stream
by Kim Lee
hile similar to the river effect, there are significant differenceswhen re-creating a meandering stream. For one, the scale of
the effect is now smaller as well as slower and more calm. The bottomof the stream will be relatively close to the surface of the water, forcingthe artist to pay special attention to the issues of reflection and especiallyrefraction.We will again use the procedural noise functions of the mater-ial editor to simulate the fluidity of the stream.
W
Leave any settings that are not listed in the example at the MAX defaultvalues. Create objects in the Top viewport, unless otherwise indicated.
Preconfiguration1. Before beginning this effect, please reset or restart MAX.
2. Copy the Stream project map files from the accompanying CD-ROM to the MAX maps subdirectory.
3. Load the file Stream.max from the CD-ROM.
NoteAll position and rota-tional information isbased on absoluteworld coordinates.When creatingobjects, use keyboardentry when possible.When positioningobjects, use theTransform Type-Indialog box located inthe Tools menu.Thesetechniques ensureproper object place-ment and orientation.
883-5 CH04 7/15/98 10:41 AM Page 15

16 3D Studio MAX 2 Effects Magic
Creating the Stream ObjectFirst, create the stream object and deform it.
1. Create a Quad Patch somewhere in the middle of the Top view-port:Length = 250Width = 22Length Segments = 6
2. Name the object Stream.
3. Add an Edit Patch modifier to the Modifier Stack and deselectthe Sub-Object button. Set steps to 45.
4. In the Top viewport, reselect the Sub-Object button and slightlymove some vertices along the x-axis to vary the width of thestream. Deselect the Sub-Object button when you finish editingthe vertices.
5. Place an Edit Mesh Modifier to the stack and deselect the Sub-Object button.This transforms the patch object to a polygonalmesh object.
6. Add a Displace modifier to the stack and set the following:Strength = 1 Planar = selected
Figure 1Creating thestream object.
883-5 CH04 7/15/98 10:41 AM Page 16

17Meandering Stream
7. In the Image section of the Displace Parameters, click Noneunder the label MAP and select a Noise map.
8. In the Material Editor, click and drag the button now labeledMap #1 (noise) from the command column to the first materialsample slot. Select Instance in the Instance (Copy) Map dialogbox and select OK.
9. Name the material Displacement.
10. Set the following in the Noise Parameters rollout:Noise Type = Fractal Size = 3
The surface of the stream object should now have a wave-likedistortion.
11. Turn on the Animate button and go to Frame 100. Set the Y Offset to -50 and the Phase to 5.This will move the Noise pat-tern -50 units along the y-axis and apply an undulating motionto the pattern itself. Close the Material Editor and turn off theAnimate button.
12. In the Top viewport, create a spline line in the shape of a curvywave. Draw from top to bottom as the vertex order will becomeimportant in later steps.You might need to apply an Edit Splinemodifier to this line to get the shape you want.
Wat
er S
urfa
ces
Figure 2Creating a splineline.
883-5 CH04 7/15/98 10:41 AM Page 17

18 3D Studio MAX 2 Effects Magic
13. Select the stream object and add a PathDeform modifier to itsstack.
14. Click the Pick Path button and select the line shape.
15. Click the Move to Path button and select a Path Deform Axis ofY. Set the following:Percent = 50 Rotation = 90
Figure 3Deforming thestream object.
The stream object is now deformed into the shape of a generic streamand has an animated surface displacement resembling flowing current.Render a preview to see the results thus far.
Creating a Landscape andEnvironmentNow you need to create the surrounding land geometry and set up thebackground environment.
1. Activate the Top viewport.
2. Create a Quad Patch at x = -15.8, y = 12.7, z = -0.65 so that itoverlaps the stream object. Set the following:Length = 185Width = 190Length Segments = 1Width Segments = 1
883-5 CH04 7/15/98 10:41 AM Page 18

19Meandering Stream
3. Name the object Land.
4. Reposition the Quad Patch so that it is centered on the streamobject.
Figure 4Creating the landobject.
Wat
er S
urfa
ces
5. Add an Edit Patch modifier to the stack and deselect the Sub-Object button. Set steps to 80.
6. Add an Edit Mesh modifier to the stack and deselect the Sub-Object button.This converts the patch object to polygonalgeometry.
7. Create a Displacement Bitmap for the land object that matchesthe contours of our stream object. Click the Render Scene but-ton, set the Output Size to 500´500, and choose Close.
8. Right-click the viewport label and select Show Safe Frame.Zoom, then Pan the Top view so that the objects fall squarelywithin the outer yellow safe frame box.
883-5 CH04 7/15/98 10:41 AM Page 19

20 3D Studio MAX 2 Effects Magic
9. Render this view and save the image.
10. Now, you would normally save your MAX2 scene file and opena bitmap-based editing program, such as Photoshop or Painter,where you will use the saved bitmap as a guide to paint a dis-placement map. I have already created one called Land2_Disp.tga,which we will use in this example.
11. In the Top viewport, turn off Show Safe Frame and click ZoomExtents.
12. Select the land object and the Modifiers tab, and then add aDisplace modifier to the stack.
13. In the Image section of the Displace parameters, select Noneunder Bitmap and select Land2_Disp.tga from the file selectionbox. Set the following:Strength = 12
14. Switch to a Perspective view in Smooth+Highlights mode.Make sure that the reference coordinate system is set on View.
15. Select the land object and move it up and down, constraining itto the z-axis until it looks similar to the following image.
Figure 5Zoom and pan inthe Top view.
883-5 CH04 7/15/98 10:42 AM Page 20

21Meandering Stream
You should now have all of the geometry built for both the river and theland.
Lighting SetupIn this section, you will create the lighting effects for the scene.
1. Create an omni light in the Top viewport over the middle of thestream object at x = 16.511, y = 16.427, z = 50.928. Set the following:V = 180Cast Shadows = onUse Ray-Traced Shadows = selected
This light will be the main light and provides a bit of localizedglare off the stream’s surface. Use the image above as a guide.
2. Create another omni light in the Top viewport and place itbeyond the lower-right corner of the land object at x = 118,y = -118, z = 81. Set the following:V = 100.
This will act as a fill light. Again, use the accompanying image asa guide.
Figure 6Your scene shouldlook similar to this.
Wat
er S
urfa
ces
883-5 CH04 7/15/98 10:42 AM Page 21

22 3D Studio MAX 2 Effects Magic
3. Create a third omni light in the Top viewport and place itbeyond the upper-left corner of the land object at x = -65.575,y = 185.244, z = 67.126.V = 130
Figure 7Creating the thirdomni light.
4. Click the Exclude button, and in the resulting dialog box, makesure that Include is selected. Select Stream from the SceneObjects column and move it to the right column. Now Omni03will only affect the stream object. Click OK.
5. Select Environment from the Rendering drop-down menu.
6. Click None under Environment Map and select Bitmap fromthe list. Click OK.The button now reads Map#1(Bitmap).
7. In the Material Editor, drag and drop the Map#1(Bitmap) but-ton as an Instance from the Environment dialog box to the sec-ond material sample slot.
8. In the Material Editor, change the name of slot 2’s material toBackdrop and set the Environ Mapping to Screen.
9. Go to Bitmap Parameters and click the blank button next toBitmap. Select sky.jpg and click OK.
10. Create a target camera. Make sure the camera is at x = 50.448,y = -36.13, z = 9.938. Position the target at x = 30.518,y = -10.23, z = -1.422.
883-5 CH04 7/15/98 10:42 AM Page 22

23Meandering Stream
At this point you are almost finished.All you need to do is create materi-als for everything.
Creating MaterialsFirst, you must create a material for the landscape that produces an inter-esting rock texture for the area of the stream bed and a different mixtureof grass and dirt elsewhere. Next, you need to make part of the streambed texture darker to simulate the falloff of light as it passes through thewater.You can achieve this effect through the use of Mix, Composite,and Mask Map Types as with a variation of the Displacement map.Because this material is secondary to the actual effect, jump right to theStream material. Please refer to the Landscape material itself if you arenot sure how to create your own.
1. In the Material Editor, make slot 4 active, and set the BasicParameters:Ambient = (R = 44, G = 55, B = 68)Diffuse = (R = 123, G = 113, B = 94)Specular = (R 255, G = 255, B = 255)Filter = (R = 41, G = 25, B = 12)Shininess = 62Shin. Strength = 100Opacity = 30
Figure 8Creating the camera.
Wat
er S
urfa
ces
883-5 CH04 7/15/98 10:42 AM Page 23

24 3D Studio MAX 2 Effects Magic
2. Name the material Stream and apply it to the stream object.
3. Put a Noise map into the Bump slot. Set the Noise Parameters asfollows:Coordinates = UVW1 Noise Type = RegularSize = 0.03
4. Go to Frame 100 and turn on the Animate button. Set V Offsetto -1 and Phase to 10.Turn off the Animate button.
5. Put a Thin Wall Refraction map into the Refraction channel.Make sure Every Nth Frame is selected and set on 1. Set the following:Thickness Offset = 0.5Bump Map Effect = 2.0
6. Put a Reflect/Refract Map Typeinto the Reflection channel. Set thefollowing:Source = AutomaticUse Environment Map =checked
7. At the parent level of our streammaterial, open the ExtendedParameters rollout and set the following:Falloff Amt. = 100 Refract Map/Raytrace IOR =1.2Falloff = INType = Filter
8. Apply the stream material to thestream object.
Adding the Finishing TouchesI’ve added a couple rocks and a swimming fish to my scene to accentuatethe refractive nature of the stream. The rocks are simple spheres withnoise and a Top/Bottom material type applied. This material allows meto make the top of the rock (which is above the surface of the water)appear dry, while the submerged part can appear wet and shiny.Whenthe current rises and falls it will appear to leave a portion of the rockwet.
Figure 9Set the parametersin the MaterialEditor.
883-5 CH04 7/15/98 10:42 AM Page 24

25Meandering Stream
The fish was created from editing a simple box and applying ameshsmooth modifier. A spline shape was created and used as a path fora Path Deform modifier applied to the fish. All that is needed to make itswim is to animate the percentage parameter of the Path Deform.
The use of a Thin Wall Refraction map allows us to simulate realisticwater refraction in much less time than using a raytrace map. By usingthe Filter color slot we can control the effect of the stream’s transparencyrelative to its angle from the camera view. Similar to the River Effect, bymerely adjusting the offset, phase, and strength/amount parameters of thenoise maps used for both displacement and bump, you can animate thespeed and intensity of the stream.
You can find the final MAX file, Stream.max, in this project’s Scene fold-er and the final AVI in the Images folder.
Wat
er S
urfa
ces
883-5 CH04 7/15/98 10:42 AM Page 25

26 3D Studio MAX 2 Effects Magic
883-5 CH04 7/15/98 10:42 AM Page 26

Wrinkles
by Jay Kapadia
he Wrinkle effect takes advantage of Free Form Deformation(FFD). FFD is a great way to animate.You can distort polygons—if
they are dense enough—as if they were nurbs. One effect that you canuse this procedure for is setting up morph targets. For example, if youhave a human head, you can use FFD to move the lips, nose, and cheeksto form any expression you like.Then you can take a snapshot to create amorphable head.The uses for FFD are unlimited. In this effect, you useFFD to animate a sleeve being pulled up. Look closely at where the con-trol points will be placed to create a realistic bulging fabric.
T
Leave any settings that are not listed in the example at the MAX defaultvalues.
Preconfiguration1. Before beginning this effect, either reset or restart MAX.
2. Copy the Wrinkle project map files from the accompanying CD-ROM to the MAX maps subdirectory.
3. Load file Wrinkle.max from the CD-ROM.
NoteAll position and rota-tional information isbased on absoluteworld coordinates.When positioningobjects in your scene,always use theTransform Type-Indialog box located inthe Tools menu.Thisensures proper objectorientation.
883-5 CH25 7/15/98 10:49 AM Page 27

28 3D Studio MAX 2 Effects Magic
In this file, you can find a robotic arm wearing a sweater.The arm is bro-ken into two pieces.The animation length is preset to 60 frames.
Applying and Animating FFDIn this section, you use the FFD modifier on an editable mesh.
1. Select the sleeve and under Modifiers, click the Sub-Object but-ton.
2. Activate the Left viewport. Select the vertices that you want towrinkle—all the vertices that are not perfectly horizontal.
3. With the vertices still selected, choose FFD(box) from theModifiers rollout. Click Set Number of Points and make it2´2´10.The more points you create, the more control you have.
Figure 1The vertices thatyou should select.
883-5 CH25 7/15/98 10:50 AM Page 28

29Wrinkles
4. Click Sub-Object and switch Control Points to Lattice. Positionthe Lattice around the selected vertices as tightly as possible.Youcan use move, rotate, and scale to maneuver the Lattice until itfits properly. In the Left viewport, rotate the lattice on the z-axis15 degrees and position the lattice at x = –36.2, y = –8.3,z = –63.8.
Sci
-Fi E
ffec
ts
Figure 2The FFD(box)applied to theselected vertices.
Figure 3The proper posi-tion of theFFD(box).
5. Go to frame 10 and turn Animate on. Under the Modifierspanel, click Sub-Object. Make sure it says Control Points.
883-5 CH25 7/15/98 10:50 AM Page 29

30 3D Studio MAX 2 Effects Magic
6. Select the bottom four rows of control points and move them up.Move them closer and farther from the arm to create a bulgingeffect.The coordinates for the bottom four rows should beapproximately x = –35.7, y = –11.3, z = –72.3.
Figure 4The new locationof the bottom fourrows of controlpoints.
Figure 5The new locationof the bottom sixrows of controlpoints.
7. Go to frame 20 and move the bottom six rows of control pointsupward. Remember to move them closer and farther from thearm.The coordinates for the bottom six rows should be aroundX: –35.423,Y: –7.727,Z: –61.913.
8. Go to frame 30 and do the same thing, making sure that theunderlying arm is not visible through the sleeve.The coordinatesshould be approximately x = –35.61, y = –4.646, z = –50.961.Turn off Animate.
883-5 CH25 7/15/98 10:50 AM Page 30

31Wrinkles
At this point, you have animated the sleeve being pulled up.You mightwant to save your work now.When you work with FFD modifiers, becareful not to collapse your Modifier Stack. If you do, you will loseeverything you did.
Figure 6The final locationof the controlpoints that affectthe sleeve.
Figure 7The more densethe geometry, thesmoother thedeformation looks.
Sci
-Fi E
ffec
ts
To make the arm split apart, I used the same principles that I used toanimate the sleeve. I selected the vertices that I wanted to move andapplied an FFD(box).The more dense the geometry, the smoother thedeformation looks. By selecting either object arm top or object arm bot-tom and clicking on the Modifier panel, you can see exactly which ver-tices are affected by the FFD modifier because they appear red.
883-5 CH25 7/15/98 10:50 AM Page 31

32 3D Studio MAX 2 Effects Magic
If you want to distort two different areas on the same object, all you haveto do is add another Edit Mesh modifier.You then select another set ofvertices and apply another FFD modifier. Just make sure you don’t acci-dentally collapse the Modifier Stack, or you will have to start over fromscratch.
Figure 8The arm after theFFD(box) has beenapplied.
883-5 CH25 7/15/98 10:50 AM Page 32

Flamethrower
by Jeff Abouaf
flamethrower shoots a burning stream of flammable liquid.Particles work well for a fluid stream; Combustion and Lens Effects
Glow provide flame effects. 3DS MAX R2 ships with a Combustionatmospheric effect. Blur Studios and Peter Watje, two great assets to theMAX community, have written plug-in variations of the Combustionplug-in: Blur Fire - Ver. 3.03 and Particle Combustion. Both are free andincluded on the accompanying CD-ROM.
Using Particle Combustion for the entire effect can result in substantialrender times; Blur Fire is faster with superior flame detail but requires aSphereGizmo helper object.A SphereGizmo helper object does notaccept a Bend or other deforming modifier, which means that alone itcan’t provide the flexible burning stream as the nozzle moves in thescene.This exercise combines three techniques: making a linear firestream from Blur Fire, adding a glow with Lens Effects Inferno, and cre-ating movement effects with Super Spray, an animated SphereGizmo,Particle Combustion, and Gravity.The art is in mixing the effects together.
A
NoteAll position and rota-tional information isbased on absoluteworld coordinates.When creatingobjects, use keyboardentry where possible.When positioningobjects, use theTransform Type-Indialog box located inthe Tools menu.Thesetechniques ensureproper object place-ment and orientation.
883-5 CH40 7/15/98 10:57 AM Page 33

34 3D Studio MAX 2 Effects Magic
Leave any settings that are not listed in the example at the MAX defaultvalues. Create objects in the Top viewport, unless otherwise indicated(see Figure 1).
Preconfiguration1. Before beginning this effect, please either reset or restart MAX.
2. Install the Blur Fire - Ver. 3.03 and Particle Combustion plug-insfrom the accompanying CD-ROM.
3. Open the thrower.max file in this project’s Preload folder.Thisfile consists of the flamethrower nozzle (without animation) and aparent dummy object.
Create the Fire StreamThe first step is to create a particle system and shape it to contain the firestream.
1. In the Left viewport, create an atmospheric helper SphereGizmocentered along the x-axis of the nozzle at x = 137, y = 2578,z = –1. Set the following:Radius = 40
Figure 1Place theSphereGizmoinside the nozzle,and then animateits scale and posi-tion to create theburst effect.
2. Link the SphereGizmo to the nozzle.
3. Create a dummy object at the base of the nozzle at x = –232,y = 1.75, z = 0.
4. Link the nozzle as the child of the dummy.
883-5 CH40 7/15/98 10:57 AM Page 34

35Flamethrower
5. Advance to Frame 15 and turn Animate on. Select the nozzleand set Rotate to 30.Turn Animate off.
Figure 2Non-Uniform Scalea SphereGizmohelper object tocreate a shape tocontain the firestream.
Wea
pons
Fir
epow
er
6. Create a SuperSpray particle system (SuperSpray01) at the nozzleopening. Use the Transform Type-In dialog box to position theparticle system at x = –135, y = 3.7, z = 0. Link it to the nozzle.
7. Under Basic Parameters/Particle Formation, set the following:Off Axis Spread = 3 deg.Off Plane Spread = 45 deg.Viewport Display/Percentage of Particles = 100%
8. In the Particle Generation rollout, set the following:Use Rate = 5Emit Start = 0Emit Stop = 9Life = 9Particle Size Grow For = 9Fade For = 1
9. Create a second SuperSpray particle system in the same place asSuperSpray01. Set the following in the Particle Formation sec-tion:Spread Settings = 0
10. In the Particle Generation rollout, set the following:Use Rate = 15, checkedParticle Motion Speed = 45.0Particle Motion Variation = 2%Particle Grow For = 2Particle Fade For = 2
883-5 CH40 7/15/98 10:57 AM Page 35

36 3D Studio MAX 2 Effects Magic
11. In the Top viewport, create a Gravity space warp at x = 154,y = 0.03, z = 0. Set the direction so that it points down alongthe z-axis. Set the following:Gravity = PlanarStrength = 0.03Decay = 0.6
12. Bind each SuperSpray particle system to the Gravity space warp.
Play the animation—the particle stream bends slightly downward.
Animating the SphereGizmoNow the particles animate as a long burst. Next you must animate theSphereGizmo to move with that burst (see Figure 3).
1. Turn Animate on. Select the SphereGizmo in the Top viewport.At Frame 0, scale the SphereGizmo along the x-axis until it bare-ly protrudes from the nozzle.
2. Advance to Frame 8 and non-uniform scale (x = 680, y = 15,z = 16) the SphereGizmo along its local x-axis until it extends tothe end of particle stream:Position = (x = 21, y = 118, z = –4)
3. Advance to Frame 13 and move and non-uniform scale theSphereGizmo along its Local x-axis until it fits the particle stream(x = 460, y = 15, z = 16); repeat the process at Frame 15.Thekeyframes and relative positions should appear as in the followingfigure.
Figure 3Animate theSphereGizmo tomove in sync withthe particlestreams.
883-5 CH40 7/15/98 10:57 AM Page 36

37Flamethrower
4. In the Environment dialog box, under Atmosphere Effects, clickAdd and select Blur Fire - Ver. 3.03. Under FireParameters/Source Object, click Pick Object and selectSphereGizmo01.
5. In the Fire Parameters section of the Fire Parameters rollout, setthe following:Regular Fire = checkedWidth Clamp = 1.7Density = 60Samples = 8
6. In the Flame Detail section, set the following:Flame Size = 6Flame Detail = 3Stretch = 5Curl = 10
7. Under Atmosphere Effects, click Add and select Combustion.Click Pick Gizmo and assign SphereGizmo01:Flame Type = tendrilStretch = 2
8. Under Atmosphere Effects, click Add and select ParticleCombustion. Name it Particle Combustion - orange. ClickPick Object and select SuperSpray01 from the scene.
9. Set the colors as follows:Inner Color = (R = 227, G = 125, B = 25)Outer Color = (R = 225, G = 30, B = 30)Smoke Color = (R = 26, G = 26, B = 26)
10. Set the following parameters:Tendril = checkedStretch = 15Regularity = 0.5Flame Size = 15Samples = 8
11. Turn Animate on and set the following:Frame 0: Phase = 0Frame 15: Phase = 10
12. Turn Animate off. Next to Particle Size, check Use Track Viewgraph. Set a Seed value (for example, 1000).
13. Add another Particle Combustion object. Name it ParticleCombustion - smoke. Click Pick Object and selectSuperSpray01 from the Scene. Click Pick Object and selectSuperSpray02 from the Scene.
Wea
pons
Fir
epow
er
883-5 CH40 7/15/98 10:57 AM Page 37

38 3D Studio MAX 2 Effects Magic
14. Under Light Sources, set the following:Inner Color = (R = 252, G = 148, B = 24)Outer Color = (R = 225, G = 30, B = 30)Smoke Color = (R = 26, G = 26, B = 26)Illuminate = checkedSort = checkedFlame Type = TendrilRegularity = 0.3Flame Size = 7.0Flame Detail = 5.0Density = 7.0Use Track View Graph = checkedPhase = 120
15. Check Explosion and Smoke. Click Setup Explosion and set asfollows:Start Frame = 0End Frame = 15Particle Size = 17.0
16. Under Particle Info, set as follows:Use Track View Graph = checkedParticle Life = 15.0Seed = 1000
17. Select SuperSpray01 in the scene, and right-click the object.Open the Properties dialog box:G-Buffer/Object Channel = 1Object Channel 1 = SuperSpray02
Video Post SetupThe last step is to add a final touch to the scene with Lens Effect GlowInferno (see Figure 4).
1. In Video Post, click the Add Scene Event icon and selectCamera01. Highlight Camer01 in the VP Queue and click theAdd Filter Event icon. From the drop-down menu, choose LensEffects - Glow. Click OK. Double-click the Lens Effect Glowentry in the queue and then click Setup. Click Load and loadflamethrower.lzg from the accompanying CD-ROM.
2. Advance to Frame 12 in the main interface. Click Update in theLens Effects Glow dialog box.
883-5 CH40 7/15/98 10:57 AM Page 38

Wea
pons
Fir
epow
er
39Flamethrower
3. Click the white area in the VP queue to deselect all events. Clickthe Add Image Output Event dialog box; choose Files and specifyan AVI file. Click the runner icon in VP and render Range 0–15.You should see the burning particle stream layered with fire andsmoke, glowing to add realism.
To add the effect of the Flamethrower hitting an object, combine this filewith part or all for the warhead effect. If the flamethrower is in motion,having the gizmo move in sync with the arcing particle stream becomesproblematic. One workaround is to use several small elongated, overlap-ping SphereGizmos linked to form a kinematic chain.Assign the sameBlur Fire object to each, and animate the chain bending in sync with theparticle stream. If the overlap is correct, the fire stream will look continu-ous and bend with the particles.
Figure 4Lens Effects GlowInferno adds a finaltouch to the effect.
883-5 CH40 7/15/98 10:57 AM Page 39

40 3D Studio MAX 2 Effects Magic
883-5 CH40 7/15/98 10:57 AM Page 40