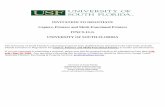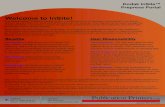3D Printing With Delta Printers - Charles Bell
description
Transcript of 3D Printing With Delta Printers - Charles Bell


3D Printing with Delta Printers
Charles Bell

3D Printing with Delta Printers
Copyright © 2015 by Charles Bell
This work is subject to copyright. All rights are reserved by the Publisher, whether the whole or part of thematerial is concerned, specifically the rights of translation, reprinting, reuse of illustrations, recitation,broadcasting, reproduction on microfilms or in any other physical way, and transmission or information storageand retrieval, electronic adaptation, computer software, or by similar or dissimilar methodology now known orhereafter developed. Exempted from this legal reservation are brief excerpts in connection with reviews orscholarly analysis or material supplied specifically for the purpose of being entered and executed on a computersystem, for exclusive use by the purchaser of the work. Duplication of this publication or parts thereof ispermitted only under the provisions of the Copyright Law of the Publisher’s location, in its current version, andpermission for use must always be obtained from Springer. Permissions for use may be obtained throughRightsLink at the Copyright Clearance Center. Violations are liable to prosecution under the respectiveCopyright Law.
ISBN-13 (pbk): 978-1-4842-1174-8
ISBN-13 (electronic): 978-1-4842-1173-1
Trademarked names, logos, and images may appear in this book. Rather than use a trademark symbol withevery occurrence of a trademarked name, logo, or image we use the names, logos, and images only in aneditorial fashion and to the benefit of the trademark owner, with no intention of infringement of the trademark.
The use in this publication of trade names, trademarks, service marks, and similar terms, even if they are notidentified as such, is not to be taken as an expression of opinion as to whether or not they are subject toproprietary rights.
While the advice and information in this book are believed to be true and accurate at the date of publication,neither the authors nor the editors nor the publisher can accept any legal responsibility for any errors oromissions that may be made. The publisher makes no warranty, express or implied, with respect to the materialcontained herein.
Managing Director: Welmoed SpahrLead Editor: Michelle LowmanTechnical Reviewer: Johann RochollEditorial Board: Steve Anglin, Gary Cornell, Louise Corrigan, James T. DeWolf, Jonathan Gennick,
Robert Hutchinson, Michelle Lowman, James Markham, Matthew Moodie, Jeffrey Pepper,Douglas Pundick, Ben Renow-Clarke, Gwenan Spearing, Matt Wade, Steve Weiss
Coordinating Editor: Kevin WalterCopy Editor: Kimberly Burton-WeismanCompositor: SPi GlobalIndexer: SPi GlobalArtist: SPi Global
Distributed to the book trade worldwide by Springer Science+Business Media New York, 233 Spring Street, 6thFloor, New York, NY 10013. Phone 1-800-SPRINGER, fax (201) 348-4505, e-mail [email protected], or visit www.springeronline.com. Apress Media, LLC is a California LLC and the sole member(owner) is Springer Science + Business Media Finance Inc (SSBM Finance Inc). SSBM Finance Inc is aDelaware corporation.
For information on translations, please e-mail [email protected], or visit www.apress.com.
Apress and friends of ED books may be purchased in bulk for academic, corporate, or promotional use. eBookversions and licenses are also available for most titles. For more information, reference our Special Bulk Sales–eBook Licensing web page at www.apress.com/bulk-sales.

Any source code or other supplementary materials referenced by the author in this text is available to readers atwww.apress.com. For detailed information about how to locate your book’s source code, go towww.apress.com/source-code/.

I dedicate this book to all of the educators using 3D printers in theircurriculum. I believe 3D technology can be used to inspire youth to
explore the engineering and design disciplines. My own love ofengineering stemmed from teachers who took the time to explain how
things worked. It is my hope that books like this will further enable thoseintrepid educators to inspire as many young minds as possible.
—Dr. Charles Bell

Contents at a Glance
About the AuthorAbout the Technical ReviewerAcknowledgmentsIntroduction
Chapter 1: Introduction to Delta 3D Printers Chapter 2: Delta Printer Hardware Chapter 3: Delta Printer Software Chapter 4: Tips for Building a Delta Printer Chapter 5: Calibrating the Printer Chapter 6: Delta Printer Troubleshooting Chapter 7: Delta Printer Maintenance Chapter 8: Delta Printer Enhancements Appendix: Common Problems and Solutions
Index

Contents
About the AuthorAbout the Technical ReviewerAcknowledgmentsIntroduction
Chapter 1: Introduction to Delta 3D PrintersGetting StartedWhat Is 3D Printing?
The 3D Printing ProcessHow an Object Is Printed3D Printing Consumables
Cartesian vs. Delta PrintersGetting a Delta Printer
Categories of 3D PrintersBuild or Buy?Buying a Used 3D Printer
Summary Chapter 2: Delta Printer HardwareAnatomy of a Delta Printer
Axes
Hardware ComponentsExtruderHot EndAxis MovementDelta ArmsStepper MotorsBuild Plate

ElectronicsFrame
Design VariantsSeeMeCNC Rostock Max v2Kossel ProMini KosselWhich Is Best?
Summary Chapter 3: Delta Printer SoftwareComputer-Aided Design
CAD Software ChoicesBlenderOpenSCAD
Computer-Aided ManufacturingUsing CAM SoftwareCAM Software ChoicesRepetier-HostMatterControlSimplify3DHow Do They Compare?
FirmwareConfiguring FirmwareMarlinRepetier-Firmware
Remote Printing SolutionsOctoPi : OctoPrint Running on a Raspberry PiMatterControl TouchWhich Is Best?
Object RepositoriesThingiverseYouMagine
Summary Chapter 4: Tips for Building a Delta Printer

Tools and Skills RequiredA Word About Tool QualityRequired ToolsRecommended ToolsOptional ToolsSkills
Delta Printer Build TipsGeneral NotesFrame ComponentsThe Moving PartsElectronicsOther Considerations
Summary Chapter 5: Calibrating the PrinterGetting Started
Check the FrameSet the Initial Position of the EndstopsCalibrate the Stepper DriversConfirm the Delta KinematicsDetermine the Print Surface RadiusExamine Axis Mechanisms
Configuring and Loading the FirmwareUsing the Arduino IDEWorking with MarlinWorking with Repetier-Firmware
Preflight ChecksSmoke TestConnect Your Controller SoftwareCheck the Endstop StatusRecheck Axis MovementHome the PrinterCheck HeatersTest Extrusion
Calibrating the HardwareCalibrate the Towers

Set the Z-HeightExtruderFilamentTemperature
Delta Movement CalibrationsConfirm Delta KinematicsZ-ProbeCheck the Print Scale (Object Size)
Summary Chapter 6: Delta Printer TroubleshootingTroubleshooting Techniques
Create a BaselineObserve and RecordConsider the Possible CausesDetermine the Cause and Implement a Strategy to Correct ItRecord the Solution
Hardware ProblemsFilamentExtruder and Hot EndAdhesionAxes and ChassisElectricalWiring
Software ProblemsFirst-Layer AdhesionLayer AdhesionScalingOrientationFilament and Extrusion
Firmware ProblemsSummary
Chapter 7: Delta Printer MaintenanceGetting Started
Keep Your Area Clean and Free of Clutter

Organize Your Tools for Quick AccessUnplug Your PrinterTake Your TimeRecord Your Observations
Basic TasksInspection TasksAdjustment Tasks
Preventive TasksCleaning the PrinterLubricating Moving PartsReplacing Worn PartsGather Spare Parts
Corrective TasksClearing a Clogged NozzleReplacing BeltsDelta Arms and JointsBearings, Bushings, and RodsReplacing Filament CleanerFirmware Updates
Summary Chapter 8: Delta Printer EnhancementsGetting Started with Upgrades and Enhancements
Do Your Research: Finding UpgradesSet Your Goals and ExpectationsCheck Your CalibrationOne Upgrade at a Time
Types of Enhancements and UpgradesQuality UpgradesFeature Upgrades
Example Upgrades and EnhancementsHeated Print BedPrint Cooling FanSpool HolderLCD Panels and MountsRemote Printing Capabilities

LightingAlternative Effectors for Accessory Hot EndsAlternative Delta Arm AttachmentDelta Arm Vibration DampersNema 17 DampersElectronics EnclosureOther Considerations
Making Your Own EnhancementsSummary
Appendix: Common Problems and SolutionsAdhesion ProblemsExtrusion ProblemsPrint Quality ProblemsMechanical or Electrical Problems
Index

About the Author
Dr. Charles Bell conducts research in emerging technologies. He is a developmentmanager on the Oracle MySQL Development team, directing the development ofMySQL High Availability solutions. He lives in a small town in rural Virginia with hisloving wife. He received his Doctor of Philosophy in Engineering from VirginiaCommonwealth University in 2005. His research interests include database systems,software engineering, sensor networks, and 3D printing. He spends his limited free timeas a practicing Maker focusing on microcontrollers, 3D printers, and printing projects.
Dr. Bell’s research and engineering projects make him uniquely qualified to authorthis book. He is an engineer by trade, hobby, and life choice, and has extensiveknowledge and experience in building, maintaining, and using 3D printers.

About the Technical Reviewer
Johann Rocholl was born in Rostock, Germany. He has a computer science degree fromthe University of Stuttgart and works for Google as a site reliability engineer. Hedesigned the first successful open source linear delta 3D printer, called Rostock, in2012, followed by the Mini Kossel in 2013. He lives in Seattle with his wife, fourchildren, and five chickens.

Acknowledgments
I would like to thank all of the many talented and energetic professionals at Apress. Iappreciate the understanding and patience of my editor, Michelle Lowman, andmanaging editor, Kevin Walter. They were instrumental in the success of this project. Iwould also like to thank the army of publishing professionals at Apress for making melook so good in print. Thank you all very much!
I’d like to especially thank the technical reviewer, Johann C. Rocholl, for his oftenprofound insights, constructive criticism, and encouragement.
A special thank you is well deserved for the nice people at SeeMeCNC,OpenbeamUSA, and MatterHackers for their help with this book. I could not havecompleted my research without you. Thank you also for your considerations in productsoffered, permission to use images, and your helpful suggestions. It is my hope this bookis a testament to your hard work in building and promoting delta printers.
Most importantly, I want to thank my wife, Annette, for her unending patience andunderstanding while I spent so much time with my 3D printers and laptop.

Introduction
Delta printers are not the arcane engineering marvels or cantankerous contraptions thatare usable only by the most advanced enthusiasts. To use them, they neither require anengineering degree nor arcane knowledge.
Intended AudienceI wrote this book to share my passion for all manner of 3D printers. I especially wantedto show how anyone can use a delta printer and achieve the same level of enjoyment andsuccess as the more popular Cartesian 3D printers.
This book therefore is for the novice and intermediate 3D enthusiast who wants tolearn how delta printers work and how to become an expert using them. Evenenthusiasts who have been using their Cartesian 3D printers for some time will findinformation in this book that will help further enhance their skills.
More importantly, I wrote this book to help those who have become frustrated tryingto learn how to use a delta printer. I have read where some have given up on theirprinter, discarding it as hopeless, or selling it to anyone willing to buy it for scrap. It ismy hope that the popularity of delta printers will grow and perhaps even compete withor even surpass that of Cartesian printers. Perhaps that is too much to wish for, but if Iget one person to turn their lament to enjoyment, I’ll be happy.
How This Book Is StructuredThe book is written to guide the reader from a general knowledge of 3D printing toexpertise in modifying delta printers. The first several chapters cover general topics,including a short introduction to 3D printing, the hardware of delta printers, and thesoftware used. Additional chapters cover build tips, configuration, and calibration. Thebook concludes with chapters covering delta printer maintenance and improvements.
Note This book is a natural companion to my book, Maintaining andTroubleshooting Your 3D Printer (Apress, 2014). Readers who want a deeperunderstanding of maintenance and troubleshooting may want to read this book as well. It

may also be helpful for those who want to use both Cartesian and delta printers.
The following is a brief overview of each chapter included in this book.
Chapter 1: Introduction to Delta 3D Printers. This chapterpresents an introduction to 3D printing, including the anatomy of a3D delta printer and the types of filament available.
Chapter 2: Delta Printer Hardware. This chapter presents adetailed look at the hardware used to construct delta printers, aswell as a brief overview of the types of delta printer designs.
Chapter 3: Delta Printer Software. This chapter presents anoverview of the software used with 3D printing, with emphasis onthe software supporting delta printers.
Chapter 4: Tips for Building a Delta Printer. This chapterpresents a set of best practices and advice for those wishing tobuild their own delta printer. It offers specific tips and covers thetools and skills required.
Chapter 5: Calibrating the Printer. This chapter provides and in-depth look at how to calibrate a delta printer. A thoroughdescription and an example of all delta printer calibration areincluded.
Chapter 6: Delta Printer Troubleshooting. This chapter presentssome of the most common things that can go wrong and how tosolve them. Topics range from first layer issues, to curling andcracking, to hardware failures.
Chapter 7: Delta Printer Maintenance. This printer presents bestpractices and practical examples of how to maintain your deltaprinter.
Chapter 8: Delta Printer Enhancements. This chapter describessome of the most common enhancements available for deltaprinters, including those for the Mini Kossel, Kossel Pro, andRostock Max v2.
Appendix

This book includes an appendix that contains diagnostic charts to help you zero-in on thecause of a print quality issues, failures, and other problems with hardware andsoftware.
How to Use This BookThere are several ways that you can use this book, depending on your experience level,and, of course, the time that you have to devote to study. After all, you want to enjoyyour new acquisition, yes? The following sections describe two likely levels ofexperience. You may find you fit both categories—that’s OK. The sections are notintended as the only ways to read and apply the material presented. Indeed, you can readit cover-to-cover or a single chapter at a time in any order. Only you know your needs.However, if you want some guidance, I provide such in the following.
You Are New to 3D Printing and DeltaPrintersThis section is for those who are new to 3D printing and have either just bought a deltaprinter or plan to in the near future. It also covers topics of interest to those who want tolearn to build their own delta printer. You will learn all about delta printers, includingthe hardware used to build them, as well as the software to run them.
If this fits your needs, I recommend you read through the first five chapters of thisbook carefully before trying to spend a lot of time with your printer. You may want toread Chapters 3, 4, and 5 twice before starting to build or calibrate your delta printer.
The time you spend reading about calibration and proper setup may make thedifference between buyer’s remorse and enthusiasm.
Once you have your printer going and have had success printing several things, youcan move on to the remaining chapters, which will help you understand troubleshootingand the maintenance needs for your printer.
You Own a Cartesian 3D Printer butAre New to Delta Printers

This section covers those who have had some experience with a 3D printer but want tolearn about how delta printers work, and more importantly, how to properly set up adelta printer to improve its print quality.
If this is you, I recommend skimming through the first three chapters of the book toensure that you have learned all the key concepts of delta printers. Even if you havealready set up your own delta printer and have installed the software, it is a good ideato read about these topics in a more general aspect. If nothing else, you will see some ofthe choices you could make concerning filament, hardware, and software solutions.
From there, I would recommend reading through the next four chapters, one chapterat a time, to apply the techniques you’ve learned. This includes proper calibration,setup, maintenance, and troubleshooting your prints.
The troubleshooting chapter alone is the one area where intermediate enthusiastshave a lot of frustration. As I mention in the chapter, there are a lot of opinions andsolutions out there for common maladies; some are no more than voodoo or wishfulthinking, some work for only a few people, and most are too specific to a model orsituation to be a general cure. If you are having print issues, you will learn manysolutions that can make almost all of your problems vanish.
Once you have your printer dialed in and your printing woes cured, take a look atthe remaining chapter to ensure that you are following proper maintenance to keep yourprinter running in top shape.
Downloading the CodeThe code for the examples shown in this book is available on the Apress web site,www.apress.com. A link can be found on the book’s information page under theSource Code/Downloads tab. This tab is located underneath the Related Titles sectionof the page.
Contacting the AuthorShould you have any questions or comments—or even spot a mistake you think I shouldknow about—you can contact the author at [email protected].

CHAPTER 1
Introduction to Delta 3D Printers
The most fascinating three-dimensional (3D) printer design to watch print is the deltaprinter. The delta design is quite different from most 3D printers and is best known forits vertical orientation and relatively small footprint (although larger units can be quitetall). This book will help you learn what you need to buy or build your own deltaprinter, as well as how to get the most out of your delta printer.
A delta 3D printer, hence delta printer, is a type of parallel robot that usesgeometric algorithms to position each of three vertical axes simultaneously to move thenozzle to any position in a cylindrical build area. Thus, when the printer is printing, allthree axes move in a mesmerizing ballet of mathematical magic.1 If all this sounds toofantastic, don’t worry; I will present the mechanics of the delta printer in detailthroughout this book.
Before we jump into how the hardware mechanisms work, let’s take a short tour onwhat 3D printing is all about. A firm understanding of the concepts of 3D printing isessential to getting the most out of your 3D printer investment. Even if you are already a3D printing enthusiast (and especially if you have never used a delta printer), you maywant to read the following sections because I present the material with delta printers inmind.
Getting StartedThe world of 3D printing is growing in popularity as more people find creative ways touse 3D printers. People buy 3D printers for creating solutions for the home, gifts,artistic expression, and of course, for rapid prototyping of components for manufacture.I have even seen 3D printers used in architectural firms to replace the somewhat tediousart of 3D modeling2—from scale models of buildings to elaborate terrain maps.
The major contributor for this expansion is that 3D printers are getting easier to find

and afford. While far from the point of finding a 3D printer in your local small retaileror as a bonus for buying a new mattress, you don’t have to look very far to find a 3Dprinter manufacturer or reseller. Even printing supplies are getting easier to find.
In fact, some of the larger retailers such as Home Depot are starting to stock 3Dprinters and supplies. For some time now, MakerBot Industries has sold their productson the Microsoft online store, as well as at their own retail stores. Similarly, other 3Dprinter suppliers have opened retail stores.
Naturally, nearly all 3D printing retailers have an online store where you can orderanything from parts to build or maintain your own, to printing supplies such as filamentand other consumables. So the problem that you are most likely to encounter is notfinding a 3D printer, but rather it is choosing the printer that is best for you.
Indeed, the challenges today are less about where to buy and more about whether tobuy or build your own from a kit (or from scratch), and if so, which kit to buy, whichprebuilt printer to buy, what filament to use, and perhaps more importantly, whatprinting technology you want to use.
Unless you have spent some time working with 3D printers and have mastered howto use them, the myriad of choices may seem daunting and confusing. I have encountereda lot of people who, despite researching their chosen printer, have many questions abouthow the printer works, what filament to use, and even how to make the printer do whatthey want it to.
Too often I have discovered people selling their 3D printer because they cannot getdecent print quality, or it doesn’t print well, or they don’t have the time or skills tocomplete the build, or they have had trouble getting the printer calibrated. Fortunately,most of these issues can be solved with a bit of knowledge and some known bestpractices.
This section will help you avoid these pitfalls by introducing you to thefundamentals of 3D printing with a specific emphasis on delta printers. You will learnthat there are several forms of 3D printing and be provided with an overview of thesoftware you can use with your printer. You will also learn about the consumables usedin 3D printing, including the types of filament available. To round out the discussion ongetting started, I present a short overview on buying a delta printer, including whether tobuild or buy, and what to consider when buying a used printer.
Note Henceforth I will use “3D printer” and “printer” interchangeably since I willbe talking only about 3D printers.

What Is 3D Printing?Mastering the mysteries of 3D printing should be the goal of every 3D printingenthusiast. But where do you find the information and how do you get started? Thissection presents the basics of 3D printing, beginning with the process of 3D printing andfollowed by a discussion on how the printer assembles or prints an object, and finally,it takes a look at the consumables involved in 3D printing. I will expand on many ofthese topics in later chapters.
The 3D Printing ProcessThe 3D printing process, also called a workflow, involves taking a three-dimensionalmodel and making it ready for print. This is a multistep process starting with a specialform of the model and software to break the model into instructions the printer can useto make the object. The following provides an overview of the process, classifying eachof the steps by software type. I discuss each in greater detail in Chapter 3.
An object is formed using computer-aided design (CAD) software. The object isexported in a file format that contains the Standard Tessellation Language (STL) fordefining a 3D object with triangulated surfaces and vertices (called an .stl file).
The resulting .stl file is split or sliced into layers, and a machine-levelinstruction file is created (called a .gcode file) using computer-aided manufacturing(CAM) software. The file contains instructions for controlling the axes, direction oftravel, temperature of the hot end, and more. In addition, each layer is constructed as amap of traces (paths for the extruded filament) for filling in the object outline andinterior.
The printer uses its own software (firmware) to read the machine-level file andprint the object one layer at a time. This software also supports operations for setting upand tuning the printer.
Now that you understand how a 3D printer puts the filament together to form anobject, let’s take a look at how the object is printed by the printer.
How an Object Is PrintedIt is important to understand the process by which objects are built. Knowing how theprinter creates an object will help you understand the hardware better, as well as helpyou tune and maintain your printer. That is, it will help you understand topics such asinfill, shells (outer layers), and even how parts need to be oriented for strength.

The process is called additive manufacturing 3 and is used by most 3D printersavailable to the consumer. Conversely, computer numeric control (CNC) machines startwith a block of material and cutaway parts to form the object. This is called subtractivemanufacturing .4
Both forms of manufacturing use a Cartesian coordinate system (X, Y, and Z axes) toposition the hardware to execute the build. Thus, the mechanical movements for 3Dprinting are very similar to the mechanisms used in CNC machines. In both cases, thereare three axes of movement controlled by a computer, each capable of very high-precision movement.
Additive manufacturing has several forms or types that refer to the material used andthe process used to take the material and form the object. However, they all use thesame basic steps (called a process or workflow, as described earlier) to create theobject.
The most common form of 3D printing for hobbyists and enthusiasts is called fusedfilament fabrication (FFF). Since the majority of 3D printers available today forconsumer purchase are FFF, I will only discuss FFF in depth in this book. To simplifyour discussion, henceforth I consider 3D printing to be synonymous with the FFFprocess. In fact, all printers discussed in this book are FFF-based.
When a 3D printer creates an object, the material used to print an object comes infilament form 5 on a large spool to make it easier for the printer to draw material. Thefilament is then loaded into an extruder that has two parts: one to pull the filament offthe spool and push it into a heating element, and another to heat the filament to itsmelting point.
The part that pulls the filament and feeds it to the heating element is called the coldend, whereas the heating element is called the hot end. Sometimes manufacturers referto both parts as the extruder, but others distinguish the extruder from the hot end (butthey sometimes don’t call it a cold end). Delta printers typically separate the parts withthe first part fixed to the frame and the second on the axis mechanism (called theeffector). Just one of the many nuances to 3D printing I hope to explain!
Tip Never buy filament that isn’t on a spool or a similar orderly deliverymechanism. Improperly wound filament can introduce a maddening number of extrusionfailures.
This is where 3D printers can differ. That is, they vary slightly in the mechanismused and the materials used to form the object. Table 1-1 lists some of the formsavailable, describes how the material is used to build the object, and tells whatmaterials can be used.

Table 1-1. Types of Additive Manufacturing
Type Build Process Materials
Filament Objects built layer by layer, where material in filament formis extruded from a heated nozzle.
Various plastics, wood, nylon,and so forth.
Wire An electron beam is used to melt the wire as it is unspooledto form an object, layer by layer. Most metal alloys.
GranularVarious processes are used to take material in a raw,granular form using a laser, light, or electricity to fuse thegranules and build the object.
Some metal alloys andthermoplastics.
PowderA reactive liquid is sprayed on a power base to form solidlayers. Some variations use a multistep process to fuse andthen bind materials.
Plaster and similar granularmaterials. Emerging solutionscan use metal.
Another form uses light or laser to cure powder to form solidlayers. Printers of this type typically use SLA/DLPprojectors for the light source.
Resin.
Laminate Material is laid over the object and fused with a heated roller.A laser is then used to cut out the shape. Paper, metal foil, plastic film.
If this sounds like nothing more than a fancy hot glue gun, you’re right! The processis very similar, but unlike the hot glue gun that relies on human power to pump gluesticks (however inaccurately) into the heating element, 3D printers use a computer-controlled electric motor called a stepper motor to precisely control how much andhow fast the filament is fed to the hot end. Most extruders use a direct drive mechanismwhere the drive pulley is driven by the stepper motor. This allows for faster retractionto avoid stringing (thin wisps of filament trailing the hot end).
Figure 1-1 shows a drawing of how the extrusion process works, including apictorial representation of the components discussed in this section.

Figure 1-1. FFF extrusion with nomenclature
The drawing shows a mock-up of the extruder and a spool of filament. As you cansee, the filament is pulled into the extruder (cold end) and then pushed into the nozzle(hot end) via a special PTFE tube (also called a Bowden tube). Once heated, thefilament is extruded onto a build plate (a very flat surface used as the base for theobject). Typically, the outer edges of an object are printed first, and then the interioredges are printed, and finally, the interior of the layer is printed as either a solid layer(for outermost layers) or as a fill-in matrix for inner layers.
Notice that the filament from the spool is much larger than the heated extrusion. Thisis because most nozzles (the small part where the filament exits the heater block) have avery small opening ranging from 0.2 millimeters (mm) to 0.5mm or larger. Notice in thedrawing that I’ve exaggerated how the layer is built from multiple lines of heatedfilament. Although grossly simplified, this is effectively how a 3D printer takes filamentand builds a layer of the object.

WHERE DID FUSED FILAMENT FABRICATIONORIGINATE?
FFF is also known as fused deposition modeling (FDM). FDM was developed byS. Scott Crump in the late 1980s, and further developed and commercialized byStratasys Ltd. in the 1990s. Indeed, FDM is a trademark of Stratasys Ltd. (theowners of MakerBot Industries). Since the majority of 3D printers use this process(the process is not trademarked, only the term FDM), FFF is used to avoidconfusion with the Stratasys trademark.
3D Printing ConsumablesThe ongoing costs of consumables for 3D printing depend on how much printing you do,what types of filament you use, and even what color filament you want. That is, if youwant to print an object in a variety of colors, you will have to buy a number of spools offilament. For example, the object shown in Figure 1-2 uses six colors, which means youwill have to buy six spools of filament.

Figure 1-2. Complex 3D print

This object is an excellent example of what you can achieve with your 3D printer.The nutcracker stands nearly 15 inches tall and is assembled from a number of piecesthat snap and click together. Printing time will vary, but you can expect it to take 20 ormore hours to print all the parts.
I don’t recommend starting with this as your first print, but once your printer iscalibrated and printing well, you will be ready to print objects like this fantasticnovelty. You can find this object in the Thingiverse online repository(thingiverse.com/thing:579567).
WHAT’S THINGIVERSE?
Thingiverse is one of the most popular object repositories you can use to find andpublish objects for 3D printing. Indeed, Thingiverse is a repository for more thanjust 3D printing. You will find objects and files for laser cutting, as well as CNCmachining—although the majority of entries are for 3D printing.
On Thingiverse, you can search for objects by name, and order the results bypopularity or newest creations. You can also create an account and publish yourown objects. If you’re looking for something to print, check out Thingiverse.Chances are you will find a lot of things you will want to print. To get started,navigate to Thingiverse.com and search for “Mini Kossel”. You’ll find hundreds ofthings, including the full list of plastic parts to print your own Mini Kossel plastickit.
There are two basic consumables in 3D printing aside from things like lubricationand maintenance parts, which you will learn more about in an upcoming chapter. Themost obvious is the raw material—filament. However, you will also need to havesupplies to treat your print surface so that objects will adhere to it without lifting.Lifting is a term used when part of the object pulls away from the print surface (alsocalled curling). If the lift is bad enough, it can render the part useless.
Let’s look at filament first, and then discuss print surface treatments in detail. Properpreparation of the print surface is one of the keys to achieving high-quality prints.
FilamentThere are many forms of filament and more being created every year. Filament comes ina variety of sizes (usually 1.75mm or 3.0mm)6 and dozens of different colors. You canget filament that has a slight sheen or even a flat (think matte) finish, filament that glows

in the dark, and even filament that has small bits of metal flake to make it appear tosparkle in the light. Indeed, you can build up quite a palette of colors to express yourcreativity. Filament is normally wound on a plastic, wooden, or corkboard spool.
Note The diameter of the filament required is governed by the size of the extruder.Printers come with either a 1.75mm or 3.0mm hot end. Check your documentationbefore ordering new filament.
The most common types of filament are plastics called polylactic acid (PLA) andacrylonitrile butadiene styrene (ABS). Each type of filament has certain heatingproperties and requirements for build platforms. Table 1-2 lists the more commonfilaments available, along with their abbreviations and brief descriptions. The meltingpoint (in this case, the temperature that the filament becomes soft enough to extrude) islisted in degrees Celsius.
Table 1-2. Filament Types
Note Actual melting points for your printer and filament may vary slightly.
No matter what type of printer you buy or build, the choice of filament will bedictated by the printer hardware. Specifically, the following components determinewhich filament the printer will support:

Size of extruder and hot end
Hot end heating characteristics, such as the maximum heat range
Heated print bed support
The size of the extruder feed mechanism and the size of the hot end will determinewhether you can use 1.75mm or 3.0mm filament. The material used to make the extruderbody and the heating characteristics of the hot end will also factor into which filamentyou can use. Lastly, whether the printer has a heated print bed will also determinewhich filament you can use.
A heated print bed helps the filament adhere to the print bed. Filaments that requirea heated print bed (those that perform best with a heated print bed) are ABS, HIPS,nylon, and PC. PLA and other filaments with a lower melting point typically don’trequire a heated print bed. However, it can be shown to help prevent lifting with PLA.
If you are planning to build a printer or want to be able to print with a number offilament types, you should look for a printer that has a hot end that can heat efficiently to265 degrees Celsius (or higher), and has a heated print bed option.
Another, less frequently cited criteria is the sort of gases that the filament exudeswhen heated. Some filament produces a noticeable odor when heated. Some have anodor that is neither harmful nor noxious (to some), whereas others have an odor that cancause irritation for those with sensitivity or are allergic to certain chemicals.
Some filament, like ABS, can be extruded in an open environment and are notsusceptible to air movement that can cause the object to cool too quickly (none canwithstand the effects of the air currents from a house fan, for example). Cooling ABStoo quickly can cause print failures. Other filament, like PLA, retains heat and requiresa small fan to cool. Figure 1-3 shows one example of how a fan is used when printingPLA. The photo shows a fan nozzle mounted on a Mini Kossel. A squirrel cage fan ismounted above the hot end and connected via a flexible hose.

Figure 1-3. Using a fan when printing with PLA
Most printers and kits on the market today are designed to print in PLA or ABS.Since ABS has a higher melting point than PLA, a printer that has a small fan to cool thefilament can print ABS and PLA.
ABS VS. PLA: WHICH IS BEST?
The choice of whether to print with ABS or PLA can sometimes be emotionallycharged. Those enthusiasts who have perfected their printing of either choice canbe quite insistent that theirs is the best choice. Rather than supply yet morerhetoric, I will present arguments for and against each. With this information, youcan make your own choice. That is, provided you haven’t locked in on a printerthat prints only one type of filament (not that there is anything wrong with that).
ABS is a very good choice if you plan to create objects that are going to be inclose proximity to heat sources like a hot end. ABS is also somewhat flexible andcan withstand bending that would break PLA objects. It is also easily modified—you can cut it with a hobby knife and glue it together with either ABS glue or

acetone. In fact, ABS dissolves in acetone and can be smoothed with acetonevapor. You can make your own ABS glue by dissolving a small amount of ABS inacetone. As the acetone evaporates, it leaves hardened ABS that forms a strongbond. Lastly, ABS flexes well—forming strong bond layers.
However, ABS exudes a very noticeable odor that can cause some peopleirritation. It is always a good idea to use a fume extractor when printing with ABS.In fact, some people build special enclosures or fume hoods to vent the gases to theoutside. While more flexible than PLA, ABS is not as rigid and can wear morequickly than PLA. For example, gears are best made from PLA, since gears madefrom ABS can wear out quickly. If your printer came with ABS gears, check themoften for wear, and replace them when tolerance becomes too great (the gears haveexcessive play).
Lastly, ABS requires a heated print bed and Kapton tape or similar for the bestbond. This fact alone makes ABS harder to print objects with no warping.Furthermore, Kapton tape can be a bit of a challenge to get to stick to a glass platewithout air bubbles or wrinkles. There are many techniques that can help, and thatalone should be enough to conclude that ABS is more difficult to use.
PLA is a very good choice for those who plan to use their printers in their home oroffice. The odor it exudes smells a lot like pancake syrup when overheated, sounless you abhor that type of breakfast food, it is not an unpleasant experience.PLA is harder and more rigid, making it a good choice for components that must bestrong and do not permit too much flexing. It is recommended to use a fan whenprinting PLA. A fan forces air over the filament as it is extruded. This helps thefilament cool more quickly, forming a stronger bond and reducing lift. PLA is alsomore forgiving when it comes to adhering to the print bed. PLA adheres well tocommon blue painter’s tape, which is much easier to apply than Kapton tape. Theease of printing makes PLA a good choice for beginners.
However, since PLA does not flex well, it isn’t a good choice for clamps andsimilar objects that must flex. Also, since PLA has a lower melting point thanABS, PLA is not a good choice for extruder bodies and similar parts for printersthat print ABS.
So, which is best? That depends. If you are starting out, you might want to stick toPLA until you’ve mastered some of the calibration techniques for achieving high-quality prints. On the other hand, if you want to build things that you can customizeor use adaptive prototyping,7 you may want to choose ABS. Again, it is yourchoice, and now that you know the major ins and outs of each, you can make aneducated choice.

You may be wondering if it is possible to switch from one type of filament toanother. The answer is simply, “Yes, you can.” The only issue is making sure that theold filament is completely removed from the nozzle before loading and using the newfilament. The same is true for changing colors of filament.
I like to run at least 200mm of filament through the hot end to ensure that all traces ofthe old filament are removed. When you are changing from one filament type to another,be sure to use the higher temperature of the two to ensure that you do not have anyresidue of higher-temperature filament in your hot end. You can adjust the temperaturesetting once you have cleared the nozzle.
An alternative technique is to use what is called the cold-pull method to clear thenozzle of old filament. It is also a great way to clear a blocked nozzle. You startpreheating the nozzle and pull up on the filament (unlatching any Bowden tubes orextruders first) while the nozzle heats. I and others have found that using Nylon 618from Taulman to cold pull works better than using ABS or PLA.8
Once the nozzle reaches about 80% of the recommended temperature, you should beable to pull the filament clear of the nozzle. This will remove most of the old filament,allowing you to clear the nozzle with less new filament. I recommend this techniquewhen switching from one filament type to another, such as switching between ABS andPLA. Be sure to allow the hot end to cool before inserting new filament.
Print Surface TreatmentsThere are several types of print surfaces. The filament type dictates which of these youcan use. For example, the best surface for PLA is blue painter’s tape, and the bestsurface for ABS is Kapton tape. These are surface treatments that work best for PLAand ABS filament and are considered the standard for each. However, I will discussone alternative for ABS that is used to combat lifting.9
Some enthusiasts have discovered alternative print surface treatments, such as aglue-like coating, hair spray, different materials for the print surface, and even somedifferent forms of tape. Some of these may work for you, but I would suggest startingwith blue painter’s tape and Kapton tape. I suspect some of the alternative treatmentsare remedies for symptoms like too much airflow (too cool), poor cooling (too hot), andsimilar issues. That said, some have had success using Elmer’s disappearing purpleglue (http://elmers.com/product/detail/e523) for ABS printing.
Under normal conditions, you should not have to use these alternative treatments(but you’re welcome to experiment). Don’t make the mistake of thinking blue painter’stape, Kapton tape, or ABS juice is inadequate or the source of your problems. Many

printing enthusiasts use these surface treatments successfully every day. Fix what isbroken first before applying any unorthodox techniques.
There are some additional considerations if you have a printer that permits you tochoose the print surface itself. For example, aluminum is better for using blue painter’stape, and glass is a good choice for Kapton tape. However, glass works well for both.The following sections present various surface treatments. I include notes about thesurface so that you can consider which is best for your needs.
Tip I like to have a different print surface for each surface treatment. For example, Ihave one for blue painter’s tape, another for Kapton tape, and a third for Kapton tapeplus ABS juice (see the following sections).
To get the most out of your surface treatment, you should ensure that the surface isclean and free from any dirt, smudges, and oils from your hands, and that it is dry. Ifyour print surface is glass or aluminum, clean the surface with acetone followed by 90%or better isopropanol (also available as rubbing alcohol in most pharmacies), whichcleans the surface well—without leaving any residue like soap and other cleaners. Youmay also use window cleaner, but make sure that it is safe to use on your print surfacefirst. If you use a water-based solution, make sure that it is completely dry beforeprinting.
If you are replacing the surface treatment, make sure that you remove all the oldtreatment first. Using several layers of surface treatment—more specifically bluepainter’s or Kapton tape—is not recommended. Although it saves you time and moneyfrom having to remove the Kapton tape first, you may discover they don’t stick well toone another, which can result with the part lifting the top layer of tape, despite adheringwell to the top layer. The same is true for multiple layers of the same type of tape. Useonly one layer of tape at a time.
Blue Painter’s TapeIf you visit your local hardware or home improvement store, or even a specialty paintstore, you will find a number of tape products that are specifically designed to mask outareas for painting (also called masking tape). The best tapes for painting are those thatprevent paint from bleeding along the edge, which helps painters create precise lineswhen painting with multiple colors or around trim, electrical components, and just aboutanything they don’t want painted.
There are several types of painting masking tape. Some are nothing more thancommon masking tape (tan or brown in color), others are blue, while others are a

combination of tape and plastic sheeting.10 While some are certainly better than others,they all have one attribute that is a must for painters: they can be removed easily withoutpeeling away the paint or wallpaper to which they were adhered. The type of tape usedin this book is called blue painter’s tape. It is called that because, well, it’s blue and itis used for painting.
GOT THE BLUES?
There are some new vendors making painter’s tape, and some of these are not—gasp!—blue! Indeed, I have found green and yellow painter’s tape—calledFrogTape. The green is equivalent to typical blue painter’s tape. The yellow is alow-adhesion version for sensitive surfaces. Some people have reported mixedresults with the green tape. I have found it works OK with a heated print bed, but itis not as good as blue painter’s tape without a heated print bed because parts donot stick to it as well. However, the yellow is not as good for 3D printing becauseit can become loose and pull off with the part.
Blue painter’s tape is a very good surface material for print beds. It works well forPLA and can work fine for ABS if a heated printed bed is used (but not as good asKapton tape for ABS). The tape comes in a variety of widths and can be applied toglass or aluminum easily, and can be removed and replaced quickly without specialapplicators or tools.
Note Objects printed on blue painter’s tape have a matte finish for the bottom andshow the stippling of the tape. If you want a gloss finish, you can sand the bottom andapply an even layer of acetone to change the finish. It won’t look the same as the othersides, but it will be closer. This is one thing to consider when designing prints usingmultiple parts. To avoid the telltale tape side, you can try to orient the parts so that the“tape” sides mate together. The nutcracker in Figure 1-2 was designed specifically toavoid showing the tape side of the parts.
Parts can be removed easily once they have cooled, and the tape can be reused anumber of times. Due to its lower cost, removing parts is not a stressful affair, even ifyou tear the tape. If you use several narrow strips vs. a single, wide piece, you can justcut away one strip or a part of a strip and replace that portion.
Tip Objects can be removed from blue painter’s tape more easily once they have

cooled. If you try to use tools such as a scraper or razor, you will likely cut or tear thetape. It is best to wait until the part is cool. This is another good reason to have multiplebuild surfaces—you can allow one part to cool while printing another.
But not all blue painter’s tapes are created equal. I recommend avoiding the reallyinexpensive, little-known manufacturers. Some of these may be just fine, but if they donot adhere well to the print surface, it can make a lifting problem worse. Similarly, ifthey adhere too well, they may not be easily removed from the print surface, making itharder to replace the tape.
Another consideration is whether the tape has the manufacturer’s logo imprinted onthe tape surface. You should avoid using these tapes if you plan to print with light-colored filament. This is because the logo can transfer to the filament. For example, Iused a major manufacturer’s “best” blue painter’s tape for printing white PLA. When Iremoved my objects from the printer, I discovered the logo was prominently displayedon each of my objects. If you use dark colored filament, you may not notice, but I wouldstill avoid tape that has logos imprinted on the surface.
You will have to do your own cost analysis based on the cost of the tape in yourarea, but generally, you should look for a balance of cost, width, and adhesive qualities.For example, I use two-inch-wide tape that features a non-bleed edge and does not haveany logos. It costs a bit more, but makes for a good bond to glass and has a much betterdurability than cheaper brands.
HOW WIDE IS WIDE ENOUGH?
In general, it is best to get the widest tape you can find. However, be sure to dosome comparative shopping. For example, I once found some four-inch-wide bluepainter’s tape, but it was priced nearly four times the cost of the two-inch tape andwas only 75% as long as the two-inch rolls. In this case, wider is not cheaper.Also, really wide tape can be harder to apply if your print bed surface is notremovable, especially if there are frames or electronics that prevent you fromaccessing the print surface easily. Thus, I use two-inch-wide tape and makeseveral passes to cover the entire surface. This, for me, is the most economicalchoice.
Applying blue painter’s tape to your print surface is really easy. You simply cut alength of tape a bit longer than your print surface and apply the tape to the surface onerow at a time until the surface is completely covered. Don’t worry about overhang—youcan cut that away with scissors or a hobby knife after the surface is covered. I like to

leave a bit of an overhang so that I can more easily remove the tape. But don’t leave somuch as to affect movement of the printer axes. That is, blue painter’s tape overhang cancurl on heated print beds. If you leave so much that it curls and strikes the hot end, itcould stick and peel away the tape—or even obstruct the nozzle, causing extrusionfailures.
Tip Always shut down your printer and allow the print surface to cool to roomtemperature before removing or applying tape. If you apply tape when the surface is hot,it may not stick well, or bubble, wrinkle, or separate when cool.
Since most delta printers have circular print surfaces, applying tape in narrow stripsshould start in the center and work outward. This allows you to avoid a case wherethere is a much narrower slice of tape on one side.
The hardest part of applying the tape is getting the seams even and as close aspossible. Fortunately, the tape can be removed easily, so if you need to adjust it, youcan. I like to start by holding the length of tape just beyond the print surface or at leastnear the edge.
Position one side of the tape so that there is no gap, and then slowly lower the otherside, keeping the tape straight and tight against the edge of the previous strip. Again, thisis easier to describe than do, but once you’ve practiced it a couple of times, you’ll getthe hang of it.
Once I have the tape applied, I trim the edges and use a flat edge to press downacross the seams. For example, you can use a putty knife that can flex to slide over theseams to press them flat. This allows you to firmly adhere the tape to the print surface,even if there is a small bit of overlap. Plus, the knife can be used to remove parts oncecooled.
Figure 1-4 through Figure 1-8 present the process for applying blue painter’s tape. Iused a glass print surface for a Mini Kossel. The procedure is the same for glass,acrylic, and similar materials. Similarly, if you have used Cartesian printers or deltaprinters with a square print surface, the procedure is exactly the same.
Take care with cutting away overhang if your print surface is soft (like Plexiglas). Inthat case, you may not want to use a hobby knife to trim the edges. That is, if you slipand cut the blue tape, you may also mar the print surface.
Also, if your print surface is attached to a heated print bed or a Kapton heater (asshown in the figures), take extra care to avoid getting the solution on the wiring orelectronics. If you do get some solution on the wiring, allow it to dry completely beforereinstalling or powering on your printer. Also, be careful when trimming the excess tapeso that you do not accidentally cut the insulation on the wires or damage the thermistor.

Figure 1-4. Applying the tape in rows
Notice in Figure 1-5 that I pulled the tape taught and aligned the outer edges. Thishelps avoid creating wrinkles and ensures that the seam is even across the surface.Notice that I also left a little overhang.

Figure 1-5. Align one side first

Figure 1-6. Align the other side
In Figure 1-7, I apply the finishing touches of trimming the excess and smoothing theseams. If your tape overlaps, you may see the effect on the bottom of your prints.

Figure 1-7. Cut away the excess tape

Figure 1-8. Smooth over the gaps
Caution Try to avoid overlapping the tape. The thickness of the tape may be enoughto cause the nozzle to strike the tape on the first layer, which can lead to problems suchas lifting, or at the very least a crease on the underside of your object. Similarly, avoidgaps between the strips of tape. Gaps will cause creases on the bottom of your prints,but can also lead to lifting if the filament does not stick to the build surface.
Printing with blue painter’s tape requires no special settings on your printer. So longas the Z-height11 is set correctly (the width of a standard weight sheet of paper),filament should stick to the tape easily. Blue painter’s tape is great for printing withPLA and can also be used for printing ABS if there is a heated bed (but this may beharder to control lifting). Using blue painter’s tape with PLA and a heated bed worksequally well; however, it is known to reduce the effectiveness of the adhesive, so youmay have to change the tape more often when using with a heated print bed.
Tip Using blue painter’s tape with ABS requires a very precise Z-height setting. Ihave found I need to set the Z-height lower when using ABS on blue painter’s tape than

Kapton tape. ABS doesn’t stick as well to blue painter’s tape as it does to Kaptontape.12
You should change the tape when you see distortions on the surface. After severalprints (perhaps as few as five, but more likely several dozen), you may also start tonotice a change in the color of the tape. Some discoloration is fine, so long as the tape isstill attached to the print bed. You are most concerned about any damage from removingparts or distortion of the tape surface, which can happen over many prints.
This is especially so if your slicing software positions the objects in the center bydefault. In this case, the center of the tape will wear out sooner. On the other hand, evenif there is no distortion, if your prints start losing first-layer adhesion—or worse, youstart experiencing lifting at the edges and corners, you should replace the tape anddouble-check your Z-height.
If you used two-inch-wide tape like I do, you may be able to replace only a strip ortwo of the tape. That is, if you’ve only printed in the center and the size of the objectsprinted do not extend past the center two strips, just replace those. You do not need tocompletely strip the surface every time. This is also another good reason to choose tapethat isn’t as wide as your print surface—you can replace only those areas that are worn.
Kapton Tape
Have you ever seen the inside of a modern laptop, tablet, or smartphone?13 Did younotice some transparent yellow tape in there? Most likely you were seeing Kapton tape.Kapton is a brand-name tape made by DuPont. Kapton tape is a polyimide film with anadhesive on one side. It is highly heat resistant across a range of temperatures, from –269°C to +400°C (degrees Celsius). In the 3D printing world (and likely others), thename Kapton has become synonymous with the product (like Xerox). Indeed, you mayfind several vendors who sell polyimide film, but do not call it Kapton tape (forobvious trademark/product restrictions).
Kapton tape is best used for printing ABS. It may also work for other higher-temperature filaments. Kapton tape is more difficult to apply because the adhesive isdesigned to stick really well. In fact, the adhesive is stronger than the film itself. Thus, ifyou apply Kapton tape to a dry aluminum or glass print surface, you may not be able toremove it without tearing the film. Figure 1-9 shows a typical roll of Kapton tape.

Figure 1-9. Kapton tape roll
Note Objects printed on Kapton tape will have a smooth finish on the bottom. Somedon’t like this because it is different from the other sides of the object.
Removing parts from Kapton tape can be a bit of a challenge. For the best results,you should wait until the parts cool completely before attempting to remove them. Theyremove more easily when cool. There are a number of techniques for removing partsfrom Kapton tape, including using a sharp knife, or a craft blade, or a putty knife to prythe parts off. Any of these will work, but you risk damaging the Kapton tape. Given thatKapton tape is relatively expensive and harder to apply, you may want to use these toolsas a last resort.
The technique I use for small objects is an adjustable wrench tightened around theobject perpendicular to the print bed. I apply slight force to the wrench to twist theobject—just enough to flex it—and the object usually pops off, or that side pops loose

enough for me to use a dull plastic blade to pop the object off the print surface.
Caution Do not attempt the following without wearing thick gloves and eyeprotection. If you get this wrong, you can break your glass print bed!
Another technique that works for objects that are really stuck to Kapton tape onnormal glass is to remove the glass print surface and place it on a towel on a workbenchor a desk. Move the print surface so that half is on the desk and half is not. Press downvery softly, gradually increasing pressure until you hear a pop. Do not use quick,energetic pressure—this can break your glass print bed! Repeat this for each edge oruntil enough of the part is free for you to pry it off.
Like blue painter’s tape, you will find Kapton tape in a variety of widths. However,unlike blue painter’s tape, I prefer the wider widths because it is harder to get pieces toalign well enough to avoid gaps or overlap. Once again, you have to do somecomparative shopping, as the wider widths can be a bit more expensive than thenarrower widths. I use 200mm-width rolls and make two passes (two strips) whenapplying the tape. This leaves only a single seam down the center of the print surface formy larger printers and can easily cover the print surface of smaller delta printers, suchas the Mini Kossel or Mini Rostock.
Applying Kapton tape requires some practice and a fair amount of patience. I havefound a technique that works well for most print surfaces. It works best for glass andaluminum. I would not recommend using it on porous print surfaces or in situationswhere you cannot remove the print surface (some delta printer kits have a fixedaluminum build plate). The technique I use is as follows. Figure 1-10 through Figure 1-14 show the process in action.
1. Remove the print surface and place it on a flat, water-resistantsurface. I like to put a couple of paper towels down first toabsorb extra liquid.
2. Use a mixture of 1 drop of baby shampoo to 4 ounces of distilledwater.
3. Spray a liberal amount of the water on the print surface. Use aspritzing sprayer to distribute the water as evenly as you can.
4. Cut a long strip of Kapton tape that is at least 2 inches longerthan needed.
5. Spray a small amount of the water on your fingers and carefullygrip the tape on each end.

6. Hold the tape over the print surface and allow it to droop,forming a “U” shape.
7. Slowly and evenly (without pulling), lower your hands so that thetape spreads out evenly.
8. If the tape isn’t applying evenly, remove it and try again. Thewater solution will make the tape much easier to remove. Spraymore water if the tape is sticking to the glass.
9. Using a rubber or similar soft-edge squeegee, start in the centerof the tape and press lightly and outward to one edge to squeezeout the water. Repeat for the other direction. If there are largebubbles or wrinkles, carefully lift the tape back to the pointwhere the anomaly begins and reapply by pulling (but notstretching) to remove the crease.
10. Continue to squeeze out all the water that you can. It is OK if youcannot get all the bubbles out. Small bubbles (say, about 4mm–5mm in diameter) are fine and will disappear as the water dries.
11. Repeat the process for the next strip, carefully aligning the tapenext to the applied strip. You will find the water makes it easierto remove and even move the tape so that it joins the first strip.
12. Use the squeegee to remove as much water as possible. Go overthe seams again with the squeegee to remove water trapped nearthe edge.
13. Use a hobby knife to cut off all the excess Kapton tape.
14. Dry the print surface with paper towels, place the print surface insunlight, and allow it to dry. Any small bubbles will disappear ina few hours or, at most, overnight.

Figure 1-10. Getting ready
Tip It is fine to spray a lot of water on the surface. The water keeps the tape fromsticking to the glass.

Figure 1-11. Applying the water mixture

Figure 1-12. Apply one strip at a time
Tip Starting in the center, use smooth, even strokes to press the water out to theedges.
Repeat the process until the entire surface is covered. Try to get the strips as closetogether as possible. Overlap should be avoided. If you do leave a small gap, make surethat it is no more than a few tenths of a millimeter at most. Any more than that and youwill get a ridge on any objects that cross the gap.

Figure 1-13. Go over the seam(s)

Figure 1-14. All done!
Printing with Kapton tape requires a very precise Z-height—more so than bluepainter’s tape. You should check your Z-height for the first few prints on newly appliedKapton tape (if not at least once per day of use).
Although ABS sticks very well to Kapton tape, it is not a cure for lifting. Somepeople have switched from blue painter’s tape to Kapton tape in order to solve liftingproblems, only to discover it made it worse. This is most likely because the printsurface wasn’t the problem. For example, if ABS is subjected to cooling air currents,the higher layers can shrink faster than the lower layers (which are heated by the printbed), forcing the lower layers to bend and curl—hence, lifting.14
Note Delamination of layers can occur not only from cooling too fast, but also when

printing on a layer that has cooled. In this case, the temperature of the two layers is toolow for a sufficient bond.
To get the most out of printing ABS on Kapton tape, you should use a heated printbed set to a range of 90°C to 110°C. The proper temperature may take someexperimentation to get right and can vary based on the filament used. I have somelighter-color filament that requires lower heat on the print bed. The best thing to do isstart at 100°C and watch how well the first layer adheres. If there is some lifting onsmaller-diameter parts or the edges, increase the heated print bed by 5 degrees and runanother print. This isn’t a terribly scientific process. I tend to use 100°C to 110°C whenI print with ABS on Kapton tape, using the lower range for large objects and the higherfor smaller objects or objects with thin protrusions. You can set these values in yourslicer program.
Replacing Kapton tape is required less frequently than blue painter’s tape. It is morelikely you will damage the tape when removing objects before the adhesion propertiesdegrade. Even then, you can revive Kapton tape by using a small amount of acetone anda lint-free cloth to remove any ABS from the surface. I have had Kapton print surfaceslast for more than 40 hours of printing. In fact, I have yet to wear out the tape withoutfirst damaging it.
ABS JuiceIf you are printing with ABS and want to improve your first-layer adhesion, or you don’twant to use Kapton tape (or you ran out), there is a surface treatment called ABS juice.15
You can apply it to glass or on top of Kapton tape.Simply dissolve about 10mm–20mm of thin ABS scrap from discarded skirts, brims,
rafts, and so forth (filament can take a long time to dissolve) per 10ml of acetone in aglass jar with a lid. To apply, spread the solution evenly on a glass surface, allow it todry (it only takes a few minutes), set your Z-height, and start printing. This techniquewill significantly reduce lifting problems with ABS on Kapton tape and is a greatalternative to building a full enclosure to reduce drafts.
The proper mixture of ABS juice should be watery and free of clumps (the ABS isfully dissolved). Application can be made with a cotton tip, a cloth, or a paintbrush.You should apply the juice in a thin layer. It is OK if there are streaks of juice becausethis will not affect adhesion, and some users have actually reported that it helpsadhesion. I’ve found it helps with the removal of parts. The proper application shouldmake the glass opaque and it should have a slight tinge of the color of filament used. Forexample, you should see a very faint blue glaze when using blue filament juice. Figure

1-15 shows a print surface treated with ABS juice.
Tip For better flow, you can apply the ABS juice to a heated surface of around 50°C.
Figure 1-15. ABS juice applie d
When you mix your juice, you should use the same color filament that you use toprint. This is because each time you remove an object from the print surface, the layer ofjuice normally comes off because it is stuck (bonded) to the first layer of your print.Thus, if you want to print a blue object, you should use blue juice. This is one reasonsome do not like to use juice—you have to remix it whenever you change filament. Thisis a drawback, but if you are like me, you tend to keep the same color of filament in theprinter for several prints, so it isn’t that much of a burden. Figure 1-16 shows whathappens when you remove parts from a juice-treated print surface.

Figure 1-16. Parts removed from juice-treated surface
Tip An alternative to the acetone-based solution is methyl methacrylate-acrylonitrilebutadiene styrene (MABS), which is a hybrid of ABS and acrylic. It produces a milky-white ABS juice that dries clear, allowing it to be used for any color of ABS. However,MABS may not be as easily obtained as acetone.
Notice that the juice has pulled completely away with the parts. The really greatthing about ABS juice—aside from the fact that it helps to reduce (or in my case,completely eliminate) lifting—is that you can simply reapply more juice over the printsurface where you removed the parts, and keep on using the surface. There is no need tocompletely remove and resurface!
If you ever wanted to remove the juice from a glass print surface, a simple razortool can be used to scrape off the juice. If you have painted windows in your home, youalready know what to do! You can also use a rag and acetone to wipe away the juice.This works best when the juice is thin. If you decide to use a thicker layer, it mayrequire more elbow action to remove the juice with acetone alone (but it can be done).
When mixing and storing the juice, be sure to use a jar that has a seal that canwithstand acetone vapor. I use jars with a spring-loaded lid and a rubber gasket.

Acetone vapor will damage and in some cases destroy synthetic gaskets. Another optionis to use an empty nail polish bottle. It can withstand the acetone and even has a smallbrush inside.
Clearly, if you want to store juice, make sure your container can withstand thecorrosive effects of acetone. On the other hand, if you only plan to use a little juice, youcan either allow the acetone to evaporate (leaving a layer of ABS in the bottom that canbe reused) or rinse out the jar with more acetone when you are done.
If you use a paintbrush to apply the juice, make sure to use one made from animalhair. If it dissolves or the bristles stick together,16 it isn’t made with hair! I use apaintbrush that is cut straight across the edge (in other words, not round or angled) andis a half-inch wide. When I apply the juice, I make sure to use long, even strokes in thesame direction. This helps form a smooth layer with just enough ridges to makeremoving the parts easy.
Caution When using a paintbrush that has lacquer or a similar coating on the handle,be sure to avoid getting any juice on the brush handle. The acetone can make the surfacetacky. It can also dissolve paint. The best brushes to use are those made with bare woodhandles and animal hair bristles.
The problem with using a paintbrush—beyond the construction of the brush—iscleaning it between uses. I use two jars for acetone. One contains my ABS juice mixtureand another is pure acetone. I use the second jar to clean my brush after every use. Isimply swish it around a few times, and then dry the bristles with a paper towel andallow it to dry. This method will work well if your juice is thin. If you make it too thick,it may be difficult to clean the brush properly.
Some people prefer to use cotton swabs or cotton tips rather than paintbrushes.Whatever works best for you is fine. The point is to get the juice on the glass as evenlyas you can. Again, streaks are OK provided they are not wider than a millimeter or so.
There is one other thing I’d like to mention about ABS juice. Recall that you apply itdirectly to a glass surface. You can use it on other surfaces, but it isn’t nearly as good,and in some cases it can make the surface unusable. For example, I would not applyjuice directly to a heated bed (some printers have no glass covering over the heater)because it can damage the circuit board. I would also not use it on an aluminum surface,but some people have reported success with this.
Applying the ABS juice over Kapton tape may sound wasteful or perhaps eccentric,but it is neither. It is a matter of convenience. Not only does it mean that I can removethe juice completely by removing the Kapton tape, it also means that I can use the juicesparingly by using thinner layers. Not only that, but if I accidentally tear the Kapton

tape, I can fill in that tear (if it is small) with a bit more juice. So in a way, it means Ican repair torn Kapton with ABS juice.
I have also experimented with applying the juice only near the edges of the object.What I do is let the printer lay down the outer border of the object. The outer border isset up in the slicer and is used to clear the nozzle of filament before starting the print. Itis a great way to demarcate where the objects are on the print surface. Once the printeris stopped, I move the axes away and apply juice (about 10mm wide) around the innerperimeter. This saves a little juice while reducing lift.
Whether you use ABS juice directly on Kapton tape (as is recommended) or apply iton top of glass, you will find it a better alternative than using walls or similar barriersto reduce lifting. I will talk more about how to control lifting in a later chapter.
Caution Remember, acetone is corrosive and can be harmful if ingested or inhaled.Use care when handling acetone because it can cause skin irritation. Prolongedexposure can cause dry skin. Small amounts are not normally harmful. Perhaps worse,acetone is flammable. Never use it near a flame or devices that can spark. Always havea fire extinguisher nearby when working with flammable liquids.
Cartesian vs. Delta PrintersIf you haven’t seen, used, or owned a 3D printer, you may not be aware that there aredistinct differences between a delta printer and other Cartesian 3D printers. There areseveral designs of 3D printers other than Cartesian and delta, but I will compareCartesian and delta prints since these form the vast majority of designs used today.
Aside from the vertical orientation of all the axes, the most noticeable differencebetween Cartesian and delta printers is that the Cartesian printer has a rectangular buildvolume and the delta has a cylindrical build volume. You may see some delta designsthat use a rectangular build plate, but the build volume is still cylindrical. Most deltaprinters will have a circular or hexagonal build plate. The reason for the cylindricalbuild volume is the unique geometry of the vertical axes. Delta printers also typicallyhave a taller build height than Cartesian printers—another byproduct of the vertical axesorientation.
Another difference is in the orientation of the home position [0,0,0] for the axes. ACartesian printer typically orients the home position in the forward, left position withall three axes at their starting position. Conversely, a delta printer orients the [0,0,0]position in the center of the build area. Thus, Cartesian printer axes travel from 0 tomax, whereas the delta printer axes (just the X and Y axes) travel from –max to +max.

For a delta printer with a 300mm diameter build plate (assuming it can utilize the entirearea), the X and Y axes travel from -150 to +150. The Z axis on delta printers movefrom 0 to max.
In most 3D printers, each axis moves on a single plane (a Cartesian printer); theaxes are independent and do not affect the resolution (movement) of the other planes. Adelta printer, however, uses very small movements for all three axes in order to move toa specific location on the X-, Y-, and Z-planes.
A Cartesian printer allows movement of a single axis without affecting themovement of the other axes. That is, you can move the X axis from one position toanother without changing the Y or Z axis. A delta printer would have to change all threeaxes in order to reposition on the X axis alone (or the Y axis).
This is because each axis on a delta printer can only move in the vertical direction.The mechanism of each axis is formed from two parallel arms attached to a single plate,or effector. All three axes therefore are connected together. Thus, in order to effectmovement, all three axes must move in harmony. They can be a wonder to behold asthey reposition the effector.17
The simplest movement is the Z axis. In this case, all three axes are moved at thesame time. To move the effector and therefore the hot end up in the Z axis, all three axesare moved the same distance away from the build plate. Similarly, to move the hot enddown in the Z axis, all three axes move in the same distance toward the build plate.
To move the effector (hot end) to a specific X or Y location at a set Z position, thedelta printer uses algorithms to resolve the movement of each axis. While not preciselyaccurate, but analogous, each axis can be thought of as forming a parallelogram using apair of right triangles with the axis as the vertical side, an imaginary line from the axisto the effector, and the parallel arms the hypotenuse. In order to resolve the X and Yposition, the triangles must change in shape; that is, the vertical and horizontal linesmust change in length because the hypotenuse is fixed (the parallel arms). However,since the horizontal lines are all attached together, the only side that needs to change isthe vertical side. Since the hypotenuse is fixed, changing the length of one side changesthe other and moving the axis up or down does this.
This is also known as a limited degrees of freedom concept. That is, the geometry isdesigned to fix endpoints to the effector, thereby providing three degrees of freedom.The effector cannot move in any direction other than horizontal along the X and Y plane,and moving all three axes at the same time raises or lowers that plane.
While somewhat simplified, this is how delta printers resolve movement in the X,Y, and Z axis. You will see exactly how the mathematics for this works in a laterchapter. Now let’s turn our attention to a discussion about getting a delta printer.

Getting a Delta PrinterWhether you are looking to buy your first delta printer or looking to move on to a newermodel with more features, this section will guide you in the right direction. I willdiscuss the classes of printers and present advice on whether to buy or build a printer. Iwill also present some advice for those considering building their own delta printer andeven those seeking to buy a used delta printer. Let’s get started with a discussion of theoptions for getting a 3D printer.
Categories of 3D PrintersUnlike conventional ink-on-paper printers, there are few delta printers that have becomeavailable in retail stores. That is, you won’t likely find a delta printer at your local big-box home electronics store (but you may soon). However, if you are in Orange County,California, you can visit the MatterHackers retail store in downtown Lake Forest(matterhackers.com/retail-store).
For those of us living elsewhere, where do you go to find a delta printer? Why, theInternet of course! A quick Google search for “delta printer” will result in manydifferent forms of delta printers—from ones that resemble a mash-up of random parts towell-implemented professional models. But how do you know which one is right foryou?
I will answer these questions by first discussing the options available. I haveclassified the various 3D printers and vendors into three categories. Although there arecertainly other options available (like inventing your own 3D printer, as well as othertypes of 3D printers, like a UV-cured resin printer), the vast majority of the FFF printersfall into one of these categories. I describe each of these in more detail in the followingsections.
Professional grade: Mostly closed-source options with advancedfeatures and paid support
Consumer grade: Commercial offerings available as a kit orpreassembled
Hobbyist grade: Pure open source designs for DIY enthusiasts
Professional Grade

The first category contains those vendors that offer 3D printers manufactured forcommercial sale to consumers. That is, they offer printers of their own design withmass-produced parts (from minor parts to the entire unit) that arrive with a warranty andsupport options. Such vendors have elaborate, professional web sites where you can notonly buy their products, but also purchase parts and even get help using the products.
While these qualities may (and often do) apply to other 3D printer categories, theseprinters are typically built with a higher level of quality and precision. Vendorstypically do not offer a full parts catalog; rather, they typically offer only those parts thatare considered wear-and-maintenance items. As you can expect, they are typically moreexpensive. What you get for the extra cost is directly reflected in the quality and ease ofuse of the product.
For example, a professional-grade 3D printer normally does not need much in theway of setup and configuration. You won’t eagerly unbox your new purchase and find a300-page assembly manual. In fact, some printers arrive so well packed that it takeslonger to get it out of the box than it does to get it to print!
That doesn’t mean commercial printers are ready-to-print out of the box. You canassume any printer you buy will require some amount of setup to use it the first time.This may include some minor assembly, but normally doesn’t require more than a fewsimple hand tools that are often included in the box. You can also expect to have toadjust the printer periodically.
An example of a professional-grade delta printer is the Orion Delta Desktop 3DPrinter from SeeMeCNC,18 as shown in Figure 1-17.

Figure 1-17. Orion Delta Desktop 3D Printer (courtesy of SeeMeCNC.com)
The Orion Delta Desktop 3D Printer arrives fully assembled, but requires attachinga few minor components—none of which are difficult or require any special skills. Youalso have to spend some time unwrapping and removing the printer from its packaging.This will likely take you longer than attaching the miscellaneous bits. A short instructionmanual that details every step needed is provided. Within a short time, you will haveyour new printer unboxed and ready to print.
In general, you will find a commercial 3D printer to be a rewarding buying andowning experience. They do cost more, but the higher cost may be worth considering ifyou need to get started printing objects quickly.
Note In my book Maintaining and Troubleshooting Your 3D Printer (Apress,

2014), I ranked the Orion printer in the consumer-grade category; but after using theproduct, and from reviews from long-term users, it is clear that this printer is more of aprofessional-grade printer. In fact, most high-end delta printers can be classified ineither category because they share the same qualities.
Consumer GradeThe next category contains those 3D printers that are available as partial kits (someparts preassembled), full kits (requires you to do all the assembly work), or fullyassembled. They aren’t full, professional offerings since vendors typically don’t offerthe same level of services and support (although some do). Even for those that do offerprofessional services, the level of assembly is the main feature of this class of printer.
Don’t be tempted to think that self-assembly means lower quality. This is generallynot true; rather, the self-assembly aspect has more to do with shipping costs.Furthermore, some of the printers in this category are priced competitively with some ofthe printers in the professional-grade category. However, it is the kit format that permitsvendors in this category to offer some of their 3D printers at lower prices, because itsaves the cost of labor required for an assembly line. This is likely to be the case forsmall (and growing) companies. The kit form therefore offers you a price break inexchange for a few hours of your time.
If you purchase a 3D printer that comes as a kit, you can expect it to be fairly easy toassemble, requiring a small number of tools and a moderate level of skill. Theseprinters aren’t quite as simple as assembling a tricycle, but can sometimes require thesame level of patience required for assembling furniture from Scandinavia. The time ittakes to assemble varies, but in general you can expect assembly to vary from a fewhours to an afternoon or three. Of course, your own skills, patience, and time constraintswill play a factor in how long it takes you to assemble the kit. I like to double thevendor’s estimate, and then add 50% more for those “oh, drat” moments.
So what do 3D printers in this category have in common besides the fact that theyrequire some assembly? As you may surmise, it has to do with how the product isoffered and the level of support available. Some vendors offer the same level ofservices as professional-grade vendors, but more often, vendors in this category havelimited support on their web sites and either do not offer any paid support or do notoffer any phone support. Although this may not be an issue for some, if you areconcerned about getting help with your printer, you may want to examine a vendor’sweb site carefully, and before buying one of their 3D printers, ask if they provide anylevel of support.
Another aspect of 3D printers in this category is the material used in construction.

While most use commodity components (e.g., stepper motors, bolts, etc.), the materialused for the major frame components can range from laser-cut wooden platforms, likethe SeeMeCNC line of printers, to the metal components found in the OpenBeam USADelta printers.
None of this should affect or prevent you from buying a consumer-grade 3D printer.If you have some mechanical and electronics skills, as well as the desire to tinker, andyou don’t mind having to spend a little time putting the printer together yourself, you cansave some money and have some fun at the same time!
An example of a consumer-grade delta printer is the Kossel Pro 3D Printer fromOpenBeam, as shown in Figure 1-18.

Figure 1-18. Kossel Pro 3D Printer (courtesy of openbeam.com)
The Kossel Pro 3D Printer uses high-quality bespoke components that are welldesigned and go together easily. Although assembly can take some time, thedocumentation provided is very good and most of the tedious assembly (like the hotend) has been completed. The quality of this printer is quite high and if not for theextended assembly and configuration time, the printer could be classified asprofessional grade.
In summary, consumer-grade 3D printers are a good option for those who want orcan handle a 3D printer that requires some assembly, for those who don’t mind working

on the printer, and for those who don’t need technical support (free or otherwise). These3D printers are a mix of customized designs with some open source derivations. Thequality of the printers ranges from a bit below (but still considered good) to comparablewith professional-grade 3D printers. They are sometimes cheaper than professional-grade 3D printers and parts are more readily available. Some vendors offer warranties,but those that do have shorter warranty periods than professional-grade vendors. Lastly,consumer-grade 3D printers require more time and skill to operate and maintain.
Hobbyist Grade (RepRap)The vendors in this category offer 3D printers that are implementations of one or moreRepRap designs. They are open source and almost entirely DIY. That is, the printersrequire assembly from scratch. However, you can find complete kits, as well as somevendors who sell assembled units.
These kits are not designed for those who want to open the box and start printing.This is one of the tenets or perhaps rules of the RepRap world—you are expected tohave the technical skills to put it together. Those with less skill can assemble some kits,but most kits require some mechanical skills, soldering, and a zeal for tinkering.
If you do not have these skills and you don’t want to learn them, or if you don’t havethe time to devote to assembling your own 3D printer, you may want to consider aconsumer-grade printer kit or an assembled 3D printer. You should also consider thefact that RepRap 3D printers require a fair bit of maintenance and tinkering to getworking well. Thus, you may still need to repair and maintain it.19
Most of the vendors in this category do not offer much in the way of services, butmost at least make their manuals and assembly guides available for download. Althougha few offer phone support, most will answer your questions via e-mail within a day orso.
The main reason for this is that the vendors are striving to make RepRap printersmore widely available. They’ve done all the hard work for you by sourcing the variousparts and ensuring that the parts work together. Consequently, most vendors allow youto pick and choose options when ordering their kits.
For example, if you decide to use a different electronics board, you can usuallyspecify that when you order the kit. Similarly, you can often find kits that have part ofthe components omitted, permitting you to buy only what you need. I find this veryconvenient because it allows me to upgrade a RepRap printer from one iteration toanother, reusing the motors, electronics, and extruder. If you are thinking about gettinganother printer because your old one is a bit dated or it doesn’t have some of the latestfeatures, look for vendors that offer partial kits so that you can save some money and geta new printer in the bargain.

Tip If you are considering sourcing your own kit or want to learn more about other,Cartesian RepRap designs, you may want to read Maintaining and TroubleshootingYour 3D Printer (Apress, 2014). It contains a detailed discussion on sourcingcomponents.
The Mini Kossel is an excellent choice for those who want to build a delta printerfrom scratch. The design is very well-thought-out and assembly is much shorter than atraditional Cartesian RepRap. Furthermore, the design allows for a host ofcustomization and options that you can explore. For example, you can add a heated bed,an LCD panel, cooling fans, and more.
You can find Mini Kossel kits and parts from a variety of vendors from onlineauction sites to online retailers such as TriDPrinting(tridprinting.com/BOM/Kossel-Mini/), which sells individual parts,Blomker Industries (http://blomker.com), which sells complete kits, and MakerGeeks20 (makergeeks.com/mikofudiypae.html), which sells parts andcomplete kits for a variety of 3D printers.
The Mini Kossel is just one of several RepRap delta printer designs. I will discusssome of the other designs in a later chapter. However, I consider the Mini Kossel themost refined of the RepRap delta printers and therefore the best choice in this class ofprinter. Figure 1-19 shows an example of a RepRap delta printer. In this case, it is aheavily modified Mini Kossel.

Figure 1-19. Mini Kossel RepRap Printer
In summary, RepRap printers are pure and simply DIY. The vendors that supportRepRap 3D printers typically offer kits or parts only, and little or no online technicalsupport. Most provide excellent documentation for their kits, but seldom include anyhelp for assembly. Did I mention that they’re DIY?
A RepRap kit is a good choice for someone who wants to learn how the printerswork or someone who wants to tinker. Due to the lower cost of the kits, a RepRap kitcan be a good way for someone to enter the 3D printing world, but success or failurelies in the hands of the buyer. You can find a lot of help on the Internet, including the

RepRap wiki (reprap.org) and the deltabot mailing list(groups.google.com/group/deltabot), but you should not expect to be ableto pick up the phone and ask your vendor for help. Did I mention it’s DIY only?
Build or Buy?The answer to the question of whether to build your own printer or buy a ready-to-goprinter lies in your assessment of your skills and your desire to learn. If you areconfident you can handle any electrical or mechanical task needed to build a 3D printer,and you have the time necessary to devote to the task and to learn new skills, then a 3Dprinter kit is an option you will want to consider. On the other hand, if you don’t havethe skills or you don’t have the time to learn those skills, much less the time to build theprinter, you may want to consider buying a printer that is ready-to-print.
Reasons for Building Your Own Delta PrinterThere are two main reasons why you would want to opt to build your own printer. First,you enjoy working on a project that requires you to spend a lot of time duringconstruction and configuration. Second, you want to save some money. Other reasonsinclude wanting to build a 3D printer with specific unique features or you want to beable to upgrade the printer in the future.
If you want to embark on a build option, you should plan to spend anywhere from asingle afternoon (for some assembly-required kits) to about 40 to 60 hours or more for abuilt-from-scratch delta printer. Although this estimate may seem very high (and somewould say it is), realistically you should anticipate it taking more than a long weekendto complete—and that’s if you have all the parts and they all work! In addition, youshould plan to spend some time configuring and calibrating your new printer. In my ownexperience, from someone who has built quite a few 3D printers, building a MiniKossel from scratch is easier and faster than most Cartesian RepRap printers. It shouldbe noted that the skillset is exactly the same for building a delta or a Cartesian 3Dprinter.
However, you should not try to rush through the build, but take your time to getthings right. You will be glad you did. Once you have your printer whirring away,laying down plastic to make a whistle or another small gewgaw, you will be glad youtook the time to get it right. So if you want a challenge and time isn’t an issue, buildingyour own printer is a good option.
Currently, there are far more kits than there are completed or partially completeddelta printers for sale. Thus, it is likely you will encounter more people who have built

their own delta printer than those who have bought assembled printers. But that trend ischanging with the efforts of vendors like SeeMeCNC and OpenBeam (but there aremany others on kickstarter.com).
Reasons for Buying a Delta PrinterReady-to-print delta printers encompass all the professional-grade class of 3D printersand any 3D printer in the consumer-grade class that comes mostly assembled or can beordered assembled.
There are several reasons for choosing a professionally assembled delta printer.One reason is time. If you need to get started printing objects quickly and do not havetime to learn how to build (and then configure and calibrate) your own delta printer,either from a kit or from scratch, you will want to choose a professional- or consumer-grade option.
Another reason you may want to buy a printer that is ready-to-go concerns quality.The print quality is generally better than what you may achieve if you built your owndelta printer. This isn’t always the case, however, and it is more often applicable toprofessional-grade options. Regardless, if quality is a concern, you may want to buy aprinter with a good reputation for high-quality prints.
Additionally, a ready-to-print option is easier to use and more reliable. That is, aready-to-print option means all the hard work of configuration and calibration has beendone for you. Although you may need to spend some time to get the printer set upproperly once you’ve unboxed it, this is typically a small fraction of the time required tobuild your own delta printer, because you don’t have to invest the time required to geteverything fit together and working. This goes far beyond the mundane mechanics of theassembly.
Perhaps the most important factor in buying a ready-to-go printer is technicalsupport. If you do not have or do not want to learn the skills required to diagnose or fixproblems with your delta printer, you should buy your printer from a vendor that offers asupport option, or at the least a very good warranty and a support forum and help line.
Buying a Used 3D PrinterIf your budget limits your buying power or you are looking for a bargain, a used printermay be a good choice. You can often get a slightly used delta printer for about 75% ofthe price of a new one. However, like all used purchases, you need to do yourhomework to ensure that you are getting a well-maintained and reliable printer.
The following lists several considerations and some advice on how to buy a used

delta printer. If you follow this advice, you should be able to find a good printer to fityour budget.
Online auction sites are an excellent place to look for a 3Dprinter. If you apply a little patience and avoid the temptation tojoin a bidding frenzy, you will find the printer you want at the priceyou are willing to pay.
Set your expectations based on your budget. Remember, realbargains are hard to come by. If the price is too good to be true,chances are there is something wrong with it.
Find the printer with the lowest usage. I’ve seen cases where usedprinters have no more than a few hours of use. Avoid printers withhundreds of hours of use, or are broken, or advertised as non-working or needs work.
Beware of highly modified printers. Buying a well-tuned printer isa good idea, but don’t pay extra for all the add-ons and upgrades. Itis possible those upgrades could be useless or even detrimental toyour print quality. Some people will raise the price thinking theextras are worth more, but this is generally not the case.21
If you are seeking a professional-grade printer, check to see if thereis an extended warranty and that it can be transferred to you (mostcannot).
Ask if the seller is the original owner. If the printer has passedamong several owners, you may want to pass on it as well.Similarly, if the seller professes he knows nothing about it, do notbuy it for any price short of the absurd. Chances are that if youencounter a problem, the seller will politely refuse to help you(some state this up front in fact).
Check for the original accessories. Look for printers that come withthe original manuals and all accessories. Consumables may not beincluded, but the original tools and whatnot should.
Be very careful if buying from a seller who doesn’t have theoriginal shipping box. This shouldn’t be a deal breaker, but youshould insist on shipping insurance and ask the seller to explainhow they plan to prepare the printer for shipping. You should alsoensure that they secure the axes for shipping.
Ask to see hi-res photos of printed objects. Check the quality

carefully. If you see any anomalies or quality issues, don’t buy theprinter.
Good communication is the key to a good sale. If the seller iswilling to exchange e-mails and answer questions promptly, it is agood sign. Don’t buy from a seller who won’t return your e-mails,dodges questions, or takes a long time to respond.
Lastly, ask the seller whether he will take the printer back for a fullrefund if there is something wrong with it. You may have to payreturn shipping but the peace of mind of getting a refund is worthpaying a bit more for the reassurance.
SummaryA delta 3D printer is a very different take on 3D printer designs. Delta printers solve anumber of problems with Cartesian printers (but have a few of their own, as you willsee in a later chapter), have a smaller footprint, and can achieve higher movement rates.As a plus, they’re really neat to watch when printing.
In this chapter, you discovered how 3D printing works, learned about the softwareor workflow for 3D printing, and looked at the consumables used in 3D printing. I alsodiscussed the options for getting your own delta printer.
The next chapter examines how the delta hardware mechanisms work in greaterdetail. I will remove the veil that obscures the magic in the machine.
_________________________1It’s at this point you may be wishing you paid more attention in trigonometry class.2My early passion was architecture. I was quite good at making scale models, but not so much with tedious letteringskills.3For more information, visit http://en.wikipedia.org/wiki/3D_printing.4Also called machining; see http://en.wikipedia.org/wiki/Machining.5Like fishing line, or as my wife says, “fishing twine.”6These sizes can vary a bit. For example, 3.0mm filament is usually 2.9mm +/- 0.1mm for most suppliers.7Which goes something like this: cut, drill, sand, glue, repeat.8See http://bukobot.com/nozzle-cleaning.9It is as close to a magic cure as you’re likely to get for ABS lifting.

10Never, ever attempt to use painter’s tape that is made of plastic of any variety. It will not survive application on aheated print bed and may make a mess of your prints because it may stick to your objects.11The initial height of the nozzle above the print surface when Z = 0 (lowest position).12This is one of those YMMV situations. It is harder to control lifting and adhesion problems, and for that reason aloneI’d recommend waiting to use blue painter’s tape with ABS until you’ve had some experience controlling lifting andsimilar adhesion problems.13Every Apple device I’ve seen has several pieces inside.14It can also cause larger objects to develop cracks where layers separate during cooling.15Not to be confused with ABS slurry, which is a thicker concoction used to glue parts together.16Animal hair does not dissolve in acetone.17Actually, I find all 3D printers mesmerizing. It’s just that the delta does it with a bit more class and a bit of whimsythrown in for good measure.18See openbeamusa.com.19While your mileage may vary, all 3D printers need maintenance and repair to ensure proper operation.20If you want a premium heated print bed, check out the aluminum Mini Kossel option.21This is especially true for motorcycles and sports cars. Adding thousands of dollars of accessories will only net youabout 10% of the cost of those accessories.

CHAPTER 2
Delta Printer Hardware
The delta 3D printer design, despite the radically different axes arrangement, uses thesame basic hardware as a Cartesian printer. For example, there isn’t anything specialabout the stepper motors, electronics board,1 or even the hot end. The differences are inhow the axes are arranged (all three are vertical), and that the print bed is typicallyround (older designs use square or rectangular build surfaces) and the frame is typicallytriangular. These qualities alone are what give the delta printer its unique vertical formwith a small footprint.
Note Internet lore 2 defines delta printers by their triangular or prismatic frameshape. However, not all delta printers have that shape. Some have cylindrical framesthat resemble a cylinder more than a prism, and early designs employed rectangularframes.
In this chapter, you discover how a delta printer works; how delta printers areconstructed, including all the components for the frame, axes, electronics; and more.You will also look at a few variants of delta printer designs.
While all delta printer designs share the same axes arrangement, they can varygreatly in how they are constructed. For example, the frame can range from printedcomponents attached to wood pieces, entire frames made from wood, frames thatincorporate aluminum extrusion uprights attached to wood or printed parts, as well assmooth rods for the towers.
Before you learn more about the hardware, let’s see how a delta printer works. Thatis, how it can resolve positioning the hot end to a specific location within the buildvolume.

Anatomy of a Delta PrinterIn this section, I explore the components that make up a delta printer from theperspective of how the components work as part of the whole. I will discuss thehardware that makes up these components in the next section. Knowing how thecomponents work will give a much better insight on how the printer is constructed. Notonly will this help you understand your printer better, but it can also help you shouldyou decide to build your own delta printer.
I begin with the axes arrangement and how the printer can position the hot endwithin the build volume. Following that, you learn about the extruder, electronics, andbuild plate. To get started, let’s review the names of the various components that makeup a delta printer. Figure 2-1 shows a mock-up of a typical delta printer with thecomponents labeled. This image depicts the major components of the delta design. Thisis not a complete or even dimensionally accurate drawing, but it does illuminate thecomponents that I will discuss.

Figure 2-1. Anatomy of a delta printer
Starting from the lower-left corner, you see the following:
Extruder: Also called the cold end. Responsible for feeding thefilament to the hot end.
Build plate: Where the printed parts are formed. Some build platesare heated.
Axes: Arranged vertically and labeled counter-clockwise as X, Y,and Z.
Carriage: Attaches to the axis mechanism and provides a mountpoint for the delta arms.
Effector: The base where the hot end is mounted.

Delta arms: Attaches to the carriage and the effector using a pair ofparallel arms.
Hot end: A special heater that heats the nozzle for melting(glassing) the filament for extrusion.
Now that you have the terminology down, let’s see how the axis mechanisms work.
AxesEach axis is mounted so that travel is in the vertical direction. A carriage is mounted onthe axis movement and forms one side of a link of parallel arms that connect the carriageto the effector. Thus, as the axis moves up and down, the carriage moves along with it.
Recall that the combination of delta arms, effector, and axis movement forms a righttriangle, as shown in Figure 2-2. Here you see that the delta arms forms the hypotenuseof a right triangle, formed by the vertical axis, and an imaginary line drawn from theaxis to the effector.

Figure 2-2. Delta geometry
Notice that there are two offsets you must also consider. There is a small distancefrom the center of the axis movement to the mount point for the delta arms on thecarriage. There is also a short distance, as measured from the delta arm mount point onthe effector to the center of the nozzle on the hot end. Thus, any calculation must alsoconsider these measurements when positioning the effector.

Note Figure 2-2 shows only one axis, but the measurements and angles defined arethe same on all three axes.
So how does the printer (the firmware) figure out where to position the effectorusing this data? It’s a clever use of trigonometric equations made easier given the axis,delta arms, and effector form a right triangle.3 With this information you can calculatehow much to move the one side (B) in order to move the effector (side A). In this case,you know the hypotenuse is always the same length (the delta arms), so to calculate amovement you use the formula for calculating the sides of a right triangle by using thesum of squares.
But this is only half of the calculations needed. You also need to know where eachtower is located in relation to one another. If you envision looking down from the top ofthe printer, the axes are located as shown in Figure 2-3. Notice the angles formed by theimaginary triangles superimposed over the build plate. You can simplify the math a bitif you consider that the delta arms form a parallelogram, and thus you need onlycalculate the triangle representing the center of each pair of arms.
Figure 2-3. Location of towers
Notice that the triangles formed allow you to know where the towers are in relation

to one another. In fact, once you know the radius of the circle formed from intersectingwith each tower (also called delta radius), you can calculate the location of each towerusing sine and cosine functions. Listing 2-1 is an excerpt from the Marlin firmware(located in Configuration.h).
Listing 2-1. Calculating Location of Towers
#define DELTA_TOWER1_X -SIN_60*DELTA_RADIUS // front left tower#define DELTA_TOWER1_Y -COS_60*DELTA_RADIUS#define DELTA_TOWER2_X SIN_60*DELTA_RADIUS // front right tower#define DELTA_TOWER2_Y -COS_60*DELTA_RADIUS#define DELTA_TOWER3_X 0.0 // back middle tower#define DELTA_TOWER3_Y DELTA_RADIUS
Here you see that the Marlin firmware uses the Y tower as the starting point for thecalculation (an arbitrary assignment, as the calculations would be the same for anyorigin).
Now that you know where each tower is located in relation to one another, you cancalculate any movements by using the location of the tower, the original position of eachaxis, and the Cartesian location of where you want to move. Listing 2-2 shows thecalculations from the Marlin firmware (located in Marlin_main.cpp).
Listing 2-2. Calculating the Delta Movement
void calculate_delta(float cartesian[3]){ delta[X_AXIS] = sqrt(DELTA_DIAGONAL_ROD_2 - sq(DELTA_TOWER1_X-cartesian[X_AXIS]) - sq(DELTA_TOWER1_Y-cartesian[Y_AXIS]) ) + cartesian[Z_AXIS]; delta[Y_AXIS] = sqrt(DELTA_DIAGONAL_ROD_2 - sq(DELTA_TOWER2_X-cartesian[X_AXIS]) - sq(DELTA_TOWER2_Y-cartesian[Y_AXIS]) ) + cartesian[Z_AXIS]; delta[Z_AXIS] = sqrt(DELTA_DIAGONAL_ROD_2 - sq(DELTA_TOWER3_X-cartesian[X_AXIS]) - sq(DELTA_TOWER3_Y-cartesian[Y_AXIS]) ) + cartesian[Z_AXIS];}

As you can see, the firmware calculates solutions for all three axes. In this way, theprinter moves all three axes simultaneously to reposition the hot end. Pretty cool, eh?
There is a little bit more involved in calculating the position for each axis. If theprinter supports auto bed leveling (Z-probing), there are additional calculationsperformed after these to refine the positions. Not to mention the adjustments made forthe carriage, effector, and hot-end offsets. However, for our discussion, consider thesecalculations as those responsible for positioning the effector.
Let’s look at an example of the calculations. In this example, you position the printerto the Cartesian values [0,0,0]4 and you want to move the effector to position [–40,20,15]. Furthermore, you want to see how the preceding calculations resolve tomovements of the three axes. I use a Kossel Pro printer as an example, but you can useyour own delta printer. However, if you are in the process of building your printer, or ifyou have not configured or calibrated the printer, you may want to read the next twochapters and then return to this exercise; or simply follow along as I demonstrate themath.
Begin by moving the hot end to the bed center position. You can use your printercontroller software or LCD to do this. Next, use a small section of masking or bluepainter’s tape and mark the location of each carriage on the towers. Figure 2-4 shows anexample of marking the X tower on my printer. Be sure to position the tape so that itdoes not interfere with axis movement.

Figure 2-4. Marking the carriage position
Note While not purely scientific, the following will demonstrate how thesecalculations resolve the position of each axis to effect movement within the buildvolume.
Next, move the effector to the left 40mm (X = –40) and forward 20mm (Y = 20),and then raise the effector 15mm (Z = 15). Once in position, measure the distance thateach axis has moved. Don’t worry about being accurate because this isn’t a scientifictest, rather a demonstration. Figure 2-5 shows how I measured one of the axes.
TOWER AND AXIS NAMING
In a Cartesian printer, each axis moves separately in a single plane. Thus, it iscorrect to simply refer to each movement of the axis in the X, Y, or Z direction.

However, in the delta coordinate system, each axis is oriented vertically, and thusthe X and Y axes mechanisms do not move in the same plane. Only the Z tower canbe considered in the same plane. But that is not correct either. Recall that itrequires movement from all three axes to effect a movement in the X, Y, and Zplanes.
Thus, you refer to each axis movement as A, B, and C or alpha, beta, and gammacorresponding to the X, Y, and Z towers. You may find some delta literature thatrefers to these as the A, B, and C towers. When you measure the axis movement,not the position of the effector, you refer to the axis movement as A, B, and C.
Figure 2-5. Measuring axis movement
When I measured my towers, I found the following:
X Tower (A) = 25.5mm

Y Tower (B) = -17mmZ Tower (C) = 23mm
Notice the signs I used. When the axis moves “up,” it is moving in the positivedirection. Thus, if the carriage is located above your mark, you measure that as apositive value; when the carriage is below the mark, you measure it as a negative value.
Now let’s do the math. Rather than solve the equations by hand, I wrote a shortPython script to perform the calculations. Listing 2-3 shows the code I created. You candownload source code for this book from apress.com/9781484211748?gtmf=s. I simplify the code a bit to make it easier to read, but the calculations areexactly the same as the preceding ones.
Listing 2-3. Cartesian to Delta Simulation
import mathimport argparse
DELTA_DIAGONAL_ROD = 300.0DELTA_SMOOTH_ROD_OFFSET = 212.357DELTA_EFFECTOR_OFFSET = 30.0DELTA_CARRIAGE_OFFSET = 30.0DELTA_RADIUS = (DELTA_SMOOTH_ROD_OFFSET-DELTA_EFFECTOR_OFFSET-DELTA_CARRIAGE_OFFSET)DELTA_PRINTABLE_RADIUS = 127.0
SIN_60 = math.sin(math.pi/3)COS_60 = 0.5DELTA_TOWER1_X = -SIN_60*DELTA_RADIUSDELTA_TOWER1_Y = -COS_60*DELTA_RADIUSDELTA_TOWER2_X = SIN_60*DELTA_RADIUSDELTA_TOWER2_Y = -COS_60*DELTA_RADIUSDELTA_TOWER3_X = 0.0DELTA_TOWER3_Y = DELTA_RADIUSDELTA_DIAGONAL_ROD_2 = (DELTA_DIAGONAL_ROD*DELTA_DIAGONAL_ROD)Z_MAX_POS = 280.67
X_AXIS = 0Y_AXIS = 1Z_AXIS = 2
delta= [0.0,0.0,0.0];

current_pos = [0.0,0.0,0.0]difference = delta
parser = argparse.ArgumentParser(description=’Provide Cartesian coordinates.’)parser.add_argument(’source’, nargs=3, type=float, help=’Cartesian values for starting position.’)parser.add_argument(’destination’, nargs=3, type=float, help=’Cartesian values for ending position.’)args = parser.parse_args()
def sq(d): return d * d;
def calculate_delta(cartesian): delta[X_AXIS] = math.sqrt(DELTA_DIAGONAL_ROD_2 - sq(DELTA_TOWER1_X-cartesian[X_AXIS]) - sq(DELTA_TOWER1_Y-cartesian[Y_AXIS]) ) + cartesian[Z_AXIS]; delta[Y_AXIS] = math.sqrt(DELTA_DIAGONAL_ROD_2 - sq(DELTA_TOWER2_X-cartesian[X_AXIS]) - sq(DELTA_TOWER2_Y-cartesian[Y_AXIS]) ) + cartesian[Z_AXIS]; delta[Z_AXIS] = math.sqrt(DELTA_DIAGONAL_ROD_2 - sq(DELTA_TOWER3_X-cartesian[X_AXIS]) - sq(DELTA_TOWER3_Y-cartesian[Y_AXIS]) ) + cartesian[Z_AXIS]; print " Cartesian =", cartesian, "\n Delta =", delta
print "Delta kinematics conversion simulation:" print "From:"calculate_delta(args.source)current_pos[X_AXIS] = delta[X_AXIS]current_pos[Y_AXIS] = delta[Y_AXIS]current_pos[Z_AXIS] = delta[Z_AXIS]print "To:"calculate_delta(args.destination)difference[X_AXIS] = delta[X_AXIS] - current_pos[X_AXIS]difference[Y_AXIS] = delta[Y_AXIS] - current_pos[Y_AXIS]difference[Z_AXIS] = delta[Z_AXIS] - current_pos[Z_AXIS]print "Difference:"

print " X Tower:", difference[X_AXIS]print " Y Tower:", difference[Y_AXIS]print " Z Tower:", difference[Z_AXIS]
Notice that I copied in a number of definitions for various values. I retrieved thesedirectly from the firmware (located in Configuration.h), converting them toPython (a minor syntax difference). If you want to do this for your printer, you will haveto change these defaults to match. You will see where these values are located inChapter 3.5
To use this code, you execute it passing in six values. The first three are the startingposition, [0,0,0], the next three are the ending position, [–40,20,15]. The code thencalculates the delta values for each and then calculates the difference, producing thedistance each axis must travel to reposition the effector (hot end). Listing 2-4 shows theresults of running this script.
Listing 2-4. Delta Simulation Results
$ python delta.py 0 0 0 -40 20 15Delta kinematics conversion simulation:From: Cartesian = [0.0, 0.0, 0.0] Delta = [258.43247580557676, 258.43247580557676, 258.43247580557676]To: Cartesian = [-40.0, 20.0, 15.0] Delta = [283.878796387054, 241.2401422282287, 281.23603165424475]Difference: X Tower: 25.4463205815 Y Tower: -17.1923335773 Z Tower: 22.8035558487
Notice here the values produced for X, Y, and Z. Recall that I measured values25.5, -17, and 23. Clearly, the calculations worked because the measured values wereapproximately the same as those shown in the output. Try it yourself by choosing othervalues.
If the code and calculations described here are still a mystery, don’t worry becauseall these are built into the firmware, and thankfully not something you have to calculateyourself. However, as you will see in Chapter 5, it is good to know how the printercalculates positions so that you can move the hot end (effector) to a position located at

the base of each tower. This is needed for calibrating the towers and endstop positions.Now that you understand how a delta printer uses three vertical-axis mechanisms to
resolve any X,Y,Z position within the build volume, let’s look at the hardwarecomponents that make all this magic work.
Hardware ComponentsThe hardware and materials used to construct delta printers varies greatly, despite somefundamental concepts. You can find printers that are made from wood, othersconstructed with major components made from plastic, and some that are constructedfrom a sturdy metal frame, but most will be made using a combination of thesematerials. Not only do the materials used in constructing the frame vary, so do themechanisms used to move the print head and extrude filament, but not nearly as much asthe frame.
A delta printer is a special type of machine called a robot. You may think of robotsas anthropomorphic devices that hobble around bleeping and blinking various lights (orbashing each other to scrap in an extremely geeky contest), but not all robots have legs,wheels, or other forms of mobility. Indeed, according to Wikipedia, a robot is “amechanical or virtual agent, usually an electromechanical machine that is guided by acomputer program or electronic circuitry”. As you will see, delta printers fit thatdescription quite well.
The following sections introduce the hardware as follows: the hardware used inextruding plastic (extruder or cold end and the hot end), delta arms, axes, types ofelectric motors used, build platform, electronics, and finally, the frame. Each sectiondescribes some of the variants you can expect to find, and some of the trade-offs forcertain options.
ExtruderThe extruder is the component that controls the amount of plastic used to build theobject. On a delta printer, the extruder is normally mounted in a fixed position on theframe6 (also called the cold end) and connected to the hot end via a Bowden tube. Ihave seen at least one delta printer that mounted the extruder on the effector, but thatdesign is an exception because the goal is normally to reduce the weight of the effector,delta arms, and hot end to allow for faster movement.
When the hot end is at the correct temperature for the filament used, the extruderpushes the filament through the Bowden tube, and as the effector is moved, the plastic is

extruded through the nozzle.Figure 2-6 shows a photo of a 3D printer extruder assembly. The filament is fed into
the top of the extruder. This is a direct-drive extruder that does not use any gears(although geared stepper motors can be used if you need a different ratio). Thus, there isa stepper motor attached to the extruder that turns the filament drive gear. This is calledan EZStruder from SeeMeCNC(http://seemecnc.com/collections/parts-accesories/products/ezstruder-cold-end-kit).
Figure 2-6. Extruder assembly (EZStruder by SeeMeCNC)
Figure 2-7 shows an example of a different extruder. This is an Airtripper extruder(thingiverse.com/thing:126778), which is a very popular choice for 3Dprinter builders.

Figure 2-7. Extruder assembly mounted on a Mini Kossel
Figure 2-8 shows an example of a filament drive gear. Notice the splines or groovesmachined into the pulley. These help the pulley grip the filament. Indeed, as you willlearn in Chapters 6 and 7, these grooves can become clogged with filament, causing theextruder to slip. This is a common source of problems and a frequent maintenance task.

Figure 2-8. Filament drive gear
In almost all cases, extruders use a tension mechanism to help the extruder grip thefilament. For example, the EZStruder uses a spring-loaded arm and the Airtripperextruder uses a door with an idler pulley (in this case, a small sealed bearing). Theextruder shown in Figure 2-8 is a modification of the original Airtripper design thatuses springs instead of a flexible hose to keep tension on the drive pulley.
Now that you have an idea of how the extruder heats and extrudes plastic to formobjects, let’s talk briefly about where all that plastic goes—the hot end!
Hot EndThe hot end, if you recall, is responsible for accepting the filament fed from the extruderbody, and heating it to its melting point. You can see one of the latest hot-end upgradesfor 3D printers in Figure 2-9. This is an E3D v6 all-metal hot end (http://e3d-online.com/E3D-v6/Full-Kit).
Figure 2-9. E3E v6 hot end (courtesy of MatterHackers)7

This hot end can be used with higher heat ranges and provides a very good extrusionrate for PLA, ABS, and other filaments. Notice the fan and shroud. This hot end, likemost all-metal hot ends, must have a fan blowing across the cooling fins at all times.That is, the fan is always running.
There are dozens of hot end designs available for 3D printers. This may seem likean exaggeration, but it isn’t. My research revealed several sites listing 10 or even 20designs. The site that seems most complete is athttps://sites.google.com/site/3dprinterlist/home/hot-ends.You will find links to details about each of the more than 50 hot ends listed—and thislist is a bit out of date because there are even more available.
With so many hot-end designs, how do you know which one to choose or evenwhich one is best for your printer, filament, and object design choices? Fortunately,most hot-end designs can be loosely categorized by their construction into two types: allmetal and PEEK body with PTFE (polytetrafluoroethylene) liner. There are someexceptions, like an all-metal design with a PTFE liner; but in general, they either aremade from various metals, such as brass for the nozzle, aluminum for the body (withcooling fins), and stainless steel for the heat barrier, or use a liner of some sort. Themost popular PEEK variant is called a J-head hot end. Most delta printers come witheither an all-metal hot end or a J-head hot end.
If you have a choice of hot ends, you may want to consider using an all-metal hotend. An all-metal hot end offers several advantages, including the following:
A higher operating temperature range that allows you to use a widervariety of filament.
The print quality is generally cleaner given that the fins allow asmaller heat zone and thus better retraction and less oozing.
Most have fewer parts, and therefore are easier to maintain.
Now let’s revisit the axis movement and discover the hardware used to raise andlower each axis.
Axis MovementA 3D printer gets its name from the number of planes it uses to construct objects.Technically, the axes movement is called a three-dimensional Cartesian coordinatesystem. Recall that the delta printer has its X axis oriented left to right, the Y axis frontto back, and of course, the Z axis up and down.
Since the origin is in the center, as the printer moves the X axis to the left, its

position is recorded as a negative value; and as it moves to the right, the position isincreased, and when it is to the right of the origin, the values are positive. Similarly, theY axis is positive toward the rear of the build plate and negative toward the front.Figure 2-10 depicts a cube that illustrates the planes of movement with a cylinder,representing the build volume of a delta printer superimposed. Notice that in thedrawing, the end points of the axes are labeled with a plus or minus sign. This isrepresentative of how the printer moves.
Figure 2-10. Axes movement and orientation
So how does the printer move the axis and how does it work? This is an area thatcan vary among delta printers, but fortunately there are only a few different mechanisms.Some use smooth rods with bearings to support the mechanical parts of the axis,whereas others use wheels running in tracks. Bearings can be made from plastic, oil-infused bronze, or special ball bearings (called linear bearings). Still others use aspecial rail with recirculating ball bearings. This is called a linear rail. Movement ofthe axis is accomplished with an electric motor and either a belt or a cable. I willexplain each example mechanism in the forthcoming sections.
Whichever mechanism is used to move the axis, the geometry of that mechanismmust be known and entered into the firmware. For example, the size of the drive pulley(the one mounted on the electric motor) and the number of teeth per millimeter of the

belt are critical for determining how far the firmware must turn the motor to move theaxis a fraction of a millimeter.
Smooth RodsThe earliest form of vertical delta printer axis mechanisms used a pair of smooth railswith linear roller bearings, brass bushings, or even bushings made from Nylon or PLA(and thus printed). Figure 2-11 shows a carriage from an earlier Rostock printerdesigned by Johann C. Rocholl (https://github.com/jcrocholl/rostockor thingiverse.com/thing:17175).
Figure 2-11. Linear bearings on smooth rods (courtesy of Johann C. Rocholl)
Notice that the linear bearings are attached to the carriage using zip ties. Otherforms of carriages have used clamps or press-in options to secure the bearings. Alsonotice that the delta arm mounts are built into the carriage design.
While this solution results in a very secure mechanism, rods can be more expensive,depending on the quality of the material. That is, precision ground smooth rods may betoo expensive and a bit of overkill for most home 3D printers. Cheaper drill rod qualityitems may be much more economic. In fact, you can often find lower prices for drillrods if bought in bulk.
In addition, the linear bearings can be expensive too. Even if you use printedbearings or less expensive bushings, smooth rods have an inherent problem.

The longer the rod, the more likelihood the rod will have a slight bend orimperfection that causes the carriage to ride unevenly, which is transmitted to theeffector. While this is not a serious problem unless the bend is significant, it can resultis slightly lower print quality. You can check this easily by rolling the rods on a flat,smooth surface looking for gaps between the rod and the surface.
Another disadvantage of smooth rods is that the frame formed by the rods is not stiffenough and can twist unless braced with wood or metal supporting framework. Thus toget the frame stiff enough to remove flexing, you end up with a much bulkier frame withmore material.
Note The Rostock design was inspired byheliumfrog.com/deltarobot/delta.html andhttp://reprap.org/wiki/Helium_Frog_Delta_Robot.
Linear RailsLinear rails are much more rigid than smooth rods. Linear rails use a thick 15×10mmsteel bar with grooves milled on each side. A carrier is mounted on the rail, suspendedby a set of steel ball bearings (most use recirculating arrangements, but some versionsuse linear ball bearings). The rail is drilled so that it can be mounted to the frame railusing a number of bolts. Figure 2-12 shows a linear rail mounted on a Kossel Pro.

Figure 2-12. Linear rails (courtesy of Seattle Automationz, LLC)
Linear rails are very rigid and can provide additional rigidity to the frame of a deltaprinter. This is advantageous for the Kossel Pro because it uses the same 1515extrusions as the Mini Kossel, which can flex if used in longer segments. The linearrails help stiffen the frame greatly.
Notice that there is an additional carriage that mounts to the linear rail carrier. Theadded complexity is the delta arm mount point positioned farther from the frame railthan the smooth rod version. This only means the offset is a bit larger, but otherwiseisn’t a problem.
Linear rails are also very precise and do not require any adjustment other thanperiodic cleaning and a small amount of lubrication. However, linear rails are the mostexpensive option among the popular options for delta axis mechanisms. You can getlinear rails in a variety of lengths.
Note Linear rails are also used in Cartesian printers. For example, the fifth-generation MakerBot printers use linear rails.
Roller Carriages

An alternative to the expensive linear rods is the use of Delrin-encased bearings thatride in the center channel of an aluminum frame extrusion. Some solutions use Nylonrollers. 3D printer enthusiasts have also had success using hardware-store-qualityshower and screen door rollers. Figure 2-13 shows the roller carriage on a SeeMeCNCOrion printer.
Figure 2-13. Roller carriage (courtesy of SeeMeCNC)
Notice that there are four rollers (two in the front, two in the rear). The pair ofrollers on one side are fixed, and the pair on the other side use concentric cams to allowadjusting the tension of the rollers. Also notice that the roller carriage is larger than thelinear rail. Indeed, the linear rail is mounted on the inside of the frame rail, leaving thesides and rear open; whereas the roller carriage requires use of both sides, as well asthe inside of the frame rail. This limits the types of attachments that you can use on theframe.
However, this isn’t always the case. For instance, the roller carriages shown inFigure 2-13 block all four sides of the frame rail, which makes mounting anything on therail within the axis travel range impossible. This isn’t the case if you use rollercarriages for the Mini Kossel (thingiverse.com/thing:110283).
While this solution is a lot cheaper (perhaps by half), it is harder to set up becausethe rollers must be adjusted so that they press against the rails with enough tension toprevent the carriage from moving laterally or rotating, and yet not so much as to bindwhen moving along the channel.

I have found that the rollers need adjusting periodically and can be affected byenvironmental changes. This is made worse by carriages made from materials such aswood. Thus, while linear rails need occasional cleaning and lubrication, rollercarriages require more frequent adjustment. They may or may not need periodiclubrication but that depends on whether the roller bearings used. Since delta printeraxes are vertical, cleaning the channel isn’t normally an issue but is something youshould inspect from time to time.
Recirculating Balls on Frame RailsAn interesting alternative to the expensive linear rails, and even the roller carriages, isa printable carriage that uses Delrin balls that ride in a recirculating channel. Johann C.Rocholl included this carriage in his Mini Kossel set of printable parts(https://github.com/jcrocholl/recirculating). Figure 2-14 showsan example of the carriage riding on an OpenBeamUSA 1515 aluminum frame extrusion.Thus, this solution only applies to the Mini Kossel (or similar designs using 1515extrusions8).
Figure 2-14. Recirculating ball carriage on frame rails
Not shown in this photo is an enlarged plate that mounts to the carriage on the

interior side of the printer. Thus, this is a view of the exterior of the carriage (to showthe recirculating mechanism). Since the dimensions are the same as the linear railcarriage alternative, you do not have to make any alterations in the firmware should youdecide to experiment with replacing your existing mechanism with recirculatingcarriages.
This alternative works great for the Mini Kossel built from the OpenBeamUSAextrusions, but is a bit louder than the other solutions. This is because the Delrin ballstend to make a clicking sound as they recirculate. I’ve experimented with fine-tuning theball channel, and that helped, but if you make the channel too small, the balls can bind.9
Like the roller carriage option, this solution also requires careful attention tokeeping proper tension to keep the balls rolling smoothly. However, it does not needlubrication.
Delta ArmsRecall that each axis is connected to the effector via a carriage and a set of parallelarms (delta arms). The delta arms of most new delta printers are either 3D printed,injection molded, or assembled from joints glued to carbon fiber tubes.
There are several types of rod ends that are used. These include ball ends (e.g.,Traxxas), concave magnets with steel balls (or similar), 3D printed or injection-moldedjoints, and joints with captured bearings. Except for the magnet option (discussed inmore detail in Chapter 8), most delta printers include one of these types of rod ends. Forexample, the Mini Kossel design typically uses the Traxxas rod ends, the SeeMeCNCprinters use injection molded parts (arms and joints), and the Kossel Pro uses injectionmolded parts with captured roller bearings.
The original Rostock and variants typically have printed arms. The Rostock Max v2and Orion have injection-molded arms. The Kossel Pro, OpenBeam Kossel RepRap,and many Mini Kossel kits have carbon arms made with carbon fiber tubes. I have seensome examples with threaded rods, but these tend to be pretty heavy and may limitmovement speed.
Stepper MotorsA stepper motor is a special type of electric motor. Unlike a typical electric motor thatspins a shaft, the stepper is designed to turn in either direction a partial rotation (orstep) at a time. Think of them as having electronic gears where each time the motor istold to turn, it steps to the next tooth in the gear. Most stepper motors used in 3D printerscan “step” 1.8 degrees at a time. Figure 1-20 depicts a typical stepper motor.

Another aspect of stepper motors that makes them vital to 3D printers (and CNCmachines) is the ability to hold or fix the rotation. This means that it is possible to havea stepper motor turn for so many steps, and then stop and keep the shaft from turning.Most stepper motors have a rating called holding torque that measures how muchtorque they can withstand and not turn.
Four stepper motors are used on a typical delta printer. One each is used to movethe X, Y, and Z axes, and another is used to drive the extruder (E axis). Figure 2-15shows a typical Nema 17 stepper motor(http://reprap.org/wiki/NEMA_17_Stepper_motor).
Figure 2-15. Stepper motor
Most stepper motors have a drive pulley mounted directly on the shaft, as you sawearlier in the discussion on extruders. However, some application, like the extruderincluded in the Mini Kossel design, use a geared extruder motor like the one shown inFigure 2-16. This stepper contains a set of planetary gears, giving the output a 5:1 ratiofor more torque.

Figure 2-16. Geared stepper motor
Notice the cylindrical section on top of the motor. This contains the gear mechanism.Also notice that the shaft is considerably larger than a typical Nema 17 stepper motor(8mm vs. 5mm).
Build PlateThe build platform or build plate (sometimes called print bed) can be made from glass,wood, Lexan, aluminum, and composite materials. Glass is the most common choice. Itis to this surface that the first layers of the object are extruded. Some build platformsinclude a heater element, called a heated build plate, placed under the glass. Theheated plate is used to help some filament stick to the build plate. A build platform withthe heated element is called a heated build platform. Figure 2-17 shows a heated buildplatform.

Figure 2-17. Heated build platform (image courtesy of Seattle Automationz, LLC)
Notice that the heated print bed is comprised of a thick printed circuit board (PCB)that includes a heating element and a thick circular plate of glass on top. Spring-loadedclamps hold the glass in place when printing.
One consequence of the mathematics and axis movement is that the valid movementarea (without crashing into the towers) forms a rounded triangle. That is, the validpoints where the printer can position the hot end, which you call the build volume.However, most delta printer designers have chosen to restrict the build volume to acylinder to simplify things a bit. This is why you may notice some delta printers withmanual Z-probes (such as the Mini Kossel and Kossel Pro) position the effector beyondthe edge of the build volume (visually, the print bed) for deploying or retracting the Z-probe. These positions are still valid mathematical solutions.
Z-PROBE MECHANISMS AND THE BUILD PLATE
Most Z-probe mechanisms use a plunger mechanism that opens or closes a limitswitch. The probe is moved from one position to another by repositioning thenlowering and raising the effector until the switch is engaged. Thus, the Z-probe isconnected to the effector.
However, there is another form of Z-probe that uses force resistor sensors (FSR)

placed under the build plate. There are typically three FSRs wired such that ifeither is triggered, the electronics registers it in the same way as the limit switch.The FSR is triggered by the hot end as it is lowered (slowly) until it comes intocontact and presses down on the print surface.
While most firmware supports FSR Z-probing, I have found it is a bit trickier to setup and tune than the plunger-type mechanical probes. Part of this has to do withhow you do the Z-probing. That is, you must do it when the nozzle is hot and whenthere is no filament oozing from the nozzle. Also, if your print surface treatment issoft, it can absorb some of the force and therefore require more fiddling to get aproper initial Z-height. For more about using FSRs for Z-probing, seehttp://reprap.org/wiki/FSR.
ElectronicsThe component responsible for reading the G-codes and translating them into signals tocontrol the stepper motors is a small microcontroller platform utilizing severalcomponents. Most notably are the microprocessor for performing calculations, readingsensors (endstops, temperature), and controlling the stepper motors. Stepper motorsrequire the use of a special board called a stepper driver. Some electronics packageshave the stepper drivers integrated, and others use pluggable daughterboards.
Most delta printers use a commodity-grade electronics board (RAMPS, RAMBo,etc.). The most common choice for smaller delta printers such as the Mini Kossel isRAMPS, which uses an Arduino Mega, a special daughterboard (called a shield) , andseparate stepper driver boards. However, you may also see Printrboard(http://printrbot.com/shop/printrboard-rev-f/) and Azteeg X3(panucatt.com/Azteeg_X3_Pro_p/ax3pro.htm) boards used. Anotherexample is the Smoothieboard(http://smoothieware.org/smoothieboard), which has a 32-bitprocessor and dedicated firmware named Smoothieware(http://smoothieware.org/).10
The SeeMeCNC delta printers use the RAMBo electronics option, which is asingle-board alternative to RAMPS that offers a better layout of the variousconnections. Figure 2-18 shows the RAMBo electronics board.

Figure 2-18. RAMBo electronics board (image courtesy of SeeMeCNC.com)
The electronics board is where you load the firmware, which contains theprogramming necessary for the printer to work. This is either a variant of Marlin (MiniKossel, Kossel Pro) or Repetier-Host (Orion, Rostock Max v2). As discussedpreviously, this source code is compiled and then uploaded to the electronics board.
Now that I have discussed the axes and how they are moved, as well as the electricmotors that move the component, the extruder, the hot end, the build platform used toform the object, and the electronics, it is time to discuss how a frame holds all theseparts together.
FrameDelta printers share a common design for the frame. While there are some differences inhow the top and bottom portions are constructed and that there are several types ofmaterials used, most designs use metal beams (sometimes called rods) or aluminum

extrusions for the vertical frame components. I have seen at least one design that used anall-wood frame, but that was a custom design and not a popular choice.11
Recall that the delta printer has a base that secures the build platform, steppers forthe axes, as well as a top section that holds the idler pulleys for the axes. Most designsincorporate the electronics, power supply, and other electronics in the lower section.
While the vertical axes use aluminum extrusions, the choice of frame material canvary among delta designs. The best frames are those that are rigid and do not flex whenthe extruder is moving or when the printer moves an axis in small increments. As youcan imagine, this is very important to a high-quality print.
Some printers, such as the Mini Kossel and Kossel Pro, use the same aluminumextrusions to form the base and top of the printer. The Mini Kossel uses printed verticesbolted to the extrusions. The Kossel Pro uses aluminum vertices bolted to theextrusions. While both form very stiff components, the Kossel Pro is noticeably stiffer.Figure 2-19 shows the Mini Kossel top vertex and Figure 2-20 shows the same vertexon the Kossel Pro.
Figure 2-19. Mini Kossel top vertex

Figure 2-20. Kossel Pro top vertex
Note I refer to the aluminum extrusions as frame components when bolted togetherwith the vertices.
Notice that the printed vertex incorporates a channel for the horizontal framecomponents as well as a channel for the vertical-axis frame component. The small,round cap on top of the vertical frame component protects the belt tensioner andprevents accidental scratches or dings from collisions. Once you’ve dinged enoughcabinets, you’ll want a set of these (thingiverse.com/thing:705791).
Notice that the Kossel Pro uses an additional steel plate bolted to the top of thevertex. This isn’t so much for rigidity, but it provides a secure mounting point for thebelt tensioner.
The SeeMeCNC printers use a set of laser-cut melamine (two sheets of melaminewith a wood core) that resists changes to environmental factors. The parts are cleverlydesigned to bolt together to form a very strong unit. The lower section is large enough tocontain all the electronics, as well as the power supply and stepper motors. The topsection is also very strong and contains the belt tensioners, as well as mounts for theextruder and a spool holder on top. Figure 2-21 shows the lower section of the RostockMax v2 printer.

Figure 2-21. Melamine frame section (courtesy of SeeMeCNC)
Notice how the frame components are bolted together. The sections are laser cut toaccept the nut for each of the bolts and hold securely; once tightened, they form a verystrong connection. Notice also the X and Y tower mounts that incorporate the steppermotors and pulleys. Finally, notice that the section is large enough to house a full-sizedPC power supply.
Now that I have discussed how delta printers are constructed, let’s look at threevariant designs for delta printers.
Design VariantsIn this section, I present three popular delta variants that represent excellent examples ofgood delta printers. I introduced these printers in Chapter 1. Here I present moreinformation about each printer, including its capabilities, and a short review. Keep inmind these are only three examples of delta printers. While there are many othersavailable, most are some variant of a Rostock or Mini Kossel. Thus, these printersrepresent what I consider the best examples of delta printers available.

SeeMeCNC Rostock Max v2The Rostock Mac v2 is an iteration12 of the original Rostock by Johann C. Rocholl,manufactured and sold by SeeMeCNC(http://seemecnc.com/products/rostock-max-complete-kit). Themost significant aspect of this variant is the massive build volume. You can printobjects up to 1300 cubic inches of build volume (an 11-inch diameter and a height of14-3/4 inches). Indeed, with a spool of filament on the top-mounted spool holder, theprinter itself is over 4 feet tall—presenting a very impressive profile.
I mentioned previously that the printer is constructed using laser-cut frame piecesbolted to large aluminum extrusions for the axes. However, the printer also usesinjection-molded delta arms, joints, carriage mounts, and effector. There are also Lexanpanels covering the upper and lower axis towers, making the overall package clean andmodern looking. Figure 2-22 shows the Rostock Max v2. You can get the printer ineither white or black Melamine panels.

Figure 2-22. Rostock Max v2
Notice that the printer comes with an LCD panel mounted on the front face of thelower panel. The base is large enough to house all the electronics and provides a solidfoundation for the axes. The following provides an overview of some of its bestfeatures:

Made in the USA by SeeMeCNC
EZStruder mounted below the top-mounted spool holder
1.75mm filament, dual-heater hot end
Removable 0.5mm nozzle (other sizes available)
RAMBo by UltiMachine electronics
Repetier-Host firmware
Large heated build plate with thick Borosilicate glass
Customizable electronics and hardware13
The Rostock Max v2 comes in kit form only. It is a nontrivial build given the numberof parts and the moderately complicated hot-end assembly. Soldering, mechanical, andgeneral electronics skills are required. That is, you should be familiar with usingcrimping tools, stripping, and soldering wires.
Although that may sound challenging, and it can be for those who have never built a3D printer, SeeMeCNC provides a detailed, lengthy assembly manual with all the stepsexplained in clear language and reinforced with photos. I printed the manual so that Icould make notes, and I was impressed by the size of the manual. It is very well done.
SeeMeCNC also hosts one of the best user forums I’ve seen(http://forum.seemecnc.com/). If you get stuck or have questions, one visitand a short query later, you will have your answers. Furthermore, the customer andtechnical support is also among the best in the business, easily overshadowing the largervendors. For example, I made a mistake assembling one of the Lexan panels andmanaged to break it.14 SeeMeCNC sent me a new one the very next day and I received itonly two days later. It doesn’t get better than that.
Calibration is easy and the manual makes the steps very simple. In fact, SeeMeCNCuses macros to help set the endstops and calibrate the axes. I explain this in muchgreater detail in Chapter 5. As for using the printer, once properly calibrated, the printquality is excellent. The hot end has operated flawlessly without extrusion failures orextraneous artifacts (e.g., lumps of filament on the part), and mechanical noise ismoderate. It just works.
This printer has everything you need for great-looking prints. The only thing I foundmissing is an auto bed leveling (Z-probe) feature. However, I found there was no needfor this, as the print surface is very flat with no visible imperfections. Indeed, whentesting the maximum build diameter, I found that the hot end tracked evenly across theentire print bed. To understand this significance, consider that I have spent countlesshours tuning and adjusting print beds on other printers, whereas the Rostock Max v2

was dead-on without any bed adjustment whatsoever!In fact, I found the Rostock Max v2 to be a high-quality, professional-grade delta
printer (despite the kit factor). If you need a delta printer with a large build volume andyou can handle the assembly, the Rostock Max v2 will provide many hundreds of hoursof reliable printing.
Kossel ProThe Kossel Pro is a consumer-grade edition of the Mini Kossel made byOpenBeamUSA (kosselpro.com) and sold by MatterHackers(matterhackers.com/store/printer-kits). But it is much more than that.The printer is of very high quality and in all ways is a step up from its RepRap MiniKossel ancestor.
Interestingly, OpenBeamUSA also offers a lower-cost version called the OpenBeamKossel RepRap, which is a smaller version of the Kossel Pro that uses more plasticparts and fewer specialized parts. However, the OpenBeam Kossel RepRap sharesmany of the same parts as the Kossel Pro and it can be upgraded to the Kossel Pro withthe purchase of an upgrade kit. Both printers are sold in kit form.
The most significant feature of this printer is the frame. As I mentioned previously, ituses the same OpenBeam 1515 aluminum extrusion that is popular with the Mini Kossel,as well as milled aluminum vertices and linear rails. There are very few plastic parts,all of which are high quality and injection molded. Another impressive feature is theeffector, which incorporates a Z-probe, an always-on fan for the hot end, two part-cooling fans, as well as an LED light ring. Figure 2-23 shows the Kossel Pro. The Z-probe alone is a work of art.

Figure 2-23. Kossel Pro
At first glance, this printer has all the most-requested features. Indeed, the KosselPro has an impressive list of features, as follows. The only thing I found oddly missingis a spool holder—there is not even a mount. However, due to the origins of theOpenBeamUSA components, it isn’t hard to find a spool holder that works. I createdone myself from parts I found on Thingiverse (see Chapter 8).
All-metal frame
EZStruder mounted on the lower frame

Designed to print ABS or PLA
J-head 1.75mm hot end
Custom-built electronics
Marlin firmware
Large heated build plate (optional) with thick Borosilicate glass
Designed to print ABS (if heated build plate equipped) and PLA
Despite that this printer comes only in kit form, the build is very easy. In fact, one ofthe objectives of OpenBeamUSA is to make the printer easy to build quickly. This isachieved by using only bolt-on or plug-in wiring and components. In fact, the mainwiring harness for the hot end, Z-probe, and light ring uses a single wiring bundle withmolded connectors eliminating the need for any soldering. Furthermore, most of thetools you need are included in the kit.
I found the build a pleasure to work on. All of the parts are clearly labeled, and forthe most part only fit together one way. There are some exceptions, so pay attention tothe documentation! If there is any wrinkle, it is the documentation. While technicallycomplete at the time of this writing, the documentation continues to evolve and I amhappy that it is improving.
The Kossel Pro and OpenBeam Kossel RepRap are very new designs and are onlyjust now moving from Kickstarter funding to full-on production. Thus, some things arestill evolving and may change slightly. Fortunately, many of the minor issues in the firstrun of production kits have been solved. There is a small army of eager enthusiastssharing the latest information about the printers.
Unlike the Rostock Max v2, there is no fine adjustability in the axis (i.e., endstops).This is partly because the assembly requires precise placement of the componentsduring the build, and bolstered by superior-quality components and auto bed leveling (Zprobing). However, I would have liked to dial-in the tower calibration rather thanrelying on auto bed leveling for any minor imperfections.
In using this printer, I found the mechanical bits superb examples of what printersshould strive to be, but the print quality is not at the same level as other options. Morespecifically, it took me several experimental prints and numerous adjustments to getgood print quality, but it will require a bit more tuning to perfect print quality. This ispartly because the default settings in my software are not optimal for this printer (it’stoo new) and partly because the firmware needs some tweaking.
For example, the effector-mounted part-cooling fans are a bit on the small size. Ifound I needed to run them at 100% to get better cooling for printing with PLA. If Icould change one thing (and I may in the future), it would be to exchange the small axialfans with centrifugal fans. See the sidebar “Got Fans” in Chapter 8 for more details.

However, I would be remiss if I did not point out that this is a very new printerdesign, and many of the early adopters are experimenting along with me and sharingtheir results and findings. In fact, like the SeeMeCNC forum, the creators of the KosselPro routinely post and answer questions on the forum(http://forums.openbeamusa.com/forums/openbeam-kossel-reprap-and-openbeam-kossel-pro.7/).
Given that the printer is made from high-quality parts, maintenance should not be anissue. Indeed, as you will see in Chapter 7, none of the parts require any significantadjustment or lubrication. Other than adjusting belt tension and keeping the printer cleanand lubricated (and only a tiny bit is needed), the printer should prove to be very lowmaintenance.
This printer is also a great platform for tinkerers due to the use of theOpenBeamUSA extrusions. These allow the bolting of all manner of accessories ontothe frame. For example, in Figure 2-23 I show a spool holder (not included in the kit)and a mount for my MatterControl Touch.
I really like this printer. It is a sophisticated black-on-black, serious-looking deltaprinter that always gets a look when friends stop by. If you want a high-quality deltaprinter that has a moderate-sized build volume, and you want to experience buildingyour own from a kit without the tedious soldering and electronics work, the Kossel Prois an excellent choice. Given the documentation and the ever-expanding and improvinguser forums, I expect this printer to be a very popular choice for those who want aprinter with better quality, reliability, and maintainability than the RepRap variants.
Mini KosselThe Mini Kossel is one of the newest RepRap delta printers(https://github.com/jcrocholl/kossel), also designed by Johann C.Rocholl. As I mentioned in Chapter 1, the Mini Kossel is a hobbyist-grade (RepRap)printer that is entirely DIY. While you can buy kits that include all the parts, mostpeople source their own parts or buy subcomponents from various vendors.
In fact, the Mini Kossel has been copied and modified by many people. I find a newvariant of the Mini Kossel almost weekly. Some have minor changes, like using adifferent extrusion for the frame or a different carriage mechanism (see the earlierdiscussion on axis movement), but others have more extensive changes, such asalternative frame vertices and use of injection-molded parts, and a few have evenincreased the build volume.15
And due to its RepRap roots, on 3D printing forums such as Thingiverse(thingiverse.com) you can find all manner of useful add-ons, upgrades, and even

a few embellishments. I have built several Mini Kossel printers and continue toimprove them by experimenting with new designs—both my own and others (some workwell, some not so much). You can find my designs on Thingiverse under my alias“oliasmage” (thingiverse.com/oliasmage/designs).
The Mini Kossel is one of the most (perhaps the most) popular delta printer variantsavailable, other than the original Rostock. Figure 2-24 shows one of my heavilymodified Mini Kossel printers.
Figure 2-24. Mini Kossel

In Figure 2-24 you can see that I’ve added a mount for my MatterControl Touch,onboard power supply, spool holder, RAMPS box, power box, part-cooling fan, andmany other things not shown or hidden by other parts.
Since this design is a pure RepRap, DIY endeavor, listing standard features isn’thelpful because there are so many options that you can choose. For example, you canchoose your own hot end (1.75mm or 3mm, all-metal, peek, etc.), optionally add aheated build plate, add cooling fans, and so on. Indeed, there is almost no limit to whatyou can do with this little printer.
About the only thing I can say that is standard on most variants of the Mini Kossel isa small size. The printer is only a little over two-feet tall and takes up very little room.Although the build volume is quite small (about 5 to 6 inches in diameter and 6 to 8inches tall), it is large enough to print most moderate-sized parts one at a time.
Building the printer is pretty easy if you have basic mechanical and electrical skills.The build time is only slightly less than what would be required for the Rostock Maxv2, but because there are fewer parts, the build is a bit faster and the frame is lesscomplicated to assemble.
While some vendors offer the Mini Kossel in kit form, few offer any form of helpbeyond the basic assembly.16 Fortunately, there are numerous articles, blogs, andindependent forums that offer a lot of help. I would start with a visit to the Mini Kosselwiki (http://reprap.org/wiki/Kossel) and then search for topics you needhelp with, such as “Z-probe assembly” or “Mini Kossel calibration” . Another helpfulforum is the RepRap general forum (http://forums.reprap.org/list.php?178), but enthusiasts building all manner of delta printers use this forum, so be awarethat some of the information may not apply to the Mini Kossel. You can also check outthe deltabot mailing list (https://groups.google.com/group/deltabot).When in doubt, ask.
Not surprisingly, given its small size and use of standard components, the MiniKossel is the cheapest of the delta printers available today. If you opt to go without aheated print bed and use the less expensive axis components, you can find kits for under$500, and even a few around $400. I managed to source one of my Mini Kossel printersat about $300, but I opted to use some used parts from other Cartesian printers (e.g.,motors, RAMPS).
If you are looking for a delta printer to start with, or want to experience building adelta printer from scratch or as a companion to a fleet of Cartesian printers, the MiniKossel is an excellent choice. Build one for yourself or invite a friend to build onetogether.
Which Is Best?

The answer is “it depends.”17 Each printer represents an excellent choice. The answerlies in what you want to do with it. All require assembly, so that levels the field a bit,however, the Rostock Max v2 is the most difficult to assemble and the Kossel Pro theleast.
Tip Chapter 4 focuses on building delta printers. If you have never built a 3D printerand are contemplating one of these kits, be sure to read through Chapter 4 before youbuy or begin your build.
What sets them apart has to do with how much you want to tinker and modify. If youare the type who likes to change any component whenever you get a good idea (orsometimes not such a good idea), you will want to stay with the Mini Kossel. On theother hand, if you want a printer that has everything (except a spool holder), you shouldchoose the Kossel Pro.
If you are choosing a printer on criteria such as customer support, documentation,and reliability, you will want to choose the Rostock Max v2 or perhaps the Kossel Pro,as the RepRap variants are purely DIY (you may get help from the Internet, butsometimes it can be a burden to sift fact from fiction).
Lastly, if you want build volume, the Rostock Max v2 has the largest, followed bythe Kossel Pro, the OpenBeam Kossel RepRap, and the Mini Kossel, which has thesmallest build volume.
WHY THE INTERESTING NAMES? DO THEY MEANSOMETHING?
You may be wondering about the names of some of these printers. The originalRostock, and hence all the modern variants, was named after the town in northeastGermany where Johann C. Rocholl was born. Since the Mini Kossel is a RepRapdesign and most original RepRap printers were named after dead biologists, theMini Kossel (and by inheritance, the Kossel Pro) is named after Albrecht Kossel,who was also born and studied in Rostock, Germany. Albrecht Kossel was aGerman biochemist and a pioneer in the study of genetics.
SummaryDelta printers represent a very different approach to 3D printing than Cartesian printers

do. While they both share much of the same hardware, a delta printer’s axes mechanismis something magical to behold. This and the fact that delta printers have higher moverates and smaller footprints make delta printers more enthusiast- and hobbyist-friendlythan some of the Cartesian options. Indeed, I’ve found I use my Cartesian printer lessand less, favoring the delta printers for critical prints.
In this chapter, you discovered how delta printers work and learned about themathematics of delta printers, the types of hardware used in the frame and axes, and theelectronics, including the hot end and the heated build plate. Lastly, you explored threetypes of delta printers that you can buy today.
In the next chapter, you will discover the software side of 3D printing, includinghow models are turned into objects and how the printer is controlled via the firmware.
_________________________1Some earlier firmware did not support delta printers. Fortunately, Marlin and Repetier-Host fully support deltaprinters.2It’s on the Internet, so it must be true, eh?3See themathpage.com/atrig/solve-right-triangles.htm.4The actual Z position is the minimal Z-height. For example, the nozzle is normally positioned 0.15mm – 0.25mm abovethe print bed at Z = 0.5Yes, this is a bit of horse-before-the-cart, but I feel it is important to understand how the mathematics works in ageneral sense, which should help you understand what all these values are and how they affect the calculations.6There are delta printers with an extruder directly on the effector, and others where the extruder is suspended onelastic strings just above the effector with a very short Bowden tube.7See matterhackers.com/store/printer-accessories/v6-hot end-full-kit-1.75mm-universal.8You could scale or modify this design to accommodate other frames, provided there is a center slot or channel.9Nobody wants that!10Johann C. Rocholl suggests, “I predict it is going to completely replace RAMPS and Marlin in the next coupleyears.”11All wooden frames are more susceptible to environmental conditions, such as varying humidity and temperaturemaking it a less than ideal material choice. Note that Melamine dramatically reduces these effects.12Perhaps an evolution.13Look closely at the photo. Notice the custom spool roller on top.14While I normally test-fit panels such as this, my one lapse ended in a spectacular part failure. Always test fit yourparts before installing them, especially tension-fit mounts.15I saw one described as a Mini Kossel XL. What?

16Which, with few exceptions, are normally very terse.17I know, I know. It sounds like I don’t want to choose, but in this case it’s true.

CHAPTER 3
Delta Printer Software
As you discovered in Chapter 1, there are three pieces of software involved in a typical3D printing workflow:1 software required to create the object and export it as an .stlfile (CAD), another to convert it into a G-code file that a printer can read (CAM), andfinally, the firmware loaded into the “brain” of the printer itself that reads and executesthe .gcode file. However, there is a bit more to 3D printing software.
For example, while CAM software is responsible for slicing the object for printing,advances in 3D-printing software has resulted in the combination of CAM operationswith a fourth category of software—the printer control application. This softwareallows you to connect your computer to your printer (via a USB connection) andperform many operations, such as moving the axes, turning the hot end on/off, andaligning the axes (called homing).
Since most of the newest and best CAM software choices include printer controlfeatures, I limit the discussion to software that includes both the CAM and printercontrol operations. Some of these have their own built-in slicers (MatterControl andSimplify3D), but others utilize an existing slicer (CAM) like Repetier-Host, which usesSlic3r. If you want to know more about slicing applications, see my book, Maintainingand Troubleshooting Your 3D Printer (Apress, 2014).
There is also software that you can load on a smaller device and use it to controlyour printer remotely. I call this category simply remote printing. Solutions in thiscategory are designed to run on a small, low-power and low-cost tablet or a smallcomputer, such as a Raspberry Pi. This software is really handy because it can addfeatures such as printing over a network, video monitoring, and remote access toprinters that do not include these features.
Some 3D printing manufacturers have created software that spans the entireworkflow (or tool chain). That is, newer releases have started to include basic CADfeatures; however, most focus on the CAM, printer control, and remote printing features.While some are touted as “all in one,” most do not include CAD features. Examplesinclude those from major 3D printer manufacturers such as MakerBot Industries’

Desktop (makerbot.com) and Ultimaker’s Cura(http://wiki.ultimaker.com/Cura). Other examples are from 3D printingsoftware experts such as the Repetier-Host suite (repetier.com), MatterHacker’sMatterControl (mattercontrol.com), and Simplify3D (simplify3d.com).Each of these is an interface to the CAM software (the slicer) and each provides aprinter controller feature. Repetier-Host and MatterControl are free, but Simplify3D iscommercially licensed software.
Note When I discuss aspects of a type of software in general, I use the termsoftware. When I speak of an implementation of the software, I use the terms programand application.
If you are about to purchase or have already purchased a printer that does not comewith software, do not despair! Much of the 3D printing world has adopted the opensource philosophy, and as a result there are several free options to choose from for eachsoftware category. In the following sections I discuss each of these, as well as showsome examples from each category. I also explain the types of files you will generatefrom each step.
Let’s get started by diving into CAD software, which is arguably one of the mostcomplex steps in the 3D printing tool chain.
Computer-Aided DesignSimply put, computer-aided design (CAD) is software that permits you to use acomputer to create an object. CAD software typically includes features to realize anobject in various 3D views, manipulate the object surface and interior details, as wellas change the view of the object (scaling, rotating, etc.).
Note CAD is also referred to as computer-aided drafting, but in this case it refersto the drawing aspect alone. I spent several years learning the art of mechanicaldrawing.2 Computer-aided drafting revolutionized that aspect of the engineeringdiscipline. In fact, learning computer-aided drafting software is what got me interestedin the engineering disciplines.
Advanced CAD software has features that allow you to create a number of objectsand fit them together to form a complex mechanical solution (called a model). Advanced

CAD software includes additional features that test fit, endurance, and even stress underload. An ultimate example would be the software that automotive manufacturers use toconstruct engines. I have seen examples of such software that can animate all the movingparts and even suggest ways to improve the individual components.
There are many CAD applications available with a wide range of features. To beused with 3D printing, they must, at a minimum, permit you to design shapes in threedimensions; define interior features, like holes for mounting the object; and providebasic tools to add a surface or facing to the object.
CAD applications save the models in a specific, sometimes proprietary, format.This limits the possibility of using several different CAD applications to manipulate anobject. Fortunately, most permit you to import models and objects from various fileformats.
More importantly, the software must permit you to create an object that is manifold(has an inside and an outside surface with no gaps). This is important because the slicerneeds to be able to create paths for the filament to follow, and gaps or holes means thatthere is a break in the path. Attempting to force the slicing and printing of a non-manifold object will result in an undesirable end result.3
Tip If your slicer program displays an error that your object is not manifold, you canuse an online tool from NetFabb to fix the holes. Visithttp://cloud.netfabb.com, select your object, enter your e-mail address,agree to the terms and conditions, and click “Upload to cloud”. After a few moments,you will get an e-mail with a link to the fixed object. I have fixed a number of objectslike this. While you are there, check out the cool online 3D printing tools they offer.
Remember, CAD applications for 3D printing must be capable of creating astandard tessellation language (.stl) file so that the CAM software can read the file,slice it, and create a printer instructions (.gcode) file for forming the object in threedimensions.
CAD Software ChoicesThere are a lot of applications that provide CAD features that you can use to create 3Dobjects. You can find some that are open source, some that are free to use (but limited insome way), and those that you must purchase. Most have a graphical user interface(GUI) that allows you to see the object as you build it. As you will see, there is one thatuses a C-like programming language to build a script to create the object. Some

applications are available for online use. Furthermore, some are easy to use, whereasothers take a lot of time to learn. In general, the more features the software applicationhas, the more difficult it is to use.
If you are just starting out, you may want to try an application with fewer featuresuntil you get the hang of it or outgrow its features. Table 3-1 lists some of the morepopular CAD solutions, and includes for each the cost basis, the degree of difficulty tolearn it (how long it takes to create your initial object), and the type of interface. This isnot an exhaustive list, but rather a list of the software choices that I know exports orsaves files in .stl format.
Table 3-1. CAD Software for 3D Printing
45
Rather than discuss each of these in detail, which would be well beyond the scopeof this book, in the following sections I briefly discuss the first (most difficult/full-featured) and last (easiest) options available.
BlenderThe Blender CAD application (blender.org) is a veritable Swiss Army knife ofCAD software. Not only can you create highly detailed 3D models, you can also create3D animation and more! For 3D printing, it’s really overkill for most of the types ofobjects you will create. On the other hand, if you plan to develop complex models forcommercial use, or to create parts for a complex solution, you will want to take a hardlook at this application. Figure 3-1 shows a screenshot of the Blender application.

Figure 3-1. Blender CAD software
The example shows the editor window, into which an object has been loaded. In thiscase, it is a circular fan duct. Although I did not have access to the original CAD file, Iwas able to use Blender to import the .stl file so that I could modify it. For example,I may have wanted to modify the file to add a new bolt arrangement, or to make itsmaller, or to join it with another object, and so forth. In this case, I wanted to add threesolid blocks on top of the duct so that I could mount it to my effector. I wasexperimenting with using wire clips that were heated and pressed into the plastic. Itworked OK, but I felt it was too wobbly. Regardless, this shows how it is possible tomodify an object, even if you do not have the original CAD file.
If I had modified the object, I could save the object (model) and export it to adifferent .stl file, slice it, and print it. Clearly, this is a useful feature if you need tomodify an object but do not have the CAD software with which it was created. Perhapsbest of all, it is open source!
I rated this application with a high level of difficulty for several reasons. First, thereare a dizzying number of features to learn and hundreds of menu choices. It is definitelynot something you can sit down and learn in an afternoon. However, it is a first-rateCAD solution—one that you would do well to master if you plan to design highlycomplex objects.
The good news is that there are a number of books available to learn Blender. If youwant to master Blender, I recommend spending some time with its includeddocumentation and seeking out one or more of the following books:

Beginning Blender: Open Source 3D Modeling, Animation, andGame Design by Lance Flavell (Apress, 2010)
Blender Foundations: The Essential Guide to Learning Blender2.6 by Roland Hess (Focal Press, 2010)
Blender 3D Printing Essentials by Gordon Fisher (PacktPublishing, 2013)
OpenSCADThis solution is on the opposite side of the difficulty scale. Indeed, if you know a littleprogramming (or at least the concepts of writing executable scripts), you can createsimple objects very quickly without reading tome after tome of instruction manuals.
To build an object, you begin by defining a base object (say a square) and add orsubtract other shapes. For example, to build a standoff for mounting a printed circuitboard (like an Arduino or a Raspberry Pi), you start with a cylinder (the outerperimeter) and then “subtract” a smaller cylinder (the inner perimeter). Although thissounds simple, you can use this very simple technique to create very complex objects.
In fact, this is the process that was used to create the plastic parts for many RepRap3D printer designs. Figure 3-2 shows an example of one of the models that Johann C.Rocholl created for the Mini Kossel.

Figure 3-2. OpenSCAD example (GPL v3)
Take a moment to observe the figure. Notice that there are three parts to theinterface. On the left is the code editor window where you enter all the statements fordefining your objects. On the right, at the top, is a view of the model (generated whenthe script is compiled) and below that is a list of feedback and messages from theOpenSCAD subprocesses and compiler.
As you can see, you can create very complex objects and even several in the samefile. When you save the file, you are actually only saving the statements and not arendered model. This enables you to save a lot of disk space (CAD-based files can bequite large), but you must compile the script to visualize the object(s).
OpenSCAD allows you to export the compiled model in a variety of formats that canbe opened by other CAD applications for further manipulation. More importantly, youcan generate the required .stl file for use in a CAM (slicer) application, permittingyou to use OpenSCAD as the first stop in your 3D printing tool chain.
Even if you do not know the language, it is not difficult to learn and there are manyexamples on the web site (www.openscad.org) to help you get going. You can alsostudy the many complex parts for the Mini Kossel to see the techniques used. Forexample, the frame motor mount shown in Figure 3-1 uses many advanced techniques, as

well as a couple of modules. Once you learn the basics of OpenSCAD, these techniqueswill become familiar.
GOT CODE SKILLS?
Although I am an expert software developer, I recognize that not everyone thinks incode like me. Thus, when I create OpenSCAD files that I plan to share with others,I keep the script as simple as possible to allow others to adapt them to their needs.I do this so others don’t feel intimidated by advanced code techniques like thoseshown here. Like most software scripts and programs, there are usually many waysto achieve the objective—some simplistic, others not so much. There’s nothingwrong with keeping it simple.
If you are looking for something to get started quickly, you will want to considerusing OpenSCAD until you need the more advanced features of the larger CADapplications.
Now let’s examine the next step in the tool chain—slicing (CAM).
Computer-Aided ManufacturingThere are many aspects to CAM, but the one process you need for 3D printing is theability to take a 3D object definition (an .stl file) and convert it into a file thatcontains instructions for the printer to build the object, layer by layer (a .gcode file).More specifically, the slicer uses numerical control code in the standard tessellationlanguage to create canonical machining function calls in the form of G-codes.
WHAT IS G-CODE?
G-code is a shorthand notation for a set of machine functions that govern themovement of the various parts of the machine. Although 3D printers read G-codefiles, the codes themselves are not limited to 3D printers. In fact, the codes cover awider range of machines, including CNC machines. Moreover, the G-codedefinition has been modified to include new codes specifically for 3D printing.
The codes are formed by a letter that signifies the class of command, a number(index), and one or more parameters separated by spaces (optional). There are codes

for positioning the hot end, setting the temperature, moving the axis, checking sensors,and many more. Let’s look at a few examples in Table 3-2, and then see what a.gcode file looks like in Listing 3-1.
Table 3-2. Common G-Codes
6
The G-code file is a text file that contains all the machine instructions to build thefile, including the setup and teardown mechanisms as defined by the slicer. Listing 3-1shows an excerpt of a .gcode file. Notice that the first lines are preceded with asemicolon; this indicates a comment line that is commonly used to define the parametersfor the print operation in plain English. Notice that the comments indicate layer height,solidity of the top and bottom, density, and much more; this makes it easy for you todetermine the characteristics of the file without having to translate the G-codes.
Listing 3-1. Example G-code File
; generated by Slic3r 1.1.7 on 2015-03-08 at 13:33:43; layer_height = 0.25; perimeters = 3; top_solid_layers = 3; bottom_solid_layers = 3; fill_density = 0.2; perimeter_speed = 30; infill_speed = 60; travel_speed = 130; nozzle_diameter = 0.4

; filament_diameter = 2.97; extrusion_multiplier = 1; perimeters extrusion width = 0.53mm; infill extrusion width = 0.53mm; solid infill extrusion width = 0.53mm; top infill extrusion width = 0.53mm; first layer extrusion width = 0.50mm
G21 ; set units to millimetersM107M190 S105 ; wait for bed temperature to be reachedM104 S215 ; set temperatureG28 X0 Y0 ; home all axesG29G1 Z5 F5000 ; lift nozzleM109 S215 ; wait for temperature to be reachedG90 ; use absolute coordinatesG92 E0M82 ; use absolute distances for extrusionG1 F1800.000 E-1.00000G92 E0G1 Z0.250 F7800.000G1 X16.090 Y17.406G1 F1800.000 E1.00000G1 X10.040 Y21.806 F540.000 E1.12918G1 X9.350 Y22.246 E1.14331G1 X8.870 Y22.486 E1.15258G1 X2.290 Y25.416 E1.27696G1 X1.780 Y25.616 E1.28642G1 X1.000 Y25.836 E1.30042G1 X-6.050 Y27.336 E1.42489G1 X-6.860 Y27.456 E1.43903...
If you would like to know more about G-code and the various commands available,see http://reprap.org/wiki/G-code for a complete list of codes supportedby most 3D printer firmware.
Today CAM software has grown beyond the basic slicing capability; it incorporatesprinter control features, as well as a host of other features that help you get the most outof your printer. Thus, I will now focus the discussion on the latest software availablefor 3D printing. While I still classify them as CAM software, they are much more thanthat, and it is reasonable to call them simply 3D printing environments or 3D printing

software.
Using CAM SoftwareBefore you look at some examples of CAM software, let’s discuss the general flow orprocess of how you use the software to print. Software can vary greatly in how thefunctions are implemented, how the screens are arranged, and even how the buttons andparameters are named. Regardless, they all share the same basic flow.
Installation is usually not an issue, as most software installs easily. However, onWindows platforms, it is possible that you may need to install a driver or configure yoursystem to be able to connect to your printer. See the installation documentation of yourchosen software for more information.
Once installed, the workflow is as follows. First, you load a .stl file (or object)and place it on the build plate. Some software automatically centers the object on thebuild plate, but others allow you to place it where you like. You can also add severalobjects to the build plate and print them at the same time.
Next, you choose or set the print settings, such as print quality, layer characteristics,heating, cooling, infill, and more. You also choose parameters for the filament. Mostsoftware applies your settings to all the objects on the build plate. However,Simplify3D, allows you to apply different settings to each object or subgroups ofobjects.
Optionally, although I highly recommend this step, you can preheat your build plateand extruder, perform auto Z-probing (bed leveling), and other changes or axismovements to ensure that your printer is ready for printing.
Once you are satisfied with the settings and the printer is ready, you then engage theslicer feature (most software includes this automatically when you click Print).
Finally, you click the Print feature and start your print.As you can see, modern 3D printing environments make it really easy to select an
object, choose the print settings, and print the object.
CAM Software ChoicesUnlike CAD software, there are fewer choices of CAM software specifically designedfor printing with delta printers. That is, not all CAM software has settings that allowyou to specify the unique hardware constraints of delta printers.
Indeed, some CAM software has only rudimentary, if any, support for delta printers.The biggest issue is that the origin for delta printers is the center of the build plate

[0,0,0], and the X and Y axes move in both negative and positive directions based onthe radius of the build volume. (This is unlike a Cartesian printer, where the origin is atthe minimal position for each axis and axes move in the positive direction.)
You can see this in how the software configures the printing parameters. If there isno provision for a circular build plate, much less a cylindrical build volume, it is likelythat the software won’t work with delta printers. Even software that claims support fordelta printers (via the cylindrical build volume) may not be easy to configure. That is,you may not be able to set the build volume, axes homing, or maximum Z-height. I’veseen this more with software designed for specific Cartesian printer designs. What thismeans is that if you are using a CAM solution with your Cartesian printer, you may notbe able to use it with your delta printer.
Although you may be able to slice and generate files for your delta printer, you maynot be able to control your delta printer. For example, MakerBot’s Desktop(makerbot.com/desktop) does not support delta printers.7 Similarly, whereasCura supports delta printers, configuring support for delta printers involves some trickysettings. And although Slic3r can be used to slice files for delta printers, its defaultsmay need to be overridden to get the object placed correctly on the build plate.
Fortunately, there are a few full-featured CAM software solutions that are designedfor 3D printing with delta printers, and which also include support for controlling theprinter, as well as slicing and preparing the model for printing. Printer control for deltaprinters is not that much different from that for Cartesian printers, but a few softwareapplications do not work well with delta printers.
Recall that CAM software is largely the slicing operation portion of the tool chain.However, CAM software has evolved considerably, such that the slicing operation isincluded in the generation of the print file. Indeed, they have evolved into fully featured3D printing environments.8 However, if you still need or want an independent slicingapplication, you look for one of the following:
Slic3r (http://slic3r.org): Wildly popular among RepRapenthusiasts. Very customizable.
Skeinforge(http://fabmetheus.crsndoo.com/wiki/index.php/SkeinforgeSimple interface, but can be tedious to use.
KISSLicer (http://kisslicer.com): The Free edition hasminimal features for 3D printing. The Pro edition addsmultiextrusion and advanced model control.
Table 3-3 lists some of the most popular CAM software for use in 3D printing withdelta printers (I excluded software that does not fully support delta printers). In the

following sections, I discuss some of the software mentioned in Table 3-3. If your CAMof choice is not listed here, ask the vendor if it supports delta printers.
Table 3-3. CAM Software for 3D Printing
9
The following sections discuss the software listed in Table 3-3. I start with a basicexample, followed by one of the newest full-featured 3D printing applications, andclose the discussion with a professional-grade commercial software offering. As youshall see, these applications are listed in order of their feature set and complexity.
I do not include a step-by-step guide to using any of the software beyond the generalworkflow description in Table 3-3; instead, I describe the capabilities of each so thatyou can decide which meets your needs and expectations. Each software vendor’s website offers a complete walk-through in its getting started documentation.
Caution Resist the temptation of jumping into new 3D printing software, thinking itwill solve your print-quality issues. Using 3D printing software with a poorlycalibrated or improperly configured printer will result in frustration anddisappointment.
Repetier-HostRepetier-Host is popular among RepRap enthusiasts. You can place objects on the buildplate in any position (rather than always centered), manipulate them, and even slice

them using your choice of slicing application (either Slic3r or Skeinforge). You canchoose to include both when you install Repetier-Host; simply configure Repetier-Hostto connect to either one.
Fortunately, Repetier-Host is made for a wide variety of printers, including deltaprinters. It has a much more technical feel to its interface than other examples, but notoverly so. In other words, it’s a bit nerdy. 3D printing veterans will appreciate the levelof detail in feedback, logging, and printer control. It is easy to install and provides adizzying amount of information about your printer and current print job. Figure 3-3shows the Repetier-Host main window.
Figure 3-3. Repetier-Host main window
The interface is divided into several parts. Toolbars are located at the top and leftfor common operations, such as connecting to the printer, manipulating the build plateviews, and so forth. In the center left is the build plate view. This is a 3D view that isvery easy to zoom and rotate to orient the view. You can also see a temperature graphthat includes graph lines for each extruder and the build plate (if available).

To the right is a multitab panel that provides controls for loading and manipulatingobjects, slicing the objects (using Slic3r or Skeinforge), and working with the G-code(including a nifty print preview). There is also a printer control panel. I will present anexample of each of these.
The slicing pane allows you to configure the slicer used to generate the G-code. Thesoftware provides a very easy way to choose which profiles to use; for example, withSlic3r you can choose the specific profiles for each category. You can also change theslicer you want to use, as well as override slicer settings such as support, cooling, andlayer height. This could be handy if you want to print a file in different filaments, addsupports, or turn on cooling without reslicing the object. Figure 3-4 shows the Slicerpane.
Figure 3-4. Repetier-Host Slicer pane
The better CAM software solutions include a nice print preview feature. Thisallows you to see the layers in a rendered example of the object. That is, you can seehow the object is going to be printed, layer by layer. You also get to see estimates forhow long the print will take and an estimate for how much filament will be used. Figure3-5 shows the print preview feature in Repetier-Host. You can use sliders to see arange of layers, or even a single layer. You have the option of adding the print moves so

that you can see where the nozzle will be positioned.
Figure 3-5. Repetier-Host preview pane
Caution Tread lightly when editing the G-code file!
The G-code pane is one of the most interesting for-experts-only features; it providesthe ability to edit the G-code directly. I have not found another application that permitsyou to do this. Thus, if you know what you are doing, you can change the G-codewithout reslicing. For example, I often print the same object in PLA and ABS (forvarious reasons). However, since the temperature settings and a few other parameters(like filament thickness) are different, I can simply change those settings and not run theslicer again. Very nice! Figure 3-6 shows the G-code pane.

Figure 3-6. Repetier-Host G-code pane
This feature also allows you to preview a G-code file. Simply load a new G-codefile, select the preview options, and visualize it in the 3D viewer—even while anotherprint is still in progress.
You can control your printer via the print control panel. There are controls for allthe normal operations, from moving the axes to dynamically changing the speed of theprinter. Figure 3-7 shows the Repetier-Host print control panel.

Figure 3-7. Repetier-Host print control pane
The ability to view all the messages to and from the printer is yet another interestingfeature of Repetier-Host. You can see the actual G-codes scroll by as they are sent tothe printer. Although this is fascinating at first, it can become a bit of a novelty.Fortunately, you can turn off classes of feedback messages to clean up the display.
There are other handy features, such as a set of calculators for calculating theparameters for axis mechanics in the firmware. You can configure the software formultiple extruders and multiple printers, as well as how each connects, however, theconnection options are limited to direct USB (serial) or TCP/IP connections. There isalso a tab for viewing files on the SD card if your printer has an SD drive. You caneven select a file for printing.
Perhaps the feature I like most is the ability to create different profiles for severalprinters. Although this only saves the connection and general settings, it is nice for those

of us who have several printers of various designs.Finally, there are some niggles. Although the software runs on Mac OS X, Linux,
and Windows, some platforms do not support all the features. On the Mac, the printcontrol panel layout is quite different. Despite this minor issue, Repetier-Host is a goodchoice for most 3D printing enthusiasts. It does all the basic things you would expectfrom an all-in-one 3D printing solution, but as you will see, it is a bit more basic thanother examples.
MatterControlMatterControl, by MatterHackers, is a relatively new entry in the all-in-one 3D printingsoftware category. Like Repetier-Host, you can choose objects to print, place them onthe build plate, rotate, and reposition them. But it goes a lot further than Repetier-Host,as you will see.
Most obvious is the ability to organize your objects by adding objects to a library.MatterControl also stores historical information about your past print jobs. What I likebest is the ability to fine-tune your prints and printer to achieve much greater control ofprint quality.
More specifically, MatterControl allows you to set up several printer profiles forconnecting to different printers. However, unlike Repetier-Host, where you have toconfigure a printer communication and its hardware manually, MatterControl features along list of preconfigured printer options, including those for delta printers. Figure 3-8shows the main interface for MatterControl.

Figure 3-8. MatterControl main window
The main window is split into two panes. On the left are the Queue, Library,History, and About tabs. The print queue is a nice feature that allows you to preparemultiple print jobs and print them when ready.
The Advanced Controls button opens a host of advanced settings that allow you allmanner of customization. There are three levels of settings, ranging from basic, whichuses well-known defaults, intermediate for those that need to tweak layers, infill, andspeed, as well as an advanced mode that lets you change just about anything. I discussonly the advanced view since that is the mode I use by default.
There are three sections on the Advanced Settings pane: a settings panel, whichallows you to change a vast array of settings for controlling the print, a control panel forcontrolling the printer, and a configuration panel, which allows you to customize theapplication as well as turn on some advanced features. I will discuss each of thesepanels briefly.
The settings panel is a most impressive layout of parameters and settings. You canchange settings for layers and parameters, infill (including multiple patterns), speed,skirt and raft, supports, and more. In fact, there is also a feature that permitsMatterControl to attempt to fix problems with your object, including bad edges andmisaligned polygons (sides). Other controls allow you to automatically center objectson the print bed, or provide support for multiple extruder control, or adjust the height ofthe first layer separately from the default layer settings. Figure 3-9 shows an excerpt of

the settings panel.


Figure 3-9. MatterControl Advanced Controls panel
Notice that near the top there are two drop-down boxes for quality and material.These allow you to define profiles so that you can perform quality fine-tuning, as wellas profiles for various filament choices. This is really handy because filament can varyin heating, size, and other characteristics. Profiles allow you to fine-tune your printer toadapt to changes among your filament inventory.
You will also see that there are subpanels for print, filament, and printer. Thesesubpanels allow you to further drill down and fine-tune your settings. You can setheating characteristics for filament, change the printer configuration, and more. You canalso enter custom G-codes to be executed before, after, or during pausing and resumingprint.
The next panel is the printer control panel. Here you will find controls for settingtemperature, moving the axes, turning on the print cooling fan, and dynamicallycontrolling the speed of the print and filament. You can also define macros to execute abatch of G-code commands. For example, I set up a macro to initiate auto bed leveling(Z-probing). Figure 3-10 shows the printer control panel.

Figure 3-10. MatterControl printer control panel
The configuration panel lets you work with the application settings, such as the

printer’s hardware settings for the printer. It also displays a terminal for entering andexecuting ad-hoc G-code commands, as well as application settings such as color andlanguage. You can also change the slicer if you so choose, but I’ve found that the defaultslicer is superior to the Slic3r, and given the vast array of advanced options, moretunable. Figure 3-11 shows the configuration panel.

Figure 3-11. MatterControl configuration panel
Cloud-based 3D print monitoring is one of the advanced features that MatterControlsupports. It notifies you when your print completes. You need to create an account to use

this feature, but account creation is free. To log in, click the sign in button in the farupper right of the main window. If you have the MatterControl Touch (see upcomingsection), you can also connect to the tablet for transferring files. I have used the cloudmonitoring to great satisfaction. When my print is complete, I get a text on my phone(via SMS), and an e-mail!
On the right of the main window is a 3D view of your object on a simulated buildplate. What’s really cool about this is it allows you to rotate the object so you can see itfrom all angles. You can also tilt the display to see the part from any angle. If you wantto see a preview of the layer-by-layer build, you can do that with the Layer View tab.Figure 3-12 shows an example of the layer view. As you can see, there are controls youcan use specify a layer or range of layers to view. It also shows you statistics on howlong it will take to print, how much filament will be used, and the volume of the print.You can display the part in 2D or 3D and rotate it in any direction.

Figure 3-12. MatterControl layer view
If all of those features didn’t convince you to try MatterControl, consider this:MatterControl keeps an historical record of each print, including the settings for each

run. Thus, you can reprint an object from a while ago and rest assured that it will printexactly the same way as the first time. This feature is unique to MatterControl. I havenot found another solution that does this quite this well. I cannot tell you how manytimes I’ve needed to reprint an object or a replacement part, only to discover I didn’tremember how I initially printed it! You don’t want to print a part with lower quality,especially if it originally failed due to stress or wear.
Tip To find out more about MatterControl, visit their documentation atmattercontrol.com/articles/mattercontrol-getting-started.
Finally, there are some very nice tools included. You can create text objects on thefly, connect to the MatterHackers 3D printing store, and for a small one-time fee(currently $15), convert 2D images into 3D. This feature is great for creating stencils orgiving depth to 2D shapes.
The only niggle I can find with this software—and it is a very minor niggle—is thatit is not integrated into the shell for your platform. For example, running on Mac OS X,the application is not aware of the various Mac OS X windowing and system features.Thus, it appears to run in isolation from the host operating system. I would not let thisdissuade me from using MatterControl as my go-to application, however.
Tip For a complete examination of the MatterControl software, including how to setit up and configure it for maximum print quality, see the book 3D Printing withMatterControl (Apress, 2015).
Simplify3DSimplify3D is a fee-based 3D printing software suite. It boasts and lives up to claims ofhaving the fastest slicer. Its slicing capabilities are very impressive and worth the costof $140 per license (for two installations). True, it is not cheap by any measure, but asyou will see, it is a very impressive application. It has nearly all the same features asthe other choices, but it goes even further in the customization category thanMatterControl.
More specifically, it allows you to apply different print settings (called a process)to each object on the build plate. This means that you can print one object at low qualitywhile printing others at higher quality. This feature can be very handy, and if craftedwell, allows you to save a bit of filament when printing a bunch of objects.

The interface is split into three parts: an area where you manage the build plate andconfigure the print settings, a print preview, and a window for controlling the printer. Ifirst discuss the main window and its many features, and then I return to the printercontrol panel. Figure 3-13 shows the main window.
Figure 3-13. Simplify3D main window
Notice in Figure 3-13 that a print is underway. The software provides excellentfeedback of the print process. In fact, its print estimates are the best I’ve seen in 3Dprinting software.
There are three areas that make up the main window. To the right is the build platealong with a toolbar that allows you to change the camera view and show the objects asa solid, wireframe, point cloud, or face normals (or any combination thereof). You canalso launch the machine control panel, show a cross section, and define custom

supports.The custom supports feature is one the best and most unique of the Simplify3D. It is
very powerful and allows you to create a minimal number of supports that are placed inkey areas. If you have ever printed something with the supports enabled, and then had tospend a lot of time cleaning away the supports, you will appreciate this feature. I foundit easy to use and the supports break away cleanly.
The models section in the upper left allows you to choose the objects to include inthe print. You can load a set of objects and select (or unselect) the ones you want toprint. Below that is another selection area that you use to define one or more processesto apply to the objects on the build plate. That is, you can define a different process foreach object. I discuss processes in more detail later. Figure 3-14 shows the printpreview window.
Figure 3-14. Simplify3D print preview panel

To initiate the print job, you click the Prepare for Print button, which opens the printpreview window. You can select to either send the print job to the printer (via USB) orsave the print file (G-code) to disk. When you start the print, you can return to the mainwindow to set up your next print. This is another feature that I find very interesting. It isnot as sophisticated as MatterControl’s print queue, but it at least allows you to preparefor the next print.
In the upper-left print preview window, you can see the statistics for the print;below that are the buttons (rather large actually) that allow you to print via USB or savethe G-code file to disk. Interestingly, Simplify3D uses some uncommon terminology forsome things. Case in point is the Save Toolpaths to Disk, which is normally describedas Generate, or Slice, or Save to G-code, or some similar variation.
Note You may need to get used to some differences in terminology in Simplify3D.Some common operations have odd names. Fortunately, there aren’t that many.
But the best feature of this window is the ability to animate the print preview andshow or remove aspects such as retraction points. Like other 3D printing software, youcan choose which layers to start and stop the preview. Once the print has started, thiswindow turns into a virtual printer that draws the objects, synchronized with the actualprinter. Although a bit of a novelty, I’ve found this feature to be a nice alternative tostaring at the printer. It also allows you to continue working and checking on the virtualprogress of the print.
When you are ready to print or work with the printer directly, there is an interactiveprinter controller window called the machine control panel that you can use tomanipulate or monitor your printer. You can also open the machine control panel at anytime from the main window or the print preview, but it will open automatically whenyou start a print. Figure 3-15 shows the machine control window.

Figure 3-15. Simplify3D machine control panel
As you can see, there is a lot going on in this window! Not only do you find controlsfor connecting to the printer, you also find the normal printer control mechanisms, aswell as controls to set temperature and fan speeds, disable/enable the motors, andinteract with the printer’s SD card—even printing from the SD files. At the bottom,there are also controls for adjusting the printer and extruder speed. Lastly, the progressbar at the bottom presents yet another feedback for checking print progress.
While it appears a bit comical, there is also an emergency stop button that is helpfulfor when things go wrong (and they sometimes do). Other than that curious control, thewindow is laid out well and is very easy to use. In fact, I like this window so well that Iplan to forego installing an LCD panel on my next delta printer. This window has all thecontrols I need, and since I typically keep my newest printers under careful watch whenusing, I don’t mind leaving my computer connected while printing.
Now let’s return to the process feature, or more simply,10 how to change the print,

filament, and printer settings. You can open the process window by clicking the EditProcess Settings in the main window. Remember that you can make multiple processesand use them in the same print job.
There are two modes to making changes to processes. Figure 3-16 shows the basicview where you can set only higher-level features, such as the type of filament, whichincludes PLA and ABS, as well as PVA and Nylon. These choose a different set ofdefaults based on the filament. Aside from choosing the filament type, you can alsochoose the print quality (again, using a set of defaults), infill percentage, and raft andsupports.
Figure 3-16. Basic process settings
Interestingly, the advanced mode is where Simplify3D really shines. Indeed, thisfeature alone may be worth the purchase price. There are far too many features todiscuss in this chapter, so I focus on only one aspect to demonstrate the depth of controlyou have over your print. But first, I explain each of the tabs available.
When you turn on the advanced mode, you see a multitab area with the following 11tabs:
Extruder: The extruder settings, including parameters for the nozzlesize and extrusion width control. There is also a section namedOoze Control that groups together settings for preventing stringingand artifacts.11 You can define multiple extruders as well.
Layer: The settings to create layers, including the number of shells,first layer overrides, and the general layer height.
Additions: Adds skirts and rafts, along with custom settings for

each.
Infill: The settings for infill percentage, including controls foroverlap, width, skipping infill on some layers, and more. This isone area you want to focus on for stronger prints with less infill.
Support: A vast array of controls for generating supports. Includessettings for how the supports print, which extruder is used, as wellas settings for affecting how well the supports separate from theobject. A little extra time spent here can save you from a lot of timewith a hobby knife, cleaning up your prints.
Temperature: The temperature settings for the extruder(s) andheated print bed. You can also set a different temperature for arange of layers to reduce or increase heat to help prevent crackingand other cooling related maladies.
Cooling: Like the temperature, you can set the fan speed at differentlayer heights.
G-code: Offers general G-code overrides, such as how the printerresponds to certain codes, the offset for each axis, as well ascustom machine settings. This last part seems a bit out of place butit also helps to further match your print to your printer’scharacteristics.
Script: Defines starting, stopping, layer-dependent custom G-codes,and post-processing codes.
Other: The settings for printer speeds, filament properties, andbridging controls.
Advanced: The settings for partial prints, slicing, thin walls, andadditional ooze controls.
Now let’s look at an example of these advanced settings. The top part of thewindow is the same as the basic option. Figure 3-17 shows the advanced mode for theprocess window.

Figure 3-17. Advanced process settings
Figure 3-17 shows the Other tab of the advanced mode process settings. As you cansee, here’s where you find the settings for controlling the speed of the printer, settingsfor the filament’s properties, including its price to estimate the cost of the print, andsettings for bridging.
The last section, Bridging, is an example of the unique and fine control thatSimplify3D provides. Being able to produce accurate, non-drooping, stringless bridgingcan really improve the quality of some prints. I should also point out that the filamentcost estimate is really cool and helps answer the question that all 3D printingenthusiasts eventually get: “How much did it cost to print that whistle?” Now you cantell your wise-cracking friend exactly how much it cost!
Tip The default measurement is meters per minute. If you want millimeters per

second, you have to first change the setting in the Preferences dialog.
RESTARTING FAILED PRINTS WITH SIMPLIFY3D
Another fantastic feature of this software is the ability to start and stop a print atspecific layers, found on the Advanced tab of the advanced mode of the processsettings. Here you can set the printer to start at a higher print height and print to acertain layer (or finish). If you have a print that failed or ran out of filament, youcan calculate to start printing at a particular layer, and then glue the parts together.This works best with ABS, where you soak each part in a bit of acetone and clampthem together until the acetone evaporates. The ability to complete partially printedobjects will save you a bunch of filament.
Perhaps the most impressive feature of this software is its very fast slicer. Evenlarge objects are sliced in a matter of seconds. I tested my worst-performing object,which took about 15 minutes to slice on the Slic3r. Simplify3D sliced the same file inabout 2 seconds. Quite impressive!
There are a couple of niggles with this example, as well. First, if your printer islisted in the hardware configuration script, the settings will likely be correct for printingright away. However, if your printer is not listed (and for me, even in one case when itwas), you may have to spend some time getting all the hundreds12 of settings correct.Imagine my surprise when I tested Simplify3D the first time and chose the canned MiniKossel setup, only to have the print fail because the hardware metrics were off (by alot).
Also, the software has so many settings that it can be quite a challenge to learn andunderstand them all. Despite the good documentation, and even a few excellent third-party blogs on the topic, it is difficult to master all of them. There are simply too many.However, this complexity is one of the strengths of the software, and if you desire thislevel of control, you must be willing to put in the time to learn them.
Tip I find the online documentation for this software is good, but the getting startedguide is a bit too basic. A much better walk-through is athttp://jinschoi.github.io/simplify3d-docs/.
Finally, claims that the software will improve print quality come with an unspokendisclaimer. If you understand all the settings needed to improve print quality and you setthem correctly, it is possible to see a very slight improvement in quality. It took me

about a dozen or so tries to prove this, but I must conclude that it is possible; however, Ifail to believe that the average-to-intermediate 3D printing enthusiast will see such animprovement. A series of frustrating trial-and-error sessions rather than out-of-the-boxhigher print quality is more likely.
Figure 3-18 shows two objects. The one on the left was printed with MatterControlon default settings, and the one on the right was printed with Simplify3D on defaultsettings. After tweaking to improve quality, I was able to eliminate the slight artifacts(e.g., stringing) on the MatterControl print, and to achieve a slightly tighter print patternon the Simplify3D print.13 Interestingly, the differences in default settings were morenoticeable when using higher resolutions (better quality settings). Simplify3D’s higherresolution default settings produce a better print, but I was able to match the quality witha few modifications to settings in MatterControl.
Figure 3-18. Better prints with Simplify3D
As you will see in Chapter 6, removing stringing involves adjusting the retractionand heater settings. Similarly, generating tighter prints can be achieved by adjusting theoverlap settings for layers. Notice in Figure 3-18 that the runs in the MatterControl printare not as easy to see as those in the Simplify3D print. Once I adjusted the layer settingsin Simplify3D, I was able to generate a better print than the default print forMatterControl, but it is not easy to see.
All that said, I still contend that this software is a good choice for experts. I wouldnot suggest that beginners use it unless they own one of the more popular and fully

supported printers. If you are considering this software, check the vendor’s hardwaresupport page first (http://simplify3d.com/software/supported-printers/). If your printer is listed, you are likely to be OK. If it isn’t, be preparedto spend some time configuring the software.
How Do They Compare?You may be wondering how these examples compare. I’ve made some references to thisin the descriptions, but here I discuss the differences so that you can decide whichapplication you may want to try. Although this discussion is nowhere near complete inregard to all possible software options, knowing the differences among these threesoftware applications can help you decide which to try.
Table 3-4 lists several features and qualities, and how I judge among each. I omittedthings that are equal among all the choices, such as documentation and installation ease.
Table 3-4. Comparison of 3D Printing Software
Note These assessments are from my point of view as an expert 3D printingenthusiast. Others may have slightly differing assessments.
Clearly, it is difficult to say there is one that is better than the rest. However, havingused all three extensively, I can say that MatterControl is my go-to choice. I feel it ismuch more mature and easier to customize than Repetier-Host, and not as complicatedto use as Simplify3D. However, novices may find Repetier-Host adequate for sometime, whereas advanced 3D enthusiasts may need the high level of customization thatSimplify3D provides.

Caution Whichever software you choose, take care to ensure that it is set upcorrectly for your hardware. Using software with the wrong hardware settings can resultin an axis crash or a hot end crash. With delta printers, attempting to move the effectorbeyond the maximum (or minimum) travel of the delta solution can result in collisionswith the frame and other hard parts.
If you decide to use Repetier-Host or MatterControl, you can use them for free.However, both accept donations, and if you like the software, you should considerdonating toward keeping the features and improvements coming. Furthermore, bothvendors are interested in getting feedback from their users, so feel free to tell them howyou like the software and what features you would like to see in future releases.
FirmwareObject generation (CAD) and machine controller/slicing (CAM) will get you only sofar. It is at this stage where the printer takes control. The software (called firmwarebecause it is loaded into non-volatile RAM) on the printer is therefore responsible forreading the G-code file and providing controls for managing prints, controllingtemperature, resetting the printer, and so forth.
If you purchased a complete delta printer like the SeeMeCNC Orion, you do nothave to worry about the firmware—it is already loaded and configured for you at thefactory. Similarly, if you built your printer from a kit, the choice of what firmware touse may have already been made for you.
You may still need to load the firmware, but typically all the hard work has beendone for you. Consult your printer documentation for more information about thespecifics of loading the firmware. On the other hand, if you are building your ownprinter from scratch or are considering changing the firmware on you printer, you needto know what options are available for delta printers.
One of the first things you need to know is that the firmware comes to you in theform of source code that you must configure and compile. There are some cases wherethis has been done for you, but the firmware listed in this section must be compiled.However, one of the choices has a configuration tool that you can use to create a customdownload of the source code, which you can then compile.
In this section, I introduce the process and mechanics of working with andconfiguring the firmware, as well as some specifics about example firmware. I coveronly two choices in this section—Marlin and Repetier-Firmware—because they seemto be the most popular by far.

Note Although I only cover two examples here, there seems to be a new variantpopping up every month; so if you want to know the very latest, you may want to consultonline forums (http://forums.reprap.org).
Configuring FirmwareTo configure your firmware, you need to use a compiler or integrated developmentenvironment (IDE). Since most delta printers use some form of an Arduino-derivedmicrocontroller, you will use the Arduino IDE to compile the software. Once compiled,you can upload the software to the printer.
Tip Check your vendor’s web site for specific instructions for compiling anduploading their firmware of choice.
The Arduino IDE can accomplish both steps with one click. First, you connect yourprinter via a USB cable. Then in the Arduino IDE, select the board under the Toolsmenu (typically Mega 2560) and select the serial port under the Tools menu. Finally,click the Upload button to compile and upload the firmware. But this is the easy part.The real challenge is making sure all the variables (also called options) are set to thecorrect values.
Setting all the correct variables and constants can be a challenge. If you purchasedyour printer as a kit or without the firmware loaded, you should have receivedinstructions on what values to set in this file. Consult your printer documentation or yourvendor’s web site for help.
The specifics for each delta printer can vary greatly. That is, each printer requires adifferent set of parameters and may require different changes to the configuration.Rather than diving into that realm here, I will talk more about configuring the firmwarefor a specific example in Chapter 4.
MarlinThe Marlin firmware has been around for a long time and has grown considerably. Thisis mainly due to the fact that the software is open source and many people havecontributed code and features.14 In fact, there are many variants or branches of thisfirmware. Most of these are customized versions that have been modified for specific

hardware, or features that are unique to a particular printer vendor or design.For example, the main Marlin repository is located at
https://github.com/MarlinFirmware/Marlin. There is also a fork forthe Mini Kossel created by the designer (Johann C. Rocholl) athttps://github.com/jcrocholl/Marlin. If you are building your ownMini Kossel, you may find the Mini Kossel fork a good starting point. However, Ishould point out that sometimes these branches do not back port changes made to themain branch and therefore may not be up-to-date. Thus, if you plan to include advancedfeatures that are not part of the standard bill of materials (BOM) or the buildconfiguration, you may want to either wait to add those features or use the latest versionfrom the main repository.
All the settings you need to change are located in two files, Configuration.hand Configuration_adv.h. Configuration.h contains basic settings, suchas board type, temperature sensor type, axis scaling, and endstops.Configuration_adv.h contains settings such as thermal and mechanical settings.These are the only files you need to modify, and in most cases you may not need tochange the advanced file. Listing 3-2 shows a small portion of the Marlin source code.In this case, it is an excerpt from the Configuration.h file. I show only a few partsof the file for delta printers—it is quite a bit larger than this!
Note Older versions of the Marlin firmware had all the settings in theConfiguration.h file.
Listing 3-2. Configuration.h: Settings for Delta Printers
...//===========================================================================//============================== Delta Settings =============================//===========================================================================// Enable DELTA kinematics and most of the default configuration for Deltas#define DELTA
// Make delta curves from many straight lines (linear interpolation).// This is a trade-off between visible corners (not enoughsegments)// and processor overload (too many expensive sqrt calls).

#define DELTA_SEGMENTS_PER_SECOND 200
// NOTE NB all values for DELTA_* values MUST be floating point, so always have a decimal point in them
// Center-to-center distance of the holes in the diagonal push rods.#define DELTA_DIAGONAL_ROD 250.0 // mm
// Horizontal offset from middle of printer to smooth rod center.#define DELTA_SMOOTH_ROD_OFFSET 175.0 // mm
// Horizontal offset of the universal joints on the end effector.#define DELTA_EFFECTOR_OFFSET 33.0 // mm
// Horizontal offset of the universal joints on the carriages.#define DELTA_CARRIAGE_OFFSET 18.0 // mm
// Effective horizontal distance bridged by diagonal push rods.#define DELTA_RADIUS (DELTA_SMOOTH_ROD_OFFSET-DELTA_EFFECTOR_OFFSET-DELTA_CARRIAGE_OFFSET)...
Tip Most vendors have or document the proper settings for their printers. Check theirweb sites and forums if you have questions about any of the settings.
If this file is scary, or if you think you’re in way too deep, do not despair! While itrequires you to know all the specifics of your hardware, like the mechanics (andmathematics) of each axis, there are a great number of people who have done thisbefore. If you get stuck, consult the forums and similar online sites. With a little digging,you can find the correct values to use for just about any hardware configuration.
The latest version of Marlin comes with several example configurations. Look in theexample_configurations folder for these files. You will find an example fordelta printers. Copy these to the main Marlin folder (before you start the Arduino IDE)and use that as your starting point.

Repetier-FirmwareThe nice folks at Repetier (repetier.com) have created both a 3D printingenvironment (Repetier-Host) and a 3D printer firmware (Repetier-Firmware). Thefirmware traces its origins to a variety of early 3D printer firmware efforts. It is mostsimilar to Marlin (which is really evident when you see the source code files), but it hasa very different approach to how it implements certain features. Yet, the biggestdifference is the Repetier-Firmware configuration tool(www.repetier.com/firmware/v092/). This web site allows you to stepthrough the setting of the firmware variables in a guided form. You can use the resultsfrom the hardware calculator to complete the process. Once all the settings arecomplete, you can download a customized source code bundle that you can simplycompile and upload. If you need to make minor changes, you can do so in the sourcecode files or re-run the configuration tool by first uploading your own configuration.
Figure 3-19 shows an excerpt of this tool in action. In this case, it highlights thedimensions section for delta printers.

Figure 3-19. Repetier-Firmware dimensions excerpt
As you can see, it is very comprehensive, and if you compare it to the source codein Listing 3-2, it is much easier to understand and use. Indeed, most people have no ideawhat some of these settings are. A drawing goes a long ways to help! However, do notdespair, as I will explain these in more detail in Chapter 4.
This configuration tool may be very attractive if you have never worked with 3Dprinter firmware before or you don’t want to dive into the gore and guts of the sourcecode to ferret out the settings you need. All you need to do is follow the guided tour!Also considering its online help forum, this firmware may be a better option for mostdelta printer enthusiasts.15

Remote Printing SolutionsIf you have used some of the latest full-featured Cartesian printers or have seen a demoof their features, you may come away quite impressed.16 Remote printing capabilitiessuch as wireless printing, remote access via a network connection, remote camera, andso forth can be quite appealing if you want to print something but cannot be in the sameroom as the printer—due to noise or other environmental reasons.
In general, delta printer vendors have yet to embrace these features, which is a pityif they appeal to you. However, all is not completely lost, as there are two excellentsolutions to this problem. Fortunately, for delta printer owners the answer is no, you donot have to buy a new printer!
While the solutions are quite different in some ways, they both add network printingcapabilities and camera access that you otherwise would have to do without on a deltaprinter.
The two choices I cover here are the OctoPrint for the Raspberry Pi (OctoPi) andMatterHackers’ MatterControl Touch. OctoPi is a very hands-on, DIY solution thatrequires you to build the hardware and install the software by hand (but it is not overlydifficult); whereas MatterControl Touch is a turnkey solution that uses a tablet. Nowlet’s see how each of these work. Depending on your needs, one or the other will be agood choice.
OctoPi : OctoPrint Running on a Raspberry PiThe OctoPrint software (http://octoprint.org) is a 3D printer network printserver that allows you to control your printer remotely. OctoPrint is also available forthe Raspberry Pi (https://github.com/guysoft/OctoPi), which allowsyou to use a lightweight computer as a network print server to control your printer. Infact, you can set it up to be wireless!
OctoPi is not a CAM application, but rather a remote print controller. You uploadsliced files (G-code files) via a web interface, and then select the file for printing. Youcan also print files stored in the printer’s SD card, as well as send files to be stored onthe OctoPi.
Note OctoPrint works only with printers that use G-codes. Thus you cannot use itwith printers such as MakerBot that use other formats.

More specifically, you use a Raspberry Pi computer to run a special version of theOctoPrint software that enables you to print and control your printer over the network.As a bonus, if you add the Raspberry Pi camera (or equivalent), you can monitor yourprinter to watch a streaming video of the print process. You can also set up time-lapsephotos so that you can make a short video of your build. How cool is that?
WHAT IS A RASPBERRY PI?
The Raspberry Pi is a small, inexpensive personal computer. Although it lacks thecapacity for memory expansion and can’t accommodate onboard devices such asCD, DVD, and hard drives, it has everything a simple personal computer requires.That is, it has USB ports, an Ethernet port, HDMI (and composite) video, and evenan audio connector for sound.
The Raspberry Pi has an SD slot that you can use to boot the computer into any ofseveral Linux operating systems. All you need is an HDMI monitor (or DVI withan HDMI-to-DVI adapter), a USB keyboard and mouse, and a 5V power supply—and you’re off and running.
The board is available in several versions and comes as a bare board costing aslittle as $35.00 (for the version with Ethernet). It can be purchased online fromelectronics vendors such as SparkFun and Adafruit. Most vendors have a host ofaccessories that have been tested and verified to work with the Raspberry Pi.These include small monitors, miniature keyboards, and even cases for mountingthe board.
Getting StartedSetting up the Raspberry Pi to run OctoPi is not very difficult. It involves assembling thehardware (installing the Raspberry Pi in the case, and plugging in the camera and theWi-Fi module), and creating a boot image on an SD card. There are a lot resources foraccomplishing these steps. In fact, there are so many options for Wi-Fi cards, cameras,and other peripherals that a step-by-step tutorial could not cover them all.
Thus, rather than give you a tutorial on how to set up an OctoPi, I refer you tohttps://github.com/guysoft/OctoPi for more details. Links on this website take you to well-documented (and current) techniques for creating the SD bootimage. The good news is that the boot image you need is available on the OctoPi site,which contains everything you need. Just create the boot image, plug it in, and you’regood to go.

Note You do not have to perform the development steps, just follow the “How to useit?” section.
I should also note at this point that you want to check with your vendor for whateverperipherals you need to buy, especially Wi-Fi USB dongles, to ensure that they workwith Raspbian, upon which the OctoPi software is installed. A good resource todetermine if your hardware choice works is athttp://elinux.org/RPi_VerifiedPeripherals.
Once you have the SD boot image created and the hardware assembled, it’s time topower things up.
If you need additional help or want to manually install OctoPi, visithttps://github.com/foosel/OctoPrint/wiki/Setup-on-a-Raspberry-Pi-running-Raspbian.
Using OctoPiTo connect to the OctoPi server, you should first ensure that the network cable isplugged in, wait for the Raspberry Pi to boot, and if using Wi-Fi, wait until it connects.This can take about 3 to 5 minutes. If you have access to the Raspberry Pi LEDs, waituntil all the networking LEDs illuminate or begin blinking. Once fully booted, open yourbrowser on your laptop and use the URL octopi.local to connect.
The first thing you need to do is set up access control for connecting to the printer.Figure 3-20 shows the OctoPi access control window. Use the user account you createdto log in to OctoPi so that you can ensure that you are the only one with access to yourprinter.

Figure 3-20. Access control window (first run)
Once logged in, you will see the main window, as shown in Figure 3-21.

Figure 3-21. OctoPi main window
Before you can print, you need to upload one or more G-code files to the server. Ihave uploaded a test cube to the server. I have also activated the printer’s extruderheater, which along with the heated build plate is depicted in the Temperature tab (seeFigure 3-21). Notice that you can set the temperatures on this tab.
Figure 3-22 shows the Control tab. As you can see, there are controls for moving theaxes, homing, and more. Notice the coolest part of this—the camera view! When youuse this tab, you see a streaming, live video feed from the Raspberry Pi. You can usethis page to watch your printer over the network.

Figure 3-22. Control tab
The GCode Viewer tab lets you view the layers of the file you are printing. You canalso get a bunch of statistics about the print from the links on that page.
The next tab is a terminal viewer that you can use to watch the G-codes sent to theprinter, as well as any messages received from the printer. This is the same sort ofinformation you see at the bottom of the Repetier-Host application.
The last tab is the Timelapse tab. Here you can set up a time-lapse capture andmanage existing time-lapse movies. You cannot change the time-lapse settings if there isa print in progress or if a printer is not connected. You must therefore wait until afteryou have connected to a printer and before you start to print to turn on the time-lapsefeature. The default setting is to record a snapshot in a frame of the movie on each Z-axis change. This creates a small, fast movie of your print.

To see a time-lapse movie, wait until the print is done and then visit this tab. If themovie isn’t ready yet, you may have to refresh the page after a couple of minutes.OctoPi names the movie using the name of the object you printed. To view the movie,click the tiny icon to the right of the file name. The first one deletes the movie. Figure 3-23 shows the movie in progress.
Figure 3-23. Time-lapse movie
Notice how the movie has the OctoPrint icon branded on it. If you’d like, you canturn this off in the Settings dialog (see the link in the upper-right corner of the dialog).
Well, that’s it! When you complete this project, you will have a fully functionalnetwork-enabled printer. What you’ve done is move the printer controller software fromyour computer to the small Raspberry Pi (which is clearly up to the task), letting youcontrol your printer without tying up a USB connection on your laptop. Oh, and you getsome really cool video capabilities in the bargain!
If you have not tried this project, I encourage you to do so at your first opportunity.You may want to wait until your printer is fully calibrated, but as you can see, theOctoPi has all the controls you need to run the preflight tests—even over the network!How cool is that?
So what does it cost? If you buy the Raspberry Pi, camera, case, power supply, andwireless network adapter, you are looking at about $125 to $150 in expenses. Whilethat isn’t exactly free, it is much cheaper than buying a new printer just to get networkingaccess!

MatterControl TouchMatterControl Touch is a remote printing solution unlike anything else. MatterHackershas loaded its MatterControl software on an Android tablet. Yes, you get all the powerof the excellent MatterControl 3D printing software on a small, portable touchscreen.How cool is that?
You can buy MatterControl Touch atmatterhackers.com/store/printer-accessories/mattercontrol-touch. It costs $299 and comes with the tablet, power supply, and USB adapter. Thetablet comes preloaded with a cool tablet stand that you can print right away. In fact, I’dmake it the first thing you print! Figure 3-24 shows my MatterControl Touch on itsfreshly printed stand.
Figure 3-24. Printed tablet stand
Getting StartedSetting up the MatterControl Touch is really easy. All you need to do is plug in thepower, USB cable, and power on the tablet. MatterControl will launch automatically.Once launched, just plug in your printer and power it on. A setup wizard will launch,prompting you to configure your Wi-Fi connection and printer (manufacturer and mode).From here, it’s like using MatterControl on your computer. Everything is where youexpect it to be, albeit a bit compressed to fit on the smaller screen.

Note You cannot use the tablet without the power adapter plugged in. At first, thisseemed very strange, but given that the USB cable powers most 3D printing electronics,it makes sense to require the tablet to be powered on. Otherwise, the printer will drainthe tablet battery very quickly.
Using MatterControl TouchOnce again, MatterControl Touch runs MatterControl. If you have used MatterControl,you know how to use the MatterControl Touch! Thus, a detailed explanation of itsfeatures can be found in the previous section on MatterControl. Rather than rehash thatinformation, let’s take a look at the MatterControl Touch in action and some of itsunique features.
For example, Figure 3-25 shows MatterControl Touch printing a test cube. Here youcan see the application looks very similar to MatterControl on a computer—because itis the same.

Figure 3-25. Printing a test print
However, unlike the desktop version, MatterControl Touch goes into a sort ofscreensaver mode after a few moments, showing the print status (see Figure 3-26). Ireally like this feature. Typical LCD panels do not offer this data, making theMatterControl Touch a clear replacement for LCD panels. As the screen suggests, justtap the screen to return to the application.

Figure 3-26. Print status report
You really appreciate the power of the application when you realize that all thecontrols you are used to on MatterControl are included. Figure 3-27 shows an exampleof the advanced settings panel. As you can see, all the power of MatterControl is at yourfingertips. This means that you don’t need to load only G-code files onto the tablet, likeyou would with OctoPi. Instead, you can configure and slice your object right there onthe tablet.
Figure 3-27. Same settings as MatterControl

Since the tablet has a camera, MatterControl Touch adds the ability to take a photoof your print. You can do this anytime you want and you can also have a photo takenwhen the print completes. This requires you to point the tablet in the direction of yourprinter, but that is a minor inconvenience.17
One feature I really like about MatterControl Touch that OctoPi doesn’t have(perhaps yet) is the ability to notify me when a print is complete. Indeed, if you havecloud support turned on, when a print completes, your MatterControl Touch can sendyou an SMS (text) message and an e-mail. Figures 3-28 and 3-29 are examples of thecommunications you receive.
Figure 3-28. Print complete text

Figure 3-29. Print complete e-mail
If you consider all the power that comes in such a small package, MatterControlTouch is one of those game changers in the 3D printing world. If you want to be able tocontrol your printer as if your computer were attached with all the features ofMatterControl, there is no better choice.
Which Is Best?Once again, depending on your needs, either OctoPi or MatterControl Touch is a goodsolution. However, I feel that the power of the MatterControl software alone makesMatterControl Touch the best choice. OctoPi works very well, but since MatterControlTouch is a fully assembled, ready-to-go solution that requires no more setup thanMatterControl itself, and the feature set from MatterHackers with remote connectivityplanned in a future release, for most people it is the best choice.
Indeed, the only thing I find lacking on MatterControl Touch is the remote accessthat OctoPi provides. Once that is in place, MatterControl Touch will be more powerful

and more versatile than OctoPi. Then again, if you have a dozen printers and want toadd remote printing capability to all of them, OctoPi will be a little cheaper, providedyou don’t mind getting your hands dirty building it.
Object RepositoriesIf you are thinking that learning a CAD program is a lot of work, you’re right, it can be.Learning Blender can be a steep curve, but if you favor a GUI with advanced features,the learning curve comes with the territory. The other GUI-based CAD programs havevarying demands for learning to use, but most require you to learn a specific set ofmenus and tools. On the other hand, OpenSCAD is easier to use if you think in code, andtherefore you may not need to use a complex GUI and all of its trappings to design yourown objects.
But what if you don’t have the time or the inclination to design your own object?Wouldn’t it be great if there were a place where you could download .stl files ofinteresting and useful objects for printing? That’s exactly what developers were thinkingwhen they created object repositories. I find them so useful for finding objects to print,or for inspiration in designing objects, that I’ve gotten in the habit of checking theserepositories at least once per day.
Although they are not software, object repositories play an important role in the 3Dprinting tool chain. Object repositories are online web sites devoted to allowenthusiasts to share 3D designs. Some are designed for 3D printing specifically, butmost support many forms of 3D objects, such as CNC, laser cutting, and more.
Some are sponsored by 3D printing manufacturers, such as MakerBot and Ultimaker,but they are open to everyone to use—regardless of the brand of printer that you own.Some, like Shapeways and Sculpteo, allow you to buy, share, sell, and order objectsand even prints made on industrial-grade 3D printers.
There are several object repositories available and more added every year. Iencourage you to visit these repositories and others like them to find objects for printingand to share your own objects with the world:
Thingiverse (Thingiverse.com), sponsored by MakerBotIndustries: An online maker-centric community
YouMagine (youmagine.com), sponsored by Ultimaker: Anonline 3D printing community
Shapeways (shapeways.com) : A 3D object marketplace
Sculpteo (sculpteo.com/en/) : A 3D object marketplace

Yeggi (yeggi.com): A 3D printing search engine
Most of these repositories permit you to search and download any objects that aremade publically available, but require an account to post your own objects or commenton others. The following is a short discussion on two of the more popular repositories.
ThingiverseThingiverse is a place where anyone can upload and post information about theirobjects (ones they have created or modified by permission) for anyone else to view anduse. It was created by MakerBot Industries, but can be used by anyone, and indeed manynon-MakerBot owners have accounts and post objects regularly. Most of the objects onThingiverse are open source, so you need not worry about intellectual propertyviolations—but always read the license! Figure 3-30 shows a snapshot of theThingiverse web site.
Figure 3-30. Thingiverse

The site is free to browse, search, and download objects. You don’t even need tocreate an account! Once you find an object you want to use (print), simply click theDownload button and save the files to your hard drive. Most files are in the .stlformat, so you need only to slice it and print it.
Registered users can create objects, mark objects to print later, tag things that theylike, organize things into collections and keep a virtual file, and keep tabs on anyobjects uploaded. You can also share with others the objects you have printed (made). Itis always nice to find a thing you like and see examples of it printed by others.
Tip The best objects are those that a lot of people like. Watch for things that havebeen made often. This is indicative of a well-designed (and useful) thing.
When you find a part you want to see in more detail, simply click it. You will thensee a detailed page with a list of photos of the thing (a 3D view and one or more photosthat the creator has uploaded). The page also includes a menu or tabs (varies amongplatforms) that include entries for a description of the object (thing info), instructionsfor assembly (optional), a list of the files available, and a comments section whereanyone can comment or ask the creator questions. There are also statistics on the numberof people that have liked the object, added it to a collection, or printed (made) it.
There is even a Thingiverse app for your iPhone or Android device so you can seewhat has been added since your last visit. Simply go to the site, click the Explore menuitem, and choose Newest. I find myself checking for new objects at least once a day.I’ve found many useful objects and inspiration for other objects. Thingiverse is a greatasset. I recommend searching Thingiverse before you create any object yourself.Chances are you will find something similar that you can download, slice, and printright away!
YouMagineYouMagine is an object repository by Ultimaker, where anyone can search, retrieve,and with an account, post their own objects. Although there are features similar toThingiverse for sharing things (objects), YouMagine also has an online discussionforum where 3D printing enthusiasts can participate in chats about current topics. Thus,YouMagine kicks things up a notch by including collaboration among like-mindedpeople. Figure 3-31 shows a snapshot of the YouMagine main screen.

Figure 3-31. YouMagine
The collaboration feature is very advanced. When you click the Ideas button, youare taken to a list of the current ideas being discussed. You can join or start your ownideas, but you will need an account. Once logged in, you can join any of the chats anddiscuss an idea with the owner and others. This is a really powerful way to leverage the3D printing community to help you develop an idea. You will be surprised how helpfulmost people are!18
The discover feature allows you to see what designs are trending, as well as whatcategories are popular and even the latest postings to the site. If you want to keep

abreast of what is going on in YouMagine, this is the place to look. Naturally, you canalso search for things that interest you and download them for printing.
One of the things I like about YouMagine that Thingiverse doesn’t (currently)support is the ability to integrate social media such as Twitter, Facebook, Google+, ande-mail. That is, you can tweet about a design you like, post it on your Facebook page,share it on Google+, and even e-mail yourself or your friends a link to the design.Perhaps it is just me, but that is really nice.
Finally, like Thingiverse, you will find YouMagine a handy resource for findingthings to print, discussing new designs, and even collaborating with other 3D printingenthusiasts. Whichever object repository you choose to use (if not both), it will help youtake your enthusiasm to a new level.
SummarySoftware for 3D printing has come a long way since the days of a mix-matched set ofdiscrete applications, scripts, and manual file editing. Modern 3D printing software isfar more sophisticated and streamlined than ever before. Aside from CAD features, 3Dprinting software today contains all the features one could need to operate a 3D printerto perfection.
Even the firmware has grown to an impressive feature set. Firmware that workswith delta printers include advanced bed leveling features, as well as a host of smalloptimizations for tuning your delta printer hardware.
In this chapter, you examined the types of software used in 3D printing with deltaprinters, including CAD, CAM, printer control, and firmware. You also explored twogrowing Internet services (Thingiverse and YouMagine) for sharing and storing 3Ddesigns. In the next chapter, you will learn some tips and tricks for building your owndelta printer.
_________________________1Often called a tool chain because of the way you must use one piece of the software at a time to process and printan object.2I still have my mechanical drawing tools. I can even letter properly when forced to do so. I remember distinctlypracticing my letters for hours in preparation for a final exam—and I still remember the hand cramps incurred in theprocess.3I tried it once with a whistle and ended up with a solid block in the shape of a whistle—it filled the interior with solidplastic. It was a tragic waste of a filament.

4This uses JavaScript language to define 3D models. If you’re a Java fan, the difficulty with be low. Others may haveto learn or adapt to the JavaScript language.5This requires learning the language and library of functions, which may be a challenge to those unfamiliar withprogramming languages.6Johann C. Rocholl’s Marlin variant permits the use of a Z parameter to set first layer height.7In fact, it is designed exclusively for MakerBot printers.8Yippee! Gone are the days of pokey, nonintegrated applications!9Repetier-Host was open source but is no longer. See http://forums.reprap.org/read.php?267,31386410Another example of odd names for things.11In a rare departure, this is actually a perfect name.12Yes, hundreds. I am not exaggerating.13Even still, the better prints claim isn’t a game changer in my opinion. Yes, you can get better prints but notdramatically so. However, as always, your mileage may vary.14Owners of the specific branch act as gatekeepers and only accept code that they approve.15However, I still prefer getting my hands dirty in the source code.16Or perhaps say the same thing I did the first time I saw remote printing, “Meh.”17Actually, I have a design for mounting the MatterControl Touch to my delta printer. Seethingiverse.com/thing:731012.18Of course, there are always a few who can be contrary but most are very helpful. Peer pressure seems to keep theworst naysayers at bay.

CHAPTER 4
Tips for Building a Delta Printer
Building your own 3D printer can be a really cool project. Building a 3D printerrequires basic mechanical skills and the ability to work with wiring (crimping andsoldering). It also requires a certain set of tools to build the printer. There are a numberof things you can do to help make the build more productive and successful. I cover allthese topics and more in this chapter, starting with the tools and skills required.1
Tools and Skills RequiredYou don’t have to be a master mechanic or an electrical engineer to build a deltaprinter. You don’t even have to have a garage full of machinery or drawers full ofgleaming chrome tools. However, you do need a certain number of small hand tools tobuild a typical delta printer.
Most commercial- and professional-grade printers require fewer tools. However,for more complicated builds, you will need a few more tools. The main reason for thisis RepRap and similar DIY kits tend to be unrefined and require more work, such asbuilding cables, soldering, and cleaning parts for assembly.
In this section, I cover the tools you need to build a typical RepRap delta printer (orone you design yourself). Depending on your printer choice, you may not need all thetools. However, I do suggest you acquire all the tools on the required tools list.
The printer kit you buy may determine what tools you need. For example, if you arebuilding a Kossel Pro, you only need a good quality hobby knife and a pair of needle-nose pliers to complete the build. Furthermore, the Kossel Pro requires fewer tools thanthe Rostock Max v2, and the Mini Kossel (RepRap designs) requires the most tools.You should consult your vendor’s documentation if you want to minimize the number oftools you need to buy to build your printer.

CAN YOU HAVE TOO MANY TOOLS?
I still remember the massive garage my parent’s neighbor maintained. He was aretired engineer who had every imaginable tool and machine to work wood andmetal. Today such a garage would cost a small fortune, and while I’d love to havesuch a setup, reality suggests you can only have so many tools. If you don’t haveany desire or need to perform maintenance on your own car, motorcycle, boat, oranything with an engine, buying the tools listed in this chapter will provide thetools you need to properly build and maintain your delta printer. Besides, if youdon’t know how to use certain tools, or you don’t have the time to learn, you canindeed have too many tools.
A Word About Tool QualityI should also point out that there are different quality tool brands available to buy. At thetop are those tool brands like Snap-On and Mac tools, followed by Craftsman andKobalt, and finally, the generic hardware and department store brands (sometimesunbranded).
If you are going to build a lot of printers or you want tools to work on your car ormotorcycle, where precision is very important, you may want to consider the top-qualitybrands. However, for most 3D printer enthusiasts, store brands such as Craftsman andKobalt are more than adequate.
Tip Watch for occasional in-store sales. Stores often run sales on overstock items—especially after a holiday like Christmas or Father’s Day. Indeed, most of my tools werebought at 40%–50% off the regular price.
Required ToolsThe vast majority of tools that you will need to build and maintain your delta printer arecommon hand tools (screwdrivers, wrenches, pliers, etc.). There are a few tools thatyou may want to have that would make the job easier. There are also a few tools that Irecommend having in case you’d like to build more than one printer or if you want toexperiment with upgrading your printer. I divide the tools into three categories: required(general and building), recommended, and optional.

Tip You cannot go wrong if you prefer to buy a complete toolset for small projects.2You may also want to buy an electronics toolkit since few mechanics kits include these.The two sets should contain most of the tools listed here (plus a few more) and could becheaper to buy as a set—especially if you find them on sale. Just throw the hammersaway.
Most of these tools are commonplace items. Rather than describe each, I focus onthose that are less common or are likely to be tools that you have not encounteredbefore. In other words, you won’t find them in your kitchen junk drawer.
General ToolsThis section describes those tools I feel are essential for every 3D printer owner. Whilesome printers require fewer tools than others, the following list is what your basic 3Dprinter toolkit should contain. I list the tools first, and then discuss some of the lesscommon tools later.
Needle-nose pliers
Small flat-blade (slotted) screwdriver
Small and medium-sized Phillips screwdrivers
Side cutters
Hex wrenches: 1mm, 1.5mm, 2.5mm, 3.0mm
Tip Try to find those with ball ends (sometimes “ball head” or just “ball”), whichallows you to use them at an angle.3
Digital caliper with metric scale
ESD tweezers
Hobby knife set
Rulers (metric), (1) 300mm or more, (1) 100mm–150mm
Note Some vendors include tools with their products. For example, the Kossel Prokit contains three very nice hex wrenches (1mm, 1.5mm, and 2.5mm). Similarly, the

Rostock Max v2 comes with a nifty part-removal tool.
The digital caliper is used in a variety of ways. It makes setting up your printereasier and more precise. That is, the caliper can reliably measure small distances. It canalso measure depth—outside and inside dimensions. It is also very handy to use whenmodeling or creating objects that will be mounted to other objects. For example, youcan use a digital caliper to measure the thickness or depth of mating surfaces. Figure 4-1shows a typical digital caliper from Kobalt. When you use a digital caliper, alwaysmake sure to close the jaws and press the zero or reset button to calibrate the scale tozero, as shown in the photo.
Figure 4-1. Digital caliper
Electric static discharge (ESD)–safe tweezers are another handy addition. I prefertweezers with an angled head. You can use these to safely remove excess hot filamentfrom the nozzle and build plate without fear of a static discharge (or getting burned).
A hobby knife set (known by its more common name, X-Acto)4 is another veryhandy tool every 3D printer owner must have. You will need a hobby knife to removeplastic filament from your objects, and to cut and reshape objects, and more.
Tools for Building a Delta PrinterThere are also a number of tools you will need if you plan to build your own deltaprinter or if you plan to upgrade your existing printer. While you may not need to usesome of the following tools unless repairing your printer, you should consider addingthese items to your toolkit eventually.
For example, if you are not planning to build your own 3D printer, you can waituntil you see these tools on sale, so that you can save some money and have the tools

when you need them in the future.
Wire stripper
Soldering iron and solder
Multimeter
Ceramic screwdriver
Wrenches: a combination of 5.5mm, 6mm, 6.5mm, 7mm, 7.5mm,8mm, 10mm, 12mm, and 13mm sizes
Square
Crimpers
There are several types of wire strippers. In fact, there are probably a dozen ormore designs out there. But there really are two kinds: ones that only grip and cut theinsulation as you pull it off the wire, and those that grip, cut, and remove the insulation.The first type is more common, and with some practice, do just fine for most small jobs(like repairing a broken wire); but the second type makes a larger job—such as wiring3D printer electronics from bare wire (no prefab connectors)—much faster. As you canimagine, the first type is considerably cheaper. Figure 4-2 shows both types of wirestrippers. Either is a good choice.

Figure 4-2. Wire strippers
A soldering iron is required for some delta printer kits—especially those that do nothave prefabricated electronics and cables. If you are going to build a printer thatrequires you to solder wires together, or maybe a few connectors, a basic soldering ironfrom an electronics store is all you will need.
On the other hand, if you plan to assemble your own electronics, you may want toconsider getting a good, professional soldering iron such as a Hakko. The professionalmodels include features that allow you to set the temperature of the wand, have a widerarray of tips available, and tend to last a lot longer. Figure 4-3 shows a well-used entry-level soldering iron. Maker Shed(makershed.com/collections/soldering-tools) has a variety ofinexpensive soldering tools.

Figure 4-3. Entry-level soldering iron
Tip For the best results, choose a solder with a low lead content in the 37%–40%range. If you use a professional soldering iron, adjust the temperature to match themelting point of the solder (listed on the label).
A multimeter is another tool that you will need when building your own printer. Youwill also need it to do almost any electrical repair on your printer. Like soldering irons,there are many different multimeters available. And like soldering irons, the prices ofmultimeters range from inexpensive basic units to complex, feature-rich, incrediblyexpensive units.
For most 3D printer tasks, including building most kits, a basic unit is all you willneed. However, if you plan to build more than one delta printer or want to assembleyour own electronics, you may want to invest a bit more money in a more sophisticatedmultimeter. Figure 4-4 shows a professional multimeter from BK Precision.

Figure 4-4. Advanced digital multimeter
You probably won’t need more than a basic unit. You will need to measure voltageand resistance at a minimum. Whichever meter you buy, make sure that it has modes formeasuring AC and DC voltage, continuity testing (with an audible alert), and checkingresistance.
A ceramic screwdriver is used to adjust small potentiometers found on someelectronics components. Since it is ceramic, it does not conduct electricity and thereforemakes it safer to adjust potentiometers while the electronics are powered-on. Theprimary reason for having one of these screwdrivers is to adjust the stepper motordriver voltage. You would need to do this during a build if you purchased a RAMPS (orsimilar) electronics set that is not prematched to your stepper motors. If you have toreplace a failed stepper motor with a different model, you may need to adjust yourstepper motor driver.
I have listed a number of wrench sizes, but the ones that you will need dependsentirely on the printer you have. For example, if you own a Kossel Pro, you may notneed any of the wrenches. Before buying a set, check the vendor’s bill of materials and

build instructions, or observe your printer first. You can save some money by buyingonly those wrenches you need. On the other hand, if you plan to build a delta printernow or in the future, the sizes listed should cover most printer designs.
Tip The SeeMeCNC Rostock Max v2 uses SAE hardware, but fortunately most boltsare Phillips head, with only a few nuts that aren’t in a nut trap. Thus, a good adjustablewrench will work well.
An adjustable wrench can be a good compromise if you want to keep your toolkitsmall. A medium, six-inch adjustable wrench will do for most printers. However, keepin mind that cheap adjustable wrenches may be more trouble than they are worth sincethey tend to not hold their settings very well and can slip under moderate force. So ifyou want to get one, get one of the better brands (like Craftsman or Kobalt).
A small carpenter’s square can be very helpful when assembling frame componentsby keeping the frame parts at the proper angle. For example, if there are framecomponents that are mounted 90 degrees to other components, the square can be used tokeep the parts at the proper angle when tightening the hardware.
One of the more difficult things you may need to do when building a delta printer (orany 3D printer) is crimping a connector for the electronics board. The three mostcommon types of crimps you will need to do are those for connecting a thermistor(ferrule connectors), adding terminals for connecting a power supply, and buildingconnectors for the electronics board.
Figure 4-5 shows a typical budget ferrule-crimping tool. Notice that it has aratcheting jaw that compresses the ferrule from four sides.
Figure 4-5. Ferrule crimper

Although crimping ferrules can be done with such a special tool, given how easy itis to compress ferrules, you can use a normal pair of needle-nose pliers. I find thisadequate for the way ferrules are used in building 3D printers, and if you’re careful, youcan get a good crimp. You can use this technique if you only have a couple of crimps tomake. However, using pliers to crimp other types of connectors is not a good idea. Youwill not be able to get a firm enough crimp with pliers.5 Thus, you should use terminaland multiconnector crimping tools to crimp the other two types of connectors you mayencounter.
Figure 4-6 shows a typical budget crimping-and-wire-cutting tool, as well asexamples of the terminal co. nnectors it is designed to crimp. These are typically endconnectors for blade terminals and screw terminals, such as those used for typicalterminal mounts (like those on LED power supplies).
Figure 4-6. Terminal crimper
The following SparkFun site has a complete, detailed discussion of crimping theseconnectors: https://learn.sparkfun.com/tutorials/working-with-wire/how-to-crimp-an-electrical-connector.
Figure 4-7 shows a different crimping tool designed to crimp smaller connectors forwhat is commonly referred to as 0.1" terminal pins, which gets its name from thespacing of the pins (which happens to be the same as most electronic breadboards). Thejaws are specially designed to curl the tabs on the connector to make a tight connection.If you have to crimp more than a couple of these connectors, you should get one of thesetools.

Figure 4-7. Multiconnector (0.1") crimper
The following document has a complete, detailed discussion of crimping theseconnectors:www.hansenhobbies.com/products/connectors/Connectors.pdf.
Recommended ToolsThe tools mentioned in the previous sections are the minimal sets you should have forworking with and building delta printers. This section lists and describes someadditional tools you should consider adding to your kit if you plan to make 3D printing ahobby. While not explicitly required, they can improve your experience over the longterm. Some may seem obvious, but others not so much. I’ll describe the benefits of usingeach.
Fire extinguisher
Electric screwdriver and bits
Drill bits
Heat gun (also called a hot air gun)
At the top of my list of recommended tools is a fire extinguisher. You may think it areally strange thing to have in your 3D printer kit, but let me assure you it is theproverbial ounce of protection. I have not had the need to use one myself with any of myprinters (thankfully), but I have encountered people who have. Indeed, I’ve read acouple forum posts about cases where the heaters on the printers have run away and

caused overheating, and in at least one case, a small fire.Considering the fact that the nozzles on 3D printers routinely heat to temperatures in
excess of 180 degrees Celsius, and even the heated print beds run at over 60 degreesCelsius, there is a lot of heat generated. Even if your printer is made mostly of metal, theelectronics and plastic parts can still burn, or at least give off noxious fumes whensmoldering. It is best to not take chances.
One tool that you will find very handy if you plan to build more than one printer, oryou plan to build a printer with a lot of bolts, is an electric screwdriver. Although notexpressly required, it will save you a lot of work. One task where this is evident isassembling the frame and attaching the effector. There are several bolts that take morethan a few turns to install (or remove). An electric screwdriver can make this a lotfaster and relieves you from the stress of turning the screwdriver manually.6
If you plan to get an electric screwdriver (only a cordless rechargeable will do), getone with a variety of bits, such as a Phillips, slotted, hex, Torx, or the like. You canoften find these at reasonable prices in most hardware and home improvement centers.On the other hand, if you do not want an electric screwdriver, you should consider aratcheting bit driver instead. You can get them with various bit assortments.
You may also want to consider getting a drill bit set. There are many uses for drillbits. When building a printer, you may need to drill out some plastic or wood pieces ifthe holes are not quite large enough (or you need to enlarge holes because you only haveSAE bolts—because your hardware store thinks metric bolts are just a fad). You mayalso want to have some drill bits on hand to work with your own objects. Sometimesprinted objects can be distorted (for a variety of reasons) where holes may needreaming a bit. A drill bit of the correct size makes short work of that task.
Sadly, it is almost impossible to find metric-sized drill bits in most hardware andhome improvement stores in the United States. Fortunately, the SAE sizes included inmost drill bit sets will do. The following lists the frequently used sizes and their metricequivalent (not exact in some cases). This is another example of where a digital calipercan help. Use it to measure your drill bits to make sure that you have the correct sizebefore drilling through something that took hours to print.
1/8 inch = 3.175 millimeters
11/64 inch = 4.366 millimeters
13/64 inch = 5.159 millimeters
1/4 inch = 6.350 millimeters
5/16 inch = 7.938 millimeters
The last recommended tool is a heat gun (sometimes called a hot air gun). If you

plan to do any wiring more than crimping pins to build connectors, you will want to useshrink-wrap to cover them. A heat gun is the best tool for applying heat to shrink wrapto make it constrict. You can also use a lighter or a butane torch (or similar), but I donot recommend these for novices because it is far too easy to burn the wrap and wiring.
The next section lists some other tools you may want to consider having, but thesetools are not strictly necessary to build, use, or maintain delta printers.
Optional ToolsThe following is a list of tools that you may need at some point. In some cases, it is atool of convenience, and in other cases, it is a tool of necessity if you perform a certaintask often.
Canned air
Small brush/sweeper
Vacuum
File set
Sandpaper
Small level
Butane torch
Scissors
Although it may sound strange, a can of compressed air can help clear away debrisand dust from your printer. In fact, it is the only method I consider safe for cleaning dustfrom electronics. You can also use canned air to cool objects more quickly (treadlightly here—cooling parts too fast can cause cracking). You can find canned air in mosthardware, home improvement, and some department stores.
Similarly, for cleaning your print bed and surrounding areas, I recommend a smallbrush—like those used by artists, mechanical engineers, and architects.
Caution Never attempt to clean your build plate while the printer is on or the bed ishot!
Perhaps the best optional tool is a small vacuum. This can be somewhat of apersonality thing. For example, I am of the type that doesn’t like dirt and debris on my

work surfaces. Thus, I clean my printers and work surfaces after my printer(s) hascooled.
Caution You should never use a vacuum around a printer that is actively printing.The suction will affect the cooling of the part and can hasten or increase warping andlift. Wait until the printer has stopped and cooled before getting that annoying extra bitof plastic off the build plate.
Once you have printed for some time, you will notice that small bits of filamentseem to litter the area around and underneath your printer. Whether this is from yourworking with shaping plastic parts or from just the usual excess print, a vacuum willmake short work of the cleanup.
Two other tools that you may want to work with plastic or wood parts are a file setand sandpaper. I use a small metal file set that includes a number of files with differentprofiles—flat, round, triangular, and so forth. You may need to file parts for fit. Oftenthe areas needing to be modified are interior areas. A file can make reaching these areasmuch easier than sandpaper. If you plan to buy sandpaper, look for medium and finegrades. You generally do not need the coarser grades, and unless you plan to paint yourparts, you won’t need the finishing grades.
A butane torch can be very handy when making your own parts. If you plan to makeparts that bolt together and you plan to make nut traps (small pockets to hold a nut inplace), you can use a butane torch to heat up the nut before placing it in the part. Thus,you can make the nut traps a bit smaller, and once the heated nut is in place, it will notcome loose or fall out (a common hassle for wood or acrylic parts with nut traps).
A butane torch can also be used to heat a part for flexing. For example, some partsmay need to be heated before bearings are inserted so that you don’t break the part. Aheat gun can do the same thing, and honestly is a bit easier to use.
Scissors are needed if you plan to print on Kapton tape. Unless you have found asource that I am unaware of, Kapton tape comes in rolls that you must cut to length. I’lltalk more about the specifics of how to apply the tape in a later chapter. If you do planto use Kapton tape, look for scissors that are nonstick. The nonstick coating helpsprevent the tape from sticking to the scissors when you cut it.
WHAT, NO HAMMERS?
It is very rare that you would need a heavy metal hammer (or any metal hammer) tobuild a delta printer. Conversely, you may need a small mallet made of wood,plastic, or rubber to press together some components (those intended to be pressed

together, that is), but in general, no metal hammers are needed.
Now that I’ve talked about the required, recommended, and optional tools, let’s nowdiscuss the skills you need for building a delta printer.
SkillsThe skills needed to build a delta printer are somewhat dependent on the type of kit youbuy. I will highlight the skills needed to build a typical RepRap kit (e.g., a MiniKossel), but let’s consider the skills needed for kits that come with all the necessarycomponents.
The skill area where most kits differ is in mechanical skills. Fortunately, if you cansuccessfully negotiate tightening a bolt with a wrench, pliers, or a screwdriver, then youhave the basics covered. More specifically, most kits come with instructions that guideyou through the mechanical assembly, which rarely requires more than bolting partstogether and using zip ties to attach pieces.
Similarly, if you are building a printer based on a kit that has the electronicspreassembled and the wires cut to length, you may not even need to solder anything.Indeed, it is likely you won’t have to do anything more difficult than plugging in thewires to their respective points on the electronics board.
MechanicalRepRap delta kits are unlikely to be optimized or refined for ease of assembly. Indeed,most require you to solve fit issues with the frame components in particular. Forexample, kits with wooden frames may require you to sand or cut pieces for a better fit.Kits with plastic components sometimes need to have the pieces trimmed and holesreamed out to allow clearance for bolts.
Thus, the mechanical skills needed for a typical RepRap delta printer includesimple mechanical assembly, cleaning plastic and wood parts of excess material,resizing holes for bolts, sanding, filing, drilling holes, and in rare cases, tapping holesfor bolts. Thus, you should be competent with using a drill and similar handheld powertools.
ElectricalThe electrical skills needed for RepRap delta kits can vary from nothing more than

plugging in wires—as you saw with the Kossel Pro—to needing to solder componentsto printed circuit boards (PCBs).
Beyond plugging in wires, most kits require you to assemble cables either usingcrimped connectors, or by soldering together connectors or soldering wires. Forexample, some kits require you to use crimped connections for thermistors (temperaturesensors), and possibly the resistor for the hot end (the heater) and heated print bed.Thus, you should have had practice with connecting wires together with solder,assembling connectors with crimped pins, and securing the connections with shrinkwrap.
Tip If you do not know how to solder or it has been a while since you’ve used asoldering iron, you may want to buy the Learn To Solder Kit from Maker Shed(makershed.com/products/make-it-learn-to-solder-kit), whichcomes with a soldering iron, wire cutters, and supplies.
You may also need to be able to use a basic multimeter to measure resistance andcheck voltage and current. The most frequent case is adjusting the stepper drivers tomatch the current requirements (via the reference voltage) of your stepper motors.
Caution This is one area where most beginners fail to heed the instructions. Be sureto take the time to check and adjust your stepper drivers so that they are set correctly. Ifthey are set too low, the steppers may fail to move or it may miss steps. If they are settoo high, they become noisy and can overheat.
As you can see, the more do-it-yourself a kit is, the more skills it is likely to requireto use it. Now let’s look at some common (and some not so common) build tips to helpmake your delta printer build a success.
Delta Printer Build TipsBuilding a delta printer isn’t that different than building a typical Cartesian printer.Indeed, if you have built a Cartesian printer, especially a RepRap design, you’veexperienced nearly all the tasks you will likely encounter. Thus, much of what you readhere will be familiar.
However, there are some techniques or procedures that are specific to deltaprinters. In fact, that is exactly what I present in this section: a set of tips and tricks you

can use to help avoid some of the pitfalls associated with building a delta printer. I limitthe discussion to the build tasks, and save the maintenance tips and tricks for a laterchapter. I have arranged the tips into the following categories to make it easier to use asa reference:
General notes
Frame components
Moving parts
Electronics
I recommend reading through all the tips prior to starting your build. Even if youhave already started building a printer, reading through the tips may help get you past atroublesome point.
The following is not intended to replace any set of instructions that your kit maycontain or that your vendor provides. I think writing any set of general printer-buildinginstructions is not helpful, given how often printer designs change—not to mention themany variants out there. However, there are a few things that are common to all builds. Iinclude these in the following lists as well.
General NotesThis section includes tips for things you should do prior to starting your build.
Organize Your Small PartsOne of the most time-consuming things I’ve experienced is finding the right small part—be that a bolt, nut, washer, or that one small grub screw among 50 small screws of thesame diameter. The best thing you can do when building your printer is to organize yoursmall parts using a plastic storage bin with a number of small compartments. If youpurchased a kit that has the hardware included, or perhaps you bought a hardware kit, itis worth the extra time to organize the small parts in this manner.
I use a storage bin with a hinged lid. This means that I can stop my work at any time,close the lid, and put the project away. If you plan to buy trays for small parts, get onethat has a lid. This tip alone may help you avoid a most dreadful case of missing orscattered small parts if you drop something.
If you plan to build more than one 3D printer (that is, make it an obsession), you maywant to invest in a set of storage trays for storing an assortment of bolts. For example, I

have storage trays with a wide variety of 2mm, 3mm, 4mm, 5mm, and 8mm nuts, bolts,washers, and more. Not only does this make it easier to find the size bolt you need, itcan also be cheaper in the long run to buy your small hardware in bulk. This could beconsidered overkill if you are building a single printer, but a necessity if you plan tobuild many. Figure 4-8 shows my 3mm storage tray.
Figure 4-8. Storage tray for organizing bolts by size and length
WHICH IS BEST: HEX, SLOT, OR PHILLIPS?
If you are sourcing your own printer kit, you may wonder which type of screws touse—socket cap (hex), slotted, or Phillips. I and many other builders use hex orhex-cap head bolts. Indeed, most kits come with them. They are easier to usebecause the hex wrench fits snugly in the cap head. But this is a matter ofpreference. It turns out it really doesn’t matter so long as you have the correct size,thread, and lengths needed.

Read the InstructionsIf your vendor has provided you with a set of build instructions, be sure to read throughthem, front to back, at least once. If this is your first delta printer build, read through theinstructions several times so that you are familiar with each step.
This is important because it will decrease the possibility that you will miss a step orperhaps assemble parts in the wrong order, or worse—in the wrong orientation. If yourmanual is very detailed, it is even more important to read through it thoroughly. Do notbe tempted to assemble by photo. That is, do not build your printer relying only on thephotos as a guide. There is often much more information in the text; the photos arenormally provided for checking your work and may not explain everything you need toknow.
For example, if you fail to correctly orient some of the parts, especially the RostockMax v2 or Kossel Pro, you could find yourself disassembling the entire frame to get thatone lousy nut in place. Yes, it does happen. Reading the instructions can help avoid thisand similar calamities.
Lastly, reading the instructions will help confirm you have the correct tools for thejob. Most build instructions include a required tools list at the front, but I found at leastone that had the tool list separated by chapter, with no master list. Check this againstyour own toolkit to make sure that you have everything you need. This too will helpavoid frustration late in the build when you discover your own hex key is just a wee bittoo small, forcing you to abandon your build in order to acquire another tool.
Use a Clean, Clear WorkspaceThis is one tip that can save you some consternation if planned in advance. Make surethat your choice of workspace for your build has no other small parts, tools, animals, orprojects that can interfere with your build. It also helps to choose a workspace whereyou can leave your project in place should you not be able to finish it in one sitting.
It also helps to clean the workspace before you lay out your parts. You need not beable to eat off the surface, but it should be clear of any dirt, debris, grease, and othercontaminants. Keep in mind that smooth rods, and certainly bearings, will come oiled.Placing these on a dirty worktop will result in transfer of the dirt to your printer. You donot want that.
As to how large a workspace you will need, most delta printer components can fiton a typical folding table–sized workspace (approximately 30"× 60"). However, I donot recommend using a folding table (especially if you may need to move the table)unless you can secure the legs or the table is very sturdy.

Your work habits may also be a factor. If you like to keep your workspace clear,you may want to store parts in boxes (or the shipping box) stacked in order of the buildinstructions. That way, you can remove only the parts needed. I found this particularlyhelpful when building the Kossel Pro. Keep in mind that every kit has stages where youwill need to set aside a partial assembly. Leave some room for those.
Also, keep in mind the type of frame your printer uses. This is an important point ifyour workspace happens to be the family dinner table. Your family may not appreciatethe character your metal frame printer inflicts on the wood surface. Thus, you shouldconsider covering the workspace to avoid scratches, or choose a difference workspaceto build your printer. You can also use self-healing cutting mats. Some have foambacking that protects the surface.
Lastly, make sure that all liquids, beverages, and other messy things are well clearof your work area and parts. Accidental spills can be quite a bother to clean up,especially if you need to dry off a hundred little bolts and nuts, or worse, yourelectronics board.
Check the Bill of MaterialsIf you purchased a kit with a bill of materials, lay that aside and refer to it as you unpackyour kit. This helps to ensure that you aren’t missing any parts, but it also helps you takeinventory of the parts. Lay each part or package of parts on your workspace. Try toarrange them in order of the build instructions.
If your kit came with small hardware such as nuts and bolts, be sure to count them toensure that you have enough to complete the build. Do this the same day you receiveyour printer kit. Contact customer service if you are missing any parts so that you won’thave to stop in the middle of the build. Most vendors will send you extra in case youlose one or thirteen small nuts and washers.
Lay Out Your ToolsOnce you have read the instructions and checked the bill of materials, you shouldassemble and lay out those tools you will need for the build. I like to keep mine in smalltrays to make them easier to get to and easier to put away, should I need to stop before Iam finished. You could also use a pegboard (or something similar) mounted on yourwall to keep your work surface clear and organize your tools at the same time.
It can be frustrating to spend a lot of time contorting your hands into position toplace a nut on the back of a component, only to realize the bit driver is out of arm’sreach or has the wrong bit installed. Keep your tools close by.

Don’t Mix SAE and MetricAll jocularity about hardware stores and metric sizes aside, don’t be tempted to forcean SAE bolt in place of the proper metric bolt (or vice versa). While it is fine to useSAE bolts for some components and metric for others,7 mixing them can be a problem. Irecommend sticking with all metric hardware. It may be harder to find, but at least youonly need one set of wrenches.
Keep Your Hands CleanIf your frame has laser-cut wood parts (like the Rostock Max v2), be advised that someof these parts may have ash on the cut edges that can transfer to your hands, and in turn,to other things—like your clothing, or face, or your white cat. If this doesn’t bother you,8then you can safely ignore this tip. However, if it does, you should also consider the factthat small hardware, bearings, and rods often have a thin coat of oil applied by themanufacturer. Unless you want to transfer that oil to your plastic and wood parts, youmight want to keep a damp washcloth (preferably one your spouse won’t mind havingoil get on it) and some paper towels to clean up after handling the parts.
No Duct Tape Allowed
That’s right. Duct tape (“high-speed Bondo” to NASCAR fans9) is strictly prohibited.OK, maybe just one small piece—but that’s all you get! Joking aside, there really is no(reasonable) reason to use questionable bonding practices such as duct tape to join partsof your printer together.10
On the other hand, zip ties may be an alternative worth considering. They are tidierand can be removed easily. In fact, I’ve used zip ties to secure parts on my printerswhen I didn’t have the correct length bolt. If pulled tight, they can be very strong.
Give Me a Break!If you find yourself getting frustrated or trying to rush through a build step, stop and giveyourself a break. Sometimes stepping away from the problem—even overnight or over aweekend—can work wonders in solving your particular frustration. I recommend takinga break every two hours or so. Do something different during that time, like talking toyour family and friends so they don’t think you’re a complete nerd. But they still might.

Don’t Force Components TogetherTest-fit all parts before bolting or snapping them together. Some parts fit together easilyonly one way, but can be forced together the wrong way. Just ask any parent the dayafter Christmas what this means.
Don’t Stray from the PlanIf you are like me and are always thinking about ways to improve your printers, don’t betempted to alter the design or build midstream to add some gizmo or upgrade you foundon Thingiverse. While these upgrades and convenience accessories may improve yourprinter, adding them before the printer is finished can be more trouble than you expect.
For example, if you add a new Z-probe in place of the one that came with the kit,and you encounter problems when calibrating the printer later on, how do you knowthere is something wrong with the kit and not your new addition? Also, if you need helpfrom the vendor and you’ve deviated from their instructions, you may not find they areas sympathetic as you’d expect. And you should expect them to request you remove theupgrade as a first step in solving the problem. It is best to wait to add embellishments.
Keep an Engineering LogbookMany developers, engineers, and scientists keep notes about their projects in papernotebooks or digital notebooks using apps like Evernote(http://evernote.com/). A voice recorder can also be handy in catching thoseimpromptu ideas when you don’t have time or it is too dangerous to use pen and paper.Some people are more detailed than others, but most take notes during meetings andphone conversations, thereby providing a written record of verbal communication.
If you aren’t in the habit of keeping an engineering logbook, you should considerdoing so. You will find a logbook especially handy for building a 3D printer if yourbuild will take more than one sitting. Not only can you record what you’ve done—settings, measurements, and so forth, but you can also record your thoughts on whatworked and what did not. Perhaps more important for a project that requires more than afew hours and a single session is having a place to write down where you are and whatyou need to do next.
Naturally, you can use any type of notebook you desire; but if you want to class upyour notes a bit, you can purchase a notebook made especially for keeping engineeringnotes. These typically have subdued gridlines and sometimes text areas for recordingkey information like the project name and page number. Two of my favorite notebooks

include the small project-sized notebooks from SparkFun and the larger Maker’sNotebook from Maker Shed.
It’s Not a Toy!As tempting as it may be to buy your gifted son or daughter a delta printer kit and say,“Have at it, kid,” you should resist this temptation. 3D printers are not toys. They haveparts that can get hot enough to burn and scar human tissue. That does not mean yourgifted offspring should be denied the pleasures of 3D printing. On the contrary, justmake sure that you provide adult supervision during the build and use of the 3D printer.
Frame ComponentsThis section contains tips that are related to assembling the frame of a delta printer.
Cleaning Bolt and Rod HolesIf the hole or shaft that a bolt or rod must pass through is too small, you can make thehole larger (also called reaming) by using a drill bit of the correct size. For plasticparts in particular, be sure to use a bit that is only marginally larger than the existingopening.
Some parts in delta printers require bolts to be snug in their slots. For example, thebolts in the optional roller carriages for the Mini Kossel need to be snug fit. Reamingthese out so that the bolts slide in easily can affect how the carriage performs.
It is also important to use the drill bit manually instead of popping it into a high-speed drill and letting the bit eat away at the plastic. As tempting as this may be, it canbe hazardous to the structural integrity of the part. There are two reasons for this. First,plastic parts are built with several layers on external surfaces. If you drill beyond theselayers, you will expose the internal fill volume, which typically has a fill of 50% orless, and weaken the part. Second, a drill bit can easily bite into the plastic, puttingexcessive pressure on it. If the drill is spinning very fast, the bit can heat up and melt theplastic. Either of these can result in broken parts.
If the opening is significantly smaller, you may need to either use a smaller bolt, orcorrect the part and reprint it. It is always better to use a smaller bolt if possible.
Tip You can also use drill bits in an electric drill, but here you should place the drillin reverse to prevent the bit from biting into the plastic. If a bit bites too deeply, it can

cause cracks and similar damage.
Test-Fit Parts Before AssemblyWhile there are many examples to the contrary, some printer kits are not laser or water-jet cut, milled, or printed with enough accuracy that all the pieces bolt together withoutany problems. That doesn’t mean you will always need to cut, trim, or sand pieces to fit.However, it does mean you should test the parts first so that you don’t discover too latethat one of the seven tabs, grooves, or screw holes needs a bit of trimming to fitproperly after tightening the first six. In addition, you should check each component,especially long metal parts, for straightness to ensure that there are no bends or otherimperfections.
I would test-fit two, or no more than three, pieces together at a time. This gives youan opportunity to modify those parts individually, rather than trying to trim some area ona larger assembly that may be harder to hold, or to reach the area needing attention, orworse—force you to disassemble.
I once saw a wooden frame printer assembled so poorly that the frame itself couldbe flexed slightly from side to side. That’s horrible for print quality given how 3Dprinters shake under the small, rapid movements of the extruder.
Once you have the parts mating well, you can assemble them and move on. Apositive side effect of this practice is that the build is usually tighter, making forstronger joints and ultimately a bit better printer. The negative side effect is that thebuild could take a bit longer.
Measure TwiceDelta printers that use vertical frame members made from metal rods or extrudedaluminum that are bolted to plastic connecting parts are assembled according to aspecific measurement and alignment. If your printer requires measuring the position of acomponent, be sure to measure twice—once as you are assembling it and again afteryou’ve tightened the fasteners. This can help you avoid ill-fitting parts. You should alsocheck the frame for alignment—that is, the parts are assembled with the correctorientation to one another (e.g., right angles are 90 degrees) and the parallelsubcomponents are indeed parallel.
Nut Traps

If your printer is made from laser-cut wood, acrylic, or a composite, it is likely thedesign uses nut traps cut into one piece of the material. The idea is you use a boltthrough one piece threaded into the nut held in place in the nut trap.11 This works reallywell and is an excellent alternative to nails and other error-prone fasteners.
However, it can be maddeningly difficult to keep the nut in place if the nut trap islarger than the nut itself. In other words, the nut trap won’t hold the nut in place longenough for you to thread the bolt. This makes it frustrating to work with nut traps inpieces oriented so that the nut falls out.
To combat this, you can place a small piece of blue tape (You did buy a roll, didn’tyou?) on the side facing the direction of the earth’s gravitational pull (er, down). Thisway, you can put the nut in the nut trap and it won’t go kerplunk! into the inner workingsof your printer.
Another method is to use a pair of needle-nose pliers to place the nut in the nut trapand hold it there while you thread the bolt through. In this case, you grip the outer edgeof the nut and hold it firmly.
Tighten, but Don’t OvertightenI sometimes get this question from inexperienced and experienced alike; “How tight do Imake the bolts?” While there are tested limits for torque of each fastener (see themanufacturer’s data sheet if you are curious), building delta printers is not like buildinga spaceship. You don’t need a torque wrench.
However, you should be aware that too much torque can be bad. For example, don’ttighten bolts and nuts on wood and plastic parts so much that you crush the material. Inother words, your wooden frame should not appear to be using countersunk bolts. Nuttraps in these materials are also vulnerable to damage when overtightening bolts. If youdamage a nut trap in a laser-cut part, you may not be able to repair it without replacingthe part.
To give you an idea of how much is enough, the parts you are bolting together shouldmake for a strong connection without any play. Parts should not be loose or be capableof working loose from normal operation. If you find a bolt that does work loose, use abit of Loctite to fix the bolt. Blue Loctite works best for these situations. You can alsouse a Nyloc nut, which can be removed and replaced without reapplying the solution. Ifyou are assembling something that may never be disassembled, Loctite is a fine choice.However, if you need to disassemble the part, Nyloc may be a better choice.
Fixing Stripped Bolts

If you make a mistake and overtighten a bolt, you could strip it. That is, the threads cancross, making it difficult to remove the bolt. If this happens when the nut is in a nut trapmade from plastic, it can also damage the plastic.
This most often happens with smaller 3mm and 2mm bolts. When it does happen,and you cannot get the bolt to unthread without damaging the plastic or wood, you canuse a small metal file to cut the bolt off. You can also use a small bolt cutter to cut thehead off. However, you should not use an electric hobby tool with a cutting wheel forbolts in plastic. The bolt could get hot enough to melt the plastic and ruin the part.
Tip Always start bolts with your fingers, which allows you to feel how the bolt isthreading. If you need to use a tool to start a bolt, stop and remove the bolt, and inspectthe nut and part for anomalies. When I encounter this, I throw the nut away and tryanother. M3 nuts aren’t precious enough to risk stripping a bolt.
Locate Lost Nuts and Other Small BitsGiven the small size of 2mm and 3mm nuts and bolts, and their proclivity for fallingonto the floor and disappearing under furniture,12 you may be tempted after the firstdozen or so cases to just ignore it and let the vacuum cleaner find it later. Avoid thistemptation and keep close tabs on the small hardware!
I did this once myself. I looked and looked for a missing 3mm nut and never found it.I even used a magnetic pickup to reach behind my workspace, but it simply wasn’t there.That is, until I powered my printer on. Yes, you guessed it. That small nut had fallen intomy electronics and shorted out my Arduino Mega board. Well, at least two good thingscame from this. I saw some very interesting smoke, complete with a small light show,and I learned the importance of always locating that lost little bit of metallic hardware.
Caution Be mindful of metal chips and strands of cut wiring. These can also fall intoyour electronics and cause shorts when powered on.
Build Your Top and Bottom Frame As Completely AsPossibleWith a delta printer, the top and bottom frame components typically house most of thecomponents for the printer. The bottom frame often has the electronics, power supply,

and sometimes the cold end (extruder). Depending on the printer you chose to build, thetop can also contain a number of components, such as the electronics, LCD, or a spoolholder.
I’ve found completing installation of these components into the frame section as aunit much easier before you join them with the vertical frame components. If you need(as is often the case) to rotate the frame to get to a particular nut or bolt, it will be mucheasier if you don’t have the two sections connected (or the towers connected to thebottom).
When I built my first delta printer, I often had to turn it upside down or on its side tocomplete some installation. Not only is this inconvenient, but if your build instructionshad you align the towers or adjust some other frame component, mishandling your framecan undo that careful adjustment.
Add Extra NutsIf your delta printer is built with aluminum extrusions that are designed to capture nuts(like the OpenBeam 1515 extrusions), you will want to add a couple of extra nuts in thechannel for each exposed frame section. Sometimes your build instructions will tell youhow many nuts you need to add, but not always.
This is important because delta frame vertices block some of the ends of theextrusions, making adding nuts impossible. Some designs, like the Mini Kossel orKossel Pro, have frame sides with special cavities that allow you to add nuts, but theinterior and exterior facing sides are still blocked. The only way to get nuts into theseblocked channels is to loosen the frame, which is a generally bad since it requires youto recheck your alignment and can even affect calibration.
Not only will having extra nuts make assembly of required parts easier, it will alsohelp you in the future should you decide to relocate a component or add an upgrade, oryou just want to bolt something to your frame. I like to add nuts and secure them withgrub screws so they don’t rattle around while the printer is printing.13 Figure 4-9 showsa photo of a set of nuts captured in the frame channel.

Figure 4-9. Adding extra nuts to frame members
The Moving PartsThis section concerns the mounting and alignment of the stepper motors, belts, andassorted bits for the moving parts of your printer.
Working with Oiled PartsI will talk more about keeping your printer’s moving parts oiled as part of a regularmaintenance regimen, but it is also important for assembly. The smooth rods, bearings,and even some of the bolts and other hardware come from the factory with a light oilcovering them. Resist the temptation to clean this away. Your smooth rods need to bedamp with a thin layer of oil on most bearings. Naturally, this oil will transfer to yourhands. I have already discussed the need to keep your hands clean, but handling the rodsthemselves makes that complicated.
However, you can wear tight-fitting rubber, Nitrile, or similar latex gloves whenhandling these parts. This allows you to work with the oily bits and still have cleanhands for handling the other bits. I keep a box of Nitrile gloves on my worktop for justthose occasions.
Keep Smooth and Threaded Rods CleanA related tip concerns keeping the threaded rods, bearings, and smooth rods free of dirt

and other debris. Using gloves can help in this endeavor, but the best way to keep themclean is to store them in a plastic bag or under a sheet of plastic during assembly. Thisway they won’t accumulate dust and debris from your build, like particles of wood, bitsof plastic, and so forth. If they do get dirt or dust on them, use a lint-free rag to wipethem clean. Reapply a thin coat of oil once a part is installed.
Belt TensionersBefore cranking down your belt (or cable) tensioners until you get a high E note fromplucking the belt,14 leave a little slack until your printer build is complete. Chances areyou will have to adjust them again anyway; so leaving a little slack saves you fromhaving to do it twice. Plus, if you have to adjust the axis in any way during the build,you won’t have to loosen it first.
Once the build is complete, the belts should be tight enough so that there is no slack,but not so much that they produce music. Too tight and it will bind the idler pulley andoverheat or excessively wear the stepper motor.
Align Pulleys with the BeltThis is one area most instructions fail to illustrate or even mention. When building aprinter that uses belts for axes movement, you need to align the pulley, idler, and fixedbelt mounts so that the belt does not wander on the idler, or worse—the drive pulley.There is a very easy way to do this. Once you have the axis assembled, sight down thebelt and check the alignment as it moves. The belt should not move to one side or theother. If it does, you must adjust the location of the idler or pulley.
The method I use is to loosen the idler and the pulley, and then move the axis backand forth (up and down for delta printers), adjusting the idler and pulley as needed.Once I get both aligned, I tighten them in place. This makes for a smoother moving axisand can also improve part quality.
Don’t Stress the PlasticDuring assembly it may be tempting to flex the axis to align the rods and the axis ends.This is normally the case for an axis that uses press-fit connections for vertical framecomponents, like the Mini Kossel (aluminum extrusion) or Rostock (smooth rods). Ifyou need to do this, take care. Too much flex will likely result in broken plastic. If youhear a creak or crack, you’ve gone too far and have just broken the bond between the

filament layers or the filament itself. I recommend using a file or drill to enlarge theopening until the part fits snugly, without resorting to the use of force. And never, everuse a hammer to pound metal parts into plastic.
Take Care with Mounting the AccessoriesWhen upgrading your printer with cooling fans, spool holders, and similar features, takecare to ensure that the mount does not interfere with moving parts. For example, if yourdelta printer uses roller carriages and you want to mount something on the verticalframe components, be sure to give the carriage enough clearance so that the rollers orthe carriage are not obstructed.
Similarly, if you mount something on your effector, be sure that the effector (withdelta arms attached) can move throughout the build volume and that the Z-probedeployment process continues to work correctly.
Sometimes you have to get a little creative to overcome these issues if space is apremium. For example, I designed a part-cooling fan for one of my Mini Kossel printersthat used a hose to connect the fan to a nozzle suspended from the effector. This was theonly way I could use a large fan and still mount it on the effector.
Caution Do not attach anything to the delta arms. You may be tempted to zip tiewiring or other flexible things to the delta arms, but I do not recommend that. Theseitems can add stress or bind the movement of the effector. It can also increase wear onthe arm joints and can exasperate a backlash condition.
ElectronicsThis section contains tips for assembling the electronics for your printer. If you havelittle experience with electronics, you might want to reread some of these beforeworking with the printer’s electronics.
ESD Is the EnemyYou should take care to make sure that your body, your workspace, and your printer aregrounded to avoid electrostatic discharge (ESD). ESD can damage your electronics.The best way to avoid this is to use a grounding strap that loops around your wrist andattaches to the frame of the equipment you are working on. You can also grasp a ground

source such as a metal water pipe, but that may be inconvenient. Grounding straps aremore convenient and are inexpensive.
Test Your Components SeparatelyWhenever possible, it is a good idea to test your electronics components prior toassembly. This can add significant time to your build, but it is worth it. This isespecially true if you either bought your kit from several component kits or sourcedthem yourself. I used to trust that certain components—like power supplies and Arduinoclone boards—were rarely dead on arrival (DOA); that is, despite being new, theydon’t work or work incorrectly.
Thus, it is a good idea to plug in the power supply and check its voltage when theitem arrives. But be sure to test the components individually. If that power supply isputting out too much voltage, you could damage other components.
You can test your Arduino and RAMPS simply by installing the shield on theArduino and connecting it to your computer (and loading the firmware). I sometimes dothis when I use components from vendors that I haven’t used in the past.
You can take this tip to an extreme and wire up all of your electronics, and then runtests like moving the axis (to see the motors spin), checking the hot end for properheating, and even checking the LCD panel for proper operation. This process is calledbench testing, and savvy electronics enthusiasts do this as a matter of practice.
If you do nothing else, I recommend testing the power supply. It is the onecomponent that can quickly ruin a build—either by not working or working too well. Aquick test can avoid that unpleasant (and depressing) moment of stolen eureka when youflip the switch on your newly built printer, only to have nothing happen.
Don’t Rush AssemblyRushing the assembly of your electronics can be very bad for the life of your equipment.For example, if you mistakenly plug in a component the wrong way, you could riskburning out the component, or worse—shorting out your RAMPS or similar boardaltogether. Especially if this is your first build, take your time and study the instructionscarefully to make sure that you’ve got everything wired and connected properly.
You Cannot Use Too Many Zip TiesWell, I suppose you can, but that would be a lot of zip ties! That aside, don’t hesitate to

use zip ties to tame your wiring to keep it clear of moving parts or parts that get hot—orthat may otherwise interfere with the normal operation of your printer.
You should also avoid the temptation to cinch everything up before you’ve done thepreflight checks. Imagine the frustration level incurred if you have to take your RAMPSapart to change the orientation of one wire connection.
Similarly, I would not let your wires lay about wherever they fall. Aside fromkeeping them away from moving parts, it makes for a more professional build to haveall the extra wire bundled up and tucked away.
Cutting Wires to LengthYou may also want to avoid the temptation to cut wires to length if your kit requires youto make your own cables or to attach the connectors. There are two reasons for this.First, if you discover you need to reroute a cable to add an accessory later, you may findthe cable is too short to accommodate the accessory, forcing you to redo the cable.Second, if you ever have to replace your electronics board with another, where theconnectors are in a different location, you may not be able to if the cables are too short.It is best to leave them a little long and bundle them with zip ties.
Cut Zip Ties Close to the NubThis is something you may not think about. When you use as many zip ties as mostprinter kits tend to, the point where you cut off the excess can vary based on how fastyou go through the build.
For example, if you are in a hurry to trim the zip ties, you may not position the sidecutters close enough to the nub, leaving a small, often angled bit of tie sticking out. Thisisn’t a problem with really small zip ties (but it might not look as nice), but with largerzip ties, especially those made from hard plastic, it can be a problem. I have scratchedmy hands and arms on zip tie nubs several times. I could have avoided those minorinjuries if I had taken the time to cut the tie off closer to and flush with the nub. It alsolooks a lot neater.
Use High-Temp Wire for HeatersThe heaters on your printer (the extruder hot end and the heated build plate, if provided)can generate a lot of heat. You must use special wire designed for use in heater circuits.The wire is often labeled as being high temperature (or it gives a temperature rating). If

you bought a kit, make sure that the vendor has included high-temperature wiring for thehot end and the build plate.
Use ESD Shielding for LCD CablesI have found that some LCD panel components are sensitive to radio interference fromother wires. I had this problem on one of my early Prusa printers. It seemed that if I gotanywhere near the printer when it was printing, the LCD panel became corrupt. Thisdidn’t seem to affect the printer, and I traced it to a small electrostatic discharge.Despite grounding everything properly, this particular LCD panel was very sensitive toEMI. You can combat this by making sure that your LCD cables are routed away fromwires carrying mains (5V or 12V) power.
The best method is to wrap the LCD cables in EMI shielding. I use peel-and-stickwire wrap that has a braided core and an aluminum inner sheet. McMaster sells avariety of shielding. The type I used is for EMI/RF (mcmaster.com/#standard-cable-sleeving/=rxbz4z).
Be sure to mark your cables! Once you wrap them in the shielding, it may not beobvious which end corresponds to one on the other end. I use a small permanent markerto mark both ends of one of the cables (most LCD panels use two cables). Figures 4-10and 4-11 show the cable before and after the wrap is applied. You will want to keep thedark (black) side facing out.
Figure 4-10. Before wrapping the LCD cables

Figure 4-11. After wrapping the LCD cables
Insulate MainsIf your printer kit does not include a self-contained power supply or if you plan to use atypical LED 12V/30A power supply, you will need to take care with how you wire itfor plugging into your household power—that is, the AC power connector should bedeliberately protected.
A popular method is to use an AC plug with a switch, such as IEC320 C14 (orsimilar), and mount that to the printer in some manner—either as part of a cover for thepower supply or as a separate mount. I’ve used both and I can say I feel a lot safer withthose AC wires tucked away.
Even if you don’t have an enclosure-like mounting point, keeping the higher voltagewires covered is always a good idea to avoid accidental experiments in hair folliclegrowth.
Another reason may be to avoid accidental shorts. For example, I have a cover Imade for one of my Prusa printers that covers the end of my LED power supply.Incorporated into that design is the power plug and switch. When I mount the plug, thewires on the back that connect the switch and lead to the power supply get compressed.Clearly, if one of those connectors came loose, it could cause a short.
The best way to insulate these wires is to use heat-shrink tubing to cover the ends ofthe connectors. This ensures that all higher voltage wires are covered as much aspossible.
Use Stress ReliefCables that attach to moving parts such as the print bed, extruder, and some axes aresources for failures from repeated movement. For these areas, use a stress reliefmechanism to keep the wires from flexing at a single point. One way to do this is to useplastic wire wrap around the bundled cables. This keeps the cables from flexing in one

place, which can cause them to break. You can find plastic wire wrap at most hardwarestores, as well as automotive parts stores.
Caution When using plastic wire wraps, be sure to tie down the ends of the wrap sothat the stiffness added doesn’t create a flex point beyond the ends of the warp, therebymaking the problem worse.
Spread the LoadIf you are wiring your own power supply, be sure to use a different lead from the powersupply for each major component. Use two leads for your RAMPS (most have two setsof mains power) and one for your accessories. If one of those accessories is a heater,use a separate lead for it. Some people wire the RAMPS to the same output lead fromthe power supply. Depending on how powerful your power supply is, it may not matter,but it is always better to distribute the load.
Wiring EndstopsIf you are using standard endstops with three pins, take a look at the side of the endstop(or the documentation). You should see three sets of letters: NO, NC, and C, whichrepresent normally open, normally closed, and common. You want to use the NO and Cconnectors for your wiring so that when the switch is triggered, it makes a connectionbetween the C (common) and NO (normally open) pins. For all other endstops, checkwith your vendor for proper wiring.
Note Some CNC experts suggest using NC and C, setting the firmware accordingly.This helps detect when wiring faults occur; otherwise, the axis mechanism can slam intoa failed endstop. That is, by keeping the endstop closed, a wiring fault automaticallytriggers the endstop.
Route Wiring SafelyWhen routing your wiring, be sure to route all wiring away from moving parts such asbelts, stepper motors, and the carriages. You should also avoid routing wiring awayfrom heated parts. Use zip ties to secure wiring if you must pass near moving or heated

components. Similarly, route your filament away from these obstacles if it must passclose by. I like to use an extra length of PTFE tubing to route the filament. Figure 4-12shows an example of this technique.
Figure 4-12. Routing filament and wiring away from moving parts
Notice that the filament runs inside a PTFE tube secured to the bottom frame rail.Also notice that the wiring is routed behind the stepper motor and sensitive wiring isencased in a sheath (see arrow).
Check Your Wiring TwiceIf you have been building your printer over several days or perhaps over an extendedmarathon build session (or you become impatient), it is very tempting to plug in the lastfew wires and throw the power switch. It is far safer to take a break and double-checkyour wiring. Twice. Unless your electronics use keyed or tabbed connectors that only goone way, it is very easy to get wiring backward.
Polarity isn’t critical for endstops (unless they use more than two wires or requirepower), heaters, or thermistors, but it is critical for all powered components. Double-check all wiring and connections to ensure that you have the polarity correct and that thewiring is connected to the right pins. It is very easy on a RAMPS setup to miss a pin.
Also be sure to check that the wires are connected to the right places. You don’twant to connect your thermistor to an endstop, or worse, a heater connector.

Flame Bad, Heat GoodI have seen experienced, well-educated electronics gurus use a match or a butane torchto shrink heat-sensitive material (also called shrink wrap). Don’t do this! Use a heatedair gun on shrink wrap. An open flame, even from a match, is not a well-controlled heatsource and you can damage your wiring, frame, and especially plastic componentsinstantly if you get the flame too close.
While professionals with years of experience may be able to get away with this,15
hobbyists and novices will likely not fare so well, especially if you make a mistake.Keep in mind that open containers of acetone and similar substances can exudeinvisible, flammable vapors. A match or a torch can and will ignite these vapors if youare not careful.
Label Your WiringI like to use a bit of blue tape to label my wiring so that I keep things organized and toget them plugged in the correct spot! This is especially helpful if you route wiringthrough a common access port or hole in the frame. And it is made worse by kits that usethe same colored wire for everything. Figure 4-13 shows an example of my crude, buteffective wiring labels.16 Once I’ve routed the wiring where it needs to go, I peel off thelabels, but you don’t have to. So long as they do not interfere with cooling or movingparts, you can leave them in place. Smaller labels are better; this one was made largerfor illustration. You can find more sophisticated (and nicer) labels from some online 3Dprinter component vendors.

Figure 4-13. Ad hoc wire labels
Other ConsiderationsThis section contains additional tips that you may find helpful when building andplanning your delta printer build.
Electronics Fan ControllerI always run a fan on my printer electronics. I’ve found the stepper motor drivers andsometimes the power components tend to get hotter than I prefer (if you can feel the heatwith your hand, it’s way too hot). Not only can this result in odd behavior like missedsteps or poor print quality, it can also result in overheated and failed electronics.
You can also use an infrared thermometer to measure heat in components. Not onlyare these touchless, but they help keep your hands away from parts that can burn you.
Electronics that are exposed are not as susceptible as electronics in an enclosure(most good enclosures incorporate a fan) or electronics that are cocooned in extrawiring. In both cases, you need a fan blowing across the cooling fins on your stepperdrivers to ensure that they do not overheat.
However, while simply adding a fan is easy, you need to consider how you want tomount the fan. That is, you must consider which direction the fan is blowing air andensure that the airflow does not blow across your print bed. This equates to extra

cooling, which may be harmful if you are printing with ABS, as it can cause crackingand lifting.
It may surprise you to read that not all fans run at the same speed or have the sameairflow qualities. While you should use a high-quality 12V axial fan, some move moreair than others. I like to use the higher specification axial fans along with a small circuitto control the fan speed. Figure 4-14 shows the circuit drawing.
Figure 4-14. Fan control circuit
Notice that I use a 5V voltage regulator (7805), two 100nf capacitors wired acrosseach side for cleaning the power, and the SPDT switch to wire 12V power to one sideof the switch and the 5V output of the regulator to the other side. I then connect thecenter pole of the switch to the positive side of the fan. When the switch is in the leftposition, the fan is supplied 5V power and therefore runs at a lower speed. When theswitch is in the right position, the fan is supplied 12V power and therefore runs at highspeed.
I recommend building this circuit and testing it before wiring everything to a PCB.Once you have it working, you can transfer it to a PCB and mount it along with theswitch on your printer. See the section on stabilizing print cooling fans in Chapter 6 foran example of how to do this.
Printed Part ScalingPrinted parts can be a source of frustration if the part is slightly out of scale. If the partis more than 1% to 2% too large or too small, you will want to consider reprinting it. Ifyour printed parts came with your kit, contact your vendor and request new parts. This

may not sound like a lot of variance, but consider 2% of a part that is 100mm wideresults in a part that is 102mm wide, which is enough to cause assembly issues.
A related issue is when the holes in the part are not the correct size. Sometimes thisis due to extrusion width issues or may be just a small undersize issue on scaling. In thiscase, reaming out the part as described previously can solve the issue.
However, if you find that you are removing a lot of plastic when resizing the holes,you may have a problem. If you remove enough material, you could reduce the integrityof the part and it could fail when you tighten a bolt, or it could be a source of a bolt thatcomes loose.
This issue is common for those printing their own parts for a Mini Kossel.However, it is also easy to fix. If you look in the folder with the Mini Kossel parts(https://github.com/jcrocholl/kossel), you will see a file namedconfiguration.scad. Listing 4-1 shows the contents of the file.
Listing 4-1. Configuration File for Mini Kossel parts
// Increase this if your slicer or printer make holes too tight.extra_radius = 0.1;
// OD = outside diameter, corner to corner.m3_nut_od = 6.1;m3_nut_radius = m3_nut_od/2 + 0.2 + extra_radius;m3_washer_radius = 3.5 + extra_radius;
// Major diameter of metric 3mm thread.m3_major = 2.85;m3_radius = m3_major/2 + extra_radius;m3_wide_radius = m3_major/2 + extra_radius + 0.2;
// NEMA17 stepper motors.motor_shaft_diameter = 5;motor_shaft_radius = motor_shaft_diameter/2 + extra_radius;
// Frame brackets. M3x8mm screws work best with 3.6 mm brackets.thickness = 3.6;
// OpenBeam or Misumi. Currently only 15x15 mm, but there is a plan

// to make models more parametric and allow 20x20 mm in the future.extrusion = 15;
// Placement for the NEMA17 stepper motors.motor_offset = 44;motor_length = 47;
Notice the line, extra_radius = 0.1;. Simply increase the value a bit (use0.2 for slightly too small holes; 0.3 or 0.4 if the holes are really small), and then savethe file and recompile the part and export it to an .stl file. Once you do that, your partwill print with larger holes.
Notice that this file also controls things like the size of the bolts and nuts. You canchange these values to control those too. However, if you have to change them more thana few tenths, you may have a more serious scaling issue and should check your parts forscale first.
Take MeasurementsOne thing that you can do that will help you with calibration is measure your printeronce you complete the build. To configure the firmware, you need values like the lengthof the delta arms, offsets for the effector and carriage, height of the hot end, and so forth.I like to take these measurements and write them in my engineering notebook so that Idon’t have to hunt for them later, or worse, measure the printer every other step in theconfiguration process. Even if your vendor supplies these values, you can use them as adouble check to make sure that they are correct.
Safe Build PlateIf you are building a new printer design or if you are upgrading a printer with a neweffector, delta arms, hot end, or Z-probe, you may want to replace your print bed with apiece of cardboard. Find a nice, flat piece of cardboard and trace your build plate, andthen cut the cardboard to shape. You can even mark the boltholes and drill them out. Ifyou have a heated print bed, I would replace that with cardboard too. Replacing theprint bed with a cardboard plate allows you to experiment with your new hardwarewithout fear of crashing the nozzle into the glass and damaging the nozzle or glass.
Loctite Is Your Friend

I like to use blue Loctite17 for all bolts that are subjected to vibration or that cannot betightened well. Applications where this is a must are grub screws for pulleys, bolts forthe effector, and delta arms that do not use Nyloc or lock washers (and sometimes evenif they do). Blue Loctite keeps the bolt or screw from coming loose, but does not hardenso much that it prevents you from removing the bolt or screw if you need to.
SummaryIf you thought that building a delta printer was like assembling a child’s bicycle orpersonal computer, you may be a bit surprised to see this chapter list a bunch of tools—some of which you may have never seen. Fortunately, I’ve listed all the tools that youare most likely going to need to build, use, and maintain a delta printer.
I also presented a set of tips and tricks for getting the most out of your build shouldyou decide to build your own printer. If you were considering building a delta printerbut were concerned about the skills needed and the general lack of instructions, I hopethat this chapter has alleviated those concerns.
Well, that’s about it. I’ve prepared you as much as one can to take on the challengeand succeed in your first delta printer build. Now, open those boxes, check the manifest,read the instructions, and start building!18
The next chapter examines one of the most important things you need to do to get themost out of your delta printer—calibration. Too many people gloss over this step andbecome frustrated with their poorly performing printer. Sadly, a small amount of workis normally all that is needed to turn an improperly configured and calibrated printerinto a good printer.
_________________________1Much of the information in this chapter appears in my book, Maintaining and Troubleshooting Your 3D Printer(Apress, 2014). This chapter is a condensed version of that material with a specific focus on delta printers. If you needmore information than what is included here, see my other book.2Avoid toolkits designed for working on cars, trains, RVs, semitrucks, or anything larger than your body. The toolsincluded will be far too heavy-duty for working on delta printers.3In fact, you will need these to build a Mini Kossel.4Just like Xerox is a synonym for copier, X-Acto knife is a synonym for a small, sharp, and guaranteed-to-make-you-bleed if you’re careless hobby knife.5That being said, I’ve used pliers a few times when I didn’t have a crimp tool handy. However, these connectionseventually work loose, especially if the wiring is under stress. It is best to use the crimping tool.

6For those of us suffering from repetitive stress injuries, an electric screwdriver is a must.7Unless, like me, your OCD condition simply won’t permit such blasphemy.8But I assure you that your cat won’t think it is funny. Nor will your spouse.9Guilty as charged.10OK, maybe one (http://reprap.org/wiki/Duct_Tape_RepStrap), but that’s pushing things.11No, it does not involve squirrels.12There are at least three that I have never been able to find.13My mild OCD condition will drive me crazy trying to find a rattle like that.14Which is entirely too tight.15They would say, “Do as I say, not as I do.”16Yes, I have terrible handwriting. This reads, “Therm HPB” for thermistor, heated print bed.17You may also see it referred to as thread locking glue or thread caulk .18To all you Klingon fans out there, Qapla’! (http://en.wiktionary.org/wiki/Qapla%27).

CHAPTER 5
Calibrating the Printer
Now that you have taken a look at the delta printer’s hardware, including all the parts,the software to drive the printer, and tips for how to build your own delta printer, it isnow time to dive into the one area that is often overlooked—calibration. Failing toproperly calibrate your delta printer can make your 3D experience a misery.
Sadly, many enthusiasts jump directly from a fresh build to trying to print a complexobject. If your printer is a professional- or consumer-grade ready-built printer, youmight be able to get away with this. Once. However, even these printers will need someminor adjustments to get them to print well. In fact, SeeMeCNC’s Orion delta printermanual recommends that you perform several adjustments to correct any possiblemisalignment or minor changes that occurred during shipping.
Calibration is especially important if you are working with a printer built fromscratch or from a kit. As you saw in Chapter 4, it is important to complete the build withas much accuracy and consistency as possible. If the printer is not built with care andattention to detail, no amount of calibration will overcome poor assembly.1
Tip Your calibration efforts can be greatly improved if you start with a well-assembled machine.
Calibration-related inaccuracies can be subtle, and thus almost undetectable. Theycan also become serious and affect the quality of your prints. Significant inaccuraciescan result in a wide range of problems, including inaccurate object size (too large, toosmall), excess filament (resulting in globs of filament), insufficient filament (weak layerbonds), and adhesion problems. I’ve read a number of articles and requests for help,and heard general misery from people who have struggled with one or more of thesemaladies. More often than not, the owner is treating the symptoms rather than the sourceof the problem. Proper calibration won’t solve all of your printing woes, but it will go along way toward improving your experience and the quality of your prints.

This chapter will reveal the entire set of calibration steps you need to take for a newdelta printer. While some of these steps are for newly built printers, you shouldunderstand what is being done in case you ever build you own delta printer or have todisassemble your printer for maintenance or upgrades.
However, there is a bit of planning and foreknowledge needed to prepare yourselfand your printer for successful calibration. I must also warn you that calibration,especially for a newly built printer, is a long process, but the payoff is well worth theeffort.
Getting StartedIf you want to succeed, you need to make a plan. Calibrating a delta printer is noexception. You first must establish a base configuration upon which you can begin thecalibration steps. This includes ensuring that the printer is assembled correctly, that youunderstand and know the key measurements for configuring the firmware, that thefirmware is properly configured (at least to known starting values), and that the motorsare wired and move in the correct direction. It is so easy to get those stepper motorwires reversed!
This section examines each of these preliminary calibration steps to prepare forloading the firmware. Let’s start with the mechanical bits and visit the firmware beforeyou jump into testing the printer (called preflight checks).
Check the FrameThere are several choices for frame hardware and axis mechanisms that delta printerdesigns have incorporated. As you saw in Chapter 2, this includes printed componentsattached to wood pieces, entire frames made from wood, frames that incorporatealuminum extrusion uprights attached to wood or printed parts, and smooth rods for thetowers. No matter how the frame is constructed, there are certain things that must be truefor the frame to be properly assembled.
At a minimum, the towers must be square with the print bed (perpendicular), allmust be the same height,2 and firmly attached to their frame components. There shouldbe no play, flex, or loose parts on any of the towers, lower or upper sections.
Note Some early and variant designs place the axis towers in nonequidistant points.That is, they do not form an equilateral triangle as viewed from the top.

I recommend checking your frame for any loose (or missing) bolts. Even if a vendorbuilt the printer, it is still a good idea to check to make sure that everything is firmlyattached and properly aligned. Perhaps more important is making sure that the towersare square.
To do so, use a small framing square, placing one side against the tower and restingthe other on the lower frame section. Figure 5-1 shows an example of proper placement.If you find the tower is not square, loosen its mounting bolts, bring it into square, andretighten the bolts. The best way to hold the towers in the proper position is to use asmall clamp to hold one side of the square to the tower, as shown. Repeat on all threetowers.
Figure 5-1. Aligning the towers (courtesy of SeeMeCNC.com)
For frames that have a fixed upper section (not part of the belt-tensioningmechanism) and an unadjustable endstop, recheck the distance between the upper andlower sections to ensure that they are all the same height. This may not be that critical ifthe endstops are adjustable, but it is best to get them all the same because it will aid incalibration later.
Owners of delta printers with fixed frame components that do not allow foradjusting the tower may still need to square the towers. For example, the Mini Kosselhas lower frame parts that mount the towers in a fixed, 90-degree angle and is notadjustable from side to side (but can be adjusted up and down). However, since the partis connected to horizontal members that are not fixed other than via bolts, it is possiblefor these parts to be out of square slightly. In this case, you can square the vertical frame

with the horizontal frame parts by loosening the bolts in the lower frame parts until thetower is square.
Once the towers are properly aligned and the upper and lower sections areequidistant, move on to setting the starting location for the endstops.
Set the Initial Position of the EndstopsThe endstops on a delta printer are located at the maximum travel position of each axis.As you discovered in Chapter 2, they provide the origin of the axis movement. If theyare not set correctly, one or more of the axes will move too far or not far enough,resulting in an incorrect delta movement calculation.
Some documentation suggests setting the position of the endstops by measuring thedistance from the endstop to the lower frame, or if closer, the print bed. However, thisstep should be considered a coarse adjustment designed to provide a starting point andis not sufficient for proper calibration.
This is because the reference point—the frame or print bed—may not be in the sameposition on all three towers. Furthermore, the endstops can have minute differences inhow they are positioned on a PCB (if using MakerBot-derived endstops) and can differin how far the arm must travel before triggering. Even a small difference can cause deltamovement problems. However, you have to start somewhere. Setting all three endstopsto a known position will at least ensure that your delta printer moves correctly,assuming all other settings are correct.
To set the endstops, use a tape measure to measure the base of the endstop or PCBor move the axis carriage up until you hear the endstop click and measure from the baseof the carriage to the lower frame or print bed if located directly under the tower. Youmeasure from the lower frame because some delta printer designs use a floating upperframe as part of the belt adjustment mechanism (like the Mini Kossel). Figure 5-2 showsone method of measuring the distance.

Figure 5-2. Setting the initial endstop position
Some firmware allow you to adjust the endstop position using an offset measured insteps. This can save you from having to move them physically during tower calibration.For example, if you are using Repetier-Firmware, you can use the following offsets inthe firmware. However, the documentation for using these is not very clear. It is best tophysically move the endstop.
#define DELTA_X_ENDSTOP_OFFSET_STEPS 0#define DELTA_Y_ENDSTOP_OFFSET_STEPS 0#define DELTA_Z_ENDSTOP_OFFSET_STEPS 0
Note that you will fine-tune the endstops when you calibrate the towers. For now,this initial adjustment allows you to complete the rest of the precalibration steps so thatyou can get the printer moving.
Calibrate the Stepper DriversThere is one thing that you should do before you attempt to calibrate your axes. Youshould check the stepper drivers to make sure that they are sending the right voltage toyour stepper motors. If the voltage is too low, it may skip steps. If it is too high, it willcause the motors to run hot and make much more noise. It is OK if you haven’t done thisstep yet, but if you have, I highly recommend that you do it again as a double check.
The following presents procedures for setting Pololu A4988 stepper drivers. Thereare other stepper driver boards available. While the basic logical process is the same,the actual steps may differ for other boards. You should check your vendor’s web site

for the correct procedure if you are using other stepper drivers.First, check your stepper motor specifications to see what operating amperage the
vendor recommends. You should be able to find this on the data sheet for the steppermotor. Next, check your stepper drivers to see what value resistors are used. Forexample, Pololu stepper drivers normally have 0.05 ohm (50 milliohm) resistors (butyou need to check your vendor’s data sheet to know for certain). Finally, you can plugthis data into the following formula to calculate the reference voltage (VREF):
VREF = Max_Amps * 8 * Resistors
For Pololu stepper drivers, the formula is as follows:
VREF = Max_Amps * 8 * 0.05
Let’s suppose your stepper motors are rated at 1.0 amps. The reference voltageshould be as follows:
0.4V = 1.0 * 8 * 0.05
To measure the VREF, power on your printer and locate the small potentiometer onthe stepper driver. Figure 5-3 shows a Pololu stepper driver. I have highlighted thepotentiometer with an oval and the ground pin with a square.
Figure 5-3. Stepstick stepper driver module
Caution Watch where you put that probe! It is easy to accidentally touch the wrongpin.

To measure the voltage, use a multimeter set to measure DC voltage. If yourmultimeter has several settings, choose the one that measures up to 10 or 20 volts.Power on your printer and carefully place the positive probe on the center of thepotentiometer and the ground probe on the ground pin. Read the voltage and compare itto your calculations.
If you need to increase the voltage, use a ceramic screwdriver to rotate thepotentiometer clockwise a small fraction at a time. It only takes a small movement toincrease or decrease the voltage. Measure the voltage again and repeat the process untilyou get the correct voltage. If you turn the potentiometer too far, you may cycle backaround to 0 volts. Just keep turning the potentiometer, but do so using smallerincrements. Repeat the process for each of your axes and the extruder printer driver.
Now that the basic hardware, preliminary hardware, and initial electronic settingsare complete, you can dive into the firmware. But first, let’s review the characteristicsof delta printers and record some key measurements.
Confirm the Delta KinematicsBefore getting into the firmware settings, you need certain values or measurements forthe delta mechanisms (also called kinematics)3. Let’s first review the delta mechanismfrom the viewpoint of a single tower. Figure 5-4 shows the delta mechanism with labelsfor identifying the parts and measurements for the Marlin firmware.

Figure 5-4. Delta mechanism with labels: Marlin firmware
The measurements needed for the Marlin firmware include those in Table 5-1.
Table 5-1. Key Delta Measurements
# Description #define in Configuration.h
A Distance from the center of carriage mechanism to the centerof the effector (hot end) DELTA_SMOOTH_ROD_OFFSET
B Length of the delta arms measured center to center of the joint DELTA_DIAGONAL_ROD
C Distance from the center of delta arm joint to the center of theeffector DELTA_EFFECTOR_OFFSET
D Calculated distance from (A - C - E) DELTA_RADIUS
E Distance from the center of the carriage mechanism to thecenter of the delta arm joint DELTA_CARRIAGE_OFFSET
If you are building your own delta printer and using the Marlin firmware, it is

important that you take the time to get these measurements as close to accurate as youcan. You will see later on that you can adjust these in the firmware.
If you are using the Repetier-Firmware, your measurements are a bit simplified.Figure 5-5 shows an excerpt from the Repetier-Firmware configuration tool(repetier.com/firmware/v091/).
Figure 5-5. Delta mechanism with labels: Repetier-Firmware
As you can see, the measurements needed are a bit simplified compared to theMarlin firmware. Notice that there is no measurement for theDELTA_SMOOTH_ROD_OFFSET and DELTA_CARRIAGE_OFFSET. Some peoplefind the configuration tool much easier to use than manually updating the source code.However, the configuration tool doesn’t eliminate the possibility of having to changesettings in the source code. Thus, I provide the definitions for these measurements in theRepetier-Firmware code in Table 5-2.
Table 5-2. Key Delta Measurements: Repetier-Firmware
Description ConfigurationTool
#define inConfiguration.h

Length of the delta arms measured center to centerof the joint Diagonal rod length DELTA_DIAGONAL_ROD
Distance from the center of the delta arm joint to thecenter of the delta arm joint on the effector
Horizontal radiuswhen centered DELTA_RADIUS
Distance from the center of the delta arm joint to thecenter of the effector
Max horizontalradius DELTA_MAX_RADIUS
Determine the Print Surface RadiusAnother measurement that is important is the radius of the printable area of your printbed. If you are using a heated print bed, this is the maximum radius that fits inside theheat zone. The heat zone is the area of the print bed that can be heated.
Most heated print beds have a colored line drawn around the border. This is morethan simple border dressing. It demarcates the outer perimeter of the heated surface.That’s right, most heated build plates do not heat all the way to the edge. Keep this inmind when setting your delta radius.
Regardless of whether you have a heated print bed, you also must also consider themechanisms used to secure your print surface. That is, if you use binder clips, levers,spring-loaded arms, bolts, and so forth, to secure the print bed or a print surface to theprint bed, you need to make sure that the printable radius is within these obstacles.Nothing can ruin a nozzle, hot end, or even the effector and arms faster than a hot endthat strikes a hard part attached to the frame. So measure twice!
Examine Axis MechanismsYou also need to know the values for your axis mechanisms. Since all three axes use thesame mechanism,4 you can calculate these values once and use them for each of the X,Y, and Z axis formulas. But wait, you need one more thing. You need a value for theextruder mechanism! Let’s look at each of these in the upcoming sections.
Check the X, Y, and Z AxisThe X, Y, and Z axes mechanisms for delta printers typically use belts or cables.Fortunately, the same formula can be used for each and are calculated using thefollowing equation. Here you derive the steps per millimeter using the number of stepsthe motor has per a single revolution, multiplied by the microstep setting for the driver.This value is then divided by the pitch of the belt (the spacing between the teeth) and the

number of teeth in the drive pulley. Wow!
steps_per_mm = (motor_steps_per_rev * driver_microstep) / (belt_pitch * pulley_number_of_teeth)
For example, let’s say you have a typical Nema 17 stepper motor common to almostall 3D printers. It has 200 steps per revolution and the driver microstep is 1/16th. Youuse the denominator for the value of the microstep. Now, let’s say your drive pulley has16 teeth and the belt pitch is 2.0mm (GT2). The steps per millimeter is thereforecalculated as follows:
100 = (200 * 16) / (2.0 * 16)
Note You may be wondering where the idler pulley is in this equation. It isn’tneeded. In fact, despite what you may read on the Internet, the idler pulley is of noconcern. The only possible concern is how large the idler pulley is in relation for belttravel or the carriage mechanism. For example, if the idler is so large that the belt rubssome part of the frame or carriage, it is too large.
Let’s see another example, but this time you will use a T2.5 belt with 20 teeth on thedrive gear. The steps per millimeter is calculated as follows:
64 = (200 * 16) / (2.5 * 20)
The calculations for your delta printer should be very similar. If you built yoursfrom a kit, check the documentation from your vendor to confirm your calculations.
Check the ExtruderExtruders for delta printers are normally Bowden setups where the cold end is mountedaway from the hot end to reduce weight on the effector. As such, most extruders used ina Bowden setup are either direct-drive, where the drive pulley is mounted directly tothe stepper motor, or they use a geared stepper motor. This section describes these twoconfigurations.
You need the same values for the stepper motor, but also the gear ratio (the numberof teeth in large gear divided by the number of teeth in the small gear), which you divideby the diameter of the filament drive pulley times pi. The formula is as follows:
e_steps_per_mm = (motor_steps_per_rev * driver_microstep) *

(big_gear_teeth / small_gear_teeth) / (drive_pulley_effective_diameter * pi)
This is the one calculation that trips almost everyone up when building a deltaprinter. If you miscount the number of teeth in the gears or measure your drive pulleyincorrectly, your calculation will be off a bit. This can result in either too much or notenough filament extruded during a print.
For example, your extruder may extrude only 95mm of filament when instructed toextrude 100mm. Since this is such an issue, I will go over the calibration of the extruderin much greater detail in an upcoming section. For now, let’s get the calculation as closeas possible.
Tip To measure the drive pulley diameter, use a digital caliber set to millimeters andmeasure the inside-most diameter of the drive pulley at the center of the hobbed area.This will provide a good starting point for finer calibration of the extruder. Somevendors provide this information on their web sites.
For example, using the same Nema 17 motor and a geared stepper motor with a ratioof 5.18:1 (the large gear divided by the small gear), and a drive pulley diameter of7mm, you calculate the steps per millimeters as follows:
749.39 = (200 * 16) * 5.18 / (7 * 3.1416)
If you are using a direct-drive extruder, the calculation is a bit easier since you neednot calculate the gear ratio:
145.51 = (200 * 16) * 1 / (7 * 3.1416)
If you have some other form of extruder or your stepper motor drive is different, youwill want to spend time reading your vendor’s documentation and recommendations.
Estimate the Z-HeightThere is one last measurement you will need and that is the maximum Z-height. This isthe maximum build height of your delta printer. However, you cannot determine thisaccurately until all the other calibration steps are complete. For now, you should choosea value that is about 20mm more than the measured distance.
Turn off your printer and slowly move all three axes to the maximum position. Thebest way to do this is to hold the effector and pull up slowly, keeping each axis moving

upward. Stop when you hear the endstops click for all three axes. Next, use a ruler tomeasure the distance from the build plate to the tip of the nozzle. Note this value andadd 20mm. Figure 5-6 shows one method of measuring the distance. Remember that itdoesn’t have to be 100% accurate at this stage, and it should be a bit more thanmeasured. In this case, I used 225mm. You will fine-tune this later.
Figure 5-6. Estimating the Z-height
The reason you add a bit more and intentionally introduce inaccuracy is so that youcan ensure that the nozzle will reach the build plate once the endstops are adjustedcorrectly. If you used the actual measurement and have to move the endstops up, thenozzle may not reach the print bed because the firmware will not move the Z axis anylower than the maximum Z-height specified. But don’t worry, you will set this correctlyonce the firmware is configured and installed.
Now that you have all the measurements you need, let’s plug those into thefirmware.
Configuring and Loading the FirmwareIf your printer vendor supplies firmware for you, you may not need to perform the steps

covered next. However, if you need to reload the firmware or plan to make significantchanges to your delta printer (axis mechanisms), you may want to follow along so thatyou are prepared for what you will need to do to get the printer working properly.
In this section, I present how to configure, compile, and install firmware on yourdelta printer. I present two popular open source firmware solutions for 3D printers thatare known to work well on delta printers.
WHAT IS OPEN SOURCE?
Open source means that the software or hardware is free for anyone to use. Thinkfree as in “free speech,” not free as in free beer. Most open source products have alicense associated with it, designed to define ownership and outline thepermissions that users have. For example, if something is marked as open source, itmay be that the license allows you to freely use and even distribute. The licensemay also permit you to modify the product, but requires you to surrender allmodifications to the original owner. So while you can use it for free, it isn’t yoursto own. Always check the license carefully before using, distributing, or modifyingthe product.
These include Marlin(https://github.com/MarlinFirmware/Marlin) and Repetier-Firmware5
(repetier.com/downloads/). The Marlin option is available as a download ofthe latest version, whereas the Repetier-Firmware offers an online configuration tool.Scroll down their download page to find the links for the configuration tool. You do nothave to use this tool, but it is the recommended and best way to get going with Repetier-Firmware.
As you will see, the Marlin firmware is more hands-on and requires modifying thesource code directly, whereas the Repetier-Firmware uses the online configuration toolto generate the initial settings. Whichever you choose, you will likely need to modify thesource code, but at least the Repetier-Firmware makes it a bit less painful. Let’s beginwith the Marlin solution. I will use a Mini Kossel as the example for each.
Note There are many variants of firmware available on the Internet. This isespecially true for Marlin. If your vendor provides such a variant, it is best to use thatinstead of downloading the latest and greatest version. This will help ensure that you gethelp from your vendor (and matches your documentation).

However, before I jump into the specifics of each firmware, I present a concisetutorial on the Arduino development platform. If you are already familiar with theArduino IDE, you can skip to the firmware section of your choice.
Using the Arduino IDEBoth the Marlin and Repetier-Firmware run on an Arduino-compatible microcontroller.I present a short tutorial on using the Arduino IDE for compiling your firmware.
WHAT IS AN ARDUINO?
The Arduino is an open source hardware prototyping platform supported by anopen source software environment. It was first introduced in 2005 and wasdesigned with the goal of making the hardware and software easy to use andavailable to the widest audience possible. Thus, you don’t have to be anelectronics expert to use the Arduino. This means you can use the Arduino for allmanner of projects—from reacting to environmental conditions, to controllingcomplex robotic functions, to controlling a 3D printer. The Arduino has also madelearning electronics easier through practical applications. For more informationabout using Arduino, visit http://arduino.cc.
The Arduino IDE is available for download for the Mac, Linux (32- and 64-bitversions), and Windows platforms. There is also a download for the source code so thatyou can compile it for other platforms, or even customize it for you own needs. Thecurrent version is 1.6.1. You can download the Arduino IDE fromhttp://arduino.cc/en/Main/Software. There are links for each platform,as well as a link to the source code.
Installing the IDE is straightforward. For brevity, I omitted the steps for installingthe IDE, but if you require a walk-through, you can click the Getting Started link on thedownload page, or read more about in Beginning Arduino by Michael McRoberts(Apress, 2010). Figure 5-7 shows the Arduino IDE with one of the sample sketchesloaded.

Figure 5-7. The Arduino IDE
Once the IDE launches, you see a simple interface with a text editor area (a white

background by default), a message area beneath the editor (a black background bydefault), and a simple button bar at the top. The buttons are (from left to right) Verify,Upload, New, Open, and Save. There is also a button on the far right that opens theserial monitor. You use the serial monitor to view messages from the Arduino sent (orprinted) via the Serial library. You see this in action in your first project.
Due to the differences in processors and supporting architecture, there are somedifferences in how the compiler builds the program (and how the IDE uploads it). Thus,one of the first things you should do when you start the IDE is choose your board fromthe Tools Board menu. For most 3D printers, you want to choose the Arduino Mega2560 entry. Figure 5-8 shows a sample of selecting the board on the Mac.
Figure 5-8. Choosing the Arduino board
Notice the number of boards available. If your 3D printer uses a different board,check the manufacturer’s site for the recommended setting to use. If you choose the

wrong board, you typically get an error during upload, but it may not be obvious thatyou’ve chosen the wrong board. Because I have so many different boards, I’ve made it ahabit to choose the board each time I launch the IDE.
The next thing you need to do is choose the serial port to which the Arduino board isconnected. To connect to the board, use the Tools Serial Port menu option. Figure 5-9shows an example on the Mac. In this case, no serial ports are listed. This can happen ifyou haven’t plugged your Arduino in to the computer’s USB ports (or hub), or you had itplugged in but disconnected it at some point, or you haven’t loaded the FTDI drivers forthe Arduino (Mac and Windows). Typically, this can be remedied by simply unpluggingthe Arduino and plugging it back in and waiting until the computer recognizes the port.
Figure 5-9. Choosing the serial port
Tip See http://arduino.cc/en/Guide/Howto if you need help installingthe drivers for Mac and Windows.
Go ahead and open the Arduino IDE. Choose the correct board and serial port if youhave not done so already. Try out the blink sketch by opening, compiling, and uploadingit to your Arduino. Once the sketch starts, you will see the hard-wired LED on pin 13blink periodically. Once your IDE is installed and you are able to compile the simpleblink sketch, you are ready to open the Marlin firmware and start configuring it for yourhardware.
Working with MarlinConfiguring Marlin for use with your printer involves modifying theConfiguration.h file in a number of places. Depending on the hardware used in

your printer, you may need to modify only a few locations. The areas most oftenmodified include the following (listed in the order they appear in the file)6. I explainhow to modify each of these in the following sections.
Author and Version
Baud Rate
Motherboard (electronics)
Delta Settings
Temperature
Endstop Behavior
Home Position
Axes Movement
LCD Panel
To download the latest version of the Marlin firmware, visithttps://github.com/ErikZalm/Marlin and click the Download Zip buttonlocated on the right side of the page. Once the file is downloaded, unzip the file andcopy or move it to your Documents/Arduino folder.
Begin by opening the Marlin firmware by navigating to the folder you unzipped andplaced in your Documents/Arduino folder. Under that folder is another foldernamed Marlin. Within that folder is the Marlin.ino file. Double-click the file.This will automatically open the Arduino IDE. Alternatively, you can first open theArduino IDE and then use the File Open menu to locate and open the file. Once thefile is open, locate the Configuration.h tab and click it. You are now ready toedit the file.
Note The following sections refer to “the file”, which is henceforth theConfiguration.h file because there is no other file you should be changing forbasic configuration steps.
I recommend making one change at a time and saving the file after each change. Usethe File Save menu item to save the files.
Tip You can also copy the example configuration files in theMarlin/example_configurations/delta folder. You will find both a

Configuration.h and a Configuration_adv.h file that are good starts fordelta printers.
Author and VersionChanging the author and version is optional, but can be very helpful if you have severalprinters or if you plan to modify the printer at a later date. I don’t change the date andtime values. Rather, I allow the firmware to compile with the __DATE__ and__TIME__ directives, which are the defaults. This means the date and time will befilled in when the firmware is compiled.
However, I do change the author. This helps me identify printers that I have madecustom firmware changes to (or I just set up myself). The following code shows thelines changed in the file. Find those lines and change the author to yourself.
#define STRING_VERSION_CONFIG_H __DATE__ " " __TIME__ // build date and time#define STRING_CONFIG_H_AUTHOR "(CAB, Mini Kossel 1)" // Who made the changes.
Tip Use the M115 code to see these values in your 3D printer.
Baud RateThe next area to change sets the baud rate of the serial (USB) connection. Most peoplechoose 250000, but in some cases you may want to set it slower. Locate the code tochange it as follows:
// This determines the communication speed of the printer#define BAUDRATE 250000
Motherboard (Electronics Board)The firmware must know what electronics board you are using. You can find a long listof the types of boards supported (called motherboards) in the boards.h file. Listing5-1 shows an excerpt of the code that defines the list.

Listing 5-1. Selecting the Electronics Board
...#define BOARD_RAMPS_OLD 3 // MEGA/RAMPS up to 1.2#define BOARD_RAMPS_13_EFB 33 // RAMPS 1.3 / 1.4 (Power outputs: Extruder, Fan, Bed)#define BOARD_RAMPS_13_EEB 34 // RAMPS 1.3 / 1.4 (Power outputs: Extruder0, Extruder1, Bed)#define BOARD_RAMPS_13_EFF 35 // RAMPS 1.3 / 1.4 (Power outputs: Extruder, Fan, Fan)#define BOARD_RAMPS_13_EEF 36 // RAMPS 1.3 / 1.4 (Power outputs: Extruder0, Extruder1, Fan)
...
Choose the entry from the list and make the change in the Configuration.hfile, as follows:
// The following define selects which electronics board you have.// Please choose the name from boards.h that matches your setup#ifndef MOTHERBOARD #define MOTHERBOARD BOARD_RAMPS_13_EFB#endif
Delta SettingsThis is the area where some people get wrapped around the axle. If you followed thepreceding sections and measured your delta mechanism (or got the information fromyour vendor), you should have no problems with this section. It is a simple matter offilling in the values from the table. The code you need to change is highlighted in Listing5-2.
Listing 5-2. Setting the Delta Parameters
//===========================================================================//============================== Delta Settings =============================//===========================================================================

// Enable DELTA kinematics#define DELTA
// Make delta curves from many straight lines (linear interpolation).// This is a trade-off between visible corners (not enoughsegments)// and processor overload (too many expensive sqrt calls).#define DELTA_SEGMENTS_PER_SECOND 160
// Center-to-center distance of the holes in the diagonal push rods.#define DELTA_DIAGONAL_ROD 213.5 // mm
// Horizontal offset from middle of printer to smooth rod center.#define DELTA_SMOOTH_ROD_OFFSET 143.275 // mm
// Horizontal offset of the universal joints on the end effector.#define DELTA_EFFECTOR_OFFSET 30.0 // mm
// Horizontal offset of the universal joints on the carriages.#define DELTA_CARRIAGE_OFFSET 30.0 // mm
// Horizontal distance bridged by diagonal push rods when effector is centered.#define DELTA_RADIUS (DELTA_SMOOTH_ROD_OFFSET-DELTA_EFFECTOR_OFFSET-DELTA_CARRIAGE_OFFSET)
// Print surface diameter/2 minus unreachable space (avoidcollisions with vertical towers).#define DELTA_PRINTABLE_RADIUS 80.0
Notice that you see all the measurements from the table here, including the printableradius. Recall that this is the maximum area that your nozzle can travel around the printsurface. Be sure to set this so that the nozzle does not come into contact with any hardobjects. It may also be a good idea to double-check this whenever you add accessoriessuch as print fans, nozzle fans, and Z-probes, which can limit your print radius if theyprotrude beyond the effector area.

TemperatureThe next area to change concerns the temperature sensors. More specifically, the type ofsensor that you have to measure the temperature of the extruder or print bed. Listing 5-3shows the values and the code changes for a 100K thermistor, which is the mostcommon type for RepRap kits. Check with your vendor for the correct sensor.
Listing 5-3. Setting the Temperature Sensors
//===========================================================================//=============================Thermal Settings ============================//===========================================================================////--NORMAL IS 4.7kohm PULLUP!-- 1kohm pullup can be used on hotend sensor, using correct resistor and table////// Temperature sensor settings:// -2 is thermocouple with MAX6675 (only for sensor 0)// -1 is thermocouple with AD595// 0 is not used// 1 is 100k thermistor - best choice for EPCOS 100k (4.7kpullup)// 2 is 200k thermistor - ATC Semitec 204GT-2 (4.7k pullup)// 3 is Mendel-parts thermistor (4.7k pullup)// 4 is 10k thermistor !! do not use it for a hotend. It gives bad resolution at high temp. !!// 5 is 100K thermistor - ATC Semitec 104GT-2 (Used in ParCan & J-Head) (4.7k pullup)// 6 is 100k EPCOS - Not as accurate as table 1 (created using a fluke thermocouple) (4.7k pullup)// 7 is 100k Honeywell thermistor 135-104LAG-J01 (4.7k pullup)// 71 is 100k Honeywell thermistor 135-104LAF-J01 (4.7k pullup)// 8 is 100k 0603 SMD Vishay NTCS0603E3104FXT (4.7k pullup)// 9 is 100k GE Sensing AL03006-58.2K-97-G1 (4.7k pullup)// 10 is 100k RS thermistor 198-961 (4.7k pullup)// 11 is 100k beta 3950 1% thermistor (4.7k pullup)

// 12 is 100k 0603 SMD Vishay NTCS0603E3104FXT (4.7k pullup) (calibrated for Makibox hot bed)// 13 is 100k Hisens 3950 1% up to 300°C for hotend "Simple ONE " & "Hotend "All In ONE"// 20 is the PT100 circuit found in the Ultimainboard V2.x// 60 is 100k Maker’s Tool Works Kapton Bed Thermistor beta=3950//// 1k ohm pullup tables - This is not normal, you wouldhave to have changed out your 4.7k for 1k// (but gives greater accuracy and more stable PID)// 51 is 100k thermistor - EPCOS (1k pullup)// 52 is 200k thermistor - ATC Semitec 204GT-2 (1k pullup)// 55 is 100k thermistor - ATC Semitec 104GT-2 (Used in ParCan & J-Head) (1k pullup)//// 1047 is Pt1000 with 4k7 pullup// 1010 is Pt1000 with 1k pullup (non standard)// 147 is Pt100 with 4k7 pullup// 110 is Pt100 with 1k pullup (non standard)
#define TEMP_SENSOR_0 5#define TEMP_SENSOR_1 0#define TEMP_SENSOR_2 0#define TEMP_SENSOR_BED 8
Caution This is another area where novice 3D printer builders sometimes getconfused. If you choose the wrong sensor type, your printer may heat the extruder to thewrong temperature, and may even overheat it. Take the time to make sure that you getthis part right. Don’t hesitate to contact the vendor to verify the setting.
Notice that there are four settings. The values support up to three extruders and onefor the bed. If your printer does not have a second (or third) extruder, set those to 0.Likewise, if your printer does not have a heated bed, set that to 0 to turn off monitoringof the sensor. In this example, there is a single extruder and a heated bed, both with100K thermistors.
Note If your printer has multiple extruders, you should also change the #define

EXTRUDERS 1 statement to indicate the number of extruders that are included.
EndstopsThe next area can also cause some hiccups. This is partly because the variable namesare a bit confusing. In this case, you may need to do several things, but it depends onyour choice of electronics and the type of endstops.
For example, if you are using endstops that are normally open (true in the followingcode), you may need to reverse the logic, since by default they are treated as normallyclosed (false in the following code). The following shows the lines involved; the ones Ichanged are in bold.
const bool X_MIN_ENDSTOP_INVERTING = false; // set to trueto invert the logic of the endstop.const bool Y_MIN_ENDSTOP_INVERTING = false; // set to trueto invert the logic of the endstop.const bool Z_MIN_ENDSTOP_INVERTING = false; // set to trueto invert the logic of the endstop.const bool X_MAX_ENDSTOP_INVERTING = true; // set to true to invert the logic of the endstop.const bool Y_MAX_ENDSTOP_INVERTING = true; // set to true to invert the logic of the endstop.const bool Z_MAX_ENDSTOP_INVERTING = true; // set to true to invert the logic of the endstop.
As I said, this is one area that can be an issue. If you get the settings wrong, yourendstops will not be triggered correctly. In a later section, you discover how to checkthe endstops for proper functioning. You learn how to use the M119 command to see theendstop status in the G-code console output.
There is one other portion of the code that you may need to change with respect toendstops, shown as follows. This defines how the endstops are used in the homingprocess. Delta printers typically have the endstops at the max position on each axis. Ifthis is reversed, the axes will run toward the print bed when homing. You do not wantthat to happen because they will not stop and your hot end will crash into the print bed.It is best to check this in the firmware. Locate the following code and ensure that yoursettings are the same as shown.
// Sets direction of endstops when homing; 1=MAX, -1=MIN#define X_HOME_DIR 1#define Y_HOME_DIR 1

#define Z_HOME_DIR 1
Home PositionRecall that delta printers set their endstops at the max position of the axis and the homeposition is at [0,0,MAX_Z], which is the center of the print bed. To set this behavior inthe firmware, you need to use the following settings (substituting your maximum printingheight).
// The position of the homing switches#define MANUAL_HOME_POSITIONS // If defined, MANUAL_*_HOME_POS below will be used#define BED_CENTER_AT_0_0 // If defined, the center of the bed is at (X=0, Y=0)
//Manual homing switch locations:// For deltabots this means top and center of the Cartesian print volume.#define MANUAL_X_HOME_POS 0#define MANUAL_Y_HOME_POS 0#define MANUAL_Z_HOME_POS 250 // For delta: Distance between nozzle and print surface after homing.
Notice several things here. First, you set the bed center at zero using a specialdefinition. If this is commented out in your firmware, uncomment it! Next, you set theposition of each axis when homed. For X and Y this is 0, but for Z, it is your maximumZ-height. Notice here I set it to 250. This is a bit high for a Mini Kossel, but it allowsme to move the Z axis low enough for fine-tuning later.
Axes MovementThe next segment of code to change is the place where you will need those values fromthe calculations in the last section. Since all the axes are the same, you can just set thevalues to be the same. However, you also set the extruder values in the same section.The following is the code to set the axis movement. Notice I use two decimals. Had anyof my values needed to be expressed with more, I would likely use only four decimalplaces.
#define XYZ_FULL_STEPS_PER_ROTATION 200#define XYZ_MICROSTEPS 32

#define XYZ_BELT_PITCH 2#define XYZ_PULLEY_TEETH 16#define XYZ_STEPS (XYZ_FULL_STEPS_PER_ROTATION * XYZ_MICROSTEPS / double(XYZ_BELT_PITCH) / double(XYZ_PULLEY_TEETH))
#define DEFAULT_AXIS_STEPS_PER_UNIT {XYZ_STEPS, XYZ_STEPS, XYZ_STEPS, 169.74}#define DEFAULT_MAX_FEEDRATE {200, 200, 200, 200} // (mm/sec)#define DEFAULT_MAX_ACCELERATION {9000,9000,9000,9000} // X, Y, Z, E ...
Notice that I set the stepper motor characteristics. The most important values hereare the microsteps and the values for the belt and pulley size. Here I use a GT2 belt witha 16-tooth drive pulley. My stepper motors are set up for 200 steps per rotation and 32microsteps. Your vendor may have a data sheet with recommended settings for thestepper motor, but the stepper driver and its jumper settings in this information isconfigured.
Wait a minute! You had me do all of these calculations for the X, Y, and Z axis, but Idon’t need them! While that is true, I wanted you to know how these calculations aredone so that you understand what data is needed. However, as you can see, you stillneed that calculation for the extruder! Notice I plugged the number into the last positionin the DEFAULT_AXIS_STEPS_PER_UNIT array. This is the calculation for myextruder.
LCD PanelFinally, if your printer has an LCD panel, you must change the firmware to enable it,else your LCD will either power on but display lines of solid blocks, or perhapsdisplay garbage, or partial or no data. Locate the code shown in Listing 5-4. It should bedown the file a ways.
Listing 5-4. LCD Settings
//LCD and SD support//#define ULTRA_LCD //general LCD support, also 16x2//#define DOGLCD // Support for SPI LCD 128x64 (Controller ST7565R graphic Display Family)

//#define SDSUPPORT // Enable SD Card Support in Hardware Console//#define SDSLOW // Use slower SD transfer mode (not normally needed - uncomment if you’re getting volume init error)//#define SD_CHECK_AND_RETRY // Use CRC checks and retrieson the SD communication//#define ENCODER_PULSES_PER_STEP 1 // Increase if you have a high resolution encoder//#define ENCODER_STEPS_PER_MENU_ITEM 5 // Set according to ENCODER_PULSES_PER_STEP or your liking//#define ULTIMAKERCONTROLLER //as available from the Ultimaker online store.//#define ULTIPANEL //the UltiPanel as on Thingiverse//#define LCD_FEEDBACK_FREQUENCY_HZ 1000 // this is the tone frequency the buzzer plays when on UI feedback. ie Screen Click//#define LCD_FEEDBACK_FREQUENCY_DURATION_MS 100 // the duration the buzzer plays the UI feedback sound. ie ScreenClick
// The MaKr3d Makr-Panel with graphic controller and SD support// http://reprap.org/wiki/MaKr3d_MaKrPanel//#define MAKRPANEL
// The RepRapDiscount Smart Controller (white PCB)// http://reprap.org/wiki/RepRapDiscount_Smart_Controller#define REPRAP_DISCOUNT_SMART_CONTROLLER
// The GADGETS3D G3D LCD/SD Controller (blue PCB)// http://reprap.org/wiki/RAMPS_1.3/1.4_GADGETS3D_Shield_with_Panel//#define G3D_PANEL
// The RepRapDiscount FULL GRAPHIC Smart Controller (quadratic white PCB)// http://reprap.org/wiki/RepRapDiscount_Full_Graphic_Smart_Controller//// ==> REMEMBER TO INSTALL U8glib to your ARDUINO library folder: http://code.google.com/p/u8glib/wiki/u8glib//#define REPRAP_DISCOUNT_FULL_GRAPHIC_SMART_CONTROLLER

// The RepRapWorld REPRAPWORLD_KEYPAD v1.1// http://reprapworld.com/?products_details&products_id=202&cPath=1591_1626//#define REPRAPWORLD_KEYPAD//#define REPRAPWORLD_KEYPAD_MOVE_STEP 10.0 // how much should be moved when a key is pressed, eg 10.0 means 10mm per click
// The Elefu RA Board Control Panel// http://www.elefu.com/index.php?route=product/product&product_id=53// REMEMBER TO INSTALL LiquidCrystal_I2C.h in your ARUDINOlibrary folder: https://github.com/kiyoshigawa/LiquidCrystal_I2C//#define RA_CONTROL_PANEL
As you can see, there are a lot of LCD panel options. Fortunately, this is one of thebest-documented areas of the code. Notice there are links to most of the LCD panelssupported. Choose the one that matches your LCD and uncomment the #define as Ihave done. For example, RepRap Discount Smart Controller made the LCD panel I usedfor this example.
If you choose the wrong value, you most likely will encounter strange behavior onthe display (wrong data, corrupted values, not refreshing, etc.), or the rotary buttonwon’t work. If this happens, check your setting, correct it, compile, and upload thefirmware.
Now that you have the Marlin code configured, you must now compile and upload itto your printer.
Compiling and UploadingI like to compile the firmware before I attempt to upload it. You can use the Compilebutton on the toolbar (the leftmost button) in the Arduino IDE to do this. Once you havechanged all of your settings in the file, open the Marlin.ino file.
When you compile, you may see a few warnings in the other Marlin files. These areOK and are not normally an issue. What you want to make sure of is that there are noerrors and that you see a successful compile message, like the one shown here.
Sketch uses 113,144 bytes (44%) of program storage space. Maximum is 253,952 bytes.Global variables use 4,767 bytes (58%) of dynamic memory,

leaving 3,425 bytes for local variables. Maximum is 8,192 bytes.
Tip If you get an error about LiquidTWI2.h or similar missing libraries, Googlefor the library and download it into your Arduino libraries folder. Remember to restartthe IDE before recompiling.
If you encounter errors, scroll up in the messages window and read the errormessages. Try to find the first error listed. Since the only file you changed wasConfiguration.h, you should only see errors related to your editing of the file. Ifyou get errors, consult the examples and correct them, and then recompile. Sometimes asingle error can produce a number of false errors, such that when the first one is fixedthe false hits vanish. For example, unbalanced curly braces or a missing semicolon cancause false errors in several lines.
Now that the firmware compiles, it’s time to connect to your printer and upload thesketch. To do so, click the Upload button (second from the left). Even though you justcompiled the code, the upload process will compile it again and begin transferring it toyour printer’s electronics. When it is done, you should see a message stating that thecompile is complete, and the progress bar will disappear.
Note On some printer electronics boards, like the Brainwave board on a Kossel Pro,you may have to depress two buttons to initiate the firmware upload. Check yourvendor’s documentation for specific instructions for uploading firmware.
Once the upload is complete (the progress bar in the lower right of the edit screen isgone), check the LCD panel. After a brief reboot, you should see the initial informationscreen on the display. Your printer is now ready to use! You can now perform yourpreflight checks, as described later in this chapter.
Note Some electronics boards may require you to manually reboot or cycle power toinitiate the new firmware bootup.
WHAT ABOUT THE REST OF THE SETTINGS?
You may be wondering what all the other bits in the file are. There are many, andmany more in other files in the source code. Fortunately, the default settings are

usually fine for most people. However, as you use your printer, you may want totweak some of these settings. For example, you may want to adjust the speed theaxes move or improve heater performance. While I don’t cover everything in thefile, a quick Google search can reveal all manner of advice on these settings.
Working with Repetier-FirmwareConfiguring Repetier-Firmware for use with your printer involves using an onlineconfiguration tool that generates a Configuration.h file for you. When youdownload the firmware, you get all of your settings, so you don’t need to open thesource code (at least not yet). There are several sections to the online configurationtool. I explain how to modify each of these in the following sections:
General
Mechanics
Temperature
Features
User Interface
Download
To get started, visit repetier.com/firmware/v091/ and click the Generaltab, located on the top of the page. Notice while you are here that you can upload anexisting configuration and use the configuration tool to modify it. How cool is that?
The following sections present the minimal settings you need to make to get thefirmware working. I use the Mini Kossel delta printer as an example, but the items Ichanged should be representative of most delta printers.
If you are switching from Marlin to Repetier-Firmware, you may find some of thenames of the parameters a bit odd. That is, they are not the same as Marlin. However, ifyou read the labels, you can determine what each does without relying on the Marlinequivalents.
GeneralThe general page is where you enter all the general parameters, such as motherboard,printer type, and baud rate. You also enter data for the delta mechanism on this page.

One thing that becomes clear when using the configuration tool is that the options areeasier to see, and choosing them from drop-down lists makes it very easy. In fact, youfind you can choose the board type as a typical 8-bit microcontroller or the newerArduino Due. Similarly, you find a number of different printer types, includingCartesian and delta.
Best of all, you can choose the level of detail, including a minimal view that hidesall defaults, the normal view that shows the most common parameters, and a maximumview that shows all the details. Most people are fine using the normal view.
If you are following along in this text while configuring your delta printer with theconfiguration tool, go ahead and click through some of the drop-down lists to see themany options. For now, let’s see how to use this tool to configure a typical Mini Kosseldelta printer. Figure 5-10 shows the upper portion of the configuration page.
Figure 5-10. General page: basic parameters
Note Since the font is so small and the images quite large, I crop them to show more

detail. Visit the web site to see the full details.
Here you can see that I chose the defaults, because I am building the firmware to runon a RAMPS setup using an Arduino Mega. Figure 5-11 shows the delta configurationitems located at the bottom of the page. For brevity, I omitted the nice drawing of thedelta mechanics.
Figure 5-11. General page: delta parameters
When you are satisfied with the options and values entered, click the Next Stepbutton at the bottom of the page. Note that at any point you can use the Previous Stepbutton to go back and check your entries.
MechanicsThis page is where you set the parameters for each stepper motor for each axis, as wellas the endstops. Since the page has a separate section for each axis, you must enter thesame values for each axis. Figure 5-12 shows the general section and one of the axissections. Notice you can also invert the direction of the stepper motor. This is not thesame as the homing direction, so be careful here.

Figure 5-12. Mechanics page: axis parameters
At the bottom of the page is where you set up the endstop behavior. Figure 5-13shows the values selected for a typical delta printer (a Mini Kossel).

Figure 5-13. Mechanics page: endstop parameters
Notice that I selected the Z min endstop. I use this setting for a Z-probe using anormally closed endstop. I discuss the Z-probe setup in a later section.
TemperatureThe temperature page is where you specify the characteristics of the heaters. In thiscase, you also configure the extruder on this page. The top of the page contains a numberof parameters for controlling max temperatures and extruder length. The defaults forthese parameters are fine for most delta printers.
The section at the bottom of the page is where you define the parameters for theextruder. In fact, you can add extruders to the configuration using the buttons provided.Figure 5-14 shows the settings for the extruder.

Figure 5-14. Temperature page: extruder parameters
You only need to change two things in this section: the extruder resolution (steps permm) and the thermistor for the extruder. I note these with circles in the drawing. Noticethere are a lot of settings on this page, many of which you might want to use to calibratethe temperature, as described in a later section.
If you have a heated print bed, you can check that check box and enter the thermistorsettings, as shown in Figure 5-15.

Figure 5-15. Temperature page: heated print bed parameters
FeaturesThe features page is where you can turn on advanced settings such as Z-probing, servosupport, and more. Most of these settings are fine as defaults, but the one you may wantto change is the fan options at the bottom. Here you can specify the part-cooling fandetails. Figure 5-16 shows the features page. Note that if you choose the Z-probe, youcan specify a host of parameters for how the Z-probe is aligned with the extruder. Idiscuss this in a later section.

Figure 5-16. Features page
User InterfaceThe last page allows you to specify the type of LCD you have on your printer. UnlikeMarlin, which only allows you to choose the LCD panel in the Configuration.hfile (but you can do customize it by modifying other source code files), Repetier-Firmware allows you to set a host of things about the LCD, including languages,greeting, printer names, and more.
DownloadOnce you have entered all of your changes, you can choose to download the entiresource code, including the configuration items that you just made, or download only theConfiguration.h file, or download a JSON version of the changes. You can useeither of the last two to upload to the tool and make changes.
Compiling and Uploading

Compiling Repetier-Firmware is very similar to compiling Marlin. You can use theCompile button on the toolbar (the leftmost button) in the Arduino IDE to do this. Onceyou have downloaded the source code and unzipped the file, navigate to the Repetierfolder open the Repetier.ino file.
Like Marlin, you may see a few warnings in the other Marlin files. These are OKand are not normally an issue. What you want to make sure of is that there are no errorsand that you see a successful compile message like the one shown here.
Binary sketch size: 131,378 bytes (of a 258,048 byte maximum)
Once the code compiles, connect a USB cable to your printer and click the Uploadbutton (second from the left). Even though you just compiled the code, the uploadprocess will compile it again and begin transferring it to your printer’s electronics.When it is done, you should see a message stating that the compile is complete, and theprogress bar will disappear.
Note As of this writing, the Repetier-Firmware may not compile correctly with thelatest Arduino IDE. If you use version 1.0.6, it will compile. See the Repetier onlinedocumentation at repetier.com/documentation/Repetier-Firmware/rf-installation/ for the latest information about compiling thefirmware.
Preflight ChecksNow that you have all of your hardware set at initial positions and the firmwareinstalled on the printer, it is time to kick the tires a bit to ensure that the printer isworking—at least on the most basic level.
This section is where you will conduct some simple checks to ensure that the basicparts of the printer are working. This includes tips for things you should do once yourbuild is complete and before you begin calibrating it. Note that these tips assume thefirmware is already loaded on the printer controller electronics. If it has not beenloaded, come back to these tips once it is loaded.
Check to see that the electronics power on,7 that each axis moves in the correctdirection, that you can connect and communicate with the printer, and that the endstopsare working correctly.

Smoke TestThe first thing I like to do when the printer is fully assembled and the basic adjustmentsare complete is called a smoke test.8 Simply stated, this is plugging in the power supplyand powering on the printer. Stand by the switch just in case, but you should berewarded with an LED or two glowing, and if you have a LCD panel, it shouldilluminate too. In fact, if the firmware is loaded on the printer, you should see the menusappear on the LCD panel.
If you smell or see any smoke, or otherwise hear any strange noises, you shouldimmediately cut the power and investigate. Similarly, if you see no effect—no LEDs,LCD, and so forth, illuminate—you should turn off the printer and unplug it to checkyour wiring. This could mean that the wiring has come loose, isn’t plugged in properly,or you have a short somewhere. It doesn’t take long for a short to cause major damage,so it is best to power off and check everything carefully before proceeding.
Assuming that you don’t smell, see, or hear anything strange, and that any visualelements are illuminated, you can proceed to the next check.
Connect Your Controller SoftwareNow comes the fun part. Go ahead and power on your printer, and then launch yourprinter controller software (e.g., MatterControl or Simplify3D), insert the USB cableinto your computer, and connect the other end to your printer. You can then press theconnect button in the software to permit the printer software to talk to the printer. Recallthat you use your 3D printing software or a printer controller application to manipulatethe axes, turn on fans, and set heaters. I use examples of MatterControl in this section,but Simplify3D and Repetier-Host work the same way.
Tip If you have not installed or configured your software, you should do so now.
If you cannot get the software to connect, check the port settings of the printersoftware and try again. If you still have problems, check the communication speed.Some versions of firmware (like Marlin) allow you to set the communication speed.Check your documentation for the correct speed or check your firmware configuration ifyou loaded the firmware yourself.
Use a USB cable to plug into your printer’s electronics (typically the square-lookingend or Type-A) and the other into one of your USB ports. Launch your software andconnect to your printer. Figure 5-17 shows the connection made via MatterControl to a

Mini Kossel printer.
Figure 5-17. Connected to the printer
Check the Endstop StatusEndstops are one of the most simple components on your printer, and yet vital to itsoperation. Recall that the endstops are switches that, when closed, prevent the axis frommoving. Failure to check the endstops for correct operation can result in the axiscrashing into the frame or other bits that it should never come into contact with (likefragile wires, electronics, your fingers, small animals, and so forth—all very bad).
Caution Always double-check your wiring connections before changing the behaviorof your endstops! It can be wildly irritating to switch the settings and retest, only todiscover nothing has changed. If your wiring is wrong, no amount of fiddling with thesource code will fix it.
Remember that your towers are labeled counterclockwise from the left as X, Y, and Z.

Most people orient their delta printer with the side between the X and Y towers facingthem. This isn’t really important beyond a frame of reference, so if you choose adifferent orientation, just make sure that you know which tower is which.9
The best way to check your endstops is with a special G-code. The code you need isM119. Issue this command via your printer controller software. Listing 5-5 shows thecommands issued via Repetier-Host.
Listing 5-5. Checking Endstops with M119
> 4:33:11 PM: N89 M119 *59< 4:33:11 PM: Reporting endstop status< 4:33:11 PM: x_max: open< 4:33:11 PM: y_max: open< 4:33:11 PM: z_min: TRIGGERED< 4:33:11 PM: z_max: open> 4:33:20 PM: N99 M119 *58< 4:33:20 PM: Reporting endstop status< 4:33:20 PM: x_max: TRIGGERED< 4:33:20 PM: y_max: open< 4:33:20 PM: z_min: TRIGGERED< 4:33:20 PM: z_max: open> 4:33:34 PM: N113 M119 *9< 4:33:34 PM: Reporting endstop status< 4:33:34 PM: x_max: open< 4:33:34 PM: y_max: TRIGGERED< 4:33:34 PM: z_min: TRIGGERED< 4:33:34 PM: z_max: open> 4:34:16 PM: N154 M119 *10< 4:34:16 PM: Reporting endstop status< 4:34:16 PM: x_max: open< 4:34:16 PM: y_max: open< 4:34:16 PM: z_min: TRIGGERED< 4:34:16 PM: z_max: TRIGGERED> 4:34:23 PM: N162 M119 *15< 4:34:23 PM: Reporting endstop status< 4:34:23 PM: x_max: open< 4:34:23 PM: y_max: open< 4:34:23 PM: z_min: open< 4:34:23 PM: z_max: open
Notice that the firmware returned the status of each endstop for each command. Also

notice that I ran the command several times with different results. This is because I ranthe command once when all endstops were open and again while triggering eachendstop.
The first time, all endstops were marked open except the Z min, which is used forthe Z-probe and is normally triggered (closed). The second time the X endstop ismarked as TRIGGERED. This is because I manually pressed the X endstop to trigger it.You have to use two hands—one with the mouse ready to click the Send button, andanother holding the endstop closed. I then repeated the process for the Y and Z endstops.
If the endstop you have closed does not register as triggered, check your connectionsto make sure that the endstop is connected properly. In rare cases, especially when usingMarlin or similar firmware, you may need to change the configuration to match yourendstop behavior. If you use normal endstops that make contact when closed (andyou’ve wired it correctly), you should not have to adjust the firmware.
Once you confirm that the endstops are triggered when closed (if you’re using a Z-probe like mine, the Z-probe endstop is open when the probe is triggered), you areready to move on to checking the axes movement.
Recheck Axis MovementNext, you will try moving the axes, one at a time, about 10mm in each direction.However, before attempting to move the axes, you want to place each axis in the centerof its travel. You do this to ensure that the axes have plenty of room because each axisneeds to move up or down, depending on the direction you move. Remember, on a deltaprinter, moving a single axis results in all three axes moving as the mathematics dictate.This is why you need the axes at the center of their movement.
Recall that a delta printer orients the axes such that X moves left to right, Y movesfront to back, and Z moves up and down. Also recall that a delta printer has the homeposition as [0,0,MAX_Z] in the center of the print bed. Thus, X moves in a negativedirection to the left and in a positive direction to the right. Similarly, you want Y tomove in the positive direction when it moves toward the “back,” and in the negativedirection to the “front.” To do this, you need to change the orientation of the Y axisbecause by default, Y moves negative to the rear and positive to the front. Think about itthis way: positive moves away from the tower and negative moves toward the tower.
Caution Do not home your printer unless you are certain the axis is moving in thecorrect direction. Homing a delta printer with one or two of the axes moving in theopposite direction can cause hardware failure! To protect the print surface, placecardboard or another protective covering on top of it when calibrating.

When moving the axes by hand, be sure to move the axes slowly because rapidmovement can cause the stepper motors to generate an electrical current. If you movethem too fast, you can accidentally power and perhaps damage your electronics. Oncethe axes are in the center, power on your printer and connect your 3D printer software.Locate the printer control panel or dialog. Figure 5-18 shows the printer control dialogfor MatterControl.
Figure 5-18. MatterControl printer control
Starting with the X axis, move the axis –10mm and observe how the effector moves.It should move to the left. If it does not, the stepper motor wires may be reversed. Try itagain but move the axis +20mm. The effector should move to the right. If the effector isstill moving in the opposite direction, you need to check your stepper motors to makesure that they are all plugged in the same way.
If one is plugged in wrong (plug is reversed), the effector will not move in a directline and may move at an angle or another strange direction. If the axis moves in the exactopposite direction, all three axis cables may be reversed.

To correct the problem, power off your printer and unplug the USB cable. Carefullyexamine the cables and plug them in the correct way. You can then power on the printer,reconnect, and try the test again. The axis should move in the correct direction.
Caution Never unplug any components, especially stepper motors, when the printeris powered on. Power the printer off before working with connections.
Next, try the Y axis. Move it –10mm and observe how it moves. It should movetoward you. Similarly, try moving it +20mm. It should move away from you. If this isbackward, don’t panic! This is normal, as I explained earlier. Here you just need toreverse the direction of the Y axis in the firmware, as shown in the following. Forexample, the Marlin software has settings for reversing the axes direction in theConfiguration.h file. I prefer to do this in firmware because I use multipleprinters, and having it hard-coded is more convenient.
#define INVERT_X_DIR true // for Mendel set to false, for Orca set to true#define INVERT_Y_DIR true // for Mendel set to true, for Orca set to false#define INVERT_Z_DIR true // for Mendel set to false, for Orca set to true
Next, move up the Z axis by +10mm. The effector should move down. Then trymoving it –20mm. The effector should now move up. If it does not, you may haveinadvertently reversed the settings in the firmware or the software. Make sure that the Zaxis moves in the correct direction before continuing.
Now that the axis move in the correct direction, you can test homing the printer forthe first time.
Home the PrinterThe next step is to home the printer for the first time. You know that the endstops are setcorrectly and the axes are all moving in the correct direction. Always use the home-allfeature to home all three axes to the top of the delta printer.
To do this, you should have a home-all button on your printer controller panel.Figure 5-18 shows the home-all button in MatterControl, indicated by the oval. Goahead and press it, but keep your hand on the power button just in case. You should seeall three axes move at the same time, upward toward the endstops. If this does not

happen, cut the power and go back to the previous section to correct the problem.
Check HeatersThe next step is to test the heaters. You can turn on the hot end and heated bed from theprinter controller software. Set the hot end to 200 degrees Celsius and the heated bed (ifinstalled) to 30 degrees Celsius. Check them one at a time. You can use an infraredthermometer to ensure that they are heating. Remember, the temperature settings are inCelsius, so the hot end gets plenty hot enough to burn you.
Caution Some hot ends can smoke a bit when heated the first time. This is normal.Do not hose it down with your fire extinguisher. On the other hand, if the smokebecomes a small plume and you hear crackling or popping sounds, unplug your printerimmediately and check your electronics for wiring faults.
Test ExtrusionThe last preflight check you should perform is testing your extruder. Begin by insertingfilament in your extruder, following the vendor’s instructions. For example, Bowdenmechanisms, common on delta printers, require loosening or opening the idler clamp onthe extruder, and then removing the Bowden tube from the hot end side by pressingdown on the press-fitting and pulling out the Bowden tube. You can then thread thefilament past the drive pulley, through the Bowden tube, and press the filament into thehot end. Be sure that the filament travels all the way down to the nozzle before securingthe Bowden tube and the extruder idler clamp.
Tip The press-fittings used in Bowden setups can loosen over time. It may be best tounscrew the brass fitting rather than repeatedly removing the Bowden tube.
Since you already have the heaters warmed up to temperature, go ahead and useyour printer controller software to extrude a small amount of filament. Depending onhow far you were able to insert the filament, you may need to extrude about 30mm to50mm. But don’t do that all at once. If your hot end isn’t heating properly, you will onlyresult in stripping the filament—filling the teeth of the drive gear with filament.
Once you’ve extruded a small pile of filament, it is time to celebrate by throwing

your head back and letting loose the cries of triumphant success,10 because you have justproven that your delta printer is alive! Don’t celebrate too long. You’ve still got thecalibration process to go through before you can print your first object. But you arenearly there!
Now that you have confirmed all of your hardware measurements, including the axesand the extruder, as well as the initial positions of the endstops and the initial Z-height,it is time to calibrate the printer to finalize these values and tune the printer formaximum print quality.
Calibrating the HardwareYou are now entering the part where most delta printer enthusiasts feel the mostfrustration. This is because they rushed through the preliminary calibration steps,especially the firmware configuration, or they are itching to print something and skimthrough these processes with too little attention to detail. I have also encountered somedelta printer owners who found and followed instructions that were a bit less thanaccurate or were tied too closely to a particular delta design or variant. For thesereasons alone, you should spend time getting your printer calibrated using the advice inthe following sections.
This section discusses the hardware calibrations needed for a delta printer. Thefollowing processes detail those calibration procedures you need to perform to makesure that your printer hardware is set up correctly. You must complete these before youcan calibrate and tune the delta settings. Always do these steps before calibrating thedelta settings.
Calibrate the TowersThis step is the most critical and one of the most overlooked. If you are frustrated byyour delta printer digging into the print bed on one or two sides or inconsistent Z-heighton one area, your towers are likely not calibrated properly. Fortunately, the process iseasy, but depending on how your endstops are mounted or whether they can be adjusted,this may be a bit tedious and require several attempts to get right. You may even have toimprovise a measuring device if your endstops are not accessible. But with a bit ofpatience, the payoff is a much better calibrated printer.
However, before you begin calibrating the towers, it is important to verify that thesteps per millimeter settings are correct. If you do not know or you are not certain thatthe steps per millimeter are set correctly in the firmware, you can do the following:

1. Home all axes.
2. Lower the Z axis 200mm.
3. Measure the distance between the endstop and the carriage foreach tower.
This measurement should be 200mm for each tower. If it is not, you should adjustbelt tension and recheck; if it still off, check the steps per millimeter settings in thefirmware (DEFAULT_AXIS_STEPS_PER_UNIT in Marlin) and correct as needed.
Once you are certain that the steps per millimeter settings are correct, you cancalibrate the towers. The basic process is as follows. First, you home all axes. Then foreach tower, you move the effector so that the hot end is near maximum printing radiusand aligned at the base of each tower. However, you first need to move the Z axis downto within about 20mm of the print surface. You then lower the Z axis until the nozzle isapproximately 0.1mm above the print surface (the thickness of a sheet of paper).
Fortunately, you can make this easy by using macros in your 3D printing software. Iwill show you how to do this with MatterControl. You can also do it manually, butmacros make it easier to repeat the process—and repeat it you will, depending on howyour endstops are adjusted. Figure 5-19 shows a mount I created for one of my MiniKossel printers.
Figure 5-19. Adjustable endstops (Mini Kossel)
Sadly, some delta printer designs do not have endstops that can be easily adjusted.In fact, some don’t have any way to adjust the endstops in small increments. Thesetypically require you loosen the endstop or its mount, and then move the endstop up ordown and retighten. These are by far the hardest to work with because it is very difficultto move the endstop a precise distance each time. If you have such a setup, be preparedto spend a bit more time on this task.

Fortunately, some delta printer designs have small screws or adjusters that can beturned in or out in small increments. These are much easier to calibrate. If your deltaprinter doesn’t have these types of adjusters, you may want to consider this as a firstupgrade—but wait until you confirm that your printer is printing correctly first! Figure5-20 shows the endstop adjuster on a Rostock Max delta printer. The oval indicates thelocation of the adjuster.
Figure 5-20. Endstop adjuster (Rostock Max courtesy of SeeMeCNC.com)
Macros for Tower CalibrationLet’s write some macros to help perform these checks. Note that some enthusiasts writetheir macros to move the Z axis to 0, but since you have yet to determine the correct Z-height (because the towers are not calibrated), you need to move the axis close to theposition, but lower it slowly. This part you will do manually using the printer controllerfeature (jog controls).
Table 5-3 shows macros for a delta printer with a printing radius of 90mm. Yourprinter may have different geometry, so be sure to check it. These are the X and Ycoordinates for locating the nozzle at the base of each tower that is close to the toweritself. Notice that these are sets of G-codes. You will enter these in your 3D printingsoftware next.
Table 5-3. Macros for Tower Calibration
Tower G-codes

XG28
G0 X-77.94 Y-45 Z25 F3000
YG28
G0 X0 Y90 Z25 F3000
ZG28
G0 X77.94 Y-45 Z25 F3000
Notice in each macro that you home all the axes first, and then move to the locationyou want about 25mm above the print surface. Recall that this allows you to move the Zaxis down slowly so as not to ram the print surface if the endstop is in the wrongposition. The last parameter is the feedrate per minute, which controls how fast the axeswill move.
WAIT! HOW DO I CALCULATE THE X,Y VALUES FOR THE XAND Z TOWERS?
If you do not know the correct values for the X and Y positions for your printer,they are easily calculated. Recall that the print surface origin is [0,0,0] and that theX and Z towers are located 30 degrees down from the imaginary X axis line. Also,the printing radius is the hypotenuse of a right triangle formed from the Y axis andX axis that intersects the base of the tower. The following figure demonstrates this.
Now, recall from your trigonometry knowledge11 that you can calculate the lengthof either side of the triangle if you know the angle and the length of one side. Thefollowing is an example using a printing radius of 70mm.
sin(30) = -y/70sin(30) * 70 = -y

34.99 = -y-34.99 = ysin(60) = -x/70sin(60) * 70 = -x60.62 = -x-60.62 = X
You can check this with the formula for summing the squares of the right anglesides.
34.99*34.99 + 60.62*60.62 ?= 70*701224.30 + 3674.78 = 49004899.08 = 4900
So as you can see, you are very close to the correct values. This small bit ofinaccuracy is fine for calibrating the towers. Now, it’s your turn to calculate the Xand Y values for your own delta printer!
Now let’s enter these in your software. To add macros in MatterControl, connect toyour printer, click the Advanced Controls button, and then the Controls tab. Scroll downto the macros section and click the edit icon (a small pencil). This launches the macrodialog, where you can add and remove macros. Figure 5-21 shows the macro editor.Name the macro, enter the commands, and then click Save.

Figure 5-21. MatterControl macro editor
Once all the macros are created, you will see them in the macro section, as shown inFigure 5-22.
Figure 5-22. MatterControl macro section
Now it is time to use these macros to set your endstops.
Adjusting the EndstopsThis is where things can get a bit tedious. Remember that you are trying to set theendstops for all the axes so that the nozzle arrives at the print surface at the same height

for a given Z-height on all three towers. This sounds simple, but there is a small twist,as you shall see. The process you want to use is as follows. You do this for each tower(I like to start with the X tower).
1. Click the macro to home and move the axis into position at thebase of the tower.
2. Place a small piece of paper under the nozzle.
3. Lower the Z axis until you can just feel that the paper is snugunder the nozzle. Use small increments at first (0.1mm), and thenswitch to fine increments (0.01mm) when it gets close to thepaper. Try pulling the paper from under the nozzle. When you canjust feel friction, it’s low enough.
4. Note the value of the Z-height.
You should have three Z-heights. Don’t worry if they are not all the same; that’swhat this procedure is going to fix. I like to choose the axis with the highest Z-height asthe target or reference tower. That is, I get to choose which axis I want to consider fixedand then get the other two to match. To adjust the other towers, you need to make smalladjustments to the endstops as follows.
If the Z-height is too low (it is less than the reference tower), move the endstop up.This increases the Z-height for that tower. Conversely, if the Z-height is too high, movethe endstop down. If you are working with a delta printer that has endstop adjusterscrews on the carriages, for example, you would turn the screw counterclockwise tomove the endstop trigger point down, and clockwise to move the endstop trigger pointup. Confusing? Don’t worry. If you get it wrong, just move it in the opposite directionuntil you get it right.
Caution Adjust one tower at a time! Never adjust more than one endstop at a time.
Adjust one tower at a time, and then rerun the preceding process for that tower (andthat tower only). Compare the measurement to your reference tower and adjust theendstop, repeating the procedure until the endstop is within 0.01mm to 0.05mm of thereference tower. Repeat this for the remaining tower.
Once all the tower endstops are set, you can set the Z-height.
Set the Z-Height

This is the last step in the tower hardware-based calibration steps. Here you determinethe maximum Z-height possible, as measured from the center of the build plate to thehome position (maximum travel of all three axes).
To do this, home all axes and then lower the Z axis down to within about 20mm ofthe print surface. Place a small piece of paper under the print surface, and then lowerthe Z axis slowly until the paper can be pulled out with a small amount of friction. Notethe value of the Z-height.
Go back to your Arduino IDE and open your firmware to make the adjustment. Thencompile and upload. Now when you home the axes and then lower the Z axis to 0, itshould be at the correct position.
The following code is the Z-height setting in Marlin:
#define MANUAL_Z_HOME_POS 221.25
The following code is the Z-height setting in Repetier-Firmware:
#define Z_MAX_LENGTH 221.25
I recommend testing this to make sure that you didn’t make a mistake. But don’tsimply lower the Z axis to 0, instead lower it to about 20mm above the print surface andthen slowly lower the nozzle until it is within 1mm of the surface. Switch to the lowestZ axis step (0.01) and lower until the Z-height goes to 0. If the nozzle doesn’t stop andtouches the print surface, repeat this process until you get the correct Z-height.
ExtruderThe extruder is the most challenging component to calibrate. Recall the number ofvariables in the formula. One of the variables is the diameter of the drive pulley orhobbed bolt. If this measurement is off, the extruder will extrude less or more filamentthan desired.
An improperly calibrated extruder can cause a range of problems that may tempt youto think there is something wrong with the objects you are attempting to print. Forexample, extruding too little filament can cause poor layer adhesion. Similarly,extruding too much filament can cause stringing and globs of filament being depositedduring slower movement. There are other similar problems related to extrudercalibration. However, if your extruder is calibrated properly, it becomes easier todiagnose problems related to filament size, heat settings, or slicer options.
Tip For best results, use a light-colored filament and a dark marker.

To measure the amount of filament extruded, you measure the distance the filamenttravels as it enters the extruder. The basic process is as follows. I will describe thesteps in more detail next.
1. Remove the hot end.
2. Load filament in the extruder.
3. Make a mark on the filament aligned with a nonmoving part of theextruder (e.g., the body or door).
4. Use a ruler to measure 100mm along the filament and make asecond mark on the filament. Then measure 120mm and make athird mark.
5. Use your printer controller software to extrude 100mm offilament.
6. You’re done if the filament stops at the second mark; otherwise,measure the distance. This is called underrun. You will subtractthis from 100 to get the filament extruded. If it goes past thesecond mark, this is overrun and you measure the distance fromthe third mark and subtract that from 120.
7. Calculate a ratio based on your existing steps per millimeter forthe extruder and modify it with the M92 ENN.NN command.
8. Advance the filament past the marks.
9. Repeat starting with step 3 until the extruder extrudes precisely100mm of filament.
The first step is to unload your filament and remove the hot end. This saves you fromwasting a lot of filament and avoids having to wait for the hot end to heat up. If you havealready loaded filament and tested the extruder, that’s great. You do not strictly have tounload the filament and remove the hot end, but it is a bit easier.
If you removed the hot end, you must use the M302 code to disable the coldextrusion prevention. This is because most firmware has a setting that prevents attemptsto extrude filament if the hot end is cold. If you get the message “cold extrusionprevented,” use the code. Otherwise, you have to heat the hot end before you canextrude.
With the filament loaded and the extruder idler closed and tightened, make a markon the filament that aligns with a fixed portion of the extruder. This helps determine abaseline should you need or want to recheck the calibration after changing the firmware.A good choice is the extruder body or the extruder idler edge. Figure 5-23 shows how

to do this with an Airtripper extruder.
Figure 5-23. Marking filament at 0, 100, and 120mm
Next, measure a distance 100mm away from the first mark and mark the filament atthis point. Make a third mark at 120mm. Make the 120mm mark distinct with a widermark or maybe a different color. You will use the second mark if the extruder extrudestoo much filament. This is because you won’t be able to see the 100mm mark if there is

an overrun.
Tip I use different colored markers for each mark so that I can tell which mark is thestarting, 100mm, or 120mm mark, and so that if I do the test a second or third time, Iwon’t confuse the marks.
Using your 3D printer software, set the extruder to extrude 100mm of filament. Oncethe extruder stops, take a look at where the mark on the filament at the 100mm mark is inrelation to your reference point. If it is aligned with your reference point,congratulations, you’re done! If not, you must determine if you have an underruncondition where not enough filament was extruded or an overrun where the extruderextruded too much filament.
If underrun, the 100mm mark is above the reference point. Use a digital caliper or asmall ruler to measure the distance from your reference point to the 100mm mark.Formulate a difference calculation using your existing extruder steps per millimeter.You can find this value by looking in your Marlin firmware files or by searching the logwindow in the Repetier-Host software. As part of the connection handshake, Repetier-Host requests the steps per millimeter settings using the M503 command. The followingis an example of the data returned from the printer:
4:21:56 PM: echo: M92 X200.00 Y200.00 Z200.00 E147.00
Let’s say your extruder extruded 92mm of filament. Figure 5-24 shows an exampleof underrun.
Figure 5-24. Extruder underrun

In this case, there was an 8mm gap from the reference point to the 100mm mark (100– 8 = 92), or you extruded 92% of 100mm. Using the steps per millimeter from theoutput of the M503 command run previously(147),12 you can calculate the new steps permillimeter as follows:
159.78 = 147 / .92
On the other hand, if the 100mm mark is below your reference point, you haveoverrun. Figure 5-25 shows an example of overrun.
Figure 5-25. Extruder overrun
In this case, measure the distance to the 120mm mark, subtract that from 120, andadd 100. For example, if the distance to the 120mm mark is 10mm, the actual run offilament was 110mm or 110% of 100mm. Using the steps per millimeter from earlier,you can calculate the new steps per millimeter, as follows:
133.64 = 147 / 1.10
Once you calculate the correct value, use the M92 EN.NN command to set the newsteps per millimeter for the extruder (E axis), and run the test again. Be sure to use theM500 command to write the values to EEPROM and update your firmware accordingly.Make a new mark for 0mm and for 100mm, and extrude 100mm. The 100mm markshould now align perfectly with your reference point. If it doesn’t, and it is just a fewmillimeters off, try the process again to fine-tune the steps per millimeter of yourextruder. Repeat until you get consistent results.
Now that the extruder is calibrated, let’s discuss calibration of the filament, or in

this case, ensuring that you supply the correct values to the slicer for calculatingextrusion.
FilamentFilament can vary in size from one manufacturer to another, and in the case of moderate-quality filament, from one spool to another. I’ve found two manufacturers whosestandards seem to be better than most. MakerBot Industries (makerbot.com) andIC3D printers (ic3dprinters.com) both manufacture filament of consistent sizethroughout the spool. You may find others, and when you do, you should stick with them.
Until you are satisfied that your filament is a consistent size, you need to check itperiodically. At first, you should check it before every print, and once you find it isstable, check it only when you change filament, or weekly, whichever comes first.
Set the filament size in your 3D printing software or slicer application. Don’t betempted to just enter the generic 3mm or 1.75mm, because filament diameter (and eventhe same color) can vary from one manufacturer to another. Use a digital caliper tomeasure the thickness of your filament. Figure 5-26 is an example of measuring 1.75mmfilament.
Figure 5-26. Measuring filament diameter
Notice that the filament diameter is not 1.75mm; rather, it is 1.78mm. Like the nozzle

size, the slicer needs the diameter of the filament to fill out another variable in itscalculation of how much filament to extrude. There is quite a bit more to it than that, butfor these purposes, consider these the variables that you provide so that the slicer cando all the hard work.
Tip You should get into the habit of measuring your filament diameter before eachprint. If it varies more than 0.01mm to 0.02mm, you should change it in your slicersettings. If you find your roll of filament varies throughout the roll, you may want toavoid buying from that vendor. Too much variation in the filament can cause poor printsor even extrusion failure.
Once you have measured your filament, enter that value in the filament settingssection of your software. Figure 5-27 shows where to do this in MatterControl.

Figure 5-27. Specifying filament diameter: MatterControl
Next, you calibrate the temperature control. If you have experienced odd heatingbehavior, the next section should help you solve these problems.
TemperatureCalibrating the temperature is one aspect that is often overlooked. If your thermistorsare correctly configured and the heaters are typical among those used in 3D printers,you may not need to calibrate the temperatures. However, if you encounter a situationwhere the heater takes too long to heat up, heats past the target, or fluctuates, you need totune your heating characteristics.
Fortunately, there is a utility built into the G-codes that allow you to do this. In thiscase, you run a procedure built into the firmware to test the heater over severaliterations. When it is complete, it generates a new set of values that you can use in thefirmware to get the heater working better. The firmware calls this automaticproportional-integral-derivative control algorithm, or PID tuning. Sadly, only certainfirmware has this code enabled. I will present an example using the Marlin firmware.Check your firmware for support of this feature.
There is a whole lot of math that goes into these values, but I don’t feel the need todiscuss it in any length. This is because the automatic tuning procedure tells you whatneeds to change. Thus, I only cover an example of how to change these values. If youwant to read more about it, visit the wiki athttp://reprap.org/wiki/PID_Tuning. The following command initiates theprocedure:
M303 E0 S200 C8
The E parameter is the heater, where E0 is the extruder and E-1 is the heated printbed. The S value is the target temperature and the C parameter is the number of times torepeat the procedure. Use 8 or 10 for this value. Let’s see this in action.
One of my Mini Kossel printers has a Kapton heater that is a bit strange in itsheating characteristics. When I first built the printer, the heater would exceed the targettemperature by more than 15 degrees, which is far too much and can cause unexpectedresults, especially for certain types of filament. Worst, over time it would fluctuate andnot hold the temperature, dropping by about 5 degrees and then overshooting by about 5degrees. In other words, it was hunting for the right temperature.
If you have similar trouble with your heated print bed, you can use the automaticPID tuning feature in the Marlin firmware to overcome this. Use the following commandand enter it in your G-code editor or command window (for best results, do this when

the printer is cold and try to eliminate air drafts):
M303 E-1 S60 C8
Here I am asking the printer to test the heated print bed at 60 degrees eight times.Listing 5-6 shows the results.
Listing 5-6. Temperature Autotune Report (Marlin firmware)
> 17:16:21 PM: N11 M303 E-1 S60 C8 *100< 17:16:21 PM: PID Autotune start< 17:21:41 PM: bias: 55 d: 55 min: 59.54 max: 61.25< 17:22:47 PM: bias: 52 d: 52 min: 59.38 max: 60.59< 17:23:44 PM: bias: 49 d: 49 min: 59.58 max: 60.41< 17:23:44 PM: Ku: 151.01 Tu: 56.23< 17:23:44 PM: Clasic PID< 17:23:44 PM: Kp: 90.60< 17:23:44 PM: Ki: 3.22< 17:23:44 PM: Kd: 636.83< 17:24:46 PM: bias: 48 d: 48 min: 59.58 max: 60.41< 17:24:46 PM: Ku: 147.92 Tu: 62.52< 17:24:46 PM: Clasic PID< 17:24:46 PM: Kp: 88.75< 17:24:46 PM: Ki: 2.84< 17:24:46 PM: Kd: 693.63< 17:25:47 PM: bias: 49 d: 49 min: 59.46 max: 60.41< 17:25:47 PM: Ku: 131.72 Tu: 60.95< 17:25:47 PM: Clasic PID< 17:25:47 PM: Kp: 79.03< 17:25:47 PM: Ki: 2.59< 17:25:47 PM: Kd: 602.13< 17:26:43 PM: bias: 49 d: 49 min: 59.54 max: 60.37< 17:26:43 PM: Ku: 150.25 Tu: 56.36< 17:26:43 PM: Clasic PID< 17:26:43 PM: Kp: 90.15< 17:26:43 PM: Ki: 3.20< 17:26:43 PM: Kd: 635.11< 17:27:39 PM: bias: 49 d: 49 min: 59.58 max: 60.36< 17:27:39 PM: Ku: 160.36 Tu: 55.97< 17:27:39 PM: Clasic PID< 17:27:39 PM: Kp: 96.22< 17:27:39 PM: Ki: 3.44

< 17:27:39 PM: Kd: 673.12< 17:28:32 PM: bias: 48 d: 48 min: 59.60 max: 60.23< 17:28:32 PM: Ku: 193.36 Tu: 52.56< 17:28:32 PM: Clasic PID< 17:28:32 PM: Kp: 116.02< 17:28:32 PM: Ki: 4.41< 17:28:32 PM: Kd: 762.21< 17:28:32 PM: PID Autotune finished! Put the Kp, Ki and Kd constants into Configuration.h
I used Repetier-Host and graphed the progress of the heater. Figure 5-28 shows theresult of running this command several times and making the adjustments in thefirmware. As you can see, I got a bit closer the second time.
Figure 5-28. Graph of PID tuning (Repetier-Host)
To set the values in Marlin, open your Configuration.h file and locate theheated print bed PID code as follows. Here you can see I entered the values as

suggested by the automatic PID tuning feature. You can also use the M301 command towrite the values, but I prefer to set them in firmware.
#ifdef PIDTEMPBED
// kapton heater
#define DEFAULT_bedKp 116.02 #define DEFAULT_bedKi 4.41 #define DEFAULT_bedKd 762.21
Once I set these values in my firmware, my heated print bed behaved much better. Itstill overshoots the target temperature, but now it is by only a much more manageable 2to 3 degrees instead of 15, and it cools down to the correct temperature and holds it forthe entire print job.
Delta Movement CalibrationsThe previous sections are all the adjustments needed to ensure that the delta printerhardware is properly calibrated. Next, you will calibrate the delta mechanism. You willalso see how to set up a Z-probe mechanism. Let’s begin with ensuring that the deltameasurements are correct.
If your delta measurements are wrong, you may not notice any problems initially. Onthe other hand, you could notice a dramatic problem such as the effector moving outsideof the printing radius, or worse, the hot end crashing into the print bed on one side. Youcould also have the case where the print surface is not even, and thus have problemssetting a consistent first-layer height.
I address these issues in the next two sections. I start with confirming the deltakinematics, and then address one of the more subtle issues (print size), and concludewith a look at how to control first-layer height on an uneven print surface.
Confirm Delta KinematicsIf your delta measurements are off by more than a millimeter or so, you will notice somestrange behavior. Even if you are able to print something, it may not result in a correctprint. This can manifest as lopsided objects, uneven or curved sides, or erratic bedadhesion.
The best way to ensure that your delta kinematics are correct is to use a template to

track how the X and Y axes are moving, that they are moving the correct distance, andthat the print head remains parallel to the print bed (the nozzle is the same height on allportions of the print bed). I will talk about a special case related to convex or concaveprint surfaces.
Let’s begin with checking the X and Y axis movement.
Caution Do not attempt the following until you have completed the previouscalibration steps.
Confirm that X and Y Axis Movement Is LinearIf your delta measurements are not correct, you could encounter a situation where the Xand Y axis do not move in a straight line when moving from one point to the next alongthe axis. For example, the X axis my move in a parabola—either left or right, or worse,move toward or away from the print bed.
Fortunately, at this point you should have checked and rechecked your measurementsso that if they are wrong, they won’t be off by that much. I like to test the deltamovement before trying to print for the first time. To do this, I use a template withstraight lines marked on it. I use the jog controls on my 3D printing software to moveeach axis to a point on the appropriate line, and then move along the line to ensure thatthe nozzle reaches the other side of the template while moving in a straight line. At thesame time, I watch the nozzle to ensure that it appears to move parallel to the print bed.Figure 5-29 shows a template that I use.

Figure 5-29. Axis template
Some print beds are slightly concave or convex. You’ll check that in the nextsection. This is not normally noticeable. What I am talking about here is obviousdescent or ascent of the axis as it moves. If this happens, stop and reexamine your deltameasurements.
Notice the eight dark circles around the perimeter. You will use these to determineif the Z-height is consistent, and whether the print surface is concave or convex.
You can create a template like this with any drawing program. If your print bed islarger than a typical sheet of paper, just make it as large as you can to fit on the page.You can always use a ruler to extend the lines to the edges. This works best when youhave blue painter’s tape on the print surface.
Print out the template and home your printer. Then lower the Z axis until the nozzleis about 10mm above the print bed. Then place the template on the print bed and alignthe Y line with the Z tower (the one in the rear). It doesn’t have to be exact, but if yourprint surface is removable or can be rotated, you can correct the orientation by rotatingthe print surface.
For example, you can move the Y axis to its maximum radius and align the Y linewith the nozzle. This will ensure that the template is centered and oriented correctly.Once the template is oriented correctly, raise the nozzle another 10mm to 20mm to makesure that you have plenty of room. Now run the following procedure. But first, a bit ofcaution. Keep your hand near the power switch on your printer and be ready to turn itoff should something not work or suddenly do something strange. You can alwayspower it back on and try again.

Caution Keep your hand near the power switch when checking axis movement ofmore than a few millimeters. This will allow you to stop the printer should the axismove out of its range or head toward obstacles. However, keep in mind that the 3Dprinting software is feeding instructions to your printer until you stop it. Thus, if you turna printer off and then back on before the software finishes, the axis will start movingagain.
Move the axis to maximum negative printing radius. Note its position over thetemplate. If the nozzle is not directly over the print bed, slowly lower it until it touches,mark the location, and then raise the Z axis 20mm to 30mm. Alternatively, you can justrotate the print surface until the nozzle is directly over the line.
Now, move the axis to the maximum, positive printing radius. While it is moving,watch how it moves. It should move smoothly, follow the line on the template, andposition directly at the location you specified. If you do not see any anomalies, your axismovement is correct and you’re nearly done.
However, if you do notice something wrong and you made a mark on the oppositeside of the print surface, slowly lower it to the print bed and make a another mark, andthen raise the Z axis 20mm to 30mm. Next, measure the distance from the mark to theline on each side. You should see two things. First, the mark should be on the oppositeside of the line from the other. This indicates that the axis is moving in a straight line.Second, the distance on each side should be the same (or nearly so, depending on theaccuracy of your marks).
Once you finish with one axis, check the other using the same process. If you rotatedthe template in the previous run, don’t realign it. Either your template is not positionedcorrectly (it shifted left or right) or it is the wrong size. Don’t worry. So long as theother axis moves the same way, ends up the same distance from the line and on the sameside, and moves in a straight line, you’re OK.
You check the Z-height in the next section. You will need to remove the template forthe next procedures.
Confirm Consistent Z-HeightYou set the Z-height in a previous section. You know the Z-height for the center positionon the print surface [0,0,0],13 but did you know that the Z-height is the same at otherpositions on the print bed? If the print bed is completely flat, it should be. Alas, but notall plate glass (or common glass) or aluminum print surfaces are perfectly flat. Somehave a very slight convex shape, in which it is thicker in the center than the outer edges;

whereas others are concave, in which it is thinner in the center than the outer edges. Thefollowing test will determine the shape of your print bed.
Caution If you haven’t set the initial Z-height as described previously, do that first.
Begin by homing your printer and then lowering the Z axis to its minimal position.Check that the nozzle is slightly above the print surface. Now raise the Z axis 10mm andmove it to the maximum printing radius along the X or Y axis, and then slowly lower theZ axis. You should see the nozzle stop at the same height as it did at the center position.
If the nozzle touches the print surface, note the value of the Z axis. This representshow much higher the print surface is at this point; you may have a convex surface. If thenozzle does not touch the print surface, check the gap with a sheet of paper. You shouldbe able to slip the paper under the nozzle with a small amount of friction. If the nozzle ishigher than the print surface and the paper thickness (about 0.10mm), you may have aconcave print surface. Figure 5-30 presents a graphical representation of convex andconcave print surfaces (albeit a bit exaggerated).
Figure 5-30. Print bed profile
Checking the value at only one point is not sufficient. You need to do this at severalplaces on the print surface to ensure that you aren’t seeing an inconsistency in the glass;that is, a small portion that is not flat. Repeat the preceding process at max negative andmax positive positions for the X and Y axes. I also like to measure the points at themidpoint of each quadrant. Notice the small dots in Figure 5-29. These are the points Ilike to use to test convex and concave print surfaces.
If you have a convex or concave print surface, the Z-height should be similar for alleight points. Naturally, there could be some variance but it should be consistently higheror consistently lower to confirm the shape of the print surface.
To correct the problem of convex or concave print surfaces, you adjust a parametercalled DELTA_RADIUS in Marlin or PRINTER_RADIUS in Repetier-Firmware. Fora convex print surface, you increase the value. For a concave print surface, youdecrease the value. Only make the adjustment in 0.50mm increments. A little value goes

a long way here. If the print surface is really off, you might want to use a higherincrement. For example, the following shows a small adjustment made for a convexprint surface in the Marlin firmware (Configuration.h).
#define DELTA_RADIUS (DELTA_SMOOTH_ROD_OFFSET-DELTA_EFFECTOR_OFFSET- DELTA_CARRIAGE_OFFSET) + 0.50 // convex print surface
Compile the firmware and reload it, and then run the procedure again to check theeffect. Your problem should be a bit better. Repeat the entire process until your nozzleis between 0.10mm and 0.175mm above the print surface on all checkpoints.
Remember, this is an act of extreme fine-tuning, and some would say it is correctinga poor-quality print surface (or print bed). It is also true that minor convex or concaveshapes can be overcome by a Z-probe (auto bed leveling), but this is only true if your Z-probe mechanism samples many places on the print surface. However, the error is morelikely caused by DELTA_RADIUS inaccuracies. This is because it is difficult toprecisely measure DELTA_RADIUS. Thus, you may need to fine-tune until the firstlayer height is consistent across the print surface.
I should also point out that if your print surface is removable, and either convex orconcave, chances are that it has the opposite problem if you turn the print surface over.Thus, if you correct for this problem, be sure to mark your print surface so that you don’taccidentally turn it over. This will result in poor bed adhesion and can cause the nozzleto strike the print surface.
OK, you’re done checking the axis movement and have confirmed that the deltakinematics are correct. Now it is time to set up that Z-probe!
Z-ProbeNow that you have everything else working, you can turn your attention to enabling a Z-probe mechanism. Since this is a fairly new feature, the exact steps vary for each type ofmechanism. As mentioned in Chapter 2, there are a number of types of mechanismsavailable. Older models use an extra endstop mounted on an arm or plunger, but newermechanisms use inductive sensors mounted on the effector, or force-sensitive resistors(FSR) mounted under the print surface. I describe a popular option for the Mini Kosselthat uses a plunger mechanism. Other probe setups can use the same proceduredescribed here. If you have a probe that isn’t a plunger or lever type, check yourvendor’s web site for specific instructions on setting up the probe.
To set up the Z-probe, either cover the print surface with blue painter’s tape or put

the template back on. You need to determine how far the probe is from the nozzle whenit touches the print surface. To do this, you home the printer, deploy the probe, and thenlower the Z axis until the probe triggers.
This requires monitoring the probe endstop condition. If your probe uses an endstopwith an LED, this is easy—just wait for the LED to illuminate (or extinguish). If theprobe uses a normal endstop switch, you will have to use the M119 command to checkthe status after each move.
Once you determine that the probe has triggered, you note the Z-axis position. Thisis the height of the nozzle above the print surface when the probe is triggered.
Next, make a mark on the print surface where the probe is touching the print surface.If the probe is an endstop on a lever, make the mark at the point where the lever touchesthe print surface. If is it a plunger, just mark where it strikes the print surface, raise the Zaxis, and stow the probe. Be careful not to move the effector in the process.
Now lower the Z axis until the nozzle is just above the print surface. Next, use thejob controls to position the nozzle directly over the mark for the probe. Note the valuesof X and Y. This the distance away from the nozzle. Now that you have these threevalues, you must plug them into your firmware. You will find these values inConfiguration.h. I will show the values for Marlin. Repetier-Firmware uses thesame names.
The correct values may have a different sign than what you wrote down. That is, ifthe probe is in front of the nozzle on the Y axis, you would subtract the value. Similarly,if it is located to the right of the nozzle on the X axis, you add the value. Since the probeis lower than the nozzle, you subtract the value. You can see this in the following code.In this case, you see that the probe is 5.1mm lower than the nozzle, located 24mm to theright of the nozzle, and 9mm in front of the nozzle.
#define X_PROBE_OFFSET_FROM_EXTRUDER 24.0#define Y_PROBE_OFFSET_FROM_EXTRUDER -9.0#define Z_PROBE_OFFSET_FROM_EXTRUDER -5.1
In Repetier-Firmware, the values are as follows:
#define Z_PROBE_X_OFFSET 24#define Z_PROBE_Y_OFFSET -9.0#define Z_PROBE_HEIGHT -5.1
Go ahead and put these values in the firmware, and then compile and reload it.To complete the Z-probe setup, you need to have a way to deploy the probe. In this
case, most Mini Kossel owners set up their printers to automatically deploy and stowthe probe before and after the auto probing code. I show one such example here, butthere are many ways to do this. Figure 5-31 shows a small bar I mounted to the frame. I

use this to position the effector so that the lever on the probe catches the bar as it moves,thereby deploying the probe.
Figure 5-31. Z-probe deployment bar (Mini Kossel)
There is a bit of a trick to get this to work. I explain how to do this in Marlin. If youare using Repetier-Firmware, you can do this using G-code scripts entered in the ProbeStart Script and Probe Finish Script text boxes on the features page in the configurationtool. I leave the exact codes for you as an exercise. Hint: Use G0.
Notice the arrow in the photo. The small lever on the probe strikes the arm mountedto the frame, and as the effector glides past, the probe is rotated and its spring-loadedmechanism forces it to deploy.
To enable the autodeploy mechanism in Marlin, edit the Marlin_main.cpp file.Yes, this is going deep into the code, but fortunately it isn’t too gnarly, as you will see.Locate the method engage_z_probe(). At the bottom of that method are statementsthat position the effector at one location and then moves it to another location. I showhow I did this in Listing 5-7.
Listing 5-7. Deploying the Z-Probe in Marlin
destination[X_AXIS] = 49;destination[Y_AXIS] = -65;destination[Z_AXIS] = 20;prepare_move_raw();
feedrate = homing_feedrate[Y_AXIS]/10;destination[X_AXIS] = 54;

destination[Y_AXIS] = -40;destination[Z_AXIS] = 20;prepare_move_raw();destination[Z_AXIS] = 25;prepare_move_raw();
The first portion of the code positions the effector so that the lever for the probe isin front of the bar I mounted. The prepare_move_raw() method executes the move.The next portion tells the printer to move the effector diagonally so that the lever ismoved and the probe deploys. Lastly, I raise the Z axis 5mm to ensure that I clear thebar on the next move. Easy, yes?
To stow the probe, I use a portion of the print surface mount to lower the effectoruntil the probe returns to its docking position, which is accomplished by the spring thatpresses the lever back into its docking position. Figure 5-32 shows the part I used tostow the probe.
Figure 5-32. Z-probe stow point (Mini Kossel)
To find the location, I moved the axes until I located the probe over the spot andthen I recorded the values for X, Y, and Z. If you don’t have any way to display thesevalues, you can use the M114 command to read the current location of all the axes. Ithen entered those in the code. In this case, you are looking for theretract_z_probe() method. Listing 5-8 shows the changes. Note the location of

the comment. This is the correct location.
Listing 5-8. Stowing the Z-Probe in Marlin
// TODO: Move the nozzle down until the Z probe switch is activated.destination[X_AXIS] = 63;destination[Y_AXIS] = 63;destination[Z_AXIS] = 26;prepare_move_raw();
// Move the nozzle down further to push the probe into retracted position.feedrate = homing_feedrate[Z_AXIS]/10;destination[Z_AXIS] = current_position[Z_AXIS] - 20;prepare_move_raw();
feedrate = homing_feedrate[Z_AXIS]; destination[X_AXIS] = 0;destination[Y_AXIS] = 0;destination[Z_AXIS] = current_position[Z_AXIS] + 30;prepare_move_raw();
Here I positioned the probe over the point and then lowered the Z axis. This pressesdown on the probe plunger, and therefore docks it. You will have to experiment withhow far to lower the effector to get a proper dock. I finish by raising the Z axis to clearthe stowing point and to ensure that the axis is high enough to start the auto probingprocedure.
Once you have these portions of code fixed, recompile and reload the firmware.Then test the process with the G28 followed by the G29 codes. The first code homesthe axes and the second initiates the auto probing code. If you want to auto probe beforeeach print, add these codes to your 3D printing software G-code options to execute onprint start.
Interestingly, if you observe your G-code console as the auto bed leveling procedureexecutes, you see that it reports the measurements at each probe location. It reports theX, Y, and Z values at each point. You can make a graph of this data if you want to see atopographical map of your print surface. The following is a partial set of data from oneof my runs. Notice how the Z-heights reported are very close to the same value as myprobe height. This indicates that my print surface is reasonably flat (but not perfectlyso).

<- Bed x: 20.00 y: -40.00 z: 5.19<- Bed x: 0.00 y: -40.00 z: 5.15<- Bed x: -20.00 y: -40.00 z: 5.11<- Bed x: -40.00 y: -20.00 z: 4.92<- Bed x: -20.00 y: -20.00 z: 4.91<- Bed x: 0.00 y: -20.00 z: 4.99
Note The G28 command erases any auto bed leveling data collected with the G29command.
You are now finally and mercifully ready to do some printing! Rather than trying toprint a masterpiece, let’s start with a simple cube and do one more calibration test toensure that the scale of your prints is correct.
Check the Print Scale (Object Size)OK, now you have a properly calibrated printer. It moves correctly, the nozzle is thesame height across (around) the print bed, the extruder is extruding properly, correcttemperatures are being reached, and you even have the Z-probe thingy working. You’redone, right? Nope. There’s one more check.
It is still possible that you could have a printer that prints objects slightly too smallor slightly too big. I am not talking about printing something half or double the size.Most times it is only a small percentage difference, and indeed some slight variance isconsidered acceptable.
Aha, gotcha there, eh? You thought all of your wrenching and monkeying aroundwith firmware was over. Well, it is, sort of. But you really need to check how theprinter performs when printing objects. That is, if asked to print a 20mm cube, is theresulting object exactly 20mm in size on each side?
So how do these variances occur? Simply, it is a matter of small imperfections inyour delta measurements. The most common solution is to change theDELTA_DIAGONAL_ROD value (the same in Marlin and Repetier-Firmware), whichaffects the size of the object on all three axes. However, once this value is corrected,you should not change it to overcome inaccuracies in other measurements.
HOW CLOSE IS CLOSE ENOUGH?
Depending on how you will use your printer, the objects you print may not need to

be exact. For example, if your objects are used as parts to build another printer, solong as the object prints correctly and tolerances allow for slightly larger outerdimensions, you may not need to adjust your printer calibration settings. So howclose is close enough? I think it depends on the printer. For instance, a factor of0.2mm–0.4mm is acceptable for most entry-level and RepRap printers. Forconsumer- and professional-grade printers, 0.0mm–0.2mm is acceptable.
To correct this, you must print a series of calibration prints. A calibration print is aspecial object designed to test how well your printer performs on certain tasks. Forexample, you can print a cube to test the accuracy of your axes movement, print anobject with several round holes to check precision, print an object with overhangs totest how well your extruder performs, print a hollow object to check bridging, and muchmore.
I recommend starting with the cube. It is the best way to see how well you’ve donein setting up your printer. This can be very rewarding for those who have built their ownprinters. The cube allows you to measure how well your axes are moving. That is, ifyou print a 20mm cube, you would expect to measure the resulting object and see that itis 20mm on each side.
Well, that’s the goal. In reality, most printers are slightly off, but only by a tenth of amillimeter or so. Any more than that and you have to go back and perform axiscalibration. The objects may be slightly off for several reasons. Most notable are thatthe filament has slightly different cooling properties or that there are smallimperfections in the layers. Whatever the cause, it is generally acceptable for objects tobe off by a few tenths of a millimeter.
You can find calibration cubes on Thingiverse or you can create your own usingOpenSCAD. I discuss OpenSCAD in more detail in another chapter; however, creatinga simple cube requires only the basics of using OpenSCAD. Let’s do that now. If youhave not installed OpenSCAD, do so now.
Begin by opening OpenSCAD. Notice that it launches with a new window. Type thefollowing in the edit box on the left side of the screen. This will generate a cube 20mmon each side.
cube([20,20,20]);
Now you need to compile it. You can choose the Design Compile and Rendermenu item to compile the code and generate a rendering of the object. You should seethe cube appear to the right. That’s it! You’ve just written code to generate a 20mmcube. Cool, eh?
Now you need to generate a .stl file for use in the slicer. Choose the File Export Export as STL… menu and give the file a name, like cube_20 or similar. If

you want to save the OpenSCAD file, you can do so, but given how simple the code is,you may want to skip saving it. You can always type the code again if you want to makea different cube. OK, you’re all set! Now you just need to print the cube.
Open your 3D printing software and load the file you just created. Make sure thatyou have the right filament size specified and use a lower resolution (like 0.30mm) forthe layer height. Check the extruder temperature to ensure that it matches your filamentand the heated print bed settings in the same manner.
In MatterControl, you do this by clicking the Add button on the main window. Selectthe .stl file and click Open. Next, you can use the Advanced Controls to choose theprint quality on the Print tab and the filament size on the Filament tab. When you’reready, return to the Queue panel and click Print. When the print is done, you should berewarded with a fantastic, whimsical plastic cube. Now you need to measure the cubeto check its size. Figure 5-33 shows a photo of a cube I printed and measured.
Figure 5-33. 20mm test cube
Notice here that the size of the cube is very close to what was expected. In fact, Imeasured each side and found the sizes were 20.12mm, 20.15mm, and 20.15mm. In myopinion, there is no need to further calibrate this printer because it generates objects thatare sized with a low error factor. That is, the error is a mere 0.6 percent (20.12 ÷ 20). Ifit were higher, say 1 percent, I would likely calibrate.

If you print several calibration test cubes and find your measurements are off bymore than 0.2mm to 0.4mm, you may want to consider recalibrating your printer. Youshould also observe the print carefully for sides that are not flat or have similar aspectsthat can cause your measurements to be inaccurate. If you find these characteristics andyour measurements are within about 0.2mm, you should not recalibrate until you exploresolutions for those problems.
For example, if the first layers appear to be squished, it can cause your Z-axismeasurement to be less than what you expect. In this case, it indicates the Z-height is toosmall, causing the first layer to smash into the print bed.
But before you do that, print a second (or even a third) cube to ensure that you areseeing consistent results. If so, try printing a larger cube. If the error factor remainsconstant from a small to a larger cube, I would not recalibrate because the inaccuracymay be related to other, less significant factors. However, if the inaccuracy scales withthe cube, it is definitely a calibration issue. If you do decide to adjust your printersettings, be sure to adjust one axis at a time, reprint the cube, and check themeasurements.
So how do you do this with a delta printer? The easiest way is to change only theDELTA_RADIUS value. You do this by calculating the difference in the size of theactual print versus the desired size. To correct this, you use a ratio of the measured todesired size to adjust the value.
NEW_DELTA_RADIUS = (measured_value / desired_value) * DELTA_RADIUS
For example, suppose you wanted to print a 100mm cube, but it prints only 95mm oneach side. Let’s say my DELTA_RADIUS is 145mm. The formula would then yield thefollowing.
137.75 = (95.0 / 100.0) * 145.0
Thus, I would correct the code by subtracting the value from the original, or 145 –137.75 = 7.25, and then subtract this from DELTA_RADIUS in the code as follows:
#define DELTA_RADIUS (DELTA_SMOOTH_ROD_OFFSET-DELTA_EFFECTOR_OFFSET-DELTA_CARRIAGE_OFFSET) - 7.25
Tip You can adjust DELTA_SMOOTH_ROD_OFFSET instead. This is locatednearby in the code (a few lines prior in Marlin) and having more whitespace may makeit easier to annotate than adding the adjustment to the longer DELTA_RADIUSdefinition.

As another example, let’s say your test printed the cube 103mm on each side. Youthen use the formula to calculate the new value. In this case, I would add 4.35 toDELTA_RADIUS in the firmware.
149.35 = (103.0 / 100.0) * 145.0
Notice that to increase the size of the print, you decrease DELTA_RADIUS, but todecrease the size of the print, you increase DELTA_RADIUS.
Note An alternative process is to use the scaling feature in your software to resizethe object prior to printing. If you calibration is accurate (or acceptable to you), scalingthe object may be easier than recalibrating your printer. It is also possible that the sizeof the object is incorrect, in which case recalibration may not be necessary.
If you decide to do this, you will enter the value in the firmware, recompile, andreload. You should try to print another object to ensure that your calculations are correctand to confirm that the size is closer to your desired accuracy.
Tip A more correct adjustment may be to adjust the steps per millimeter. Refer to thestepper motor calibration discussion in a previous section.
OK, now you can throw your head back and let loose cries of triumphant glee! Notonly have you successfully calibrated your printer, you’ve also succeeded in learning agreat deal about how delta printers work. Well done!
SummaryCalibrating your printer involves a number of steps. You need to ensure that thefirmware settings match your hardware, that your hardware is configured correctly, andthat the extruder, filament, and temperatures are all set and working properly. If this isyour first time calibrating a delta printer, no doubt it seems a bit complex, and thenumber of things that need to be adjusted is perhaps a bit surprising.
Fortunately, if you follow the processes described in this chapter, you should beable to get your delta printer calibrated properly so that print quality will be optimized.As mentioned, you should not have to do the more difficult steps, such as setting the Z-height or calibrating the towers, more than once unless you have repaired or otherwise

disassembled your printer. You will see in an upcoming chapter the things you can do(maintenance) to maximize the effectiveness of your printer and to keep it calibratedproperly and in good working order.
In the next chapter I discuss topics you are most likely to encounter once you startusing your delta printer: what to do when things go wonky.14 As you will see, there is abit of an art to diagnosing printing problems.
_________________________1The most severe cases I’ve seen can be traced to skipping steps and rushing assembly. Take your time to get it rightthe first time.2Designs that incorporate the upper frame section as part of a belt tensioning system (like the Mini Kossel) do notrequire extreme precision. However, the type-A and OCD among us insist on this maxim.3See http://en.wikipedia.org/wiki/Kinematics.4Strictly speaking, they don’t have to be the same, but it makes things easier if they are.5Version 91 is the current stable version. If you want to use a later version, select it from the options provided on theweb page.6The order of these tends to change from version to version, but they are generally in this order.7I cannot tell you how many times a desperate friend or relative has asked me (and I reluctantly agreed) to fix aprinter, computer, or kitchen appliance only to discover the source of their desperation was that they simply failed toplug the thing into a power source.8Don’t worry. This does not involve tobacco of any variety—electronic or otherwise.9As in Oz, knowing which witch is which can keep you from being bewitched.10Not to be confused with the Klingon death ritual, which warns the dead of the arrival of a warrior into Sto-vo-kor.This is more like Dr. Frankenstein, only geekier and less creepy.11See the mathpage.com/atrig/solve-right-triangles.htm.12You can also find this value in the firmware source code (Configuration.h).13Technically, this is [0,0,0.1] given you set the first layer height to 0.01 (the thickness of a piece of paper).14A highly technical term used to describe something without reason. Not to be confused with hinky, which means“not quite right.”

CHAPTER 6
Delta Printer Troubleshooting
If you built your own delta printer, either from a kit or from scratch, chances are youlearned a lot about how the printer works and what it takes to complete the assembly ofa sophisticated robot.1 Even if you didn’t build your own delta printer, there is no doubtyou have spent considerable time building your skills by learning how to get the mostout of your delta printer.
There is one skill that I have found both inexperienced and experienced delta printerenthusiasts seem to learn the hard way—if at all: how to diagnose and correct problems.The source of the problem could be with the hardware, software, or to some extent thefirmware, but almost all problems manifest in poor print quality. Knowing how toreasonably determine what is wrong in each of these areas is a bit of an art. However,this chapter is your gateway to that art form.
I sincerely hope you were not told that 3D printing is a carefree endeavor where theprinter behaves spectacularly every time you use it. Sadly, that is not the case. All 3Dprinters, delta printers included, will have issues with print quality, or at least thingswill go wrong to cause issues with print quality at some time or another.
That is not to say all 3D printers will have problems, nor do I insinuate they willself-destruct when you least expect it.2 Some printers will be better than others. I haveread where people have had problems with every grade of printer. Most times theproblem can be solved with a simple adjustment, replacing a worn or broken part, or byaltering the software settings. Again, knowing what to focus on when trying to solve aproblem is key, but knowing how to properly diagnose the problem will lead you tosuccess much more quickly.
Keep in mind that you are seeking the best print quality possible. Anything thataffects your print quality (or expectations of quality) is a problem that must be fixed. Insome cases, the problem causes the print to fail (the part is unusable). In other cases, thepart is still usable but may not be of sufficient quality. Also consider that most problemscan have more than one cause. For example, layer shifting can be caused by loose axis

mechanisms, improper voltage to the stepper motors, or failing electronics andsoftware.
In this chapter, I visit many of the common things that can go wrong when using adelta printer. More specifically, I focus on the problems you will likely encounter withthe hardware, software, and firmware. As you will see, some problems can havemultiple possible causes, and in some cases, several causes can contribute to a printquality issue. I begin with a short discussion on troubleshooting techniques.
Troubleshooting TechniquesTroubleshooting is not a new method, process, art, or science. Essentially,troubleshooting is determining the source of the problem and solving it. How you goabout that can contribute greatly to the success of your solution. You may be able to fixyour problem by randomly changing things until the problem gets better. Or you mayinstinctively know what to do.
Some have learned good troubleshooting techniques the hard way by suffering manyfailures and frustrations before adapting strategies that minimize failure and maximizesuccess. That is, they learn the hard way to approaching problems with methodical,proven techniques. Others have learned good troubleshooting techniques from wisetutors. Others still, like myself, have learned from a combination of life experience andacademic training. I hope that this section fills in some niche or void in your ownexperience. If nothing else, you should be able to use these techniques to greater successwhen facing problems.
The following sections describe several tasks you should do prior to trying to solvea problem. If you follow these tasks when approaching a problem, especially a problemwith a 3D printer, you will find a solution more quickly with less frustration and fewerheadaches.
Note The information presented here assumes the problem is repeatable. Randomfailures can be very difficult to repair. Without the ability to re-create the problem, youwon’t know whether you have fixed the problem or introduced a new one.
Create a BaselineA baseline will establish many things for you. First and foremost, it will allow you toset a standard or a set of observations that define the normal operation of your printer. A

baseline is a set of observations made under normal (or initial) operation. Anyobservation that changes beyond normal parameters can be an indication that somethingis wrong.
Most people skip this step, and it is truly a pity because they often fail to noticewhen something is starting to wear or requires maintenance. For example, how wouldyou know that the belts or cables need adjustment? You could wait until your printerstarts skipping steps and ruining prints, but that seems silly. Wouldn’t it be better if youmeasured the slack in the belts while the printer is operating correctly? If you have datalike this, you would be able to tell when the belts needed adjustment. That is, you knowyou need to tighten the belts when the slack becomes considerably more than yourbaseline measurement.
A baseline for a delta printer is a list of observations about a fully configured andproperly functioning delta printer. You should create this baseline as soon as you arecomfortable with the print quality of your printer. You can record the observationsbefore that—say when your printer is assembled—but if you make major changes tocomponents during calibration, the values may become invalid.
You can capture all kinds of observations from measuring the length of travel foreach axis, belt tension, frame size, and so forth. However, some of these may not be ofmuch use because they measure things that should never change (although there isnothing wrong with recording them).
To give you a starting point, I recommend making the following observations foryour printer and recording them in your engineering notebook (or suitable recordingdevice). You may want to include these and any other observations you can think of.Consider all aspects of your particular printer, especially those components that haveany form of adjustment.
Belt tension: Establishes minimal tension values
Height of each endstop: Established baseline for tower calibration
Actual vs. reported temperatures for the hot end and heated printbed: Lets you check to see if heaters or sensors fail
Free play in delta arm joints: Establishes a basis for wear ormaintenance (if the tension is adjustable)
Tightness of frame components: Establishes whether they becomeloose and affect printing
Thickness (diameter) of new filament rolls: Lets you know if thereis a quality problem with your filament
Once you have these values and any others you can think of recorded, you can refer

to them when something goes wrong. The next sections discuss a process to followwhen problems occur. Whether you record a baseline or not, the following process willhelp you to methodically find the best solution (or at least one that works). I discusseach in more detail later.
1. Observe and record relevant data.
2. Consider all possibilities.
3. Choose and implement a strategy.
4. Record the solution.
a. If the problem is solved, stop and record the newbaseline data.
b. If the problem is not solved, return settings to theiroriginal values and return to step 3.
I present each of these using a concrete example of a layer shift during the printingof an object.
Observe and RecordThe key to successful troubleshooting is making observations and recording them at thetime the problem occurs. Recording your observations helps you understand what iswrong. Having a written record of the problems you encounter also allows you todiagnose and repair the problem more quickly should the problem reoccur.
Let’s look at an example that can happen with delta printers. Suppose you noticeyour object layers are shifted a little. Figure 6-1 shows an example of this problem.There are many observations that you could make about this situation. More generally, Irecommend starting with observing the state of the printer when you discover theproblem. In this case, I discovered the problem after the print completed. If you seesomething like this occurring during the print, you may want to cancel the print since thepart will likely be unusable.

Figure 6-1. Layer shift
Specifically, I noted which direction the shift occurred (the direction of the “lean”).In this case, there were two bands of shifting: one for the first 30mm and another for theremainder of the print. Both occurred on the Y axis. I also noted the state of the axismechanisms. Initially, all seemed well and nothing seemed out of place. Next, I homedall the axes and noted how they moved and whether there were any noises (beyond theusual), and if everything moved smoothly. I then checked the stepper motors forexcessive heat. I performed a general check, without touching anything, to ensure that Ididn’t change anything by accident. Listing 6-1 shows the observations made when thelayer shift occurred. Notice that I record a problem description, the date the problemoccurred, and a list of my observations.3
Listing 6-1. Layer Shift Problem: Observations
Problem: Layer shifted for about 30mm in one direction then shifted back.Date: 24 April 2015
Observations:- Occurred on Y-axis

- Stepper motors are warm but not more than expected- No heat, odor, noise, or smoke from electronics- Axis movement is normal, no binding- Belt on Z axis was much looser than the other two
So how do you know what to observe? While you may be able to discern whichobservations are more likely to point to the problem—and only experience will giveyou this knowledge—you should record as many as you can. This may sound more likean art form than scientific analysis, and there is some truth to this. The bestdiagnosticians that I’ve met like to use their creativity when problem solving. Thisincludes thinking of all possible things that can go wrong, as well as observations of thestate of the machine when the problem occurs.
Consider the Possible CausesOnce you have noted your observations, it is time to consider a list of causes. Youshould always try to think of as many causes as you can, because while sometimes thecause is obvious (e.g., user error), this isn’t always the case. You should consider allthe components involved. In the layer shift example, this includes all the components ofthe axis movement—from loose or broken parts—to failed electronics.
Although you may not know what to list, you should try to list anything that comes tomind. Experience or a good diagnostic chart like those found in the appendix will helpyou. I like to make a list of the possible causes and write them underneath theobservations. Listing 6-2 shows the updated problem entry in my engineering notebook.
Listing 6-2. Layer Shift Problem: Causes Added
Problem: Layer shifted several times.Date: 24 April 2015
Observations:- Occurred on Y-axis- Stepper motors are warm but not more than expected- No heat, odor, noise, or smoke from electronics- Axis movement is normal, no binding- Belt on Z axis was much looser than the other two
Potential Causes:- Loose belt on Z axis- Stepper motor failure

- Stepper driver failure- Loose drive gear- Obstruction in axis mechanism
The next step is to consider each cause in turn and decide which to explore first. Ilike to start with the most likely cause. From experience, it usually has something to dowith the mechanics of the axis movement.
Determine the Cause and Implement a Strategy toCorrect ItWhen considering potential causes to explore, one strategy is to first focus on those thatare the most likely. If the problem is a new one (one you have not experienced before),you can start with any of the most likely causes.
Another strategy is to check those causes that are least likely to be the problem. Inthe layer shift example, this includes the stepper motor, stepper driver, and obstructionsin the axis mechanism. All of these are easy to check. For example, you can see if thereis something in the roller carriages channel (such as filament, tape, dirt, etc.) orsomething colliding with the carriage when you home the printer. As you test eachpossible cause, make a tick or check mark next to it on your observations list so that youknow you’ve tested and eliminated it as a cause.
Regardless of which strategy you implement, you should follow the simpletechnique of adjust, observe, and readjust. More specifically, you make a change, test tosee if the change fixed the problem, and if not, return the adjustment back to the previoussetting. That is another very handy use of a baseline: How do you know what the initialsetting was if you didn’t record it? It also applies to anything you do, from adjustingbelts and other mechanical items, to changes in software (as you saw in the lastchapter).
This technique of adjust, observe, and readjust works well to successfully diagnoseand repair. It reduces the chances of introducing other problems. If you did not use thistechnique, you may still fix the problem by changing several things at once, but you maynot learn which repair fixed the problem. In this case, if the problem occurs again, youwill not have learned how to fix it—only how to throw a box of wrenches at it.4
Choosing what to change is dependent on the cause you’ve decided to correct, and itis usually intuitive. Some causes may not require any changes; rather, you may just needto check something. For example, if you suspect the cause is a broken clamp, you cansimply observe the clamp. If it isn’t broken, loose, or so forth, then you can cross offthat potential cause and move on to the next.

Caution Change one—and only one—setting at a time. Changing more than one thingbefore observing the effects can lead to introducing other problems.
Once you choose a cause to try to fix, work on that cause and that cause alone. Thebest approach is to check and fix the cause, changing only one thing at a time. Forexample, if you choose to explore the possibility that the belt is loose, you first checkthe tension on the belt, and if slack, adjust it accordingly. But you don’t go any further!Test the condition again before looking at another cause.
Record the SolutionWhen the problem is fixed, you should make a notation in your engineering notebookthat describes how you fixed the problem. I like to describe what I did and how itaffected the problem. It is sometimes the case that making a change reduces the problembut may not completely fix it. In this case, you would try the repair again until theproblem is fixed. For example, if you need to increase the temperature of the hot end,and changing it by 5 degrees helps, increase it another 5 degrees and repeat until theproblem is fixed.
Listing 6-3 shows the completed entry for the layer shift example. Notice that I triedseveral causes before I found the source.
Listing 6-3. Layer Shift Problem: Solution Added
Problem: Layer shifted several times.Date: 24 April 2015
Observations:- Occurred on Y-axis- Stepper motors are warm but not more than expected- No heat, odor, noise, or smoke from electronics- Axis movement is normal, no binding- Belt on Z axis was much looser than the other two
Potential Causes:- Loose belt on Z axis - YES- Stepper motor failure - NO- Stepper driver failure - NO- Loose drive gear - NO

- Obstruction in axis mechanism - NO
Solution:This problem was caused by a loose belt on the Z axis.
Notes:I was able to repeat the problem but it occurs on some objects but not others. While not completely random, it does vary in intensity. I checked the belt tension and it was very loose with almost 40mm of flex. All clamps, bolts, and other mechanical items are working correctly.
Notice that in this example the problem was a loose belt. That is not unusual fordelta printers. New printers are especially susceptible to belts coming loose. This canalso be a symptom of loose clamps, loose or broken frame vertices, or a poor-quality(or worn-out) belt.
Another source for this problem is a slipping drive gear. Had I not considered it andfocused only on belt tension, I may have spent a lot more time and not found the sourceof the problem. Be sure to consider all parts of the axis mechanism in your analysis.
SOLUTIONS VS. MAGICAL CURES
There is something I learned early on when troubleshooting problems with my 3Dprinters. It seems there is no end to differing ideas on how to solve some problems.For example, it doesn’t take too many web searches to find dozens of solutions forlifting. Some offer some very good advice and a few may actually work well formost. However, there are others that resemble voodoo or magic. While it ispossible some of these might work for you, I present only those techniques thatothers and I have found to work well. This does not mean that there are no othertechniques; only that the ones listed here are the most tried and true.
Now that you have a good understanding of good practices for diagnosing andrepairing problems, let’s look at some specific hardware problems that you couldencounter with your 3D printer.
Hardware ProblemsThere are a number of hardware-related problems that can occur. In this section, I

present discussions of the most common hardware failures that can induce a number ofproblems that affect print quality. These include those related to the filament and itsfeeding to/through the extruder; adhesion of the heated filament to the print surface; andfailures in the axes, chassis, and electronics.
I discuss each of these areas in the following sections. I include environmentalinfluences because they affect how the filament bonds. Consider the fact that the hot endmust heat to a specific temperature and that the filament extruded must cool in acontrolled manner. If there are environmental factors that affect that balance, such as aircurrents, they can cause the filament to cool too quickly, or in extreme cases, they cancause the hot end temperature to fluctuate.
FilamentYou may think filament-related issues are software related. That is, how the software(slicer) builds the objects from settings concerning the filament. However, there are anumber of things that can go wrong with filament that is hardware related. Filament isalso very sensitive to environmental factors. The following sections describe some ofthe problems you could encounter, along with recommended remedies.
QualityThe most common issue concerns the quality of the filament. Poor-quality filament canvary in diameter. Some variation is normal, but in this case you are talking aboutvariances of more than a few tenths of a millimeter. This can cause the extruder toextrude too much or too little filament during printing. This manifests in a number ofways, including globs of filament deposited in corners (over extrusion) or small curvedparts of the object becoming malformed (curling), as well as poor layer adhesion (underextrusion). In extreme cases it can also cause extrusion failures.
Another issue with poor-quality filament is the possibility of weak areas or portionsof the filament that are hollow—or worse, portions that have contaminants embedded inthe filament. Contaminants, in particular, can block the nozzle, resulting in extrusionfailure.
Clearly, the best way to avoid these problems is to use a higher quality of filament. Ihave found the filament sold by major online retailers such as MatterHackers(matterhackers.com/store), Maker Shed (makershed.com), and MakerBot(makerbot.com) are very high quality.5 I have switched to using their filamentsexclusively.

Filament Spool TensionWhen you buy filament, it is usually delivered on a spool. Most delta printers haveaccommodations for filament spools to ensure that the extruder can pull the filamentwith as little tension as possible. If your printer does not have a spool holder, youshould consider getting (or printing) one. Choose a design that incorporates bearings orrollers that allow the spool to unroll filament easily. Figure 6-2 shows an adaptation ofthe stock spool holder on a Rostock Max v2 to accept 50mm spools(thingiverse.com/thing:824442).
Figure 6-2. Spool holder adapter for SeeMeCNC Rostock Max v2
When the spool has too much tension, the extruder can strip the filament and stopextruding. When this happens, you will likely not catch it right away (unless you stareinto your printer while it prints). The result is called an air print, where the printerhappily continues to move the axes as if the filament were extruding. There really isn’tany way to detect this problem other than by observing it.
Filament sold in bundles or coils are susceptible to tangles—where one or moreloops are intertwined so that the filament cannot be uncoiled. When this occurs, it willhave the same effect as having a spool holder that has too much tension. Extreme casescan result in having to untangle the filament by unraveling the entire coil. If you buycoiled filament, I recommend rolling onto a used spool and using a spool holder. Thiswill reduce the possibility of the filament tangling. But be careful and do not allow the

filament to come into contact with dirty surfaces, such as your shop floor. Also, avoidhandling the filament too much because oils (and dirt) from your hands can transfer tothe filament. This will introduce contaminants that can cause extrusion failures. Cottonexamination gloves can help avoid these problems.
ContaminantsYou should store your filament in a clean, dry storage bag or plastic container. Makesure that your filament is not in a position to have dust or other debris fall onto it. Dustand other debris can stick to the filament and be fed into the hot end. If the particles arelarge enough, they can block the nozzle and cause extrusion failures.
When this occurs, it usually isn’t obvious that there is any contamination. That is,you normally clean the extruder and test extrusion. Typically, filament will seem to feednormally, but when you start your print again, you may have another extrusion failure ashort time later. If you get several extrusion failures and cannot find any reason for it,you probably have dust and debris on your filament, in your extruder, or partiallyblocking the nozzle.
STORING FILAMENT
Always store filament spools (that are not in use) in a clean, dry plastic bag with asmall amount of drying agent (desiccant). I always save those little white packetsyou get in many products these days. I drop a few in the bag with each spool offilament. Since I started storing my filament this way, I haven’t encountered aproblem with humidity. Also, do not store the desiccant in the open air because thiscan reduce its effectiveness. You should keep it in a sealed bag when not in use.
The best way to eliminate external contaminants is to use a foam filament filter(sometimes called a filament cleaner) that mounts on the filament. The foam or spongewipes off external contaminants as the filament slides through the filter. Like spoolholders, filament filter/cleaner designs are plentiful. Figure 6-3 shows the filament filter(in white) that I’ve found works best for me. It mounts on the filament above theBowden tube I used to route the filament through the frame. In this case, the cleaner isheld in place by the Bowden tube. I use a dense sponge in my filters. I find I need toclean or replace the foam filter monthly when using the printer regularly. It is alwaysamazing to see how much dust and debris that these filters catch.

Figure 6-3. Filament filter/cleaner
Environmental FactorsAnother thing that can cause filament problems is moisture. Filament can absorb acertain amount of moisture if exposed to high humidity. The result can be popping orhissing sounds, steam, and even moments where the filament spurts from the nozzle(rather than flowing evenly). Should these problems occur, you must stop your printerand remove the filament. Continued use of filament with a high level of moisture islikely to produce poor-quality objects. It also isn’t good for your hot end.
If you are thinking you will have to throw the filament away, you can relax becausethat isn’t necessary. You need only place the filament in a plastic bag with a dryingagent for a day or so. For severe cases, you can use a food dehydrator or heat thefilament on lower temperatures in an oven.6 Once it dries, you can resume printing withit.
I have referred to clogged nozzles and extrusion failures, but I have not explainedthem or how to fix them. The next sections will do exactly that—describe the types ofproblems you could encounter with your extruder and hot end.
Extruder and Hot EndThe extruder and hot end can be a source of problems and frustration for new deltaprinter enthusiasts, including those who may have used Cartesian printers. This isbecause the Bowden setup most delta printers use can be a bit tricky compared to the

extruder and hot end combinations of Cartesian printers. In this section, I list the mostcommon problems and offer some suggestions on how to fix or avoid them. I limit thediscussion to Bowden configurations.
Extruder MechanismRecall that the extruder is responsible for feeding filament to the hot end. Although veryrare, the drive pulley (sometimes a hobbed bolt) can work loose and cause underextrusion, but the more likely scenarios are a clogged drive pulley, or too little or toomuch tension on the drive pulley.
For example, if you use an extruder with a door, lever, clamp, or arm that you haveto tighten to apply tension to the drive pulley, you could encounter problems if the dooris tightened too much or too little—either of which can result in extrusion failures. Toomuch tension can result in the filament pressing into the drive pulley and eventuallyclogging it. Or worse, it can cause the filament to be squished, increasing tension in theBowden tube. Too little tension can cause the drive pulley to strip the filament, alsoclogging it. If your drive pulley gets clogged often and there are no spool holder issues(no tension, tangles, etc.) and the hot end is operating correctly, you may want to checkthe tension on the extruder door, lever, clamp, or arm.
It is extremely rare for a stepper motor to fail, but I have had this happen once. Itwas on a printer that had several thousands of printing hours. The average enthusiastprobably won’t use their printer that much.
Bowden Tube WoesSome people point to the Bowden tube as the source of extruder problems. However, inmost cases, issues with the Bowden tube are consequences of other problems. Forexample, if your Bowden tube comes loose during a print, it is not normally due to thetube or the press-fit fittings, rather the problem is most likely related to the filament notflowing through the hot end (extruding)—either due to underheating or nozzleobstructions.
Another issue that I have read from enthusiasts is about filament getting stuck orbinding in the Bowden tube, therefore causing the extruder to strip the filament. Theproblem here is most likely with the extruder, not the Bowden tube. That is, if thetension on the drive pulley is too high, it can dig into the filament, making small cuts thatexpand the diameter of the filament, and therefore it doesn’t feed well (or at all) throughthe Bowden tube.
Another possibility is that the filament is of poor quality and significantly larger than

the normal size. For example, if your filament measures greater than 1.85mm, it maybind in the Bowden tube.
Finally, make sure your Bowden tube is long enough so that the Bowden tube is notforced to make a tight spiral or curve (arc). Filament may bind when passing through thetube if the arc of the bend is too tight.
Nozzle ObstructionsThere are several problems that can occur with the nozzle. Obstructions are normallythe cause for filament extrusion failure in cases where the hot end is heating properly.You’ve seen this in the section that discussed filament contamination. However, there isa possibility that you could encounter other forms of obstruction.
For example, if the nozzle drags on the print surface, it can damage the smallopening or the nozzle can pick up some debris. In these cases, you may see the filamentcurl when exiting the nozzle. When this occurs, you should remove the filament and letthe hot end cool. Once cool, remove the nozzle and use a wire brush (brass or aluminumbristles) to clean the nozzle, and a micro drill bit to reshape the opening. You can alsouse a piece of emery cloth to lightly sand the nozzle tip, but be careful not to get anyshavings in the nozzle itself. Use compressed air to blow out any such contaminants.
Caution Some hot ends are easier to disassemble than others. For instance, a J-heador E3D hot end are easy to disassemble, but a Buko-style hot end is not. Disassembly ofcomplex hot end designs should be a last resort for clearing nozzle jams. Be sure tocheck with your vendor for recommendations on how best to service your hot end.
An alternative to removing the nozzle is to use the cold pull method, where you heatthe hot end to a temperature slightly below glassing and pull the filament out by hand.This removes the majority of the filament stuck in the hot end, and often the obstructionas well. Temperatures for this technique are 160 to 180 degrees Celsius for ABS and140 degrees Celsius for PLA (see http://bukobot.com/nozzle-cleaningfor a complete analysis of this technique). Of course, you cut off the end of the filamentand discard it before reloading.
Hot End Effector MountIf your effector or the hot end mount to the effector becomes loose, extrusion canbecome inconsistent. This can manifest in a number of ways, including seemingly

random variations in outer perimeters or artifacts (blobs, strings, warts, etc.). A loosenozzle can exhibit similar symptoms. If you encounter strange print artifacts, wait untilyour hot end is cool and check the nozzle, the hot end assembly, and the mountinghardware to the effector. Make sure that everything is tight, and if not, gently tighten theloose parts.
Fixing Filament Feed FailuresWhen your drive gear gets clogged with filament, it can no longer grip the filament topull it from the spool and feed it to the hot end. The following presents a process youcan use to clean out the extruder.
1. Loosen or remove the filament tension idler door (or simply theidler).
2. Disconnect the Bowden tube at the hot end and pull the tube backabout 100mm.
3. Bring the hot end to temperature.
4. Remove the filament manually (watch out—it’s hot!).
5. Turn off the heater and allow the hot end to cool, and then turn offthe printer.
6. Unload the filament.
7. Use a pointed object to scrape out the filament from the drivepulley, turning the pulley to get to all areas.
8. Use a vacuum to remove all the filament shards.
9. Reload the filament and resume printing.
Figure 6-4 shows an extruder that has stripped filament, clogging the drive pulley.Notice how there is excessive buildup of filament on the pulley. This prevents thegrooves from gripping the filament, and thus no filament is extruded.

Figure 6-4. Clogged extruder
Also shown is the use of a sharp pair of tweezers to clean out the grooves. A hobbyknife works well too. Depending on how accessible your drive gear is, you may be ableto use a brush to clean out the filament. Be sure to vacuum away the debris.
Now that you have seen what can go wrong with the extruder and hot end, the nextsection presents hardware-related problems that can cause adhesion problems.
AdhesionAdhesion is the number-one bane of 3D printer enthusiasts. This is especially true forthose printing with ABS. Adhesion problems are manifested as portions of the objectthat have started to curl and pull away from the print surface (hence, it appears to have“lifted” off the print bed). Figure 6-5 shows a large gear that has suffered significantlifting. In this case, the resulting part was unusable.

Figure 6-5. Lifting example
Tip Lifting may be worse for larger objects or objects with a small surface area thatcontacts the print surface. Increase the surface area by using a brim (set in the software)to print several loops of filament to extend the outer layer of the object. You can peel orcut away the brim once the object is removed from the print surface.
Conquering this problem involves tackling the three most common causes for lifting:proper calibration of the delta mechanics, ensuring that the print surface is preparedcorrectly, and eliminating environmental factors. I describe each of these in thefollowing sections.
LIVING WITH LIFT
If you have followed the advice here (and elsewhere) to combat lifting, you shouldhave reduced your lifting problem significantly. However, it is possible that youmay not completely eliminate the problem. This is especially true for ABS, whichrequires more effort to perfect. For example, a small amount of lifting—such as asmall corner or other part that lifts slightly off the print bed but does not ruin thepart—may be acceptable. If you examine Thingiverse carefully, you may find signsof lifting on many things posted to the site. If you have treated your lifting problemby attempting as many techniques as you possible, but you still have an occasionalsmall amount of lifting, you may want to declare success.
Delta MechanicsIf your parts are lifting in such a way that the lifting occurs more toward one edge, it is

possible that either your print surface is not uniform, your towers are not calibrated, oryour delta measurements are incorrect.
You may not notice this if you are printing small parts on a common area (like thecenter of the print bed). However, the larger the parts you print (particularly near oneside of the print surface) or the more parts that you have positioned toward the side thatis problematic, the more lifting can occur. Lifting occurs because the Z-height is toohigh and the first layer of filament is not being pressed onto the print surface.Conversely, having the nozzle too close to the print surface and compressing thefilament can sometimes cause warping.
If your print surface is not a uniform thickness near one or more edges, it can causelifting. This can manifest if you rotated the print surface at some time since youcalibrated the towers, and your printer does not have a Z-probe (or you did not use it).This changes the Z-height at the thinner and thicker areas, which can cause the nozzle tobe either too high or too low on one area of the print bed. If you find that your printsurface (the glass plate) is not uniform, you may want to use a permanent marker to markthe edge and then always align the print surface at the same place so that you don’t haveto recalibrate.
If your Z-height is correct in the center, but it is uniformly too high or too low on theouter edges, you may have a convex or concave build plate, which can be corrected byadjusting the DELTA_RADIUS variable (see Chapter 5). However, if the Z-height isincorrect in only one area of the print bed, you most likely have one or more towers thatare not calibrated. That is, the endstops are not at the same position (distance above theprint bed). If your printer does not track evenly (a straight line) along the X or Y axes,your delta measurements may be incorrect. To correct these issues, you need to recheckyour delta measurements and your software, and then perform tower calibration (asdescribed in Chapter 5).
Tip Filament jams are common symptoms of a poorly calibrated delta printer.
Another related problem that some delta printers encounter is a minor change in theZ-probe. That is, if your printer has a Z-probe, it is possible that the mechanism (probearm or plunger) shifted or that the endstop became less sensitive, or perhaps the springshave relaxed or its mount has come loose. Any change to the Z-probe, especially withheight or sensitivity, can cause your Z-height to be off. This is most likely going to resultin Z-height that is too low, but sometimes can be too high, which is what contributes tolifting.
Tip If you find your Z-probe changes or requires adjustment, you may want to

consider using the force-sensitive resistors mounted under the print bed (supported byMarlin). This solution works by the hot end pressing on the print surface, whichactivates the sensor, thereby detecting the correct Z-height.
Thus, when you experience lifting, especially if it occurs in one spot, you want toexamine your towers, delta measurements, print surface, and even the Z-probe fordamage or wear. Once you have fixed the problem either by recalibrating or adjustingthe print surface or DELTA_RADIUS, I recommend reprinting the part to ensure thatyou have cured the lifting problem. There are other possible causes, as you will see inthe next sections.
Print SurfaceAnother common problem that can cause lifting is a print surface that is worn or dirty. Ifyou have touched your print surface with your fingers or other body parts, you couldhave transferred oils from your skin to the print surface, which will reduce adhesion.Similarly, a printer that has not been used for some time may have a layer of dust builtup on the print surface. Or, the print surface could have been used enough to needreplacing.
You can improve adhesion when printing ABS on Kapton film by cleaning the filmwith acetone. This removes oils and other contaminants, and renews the surface forbetter adhesion. If cleaning the surface does not improve adhesion, you should replacethe Kapton film. I find that Kapton tape has a very long life when compared with otherprint surface treatments. Indeed, I usually have to replace Kapton tape when I’veaccidentally damaged it by removing parts.
Tip You can also use ABS slurry to increase adhesion on Kapton tape. In fact, if theZ-height is set properly, ABS slurry can almost completely cure lifting on ABS prints.
Blue painter’s tape with PLA can lose its adhesive properties much sooner thanKapton film. Fortunately, blue painter’s tape is easier and cheaper to replace. Irecommend replacing blue painter’s tape after five to ten prints,7 or when parts showany signs of lifting.
Another strategy that works very well for PLA is to use a raft, which improves first-layer adhesion. A raft is a series of layers printed on the print bed and the object isprinted on top. Most printer software includes settings to generate a raft. However,some software is better at printing rafts than others. You should experiment with rafts to

be sure that your slicer will generate rafts that are easy to remove.
Environmental FactorsThe effects of environmental factors that can cause lifting include unstable roomtemperature and air currents or simple drafts. If the room temperature is too low, it cancause parts to cool unevenly and to lift off the print surface. Likewise, air movingacross the print bed can cause the filament on some layers to cool faster than others.This causes the part to curl, and the curling can cause the part to pull away from theprint surface. Furthermore, it is possible for upper layers on larger objects to lose layeradhesion, which causes cracks because some areas cool faster than others.
You should always ensure that your room temperature is stable. The exacttemperature isn’t that important (as long as it’s comfortable for carbon-based lifeforms), but it should remain the same for the duration of your prints. For example, do notuse your printer near air conditioners or space heaters. If your room needs to be cooledor heated, allow time for the temperature to stabilize before printing.
You may think “drafts” mean any air driven by a fan or a breeze from an openwindow, but it doesn’t take that much air movement to cause lifting. In fact, you may noteven notice the draft. Fans and open windows should be turned off and closed.However, detecting or eliminating all drafts may not be possible. Thus, you need to tryto reduce their effects.
The best way to reduce the effects of drafts is to eliminate the sources. You canmove the printer away from open windows (or close them), close HVAC vents, and turnoff any other source of drafts. However, if you cannot eliminate the source, there areseveral ways to reduce the effect, including the following (I describe each in moredetail in the upcoming sections):
Print skirts or walls around the object
Place removable walls around the object
Place the printer in an enclosure
Some printer software allows you to add a wall of filament, called a skirt, aroundyour object. The skirt is printed as a single row to a specific layer height, forming awall around the object. However, not all software offers this option, and some of thosethat do offer it have no option to increase the height. For example, the default slicersetting in MatterControl does not allow you to set the skirt height, but if you turn on theSlic3r option, you can set the height.
The effect of the skirt is to reduce effects of drafts from cooling the object. In fact, it

helps keep more heat in the object. I find a skirt to work best for ABS prints, but I haveused it for PLA prints with similar effect. Figure 6-6 shows the skirt settings forMatterControl (with the Slic3r option). It also shows the brim settings, which can beused to increase the surface area, making contact with the print surface. Using a skirtand brim together can help reduce the effects of drafts.
Figure 6-6. Skirt settings in MatterControl
Notice that you can set the distance from the object, as well as thickness in thenumber of loops around the object. Thus, if you want a thin skirt 20mm high, you can setLoops to 2 and Skirt Height to 20 divided by your layer height. For example, if yourlayer height is 0.25mm and you want to print a skirt 20mm high, you need 80 layers(20.0 ÷ 0.25 = 80.0).
If you don’t want to use the skirt feature, you can use removable walls made bytaping cardboard or paper walls to the frame. The shape of the delta printer makes thisvery easy to do. This may sound low-tech (and it is), but you’ll be surprised how well itworks. In fact, I find it a better treatment than printing a skirt.
Simply cut a length of paper to fit from one vertical frame segment to another andaffix it to the frame with tape. Make the “walls” only about 100mm tall. Any taller and

you could obstruct the axis movement. Apply the walls all the way around the printer.If your printer uses axis movement outside of the frame for deploying or retracting
the Z-probe, you may have to wait until printing has begun to mount the paper walls.The best way to combat lifting caused by drafts that cannot be eliminated is to place
the printer in an enclosure. However, there are few enclosures for delta printers.Indeed, the design and axis mechanisms make it difficult to add panels to the printer toenclose it. That does not mean you cannot create an enclosure for a delta printer, but itwould most likely have to be quite a bit bigger than the printer itself to give everythingroom to move.
I have seen some early examples of enclosures(thingiverse.com/thing:711243), but none that I would recommend. It isonly a matter of time before someone designs a universal solution. I recommend that youcontrol the environment as much as possible before resorting to buying huge sheets ofwood or acrylic for your own homemade enclosure.
Remember, the purpose of an enclosure is to block all stray air currents, not toretain heat; although there are enclosures for Cartesian printers that are designed tocreate a heated build chamber as an alternative to a heated build plate.
Another use for a full enclosure is fume extraction. You can use a low-power fanconnected via a duct to a charcoal filter to remove a lot of the fumes caused by heatingsome filaments. For example, if you are sensitive to the odor of printing ABS, anenclosure with a fume extractor can greatly reduce the irritants.
Now let’s turn to the axes and chassis as the source of print failures or qualityissues.
Axes and ChassisWhen diagnosing print quality problems, you often don’t consider the possibilities thatthe mechanical components of your printer can fail or come out of adjustment.Sometimes this is because of normal wear or part failure; other times it is fromaccidental events or changes, and still other times from neglect. I discuss each of thesein the following sections.
ObstructionsThe most obvious hardware problems are those things that cause the axes to fail tooperate properly or move from its minimum to maximum positions.
Sometimes the obstruction is accidental, but other times it can happen that a part ofyour printer comes loose or an object is knocked off the print bed, only to obstruct one

or more axes. When an obstruction falls into the axis mechanism, you are likely to hearchattering, bumps, and other undesirable sounds. Should this occur, you should stopyour printer as soon as you can. Use the reset button or simply turn it off. The print willbe incomplete and therefore useless, but it is better than your printer breaking acomponent, belt, or bending some vital part of the printer.
Caution You should treat your delta printer the same as you would any piece ofequipment that has the capability to burn, pinch, and injure. Always keep your fingers,hands, small pets, clowns, and clothing away from the printer when it is operating.
Delta printers that use roller carriages or rollers in tracks are susceptible to smallpieces of debris in the channel. This can cause slight layer shifting like I describedpreviously. If your roller carriages are loose, even a small piece of tape can cause oddprint quality issues.
To correct the problem, clear the obstruction and make sure your printer is notdamaged and adjust any parts of the axis that you can (e.g., the roller carriages). Ensureall axes can be moved freely for their full range. In some cases, the obstruction can bendor dislodge endstops or cause minor changes in the axis adjustments. Be sure to checkall components in the area. Power on the printer and home all axes then resume yourprint.
Tip If your endstops have moved, you will have to recalibrate your towers.
AdjustmentsEvery printer differs, but most have several components that can be adjusted toaccommodate changes or wear. These often include tension adjustments for belts,carriages, and delta arms. For example, the towers must be calibrated, and the carriageand the delta arm hardware tensioned properly to ensure that the nozzle moves acrossthe print bed at the same height.
Caution Never attempt to adjust your printer while it is printing. Likewise, neverattempt to access your objects on the print bed while the printer is printing. The deltamechanism is fragile. If it strikes something like your body, it can damage the deltamechanism—and it probably isn’t good for your body either. Plus, the nozzle can burnyou. Quickly.

Certain events—such as obstructions, mechanical or electrical failure, or majoroverhaul or upgrades—can cause changes that foil your adjustments. You have alreadyseen the effects of an uncalibrated or misaligned tower. This causes adhesion problems,which can lead to lifting. However, if the towers get too far out of adjustment, it cancause the nozzle to come in contact with the print surface. Recall that this can causeextrusion failure, as the print surface obstructs the nozzle.
Likewise, loose belts can cause layer shifts. This can be a major shift if the beltskips a cog on the drive pulley. If the belt is moderately loose, some backlash may benoticeable. As the belt becomes looser, it begins to introduce a delay—much like astripped or worn gear—and can cause all manner of wacky print quality problems. Youcan tell a belt needs tension by simply moving the belt perpendicular to its travel (leftand right). If you can move it more than about 20mm to 40mm, it is too loose. As Imentioned, if the belt becomes very loose, it can slip over a notch (or more). This willintroduce an immediate and extreme layer shift.
Part Failure or WearWhile it is rare for parts to fail on a delta printer, it is still possible. I mention it herefor completeness, as I have yet to see any of the parts on my delta printers fail fromwear or breakage. However, Mini Kossel printers can suffer broken parts whentransported or left in a hot area for a long time. In this case, the materials expand or areflexed so that too much stress is placed on the plastic parts. Some RepRap Cartesiandesigns are very susceptible to part failures with endstops and vertices. Fortunately, thisis not the case for most delta printers.
Tip Always take care to prepare your printer for transport by loosening belts andsecuring the effector and other moving parts.
When parts of your printer fail, you often notice the problem immediately and it isusually clear what failed. For example, if a belt or other vital component of the axismovement breaks, that axis also fails to operate properly and the print fails. In fact, ifone of the axes stops operating, the effector will fall down and can make contact withthe print bed or the part being printed. Again, this is very rare and not a likelypossibility.
Whenever I encounter a print quality issue or print failure, I check the parts of theaffected axes to ensure that there are no broken parts. I also check all the parts when Iperform maintenance on the printer.

A problem common to delta printers is called by several names, but most commonlyreferred to as the “delta arm blues.” This is when the joints on the delta arms becomeloose, allowing the arms to move slightly. It doesn’t take much to cause minorimperfections on your prints in the form of artifacts or uneven outer perimeters. Somepeople have solved the problem by using springs, rubber bands, or flexible hose to holdthe arms tight against the joints. Although this technique works, a more permanentsolution is to replace the delta arm joints with new or more sturdy hardware.
Lack of MaintenanceKeeping your printer running well can be achieved through proper and regularmaintenance. I discuss routine and periodic maintenance tasks in the next chapter.However, sometimes your printer needs maintenance (or even repair) more often. Thiscan manifest as noises from your printer axes movement, including squeaks, clunks, ormetallic sounds; all of these are early-warning alarms.8
The most common cause of these issues is lack of lubrication. For example, whenbearings become dry or the smooth rods or roller channels become dirty, it is possiblefor friction to increase. Too much friction may cause stepping errors from too muchstress on the stepper motors. If your object seems to have inconsistent layer alignment,you should ensure that all axes move freely and that your stepper motors are notoverheating. Lubricating the axes, or more specifically, performing maintenance on theaxes should return the printer to proper operation.
Tip If your bearings start making noise, you’ve waited too long to lubricate them. Ifthey squeak, groan, rattle, or otherwise make unfriendly metal-on-metal sounds, replacethem. See Chapter 7 for more information about maintaining your bearings.
You can also experience problems if you do not maintain your printer properly.More specifically, if parts wear down or become loose, your printer may start to losesome quality. I have already mentioned loose belts. If you do not adjust your belt-drivenmechanisms regularly, they could become loose enough to cause axis shifts.
Another example is loose frame components or loose carriages. A loose frame cancause the entire frame to shift, causing slight shifts in the layers, as viewed vertically.Similarly, a loose carriage can cause minor shifts that manifest as horizontal layer shiftsor even vertical layer shifts (uneven layers). This is similar to the Z-wobble problemfor Prusa-style printers. If you notice slight variations in how layers are aligned, and thevertical walls are not even, check your frame components for tightness. However, if youadd checking the frame for loose components to your maintenance routine, you are not

likely to encounter this problem.In fact, if you follow good maintenance practices, you can normally eliminate
maintenance as a cause for a problem. For example, if you adjust and tighten your beltsbefore printing the first print (that day or even that week), you do not have to considerlack of maintenance as a cause for print quality problems. Proper maintenance alsopermits you to detect and correct potential problems. For example, if you discover apart has cracked or is worn, you can replace it, even if it has yet to cause any printquality issues. Clearly, the importance of proper maintenance has significant benefits,which is why I devote the next chapter to the subject.
Now that you have explored problems related to filament, extrusion, adhesion, andthe mechanics of the printer, let’s look at the electrical components as sources ofprinting problems.
ElectricalShould an electrical component fail, it is the same as when a physical part breaks. Thatis, the mechanism fails to perform properly. For example, if a stepper motor stopsturning, the axis will not move. However, electronic components can fail intermittently,which can be much harder to diagnose. An electronics failure, even an intermittent one,does not always manifest as a print quality issue. For example, when an LCD fails, yourprinter may continue to print.
Before testing any electrical component, you must ensure that you are properlygrounded and follow all safety procedures for working with electricity. Mostimportantly, know where the mains and high power connections are and take care toavoid touching anything when the printer is powered on.
One thing that novices usually forget (and even some of us “mature” enthusiasts) isto check that the power supply is plugged in, the unit is powered on, and the USB cableis attached to both the printer and the computer (if that is how you print). I learned thislesson very early on and always check the cables when diagnosing a problem. If yourprinter is in a lab or another open area where others can interact with it, someone couldhave simply turned the thing off or unplugged it.9 A properly seated plug and a firmclick of the switch can fix a host of “dead printer” problems.
I explore a few of the more common problems related to electronics in the followingsections. As you will see, there are several categories of problems: stepper motors,wiring, the main electronics board, and other components, such as switches and fans. Ialso give suggestions on how to diagnose intermittent problems.
Stepper Motors

Stepper motors do most of the work for the printer. When one fails or begins to operateerratically, it has an immediate effect on the print. It can manifest as layer shifts, missedsteps, and even complete failure.
There are two things to consider when focusing on the stepper motors as a source ofprint problems: the stepper motor itself and the stepper motor driver. If the steppermotor driver fails, it normally fails completely and the stepper motor will not turn. Insome cases, it may fail so that insufficient voltage is sent to the stepper motor. This canbe detected by excessive noise when the motor is turning, or even stuttering of themotor. If you correct the problem by adjusting the voltage, but it occurs again, youshould replace the stepper motor driver.
Tip If your axis is traveling exactly half or perhaps twice the distance it should, youcould have incorrectly set the stepper driver jumpers that control microstep settings.
Another symptom of an incorrectly set current is excessive heat. If the motors aregetting really warm and the current is set correctly, you could have a stepper motorproblem. If the stepper motor is too small, meaning it doesn’t have sufficient power tomove the mechanism, installing a larger motor can solve the problem. However, if theprinter was working correctly, with no or little heat in the motors, it is possible that youneed to replace the motor.
GOT FINS?
Resist the temptation to add a fan or heat sink to your stepper motors. Improperlyconfigured stepper drivers (incorrect voltage, settings, or wiring) can causestepper motors to overheat. Adding a cooling mechanism only delays theinevitable. Stepper motors that run too hot, like most electronics, will eventuallyfail. By too hot, I mean beyond the specifications of the motor itself. Moreimportantly, you don’t want the motor so hot that it weakens the plastic mountingmaterials.
I once encountered an extruder problem with a failed stepper motor. It was such aunique experience (I thought they would run forever, pending no abuse like too muchvoltage) that I was able to observe something interesting. The failing stepper motor onthe extruder had very little torque. In fact, I could hold the shaft and turn it even whenpower was applied. From experience, if your stepper motor is very easy to turn and youare seeing skipped steps or layer shift, replace the stepper motor.

In rare cases, you could also notice problems with filament extrusion, where thefilament seems to feed at different rates. That is, the filament extrudes sluggishly forshort periods, freezes, or even stutters. In this case, you could have a stepper motor thatis failing from overheating, or a simple electrical failure. If the stepper motor isoverheating, you should check your stepper driver’s current settings to make sure itmatches the stepper motor.
There is a nifty new tool available from RepRap.me called the Easy Stepper(http://reprap.me/electronic/easy-stepper.html). It’s a moduledesigned to allow you to test your stepper motor and stepper driver. Simply plug in yourstepper driver and plug in your stepper motor, and then attach a 9V or 12V powersupply. Once powered on, you can use the rotary knob to turn the stepper motor. Turningit slowly moves it in a small number of steps; moving it quickly moves the steppermotor by many steps. Figure 6-7 shows the Easy Stepper module. I recommend this toolto anyone with a printer that gets many hours of use.
Figure 6-7. Easy Stepper
Caution Never disconnect a stepper motor when the printer is powered on. Somestepper drivers can fail when the motor is unplugged while powered on.
Not only can you test your stepper motors and stepper driver, you can also use the

Easy Stepper to set the voltage on your stepper driver. Having easy access to the smallpotentiometer on the stepper driver module is much more convenient than trying tolocate the proper pin among your RAMPS and wiring.
If you really want to test your stepper motors, you can use the Easy Stepper tomeasure the holding torque and strength of each stepper motor. I leave this exercise foryour exploration, but I will give you a hint via this web site:http://romanblack.com/stepper.htm.
WiringYou do not think of wiring as being a part that can fail. However, consider the way theeffector on your printer moves. Any mechanism that has wired electronic componentsthat move with the mechanism has one thing in common: a potential stress point for thewiring that powers those components. For delta printers, this includes the hot end, Z-probe, and fans.
Wiring can break in two ways. It can simply break away from its solder or clamp,and it can break internally from stress. A broken wire that has come loose is easy to findand fix. Simply reattach the wiring by removing any bits of broken wiring, and thensolder it back into place. If it is a clamped connection, try adding a stress relief to keepthe wiring from flexing at the joint.
When building a printer, you should consider the wiring stress points. Failure toensure that the wire can move freely and not bind or bend in only one area can result inbroken wires. More specifically, as the effector moves, the wire is bent back and forthin a small area (the stress point). Over time, this will cause the copper filaments tobreak. If the flex continues and enough (as in all) filaments break,10 the component willstop working.
If you encounter a situation where a fan stops, the Z-probe stops working, or the hotendstops heating, it is possible that your wiring is damaged.
Unfortunately, the break in the wire isn’t so easy to see, and in some cases youwon’t be able to see it, but a quick continuity check will tell you if there is a break inthe wire. When looking for broken wiring from stress, look at the stress points. You canlocate the break by flexing the wire slightly. The place that flexes more easily thanothers is the location of the break. You may also see some discoloration of the outerinsulation or even a slight bulge.
When you find the break, do two things. First, replace the wire, and second, use astress relief to prevent future breaks. I like to use flexible plastic wire wrap to wrap allwiring that must flex. The wrap gives the wire more strength and is designed todistribute the flex over a larger segment of wire. I also secure both ends of the wrap to

ensure that it can flex along the length and not at the attachment points.
Electronics BoardWhen your electronics board fails, it is normally an all-or-nothing affair. That is, yourprinter will go dark and you won’t be able to communicate with it via USB (or over thenetwork). In some cases, the host board (the Arduino) may still be functioning properly,but the rest of the devices—the hot end, stepper motors, and so forth—do not. In thiscase, I like to always check the power supply first before considering an electronicsboard as the source of failure, because sometimes it is a question of power.11
For those printers that use a RAMPS or similar setup, you have two boards to test:the Arduino and the RAMPS. If the Arduino board fails, you are likely to encounter adead printer. However, if the RAMPS fails, you may still be able to communicate withthe printer via USB. I had the RAMPS board fail once, and in that case, even the LCDpanel, lights, fans, and so forth, all worked; just no motors and no heaters. I originallythought this was a power problem, but as it turns out, my RAMPS board failed (a blownpolyfuse).
I have also seen where the electronics board can fail intermittently. This has manypossible manifestations—all of them not good. If it is truly random, it may be veryinconvenient and fail at the most inopportune times, like in the middle of a print. Ormore frustratingly, only with taller or larger objects (most likely related to heat). If yoususpect an intermittent problem with your electronics board, try replacing it with a newor known-good component.
FansOne of my most favorite failures to hate is when a fan fails. Too often I find fans failwith far fewer hours than one would expect. Most fans fail gradually by making a noise:a hum, a buzz, or perhaps a rattle that gets progressively worse. Other times the fandoesn’t start immediately or is very slow to get moving.
When fans fail, they can cause cascading problems. For example, if the fan on yourelectronics fails, the electronics can overheat. Worse is when the always-on fan for thehot end fails. In this case, the hot end will not heat properly and can even overheat,damaging the hot end or its internal components. For this reason, you should alwayscheck your fans for proper operation.
Tip Always check your always-on fans for correct operation before printing.

Whenever you hear a fan begin to make noise, order a replacement and replace it assoon as you can. Fans are relatively inexpensive. I recommend having spares on hand ifyou use your printer for work or time-sensitive projects.
Another fan-related problem concerns part-cooling fans. Some fans are not capableof running at lower speeds. That is, they do not respond to the pulse-width modulation(PWM) rate. This is normally seen where the fan will not turn at lower percentages inthe software. For example, you may not be able to set it below 75%.
This is not good because it means your fan needs to run nearly full speed, whichcould lead to too much cooling and cause warping and cracking. So what do you do?Figure 6-8 shows a circuit I use to help PWM fans operate more smoothly.
Figure 6-8. Fan power smoothing circuit
Notice that I use a 47uF capacitor wired across the positive and negative (the sidewith the white stripe) and a Zener Diode on the negative side to prevent backflow ofcurrent. I have seen similar circuits that use slightly different components, but they workthe same way. I normally build this circuit on a generic printed circuit board using thelegs of the components for the runs. Figure 6-9 shows a completed example.

Figure 6-9. Fan power smoothing module
Notice that the power from the Arduino (RAMPS) is on the left and the leads for thefan are on the right. I mount this in an electronics box and attach it to my frame(thingiverse.com/thing:708932). Now I can run my print-cooling fan from8% to 100%.
Other ComponentsSD cards are not as robust as other media and can fail. They are also susceptible tocorruption from electrostatic discharge (ESD). When an SD card fails, your printer willlikely present an error message stating it cannot read the card. Reformatting the cardusually fixes the problem, but requires you to reload the card with all the files you wantto print.
In rare cases, the print file itself can become corrupt. This normally manifests as aprint that fails in some bizarre manner, such as suddenly printing out in limbo land(away from the part), dropping the temperature unexpectedly, or just halting. If thisoccurs, and you’ve checked all other potential causes, try using a new SD card to see ifit is the card or the file on the card.
In rare cases it is possible for your heating element to fail. In this case, your printermay never reach its target heat and therefore never start printing. Or in the case of thehot end, the print could fail in the middle. If you suspect your printer is not heating

properly, use an infrared temperature sensor or a contact sensor to measure thetemperature of your heater. If it is not heating properly, replace the heater. If that doesnot correct the problem, you need to consider that there is either a software issue or anelectronics board failure.
Another possible reason for not reaching the correct temperature is that you areusing a power supply set to 220VAC when plugged into a 110VAC outlet. This cancause the output of the power supply to be too low (around 10V), and therefore notenough to heat the hot end.
Caution Never attempt to use your fingers, palms, or any appendage to test heaters.Some heaters can heat up very quickly to temperatures that can cause severe burns.Always use a sensor to measure heaters.
Software ProblemsFortunately, diagnosing software problems is a lot easier than diagnosing hardwareproblems.12 Most times software problems are merely a circumstance of choosing theright values and adjusting them to improve print quality. However, as you will see, youcan use software settings to solve or at least reduce the effects of some hardwareproblems.
In some cases, the software or its settings are not the actual cause of the problem.Thus, I recommend you explore all hardware causes before jumping directly intochanging the software settings. For example, if your towers are not calibrated, objectscould lift toward one corner of the print bed but not others. Changing the temperature orfilament cooling settings via the printer software is not going to fix this hardwareproblem (but could improve it to a point).
However, there are situations where software settings can be changed to helpcorrect a printing problem. For example, increasing the temperature of the hot end canimprove layer adhesion. In other cases, the software can be the cause of the problem.For example, incorrectly specifying the diameter of the filament can cause very poorprints, including extrusion failures.
Like the hardware problems discussed in the last sections, knowing the softwaresettings that can be used to treat and cure print quality issues can help you fine-tune yoursoftware so that you can get the most out of your printer.
Remember that the software you use to prepare objects for printing is CAMsoftware and the software you use to control your printer is the printer controller. In this

section, I discuss the more modern implementation of 3D printing software that includesCAM, the printer controller, and other features. Such examples include MatterControland Simplify3D. For brevity, I simply refer to this as printer software.
The CAM feature is responsible for taking input in the form of printer configurationsettings such as filament size, temperature settings, and so forth, and an object file(.stl) to form a file that contains commands to direct the printer. This file is a.gcode file that is either read from an SD card or sent to the printer directly via theprinter software from the computer or MatterControl Touch tablet.
Clearly, if there are any printer settings in the software (e.g., the slicer settings) thatdo not match your printer hardware, the resulting file will not match your printer.Printing a file with incorrect printer or slicing settings results in improperly printedobjects. In the most extreme case, this means the printing fails. At the least, it means oneof several print quality issues.
Even if the settings are valid and match your printer hardware, you can use thesoftware to change certain parameters to help combat some of the more commonprinting problems. That is, objects that print poorly can sometimes be improved withcertain changes. In similar fashion, you can use the slicer settings to help combatproblems such as adhesion.
I discuss each of these areas in the following sections, with examples of how thesoftware can be changed and screenshots of some of the more obscure settings. Let’sbegin with the settings that you can change in the software to correct printing problems.
First-Layer AdhesionAdhesion problems most often occur between the first layer and the print surface. Whenthe print pulls away from the print surface, it is called lifting. Adhesion problems canalso occur between other layers of the object. Poor layer adhesion at higher layers issometimes called cracking or warping.
Lifting can be controlled in a number of ways. The last section presented severalpossible causes of lifting related to hardware. You also saw how the print surfacetreatment can affect lifting. However, there is another element to consider: controllingthe temperature of the heated print bed.
If your printer has a heated print bed, you should consider using it when you areprinting objects. While a heated print bed is required for ABS, it is often consideredoptional for PLA and other filaments. The generally accepted heated print temperaturefor ABS is around 110 degrees Celsius and PLA is around 60 degrees Celsius.
Remember, the temperature settings are stored in the print file. Setting these valueson your printer or through a printer controller application is possible, but most printers

will override these settings as soon as the codes are read from the file. The following isa sample command (or code) to set the temperature:
M190 S60 ; wait for bed temperature to be reached
SOME SOFTWARE SETTINGS ARE PRINTER ANDFILAMENT SPECIFIC
One of the common mistakes for those who print with both ABS and PLA is toattempt to print a file that was generated for PLA with ABS. In this case, the heatedbed is too cold and lifting is much more likely to occur. The temperature for the hotend is also likely to be wrong, so you can also risk extrusion problems. On theother hand, if you attempt to print a file sliced for ABS with PLA, the print bedwill be too high, which can cause the print to sag and print very poorly. Since thehot end temperature for ABS is normally higher, you could also encounter burningsmells from the extruder.
If the print bed is too cold, the first few layers could cool too quickly, causing thelayers to contract and pull the object away from the print bed, which happens more oftenwith ABS. In this case, it isn’t a matter of having a properly prepared print surface;rather it is a case of not enough heat stored in the layers to ensure a slower and moreeven cooling of the object layers.
If lifting is severe enough, it can even cause the object to come into contact with thehot end. This can cause the entire object to get knocked off the print bed, ruining theprint. However, if it has lifted that much already, it is likely to get worse. Sadly, if youare not watching your printer, this can result in a partially printed object and a nesting offilament as the printer happily continues to extrude filament into the air. If the loosefilament comes into contact with the hot end, it can melt and stick to places you don’twant it to. Not only does this result in a big mess, it also wastes a lot of filament.
If you are experiencing lifting, check the temperature of your heated print bed. If it islower than the preceding estimates, try raising it 5 degrees, and then check the results onyour next print. In rare cases, I’ve found that lowering the temperature 5 degrees canhelp print quality in other ways. For example, having the print bed too hot can cause theobject to retain too much heat, making it harder to print extreme overhangs. In this case,the overhang layers curl at the end, giving the overhand a stair-step look rather than asmooth transition. If you are printing with your print bed in excess of 110 degrees,consider lowering it 5 degrees at a time until you have the lowest setting possible thatdoes not cause (or make worse) lifting.
So how do you set or change the heated print bed temperature? Recall from earlier

chapters that the bed temperature can be set in the software in the filament settings. Anexample from MatterControl is shown in Figure 6-10. Notice in these figures that youcan also set the hot-end (extruder) temperature as well as retraction settings (which canhelp eliminate blobs) on these screens.

Figure 6-10. Temperature settings in MatterControl (Slic3r engine)

Another contributor to lifting is when the object has too small a surface area makingcontact with the print surface. If the object has small protrusion or thin areas, you maynot have enough filament in the first layer to make a strong bond with the print surface.
The best way to treat this problem is to enhance the object with a brim. Recall that abrim is additional loops of filament laid down around the perimeter of the object, whichincreases the surface area. Figure 6-11 shows the brim settings on the Skirt and Raftdialog in MatterControl (with the Slic3r engine selected).
Figure 6-11. Setting a brim in MatterControl (Slic3r engine)
Another software-based tool allows you to print your object on a raft. Recall that araft is several layers of filament laid down on the print surface to form a platform (raft)for the object to rest on. The raft has a larger surface area and can help prevent liftingon small objects and objects with thin areas. You can also turn on the raft inMatterControl on the Skirt and Raft screen (see Figure 6-11). If you turn on the raft, theraft appears as a platform in the preview.
A less frequently used heated print bed technique to combat first-layer adhesion is

to set the first layer temperature higher than upper layers. If you use the Slic3r option,you set this in the filament settings (Extrude First Layer), as shown in Figure 6-10 . Thissetting allows you to set the first-layer temperature high enough to treat your liftingproblem, and to set the other layers lower to retain heat in the object and to controlcooling (and prevent warping and cracking).
Aside from heated print bed temperature, you can also treat lifting problems byslowing the print speed for the first layer. You can control this easily in MatterControlusing the First Layer Speed setting in the Speed section on the Print Settings dialog. Youcan use a speed in millimeters per second or a percentage of the default speed (enter thevalue with a percent sign). For example, the value 25% sets the first layer speed to 25percent of the default speed.
Slowing the print speed can improve first-layer adhesion by allowing the filamentmore time to bond to the print surface. If you notice filament peeling away from the printsurface, or small perimeters not sticking well, slowing the print speed of the first layercan help you avoid these problems.
Another way to combat lifting is to use anchors (also called mouse ears or lilypads). These are normally small round discs placed on each corner or protrusion of theobject to increase the surface area around the corner without increasing it everywhere,like a brim would do. You can create anchors however you like and add them to yourslicer platter when slicing. The downside is that these anchors must be cut away fromthe final part.
Creating anchors is easy. Just use OpenSCAD to create a disc about 0.5mm thick (ortwo layers, depending on your layer thickness). Some prefer to make their anchors threeor four layers thick for really strong bonds. However, the thicker the anchor, the harderit is to cut away. The following is the code for creating a disc-shaped anchor:
cylinder(h=0.5,r=5);
To use the anchors, open your slicer and place the object on the platter. Then add asmany anchors as you need and place them on the corners, as shown in Figure 6-12 (seearrows). Notice that I placed the anchors on each corner of the object. Some slicersallow you to combine the anchors and your object into a single part.

Figure 6-12. Use anchors to combat lifting
Layer AdhesionClosely related to first-layer adhesion are print quality issues that occur at higherlayers. These are often layer adhesion problems that are treated in similar fashion aslifting. The layer adhesion problems discussed here include warping, splitting, andsagging.
All of these problems can be treated by changing the temperature of the print bedand hot end. However, they are caused by filament cooling unevenly. Thus, likeadhesion, you should fix any hardware problems before experimenting with temperatureas a means to fix these print quality issues.
Caution Never set the temperature higher than the maximum safe settings of yourfilament and hot end. High temperature can damage the internal parts of your hot end.
In most cases, you will raise the temperature of the hot end 5 degrees at a time, andthen check the results. In rare cases, you could lower the temperature of the hot end 5degrees at a time. Before changing your hot end temperature, be sure that you arefamiliar with the hot end features and capabilities. Never set the hot end higher than itsmaximum setting.
FILAMENT TEMPERATURE LIMITATIONS

When the temperature is too low, extrusion failure is likely. However, raising thetemperature of the hot end can improve adhesion and extrusion. But you can go toofar. If the temperature is too high, you will see the filament oozing from the hot end,or worse, it could burn.13 Some ooze is OK, but the filament should not ooze morethan a slight seeping over a few minutes. If it continues to ooze from the nozzle, youmay want to lower the temperature.
WarpingWarping is when the higher layers of an object cool more quickly than the lower layers.When this happens, there may be too high a temperature in the object. Lowering thetemperature of the print bed can help combat warping. If you are printing with PLA andusing a fan, you may want to slow the fan speed to force less air over the object. Toomuch air can cause the higher layers to cool more quickly than the lower layers.
Warping can also occur on areas with overhang, which is a portion of the object thatprotrudes from the base at a low angle. Overhangs can be hard to print because theytend to cool much more quickly and can warp at the ends of each layer. When thisoccurs, you cannot do much about it while the object is printing. Most times the object isstill usable because the hot end tends to push out the thin layers on the next pass.However, the quality of that portion of the object will suffer.
The best way to treat overhangs is to use supports. Supports are thin layers offilament extruded to form a scaffold to support the object during printing. You can turnon supports in the software, as shown in Figure 6-13.

Figure 6-13. Enabling supports in MatterControl
Notice that there are a lot of settings here that you can use. To turn on support, clickthe Generate Support Material checkbox. You can change the orientation of the supportmaterial (great for round objects), change the space, and more.
Using supports effectively creates a false portion of the object that allows thinlayers to be printed with greatly reduced warping. These supports are very thin and canbe easily removed from the printed object by breaking them away, and then trimmingwith a hobby knife. Simplify3D allows you to create custom supports, which can helpgreatly by allowing you to target only a few areas instead of every area.

Tip Be sure that you are not accidentally turning off the print bed at higher levels. Ifyou neglected to turn on the heated print bed for higher levels, this could cause warping,as described here.
SplittingSplitting (sometimes called cracking) is similar to warping; however, splitting occurswhen the lower layers of the object cool faster than the upper layers. This can cause oneor more layers of the object to lose adhesion, and, well, split the object. Figure 6-14shows an object that has split (see arrows).
Figure 6-14. Splitting example
Splitting is often caused by drafts. Eliminating drafts can help considerably.However, you can also treat splitting by ensuring that your heated print bed is at theproper temperature and that the hot end temperature is set correctly. In some cases,slowing the print speed can also treat splitting. Slower speeds tend to improve the layerbonds. Again, the problem occurs when the object cools much faster than the newestlayers. Raising the heated print bed by 5 degrees may help.
Poor layer adhesion may also be caused by insufficient extrusion width compared tolayer height. For example, when using a layer height of 0.2mm, the extrusion widthshould be at least 0.35mm or more (but no more than 0.4mm). Some 3D printingsoftware sets extrusion width automatically, and most allow you to set the valuemanually.
When objects split like the one shown in Figure 6-14, chances are the split or crackisn’t isolated to those areas where the split is visible. I have seen objects that have had

a small split in one area fail from layer-shearing forces (stress placed on the objectparallel to the layers). This revealed that the object had poor layer adhesion throughout.In fact, when I removed the object and applied layer-shearing force, it broke in otherplaces. Thus, when you encounter splitting or cracks in your prints, treat the problemand reprint the object.
There is a way to fix parts that split if the split is not too deep or long and only if thepart is still usable. In this case, it is normally a spilt along the outer layers and notthrough the entire part. The best way I’ve found to repair splits in ABS is to use thosediscarded wipes and perimeter sweeps (skirts and brims). Simply soak them in a bit ofacetone and lay them in the split, and then brush acetone over that. After the acetoneevaporates, the part surface is solid again. It takes a bit of practice, but it is worth it.You can even sand the part and brush on some more acetone to hide the sanding.
However, you can also use a technique called plastic welding to repair splits. Youcan use this method for splits in ABS or PLA. Just take a bit of filament and insert it intoa Dremel (rotary hobby) tool, as shown in Figure 6-15. Be sure to straighten thefilament as much as possible.
Figure 6-15. Preparing Dremel for plastic welding
Notice that I leave only about 15mm of filament extending from the tool. Next, runthe tool on medium speed and press the spinning filament into the split. Move along at asteady pace and you will see the plastic melt in place—like a weld! Figure 6-16 showsan example of two splits repaired with this technique. It takes a bit of practice, but it canfix an otherwise ruined part quickly without toxic fumes.

Figure 6-16. Plastic welding example
SaggingSagging occurs in one of two ways: when bridging large gaps and when the object is toohot. Bridging small gaps is not usually a problem. Indeed, the slicer hasaccommodations for that. For example, a small hole or nut trap can be covered with alayer of filament without too much of a problem. However, large areas or areas withoutany form of support can be a problem for some printers.
If the gap is really big—more than a few centimeters—the slicer may not be able tocompensate; the only solutions are to use supports in the form of the slicer option or touse artificial supports (parts designed into the object itself).
If the sagging is limited to a single layer under the gap or bridge, you can repair thesag. For PLA, simply use a hot air gun to heat the sagging filament and press it into theobject. Be careful not to get it too hot because it can warp the object. You will not beable to get the filament hot enough to reform the layer bonds, but at least you won’t haveto cut away the filament or toss the object.
For ABS, use a lint-free rag soaked with acetone and rub it on the sagging filamentsuntil they become soft, and then press them into the object. Within a few moments theacetone will evaporate, and the object will be repaired and likely just as strong as if ithad not sagged.
I often combat sagging for large areas by incorporating support into the design. Thisis something you will have to do in the CAD software (OpenSCAD). You cannot usesupports because supports are printed the entire length of the object, making it a pain toclean and wasting a lot of filament. Figure 6-17 shows a rendering of an air dam I use toredirect air away from the printer.

Figure 6-17. Designing supports into your models
If your heated print bed is too hot, it can cause the object to remain soft and sag.That is, the filament does not cool enough to become firm enough to support the weightof the layers above. When this occurs, lower the heated print bed temperature by 5degrees and try the print again. If the sagging is severe, you may want to lower thetemperature by 10 degrees at a time.
When printing with PLA, sagging can also be treated by increasing the fan speed onhigher layers. This will ensure that the filament that is used to bridge the gap is cooledfaster, and thus can keep its shape. You can also increase the number of shells, or insome slicing applications, increase the number of top layers. But these techniques onlywork if the gap is at the top of the object.
It can help to change the print speed for printing gaps (bridges). If the print speed isincreased, it will reduce the chances of the bridge drooping, but may increase thelikelihood that it will break.
Lastly, printing supports is the best way to avoid sagging in bridges and gaps.
ScalingIf your object prints well but it isn’t the right size (it’s too big or too small), you may beable to solve the problem by using a slicing feature called scaling. Scaling allows youto shrink or enlarge the object by a certain percentage. Normally scaling is uniform.That is, you can change the size of one axis and the other two will scale accordingly.This can be very helpful if the object is just slightly off on one axis or if you want toprint interesting distortions of objects.
Orientation

Recall from the discussion about first-layer adhesion that I mentioned surface area as apotential cause of lifting. If your object has a larger surface area on another plane(side), you can use the slicer feature called orientation (sometimes called rotation) toreorient the object on the print bed.
Tip If you design the object yourself, it is best to set the orientation before you exportthe file.
For example, suppose you have designed the dollhouse table shown in Figure 6-18.It is a simple design and presented in the orientation that you envisioned it—right-sideup.
Figure 6-18. Dollhouse table
Notice the legs of the table. They’re small and only a fraction of the object touchesthe print surface. Not only that, but there is a large area that will have to be bridged (thetable top). You could add supports to ensure that the gap doesn’t sag; however, if youflip the object over, you have a much larger surface area and the small bits (legs) arepointing up. Figure 6-19 shows the reoriented object.

Figure 6-19. Dollhouse table reoriented
Most printer software allows you to rotate objects on the build plate. For example,in MatterControl, you select the object, click Edit, and use the menu on the right tochange rotation, scaling, and more. Figure 6-20 shows the options available.
Figure 6-20. Rotating objects in MatterControl

Orientation can also be used to eliminate bridging and to help prevent warping.Figure 6-21 shows an object that can be printed easily, and in most cases, well.However, you may experience some sagging and even warping on the overhang (therounded portion). If you reorient the object as shown in Figure 6-22, you not onlyincrease the surface area but also eliminate the overhang and its possible issues.
Figure 6-21. Object with overhang
Figure 6-22. Reoriented object reducing overhang

Another example of how orientation can help is with printing supports. Consider theobject in Figure 6-21. Sometimes designers want to orient curved sides in the Z axisbecause they can print slightly better that way. In this case, the object would appear asshown in Figure 6-23. To print this object in this orientation, you have to use supportsbecause there is no way to print an overhang that is parallel to the print bed withoutthem.
Figure 6-23. Reoriented object with overhang requiring support
However, you should still consider this option if you need to use it. In fact, onereason you might want to reorient an object in this manner is for shearing. The layers inthe object in Figure 6-23 run perpendicular to the layers of the object in Figure 6-22. Ifyou need to consider shearing forces, you may want to reorient your object to ensure thatthe layers run perpendicular to the shearing force.
For example, if the object in Figure 6-22 is going to be used as an anchor forsupporting a pulley or as an idler bearing for a belt-driven mechanism, and thus theforces will be pulling away from the base, this orientation could be slightly strongerthan the orientation of the object in Figure 6-22. This is because the layers runperpendicular to the shearing force in Figure 6-23, but parallel in Figure 6-22. Think ofit this way: it is easier to break layer bonds than it is to break filament.

When creating your own objects, or printing objects made by others, check theorientation of the object before printing it. Consider not only how much surface area isneeded for a strong first-layer bond, but also for reducing overhangs and gaps (bridges).In some cases, shearing force may determine how you orient the object. Better still, youcan avoid using supports—and thereby reduce sagging!
Filament and ExtrusionIn general, problems with filament and extrusion can be difficult to diagnose. This isbecause of the slight variations that exist among filament. Recall our discussion aboutfilament and how it can vary in size and temperature settings. PLA does not have thesame properties as ABS. In some cases, even the same type filament, but of differentcolors, can have different heating properties.
The most common problems are poor extrusion, oozing of the filament from thenozzle, and layer inconsistencies. All of these can be controlled, or at least reduced,with key settings in the slicer. I discuss each in more detail in the following sections.
Poor ExtrusionIf your slicer is set up to match the settings of your printer and the filament you areusing, extrusion should occur normally without much issue. Hardware-related issues arestill a concern (obstructions, blocked nozzle, etc.), but once those issues are solved oreliminated, you should be fine. However, if your slicer settings do not match yourfilament, you can encounter poor extrusion.
The most common issue is filament that extrudes too much or too little. This iscaused by using the incorrect filament diameter in your software (slicer). Figure 6-24shows the filament settings in MatterControl.

Figure 6-24. Filament settings in MatterControl
Tip Be sure to measure your filament each time you prepare an object for printing orchange filament.
If you enter a value that is too large, the extruder may not extrude enough filament. Inthis case, the layer adhesion may suffer and the part may be easier to break withshearing force. In the case where you use a setting that is too low, the filament mayclump, or strings (sometimes called threads) may appear as the hot end moves from oneplace to another. If you see a lot of stringing, check your slicer for the proper setting forthe filament diameter.
Another cause of poor extrusion is using the wrong settings for your hot endtemperature. Too high a setting can cause the filament to extrude more easily, whichalso causes clumping and stringing. Too low and the filament may not extrude properly.Signs of the wrong temperature can manifest as a slipping or chattering extruder drive

pulley. You may also see cases where the filament comes out in spurts or with shortsections of thinner filament. In other cases, you may see the filament appearing as dots.If the filament is not extruding in a clean line, you likely are experiencing problems withhot end temperature.
In the extreme, this problem can cause the filament to strip and extrusion to stop. Iupgraded one of my printers recently with a really nice set of milled aluminum extruderhardware, only to discover that the spring I used was just a wee bit too stiff. Thiscaused the stepper motor to strip on only one of several spools of filament. The filamentwas a bit softer than the other spools. I fixed the problem temporarily by increasing thehot end temperature. The correct resolution was to replace the spring.
If your filament seems to clump or string among the part, reduce the hot endtemperature by 5 degrees and try the print again. If it gets better, try another 5 degreesuntil you find the correct setting for that filament. Similarly, if your filament does notextrude well and there are no obstructions or blockages in the hot end or nozzle,increase the hot end temperature by 5 degrees at a time until the filament extrudes well.
When I encounter situations where I know it is a slicer setting, especially with hotend temperatures, I use a printer controller application to test extrusion by heating thehot end to the new value and extruding between 30mm and 100mm of filament. You cantell everything is going well by observing the extruder and the filament as it exits thenozzle. If it flows well and the extruder turns without stopping, stuttering, or any noiseof stripping, I then retry my print. This saves me a lot of filament and doesn’t ruin asmany parts. Fortunately, you only have to do this when you use new filament or filamentfrom a different vendor.
OozingOne of the side effects of having the hot end set to the optimal temperature for extrusionis oozing. If the printer sits idle with the hot end heated to temperature, you can observea small amount of filament oozing from the nozzle. This is normal, so long as it isn’tmore than a few millimeters. And depending on how long your printer will be idle, thisshould not be a problem. The filament that oozed out will be expelled when the printerdoes its purge around the object.14
Tip You can also treat oozing by doing a manual purge prior to starting the print. Justbring your hot end to temperature and extrude about 10mm–30mm of filament using ESDtweezers to remove it.
However, if you are experiencing a lot of ooze, you may have your hot end set too

high. Too much oozing can transfer to the object in the form of extraneous bits offilament, rounded corners that should be sharper, and odd deposits of filament in placeswhere the hot end has moved from one location to another. This is normally not the thinstrands, strings, or threads like you see with a hot end that is a little too hot. In this case,the hot end is much hotter than necessary. If this happens, reduce the hot end temperatureby 5 degrees at a time until the oozing slows to only a small amount. If your filament isoozing more than 5mm to 10mm in a few seconds, your hot end is too hot.
It should be noted that some hot ends have a larger heat chamber or are designed insuch a way that oozing is more prevalent. For hot ends like this, the slicer applicationcan be helpful in controlling the effects of oozing. MatterControl has a feature that canhelp: retraction. Figure 6-25 shows the retraction settings in MatterControl. This is thesame location that you enter the nozzle size to match your printer.
Figure 6-25. Treating oozing with retraction in MatterControl
Notice the Retraction section. Here you can use settings to retract a certain amount

of filament, for lifting of the Z axis, to set speed, and more. The two most commonoptions to set are lift and retraction length. As you can see in the example, I have setretraction to 5mm and a lift of 0.2mm. This will cause the extruder to turn backward for5mm, sucking in the filament.
The lift is primarily used to prevent the nozzle from striking areas of the print thatmay be higher than the current Z position. Lifting also gives the filament a chance tobreak away from the layer, and thereby reduce stringing from the retraction. Useretraction if your hot end oozes a bit more than you’d like or if there is significantstringing (small threads stretching across movements without extrusion) but your hot endtemperature settings are correct.
NOT ALL FILAMENT IS CREATED EQUAL
As I mentioned in earlier discussions about filament types and heat characteristics,filament can vary. In fact, different colors and even different vendors of the sametype (PLA, ABS, etc.) can have different heating properties and even vary indiameter. Once you zero in the hot end settings that work best for the filament,make a note of these settings and the diameter on the spool itself. I like to use asticky label to write down the optimal values. This can help you remember thefiner details if you have more than a couple of spools or you do not use a spool forsome time. You really don’t want to go through all the experimentation again, doyou?
PLA Layer InconsistenciesOne of the hardest things to diagnose are inconsistencies that appear among the layers ofthe print. These can manifest as missing portions of a layer or filament run, gaps in theprint layer, extra filament deposited in holes, and poorly formed objects.
The most common cause for some of these inconsistencies is insufficient cooling onPLA prints. You should always use a cooling fan that directs air onto the top layers ofthe object. This will ensure that the layer cools fast enough to make a good bond and afirm and consistent layer. Having too much air flowing over the layer can cause thelayer to deform, portions of the filament run to come loose, and poor layer adhesion ingeneral. If this occurs, check the speed of your fan in the slicer and use the automaticsettings. These are generally acceptable and optimized for properly cooling PLA.Figure 6-26 shows the cooling settings in MatterControl.

Figure 6-26. Cooling settings in MatterControl
Notice that you can choose to turn the fan on at higher layers. I recommend leavingthe fan off for at least the first couple of layers. Some software, like Simplify3D allowsyou to set the fan speed for different layers. That is, you can set a different speed for anylayer you want. Figure 6-27 shows an example of setting fan speed for different layersin Simplify3D.

Figure 6-27. Setting fan speeds per layer segments in Simplify3D
For some objects, the print speed may contribute to inconsistent prints. I have seenthis in tall objects with intricate portions at the higher levels (small protrusions, smallholes, tall, thin columns, etc.). Slowing the print speed can improve quality for objectswith these features.
Another possible cause for inconsistent prints is using a layer height that is toocoarse for your hardware. Recall from the calibration chapter that some layer heightscan introduce errors in the layer calculations. If you are printing an object with a highlayer height, try using a lower value and set your extrusion width to 1.5 times normal ormore to see if it improves consistency. Do not exceed 2 times the size of your nozzle forextrusion width values.
Lastly, it is possible that when printing large objects (particularly those printed withPLA) can cool too much before the layer is complete and the next layer is applied. Tocombat this issue, increase the temperature of the heated print bed, slow the fan, or usean enclosure to ensure that more heat remains in the object at lower levels.
Communication FailuresIf you are printing from your computer, you can sometimes encounter problems whenyour computer goes to sleep. In fact, depending on your computer’s energy settings, yourcomputer could go to sleep and suspend all applications.
When that happens, your print will most likely be ruined. This is because the printerwill be waiting for the computer to send more data. If the printer waits too long, the heatbuilt up in the object could dissipate, increasing the risk of warping and splitting.

Sometimes awakening your printer will not harm the print. Regardless, if you have alarge file to print, you should either transfer it to SD and print it directly from theprinter, or turn off your energy-saving settings while you print (screen savers aregenerally OK).
It is also possible that a USB cable could be bad or its connector loose or faulty.Unshielded cables are susceptible to EMI, which can cause intermittent communicationfailures. A new cable may fix the problem, but printing from the SD card will avoidrisks of using a bad cable.
In the rare event your printer controller software freezes or goes wonky,15 you mayhave little choice but to terminate the application and restart your print. Once again, ifyou want to print from your computer, be sure that you are using the latest and moststable release of your printer controller software.
Axis CrashesSome very common, accidental problems for those new to delta printers concernscrashing the hot end into the print bed, or attempting to position the effector and either itor the delta arms collide with the frame or axis mechanical bits.16 These types ofaccidents can occur when you have started your printer for the first time but have nothomed the printer. When this happens, you then use the printer controller software (orthe LCD panel) to move the axis until the crash occurs.
Failing to home the axes means the printer can consider its current location as(0,0,0). Moving the effector in one direction could mean it attempts to travel farther thanphysically possible, resulting in the delta mechanical bits coming into contact with theframe or other parts of the printer. This is bad, and you should avoid it by alwaysensuring that you home all axes before trying to move (jog) any axis. You can cover theprint surface with a piece of cardboard or similar material to protect it from headcrashes.
Also consider that if you reset your printer (for whatever reason) while it isprinting, it can also lose its home orientation, and then it must be rehomed beforeresuming printing or printing another object.
Firmware ProblemsThe firmware isn’t normally something that has issues. This is most fortunate becauseyou rely on the firmware working correctly. If it were to fail, so too would almost everyfeature of the printer! However, there are some cases where the firmware can be a

source of problems.First and foremost is when you upgrade your printer. If you modify your printer with
a new LCD panel, hot end, or extruder, you need to change the firmware. In each case,you may have to enable some feature, change the values for offsets or Z-height, orchange the characteristics of the steps per millimeter. In most cases, upgrades thatchange or add hardware that is different from your original configuration may requirechanges to the firmware. You should always modify the firmware settings to correspondto the exact hardware.
Another possibility concerns problems encountered after repairs. If you changed theelectronics or repaired them in some way, you may inadvertently erase the firmwaresettings in nonvolatile memory. If you made any changes by way of a G-code, you couldlose those settings when the nonvolatile memory is erased. If you repair your printer andit suddenly acts strangely, especially components you did not modify, try reloading thefirmware with the correct settings.
Finally, and I’ve only seen this a couple of times, it is possible for the firmware tobecome corrupt. This can occur from an ESD, corrupt EEPROM (the location where thefirmware is stored), or a failed firmware upgrade. If this happens, your printer willeither not work at all or work very strangely (e.g., errors on the LCD or no axismovement). If you suspect your firmware is corrupt, however unlikely, you can alwaysreload—but only do this as a last resort. That is, if you made changes to your firmwareby modifying EEPROM settings, and you did not make the same changes in yourfirmware code, reloading the firmware will erase (reset) all of these settings.
SummaryHardware problems can cause a host of print quality issues. As you have seen, findingthe cause of the problem requires you to consider several possibilities, because mostproblems can be caused by several different sources.
Similarly, software changes can help you solve a number of problems—fromcontrolling the temperature of the hot end or print bed to changing the size of the object(scaling). Make sure that your printer controller software is stable, or in the case ofupgrades, make sure that your firmware settings are changed to match the new hardware;this can solve more specific problems.
In this chapter, I presented some basic best practices for troubleshooting problems. Ialso discussed a host of hardware and software problems that you could encounter.While it is my hope that you never encounter any of these problems, knowing what couldfail is a key to being able to detect and repair the problem.
Furthermore, knowing what can cause problems and how to fix them helps you get

your printer going again when it breaks or when your print quality suffers. You canprevent some problems from occurring by keeping your printer adjusted, cleaned, andlubricated.
In the next chapter, you explore another seldom practiced task and skill:maintenance. Failing to keep your printer maintained eventually results in print qualityissues, and if neglected long enough, complete failure of your printer. It is not unusualfor me to find a used printer that the owner has chosen to sell because it started printingpoorly; but most problems can be solved with simple maintenance and adjustments.
_________________________1Perseverance, unwillingness to accept defeat, loss of sleep, increased vocabulary, too many trips to the hardwarestore, and so forth.2I once owned a beautiful British racing green MG that would spontaneously spew a random vital liquid or mechanicalpart when you least expected. It’s the only car that I’ve stocked with a toolkit and spares.3I normally write these in my engineer’s notebook so that if I encounter it in the future, I will know how to fix it.4This only works for old 4x4 trucks and sewing machines.5The fact that they all start with M is a coincidence.6Do not use devices in which food will be prepared.7Some enthusiasts can get upward of 20 to 30 prints before the tape needs replacing.8Ignore them and you will be sorry. In fact, the sounds will say, “I told you so!” right before they fail.9I once encountered a strange intermittent power problem in a lab. It turns out one of the wall switches also controlleda certain number of power outlets. And, yes, to this day the wall switch has tape over it that says, “Do not turn off!”10Always use stranded wire for wiring that needs to flex. Solid core wiring can fail when flexed.11It is plugged in, isn’t it?12But can be just as frustrating if you get it wrong.13Burning smells from the hot end are always bad. Turn off the heaters and allow the hot end to cool before retryingyour print.14Sometimes called a skirt.15Not to be confused with hinky, which is more serious.16You should strive to avoid this. Even a mild collision can damage the delta mechanical parts; colliding with the printsurface can damage nozzles made from softer metal like brass.

CHAPTER 7
Delta Printer Maintenance
Owning a delta printer can be a lot of fun. You should take pride when using yourprinter to create things for your household, family, and friends. Whether you are creatingnew gadgets or gifts, making parts to fix things around the house, the enjoyment factor isquite high. However, the enjoyment will fade a bit if your printer starts underperformingor breaking. Fortunately, many common failures and problems can be reduced, and insome cases eliminated if you perform a few key maintenance tasks.
Delta printers are a bit more robust than some of the older RepRap Cartesiandesigns due, in part, to the frame design and axes orientation. In fact, I’ve found I haveto maintain my delta printers far less than my Cartesian printers, some of which areprofessional-grade, popular brands.
It also helps that, in general, delta printers have fewer parts that need attention. Forexample, most delta printers do not have to be trammed periodically (also calledleveling the print bed). This is because Cartesian printers often have an axis that usesmultiple lifting mechanisms that can become askew (not parallel with another axis),whereas delta printers use a bed that is fixed to the frame. To tram the print bed on aCartesian printer, one has to use a set of adjustment screws to make the print bed levelwith the axes—an often-neglected task that can make lifting a nightmare.
While delta printers do not have to have their print beds trammed,1 there are anumber of other maintenance tasks that you should be prepared to execute over time.That is, keeping your printer running well requires vigilance and the judiciousapplication of proper maintenance. You have to learn to pay attention to the printermechanicals (sights and sounds) and understand the tasks needed to keep things runningproperly. Even the best-calibrated printer will eventually have problems if you neveradjust or repair it when things go a little wrong (or worse, break).
I like to categorize maintenance tasks into three groups: tasks that you shouldperform before each print, once each day that you use your printer, or as needed (basicmaintenance); tasks that should be performed at certain milestones (periodicmaintenance); and tasks that you must perform whenever the printer has a problem or as

part wears out (corrective maintenance). The frequency of these depends largely onhow much you use your printer, as well as the general reliability of your printer design.
I recommend your reading this chapter before you start using your printer for a longperiod of time. If you have used your printer for more than 25 hours, take some time toread through this chapter and implement the recommendations for observing, adjusting,and repairing.
Let’s begin by looking at some best practices and advice for maintaining a deltaprinter.
Getting StartedMaintenance of delta printers involves a lot more than some may think, and yet notnearly as much as others fear. That is, there are certain things you should do every timeyou use your printer, or as needed, things you need to do regularly (e.g., every 50hours), and things you need to do after significant use (e.g., every 250 hours). However,none of the maintenance tasks are very difficult or require any extensive skills orfamiliarity with complex procedures.
Your best tool is the desire to maintain your printer to keep it printing well. Beyondthat, you should be aware of certain best practices for maintenance in general. Thefollowing sections outline some of the common practices for performing maintenance.These apply to almost any type of maintenance, from automobiles to Zamboni machines.
Keep Your Area Clean and Free of ClutterLet’s face it: things tend to pile up after a while. This is especially true for hobbies like3D printers. As you have learned from a previous chapter, there are all manner of toolsneeded to use and maintain your printer. And it isn’t just the tools that can clutter yourwork area.
Indeed, it doesn’t take long for printed parts (prototypes or otherwise) and little bitsof filament to litter the area around your printer. Be it from discarded rafting, shavingsfrom finishing your pieces, or simply trimmings for cases when things need a littleadjustment to fit properly.
Let’s not discount the possibility of personal detritus. I’ve seen some work areasthat have more discarded food and drink containers than anything else. Whatever thesource, you should avoid the temptation to let things pile up to the point where you arespending time looking for things, or pushing things around from one pile to another.2
Not only does the clutter make it harder to work around your printer, but it can also

interfere with the normal operation of your printer. I once forgot to remove a piece oftape I placed on one of the axes that I used to hold a bolt in place. I don’t recall havingdone so, but I was clearly in a hurry at some point and forgot to remove it. Suffice it tosay, it became very obvious when I started the print and heard the roller carriage bumpand click as it rode over the tape. Fortunately, no harm was done (other than a slightlylower-quality print), but I learned a valuable lesson: even if you don’t put your toolsaway, take inventory and survey your printer to make sure that everything is clearedaway from the printer.
Consequently, I’ve formed the habit to make sure that the area around my printers iscleaned once per day. That is, I discard unwanted filament and parts, use a vacuum toremove the little bits of filament, and put my tools away. If you do this once per day, youcan avoid unexpected surprises and always know where things are stored.
Organize Your Tools for Quick AccessIf you have friends and family that are mechanically inclined, you may have encountereda variety of garage and tool organizational styles or methods. There are the compulsivetypes that like to keep everything in its place—with a place for everything, those thatgroup things in similar yet somewhat disjointed containers, the free spirits who letthings fall where they may,3 and of course, everyone in between.
No matter which style you subscribe to, you can make maintenance tasks easier bygathering the tools you need ahead of time and placing them nearby. Not only will thissave you time, you won’t have to drop everything—sometimes literally—to find the toolyou need. Experience and familiarity with your printer will teach you which tools youneed for certain tasks.
You don’t have to lay your tools out like a dental hygienist’s tray,4 but placing themin a shallow basket, or even on the table near the printer, is a good plan. Whenmaintaining or repairing my printers, I like to gather my tools and lay them in front of theprinter so that I can reach them easily and quickly.
In fact, as I mentioned in a previous chapter, I keep a complete set of tools toperform all maintenance and repair tasks on my printers in my workshop. I keep themorganized into several groups to make it easier for me to select a subset for whatever Iwant to do. It takes only a small amount of discipline to return the tools to their properplaces when the task is complete.
Unplug Your Printer

Most maintenance tasks should be performed while your printer is turned off andunplugged from mains power. This may seem like a very prudent thing to do (and it is),but you would be surprised at how tempting and easy it is to think your off switch cansave you from a nasty electrical surprise. In most cases, this simply isn’t true. Even ifthe switch was designed to interrupt power completely, the fact remains that power isstill live on the mains side of the switch.
The best practice is to simply unplug the printer when working on it. For those caseswhere you need power to manipulate the axes, you should take care to avoid areas ofyour printer that contain electronics and power connections. If you must come intocontact with the electronics, use a grounding strap to avoid ESD damage.
Tip Use an electronics enclosure to help protect against accidental damage to yourelectronics from foreign objects such as small animals and insects, liquids, solder, straywire strands, fingers, arms, and other miscellaneous human tissue. Although most of theprinter uses 5V and 12V systems, even 5V power should be treated with a degree ofcaution. Don’t assume low DC voltage is harmless.
Take Your TimeWith the risk of sounding like your grandmother, you should not rush yourself whenworking on your printer. A rushed task will lead to mistakes and, often, rework. Rushingcan also result in misplaced tools, added clutter—or worse, mistakes. While very easyto say (write), this is one area many of us struggle to overcome. I can say with fewexceptions that every time I’ve rushed through a procedure, I didn’t do quite as good ofa job as I preferred.
The best way to avoid rushing is to give yourself plenty of time to complete yourwork. For example, if you are planning to do some maintenance on your printer before aprint job, plan to set aside an hour so that you can be sure to get your printer going intime to complete whatever print you need. If you find yourself rushing because you haveother things to do (be it with family, your job, etc.), take a break and take care of themore important tasks first, and then return to your printer when you are done and cantake the time you need to do the task properly.
Record Your ObservationsIn the last chapter, I encouraged you to record observations about your printer to help

you diagnose and repair something that has broken or become misaligned. The samephilosophy applies to performing maintenance on your printer.
Actually, you should make observations about your printer each time you use it.Visually inspect things to make sure that nothing has become unfastened, broken, orloose. As with the diagnostic tasks, I recommend keeping a journal and recordinganything you observe about your printer. For example, you may notice a belt starting toget a little loose, or even some buildup of filament on the nozzle. Neither of these thingsare necessarily things that need to be fixed immediately, but entering the observation inyour journal will help you stay aware of what your printer is doing. Not only that, it canalso help you spot trouble before it becomes imperative.
For example, if you observe that one of the belts is a little loose one day, and looserstill the next day, and then tight the third day, you should stop and check the axismechanism for loose or broken parts. That is, a gradual decrease in tension may benormal, but a sudden shift from loose to tight or tight to loose means something iswrong.
Visual inspection isn’t the only observation technique you can employ. You canobserve your printer by listening for odd sounds, and being aware of odd smells or anystrange movements. Sometimes a strange sound is fine, but it can also be a precursor tofailure or something that will affect your print quality.
For example, if you hear a clunk, or a knock, or a similar collision sound, it couldmean a portion of one of your axes mechanisms has become loose or out of alignment.Checking for this when you observe the behavior may permit you to fix the anomalybefore it becomes an issue.
If your printer starts to move strangely, such as extra movement, it doesn’tnecessarily mean that the printer is at fault. It could be that the print file contains unusualcommands. It can also be caused by intermittent errors in your electronics. The bottomline is: if your printer does something strange, pay close attention to what it is doing,stop your print, and diagnose the problem.
Basic TasksOnce again, basic maintenance tasks are those that you should do every time you useyour printer and things you should do before each printing session (each day that you useyour printer). There are two types of basic maintenance tasks. First, you should inspectyour printer for potential problems (loose or broken parts, etc.), and second, there are afew minor adjustments you should perform each time you use your printer, or as needed.I say “as needed” because some of these tasks apply to new or newly built (orupgraded) printers and may not be required each and every time you print on delta

printers that have proven to be reliable. I describe each of these types in more detail inthe following sections.
Inspection TasksThe first type of basic maintenance task involves observing the printer: its mechanisms,wiring, frame, filament, and so forth. More specifically, you need to check your printerfor anything that looks out of place, and then take action to correct the problem beforeyou start a print. For example, if you observe that one of the belts is loose, you canadjust it so that print quality is not affected. Inspection tasks include the following.
Frame: Checking for loose bolts and alignment
Axes: Checking for loose or misaligned mechanisms
Filament: Measuring the filament to ensure that your slicer optionsare set correctly
Extruder: Checking for broken, worn, or loose parts
Belts: Checking tension
Wiring: Checking for loose connections or broken wires
Print surface: Checking the print surface for damage or wear
For new printers, I recommend performing these tasks each time you print. If youhave a new delta printer or one that you built yourself, it is important to perform theseinspections before each print—at least for the first dozen or so prints. Doing so willhelp you make minor adjustments to get the printer broken in. Even if the vendor builtyour printer, inspecting it before each print gives you a better sense of its reliability.
As you become more familiar with your printer, you may be able to perform thesetasks less frequently. However, even if you have printed many objects and your printeris reliable, such that adjustments or repairs are infrequent (more than every 50 hours ofuse), inspecting it can help detect when adjustments or repairs may be needed. Forreliable printers, I recommend performing these tasks the first time you use it on a givenday. For example, if you are going to print a series of objects, inspect the printer beforeprinting the first object.
Table 7-1 will help you determine when you should perform each of the inspectiontasks in the following sections. Notice that I have columns that apply to new printers,including those that are built from a kit (new); printers that are prebuilt or are not usedmuch (low usage); and printers without issues after many hours of printing (reliable).

Table 7-1. Frequency of Inspection Tasks
FrameRecall from the discussion about building a delta printer that the frame is the foundationupon which all other mechanisms are attached. If the frame (some use the term chassis)is loose or misaligned, these anomalies will translate to the effector, and therefore canaffect print quality. For example, if the frame becomes misaligned or loose, it can causepoor print quality, or worse, axis travel failures and ruined prints.
Tighten BoltsAt a minimum, you should check the vertices for tightness. Most delta printer frameswill not work loose, but I have seen it once, so it is worth a cursory check on a newprinter, especially if you built it yourself. Make an inventory of the sizes of thewrenches, screwdrivers, or hex bits you need to tighten the fasteners, and enter that datain your journal so that the next time you need to do this, you will know what tools togather.
Check each bolt to make sure that it is tight. Some people suggest using your fingersto loosen a nut or bolt. The idea is that if you can loosen it with your fingers, it isn’ttight enough. I think this is a fine strategy, but it only works for those bolts and nuts thatyou can get to and grasp.

I prefer to use the appropriate tools to check tightness. Rather than try to loosenthings (which is all too easy), I grip the tool lightly and try to turn each nut and bolt toensure that it is tight. The idea here is that if you can move the bolt or nut with very littleeffort, it is too loose. When I encounter a bolt or nut like this, I give the tool a one-eighthto no more than a quarter turn to ensure that it is tight. Be sure to not overtighten.
Caution Do not overtighten your frame fasteners. If your frame uses plasticcomponents (printed or injection molded) or wooden parts, overtightening a bolt cancompress or break the nut trap and ruin the part. Although it is not as easy to overtightenfasteners on all-metal frames, the consequences of doing so are the same.
Repeat the process until all the bolts and nuts are checked. It is not unusual for anew printer to have several bolts or nuts that need tightening. But you should not have toretighten them more than once or twice.
Tip Use Nyloc fasteners where possible for all frame components.
Check AlignmentAside from tightening the bolts, you should check the alignment of your frame. Theframe on a delta printer should not lose alignment, so normally you should not have todo this task. However, if your printer was moved, accidentally bumped, or several partsof the frame have come loose (or you removed them intentionally for an upgrade), thereis a chance the frame could have become misaligned or twisted. To check alignment,use a square to check that the vertical frame components are at right angles to the printsurface. You should also make sure that all axes move smoothly without binding.
Check for Broken PartsFinally, examine all the plastic parts to ensure that they are not cracked or show anysigns of stress. The effects of stress can manifest in a number of ways. Most often, thepart shows small cracks between the layers, but in the extreme case, you could seediscolored sections—or worse, breaks in the plastic. Replace all parts that show anysign of damage. If the part is still functional and you do not have a spare, you shouldprint a new part immediately to avoid down time while you wait for a friend or vendorto send you a new one.

Once you have performed this inspection to the point where there are no loose boltsand the frame components have not become unaligned, and no parts are broken or loose,you can consider changing the frequency of the inspection. That is, if you haven’ttightened a bolt in three or four prints, try making the inspection once a week. If nothingcomes loose or misaligned after several weeks, you can consider making the inspectiononly when the printer is physically moved.
Delta MechanismsYour printer’s delta arms, effector, and carriages are often subjected to small, rapidmovements, which can put a lot of stress on the components. New and recently modifiedprinters should be checked frequently to ensure that the delta mechanisms are workingproperly. Not only should you check for loose parts, you should also check them forcracked or broken parts as well. While this is rare for a delta printer, it can happen ifthere has been an unusual event (e.g., a print surface crash), the printer has been moved,or you have partially disassembled and reassembled the mechanisms for an upgrade.
Like the frame, check each bolt to make sure that it is tight, that the delta arm jointsare not loose, and that there is no excessive backlash in the joints (no free play). Inspecteach of the plastic parts carefully to ensure that they are not damaged in any way. Thatis, if there has been any flexing of the frame, there is the possibility of plastic partsfailure in the delta mechanisms.
You should also check the endstops for damage or loose mounts. An endstop that hasmoved or can move will make homing your printer difficult and could allow hard partsto collide. Endstop holders made from PLA may be more brittle than those made withABS. Endstop holder breakage most often occurs as a result of a malfunction in axismovement that causes the axis to crash into the endstop on homing. For example, if youset the axis movement speed too high, it can cause the carriages to crash into theendstop, bending or breaking it or its holder.
You should check your delta mechanisms semifrequently (and always after movingthe printer from one place to another). Once per each day that you print should besufficient. On the other hand, if you find you have to adjust the frame, or even realign theaxis from loose or worn parts, you should perform this inspection more frequently.
FilamentFilament is one of the areas often overlooked as a source for inspection or adjustment.The diameter of the filament can vary, often changing several times during the spool.Unless your filament vendor has very high standards, it is possible to experience

variations that cause issues with printing.Recall that you measure the diameter of filament with a caliper. If the measurement
is more than a few hundredths of a millimeter larger or smaller than what you specifiedin your software (slicer settings), you may need to change your filament diametersetting, which normally requires reslicing (preparing the .stl file for printing). If youare printing an object you have already sliced, you should consider slicing your objectagain.
You need to do this to ensure that the correct amount of filament is extruded whenlaying down runs. If you use too much filament (the actual diameter is larger than yourslicer settings), you risk bulges, stringing, and excess filament in smaller and narrowerprotrusions. If you use too little filament (the actual diameter is smaller than your slicersettings), you risk poor layer adhesion and weak parts.
I recommend changing your slicer settings if you encountered a change in thediameter greater than 0.05mm. Any more than that and you risk the problems statedpreviously. For example, if you measured your filament at the start of a spool at 1.77mmand find that it varies between 1.74mm and 1.80mm, a setting of 1.76 in your slicerfilament settings should be fine.
While you should always check the diameter of the filament before slicing an objectfor printing, most people forget that the diameter of the filament is a variable in thesliced file. Thus, it is important to make sure that you check the filament diameterregularly and compare it to what is in the sliced file.
If you are working with spools of filament from a reliable vendor, you may onlyneed to check it once every few prints, or even once each time you start a new spool.However, until you are comfortable with the variance of the filament from your vendor(it may require sampling a number of spools), you should check the diameter every timeyou print.
ExtruderThe extruder is the workhorse of the printer. There are several parts to the extruder, allof which need to be checked for wear or damage. The parts of the extruder include thestepper motor, the extruder body, the idler bearing or pulley (if equipped), the drive anddriven gears (if equipped), the filament drive gear, and wiring for the stepper motor.
The filament drive gear is one of the top areas that can cause you trouble. This isbecause it can become clogged with pieces of filament and start to slip. Furthermore, ifthe extruder uses a set of gears, they will wear over time; thus they should be checkedfor excessive wear, broken or missing teeth, or loose gears.
The stepper motors in axes are always turning, and therefore get more use than anyother stepper motor. There really isn’t any way to visibly observe problems with a

stepper motor to tell if it needs replacement or has excessive wear (other than completeshutdown in one or both directions). I have seen stepper motors wear out; but the onlysymptoms were a loss of holding torque where the stepper could not hold its position,or a lack of torque when stepping, such that it missed steps. When this happens, thestepper motor is easier to turn by hand. However, unless the filament is unloaded, youcannot turn the stepper motor. Fortunately, you don’t normally have to worry about thisuntil your stepper motor has been used for hundreds of hours of printing.
The extruder body should be checked for breaks and wear. The pivot point on theidler can wear over time. The tension on the bolts that press the idler against the drivegear can put stress on the pivot point, eventually making the hole larger. I have seen thismyself a couple of times. The telltale sign is a loose idler door. You can see this visiblywhenever you change filament, but you can also see the door flex as the extruder moves.If you see any play in the idler door, you should consider replacing it.
Even if the extruder body does not have multiple parts, it is a good idea to check itfor breakage. Look for changes to the way it mounts to the frame, loose bolts, or theextruder loosing from its mount. Any of these are warning signs that the extruder bodymay need replacing.
If your extruder uses a set of gears to drive the filament pulley, and if they are 3D-printed parts, you should check the gears for wear and damage. That is, if the gearswear long enough, it is possible that the teeth can become worn down to the point wherethere is play in the gears. In rare cases, the teeth could break off of the smaller of thetwo gears. The telltale sign of worn gears is a light dusting of plastic debris in thevalleys of the teeth.
If your extruder uses an idler bearing (sometimes called the idler pulley), youshould also check it for play. If the idler bearing uses a modern sealed bearing, youaren’t likely to see it fail, but if the mounting point is a 3D-printed part or is mounted tothe same, you should check the bolts for tightness and any play. Play in the idler bearingcan cause filament extrusion problems if the play is enough to change the tension on thefilament. I have seen a case where the play was no more than about 0.04mm, but thatwas enough to ease tension and cause an extrusion failure. I originally increased thetension to compensate (which does work temporarily), but that only made the problemworse, and eventually resulted in a cracked idler door.
Tip Any play or loose bolts on the extruder should be corrected immediately.
As mentioned, the filament drive gear is the one spot on all delta printers thateventually requires service. If your extruder is constructed so that you can see thefilament drive gear, check it for filament debris in the teeth. If you see any buildup, you

should remove the debris from the teeth or grooves. I discuss this in more detail in theAdjustment Tasks section.
In summary, check the extruder’s fixed parts for wear, the gears for play, thefilament drive gear for buildup, and the wiring for any breaks.
Since the extruder does so much work, I recommend checking it before every print.At the very minimum, you should do a quick look at the extruder body, the steppermotor, the drive and driven gear (if equipped), and the filament drive gear to ensure thatnothing is wrong. Remember, if something goes wrong in the extruder, your print willlikely be ruined.
BeltsThe belts on your delta printer can loosen over time. The slack or looseness is normallyvery little, and only after many hours of printing. What is more likely to cause looseningbelts is slippage of the securing blocks or clamps. This is especially true for printerdesigns that use zip ties or press-fit parts on each end of the belt.
Loose belts are those that have more than about 10mm to 30mm5 or more of play(perpendicular to the belt travel). Any more than this and the belt can slip on the drivegear. Not only that, but the extra length of the belt can cause minor layer shifts on thataxis. The amount of play or slack in the belt depends on how long the belt is, as well asits type. Check your vendor’s documentation for the correct threshold for your printer.
Checking the belts for tension is a very quick test: just press left and right(sideways) on the belt (or back and forth if you will). I recommend checking belttension before each print for new printers and for printers that use clamps to secure thebelts. If you don’t notice any looseness in the belts, you can delay the check to onceevery day of printing, and if no looseness is detected then, delay the check to once amonth.
WiringThe wiring on your delta printer is another often overlooked source of problems.Printers built by vendors typically use electronics with connectors that are securelyfastened and rarely come loose. However, kit-based printers are more susceptiblebecause most wire connections are press-fit and not secured with tabs, screw terminals,or other forms of keeping the wire in place.
For printers that are assembled from kits, you should make it a priority to check allthe wiring for loose connections for at least the first dozen or so prints. A visualinspection is enough to see a connector that is not seated properly. Check slip and

press-fit connections to make sure that they have not become unplugged; screw terminalsto ensure that wires are still tight; and look for worn insulation or bare or broken wiresat any area where the wiring crosses a metal object. Wiring can loosen due to thenormal vibrations of a printer, or it can loosen due to accidental stress on the wiringwhen performing maintenance.
Caution Be sure to check the higher voltage wiring on the heaters. If they becomeloose, they can overheat and damage the connector.
But it isn’t just the wiring connections that should be checked. I already mentionedthe need to inspect the wiring on the effector for flexing and signs of breakage; but thisis just one of the stress points. There is also the other end of that wiring bundle, where itmeets or is secured to the frame. Check this end too.
Note While you would rarely be concerned about soldered connections, if yousoldered your own connections and have not had a lot of practice soldering, you maywant to check these for the first few prints to make sure that the connections are strong.
At least once each day for a new, unproven printer, I recommend checking allwiring connections to make sure that they are securely fastened. Otherwise, check thewiring on reliable printers once every week until you feel comfortable that noconnections are loose.
Print SurfaceThe print surface is another wear site. When you use blue painter’s tape or Kapton tapewithout ABS juice, you only need to replace the print surface if there are adhesionproblems (sudden lifting after many prints without lifting) or if you have torn or gougedthe print surface treatment by removing parts. Figure 7-1 shows a print surface that is inneed of replacement.

Figure 7-1. Worn print surface (blue painter’s tape)
Notice here that there are small tears and some discoloring in the print surface.Normally, discoloring won’t affect adhesion, but any tears will affect adhesion. If yourprint surface starts looking like this, I recommend changing it. On the other hand, youcould just move the start of the print to another portion of the print bed. In Figure 7-1,the surface on either side of the wear is still good.
Recall from a previous chapter that if you use narrower strips of tape, you canreplace only those strips that are affected. In Figure 7-1, I needed to replace only thecentermost strips.
Even if you do not need to replace the print surface, it is a good idea to wipe it witha lint-free cloth to remove any oils caused by touching it with your hands, as well as anydust that may have accumulated. For Kapton tape, a cloth with a small spot of acetonewill remove any filament residue, as well as oils and dust. For PLA printed on plainglass, use a good glass cleaner.
Caution If you use a spray-on solution, be sure to cover the electronics to avoidgetting them wet with overspray. It is best to first spray the solution on a lint-free clothor paper towel, and then wipe the surface.
Checking the print surface is another easy thing you can do; and, in fact, you shoulddo this before every print. Only a brief glance at the print surface is required to tell if itneeds replacing.

Adjustment TasksThe next type of basic maintenance task includes those things that require minoradjustments on a semiregular basis. I recommend checking to see if you need to do thesetasks as your first step when using your printer on any given day. Adjustment tasks don’thave to be done before every print (although they can), and printers that have proven tobe reliable can have these tasks done on an as-needed basis.
Adjustment tasks are those that are typically needed to keep your printer runningwell. They are tasks you should perform more often. They include the following (Idiscuss each in more detail shortly).
Clean the filament drive gear: Remove debris from the drive gear.
Clean the nozzle: Remove melted filament and contaminants fromthe exterior of nozzle.
Adjust belts and carriages: Ensure that the belts are tight and thecarriages are adjusted.
Set the Z-height: Adjust the height of the first layer with respect tothe print surface.
Calibrate the towers: Keep the print bed adjusted properly toensure accurate tracking over the print surface.
In the following sections, I provide example procedures for performing these tasks. Ihave tried to keep them generic enough to be applicable to most delta printers. Thatsaid, you may find that slightly different steps are needed for your particular printer.You should still be able to adapt the example to your printer by manually jogging theaxes.
Table 7-2 will help you determine when you should perform each of the inspectiontasks in the following sections. Notice that I provide columns that apply to new printers,including printers that are built from a kit (new); printers that are prebuilt or not usedmuch (low usage); and printers without issues after many hours of printing (reliable).
Table 7-2. Frequency of Adjustment Tasks

Clean the Filament Drive GearCleaning the filament drive gear is the first line of defense in correcting extrusionfailure, because most extrusion failures are related to either slipping filament caused bya dirty drive gear, or a blocked nozzle (or similar filament obstruction). Any time youhave an extrusion failure, you should clean the filament drive gear.
The process for cleaning the filament drive gear varies from one printer (extruder)design to another. You saw how to do this in Chapter 6. Most extruders on delta printershave a similar process.
Tip If you are using PLA, check the flexibility of the filament near the end that youremoved. You may find that the filament is a bit more flexible than normal. I like tomove up the filament (toward the spool) until I find a more brittle place, and then I snapoff the filament there, removing the previously heated portion. I’ve found that filamentloads a bit easier if it has not been heated and cooled.
I recommend checking the filament drive gear once each day that you use the printer.If you do not notice any buildup, you can check it every time you change filament, andclean it when needed. In fact, I always clean the filament drive gear when I encounter anextrusion problem.
Clean the Nozzle

The hot end nozzle is one area that many people neglect. Although there isn’t anythingthat needs to be adjusted, it is possible for the nozzle to become dirty over many prints—that is, bits of filament can stick to the outside of the nozzle. This can happenwhenever there is stringing from the end of a print, oozing from the nozzle due to highertemperatures, or collisions with objects on the print bed. Figure 7-2 shows a RostockMax v2 hot end with a brass nozzle. While this specimen is reasonably free of debris,there are some small pieces on the side.
Figure 7-2. Hot end nozzle (Rostock Max v2)
Caution You will be working with a hot end that has been brought up to temperature.When moving around inside the printer, be careful to avoid touching the hot end ornozzle. It will burn you. Also, make sure that the printer is off before using any toolsnear the nozzle.
Over time, these bits of filament can harden and turn dark—encrusting the nozzle.Although some users may say that this isn’t a big deal (I suppose I must admit that itcould be OK), I don’t like my tools or equipment to get so dirty. And it turns out that ifyou switch filament often, especially from PLA to ABS and back, some of the extra bitsof filament can melt off and fall onto your prints. This is most noticeable when printingwith light-colored filament.
I’ve seen it happen on occasion; one particularly gnarly nozzle would leave darkspots on the prints. I observed a very good white-colored print with four or five tinyblack spots that despite their small size, made the part look bad.

You can avoid this problem by simply cleaning the outside of your nozzle wheneverit gets dirty (filament buildup). Best of all, it does not require you to remove the nozzle.Although it may be easy with some printers, with others it is a very involved process.The process to clean the nozzle in place is as follows. As you will see, it is verystraightforward and not difficult. I describe the more involved steps in more detail.
1. Home your printer to give yourself room to work.
2. Heat the hot end to the temperature for the filament used.
3. Turn off the printer and unplug it.
4. While the hot end is still hot, use tweezers (ESD-safe) to removethe larger pieces of filament.
5. If your nozzle is oozing, wait for it to cool until it no longeroozes.
6. Use a soft wire brush to remove loose filament while the nozzleis still warm.
7. Vacuum away the loose debris.
8. Soak a small portion of a paper towel with acetone and thenwipe the nozzle once it has cooled.
I use ESD-safe tweezers to remove hot filament. It removes the majority of the loosefilament from the nozzle. Figure 7-3 illustrates this process with a typical J-head hotend, which is very common on Mini Kossel and similar delta printers.

Figure 7-3. Remove loose filament from the nozzle with tweezers
While the hot end is still warm, remove any remaining filament residue with a softwire brush. Figure 7-4 shows this step in progress.

Figure 7-4. Cleaning the outside of the nozzle with a brush
Be sure to use a metal brush with bristles of the same or softer metal than the nozzle.A wooden or metal handle is a must. In the photos, for example, I used a brash brush toclean a brass nozzle. You can also use a metal scouring pad, but be sure to use the kindwithout soap! I do not recommend the use of steel wool because it can deposit severalsmall bits of steel into your printer.
Caution Never use a plastic-handled brush or one with plastic bristles.
You can scrub the burned-on parts harder, but be sure to not put too much pressureon your hot end. Don’t worry about any filament sticking to the brush. You can remove iteasily once it has completely cooled.
BURNED FILAMENT? HOW DOES THAT HAPPEN?
If your nozzle has a lot of melted filament buildup, you may be using temperaturesthat are too high, and so you should consider lowering the temperature. Thebuildup can also occur when switching from filament that requires lower heatranges to filament that requires higher heat ranges. Thus, always clean your nozzlebefore switching filament types.
To complete the cleaning process, use a towel soaked with a small spot of acetone.Fold the towel a couple of times to help absorb the acetone, as well as help protect yourfingers if the hot end is still warm. By now, the nozzle should be cool enough to touch. Ifit is not, wait until it cools some more, and then use the acetone cloth. I use a papertowel to help reduce the temptation to scrub the nozzle. Putting too much force on thenozzle could damage the hot end, its mount, any accessory lighting—or worse, thewiring for the heater core and thermistor. Figure 7-5 shows the use of the towel to cleanthe nozzle. Notice how close the wiring is to the cloth. Be careful not to damage thewiring.

Figure 7-5. Cleaning the outside of the nozzle with acetone
Once you are done, be sure to vacuum any bits of debris—filament, unidentifiableblack flakes (burnt filament), bristles, and so forth, before using the printer. Be sure tocover the electronics with a cloth (or similar covering) to protect them from fallingbrush bristles.
Tip The nozzle should not be heated to temperature without extruding for extendedperiods. This is because filament in the nozzle will ooze out and be replaced with an airpocket. This can cause plastic to oxidize inside the nozzle, which can blacken, and insome cases clog the nozzle.
I recommend cleaning the outside of the nozzle once each day that you use theprinter, or as needed. If you are using the proper temperature for your filament and youhaven’t had any extrusion or build failures, you may not need to do this procedure veryoften. Regardless, buildup is very easy to spot, and except for waiting for the heatingand cooling cycles, it is very easy to correct.
Adjust the Belts and CarriagesIf your delta printer uses belts to move the carriages, you must ensure that the belts areproperly tensioned. Most delta printers have some form of belt tensioner that you canuse to tighten the belts. For example, the Mini Kossel design uses a bolt on top of eachaxis to raise the top frame vertex and therefore tighten the belt. Just loosen the top framevertex outer bolt and tighten the belt adjustment bolt until the belt has no more than

20mm to 30mm of play.For newly assembled printers, I like to check the tension for the first three to six
prints to ensure that everything is tight. For printers that have proven to be reliable, Icheck and adjust the belts every 50 to 100 hours of printing.
If your delta printer uses roller carriages or similar carriages that have an adjuster,check the play in the carriages and adjust accordingly. If your roller carriage has four ormore rollers, this task can be a bit of a challenge. For example, the roller carriages onthe Rostock Max v2 require using two box wrenches to move the two concentricspacers together.
The carriages need to move freely without any play. That is, you should not be ableto move the carriage other than up and down. The carriage should float freely so thatwhen you move it up, it immediately falls down (but don’t let it crash into the frame).Carriages that stick or move slowly are too tight. Fortunately, the roller carriages needvery little adjustment, and then only occasionally. So far, I’ve only had to do this once.
Thus, you should check the carriages every 50 to 100 hours of printing and adjustthem when there is significant play in the carriages. Refer to your vendor’sdocumentation for the exact procedures for adjusting your printer’s carriages.
Set the Z-HeightThe Z-height is another area that normally doesn’t need to be adjusted. However, youmay need to make small adjustments if your environment changes or your change theprint surface. For example if your work area changes from hot, dry conditions to cool,moist conditions. You may want to adjust the Z-height if you encounter lifting or youwant a lower first layer. Wear is another factor in needing to adjust the Z-height.
Recall from Chapter 5 that the purpose of setting the Z-height is to establish the first-layer height. This should be slightly less than your chosen layer height. For example, ifyour layer height is 0.3mm, you should consider making your first-layer height between0.1mm and 0.2mm. A good gauge is the thickness of a piece of paper. The paper shouldbe able to slide under the nozzle with only a small amount of friction. The smaller thevalue, the more pressed or squished the first layer is against the print surface.Generally, a lower Z-height can improve adhesion and reduce lifting.
Tip You can also use a Post-it note. The sticky portion makes holding the paper a biteasier.
Some printers, like the Rostock Max v2, have a nifty process for setting the Z-heightbuilt into the firmware. As you saw in Chapter 5, all you need to do is preheat the

nozzle to about 180 to 190 degrees, and the print bed to about 50 to 60 degrees. Youalso need to ensure that the proper print surface treatment is applied. That is, if you planto use blue painter’s tape, you must apply it before heating the print bed.
When ready, select Advanced Settings from the menu, and then select Calibrate ZHeight. On this menu, you first home the axis with the Home Towers selection. Next,select Z-Position, and then use the rotary knob to lower the effector until the nozzle isclose to the print surface. Use a piece of paper to check the gap. When you feel a slightfriction from the nozzle touching the paper, press in the knob to return to the previousmenu, and then choose Set new Z=0.00.
Printers without this nifty procedure require calculating the Z-height by homing theaxes, and then slowly lowering the nozzle to the print surface. If you reach 0 before thenozzle touches the print bed, you may need to increase the Z_MAX_POS orMANUAL_Z_HOME_POS in the firmware, and then try the procedure again. Once youfind the position, update the value in the firmware (or EEPROM settings) to set the Z-height.
If your printer has a Z-probe, you can set the Z-height very easily by setting theZ_PROBE_OFFSET_FROM_EXTRUDER value in the firmware. For example, if the Z-height needs to be lower and you have a value of –5.1 forZ_PROBE_OFFSET_FROM_EXTRUDER, you can use –5.15 or –5.20 to lower thenozzle. Some printers save this value in EEPROM so that you can make the changewithout reloading the firmware.
Note Johann Rocholl’s version of the Marlin G29 autolevel command also acceptsan optional Z adjustment. For example, G29 Z-0.15.
Although you may have to make an adjustment to your Z-height more frequently thanyou have to calibrate the towers, this task is on an as-needed basis.
Calibrate the TowersThe towers are normally not an area that needs regular adjustment. That is, once thetowers are calibrated, you should never have to calibrate them again. Well, almost. Ifyou move your printer, bump into it, or upgrade, you may need to recalibrate the towers.I recommend doing the recalibration if you move your printer or if you encounter anysignificant lifting in one or more areas along the perimeter of the print bed.
Recall from Chapter 5 that the purpose of calibrating the towers is to ensure thateach axis is the same height over the print bed. If anything interferes with the end stopsor changes the alignment of the frame (like moving or bumping into the printer), the

tower calibration may have been affected.The process for calibrating the towers is described in detail in Chapter 5. In brief,
you will need to home all axes, and then check each tower by lowering the effector toZ=0 positioned at the base of the tower and checking the gap between the nozzle and theprint surface.
If you meet any of the criteria listed here, you should perform the calibration. Unlikeother adjustment tasks, calibrating the towers is required only as needed.
Now that you have explored the inspection and adjustment tasks, let’s now explorethose tasks you can perform to prevent failures and poor print quality.
Preventive TasksThe goal of preventive maintenance is to execute small tasks frequently to reduce therisk and downtime of equipment failure. More specifically, you take steps to keep yourequipment in a condition where it is operating at the highest degree of efficiencypossible. This includes making sure that the equipment remains free of debris and dust,that the parts that require lubrication are lubricated properly, and that worn parts arereplaced before they fail. Normally these tasks are not time-consuming, but should beperformed on a regular basis.
Fortunately, there aren’t many preventive tasks required for maintaining your deltaprinter. The following sections describe the preventive tasks you should perform onyour printer on a regular basis. As you will see, the frequency will vary from one task toanother, but they are based on hours of use, and in some cases, influenced by theenvironment. I begin with the simplest preventive task: keeping the printer clean.
Cleaning the PrinterKeeping your printer clean may not sound like a preventive task. However, dust and dirtcan accumulate on your oiled parts, fouling the lubrication to the point of increasingfriction and wear on the bearings, wheels, or linear rails. I should note that printers withpartial or full enclosures are not immune to these effects. It just means the accumulationwill be slower.
Tip You can reduce dust buildup on your print surface if you attach a cover on top ofyour delta printer. I’ve found that a piece of acrylic or thin plywood works well. If youdon’t want to calculate the shape of the panel, you can use a piece of cardboard cut to

shape. Remember to leave room for any accessories and the belt tensioners, which aretypically on top of each axis.
A bigger concern for delta printers is the accumulation of small bits of plasticfalling into the build area (the area around the build platform). This can include brimmaterial, run-off filament from a print, oozing filament from the hot end, and so forth.While it may require a lot of plastic bits accumulating in your build area to cause majorproblems, you should still take the time to clean your build area periodically. However,even a small amount of debris in the belt channel or on the drive pulley can causeissues. Be sure to keep debris away from the axis mechanisms.
More importantly, you mustn’t allow plastic to accumulate on your build platform.Even a small amount of plastic debris on your print surface can cause problems such asuneven first layers and nozzle blockages, leading to extrusion failure.
So how do you clean a delta printer? Resist the temptation to commandeer thehousehold vacuum. Vacuums must be used carefully because they can generate a lot ofstatic electricity and can harm your electronics. Also, you should never use anycleansers whatsoever. The only possible exception would be cleaning the outside ofyour frame. Even then, you should use a mild cleanser designed for the material of yourframe, and do so sparingly. Check your owner’s manual for recommended cleaningprocedures and cleansers.
The specific procedure will vary from one printer to another, but there are severalareas or subtasks you should do to thoroughly clean your printer. These tasks include thefollowing:
Dust and clean the frame.
Remove dust from the electronics.
Remove plastic debris from the build area.
Clean vertical frame components and rails.
How frequently you need to clean your printer and which areas you need to cleandepends on how dusty and debris-filled your print environment is. I recommendchecking for things that need cleaning after every 25 hours of use. At the very least,clean your printer every 50 to 100 hours of printing.
FrameThe frame of the printer is one area that some enthusiasts neglect. That is, the frame isn’t

something you think about. Regardless, you should remove any accumulation of dust onyour printer. If your delta printer has an enclosed top or bottom section, you can use asimple dry duster to wipe away any accumulation. I find a household-dusting wand ordusting glove works best for most surfaces. If your printer has a skeletal frame, like theMini Kossel, use a vacuum to remove dust, or use canned air or an air compressor toblow off the dust from the components inside the frame.
Caution If you use a duster, stay away from the electronics! Some dusters cangenerate electrostatic discharge (ESD), which may damage electronics.
If your vacuum has a dusting brush, you can use it, but be careful using it around anyexposed electronics or ports. While cleaning, you should also avoid removing the oil orgrease from any of the axis movements. Remember, the goal is to remove accumulationof dust, not to sanitize it for food consumption.
ElectronicsThe electronics on your printer must also be free of dust and debris. If you allow it toaccumulate on your electronics, you risk overheating because dust can act as insulation.If there is too much heat, the electronics can fail. Admittedly, it would take a lot of dustto become a danger to some components, but that is no excuse to ignore the dangeraltogether.
However, cleaning electronics is not as easy as cleaning the frame. Electronics arevery sensitive and most dusting devices use static to attract dust. Thus, you should neveruse anything other than compressed air to blow off the dust.
I like to use a can of compressed air known as canned air. It emits a concentratedblast of air that is very effective at removing dust and small debris. However, youshould be aware that some canned air suppliers use chemicals in their products. Thosethat contain chemicals are not generally harmful to electronics, but always check thelabel for applicability before using. Be sure to purchase canned air that is designed forelectronics.
You should also remove any debris that falls into your electronics. Use a pair ofESD-safe tweezers to remove the larger pieces that cannot be removed by using cannedor compressed air.
Tip An electronics enclosure can help prevent dust build-up. If you choose to use anenclosure for your electronics, be sure to use one with sufficient documentation or a fan

to circulate air over the electronics.
Build AreaOne area that can become littered with debris over time (as well as dust) is the buildarea. This is the area around your print bed. On some delta printers, the print bed is ontop of the frame, so debris can fall into the frame but generally cannot accumulateenough to be a problem—but you should still clean it out. Debris can litter the areaaround delta printers with a print surface on top of an enclosed frame section, such asthe SeeMeCNC Orion or Rostock Max v2. This can become a problem. As you use yourprinter, small pieces of filament are discarded from excess extrusion (before and after aprint), which can fall into the build area. If you print with a raft, brim, skirt, or evenABS juice, it is possible for small fragments to break off and fall into the build area.
While none of these situations pose an immediate threat to your printer, you shouldtake the time to periodically clean out the build area. I like to vacuum after each day Iuse the printer. If you use your printer only occasionally, you may not need to vacuum asoften. I recommend cleaning the build area at least once every time you change or cleanthe print surface. That is, do it weekly.
The best way to do this is to use a small vacuum to remove the debris. I use a long,flat attachment that can reach under the build platform. Be sure to home your printerbefore turning it off so that you can vacuum underneath it.
Caution Take care when vacuuming your build area. Some vacuums can cause ESD,which can damage electronics.
You should also take the time to vacuum the area around your printer and the floorunderneath your desk or workbench. Small pieces of plastic and similar small particlescan pose a threat to children and small animals.
Vertical Frame MembersYour delta printer’s vertical frame members host the axis mechanisms. As you saw inChapter 2, this can be a set of roller carriages or similar rollers that travel up and downusing a channel in the frame. Other mechanisms include linear rails or smooth rods.
Tip If you have an older delta printer design that uses smooth rods, see Chapter 10 in

my book Maintaining and Troubleshooting Your 3D Printer (Apress, 2014) for acomplete description and process for cleaning and lubricating smooth rods.
If your printer uses roller carriages, you need to keep the channels completely freeof debris. Unlike bearings that have seals that can push dust away, channels and tracksgenerally do not have anything to push away debris. Given that the axes are mountedvertically, dust may not be a problem, but other obstructions can be.
That is, if a piece of plastic falls into the channel or track, it can cause the carriageto bounce over the obstacle, thereby shifting the axis momentarily. If the piece is largeenough, it can cause the axis to stop—or worse, derail. Thus, you should keep yourframe channels and tracks clean, checking them before each print and cleaning themwhenever you find any debris.
However, debris isn’t the only hazard. I’ve found that delta printers with rollercarriages can wear eventually, leaving a small amount of debris from the wheels in thechannel. So far, this hasn’t proven to be a problem, but I recommend cleaning thechannels or tracks periodically to remove this debris.
To clean the linear rail, position your axes at the top (by homing the printer), andthen use a lint-free cloth dappled with a bit of light machine oil, as shown in Figure 7-6.Wipe the linear rail from top to bottom with the oiled cloth. Turn the cloth a few timesto ensure that you wipe away all the dirt. Position your axes a bit lower to ensure thatyou clean the top part of the linear rail.
Figure 7-6. Oiled cloth for cleaning linear rails

Be sure to not use too much oil on the cloth, as this will make the situation worse.You only need a small amount of oil to clean the linear rail. You will see how toproperly lubricate the linear rail carriage in the next section.
In summary, you should clean your vertical frame members every 50 hours ofprinting, or sooner if you notice dust and dirt buildup in the channels, tracks, or linearrails.
Lubricating Moving PartsAll delta printers have metal and other parts that need lubrication. Some are designed touse light oil, and others are constructed so that they contain some form of lubrication.For example, linear rails require light oil, some bearings without seals require light oil,and sealed bearings have lubrication inside the seals.
If your printer uses tracks or grooved channels, the wheels or rollers that ride inthem may need lubrication. If sealed bearings are used, you may not need to lubricate atall. It is best to check your documentation to make sure.
Linear rails are one form of axis mechanism that needs special mention. Somepeople believe the linear rails do not need lubrication. This is misleading. While it istrue you do not need to oil the linear rail other than cleaning it with a lightly oiled cloth,the carriages need lubrication. Some people use grease and pack it into the carriage, butI prefer light machine oil added very judiciously.
I like to use small paint dabbers (also called micro dabbers), which you can getfrom most automotive supply stores. These dabbers have a short wand, tipped with asmall, round brush or bristles. I like to use the ones from Automotive Touchup(automotivetouchup.com/store/accessories/micro_dabbers.aspxbut any that are designed for small paint application work well. Figure 7-7 shows anexample of these dabbers.

Figure 7-7. Micro dabbers
To lubricate the linear rails, first clean them with an oiled cloth, as described in theprevious section. Then use the paint dabber to absorb some of the same light machineoil. Place the dabber into the carriage mechanism and slowly move the carriage whileholding the dabber in place. Figure 7-8 shows the position of the dabber on a typicallinear rail.

Figure 7-8. Lubricating a linear rail
You may want to pause every 1 or 2 centimeters to reapply the oil, but don’t use toomuch. Repeat this for each side of the carriage and each axis. If you see oil running orpooling, you’ve used too much. If this happens, just use a clean, dry, lint-free cloth towipe away the excess oil.
If you do not want to use a dabber or do not have one, you can apply light machineoil with an oil dispenser that has a long tip. Bottles of 3-IN-ONE lubricant are availablewith long applicator tubes. You can use this, but be careful to apply only a small drop ata time. Be sure to wipe away the excess if you apply too much oil. Remember, you justwant to keep the carriage lightly oiled. It does not need to be bathed in oil. That wouldbe a mess.
There is one other possible area where you may need lubrication. Delta printers usebelts, cables, and sometimes chains with one or more idler pulleys in the axismechanism. These idler pulleys may need lubrication. If your idler pulley requireslubrication (check your documentation), I recommend cleaning the idler pulley andreapplying the grease or oil at the same interval you clean them, every 100 hours.

Replacing Worn PartsYou should replace any worn part when you discover the problem. As I discussed in anearlier section, periodic inspections can help you find parts that are worn. Wheneveryou discover a worn part, you should replace it as soon as you can. Continuing to useyour printer with worn parts can risk problems with print quality. Some of the mostcommon wear parts include the following:
Print surface treatments
Fans
Belts
Bearings
Of course, print surface treatments wear most of these things. I have alreadydiscussed the specifics of inspecting and replacing the print surface. Recall that the printsurface treatment (blue painter’s tape, glue stick, or Kapton tape) should be replacedany time you see breaks or damage (like those caused by removing parts). You shouldalso replace or reapply the print surface treatment when you begin to see more liftingthan normal.
Tip Lifting may also be caused by incorrect Z-height or environmental factors; it maynot necessarily be related to the print surface treatment. Some people replace the printsurface treatment as soon as they see any lift. If you replace the treatment and the liftingissue doesn’t get any better, check the Z-height.
Fans are one of my pet peeves. I’ve had numerous electronics projects and a goodnumber of manufactured gear (some very expensive) fail because a small, insignificantfan stopped working. Fans typically broadcast potential trouble in the form of slowstartup or excessive noises, such as high-pitched squeals or rattling. When youencounter these symptoms, replace the fan as soon as you can. Fortunately, most deltaprinter fans are used in only three areas: the hot end, part cooling, and the electronics.Thus, they are easy to get to and normally easy to replace.
Belts are also wear items that may need replacing, but they wear after many hours ofprinting. Indeed, I have printers with hundreds of hours of printing and the belts looklike new. Some of my Cartesian printers seem to need the belts replaced every 500hours.
However, the wear isn’t normally from friction (but can be if your drive gear is

misaligned), but rather because belts can stretch—eventually fouling the mating of theteeth and the drive gear. In rare cases, belts can lose teeth or break. However, these arevery unlikely events. In fact, unless you use your printer for hundreds to thousands ofhours, you may never encounter a problem with worn belts. However, I have seen ithappen at least once.
Bearings wear down as well, but like belts, they are unlikely to need replacing.However, when bearings wear, they can start making noises (from lack of lubrication),have excessive play, or even bind or break apart. These events are even less likely thanworn belts; but again, if you use your printer a lot or if you fail to keep the bearingslubricated (or they fail from a manufacturing defect), they can fail. Check the bearings atleast every 100 hours to ensure that they are in good order.
Now that you know some of the maintenance tasks that you should perform regularly,and before I describe the common corrective tasks, I want to discuss the spare parts thatyou should have on hand for things that wear or break.
Gather Spare PartsHaving a store of spare parts is key to keeping your printer running in the long term.Indeed, having spare parts on hand means you won’t suffer extended downtime should apart wear or fail.
Sadly, some vendors do not mention spare parts at all. That is unfortunate becausethere are a small number of spares you may want to have on hand if you plan to use yourprinter for many hundreds of hours. Fortunately, some vendors offer spare parts for sale.Two such examples are SeeMeCNC and TriDPrinting.
SeeMeCNC (http://seemecnc.com/collections/parts-accesories) offers a long list of spare parts that you can buy, including fans, belts,frame extrusions, and extruder parts—everything you need to keep your printer in topshape. In fact, they also offer parts for repairing the roller carriages, which is a wearitem. (As you will see in the next section, there are must-have spares to keep on hand.)SeeMeCNC even has those dastardly fans that fail far too often. Pick up a couple thenext time you visit the site.
TriDPrinting (tridprinting.com/BOM/Kossel-Mini/) is actually a MiniKossel (and other designs) parts vendor. They offer a complete list of replacementparts, such as the printed parts, wiring, and more.
Don’t assume that just because your vendor doesn’t offer spares that you will neverneed to repair your printer. Even if you print only a few hours a week, you willeventually need a spare part. A lot depends on how well the components in your printerwere made, how often you perform the required preventive maintenance, and whether

events occur that can damage a component.I suggest certain spares in the following sections. The lists are based on my
experiences with a wide variety of printers. The lists for your specific printer may varyfrom what is presented here. However, you should be able to use the lists to constructyour own spares inventory.
But take care to think through what you need. Taken to the extreme, you could end upwith enough parts to build a second printer.6 Of course, once a part has failed, I tend tokeep a second one on hand—just in case it fails again.
Tip I suggest setting a budget for buying spares. Sometimes a spare part may be tooexpensive to keep on hand. For example, the electronics board is one of the moreexpensive parts and it (fortunately) rarely fails. On the other hand, if you rely on yourprinter for your business, you may want to have one on hand so that you don’t encountersignificant downtime.
Recommended List of SparesIn this section, I present a set of spares you should consider having on hand. If you havethe budget to buy a complete set of spares, you should do so. However, if you arebudget conscious, you may want to consider finding a source for the spares and savingthat information so that when you do need the spares, you can get them quickly. On theother hand, if you are using your printer for a business or cannot afford the downtime towait for a spare, you should consider investing in a set of spares as soon as your budgetpermits.
Printed PartsDelta printers generally do not wear or break their printed parts unlike some earlyCartesian designs. However, there are some parts that are known to fail occasionally.The following lists the printable spare parts that you should keep on hand. This list isbased on the Mini Kossel RepRap delta printer, but other RepRap variants are similar.Take some time to examine your printer and locate any similar part to determinewhether you can print it or must buy it from your vendor. (If your printer does not useprinted parts, you may not need any of these.)
Endstop holders: Endstop holders can take some abuse. Most arerather flimsy, which doesn’t help. If your printer uses the same

holder for all axes, just print one; otherwise, print a set.
Belt clamps: Some older designs use belt clamps that can slip. Thenatural treatment is to tighten them down, but this act has a tendencyto damage the clamps. If you have had to tighten your belt clampsmore than once, I recommend that you print an extra set or look foran improved version to replace the existing clamps.
Other: I would print a spare of any part that breaks. That is, if apart breaks, print two new ones so that you have a spare.
Replacement PartsThe following is a list of the spares that you should consider buying if you want to keepyour printer running over the long term. Once again, these spares may not apply to alldelta printers; you should buy those parts that do apply to your printer.
Fans: As mentioned, fans can wear out surprisingly early with littlewarning. Unless your printer is built with exceptionally high-qualityfans, you will eventually need a new one.
Belts: Belts are long-wear items. I recommend buying a new setonce you have had to adjust them a couple of times since the initialcalibration. That is, if you were able to print for 100 or more hourswithout having to adjust the belts, and then suddenly you had toadjust them, you should obtain a spare. Replace the belt once itbegins to need adjustment every few prints.
Rollers or roller covers for roller carriages: These are long-wearitems, but when they begin to fail, they may fail quickly. Get acomplete set if your budget allows. Replacing them can take timeand require recalibrating the towers, so be prepared for anextended service time.
Nozzle: The hot-end nozzle is an item that many people have as aspare so that they can change it when it gets clogged. As you willsee in the next section, you can clean even the most stubborn clogs.Regardless, having at least one spare nozzle will help you keepyour printer running should you encounter a clog that cannot becleared with the cold pull method.
Stepper motor: This is another long-wear item. If you want acomplete spare parts supply, I recommend having one of these on

hand. You should not need a complete set unless your printer usesdifferent sizes for each axis (not likely, but I have seen it at leastonce).
Stepper driver: The stepper driver boards are susceptible to ESDand have been known to fail on occasion. I’ve had three fail overseveral hundred hours among different printers. If you have aRepRap delta printer or a printer that has separate stepper drivers, Irecommend having at least one spare.
Endstop: Endstops are simple switches and generally have a verylong life. However, if the endstop is subjected to axis crashes(where the axis runs into the endstop violently), you could damagethe endstop. Given its role, I recommend having at least one spare.
Electronics board: Commercial- and professional-grade printersgenerally have proprietary electronics boards that are usually veryexpensive. If your printer uses one of the more popular generaloptions (RAMPS, Rambo, etc.), and you must rely on your printer,you should have a spare to avoid a lengthy downtime.
If you cannot buy the part from your vendor directly, you want to ensure that you aregetting the correct part for your printer. If you have any concern, be sure to compare thenew spare part to the matching existing part. In those cases where the new spare issomewhat different (e.g., not the same supplier), I install the new part and test it, andthen put the original part back in when I confirm the replacement is compatible.
Another factor is the cost of the spare part. Some spare parts can be expensive. Todecide if you should buy one, you need to balance the cost of the spare with theavailability and time to get the part.
Now that I have discussed the spare parts needed for long-term use, in the nextsection I discuss some common and not-so-common repair tasks.
Corrective TasksThis section describes a number of corrective maintenance tasks (repairs) that you mayneed to do to keep your printer in good working order. I have tried to keep thisdiscussion general, but some of the examples may feature specific printers orcomponents. However, you should be able to draw parallels and knowledge from theexamples should you need to fix a similar problem.

Caution When repairing your printer, be sure to turn it off and disconnect the powerand the USB cable. Unless you are diagnosing a problem, you should not need power torepair your printer.
Also, I recommend removing any access panels, enclosure panels, hoods, fans, andso forth, so that you can access the area for the repair. It is also a good idea to removethe build plate if it can be detached—especially if it is made of glass or other materialsthat are easily scratched or broken. It is all too easy to accidentally drop a sharp tool orpart onto the print surface. LCD panels are another fragile item that should be removedif possible. Most panels have a clear plastic or glass cover, which can scratch easily.7Even if you aren’t concerned about the print surface treatment, the build plate itself maybe fragile.
As I mentioned in Chapter 4, it is also a good idea to gather the tools you need andplace them nearby. If your printer is positioned where access to the repair area requiresyou to lean over the printer or reach behind it, move the printer to a place where youcan access the area more easily. I use a small vintage typewriter stand with a piece ofplywood on top as a workstand. Not only does this allow me to move the printeraround, it also means I can push the stand out of the way if I don’t finish the repair inone sitting.
Corrective tasks—hence, repairs—can take many forms: removing obstructionsfrom the axis movement, cleaning out a hot end, replacing a worn or broken part, orreplacing consumables like print surfaces and filters. I discuss some common correctivetasks (repairs) in the following sections.
Clearing a Clogged NozzleOne of the most frustrating experiences I’ve encountered is a series of extrusion failuresover a short period of time. For example, not being able to complete a print withouthaving an extrusion failure. I discussed the causes of this problem in an earlier chapter.Recall that most of these problems are caused by obstructions in some form: thefilament cannot exit the nozzle, the filament tension is too high, or a foreign object hasfound its way into the hot end. In the last case, the object is larger than the opening in thenozzle, and hence clogs it from within.
If you encounter this problem but the cold pull method does not work, you may haveto remove the nozzle and clean it out. There are several techniques for doing this. What Ipresent here is the most reliable procedure, but it requires care to execute it safely.
You will need a pair of heat-resistant gloves, the proper tools to remove the nozzle,metal tongs or pliers to hold the nozzle, canned air, a butane torch, a metal trivet or

heat-safe area to place the heated nozzle during the procedure, and two drill bits—onethat is the exact size of your nozzle opening and another that is the same size as thefilament chamber (1.75mm or 3mm).
I recommend purchasing a set of small drills like those shown in Figure 7-9. Youshould buy several of each size because they are very easy to break.
Figure 7-9. Micro drills
These kits often come in several sizes. If you have multiple printers with differingnozzle sizes, or want to try different nozzle sizes, get a variety pack. I use drills in the0.3mm–0.5mm range to match the nozzles I use. On the other hand, if you only have onenozzle size (or printer), get several of the correct size. The best are the ones packagedin a protective case with a large plastic ring to aid in identifying the size and holding thedrill.
If you do not have any heat-resistant gloves, a good option is the Tuff Glove, whichis found in most kitchen supplies stores. They come in a variety of colors and provehandy when you need to pick up or move a hot piece of metal. They can resisttemperatures up to 500 degrees Fahrenheit (260 degrees Celsius) for short periods.Figure 7-10 shows my Tuff Glove.

Figure 7-10. Heat-resistant glove8
Caution Never, ever use a powered drill to drive the drill bit. You are only usingthe bit to grab the plastic, not change the internal structure of the nozzle. You only wantto grip plastic; do not remove any metal. You should practice on a nozzle that you haveconsidered a lost cause before trying it on your only nozzle.
The procedure is as follows. I explain each step in more detail afterward.
1. Remove the nozzle.
2. Place the torch on a workbench in an area where there are nocombustible liquids or flammable material.
3. Pick up the nozzle with a pair of metal tongs or pliers.
4. Turn on the torch and turn it up to about a medium setting.
5. Place the nozzle in the flame. Do not heat the nozzle more than afew seconds. You do not want to use so high a flame that youburn the plastic.
6. After 10 to 20 seconds, remove the nozzle from the heat and use

the larger drill bit to pull out melted plastic. Let the drill bit andnozzle cool.
7. Reheat the nozzle and repeat step 6 until you cannot get any moreplastic.
8. Let the nozzle cool, and then use the small drill bit to clear thenozzle opening.
9. Reheat the nozzle and use canned air to blow out any remainingfilament.
10. If you printed with ABS, soak the nozzle in acetone to removeany traces of filament.
You may need to disconnect the heater element, temperature sensor, wiring, and soforth, to remove the nozzle. Some hot ends do not have a removable nozzle and mayrequire removal of the hot end. Others may require you to disassemble the hot end to getto the core since the nozzle and core are all one piece. Consult your hot end’sdocumentation for the precise procedure for removing the nozzle.
When you place the nozzle in the flame, move it back and forth to heat the entirenozzle. I like to grip the nozzle by the bottom and let the flame flow over the body. Thefilament melts quickly. Some filament may ooze from the opening. This is normal.Figure 7-11 shows how to position the nozzle.
Figure 7-11. Place the nozzle in the flame

Caution You must wear protective gloves while using the torch. Proper eyeprotection is also prudent, as is having a fire extinguisher nearby in case something goesawry.
Next, use a drill bit that is the same size as the chamber and press it into the meltedfilament, and then pull it out. Don’t use a drill or electric driver for this step. Thismimics the cold pull procedure, but in this case you’re using the cold drill bit to helpgrip the plastic and remove it. Figure 7-12 shows the proper size and position of thedrill bit. You want to use the drill bit with one hand while holding the heated nozzlewith the tongs or pliers.
Figure 7-12. Proper size and location of drill bit for removing plastic
You can also use a piece of higher-temperature filament such as nylon or similar topress into the heated nozzle and pull out quickly. You can use this technique as analternative to using a drill bit, but it may not remove all the plastic. Another alternativeis to turn the nozzle upside down and let the heated plastic drip from the nozzle. Be sureto direct the flame away from the plastic so that it doesn’t burn on exit.

Caution Be very careful when handling the heated nozzle. The nozzle—as well asthe tool you use to hold it in the flame—gets very hot. Also, never use any form ofelectric driver or drill in this step. Use your hands to manipulate the drill bit.
Remember, you hold the heated nozzle with one hand while your other handmanipulates the drill bit. Once you have removed some plastic, place the nozzle on asafe surface (e.g., a metal trivet), allow the drill bit to cool, and then remove the plasticfrom the drill bit. Reheat the nozzle and try removing more plastic. Do this a few timesuntil no more plastic can be removed.
Caution The goal is to remove plastic, not reshape the interior of the nozzle. Thus,you should apply only enough pressure to grasp the filament. If you see metal shavings,you’ve gone too far.
Once you can no longer get any plastic from inside the chamber, use the small drillbit to gently drill out any plastic from the opening. This step requires a bit of patienceand the proper drill size. Be sure to get the properly sized micro drill that matches yournozzle. Figure 7-13 shows the properly sized drill bit and orientation for cleaning theopening.
Figure 7-13. Proper size and location of drill bit for cleaning opening

Don’t apply a lot of pressure here. The drill bit is very small and can break easily.You want to drill out the plastic, not reshape the opening (although you can do that if theopening has been damaged from a crash into the build plate). If this step makes you a bitnervous, that’s OK. In that case, try using a drill bit that is slightly smaller than theopening to remove the plastic, and then switch to the correct size once the opening isclear.
At this point, the foreign object should be removed. You should also be able to holdthe nozzle up to the light and see a pinpoint of light coming through the opening. If youdo not, repeat both drill bit steps until you see light through the opening.
Return the nozzle to the heat again. Let it heat up for about 20 to 30 seconds, andthen position the nozzle so that the opening is facing you and the chamber is facing theworkbench (cement or metal floor, metal trash can, etc.) or some area that is safe formelted plastic. Use canned air to blow through the opening. Direct the air through theopening (reverse of the extrusion direction). This will remove the larger of theremaining bits of plastic, such as shavings from the drill bit.
At this point, your nozzle should be completely unclogged. You should clean thenozzle thoroughly with a wire brush before reinstalling it.
If you print with ABS, and ABS was indeed the filament used last, you shouldconsider soaking the nozzle in acetone for about an hour. This will completely removeany stray bits of plastic that the previous steps missed. Figure 7-14 demonstrates thisstep. Notice there is enough acetone to completely submerge the nozzle. Also, theacetone is placed in a glass jar. Any acetone-safe container will work.
Figure 7-14. Soaking the nozzle in acetone (ABS only)
Now that wasn’t so bad, was it? As you can see, this procedure is not for the faint of

heart. Indeed, if you have any concerns about performing the procedure, you can alwaystake the easier route and simply replace the nozzle. Replacement nozzles are generallyless expensive than an entire hot end (if it is a separate part, like the J-head or E3D hotends), but they are not cheap by any measure.
I recommend buying a replacement nozzle first and then trying this procedure on theoriginal. If you dig too deeply with the drill bit or experience some similar mishap, youwill gain practice without so much risk.
Tip Until you perfect the procedure, don’t try this procedure on your only nozzle!
Replacing BeltsRecall that the belts used in your printer are designed to have teeth or grooves thatallow the drive gear to move the belt consistently. If the belt is worn or there are teethmissing, the belt can slip and cause problems with axis shift. If you have monitored yourprinter over time and notice that the belts become worn (or worse, break), you shouldreplace the belts.
Some printers use a length of belt with the ends secured to the carriage; whereasothers use continuous or closed belts (they have no break). Open belts are much morecommon but some Mini Kossel printer kits come with closed belts. Check your printer’smanual or the vendor’s web site for the specifics on replacing your belts.
Belts are typically a long-wear item. Depending on how much you use your printer,you may never have to replace the belts. You may have to adjust the tensionperiodically, but replacing belts is normally for those who use their printers forhundreds of hours per month. I include the procedures in this chapter for completeness.
Replacing Open BeltsOpen belts are easier to fix. I like to clamp the carriage in position so that the effectorisn’t allowed to flop around. That is, once you disconnect the belt, the carriage drops tothe bottom of the frame. It is best to secure the carriage in position by placing a smallclamp under it. Don’t grip the frame tightly. Use only enough tension to hold the carriagein place.
Once the carriage is secured, you need only to loosen the belt tensioner, disconnectthe belt at both ends, and then pull it out. To install the new belt, thread it over the drivegear and idler, and then attach the ends with the existing clamps. You should pull thebelt as tight as possible before securing the second end. If you find there is too much

slack in the belt—your tension adjustment is at its maximum position—you shouldremove one end and pull it tighter before securing it.
Replacing Closed BeltsClosed belts can be a bit more difficult to replace. This is because the belt must beremoved from the axis mechanism by partially (or completely) disassembling the axis.Depending on the delta printer design, you may not need to do this. For example, MiniKossel printers with closed belts have enough room to remove the belt from the drivepulley, but you must remove the idler pulley to remove the belt completely.
If the axis mechanism can be disassembled without removing it from the printer,things aren’t so difficult; but if you must remove the axis mechanism, be prepared for apotentially lengthy repair. I recommend taking your time and making notes (assumingyour documentation doesn’t cover this procedure) so that you can reassemble themechanism properly. If you must disconnect the axis or frame members, you will have torecalibrate the towers (as described in Chapter 5).
Delta Arms and JointsThe delta arms—or more precisely, the delta joints—are another area that can wear ona delta printer. If your delta printer uses typical metal rod ends, these rod ends can wearover time and eventually become loose. This can lead to backlash, or more commonly,the delta arm blues. It can be treated with tension mechanisms such as springs or rubberand elastic bands.
One telltale sign of wear is a buildup of debris on the metal parts of the joint. Forexample, the swivel part of the rod end will accumulate dirt and dust. This can form adark sludge-like residue on the perimeter, which can occur more frequently if you havebeen lubricating them more than necessary. Another common symptom is irregularitiesor artifacts appearing on the surface of your prints. If bad enough, you could see smalllayer inconsistencies.
You may need to tighten the delta joint bolts on newly assembled printers. Thus, youshould check them for the first few prints to ensure that they are not working loose.
If you find that the delta arm joints are getting worn, you should replace them toensure good print quality. Be sure to measure your existing delta rods to ensure that youget the same length rods. Replacing your delta arms with slightly smaller or larger armswill require recalibration, or at a minimum, firmware changes to compensate.
Fortunately, delta joint wear occurs infrequently and can vary from one solution toanother. I’ve found that the Traxxas rod ends tend to need replacing after about 250 to

500 hours of printing. Unless you do a lot of printing, you may not encounter thisproblem; and even if you do, it is after many hours of printing. Thus, noticing wear islikely to be a result of print quality rather than measuring or noticing any play in thearms.
That said, I recommend checking the play in your delta joints after every 50 hours ofprinting.
Bearings, Bushings, and RodsBearings and bushings are typically made of metal and can withstand many hours of use.There are many forms of bearings and bushings. Most printers use several types.Bearings are typically designed for use on a shaft and have internal parts designed torotate freely. Bushings are typically a solid part designed to slide over a rod or similaruniform rail. Figure 7-15 shows a number of the bearings and bushings that you may findin your printer. There are also many types of plastic bearings and bushings with similardesigns and applications.
Figure 7-15. Bearings and bushings
Each of these bearings has a standard size that equates to its number, including bore(inner diameter), outer diameter, and length (perpendicular to the shaft or bore). Forround bearings, the width is the outer diameter; and for linear bearings and bushings, itis the length. Table 7-3 describes each of the bearings shown. Note that Item F is an oil-infused brass bushing.
Table 7-3. Some Common Bearings Found in Delta Printers

Note Some manufacturers specify “width” as the outer diameter and “thickness” forlength.
The bearings in your printer are typically of high quality and more than capable ofhandling the task. Unless you encounter a defective bearing or the bearing is subjectedto lack of lubrication, you should not need to replace bearings very often. However, ifyour printer starts making squeaks, grinding, or other metal-on-metal noises, you mayhave a bad bearing.
Replacing the bearings or bushings can take time. Most bearings are located in thebelt idler pulley; roller carriages typically use bearings in the rollers; and someextruders use a bearing in the idler door. Also, most delta printers use sealed bearingsthat do not need lubrication. Bearing failure is rare but it can happen. Always payattention to any strange sounds that your printer makes and try to isolate the noise. If it iscoming from any of the bearings, replace them as soon as you can.
Replacing Filament CleanerThere is a device designed to wrap around the filament to remove dust and debris fromit. These cleaners (sometimes incorrectly called filters) are made from a variety ofmaterials. After filament has passed through the foam, it can be damaged by friction.However, it is more likely that if the filament is dusty, the foam will become dirty, andsince there is relatively little surface area, it may require frequent replacement. Figure7-16 shows an example of a filament cleaner that needs replacing. The foam in thecleaner was used for more than 30 hours.

Figure 7-16. Dirty filament cleaner foam
This filament cleaner is made from a kitchen sponge and placed inside a printedcylinder casing (thingiverse.com/thing:16483). The sponge is cut half waythrough longitudinally, and then wrapped around the filament and inserted into thecasing. I like this version because it fits just about any printer.
Notice in Figure 7-16 that there is a bit of debris inside the foam. This is mostlytrapped dust and small particles. Had I not used the cleaner, all of this would have beensent through my hot end. Any one of the small particles in the foam could have easilycaused an extrusion failure. This is clear evidence that filament cleaners really do work.If you don’t have one, I suggest that you make it a top priority to add one as soon as youcan print it.
If your printer has a filament cleaner, I recommend checking it after every 10 hoursof printing, and replacing it every time you change the filament, or every 25 hours,whichever comes first.
Firmware UpdatesThere is one other corrective task you may want to consider—upgrading the firmware.Sometimes printer manufacturers release a new version of the firmware that has fixes orenhancements for the printing process or quality. However, most vendors do not releasenew versions very often. Firmware changes were common a few years ago, but not somuch now.
It is generally a good idea to keep your firmware current, but I would not do itunless I encountered a need for the changes. Check your vendor’s support web site forany changes to the firmware, and read the change notes carefully before deciding toupgrade.

If you own a RepRap delta printer, the firmware is really up to you since it is verymuch a DIY affair. The same philosophy applies: don’t upgrade unless you find changesthat you need. If you find that the latest variant of your firmware supports some niftyfeature that you want, then upgrade; otherwise, wait. For example, if you want to add Z-probing or a new hot end or extruder, you will likely need to upgrade the firmware.
SummaryKeeping your delta printer running well requires some patience and discipline toperform some simple routine tasks. Whereas some tasks make sense and are quiteclearly needed, like setting the Z-height or keeping the belts tight, other tasks—liketightening the frame—may seem mundane; and tasks like keeping the print bed clean andfree from debris may not seem to have a lot of benefit. The periodic tasks that reduce thechance of failures and degradation of print quality may also seem mundane.
However, failure to do any of these tasks can have a cumulative effect on yourprinter, and you will eventually see some degradation of print quality. That is, if itdoesn’t break first! Ultimately, you save a lot of time by keeping up with the needs ofyour printer through inspection and adjustment.
In this chapter, you saw the more common inspection tasks that help you determinewhen things need adjustment or repair. This chapter also covered preventive andcorrective tasks associated with delta printers. Preventive tasks keep parts fromwearing and eventually failing; these tasks include keeping the printer clean, and themetal parts lubricated and adjusted correctly. Corrective tasks are repairs to fix theprinter when it fails.
The next chapter covers one of my favorite things to do with my delta printers:upgrading to improve usability and quality. I present a number of useful upgrades, aswell as some must-have items.
_________________________1Loosely equivalent is calibrating the towers, but this only needs to be done when something changes, like moving orupgrading the printer.2Else you could earn your own PhD—piled higher and deeper.3Which means you can always tell what they worked on last.4But there’s nothing wrong with that. I do it occasionally when no one is watching.5Sometimes as much as 40mm can be OK. It mostly depends on how smoothly the carriages move and how muchwork the stepper motors must do to move them.

6An event that seems to occur more often than you think. I’ve built another Mini Kossel from my set of spares and Ithink I have enough to build another. All I need are the frame members. Will the circle ever be broken?7Can you guess how I know this?8Rest in peace, Mr. Nimoy. May your Katra endure forever.

CHAPTER 8
Delta Printer Enhancements
One of the things that I find really fun to do with 3D printers, besides making amazingobjects for gifts or solving problems around the house, is upgrading my printers. I havea number of printers, each in a perpetual state of refinement. Indeed, if you look closelyat some of the photographs in this book you will see slight differences as I’ve continuedto upgrade some of my delta printers. I am always looking for a better mount, clamp, ormechanism to improve my printers.
I think this is a lot of fun because it allows you to customize your printer to meetyour needs, and if your needs change, you can change the printer accordingly. If you planthe upgrade carefully, you can even revert back to the original solution.
For instance, if you’ve built a Mini Kossel from a kit, it is likely the kit did notinclude a heated print bed. If you find you need to print with ABS, and you don’t haveanother printer set up for ABS, you can simply add a heated print bed. I discuss thisparticular upgrade in this chapter, as well as some ideas for other upgrades andenhancements specific to delta printers, including some helpful tips on how to go aboutplanning and implementing those enhancements.
The most important thing to consider before you embark on any enhancement orupgrade is to complete a comprehensive set of calibration tasks like those described inChapter 5. I cannot stress that enough. You really should complete the calibrationprocess before making any changes to your printer. This is because while someupgrades are designed to improve quality (or known to do so), most are not solutions tocalibration problems and can make a small problem a larger one.
Tip Be sure to complete calibration before embarking on upgrades that are designedto improve print quality. Failure to do so may end in frustration.
Enhancements fall into three categories: features that add some minor function(farkles), enhancements to existing features that improve quality (enhancements), and

upgrades that add completely new features that improve quality as well as usability,maintainability, and in some cases reliability (upgrades). I discuss each of thesecategories, along with examples of some common delta printer enhancements andupgrades. But before that, let’s look at some best practices for making upgrades.
Getting Started with Upgrades andEnhancementsI hope that you are excited about the many possibilities and ideas for upgrading yourdelta printer. I know I’ve really enjoyed working on my printers and making thembetter.1 However, you should probably hold off downloading and printing a bunch ofparts or ordering any expensive machined parts until you figure out what you want toachieve and how to get there. In other words, you need a plan.
Failure to do this could lead to less-than-expected results, wasted time and money,and a great deal more frustration than you ever wanted. For example, resist thetemptation to buy the latest and greatest hot end on the market until someone hasreviewed it or at least used it for some time. If you fall into this temptation, you couldend up with a very nice-looking knickknack shaped like a hot end. Yep, I’ve got one. Isuppose several of us do.
Do Your Research: Finding UpgradesYou can search Thingiverse for ideas and objects to perform upgrades andenhancements to your printer. Depending on how long your printer design has been used,you should be able to find solutions that other enthusiasts have created. I recommendstarting with those before attempting to develop your own. It will save you a lot of time(and frustration) and could give you ideas for design improvements that you can publishfor others to use.
Since professional- and consumer-grade delta printers are not quite as numerous asCartesian printers (at least not yet), you may not find too many updates for your deltaprinter. However, if you choose to build, or you own a RepRap delta printer like a MiniKossel, Rostock, or similar, you may find a lot of ideas for upgrades. If you have one ofthe newest printers from SeeMeCNC2 or OpenBeam,3 you may find some upgrades, butnot nearly as many as the RepRap designs. This isn’t a bad thing because those printerscome with nearly all the features you could want anyway.
Once you find the thing you want to use, check the object page and read all the

information. Pay particular attention to the instructions and any installation tips orrequirements for hardware. I typically avoid using things that have little or noinformation—especially if they are complex, multipart things. For example, I once founda nifty dual extruder, but it was made from at least a dozen parts, there were noinstructions, and no parts list. Don’t make your experience worse by trying to figure outsomeone else’s half-baked idea.
Before you use any object you find online, be sure to check the license associatedwith the object to make sure that you are permitted to use it the way you plan to.Fortunately, most things on Thingiverse have few restrictions.
CHECK THE LICENSE
Make sure that the way that you plan to use the object is permitted by the license.Under most licenses, you are typically free to download and print the object, andcan even make minor changes to it, but you are not allowed to claim the derivativeas your own. See http://creativecommons.org/licenses/by-sa/3.0/ for an example of a popular license for objects on Thingiverse.
More importantly, always check with the creator before downloading an object withthe intent to monetarily profit on the design. The object creator generally owns a design.In most cases, a design is free for you to use, but may have severe restrictions on whatyou can do with the result. That is, some creators prohibit anyone from selling theprinted objects that they designed. It is best to check the fine print before downloadingan object and trying to profit from it.
Set Your Goals and ExpectationsOnce you find an upgrade (or several) that you want to perform on your printer, youneed to set your goals and expectations. You should have a clear idea of what you wantto upgrade and why. Unless the upgrade is minor, or even trivial (a farkle), you shouldunderstand how the upgrade should affect your printer. With this knowledge you shouldbe able to set your expectations accordingly.
This most appropriately applies to upgrades found online. Prepackaged upgrade kitsfrom vendors are typically well–sorted out and should work as expected, but thingscreated by the community may or may not be as reliable (though many are). What you donot want to do is find some gee-whiz upgrade, download and print it, and then install it,only to discover it doesn’t work, lowers the print quality, or even makes the printerunusable.

Thus, you should research the upgrade carefully. Pay particular attention to thepeople who have commented on the upgrade. One indication of the quality orapplicability of the upgrade is how many times it has been downloaded and printed.
Once you have this information, compile it so that you understand what the upgradewill do for you. If the upgrade is designed to improve quality, try to determine howmuch it will improve quality. I recommend tempering your expectations and avoidingthe trap of thinking an upgrade will solve all of your problems. Simply put, very fewupgrades fall into this category.
Check Your CalibrationOnce you perform an upgrade, always check your printer for proper calibration. Mosttimes this is simply making sure that things are still aligned like they are supposed to be.If you have to partially disassemble the frame to install some upgrade, make sure thatthe frame is square and true during reassembly.
For example, if you replace the endstop mounts on your delta printer for a varietythat makes adjustment (and hence calibration) easier, you will have to run the fullrecalibration process (see Chapter 5). This is because the endstop is a criticalcomponent of the printer geometry.
Before declaring victory, you should do at least one test print of both an easy objectand a more difficult object. Sometimes minor changes that impact print quality can beincurred during the upgrade. These changes may not have anything to do with theupgrade itself, but something may have been changed unintentionally that can cause aproblem.
Tip If you change any axis mechanism, endstop, or frame component, keep your handon the power button the first time you home the printer. At the first sign of trouble—noises, the axis not stopping, and so forth—power it off and check your adjustments.You can also trigger the endstops manually and use the M119 command to make surethat everything is in working order.
One Upgrade at a TimeThis may sound like a given, but you should resist the temptation to perform multipleupgrades at the same time. This is one way you can make your life much more difficultthan it already is. More specifically, if you attempt to upgrade multiple parts of your

printer and something goes wrong, or worse needs recalibration, how do you knowwhich upgrade introduced the problem or even what calibrations need revisiting? Thus,you should always stick to one upgrade at a time: perfect the installation andcalibration, and use the printer for several prints of various difficulty and length beforemoving on to the next upgrade.
Types of Enhancements and UpgradesDepending on the printer you have, you could encounter many types of upgrades andenhancements. I like to break them into categories based on their function and goals,which indirectly relates to their importance or value for the enthusiast (what you get outof having the upgrade or enhancement).
Of least value for print quality, usability, or maintainability are enhancements foraesthetics and minor functions. I call this category “farkles” because while they can addsome value, most are for beautification or ambiance. The next category includes moreuseful additions because they are targeted at or indirectly equate to improving quality. Icall these “quality upgrades.” Lastly, anything else that adds a new feature that has somesignificant improvement for usability, maintainability, or reliability I call simply“feature upgrades.”
The following sections discuss each category in more detail; I include a coupleexamples for each. Keep your own printer in mind while your read, as it may help youdecide what you want to do next with your fully calibrated 3D printer!
WHAT IS A FARKLE?
“Farkle” is a term borrowed from motorcycling that is a mash-up of function andsparkle.4 We call something a farkle if it has a specific function, but isnonessential to the mission of the device on which it is installed, or it adds moreglitz and glamour than function. For example, consider a motorcycle festooned withthree GPS devices, a compass, multiple cup holders, and more LED lights than asemitractor truck from those trucker movies from the 1980s. Excess is one of theside effects of farkling. However, some farkles are helpful in some way, even ifthey are not essential.
One of the most common farkles is an enhancement to the printer frame. Deltaprinters generally have metal frames, although the SeeMeCNC models use melamineframes and I have seen a few examples of maple and other hardwood frames.

For metal frames, such as the Mini Kossel, you can buy the OpenBeam extrusions insilver (clear coat) or black. I have seen some photos of other colors, but as of today youcan only get the two.
Those who have printers with a wooden frame sometimes stain or paint the frame toadd some décor to their printer. This often adds only aesthetics and no functionally tothe printer other than your own taste for adventure and personalization. However, itshould be noted that sealing a wooden frame could protect it from moisture.
If you decide to paint, stain, or otherwise apply decorative coatings to your woodenprinter frame, take care to use a finish that will not warp, crack, or otherwise swell (orshrink) the wood. Any distortion in the wood can cause alignment problems that may notbe corrected with recalibration. I once stained a small wooden box made from the samethin plywood that some printers use. Once it dried, the lid never closed properly again.Why? The wood warped a tiny bit and caused the lid to deform. You definitely do notwant your wooden printer frame to warp.
Some of the enhancements that fall into this category include the following:
Frame color/covering
LED lighting
Ambient lighting (lights under the printer)
Adjustable feet (for physical leveling)
Beautification covers
GOT FARKLES?
So do you farkle your printer or not? That’s entirely up to you. If you feel like yourprinter resembles a well-designed fine machine, then you probably won’t careabout adorning your printer with aesthetics and farkles. However, if you desiresomething more than a lump of humorless components, you just might be in thefarkling state of mind. I say farkle at will!
Quality UpgradesThe category of improvement that has the most potential for delta printers (the MiniKossel and Rostock variants) is quality upgrades. There is a seemingly endless array ofimprovements designed to bolster quality for these designs. You may immediatelyassociate this (and rightly so) with how well objects are printed. However, there is

more to this category.This category also includes the quality of the printer and the quality of the print
experience. In other words, not just how well the printer can print, but how effectively itoperates, how well you enjoy using it, or how well it works with your software. Qualityenhancements may include bracing to help wobbly frames, devices designed to reduceor remove vibration, improved electronics, heating, and so forth.
For delta printers, the biggest quality upgrade is a good working spool holder (alsocalled a filament management system) that allows for as little tension on the extruderas possible. You need some tension to keep the spool from unraveling, but it should notbe so much as to make the extruder work to pull the filament. Too much tension and theextruder can skip steps, or worse, strip the filament and fail to extrude, thereby ruiningthe print. If you are having issues with inconsistent filament feed, a smoothly rollingspool holder may help.
Another area that some delta printers benefit from is frame supports. Some deltadesigns are prone to twisting at higher Z-heights, particularly during rapid movement.Some people have reported this as slightly uneven layers in the print. When designing orusing frame supports, ensure that the axis movement is not obstructed by the brace. Thatis, some braces are designed for printers with linear rails and will not fit those that uselarger side roller carriages.
Some of the enhancements that fall into this category include the following:
Spool holder
Frame supports
Enclosures or wind breaks
Print cooling fans
Feature Upgrades“Feature upgrades” is the improvement category that allows you to adapt your printer tochanging requirements. More specifically, feature upgrades are those things that addcapability to your delta printer. The upgrade may enable you to print with another typeof filament ,print with a second (or third!) extruder, or enable remote print monitoringor printing over a network.
Most delta printer kits do not include a heated print bed. However, it is fairly easyto add one. There are some trade-offs, such as a slight decrease in max Z-height. Somekits may require upgrading your power supply, and in rare cases, the electronics too.
Some of the enhancements that fall into this category include the following:

Heated print bed
Multiple extruders
Print controller or monitor
Example Upgrades and EnhancementsNow let’s get to the good stuff. In this section, I present a number of the commonupgrades and enhancements you may want to consider for your delta printer. I cover agreat deal of information here to provide you with as much knowledge as possible.
While many of the examples are based on one printer or another, it is likely you willbe able to find a similar upgrade or enhancement for your own printer. Most of them arefor the Mini Kossel but can be used for similar designs, like the Rostock Mini. This ismainly due the superb job the professional- and consumer-grade delta printermanufacturers have done in delivering complete solutions. If nothing else, you should beinspired to design your own solution—and I encourage you to do so!
I discuss the upgrades and enhancements roughly in order of popularity, but this isby no means an exhaustive discussion. Depending on the delta printer you own, you maydecide some of the items may be more important than others. As mentioned previously,let your own experience and needs guide which upgrades and enhancements you decideto implement and which to implement first.
Heated Print BedIf you plan to print with ABS or some of the higher-temperature filaments, you need toupgrade to a heated print bed. ABS is far too tricky to print without a heated print bed.5As mentioned previously, you can also use a heated print bed to help reduce lift andassist in reducing the effects of rapidly cooling PLA prints, but you use a lowertemperature when printing with PLA (see the discussion on filament types and theircharacteristics in Chapter 1).
There are two main prerequisites for adding a heated print bed. First, the powersupply must be capable of powering the heater. Second, your electronics must becapable of driving the heater. Most delta printer electronics support a heater, but it isbest to check first. If it does not support a heater, you could have a bit more work to doin replacing the electronics. Depending on your skill level, this may be a deal breaker.It’s best to check first.
If your printer was prebuilt and did not include a heated print bed, or if you built

your delta printer from a kit, you may have a power supply that isn’t up to the task.Check with your vendor to see what they recommend, but I would suggest a 30A 12VLED power supply. This power supply is a very popular choice. The power supply isrectangular and can be mounted on the delta frame in a variety of places (or made intoan oversized brick-like power supply like the one atthingiverse.com/thing:383877). Figure 8-1 shows a modified LED powersupply. You can use this to upgrade your power supply, should you need to.
Figure 8-1. LED power supply
You can also use a PC power supply (also called an ATX6 power supply), but I’vefound these to be cubical in shape and a bit harder to mount on some delta designs.Also, you have to trick the power supply into powering on. Seehttp://reprap.org/wiki/PC_Power_Supply for more information onconverting a PC power supply for use with your printer.
One thing to consider when adding a heated print bed to a delta printer is that it willlikely raise your print surface, and therefore you will have to recalibrate the Z axis. Inshort, this means reducing the maximum Z axis travel in the firmware, as described inChapter 3.
Another thing to consider when using a heated print bed with a built-in or suppliedthermistor is whether it is supported in the firmware. If you use the Marlin firmware, asdescribed in Chapter 3, remember to check to see if the thermistor is supported. If it isnot, you will have to either change the thermistor (sometimes this is not possible) or ask

the vendor to provide a link to the thermistor value table and modify thethermistortables.h file accordingly. Listing 8-1 shows the code I added to thefile of a thermistor that wasn’t supported by Marlin.
Listing 8-1. New Thermistor Values for 3950 Thermistor (thermistortables.h)
#if (THERMISTORHEATER_0 == 81) || (THERMISTORHEATER_1 == 81) || (THERMISTORHEATER_2 == 81) || (THERMISTORBED == 81)// QU-BD silicone bed QWG-104F-3950 thermistorconst short temptable_81[][2] PROGMEM = { {1*OVERSAMPLENR, 938}, {31*OVERSAMPLENR, 314}, {41*OVERSAMPLENR, 290}, {51*OVERSAMPLENR, 272}, {61*OVERSAMPLENR, 258}, {71*OVERSAMPLENR, 247}, {81*OVERSAMPLENR, 237}, {91*OVERSAMPLENR, 229}, {101*OVERSAMPLENR, 221}, {111*OVERSAMPLENR, 215}, {121*OVERSAMPLENR, 209}, {131*OVERSAMPLENR, 204}, {141*OVERSAMPLENR, 199}, {151*OVERSAMPLENR, 195}, {161*OVERSAMPLENR, 190}, {171*OVERSAMPLENR, 187}, {181*OVERSAMPLENR, 183}, {191*OVERSAMPLENR, 179}, {201*OVERSAMPLENR, 176}, {221*OVERSAMPLENR, 170}, {241*OVERSAMPLENR, 165}, {261*OVERSAMPLENR, 160}, {281*OVERSAMPLENR, 155}, {301*OVERSAMPLENR, 150}, {331*OVERSAMPLENR, 144}, {361*OVERSAMPLENR, 139}, {391*OVERSAMPLENR, 133}, {421*OVERSAMPLENR, 128}, {451*OVERSAMPLENR, 123}, {491*OVERSAMPLENR, 117}, {531*OVERSAMPLENR, 111},

{571*OVERSAMPLENR, 105}, {611*OVERSAMPLENR, 100}, {641*OVERSAMPLENR, 95}, {681*OVERSAMPLENR, 90}, {711*OVERSAMPLENR, 85}, {751*OVERSAMPLENR, 79}, {791*OVERSAMPLENR, 72}, {811*OVERSAMPLENR, 69}, {831*OVERSAMPLENR, 65}, {871*OVERSAMPLENR, 57}, {881*OVERSAMPLENR, 55}, {901*OVERSAMPLENR, 51}, {921*OVERSAMPLENR, 45}, {941*OVERSAMPLENR, 39}, {971*OVERSAMPLENR, 28}, {981*OVERSAMPLENR, 23}, {991*OVERSAMPLENR, 17}, {1001*OVERSAMPLENR, 9}, {1021*OVERSAMPLENR, -27}};
#endif
Be sure to check the firmware for your thermistor, as these tables tend to get updatedfrequently. Indeed, you may find the 3950 thermistor added in the near future.
Tip Heated print beds come in a variety of shapes and sizes. You will need toconsider the maximum build area for your printer before ordering a heated print bed.That is, assuming your vendor doesn’t have an option for your printer.
You can choose a typical PCB-based heater in a square, circular, or hexagon shape.You can also find heaters made from aluminum, but these tend to be more expensive anda bit thicker. If you built your delta printer using a borosilicate glass build plate, youcan use a Kapton heater (tridprinting.com/Electronics/#3D-Printer-Kapton-Heaters) that adheres to the bottom of the glass. Figure 8-2 shows aKapton heater attached to a glass plate for a Mini Kossel.

Figure 8-2. Kapton heater
This option saved me from changing my Z axis travel settings. I also created adifferent bed mount that uses spring-loaded clasps. Seethingiverse.com/thing:705910 for more information and to download andprint a set for yourself. I printed mine in ABS on another printer, but PLA may work OKuntil you get your heater mounted (long enough to print new mounts in ABS), providedthat the heater element does not come into contact with the mount and you keep thetemperature low.
However, there is one drawback. The Kapton heater, once adhered to the glass,does not come off without risk of destroying it. Thus, you cannot completely remove theprint surface from the printer. If you mount your electronics on or near the lower frame,you will have enough extra wire to allow you to remove the glass and service it next tothe printer. Naturally, this arrangement also prohibits the use of multiple print surfacesfor different print surface treatments. If Z travel is not an issue, it may be best toconsider a PCB heated bed with a removable glass print surface.
Figure 8-3 shows a typical round heated print bed. It is designed to fit SeeMeCNC’s

printers but can be used in a number of larger delta printer designs.
Figure 8-3. Heated print bed (courtesy of SeeMeCNC)
You can find heated print beds for delta printers online from a variety of vendors.You can also find them on online auction sites, where I routinely see hexagon-shapedheated print beds for Rostock, Mini Kossel, and similar RepRap designs.
Print Cooling FanThe next most important or popular upgrade is adding one or more fans to cool yourprints. This is generally used for PLA printing but can be used for other types offilament. If your delta printer did not come with a print cooling fan and it is set up toprint with PLA, you should seriously consider adding one as soon as you can.
Note This type of fan is also called a “part cooling fan” and many people name itsuch. A perhaps more correct term is print cooling fan.

There are a number of print cooling fan solutions that you can use or draw upon toadapt to your printer. If you search Thingiverse, you are likely to find dozens or evenhundreds of examples. I recommend using keywords that match your printer, such asnames of your printer design (Kossel, Rostock, etc.) and one or more appropriate searchterms, (fan, duct, cooling, etc.). I would also sort by number of makes or look for onesthat a lot of people have liked. These are likely to be the ones that work the best.
However, depending on your printer, especially whether you built it yourself, youmay not be able to use some of the solutions—even if they happen to be very popular.For instance, due to how I mounted my power supply on my Mini Kossel, I was not ableto use a fan duct that extended beyond the effector. What I really wanted was to utilizethe abundance of space above the effector to mount a squirrel cage fan for higherairflow (see the “Got Fans” sidebar later in this chapter for why I chose a squirrel cagefan).
My solution was to design my own fan mount and nozzle. I created a raised squirrelfan cage fan mount that mounts to the effector by using one of the existing bolts for thehot end. I also created a fan duct7 that suspends from the same location. Since I wantedthe ability to experiment with different nozzles and to keep the intervening connectingduct close to the effector, I used a short piece of flexible hose to connect the two. Figure8-4 shows the end result. You can find this thing on Thingiverse(thingiverse.com/thing:705864).

Figure 8-4. Print cooling fan for Mini Kossel
I printed both parts using ABS, but since the fan mount is isolated from the heat ofthe nozzle, you can print the mount with PLA. However, you should print the nozzle with

ABS because PLA may deform when placed close to the nozzle as shown.If you want to make this for your own Mini Kossel, or perhaps adapt it to your own
delta printer, I encourage you to do so. If you use the parts as they are designed (youprint the .stl files), you will need a short piece of 18mm inside diameter hose toconnect the nozzle to the mount. I used a piece of a medical air hose, like those found onsome CPAP masks. If you have a medical supply store nearby, you can check with them.It is possible they can sell you a hose or give you one (be sure to wash it really wellbecause you don’t know where it’s been). You could also use a stiffer hose, like thosefor outdoor garden ponds.
Note that the nozzle is 63mm tall. It mounts to the top of the effector. If you areinstalling this on a Mini Kossel built from the original source files, and you are using anE3D hot end, you may not need to change the height of the fan duct. To check, measurethe distance from the top of your effector to the bottom of the heater block on yournozzle. If it is 62mm to 64mm, you’re good. Otherwise, open the .scad file and changethe height as needed.
Tip Recall that a .scad file is a script that you can use in OpenSCAD to generate a.stl file.
Listing 8-2 highlights in bold an excerpt of the code that changes the height (thedefault is 64). It simply changes the height of the mount point, not the fan duct itself.
Listing 8-2. Changing the Height of the Fan Duct
...// To change the height of the fan duct, enter the height in the method call.// Note that the minimum height is 44.// Create a fan duct that extends 64mm down from the top of effector.fan_duct(64);translate([-30,35,0]) fan_connector();
To complete the build, you also need a longer M3 bolt of about 25mm and an M3nut. To prepare the fan mount, insert the M3 nut into the mount. If it is loose, use a bit ofsuper glue to hold it in place (you won’t be able to get to it during installation), and thensecure the fan to the mount using zip ties. Next, slide on the hose to connect the mountand nozzle.
To prepare the fan duct, remove the rearmost bolt from your effector, holding the hot

end in place (or whichever point you want). Slide the longer bolt through the effectorand the fan duct mount point. Connect the hose to the fan duct, and then slide the fanmount over the bolt and tighten.
Finally, wire the fan to your electronics board. Use the appropriate connectionpoint. That is, do not attach it directly to 12V power because the fan will run at 100%speed all the time. You don’t want that. What you want is to allow the printerelectronics to alter the speed of the fan during the print.
Once everything is installed, use your printer controller software to connect to yourprinter and turn on the print cooling fan. Experiment with different speeds to ensure thatthe fan can be used at these speeds. If your fan only works at near 100% power, seeChapter 2 for information on how to build a circuit to fix this.
If you have a professional- or consumer-grade printer, you may be able to get a fanduct from your vendor. For example, SeeMeCNC provides a fan duct for its printers thatcan be downloaded and printed. Figure 8-5 shows a completed fan duct for a RostockMax with the fan inserted.
Figure 8-5. Print cooling fan for Rostock Pro (courtesy of SeeMeCNC)
Like my solution for the Mini Kossel, the fan duct uses a squirrel cage fan mountedto the effector. In this case, it is a very small but effective fan that is included in the kit.However, unlike the Mini Kossel, where space is a premium, the minimal distance thatthe fan protrudes is not an issue. In fact, the documentation suggests that you can add asmany as three fans to the effector.
GOT FANS?
You may think that all fans are created equal. This isn’t the case. Indeed, the design

of a fan—how it moves air—can influence its application. I won’t go into all thefan designs available (there are many), but I will discuss those used on most 3Dprinters: axial8 and centrifugal fans (sometimes incorrectly called radial fans).
Axial fans are oriented like the traditional house fan, where the blades are used todrive air through the fan at a 90-degree angle to the chassis (frame) or parallelwith the axle (hence the name). Axial fans are good for moving a lot of air, but atreasonably low pressures. For this reason, they are excellent choices for generalcooling, like for electronics.
Centrifugal fans, or squirrel cage fans, are designed with their blades aligned withthe axle and shaped to draw air through the center of the fan, compress it, and forceit out of a fixed opening. The most obvious characteristic is that they are shapedsimilar to a vintage hair drier with a very short nozzle. However, due to theirdesign, they can move air at higher pressures per air volume, making them bestsuited for precision cooling. Centrifugal fans tend to be more expensive since theyare used in far fewer applications than axial fans.
Sadly, most enthusiasts tend to use axial fans everywhere, thinking a fan is a fan isa fan. I know I used to think that until—well, I thought about it. While it is difficultto argue with success, a ducted axial fan (in general) cannot reach the samepressure and accuracy of a centrifugal fan. So where should you use each?
As it turns out, the only real issue is print cooling. Again, some people have hadgreat success using ducted axial fans, but I have found the design of the centrifugalfan is much better for part cooling. You may still want to use a duct to direct theair, but a squirrel cage fan is the best choice for part cooling.
Another reason to upgrade your print cooling fan is if your printer came with anaxial print cooling fan or you want to add some other accessory that obstructs movementof the delta arms. I recommend searching Thingiverse for ideas if you don’t like yourcurrent fan arrangement or need to replace an axial fan with a squirrel cage fan. Youmay also want to wait to purchase a squirrel cage fan until you decide on which fan ductand mount to use.
For printers that have electronics that do not support print cooling fans, you can stillinstall one (or replace your electronics, but that is a major endeavor). To use a printcooling fan without electronics support, wire the fan through a switch so that you canturn it on and off. You may also want to consider using the high/low circuit shown inChapter 2 so that you can run the fan on low speed to start and perhaps at high speedlater in the print. This isn’t ideal because it means you must monitor the print andmanually control the fan, but it is better than no fan at all.

Spool HolderAdding a spool holder, sometimes called a filament management system, can helpsolve problems with extrusion. More specifically, if the filament cannot be drawn intothe extruder easily, the tension can cause slow extrusion, and therefore too thin runs, orcause the filament drive gear to skip or strip the filament and thereby stop extrusion.
A well-designed spool holder should be capable of allowing the extruder to pullfilament with very little tension. You need some tension in order to keep the spool fromunraveling, but not so much that the extruder needs to work at it.
Like print cooling fans, there are many spool holders available. In fact, I’ve foundthere are hundreds to thousands of examples to choose from. They range fromfreestanding units to printer-specific solutions that mount to the printer itself. Figure 8-6shows one example of a spool holder that I created for a Mini Kossel. It can easily beadapted to other delta printers.

Figure 8-6. Spool holder for Mini Kossel
This solution was inspired by another spool holder I found on Thingiverse. It isdesigned to use a really nifty roller from a spool holder for a MakerBot printer. Sinceall of my filament spools are the same internal size, I can use my store of filament onany of my printers. You can find my spool holder for the Mini Kossel on Thingiverse(thingiverse.com/thing:705838).
What you will find on that site is the mount that is designed for the 15×15OpenBeam frame. If you have a differently sized frame, you can modify it to fit yourframe because I include the .scad file. To complete the build, you will need thefollowing vitamins:
(3) M3×8 bolts
(3) M3 nuts
(3) 5/8-inch washers
5/8-inch Nyloc nut
5/8×5-inch bolt
You will also need to print out the roller fromthingiverse.com/thing:119016.
The mount is designed to mount to the Z tower using three 8mm M3 bolts. You candrop all three nuts down the frame from the top, provided you made the modificationdescribed in Chapter 4. To hold the nuts in place while you thread the bolts, use a long-handled hex key to hold the topmost nut in place, and then slide the mount over the framerail and align the hole over the nut. Thread in the nut until it is snug. Repeat the processwith the next lowest nut and so on.
Next, mount the roller to the bracket using a 5-3/8² bolt and Nyloc, placing washersbetween the roller and the mount, as well as between the Nyloc and the mount. Tightenthe bolt so that the roller can spin, but not so loose that it has a lot of play. A smallamount of tension is best.
There are a number of other spool holders that you may be interested in. I list of fewof them next. Some of these mount on top of the delta printer, but I’ve found that theadded weight can increase the flex some delta printers with smaller frame componentscan exhibit. Also, consider the location of your extruder (cold end) so that you don’thave to relocate it to accommodate the spool holder. Although you can mount the spoolholder on the top and the cold end on the bottom (it is just a matter of a longer Bowdentube properly routed), I find that locating them closer together a bit nicer and easier towork with. It is far easier to add a mechanical thing like a spool holder than to reroute

and possibly rewire an electronic component.
thingiverse.com/thing:454808
thingiverse.com/thing:114717
thingiverse.com/thing:508896
thingiverse.com/thing:143424
thingiverse.com/thing:60352
thingiverse.com/thing:118330
Other considerations include your filament spool’s inner diameter size, the widthand diameter of the spool, and whether you need a spool holder that can be adapted todifferently sized spools. Whichever spool holder you decide to use, you will find it tobe a very convenient enhancement.
LCD Panels and MountsThe first printers I built and used did not have any form of display. Sure, there were afew LEDs on the electronics, but that was about it. That is, until I wanted to add my ownfeedback mechanisms. I found several ideas using seven-segment displays (think of anold alarm clock) to show axes position and voltage, but they would have been a lot ofwork.
But feedback isn’t really that helpful given you still must have a computer connectedto print. This is because most printer controller software has the ability to display thecurrent axes positions, temperatures, and more. A display panel provides much morethan simply displaying information about the printer status. In fact, most add-on displaypanels are liquid crystal displays, which we simply call LCD panels.
These panels are enabled by the firmware to display feedback, as well as a host ofprinter-side controls that home axes, set the hot end temperature, turn on a fan, or printfrom files on an SD card. Figure 8-7 shows an LCD panel mounted on a Mini Kossel.

Figure 8-7. LCD panel for Mini Kossel
The panel shown is a typical text display capable of displaying four lines of twentycharacters (called a 4×20 display). Notice that there are some special symbols that mayappear as graphics, but they are simply special characters programmed in the firmware.The vast majority of LCD panels are text panels. This is a RepRapDiscount panelavailable from most 3D printer online stores and online auction sites.
There are also graphic LCD panels that allow more freedom for implementing moreinteresting displays. There are fewer choices for graphic LCD panels and most are moreexpensive. Check your firmware or with your vendor before adding a graphic LCDpanel.
If you have a RepRap printer, you may be able to use one of several LCD panels—either text or graphic. Look for one that is designed to work with your electronics. Forexample, if you have a RAMPS setup, choose one that has an adapter made for theRAMPS shield. In order to activate the LCD panel, you have to modify the firmware byenabling the corresponding #define in the Configuration.h file. Listing 8-3shows an excerpt of the Marlin firmware that lists the types of panels supported. Justuncomment the one that matches your panel, compile, and upload the firmware.
Listing 8-3. LCD Panel Support in Marlin
...//LCD and SD support//#define ULTRA_LCD //general LCD support, also 16x2//#define DOGLCD // Support for SPI LCD 128x64

(Controller ST7565R graphic Display Family)//#define SDSUPPORT // Enable SD Card Support in Hardware Console//#define SDSLOW // Use slower SD transfer mode (not normally needed - uncomment if you’re getting volume init error)//#define SD_CHECK_AND_RETRY // Use CRC checks and retrieson the SD communication//#define ENCODER_PULSES_PER_STEP 1 // Increase if you have a high resolution encoder//#define ENCODER_STEPS_PER_MENU_ITEM 5 // Set according to ENCODER_PULSES_PER_STEP or your liking//#define ULTIMAKERCONTROLLER //as available from the Ultimaker online store.//#define ULTIPANEL //the UltiPanel as on Thingiverse//#define LCD_FEEDBACK_FREQUENCY_HZ 1000 // this is the tone frequency the buzzer plays when on UI feedback. ie Screen Click//#define LCD_FEEDBACK_FREQUENCY_DURATION_MS 100 // the duration the buzzer plays the UI feedback sound. ie ScreenClick
// The MaKr3d Makr-Panel with graphic controller and SD support// http://reprap.org/wiki/MaKr3d_MaKrPanel//#define MAKRPANEL
// The RepRapDiscount Smart Controller (white PCB)// http://reprap.org/wiki/RepRapDiscount_Smart_Controller//#define REPRAP_DISCOUNT_SMART_CONTROLLER
// The GADGETS3D G3D LCD/SD Controller (blue PCB)// http://reprap.org/wiki/RAMPS_1.3/1.4_GADGETS3D_Shield_with_Panel//#define G3D_PANEL
// The RepRapDiscount FULL GRAPHIC Smart Controller (quadratic white PCB)// http://reprap.org/wiki/RepRapDiscount_Full_Graphic_Smart_Controller//// ==> REMEMBER TO INSTALL U8glib to your ARDUINO library folder: http://code.google.com/p/u8glib/wiki/u8glib

#define REPRAP_DISCOUNT_FULL_GRAPHIC_SMART_CONTROLLER
// The RepRapWorld REPRAPWORLD_KEYPAD v1.1// http://reprapworld.com/?products_details&products_id=202&cPath=1591_1626//#define REPRAPWORLD_KEYPAD//#define REPRAPWORLD_KEYPAD_MOVE_STEP 10.0 // how much should be moved when a key is pressed, eg 10.0 means 10mm per click
// The Elefu RA Board Control Panel// http://www.elefu.com/index.php?route=product/product&product_id=53// REMEMBER TO INSTALL LiquidCrystal_I2C.h in your ARUDINOlibrary folder: https://github.com/kiyoshigawa/LiquidCrystal_I2C//#define RA_CONTROL_PANEL...
Tip If you made any changes to your firmware settings and saved them to memorywith the M500 command, use the M503 command via your printer controller softwareand write down all the parameters. You may need to reset these once the firmware isupdated.
More recent delta printers are being shipped with LCD panels as a standard feature.However, if your delta printer did not come with any form of a control, adding an LCDpanel will make it easier to use.
Remote Printing CapabilitiesIf you have used a printer that has networking capabilities, especially remote control,you know how convenient such a feature can be. On the other hand, if you have neverused such a feature, you may be wondering what all the fuss is about. I describe twosuch solutions in Chapter 3: the OctoPi and MatterControl Touch.
What I find most convenient about remote printing is the ability to send files to theprinter without having to attach it to your computer or dedicate a computer for printing.This is especially bothersome when you have a really long print job and you need to useyour computer. More than once I have shut down my printer software either accidentallyor as a result of an inadvertent reboot.9

But it is not just the ability to send a print job to a printer over the network that I findconvenient, it is also the ability to control the printer remotely. That is, to turn onpreheating, initiate auto Z-probe (leveling), and other miscellaneous tasks. As Idiscussed in Chapter 3, either the OctoPi or MatterControl Touch can meet your remoteprinting needs for printers that do not have these features.
I also like the ability to check on a print job when I cannot be in the same room asthe printer. Let’s face it. There are too many things that can go wrong during a print.Having the ability to remotely monitor the print can allow you to stop the printer shouldsomething go wrong.
LightingAdding lighting to your printer can be an enhancement or a farkle, depending on whatyou are trying to illuminate. If you are adding lighting to make it easier to see your print(the build plate), then it is an enhancement and something you may want to consider.That’s not to say ambient lighting isn’t useful, it can be, but it’s more of a farkle in that itisn’t strictly necessary.
Some printers include a lighting feature that illuminates the build plate and can bequite handy for watching the printer lay down the first layers. It is during the first layersthat adhesion problems can occur and if you detect it soon enough, you can avoidwasting a lot of filament on a print that has lifted too much.
Those printers that have enclosures (like some Cartesian printers) can be quite darkinside, and thus difficult to see clearly what is going on in there. Fortunately, most deltaprinters, by consequence of the design, have an open frame where room lighting can besufficient. In cases where the frame isn’t open, you can easily add 12V super-brightLEDs to your printer. Figure 8-8 shows one such example.

Figure 8-8. Bed LEDs for Mini Kossel
This light fixture was built from a mount I made myself(thingiverse.com/thing:705814); it secures to the lower frame using the twoupper stepper motor bolts. I installed two of them: one on the X tower and one on the Ytower.
The LED is a self-adhesive LED strip I purchased from an electronics store. In thiscase, the strip could be cut into smaller, three-LED sections. Wiring LED lighting isbest accomplished by wiring them through a switch so that you can turn them on and offat will.
Adding LED lighting is one upgrade that I recommend for anyone who wants totinker with their printer, but doesn’t want to risk changing the configuration orcalibration. As long as you are confident (and careful) wiring the LEDs to your 12Vmain, you shouldn’t have any problems. Plus, the reward can be illuminating.10
There are several lighting-upgrade examples on Thingiverse for a variety of deltaprinters. If my example doesn’t inspire you, navigate to Thingiverse and do a quicksearch.
Alternative Effectors for Accessory Hot EndsYour delta printer has a single effector that the vendor (or designer, in the case of aRepRap model) has designed to work with a specific hot end or class of hot ends, aswell as the delta arms themselves. Since there are so many hot end choices, you maydecide to change your hot end. You may even want to add a second extruder to yourprinter. If your effector isn’t designed to be adapted to the new hot end, you will need toreplace it.
If you want to change your hot end or use a different delta arm and carriage setup,you will have to change your effector to match. You can also use an alternative effectorthat permits you to mount part-cooling fans and other accessories. If maximum Z-heightis an issue, you can find effectors that mount the hot end on a raised platform, therebyincreasing maximum Z-height.
Fortunately, there are a number of people who have made alternative effectors formany of the delta printer designs, motivated by a variety of reasons. Whatever your needmay be, it is likely you will find what you are looking for on Thingiverse, or at least getsome inspiration for making your own alternative design. Here are just a few of thealternative effectors available on Thingiverse. I group them by delta design
Mini Kossel: thingiverse.com/thing:684434,thingiverse.com/thing:225718

Rostock Max: thingiverse.com/thing:80616,thingiverse.com/thing:373772
Rostock: thingiverse.com/thing:17175,thingiverse.com/thing:622082
Tip I prefer to use ABS for all parts that get near or touch the hot end body andmount.
Alternative Delta Arm AttachmentOne of the bleeding-edge modifications to delta printers is the use of alternative jointsor links for the delta arms. Although it is still an emerging feature, and not as popular assome of the other upgrades and enhancements, I include it as an example of what ispossible for delta printers and how people are improving the design.
The purpose of using alternative arm joints is to reduce delta arm backlash andvibration, eliminate a common wear item, and make it really easy to remove, replace,and service the effector and hot end.
One design uses magnetic joints (sometimes called magnetic effectors). It replacesthe normal joint on the delta arm with a spherical magnet and socket (or spherical steelball and magnetic socket). There are various designs under way, some mount the magnetto the arm or effector, and others use a pair of steel sockets with the magnet in between(as well as a few other variations). Figure 8-9 shows one example of a magneticeffector.

Figure 8-9. Magnetic effector (courtesy of Andy Carter)
You can find this on Thingiverse (thingiverse.com/thing:210028). Asyou can see in the photo, it also uses a specially raised hot end design to increase themaximum Z-height. Notice that both the arms and the effector use metal cups and thespherical magnet makes the connection. There is also an endstop mounted on top that istriggered when the hot end makes contact with the print surface; this is used for autoleveling.
The designer of this particular variant has improved upon the design by changing themagnets to steel ball bearings and cups, and then adding a spring and cable to keeptension on the joints. This retains the benefits of the magnetic joints while greatlyreducing the chances of disconnection. You can find these parts on Thingiverse as well(thingiverse.com/thing:543303). You can also find more information aboutthis modification at http://forums.reprap.org/read.php?178,361141.Scroll through to the post that is dated July 27, 2014 by Andy Carter. Figures 8-10 and8-11 show an example of this implementation.

Figure 8-10. Ball bearing, socket, and tension mechanism—effector (courtesy of Andy Carter)11
Figure 8-11. Ball bearing, socket, and tension mechanism—carriage (courtesy of Andy Carter)
There are some limitations to using experimental joints, especially those withmagnets. Unless you use powerful rare earth magnets (recommended by many early

adopters of this design), it is possible for one or more of the arms to become detached.This normally happens when some other problem occurs (like the hot end colliding withthe print bed or some other obstruction), but has been reported to happen if there issignificant lifting, resulting in the hot end diving into the part. Should this happen, youwould have to stop the printer immediately to avoid any additional damage to the deltaarms, effector, and hot end (your part will likely be toast at this point).
Caution Magnets can be fatal if swallowed. Be sure to keep them away from smallchildren and pets.
Another limitation is lubricating the magnetic joint. Some people have experimentedwith various materials, such as nylon fabric, Tyvek fabric, and even wax paper placedbetween the magnet and the socket. Of course, PTFE grease will also work, but youhave to be careful not to use so much that the magnet detaches.
Although this is an experimental upgrade, you should not be deterred from trying outthis feature and experimenting on your own. If you want to experiment with bleeding-edge upgrades, you should consider building a second printer so that you don’tjeopardize your printing capabilities.
Delta Arm Vibration DampersWhen I first started experimenting with delta printers, I noticed photos of other people’sdelta printers showed a curious appendage to the delta arms, mounted about 3cm to 4cmfrom the effector. I saw that people had placed rubber bands, plastic clips, or elaboratespring tension mechanisms to link the arms together. I naturally looked at this astreatments for an imagined problem.
SNIPE HUNTING
Many years and many pounds ago, I raced motorcycles. I raced Motocross andGrand Prix.12 During my long, albeit aborted, career, I discovered a sneakypractice.
Tuners would use all manner of trickery to hide the modifications they made totheir motorcycles. If done right, no one could tell you had made any changes.However, if the modification wasn’t easy to hide or if you wanted others to thinkyou had some modification or other, you could trick them into applying someunproven and in some cases detrimental upgrade to their own bikes.

For example, one of my friends—a master mechanic—told me to put yellow bootson my spark plugs. He said there was a vendor with a supposedly better plug wirewith, yes, yellow caps. It turns out these were worse than the stock unit and couldeven make the motor produce less horsepower.
Although I did not do this to my motorcycle, another friend did just to experiment.Within about four races, most of the other motorcycles on the grid had the verysame yellow booted modification. We all had a good laugh when we saw thedesperate attempts by others to keep up with Jones’.
Sometimes I wonder when I see some modification or other if it isn’t yet anotherexample of a snipe. My advice is to challenge the premise first by experimentation,and confirmation of results before adoption.
However, it turns out it can be a problem, depending on how your delta printer wasconstructed. Some delta printers can induce vibration in the delta arms. So much so thatit has been known to cause the arms to make a lot of noise—more than even a noisy fan.
In rare cases, it can also affect print quality in the form of slightly uneven layers.That is, the arms vibrate enough to change the geometry, and therefore cause the effectorto be out of place. Some call this phenomenon “ringing,” which describes the effect onthe part: it forms a wavy pattern that, if severe, can be easy to see.
Placing tension on the arms reduces the vibration (or chattering) and can reduce theringing effects. This is called backlash. Backlash can manifest as loose joints, wherethe outer portion is slightly too large and allows the inner part to move back and forth.Adding the springs keeps the joints from moving, but the best cure is replacing thejoint(s). As you saw in an earlier chapter, your delta arms should be inspected regularlyfor worn joints and repaired before the wear affects print quality. Figure 8-12 shows anexample of spring dampers for delta arms (thingiverse.com/thing:777094).I used lightweight springs (7/32² × 1²).

Figure 8-12. Delta arm spring dampers
Although I have not seen the vibration of the delta arms affect print quality on myown delta printers, I concede it is possible that vibration can be a problem. If youencounter this problem, I recommend using soft-wound springs or a similar solution thatdoes not put so much tension on the delta arms that it puts additional, side force on thejoints. Or worse, limits the delta arms from freedom of movement.
Tip Always use the lightest tension springs available. Do not put extra tension on thedelta arms.
The vibration can be greatly reduced with light tension. One of the best designs fordelta arm dampers can be found on Thingiverse(thingiverse.com/thing:78095). If your delta arms are noisy or vibrate a lotduring rapid movement, a simple lightweight spring or rubber band may be a goodtreatment.
Nema 17 DampersAnother enhancement for noise is the use of dampers on the stepper motors. I have usedNema 17 damper plates to reduce noise from loud stepper motors. These are specially

designed plates with a thick, stiff rubber center (think automotive motor mount) thatabsorbs much of the vibration while limiting rotational movement. Figure 8-13 showsan example of a new mount.
Figure 8-13. Nema 17 dampers
The mount uses only two of the bolts in the stepper motor and the other two can beused to mount the unit to your frame. Note that there is ample clearance for using theexisting mounting bolts.
If you find your delta printer makes a lot of noise when moving the axes, you canadd a Nema 17 damper plate. It will help with the noise. It won’t eliminate it, but it willmake it more tolerable. However, be sure not to overtighten the belt so that it forces thestepper motor to flex on the damper plate. This can prevent the drive pulley fromrunning parallel with the belt, and in extreme cases, it can cause belt wear ormisalignment.
You can find these plates on popular online auction sites and in online 3D printerstores such as TriDPrinting(www.tridprinting.com/Electronics/#Stepper-Motor-Dampers). Ifyou decide to install them, I recommend installing one on each axis. Do not install it onyour extruder; although the mount is very stiff, it does permit the stepper motor to move,which can mean the difference between proper tension on the filament or not.

Electronics EnclosureThe last of the more popular enhancements is adding an enclosure for your printer’selectronics. The main reasons you would want to consider an electronics enclosure is toreduce dust buildup (hence enhancing cooling), to keep the electronics safe fromaccidental touches and electrostatic discharge,13 and of course, to keep the RAMPSboard cool by directing a fan over the board.
Some delta printers (like those from SeeMeCNC) have their electronics mounted inan out-of-the-way location behind a panel in the lower frame section. Most RepRapdelta designs and some consumer-grade printers and kits do not have any enclosure,instead leaving the electronics out in the open. A few vendors mount the electronicsunder the build plate, but if you add a heated print bed, you may need to move it.
Such was the case for one of my Mini Kossel delta printers. I added a heated printbed that I wanted to mount as low as possible. This left too little room to put theRAMPS under the build plate, and with the added heat so close, it would have provennot to be a wise decision, and could have proven fatal (to the electronics) during longprint jobs. I am certain the RAMPS or some component therein would have failed due tothe heat. I could not have added a fan because it would have cooled the heated print bedtoo. Figure 8-14 shows my solution.
Figure 8-14. Electronics enclosure for Mini Kossel
Thus, my solution was to put an external electronics enclosure on the lower frameand mount a fan on it. I searched Thingiverse and found one I liked, except there wasn’t

an easy way to mount it to the Mini Kossel frame. I downloaded it and remixed it toinclude a mount for the Mini Kossel.
You can find this enclosure on Thingiverse(thingiverse.com/thing:705874). The thing contains only the new base withintegrated mounts. You also need to print the lid fromthingiverse.com/thing:567088. You will need the following vitamins tocomplete the installation. While the fan is optional, I highly recommend it.
40×40mm low velocity fan14
(4) M3×20 bolts
(4) M3 nuts
(4) #4 wood screws for case
(4) M3 bolts (length dependent on the depth of your fan) Assemblyis easy. Just mount your fan to the lid, route it to your 12V powersource, and then mount the base to the frame using four M3×20bolts.
Caution Adding an electronics case to a completed printer may require partiallyremoving all the wiring from the electronics. Be sure to label everything and make amap of the connections and their orientation so that you can get everything back in place.Take your time and take ample notes.
The challenge you may encounter is adding the required M3 nuts to your frame. Ifyour printer is already assembled, you may need to partially disassemble it by looseningone side of each top and bottom mount, and then gently (ever so gently) prying the frameopen enough to get the nuts into place. Once inserted, close the frame and retighteneverything. You should plan on checking your configuration once you reassemble yourprinter.
Tip I discuss many more upgrades and enhancements in my book, Maintaining andTroubleshooting Your 3D Printer (Apress, 2014). You may want to look at Chapter 11in that text for more ideas and for printer-specific upgrades for popular Cartesian 3Dprinters.

Other ConsiderationsThere are a number of other upgrades and enhancements that you may want to consider. Iprovide an overview here in case you are thinking about one or more of these.However, I should also note that some of these might be more experimental rather thanproven. One reason for this is the relatively low adoption that is evident in the lack ofexamples and variants. I’ve found the more interesting and proven an upgrade orenhancement is, the more you will see it talked about and even modified for differentprinters.
Printer EnclosureUnlike most Cartesian printers, delta printers don’t have a profile that is conducive toadding panels or mounting doors. That doesn’t mean it is impossible. In fact, you canadd clear panels to delta printers that use vertical frame members that can acceptmounting screws or brackets. The trick is the vertical frame is normally oriented 60degrees away from the plane that forms the side. That is, when viewed from the top,delta printers form an equilateral triangle. There is also the possibility that the axesmechanisms and extruder will be mounted to the outside of the vertical frame rails. Thisalso presents a small issue if you are trying to build an enclosure with no openings.However, it can still be done, as shown for a Mini Kossel atthingiverse.com/thing:711243.
If you are considering an enclosure for the purpose of eliminating stray drafts orcooling air currents, you may want to consider shorter panels mounted to the base of theprinter. They need not be any taller than your maximum Z axis travel, but even panelshalf that size have been known to reduce issues from stray drafts. I have experimentedwith this myself and found panels of about 3 to 4 inches tall help a lot and do notinterfere with axis movement.
Top Dust PanelOne enhancement that I’ve found works well is a panel for the top of the printer.Although it is a bit of a farkle, I need something like this. It blocks a lot of dust andprovides a handy place to mount things like electronics, spool holders, or even a tooltray. Some printers do not need this; for example, both the Orion and Rostock Max fromSeeMeCNC have a top frame that is closed. Figure 8-15 shows a nifty fiberglass panel Ifound on a popular online auction site. If you’re interested, you can make one from thinplywood or even acrylic. Just be sure to leave room to service your axis mechanism

(e.g., belt adjustors).
Figure 8-15. Top panel for Mini Kossel
Frame Risers and CapsAnother less popular enhancement includes adding frame risers, adjustable feet withsoft rubber or silicone bumpers,15 and end caps for your delta printer frame. Again,these enhancements are more likely something you would consider for a RepRap deltaprinter as most professional- and consumer-grade printers have lower assemblies withfeet or are designed such that they do not need feet or endcaps.
Adding frame risers is something you might want to consider if you want to installcomponents below the print bed, especially if you want to lower the print bed as muchas possible. I did this for my Mini Kossel because I wanted to mount the upgradedpower supply and electronics box to the side of the printer. In this case, I made a smallcylinder that I bolted to the base of the frame by taping the center portion. You candownload this enhancement from Thingiverse(thingiverse.com/thing:705780). Figure 8-16 shows the frame risers Idesigned.

Figure 8-16. Frame riser for Mini Kossel
Realistically, there really isn’t a need for adjustable feet since the triangular frameself-balances (it won’t rock on uneven surfaces like a printer with a rectangular form).Despite this, I have seen a few adjustable risers that people have made.
Adding endcaps may be a preventative enhancement if your delta printer hasexposed frame members. The example I present here is also for a Mini Kossel; I addedthem because the frame members had some sharp edges on which I managed to scratchmyself and my cabinet more than once. Adding a simple endcap that fits snugglyallowed me to remove this hazard, and still allowed easy belt tension access. Figure 8-17 shows the endcap in place. You can find this endcap on Thingiverse(thingiverse.com/thing:705791).
Figure 8-17. Endcaps for Mini Kossel
POST-PRINT FINISHING
I cover post-print finishing in my book, Maintaining and Troubleshooting Your

3D Printer, but I recently discovered an amazing product I want to introduce. It iscalled XTC-3D High Performance 3D Print Coating. It comes in a kit that includesa two-step process in which you apply a base coat and a top coat that hides all theridges and many imperfections of the part. Not only does it hide imperfections, itcan be sanded— making painting parts much easier.
You can buy the kit from MatterHackers(matterhackers.com/store/printer-accessories/xtc-3d-high-performance-3d-print-coating-24-oz), Amazon, and atonline auction sites. I have used the kit, and so far it lives up to its claims. While abit more toxic than the acetone bath process, it works with many types of plasticand even nonplastic filament.
Making Your Own EnhancementsOne of my favorite a 3D printer activities is making my own upgrades and accessories.I’ve created a number of upgrades for my printers. Table 8-1 lists some of the thingsI’ve created and uploaded to Thingiverse. I’ve shown you a few of these in previoussections. I have grouped them by delta printer model. You are free to download, print,modify, and use them on your own printers. If nothing else, you may be able to use themto inspire your own creations!
Table 8-1. Example Delta Printer Enhancements
Printer Description Thingiverse URL
SeeMeCNC Rostock Max v2
(may fit v1 or Orion)
Customizable side panel thingiverse.com/thing:865931
Idler adjuster thingiverse.com/thing:825230
50mm spool holder thingiverse.com/thing:824442
Mini Kossel
MatterControl Touch mount thingiverse.com/thing:731012
170mm glass clamps thingiverse.com/thing:705910
RAMPS enclosure thingiverse.com/thing:705874
Part-cooling fan thingiverse.com/thing:705864
50mm spool holder thingiverse.com/thing:705838
LED lighting thingiverse.com/thing:705814
Creating your own upgrades can be a lot of fun. I recommend going slowly andcreating a prototype printed with very low quality to check fit and ensure that the part

will work. In fact, I like to create the part itself a little at a time. That is, I may createseveral small portions of the part to ensure that each area fits correctly before designingthe entire part. I do this either using masking (the difference() method inOpenSCAD) or stopping the print at a specific height.
For example, the part-cooling fan I created for one of my Mini Kossel printersrequired several prototypes to get the nozzle and mount correct. Despite my carefulmeasurements, I found that the mount needed a bit more clearance to avoid touching thedelta arms when the effector was at the extreme locations within the build volume.
Thus, you should not expect to be able to design and print a part and have it workthe first time.16 Rather, you should expect to print the first several prototypes in a lowresolution with a low fill value (10%) so that you don’t waste a lot of filament.
To check fit, I recommend printing only the first layer or two, and then stopping theprint. This will help you overcome problems with scaling or sizing. For example, if youown a Rostock Max v2 and you want to print the new side panel that I designed, printthe first layer and take some measurements to ensure that it will fit correctly. If it is toosmall or too large, you can scale it to fit.
Finally, whenever you find an upgrade or enhancement that you want to use, checkthe thing site carefully. Be sure to read the description and instructions so that youunderstand how the upgrade works and how it benefits you, how it is assembled, andwhat vitamins are needed. If the upgrade has sketchy documentation, don’t use it.17
SummaryOwning a 3D printer can be a lot of fun. Whether you print gifts, solutions for your homeor auto, or just enjoy tinkering with designs, a good 3D printer won’t let you down.However, if you want to take the printer a bit further or you want to save some moneyby adding features to your current printer, upgrading can also be a lot of fun.
This chapter covered the types of upgrades available, as well as suggestions foroptimizing your upgrade experience. I also presented descriptions of several upgradesand enhancements for delta printers. Even if your printer wasn’t listed, reading throughthe descriptions will help you see what is possible for your own printer.
I hope you have enjoyed learning about delta printers. If you do not already ownone, I hope you seek to add a delta printer to your arsenal of 3D printers. You may evendecide to switch to delta printers exclusively!
_________________________

1Well, for the most part. I have a small collection of parts that didn’t quite meet my expectations or made qualityworse.2See seemecnc.com.3See openbeamusa.com.4As much as I detest portmanteau words like "framily" (friends and family), I must admit defeat given I use the term“farkle.”5I tried this once just to say I had. I found that smaller parts that printed quickly can survive, but not without the use ofABS juice (and a lot of it).6ATX is a form factor for motherboards. See https://en.wikipedia.org/wiki/ATX.7I also use nozzle to describe this part, but duct is a more appropriate name.8See http://en.wikipedia.org/wiki/Mechanical_fan.9Which is why I never use a laptop for a long print job unless connected to a charger, and depending on the operatingsystem, I turn off automatic updates.10Sorry. Corny humor alert.11I like how he mounts the fan. This is an excellent example of using the correct fan type.12Yes, I am one of those people.13Or accidentally dropping a tool, or worse, a small bolt or nut into the powered-on electronics.14High velocity fans will be very noisy. A low-flow fan is best.15Bumpers can reduce the transfer of vibration to the table surface, thereby reducing noise.16Except for trivial things, I had this happen only once.17This is a pet peeve of mine. If you cannot take the time to properly document your work, why should anyone payyour design any interest? Document your work so that others can benefit. Don’t expect everyone to understand yourmind or intentions—state them!

APPENDIX
Common Problems and Solutions
This appendix contains a quick reference guide for many of the common problems youmay encounter when using delta printers. Tables A-1, A-2, A-3, and A-4 providedescriptions of problems, sources of the problems, and solutions. I have divided thecategories of problems into sections for easier reference.
The best way to use these tables is to look for the problem description that bestmatches the problem you are experiencing, identify which of the possible sources apply,and then execute the remedy lists. Note that there can be more than one remedy perproblem and source. Further, some problems may be remedied by changes to hardwareor software. It is best to test each solution one at a time. Some remedies may be wordedsuch that you can repeat the action. For example, lowering the hot-end temperature by 5degrees can be applied repeatedly until the problem is solved.
Tip Well, there is a limit to this. Clearly, reducing the temperature a dozen times by5 degrees would likely be excessive. The same is true with raising the temperature. Ineither case, you will reach a threshold where the process is no longer applicable. Usethese techniques as a guide rather than a literal instruction.
Adhesion ProblemsThis category of problems includes those that relate to how the object adheres to thebuild plate, as well as other layer adhesion problems.
Table A-1. Adhesion Problems and Solutions
Problem Cause Solution

Objects lift on oneside or at cornerson one side. Theobject is adheredwell on other sides.
Towers notcalibrated
If one of the towers has an endstop that has moved, especially ifmoved up a small amount, it can induce lift. Check and recalibratethe towers.
Use a raft.
You can also use G29 to initiate auto leveling.
Draft or aircurrents
Use walls (blue tape, printed) to control slight air currents.
Move printer away from vents, open windows, and other sources ofair currents.
Place printer in an enclosure or investigate the possibility of addingpanels.
Object is notsticking to printsurface or comesloose duringprinting.
Z-height toohigh Check and set Z-height lower.
Heated bedtoo cold Raise temperature of heated print bed by 5 degrees.
Printsurfacedirty orworn
Clean print surface. Inspect for damage and replace if worn or youhave used it for more than 10 prints in the same area.
Use a raft.
Use a brim.
First-layerprint speedtoo high
Slow the first-layer speed. Slower first-layer print speeds can helpfirst-layer adhesion. You should not lower the first-layer speed toless than 75% of the normal print speed.
Hot end toocold
Raise the temperature of the hot end by 5 degrees. Depending onyour software, you may be able to increase the temperature for thefirst several layers, reducing it for other layers.
Object lifts onseveral sides or inseveral placesaround theperimeter.
Heated bedtoo cold Raise the temperature of the heated print bed by 5 degrees.
Strong aircurrents ordrafts
Turn off all fans and HVAC vents, and close windows and doors.
Use an enclosure or add a panels to block air currents.
Ambienttemperaturetoo cold
Increase ambient temperature. Best to keep it stable during printing.
Object hasvery thinprotrusions
Add helper disks to increase surface area that contacts the printsurface. Some slicers have an option for this feature. You canalways add them using the .stl mashup procedure described in the“Object Mashup” section in Chapter 12 of Maintaining andTroubleshooting Your 3D Printer (Apress, 2014).
Lifting occurs whenobjects placed nearouter edge or onlywhen placed in thecenter.
Convex orconcaveprintsurface
Use DELTA_RADIUS to adjust for convex or concave printsurfaces.

Object cracks athigher layers.
Strong aircurrents ordrafts
Turn off all fans and HVAC vents, and close windows and doors.
Use an enclosure or add panels to block air currents.
Ambienttemperaturetoo cold
Increase ambient temperature. Best to keep it stable during printing.
Extrusion ProblemsThis category of problems includes those related to the extruder, hot end, and filament.
Table A-2. Extrusion Failures
Problem Cause Solution
Filament jams in extruder,or extruder drive pulleystrips filament, or filamentmelts in hot end
Hot end toocold Raise hot-end temperature by 5 degrees.
Contaminatedfilament
Check filament for damage or stress (filament will showlighter color) and remove damaged section.
Check for dusty or dirty filament and clean filament with alint-free cloth.
Use a filament cleaner to remove dust and small debris.
If failures continue, discard filament (or return to vendor forpartial refund).
Nozzleobstruction
Remove nozzle and clean it using the cold pull method.Remove any obstructions on the build platform.
Wrong nozzlesize
Check your slicer settings. If your slicer settings have avalue that is too low, the extruder can jam by pressing morefilament through the hot end than it can handle.
Too muchtension onspool
Make sure that the spool can feed with as little friction aspossible. Use a spool holder with rollers or bearings forsmooth movement.
Wrongtension onextruder dooror clamp
Check and adjust tension. Too much tension can cause thefilament to compress. Too little tension can permit thefilament to slip.
Too muchfriction inBowden tube
Ensure that the filament is within tolerance for the innerdiameter of your Bowden tube. Ensure that there are nokinks in tube and the bends are not too sharp. Realign theBowden tube to remove constrictions.
Hot end too Use a fan blowing on the top portion of the hot end. For

hot example, a 40mm fan that is always on (when printer is on).
Drive pulleytoo hot
An overheating stepper motor can heat up the drive pulley,making the filament soft. Use a fan blowing on the drivepulley or reduce current to the stepper motor so that it runscooler.
Filament curls whenexiting hot end
Damagednozzle
Check the nozzle to ensure that there is no debris, burr, orother damage to the opening. Replace the nozzle ifdamaged.
Burning smell fromextruder
Hot end toohot Lower the hot-end temperature by 5 degrees.
Filament oozesexcessively from hot end
Hot end toohot
Lower the hot-end temperature by 5 degrees. Note: Someoozing is normal, but it should not run out like the extruder isrunning.
Filament extrudesunevenly
Hot end toocold Raise hot-end temperature by 5 degrees.
Extruderstepper motoroverheating
Check stepper driver current and adjust to match steppermotor.
Extruderstepper motorcurrent toohigh
Extruderstepper motorcurrent settoo low
Loose,stripped, orworn gears
Tighten loose gears and set screws. Replace worn orbroken extruder gears.
Nozzleobstruction Check, clean, or replace nozzle.
Popping or spitting noiseswhen printing, or steamfrom hot end
Contaminatedfilament
Filament may have too much moisture. Use a drying agentto dry the filament for at least 24 hours.
Print Quality ProblemsThis category includes problems that cause print quality to suffer.
Table A-3. Print-Quality Issues
Problem Cause Solution

Object layersbreak apart orappear thin andweak
Wrongnozzle size Choose the correct nozzle size in software.
Wrongfilament size Ensure that the correct size is entered in software.
Wrongextrusionwidth
Extrusion width should be between 1.5 to 2.0 times the size of thefilament.
Slight variancesin layeralignment
Loose orworn beltson axis
Adjust belt tension and replace worn belts.
Loose framecomponents
Tighten loose bolts. Use Nyloc nuts1 (preferred), lock washers, orLoctite (blue) to keep bolts and nuts from coming loose due tovibration.
Reduce print speed to reduce vibration.
Loosecarriages(roller)
Adjust carriages for proper tension.
Loose orworn deltamechanism
Inspect for excess play and worn parts. Replace as needed.
Backlash indelta armjoints
Use springs or rubber bands to apply slight pressure to reducebacklash.
Object appearssquished
Heated bedtoo hot Lower heated print bed by 5 degrees.
Object has thickruns of filament
Too muchfilamentextruded
Check diameter of filament and change slicer settings to match.
Blobs andclumps
Too muchfilamentextruded
Check diameter of filament and change slicer settings to match.
Insufficientretraction
Increase retraction to 10mm at 150mm/s for all travel moves longerthan 5mm.
Holes slightly toosmall
Too muchfilamentextruded
Check diameter of filament and change slicer settings to match.
Object notscaledproperly
Use software to scale the part by +/–2%
Circular areasoblong
Loose orworn beltson axis
Adjust belt tension.

Object layersshift in onedirection
Loose orworn beltson axis
Adjust belt tension.
Steppermotor failure Check stepper driver voltage. If correct, replace stepper motor.
Stripped beltdrive gear Replace belt drive gear.
Accelerationtoo high Lower acceleration parameters in firmware.
Obstructionin axismovement
Remove obstruction.
Plastic partfailure Check all axis parts for damage and replace.
Damagedbearings
Check all bearings for proper lubrication and replace loose or wornbearings.
Drive pulleyloose
Use Loctite blue threadlocker to keep the grub screw(s) tight. If themotor shaft doesn’t already have a flat side, it can be flattened slightlywith a file to make an indentation for the grub screw.
Mechanical or Electrical ProblemsThis category includes a host of mechanical and electrical failures that can cause anynumber of print failures. Some are severe. Always use caution when working withelectronic components and especially mains power.
Table A-4. Mechanical and Electrical Failures
Problem Cause Solution
Printing pauses or haltswhile printing
Loss ofcommunicationwith computer
If printing from computer, check USB connection.
Make sure that the computer is not going to sleep (seepower-saving settings).
Replace USB cable.
Corrupt SDcard/file
Check SD card for corrupted files. Replace SD card orreplace corrupt file.
Overheatingelectronics
Mount fans to cool electronics.
Check stepper driver for correct voltages.
Heatingelement failed
Replace heating element.

Hot end or heated printbed stops heating
Electronicsboard failure Replace electronics board.
Power supplyfailure
Check power and replace if no power to electronics. Forexample, it is possible for the 12V power to fail, makingmotors and heaters inoperable.
Broken wire Check all wiring for stress fractures and loose connectors.Replace as needed.
Blown fuse Check and replace fuse.
Stepper motor stopsworking
Stepper driverfailure Replace stepper driver.
Power supplyfailure
Check power and replace if no power to electronics. Forexample, it is possible for the 12V power to fail, makingmotors and heaters inoperable.
Broken wire Check all wiring for stress fractures and loose connectors.Replace as needed.
Blown fuse Check and replace fuse.
Stepper motorfailure Replace stepper motor.
Drive pulleyslipping
Tighten drive pulley grub screw and use Loctite to keep itfrom loosening.
Stepper motoroverheats
Wrong voltageon stepperdriver
Measure voltage and set it to match stepper motor.
Excessivefriction in axismechanism
Clean and lubricate the axis mechanism. Removeobstructions and adjust tension as needed for any rollerwheels or pulleys.
Extruder stepper motorturns but no filamentextrudes
Loose drivepulley
Tighten or replace drive pulley grub screw. Use Loctite tokeep screw from backing out. You can also file the motorshaft with a metal file to create a flat spot to secure the grubscrew.
Extruderjammed Check Table A-1 and repair extruder jam.
Squeaks, creaks,scratching, or clunkingsounds when axes move
Insufficientlubrication
Perform regular maintenance to clean and lubricate axismovement.
Loose axismechanism Check, replace, and tighten axis mechanism.
Axis does not stop atendstop
Broken switch Replace endstop. Use the M119 command to verify.
Broken ordisconnectedwire
Check and replace as needed.
Endstops

wiredincorrectly
Ensure that the wiring is correctly set for the axis. Make surethat the X/Y/Z endstops correspond with the X/Y/Z motors.
Burning smell fromelectronics, sparks,clicking, or smoke fromelectronics
Short orelectronicsfailure
Turn computer and printer off immediately. Checkelectronics for damage. Remove 12V power and connectUSB cable to check low-voltage operation. Replace alldamaged components.
No lights or LCDdisplay
Power supplyfailure Replace power supply.
Power cablenot plugged in Ensure that the power cable is plugging into mains power.
Power stripturned off
If using a power strip, UPS, or other power conditioner,ensure that the unit is powered on.
Blown fuse Check power supply, mains, and power strip fuse. Replace orreset as needed.
Unexplained noiseswhen axes move—notrelated to axismechanism
Loose framecomponents Check all frame components and tighten as needed.
Axis runs into max stop Improperhoming Make sure that you home all axes before printing.
Printer vibratesexcessively so that itmoves across table
Loose framecomponents Check all frame components and tighten as needed.
Accelerationtoo high Check acceleration settings in firmware. Reduce by 10%.
Print speed toohigh Lower infill print speed.
_________________________1Johann C. Rocholl recommends using Nyloc for all moving parts.

Index
AAC plug
heat-shrink tubingIEC320 C14
Acrylonitrile butadiene styrene (ABS)blue juicefirst-layer adhesionjuice-treated print surfaceKapton tapemixing and storing, juicepaintbrushvs. PLAprint surface treatmentrazor tool
Adhesion problemsAdjustment tasks
belts and carriagesfilament drive gear, cleaningfrequencyhot end nozzle
with acetone, cleaning outsidewith brush, cleaningJ-head hot endlight-colored filamentplastic-handled brushRostock Max v2white-colored printwooden/metal handle
nozzle, cleaningtowersZ-height
All-metal hot endAluminum extrusionsArduino IDE
3D printerdescriptiondownloadinginterfaceMac board selectionMarlin and Repetier-Firmwareserial port
Axis mechanismsextruders

X, Y and Z axisZ-height
Axis movement . See also Delta kinematics
BBelt tensionersBench testingBlender CAD applicationBlocked channelsBlue painter’s Tape
cost analysisheated print bedKapton heatermanufacturer’s logomasking tapePLA and ABSprocessscissors/hobby knifeseamsstriptwo-inch-wide tape
Build plateglassheated print bedPCBZ-probes
CCAD. See Computer-aided design (CAD)CAM . See Computer-aided manufacturing (CAM)Cardboard plateCartesian printerClogged nozzle
ABSdrill bit
size and locationsize and position
filament chamberfilament tensionheated plastic dripheat-resistant glovehigher-temperature filamentmicro drillsplaceremovablesoaking, acetonetuff glove
Computer-aided design (CAD)applications

automotive manufacturers3D viewsnon-manifold objectsoftware choices
3D printingGUI
standard tessellation languageComputer-aided manufacturing (CAM)
auto Z-probingCartesian printer designscylindrical build volumedelta printersG-code filesinstallationMakerBot’s Desktopparametersprofessional-grade commercial softwareslicing operationstandard tessellation languageX and Y axes
Computer numeric control (CNC). See also SeeMeCNC Rostock Max v2Corrective maintenance tasks
bearingsbushingsclogged nozzledelta arms and jointsdescriptionfirmware updatesLCD panelsremoving panelsreplacement
beltsclosed beltsfilament cleaneropen belts
rodsCut wiresCut zip ties
DDead on arrival (DOA)Delta 3D printers
additive manufacturingBowden tubebuyingvs. CartesianCartesian coordinate systemcold and hot endcomplex 3D printconsumer grade

electrical/mechanical taskFFFfilament formheated filamenthobbyist gradeHome DepotMakerBot industriesMini Kosselnomenclaturenutcracker standsparallel robotpitfallsprocessprofessional graderaw material—filamentscale modelsSeeMeCNC and OpenBeamstepper motorsubtractive manufacturingThingiverse online repository
Delta armsDelta coordinate systemDelta kinematics
axis movementconcave/convex print surfacejog controlsmeasurementsnozzleprint bedprinting radiustemplate
calibrationconvex/concave print surfacesDELTA_RADIUS valueextruderfilamentfirmwareMarlin firmware measurementsMatterControlmeasurementsmechanismsOpenSCADRepetier-Firmware configuration toolscaling featuretest cubeZ-height
convex/concave print surfacesfine-tuningnozzleprint bedZ-probe mechanism

Z-probeDelta movement calibrations
dramatic problemkinematics (see Delta kinematics)Z-probe mechanism
Delta printer . See also Maintenance, delta printeradjustable wrenchadvanced digital multimeteranatomyassemblyaxes
arrangementauto bed levelingcalculationscarriage positionCartesian to delta simulationdelta geometrydelta radiusdelta simulation resultseffectorhypotenuseLCDMarlin firmwaremasking/blue painter’s tapemeasuring axis movementmovementoffsetsparallelogramPython scriptsine and cosine functionsand towertrigonometric equations
bill of materialsbolting/snappingbudget crimping-and-wire-cutting toolbuild platform/plateburn and scarCartesian printerceramic screwdrivercommercial- and professional-grade printerscomparisoncomponents3D printer toolkitdelta armsdesign variantsdigital caliperdrillingduct tapeelectrical repairelectrical skillselectric screwdriver

electronicsengineering logbookentry-level soldering ironESDextruderferrule-crimping toolfire extinguisherframehand toolshardware componentsheated air gunhex-cap head boltshot endInternet loreKossel Prolinear railsmechanical kitsMini Kosselmock-upmulticonnector (0.1") crimperoptional toolspegboardplastic and wood partsplastic storage binprinted part scalingprinter-building instructionsprofessional multimeterquality tool brandsrecirculating balls on frame railsRepRap kitrobotroller carriagesRostock Max v2 or Kossel ProSAE boltsSeeMeCNC Rostock Max v2self-healing cutting matsshrink-wrapsmooth rodssoftware (see Delta printer software)soldering ironstepper driversstepper motorsstorage traystable–sized workspaceterminal crimpertips and trickstypes, wire stripperswiring, double-checkZ-probe
Delta printer enhancementsaccessory hot ends

alternative delta arm attachmentcalibrationcategorieselectronics enclosurefarklefeature upgradesframe risers and capsgoals and expectationsheated print bed
higher-temperature filamentsKapton heaterLED power supplySeeMeCNC’s printersthermistor
LCD panels and mountslicenseslightingmetal framesMini KosselNema 17 damperspost-print finishingprint cooling fan
centrifugal/squirrel cage fanselectronics boardfilamentheight, fan ductMini Kosselprinter controller softwareprofessional- or consumer-grade printerRostock Pro
printer enclosureprofessional- and consumer-gradequality upgradesremote printing capabilitiesspool holderThingiversetimetop dust panelvibration dampers, delta armwooden frames
Delta printer softwareCAM software3D printing manufacturersfeatures and qualitiesG-code fileRepetier-HostSlic3r
Delta printer troubleshooting. See also Hardware problems, delta printer; Software problems, delta printerbaselinecheck and fix3D printers

layer shiftingobservations and recordingroller carriages channelsolutions vs. magical cures
Delta radiusDesign variants
Kossel ProMini KosselSeeMeCNC Rostock Max v2
EElectronics
componentsfan controllerRAMBoshieldstepper driver
Electrostatic discharge (ESD)Entry-level soldering ironESD–safe tweezersExtruder
AirtripperassemblyBowden tubecalculationcalibrationcold end3D printer softwaredigital caliperfilamentfilament drive gearM302 codeMini KosselnozzleoverrunprocessRepetier-Host softwareunderrunvariables
Extrusion problems
F, GFilament
ABS vs. PLAcold-pull methoddiameterdigital caliperextruder feed mechanismfan

heated print bedmanufacturersMatterControlswitchingtypes
FirmwareconfigurationG-code fileSeeMeCNC Orionsource code
Force-sensitive resistors (FSR)Frame
aluminum extrusionscomponents
Blue Loctitebolt and rod holesmeasurementtop and bottomwooden frame
Kossel Pro top vertexmelaminemetal beams/rodsMini Kossel top vertex
FSR. See Force-sensitive resistors (FSR)Fused deposition modeling (FDM)Fused filament fabrication (FFF)
HHardware calibration
delta printerextruderfilamenttemperature
Autotune reportfluctuationG-codesheated print bedKapton heaterparameterPID tuningthermistors
towers (see Towers calibration)Z-height
Hardware componentsextruderhot end
Hardware problems, delta printeradhesionadjustmentsaxes and chassis

Bowden tube woesclogged extrudercontaminantsdelta mechanicsdraftselectronics boardenvironmental factorsenvironmental influencesextruder mechanismfansfilamentfilament spool tensionheating elementhot end effector mountlack of maintenancenozzle obstructionsobstructionpart failure/wearprinter softwareprint surfacequalityroom temperatureSD cardsskirt settings, MatterControlstepper motors (see Stepper motors)temperature“walls”
Heated build plateHeated build platformHigh-temp wire
IIdler pulleyInspection tasks
beltsdelta mechanismsextruderfilamentframe
check alignmentbroken parts checktighten bolts
frequencyminor adjustmentsprint surfacewiring
Internet lore
J

J-head hot end
KKapton tape
acetone and lint-free clothvs. blue painter’s tapeDuPontheated print bedhigher-temperature filamentsprocessrolltechnique
Kossel ProOpenBeamUSAPLAprinterRepRap variantsSeeMeCNC forumspool holdertinkerersZ-probe
LLCD cables
electrostatic dischargepeel-and-stick wire wrap
Linear bearingsLinear rails
MMaintenance, delta printer
adjustment tasksbasic taskscluttercorrective taskselectronics and power connectionsinspection tasksinterrupt powerleveling the print bedlifting mechanismspreventive tasksquick accessrecord observationsRepRap Cartesian designstimetypes
basic

correctiveperiodic
Zamboni machinesMarlin configuration
author and versionaxis movementbaud ratecompilation and uploadingdelta settingsendstops
hiccupshoming processM119 command
firmwarehome positionLCD panelmotherboardtemperature sensors“the file”
Marlin firmwarearbitrary assignmentcalculationsconfigurationexcerpt
MatterControlad-hoc G-code commandscloud-based 3D printconfiguration panelcustomizationdrop-down boxesextruder controlfine-tunehistorical recordLayer View tabparameters and settingsprinter communicationprint queueRepetier-Host
MatterControl touchAndroid tabletcloud supportcommunicationse-mailG-code filesLCD panelstablet standtest printtouch printingWi-Fi connection
Mechanical/electrical problemsMethyl methacrylate-acrylonitrile butadiene styrene (MABS)

Mini Kosselcarriage mechanismCartesian printersdesignsmechanical and electrical skillsRepRap printerZ-probe assembly/calibration
Motherboards (electronics board)
NNut traps
OObject Repositories
ThingiverseYouMagine
OctoPrint softwareaccess control windowboot imagecontrol tabG-code filesHDMI monitornetwork adapternetwork cablenetwork-enabled printerRaspberry Pitime-lapse moviestime-lapse photosWi-Fi USB dongles
Oiled partsOpenSCAD
chain—slicingcircuit boardcode editordisk spaceRepRap 3D printer designs
P, QPCB. See Printed circuit board (PCB)PLA. See Polylactic acid (PLA)Polylactic acid (PLA)
vs. ABSblue painter’s tape
Preflight checksaxis movement
delta printereffector

MatterControlstepper motors
check heatersendstops
G-codeM119 commandtriggerZ-probe
home printerprinter controller softwaresmoke testingtest extrusion
Preventive maintenance tasksequipment failurelubricating moving parts
3-IN-ONEidler pulleyslinear railsmicro dabberstracks or grooved channels
printer cleaningreplacement, worn partsspare parts
Printed circuit board (PCB)Printer calibration
Arduino IDEaxis mechanismsconfigurationdelta kinematicsendstopsfirmware configuration and loadingframe
and axis mechanismscomponentsMini Kosseltowers alignment
inaccuraciesopen sourcepreflight checksprint surface radiusscratch/kitstepper drivers
Printer cleaning, preventive maintenance tasksbuild areaelectronicsframeoiled partsplastic fallingvacuumsvertical frame members
Print quality problems

Print surface treatmentsBlue painter’s Tape (see Blue painter’s Tape)combat liftingElmer’s disappearing purple glueKapton Tape (see Kapton Tape)
Pulleys alignmentPython script
RRAMBo electronics boardReference voltage (VREF)Remote printing capabilitiesRepetier-Firmware configuration
Arduino Megacompilation and uploadingdownloadingexcerptMarlin equivalents8-bit microcontrollermechanics
axis parametersendstop parametersZ-probe
minimal settingsparametersservo supporttemperature
extruder parametersheated print bed parametersthermistor
user interfaceZ-probe
Repetier-hostcontrol paneldelta printersG-codeinterfacePLA and ABSpreview paneRepRap enthusiastsSlic3rslidersTCP/IP connections
RobotRoller carriages
Delrin-encased bearingsdelta printer axesframe raillinear railNylon rollers

SeeMeCNC Orion printerRostock printerRouting wiring
SSeeMeCNC Rostock Max v2
build volumecalibrationcrimping tools, stripping and soldering wiresfeatureshigh-qualityhot endmelamine panels
Simplify3Dadvanced process settingsEdit Process Settingsfilament’s propertieshardware configurationinterfaceLCD panelmachine control panelmultitab areaprinter’s SD cardprint preview panelpurchase pricePVA and Nylonretraction and heater settingsslicing capabilitiestoolbartoolpathstrial-and-error sessions
Smooth rodsdisadvantagelinear bearingsRostock printer
Software problems, delta printeraxis crashCAMcommunication failuresfilament temperature limitationsfirmware problemsfirst-layer adhesion
anchorsbrim, MatterControlcracking/warpingprint speedsoftware-based tooltemperature settings
oozingPLA layer

poor extrusionsagging
designing supportsorientationscaling
splittingtowerswarping
Spare partsbelt clampsbeltsbreakselectronics boardendstopsfanshot-end nozzlelist ofrollers/roller covers, roller carriagesSeeMeCNCstepper driverstepper motorstoreTriDPrinting
Stepper driversmultimeterPololu A4988resistorsvoltageVREF
Stepper motors3D printersdrivereasy stepper modulefan/heat sinkfilament extrusiongearedholding torqueNema 17wiring
Stripped bolts
T, UTest-fit partsThingiverseThreaded rodsThree-dimensional Cartesian coordinate systemTowers calibration
adjustable endstopsendstops adjustermacros

delta printerG-codesMatterControlprinter controller featureprinting radiusZ-height
millimeter settingsZ-height
VVREF. See Reference voltage (VREF)
W, XWarpingWiring endstops
YYouMagine
ZZ-heightZip tiesZ-probe
autodeploy mechanismdeployment bardeployment processendstopfeatures pageFSRG-codeG-code scriptsinductive sensorsMarlinmechanismsnozzleprint surfaceRepetier-Firmwarestow pointtopographical map



![Untitled-1 [] 500N.pdf · WeP Solutions Limited e-mail: wep.enquiry@wepindia.com ersion-3.0/May/2014 POS Printers Dot Matrix Printers Laser Printers Billing Printers Line Matrix](https://static.fdocuments.net/doc/165x107/5b03bf717f8b9a8c688ca127/untitled-1-500npdfwep-solutions-limited-e-mail-wepenquirywepindiacom-ersion-30may2014.jpg)