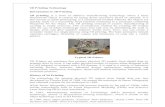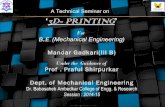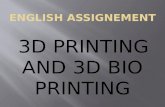3D PRINTING center · Your piece needs to have less than 300 Overlaps for submission in the 3D...
Transcript of 3D PRINTING center · Your piece needs to have less than 300 Overlaps for submission in the 3D...

3D PRINTING center file fixing in magics RP
PRATT ACADEMIC COMPUTING FACILITIES

GETTING STARTED
Magics RP is a powerful software to repair 3D files for 3D printing. All files submitted to the 3D Printing Center must be checked by you in Magics before submission. The lab monitor will double check your file when you submit, and if does not meet our standards, you will need to repair it. Tip: Working with large files can cause Magics to crash. Save often, and save incrementally so you can go back to an older version of your file if need be.
To open Magics, go to the Start Menu -> Materialise -> Magics 21
Magics Controls:
Rotate/Orbit: Hold Right Mouse Button
Pan: Hold Scroll Wheel in and move mouse, or hold Shift and Right Mouse Button
Zoom: Scroll Wheel
Magics Workflow:
Use the Fix Wizard tool to repair your mesh before submitting it for 3D printing. The Fix Wizard tool will guide you through the essential steps to fix a corrupt STL file.
To bring in your file, go to File -> Import Part
To start the Fix Wizard, go to Fixing -> Fix Wizard
Magics will ask if you want to change the memory state of the part; say Yes

FIX WIZARD: INTRODUCTIONThe Diagnostics page is the key step in the Fix Wizard. In this step, you can always determine what is wrong with the STL file. Based on the Diagnostics page, you can determine what action to take.
The Fix Wizard should load with the Diagnostics page highlighted. If not, click Diagnostics from the left menu.
To run Diagnostics on your file, click Update.
Items that are checked off will be analyzed. For a faster analyzation, uncheck overlapping and intersecting triangles.

FIX WIZARD: INTRODUCTIONA green check means there are no issues of that kind. Red Xs denote specific issues with your file. Your mesh must have green check marks in all fields except Triangles and Overlaps when you submit your file for 3D printing. Triangles and Overlaps must be less than 300 each. If your file has all green check marks and less than 300 Overlaps or Triangles, you are ready to submit!
Ready for Submission Needs Fixing

FIX WIZARD: TERMSTYPES OF ISSUES EXPLAINED:
Normals: Every surface on your object has a direction. “Normal” refers to the direction of a given surface. For 3D printing, the normals of your object need to face “out.” If Magics detects errors here, it is because your normals are facing “in.” This is usually easy to fix with the Automatic Fix, explained on the next page.
Stitching: When two edges are close together but do not meet, Magics will try to connect (“stitch”) them together.
Noise Shells: Extra floating bits of mesh that are not part of your piece
Holes: Holes in the mesh of your object.
Triangles: In this case, refers to “Intersecting Triangles” in which some of the triangles that make up your mesh are crashing into each other instead of creating a smooth surface. This tool also checks to see if your object has “Bad Edges.” A “good edge” is where two surfaces meet, creating an edge between them. A “bad edge” is when three or more surfaces meet in a place where only two surfaces should meet, causing one or more of the surfaces to incorrectly remain inside your object rather than being a part of the outside mesh.
Overlaps: Refers to “Overlapping Triangles,” meaning that your mesh has areas where two triangles are directly on top of each other in at least one spot.
Shells: The amount of separate objects in your file. Typically, you will be submitting only one object so there should only be one shell. If your object has multiple shells, you may not have performed the correct Boolean operation to make your pieces into one solid object in your original CAD software. If this is the case, you can unify your shells in Magics (explained in the Shells section in the following pages.) If printing moveable parts, your file should have one shell for each individual moving part.

FIX WIZARD: COMBINED FIX FIRST STEPS
After running the Diagnostics command, the first fixing option to try is the Combined Fix, in the left menu. The Combined Fix is a powerful tool that will attempt to fix all of your errors at once.
Under Combined Fix, click Automatic Fixing.
First, go back to the Diagnostics page and click Update, to see which of your errors have been fixed. It is likely that your file will be greatly improved. Sometimes the Combined Fix will make some areas better and some areas worse, but next, you can target those worse areas specifically, so overall the Combined Fix usually has made your model better even though it may look worse in some areas.
Tip: After every Fix you preform, orbit around your object to make sure the fix has not altered your model in a way that is incorrect. You can use Ctrl+Z to undo at any time.
If the Automatic Fix does not fix all of your issues, the next task is to try individual Automatic Fixes on each type of problem with your file. Using the left menu of the Fix Wizard, navigate to a page that you have errors on.
1.
2.

FIX WIZARD: TARGETED FIXES
ExampleIf your model is showing inverted normals, navigate to the Normals page in the Fix Wizard, and click Automatic Fixing.
Now, still on the Normals page, click Update. If there are still problems, click Automatic Fixing again, then Update once more. Often, the Automatic Fix will continue to fix problems if you try it more than once. Once Automatic Fix does not get the problem lower, or the problem is solved, go back to Diagnostics and hit Update. It is likely that solving one problem will have solved others as well.
Every tab on the left has an Automatic Fix option. Try all the Automatic Fixes for your problem areas until all problems are solved or the numbers do not get any lower. After every Automatic Fix, go back to Diagnostics and click Update to see the state of your file.
If you still have problems that can’t be solved with Automatic Fixing, you will need to manually fix them.
1.
2.
3.

FIX WIZARD: MANUAL FIXES, SHELLSThe need for manual fixing is most common for Shells, Overlapping and Intersecting Triangles.
Shells
If the Automatic Fix does not get rid of extra shells or combine your shells into one, you can use the Manual Fix to do these operations. First, you must determine why there are extra shells. Go into the Shells tab in the Fix Wizard, then extend the window down so you can see more of the shells listed.
Click on a shell in the dialog box, and Magics will highlight in green. Click on each individual shell to see which piece of your object it is. You will be able to determine if the individual shells are pieces you need to keep or if they can be deleted. If they can be deleted, select the ones you would like to delete, and click Deleted Selected Shells.
Tip: Hold SHIFT and click to select multiple shells for deletion.

FIX WIZARD: MANUAL FIXES, SHELLSTip: Keep an eye on the triangle count of your shells. Shells at the top of the list have many triangles, and these are likely to be the main pieces of your object. Shells with very few triangles, at the bottom of the list, could be extra geometry that you don’t need.
After deleting unnecessary shells, click Update to see if the problem has been fixed. If not, use the Automatic Fix on the Shells page, and Update again. Return to the Diagnostics page and Update to see the new status of your piece.
Use the Eyeball icon to turn visibility of shells off and on. This can help you determine if you need to keep a shell. If it is so small you can’t see it, you don’t need it.
Shells with high triangle counts are usually necessary. All shells on this list except the top one have so few triangles that they are probably extra data that you don’t need. Double check by using the Eyeball icon.

FIX WIZARD: MANUAL FIXES, OVERLAPSOverlaps Your piece needs to have less than 300 Overlaps for submission in the 3D Printing Center. If you cannot achieve this with Automatic Fixing, you will need to manually fix the errors. Before beginning this step, incrementally save your file.
Go to the Overlaps tab on the left menu of the Fix Wizard. Click Detect Overlapping. Areas that are highlighted in green with red edges are where you have overlapping triangles. Next, click Delete Marked to delete the selected triangles. This will leave your piece with many jagged holes that will need to be made clean before they can be filled.
1.
2.
4.
3.

FIX WIZARD: MANUAL FIXES, OVERLAPSUsing the scroll wheel, zoom in on a problem area. In the top menu, go to the Marking tab. Here, there are different tools to help you mark triangles for removal. Click the Mark Triangles tool.
Now, on your object, carefully click on triangles you would like to remove, in order to leave a clean hole in your object. Here, we have marked all the triangles that we need to remove in order to leave a clean hole. Once marked, remove them by hitting the Delete button on your keyboard.
Triangles Selected for Deletion Clean Hole Ready to be Filled
Sometimes a triangle is so small or thin that you have to zoom in very far to be able to click on it. Carefully rotating your view can help you see thin triangles more clearly.

FIX WIZARD: MANUAL FIXES, TRIANGLESNext, go to the Holes tab in the Fix Wizard. Under Manual, click on Fill Hole, then click to select the clean hole you have just made. Be sure to click in the red hole, but close to a yellow edge.
Finished Hole Has Been Filled In
1.
2.
3.
Click In the Red, Near a Yellow Edge

FIX WIZARD: MANUAL FIXES, TRIANGLES FIX WIZARD: MANUAL FIXES, TRIANGLESAfter you have filled in all the holes properly, go back to the Diagnostics page and hit Update. If you have remaining Triangles, try the Automatic Fix under the Overlaps tab, and if that does not solve the problem, do the manual fixing steps again, until you have less than 300 errors for overlaps.
TrianglesYour piece needs to have less than 300 Triangle errors for submission. If you cannot achieve this with Automatic Fixing, you will need to manually fix the errors. Before beginning this step, incrementally save your file.
Fixing your intersecting triangles uses the same process as fixing Overlaps. In the Triangles tab, go to the Manual section, then click Detect Intersecting. Click Detect Intersecting, then Delete Intersecting. Then use the Marking tools to choose triangles to delete, and the Fill Hole tool under the Holes tab to fill the holes you have made. See the section on Overlapping Triangles for specific instructions on Marking.
1.
2.
3.
4.

FIX WIZARD: MANUAL FIXES, TRIANGLESNext, go to the Holes tab in the Fix Wizard. Under Manual, click on Fill Hole, then click to select the clean hole you have just made. Be sure to click in the red hole, but close to a yellow edge.
Finished Hole Has Been Filled In
1.
2.
3.
Click In the Red, Near a Yellow Edge

FIX WIZARD: MANUAL FIXES, TRIANGLES FIX WIZARD: MANUAL FIXES, TRIANGLES
After you have filled in all the holes properly, go back to the Diagnostics page and hit Update. If you have remaining Triangles, try the Automatic Fix under the Triangles tab, and if that does not solve the problem, do the manual fixing steps again, until you have less than 300 errors for triangles.
Once you have achieved a file that is ready for submission (all green check marks in all categories except Overlaps and Triangles, and under 300 Overlaps and 300 Triangles.) you will export your file.
To export your file, go to File -> Save Part As -> and change the file type to .STL. Name your file in the following convention:
OneKey_Date_Description ex: amarco70_6_13_FeatherRing
.STL EXPORT


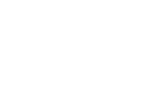





![The 3D printing ‘revolution’ · 3D printing ‘Bigger than internet’ FT 21.6.12 3D printing: ‘The PC all over again?’ Economist 1.12.12 ‘3D printing [..] has the potential](https://static.fdocuments.net/doc/165x107/5f08eac77e708231d42459a8/the-3d-printing-arevolutiona-3d-printing-abigger-than-interneta-ft-21612.jpg)