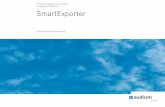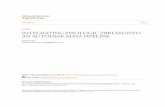3D PRINT EXPORTER - Pixologic ZBrush...
Transcript of 3D PRINT EXPORTER - Pixologic ZBrush...

1
3D Print Exporter Documentation
3D PRINT EXPORTERVersion 2.0 - Windows & Mac OSX

2
3D Print Exporter Documentation
ABOUT 3D PRINT EXPORTER
Step into the future of product development and manufacturing with the awesome power of ZBrush 4R2b and the new 3D Print Exporter.
Open up to a world of 3D printing. Extend your design concepts beyond the confines of your computer screen. Pixologic’s ZBrush 4R2 supports all major 3D printing file for-mats including, STL or stereo lithography, OBJ and VRML. STL files are the standard files used to produce your ZTools as physical objects. The VRML file format takes this one step further, by introducing support for UV’s and textures, you’ll have the ability to print in color. Along with this, you get the versatility of OBJ file support.
Take your digital designs to a whole new level of realism.
"Harry", by David Giraud - Offload Studios Printing - Photo by Duncan Turner - property of steambot Concept art by Joel dos reis viegas AKA Feerik and Thierry Doizon AKA Barontieri
The Pixologic TeamDocumentation rev 2
© 2012 Pixologic, Inc. All rights reserved, Pixologic and the Pixologic logo, ZBrush, and the ZBrush logo are registered trademarks of Pixologic, Inc. All other trademarks are the property of
their respective owners.

3
3D Print Exporter Documentation
I INSTALLATION AND REQUIREMENTS . . . . . . . . . 4
II 3D PRINT EXPORTER IN 5 STEPS! . . . . . . . . . . . . . . . 5
III PREPARING THE MODEL . . . . . . . . . . . . . . . . . . . . . . 6
IV THE EXPORTING PROCESS . . . . . . . . . . . . . . . . . . . . 81. Updating the size information (1) . . . . . . . . . . . . . . . . 82. Set the Unit and Size (2) . . . . . . . . . . . . . . . . . . . . . . 93. File Format and Exporting (3). . . . . . . . . . . . . . . . . . . 94. STL Import (4). . . . . . . . . . . . . . . . . . . . . . . . . . . . . 10
V ADVANCED OPTIONS . . . . . . . . . . . . . . . . . . . . . . . 111. Bounding Box Options (A) . . . . . . . . . . . . . . . . . . . . 112. Update Size Options (B) . . . . . . . . . . . . . . . . . . . . . 113. Export Options (C) . . . . . . . . . . . . . . . . . . . . . . . . . 124. Texture Format Options (D) . . . . . . . . . . . . . . . . . . . 125. STL Export Options (E). . . . . . . . . . . . . . . . . . . . . . . 12
VI NOTES . . . . . . . . . . . . . . . . . . . . . . . . . . . . . . . . . . . . . . 14
TABLE OF CONTENTS

4
3D Print Exporter Documentation
I INSTALLATION AND REQUIREMENTS
The 3D Print Exporter plugin is included by default when installing ZBrush. You will not usually need to worry about this chapter. However, if you need to reinstall the plugin (such as in the case of an update), please follow these steps:
1. Quit ZBrush2. Extract the downloaded zip file to a temporary folder.3. From within the temporary folder, copy the PrintingExporter _xx.zsc to your ZPlugs
folder. With a default ZBrush installation, it will be found at C:\Program Files\Pixologic\ZBrush 4R2b\ZStartup\ZPlugs or in /Applications/ZBrush 4R2b/ZStartup/ZPlugs.
4. Also copy the PrintingExporterData _xx folder and its contents to the ZPlugs fold-er.
5. Launch ZBrush.6. Open the Zplugin palette. There you will find a 3D Printing Exporter menu, con-
taining the new plugin’s features.
This plugin only runs on:
• Windows operating systems: Windows 7, Windows XP and Windows Vista. Win-dows 95, 98, Me and 2000 are not supported.
• Mac OSX 10.5 and superior.
Note:This plugin is a 32-bit solution, but will be able to run on 64-bit systems.

5
3D Print Exporter Documentation
II 3D PRINT EXPORTER IN 5 STEPS!
Using this plugin is very easy and can be done with just three buttons and one of the three sliders!
Before continuing you will need to load a ZTool to export, such as the Demo Soldier. With your model selected, open the ZPlugin >> 3D Print Exporter menu. Let’s start!
1. Click on the “Update Size Ratios” button to capture the ZTool’s bounding box size.2. Choose your units: millimeters or inches.3. Change one of the three sliders to define the size of the object to export. The
values here will depend on the units chosen in Step 2.4. Choose if you would like to export SubTools, only the visible SubTools, or just the
currently selected SubTool.5. Finally, click on the file format you want to export.
It’s done!

6
3D Print Exporter Documentation
III PREPARING THE MODEL
If you want to have your 3D model printed in 3D, you should check several things prior to using 3D Print Exporter. Please be aware of these items in order to avoid compli-cations during the printing process.
• If you know which company will print your model, visit their website or contact them to learn about their restrictions or advice. Some of them have dedicated FAQs or tutorials about their printing processes.
• The 3D mesh must be watertight. That means that there can be no open holes to the interior. Put another way, if you were to temporarily remove the top polygon in the model and power water in, there wouldn’t be any holes farther down that the water could leak out of. If there are any holes, you must fill them prior to export. Examples would be the eyes, nostrils, mouth, etc.
Note:Some 3D printers will support one or more hole if the resulting assembly of elements creates a
watertight object. Please contact the 3D printing company for confirmation about this exception.
• The Normals of your object(s) must be unified and oriented out. Flipped Normals may create unexpected results.
• Some printing companies or machines may not support the high resolution mesh-es that ZBrush is capable of and in this case ZBrush can generate too many triangles for the final model to be loadable by the printing company. If your model exceeds the polygon count support by your printer, use the Decimation Master plugin to optimize your model and reduce the polygon count without sacrificing details.
• Do an overall check of your model to ensure that everything can be printed. You may not find all the problems but you can avoid some of them. Your printed models will follow physical laws: For example, you can’t create a floating character that has nothing to support it.
Note:There are creative ways to seem to break this rule. For example, if two characters are fight-
ing, one can appear to be floating when in fact that character’s leg is in contact with and so sup-ported by the other character’s body.
• Your model will also be restricted by some printing limitations. Even if the printer can create very accurate details, some elements can still become very hard to clean up after the printing process or may become very fragile. An example of this would be thin ropes that hang from the figure.
• The final cost of your model may vary depending on various elements -- even for the same model. An important part of the price is dependent on the printing material and the printing time. If you cut your model in several parts and/or if you hollow out

7
3D Print Exporter Documentation
your objects to reduce the overall volume of your model, the price and printing time will be reduced. This means that extra preparation on your part can give you a bigger printed model for the same price as a smaller piece without that effort. Some printing companies can also offer you this service – the amount that you pay them for this service can be more than offset by savings on the final print. Contact the company for more information.

8
3D Print Exporter Documentation
IV THE EXPORTING PROCESS
The export process is quite easy, but it needs to be done in separate steps. For most of the basic and simple usage, you only have to modify very few settings and can avoid the advanced options. Even if you do need to use the advanced options, you will still need to first set or change these basic items.
The 3D Print Exporter plugin with its tools and advanced options.
1. Updating the size information (1)
To accurately set the size of your model and export it to the correct scale, you must update the size information of your loaded ZTool in ZBrush. This step must be done for each model you will export.
• Simply click the Update Size Ratio button to update the size of the loaded ZTool. If the option “All SubTool” is enabled, the size will be based on the entire figure, inlcuding

9
3D Print Exporter Documentation
SubTools. (Hidden SubTools are always excluded.)
• This action can use the Advanced options’ Original Size and X, Y and Z axis. See the Advanced Options chapter for more information.
2. set the Unit and size (2)In this step, you specify the dimensions of the exported model and whether that size
is in inches or millimeters. This value applies to the entire model, including all visible SubTools.
• Set the unit for the export by clicking on the button of your choice: “inch” for inches and “mm” for millimeters.
• Move one of the sliders to change the size of your object. When releasing the slider, the two other sliders will automatically be updated.
Note:The STL file format maintains scale but doesn’t internally specify units. If using this format, tell
the printing company which unit you chose.
3. file format and exporting (3)When all your basic options have been set (and any advanced option), the last step
is to choose the file format you need:
• STL: This is the usual file format for 3D printing. By default, only vertices are exported and are displayed as triangles when the file is opened. Depending upon the Advanced Options, vertex color (PolyPaint) can be exported.
Note:The STL file format is available in ASCII format by default with Binary format available in the
Advanced Options.

10
3D Print Exporter Documentation
• VRML: This file format is best when you need to export a model which has UV mapping and a texture applied to it. This format is ideal for use in color printing. If you only have PolyPaint, check with the printing company to verify that they can support vertex RGB. If they can, activate Colors in the Advanced Options. Otherwise, assign UV mapping and convert the PolyPaint to a texture.
• OBJ: This file format is the most common one in the 3D industry. Most 3D printing companies will accept it and it can be a good alternative to the VRML file format. The OBJ format only supports textures; not vertex color/PolyPaint.
Clicking one of these buttons immediately opens a system dialog box so that you can name your file and specify where it and any corresponding textures will be saved. When the export process is completed, a note will be displayed on-screen to let you know it was successful.
4. stl import (4)
3D Print Exporter can now import the STL file format, which is commonly used by 3D scanners. This allows you to load your STL files back into ZBrush as well as importing scan data for use in ZBrush.
When clicking on the STL Import button, a system dialog box will open so that you can browse your hard drive and select the desired STL file. ZBrush will then import your model. If another 3D object is currently in Edit mode, ZBrush will replace it with your imported model -- just like with the default Import process.

11
3D Print Exporter Documentation
V ADVANCED OPTIONS
3D Print Exporter includes several advanced options allowing you to fine tune your export. These options bring you more possibilities regarding the size or placement of your SubTool(s).
To display these settings, click the Advanced Options button. You must modify these settings prior to clicking the desired file format button.
1. BoUnding Box options (a)
• Move to origin: Move the origin of the bounding box for the exported 3D object (even if the object is comprised of multiple SubTools) to the 0,0,0 location.
• For all Tool: All SubTools will be moved to the new Origin location, while retaining their positions relative to each other. This is the default option when using the Move to Origin feature.
• Per SubTool: When enabled, all SubTools will be individually moved to the origin location and scaled to fit the bounding box size.
• Set select SubTool size: Defines the size of the bounding box based on the cur-rently selected SubTool. All other SubTools will be resized relative to this one. This op-tion is convenient if one item must have an exact predefined size – such as a 3D print-ing support, in which case all other parts need to be resized according to the support.
2. Update size options (B)
• Original Size: This option will only work for a model that has been imported into ZBrush. Enabling it instructs ZBrush to use the original dimensions of the model as they were set by the source program. In this case, 3D Print Exporter will ignore the size dimensions specified in the basic settings.
• X, Y and Z: Enable one to keep the ratio constant based on this axis. The size for the other two axes will be recalculated.

12
3D Print Exporter Documentation
3. export options (C)
• Export in separate files: When enabled, each SubTool is exported as a separate file (OBJ, VRML or STL). When disabled, all visible SubTools will be exported as part of a single file.
• Textures: Exports the textures on the SubTools (if any) using the Texture Format. (See next section.) Only the VRML and OBJ file formats can export textures.
• Colors: Exports the vertex color painting information (PolyPaint) of the SubTools as part of the saved file. Only the VRML and STL file formats can export vertex painting.
4. textUre format options (d)Image file size can be important with some printers. It is important to choose a tex-
ture file format that will fit your printer’s limitations.
• The JPG, PNG and BMP buttons are used to specify the image format which will be used when 3D Print Exporter needs to include any textures that are applied to the SubTools.
• JPG provides a destructive compression (data and quality loss) but has a very small file size.• PNG provides a non-destructive compression. It produces files larger than for JPG but a lot smaller than uncompressed formats.• BMP provides uncompressed images with no quality loss, but produces very large files.
• Quality: This setting is used only when the JPG file format is selected. It specifies the amount of compression. Values under 60 will see significant image degradation.
5. stl export options (e)
These options are specific only to the STL file format.

13
3D Print Exporter Documentation
• Binary and Ascii: Save your STL file as a clear text (ASCII) file or in binary for-mat. Binary format results in a smaller file size and is the default setting since almost all printing companies and software can read the binary format.
• Magics and SolidView: These options set the way vertex color information is written within the STL file format. Please check your other 3D packages or with your printing company to determine which file format they support.

14
3D Print Exporter Documentation
VI NOTES



![Autocomplete 3D Sculpting - arxiv.org · Zbrush [Pixologic 2015], MeshMixer [Schmidt and Singh 2010], etc. Our system supports surface brushes for local details via dis-placement,](https://static.fdocuments.net/doc/165x107/5c01c0bf09d3f2fa038d1bf2/autocomplete-3d-sculpting-arxivorg-zbrush-pixologic-2015-meshmixer-schmidt.jpg)