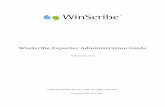WINDHOEK Porcelain Tile Exporter\ China Porcelain Tile Exporter
3D Print Exporter Documentation
-
Upload
david-rivera -
Category
Documents
-
view
55 -
download
3
Transcript of 3D Print Exporter Documentation

1
3D Print Exporter Documentation
3D Print ExPortErVersion 1.0 - Windows & Mac OSX

2
3D Print Exporter Documentation
About 3D Print ExPortEr
With the 3D Print Exporter plugin, you will open ZBrush to the world of 3D printing, through the file formats needed by the 3D printing companies: STL (Stereolythography) and VRML.
STL is the standard format for producing your ZTools as a physical object while the VRML format is preferred for its support of UV’s and textures which allow printing in color.
With 3D Print Exporter, you will give life to all your virtual sculpting!
"Harry", by David Giraud - Offload Studios Printing - Photo by Duncan Turner - property of steambot Concept art by Joel dos reis viegas AKA Feerik and Thierry Doizon AKA Barontieri
The Pixologic TeamDocumentation rev 1.1
© 2010 Pixologic, Inc. All rights reserved, Pixologic and the Pixologic logo, ZBrush, and the ZBrush logo are registered trademarks of Pixologic, Inc. All other trademarks are the property of
their respective owners.

3
3D Print Exporter Documentation
i instAllAtion AnD rEquirEmEnts . . . . . . . . . 4
ii 3D Print ExPortEr in 4 stEPs! . . . . . . . . . . . . . . . 5
iii PrEPArinG tHE moDEl . . . . . . . . . . . . . . . . . . . . . . 5
iV tHE ExPortinG ProcEss . . . . . . . . . . . . . . . . . . . . 61. Setting the options . . . . . . . . . . . . . . . . . . . . . . . . . . 72. Updating the size information . . . . . . . . . . . . . . . . . . 73. Set the Unit and Size . . . . . . . . . . . . . . . . . . . . . . . . . 74. Exporting . . . . . . . . . . . . . . . . . . . . . . . . . . . . . . . . . 8
V notEs . . . . . . . . . . . . . . . . . . . . . . . . . . . . . . . . . . . . . . . 9
tAblE of contEnts

4
3D Print Exporter Documentation
i instAllAtion AnD rEquirEmEnts
3D Print Exporter is a plugin provided by default in ZBrush. If you need to reinstall the plugin, please, follow these steps:
1. Quit ZBrush2. Extract the zip file to a temporary folder.3. Copy the PrintingExporter.zsc to your ZPlugs folder. With a default installation, it
will be found at C:\Program Files\Pixologic\ZBrush 4.0\ZStartup\ZPlugs or in /Applica-tions/ZBrush 4.0/ZStartup/ZPlugs, or similar.
4. Also copy the PrintingExporterData folder and its contents to the ZPlugs folder.5. Launch ZBrush.6. Open the Zplugin palette. There you will find a 3D Printing Exporter menu, con-
taining the new plugin’s features.
The Plugin Palette and the Decimation Master menu.
This plugin only runs on:
• Windows operating systems: Windows 7, Windows XP and Windows Vista. Win-dows 95, 98, Me and 2000 are not supported.
• Mac OSX 10.5 and superior.
Note:This plugin is a 32-bit solution, but will be able to run on 64-bit systems (XP 64, Vista 64 or
Windows 7 64).

5
3D Print Exporter Documentation
ii 3D Print ExPortEr in 4 stEPs!
Using this plugin is very easy and can be done by using just three buttons and one of the three sliders!
Load a ZTool to export, like the Demo Soldier and in the ZPlugin palette, open the 3D Print Exporter menu. Let’s start!
1. Choose if you would like to activate all visible SubTools.2. Click on the “Update Size Ratios” button to grab the ZTool bounding box size.3. Change one of the three slider to define the size of the object to export, depending
on the units’ chosen by clicking on the “in” or “mm” button.4. When it’s done, click on the file format you want to export.
It’s done!
iii PrEPArinG tHE moDEl
If you want to have your 3D model printed in 3D, you have to do several verifications before doing the STL or VRML export. Please be aware of all the important information to avoid complications during the printing process.
If you know which company will print your model, visit their website or contact them to learn about their restrictions or advice. Some of them have dedicated FAQs or tutorials about their printing processes.
• The 3D mesh must be watertight; that means that you must fill all the holes. Ex-amples would be the eyes, nostrils, mouth, etc. Some 3D printers will support a hole(s) if the resulting assembly of elements creates a watertight object. Please contact the 3D printing company for confirmation about this exception.
• The Normals of your objects must be unified and oriented out. Flipped Normals may create unexpected results.
• Some printing companies or printers may not support the high resolution meshes that ZBrush is capable of, because it will generate too many triangles and the final model will not be loadable by the printing company. Use the Decimation Master plugin to optimize your model to reduce the polygon count and keeping all your sculpting details.
• Do an overall check of your model to find what can be printed. You may not find all the problems, but you can avoid some of them. Your printed models will follow physical laws: you can’t create a floating character with non connected arms and feets.
• Your model will also be restricted by some printing limitations: even if the printer

6
3D Print Exporter Documentation
can create very accurate details, some elements can be printed but may become very hard to clean up after the printing process or may become very breakable, like floating thin ropes.
• The final cost of your model may vary, depending on various elements, even for the same model. An important part of the price is dependent of the printing material and the printing time. If you cut your model in several parts and/or if you hollow out your objects to reduce the overall volume of your model, the price and printing time will be reduced. This means that for the same price with extra preparation, you can have a bigger printed model. Some printing companies can offer you this service. Contact the company for more information.
iV tHE ExPortinG ProcEss
The export process is quite easy, but it needs to be done in four separate steps. The first step is optional depending on your needs. The second through fourth steps work together and are required.
The 3D Print Exporter plugin with its tools and options.
v

7
3D Print Exporter Documentation
1. Setting the optionS
This is the first step in which you can choose the unique option to export all Sub-tools:
• All SubTools: this option will export all the visible SubTools in one unique file. This option is important for the size of the exported Tool and its SubTools: the size will be computed based on the bounding box of the Tools and SubTools, including the hid-den SubTool(s). The purpose is to let you export out SubTools as one VRML or STL with proper proportions and positions in space, relative to all other SubTools.
• Selected: when enable, this option will compute the size when exported based on the selected SubTool and not all the model. This option is useful if you need to scale your model based on a specific SubTool, like a support of a figure.
2. Updating the Size information
For the second step, you must update the size information of your ZTool loaded in ZBrush.
• Click once on the Update Size Ratio button to update the size of the loaded ZTool. If the option “All SubTool” is enable, the size will be based on the ZTool and its Sub-Tools. (Including any hidden SubTools.)
• R: press the Reset button to use the original dimension of them model, when it has been imported in ZBrush, and not using the ZBrush dimensions.
3. Set the Unit and Size
In this third step, you will define unit of the file format and/or the size of the exported ZTool and eventually its SubTools.
• Set the unit for the export by clicking on the button of your choice: “in” for Inches and “mm” for millimeters.
• Move one of the sliders to change the size of your object. When releasing the slider, the two other sliders will be updated.

8
3D Print Exporter Documentation
Note:The STL file format doesn’t have internal units. if using this format, tell the printing company
which unit you chose.
4. exporting
This is the last step. When the size and the units are setup, you can export your model in the needed file format.
• STL Ascii: this is the default STL file format. This format is editable in any kind of text editor, but generates extremely large files. Only vertices are exported (and are displayed as triangles when opened); no UV’s or textures.
• STL Binary: this is best when you need to export your model for the printing com-pany, primarily for a printer which does not support color or textures. Only vertices are exported (and are displayed as triangles when opened); no UV’s or textures.
• VRML: this file format is best when you need to export a model which has a texture and UVs applied to it. This format is ideal for color printing purposes. If you only have polypainting, check with the printing company to verify if they can support vertex RGB. If they can then activate the ExpColors option. Otherwise, convert it to a texture.
• ExpColors: If the printing company can support colored vertices click this option for your polypainting to be exported with the mesh.
When the export process is done, a Note will be displayed, to inform you about the end of the export.

9
3D Print Exporter Documentation
V notEs