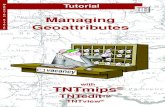3D Perspective Visualization - HESC servizi per il territorio · 3D Visualization 3D Visualization...
Transcript of 3D Perspective Visualization - HESC servizi per il territorio · 3D Visualization 3D Visualization...

page 1
3D VisualizationGetting Started
3D PerspectiveVisualization
in
TNTmips®
TNTedit™TNTview®
PERSPECTIVES

page 2
3D Visualization
Before Getting Started
It may be difficult to identify the important points in some illustrations withouta color copy of this booklet. You can print or read this booklet in color fromMicroImages’ web site. The web site is also your source for the newestGetting Started booklets on other topics. You can download an installationguide, sample data, and the latest version of TNTlite:
http://www.microimages.com
This booklet introduces techniques for constructing and manipulating 3D viewsin TNTmips®, TNTedit™, and TNTview®. 3D data may consist of raster objectswhose cells contain elevation values, TIN objects whose nodes consist of x, y, z,coordinates, or 3D vector and CAD objects. This booklet introduces you to thebasic 3D visualization tools in the Display / Spatial Data process.
Prerequisite Skills This booklet assumes that you have completed the exer-cises in Getting Started: Displaying Geospatial Data and Getting Started: Navi-gation. The exercises in those booklets present basic skills for selecting andviewing objects stored in Project Files, and getting around in TNTmips. Pleaseconsult those Getting Started booklets and the TNT Reference Manual for anyreview you need. In addition, the exercises on using 3D Groups in display andhardcopy layouts require familiarity with Getting Started: Making Map Layouts.
Sample Data The exercises presented in this booklet use sample data that isdistributed with the TNT products. If you do not have access to a TNT prod-ucts CD, you can download the data from MicroImages’ web site. In particu-lar, this booklet uses objects in the CB_TM, CB_DLG, and CB_COMP Project Files inthe CB_DATA data collection. Make a read-write copy of these files on yourhard drive; you may encounter problems if you work directly with the read-only sample data on the CD-ROM.
More Documentation This booklet is intended only as an introduction to 3Dvisualization. Consult the TNT Reference Manual, which includes over 25pages on the 3D features of the Display process, for more information.
TNTmips and TNTlite® TNTmips comes in two versions: the professional ver-sion and the free TNTlite version. This booklet refers to both versions as“TNTmips.” If you did not purchase the professional version (which requiresa software license key), TNTmips operates in TNTlite mode, which limits objectsize, and enables data sharing only with other copies of TNTlite.
The 3D perspective display features are also available in TNTedit and TNTview.All the exercises can be completed in TNTlite using the sample data provided.
Keith Ghormley, 20 September 2000

page 3
3D Visualization
3D VisualizationThe Display Spatial Data process in TNTmips pro-vides a number of flexible tools for 3D and stereo3D visualization of many kinds of project materials.You can use the processwith raster, vector, CAD,and TIN objects. You canuse a large array of drapeobjects over a wide-areasurface to define a com-plex view.
An essential concept un-derlies every feature in theprocess: the distinctionbetween surface objectsand drape objects. A sur-face object is a raster ob-ject whose cell values areused as elevation values todefine a surface, or hull,viewable as a wireframemesh. (A future versionof the process will supportthe use of TIN objects assurface objects.) A drapeobject is a raster, vector,or CAD object that takesits 3D shape from a sur-face object below it in thelayer list. One surfaceobject can support anynumber of drape objectsabove it. When multiple surface objects are usedin the layer list, the top-most surface object can-cels the effect of the surface objects below it.
Many 3D possibilities are not introduced in thisbooklet. Refer to the booklet Getting Started: Op-erating the 3D Simulator for information on creat-ing fly-through animations.
Above: Crow Butte elevation with composite TM satelliteimage, DLG vector themes, and soil polygons. Below CrowButte elevation with composite TM.
The exercises on pages 4-10introduce basic 3D viewpointcontrols. Pages 11-16 showhow different object typesare used. Pages 17-23introduce more advancedfeatures: floating layers,complex visualizations, and3D stereo views.

page 4
3D Visualization
STEPS� start the display
process andselect 3D / New3D Group
� select Add Surface/ Quick AddSurface and chooseCB_TM / ELEVATION as asurface raster
� add CB_TM / ELEVATION
as a drape� select Edit Colors
from the tools iconmenu to select the Earthtones color palette forthe drape layer
� keep this group openfor the next exercise
The TNT display process supports 3D groups andviews. For 3D visualization, you select a surfaceobject, which defines the shape of the 3D surface,and one or more drape objects, which provide thespatial data that is projected onto the surface.
Launch the display process and open a new 3D group(3D / New 3D Group). The process opens threewindows: (1) a Controls window, (2) a 2D View win-dow (both familiar to you from 2D display), and (3) aPerspective View window, which shows 3Dwireframe and solid renderings.
Add a surface layer by selecting Quick Add Surfacefrom the Add Surface icon menu the in the GroupControls window. Use the standard Select Objectprocess to choose the ELEVATION raster object fromthe CB_TM Project File in the Crow Butte data collec-tion. The surface layer does not display in the 2DView window. An initial wireframe view appears inthe Perspective window.
Add a drape layer with the Add Layer icon button,again selecting CB_TM / ELEVATION. Select Edit Col-
ors from the drape layer’s Tools iconmenu to open the color palette andchoose the Earth Tones palette.
Select Surface and Drape Layers
The Perspective View windowinitially shows a wireframe.
The ELEVATION drape objectshows in the 2D Viewwindow. Here, the standardlayer controls have beenused to select an Earth Tonescolor palette.
The surface layer isalways hidden in the2D View window.

page 5
3D Visualization
3D Perspective WindowThe 3D Perspective View window can show either awireframe view of the surface, or a solid view thatrenders the drape layer onto the surface layer. Ini-tially, the window shows the wireframe view.
You can change the background color from the 3DPerspective window’s Options menu. You canchange the wireframe color from Options tab in theLayer Display Controls dialog that opens when youclick an object icon in the layers list (or select Con-trols from a layer’s menu in the LegendView). Notethat the surface and the drape layers each have theirown wireframe colors. Since the topmost layer is thedrape layer, its wireframe color is the one that shows.
The 3D Perspective window initially shows awireframe view because theWireframe View icon button is se-lected. After you make adjustmentsto the controls, you can click theSolid View icon button to switch toa solid view.
The 3D Viewpoint Controls win-dow offers viewpoint and scalecontrols.
STEPS� (optional:) open the
drape and surfacelayers’ LayerDisplay Controlswindows and selectwireframe colors
� click the ViewpointControls iconbutton to open the 3DViewpoint Controlswindow
The 3D Perspective window showswireframe or solid renderings of thespatial data. Note that in thisillustration, theWireframe View iconbutton is depressedat the top of thewindow.
In wireframe mode,the PerspectiveView windowshows thewireframe of thetopmost layer (in thisexample, the ELEVATION
drape object).
The controls in the 3DViewpoint Controls windoware used to adjust the viewposition, direction, anddistance for the 3DPerspective View window.
Note the differences between the controlsin the 3D Perspective View window andthose in the familiar 2D View window.
Open the 3D ViewpointControls window for aPerspective view byclicking the ViewpointControls icon button.

page 6
3D Visualization
The 3D Perspective window’s wireframe view is bestfor preliminary visualization, since the wireframe canbe rendered and manipulated quickly. By contrast,rendering a complex set of drape layers requires moreprocessing time. Therefore, postpone solid render-ing until after you have defined the view you wantwith the wireframe.
Icons in the button row at the top of the 3D Per-spective window offer zoom and redraw controlsthat you should recognize from the 2D display pro-cess. You can also add more surface and drapeobjects, switch to stereo 3D mode (see page 20),and open the 3D Viewpoint Controls window. No-tice that the 3D Viewpoint Controls window has aClose button. If your screen becomes crowded, youcan close that window and later use the ViewpointControls icon button to get it back. A 3D Perspec-tive View window always has its own 3D ViewpointControl window. When you open multiple 3D Per-spective views, it can become difficult to keep trackof which Control window goes with which View.
STEPS� click the zoom and
redraw buttons inthe 3D Perspectiveview window
� survey the other controlfeatures of the 3DPerspective Viewwindow
3D Perspective View Controls
Redraw and Stop icon buttons let youtrigger or interrupt 3D renderings. Youmay want to use the Stop icon atsome point to halt a long,computationally intense rendering.
The Add Layer iconopens a menu thatlets you selectadditional surface ordrape objects of anytype.
Zoom controls differ from distancecontrols. Distance controls move theviewpoint and thus change the geometryof the perspective view. Zoom controlssimply enlarge and reduce the view.
Wireframe View and Solid View iconsswitch display modes. Solid Viewrendering is slower and should bedelayed until after you have definedthe view you want.
Stereo View lets youuse special glasses anddisplay devices forstereo 3D visualization.(See page 20.)
Viewpoint Controlsopens the 3D ViewpointControls window.

page 7
3D Visualization
The first controls to learn in the 3D Viewpoint Con-trols window are the rotation and elevation con-trols.
The Rotation control consists of a T-shaped graphicthat you can drag around an extents box whichshows the relative position of the ELEVATION rasterobject. Move your mouse cursor to the rotationcontrol and drag it around the extents box. As youdo, the wireframe in the 3D Perspective View win-dow moves to show the change inyour viewpoint.
The Elevation control works thesame way. It swings through asemicircular arc and lets youchange the viewpoint from straightabove, to edge-on, to straight be-low the surface.
The controls have a different behav-ior when the Center Object in Viewtoggle is out (see page 10).
Below: Rotation control
STEPS� drag the Elevation
control through its arcand observe the effecton the wireframe
� drag the Rotation controlaround the extents boxand observe the effecton the wireframe
Above: three positions of the Elevation control.
looking northwest
looking southeast
looking northeast
looking southwest
Rotation and Elevation Controls
Drag the control in a circle around the extents box.
The Rotation controls are duplicatedby the Heading control in the Perspec-tive View window.

page 8
3D Visualization
Sliders in the lower half of the 3D Viewpoint Con-trols window let you change the values that con-trol the distance and elevation scale of the Perspec-tive view. A larger Distance value moves the view-point away from the surface. A smaller Distancevalue moves the viewpoint closer to the surface;even moving it into the extents of the scene so thatportions of the surface are outside the view.
The Elevation Scale value acts as a multiplier for theelevation. When the scale value is 1, the surfacemay not show much variance. Increase the scale
value to exaggerate theelevation variance. Youcan also decrease thescale value to fractionalvalues to reduce the vi-sual variance in a sur-face that has many
abrupt and extreme variations. Moreover, you canchange the slider values by typing new values di-rectly into the associated numeric fields. Thus ifyou pull a slider all the way to the end of its trough,you can go even father by typing in a new value.
STEPS� adjust the Distance slider
and observe its effect onthe wireframe
� adjust the ElevationScale slider and observeits effect on thewireframe
Note: The Stereo sliders arediscussed on page 20. TheBase Elevation slider is notdiscussed in this booklet(refer to the ReferenceManual).
Elevation Scale = 1Elevation Scale = 5Elevation Scale = 15
These three wireframe viewsshow the effect of changing theElevation Scale from 1 to 5 to 15.
Distance and Elevation Scale
The Distance slider isduplicated in the Perspec-tive View window.

page 9
3D Visualization
The sampling value for the wireframe determineshow dense the wireframe appears. The ELEVATION
surface layer for Crow Butte has a default sam-pling rate of 22. That means that the lines in thewireframe are derived from values in every 22ndrow and every 22nd column of the ELEVATION ras-ter object.
To see more lines in the wireframe, change the sam-pling value to a smaller number. To see a sparsermesh, increase the sampling value.The denser the mesh, the more detailyou can see in the surface. A sparsemesh does not show much local de-tail in the surface. However, a densemesh places more processing de-mands on your computer, so (depend-ing on the speed and power of yourmachine) you may notice a jerky ordelayed animation effect as you ma-nipulate the controls to change thescale or viewpoint on a denser wireframe.
Always change the wireframe sampling rate with thesurface layer controls. The wireframes for drapelayers use the same sampling rate as the surfacelayer.
STEPS� click the surface
layer’s object icon inthe layer list
� in the Surface LayerDisplay Controls window,change the WireframeSampling value and click[OK]
Change the WireframeSampling value in theSurface Layer DisplayControls window to see adenser or sparser mesh.
You can see more localsurface detail in thewireframe mesh bydecreasing the WireframeSampling value.
Crow Butte elevationmesh with WireframeSampling = 22.
Wireframe Sampling
Crow Butte elevationmesh with WireframeSampling = 8

page 10
3D Visualization
Perspective views have a more natural appearanceof depth and distance when rendered with a per-spective projection. In perspective projection, par-allel lines converge towards a vanishing point on
the horizon. The displayprocess also lets youchoose a parallel projection
for 3D views, which renders the surface so that par-allel lines are truly parallel and do not con-verge. Use the Perspective Projection togglein the 3D Viewpoint Controls window tochange between Perspective and Parallelviews.
The Center Object in View toggle deter-mines the mode of the rotation and eleva-tion tools. When the toggle is on, the 3Dobjects stay centered in the 3D PerspectiveView window and the tools rotate around afixed center point. When the toggle is off,you can slide the tools in any direction. Becareful when the Center Object in Viewtoggle is off, because you can easily pointthe view away from the surface and see noth-
ing but an empty window. (You can always re-cover a “lost” surface by pushing in the CenterObject in View toggle.)
When the Center Object in View toggle is off, theviewpoint tools move two ways: normal draggingto change their position, and dragging while hold-ing down the shift key to pivot in place.
The Perspective Projectiontoggle switches betweenparallel and perspectivemodes.
Perspective and Center Object Toggles
In Perspective Projection, parallellines converge towards a vanishingpoint.
In a Parallel Projection, parallellines remain parallel throughout theview.
STEPS� toggle the Perspective
Projection toggle off andback on and observe theeffect on the wireframe
� turn off the Center Objectin View toggle
� hold down the shift keyand drag / pivot theviewpoint tools
� turn on the Center Objectin View toggle again
When the Center Object In Viewtoggle is out, the viewpoint toolsslide in any direction, and pivotin place when you hold down theShift key while dragging them.

page 11
3D Visualization
In the exercises so far, we have used only thewireframe view. In the wireframe view, the top-most drape layer is used for the wireframe. (Thewireframe takes its 3D shape and sampling ratefrom the surface layer, and its wireframe color fromthe topmost drape layer.)
Use the viewpoint, elevation and scale tools to ad-just your wireframe view, and then click the SolidView icon button in the 3D Perspective View. Theprocess renders the solid surface in the PerspectiveView window.
On all except the fastest computers, the solid ren-dering of complex, multi-layer drape objects can takeseveral seconds. Therefore, rather than remainingin the solid view mode, the process automaticallyswitches back to the wireframe mode whenever youadjust any of the viewpoint controls. When yougrab a slider or viewpoint tool in solid view, the pro-cess immediately reverts to wireframe mode. Onceyou finish making your adjustments, click the Re-draw icon button in the Perspective View window torender the solid view again.
The ELEVATION raster is used for both surface and drape.
STEPS� click the Solid View
icon button in 3DPerspective View
� resize the 3DPerspective viewwindow and try theeffects of its zoomand position tools
� grab and hold aviewpoint tool in the 3DViewpoint Controlswindow and make twoor three adjustments tothe wireframe
� click the Redrawbutton in thePerspective Viewwindow to render thesolid view again
Drape Layers in Solid View
The SolidView iconbuttonswitches offthewireframe.

page 12
3D Visualization
Ground-level ViewYou may want to use the 3D Perspective process tosee the big picture, the entire extents of a surface, asthe exercises so far have shown. But you can alsouse the process to zoom in for something that be-gins to look like a local, ground-level view. Of coursethe fidelity and detail that a close-up view offers islimited by the resolution of the image used as thedrape object, but the effect can give you a reason-able approximation of a ground-level view.
Remove the ELEVATION drape object from the layerlist (retaining the ELEVATION surface layer), and thenadd a new drape object: _8_BIT from the CB_COMP
Project File. Turn off the Center Object in Viewtoggle button and use the viewpoint tools to moveinto the image, close to the surface. Remember,when the Center Object in View toggle is out, youcan pivot the viewpoint tools by holding down the
shift key as you drag the mouse.
You may also turn off the Center Ob-ject in View toggle button and try typ-ing in the values illustrated at left toachieve the view pictured. (You mayneed to adjust the viewpoint tools inaddition to entering the values illus-trated.)
STEPS� remove the CB_TM /
ELEVATION drape raster� add CB_COMP / _8_BIT
as a drape raster� turn off the Center Object
in View toggle� use the viewpoint tools to
move into the sceneclose to ground level
With Center Object in Viewtoggled off, you can adjustthe view position near thesurface and move around inthe scene.
Turn off the Center Object in View toggleand use the viewpoint controls to moveclose to the surface and into the scene.

page 13
3D Visualization
A 2D vector object can be used as a drape layer overa surface object. (The exercise on page 14 showshow to view a 3D vector ob-ject.) The process renders thevector lines onto the surface. Ifyou have a raster drape layerunder the vectors, then, for ex-ample, vector hydrology lineswould follow the surface drain-ages, and roads would followthe contours of the surface.
In this exercise, retain the ELEVATION raster objectfrom CB_TM for the surface, and hide the _8_BIT
drape layer. Then add drape objects of HYDROLOGY
and ROADS from the CB_DLG Project File. Adjust theposition of your view with the viewpoint tools inwireframe mode, and then click the Solid View iconbutton in the 3D Perspective View window to renderthe vectors.
A more interesting effect is achieved when the vec-tor layers are on top of a raster drape layer so thatthe vectors appear to rest on the image surface.Unhide the _8_BIT raster object. Since the SolidView icon button is still pushed in, the view is ren-dered again as soon as you unhide the layer. Now,the vector layers appear to be plotted onto the ras-ter image.
Vector Layers
selecteach layer
in the GroupControls window
to choose its line color.
STEPS� hide the CB_TM /
_8_BIT surface layer� add CB_DLG /
HYDROLOGY andCB_DLG / ROADS asdrapes on top of thehidden _8_BIT layer
� adjust the wireframeview and click SolidView
� unhide the CB_COMP /_8_BIT layer
The exercise on page 17describes how to select a smalloffset value for vector objects sothat line elements “float” a few feetabove the surface and thus avoidlocal variations that mightotherwise cause them to overlapincorrectly and appear broken insome places.

page 14
3D Visualization
3D Line and Polygon ElementsA vector object thathas z coordinate val-ues with each ele-ment can be dis-played by itself in 3D(though it can not beused as a surface ob-ject). The processuses the vector’s z-
coordinate values for elevation, and renders the ob-ject in 3D apart from any other surface object.
In this exercise, we will display the hypsographyelevation contours from the Newark map quad-rangle in the San Francisco area.
First, remove all surface and drape layers used inprevious exercises. Then click the Add Layer iconbutton to add a single 3D vector object: HYPSOGRA-PHY from the NEWARK Project File in the SF_DATA datacollection. Note that a 3D vector object is manipu-lated as a vector layer, not as a surface, so it doesnot appear in wireframe as a surface object does.Moreover, a 3D vector layer does not accept anyraster or vector drape layers of its own, as a surfaceobject would.
Since there is no surface object, and no wireframeview, the NEWARK / HYPSOGRAPHY 3D vector objectis rendered immediately in the 3D PerspectiveView window. For the same reason, when you areviewing a 3D vector object, the Solid View iconbutton effects the viewing mode only insofar as itrenders the selected line styles.
Use the viewpoint tools to manipulate the HYPSOG-RAPHY object. Since it is a complex vector object,the rendering takes a bit longer than a simplewireframe view takes.
3D elevation contours fromthe Newark map quadrangle
STEPS� remove all layers from
the previous exercise� add NEWARK /
HYPSOGRAPHY fromthe SFDATA collection
� Note that the“wireframe” view is nota regular mesh aswhen a raster object isused as a surface
� use the viewpoint tools tomanipulate the HYPSOGRA-PHY object
� note that when youclick Solid View, therendered view isessentially the same,except for line styles

page 15
3D Visualization
3D Point ElementsYou can select a 3D vector object that containsonly 3D point elements. 3D point elements mayhelp you visualize geographic surfaces, such as 3Dcoordinates collected from a survey, or your 3Dpoints may represent other values. For example,the x,y coordinates may represent map coordinates,while the z value represents not elevation, but someother spatial variable, such as saturation level, ar-tifact count, signal strength — any variable thatyields itself to spatial visualization.
For this exercise, use the SANMATEO data collectionand add SANMATEO / GEOLMAP as a background layer,and the MAGNITUDE object from the QUAKE ProjectFile as the 3D vector. These 3D points representthe magnitude of earthquakes recorded for a num-ber of sites in the San Francisco area.
3D point data can be viewed like this in the dis-play process, or it can be manipulated with a sur-face fitting process to create a surface raster ob-ject. Some 3D point data is also well suited fordisplay and manipulation as a TIN object. Ofcourse creating a continuous surface from 3D pointsimplies a functional quality that should not be as-sumed for many types of study variables.
STEPS� remove the HYPSOGRAPHY
layer from the previousexercise
� add SANMATEO /GEOLMAP from theSANMATEO data collection
� add QUAKES /MAGNITUDE from theSANMATEO data collectionas a 3D vector
� turn on the SolidView toggle
� use the viewpoint toolsto adjust the view,trying different effects
The same point styles in 3D give amore dramatic visualization ofquake location and magnitude.
3D vector points help visualizepoint-specific observations thatdo not imply a continuoussurface.
Style by theme showsearthquake magnitude in the2D view window: larger darkcircles for lower magnitude;smaller red and orange circlesfor higher magnitude.

page 16
3D Visualization
TIN LayerA TIN object, like 3D vector objects, can be viewedas a 3D layer, but not used as a surface object.(Planned enhancements to the display process willsupport using TIN objects as surfaces.) Thus, toview a TIN object in 3D, you add it with the AddLayer or Add TIN icon buttons, not with the AddSurface icon button.
Click the Add Layer icon button and select theTINLITE object from the TINLITE Project File in theSFDATA collection. Since TINs are handled as lay-ers and not as surfaces, the TIN is rendered in the3D Perspective View window for the wireframeview as soon as you complete the selection. Whenyou switch to Solid View the TIN is redrawn withthe selected styles. Open the TIN Object Display
Controls window to set the drawing stylefor nodes, edges, triangles, and contours.
Note that you can set the triangle draw-ing style to solid fill. You can use solidfill to eliminate some of the visual con-fusion that is characteristic of wireframeviewing when hidden lines “showthrough” the holes in the mesh.
The Contours tab lets you select a pri-mary and secondary interval for majorand minor contour lines.
STEPS� clear the layer list
and add SF_DATA /TINLITE / TINLITE as a TINobject
� click on the TINobject in the LayersList and select styleoptions for nodes,edges, triangles, andcontours
� click the Solid Viewicon button to seethe effects of thecurrent style settings
Tabbed panels in theDisplay Controls windowpresent style controls.
TINLITE from the SFDATA /TINLITE Project File

page 17
3D Visualization
Floating LayersThe 3D perspective features in the Dis-play process let you use multiple surfacesand multiple layers in a stacked, complexview. This exercise along with the nexttwo introduces basic techniques for cre-ating complex 3D visualizations.
Floating layers take their 3D shape froma surface layer, but are rendered with aselected offset value so they appearabove (or even below) the surface layer.
For a simple case, select three drape lay-ers, each with a different offset value, and no sur-face raster. The drape layers will appear as planes inperspective. Use the Add Layer icon button to se-lect ELEVATION, BLUE and RED from the CB_TM ProjectFile. When you return, the view shows a single, flatwireframe.
To separate the wireframes, and “float” the top twolayers, change the z offset value for BLUE and RED
(leave the ELEVATION z offset zero). Open the Ras-ter Layer Display Controls window for each ob-ject, entering the value 1000 in the Z Offset fieldfor the BLUE layer, and 2000 for the RED layer. Nowthe wireframe view shows the three layers in a sepa-rated stack. You can adjust the spacing betweeneach layer by changing itsz offset value, or by chang-ing the Elevation Scaleslider in the 3D ViewpointControls window.
STEPS� clear the layer list
and add CB_TM /ELEVATION, BLUE and RED
as drape rasters (nosurface raster at all)
� open the Raster LayerDisplay Controlswindow for BLUE andchange the Z Offset to1000 in the Options tab
� likewise change RED’s ZOffset value to 2000
� use the Elevation Scaleslider to adjust the spacebetween the objects
This illustration shows aparallel view in which EditColors was used to changethe color map for eachlayer.
Adjust the floatdistance bychanging the ZOffset value inthe Options tab.

page 18
3D Visualization
Just as a surface raster can have any number ofdrape objects on it, so each drape object can havea Z offset value assigned to it. Thus, by experi-menting with different offset values, you can cre-ate a complex stacked view in which one surfaceraster supports several floating layers above (oreven below) it.
For this exercise, add the ELEVATION raster objectfrom the CB_TM Project file as a surface raster. Thenadd these objects as drape layers:
CB_TM / BLUE
CB_COMP / _8_BIT
CB_DLG / HYDROLOGY
CB_DLG / ROADS
Open the layer display controls for each layer andchange its Z offset value as follows:
CB_TM / BLUE Z offset = 0CB_COMP /_ 8_BIT Z offset = 1000CB_DLG / HYDROLOGY Z offset = 2000CB_DLG / ROADS Z offset = 2000
Notice that ROADS and HYDROLOGY have the same Zoffset values and therefore appear to float in thesame plane.
STEPS� clear the layer list
and add CB_TM /ELEVATION as a surfaceraster
� add BLUE, _8_BIT,ROADS, andHYDROLOGY as a drapeobjects
� set the specified Z Offsetvalues
� turn off the PerspectiveProjection toggle
� use the Elevation Scaleslider to adjust the spacebetween the objects
� click Solid View torender the result
The CB_TM / BLUE drape objectwas selected and EditPalette was used to give it abluescale display.
Surface Rasters with Floating Layers
One surface object (CB_TM /ELEVATION) determines theshape for all the drapeobjects above it.

page 19
3D Visualization
The display process supports the use of multiplesurface objects. Thus, you could view and com-pare elevation surfaces derived from differentsources in the same scene, perhaps comparing aUSGS elevation raster with the DEM created inTNTmips from stereo airphotos. Each surface layerin the stack cancels the influence of all suface lay-ers below it.
When using multiple surface objects, remember thatlayer objects always take their 3D shape from theclosest surface object in the layers below them.Thus, inserting a new surface object into a list “can-cels” the influence of any surface objects below itin the list. The offset values refer to the base of theentire construct. In this exercise, the RED objectneeds no offset, because it floats with DISTANCE, itssurface layer.
Create a layer list, adding objects in this order (frombottom to top: the layer list appears inverted in theGroup Controls window):
surface: CB_TM / ELEVATION
layer: CB_COMP / _8_BIT
surface: CB_DIST / DISTANCE offset = 1000layer: CB_TM / RED
layer: CB_DLG / HYDROLOGY offset = 1800
Observe how the DISTANCE
surface layer cancels theinfluence of the ELEVATION
raster object and definesthe 3D surface and offsetbase for the RED and HY-DROLOGY layers.
STEPS� clear the layer
list and add thesurface and layer objectsspecified in the text, inthe order they are listed
� set the Z offset value forthe DISTANCE layer to1000
� set the Z offset value forthe HYDROLOGY layer to1800
� turn on the “Disable ray-casting for 3D render-ing“ toggle in theOptions tab of theRaster Layer DisplayControls for CB_TM / RED
The DISTANCE surface objectis a functional surface whoseraster cell values representthe distance to the nearesthydrology feature.
The ELEVATION surface rastergives shape to the _8_BIT
composite drape. Then theDISTANCE raster intervenesand gives shape to the RED
drape raster and theHYDROLOGY drape vectorobject.
Multiple Surface and Drape Objects

page 20
3D Visualization
The display process also supports stereo viewingof 3D objects. Stereo 3D viewing requires addi-tional equipment that may be sophisticated as spe-
cial display hardwareand electronicallyshuttered glasses, or assimple as a mirroredviewing hood, or two-color anaglyphglasses, like thoseused for 3D movies.
This exercise assumes you have a pair of the two-color anaglyph glasses that comewith the TNTlite CD kit. SelectCB_TM / ELEVATION as a surface ob-ject and then choose Options /Stereo Setup from the 3D Perspec-tive View window. Choose StereoMode: Anaglyph and Anaglyph
Colors: MicroImages Glasses from the Stereo View-ing Options Window. Click [OK] to return to theView window, and click the Stereo View icon button.Use the Stereo Base Distance and Stereo Base Scalesliders in the 3D Viewpoint Controls window to ad-just the stereo separation and improve the 3D effectfor you. When you have an effect you like in thewireframe display, click the Solid View icon.
Stereo 3D Views
STEPS� add CB_TM / ELEVATION
as both surface anddrape raster
� choose Anaglyph andMicroImages Glassesunder Options / StereoSetup
� click Stereo View� open the Viewpoint
Controls and adjustthe Stereo DepthScale and Stereo BaseDistance sliders
� click Solid View toobserve the result
A red-blue wireframe pairthat appears in stereo 3Dwhen viewed withanaglyph glasses.
Select Options / StereoSetup in the 3D PerspectiveView window.
Solid View in thestereo moderenders a doubleimage for stereoviewing.
Choosing black as thebackground color for the 3DPerspective View window mayhelp you see the stereo effect.

page 21
3D Visualization
STEPS� add SF_DATA / TINLITE
/ LEFTLITE to a 2Ddisplay group
� open a secondgroup and addRIGHTLITE
� position the windowsas illustrated and trycross-eyed stereo
“Cross-eyed” Stereo
Focus on the pencil,then on the “center”image behind it.
Focus onthe imagepair while
youposition a
pencil.
“Cross-eyed” stereo viewing is similar to the opticaltrick used in viewing the popular “magic eye” post-ers and books. It requires no special glasses, but ittakes some patience to learn. Some people neverget the knack, or find cross-eyed viewing uncom-fortable. But if you have not tried the techniquebefore, these instructions may help.
Use the standard display process to view two side-by-side 2D groups: SF_DATA / TINLITE / LEFTLITE andTINLITE / RIGHTLITE. Hold a pencil in front of theimages, a few inches from your nose. Move thepencil forward and backward until its unfocusedimage appears centered in front of each image.Then refocus your eyes on the pencil. The twounfocused images will appear to have a third be-tween them. Concentrate on the “middle” image.When your eyes adjust, the image should resolveinto 3D and you can move the pencilaway. The trick is to hold the featuresin the “middle” image together againstthe tendency of your eyes to re-focusand let the stereo view slide apart into the discretecomponent pair again.
Turn off the LegendView and match the size and scale of each window.

page 22
3D Visualization
The 2D View window has an Adjust Viewpoint toolthat lets you manipulate the position and viewingdirection of the associated 3D Perspective View. Ofcourse the controls are linked, so as you adjust con-trols in the 3D Viewpoint Controls window, the Ad-just Viewpoint tool in the 2D View window alsomoves.
Use the ELEVATION raster object for both thesurface and drape layers. Click the AdjustViewpoint icon in the 3D Perspective viewwindow. The tool appears with a “+” markingthe view position and a circled “+” markingthe center of the view. An irregular extentsbox shows the area that is included in theview. Note that the near and distant edges ofthe box are not visible at some viewing dis-tances. You can use the mouse to drag androtate the the tool.
Adjust Viewpoint Tool
The Adjust Viewpointicon exposes a tool inthe 2D view that letsyou drag and pivot the3D viewpoint.
position
directioncenter of view
extents
STEPS� use CB_TM /
ELEVATION forboth surface and drapelayers
� click the AdjustViewpoint tool icon
� drag and rotate the tool inthe 2D view and observethe result in the 3D view
The AdjustViewpoint tool
Pivot aroundthe center bydragging theposition “+”.
Move the viewby draggingthe center“circle-+”.

page 23
3D Visualization
You can open multiple 3D views and control all ofthem from the Adjust Viewpoint tools in one 2Dview window. Thus for example you could usethe same surface and drape objects in each 3D view,and use the two Adjust Viewpoint tools to visual-ize the same scene from different angles. Alterna-tively, you could have a common viewpoint in bothviews, but choose different view directions in orderto construct a wide, panoramic vista from a site ofinterest.Use the ELEVATION raster object for both the sur-face and drape layers. The Adjust Viewpoint iconin the 3D Perspective view window should alreadybe selected from the previous exercise. To open asecond 3D view window and add its tool to the 2Dview, select Group / Open 3D from the Group Con-trols window. The Adjust Viewpoint tool changescolor when you move the cursor to the associated3D view window.
STEPS� retain the group and
layers from the previousexercise
� select Group / Open 3DView from the GroupControls window to opena second 3D view
� initially, the new tool hasthe same position as theexisting tool, so use themouse to “unstack” thetools
� use the second AdjustViewpoint tool in the 2Dview to drag and pivotthe associated 3D view
When the Adjust Viewpoint tool is active,another tool appears for each additional 3Dview window you open.
Multiple 3D Views in a Group

page 24
3D Visualization
Point symbols can be designed especially for 3Ddisplay. Of course you can use any point symbolfor 2D and 3D perspective views, but it is particu-larly effective to select point symbols that have beendesigned with 3D perspective display in mind. Aselection of 3D point symbols, such as the windmillsymbol used in this exercise, have been preparedwith the TNT symbol editor.
3D symbols can be displayed with a uniform size orin perspective, so that point symbols and line stylesfarther from the viewpoint are smaller. In order todisplay 3D symbols in perspective, you must set
the scale in the style controls foreach element’s symbology. Thesimple hydrology line style in the_3DSYMBOLS layout used here is pre-defined to display in perspective.Follow the step list for this exerciseto use the Point Style Editor to havethe point symbols display in 3D per-spective as illustrated.
3D Perspective SymbolsSTEPS� select Open / Open
Group from theDisplay Spatial Datamenu bar
� select the CB_DATA /LAYOUTS / _3DSYMBOLS
group� add the layer
CB_DATA / CB_WELLS /WELLS
� open the DisplayControls dialog for theWELLS object and selectthe Points panel
Point symbols and line styles appear larger in theforeground when the element style definition uses aLayout scale or User Defined scale.
� set Style to All Sameand click Specify ...
� change At Scale toUser-Defined andclick [Current]
� close the dialogs andview the results
For 3D symbolsin perspective,set a displayscale.
NOTE: if your 3Dsymbols do not appearin the Perspective Viewwindow, it is probablybecause the defaultscale value makes themtoo small to render.

page 25
3D Visualization
After you have learned the basics of3D visualization in the 3D displayprocess, you will find it easy to ap-ply those techniques in the Layout processes. Youcan create both display and hardcopy layouts thatinclude a combination of 2D and 3D groups. (Beforeyou proceed with this exercise, be sure you are fa-miliar with the material presented in Getting Started:Making Map Layouts, and the Hardcopy Layoutsection of the TNT Reference Manual.)
The Layout Controls window for display andhardcopy layouts includes an icon button for add-ing a 3D group. Follow the steps in this exercise toopen an existing layout, and add a 3D group as in-structed. The group tools for your 3D group let youopen the familar controls for 3D viewpoint selec-tion, and the layout tools for group placement.
2D / 3D Layouts
The Display and HardcopyLayout processes bothsupport 3D groups.
STEPS� select Open / Open
Layout from theDisplay Spatial Datamenu bar
� select CB_DATA / LAYOUTS /_2D_3DLAYOUTS
� click the Add 3DGroup icon button
� add surfaceand drapelayers CB_ELEV /DEM_16BIT and CB_COMP /_16BIT_BGR from CB_DATA
� use the viewpointand placementcontrols to adjust thelayout
Accessplacement and
viewpoint controlsfrom the LayoutControls window orfrom thelayer’srightmousebuttonmenu in theLegendView.
Apply viewpoint andplacement controls to createa layout like CB3DLAYOUT inCB_DATA / LAYOUTS.RVC.
The exercise on the followingpage has more about 3Dgroup controls in display andhardcopy layouts.
The placement controls arenot covered in this booklet.Refer to Getting Started:Making Map Layouts.

page 26
3D Visualization
The Select Area tool in theViewpoint Selection windowoffers an elastic selection box.
3D Viewpoint Selection WindowYou can apply the standard Viewpoint controls toeach 3D group in your layouts. Open the ViewpointControls either from the right-button mouse menu inthe layer list of the LegendView or from the LayoutControls window. The controls are presented in twowindows: the 3D Viewpoint Controls window (whichis already familiar to you) and the 3D Viewpoint Se-lection window.
The 3D Viewpoint Selection window offers an elas-tic Select Area box that you use to select which partof the group you want included in the layout. Usethe box to trim and crop the view as desired. Clickthe Apply Changes icon button to see the results ofthe current selection in the Layout View window.
Observe that the size and proportions of the 3D View-point Selection window reflect the extents of the3Dgroup in your layout. For example, any “emptyspace” at the top of the Viewpoint Selection windowacts as padding at the top of the 3D group for place-ment control. So if you exclude that empty area withthe selection box, the group position will move up inthe layout.
STEPS� select Open /
Open Layout fromthe Display Spatial Datamenu bar
� select CB_DATA / LAYOUTS /_3DLAYOUT
� select PlacementSettings from themouse menu in the layerlist
� draw an elastic SelectArea box in theViewpoint Selectionwindow
� click ApplyChanges and viewthe result
� experiment with severaldifferent box sizes andpositions
When you have defined thearea you want, click the Apply
Changes button to see the result inthe Layout View.

page 27
3D Visualization
The TNT products support printing from UNIX,Macintosh, and Windows platforms. You can printto a file, to a local printer, or across a network. (Referto the Hardcopy Layout section of the TNT Refer-ence Manual.)
In Microsoft Windows, TNT can print using the lat-est drivers for any number of printers. If you wantto print to very large format devices, you will usu-ally find that the specialized drivers fromMicroImages are faster than the Windows drivers.But the drivers from Microsoft or from your printer’smanufacturer will normally be your first choice.
Examine the controls in the Size, Color, and Dither-ing panels. You can adjust set-tings so that the appearance ofyour printed output is just theway you want it.
Printing 3D Layouts
When you printunder MicrosoftWindows, thesystem lets you usethe standardWindows PrintSetup dialog. CB_DATA / LAYOUTS.RVC / _3DLAYOUT
turn on the UseWindows Printer toggle
STEPS� open the layout
CB_DATA / LAYOUTS /_3DLAYOUT
� select Print from theLayout menu in theLayout Controlswindow
� (in MS Windows) turnon the Use WindowsPrinter toggle
� (in MS Windows) click[Model] and use theWindows Print Setupdialog to select a printer
� click [Run] to print thelayout
Click [Model] to open theWindows Print Setup dialog.

page 28
3D Visualization
M icro Im a g es, In c .
Advanced Software for Geospatial Analysis PERSPECTIVES
11th Floor – Sharp Tower206 South 13th StreetLincoln, Nebraska 68508-2010 USA
email: [email protected]: www.microimages.com
Voice: (402)477-9554FAX: (402)477-9559
MicroImages, Inc. publishes a complete line of professional software foradvanced geospatial data visualization, analysis, and publishing. Contact usor visit our web site for detailed product information.
TNTmips TNTmips is a professional system for fully integrated GIS,image analysis, CAD, TIN, desktop cartography, and geospatial data-base management.
TNTedit TNTedit provides interactive tools to create, georeference,and edit vector, image, CAD, TIN, and relational database project ma-terials. TNTedit can access geospatial data in a wide variety of com-mercial and public formats.
TNTview TNTview has all the same powerful display features forcomplex visualization and interpretation of geospatial materials asTNTmips. TNTview is perfect for those who need flexible access tothe TNT project materials but do not need the technical processing andpreparation features of TNTmips.
TNTatlas TNTatlas lets you publish and distribute your spatial projectmaterials on CD-ROM at low cost. TNTatlas CDs contain multipleversions of the TNTatlas software so that a single CD can be used onany popular computing platform.
TNTserver TNTserver lets you publish TNTatlases on the Internet oron your intranet. Navigate through massive geodata atlases with yourweb browser by using the free, open-source TNTclient Java applet (orany custom applet you create) to communicate with TNTserver.
TNTlite TNTlite is a free version of TNTmips, TNTedit, andTNTview for students and professionals with small projects. You candownload TNTlite for your computer (about 100MB) from MicroImages’web site, or you can order TNTlite on CD-ROM with the current set ofGetting Started tutorial booklets (shipping and reproduction chargesapply).