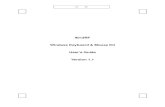3D Mouse User Guide
-
Upload
liliana-georgiana -
Category
Documents
-
view
279 -
download
7
description
Transcript of 3D Mouse User Guide
-
Tekla Structures3D Mouse Guide
Product version 18.0
December 2011
2011 Tekla Corporation
-
2011 Tekla Corporation and its licensors. All rights reserved.
This Software Manual has been developed for use with the referenced Software. Use of the Software, and use of this Software Manual are governed by a License Agreement. Among other provisions, the License Agreement sets certain warranties for the Software and this Manual, disclaims other warranties, limits recoverable damages, defines permitted uses of the Software, and determines whether you are an authorized user of the Software. All information set forth in this manual is provided with the warranty set forth in the License Agreement. Please refer to the License Agreement for important obligations and applicable limitations and restrictions on your rights. Tekla does not guarantee that the text is free of technical inaccuracies or typographical errors. Tekla reserves the right to make changes and additions to this manual due to changes in the software or otherwise.
In addition, this Software Manual is protected by copyright law and by international treaties. Unauthorized reproduction, display, modification, or distribution of this Manual, or any portion of it, may result in severe civil and criminal penalties, and will be prosecuted to the full extent permitted by law.
Tekla, Tekla Structures, Xcity, Xengineer, Xpipe, Xroad, Xpower, Xsteel, and Xstreet are either registered trademarks or trademarks of Tekla Corporation in the European Union, the United States, and/or other countries. Other product and company names mentioned in this Manual are or may be trademarks of their respective owners. By referring to a third-party product or brand, Tekla does not intend to suggest an affiliation with or endorsement by such third party and disclaims any such affiliation or endorsement, except where otherwise expressly stated.
Portions of this software:
D-Cubed 2D DCM 2008 Siemens Industry Software Limited. All rights reserved.
EPM toolkit 1995-2004 EPM Technology a.s., Oslo, Norway. All rights reserved.
XML parser 1999 The Apache Software Foundation. All rights reserved.
Project Data Control Library 2006 - 2007 DlhSoft. All rights reserved.
DWGdirect, DGNdirect and OpenDWG Toolkit/Viewkit libraries 1998-2005 Open Design Alliance. All rights reserved.
FlexNet Copyright 2010 Flexera Software, Inc. and/or InstallShield Co. Inc. All Rights Reserved. This product contains proprietary and confidential technology, information and creative works owned by Flexera Software, Inc. and/or InstallShield Co. Inc. and their respective licensors, if any. Any use, copying, publication, distribution, display, modification, or transmission of such technology in whole or in part in any form or by any means without the prior express written permission of Flexera Software, Inc. and/or InstallShield Co. Inc. is strictly prohibited. Except where expressly provided by Flexera Software, Inc. and/or InstallShield Co. Inc. in writing, possession of this technology shall not be construed to confer any license or rights under any Flexera Software, Inc. and/or InstallShield Co. Inc. intellectual property rights, whether by estoppel, implication, or otherwise.
The software is protected by U.S. Patent Nos. 7,302,368 and 7,617,076. Also elements of the software described in this Manual may be the subject of pending patent applications in the European Union and/or other countries including U.S. patent applications 2004267695, 2005285881, 20060004841, 20060136398, 20080189084, and 20090189887.
-
3Conventions used in this guideTypographical
conventionsThe following typographical conventions are used in this guide:
Noteboxes The following types of noteboxes are used in this guide:
Font Usage
Bold Any text that you see in the user interface appears in bold. This font is used, for example, for window and dialog box titles, box and button names, and list items.
Italic bold New terms are in italic bold when they appear in the current context for the first time.
Monospace Extracts of program code, HTML, or other material that you would normally edit in a text editor, appear in monospaced font.
This font is also used for file names and folder paths, and for any text that you should type yourself.
A tip might introduce a shortcut, or suggest alternative ways of doing things.
A note draws attention to details that you might easily overlook. It can also point you to other information in this guide that you might find useful.
You should always read very important notes and warnings, like this one. They will help you avoid making serious mistakes, or wasting your time.
This symbol indicates advanced or highly technical information that is usually of interest only to advanced or technically-oriented readers.
-
Contents
4
Conventions used in this guide ..............................................................................................................3
1 About 3D mice................................................................................................ 5
2 Installing a 3D mouse .................................................................................... 7
3 Changing the 3D mouse settings.................................................................. 9
3.1 Changing the mappings........................................................................................................ 9Available commands ................................................................................................................................... 10SpaceNavigator button identifiers.......................................................................................................... 11SpaceExplorer button identifiers............................................................................................................. 12SpacePilot button identifiers.................................................................................................................... 12Checking mouse button identifiers ........................................................................................................ 13
3.2 Adjusting axis sensitivity.................................................................................................... 143.3 Adjusting axis speed ........................................................................................................... 143.4 Changing axis direction...................................................................................................... 15
-
About 3D mice 5
1 About 3D mice
Tekla Structures 18.0 is compatible with the following 3D mice provided by 3Dconnexion: SpaceNavigator, SpaceExplorer, and SpacePilot.
The main features of the 3D mice are:
You can simultaneously pan, zoom and rotate models and objects on your screen.The 3D mouse controller cap easily rotates in six directions.
You can use the 3D mouse in conjunction with an ordinary wheel mouse.For example, you can use one hand to control the wheel mouse, and the other hand to control the 3D mouse.
You can easily customize the functionality of the 3D mouse.3D mice have programmable buttons that you can map to the most frequently used Tekla Structures commands. You can change the function of each button at any time.
See also Installing a 3D mouse (7)
Available commands (10)
For more information on 3Dconnexions 3D mice, see http://www.3dconnexion.com.
-
About 3D mice 6
-
Installing a 3D mouse 7
2 Installing a 3D mouse
Before you start, download 3DConnexionInstaller_180.exe from the Tekla Extranet.
To install a 3D mouse:
1. Connect the 3D mouse to your computer's USB port.Windows automatically recognizes the mouse when you plug it in.
2. Install the configuration file for the 3D mouse.a Start Tekla Structures 18.0.b Run the 3DConnexionInstaller_180.exe file.c In the installer dialog box, select your 3D mouse from the device list and then click
Install.A predefined configuration file (DirectInput.cfg) is saved onto your computer.
In Windows Vista and Windows 7, the file is located in C:\Users\\AppData\Local\Tekla Structures\18.0\UserSettings.
In Windows XP, the file is located in C:\Documents and Settings\\Application Data\Tekla Structures\18.0\UserSettings.
-
Installing a 3D mouse 8
See also About 3D mice (5)
Alternatively, you can store the configuration file in a common folder so that it is available for all users in your company. To do this, save the configuration file on a network drive and add the following line at the end of the user.ini file:
set
XS_DIRECTINPUT_CONFIG=
For example:
set
XS_DIRECTINPUT_CONFIG=Z:\Common_files\DirectInput.cfg
You can add a default configuration file to the installation instead of the user-defined file.
To define the location of a default configuration file, use set XS_DIRECTINPUT_CONFIG_DEFAULT=a file in the environment.
If no user-defined configuration file exists, the default configuration file is automatically copied to the location you have defined with the XS_DIRECTINPUT_CONFIG advanced option.
-
Changing the mappingsChanging the 3D mouse settings 9
3 Changing the 3D mouse settings
This section describes how to map the mouse buttons, and how to change the sensitivity and direction of the axes.
Contents Changing the mappings (9)
Adjusting axis sensitivity (14)
Adjusting axis speed (14)
Changing axis direction (15)
3.1 Changing the mappingsThe buttons on your 3D mouse are pre-mapped to certain commands in Tekla Structures. For example, when you press a particular mouse button, Tekla Structures fits the work area in the model. You can change these mappings at any time to better suit your needs.
To change the mappings of your 3D mouse:
1. Open the DirectInput.cfg file in a text editor.2. Change the ButtonID value of a particular command.
Each ButtonID value refers to a particular mouse button identifier (ID). For example, the value 4 refers to the mouse button with the identifier ID=4.
3. Repeat step 2 for each button whose mapping you want to change.4. Optional: To disable a button, set the corresponding ButtonId value to -1.5. Save the file.6. Add the Change DirectInput Configuration command to a user-defined menu or a toolbar, and
click it for the changes to take effect.This way you can test how different settings work while Tekla Structures is running, and you do not need to restart Tekla Structures.
Example The following example shows the SpaceExplorer configuration file. The button with the identifier ID=1 is not being used in this example.
If you want to map mouse buttons to macros, use the keyword MACRO in the DirectInput.cfg file.
-
Changing the mappingsChanging the 3D mouse settings 10
See also Available commands (10)
Checking mouse button identifiers (13)
SpaceNavigator button identifiers (11)
SpaceExplorer button identifiers (12)
SpacePilot button identifiers (12)
Available commandsThe following Tekla Structures commands can be used with 3Dconnexions 3D mice:
Command Description
BUTTON_INFO See Checking mouse button identifiers (13).
BUTTON_SET_VIEW_POINT Relocates the center of rotation.
BUTTON_ZOOM_ORIGINAL Restores the original level of zoom.
BUTTON_PAN_UP Moves the viewpoint downwards.
BUTTON_PAN_LEFT Moves the viewpoint to the right.
BUTTON_PAN_RIGHT Moves the viewpoint to the left.
BUTTON_PAN_DOWN Moves the viewpoint upwards.
BUTTON_ZOOM_IN Zooms in.
BUTTON_ZOOM_OUT Zooms out.
BUTTON_DECREASE_FOV Decreases the field of view in perspective view.
-
Changing the mappingsChanging the 3D mouse settings 11
See also Changing the mappings (9)
SpaceNavigator button identifiersUse the following identifiers when mapping the mouse buttons on a SpaceNavigator:
See also Changing the mappings (9)
BUTTON_INCREASE_FOV Increase the field of view in perspective view.
BUTTON_TOGGLE_ROTATE Toggles rotation on or off.
One press of the button disables the movement, another press enables it back.
BUTTON_TOGGLE_PAN Toggles pan on or off.
One press of the button disables the movement, another press enables it back.
BUTTON_TOGGLE_ZOOM Toggles zoom on or off.
One press of the button disables the movement, another press enables it back.
BUTTON_ZOOM_IN_CENTERED Centers zoom in.
BUTTON_ZOOM_OUT_CENTERED Centers zoom out.
BUTTON_FIT_WORKAREA_BY_OBJECTS
Fits the work area to include the selected parts only.
BUTTON_FIT_WORKAREA_ALL Fits the work area to include all model objects.
BUTTON_ZOOM_TO_SELECTED Zooms to a selection.
Command Description
-
Changing the mappingsChanging the 3D mouse settings 12
SpaceExplorer button identifiersUse the following identifiers when mapping the mouse buttons on a SpaceExplorer:
See also Changing the mappings (9)
SpacePilot button identifiersUse the following identifiers when mapping the mouse buttons on a SpacePilot:
-
Changing the mappingsChanging the 3D mouse settings 13
See also Changing the mappings (9)
Checking mouse button identifiersUse the BUTTON_INFO option to easily figure out the identifier of an unmapped mouse button. This can be useful when you are configuring a 3D mouse whose buttons are not listed in this document.
To check the identifier of an umapped button:
1. In the configuration file, change the value of BUTTON_INFO to 1.2. Save the file.3. Restart Tekla Structures for the change to take effect.4. Press an unmapped button on your 3D mouse.
Tekla Structures displays the buttons identifier on the status bar. For example:
This functionality only works for unmapped buttons. If a button is already mapped to a command, its identifier cannot be displayed on the status bar.
-
Adjusting axis sensitivityChanging the 3D mouse settings 14
5. Repeat step 4 for each button whose identifier you want to check.
See also Available commands (10)
3.2 Adjusting axis sensitivityYou can adjust the sensitivity of each axis on you 3D mouse by changing the DeadZoneFactor value in the configuration file. The recommended values range from 0.1 to 100. The lower the value, the more sensitive the axis is.
To adjust the sensitivity of an axis:
1. In the configuration file, change the DeadZoneFactor value of the axis.2. Save the file.3. Add the Change DirectInput Configuration command to a user-defined menu or a toolbar, and
click it for the changes to take effect.This way you can test how different settings work while Tekla Structures is running, and you do not need to restart Tekla Structures.
Example In the following example, the sensitivity of the zoom axis is 20.0. To increase the sensitivity, enter a lower value.
See also Adjusting axis speed (14)
Changing axis direction (15)
3.3 Adjusting axis speedYou can adjust the speed of each axis on your 3D mouse by changing the Factor value in the configuration file. For example, you can increase or decrease the rotation speed. The higher the value, the more the speed is increased. The recommended values range from -100.0 to 100.0.
To adjust the speed of an axis:
1. In the configuration file, increase or decrease the Factor value of the axis.2. Save the file.3. Add the Change DirectInput Configuration command to a user-defined menu or a toolbar, and
click it for the changes to take effect.
If you want to zoom and pan or rotate simultaneously, use the keyword AXIS_ZOOM_CENTERED for setting the centered zoom.
-
Changing axis directionChanging the 3D mouse settings 15
This way you can test how different settings work while Tekla Structures is running, and you do not need to restart Tekla Structures.
Example In the following example, the original rotation speed is 1.0. The value 2.0 would double the speed, and 0.5 would lower it to half of the original.
See also Adjusting axis sensitivity (14)
Changing axis direction (15)
3.4 Changing axis directionYou can change the direction of each axis on you 3D mouse by reversing the Factor value in the configuration file. For example, you can change the zooming direction.
To change the direction of an axis:
1. In the configuration file, reverse the Factor value of the axis.2. Save the file.3. Add the Change DirectInput Configuration command to a user-defined menu or a toolbar, and
click it for the changes to take effect.This way you can test how different settings work while Tekla Structures is running, and you do not need to restart Tekla Structures.
Example In the following example, the direction of the zoom axis is -1.0, which means the mouse zooms in when you press the cap and zooms out when you lift the cap. To reverse the direction, change the value to 1.0.
See also Adjusting axis sensitivity (14)
Adjusting axis speed (14)
-
Index
16
aaxis settings
direction ......................................................................15sensitivity ....................................................................14speed ............................................................................14
bbutton identifiers .........................................................9, 13
SpaceExplorer ............................................................12SpaceNavigator .........................................................11SpacePilot ...................................................................12
buttons, see mappings ...................................................... 9
cchanging settings ............................................................... 9commands...........................................................................10configuring ........................................................................... 7customizing ..................................................................... 5, 9
ddirection, see axis settings.............................................15
iID, see button identifiers ...................................................9installing ................................................................................7
mmain features........................................................................5mappings
available commands ................................................ 10button identifiers...................................................... 13changing.........................................................................9predefined mappings ..................................................9unmapped buttons ................................................... 13
ssensitivity, see axis settings .......................................... 14settings ...................................................................................9speed, see axis settings................................................... 14
uunmapped buttons ........................................................... 13
1 About 3D mice2 Installing a 3D mouse3 Changing the 3D mouse settings3.1 Changing the mappingsAvailable commandsSpaceNavigator button identifiersSpaceExplorer button identifiersSpacePilot button identifiersChecking mouse button identifiers
3.2 Adjusting axis sensitivity3.3 Adjusting axis speed3.4 Changing axis direction