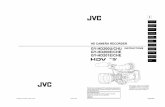Digital HD Video Camera Recorder - Sony USA - Consumer Electronics
3D Digital HD Video Camera Recorder - pdf.crse.compdf.crse.com/manuals/4419002111.pdf · this...
Transcript of 3D Digital HD Video Camera Recorder - pdf.crse.compdf.crse.com/manuals/4419002111.pdf · this...
HDR-TD20E/TD20VE
3D Digital HD Video Camera RecorderOperating Guide
4-419-002-11(1)
Table of contents
Getting started
Recording/Playback
Advanced operations
Editing
Saving movies and photos with a computer
Saving images with an external device
Customizing your camcorder
Others/Index
Please also refer to :http://www.sony.net/SonyInfo/Support/
�GB
Read this first
Before operating the unit, please read this manual thoroughly, and retain it for future reference.
WARNING
To reduce fire or shock hazard, do not expose the unit to rain or moisture.
Do not expose the batteries to excessive heat such as sunshine, fire or the like.
CAUTION
Battery packIf the battery pack is mishandled, the battery pack can burst, cause a fire or even chemical burns. Observe the following cautions.
Do not disassemble.Do not crush and do not expose the battery pack to any shock or force such as hammering, dropping or stepping on it.Do not short circuit and do not allow metal objects to come into contact with the battery terminals.Do not expose to high temperature above 60°C (140°F) such as in direct sunlight or in a car parked in the sun.Do not incinerate or dispose of in fire.Do not handle damaged or leaking lithium ion batteries.Be sure to charge the battery pack using a genuine Sony battery charger or a device that can charge the battery pack.Keep the battery pack out of the reach of small children.Keep the battery pack dry.Replace only with the same or equivalent type recommended by Sony.Dispose of used battery packs promptly as described in the instructions.
Replace the battery with the specified type only. Otherwise, fire or injury may result.
AC AdaptorDo not use the AC Adaptor placed in a narrow space, such as between a wall and furniture.
Use the nearby wall outlet (wall socket) when using the AC Adaptor. Disconnect the AC Adaptor from the wall outlet (wall socket) immediately if any malfunction occurs while using your camcorder.
Even if your camcorder is turned off, AC power source (mains) is still supplied to it while connected to the wall outlet (wall socket) via the AC Adaptor.
Note on the power cord (mains lead)The power cord (mains lead) is designed specifically for use with this camcorder only, and should not be used with other electrical equipment.
Excessive sound pressure from earphones and headphones can cause hearing loss.
�GB
Notice for customers in the United Kingdom
A moulded plug complying with BS 1363 is fitted to this equipment for your safety and convenience.Should the fuse in the plug supplied need to be replaced, a fuse of the same rating as the supplied one and approved by ASTA or BSI to BS 1362, (i.e., marked with an or
mark) must be used. If the plug supplied with this equipment has a detachable fuse cover, be sure to attach the fuse cover after you change the fuse. Never use the plug without the fuse cover. If you should lose the fuse cover, please contact your nearest Sony service station.
FOR CUSTOMERS IN EUROPE
Hereby, Sony Corporation, declares that this HDR-TD20VE 3D Digital HD Video Camera Recorder is in compliance with the essential requirements and other relevant provisions of the Directive 1999/5/EC. For details, please access the following URL: http://www.compliance.sony.de/
Notice for the customers in the countries applying EU DirectivesThe manufacturer of this product is Sony Corporation, 1-7-1 Konan Minato-ku Tokyo, 108-0075 Japan. The Authorized Representative for EMC and product safety is Sony Deutschland GmbH, Hedelfinger Strasse 61, 70327 Stuttgart, Germany. For any service or guarantee matters please refer to the addresses given in separate service or guarantee documents.
ATTENTIONThe electromagnetic fields at the specific frequencies may influence the picture and sound of this unit.This product has been tested and found compliant with the limits set out in the EMC regulation for using connection cables shorter than 3 meters (9.8 feet).
�GB
NoticeIf static electricity or electromagnetism causes data transfer to discontinue midway (fail), restart the application or disconnect and connect the communication cable (USB, etc.) again.
Disposal of Old Electrical & Electronic Equipment (Applicable in the European Union and other European countries with separate collection systems)
This symbol on the product or on its packaging indicates that this product shall not be treated as household waste. Instead it shall be handed over to the applicable collection point for the recycling of electrical and electronic equipment.By ensuring this product is disposed of correctly, you will help prevent potential negative consequences for the environment and human health, which could otherwise be caused by inappropriate waste handling of this product. The recycling of materials will help to conserve natural resources.For more detailed information about recycling of this product, please contact your local Civic Office, your household waste disposal service or the shop where you purchased the product.
Disposal of waste batteries (applicable in the European Union and other European countries with separate collection systems)
This symbol on the battery or on the packaging indicates that the battery provided with this product shall not be treated as household waste.On certain batteries this symbol might be used in combination with a chemical symbol. The chemical symbols for mercury (Hg) or lead (Pb) are added if the battery contains more than 0.0005% mercury or 0.004% lead.By ensuring these batteries are disposed of correctly, you will help prevent potentially negative consequences for the environment and human health which could otherwise be caused by inappropriate waste handling of the battery. The recycling of the materials will help to conserve natural resources.In case of products that for safety, performance or data integrity reasons require a permanent connection with an incorporated battery, this battery should be replaced by qualified service staff only. To ensure that the battery will be treated properly, hand over the product at end-of-life to the applicable collection point for the recycling of electrical and electronic equipment.For all other batteries, please view the section on how to remove the battery from the product safely. Hand the battery over to the applicable collection point for the recycling of waste batteries.For more detailed information about recycling of this product or battery, please contact your local Civic Office, your household waste disposal service or the shop where you purchased the product.
�GB
For customers in the U.S.A.
If you have any questions about this product, you may call:Sony Customer Information Center 1-800-222-SONY (7669).The number below is for the FCC related matters only.
Regulatory Information
Declaration of ConformityTrade Name: SONYModel No.: HDR-TD20VEResponsible Party: Sony Electronics Inc.Address: 16530 Via Esprillo, San Diego, CA 92127 U.S.A.Telephone No.: 858-942-2230 This device complies with Part 15 of the FCC Rules. Operation is subject to the following two conditions: (1) This device may not cause harmful interference, and (2) this device must accept any interference received, including interference that may cause undesired operation.
CAUTIONYou are cautioned that any changes or modifications not expressly approved in this manual could void your authority to operate this equipment.
NoteThis equipment has been tested and found to comply with the limits for a Class B digital device, pursuant to Part 15 of the FCC Rules.These limits are designed to provide reasonable protection against harmful interference in a residential installation. This equipment generates, uses, and can radiate radio frequency energy and, if not installed and used in accordance with the instructions, may cause harmful interference to radio communications.
However, there is no guarantee that interference will not occur in a particular installation. If this equipment does cause harmful interference to radio or television reception, which can be determined by turning the equipment off and on, the user is encouraged to try to correct the interference by one or more of the following measures:
Reorient or relocate the receiving antenna.Increase the separation between the equipment and receiver.Connect the equipment into an outlet on a circuit different from that to which the receiver is connected.Consult the dealer or an experienced radio/TV technician for help.
The supplied interface cable must be used with the equipment in order to comply with the limits for a digital device pursuant to Subpart B of Part 15 of FCC Rules.
Battery packThis device complies with Part 15 of the FCC Rules. Operation is subject to the following two conditions: (1) This device may not cause harmful interference, and (2) this device must accept any interference received, including interference that may cause undesired operation.
�GB
About language setting
The on-screen displays in each local language are used for illustrating the operating procedures. Change the screen language before using the camcorder if necessary (p. 23).
On recording
Before starting to record, test the recording function to make sure the image and sound are recorded without any problems.Compensation for the contents of recordings cannot be provided, even if recording or playback is not possible due to a malfunction of the camcorder, recording media, etc.TV color systems differ depending on the country/region. To view your recordings on a TV, you need a PAL system-based TV.Television programs, films, video tapes, and other materials may be copyrighted. Unauthorized recording of such materials may be contrary to the copyright laws.
Viewing 3D movies
Some people may experience discomfort (such as eye strain, fatigue, or nausea) while watching 3D video images. Sony recommends that all viewers take regular breaks while watching 3D video images. The length and frequency of necessary breaks will vary from person to person. You must decide what works best. If you experience any discomfort, you should stop watching the 3D video images until the discomfort ends; consult a doctor if you believe necessary. You should also review the instruction manual of any other device or media used with this product. The vision of young children (especially those under six years old) is still under development. Consult your doctor (such as a pediatrician or eye doctor) before allowing young children to watch 3D video images. Adults should supervise young children to ensure they follow the recommendations listed above.
Notes on use
Do not do any of the following. Otherwise, the recording media may be damaged, recorded images may be impossible to play back or may be lost, or other malfunctions could occur.
ejecting the memory card when the access lamp (p. 25) is lit or flashingremoving the battery pack or AC Adaptor from the camcorder, or applying mechanical shock or vibration to the camcorder when the
(Movie)/ (Photo) lamps (p. 27) or the access lamp (p. 25) are lit or flashing
When the camcorder is connected to other devices through a USB connection and the power of the camcorder is turned on, do not close the LCD panel. The image data that has been recorded may be lost.Use the camcorder in accordance with local regulations.
LCD Panel
The LCD screen is manufactured using extremely high-precision technology, so over 99.99% of the pixels are operational for effective use. However, there may be some tiny black points and/or bright points (white, red, blue, or green in color) that appear constantly on the LCD screen. These points are normal results of the manufacturing process and do not affect the recording in any way.
Black pointsWhite, red, blue or green points
�GB
About this manual, illustrations and on-screen displays
In this manual, the and icons indicate the 3D and 2D sides of the 2D/3D switch, respectively.The example images used in this manual for illustration purposes are captured using a digital still camera, and therefore may appear different from images and screen indicators that actually appear on your camcorder. And, the illustrations of your camcorder and its screen indication are exaggerated or simplified for understandability. Design and specifications of your camcorder and accessories are subject to change without notice.In this manual, the internal memory of the camcorder and the memory card are called “recording media.”In this manual, the DVD disc recorded with high definition image quality (HD) is called AVCHD recording disc.The model name is shown in this manual when there is a difference in specification between models. Confirm the model name on the bottom of your camcorder.
GPSHDR-TD20E
HDR-TD20VE
Learning more about the camcorder (“Handycam” User Guide)
“Handycam” User Guide is an on-line manual. Refer to it for in-depth instructions on the many functions of the camcorder.
1 Access the Sony support page.
http://www.sony.net/SonyInfo/Support/
2 Select your country or region.
3 Search for the model name of your camcorder within the support page.
Check the model name on the bottom of your camcorder.
�GB
Table of contents
and indicate the 3D and 2D sides of the 2D/3D switch (p. 27), respectively. The items you can set differ depending on the position of the switch.
Read this first. . . . . . . . . . . . . . . . . . . . . . . . . . . . . . . . . . . . . . . . . . . . . . . . . . . . . . . . . . . . . . . . . . . . . . . . . . . . . . . . . . . . . . . . 2Learning more about the camcorder (“Handycam” User Guide).. . . . . . . . . . . . . . . . 7
Parts and controls.. . . . . . . . . . . . . . . . . . . . . . . . . . . . . . . . . . . . . . . . . . . . . . . . . . . . . . . . . . . . . . . . . . . . . . . . . . . . . . . . 11Enjoy 3D !.. . . . . . . . . . . . . . . . . . . . . . . . . . . . . . . . . . . . . . . . . . . . . . . . . . . . . . . . . . . . . . . . . . . . . . . . . . . . . . . . . . . . . . . . . . 14
Getting startedSupplied Items. . . . . . . . . . . . . . . . . . . . . . . . . . . . . . . . . . . . . . . . . . . . . . . . . . . . . . . . . . . . . . . . . . . . . . . . . . . . . . . . . . . . 16Charging the battery pack.. . . . . . . . . . . . . . . . . . . . . . . . . . . . . . . . . . . . . . . . . . . . . . . . . . . . . . . . . . . . . . . . . . . . . 17
Charging the battery using your computer.. . . . . . . . . . . . . . . . . . . . . . . . . . . . . . . . . . . . . . . 18Charging the battery pack abroad.. . . . . . . . . . . . . . . . . . . . . . . . . . . . . . . . . . . . . . . . . . . . . . . . . . 20
Turning the power on, and setting the date and time.. . . . . . . . . . . . . . . . . . . . . . . . . . . . . . . . . . . . 21Changing the language setting.. . . . . . . . . . . . . . . . . . . . . . . . . . . . . . . . . . . . . . . . . . . . . . . . . . . . . . 23
Preparing the recording media. . . . . . . . . . . . . . . . . . . . . . . . . . . . . . . . . . . . . . . . . . . . . . . . . . . . . . . . . . . . . . . . 25Selecting a recording medium.. . . . . . . . . . . . . . . . . . . . . . . . . . . . . . . . . . . . . . . . . . . . . . . . . . . . . . . 25Inserting a memory card.. . . . . . . . . . . . . . . . . . . . . . . . . . . . . . . . . . . . . . . . . . . . . . . . . . . . . . . . . . . . . . 25
Recording/PlaybackRecording.. . . . . . . . . . . . . . . . . . . . . . . . . . . . . . . . . . . . . . . . . . . . . . . . . . . . . . . . . . . . . . . . . . . . . . . . . . . . . . . . . . . . . . . . . . 27
Recording movies. . . . . . . . . . . . . . . . . . . . . . . . . . . . . . . . . . . . . . . . . . . . . . . . . . . . . . . . . . . . . . . . . . . . . . . 27Shooting photos.. . . . . . . . . . . . . . . . . . . . . . . . . . . . . . . . . . . . . . . . . . . . . . . . . . . . . . . . . . . . . . . . . . . . . . . . 28Zooming.. . . . . . . . . . . . . . . . . . . . . . . . . . . . . . . . . . . . . . . . . . . . . . . . . . . . . . . . . . . . . . . . . . . . . . . . . . . . . . . . . . 31
Playback. . . . . . . . . . . . . . . . . . . . . . . . . . . . . . . . . . . . . . . . . . . . . . . . . . . . . . . . . . . . . . . . . . . . . . . . . . . . . . . . . . . . . . . . . . . . 33Playing movies and photos from a map (HDR-TD20VE). . . . . . . . . . . . . . . . . . . . . . . . . 35Operating buttons while playing.. . . . . . . . . . . . . . . . . . . . . . . . . . . . . . . . . . . . . . . . . . . . . . . . . . . . 36
Advanced operationsAdjusting the depth of 3D movies.. . . . . . . . . . . . . . . . . . . . . . . . . . . . . . . . . . . . . . . . . . . . . . . . . . . . . . . . . . . . 38
Adjusting the depth during recording.. . . . . . . . . . . . . . . . . . . . . . . . . . . . . . . . . . . . . . . . . . . . . 38Adjusting the depth during playback.. . . . . . . . . . . . . . . . . . . . . . . . . . . . . . . . . . . . . . . . . . . . . . 38
Recording people clearly.. . . . . . . . . . . . . . . . . . . . . . . . . . . . . . . . . . . . . . . . . . . . . . . . . . . . . . . . . . . . . . . . . . . . . . . 39Recording the selected subject clearly (Face Priority).. . . . . . . . . . . . . . . . . . . . . . . . . . . 39Recording voices clearly (Closer Voice).. . . . . . . . . . . . . . . . . . . . . . . . . . . . . . . . . . . . . . . . . . . . . 40Capturing smiles automatically (Smile Shutter).. . . . . . . . . . . . . . . . . . . . . . . . . . . . . . . . . . 40
�
Table of contents
GB
Recording movies in various situations. . . . . . . . . . . . . . . . . . . . . . . . . . . . . . . . . . . . . . . . . . . . . . . . . . . . . . 41Selecting the suitable setting automatically for the recording situation (Intelligent Auto).. . . . . . . . . . . . . . . . . . . . . . . . . . . . . . . . . . . . . . . . . . . . . . . . . . . . . . . . . . . . . . . . . . . . . . . . 41Reducing camera-shake.. . . . . . . . . . . . . . . . . . . . . . . . . . . . . . . . . . . . . . . . . . . . . . . . . . . . . . . . . . . . . . . 41Recording movies in dim places (Video Light).. . . . . . . . . . . . . . . . . . . . . . . . . . . . . . . . . . . . 42
Recording images with the selected image quality.. . . . . . . . . . . . . . . . . . . . . . . . . . . . . . . . . . . . . . . 42Selecting the image quality of movies (Recording mode). . . . . . . . . . . . . . . . . . . . . . 42Changing the image quality of photos.. . . . . . . . . . . . . . . . . . . . . . . . . . . . . . . . . . . . . . . . . . . . . 43
Using the manual adjustment features.. . . . . . . . . . . . . . . . . . . . . . . . . . . . . . . . . . . . . . . . . . . . . . . . . . . . . . 44Shooting images with the iris priority mode.. . . . . . . . . . . . . . . . . . . . . . . . . . . . . . . . . . . . . . 44Shooting images with the Shutter Speed priority mode .. . . . . . . . . . . . . . . . . . . . . . 44Controlling the image settings manually with the MANUAL dial . . . . . . . . . . . . . 45
Recording information on your location (GPS) (HDR-TD20VE).. . . . . . . . . . . . . . . . . . . . . . . . . . 46Obtaining a map of the current location (triangulating priority mode).. . . . . 47Checking the triangulating status.. . . . . . . . . . . . . . . . . . . . . . . . . . . . . . . . . . . . . . . . . . . . . . . . . . . 47
Enjoying a digest of your movies (Highlight Playback).. . . . . . . . . . . . . . . . . . . . . . . . . . . . . . . . . . . 49Saving Highlight Playback in HD image quality ( Scenario Save).. . . . . . . . . . 51Converting the data format to STD image quality (Highlight Movie).. . . . . . . . 51
Playing images on a TV.. . . . . . . . . . . . . . . . . . . . . . . . . . . . . . . . . . . . . . . . . . . . . . . . . . . . . . . . . . . . . . . . . . . . . . . . . 52Enjoying 5.1ch surround sound. . . . . . . . . . . . . . . . . . . . . . . . . . . . . . . . . . . . . . . . . . . . . . . . . . . . . . 53
EditingEditing on your camcorder.. . . . . . . . . . . . . . . . . . . . . . . . . . . . . . . . . . . . . . . . . . . . . . . . . . . . . . . . . . . . . . . . . . . . . 55
Deleting movies and photos.. . . . . . . . . . . . . . . . . . . . . . . . . . . . . . . . . . . . . . . . . . . . . . . . . . . . . . . . . 55Dividing a movie.. . . . . . . . . . . . . . . . . . . . . . . . . . . . . . . . . . . . . . . . . . . . . . . . . . . . . . . . . . . . . . . . . . . . . . . . 55Capturing a photo from a movie.. . . . . . . . . . . . . . . . . . . . . . . . . . . . . . . . . . . . . . . . . . . . . . . . . . . . 56
Saving movies and photos with a computerUseful functions available when connecting the camcorder to your computer.. . . . 57
For Windows.. . . . . . . . . . . . . . . . . . . . . . . . . . . . . . . . . . . . . . . . . . . . . . . . . . . . . . . . . . . . . . . . . . . . . . . . . . . . . 57For Mac.. . . . . . . . . . . . . . . . . . . . . . . . . . . . . . . . . . . . . . . . . . . . . . . . . . . . . . . . . . . . . . . . . . . . . . . . . . . . . . . . . . . 57
Preparing a computer (Windows).. . . . . . . . . . . . . . . . . . . . . . . . . . . . . . . . . . . . . . . . . . . . . . . . . . . . . . . . . . . . 58Step 1 Checking the computer system.. . . . . . . . . . . . . . . . . . . . . . . . . . . . . . . . . . . . . . . . . . . . . 58Step 2 Installing the built-in “PlayMemories Home” software. . . . . . . . . . . . . . . . . 58
Starting the “PlayMemories Home” software.. . . . . . . . . . . . . . . . . . . . . . . . . . . . . . . . . . . . . . . . . . . . . . . 61Downloading the dedicated software for the camcorder.. . . . . . . . . . . . . . . . . . . . . . . . . . . . . . . 61
Installing Music Transfer .. . . . . . . . . . . . . . . . . . . . . . . . . . . . . . . . . . . . . . . . . . . . . . . . . . . . . . . . . . . . . . 61Installing software for a Mac. . . . . . . . . . . . . . . . . . . . . . . . . . . . . . . . . . . . . . . . . . . . . . . . . . . . . . . . . . 61
10GB
Saving images with an external deviceDubbing guide.. . . . . . . . . . . . . . . . . . . . . . . . . . . . . . . . . . . . . . . . . . . . . . . . . . . . . . . . . . . . . . . . . . . . . . . . . . . . . . . . . . . 62
The devices on which the created disc can be played back.. . . . . . . . . . . . . . . . . . . . 63Creating a disc with the DVD writer or recorder.. . . . . . . . . . . . . . . . . . . . . . . . . . . . . . . . . . . . . . . . . . . 64
Creating a high definition image quality (HD) disc with a DVD writer.. . . . . . . 64Creating a standard definition image quality (STD) disc with a recorder, etc.. . . . . . . . . . . . . . . . . . . . . . . . . . . . . . . . . . . . . . . . . . . . . . . . . . . . . . . . . . . . . . . . . . . . . 64
Saving images on an external media device.. . . . . . . . . . . . . . . . . . . . . . . . . . . . . . . . . . . . . . . . . . . . . . . 66
Customizing your camcorderUsing menus.. . . . . . . . . . . . . . . . . . . . . . . . . . . . . . . . . . . . . . . . . . . . . . . . . . . . . . . . . . . . . . . . . . . . . . . . . . . . . . . . . . . . . . 68Menu lists.. . . . . . . . . . . . . . . . . . . . . . . . . . . . . . . . . . . . . . . . . . . . . . . . . . . . . . . . . . . . . . . . . . . . . . . . . . . . . . . . . . . . . . . . . . 70
Others/IndexTroubleshooting. . . . . . . . . . . . . . . . . . . . . . . . . . . . . . . . . . . . . . . . . . . . . . . . . . . . . . . . . . . . . . . . . . . . . . . . . . . . . . . . . . 74Self-diagnosis display/Warning indicators.. . . . . . . . . . . . . . . . . . . . . . . . . . . . . . . . . . . . . . . . . . . . . . . . . . 76Recording time of movies/number of recordable photos.. . . . . . . . . . . . . . . . . . . . . . . . . . . . . . . 78
Expected time of recording and playback with each battery pack.. . . . . . . . . . . 78Expected recording time of movies.. . . . . . . . . . . . . . . . . . . . . . . . . . . . . . . . . . . . . . . . . . . . . . . . . 78Expected number of recordable photos.. . . . . . . . . . . . . . . . . . . . . . . . . . . . . . . . . . . . . . . . . . . 80
About handling of your camcorder.. . . . . . . . . . . . . . . . . . . . . . . . . . . . . . . . . . . . . . . . . . . . . . . . . . . . . . . . . . 81Specifications.. . . . . . . . . . . . . . . . . . . . . . . . . . . . . . . . . . . . . . . . . . . . . . . . . . . . . . . . . . . . . . . . . . . . . . . . . . . . . . . . . . . . . 86END-USER LICENSE AGREEMENT FOR MAP DATA FOR VIDEO CAMERA RECORDER PRODUCTS (HDR-TD20VE).. . . . . . . . . . . . . . . . . . . . . . . . . . . . . . . . . . . . . . . . . . . . . . . . . . . . . . . . . . . . . . . . . . . . . . 89Screen indicators.. . . . . . . . . . . . . . . . . . . . . . . . . . . . . . . . . . . . . . . . . . . . . . . . . . . . . . . . . . . . . . . . . . . . . . . . . . . . . . . . . 92Index.. . . . . . . . . . . . . . . . . . . . . . . . . . . . . . . . . . . . . . . . . . . . . . . . . . . . . . . . . . . . . . . . . . . . . . . . . . . . . . . . . . . . . . . . . . . . . . . . 94
11GB
Parts and controls
Figures in ( ) are reference pages.
Active Interface Shoe
Flash/Video light Lens (G lens) Built-in microphone Remote sensor/Infrared port Camera recording lamp (72)
The camera recording lamp lights up in red during recording. The lamp flashes when the remaining recording media capacity or battery power is low.
MANUAL dial (45) MANUAL button (45)
LCD screen/Touch panel (21, 23)If you rotate the LCD panel 180 degrees, you can close the LCD panel with the LCD screen facing out. This is convenient during playback operations.
Speakers GPS antenna (HDR-TD20VE)
A GPS antenna is located in the LCD panel.
1�GB
(View Images) button POWER button LIGHT (Video Light) button (42) 2D/3D DISP (display) button (28) 2D/3D switch (27) Battery pack (17) Memory card slot/ access lamp (25) RESET button
Press RESET using a pointed object.Press RESET to initialize all the settings including the clock setting.
(headphones) jack (microphone) jack (PLUG IN POWER) (USB) jack (66) HDMI OUT jack (52)
Power zoom lever (31) PHOTO button (28) MODE button (27, 28) (Movie)/ (Photo) lamp (27, 28) CHG (charge) lamp (17) START/STOP button (28) DC IN jack (17) A/V Remote Connector (65) Grip belt Loop for a shoulder belt Built-in USB Cable (18, 58, 64) Tripod receptacle
Attach a tripod (sold separately: the length of the screw must be less than 5.5 mm (7/32 in.)).
BATT (battery) release lever (19)
1�GB
To fasten the grip belt
Wireless Remote Commander
DATA CODE button (72)Displays the date and time, camera setting data, or coordinates (HDR-TD20VE) of the recorded images when you press this button during playback.
PHOTO button (28)The on-screen image when you press this button will be recorded as a still image.
SCAN/SLOW buttons (36) / (Previous/Next) buttons (36)
PLAY button STOP button DISPLAY button (29) Transmitter START/STOP button (27) Power zoom buttons PAUSE button VISUAL INDEX button (33)
Displays an Index screen during playback.
////ENTER buttonsWhen you press any of these buttons, the light blue frame appears on the LCD screen. Select a desired button or an item with ///, then press ENTER to enter.
1�GB
Shooting (p. 27)
You.can.shoot.your.own.3D.movies.To.shoot.movies.that.seem.three-dimensional.and.realistic,.it.is.important.to.vary.the.magnification.based.on.the.distance.from.the.subject.Learn.the.optimum.balance.between.the.distance.and.magnification.(p..32).
Hold.your.camcorder:stably.horizontally.firmly.
Enjoy 3D !
1�GB
1�GB
Instant Playback (p. 33)
You.can.watch.your.3D.movie.in.3D.on.the.LCD.screen.of.your.camcorder.without.wearing.3D.glasses..
Face.directly.towards.the.LCD.screen.from.about.30.cm.(11.7/8.in.).away.from.the.screen.to.watch.3D.movies.with.optimum.sense.of.depth.
Playback on a TV (p. 52)
At.home,.enjoy.your.movies.on.the.large.screen.of.your.TV.
Saving 3D movies (p. 66)
You.can.save.3D.movies.on.an.external.media.device.
1�GB
1�GB
Getting started
Supplied ItemsThe numbers in ( ) are the supplied quantity.
Camcorder (1)
AC Adaptor (1)
Power cord (Mains lead) (1)
HDMI cable (1)
A/V connecting cable (1)
USB Adaptor Cable (1)
USB connection support cable (1)
The USB connection support cable is designed for use with this camcorder only. Use this cable when the Built-in USB Cable of the camcorder (p. 18) is too short for connection.
Wireless Remote Commander (1)
Rechargeable battery pack NP-FV�0 (1)
“Operating Guide” (This manual) (1)
NotesThe “PlayMemories Home” (Lite Version) software and “PlayMemories Home” Help Guide are pre-installed in this camcorder (p 58, p 61).
1�GB
Getting started
Charging the battery pack
1 Close the LCD screen and attach the battery pack.
2 Connect the AC Adaptor () and the power cord (mains lead) () to your camcorder and the wall outlet (wall socket).
The CHG (charge) lamp turns on.The CHG (charge) lamp turns off when the battery pack is fully charged. Disconnect the AC Adaptor from the DC IN jack of your camcorder.
NotesYou cannot attach any “InfoLITHIUM” battery pack other than the V series to your camcorder.
CHG (charge) lamp
Align the mark on the DC plug with that on the DC IN jack
To the wall outlet (wall socket)
DC plug DC IN jack
Battery pack
1�GB
Charging the battery using your computer
Turn off your camcorder and connect the camcorder to a running computer using the Built-in USB Cable.
To charge the battery from a wall outlet (wall socket) using the Built-in USB Cable
You can charge the battery by connecting the Built-in USB Cable to a wall outlet (wall socket) using an AC-UD10 USB charger/AC Adaptor (sold separately). You cannot use a Sony CP-AH2R, CP-AL, or AC-UP100 portable power supply device (sold separately) to charge the camcorder.
Charging time
Approximate time (min.) required when you fully charge a fully discharged battery pack.
Battery packCharging time
AC Adaptor Built-in USB Cable* (when using your computer)
NP-FV50 155 280NP-FV70 (supplied) 195 545NP-FV100 390 1,000
The charging times shown in the table above are measured when charging the camcorder at a temperature of 25 °C (77 °F). It is recommended that you charge the battery in a temperature range of 10 °C to 30 °C (50 °F to 86 °F).
* The charging times are measured without using the USB connection support cable.
Built-in USB Cable
To the wall outlet (wall socket)
1�GB
Getting started
To remove the battery pack
Close the LCD screen. Slide the BATT (battery) release lever () and remove the battery pack ().
To use a wall outlet (wall socket) as a power source
Make the same connections as those for charging the battery pack.
Even if the battery pack is attached, the battery pack is not discharged.
Notes on the battery pack
When you remove the battery pack or disconnect the AC Adaptor, turn the camcorder off and make sure that the (Movie)/ (Photo) lamps (p. 27, 28) and the access lamp (p. 25) are turned off.The CHG (charge) lamp flashes during charging under the following conditions:
The battery pack is not attached correctly.The battery pack is damaged.The temperature of the battery pack is low.Remove the battery pack from your camcorder and put it in a warm place.The temperature of the battery pack is high.Remove the battery pack from your camcorder and put it in a cool place.
We do not recommend using an NP-FV30, which only allows short recording and playback times, with your camcorder.In the default setting, the power turns off automatically if you leave your camcorder without any operation for about 2 minutes, to save battery power ([Eco Mode] p. 73).
Notes on the AC Adaptor
Use the nearby wall outlet (wall socket) when using the AC Adaptor. Disconnect the AC Adaptor from the wall outlet (wall socket) immediately if any malfunction occurs while using your camcorder.Do not use the AC Adaptor placed in a narrow space, such as between a wall and furniture.Do not short-circuit the DC plug of the AC Adaptor or battery terminal with any metallic objects. This may cause a malfunction.Disconnect the AC Adaptor from the camcorder, holding both the camcorder and the DC plug.
Recording time, Playing time (78)Remaining battery indicator (29)Charging the battery pack abroad (20)
�0GB
Charging the battery pack abroad
You can charge the battery pack in any countries/regions using the AC Adaptor supplied with your camcorder within the AC 100 V - 240 V, 50 Hz/60 Hz range. Do not use an electronic voltage transformer.
�1GB
Getting started
Turning the power on, and setting the date and timeSet the date and time, and adjust the lens with [Auto 3D Lens Adjust] to record optimum 3-dimensional movies.
1 Open the LCD screen of your camcorder and turn the power on.
You can also turn on the camcorder by pressing POWER (p. 12).
2 Select the desired language, then select [Next].
3 Select the desired geographical area with / , then select [Next].
4 Set [Summer Time], select the date format and the date and time.
If you set [Summer Time] to [On], the clock advances 1 hour.When you select the date and time, select one of the items and adjust the value with
/ .When you select , the date and time setting operation is complete.
Touch the button on the LCD screen.
��GB
5 Confirm the notice on continuous use of your camcorder.
6 Select [Run] and display a subject on the LCD screen.
If you select [Run Later], the [Auto 3D Lens Adjust] screen will appear when you turn on the camcorder next time.
7 When the scale of the indicator exceeds the mark, select [OK].
The camcorder automatically zooms in or out to adjust the lenses.
NotesIf you feel uncomfortable viewing the image in 3D, press 2D/3D DISP and check the image in 2D (p. 28).If [Could not adjust.] appears, touch [Run Again].If the 2D/3D switch (p. 27) is set to 2D, the [Auto 3D Lens Adjust] screen does not appear.
Indicator
��GB
Getting started
Tips on using [Auto 3D Lens Adjust]
Referring to the following examples, display a subject that will indicate a higher scale on the LCD screen. Subjects that indicate a higher scale:
Bright subjects, such as objects outdoors in daylightSubjects with various colors and shapes
Subjects that indicate a lower scale and result in adjustment failure:Dark subjects, such as objects viewed at nightSubjects within 1.5 m (4 ft. 11 1/8 in.) away from the camcorderPlain, non-colorful subjectsSubjects that repeat the same pattern, such as rows of windows on buildingsMoving subjects
Changing the language setting
You can change the on-screen displays to show messages in a specified language.Select [Setup] [ General Settings] [Language Setting] a desired language.
To turn off the power
Close the LCD screen or press the POWER button (p. 12).
To adjust the angle of the LCD panel
First open the LCD panel 90 degrees to the camcorder (), and then adjust the angle ().
Face directly towards the LCD screen from about 30 cm (11 7/8 in.) away from the screen to watch 3D movies with optimum sense of depth.
90 degrees to the camcorder
90 degrees (max.)
180 degrees (max.)
��GB
To turn off the beep sound
Select [Setup] [ General Settings] [Beep] [Off].
NotesThe recording date, time and condition, and coordinates (HDR-TD20VE) are recorded automatically on the recording media. They are not displayed during recording. However, you can check them as [Data Code] during playback. To display them, select [Setup] [ Playback Settings] [Data Code] [Date/Time].Once the clock is set, the clock time is automatically adjusted with [Auto Clock ADJ ] and [Auto Area ADJ] set to [On]. The clock may not be adjusted to the correct time automatically, depending on the country/region selected for your camcorder. In this case, set [Auto Clock ADJ ] and [Auto Area ADJ] to [Off] (HDR-TD20VE).
[Power On By LCD] (p. 73) To set the date and time again: [Date & Time Setting] (p. 73)
��GB
Getting started
Preparing the recording media
The recording media that can be used are displayed on the screen of your camcorder as following icons.
Default recording medium Alternative recording medium
Internal memory Memory card
NotesYou cannot select a different recording medium for movies and for photos.
Selecting a recording medium
Select [Setup] [ Media Settings] [Media Select] the desired medium.
Inserting a memory card
Open the cover, and insert the memory card until it clicks.
The [Preparing image database file. Please wait.] screen appears if you insert a new memory card. Wait until the screen disappears.
Access lamp
Insert the card with the notched edge in the direction as illustrated.
��GB
To eject the memory card
Open the cover and lightly push the memory card in once.
NotesTo ensure stable operation of the memory card, it is recommended to format the memory card with your camcorder before the first use (p. 72). Formatting the memory card will erase all the data stored on it and the data will be irrecoverable. Save your important data on your PC, etc.If [Failed to create a new Image Database File. It may be possible that there is not enough free space.] is displayed, format the memory card (p. 72).Confirm the direction of the memory card. If you forcibly insert the memory card in the wrong direction, the memory card, memory card slot, or image data may be damaged.When inserting or ejecting the memory card, be careful so that the memory card does not pop out and drop.
Types of memory card you can use with your camcorder
SD Speed Class
Capacity (operation verified)
Described in this manual
“Memory Stick PRO Duo” media (Mark2)
— Max. 32 GB “Memory Stick PRO Duo” media“Memory Stick PRO-HG
Duo” mediaSD memory card
Class 4 or faster Max. 64 GB SD card
SDHC memory cardSDXC memory card
Operation with all memory cards is not assured.
NotesA MultiMediaCard cannot be used with this camcorder.Movies recorded on SDXC memory cards cannot be imported to or played back on computers or AV devices not supporting the exFAT* file system by connecting the camcorder to these devices with the USB cable. Confirm in advance that the connecting equipment is supporting the exFAT system. If you connect an equipment not supporting the exFAT system and the format screen appears, do not perform the format. All the data recorded will be lost.* The exFAT is a file system that is used for SDXC memory cards.
Recording/playback/editing media: Screen indicators during recording (93)Recording time of movies/number of recordable photos (78)
��GB
Recording/PlaybackRecording/Playback
RecordingIn the default setting, movies and photos are recorded on the internal recording media. Movies are recorded in 3D with high definition image quality (HD).
Recording movies
1 Open the LCD screen and press MODE to turn on the (Movie) lamp.
2 Set the 2D/3D switch to 3D.
To record 2D movies, set the 2D/3D switch to 2D.
3 Press START/STOP to start recording.
To stop recording, press START/STOP again.You can record photos during 2D movie recording by pressing PHOTO (Dual Capture).
NotesDo not operate the 2D/3D switch during recording. The camcorder stops recording.
To obtain good 3D movies
Shoot the subject from about 30 cm to 5 m (11 7/8 in. to 16 ft. 4 7/8 in.) away. The optimum distance varies when you use zooming (p. 32).
��GB
If you feel uncomfortable with 3D movies
If you feel uncomfortable while viewing 3D movies on the LCD screen for a long time, press the 2D/3D DISP button to switch the image from 3D to 2D. The image appears in 2D, but the camcorder continues recording in 3D.
When the screen is switched from 2D to 3D, the screen becomes darker. This is not a malfunction.
Shooting photos
1 Set the 2D/3D switch to 2D.
2 Open the LCD screen and press MODE to turn on the (Photo) lamp.
3 Press PHOTO lightly to adjust the focus, then press it fully.
When the focus is adjusted properly, AE/AF lock indicator appears on the LCD screen.
NotesYou cannot shoot photos in 3D.
��GB
Recording/Playback
To display items on the LCD screen
Items on the LCD screen disappear if you do not operate the camcorder for a few seconds after you turn the camcorder on or switch between the movie recording and photo shooting modes.Touch anywhere except the buttons on the LCD screen to display information on icons with functions convenient for recording.
Screen indicators during recording
Described here are icons for both movie recording (3D/2D) and photo recording (2D) modes. Refer to the page in ( ) for details.
Zoom button (W: Wide/T: Telephoto), START/STOP button (in movie recording mode), PHOTO button (in photo recording mode)
MENU button (68)
Status detected by Intelligent Auto (41)
Recording status ([STBY]/[REC])
AE/AF (automatic exposure/automatic focus) lock (28)
2D/3D recording mode
GPS triangulating status (46) (HDR-TD20VE)
Tracking focus (40)
Zoom, Remaining battery
Counter (hour: minute: second), Capturing a photo, Recording/playback/editing media (93)
Tracking focus cancel button (40)
Intelligent Auto button (41)
Audio mode (71), Audio Level Display (71)
Approximate number of recordable photos, Aspect ratio (16:9 or 4:3), Photo size (L/M/S)
�0GB
Estimated recording remaining time, Recording image quality (HD/STD), Frame rate (50p/50i/25p) and recording mode (PS/FX/FH/HQ/LP) (42)
View Images button (33)
My Button (you can assign your favorite functions to icons displayed in this area) (71)
To record in mirror mode
Open the LCD panel 90 degrees to the camcorder (), then rotate it 180 degrees to the lens side ().
A mirror-image of the subject appears on the LCD screen, but the image will be normal when recorded.
If white circular spots appear on photos
This is caused by particles (dust, pollen, etc.) floating close to the lens. When they are accentuated by the camcorder’s flash, they appear as white circular spots.To reduce the white circular spots, light the room and shoot the subject without a flash.
NotesIf you close the LCD screen while recording movies, the camcorder stops recording.The maximum continuous recordable times of movies are as follows:
3D recording: about 6 hours 30 minutes2D recording: about 13 hours
When a movie file exceeds 2 GB, the next movie file is created automatically.The flash does not work while the (Movie) lamp is lit.The following states will be indicated if data is still being written onto the recording media after recording has finished. During this time, do not apply shock or vibration to the camcorder, or remove the battery or AC Adaptor.
Access lamp (p. 25) is lit or flashingThe media icon in the upper right of the LCD screen is flashing
When [ Frame Rate] is set to [25p], you cannot record photos while the camcorder is in movie recording mode.
�1GB
Recording/Playback
The LCD screen of your camcorder can display recording images across the entire screen (full pixel display). However, this may cause slight trimming of the top, bottom, right, and left edges of images when played back on a TV which is not compatible with full pixel display. In the case of 2D recording, it is recommended you record images with [Guide Frame] set to [On] and using the outer frame of the guide frame (p. 71) as a guide.
Recording time, recordable number of photos (p. 78)[Media Select] (p. 25)[Flash] (p. 71) To display items on the LCD screen all the time: [Display Setting] (p. 71)To change the image size: [ Image Size] (p. 43)Recordable time, remaining capacity [Media Info] (p. 72)
Zooming
Move the power zoom lever to magnify or reduce the size of the image.
W (Wide angle): Wider range of viewT (Telephoto): Close view
You can magnify images as follows.3D recording: Up to 12 times the original size (Extended Zoom)2D recording: Up to 17 times the original size (Extended Zoom)
Move the power zoom lever slightly for a slower zoom. Move it further for a faster zoom.
��GB
Optimum distance from the subject to record 3D movies
The distance at which you can obtain good 3D movies varies depending on the zooming level. Record 3D movies within these ranges.
Not recommended. The movie will be blurred. The movie will seem 3-dimensional and realistic. The movie will seem flat without a sense of depth.
NotesIf the movies appear doubled on the LCD screen, return the zoom to the original level.A subject within 30 cm (11 7/8 in.) away should be recorded in 2D.Be sure to keep your finger on the power zoom lever. If you move your finger off the power zoom lever, the operation sound of the power zoom lever may also be recorded.You cannot change the zoom speed with the / button on the LCD screen.The minimum possible distance between camcorder and subject while maintaining sharp focus is about 1 cm (about 13/32 in.) for wide angle and about 80 cm (about 31 1/2 in.) for telephoto (2D recording only).During 2D recording, you can magnify images up to 10 times the original size using optical zooming, unless [ SteadyShot] is set to [Active].
Further zooming: [Digital Zoom] (2D recording only) (p. 70)
The zoom scale on the LCD screen Distance from the subject
Approx. 0.3 m - 5 m (11 7/8 in. - 16 ft. 4 7/8 in.)
0 m 5 m(16 ft.)
10 m(32 ft.)
15 m(50 ft.)
20 m(65 ft.)
Approx. 0.9 m - 8 m (2 ft. 11 1/2 in. - 26 ft. 3 in.)
Approx. 3.6 m - 18 m (11 ft. 9 3/4 in. - 59 ft. 3/4 in.)
��GB
Recording/PlaybackPlayback
You can search for recorded images by date and time of recording (Event view), or location of recording (Map view) (HDR-TD20VE).
1 Set the 2D/3D switch to 3D.
To play back 2D movies and photos, set the 2D/3D switch to 2D.
2 Open the LCD screen and press the button on the camcorder to enter the playback mode.
You can enter the playback mode by selecting on the LCD screen (p. 29).
3 Select / to move the desired event to the center () and then select it ().
The camcorder displays recorded images as an event automatically, based on the date and time.
4 Select the image.
The camcorder plays from the selected image to the last image in the event.
To view 3D movies on the LCD screen
Watch 3D movies on the LCD screen from directly in front of the screen, about 30 cm (11 7/8 in.) away. The 3-dimensional movie will look realistic.If you feel discomfort from your eyes, press the 2D/3D DISP button (p. 28) to display the movies in 2D.
��GB
Screen display on the Event View screen
Reduced-size images which enable you to view many images at the same time on an index screen are called “thumbnails.”
NotesTo prevent your image data from being lost, save all your recorded images on external media periodically (p. 62).In the default setting, a protected demonstration movie is pre-recorded.
To the MENU screen
Event name
To the previous event
Change to the movie/photo recording mode
To the Map View screen (HDR-TD20VE)
Events
To the next event
Time-line bar
Change Event Scale button
To play back short movies (p. 49)
Remaining battery
To go back to the Event View screen
Previous/next
Change to the movie/photo recording mode
Switch Image Type button (2D only)
Movie
Photo (2D only)
Last played image
Event name Recorded time/number of photos
��GB
Recording/Playback
Playing movies and photos from a map (HDR-TD20VE)
1 Switch to the Map View by touching [Map View].
2 Select the recording location.
Touch the direction on the map in which you want the map to be scrolled. Keep touching that point to scroll the map continuously.If you change the map scale using the power zoom lever, the clusters of thumbnails will change as well.
3 Select the desired image.
When you use the map data for the first time
A message appears asking you to confirm whether you agree with the terms of the license agreement of the map data. You can use the map data by touching [Yes] on the screen after agreeing to the terms of the license agreement (p 89).You cannot use the map data if you touch [No]. However, when you try to use the map data for the second time, the same message will appear on the screen, and you can use the map data by touching [Yes].
��GB
Screen display on the Map View
Operating buttons while playing
Items on the LCD screen disappear if you do not attempt to operate the camcorder for a few seconds. To display the items again, touch the LCD screen.
While playing a movie
To the MENU screen
To the movie recording display
To the Event View screen
To play back short movies (p. 49)
To the Map View
To the movie/photo recording display
Switch Image Type button (2D only)
Previous/next
Volume
Delete
Context
Previous
To fast-reverse
Next
To fast-forward
To pause/play
To stop
��GB
Recording/Playback
While viewing photos
Operating buttons while viewing photos will be changed depends on the setting of Switch Image Type button (p. 34, 36).
(Movie/photo)
(photo)
As you repeat selecting / during playback, movies are played as fast as about 5 times about 10 times about 30 times about 60 times.Select / during pause to play movies slowly.To repeat Slideshow, select [Slideshow Set].
To play back images with other devices
You may not be able to play back normally images recorded on your camcorder with other devices. Also, you may not be able to play back images recorded on other devices with your camcorder.Standard definition image quality (STD) movies recorded on SD memory cards cannot be played on AV equipment of other manufacturers.
Delete
Previous
Next
To play/pause movies and photos in the order recorded
Next
To start/stop Slideshow
Delete
Context
Previous
��GB
Advanced operations
Adjusting the depth of 3D moviesIn the default setting, the camcorder detects the relative position between a subject and its background during recording, and automatically adjusts the parallax effect accordingly, so that you will feel comfortable when watching 3-dimensional movies.
NotesSince the parallax is adjusted automatically, the 3D movies may seem to be shaking from side to side when played in 2D. To prevent the shaking, adjust the depth manually before recording.
Adjusting the depth during recording
1 Select [Camera/Mic] [ Camera Settings] [3D Depth Adjustment] [Manual].
You can also set this item by using the MANUAL dial (p. 45).
2 Adjust the depth using to move the image into the foreground, and to move it further into the background.
To retain the optimum sense of depth
Adjust the sense of depth with [Auto] (the default setting) until the sense of depth becomes appropriate, then select [Manual].
Adjusting the depth during playback
1 Select [3D Depth Adjustment] on the 3D movie playback screen.
The movie pauses, and the screen used to adjust the vertical direction appears in 2D (the doubled image display).
2 Select / to adjust the vertical direction [Next].
Comfortable sense of depthThe camcorder detects the relative position.
Comfortable sense of depthThe camcorder adjusts the parallax effect.
Monitor
��GB
Advanced operations
Recording people clearly
Recording the selected subject clearly (Face Priority)
Your camcorder can track a face you select and adjust the focus, exposure, and skin tone of the face automatically.Touch one of the faces targeted.
NotesThe subject you touched may not be detected, depending on the surrounding brightness or hairstyle of the subject.Make sure to set the [Face Detection] setting to other than [Off] ([Auto] is the default setting).
3 Select / to adjust the horizontal direction .
The screen used to adjust the horizontal direction appears in 3D.
Release selectionThe double-lined frame is displayed.
�0GB
To record subjects other than people (Tracking focus)
Touch the subject you want to record.
Your camcorder adjusts the focus automatically.
Recording voices clearly (Closer Voice)
Your camcorder detects the face of a person and records the voice clearly. ([On] is the default setting.)
1 Select [Camera/Mic] [ Microphone] [Closer Voice].
2 Select the desired item.
NotesThe frames on the faces do not appear during 3D recording.If you select [Off], appears on the LCD screen.[Closer Voice] will not function while an external microphone is attached to your camcorder.When you want to record the sound clearly without any interference, such as when you record a music concert, set [Closer Voice] to [Off].
[Face Detection] (p. 71)
Capturing smiles automatically (Smile Shutter)
A photo is recorded automatically when the camcorder detects the smile of a person during movie recording (p. 71). ([Dual Capture] is the default setting.)
NotesWhen the frame rate and the recording mode are set to [50i]/[Highest Quality ] or [50p]/[50p Quality ], you cannot use the Smile Shutter function while recording movies. Furthermore, when the frame rate is set to [25p], you cannot use the Smile Shutter function, either.Smiles may not be detected depending on recording conditions, subject conditions, and the setting of your camcorder.
[Smile Sensitivity] (p. 71)
The camcorder is detecting a smile (orange).The camcorder is
detecting a face.
�1GB
Advanced operations
Recording movies in various situations
Selecting the suitable setting automatically for the recording situation (Intelligent Auto)
Your camcorder records movies after selecting the most suitable setting for the subjects or the situation automatically. ([On] is the default setting.) When the camcorder detects a subject, the icons that correspond to the detected conditions are displayed.Select [On] at the right bottom of the recording screen of movies or photos.
Face detection:The camcorder detects faces, and adjusts the focus, color and exposure.
(Portrait), (Baby)
Scene detection:The camcorder selects the most effective setting automatically, depending on the scene. (Backlight), (Landscape), (Night Scene), (Spotlight), (Low light), (Macro)
Camera-shake detection:The camcorder detects whether camera-shake occurs or not, and makes the optimum compensation.
(Walk), (Tripod)
Sound detection:The camcorder detects and suppresses the wind noise so that the voice of a person or the surrounding sound can be recorded clearly.
, (Auto Wind NR)
To cancel the Intelligent Auto function, select [Off].
To record images brighter than those recorded using the Intelligent Auto function
Select [Camera/Mic] [ Manual Settings] [Low Lux].
NotesThe frames on the faces do not appear during 3D recording.The camcorder may not detect the expected scene or subject, depending on the recording conditions.
Reducing camera-shake
In the default setting, the camcorder compensates for camera-shake in the vertical and horizontal directions, and also compensates for circular motion of the camcorder ([Active]).
1 Select [Camera/Mic] [ Camera Settings] [ SteadyShot].
��GB
2 Select the desired recording mode.
Recording movies in dim places (Video Light)
Press LIGHT.
Each time you press the LIGHT button, the indicator changes as follows.Off (no indicator) Auto ( ) On ( ) ...
NotesKeep a distance of about 0.3 m to 1.5 m (1 foot to 5 feet) between the camcorder and the subject.The video light generates strong light. Do not use the video light directly in front of the eyes at close range.The battery drains quickly while using the video light.When you shoot photos, the video light turns off and will work as a flash.
[Light Bright] (p. 71)
Recording images with the selected image quality
Selecting the image quality of movies (Recording mode)
You can switch the recording mode to select the movie quality when recording high definition image quality (HD) movies. The recording time (p. 78) or the type of media device to which the images can be copied may change, depending on the recording mode selected. ([Standard
] is the default setting.)
Notes[3D] is selected for recording 3D movies.[50p Quality ] can be set only when the [ Frame Rate] is set to [50p].
1 Select [Image Quality/Size] [ REC Mode].
2 Select the desired recording mode.
appears on a medium icon if a movie recorded with the selected recording mode cannot be copied on that medium.
Flash/Video light
��GB
Advanced operations
Recording mode and the media devices to which the images can be copied
Types of media
Recording mode
3D PS* FXFH/HQ/LP
On this camcorderInternal recording mediaMemory card
On external devicesExternal media (USB storage devices) Blu-ray discsAVCHD recording discs — — —
* [50p Quality ] can be set only when the [ Frame Rate] is set to [50p].
On image quality
The image quality and the bit-rate for each recording mode can be set as follows.(“M,” such as in “24M,” means “Mbps.”)
For the high definition image quality (HD) movies
[3D]: 1920 1080/50i quality, MVC HD 28M (3D)[50p Quality ]: 1920 1080/50p quality, AVC HD 28M (PS)[Highest Quality ]: 1920 1080/50i or 1920 1080/25p quality, AVC HD 24M (FX)[High Quality ]: 1920 1080/50i or 1920 1080/25p quality, AVC HD 17M (FH)[Standard ]: 1440 1080/50i quality, AVC HD 9M (HQ)[Long Time ]: 1440 1080/50i quality, AVC HD 5M (LP)
For the standard definition image quality (STD) movies
[Standard ]: Standard quality, STD 9M (HQ)*
* Standard image quality (STD) is fixed to this value.
[ Frame Rate](p. 71)Recording standard definition image quality (STD) movie: [ / Setting] (p. 71)Guide for creating discs (p. 62)
Changing the image quality of photos
The number of photos you can shoot differs, depending on the image size selected.
1 Select [Image Quality/Size] [ Image Size].
2 Select the desired image size.
NotesThe image size selected with this setting takes effect for photos taken by the Dual Capture function (p. 27).
Number of recordable photos (p. 80)
��GB
Using the manual adjustment features
Shooting images with the iris priority mode
Changing IRIS parameter changes the range that is in focus.
1 Select [Camera/Mic] [ Manual Settings] [IRIS] [Manual].
2 Select / to adjust the iris.
As the F-value becomes smaller, the iris opens and the background blurs.
To change the atmosphere of image by the IRIS parameter
Smaller F-value (opening the iris) narrows the range that is in focus. Larger F-value (narrowing down the iris) widens the range that is in focus. Open the iris to blur the background, or narrow down the iris to sharpen the whole image.
NotesEven if you open the IRIS wider (a smaller F-value) than F3.4 when you set the zoom lever to the W (Wide angle) side, the IRIS is reset to F3.4 as you move the zoom lever to the T (Telephoto) side.
Shooting images with the Shutter Speed priority mode
You can express the movement of a moving subject in various way by adjusting the shutter speed. When shooting a mountain stream, for example, a splash of water will be captured clearly with high speed shutter, or a trailing image of water with low speed shutter.
1 Select [Camera/Mic] [ Manual Settings] [Shutter Speed] [Manual].
2 Select / to adjust the shutter speed.
As the value becomes smaller (slower shutter speed), a trailing image of the movement of the subject is captured.
NotesWhen you record images under a fluorescent lamp, sodium lamp, or mercury lamp, horizontal stripes may appear, flicker may occur, or color may change. In this case, change the shutter speed according to the power supply frequency in your region.
F-value
��GB
Advanced operations
Controlling the image settings manually with the MANUAL dial
You can assign 1 menu item you use often to the MANUAL dial. Since [3D Depth Adjustment] is assigned to the MANUAL dial in the default setting, the operation below is described as adjusting the 3D depth using the dial.
1 Press MANUAL to make the camcorder adjust the depth of the 3D images.
Pressing MANUAL repeatedly toggles between enabling and disabling the manual adjustment.
2 Rotate the MANUAL dial to adjust the 3D depth.
Items you can control with the MANUAL dial
3D recording
[3D Depth Adjustment] (p. 38)[Focus] (p. 70)[Exposure] (p. 70)[AE Shift] (p. 70)[White Balance Shift] (p. 70)
2D recording
[Focus] (p. 70)[Exposure] (p. 70)[IRIS] (p. 70)
[Shutter Speed] (p. 70)[AE Shift] (p. 70)[White Balance Shift] (p. 70)
To assign the menu item to the MANUAL dial
1 Press and hold MANUAL down for a few seconds.
2 Rotate the MANUAL dial and select the item to be assigned.
Select [Reset] to reset the items adjusted manually to the default settings.
3 Press MANUAL.
The camera data that appear on the LCD screen will differ, depending on the recording settings of the camcorder. The settings will be displayed with the following icons.
: Automatic: Exposure is set manually.
: IRIS priority: Shutter speed priority
NotesManual settings will be retained even if you change the assigned item of the MANUAL dial. However, if you set [Exposure] after setting [AE Shift] manually, [Exposure] will override [AE Shift].If you set either one of [Exposure], [IRIS], or [Shutter Speed], the settings of other 2 items are canceled.
[Data Code] (p. 72)
MANUAL dial
MANUAL button
��GB
Recording information on your location (GPS) (HDR-TD20VE)
The following features are available if you use the GPS (Global Positioning System) function. Recording location information on
movies or photos ([On] is the default setting.)
Playing movies and photos by searching for them from a map (Map View, p. 35)
Displaying a map of your current location
GPS triangulating status
If you do not want to record location information
Select [Setup] [ General Settings] [GPS Setting] [Off ].
Number of dots changes
Triangulating meters Unable to record location information
Images will be registered using the location information that was previously obtained.
Searching for the satellites
Triangulating Unable to triangulate
��GB
Advanced operations
NotesIt may take a while before the camcorder starts triangulating.Use the GPS function outdoors and in open areas, as the radio signals can best be received in such areas.The map always displays the north at the top.
Obtaining a map of the current location (triangulating priority mode)
This feature is useful for checking a map of your current location while traveling. As the camcorder turns other functions off to search for satellites, obtaining triangulating information can take priority.Select [Setup] [ General Settings] [Your Location].
Notes If you select a certain point on the screen, the map shows an area with that point at the center. Select to move your current location back to the center again.If the camcorder cannot acquire current location information, the triangulating information screen appears (p. 47).If the location information that was previously acquired is invalid, the marker does not appear.To close the current location screen, select
.
Checking the triangulating status
The camcorder displays the status of the GPS signal reception when you are unable to obtain the triangulating information.
1 Display your current location (p. 47).
If your current location appears on the LCD screen, you do not need to continue this operation.
2 Select .
To close the triangulating information screen, select .
A marker (red) that indicates your current location
Displays the triangulating information (p. 47)
Satellite map
Triangulating gauge
Information for the location that was previously obtained.
Satellite icons
��GB
On the satellite map and triangulating gauge
The center of the satellite map shows your current location. You can check the direction (north/south/east/west) of the satellites with the satellite icons () that appear on the satellite map.When the camcorder succeeds in triagulating your location, the triangulating gauge turns to green.
How to check the GPS satellite icons/triangulating gauge
The color of the GPS satellite icons and the triangulating gauge change according to the current status triangulation.
GPS satellite icons/triangulating gauge
Status
/ (black) No signal, but orbit information for the satellite is available.
/ (gray) Part of the satellite orbit information has been obtained.
/ (brown) About a half of the satellite orbit information has been obtained.
/ (ocher) Most of the satellite orbit information has been obtained.
/ (green) Triangulating is completed and the satellite is currently being used.
If data on your current location cannot be obtained
A display that allows you to triangulate the location again appears. In this case, follow the instructions that appears on the LCD screen.
Hints for better reception
Use the GPS function outdoors and in open areas.For details on locations or situations where radio signals cannot be received, refer to the “Handycam” User Guide.Rotate the LCD panel to direct the GPS antenna towards the sky. Do not place your hand on the GPS antenna.
Select [Your Location] in the menu to use the triangulating priority mode (p. 47).Use GPS Assist Data.If you import GPS Assist Data from your computer to your camcorder using the built-in “PlayMemories Home” software, the time it takes the camcorder to acquire your location information can be shortened. Connect the camcorder to a computer that is connected to the Internet. The GPS Assist Data will be updated automatically.
NotesIn the following situations, the current location of the camcorder shown on the map may be different from the actual location. The margin of error can be as wide as several hundred meters.
When the camcorder receives GPS signals that have been reflected off the surrounding buildingsWhen the GPS signal is too weak
��GB
Advanced operations
Enjoying a digest of your movies (Highlight Playback)
You can enjoy a digest of high definition image quality (HD) movies and photos, similar to a short movie.
1 Set the 2D/3D switch to 3D.
To play back 2D movies and photos, set the 2D/3D switch to 2D.
2 Press (View Images) (p. 33).
3 Display the desired event at the center of the Event View, and select [ Highlight].
The GPS Assist Data may not function in the following cases:
When the GPS Assist Data are not updated for about 30 days or moreWhen the date and time of the camcorder are not correctly setWhen the camcorder is moved for a long distance
If you are using a Mac, you cannot import GPS Assist Data.
Volume adjustment
Context
To pause
To stop
Previous
Next
�0GB
4 Select the desired operation when the highlight playback finishes.
A: The camcorder plays the Highlight Playback scenes again.B: You can save the Highlight Playback scenes in standard definition image quality (STD).C: You can change the settings for Highlight Playback.
To change the settings for Highlight Playback
You can change the Highlight Playback settings by selecting [Highlight Setting] on the screen after Highlight Playback has finished.You can also change the setting by selecting
while the camcorder is playing highlight scenes.
[Playback Range]You can set the playback range (starting and ending date) of the Highlight Playback.[Theme]You can select a theme for Highlight Playback.[Music]You can select music.[Audio mix]The original sound is played back with the music.[Length]You can set the length of the Highlight Playback segment.
[Highlight Point]You can set the points in a movie or photo that will be used in a Highlight Playback. Play the desired movie, and select . Or play the desired photo and select . appears on the movie or photo that is used in a Highlight Playback.To erase the points, select [Clear All Points].
NotesHighlight Playback scenes will change each time you select a Highlight Playback.The [Playback Range] setting is cleared when the Highlight Playback stops.After the music file is transferred to the camcorder, if you cannot play the music, the music file may be damaged. Delete the music file by selecting [Setup] [ Playback Settings] [Empty Music], then transfer the music file again. You can restore the music data recorded on your camcorder at the default using “Music Transfer.” For operating instructions, see “Music Transfer” help.If the Highlight Playback function was started from the Map View screen, [Highlight Point] cannot be set. However, if the Highlight Playback function was started from the Event View screen and you set the [Highlight Point], the point can take effect on the Map View also (HDR-TD20VE).The audio used for the Highlight Playback will be converted to 2ch stereo.When you connect the camcorder to an external device, such as a TV, and watch Highlight Playback or Highlight Scenario, these images do not appear on the LCD screen of the camcorder.
Adding your desired music: “Music Transfer” (p. 61)
�1GB
Advanced operations
Saving Highlight Playback in HD image quality ( Scenario Save)
You can save your favorite Highlight Playback as a “Scenario” with high definition image quality (HD). Up to 8 scenarios can be saved and these scenarios can be played on the camcorder only.
1 Select [Replay] on the screen after a Highlight Playback has finished.
2 When the Highlight Playback starts again, select [ Scenario Save].
To play back a saved scenario
Select [Playback Function] [ Scenario], select the desired scenario, and then select .
To erase a saved scenario, select [Erase]/[Erase All] while playing the scenario.
Converting the data format to STD image quality (Highlight Movie)
You can convert the data format of Highlight Playback or Highlight Scenarios to 2D movies with standard definition image quality (STD) and save them as a “Highlight Movie.” Highlight movies can be used to create DVDs or be uploaded to the Web.
1 Select [Save Highlight Movie] on the screen after a Highlight Playback or Highlight Scenario playback has finished.
To play back a Highlight Movie
1 Set the 2D/3D switch to 2D.
2 Select [Playback Function] [Highlight Movie] and select the desired Highlight Movie.
To erase a Highlight Movie, select while the Highlight Movie is playing.
��GB
Playing images on a TVConnection methods and the image quality viewed on the TV screen differ depending on what type of TV is connected, and the connectors used.
Connecting to a 3D TV
Movies recorded in 3D are played back in 3D. Make sure that the 2D/3D switch of the camcorder is set to 3D.
Connecting to a high definition TV
When the recording quality is high definition image quality (HD), the movies are played back in high definition image quality (HD). When the recoding quality is standard definition image quality (STD), the movies are played back in standard definition image quality (STD).
Connecting to a non-high-definition 16:9 (wide) or 4:3 TV
When movies are recorded with high definition image quality (HD), they are played back in standard definition image quality (STD). When movies are recoded with standard definition image quality (STD), they are played back in standard definition image quality (STD).
1 Switch the input on the TV to the connected jack.
2 Connect the camcorder to a TV.
3 Play a movie or a photo on the camcorder (p. 33).
NotesRefer to the instruction manuals of the TV as well.Use the supplied AC Adaptor as the power source (p. 19).The 3D movies may seem to be shaking from side to side when played in 2D on a TV. You can prevent the shaking by setting [3D Depth Adjustment] (p. 38) to [Manual] before recording.When movies are recorded with standard definition image quality (STD), they are played back in standard definition image quality (STD) even on a high definition TV.
HDMI Cable (supplied) HDMI IN
HDMI Cable (supplied) HDMI IN
A/V connecting cable (supplied)
Yellow
RedWhite
��GB
Advanced operations
When you play back standard definition image quality (STD) movies on a 4:3 TV that is not compatible with the 16:9 signal, set [ Wide Mode] to [4:3] to record movies with 4:3 aspect ratio (p. 71). If you connect your camcorder to the TV using more than one type of cable to output images, HDMI output takes priority.The camcorder does not support the S-Video output.
Enjoying 5.1ch surround sound
You can record Dolby Digital 5.1ch surround sound with the built-in microphone. Realistic sound can be enjoyed when playing a movie on devices that support 5.1ch surround sound input.
NotesIf you try to play back 5.1ch sound with the speakers on your camcorder, the 5.1ch sound is automatically converted and output in 2ch.To enjoy the 5.1ch surround sound of the movies recorded with high definition image quality (HD) in 5.1ch sound, you need a device compatible with 5.1ch surround.When you connect your camcorder with the supplied HDMI cable, the sound of high definition image quality (HD) movies recorded in 5.1ch sound is automatically output in 5.1ch sound. The sound of standard definition image quality (STD) movies is converted to 2ch.
[Audio Mode] (p. 71)
On an HDMI cable
Use an HDMI cable with the HDMI logo.Use an HDMI mini connector on one end (for the camcorder), and a plug suitable for connecting your TV on the other end.Copyright-protected images are not output from the HDMI OUT jack of your camcorder.Some TVs may not function correctly (e.g., no sound or image) with this connection.Do not connect the camcorder HDMI OUT jack to an external device HDMI OUT jack, as malfunction may result.HDMI (High Definition Multimedia Interface) is an interface to send both video/audio signals. The HDMI OUT jack outputs high quality images and digital audio.
When your TV is monaural (When your TV has only one audio input jack)
Connect the yellow plug of the A/V connecting cable to the video input jack and connect the white (left channel) or red (right channel) plug to the audio input jack of your TV or VCR.
When connecting to your TV via a VCR
Connect your camcorder to the LINE IN input on the VCR using the A/V connecting cable. Set the input selector on the VCR to LINE (VIDEO 1, VIDEO 2, etc.).
Setting the aspect ratio supported by the TV: [TV Type] (p. 71)
Built-in microphone
��GB
If your TV/VCR has a 21-pin adaptor (EUROCONNECTOR)
Use a 21-pin adaptor (sold separately) to view playback pictures.
Using “BRAVIA” Sync
You can operate your camcorder with the remote commander of your TV by connecting your camcorder to a “BRAVIA” Sync compatible TV launched in 2008 or later with the HDMI cable.You can operate the menu of your camcorder by pressing the SYNC MENU button of the remote commander of your TV. You can display the camcorder screens such as Event View, play selected movies or display selected photos by pressing up/down/left/right/enter buttons of the remote commander of your TV.
There may be some operations you cannot do with the remote commander.Set [CTRL FOR HDMI] to [On].Also set your TV accordingly. Refer to the instruction manual of the TV for details.The operation of “BRAVIA” Sync differs according to each model of BRAVIA. Refer to the instruction manual of your TV for details.If you turn off the TV, your camcorder is turned off simultaneously.
On “Photo TV HD”
This camcorder is compatible with the “Photo TV HD” standard. “Photo TV HD” allows for highly-detailed, photo-like depiction of subtle textures and colors.By connecting Sony’s Photo TV HD-compatible devices using an HDMI cable*, a whole new world of photos can be enjoyed in breathtaking HD quality.* The TV will automatically switch to the
appropriate mode when (photo) is selected with the Switch Image Type button.
TV/VCR
��GB
EditingEditing
Editing on your camcorder
NotesSome basic editing operations can be done on the camcorder. If you want to perform advanced editing operations, install the “Expanded Feature” for the built-in “PlayMemories Home” software.You cannot restore images once they are deleted. Save important movies and photos in advance.Do not remove the battery pack or the AC Adaptor from your camcorder while deleting or dividing the images. It may damage the recording media.Do not eject the memory card while deleting or dividing images from the memory card.If you delete or divide movies/photos that are included in saved scenarios (p. 51), the scenarios will also be deleted.
Deleting movies and photos
1 Select [Edit/Copy] [Delete].
2 Select [Multiple Images].
When editing 2D movies, select the type of image.
3 Add check marks to the movies or photos to be deleted and select .
To delete all movies/photos in the selected date at one time
1 In step 2, select [All In Event].
2 Select the date you want to delete using / , and then select .
To delete a part of a movie
You can divide a movie and delete it.
Release protection: [Protect] (p. 72)[Format] (p. 72)
Dividing a movie
1 Select [Divide] on the movie playback screen.
��GB
2 Select the point where you want to divide the movie into scenes using / , and then select
.
NotesA slight difference may occur from the point where you select and the actual dividing point, as your camcorder selects the dividing point based on about half-second increments.Some basic editing operations can be done on the camcorder. If you want to do advanced editing operations, use the built-in “PlayMemories Home” software.
Capturing a photo from a movie
1 Select [Photo Capture] that appears on the playback screen of a movie.
2 Select the point where you want to capture a photo using
/ , and then select .
If the movie was recorded with one of the following image quality levels, the image size will be set as shown below.
High definition image quality (HD): 2.1 M (16:9)Wide aspect ratio (16:9) with standard definition image quality (STD): 0.2 M (16:9)4:3 aspect ratio with standard definition image quality (STD): VGA 0.3 M (4:3)
On recording date and time of captured photos
The recording date and time of captured photos are the same as the recording date and time of the movies.If the movie you are capturing from has no data code, the recording date and time of the photo will be the date and time you captured from the movie.
A B
A: Returns to the beginning of the selected movie.B: Adjusts the capturing point with more precision.
A: Returns to the beginning of the selected movie.B: Adjusts the dividing point with more precision.
A B
��GB
Saving movies and photos w
ith a computer
Saving movies and photos with a computer
Useful functions available when connecting the camcorder to your computer
For Windows
The built-in “PlayMemories Home” (Lite Version) software allows you to import images in the camcorder to your computer and play them on the computer easily.
Use the USB connection support cable when the Built-in USB Cable of the camcorder is too short for connection with your computer.
To use the “Expanded Feature” upgrade for the “PlayMemories Home” software
On the computer that is connected to the Internet, you can download the “Expanded Feature” upgrade which allows you to use various expanded functions.
For Mac
The built-in “PlayMemories Home” software is not supported with Mac computers.To import images from the camcorder to your Mac and play them, use the appropriate software on your Mac. For details, visit the following URL.http://www.sony.co.jp/imsoft/Mac/
PlaybackImporting images
Upload
Save on a disc
Edit
DVD (2D)/Blu-ray
Network services
Joining image files
��GB
Preparing a computer (Windows)
Step 1 Checking the computer system
OS*1
Microsoft Windows XP SP3*2/Windows Vista SP2*3/Windows 7 SP1CPU*4
Intel Core Duo 1.66 GHz or faster, or Intel Core 2 Duo 1.66 GHz or faster (Intel Core 2 Duo 2.26 GHz or faster is required when processing 3D, FX or FH movies, and Intel Core 2 Duo 2.40 GHz or faster is required when processing PS movies.)However, Intel Pentium III 1 GHz or faster is sufficient for the following operations:
Importing the movies and photos to the computerCreating a Blu-ray disc/AVCHD recording disc/DVD-video (Intel Core Duo 1.66 GHz or faster is required when creating a DVD video by converting high definition image quality (HD) to standard definition image quality (STD).)Processing only the movies with standard definition image quality (STD)
MemoryWindows XP: 512 MB or more (1 GB or more is recommended)Windows Vista/ Windows 7: 1 GB or moreHard diskDisk volume required for installation: Approximately 500 MB (10 GB or more may be necessary when creating AVCHD recording discs. 50 GB maximum may be necessary when creating Blu-ray discs.)DisplayMinimum 1,024 × 768 dotsOthersUSB port (this must be provided as standard, Hi-Speed USB (USB 2.0 compatible)), Blu-ray disc/DVD burnerEither NTFS or exFAT file system is recommended as the hard disk file system.
*1 Standard installation is required. Operation is not assured if the OS has been upgraded or in a multi-boot environment.
*2 64-bit editions and Starter (Edition) are not supported. Windows Image Mastering API (IMAPI) Ver.2.0 or newer is required to use disc creation function, etc.
*3 Starter (Edition) is not supported.*4 Faster processor is recommended.
NotesOperation with all computer environments is not assured.
Step 2 Installing the built-in “PlayMemories Home” software
1 Turn on the computer.
Log on as an Administrator for installation.Close all applications running on the computer before installing the software.
2 Connect the camcorder to the computer using the Built-in USB Cable, then select [USB Connect] on the LCD screen of the camcorder.
When using Windows 7: The Device Stage window opens.When using Windows XP/Windows Vista: The AutoPlay wizard is displayed.
��GB
Saving movies and photos w
ith a computer
3 On Windows 7, select [PlayMemories Home] on the Device Stage window. On Windows XP/Windows Vista, select [Computer] (on Windows XP, [My Computer]) [PMHOME] [PMHOME.EXE].
4 Follow the instructions that appear on the computer screen to continue the installation.
When the installation completes, “PlayMemories Home” starts up.
If the “PlayMemories Home” software is already installed on your computer, register your camcorder with the “PlayMemories Home” software. Functions that can be used with this camcorder will then be available.If the “PMB (Picture Motion Browser)” software is installed on your computer, it will be overwritten by the “PlayMemories Home” software. In this case, you cannot use some functions that were available with “PMB” with this “PlayMemories Home” software.Instructions for installing the “Expanded Feature” upgrade appear on the computer display. Follow the instructions and install the expansion files.The computer has to be connected to the Internet to install the “Expanded Feature” upgrade. If you did not install the file the first time you started the “PlayMemories Home” software, the instructions appear again when you select a function of the software that can be used only when the “Expanded Feature” upgrade has been installed.For details on “PlayMemories Home,” select (“PlayMemories Home” Help Guide) on the software or visit the PlayMemories Home support page (http://www.sony.co.jp/pmh-se/).
NotesMake sure to set [USB LUN Setting] to [Multi] when you install the “PlayMemories Home” software.If the “Device Stage” does not start up when you are using Windows 7, click [Start], then double click the camera icon for this camcorder recording medium icon [PMHOME.EXE].Operation is not guaranteed if you read or write video data from or to the camcorder using software other than the built-in “PlayMemories Home” software. For the information on the compatibility of the software you are using, consult the manufacturer of the software.
To disconnect your camcorder from the computer
1 Click the icon at the bottom right of the desktop of the computer [Safely remove USB Mass Storage Device].
2 Select [Yes] on the camcorder screen.
3 Disconnect the USB cable.If you are using Windows 7, the icon may not appear on the desktop of the computer. In this case, you can disconnect the camcorder from your computer without following the procedures described above.
NotesDo not format the internal recording media of the camcorder using a computer. If you do this, the camcorder will not operate correctly.Do not insert AVCHD recording discs that have been created using the built-in “PlayMemories Home” software to DVD players or recorders, as these devices do not support the AVCHD standard. If you do, you may not be able to remove the disc from these devices.
�0GB
This camcorder captures high definition footage in the AVCHD format. Using the enclosed PC software, high definition footage can be copied onto DVD media. However, DVD media containing AVCHD footage should not be used with DVD based players or recorders, as the DVD player/recorder may fail to eject the media and may erase its contents without warning.When you access the camcorder from the computer, use the built-in “PlayMemories Home” software. Do not modify the files or folders on the camcorder from the computer. The image files may be damaged or may not be played back.Operation is not guaranteed, if you operate the data on the camcorder from the computer.The camcorder automatically divides an image file that exceeds 2 GB and saves the parts as separate files. All image files may be shown as separate files on a computer, however, the files will be handled properly by the import function and the playback function of the camcorder or the “PlayMemories Home” software.Use the built-in “PlayMemories Home” software when you import long movies or edited images from the camcorder to a computer. If you use other software, the images may not be imported correctly.When you delete image files, follow the steps on page 55.
To create a Blu-ray disc
You can create a Blu-ray disc with a high definition image quality (HD) movie previously imported to a computer.To create a Blu-ray disc, the “BD Add-on Software” must be installed.
Visit the following URL to install the software.http://support.d-imaging.sony.co.jp/BDUW/
Your computer must support the creation of Blu-ray discs.BD-R (unrewritable) and BD-RE (rewritable) media are available for creating Blu-ray discs. You cannot add contents to either type of disc after creating the disc.To play back a Blu-ray disc that has been created with a movie that was recorded in 3D or [50p Quality ] image quality, you need a device that complies with the AVCHD Ver. 2.0 format.
�1GB
Saving movies and photos w
ith a computer
Starting the “PlayMemories Home” software
1 Double-click the “PlayMemories Home” icon on the computer screen.
The “PlayMemories Home” software starts up.
2 Double-click the ““PlayMemories Home” Help Guide” short-cut icon on the computer screen to see how to use “PlayMemories Home.”
If the icon is not displayed on the computer screen, click [Start] [All Programs] [PlayMemories Home] the desired item.
Downloading the dedicated software for the camcorder
Installing Music Transfer
Music Transfer allows you to change the music files that have been supplied with your camcorder to suit your tastes, or to delete or add music files.Furthermore, this software can restore the music files that were supplied with your camcorder.To use this software, you must download it from the following URL and install it on your computer.
For Windows: http://www.sony.co.jp/imsoft/Win/For Mac: http://www.sony.co.jp/imsoft/Mac/
For details, refer to the “Music Transfer” help.
Installing software for a Mac
For details on the software for Mac computers, refer to the following URL.http://www.sony.co.jp/imsoft/Mac/
You can access the URL noted above by clicking [FOR_MAC.URL] in [PMHOME] while your camcorder is connected to the computer. When you connect the camcorder to the computer, set [USB LUN Setting] to [Multi].
NotesThe software that can be used with your camcorder will differ, depending on the countries/regions.
��GB
Saving images with an external device
Dubbing guideYou can save 3D movies and high definition image quality (HD) movies using an external device. Select the method to be used according to the device.
Movies External devices Connecting cable Page
/
External media deviceSaving images on an external media device with high definition image quality (HD).
USB Adapter Cable (supplied) 66
DVD writer other than DVDirect ExpressSaving images on a DVD disc with high definition image quality (HD) or with standard definition image quality (STD).
Built-in USB Cable 64
Hard disk recorder, etc. Saving images on a DVD disc with standard definition image quality (STD).
A/V connecting cable (supplied) 64
Movies that are recorded with standard definition image quality (STD)
Use the A/V connecting cable to connect the camcorder to an external device in which images are saved (p. 64).
NotesDelete the demonstration movie when copying or creating discs. If it is not deleted, the camcorder may not operate correctly. However, you cannot recover the demonstration movie once you delete it.Movies recorded with [ REC Mode] (p. 71) set to [50p Quality ] or [Highest Quality ] can be saved on external media devices.
Dubbing on a computer: the built-in “PlayMemories Home” software (p. 61)
��GB
Saving images w
ith an external device
The devices on which the created disc can be played back
DVD disc with high definition image quality (HD)
AVCHD format playback devices, such as a Sony Blu-ray disc player or a PlayStation3
DVD disc with standard definition image quality (STD)
Ordinary DVD playback devices, such as a DVD player.
NotesThe AVCHD recording disc can be played back only on AVCHD format compatible devices.Discs with high definition image quality (HD) images recorded should not be used in DVD players/recorders. Because DVD players/recorders are not compatible with the AVCHD format, DVD players/recorders may fail to eject the disc.Always maintain your PlayStation3 to use the latest version of the PlayStation3 system software. The PlayStation3 may not be available in some countries/regions.
��GB
Creating a disc with the DVD writer or recorder
NotesConnect your camcorder to the wall outlet (wall socket) using the supplied AC Adaptor for this operation (p. 19)Refer to the instruction manual supplied with the device connected.Sony DVD writer may not be available in some countries/regions.
Creating a high definition image quality (HD) disc with a DVD writer
Use the built-in USB cable to connect your camcorder to a Sony DVD writer other than DVDirect Express (sold separately), etc., which is compatible with high definition image quality (HD) movies.
1 Connect a DVD writer to your camcorder with the Built-in USB Cable.
2 Select [USB Connect] on the camcorder screen.
If the [USB Select] screen does not appear, select [Setup] [ Connection] [USB Connect].
3 Record movies on the connected device.
After the operation is completed, select .
NotesYou cannot save 3D movies.
Creating a standard definition image quality (STD) disc with a recorder, etc.
Connect your camcorder to a disc recorder, a Sony DVD writer, etc., other than DVDirect Express, with the A/V connecting cable. You can copy images played back on your camcorder on a disc or video cassette.
1 Insert the recording medium in the recording device (a disc recorder, etc.).
If your recording device has an input selector, set it to the input mode.
��GB
Saving images w
ith an external device
2 Connect your camcorder to the recording device with the A/V connecting cable.
Connect your camcorder to the input jacks of the recording device.
3 Start playback on your camcorder, and record it on the recording device.
4 When dubbing is finished, stop the recording device, and then your camcorder.
Notes3D movies are converted to 2D with standard definition image quality (STD).You cannot copy images to recorders connected with an HDMI cable.Since copying is performed via analog data transfer, the image quality may deteriorate.High definition image quality (HD) movies will be copied with standard definition image quality (STD).When you connect a monaural device, connect the yellow plug of the A/V connecting cable to the video input jack, and the white (left channel) or the red (right channel) plug to the audio input jack on the device.
Copying date and time information: [Data Code] (p. 72)Using 4:3 screen size display device: [TV Type] (p. 72)
A/V Remote Connector
A/V connecting cable
Signal flow
Input
Red White Yellow
��GB
Saving images on an external media deviceYou can save movies and photos on an external media device (USB storage devices), such as an external hard disk drive. The following functions will be available after you have saved your images on an external media device.
You can connect your camcorder and the external media device, and then play back images stored on the external media device (p. 66).You can connect your computer and the external media device and import images to your computer using the the built-in “PlayMemories Home” software (p. 61).
NotesConnect the AC Adaptor and the power cord (mains lead) to the DC IN jack of your camcorder and the wall outlet (wall socket).Refer to the instruction manual supplied with the external media device.
1 Connect your camcorder and the external media device using the USB Adaptor Cable (supplied).
Make sure not to disconnect the USB cable while [Preparing image database file. Please wait.] is displayed on the LCD screen.If [Repair Img. DB F.] is displayed on the camcorder screen, select .
2 Select [Copy.] on the camcorder screen.
Movies and photos that are stored on one of the camcorder’s recording media selected in [Media Select], and that have not yet been saved on external media device can be saved on the connected media device at this time.This operation is available only when there are newly recorded images in your camcorder.To disconnect the external media device, select while the camcorder is in the playback standby mode (either Event View or Event Index is displayed).
To play back images in the external media device on the camcorder
Select [Play without copying.] in step 2 and select the image you want to view.
You can also view images on a TV connected to your camcorder (p. 52).When an external media device is connected,
will appear on the Event View screen.
USB Adaptor Cable (supplied)
��GB
Saving images w
ith an external device
To delete images in the external media device
1 Select [Play without copying.] in step 2.
2 Select [Edit/Copy] [Delete], and then follow the instructions that appear on the LCD screen to delete images.
To save the desired images in the camcorder to the external media device
1 Select [Play without copying.] in step 2.
2 Select [Edit/Copy] [Copy], and then follow the instructions that appear on the LCD screen to save images.
If you want to copy images that have not yet been copied, select [Edit/Copy] [Direct Copy] while your camcorder is connected to the external media device.
To play back high definition image quality (HD) movies on your computer
On the “PlayMemories Home” software (p. 61), select the drive that represents the external media device connected, and then play movies.
NotesYou cannot use the following devices as an external media device.
media devices with a capacity exceeding 2 TBordinary disc drive such as CD or DVD drivemedia devices connected via a USB hubmedia devices with built-in USB hubcard reader
You may not be able to use external media devices with a code function.
The FAT file system is available for your camcorder. If the storage medium of the external device was formatted for the NTFS file system, etc., format the external media device using the camcorder before use. The format screen appears when an external media device is connected to your camcorder. Make sure that important data has not previously been saved on the external media device before you format it using the camcorder.Operation is not assured with every device satisfying requirements for operating.For details on available external media devices, go to the Sony support website in your country/region.The number of scenes you can save on the external media device are as follows. However, even if the external media device has free space, you cannot save scenes exceeding the following number.
High definition image quality (HD) movies: Max. 3,999Standard definition image quality (STD) movies: Max. 9,999Photos: Max. 40,000
The number of scenes may be smaller depending on the type of images recorded.If your camcorder does not recognize the external media device, try the following operations.
Reconnect the USB Adaptor Cable to your camcorder.If the external media device has the AC power cord (mains lead), connect it to the wall outlet (wall socket).
You cannot copy images from an external media device to the internal recording medium on the camcorder.
��GB
Customizing your camcorder
Using menusThe camcorder has various menu items under each of 6 menu categories.
Shooting Mode (Items for selecting a shooting mode) p. 70
Camera/Mic (Items for customized shooting) p. 70
Image Quality/Size (Items for setting up image quality or size) p. 71
Playback Function (Items for playback) p. 71
Edit/Copy (Items for editing images such as copy or protect) p. 72
Setup (Other setup items) p. 72
1 Select .
2 Select a category.
3 Select your desired menu item.
NotesSelect to finish setting the menu or to return to the previous menu screen.
Scrolls the menu items up or down
��GB
Customizing your cam
corder
To find a menu item quickly
The [Camera/Mic] and [Setup] menus have sub-categories. Select the sub-category icon so that the LCD screen displays the list of menus in the sub-category selected.
When you cannot select a menu item
Grayed out menu items or settings are not available. When you select the grayed out menu item, your camcorder displays the reason why you cannot select the menu item or the instruction of under which condition you can set the menu item.
Sub-category icons
�0GB
Menu lists
Shooting Mode
Movie .......................................... Records movies.Photo ........................................... Shoots photos.Smth Slw REC ........................... Records smooth slow-motion movies.Golf Shot .................................... Divides 2 seconds of fast movement into frames which are then recorded
as a movie and photos. Keep the subject in the white frame in the center of the screen when recording.
Camera/Mic
Manual SettingsWhite Balance ................. Adjusts the color balance to the brightness of the recording environment.Spot Meter/Fcs ............... Adjusts the brightness and focus for the selected subject simultaneously.Spot Meter ....................... Adjusts the brightness of images to a subject you touch on the screen.Spot Focus ....................... Adjusts the focus on a subject you touch on the screen.Exposure ........................... Adjusts the brightness of movies and photos. If you select [Manual], adjust
the brightness (exposure) using / .Focus.................................. Adjusts the focus manually. If you select [Manual], select to adjust
the focus for a nearby subject and to adjust the focus for a distant subject.
IRIS ...................................... Sharpens the subject with its background blurred or sharpens the whole image.
Shutter Speed................. Adjusts Shutter Speed. When you shoot a moving subject at a higher shutter speed, it appears as if frozen on the image. At a lower shutter speed, the subject appears as if it is flowing.
AGC Limit ......................... Sets the maximum level of AGC (Auto Gain Control).AE Shift.............................. Adjusts the exposure. Touch if the subject is white or the backlight
is bright, or touch if the subject is black or the light is dim.White Balance Shift ...... Adjusts the white balance.Low Lux ............................. Records bright color images in the dim.Camera Settings3D Depth Adjustment ... Adjusts the depth of the image while recording 3D movies.Auto 3D Lens Adjust .... Automatically corrects the vertical position of the right and left movies to
record 3D movies that can be viewed comfortably, without blurring.Scene Selection ............. Selects an appropriate recording setting according to the type of scene,
such as night view or beach.Cinematone............. Adjusts the color of the movie to resemble the atmosphere of films when
recording.Fader .......................... Fades scenes in or out.Self-Timer ................. Sets the self-timer when your camcorder is in photo recording mode.
Tele Macro........................ Focuses on the subject with its background blurred.SteadyShot .............. Sets the SteadyShot function when recording movies. If you change this
setting, the setting for the Extended Zoom function will also change accordingly.
SteadyShot .............. Sets the SteadyShot function when shooting photos.Digital Zoom ................... Sets the maximum zoom level of the digital zoom.
�1GB
Customizing your cam
corder
Auto Back Light .............. Adjusts the exposure for backlit subjects automatically.Dial Setting ...................... Assigns a function to the MANUAL dial.
FaceFace Detection ............... Automatically detects faces.Smile Shutter .................. Automatically takes a shot whenever a smile is detected.Smile Sensitivity ............ Sets the smile detection sensitivity for the Smile Shutter function.
FlashFlash ................................... Sets how the flash is activated when shooting photos.Flash Level ....................... Sets the brightness of flash.Red Eye Reduction ........ Prevents redeye when shooting with flash.
MicrophoneCloser Voice ..................... Detects human faces and records the associated voice clearly.Blt-in Zoom Mic ............. Records movies with vivid sound appropriate to the zoom position.Auto Wind NR ................. Recognizes the recording conditions and reduces the wind noise.Audio Mode .................... Sets the recording sound format (5.1ch surround/2ch stereo).Micref Level ..................... Sets the microphone level for recording.Shooting AssistMy Button ........................ Assigns functions to My Buttons.Guide Frame.................... Displays frames as a guide to make sure the subject is horizontal or
vertical.Display Setting ............... Sets the duration that icons or indicators are displayed on the LCD screen.Zebra ................................. Displays a zebra pattern as a guide for adjusting brightness.Peaking ............................. Displays an image on the screen with its outlines enhanced.Light Bright ..................... Adjusts the brightness of the video light.Audio Level Display ...... Displays the audio level meter on the LCD screen while recording.
Image Quality/Size
REC Mode .......................... Sets the mode to record movies.Frame Rate ........................ Sets the frame rate to record movies.
/ Setting................. Sets the image quality for recording (high definition image quality (HD) or standard definition image quality (STD)).
Wide Mode ........................ Sets the horizontal to vertical ratio when recording movies with standard definition image quality (STD).
x.v.Color .............................. Records a wider range of colors. Set this item when you watch images with a TV which is compliant with x.v.Color.
Image Size ......................... Sets the photo size.
Playback Function
Event View ................................. Starts playing images from the Event View display.Map View* ................................. Starts playing the images from the Map View display.Highlight Movie ...................... Starts playing Highlight Playback scenes or Highlight Scenarios saved with
standard definition image quality (STD).Scenario ............................... Starts playing the scenarios that were saved by Highlight Playback.
��GB
Edit/Copy
Delete.......................................... Deletes movies or photos.Protect ........................................ Protects movies or photos to avoid deleting.Copy ............................................ Copies images.Direct Copy ............................... Copies images stored in the camcorder to some type of external media
device.
Setup
Media SettingsMedia Select ................... Selects the type of recording media (p. 25).Media Info ........................ Displays information on the recording media.Format ............................... Deletes and formats all data on the recording media.Repair Img. DB F. ............ Repairs the image database file on the recording media (p. 76).File Number ..................... Sets how to assign the file number to photos.
Playback SettingsData Code ........................ Displays information that was recorded automatically at the time of
recording.Volume .............................. Adjusts the volume of playback sound (p. 36).Download Music ........... Downloads your favorite music files from the computer to your camcorder
(while the camcorder is connected to the computer) that can be played with the Highlight Playback scenes.
Empty Music ................... Deletes all music files.Connection
TV Type ............................. Converts the signal depending on the TV connected (p. 52).HDMI 3D Setting ........... Selects the output format of the right and left images when you connect
your camcorder to a 3D TV with the HDMI cable.HDMI Resolution ........... Selects the output image resolution when connecting your camcorder to a
TV with the HDMI cable.CTRL FOR HDMI ............. Sets whether or not the TV’s Remote Commander is to be used when
the camcorder is connected to a “BRAVIA” Sync compatible TV with the HDMI cable.
USB Connect ................... Select this item when no instructions appear on the LCD screen when you connect your camcorder to an external device via USB.
USB Connect Setting ... Sets the connection mode when the camcorder is connected to a computer or a USB device.
USB LUN Setting ............ Sets the camcorder to improve the compatibility of a USB connection by restricting some USB functions.
Disc Burn .......................... Saves images that have not yet been saved onto a disc.General Settings
Beep ................................... Sets whether the camcorder sounds operation beeps or not.LCD Brightness .............. Adjusts the brightness of the LCD screen.Your Location* ................ Displays the current location on a map.GPS Setting*.................... Receives the GPS signal.REC Lamp ......................... Turns the recording lamp on the front of the camcorder off.Remote Ctrl ..................... Sets the Wireless Remote Commander to be used.
��GB
Customizing your cam
corder
Power On By LCD .......... Sets the power so that it turns on automatically when you open the LCD screen.
Language Setting ......... Sets the display language (p. 23).Battery Info ...................... Displays the approximate remaining battery time.Eco Mode ......................... Sets the LCD screen and the power so that they turn off automatically.Demo Mode .................... Sets playback of the demonstration movie about the functions of the
camcorder.Clock Settings
Date & Time Setting ..... Sets the date and time.Area Setting .................... Adjusts for a time difference without stopping the clock (p. 21).Auto Clock ADJ * ........... Adjusts the clock automatically by acquiring the time from the GPS
system.Auto Area ADJ* .............. Corrects time differences automatically by acquiring the current location
information from the GPS system.
* HDR-TD20VE
��GB
Others/Index
TroubleshootingIf you run into any problems using your camcorder, follow the steps below.
Check the list (p. 74 to 77), and inspect your camcorder.
Disconnect the power source, attach the power source again after about 1 minute, and turn the camcorder on.
Press RESET (p. 12) using a pointed object, and turn the camcorder on. If you press RESET, all settings, including the clock setting, are reset.
Contact your Sony dealer or local authorized Sony service facility.
Your camcorder may be required to initialize or change the current internal recording medium of your camcorder, depending on the problem. In the event of this, the data stored on the internal memory will be deleted. Be sure to save the data on the internal memory on other media (backup) before sending your camcorder for repair. We will not compensate you for any loss of internal memory data.During repair, we may check a minimum amount of data stored on the internal memory in order to investigate the problem. However, your Sony dealer will neither copy nor retain your data.See the “Handycam” User Guide (p. 7) for details on the symptoms of your camcorder, and “PlayMemories Home” Help Guide (p. 61) on connecting your camcorder to a computer.
The power does not turn on.
Attach a charged battery pack to the camcorder (p. 17).The plug of the AC Adaptor has been disconnected from the wall outlet (wall socket). Connect it to the wall outlet (wall socket) (p. 19).
The camcorder does not operate even when the power is set to on.
It takes a few seconds for your camcorder to be ready to shoot after the power is turned on. This is not a malfunction.Disconnect the AC Adaptor from the wall outlet (wall socket) or remove the battery pack, then reconnect it after about 1 minute. If the functions still do not work, press RESET (p. 12) using a pointed object. (If you press RESET, all settings, including the clock setting, are reset.)The temperature of your camcorder is extremely high. Turn off your camcorder and leave it for a while in a cool place.The temperature of your camcorder is extremely low. Leave your camcorder with the power of your camcorder on. If your camcorder still does not work, turn off your camcorder and take it to a warm place. Leave the camcorder there for a while, then turn on your camcorder.
The camcorder gets warm.
Your camcorder may become warm during operation. This is not a malfunction.
The power abruptly turns off.
Use the AC Adaptor (p. 19).In the default setting, when about 2 minutes have elapsed while you do not operate your camcorder, the camcorder automatically turns off. Change the setting of [Eco Mode] (p. 73), or turn on the power again.Charge the battery pack (p. 17).
��GB
Others/Index
Pressing START/STOP or PHOTO does not record images.
The playback screen is displayed. Press MODE to turn on the (Movie) or (Photo) lamp (p. 27).Your camcorder is recording the image you have just shot on the recording media. You cannot make new recording during this period.The recording media is full. Delete unnecessary images (p. 55).Total number of movie scenes or photos exceeds the recordable capacity of your camcorder (p. 78, 80). Delete unnecessary images (p. 55).
The camcorder stops operating.
The temperature of your camcorder is extremely high. Turn off your camcorder and leave it for a while in a cool place.The temperature of your camcorder is extremely low. Turn off your camcorder and take it to a warm place. Leave the camcorder there for a while, then turn on the camcorder.
“PlayMemories Home” cannot be installed.
Check the computer environment or installation procedure required to install “PlayMemories Home.”
“PlayMemories Home” does not work correctly.
Quit “PlayMemories Home” and restart your computer.
The camcorder is not recognized by the computer.
Disconnect devices from the USB jack of the computer other than the keyboard, mouse, and your camcorder.Disconnect the Built-in USB Cable from the computer and your camcorder, and restart the computer, then connect the computer and your camcorder again in the correct order.
When both the Built-in USB Cable and the USB jack of the camcorder are connected to the external devices at the same time, disconnect one that is not connected to a computer.
��GB
Self-diagnosis display/Warning indicatorsIf indicators appear on the LCD screen, check the following.If the problem persists even after you have tried to fix a couple of times, contact your Sony dealer or local authorized Sony service facility. In this case, when you contact them, give them all the numbers of the error code beginning with C or E.You may hear a melody when some warning indicators appear on the screen.
C:04:The battery pack is not an “InfoLITHIUM” battery pack (V series). Use an “InfoLITHIUM” battery pack (V series) (p. 17).Connect the DC plug of the AC Adaptor to the DC IN jack of your camcorder securely (p. 17).
C:06:The battery pack temperature is high. Change the battery pack or place it in a cool place.
C:13: / C:32:Remove the power source. Reconnect it and operate your camcorder again.
E::Follow the steps from on page 74.
The battery pack is nearly used up.
The battery pack temperature is high. Change the battery pack or place it in a cool place.
Because the temperature of your camcorder has reached a level where HDMI output has stopped, no image is displayed on the connected monitor, etc. Leave the camcorder until the temperature decreases. However, you can continue recording on the camcorder.
No memory card is inserted (p. 25).When the indicator flashes, there are not enough free spaces for recording images. Delete unnecessary images (p. 55), or format the memory card after storing the images on other media (p. 72).The image data base file may be damaged. Check the data base file by selecting [Setup] [ Media Settings] [Repair Img. DB F.] the recording medium.
The memory card is damaged. Format the memory card with your camcorder (p. 72).
Incompatible memory card is inserted (p. 26).
The memory card is write-protected.Access to the memory card was restricted on another device.
There is something wrong with the flash.
��GB
Others/Index
The amount of lights is not sufficient, so camera-shake easily occurs. Use the flash.The camcorder is unsteady, so camera-shake easily occurs. Hold the camcorder steady with both hands and record the image. However, note that the camera-shake warning indicator does not disappear.
The recording medium is full.Photos cannot be recorded during processing. Wait for a while, then record.When [ REC Mode] is set to [Highest Quality ] or [50p Quality ], you cannot capture photos while recording movies. Furthermore, if [ Frame Rate] is set to [25p], you cannot record photos while the camcorder is in movie recording standby mode.
The distance between your camcorder and the subject is too short. Widen the distance (p. 32) or set the zoom to W. Or, select [Manual] in [3D Depth Adjustment] and adjust the depth (p. 70).
��GB
Recording time of movies/number of recordable photos“HD” stands for high definition image quality, and “STD” stands for standard definition image quality.
Expected time of recording and playback with each battery pack
Recording timeApproximate time available when you use a fully charged battery pack.
3D(unit: minute)
Battery pack Continuous recording time
Typical recording time
NP-FV50 70 35NP-FV70 (supplied) 150 75
NP-FV100 300 150
2D(unit: minute)
Battery pack Continuous recording time
Typical recording time
Image quality HD STD HD STDNP-FV50 105 110 50 55NP-FV70 (supplied) 220 235 110 115
NP-FV100 440 470 220 235
Each recording time is measured when the camcorder is recording high definition image quality (HD) movies with [ REC Mode] set to [Standard ].Typical recording time shows the time when you repeat recording start/stop, switching the MODE lamp, and zooming.Times measured when using the camcorder at 25 °C (77 °F). 10 °C to 30 °C (50 °F to 86 °F) is recommended.
The recording and playback time will be shorter when you use your camcorder in low temperatures.The recording and playback time will be shorter depending on the conditions under which you use your camcorder.
Playing timeApproximate time available when you use a fully charged battery pack.
3D(unit: minute)
Battery pack
NP-FV50 110NP-FV70 (supplied) 235NP-FV100 470
2D(unit: minute)
Battery pack
Image quality HD STDNP-FV50 130 140NP-FV70 (supplied) 270 290NP-FV100 535 580
Expected recording time of movies
Internal memory
High definition image quality (HD) in h (hour) and min (minute)
Recording modeRecording time
HDR-TD20E HDR-TD20VE
5 h 10 min(5 h 10 min)
4 h 55 min(4 h 55 min)
5 h 10 min(5 h 10 min)
4 h 55 min(4 h 55 min)
6 h 5 min(6 h 5 min)
5 h 45 min(5 h 45 min)
��GB
Others/Index
Recording modeRecording time
HDR-TD20E HDR-TD20VE
8 h 15 min(8 h 15 min)
7 h 55 min(7 h 55 min)
14 h 35 min(11 h 5 min)
13 h 55 min(10 h 35 min)
(5.1ch)*25 h 15 min
(20 h 45 min)24 h
(19 h 45 min)
(2ch)*26 h 5 min
(21 h 20 min)24 h 50 min
(20 h 20 min)
Standard definition image quality (STD) in h (hour) and min (minute)
Recording modeRecording time
HDR-TD20E HDR-TD20VE
(5.1ch)*15 h 10 min
(13 h 55 min)14 h 25 min
(13 h 15 min)
(2ch)*15 h 35 min
(14 h 20 min)14 h 50 min
(13 h 35 min)
* You can change the recording sound format with [Audio Mode] (p. 71).
You can record movies of a maximum of 3,999 scenes with 3D, 3,999 scenes with high definition image quality (HD), and 9,999 scenes with standard definition image quality (STD).The maximum continuous recording times of movies are as follows.
3D: about 6 hours 30 minutes2D: about 13 hours
If you want to record up to the maximum recording time indicated in the table, you need to delete the demonstration movie on your camcorder.Your camcorder uses the VBR (Variable Bit Rate) format to automatically adjust image quality to suit the recording scene. This technology causes fluctuations in the recording time of the media. Movies containing quickly moving and complex images are recorded at a higher bit-rate, and this reduces the overall recording time.
NotesThe number in ( ) is the minimum recordable time.
Memory card
High definition image quality (HD)(unit: minute)
2 GB 4 GB 8 GB 16 GB 32 GB
8(8)
15(15)
35(35)
75(75)
150(150)
8(8)
15(15)
35(35)
75(75)
150(150)
10(10)
20(20)
40(40)
85(85)
180(180)
10(10)
25(25)
60(60)
120(120)
245(245)
25(15)
50(35)
105(80)
210(160)
430(325)
(5.1ch)*40
(35)85
(70)180
(150)370
(300)740
(610)
(2ch)*45
(35)90
(75)185
(155)380
(310)770
(630)
Standard definition image quality (STD)(unit: minute)
2 GB 4 GB 8 GB 16 GB 32 GB
(5.1ch)*
25(20)
50(50)
110(100)
220(205)
445(410)
(2ch)*
25(25)
55(50)
110(100)
225(210)
460(420)
* You can change the recording sound format with [Audio Mode] (p. 71).
When using a Sony memory card.
NotesThe recordable time may vary depending on the recording and subject conditions and [REC Mode] and [ Frame Rate] (p. 71).The number in ( ) is the minimum recordable time.
�0GB
Expected number of recordable photos
Internal memoryYou can record the maximum 40,000 photos.
Memory card
20.4M
2 GB 2304 GB 4658 GB 94016 GB 185032 GB 3800
When using a Sony memory card.The number of recordable photos of memory card shown is for the maximum image size of your camcorder. The actual number of recordable photos is displayed on the LCD screen during recording (p. 93).The number of recordable photos of memory card may vary depending on the recording conditions.
NotesThe unique pixel array of Sony’s ClearVid and the image processing system of Sony’s BIONZ allows still image resolution equivalent to the sizes described.
On bit-rate and recording pixels
The bit-rate, pixels and aspect ratio of each recording mode for movies (movie + audio, etc.)
3D movie:Max. 28 Mbps 1,920 1,080 pixels/16:9High definition image quality (HD):PS: Max. 28 Mbps 1,920 1,080 pixels/16:9FX: Max. 24 Mbps 1,920 1,080 pixels/16:9FH: Approx. 17 Mbps (average) 1,920 1,080
pixels/16:9
HQ: Approx. 9 Mbps (average) 1,440 1,080 pixels/16:9
LP: Approx. 5 Mbps (average) 1,440 1,080 pixels/16:9
Standard definition image quality (STD):HQ: Approx. 9 Mbps (average) 720 576
pixels/16:9, 4:3The photo recording pixels and the aspect ratio.
Photo recording mode, Dual capture:6,016×3,384 dots/16:94,512×3,384 dots/4:34,224×2,376 dots/16:92,592×1,944 dots/4:31,920 1,080 dots/16:9640 480 dots/4:3Capturing a photo from a movie:1,920 1,080 dots/16:9640 360 dots/16:9640 480 dots/4:3
�1GB
Others/Index
About handling of your camcorder
On use and care
The camcorder is not dustproofed, dripproofed or waterproofed.Do not hold the camcorder by the following parts.
Shoe cover Built-in USB Cable
Battery pack LCD Screen
Jack cover
Do not aim at the sun. Doing so might cause your camcorder to malfunction. Take images of the sun only in low light conditions, such as at dusk.Use the camcorder in accordance with local regulations.Do not use or store the camcorder and accessories in the following locations:
Anywhere extremely hot, cold or humid. Never leave them exposed to temperatures above 60 °C (140 °F), such as under direct sunlight, near heaters or in a car parked in the sun. They may malfunction or become deformed.Near strong magnetic fields or mechanical vibration. The camcorder may malfunction.
Near strong radio waves or radiation. The camcorder may not be able to record properly.Near tuner devices such as TVs or radio. Noise may occur.On a sandy beach or anywhere dusty. If sand or dust gets in your camcorder, it may malfunction. Sometimes this malfunction cannot be repaired.Near windows or outdoors, where the LCD screen, or the lens may be exposed to direct sunlight. This damages the LCD screen.
Operate your camcorder on DC 6.8 V/7.2 V (battery pack) or DC 8.4 V (AC Adaptor).For DC or AC operation, use the accessories recommended in these operating instructions.Do not let your camcorder get wet, for example, from rain or sea water. If your camcorder gets wet, it may malfunction. Sometimes this malfunction cannot be repaired.If any solid object or liquid gets inside the casing, unplug your camcorder and have it checked by a Sony dealer before operating it any further.Avoid rough handling, disassembling, modifying, physical shock, or impact such as hammering, dropping or stepping on the product. Be particularly careful of the lens.Keep the LCD screen closed when you are not using your camcorder.Do not wrap your camcorder with a towel, for example, and operate it. Doing so might cause heat to build up inside.When disconnecting the power cord (mains lead), pull it by the plug and not the cord.Do not damage the power cord (mains lead) such as by placing anything heavy on it.Do not use a deformed or damaged battery pack.Keep metal contacts clean.If the battery electrolytic liquid has leaked:
Consult your local authorized Sony service facility.Wash off any liquid that may have contacted your skin.If any liquid gets in your eyes, wash with plenty of water and consult a doctor.
��GB
When not using your camcorder for a long time
To keep your camcorder in optimum state for a long time, turn it on and let it run by recording and playing back images about once a month.Use up the battery pack completely before storing it.
Note on the camcorder/battery pack temperature
When the temperature of the camcorder or battery pack becomes extremely high or extremely low, you may not be able to record or play back on the camcorder, due to the protection features of the camcorder being activated in such situations. In this case, an indicator appears on the LCD screen.
Notes on charging through the USB cable
Operation with all computers is not assured.If you connect the camcorder to a laptop computer that is not connected to a power source, the battery of the laptop computer will continue to use up its charge. Do not leave the camcorder connected to a computer in this manner.Charging with a personally assembled computer, with a converted computer, or through a USB hub are not guaranteed. The camcorder may not function correctly, depending on the USB device which is used with the computer.
Moisture condensation
If your camcorder is brought directly from a cold place to a warm place, moisture may condense inside your camcorder. This may cause a malfunction to your camcorder.
If moisture condensation has occurredLeave your camcorder for about 1 hour without turning it on.Note on moisture condensationMoisture may condense when you bring your camcorder from a cold place into a warm place (or vice versa) or when you use your camcorder in a humid place as follows:
You bring your camcorder from a ski slope into a place warmed up by a heating device.You bring your camcorder from an air conditioned car or room into a hot place outside.You use your camcorder after a squall or a rain.You use your camcorder in a hot and humid place.
How to prevent moisture condensationWhen you bring your camcorder from a cold place into a warm place, put your camcorder in a plastic bag and seal it tightly. Remove the bag when the air temperature inside the plastic bag has reached the surrounding temperature (after about 1 hour).
When the camcorder is connected to a computer or accessories
Do not try to format the recording media of the camcorder using a computer. If you do so, your camcorder may not operate correctly.When connecting the camcorder to another device with communication cables, be sure to insert the connector plug in the correct way. Pushing the plug forcibly into the terminal will damage the terminal and may result in a malfunction of the camcorder.
��GB
Others/Index
When the camcorder is connected to other devices through a USB connection and the power of the camcorder is turned on, do not close the LCD panel. The image data that has been recorded may be lost.
Notes on optional accessories
We recommend that you use genuine Sony accessories.Genuine Sony accessories may not be available in some countries/regions.
Active Interface Shoe
The Active Interface Shoe supplies power to accessories such as a video light, a flash, or a microphone (sold separately). The accessory can be turned on or off as you open or close the LCD screen of your camcorder. Refer to the operating instructions supplied with your accessory for details. The Active Interface Shoe has a safety device for fixing the installed accessory securely. To connect an accessory, press down and push it to the end, and then tighten the screw. To remove an accessory, loosen the screw, and then press down and pull out the accessory.When you are recording movies with an external flash (sold separately) connected to the accessory shoe, turn off the power of the external flash to prevent charging noise being recorded.You cannot use an external flash (sold separately) and the built-in flash at the same time.When an external microphone (sold separately) is connected, it takes precedence over the built-in microphone.
On Wireless Remote Commander
Remove the insulation sheet before using the Wireless Remote Commander.
Point the Wireless Remote Commander towards the remote sensor to operate your camcorder (p. 11).When no commands have been sent from the Wireless Remote Commander within a certain period, the light blue frame disappears. When you press any of ///, or ENTER again, the frame appears at the position where it was displayed last.You cannot select some buttons on the LCD screen using ///.
To change the battery of the Wireless Remote Commander While pressing on the tab, inset your fingernail
into the slit to pull out the battery case. Place a new battery with the + side facing up. Insert the battery case back into the Wireless
Remote Commander until it clicks.
WARNINGBattery may explode if mistreated. Do not recharge, disassemble or dispose of in fire.
When the lithium battery becomes weak, the operating distance of the Wireless Remote Commander may shorten, or the Wireless Remote Commander may not function properly. In this case, replace the battery with a Sony CR2025 lithium battery. Use of another battery may present a risk of fire or explosion.
Insulation sheet
Tab
��GB
LCD screen
Do not apply excessive pressure on the LCD screen, as it may cause uneven color and other damage.If your camcorder is used in a cold place, a residual image may appear on the LCD screen. This is not a malfunction.While using your camcorder, the back of the LCD screen may heat up. This is not a malfunction.
On handling the casing
If the casing is soiled, clean the camcorder body with a soft cloth lightly moistened with water, and then wipe the casing with a dry soft cloth.Avoid the following to avoid damage to the finish:
Using chemicals such as thinner, benzine, alcohol, chemical cloths, repellent, insecticide and sunscreenHandling the camcorder with above substances on your handsLeaving the casing in contact with rubber or vinyl objects for a long period of time
To clean the LCD screen and the flash
If fingerprints or dust make the LCD screen or the flash dirty, it is recommended that you use a soft cloth to clean it.
About care and storage of the lens
Wipe the surface of the lens clean with a soft cloth in the following instances:
When there are fingerprints on the lens surfaceIn hot or humid locationsWhen the lens is exposed to salty air such as at the seaside
It is recommended that you use [Auto 3D Lens Adjust] (p. 70) after wiping the lens.Store in a well-ventilated location subject to little dirt or dust.To prevent mold, periodically clean the lens as described above.
On charging the pre-installed rechargeable battery
Your camcorder has a pre-installed rechargeable battery to retain the date, time, and other settings even when the LCD screen is closed. The pre-installed rechargeable battery is always charged while your camcorder is connected to the wall outlet (wall socket) via the AC Adaptor or while the battery pack is attached. The rechargeable battery will be fully discharged in about 3 months if you do not use your camcorder at all. Use your camcorder after charging the pre-installed rechargeable battery.However, even if the pre-installed rechargeable battery is not charged, the camcorder operation will not be affected as long as you are not recording the date.
How to charge the pre-installed rechargeable battery
Connect your camcorder to a wall outlet (wall socket) using the supplied AC Adaptor, and leave it with the LCD screen closed for more than 24 hours.
��GB
Others/Index
Note on disposal/transfer of the camcorder
Even if you delete all movies and still images, or perform [Format] (p. 72), data on the internal recording media may not be completely erased. When you transfer the camcorder, it is recommended that you select [Setup] [ Media Settings] [Format] [Empty] to prevent the recovery of your data. Also, when you dispose of the camcorder, it is recommended that you destroy the actual body of the camcorder.
Note on disposal/transfer of the memory card
Even if you delete data in the memory card or format the memory card on your camcorder or a computer, you may not delete data from the memory card completely. When you give the memory card to somebody, it is recommended that you delete data completely using data deletion software on a computer. Also, when you dispose of the memory card, it is recommended that you destroy the actual body of the memory card.
��GB
Specifications
SystemSignal format: PAL color, CCIR standards
HDTV 1080/50i, 1080/50p specificationMovie recording format:
HD: 3D: MPEG-4 MVC/H.264 AVCHD formatVer.2.0 compatible2D: MPEG-4 AVC/H.264 AVCHD formatVer.2.0 compatibleSTD: MPEG2-PS
Audio recording system:Dolby Digital 2ch/5.1chDolby Digital 5.1 Creator
Photo file format:DCF Ver.2.0 CompatibleExif Ver.2.3 CompatibleMPF Baseline Compatible
Recording media (Movie/Photo):Internal memory64 GB“Memory Stick PRO Duo” mediaSD card (Class 4 or faster)
The capacity that a user can use:HDR-TD20VE: Approx. 59.6 GB*1
HDR-TD20E: Approx. 62.6 GB*2
*1 1 GB equals 1 billion bytes, 2.8 GB is used for pre-installed map and another portion is used for data management functions. Only pre-installed demonstration movie may be deleted.
*2 1 GB equals 1 billion bytes, a portion of which is used for system management and/or application files. Only pre-installed demonstration movie may be deleted.
Image device:4.6 mm (1/3.91 type) CMOS sensorRecording pixels (photo):Max. 20 400 000 pixels*3 (6 016 3 384) (16:9)Gross: Approx. 5 430 000 pixelsEffective (movie, 16:9)*4:3D: Approx. 3 980 000 pixels2D: Approx. 5 020 000 pixelsEffective (photo, 16:9):Approx. 5 020 000 pixelsEffective (photo, 4:3):Approx. 3 760 000 pixels
Lens: G lens3D: 10 (Optical), 12 (Extended Zoom)2D: 10 (Optical)*4, 17 (Extended Zoom)*5, 120 (Digital)F 1.8 - F 3.4f=3.2 mm - 32.0 mm (5/32 in. - 1 5/16 in.)When converted to a 35 mm still cameraMovie*4:3D: 33.4 mm - 400.8 mm (1 3/8 in. -15 7/8 in.) (16:9)2D: 29.8 mm - 298.0 mm (1 3/16 in. - 11 3/4 in.) (16:9)Photo:29.8 mm - 298.0 mm (1 3/16 in. - 11 3/4 in.) (16:9)
Color temperature: [Auto], [One Push], [Indoor] (3 200 K), [Outdoor] (5 800 K)
Minimum illumination:6 lx (lux) (in default setting, shutter speed 1/50 second)3 lx (lux) ([Low Lux] is set to [On], shutter speed 1/25 second)
*3 The unique pixel array of Sony’s ClearVid and the image processing system (BIONZ) allow still image resolution equivalent to the sizes described.
*4 [ SteadyShot] is set to [Standard] or [Off].*5 [ SteadyShot] is set to [Active].
Input/Output connectorsA/V Remote Connector: Video and audio output
jackHDMI OUT jack: HDMI mini connectorUSB jack: mini-AB/Type A (Built-in USB)Headphone jack: Stereo minijack ( 3.5 mm)MIC input jack: Stereo minijack ( 3.5 mm)
LCD screenPicture: 8.8 cm (3.5 type, aspect ratio 16:9)Total number of pixels: 1 229 760 (2 562 480)
GeneralPower requirements: DC 6.8 V/7.2 V (battery
pack) DC 8.4 V (AC Adaptor)USB Charging: DC 5 V 500 mA/1.5 AAverage power consumption:
During camera recording using LCD screen at normal brightness:HD: 3D: 5.1 W, 2D: 3.5 WSTD: 3.3 W
Operating temperature: 0 °C to 40 °C (32 °F to 104 °F)
��GB
Others/Index
Storage temperature: ‒20 °C to +60 °C (‒4 °F to +140 °F)
Dimensions (approx.): 71.5 mm 63.5 mm 130.5 mm (2 7/8 in. 2 1/2 in. 5 1/4 in.) (w/h/d) including the projecting parts71.5 mm 63.5 mm 141.5 mm (2 7/8 in. 2 1/2 in. 5 5/8 in.) (w/h/d) including the projecting parts, and the supplied rechargeable battery pack attached
Mass (approx.)HDR-TD20VE:460 g (1 lb 0.2 oz) main unit only555 g (1 lb 3.6 oz) including the supplied rechargeable battery packHDR-TD20E:450 g (15.9 oz) main unit only545 g (1 lb 3.2 oz) including the supplied rechargeable battery pack
AC Adaptor AC-L200C/AC-L200DPower requirements: AC 100 V - 240 V,
50 Hz/60 HzCurrent consumption: 0.35 A - 0.18 APower consumption: 18 WOutput voltage: DC 8.4 V*Operating temperature: 0 °C to 40 °C (32 °F to
104 °F)Storage temperature: ‒20 °C to +60 °C (‒4 °F to
+140 °F)Dimensions (approx.): 48 mm 29 mm
81 mm (1 15/16 in. 1 3/16 in. 3 1/4 in.) (w/h/d) excluding the projecting parts
Mass (approx.): 170 g (6.0 oz) excluding the power cord (mains lead)
* See the label on the AC Adaptor for other specifications.
Rechargeable battery pack NP-FV70Maximum output voltage: DC 8.4 VOutput voltage: DC 6.8 VMaximum charge voltage: DC 8.4 VMaximum charge current: 3.0 ACapacity
Typical: 14.0 Wh (2 060 mAh)Minimum: 13.0 Wh (1 960 mAh)Type: Li-ion
Design and specifications of your camcorder and accessories are subject to change without notice.
Manufactured under license from Dolby Laboratories.
��GB
On trademarks“Handycam” and are registered trademarks of Sony Corporation.“AVCHD,” “AVCHD 3D/Progressive,” “AVCHD” logotype and “AVCHD 3D/Progressive” logotype are trademarks of Panasonic Corporation and Sony Corporation.“Memory Stick,” “ ,” “Memory Stick Duo,” “
,” “Memory Stick PRO Duo,” “ ,” “Memory Stick PRO-HG Duo,” “ ,” “MagicGate,” “ ,” “MagicGate Memory Stick” and “MagicGate Memory Stick Duo” are trademarks or registered trademarks of Sony Corporation.“InfoLITHIUM” is a trademark of Sony Corporation.“x.v.Colour” is a trademark of Sony Corporation.“BIONZ” is a trademark of Sony Corporation.
is a registered trademark of Sony Corporation.“BRAVIA” is a trademark of Sony Corporation.“DVDirect” is a trademark of Sony Corporation.Blu-ray Disc and Blu-ray are trademarks of the Blu-ray Disc Association.Dolby and the double-D symbol are trademarks of Dolby Laboratories.HDMI, the HDMI logo and High-Definition Multimedia Interface are trademarks or registered trademarks of HDMI Licensing LLC in the United States and other countries.Microsoft, Windows, Windows Vista, and DirectX are either registered trademarks or trademarks of Microsoft Corporation in the United States and/or other countries.Mac and Mac OS are registered trademarks of Apple Inc. in the U.S. and other countries.Intel, Intel Core, and Pentium are trademarks or registered trademarks of Intel Corporation or its subsidiaries in the United States and other countries.“ ” and “PlayStation” are registered trademarks of Sony Computer Entertainment Inc..Adobe, the Adobe logo, and Adobe Acrobat are either registered trademarks or trademarks of Adobe Systems Incorporated in the United States and/or other countries.
NAVTEQ and the NAVTEQ Maps logo are trademarks of NAVTEQ in the US and other countries.SDXC logo is a trademark of SD-3C, LLC.MultiMediaCard is a trademark of MultiMediaCard Association.
All other product names mentioned herein may be the trademarks or registered trademarks of their respective companies. Furthermore, and are not mentioned in each case in this manual.
Add further enjoyment with your PlayStation 3 by downloading the application for PlayStation 3 from PlayStation Store (where available.)
The application for PlayStation 3 requires PlayStation Network account and application download.Accessible in areas where the PlayStation Store is available.
��GB
Others/Index
END-USER LICENSE AGREEMENT FOR MAP DATA FOR VIDEO CAMERA RECORDER PRODUCTS (HDR-TD20VE)
YOU SHOULD CAREFULLY READ THE FOLLOWING AGREEMENT BEFORE USING THIS SOFTWARE.IMPORTANT-READ CAREFULLY: This End-User License Agreement (“LICENSE”) is a legal agreement between you and Sony Corporation (“SONY”), the licensor of the map data included in your video camera recorder product (“PRODUCT”). Such map data, including subsequent updates/upgrades, is referred to herein as the SOFTWARE. This LICENSE covers only the SOFTWARE. You may use the SOFTWARE only in connection with your use of the PRODUCT. By touching the “AGREE” button appearing on the screen of the PRODUCT in connection with this License, you agree to be bound by the terms of this LICENSE. If you do not agree to the terms of this LICENSE, SONY is unwilling to license the SOFTWARE to you. In such event, the SOFTWARE will not be available and you may not use the SOFTWARE.
SOFTWARE LICENSE The SOFTWARE is protected by copyright laws and international copyright treaties, as well as other intellectual property laws and treaties. The SOFTWARE is licensed, not sold.
GRANT OF LICENSE This LICENSE grants you the following rights on a non-exclusive basis:SOFTWARE. You may use the SOFTWARE on one unit of the PRODUCT.Use. You may use the SOFTWARE for its own use.
DESCRIPTION OF OTHER RIGHTS AND LIMITATIONSRestrictions. You may not transfer or distribute any part of the SOFTWARE in any form for any purpose except as expressly permitted in this LICENSE. You may not use the SOFTWARE with any products, systems or applications other than with the PRODUCT. Except as otherwise provided in this LICENSE, you may not use and may not permit any
third party to use the SOFTWARE separated from the PRODUCT (in whole or in part, including, but not limited to, reproductions, outputs or extractions or other works thereof in any form) for the purpose of rental or lease whether with any license fee or not. Some jurisdictions do not allow the restrictions of such rights, in such case the above restrictions may not apply to you.Limitation on Reverse Engineering, Decompilation and Disassembly. You may not (i) extract the SOFTWARE from the PRODUCT, (ii) reproduce, copy, modify, port, translate, or create derivative works of the SOFTWARE in whole or in part, or (iii) reverse engineer, decompile, disassemble the SOFTWARE by any means whatsoever in whole or in part for any purpose. Some jurisdictions do not allow the limitation of such rights, in such case the above limitation may not apply to you.Trademarks and Notices: You may not remove, alter, cover or deface any trademarks or copyright notices on the SOFTWARE.Data Files. The SOFTWARE may create data files automatically for use with the SOFTWARE. Any such data files will be deemed to be part of the SOFTWARE.SOFTWARE Transfer. You may permanently transfer all of your rights under this LICENSE only as part of a sale or transfer of the PRODUCT, provided you retain no copies of the SOFTWARE, transfer all of the SOFTWARE (including all copies (only if permitted to copy under “Limitation on Reverse Engineering, Decompilation and Disassembly” Paragraph above), component parts, the media and printed materials, all versions and any upgrades of the SOFTWARE and this LICENSE), and the recipient agrees to the terms and conditions of this LICENSE.Termination. Without prejudice to any other rights, SONY may terminate this LICENSE if you fail to comply with the terms and conditions of this LICENSE. In such event, you must stop using the SOFTWARE and all of its component parts. The provisions of this LICENSE “COPYRIGHT,” “HIGH RISK ACTIVITIES,” “EXCLUSION OF WARRANTY ON SOFTWARE,” “LIMITATION OF LIABILITY,” “PROHIBITION ON EXPORT,” “SEVERABILITY,” and “GOVERNING LAW AND JURISDICTION” Sections, “Confidentiality” Paragraph of this Section and this Paragraph shall survive any expiration or termination of this LICENSE.Confidentiality. You agree to keep information contained in the SOFTWARE which is not publicly known confidential to yourself, and not to disclose such information to others without SONY’s prior written approval.
�0GB
COPYRIGHTAll title and copyright in and to the SOFTWARE (including but not limited to any map data, images, photographs, animation, video, audio, music, text and “applets”, incorporated into the SOFTWARE), and any copies of the SOFTWARE, are owned by SONY, licensors and suppliers to SONY and their respective affiliates (such licensors and suppliers to SONY, together with their respective affiliates, are hereinafter collectively referred to as “SONY’s Licensors”). All rights not specifically granted under this LICENSE are reserved by SONY or SONY’s Licensors.
HIGH RISK ACTIVITIESThe SOFTWARE is not fault-tolerant and is not designed, manufactured or intended for use in hazardous environments requiring fail-safe performance, such as in the operation of nuclear facilities, aircraft navigation or communication systems, air traffic control, direct life support machines, or weapons systems, in which the failure of the SOFTWARE could lead to death, personal injury, or severe physical or environmental damage (“High Risk Activities”). SONY, its affiliates, their respective suppliers and SONY’s Licensors specifically disclaim any express or implied warranty of fitness for High Risk Activities.
EXCLUSION OF WARRANTY ON SOFTWAREYou expressly acknowledge and agree that use of the SOFTWARE is at your sole risk. The SOFTWARE is provided “AS IS” and without warranty of any kind and SONY, its affiliates, its and their respective suppliers and SONY’s Licensors (in this section, SONY, its affiliates, their respective suppliers and SONY’s Licensors shall be collectively referred to as “SONY”) EXPRESSLY DISCLAIMS ALL WARRANTIES AND CONDITIONS, EXPRESS OR IMPLIED, ARISING BY LAW OR OTHERWISE, INCLUDING, BUT NOT LIMITED TO, THE IMPLIED WARRANTIES AND CONDITIONS OF QUALITY, NON-INFRINGEMENT, MERCHANTABILITY AND FITNESS FOR A PARTICULAR PURPOSE. SONY DOES NOT WARRANT THAT THE FUNCTIONS CONTAINED IN THE SOFTWARE WILL MEET YOUR REQUIREMENTS, OR THAT THE OPERATION OF THE SOFTWARE WILL BE UNINTERRUPTED OR ERROR FREE. SONY DOES NOT WARRANT OR MAKE ANY REPRESENTATIONS REGARDING THE USE, INABILITY TO USE OR THE RESULTS OF THE USE OF THE SOFTWARE IN TERMS OF ITS CORRECTNESS, ACCURACY, RELIABILITY, OR OTHERWISE. SOME JURISDICTIONS DO NOT ALLOW THE EXCLUSION OF IMPLIED WARRANTIES, IN SUCH CASE THE ABOVE EXCLUSIONS MAY NOT APPLY TO YOU.
You expressly understand that the data in the SOFTWARE may contain inaccurate or incomplete information due to the passage of time, changing circumstances, sources used and the nature of collecting comprehensive geographic data, any of which may lead to incorrect results.
LIMITATION OF LIABILITYIN THIS SECTION SONY, ITS AFFILIATES, ITS AND THEIR RESPECTIVE SUPPLIERS AND SONY’S LICENSORS SHALL BE COLLECTIVELY REFERRED TO AS “SONY” TO THE MAXIMUM EXTENT PERMITTED UNDER APPLICABLE LAW. SONY SHALL NOT BE LIABLE FOR ANY CLAIM, DEMAND OR ACTION, IRRESPECTIVE OF THE NATURE OF THE CAUSE OF CLAIM, DEMAND OR ACTION, ALLEGING ANY LOSS OR DAMAGES, DIRECT OR INDIRECT, WHICH MAY RESULT FROM THE USE OR POSSESSION OF THE SOFTWARE; NOR FOR ANY LOSS OF PROFIT, REVENUE, CONTRACTS OR SAVINGS, NOR ANY OTHER DIRECT, INDIRECT, INCIDENTAL, SPECIAL OR CONSEQUENTIAL DAMAGES ARISING OUT OF YOUR USE OF OR INABILITY TO USE THE SOFTWARE, ANY DEFECT IN THE SOFTWARE, OR THE BREACH OF THE TERMS AND CONDITIONS, WHETHER IN AN ACTION IN CONTRACT OR TORT OR BASED ON A WARRANTY, EVEN IF SONY HAS BEEN ADVISED OF THE POSSIBILITY OF SUCH DAMAGES EXCEPT IN THE EVENT OF SONY’S GROSS NEGLIGENCE OR WILLFUL MISCONDUCT, OF DEATH OR PERSONAL INJURY, AND OF DAMAGES DUE TO THE DEFECTIVE NATURE OF THE PRODUCT. IN ANY CASE, SAVE FOR THE FOREGOING EXCEPTIONS, SONY’S ENTIRE LIABILITY UNDER ANY PROVISION OF THIS LICENSE SHALL BE LIMITED TO THE AMOUNT ACTUALLY PAID ALLOCATABLE TO THE SOFTWARE. SOME JURISDICTIONS DO NOT ALLOW THE EXCLUSION OR LIMITATION OF CONSEQUENTIAL OR INCIDENTAL DAMAGES, SO THE ABOVE EXCLUSION OR LIMITATION MAY NOT APPLY TO YOU.
PROHIBITION ON EXPORTYOU ACKNOWLEDGE THAT THE USE OF THE SOFTWARE IN SOME COUNTRIES, REGIONS, AREAS OR FACILITIES, OR THE EXPORT OF THE PRODUCTS FROM THE COUNTRY WHERE SUCH PRODUCTS ARE DESIGNED TO BE SOLD, MAY BE RESTRICTED OR PROHIBITED. YOU AGREE TO USE THE SOFTWARE OR EXPORT THE PRODUCTS IN ACCORDANCE WITH THE APPLICABLE LAWS, ORDINANCES, RULES AND REGULATIONS OF RELEVANT COUNTRIES, REGIONS, AREAS AND FACILITIES.
�1GB
Others/Index
SEVERABILITYIf any part of this LICENSE is held invalid or unenforceable, the other parts will remain valid.
GOVERNING LAW AND JURISDICTIONThis LICENSE shall be governed by the laws of Japan without giving effect to its conflict of laws provisions or the United Nations Convention for Contracts for the International Sale of Goods, which is expressly excluded. Any dispute arising out of this LICENSE shall be subject to the exclusive venue of the Tokyo District Court, and the parties hereby consent to the venue and jurisdiction of such court. THE PARTIES HEREBY WAIVE TRIAL BY JURY WITH RESPECT TO ANY MATTERS ARISING UNDER OR RELATING TO THIS LICENSE. SOME JURISDICTIONS DO NOT ALLOW THE EXCLUSION OF THE RIGHT OF TRIAL BY JURY, IN SUCH CASE THE ABOVE EXCLUSION MAY NOT APPLY TO YOU.
ENTIRE AGREEMENTThese terms and conditions constitute the entire agreement between SONY and you pertaining to the subject matter hereof, and supersedes in their entirety any and all previously existing written or oral agreements between us with respect to such subject matter.
GOVERNMENT END USERSIf the SOFTWARE is being acquired by or on behalf of the United States government or any other entity seeking or applying rights similar to those customarily claimed by the United States government, such SOFTWARE is a “commercial item” as that term is defined at 48 C.F.R. (“FAR”) 2.101, is licensed in accordance with this LICENSE, and such SOFTWARE delivered or otherwise furnished shall be marked and embedded the “Notice of Use” as designated by SONY and/or its affiliates and shall be treated in accordance with such notice.
Copyright and trademark information1993-2011 NAVTEQ2012 ZENRIN CO., LTD.
Australia Hema Maps Pty. Ltd, 2010.Copyright. Based on data provided under license from PSMA Australia Limited (www.psma.com.au).Product incorporates data which is 2010 Telstra Corporation Limited, GM Holden Limited, Intelematics Australia Pty Ltd, NAVTEQ International LLC, Sentinel Content Pty Limited and Continental Pty Ltd.
Austria Bundesamt für Eich- und Vermessungswesen
CanadaThis data includes information taken with permission from Canadian authorities, including Her Majesty the Queen in Right of Canada, Queen’s Printer for Ontario, Canada Post Corporation, GeoBase, The Department of Natural Resources Canada. All rights reserved.
Croatia, Estonia, Latvia, Lithuania, Moldova, Poland , Slovenia and Ukraine EuroGeographic
Francesource: IGN 2009 - BD TOPO
GermanyDie Grundlagendaten wurden mit Genehmigung der zustaendigen Behoerden entnommen.
Great Britain Contains Ordnance Survey data Crown copyright and database right 2010Contains Royal Mail data Royal Mail copyright and database right 2010
GreeceCopyright Geomatics Ltd.
HungaryCopyright 2003; Top-Map Ltd.
ItalyLa Banca Dati Italiana è stata prodotta usando quale riferimento anche cartografia numerica ed al tratto prodotta e fornita dalla Regione Toscana.
Japan
��GB
Jordan Royal Jordanian Geographic Centre
MexicoFuente: INEGI (Instituto Nacional de Estadística y Geografía.)
NorwayCopyright 2000; Norwegian Mapping Authority
PortugalSource: IgeoE – Portugal
SpainInformación geográfica propiedad del CNIG
SwedenBased upon electronic data National Land Survey Sweden.
SwitzerlandTopografische Grundlage: Bundesamt für Landestopographie.
United StatesUnited States Postal Service 2010. Prices are not established, controlled or approved by the United States Postal Service.The following trademarks and registrations are owned by the USPS: United States Postal Service, USPS, and ZIP+4.
Screen indicators
The following indicators appear when you change the settings. See page 29 and 36 also for the indicators that appear during recording or playing.
LeftIndicator Meaning
MENU button (68)Self-timer recording (70)GPS triangulating status (46)Video light
Wide Mode (71) Fader (70)
[Face Detection] set to [Off] (71)[Smile Shutter] set to [Off] (71)
Manual focus (70)
Scene Selection (70)
White Balance (70)SteadyShot off (70)White Balance Shift (70)Tele Macro (70)x.v.Color (71)
Zebra (71) Peaking (71)
Cinematone (70)Destination (73)
LeftCenter
Right
Bottom
��GB
Others/Index
Blt-in Zoom Mic (71) Audio Mode (71)
Low Lux (70)EV AE Shift (70)
Shutter Speed (44)IRIS (44)Spot Meter/Fcs (70)/Spot Meter (70)/ Exposure (70)Intelligent Auto (41)
101-0005 Data file name Protect (72)
Flash (71)/Red Eye Reduction (71)
Indicators and their positions are approximate and may differ from what you actually see.Some indicators may not appear, depending on your camcorder model.
Intelligent Auto (face detection/scene detection/camera-shake detection/sound detection) (41)3D Depth Adjustment
CenterIndicator Meaning
Slideshow Set
Warning (76)
Playback mode (36)
RightIndicator Meaning
50i Recording image quality (HD/STD), frame rate (50p/50i/25p) and recording mode (PS/FX/FH/HQ/LP) (42)
60min Remaining battery Recording/playback/
editing media (25)0:00:00 Counter (hour:minute:
second)00Min Estimated recording
remaining time 20.4M Photo size (43)
9999 9999
Approximate number of recordable photos and photo sizePlayback folder
100/112 Current playing movie or photo/Number of total recorded movies or photosConnection to the external media device (66)
2D/3D recording or playback
BottomIndicator Meaning
Micref Level low (71)[Auto Wind NR] set to [Off] (71)[Closer Voice] set to [Off] (40)
����GB
Index
E
Editing ..........................................55Empty Music ...............................50Event View ...................................33Expanded Feature .......................57External media device ................66
F
Face Priority ................................39FH .................................................43Full charge ...................................18FX .................................................43
G
GPS ...............................................46Grip belt .......................................13
H
“Handycam” User Guide .............7HDMI Cable ................................52Highlight Movie ..........................51Highlight Playback .....................49Highlight Setting ........................50HQ ................................................43
I
Image Size ....................................43Install ......................................58, 61Intelligent Auto ...........................41IRIS ...............................................44
L
Language ........................................6LCD screen ..................................29LP ..................................................43
M
Mac ...............................................61Map View .....................................35Media Select ................................25Media Settings .............................25Memory card ...............................25“Memory Stick PRO-HG Duo” media ............................................26
“Memory Stick PRO Duo” media (Mark2) ........................................26Menu lists ....................................70Menus ...........................................68Moisture condensation ..............82Movies ..........................................27Music Transfer ......................50, 61
N
Notes on handling of your camcorder ....................................81Number of recordable photos ...80
O
Operating buttons ......................36
P
Photo Capture .............................56Photos ..........................................28Playback .......................................33Playing discs ................................63Playing scenarios ........................51“PlayMemories Home” ............................. 16, 57, 58“PlayMemories Home” Help Guide ......................................16, 61Power on ......................................21PS ..................................................43
R
REC Mode ...................................42Recording ....................................27Recording and playback time ...78Recording media.........................25Recording time of movies..........78Repair ...........................................74RESET ..........................................12
S
Saving images on an external media device................................66Scenario Save ...............................51Screen indicators ..................29, 92SD card .........................................26Self-diagnosis display .................76
Symbols
2D movies ....................................273D Depth Adjustment................383D movies ....................................275.1ch surround sound ................53
A
Active Interface Shoe ...........11, 83Auto 3D Lens Adjust ..................23Auto Wind NR ............................41AVCHD recording disc ..........7, 43A/V connecting cable.................52
B
Battery pack .................................17Beep ..............................................24“BRAVIA” Sync ...........................54Built-in USB Cable .....................18
C
Care ..............................................81Charging the battery pack .........17Charging the battery pack using your computer .............................18Closer Voice ................................40Computer.....................................58Connection ..................................52Creating discs ........................62, 64
D
Data Code ....................................24Date/Time ....................................24Delete ...........................................55Direct Copy .................................67Disc recorder ...............................64Display items on the LCD screen ...........................................29Divide ...........................................55Dual Capture ...............................27Dubbing .......................................62DVD .............................................62DVD writer..................................64
��
Others/Index
��GB
You will find the menu lists on pages 70 to 73.
Setting the date and time ...........21Shutter Speed ..............................44Smile Shutter ...............................40Specifications ..............................86Starting PlayMemories Home ...61SteadyShot ...................................41Summer Time .............................21Supplied Items .............................16
T
Thumbnails .................................34Touch panel .................................29Tracking focus .............................40Triangulating ...............................46Triangulating priority mode .....47Tripod...........................................12Troubleshooting ..........................74TV .................................................52
U
USB .........................................18, 58USB Adaptor Cable ....................66USB Connect ...............................64USB connection support cable ..............................................16
V
VBR ..............................................79Video Light ..................................42
W
Wall outlet (wall socket) ............19Warning indicators .....................76Wind noise ..................................71Windows ......................................58Wireless Remote Commander ..........................13, 83
Y
Your Location ..............................47
Z
Zoom ............................................31